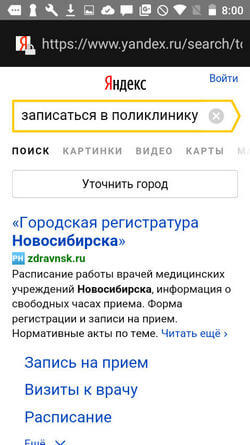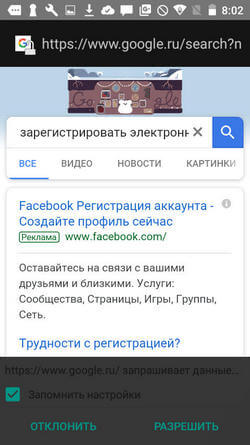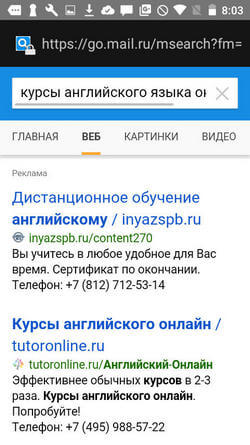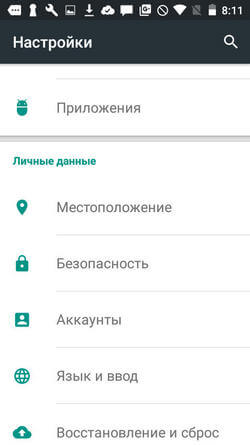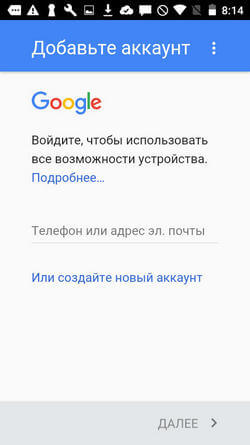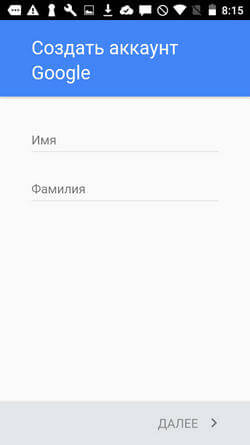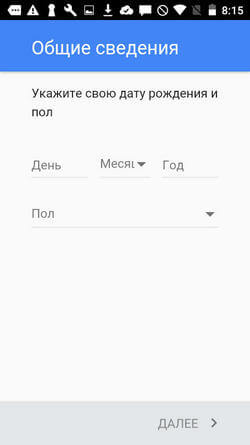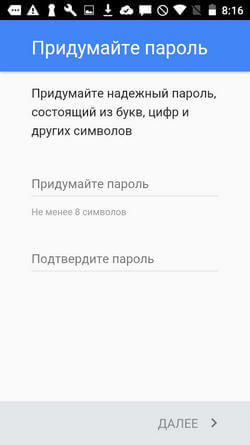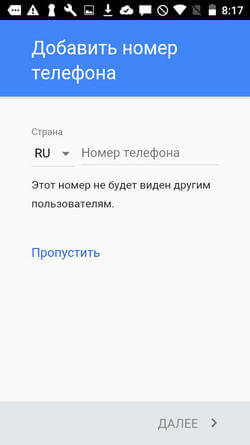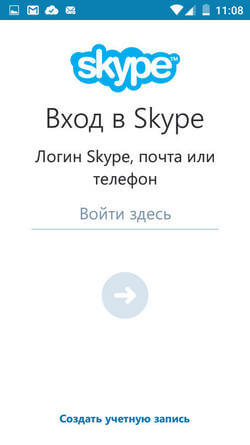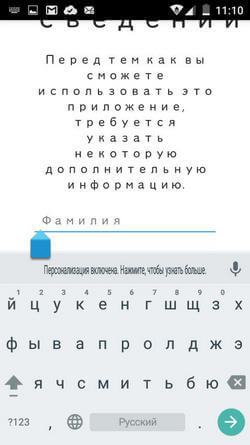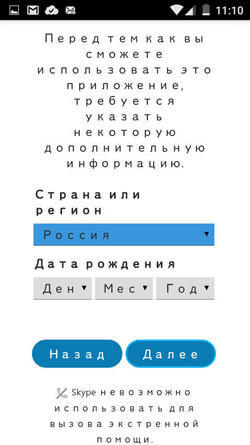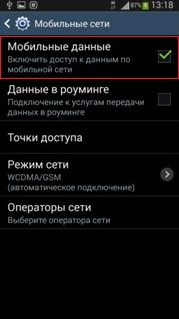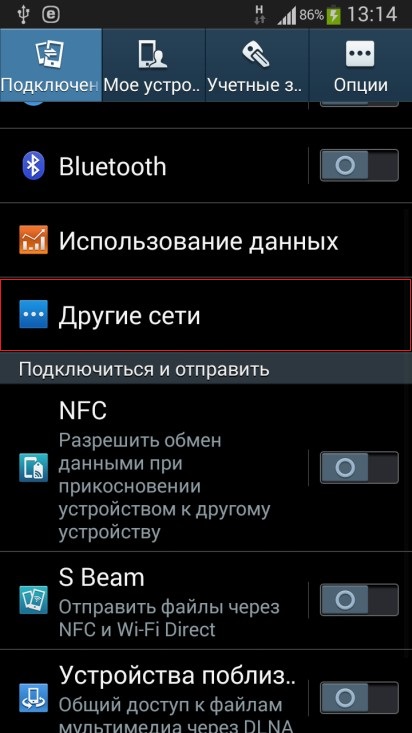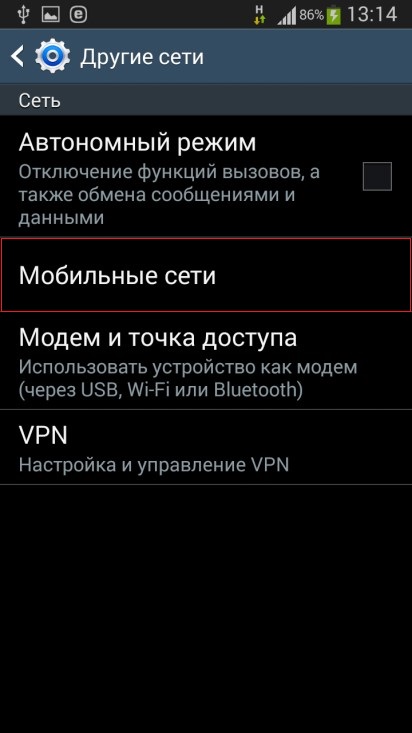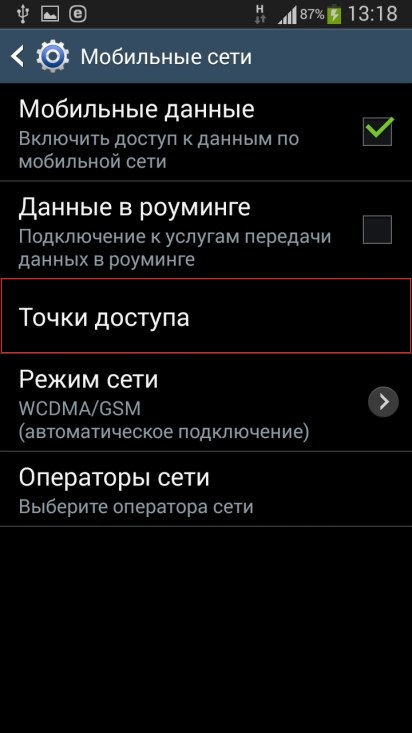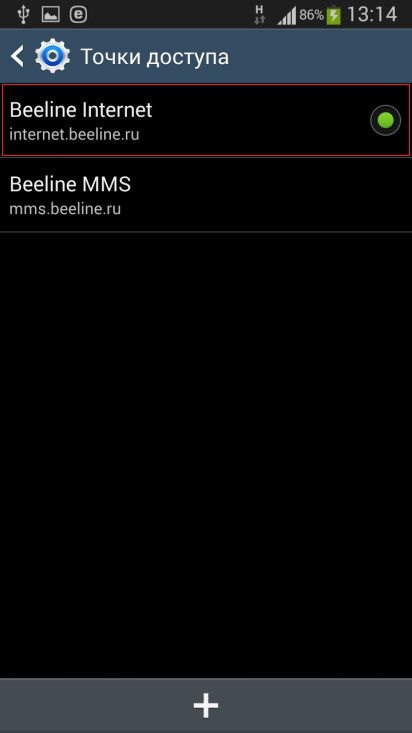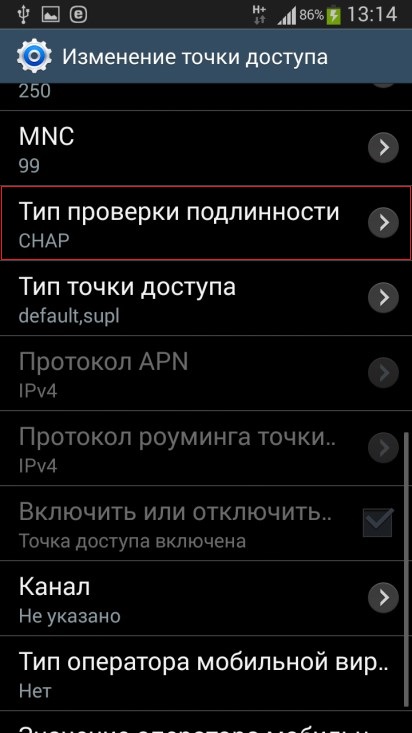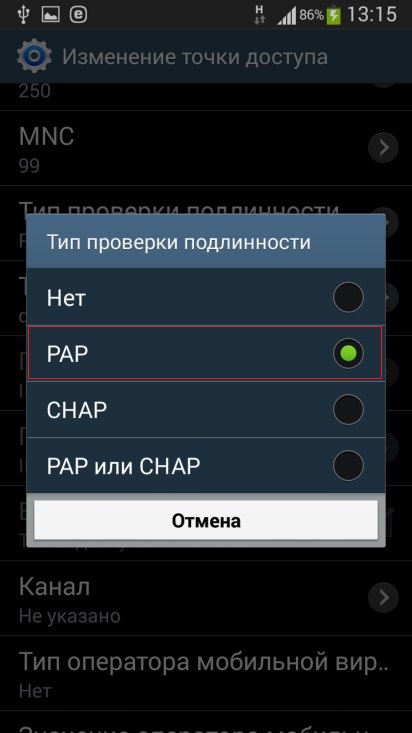Если вы начинающий пользователь смартфона и мобильного интернета, то наши инструкции помогут вам сделать первые шаги. Общение в соцсетях, Skype и WhatsApp, установка приложений, безопасные электронные платежи… Добро пожаловать в дивный онлайн-мир!
Рубрикатор
Как зарегистрировать почтовый ящик (завести электронную почту)
Как прикрепить вложение к электронному письму
Как сделать надёжный пароль
Как пользоваться поисковиками
Как сделать мобильную фотографию
Как снять видео на телефон
Как пользоваться «Галереей»
Как сделать учётную запись на смартфоне
Как загрузить мобильное приложение
Как удалить мобильное приложение
Как загрузить мессенджер и как им пользоваться (на примере WhatsApp)
Как отправить фотографию с помощью мессенджера или электронной почты
Как отправить ссылку (поделиться ссылкой)
Что такое YouTube
Как зарегистрировать аккаунт на YouTube
Как установить Skype и что можно делать с его помощью
Как зарегистрироваться в социальных сетях («Одноклассники», «ВК», «ФБ»)
Как скачать и сохранить файл
Как распечатать файл из интернета
Как установить антивирус
Электронные платежи: преимущества и основы безопасности
Как добавлять контакты в адресную книгу
Как зарегистрировать почтовый ящик (завести электронную почту)
Самый простой способ — зарегистрироваться в бесплатном почтовом сервисе. Принципиальной разницы в них нет — выбирайте любой:
- «Яндекс.Почта»
- Gmail
- «Рамблер/почта»
Откройте сайт сервиса и нажмите кнопку регистрации. Везде она называется по-своему: «Регистрация в почте», «Создайте аккаунт», «Завести почту», «Зарегистрировать почтовый ящик» или «Sign up». В общем, нужную кнопку сложно перепутать с чем-то другим — смело кликайте по ней.
Дальше система подскажет, что делать. Главное, что вам предстоит, — придумать уникальный логин на латинице и пароль.
Логин станет частью адреса электронной почты. Как правило, самые простые комбинации (например, фамилия) уже заняты, так что будьте готовы выкручиваться. Например, добавить к фамилии цифры: ivanov2018, petrov1962, smirnov_1959. Или инициалы: s.o.ivanov, i-a-petrov, rs_smirnov. Почти беспроигрышный вариант — сделать логином номер телефона, если вы не планируете его скрывать от людей, которым доверяете адрес электронной почты: 88002500890@mts.ru.
Пароль нужен, чтобы вашу почту не читали посторонние и не отравляли письма от вашего имени.
У большинства почтовых сервисов есть одноимённые мобильные приложения. Например, вот:
«Яндекс»
- GooglePlay
Mail.ru
- GooglePlay
Установите их, чтобы было удобно читать и отправлять письма с мобильного телефона.
Назад к рубрикатору
Как прикрепить вложение к электронному письму
Чтобы отправить в письме фотографию, текст в Word или любой другой файл, нажмите на иконку «скрепка» и выберите на компьютере файлы, которые хотите отправить.
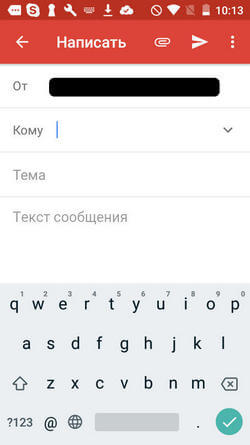
Та самая «скрепка» (может выглядеть чуть иначе)
Слишком объёмные («тяжёлые») файлы могут не дойти до адресата. Поэтому если они весят больше 10 мегабайт, лучше выложить в облачное хранилище («Яндекс.Диск», «Google Диск», Облако Mail.ru), а в письме отправить ссылку для просмотра или скачивания. О том, как пользоваться «облаками», мы подробно писали вот тут.
Назад к рубрикатору
Как сделать надёжный пароль
Чтобы защитить почту или аккаунт от взлома, постарайтесь придумать сложный пароль. Простой и ненадёжный — это номер телефона, дата рождения или простая комбинация вроде «1234567». Подобрать такой легко, а значит, просто и взломать ваш аккаунт.
Хороший пароль содержит буквы разного регистра (то есть большие и маленькие), цифры и другие символы (тире, нижнее подчеркивание, звёздочка). Пример хорошего пароля: «mSyu56_vL». Используйте только буквы латинского алфавита.
Назад к рубрикатору
Как пользоваться поисковиками
Чтобы найти информацию, введите текстовый запрос в строку поиска поисковой системы и нажмите кнопку «Найти», «Поиск» или изображение лупы. Их — систем поиска информации в интернете — несколько. Вот самые популярные в России:
- «Яндекс»
- «Рамблер»
-
Поиск по запросу «Записаться в поликлинику» в «Яндексе»
-
Поиск по запросу «Зарегистрировать электронную почту» в Google
-
Поиск по запросу «Курсы английского языка онлайн» в Mail
Запросы бывают простые, например:
- Зарегистрировать электронную почту инструкция
- МТС официальный сайт
- Оплатить штраф онлайн
Чем проще и короче запрос — тем больше появится результатов.
Если вам нужно найти точную цитату, напишите её в кавычках, а звёздочкой отметьте слово, которое забыли. Например, вот так: «Белый снег, серый лёд на * земле».
Общий поиск выдаст всё на заданную тему: статьи, записи в блогах, публикации в словарях, аудиозаписи, видео и так далее. При этом в большинстве поисковиков есть отдельные сервисы для поиска исключительно по картинкам, только по видео или среди музыкальных треков. Например, «Google Картинки», «Рамблер/видео» или «Яндекс.Музыка».
Назад к рубрикатору
Как сделать мобильную фотографию
Разблокируйте телефон и найдите приложение «Камера». Обычно его иконка находится в нижнем правом углу рабочего стола и изображена пиктограммой фотоаппарата или объектива.
Откройте приложение, коснувшись иконки. На экране появится картинка, которую «видит» задняя камера телефона (она основная). Чтобы сделать снимок, нажмите на кнопку внизу в центре (или сбоку, если держите телефон горизонтально). Как правило, эта кнопка больше остальных.

Так выглядит приложение «Камера»
Фотографировать себя удобнее фронтальной камерой: вы будете видеть, как всё получается. Чтобы переключиться на фронтальную камеру, нажмите кнопку со стрелками в форме круга.
Назад к рубрикатору
Как снять видео на телефон
- Откройте приложение «Камера» — то же самое, которое используете для создания фотографий.
- Включите режим «Видео», нажав на пиктограмму видеокамеры или сдвинув ползунок в её сторону.

- Нажмите на самую крупную кнопку, чтобы начать запись видео. Чтобы остановить запись, нажмите на эту же кнопку ещё раз.
Назад к рубрикатору
Как пользоваться «Галереей»
В приложении «Галерея» можно просматривать, редактировать и отправлять друзьям фотографии и видео. Именно в «Галерее» автоматически сохраняются все кадры и ролики, которые вы снимаете на камеру телефона.
Приложение сортирует их по дате в разные альбомы: «Недавние», «Камера», «Видео» и так далее.
Вы можете создавать собственные альбомы, чтобы быстрее находить нужные серии фотографий. Нажмите вкладку «Альбомы», а затем «+» в нижнем правом углу экрана, чтобы создать альбом.
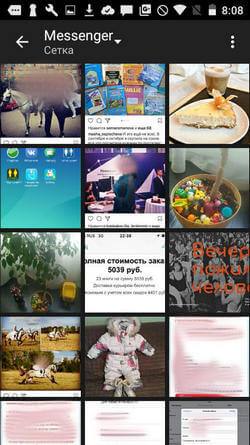
Альбом в приложении «Галерея»
Не забудьте дать новому альбому название: «Я на море 2017», «Встречаем НГ 2018», «Утренник Кирилла 23.06.2017» и так далее. Отметьте фотографии и ролики, которые нужно поместить в новый альбом, и нажмите «Ок». Выбранные снимки и видео теперь размещены в отдельной папке. Вы можете создать сколько угодно альбомов.
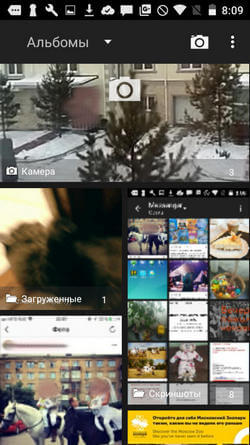
Коллекция альбомов в «Галерее»
Чтобы отредактировать изображение, откройте его, нажмите на любое место экрана и во всплывающем меню выберите пункт «Изменить». Вы сможете обрезать картинку, перевернуть её, написать поверх текст, увеличить яркость или пропустить через фильтр.
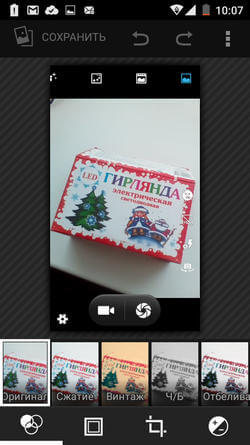
Пропускаем фотографию через фильтр
Чтобы поделиться фотографией, нажмите кнопку «Отправить» или «Поделиться». В появившемся меню выберите канал отправки: WhatsApp, Skype, электронная почта и так далее. Затем система предложит вам указать адресата из списка контактов, и фото можно будет отправлять.
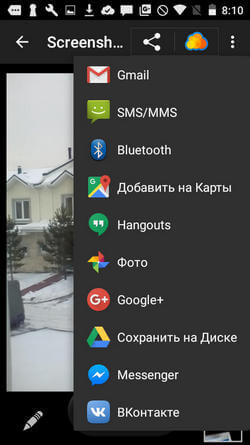
Отправляем фотографию в WhatsApp
Всё то же самое — и с видео.
Назад к рубрикатору
Как сделать учётную запись на смартфоне
Чтобы завести учётную запись Google и пользоваться телефоном на базе Android, откройте настройки и выберите раздел «Аккаунты». Система предложит ввести адрес электронной почты или создать новый аккаунт. Создавайте новый, если у вас ещё нет почты на gmail.com. Если есть — вводите её адрес.
-
Открываем раздел «Аккаунты»
-
Создаём новый аккаунт
Заполните анкету (имя, фамилия, дата рождения, пол) и введите имя пользователя — ваш будущий логин, например, e.a.petrov. Все простые логины уже заняты другими пользователями, так что не бойтесь добавлять цифры: год рождения или регистрации аккаунта, номер региона, в котором живёте, или часть номера телефона. Например, petrov35, petrov2017 или petrov723.
Придумайте надёжный пароль и следуйте подсказкам системы. Вам предстоит добавить номер телефона и подтвердить его через SMS, принять условия использования и при желании привязать банковскую карту для покупки платных приложений и оплаты подписок на сервисы.
-
Анкета для создания нового аккаунта
-
Анкета для создания нового аккаунта
-
Анкета для создания нового аккаунта
-
Введите номер телефона
Чтобы создать учётную запись Apple ID с телефона на iOS, откройте магазин App Store и начните загружать любое бесплатное приложение. Система попросит вас войти в существующий Apple ID или создать новый. Выберите «Создать новый Apple ID» и заполните анкету — всё примерно так же, как при создании учётной записи Google.
Назад к рубрикатору
Как загрузить мобильное приложение
Мобильные приложения загружают из магазинов Google Play (Play Маркет) для Android и App Store для iOS. На iOS работают телефоны Apple, на Android — все остальные.
Откройте магазин приложений на телефоне. Найдите нужное через поиск: введите название приложения, например, Skype или WhatsApp. Кликните по его иконке, а затем нажмите «Установить» или «Загрузить».
Дождитесь, пока приложение скачается и установится. Чтобы это произошло быстрее, нужен быстрый интернет: мобильный 3G, LTE или подключение к Wi-Fi.
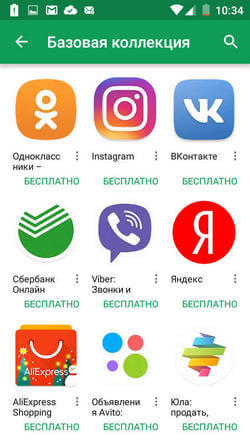
Приложения WhatsApp в Google Play
Назад к рубрикатору
Как удалить мобильное приложение
Коснитесь иконки приложения, которое хотите удалить, и не убирайте палец.
Подождите пару секунд.
Если у вас Android, в верхней части экрана появится изображение мусорной корзины. Переместите на него иконку приложения и уберите палец (да, только сейчас).
Если у вас iOS, иконки начнут дрожать, а возле них появятся «крестики». Уберите палец и нажмите на «крестик» возле того приложения, от которого хотите избавиться.
Система спросит, действительно ли вы хотите удалить приложение. Нажмите кнопку «Удалить».
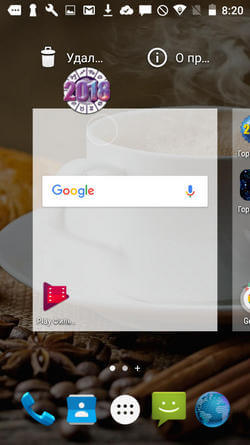
Назад к рубрикатору
Как загрузить мессенджер и как им пользоваться (на примере WhatsApp)
- Скачайте WhatsApp на телефон. Для этого найдите мессенджер в магазине приложений, введя в строку поиска «WhatsApp Messenger». Или воспользуйтесь ссылкой для скачивания:
- AppStore
- GooglePlay
- Нажмите «Установить» или «Загрузить».
- Дождавшись окончания установки, откройте приложение — для этого надо кликнуть по иконке. Иконка WhatsApp выглядит так:

- Выберите страну (Russian Federation) и введите свой номер телефона без «+7» или «8».
- На указанный вами номер придёт SMS с кодом. Введите его в приложение. Регистрация завершена!
- Нажмите на кнопку с изображением сообщения в нижнем правом углу.
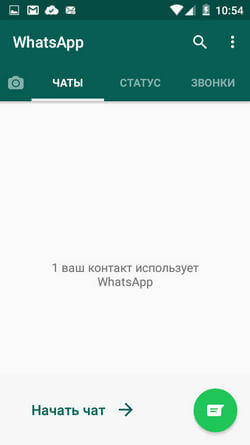
Кнопка с изображением сообщения
- Выберите человека, которому хотите отправить сообщение. Если нужного человека нет в списке контактов, значит, он ещё не установил WhatsApp, — выберите кого-нибудь другого. Напишите сообщение и нажмите на «самолётик», чтобы отправить его:
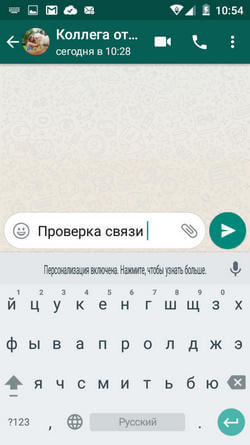
Две галочки в нижнем правом углу отправленного сообщения означают, что оно доставлено (одна галочка — не доставлено). Пока галочки серые, адресат не прочитал сообщение. Синие означают, что сообщение прочитано.

Синие галочки — сообщение прочитано
Прикрепляйте и отправляйте фотографии и другие файлы, нажимая «скрепку» в поле для ввода сообщений.
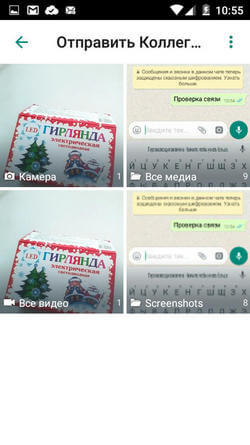
Чтобы позвонить собеседнику, откройте чат с ним и нажмите на «трубку» в верхнем правом углу. Или на пиктограмму видеокамеры, чтобы сделать видеозвонок. Для этого нужен стабильный быстрый интернет: мобильный 4G или подключение к Wi-Fi — иначе качество связи будет плохим.
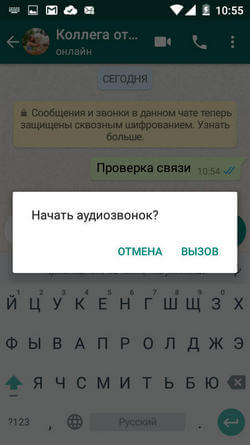
Назад к рубрикатору
Как отправить фотографию с помощью мессенджера или электронной почты
Чтобы отправить фотографию, откройте чат с нужным человеком в мессенджере, начните отвечать на письмо в электронной почте или создайте новое.
Найдите пиктограмму в виде скрепки, фотографии или картинки и кликните по ней. Приложение предложит выбрать файл из галереи телефона, который вы хотите отправить.
Выберите папку «Галерея» или «Камера», найдите нужное изображение и кликните по нему. Выбранная фотография прикрепится к письму или подгрузится в мессенджер. Отправьте сообщение с фотографией.
Назад к рубрикатору
Как отправить ссылку (поделиться ссылкой)
- Коснитесь ссылки в адресной строке браузера.
- Нажмите появившуюся кнопку «Копировать» или «Копировать URL».
- Откройте мессенджер или создайте новое сообщение в электронной почте.
- Поставьте палец в поле ввода сообщения и держите его, пока не появится надпись «Вставить».
- Кликните по ней, и скопированная ссылка появится в поле для сообщения. Можно отправлять.
Назад к рубрикатору
Что такое YouTube
Это платформа (видеохостинг), которая позволяет любому человеку выкладывать собственные видео и/или смотреть чужие ролики. Их можно оценивать (нравится / не нравится), комментировать и делиться ими с друзьями по почте, в мессенджерах или соцсетях (кнопка «Поделиться» есть под каждым видео). На YouTube можно найти ролики любого жанра: клипы музыкантов, фильмы и трейлеры к ним, интервью, видеоблоги и любительские видео.
YouTube — второй по посещаемости сайт в мире. Многие люди ведут здесь свои видеоблоги.
Назад к рубрикатору
Как зарегистрировать аккаунт на YouTube
Аккаунт на YouTube прежде всего нужен, чтобы подписываться на каналы других людей и компаний, — так вы будете получать уведомления о новых видео и не пропустите ничего интересного. А ещё — чтобы ставить лайки, писать комментарии и выкладывать собственные ролики.
В телефонах на Android YouTube обычно уже установлен. Если нет, скачайте его в Google Play, как любое другое приложение.
Если у вас есть аккаунт Google (например, вы пользуетесь почтой на Gmail), то регистрироваться на YouTube не надо — у вас уже есть аккаунт в сервисе. Чтобы войти в него, введите логин и пароль, которые используете для входа в почту. Если аккаунта Google нет, зарегистрироваться на YouTube несложно, а на всё про всё уйдет пара минут (или даже одна).
Из приложения в телефоне
- Запустите приложение YouTube, кликнув по нему.
- Нажмите на пиктограмму человека в правом верхнем углу экрана.
- Нажмите на появившуюся кнопку «Войти».
- Создайте новый аккаунт, нажав на символ «+» и ответив на вопросы анкеты (понадобится адрес электронной почты).
В браузере
- Откройте сайт youtube.com.
- Нажмите кнопку «Войти» в верхнем правом углу экрана.
- В появившемся меню выберите сначала пункт «Другие варианты», затем «Создать аккаунт».
- Ответьте на вопросы анкеты.
Назад к рубрикатору
Как установить Skype и что можно делать с его помощью
- Установите Skype на телефон iOS или Android.
- AppStore
- GooglePlay
- Дождитесь, пока приложение установится на телефон.
- Запустите Skype и зарегистрируйтесь в нём. Система попросит придумать логин и пароль, а также ввести некоторые другие данные, например, адрес e-mail, дату рождения и номер телефона. Если логин, который вы хотите использовать, занят, попробуйте добавить к нему цифры или инициалы: f.a.borisov или borisov1960. Логин и пароль пишите латиницей.
-
Создаем учётную запись
-
Вводим номер телефона
-
Заполняем анкету
-
Заполняем анкету
- После регистрации откройте приложение и протестируйте, как всё работает. Для этого попросите логин в Skype у человека, который уже пользуется им. Введите его логин в поле «Поиск в Skype», нажмите по нужному профилю в результатах поиска и отправьте сообщение или позвоните. Связь налажена!
- Skype — мессенджер, и этим всё сказано. С его помощью можно общаться с другими людьми, обмениваясь с ними текстовыми сообщениями и фотографиями. А главное — можно совершать видео- и аудиозвонки. В этих функциях Skype пока нет равных.
Назад к рубрикатору
Как зарегистрироваться в социальных сетях («Одноклассники», «ВК», «ФБ»)
Перейдите на страницу регистрации нужной социальной сети и заполните анкету. Помимо имени и фамилии будьте готовы указать номер мобильного телефона и адрес электронной почты. И придумайте надёжные пароли. В целях безопасности — разный для каждой социальной сети.
Итак, ссылки.
Страница регистрации в «Одноклассниках»
Страница регистрации во «ВКонтакте»
Назад к рубрикатору
Как скачать и сохранить файл
Нажмите по ссылке на файл, который хотите сохранить. Например, вы хотите скачать на сайте налоговой бланк заявления на регистрацию в качестве индивидуального предпринимателя.
- Открываете в браузере страницу сайта с документами.
- Нажимаете на ссылку нужного документа (в нашем случае — «Форма № Р21001» или кнопка «Загрузить»).
- Документ скачивается либо автоматически в папку «Загрузки» («Downloads»), либо система спрашивает, куда именно сохранить файл. Найти любую папку и посмотреть свежескачанные документы можно через приложение «Проводник» или «Файлы».
Назад к рубрикатору
Как распечатать файл из интернета
Скачайте файл на компьютер, найдите его через «Проводник». Откройте и распечатайте, нажав иконку принтера. Либо кликните по кнопке меню в верхнем левом углу: сначала «Файл», затем «Печать».
Также, открыв файл, можно использовать комбинацию клавиш (английская раскладка клавиатуры): Ctrl + P.
Возможно, система предложит выбрать принтер: вбирайте тот, который используете обычно.
Чтобы распечатать файл с телефона, отправьте его себе на электронную почту и распечатайте с компьютера или ноутбука.
Назад к рубрикатору
Как установить антивирус
Чтобы установить антивирус на смартфон, достаточно скачать нужное приложение. Вы можете ввести в поиске Google Play слово «антивирус» и скачать одно из популярных приложений. Для iOS полноценных антивирусов пока нет, в то время как на Android его обязательно надо установить — эта система уязвима.
Популярные антивирусы:
Антивирус Касперского
- GooglePlay
McAfee
- GooglePlay
Dr.Web
- GooglePlay
Назад к рубрикатору
Электронные платежи: преимущества и основы безопасности
Пополнение счёта телефона онлайн с банковской карты, оплата покупки в интернет-магазине или штрафов через сайт «Госуслуги» — всё это электронные платежи.
Платить в интернете удобно: не надо снимать наличные и вообще выходить из дома/офиса/автомобиля, заплатить почти за что угодно (хоть за ЖКУ) или перевести деньги любому человеку можно не поднимаясь с кресла. Способов оплаты несколько: с банковской карты и даже со счёта мобильного телефона по SMS.
Как и всегда, когда дело касается денег, с электронными платежами надо быть осторожным. Никому ни под каким предлогом не сообщайте коды из SMS, данные банковской карты (особенно трёхзначный защитный CVV- или CVC-код на обороте), а также пароли от аккаунтов в системах электронных платежей.
Назад к рубрикатору
Как добавлять контакты в адресную книгу
Чтобы добавить новый контакт, в приложении «Контакты» нажмите символ «+» и заполните появившуюся анкету нового контакта. Писать всё сразу необязательно, к этому можно будет вернуться в любой момент. Самое главное — имя и номер телефона.
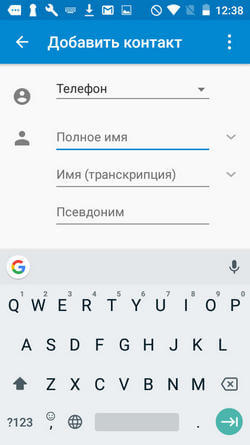
Если этот человек уже есть в вашей книге, но вы хотите добавить о нем другую информацию (например, адрес электронной почты), в приложении «Контакты» найдите нужное имя, кликните по нему и отредактируйте профиль контакта, нажав на иконку в нижнем правом углу экрана или кнопку «Редактировать контакт».
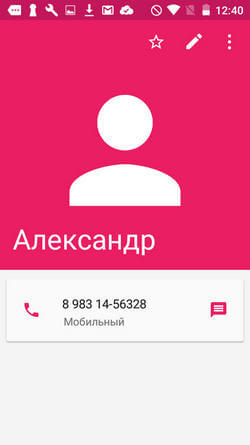
Добавляем к контакту адрес электронной почты
Современные гаджеты оснащены интернет-опциями. С помощью них пользователь может заходить в мировую паутину и загружать необходимые файлы, обмениваться данными с пользователями и просматривать информацию.
Содержание
- Как выйти в интернет с телефона
- Как настроить мобильный интернет автоматически и вручную
- Как включить 3G или 4G
- Как пользоваться интернетом на телефоне с двумя сим-картами
- Как ускорить интернет на Android
Как выйти в интернет с телефона
Есть несколько способов выйти в интернет с мобильного. Можно воспользоваться Wi-Fi, а также подключить мобильный интернет от своего оператора.
С помощью Wi-Fi
Сейчас почти все устройства (кроме старых моделей) имеют доступ в интернет посредством функции вай-фай. Чтобы синхронизировать интернет-соединение, следует найти точку доступа с хорошим сигналом. Также абоненту понадобится спросить название сети и пароль, если он находится в кафе, отеле или любом другом заведении. Иначе обстоит ситуация, когда абонент решил оформить договор с оператором и подключить услугу «Домашний интернет». Для подключения функции вай-фай с телефона пользователю нужно следовать алгоритму действий:
- Прежде всего, понадобится провести в квартиру кабель Ethernet, и оплатить свой тарифный план, включающий в себя пакет интернета. Нужно приобрести или арендовать маршрутизатор, установить устройство в комнате и подключить к нему кабель. Понадобится зайти в интерфейс роутера, это возможно благодаря наличию любого веб-обозревателя. Введя адрес устройства в url-строку, логин и пароль, пользователь сможет произвести настройку и создать новое интернет соединение;
- Так появится точка доступа с определенным именем и паролем. Защитный шифр необходимо устанавливать для того, чтобы интернет не могли использовать соседи и расходовать трафик. Когда интернет будет исправно работать, можно взять устройство и активировать функцию беспроводного доступа в сеть;
- Для этого необходимо включить гаджет. Далее нужно зайти в приложение «Настройки», выбрать раздел «Сеть». В этом окне нужно активировать беспроводное соединение. Зайти в меню можно и вторым способом: пользователю нужно открыть раздел значков и уведомлений, он находится в верхней части телефона. Проведя пальцем по экрану сверху вниз, пользователь увидит новое окно. Нужно нажать на значок wi-fi;
- Удерживая пальцем иконку в течение нескольких секунд, пользователь перейдет в то же меню, что открывается в пункте «Сеть». Владелец телефона увидит несколько разных точек доступа, среди них нужно выбрать название своей сети. Для успешной синхронизации потребуется ввести пароль, и подтвердить соединение с точкой доступа. Так пользователь подключит свой телефон к сети интернет.
С помощью мобильного интернета
У функции вай-фай есть один недостаток, интернет-соединение доступно только при нахождении в определенном месте, например, дома или в кафе. Как только пользователь выйдет из зоны покрытия маршрутизатора, синхронизация пропадет. Посредством вай-фая абонент может скачивать и передавать файлы с высокой скоростью, однако функция не мобильна.
Для решения этой проблемы была создана услуга «Мобильный интернет», которую предоставляет провайдер сотовой связи пользователя. Чтобы активировать функцию, владельцу телефона понадобится следовать инструкции:
- Приобрести сим-карту у оператора, оформить тариф, в котором есть безлимитный интернет или пакет с большим количеством гигабайт. Затем нужно выключить устройство и снять крышку. В корпусе находится слот для сим-карты, необходимо вставить туда симку. Если для этого понадобится извлечь батарею, то после установки сим-карты, нужно правильно вставить ее на место. Золотые чипы должны совпадать. Закрыть устройство при помощи крышки, включить и подождать загрузки операционной системы телефона;
- Пользователю потребуется зайти в базовое приложение «Настройки» или открыть меню значков. Следует нажать на две стрелочки, активируя функцию мобильного интернета. В разделе «Настройки» потребуется ткнуть пальцем в команду «Мобильный интернет», и включить функцию. Так пользователь сможет пользоваться интернетом, передавать и скачивать файлы.
Ниже представлены плюсы и минусы использования опции «Мобильный интернет» в виде таблицы.
| Достоинства | Недостатки |
| Функция делает пользователей мобильными, может работать без привязки к другим устройствам | Необходимо ежемесячно проплачивать тариф согласно условиям в договоре, оформленным в салоне связи своего оператора |
| Пользователь сможет раздавать интернет со своего устройства на другие гаджеты. Телефон превращается в модем при наличии функции | Ограниченное количество мегабайт, предоставляемых согласно выбранному интернет-пакету. Каждый пакет потребуется оплатить |
| В большинстве тарифов есть возможность безлимитного пользования мессенджерами и социальными сетями. Даже если пакета интернета будет израсходован, пользователь сможет написать сообщение в мобильных приложениях | Скорость мобильного интернета не сравниться с той, которая указана в характеристиках маршрутизатора. Пользователю придется проявлять терпение при передаче и приеме данных |
Как настроить мобильный интернет автоматически и вручную
Билайн
В зависимости от операционной системы телефона разделы для изменения параметров могут отличаться. Самым простым способом является автоматическая настройка, от пользователя потребуется минимум действий. Для ее выполнения потребуется:
- Зайти на официальный сайт провайдера, открыть страницу «Настройки телефона». Здесь нужно ввести модель устройства и номер, на который будут высланы инструкции и команды;
- Пользователь может получить необходимые параметры без доступа в интернет и без наличия ПК. Нужно набрать 0611 и нажать на кнопку «Вызов». Выбрать нужные команды для настройки интернета на телефоне;
- Есть еще один номер, пользователь набирает 0117 и жмет «Вызов». Абонент получит смс с рекомендациями по настройке интернета.
После выполнения автоматической настройки нужно перезагрузить устройство. Ниже предоставлена видеоинструкция, которая поможет настроить телефон вручную.
МТС
Для автоматической настройки телефона с подключенным тарифом МТС, пользователю потребуется выбрать один из предложенных способов:
- Абонент может набрать в поле «Получатель» или «Кому» номер 1234. Это нужно сделать в приложении «Сообщения», в поле текста ничего набирать не потребуется. После отправки пустой смс пользователь получит ответное сообщение с автоматическими настройками. Потребуется сохранить их, а затем перезагрузить телефон;
- Можно совершить звонок на номер 0876, и оформить заявку на подключение интернета у оператора. Специалист запросит паспортные данные владельца симки, после чего поможет активировать интернет на устройстве;
- Как вариант пользователь может произвести активацию через Личный кабинет на официальном сайте. Для этого понадобится авторизоваться, ввести логин (номер телефона без восьмерки) и пароль. Далее пользователю нужно навести курсор мышки на раздел «Мобильная связь». Затем потребуется перейти в окно «Поддержка», нажать в меню на «Настройки телефона». Благодаря инструкциям, пользователь настроит телефон.
Ручная настройка производится в приложении «Настройки». Названия команд могут варьироваться в зависимости от операционной системы гаджета. Следует зайти в раздел «Мобильная связь».
Далее нужно произвести настройку в соответствии с инструкциями на картинке, перейти в окна и ввести данные (заполнить точку доступа APN, имя пользователя, пароль и остальные поля).
МегаФон
Для активации интернета автоматическим способом пользователь может сделать следующие действия:
- Открыть базовое приложение «Сообщения», ввести в поле «Получатель» или «Кому» номер 5049. В текстовой строке набрать слово «Internet». Оператор пришлет ответное смс, в котором будут указаны настройки для активации интернет-соединения. Нужно сохранить параметры и перезагрузить телефон;
- Пользователь может набрать номер 0500 и описать свою проблему оператору. Специалист объяснит, как настроить устройство, абоненту нужно следовать инструкциям;
- Существует два номера, которые помогают настроить интернет. Пользователь может набрать 05190 или 05049, а затем нажать «Вызов». Оператор отправит настройки, которые нужно сохранить.
Чтобы настроить телефон с операционной системой Андроид, абоненту нужно:
- Зайти в приложение «Настройки», нажать пальцем на раздел «Мобильные сети». Затем пользователю нужно кликнуть по команде «Точки доступа» и создать новую APN;
- Поля понадобится заполнить вручную. В строке «Имя настроек» задается любое значение, так будут называться заданные параметры. В поле «APN» ввести «internet», тип – «default». Параметр МСС – 250, а MNC – 02. Остальные строки можно оставить пустыми. Сохранить настройки, и перезагрузить телефон.
Настройки для Айфона будут такими же. Чтобы попасть в интерфейс потребуется зайти в раздел «Сотовая связь». Затем нужно нажать «Сотовая связь передачи данных» (см. картинку).
Теле2
Для начала стоит попробовать автоматические настройки. Для заказа интернет-параметров пользователь может набрать номер 679, после чего оператор пришлет сообщение с нужной конфигурацией. Необходимо сохранить параметры, и перезагрузить телефон.
Клиент может выполнить ручную настройку интернета на гаджете. Следует:
- Зайти в раздел «Мобильные сети» или «Сотовая связь», и задать параметры.
- Нужно создать новую точку доступа и дать ей название.
- В строке «Адрес» вписать «internet.tele2.ru».
- Имя и пароль можно не указывать, а прокси следует отключить.
- В поле «Соединение» выбрать параметр «GPRS».
- После этого закрыть настройки, перезагрузить устройство.
Yota
Пользователь вставляет новую симку от Йота в слот телефона. При первом запуске провайдер предложит автоматическую настройку интернета, потребуется сохранить настройки. Если пользователь упустил сообщение от оператора, то следует отправить пустое сообщение на номер 0999. Клиент Йота может получить инструкцию, зайдя в раздел FAQ на официальном сайте провайдера. Альтернативой будет звонок в компанию по номеру 8-800-550-00-07 с запросом автоматической настройки.
Для того чтобы задать параметры вручную, абоненту понадобится:
- Зайти в раздел «Мобильные сети»
- Создать новую точку доступа, кликнув по команде «Добавить».
- Следует указать название «Internet Yota».
- Затем абоненту нужно набрать в строке «Точка доступа APN» адрес «internet.yota».
- Все остальные поля оставить пустыми.
- Далее перезагрузить устройство и активировать функцию «Мобильный интернет».
Другие операторы
Провайдеры размещают информацию для активации интернет-услуги на официальном сайте. Необходимо зайти в ЛК, и написать в службу поддержки, специалисты предоставят данные и пошаговую инструкцию для подключения интернета.
Пользователю понадобится зайти в настройки телефона, перейти в раздел мобильной сети (или сотовой связи). Здесь нужно добавить точку доступа и задать новые параметры. Если оператор предлагает автоматическую настройку, то потребуется всего лишь набрать номер или отправить смс, чтобы заработал интернет.
Как включить 3G или 4G
Современные телефоны позволяют выбрать качество передачи сигнала. Подключение опции 4G позволяет быстрее передавать и принимать файлы на своем гаджете.
Для активации потребуется:
- Зайти в приложение «Настройки»
- Затем перейти в раздел «Мобильной связи».
- Здесь нужно передвинуть ползунок напротив строки 4G, он загорится зеленым.
- Теперь по возможности телефон будет работать в высокоскоростном режиме, переходя в формат 3G при отсутствии мощного сигнала.
Как пользоваться интернетом на телефоне с двумя сим-картами
Из-за количества симок может возникнуть путаница. Чтобы избежать расхода трафика и получить стабильное интернет-соединение, пользователю нужно:
- Установить симку, с которой будет происходить загрузка и передача данных, в слот SIM1. Местоположение симки имеет значение, если пользователь хочет активировать функцию 4G;
- Далее потребуется зайти в настройки телефона. Здесь необходимо перейти в раздел «Управление сим-картами» или в аналогичный пункт. Пользователь имеет возможность выбрать одну из сим-карт в качестве основной симки (она будет использоваться по умолчанию при подключении интернет-соединения).
Как ускорить интернет на Android
Прежде всего, нужно протестировать скорость на своем гаджете с помощью приложения или через веб-обозреватель. Запомнив цифровое значение, чтобы было с чем сравнить, следует опробовать способы ускорения интернета. Существует несколько вариантов ускорения:
- Потребуется почистить кэш браузера, желательно скачать утилиту для очистки временных файлов. Загруженность смартфона и ненужный мусор сильно влияют на скорость соединения. Такую очистку требуется проводить раз в 1-2 недели;
- Пользователь может загрузить программные обеспечения, гарантирующие увеличение скорости. Например, Internet Booster или любую другую программу. Методом проб и ошибок найдется оптимальный софт для телефона;
- В видео также представлены способы ускорения интернета на телефоне с операционной системой Андроид.
Как включить мобильный интернет и настроить его
Постепенно мобильных устройств с операционной системой Android становится все больше. Полный потенциал современных смартфонов и гаджетов раскрывается только при использовании онлайн-приложений и сервисов. Однако высокоскоростной Wi-Fi для безлимитного интернета в Ленинградской области пока что доступен далеко не везде. Поэтому стоит выяснить, как включить мобильный интернет на Android-устройствах.

Передача данных
Версия операционной системы на мобильнике или планшете для включения доступа к интернету обычно не имеет значения. Одинаково хорошо этот способ работает и на устройствах Самсунг, и на смартфонах китайских компаний. Чтобы активировать передачу данных, используется простой и быстрый способ. Достаточно воспользоваться «шторкой», с помощью которой можно также регулировать поворот экрана, яркость, громкость и другие параметры.
Рассмотрим, как подключать интернет на большинстве андроид-устройств:
- провести по сенсорному экрану сверху вниз;
- выбрать значок «Данные» или с названием оператора мобильной связи (Билайн, Водафон, Мегафон, МТС, Феникс);
- включить передачу данных с помощью переключателя на экране.
На некоторых телефонах активация соединения выполняется уже на втором шаге и переключение бегунка не требуется. Чтобы проверить, есть ли интернет в СПБ, достаточно открыть браузер на устройстве и набрать что-то в поиске. Если появятся результаты, сеть есть.
Вариант включаться через «Настройки»
В некоторых ситуациях в «шторке» не оказывается нужного значка. В подобных случаях можно подключить интернет к смартфону через «Настройки».
Для этого нужно выполнить такие шаги:
- нажать на экране на значок «Настройки»;
- войти в раздел «Сети»;
- перевести переключатель «Мобильных данных» в правую сторону.
После выполнения команды интернет активизируется. Большинство смартфонов рассчитаны на использование сразу двух сим-карт. В таком случае на устройстве нужно выбрать карту, обеспечивающую телефон internet-трафиком.
В каждом тарифном плане предусмотрен определенный объем гигабайт, которые оператор дает абоненту на день или месяц. На большинстве смартфонов предусмотрен счетчик, показывающий, сколько уже было израсходовано мегабайт. Проверить остаток и посмотреть информацию по другим параметрам своего личного аккаунта можно при помощи короткого номера. У каждого оператора он свой. Можно также воспользоваться специальным приложением для учета трафика. Такой функционал содержит большинство официальных приложений российских мобильных операторов.

Почему может не быть сети
Иногда после активации передачи данных интернет отсутствует.
Существует несколько распространенных причин, по которым может возникнуть подобная ситуация:
- проблемы с операционной системой;
- неправильно прописанная точка доступа (иногда ее полное отсутствие);
- плохое покрытие.
Если проблема в ОС, иногда достаточно перезагрузиться. В некоторых случаях потребуется вернуться к заводским настройкам, выполнив их сброс. Это крайняя мера, когда другие методы не помогают.
Проблемы с точкой доступа обычно наблюдаются, когда на устройстве меняется тарифный план. Такая же ситуация и со сменой сим-карты.
Слабое покрытие можно почувствовать в отдаленных районах, на федеральных трассах, в новостройках или за городом. Причина этой проблемы заключается в недостаточном количестве и радиусе покрытия базовых станций (вышек) оператора. В этом случае обычно происходит постоянное переключение связи.
Автоматическая настройка
Рассмотрим, как настроить на устройстве мобильный интернет для бизнеса автоматически. Настройка всегда требуется при подключении нового номера. После того как сим-карта будет установлена, а смартфон включен, на устройство в виде СМС-сообщения придут автоматические настройки. Абоненту нужно всего лишь сохранить данные.
Иногда автонастройки не работают. В таком случае можно обратиться к поставщику услуг. Чтобы получить от оператора необходимые параметры, нужно послать запрос на отправку настроек.
У каждого поставщика услуг они отличаются:
- МТС – отправить пустое сообщение на номер 1234 или же набрать 0876.
- Мегафон в СМС-сообщении на номер 5049 отправить цифру 1.
- Билайн – позвонить на номер 06503.
- Теле2 – набрать 679 и нажать кнопку вызова.
Далее оператор должен выслать настройки, которые нужно будет только сохранить. Некоторые поставщики услуг рекомендуют перезапустить устройство после сохранения настроек.
Ручной вариант настройки интернета на мобильном
Выполнить настройку вручную немного сложней, чем автоматически.
Алгоритм действий для настройки internet такой:
- В «Настройках» следует выбрать вкладку «Еще».
- Далее нужно перейти в «Мобильные сети» и войти в «Точки доступа».
- В «Типе APN» прописывают «default,supl», в «Типе аутентификации» выбирают «PAP».
В разделе «Изменить точку доступа» нужно перейти в «APN». Там потребуется ввести адрес поставщика услуг. Пользователям МТС нужно набрать «internet.mts.ru», TELE2 – «internet.tele2.ru», Мегафон – «internet», Билайн — «internet.beeline.ru».
В этом разделе понадобится также набрать имя и пароль:
- пользователи Мегафон прописывают gdata/gdata;
- абоненты МТС вводят mts/mts;
- те, кто пользуется услугами Билайн, набирают beeline/beeline;
- клиенты TELE2 не заполняют поля.
Если возникают проблемы с подключением, можно обратиться к поставщику услуг. Операторы call-центра помогут решить задачу. Достаточно позвонить и описать ситуацию.
Подключение и настройка интернета на телефонах BQ
Рассмотрим, как включить интернет на мобильниках BQ. Принцип активизации на кнопочном телефоне аналогичен алгоритму включения на сенсорных смартфонах. Единственное неудобство – небольшой экран на таком устройстве. Маленький дисплей будет ощущаться при просмотре страниц.
Чтобы настроиться автоматически, нужно установить симку в телефон и включить его. После включения на устройство должны прийти настройки в СМС. В сообщении содержится информация о точке APN. Данные достаточно просто сохранить.
Иногда с первого раза настроиться в автоматическом режиме не получается. Это может быть связано с тем, что телефон не распознает сим-карту как новую. В такой ситуации нужно выключить мобильник, достать симку и вставить через пару секунд ее на место. После этого при следующем включении устройства на него должны прийти настройки от оператора.
Абонент может также воспользоваться сайтом оператора, в котором следует найти раздел «Поддержка» и подтвердить, что вы не робот. Нужно указать в окне обратной связи, что вы желаете получить настройки интернета на свой мобильный номер. Запросы настроек рассматриваются быстро, поэтому вскоре на телефон должно прийти сообщение. Его нужно открыть, сохранить и после этого перезапустить аппарат.
Запросить нужные данные для устройства можно, отправив пустое СМС. Номер обычно указан в инструкции к стартовому пакету. Если пользователь не находится в другой стране и пользуется роумингом, сообщение будет бесплатным.
Старые телефоны не всегда получается настроить в автоматическом режиме. Такая же ситуация часто наблюдается с дешевыми китайскими аппаратами. В этом случае потребуется ввести данные вручную.
Для этого нужно создать новый профиль и заполнить в нем такие поля:
- Имя (рекомендуется указывать название поставщика услуг).
- Точка доступа. Для большинства провайдеров адрес точки доступа выглядит как «internet.(название поставщика услуг).ru».
- Канал данных.
- Имя пользователя и пароль.
Остальное трогать не нужно. В противном случае могут возникнуть проблемы с подключением. После введения информации ее нужно сохранить, нажав соответствующую кнопку. Далее телефон перезагружается.
Специально подключать мобильный интернет не надо. Он подключается автоматически при активации SIM-карты.
Наша сеть стремительно развивается, поэтому сегодня мобильный интернет работает намного быстрее даже на старых моделях телефонов.
Скорость передачи данных зависит от ряда факторов — возможностей сотового телефона, загруженности сети и условий приема в конкретном месте, установленных ограничений в рамках тарифных опций и услуг.
Средняя скорость передачи данных составляет:
- в сети 2G — от 4 до 20 килобайт в секунду (от 32 до 160 Кбит/сек);
- в сети 3G – не менее 20 килобайт в секунду (от 200 Кбит/сек.).
Перед подключением услуги убедитесь, что ваш телефон поддерживает мобильный интернет. Эту информацию вы найдете в инструкции к телефону.
Чтобы воспользоваться мобильным интернетом, вам нужно:
- Подключить услугу «Доступ в интернет», набрав команду *110*181#.
- Настроить телефон. Автоматическую настройку мобильного интернета можно заказать бесплатным звонком на номер 06503. Пароль сохранения настроек — 1234.
Настроить телефон можно и вручную: перейдите на страницу «Настройки» и выберите модель вашего телефона, для этого можно использовать компьютер.
Hомер для автоматических настроек 06503
Настройки iPad/iPhone/смартфона/планшета для доступа в интернет:
при использовании SIM-карты с голосовым каналом используются настройки:
APN: internet.beeline.ru
Имя пользователя и пароль: beeline
При использовании SIM-карты с тарифом USB-модема используются настройки:
APN: home.beeline.ru
Имя пользователя: beeline
пароль: beeline
Для того, чтобы использовать телефон в качестве модема для компьютера, следуйте инструкции на нашем сайте.
Чтобы самостоятельно настроить компьютер для выхода в интернет через 2G/3G соединение, выберите:
- способ подключения к компьютеру (ИК-порт, кабель, Bluetooth или PCMCIA-карта);
- операционную систему, установленную на компьютере (Windows 7, Windows Vista Enterprise, Windows XP, Windows ME, Windows 2000, Windows 98);
- следуйте пошаговой инструкции по установке модема, настройке модема и настройке соединения, а также выхода в интернет.
В сетях 3G возможно принимать входящие вызовы при активной сессии мобильного интернета. В cетях 2G, если на ваш телефон поступает вызов в момент приема/передачи данных, то звонок может не пройти. Если же телефон находился в режиме интернет-сессии, но не получал/передавал данные, то звонок будет получен. Также это зависит от возможностей вашего телефона.
Услуга доступна всем абонентам Билайн независимо от выбранного тарифного плана и системы расчетов на всей территории действия сети Билайн.
Вы можете пользоваться мобильным интернетом, находясь за рубежом более чем в 60 странах мира. Никаких дополнительных шагов по активации услуги делать не нужно. Достаточно убедиться в том, что с оператором, в сети которого вы будете обслуживаться, открыт интернет-роуминг. Перед отъездом уточните стоимость передачи данных в роуминге на нашем сайте в разделе «Роуминг». И, при желании, воспользуйтесь специальными предложениями для экономии расходов в поездке.
Если у вас не получается выйти в интернет через 2G/3G соединение:
- Выключите и снова включите мобильный телефон, перезагрузите компьютер и еще раз попытайтесь установить соединение.
- Проверьте настройки.
Трудности с посещением одного web-ресурса возникают или из-за неверно введенного адреса сайта, из-за его перегруженности или из-за его неработоспособности. Попробуйте зайти на сайт в другом браузере или в не пиковые часы. Если не помогло, то обратитесь в службу поддержки сайта, на который пытались зайти.
Если у вас не получается выйти в интернет на Android телефоне в домашней сети или в поездке по России:
- Убедитесь, что у вас включены «Мобильные данные». Для этого выберите в Настройках телефона раздел Мобильная сеть/Соединение для передачи данных или Мобильные данные (самые распространенные варианты) — необходимо поставить «галочку» для включения.
- Выключите и снова включите мобильный телефон и еще раз попытайтесь установить соединение.
- Проверьте настройки «Типа проверки подлинности» (на ряде телефонов «Тип аутентификации»).
Рассмотрим на примере Samsung Galaxy.
- Зайдите в «Настройки».
- Выберите пункт «Другие сети».
- Выберите пункт «Мобильные сети».
- Выберите пункт меню «Точки доступа».
- Выберите точку доступа «Beeline Internet».
- Далее «Тип проверки подлинности».
- Необходимо убедиться, что установлен Тип проверки подлинности «PAP». Затем выключите и снова включите мобильный телефон и еще раз попытайтесь установить соединение.
Чтобы подключить к планшету или телефону мобильный интернет, необходима SIM-карта, которая обеспечит доступ вашего устройства к сети. Если SIM-карта у вас уже есть, вы можете подключить к ней наиболее удобный для пользования интернетом тариф. Установите SIM-карту в соответствующий слот девайса и переходите после этого к настройке мобильного интернета на планшете либо смартфоне.
При необходимости подключения на вашем устройстве услуги «Доступ в интернет», наберите команду *110*181#. Подробное руководство по дальнейшей настройке мобильного интернета на iPhone, другом смартфоне или планшете, можно получить по номеру 06503 или на сайте в разделе «Помощь и поддержка».
Как настроить интернет на Андроид?
Вопрос как настроить интернет на Андроиде часто возникает после покупки нового девайса или карточки мобильного оператора. Сейчас доступ к сети можно получить с любого мобильного устройства, воспользовавшись карточкой сотового оператора. Но для успешного подключения, необходимо ввести корректные параметры. Давайте поговорим о том, как настроить мобильный интернет на Андроиде?
Для возможности использования мобильного интернета нужно поместить в лоток смартфона СИМку с соответствующей возможностью. После размещения новой карточки девайс направит запрос на получение автоматических настроек. Они поступят в виде смс-уведомлений. Вам нужно лишь сохранить и использовать их. Решая, как настроить интернет на Андроиде МТС, остается включить интернет и проверить его работоспособность. Если параметры верные, а баланс карты положительный, то Вы сможете приступить к интернет-серфингу. Во многих гаджетах предустановлены настройки, поэтому интернет работает сразу после размещения СИМ-карты в лоток.
Если с автоматическими настройками подключение не работает, то можно подать запрос на получение параметров у мобильного оператора. Таким образом очень легко решить вопрос, как настроить интернет на телефоне Андроид? Для этого проделываем следующее:
- МТС. Отправляем пустое СМС на номер 1234 или звоним в калл-сервис 0876. Также можно перейти на сайт и указать там свой номер;
- МегаФон — отправляем циферку 1 на 5049;
- Билайн — звоним по номеру 06503;
- Теле2 — звоним на номер 679.
Вопрос как настроить 3g интернет на Андроиде уже практически решен, Вам останется лишь дождаться настроек сети, сохранить и воспользоваться ими. После внесения изменений лучше перезапустить девайс. Это не обязательно, но иногда интернет не появляется без этого.
Теперь давайте разберем, как настроить интернет вручную на Андроид? Тут все проще и вместе с этим сложнее. Обычно сотовый оператор присылает файл, который автоматически указывает все необходимые параметры. Но может произойти так, что конкретной модели нет в базе оператора. В таком случае возникает вопрос, как настроить интернет на смартфоне Андроид вручную?
- Переходим в “Настройки” и выбираем пункт “Иные сети”. Названием будет приблизительно таким, но может меняться в зависимости от перевода;
- Планируя Андроид 6.0 настроить интернет, нужно клацнуть на “Мобильные сети”;
- Теперь все зависит от особенностей оболочки вашего смартфона. Нужно найти и выбрать “APN». В некоторых моделях Вас сразу перебросит в этот пункт;
- Решая, как настроить интернет 4g на Андроид, придется вручную добавлять точку доступа своего оператора. Для этого нажимаем соответствующую клавишу и видим перед собой большое количество полей. Сразу уделяем внимание пункту “Тип аутентификации” и “Тип APN”;
- В первом случае выбираем “PAP”, ведь это самый популярный способ аутентификации современных операторов сотовой связи;
- Пытаясь настроить интернет на Андроид 6 во втором поле указываем “default,supl” — вводим как на скриншоте, после чего подтверждаем действие;
- Заполняем верхний пункт “Имя”. Тут можно задать любое наименование точки доступа, например, МТС или Билайн;
- Вопрос как настроить интернет на Андроиде 4.2 практически решен, мы переходим к самому важному. Клацаем на пункт “APN”, куда необходимо ввести адрес сотового оператора:
МТС — internet.mts.ru
МегаФон — internet
Билайн — internet.beeline.ru
TELE2 — internet.tele2.ru
- Решая как настроить мобильный интернет билайн на Андроид или любого другого оператора, нужно задать верное имя пользователя, а также пароль:
МТС — mts и mts
МегаФон — gdata и gdata
Билайн — beeline и beeline
TELE2 — оставляем поля пустыми
Если Вы подключены к услугам сразу нескольких мобильных операторов, то узнать настройки можно на официальной страничке в интернете или позвонив по номеру поддержки абонентов, где Вам сообщат все необходимые данные. На этом вопрос как настроить мобильный интернет Мегафон на Андроид решен.
Из данной статьи можно понять, что настройка интернета не такая трудная задача, если есть инструкция. Благодаря ней Вы знаете как правильно настроить интернет на Андроиде и пользоваться им. Теперь Вы можете использовать все блага цивилизации и с любого места серфить просторы интернета, получая нужную информацию и общаясь в соц. сетях.
Еще больше интересного:
- Топ 10 смартфонов с лучшей автономностью
- ТОП-10 самых лучших и надежных смартфонов 2018-2019 года
- Рейтинг лучших смартфонов на чистом Андроид 2019 года
- Рейтинг лучших китайских смартфонов 2018-2019 года
- Рейтинг лучших камерофонов 2018-2019 года
- Топ лучших смартфонов до 15000 рублей в 2018-2019 году
- Топ 10 лучших смартфонов до 30000 рублей
Комментарии для сайта Cackle