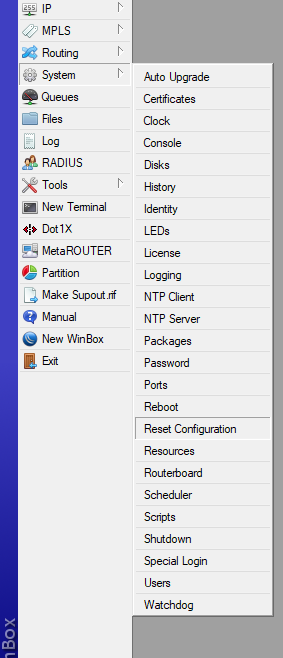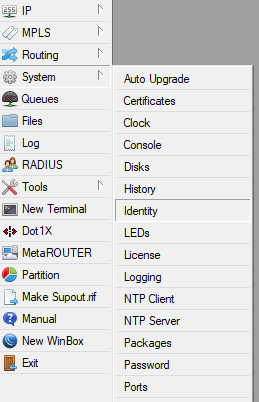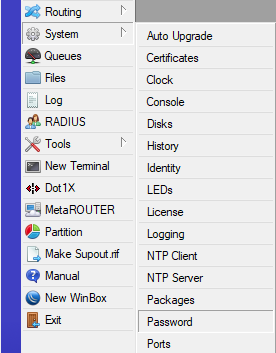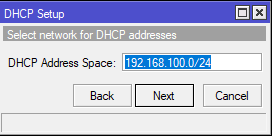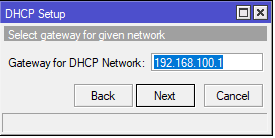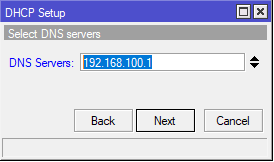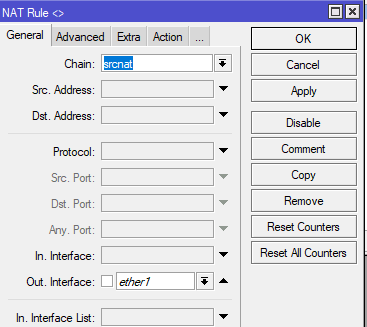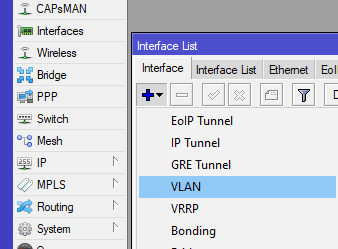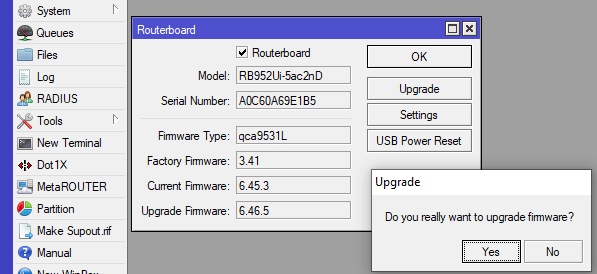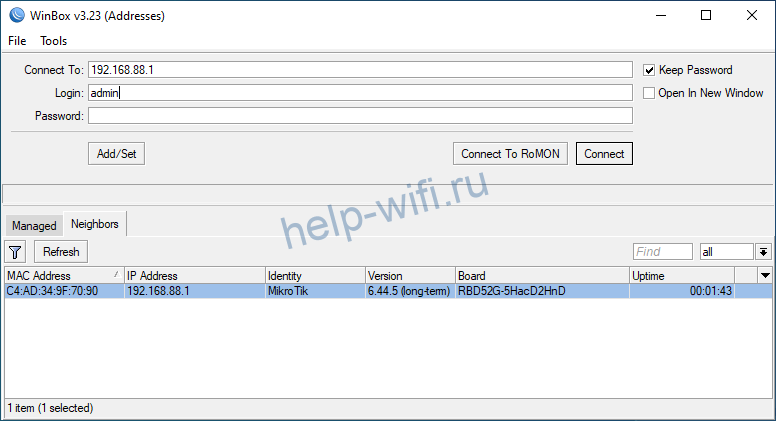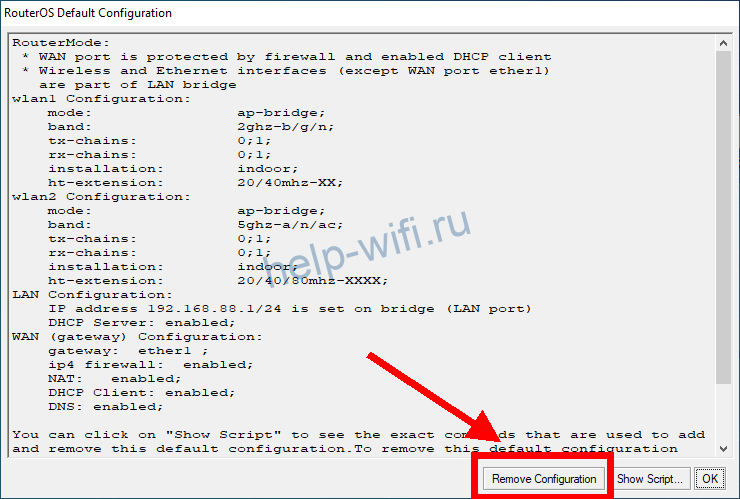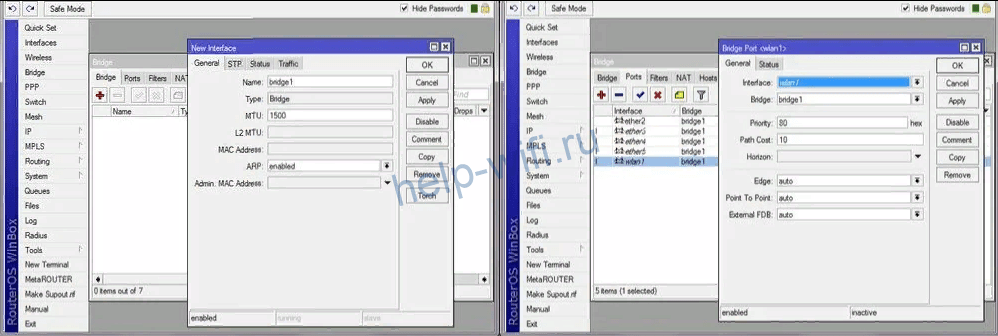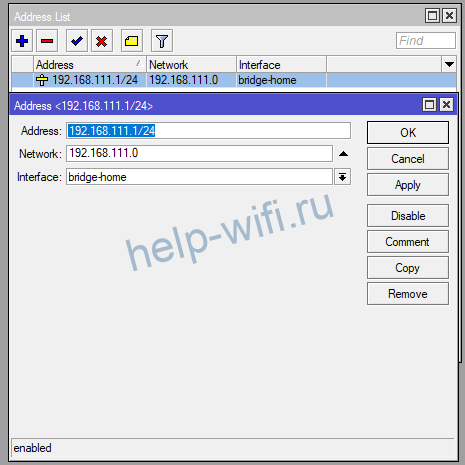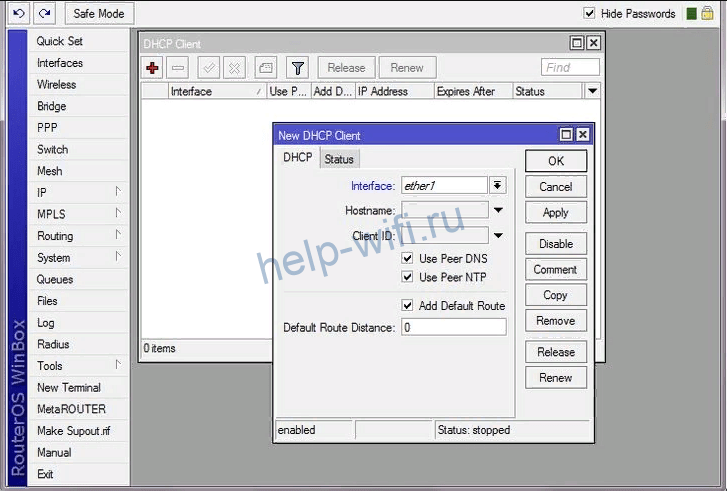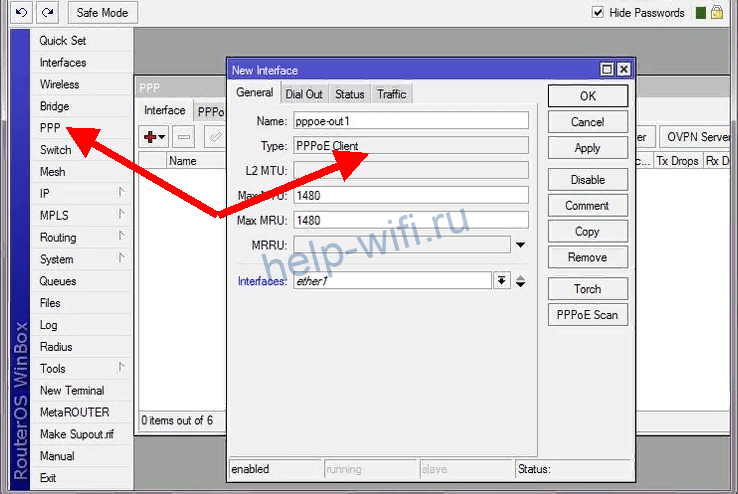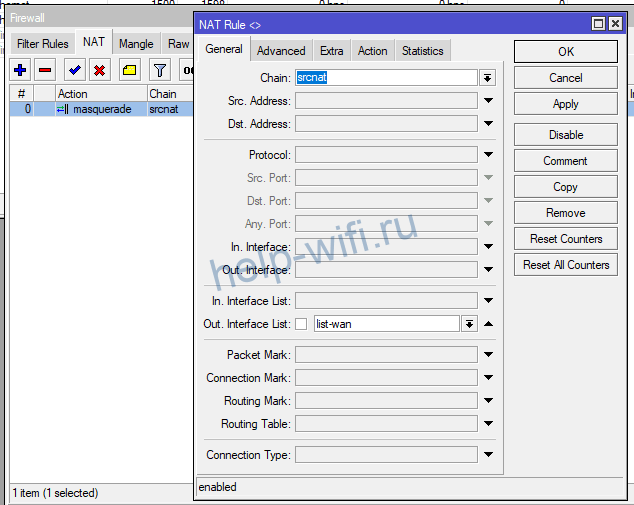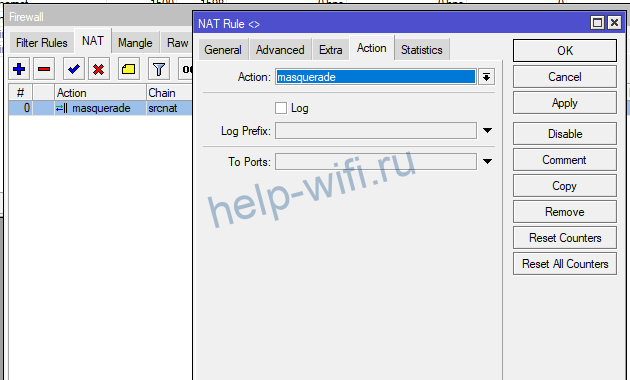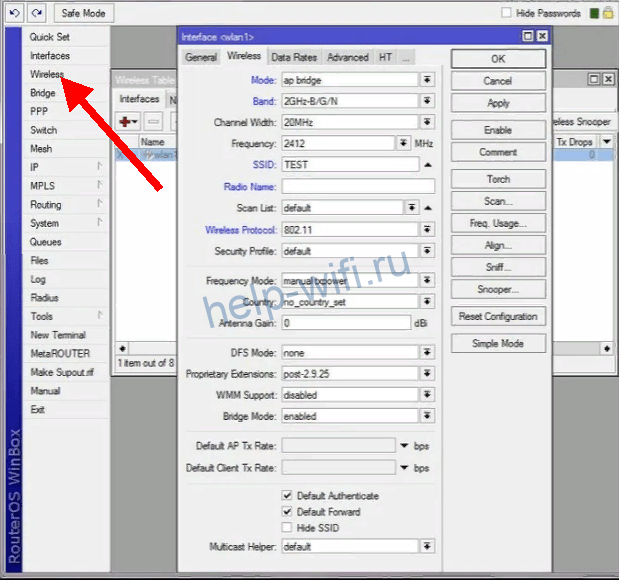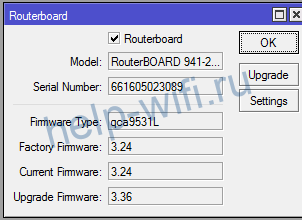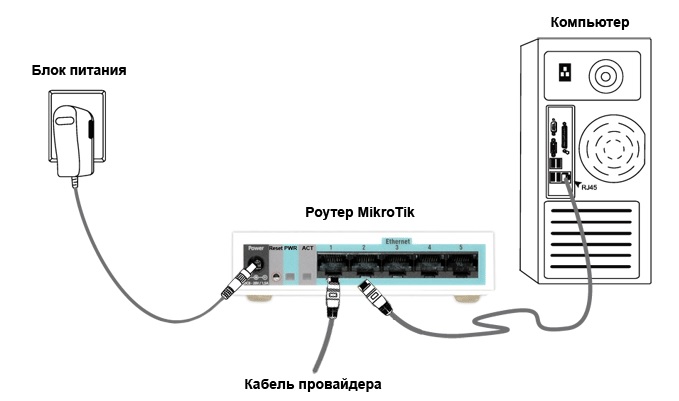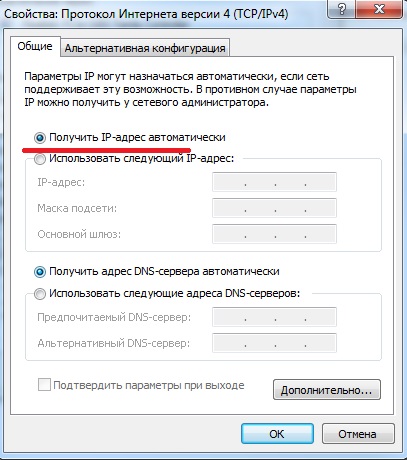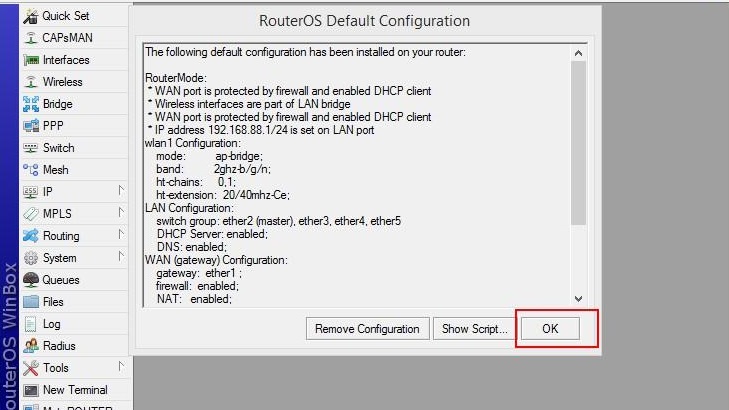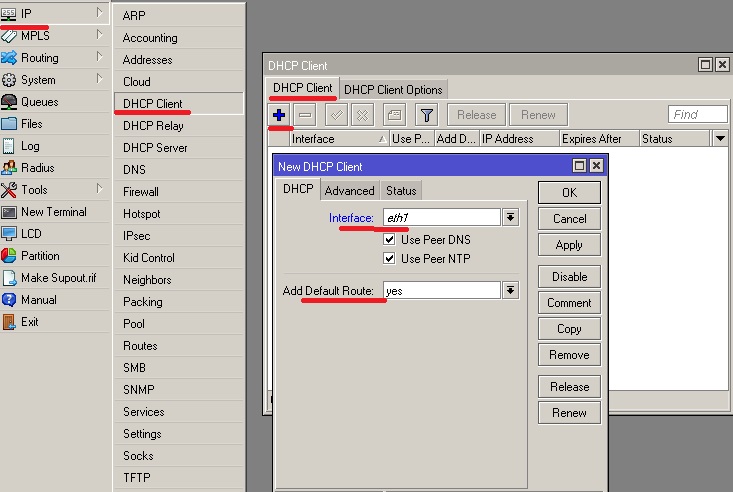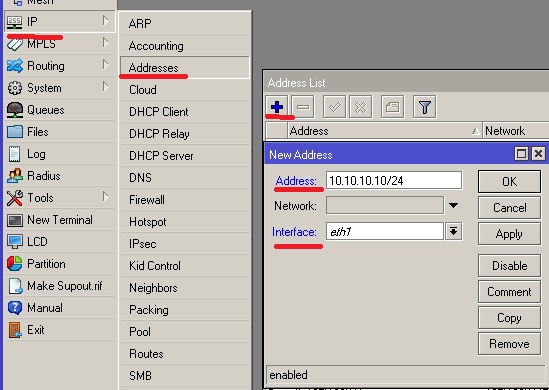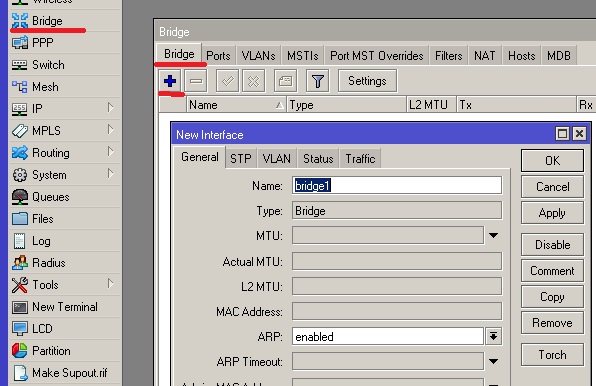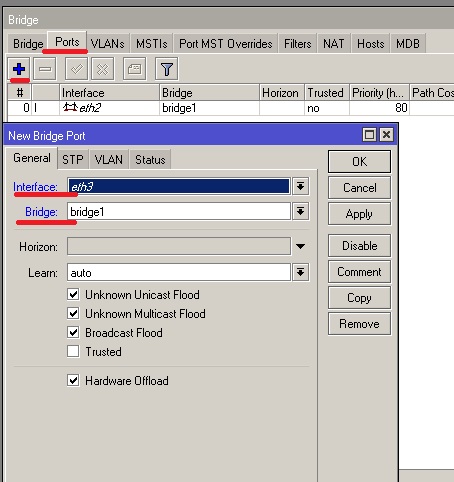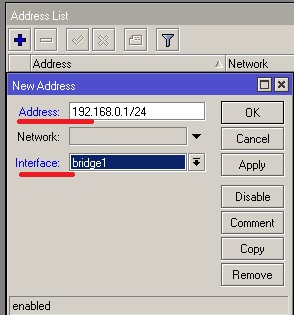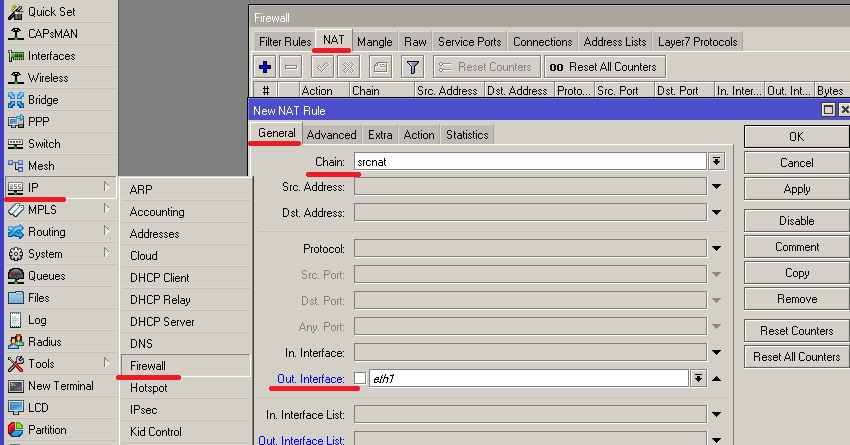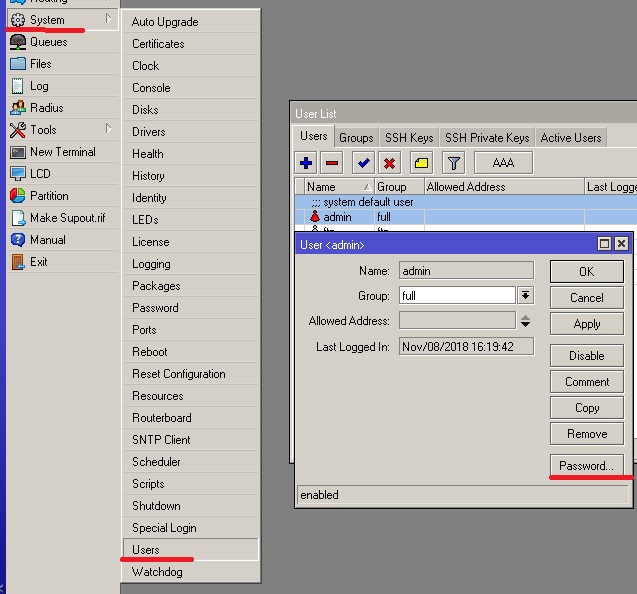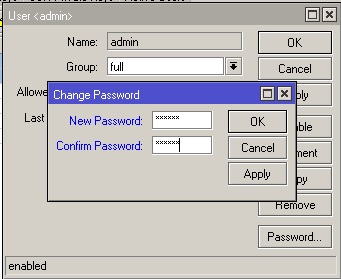Сегодня поговорим про базовою настройку MikroTik для доступа в интернет. Данная инструкция написана как говорится для чайников так как все будем делать с нуля. Все настройки проводим на одном из популярных маршрутизаторов линейки, модели RB951G-2HnD. Все что тут описано подойдет к любому устройству, работающему на операционной системе RouterOS (то есть почти на все устройства Микротик).
Если вы хотите углубить свои знания по работе с роутерами MikroTik, то наша команда рекомендует пройти курсы которые сделаны на основе MikroTik Certified Network Associate и расширены автором на основе опыта . Подробно читайте ниже.
Содержание
- Немного общей информации
- Распаковка и сброс настроек
- Настройка локальной сети
- Настройка DHCP сервера и шлюза по умолчанию для LAN
- Настройка интернета в микротик
- Настройка NAT на Микротике
- Настройка wifi точки доступа на MikroTik
- 89 вопросов по настройке MikroTik
Немного общей информации
MikroTik это – маршрутизаторы, коммутаторы, точки доступа и много другое оборудование которое выпускает Латвийская фирма. Больше всего она получила свою известность именно за недорогие и функциональные сетевые устройства.
Действительно, когда я первый раз начал его настраивать, первое что я сказал: «Ого и это все можно сделать на железки за 1500 рублей». Масштаб возможностей роутеров действительно поражает это и мультикаст, MPLS, огромное количество технологий VPN. Да он один может справится с работой небальной компании и филиалов, подключённых по pptp например.
Конечно есть и один минус, для неопытных пользователей настроить микротик с первого раза будет сложно. Для этого я и пишу данную статью.
Распаковка и сброс настроек
И так, к нам в руки попал один из роутеров, первым делом нам нужно установить на компьютер утилиту для настройки – mikrotik winbox. Через нее конфигурируются все роутеры данной фирмы, только коммутаторы используют для этих целей web-интерфейс (и то не все).
Подключаем наше устройства к сети «в любой порт кроме первого, так как на нем присутствует настройка по умолчанию, и он выделен под интернет» и запускает winbox. Теперь переходим на вкладку Neighbors (обнаружение) и подождем немного должно появится наше устройство. Нажимаем на mac адрес вводим логин по умолчанию «admin» и подключаемся.
После входа выводится окно «RouterOS Default Configuration» со стандартными настройками от производителя. Их стоит оставить только в том случае если вы дальше ничего настраивать не будете. Так как для новичка разобраться в них будет сложно, поэтому сбрасываем MikroTik нажав на кнопку «Remove Configuration».
Заметка! Полностью сбросить настройки также можно нажав и удерживая сзади устройства кнопку Reset или набрать в терминале system reset. Почитать об это можно тут. Теперь примерно через минуту он перезагрузится, и мы снова подключаемся к нему.
Настройка локальной сети
Первым делом давайте создадим локальную сеть для нашего офиса или дома. Особенностью микротик является то что все порты у него равны, то есть нет определенно выделенного порта под интернет, а другие под локалку. Мы можем сами выбирать как нам угодно, для этого есть механизм «Bridge». Простым языком Бридж это – объединение физических портов в пул логических (грубо говоря в один широковещательный домен). Замечу что Wi-Fi является тоже интерфейсов и если мы хотим, чтоб в нем была та же LAN сеть что и в портах, его также нужно добавить в Bridge.
В моем примере я сделаю WAN порт пятым, а все остальные объединим в бридж, и они будет в роли свитча.
- Переходим в нужный раздел;
- Создаем сам бридж;
- Сохраняем.
Все настройки в данном месте у микротика можно оставить по умолчанию, на ваше усмотрение поменяйте название на более понятное, например, «bridge_lan». Переходим на следующую вкладку «port» и добавляем через кнопку плюс все порты кроме ether5.
Первый этап конфигурирования интерфейсов на уровне портов закончен, теперь у нас в ether1,2,3,4 и wlan1 единый широковещательный домен, а ether5 для подключения к провайдеру.
Настройка DHCP сервера и шлюза по умолчанию для LAN
Теперь на нашем роутере нужно настроить DHCP сервер и дать ip адрес интерфейсу, который будет шлюзом для внутренней сети. Для этого идем IP -> Addresses и добавляем его.
В поле адрес вводим ту подсеть, которая вам нужна и выбираем интерфейс bridge1, после этого наш MikroTik будет доступен по этому адресу чрез объединённые порты и через wifi (который мы еще настроим).
Дальше чтобы все устройства в сети могли получать адреса автоматически мы переходим в раздел IP-> DHCP и собственно настраиваем его через кнопку «DHCP Setup». Выбираем интерфейс, на котором он будет работать «это наш bridge1», жмем Next и оставляем пространства адресов по умолчанию. В моем случае это будет подсеть в которой находится сам роутер. То есть раздавать микротик будет адреса с 192.168.9.2-192.168.9.255.
После указываем адрес шлюза, который будут получат все подключенные устройства, так как это mikrotik оставляем значение по умолчанию.
В следующем окне перед нами встает выбор, раздавать ли весь диапазон адресов или его часть. По правильному лучше исключить первые 10 так как в будущем может появиться еще один роутер или коммутаторы которым желательно задать ip статикой. Но сейчас нам не принципиально, и мы оставляем как есть.
Наконец последним этапом указываем DNS. Если в вашей сети есть выделенный DNS сервер, то пишем его ip, если нет и вы настраиваете, например, для дома пишем ip самого роутера (в большинстве случаем так оно и будет).
Жмем далее, следующие значение не меняем. Все настройка DHCP сервера и шлюза по умолчанию на микротике закончена, переходим к следующему разделу.
Настройка интернета в микротик
Пришло время подключить наш роутер к провайдеру и настроить интернет. Вариантов это сделать масса, я расскажу о двух самых популярных:
- Провайдер завел вам кабель, и вы получаете все настройки по DHCP.
- Провайдер выдал вам настройки, и вы должны их ввести вручную.
И так, подключаем провод в 5 торт (как писалось выше я буду использовать его), идем в раздел IP -> DHCP Client выбираем в Interface наш порт, проверяем чтобы галочки все стояли как на скриншоте и Add Default Route было выбрано yes.
Проверить правильность настройки можно тут же или в разделе IP-> Addresses, если получил ip то мы молодцы.
Вариант номер 2. Настройки от провайдера нужно ввести вручную, имеют они следующий вид:
- IP адрес 192.168.1.104
- Маска 255.255.255.0
- Шлюз 192.168.1.1
- DNS 192.168.1.1
Первое, указываем ip в том же разделе, как и при указании статического адреса. Только тут мы выбираем интерфейс ether5 – 192.168.1.104/24.
Второе, нужно указать шлюз по умолчанию (то есть адрес куда mikrotik будет оправлять все запросы если сам ответа не знает, а это все что мы ищем в интернете). Идем в IP -> Routes и через + добавляем новый маршрут как показано на рисунке.
Третье, указываем DNS сервер (это специальный узел, который сопоставляет ip с адресами, например, vk.ru = 89.111.176.202). Идем IP -> DNS и в поле Servers вводим его адрес.
Конфигурирование провайдерского интернета закончено, давайте проверим все ли сделано правильно используя утилиту ping на ya.ru.
На этом настройка mikrotik не закончена, для того чтобы устройства из локальной сети могли выходить в интернет нужно еще сделать одну вещь.
Настройка NAT на Микротике
NAT это технология придуманная из-за нехватки ipv4, в дословном переводе означает «трансляция сетевых адресов». Простыми словами роутер будет подменять все запросы от локальной сети и отправлять их со своего ip. Дополнительный плюс — это закрывает внутреннюю сеть и защищает ее. Все ее настройки делаются в IP-> Firewall вкладка NAT. Добавляем правило:
- Chain – srcnat
- Interface – ether5
- На вкладке Action выбираем – masquerade.
Жмем ОК и на компьютерах в сети должен появится интернет. То есть они получат все необходимые настройки от микротока по DHCP, отработает NAT, DNS и запрос уйдет на шлюз по умолчанию. Но как же Wi-Fi?, его по-прежнему нет, сейчас мы это исправим.
Настройка wifi точки доступа на MikroTik
По правде сказать, Wi-Fi это очень объёмная тема, которую можно расписать на пару статей. Здесь же я покажу как быстро настроить wifi на микротике для домашних нужд или не большого офиса. Если же вам нужно разобрать во всем детальнее (ccq, ширина канала и т.д) то мы позже напишем статью и на эту тему.
По умолчанию wlan интерфейс выключен, поэтому идем и включаем его в разделе Wireless.
Далее надо настроить Security Profile – это место где мы задаем параметры безопасности для точки доступа.
- Переходим в нужную вкладку;
- Открываем двумя кликами «default» профйал;
- Указываем – dynamic keys;
- Тип авторизации отмечаем – WAP PSK, WAP2 PSK, aes ccm;
- В графе WAP и WAP2 Pre-Shared Key – указываем пароль от Wi-FI (придумайте сложный).
Здесь закончили, сохраняем все и переходим в разделе Wireless на вкладку interfaces, двойным щелчкам открываем wlan1. Дальше указываем все так как у меня.
Здесь стоит обратить внимание на следующие параметры:
- SSID –это имя точки доступа которое будут видеть WI-FI устройства;
- Mode – ap bridge, ставьте именно это значение.
Такие значение как «Frequency» делайте как на скриншоте, это например частота канала. Ее по-хорошему нужно выбирать после анализа частотного спектра, но, если вы не знаете, что это ставьте любое значение, работать будет. На этом настройка роутера микротик с нуля закончена, можно пользоваться.
Также рекомендую задать пароль администратора, ото без него любой введя логин admin сможет подключиться к вашему устройству. Делается это в System -> Users.
Шелкам правой кнопкой мышки на имя и выбираем поле «Password». В открывшемся окне собственно вводим и подтверждаем его. Всем пока надеюсь, что статья была полезной, оставляете свои вопросы в комментариях и вступайте в нашу группу Телеграмм (откроется новая страница в браузере – нажмите на кнопку открыть в Telegram).
Вы хорошо разбираетесь в Микротиках? Или впервые недавно столкнулись с этим оборудованием и не знаете, с какой стороны к нему подступиться? В обоих случаях вы найдете для себя полезную информацию в курсе «Настройка оборудования MikroTik». 162 видеоурока, большая лабораторная работа и 89 вопросов, на каждый из которых вы будете знать ответ. Подробности и доступ к началу курса бесплатно тут.
MikroTik RouterOS очень мощная, гибкая и широко используется во всех типах сред, от простой домашней пользовательской сети до крупных корпоративных сетей. Это руководство предназначено, чтобы помочь вам понять MikroTik RouterOS и показать, как настроить маршрутизатор MikroTik от начала до конца с некоторыми из наиболее часто используемых настроек. Чтобы получить максимальную отдачу от настройки, необходимы базовые знания в области сетевых технологий.
Удалите всю конфигурацию
Загрузите WinBox с https://mikrotik.com/download и сохраните его на своем рабочем столе. Откройте WinBox, дважды щелкнув его (установка не требуется), и подключитесь к маршрутизатору, щелкнув MAC-адрес на вкладке. Убедитесь, что вы не подключены к порту 1 на маршрутизаторе, поскольку позже он станет интернет-портом.
Примечание: когда вы нажимаете MAC-адрес устройства, он автоматически появляется в поле «Подключиться к:». Это рекомендуемый способ подключения к устройству MikroTik для начальной настройки. Учетные данные для входа по умолчанию — admin (должны быть в нижнем регистре) и без пароля, поэтому оставьте поле пароля пустым и нажмите кнопку Connect.
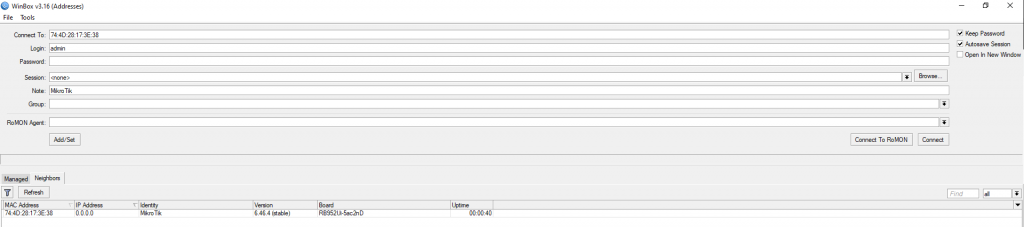
Чтобы сбросить настройки маршрутизатора и удалить все параметры конфигурации, перейдите в раздел «Система/System», «Сбросить конфигурацию/Reset Configuration» и отметьте «Нет конфигурации по умолчанию/No Default Configuration»:
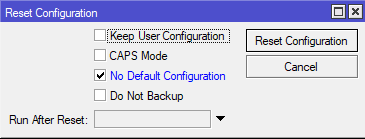
Маршрутизатор перезагрузится, и вы будете отключены. Когда маршрутизатор перезагрузится, откройте WinBox и повторно подключитесь к маршрутизатору, как указано выше.
Дайте маршрутизатору имя
Перейдите в System, Identity и замените идентификатор по умолчанию выбранным вами именем и нажмите OK, я выбрал DemoTest.
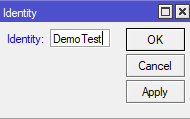
Создайте мост
Перейдите к Bridge и щелкните значок плюса, чтобы создать новый мост, затем щелкните OK. Это позволяет нам объединять порты Ethernet и интерфейсы WiFi в нашу локальную сеть или LAN. В этом примере мы не будем добавлять порт Ethernet 1, поскольку он станет портом Интернет позже. Его называют глобальной сетью или WAN.
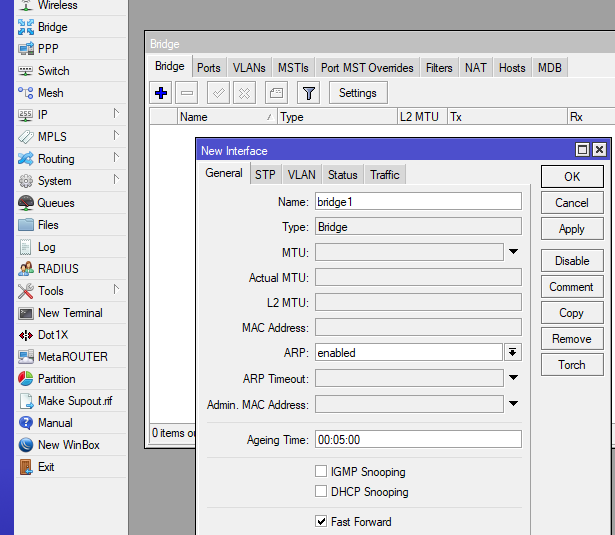
После создания моста нам нужно будет добавить к нему порты Ethernet и интерфейсы Wi-Fi. Здесь следует отметить, что при добавлении интерфейса, через который вы подключены к маршрутизатору, вы будете отключены. Например, если ваш Ethernet-кабель подключен к порту номер 2 или ether2, как только вы добавите ether2 к мосту, вы потеряете соединение с маршрутизатором. Повторно подключитесь, щелкнув MAC-адрес и нажав кнопку «Подключиться» в WinBox, как указано выше.
Когда окно моста все еще открыто, щелкните вкладку «Порты/Ports» и по очереди добавьте ether2, ether3, ether4, ether5 и любые имеющиеся у вас интерфейсы wlan. У моего маршрутизатора есть два интерфейса wlan или интерфейсы беспроводной локальной сети. Один для 2,4 ГГц и один для 5 ГГц, однако у вас может быть и один интерфейс wlan, поэтому просто добавьте его к мосту.
У вас должно получиться что-то вроде этого:
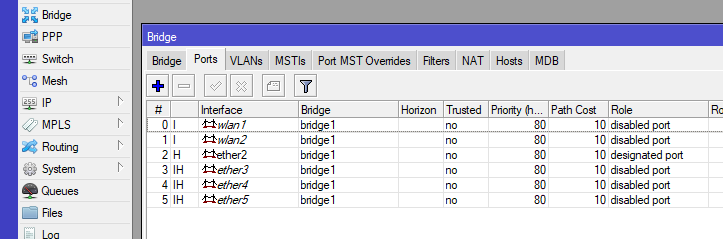
Придумайте пароль для входа
Создайте пароль для входа в систему, перейдя в раздел «Система/System», «Пароль/Password». Оставьте поле «Старый пароль/Old Password» пустым, так как в настоящее время у устройства нет пароля. Введите безопасный пароль в поле «Новый пароль/New Password», введите тот же пароль в поле «Подтверждение пароля/Confirm Password» и нажмите «Изменить/Change».
*** Обратите внимание, что каждый раз, когда вы входите в роутер, вам понадобится этот пароль ***
Следует отметить, что безопасный пароль должен состоять не менее чем из восьми символов, содержать прописные и строчные буквы и содержать как минимум одну цифру и один символ.
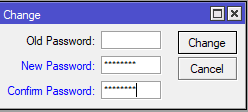
IP-адрес и настройки DNS
Дайте устройству IP-адрес, укажите его на общедоступный DNS-сервер и разрешите ему обслуживать DNS-запросы из локальной сети:
Затем мы дадим маршрутизатору IP-адрес. Перейдите в IP, Адреса/Addresses, щелкните значок плюса и введите новый IP-адрес и CIDR, представляющий маску подсети 192.168.100.1/24.
Также используйте раскрывающийся список Интерфейс/Interface и выберите bridge1. Это гарантирует, что устройство будет доступно по его новому IP-адресу через все интерфейсы, перечисленные ранее созданным вами bridge1.
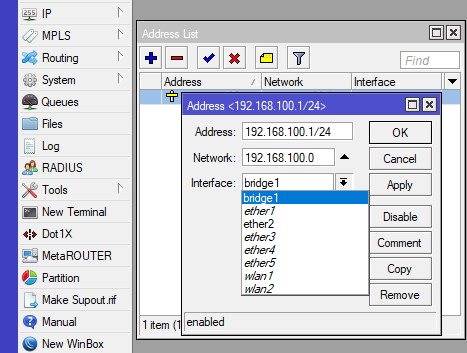
С этого момента каждый раз, когда вы подключаетесь к маршрутизатору с помощью WinBox, щелкните IP-адрес вместо MAC-адреса и используйте admin в качестве имени пользователя и пароль, который вы создали выше. И имя пользователя, и пароль чувствительны к регистру.
Чтобы указать маршрутизатору на общедоступный DNS-сервер, выберите IP, DNS, щелкните стрелку вниз справа от поля «Серверы/Servers » и введите 8.8.8.8, галочку «Разрешить удаленные запросы/Allow Remote Requests», чтобы компьютеры в локальной сети могли отправлять DNS-запросы, и нажмите «ОК».
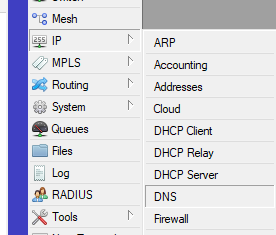
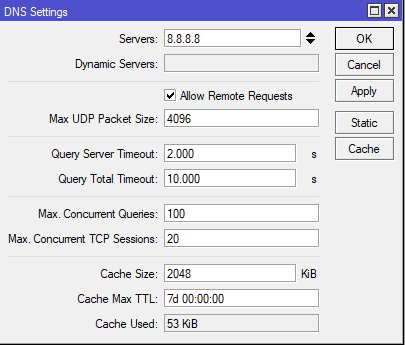
Добавить DHCP-сервер
Затем мы создадим DHCP-сервер, чтобы маршрутизатор распределял и управлял IP-адресами для всех ваших сетевых устройств, таких как компьютеры, планшеты, смартфоны, точки доступа, IP-камеры, телевизоры, принтеры и другие сетевые устройства.
Перейдите к IP, DHCP-серверу, нажмите кнопку DHCP Setup, выберите bridge1 из раскрывающегося списка и нажмите Next.
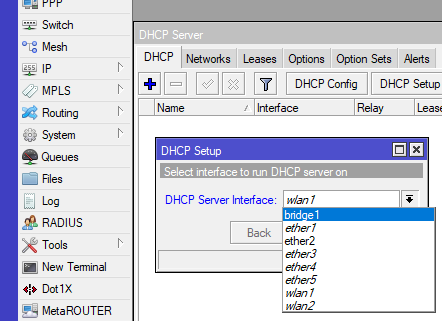
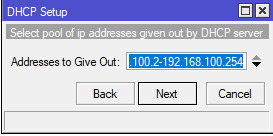
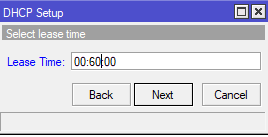
Оставьте значения по умолчанию для адресного пространства DHCP/DHCP Address Space, шлюза для сети DHCP/Gateway for DHCP Network и адресов для выдачи/Addresses to Give Out и введите 192.168.100.1 в поле DNS-серверы, измените Время аренды/Lease Time на 60 минут и нажмите кнопку Далее/Next. После завершения настройки нового DHCP-сервера вы увидите это сообщение. Нажмите OK, чтобы завершить настройку DHCP-сервера.
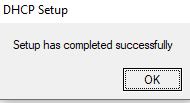
Проверьте соединение Ethernet на вашем компьютере:
Затем убедитесь, что для Ethernet-соединения вашего компьютера установлено значение «Получить IP-адрес автоматически» и для него установлено значение «Получить DNS-сервер автоматически».
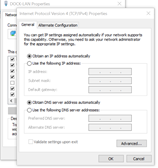
Настроить WiFi
Перейдите в Wireless, выделите wlan1 и wlan2 (если они есть) и щелкните галочку, чтобы включить интерфейсы, если они не включены.
Дважды щелкните wlan1, перейдите на вкладку беспроводной связи, измените Режим/Mode на ap мост/ap bridge, измените диапазон на 2 ГГц-B / G / N, введите свой SSID (я использовал DemoTest) здесь, в разделе Frequency Mode выберите нормативный домен, измените Страну и нажмите ОК.
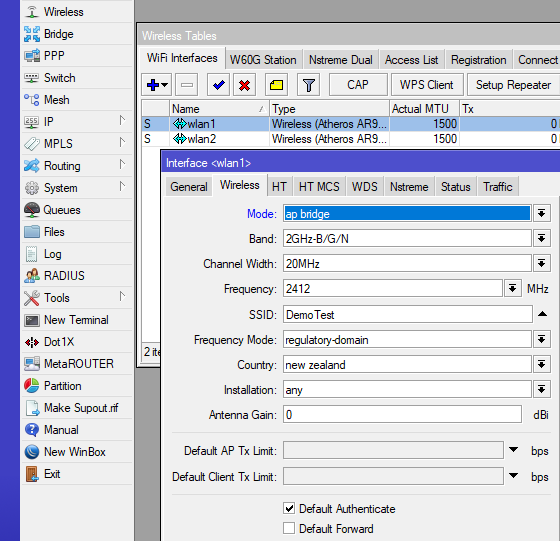
Если у вас есть wlan2, дважды щелкните его, перейдите на вкладку беспроводной связи и введите следующее: Mode ap bridge, Band 5 GHz-A / N / AC, SSID, что вам нравится (я снова использовал DemoTest, поэтому оба радиомодуля используют одинаковые настройки WiFi), Frequency Mode regulatory-domain и Страну, затем нажмите OK.
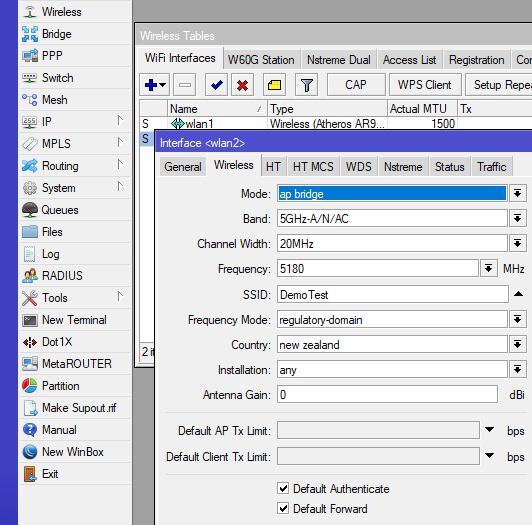
Затем мы создаем профиль безопасности беспроводной сети и применяем его к радиостанциям 2,4 и 5 ГГц.
Пока окно Wireless Tables все еще открыто, перейдите в раздел «Профили безопасности/Security Profiles» и щелкните значок «плюс», чтобы добавить профиль безопасности. В разделе Тип имени/Name type, независимо от вашего SSID, я снова использовал DemoTest, чтобы позже я мог четко идентифицировать новый профиль безопасности, чтобы я мог применить его к SSID, созданному ранее. Убедитесь, что WPA2-PSK отмечен галочкой для типов аутентификации. Затем введите свой пароль WiFi в разделе «Общий ключ WPA2/WPA2 Pre-Shared Key» и нажмите «ОК».
Как указано выше, рекомендуется использовать для паролей не менее восьми символов, включая прописные и строчные буквы, цифры и символы.
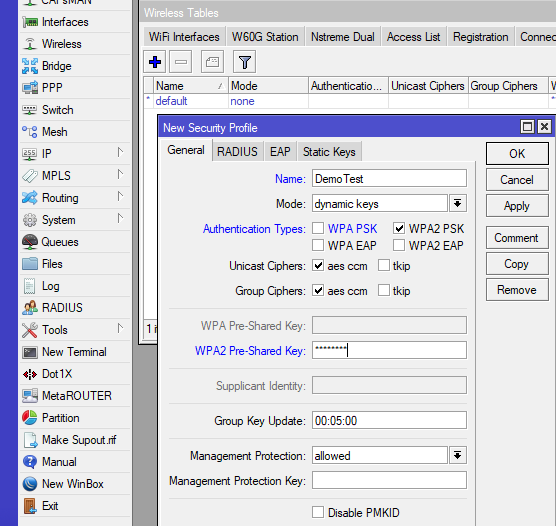
Примените новый профиль безопасности к обоим радиостанциям
Перейдите в «Интерфейсы/Interfaces», дважды щелкните wlan1, нажмите кнопку «Расширенный режим/Advanced Mode» справа, затем измените профиль безопасности со значения по умолчанию на то, что вы назвали новым профилем безопасности, затем нажмите «ОК». Опять же, для этого урока я использовал DemoTest.
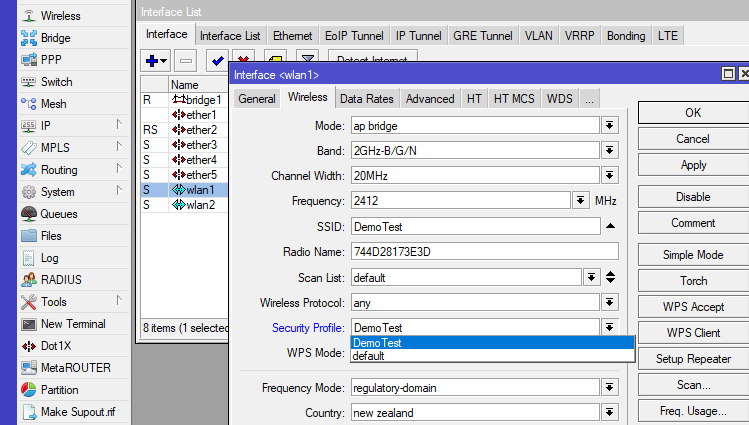
Сделайте то же самое с wlan2, если он у вас есть, помните, что некоторые маршрутизаторы MikroTik имеют только одну частоту.
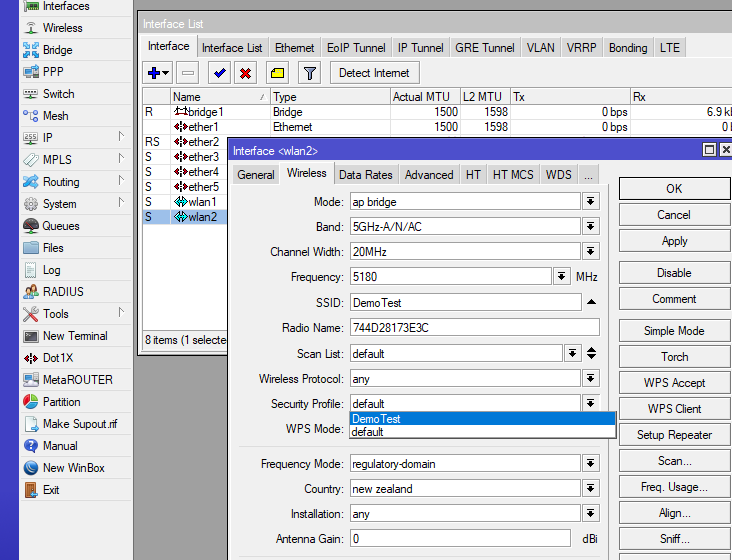
Теперь у вас должен быть доступен Wi-Fi, но у нас есть еще несколько шагов, чтобы сделать его пригодным для использования.
Настроить глобальную сеть или интерфейс WAN
Как упоминалось ранее, мы будем использовать порт Ethernet номер 1 или ether1 в качестве порта, который соединяет нас с Интернетом. В зависимости от договоренности с вашим интернет-провайдером вам может потребоваться ввести статический IP-адрес, однако большинство домашних подключений являются динамическими. На этой основе мы создадим DHCP-клиента, чтобы глобальная сеть или интерфейс WAN могли автоматически получать IP-адрес от вашего интернет-провайдера, как в случае большинства подключений к Интернету.
Перейдите в IP, DHCP-клиент, щелкните значок плюса, чтобы добавить DHCP-клиента, измените интерфейс на ether1, убедитесь, что установлен флажок Use Peer DNS, и нажмите OK.
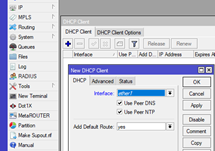
Настроить брандмауэр (Firewall)
Брандмауэры могут быть очень сложными. В рамках этого руководства и в общих чертах необходимо учитывать несколько моментов, касающихся правил брандмауэра и того, как маршрутизатор смотрит на сетевой трафик. В частности, типы подключений, откуда они и куда направляются. Маршрутизатор просматривает пакеты источника или Src и пакеты назначения или пакеты Dst.
Маршрутизатор рассматривает четыре типа подключения:
- New — новое соединение с маршрутизатором, которое соответствует критериям правил, как ожидаемый источник.
- Established — новое соединение обновляется до Established после соответствия критериям правил.
- Related — когда установленное (Established ) соединение имеет связанный поток, маршрутизатор будет следить за обоими типами.
- Invalid — поврежденные пакеты или неверный источник и / или место назначения.
В этом руководстве мы будем использовать два типа каналов: входной канал для защиты маршрутизатора и прямой канал для защиты устройств LAN. Другими словами, с какой стороны маршрутизатора идет трафик (LAN или WAN) и как пакеты отправляются на устройства в LAN и от них.
В качестве последней меры безопасности маршрутизатор решит, принимать (все в порядке) или отбрасывать (не обрабатывать) новые, установленные, связанные и недействительные соединения в каналах ввода и пересылки.
Чтобы убедиться, что мы можем видеть все детали каждого правила, перейдите в IP, Firewall и щелкните раскрывающееся меню справа от Packets, выделите Показать столбцы/Show Columns и убедитесь, что нажата кнопка Состояние подключения/Connection State. Это представление понадобится вам позже, чтобы проверить правила брандмауэра.

Во-первых, мы приказываем маршрутизатору отбрасывать все недопустимые пакеты в канале пересылки.
Когда окно брандмауэра все еще открыто, щелкните вкладку «Правила брандмауэра/Firewall Rules», затем нажмите на знак «плюс», чтобы добавить новое правило.
Rule 0 — на вкладке «Общие/General» убедитесь, что forward chain присутствует в поле «Chain», затем щелкните стрелку «Состояние подключения/Connection State» внизу, чтобы отменить скрытие состояний подключения. Отметьте Invalid и перейдите на вкладку Action. На вкладке «Action» выберите drop из раскрывающегося меню «Action» и нажмите «ОК».
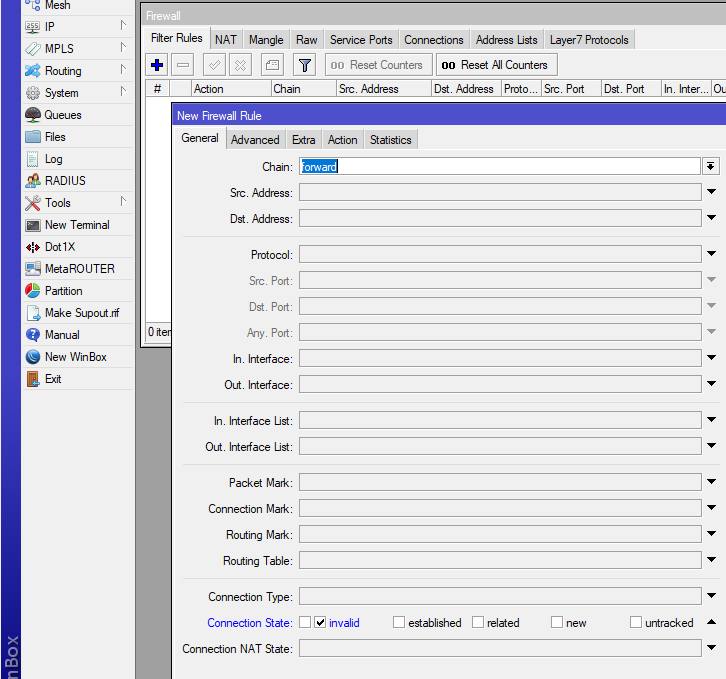
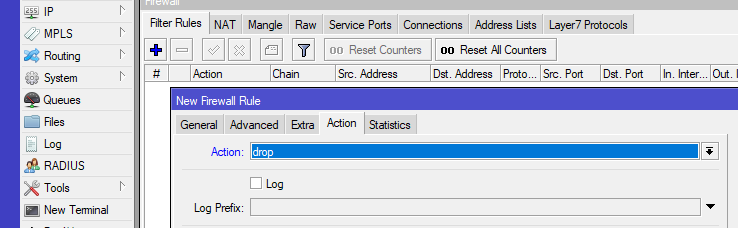
Rule 1 — Повторите описанный выше процесс, чтобы отбросить недопустимые пакеты во входном канале.
Затем мы создадим список адресов, который будет использоваться в правилах брандмауэра. Это упрощает создание некоторых правил брандмауэра.
Перейдите в IP, Firewall, щелкните вкладку «Списки адресов/Address Lists», щелкните значок «плюс» и введите «LAN» в качестве имени списка адресов и 192.168.100.0/24 в качестве адреса и нажмите «ОК».
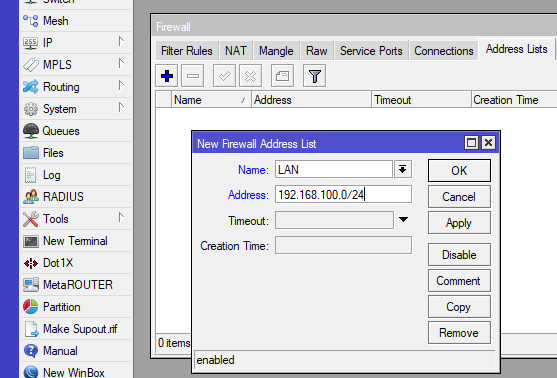
Rule 2 — Когда окно брандмауэра все еще открыто, щелкните значок «плюс» на вкладке «Общие/General» и убедитесь, что входной канал находится в поле «Chain». Затем перейдите на вкладку Advanced и выберите список адресов, который вы создали выше, из списка адресов Src, я использовал LAN в качестве имени моего списка адресов. Затем перейдите на вкладку «Действие/Action», выберите «Принять/accept» в раскрывающемся меню и нажмите «ОК».
*** Это правило позволяет администрировать маршрутизатор из любого места в вашей локальной сети, однако оно может быть дополнительно ограничено одним или несколькими устройствами. Эти дополнительные ограничения выходят за рамки данного руководства. ***
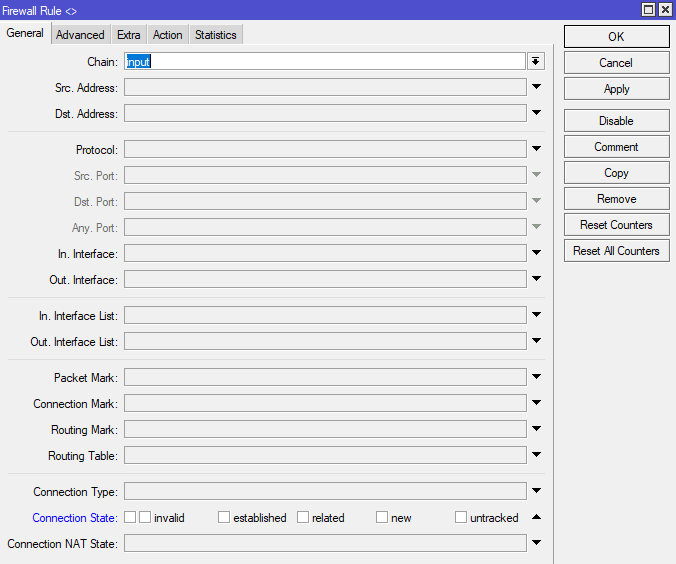
Чтобы настроить правила с 3 по 8, выполните указанные выше действия.
Rule 3 – Принять установленные соединения во входном (input) канале/Accept established connections on the input chain
Rule 4 – Отбросьте соединения во входном канале/Drop connections on the input chain
Rule 5 – Принимайте новые соединения в прямом (forward) канале, используя список адресов LAN/Accept new connections on the forward chain using the LAN address list
Rule 6 – Принимайте связанные соединения в прямом канале/Accept related connections on the forward chain
Rule 7 – Принимайте установленные соединения в прямом канале/Accept established connections on the forward chain
Rule 8 – отбрасывайте новые соединения в прямой цепочке от ether1/drop new connections on the forward chain from ether1
Внимательно изучите следующий снимок экрана, чтобы увидеть порядок, состояния подключения и место использования вашего списка адресов локальной сети.
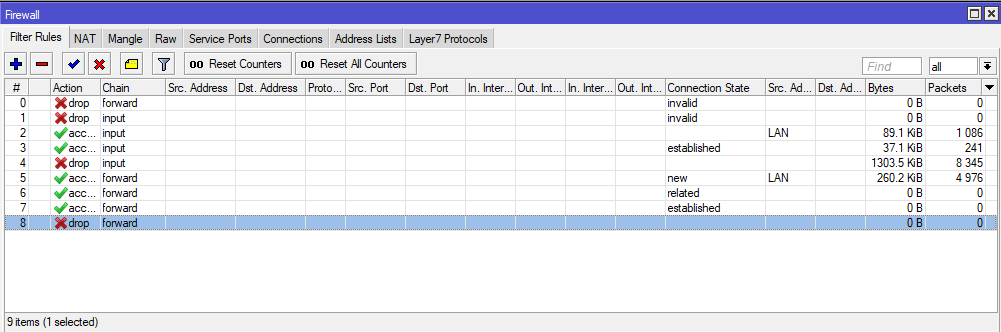
Брандмауэр просматривает правила сверху вниз, пока не найдет совпадение. Как только совпадение найдено, поиск не будет продолжен, поэтому размещение правил в списке очень важно. С RouterOS Mikrotik вы можете перетаскивать правила в правильном порядке, если они у вас находятся вне указанной выше последовательности.
NAT или преобразование сетевых адресов
В этом руководстве мы рассматриваем два типа IP-адресов. Первый тип — это частные IP-адреса, которые мы использовали для нашей частной локальной сети или LAN. Мы использовали адреса из этой подсети 192.168.100.0/24. Это сеть, которую мы защищаем от Интернета с помощью наших правил брандмауэра.
Второй тип IP-адресов, который нас интересует, — это общедоступные IP-адреса. Общедоступные IP-адреса используются на устройствах с выходом в Интернет, чтобы они могли подключаться к другим устройствам или службам с выходом в Интернет. По сути, мы постоянно используем две сети, нашу частную локальную сеть, которая отправляет трафик в общедоступный Интернет или глобальную сеть.
Частные IP-адреса не предназначены для использования в общедоступном Интернете. Следовательно, нам необходимо преобразовать наши частные IP-адреса в общедоступные IP-адреса, чтобы компьютеры в нашей локальной сети могли взаимодействовать с компьютерами в Интернете, который является нашей общедоступной сетью или глобальной сетью. Для этого нашему маршрутизатору необходимо удалить частные IP-адреса из пакетов, направляемых в Интернет из нашей локальной сети, и заменить их общедоступным IP-адресом, назначенным нашему порту WAN. Это называется NAT или преобразованием сетевых адресов.
Перейдите в IP, Брандмауэр/Firewall, щелкните вкладку NAT и щелкните значок плюса (+). Убедитесь, что srcnat выбран в разделе Chain, а ether1 — в Out Interface. Теперь перейдите на вкладку «Действие/Action », убедитесь, что выбран маскарад/masquerade , и нажмите «ОК».
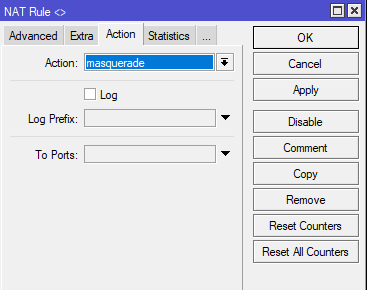

Это правило маскирует вашу исходную сеть или частную локальную сеть (используя список адресов вашей локальной сети) за ether1, который будет подключен к общедоступному Интернету.
Теперь вы можете использовать свой маршрутизатор MikroTik, подключив ether1 к порту LAN на существующем широкополосном модеме.
В оставшейся части этого руководства рассматриваются два варианта замены широкополосного оптоволоконного маршрутизатора маршрутизатором MikroTik. Возможно, вам потребуется связаться с вашим поставщиком услуг для получения информации о подключении. Следует отметить, что если у вас есть аналоговый телефон, подключенный к широкополосному модему для услуг VOIP через вашего интернет-провайдера, эти детали конфигурации выходят за рамки этого руководства и не включены. В качестве объяснения, некоторые широкополосные модемы преобразуют цифровые данные Voice Over IP или VOIP в аналоговые звуковые волны через встроенный ATA или аналоговый телефонный адаптер, чтобы можно было использовать старый аналоговый телефон, подключив его непосредственно к модему. Опять же, эти детали конфигурации выходят за рамки этого руководства и не включены.
Иинтернет-провайдеры предъявляют разные требования к подключению маршрутизатора к своей службе. некоторые требуют добавления VLAN 10 к порту WAN. Некоторым требуется только настроить порт WAN и/или VLAN 10 для автоматического получения IP-адреса через DHCP, а некоторым требуется дополнительная настройка клиента PPPoE для аутентификации.
Вариант 1 — только DHCP
В этом примере мы будем использовать параметр только DHCP, однако, если вашему интернет-провайдеру также требуется клиент PPPoE, я предоставлю команду, которую вы можете скопировать и вставить в окно терминала внутри маршрутизатора в варианте 2.
Сначала перейдите в Интерфейсы/Interfaces и щелкните значок плюса, чтобы добавить новый интерфейс. В поле Имя/Name введите VLAN10 и введите 10 в поле VLAN ID. В разделе «Interface» убедитесь, что выбран ether1, и нажмите «ОК».
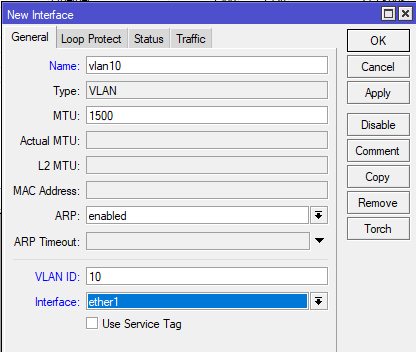
Затем перейдите к IP, DHCP-клиент/DHCP Client и щелкните значок плюса. В раскрывающемся списке Интерфейс/Interface выберите VLAN10, отметьте галочкой Use Peer DNS и нажмите OK.
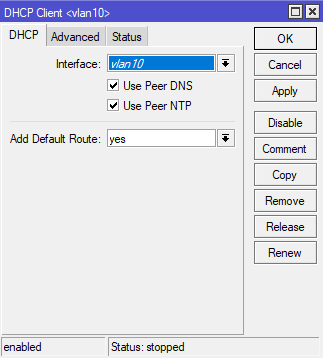
Затем перейдите в IP, Firewall, щелкните вкладку NAT и щелкните значок плюса. Убедитесь, что srcnat выбран в поле Chain, а VLAN10 выбран в поле Out Interface, затем нажмите OK.
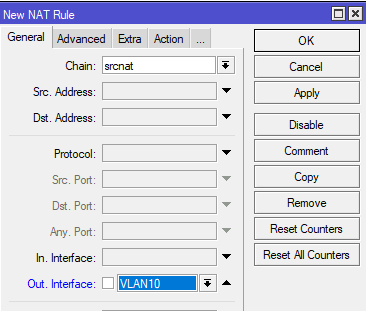
Если вашему интернет-провайдеру требуется только DHCP для интерфейса VLAN10, подключите кабель Ethernet WAN от оптоволоконного преобразователя к ether1, и теперь вы должны быть подключены к Интернету.
*** Обратите внимание, что перед использованием Интернета необходимо обновить прошивку RouterOS и маршрутизатора. См. Ниже инструкции и варианты обновления ***
Вариант 2 — клиент DHCP и PPPoE
Если вашему интернет-провайдеру требуется VLAN10 и клиент PPPoE, вы можете скопировать и вставить следующие команды в окно терминала. Итак, «вместо» добавления VLAN10, настройки DHCP-клиента для VLAN10 и создания правила NAT, как показано в Варианте 1, перейдите в «Новый терминал/New Terminal», «вставьте обе команды вместе» в окно терминала и нажмите Enter. Перед тем, как скопировать обе команды в окно терминала, вам нужно будет изменить пароль и имя пользователя в команде на те, которые предоставлены вашим интернет-провайдером.
/interface vlan
add interface=ether1 name=ether1.10 vlan-id=10
/interface pppoe-client
add add-default-route=yes disabled=no interface=ether1.10 name=pppoe-out1 password=Passw0rd user=[email protected]
После того, как вы отредактировали имя пользователя и пароль, необходимые для вашего интернет-провайдера, вставьте обе команды вместе в окно нового терминала. Здесь вы можете увидеть обе команды, вставленные в окно Терминала, и интерфейс VLAN10 и клиент PPPoE создаются автоматически.
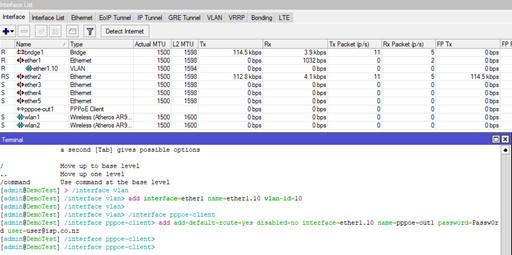
Поскольку используется клиент PPPoE, маршрутизатору необходимо настроить размер пакетов данных, проходящих через него. Чтобы выполнить эту настройку, мы запустим другую команду, и она сделает всю работу за нас. Закройте все окна, откройте новое окно терминала и вставьте в него следующую команду, затем нажмите ввод.
/ip firewall mangle
add out-interface=pppoe-out protocol=tcp tcp-flags=syn action=change-mss new-mss=1452 chain=forward tcp-mss=1453-65535
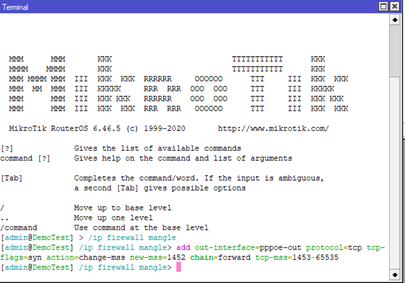
Последней настройкой является создание правила NAT srcnat для вновь созданного клиента PPPoE с действием маскировки в списке адресов LAN Src.
Создайте новое правило NAT, перейдя в IP, Брандмауэр и щелкнув значок плюса (+), чтобы добавить новое правило.
Убедитесь, что srcnat находится в поле Chain, а pppoe-out1 выбран в раскрывающемся меню Out Interface.
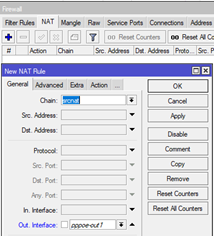
Перейдите на вкладку Advanced и выберите созданный ранее список LAN в раскрывающемся меню Src Address List.
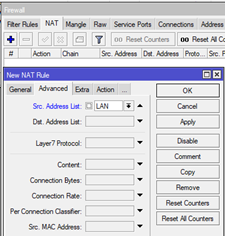
Наконец, перейдите на вкладку «Действие/Action», выберите в раскрывающемся списке «Action» masquerade и нажмите «ОК».
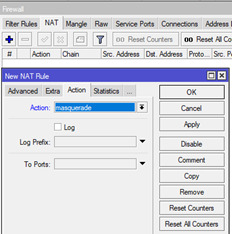
Если вашему интернет-провайдеру требуется интерфейс VLAN10 и клиент PPPoE, вы должны быть подключены к Интернету.
Обновление ПО и прошивки
Теперь, когда вы подключены к Интернету, мы позаботимся о том, чтобы вы были защищены последней версией RouterOS MikroTik, а плата маршрутизатора была обновлена до последней версии прошивки.
*** Вы действительно не должны использовать Интернет, пока не будут выполнены следующие обновления ***
Чтобы выполнить автоматическое обновление RouterOS, перейдите в раздел «Система/System», «Список пакетов/Package List» и нажмите «Проверить наличие обновлений/Check For Upgrades». Если доступна новая версия, она будет указана в поле «Последняя версия/Latest Version» и в нижней части окна. В поле «Последняя версия/Latest Version» будет указан более высокий номер версии, чем для установленной версии.
Нажмите кнопку «Загрузить и установить/Download&Install», и вы увидите прогресс в нижней части окна.
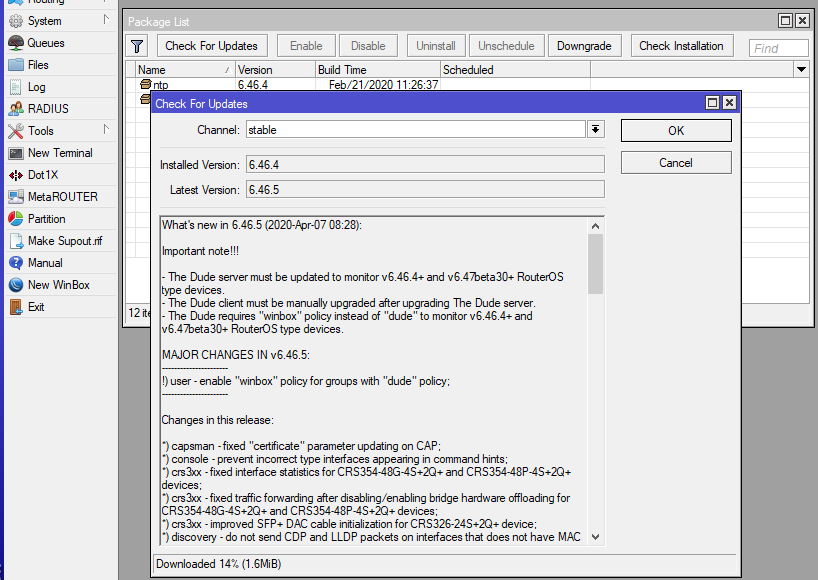
Как только новая версия будет загружена, маршрутизатор перезагрузится для ее установки.
Повторно подключитесь к маршрутизатору, перейдите в раздел «System», «Routerboard » и нажмите кнопку «Upgrade ». Если доступна новая версия, она будет указана в поле «Upgrade Firmware» и будет иметь более высокий номер версии, чем текущий номер версии микропрограммы. Если доступна новая версия, нажмите Да, чтобы обновить прошивку.
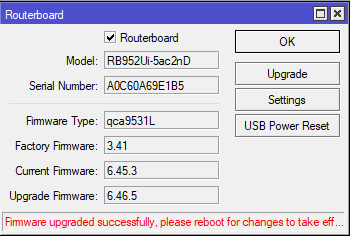
Никакая новая прошивка не будет установлена, пока маршрутизатор не будет перезагружен, поэтому перейдите в раздел «System», «Reboot» и нажмите «Да», чтобы перезагрузить маршрутизатор.
Чтобы убедиться, что обновление RouterOS прошло успешно, перейдите в раздел «System», «Package List» и нажмите «Проверить наличие обновлений/Check For Upgrades». Вы должны увидеть тот же номер версии в полях «Установленная версия/Installed Version» и «Последняя версия/Latest Version», а также «Система уже обновлена/System is already up to date» в нижней части окна.
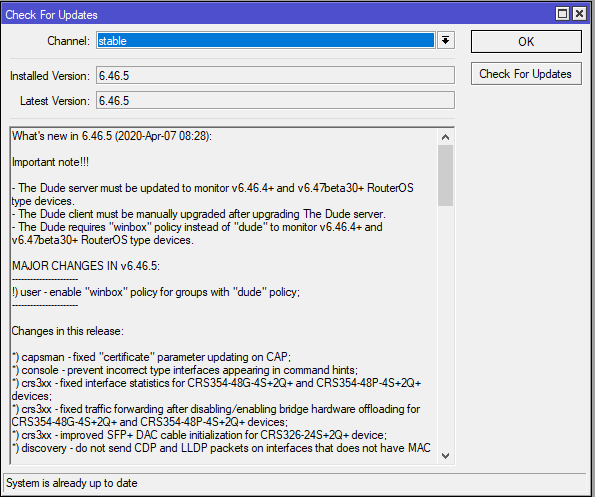
Чтобы убедиться, что обновление прошивки прошло успешно, перейдите в раздел «System», «Routerboard », и вы должны увидеть тот же номер версии в полях «Текущая прошивка/Current Firmware» и «Обновить прошивку/Upgrade Firmware».
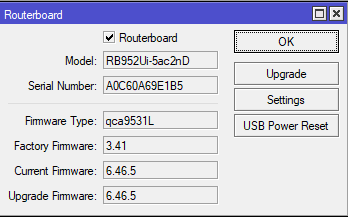
Эти механизмы обновления следует использовать регулярно, чтобы убедиться, что ваш маршрутизатор работает на оптимальном уровне.
Теперь вы настроили свой маршрутизатор MikroTik с некоторыми наиболее часто используемыми настройками, и вы обновили как RouterOS, так и прошивку маршрутизатора.
*** Следует отметить, что при автоматическом обновлении, как показано выше, будет выбрана последняя версия программного обеспечения без вмешательства пользователя. Некоторые люди предпочитают ручной процесс загрузки основного пакета, совместимого с платформой ЦП, прямо с https://mikrotik.com/download.
Это руководство основано на модели hAP AC lite, которая использует платформу mipsbe, как можно увидеть в верхней части окна WinBox.
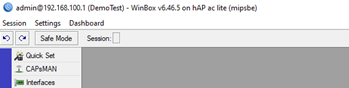
*** Обратите внимание, что при выполнении обновления вручную рекомендуется выбрать долгосрочную версию, которая соответствует платформе вашего процессора, поскольку она была опробована и протестирована ***
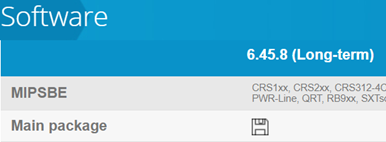
Если вы решили выполнить обновление вручную, загрузите обновление для своей платформы ЦП с https://mikrotik.com/download и просто перетащите файл обновления в окно списка файлов, чтобы не вставить файл в одну из папок.
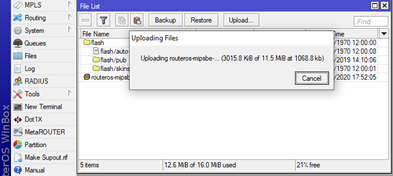
Когда файл обновления завершит загрузку в систему маршрутизатора, перезагрузитесь, и маршрутизатор обновится во время перезапуска.
На чтение 12 мин Просмотров 3.1к.
Сергей Сакадынский
Работал в сфере IT-консалтинга, занимался созданием и администрированием интернет-ресурсов. 10 лет опыта работы по проектированию и обслуживанию компьютерных сетей.
Задать вопрос
Производители домашних роутеров обычно предлагают пользователям универсальные устройства по принципу «всё в одном» с возможностью настройки за три-четыре простых шага. Но кроме этого есть специализированное сетевое оборудование – маршрутизаторы для создания сложных и защищённых сетей. Такие роутеры выпускает латвийская компания Mikrotik. Для домашнего использования их приобретают нечасто: пользователей отпугивают проблемы, которые могут возникнуть на этапе настройки маршрутизатора Mikrotik. На самом деле эта процедура не так страшна, как кажется на первый взгляд. В этой статье описана настройка Микротик с нуля для чайников.
Содержание
- Особенности Mikrotik
- Подготовка
- Подключение
- Сброс настроек
- Настройка портов
- Подключение со статическим IP
- Настраиваем интернет
- DHCP-сервер
- NAT
- Wi-Fi
- Настройка времени
- Смена пароля
- Обновление прошивки
Особенности Mikrotik
Все роутеры Mikrotik работают под управлением собственной операционной системы RouterOS. Так что, единожды разобравшись с базовыми функциями, можно справиться с настройкой любой модели этого разработчика. Это хорошая новость. И сразу плохая. Здесь нет интуитивно понятного веб-интерфейса и милого сердцу домашнего пользователя мастера быстрой настройки. Точнее, интерфейс есть. И даже есть режим Quick Set, который вроде бы как призван помочь быстро запустить маршрутизатор с заводскими параметрами. Но всё это выглядит непривычно, сложно и не всегда поддаётся осмыслению. Настройка из командной строки через Telnet или SSH — вообще нечто запредельное для обычного юзера. Поэтому большинство пользователей настраивают Микротики через утилиту WinBox.
Роутеры Mikrotik имеют множество специфических функций, позволяют реализовать сложные решения и не уступают по своим характеристикам профессиональным маршрутизаторам других производителей. При этом стоимость их значительно ниже, что позволяет конкурировать с тем же Cisco, у которого аналоги вдвое дороже. Но при этом Mikrotik уступает Кинетикам и ТП-Линкам в плане весьма важной для домашних роутеров универсальности. Если вам нужно устройство «всё в одном», то это не про Mikrotik. К примеру, Wi-Fi со встроенными антеннами здесь довольно слабый. А у многих моделей он просто отсутствует.
Преимущества Микротиков сводятся к следующему:
- Функциональность на уровне Cisco, Juniper и другого профессионального железа.
- Надёжность и стабильность. Включил, настроил и забыл.
- Низкая цена по сравнению с прямыми конкурентами.
Недостатков тоже достаточно:
- Сложность настройки. Если вы не сетевой админ, придётся вникать в многочисленные нюансы.
- Отсутствие универсальности. В этом Mikrotik проигрывает большинству домашних роутеров.
- Оборудование мало распространено, поэтому сложно найти специалистов, которые умеют с ним работать. Придётся разбираться самостоятельно.
Но это всё была лирика. Перейдём теперь к практике.
Подготовка
Для настройки роутера понадобится утилита WinBox. Это самый простой инструмент для пользователя, который только начинает осваивать Mikrotik. Скачать её можно с сайта разработчика. Там есть 32-х и 64-х разрядные версии. Программа, к сожалению, нерусифицированная.
Также, чтобы зайти на роутер Микротик с компьютера, придётся обзавестись патч-кордом для подключения роутера к компьютеру. Производитель пожадничал, и этот шнурок в комплект не входит.
Подключение
На этом этапе кабель от провайдера к роутеру не подключаем. Подсоединяем штекер адаптера питания к разъёму на корпусе. Патч-кордом соединяем любой порт на роутере, кроме первого (он зарезервирован под интернет), с разъёмом сетевой карты компьютера.
На компьютере проверяем, чтобы в настройках подключения стояла галочка «Получить IP-адрес автоматически».
Включаем питание роутера. На компьютере запускаем утилиту WinBox.
Если известен IP-адрес Mikrotik по умолчанию, можно его прописать в строке Connect To. А можно просто подождать, пока программа найдёт роутер, срисует его МАС-адрес и подставит в это поле.
Переходим на вкладку Neighbors. Выбираем роутер в списке. В поле Login пишем admin. Стандартный пароль по умолчанию у Mikrotik отсутствует. Поэтому поле Password оставляем пустым. Жмём кнопку Connect. В окне программы должно появиться окно, в котором будут отображены заводские настройки роутера.
Сброс настроек
Можно попробовать быстро запустить роутер с заводскими установками. Для этого надо нажать ОК, а затем в меню слева выбрать Quick Set.
Но, прямо скажем, на мастера быстрой настройки (вроде NetFriend у Keenetic) эта функция не тянет. Обычно пользователю сложно понять сразу, что изменить, а что оставить как есть. Поэтому рекомендуется настраивать роутер с нуля. Так проще вникнуть в суть, да и предустановленные параметры не будут сбивать с толку.
Для сброса микротика в первом окне жмём кнопку Remove Configuration. Теперь перед нами совершенно чистый роутер, который мы будем конфигурировать под себя.
При желании можно сбросить ваш Mikrotik на заводские настройки. Воспользуйтесь для этого пунктом меню System — Reset configuration — Do Not Backup -Reset Configuration.
Настройка портов
В обычном домашнем роутере с портами всё понятно: вот WAN-порт для интернета, вот остальные порты для компьютеров, приставок и других устройств. Но у нас же Mikrotik со всеми вытекающими последствиями. Порты здесь могут настраиваться как угодно. В заводских настройках первый порт зарезервирован под интернет. Эту опцию при сбросе мы удалили. Но это не имеет значения: любой порт может выступать в качестве WAN. И даже не один, если вы, к примеру, планируете подключиться сразу к двум провайдерам.
Чтобы работала локалка, все порты, кроме WAN, и беспроводной интерфейс нам нужно объединить в одну сеть. Для этого открываем пункт Bridge в меню слева и жмём «+». В поле Name пишем любое название, например, bridge_local или bridge_lan. Больше ничего не меняем и жмём ОК. После этого переходим на вкладку Ports. Здесь также жмём «+» и последовательно добавляем в наш bridge_lan все порты, кроме ether1.
Его будем использовать в качестве WAN. Но, по желанию, для этого можно выбрать любой порт. Также добавляем беспроводной интерфейс wlan1 и, если у вас двухдиапазонный роутер, wlan2, который соответствует беспроводной сети 5 ГГц.
Теперь все интерфейсы объединены в общую сеть, к которой смогу подключаться ваши устройства.
Подключение со статическим IP
Теперь роутеру необходимо присвоить статический IP-адрес. Да, это тоже придётся делать вручную.
В боковом меню кликаем пункт IP — Adress. Здесь в поле Adress вписываем адрес роутера и через слеш маску подсети. Выглядеть это должно так: 192.168.1.1/24. Цифра 24 соответствует значению 255.255.255.0. Не спрашивайте, почему так, просто следуйте инструкции.
Поле Network не трогаем. После нажатия кнопки ОК оно заполнится само. А в поле Interface из выпадающего списка выбираем созданный нами до этого bridge_lan. Теперь подтверждаем ввод данных и переходим к настройке интернет-подключения.
Настраиваем интернет
Базовая настройка интернета роутера микротик включает динамический или статический IP, а также подключение с паролем.
В меню слева откройте пункт Interfaces и дважды кликните на ether1. Его мы будем использовать в качестве WAN. Для того, чтобы не запутаться, в открывшемся окне переименуйте его в ether_wan. Больше ничего не трогайте. Нажмите ОК и идите во вкладку IP.
Важный момент. MAC-адрес WAN-порта указать нельзя. Если провайдер требует привязку по МАС-адресу, изменить его можно так. В меню выбираем New Terminal и в открывшемся окне вводим: /interface ethernet set ether1-wan mac-address=»00:00:00:00:00:00″. Собственно, вместо нулей пишем нужный МАС.
Если ваш провайдер раздаёт адреса автоматически, роутер получит его сам. Если адрес статический, придётся его вписать вручную.
Для начала подключаем интернет-кабель к порту WAN. Если адрес у вас назначается автоматически, кликаем пункт DHCP Client и жмём плюсик. В появившемся окне в поле Interface выбираем ether_wan. Жмём ОК. Интернет должен подключиться.
Если провайдер выдал вам статический IP, идём в пункт IP – Addresses и жмём плюс. В открывшемся окошке выбираем интерфейс ether_wan. В поле Adress нужно вписать IP и маску подсети, выданные вам провайдером, по аналогии с тем, как вы задавали адрес роутера. То есть если провайдер выдал вам IP 10.33.1.145 и маску 255.255.255.0, нужно вписать 10.33.1.145/24.
Теперь нужно указать шлюз и DNS-сервер провайдера.
Открываем вкладку IP – Routes, жмём «+», в поле Gateway впечатываем цифры, которые вам дал провайдер, и жмём ОК.
Переходим в IP – DNS и в поле Servers подставляем данные провайдера.
Интернет должен работать.
Теперь рассмотрим третий вариант подключения, когда провайдер использует PPPoE, PPTP или L2TP.
В меню выбираем пункт PPP. Нажимаем плюсик и в появившемся окне выбираем из выпадающего списка свой тип подключения. В поле Name впишите произвольное название подключения.
В качестве интерфейса нужно указать ether_wan. Перейдите во вкладку Dial Out. В соответствующие поля введите предоставленные провайдером логин и пароль. Напротив Use Peer DNS и Add Default Route поставьте галочки. Адрес VPN сервера провайдера для L2TP и PPTP вводим в поле Connect To.
Можно считать, что вопрос подключения к интернету исчерпан.
DHCP-сервер
Чтобы ваши устройства могли подключаться к интернету автоматически, нужно настроить DHCP-сервер. Открываем IP – DHCP-сервер. Нажимаем в открывшемся окне DHCP Setup. Указываем интерфейс bridge_lan. Жмём Next. Здесь нужно указать пространство IP-адресов. По умолчанию стоит адрес нашей сети, его и оставляем. Снова жмём Next. Адрес шлюза это адрес роутера. Он уже вписан, поэтому здесь тоже ничего не меняем. Следующий шаг – диапазон IP-адресов. Можно не менять, можно ограничить количество. В последней вкладке в качестве DNS-сервера указываем адрес роутера.
Теперь ваши смартфоны и ноутбуки при подключении к сети будут автоматически получать настройки. Вот только в интернет выйти не смогут.
NAT
Чтобы интернет работал не только на роутере, но и на подключенных к нему устройствах, нужна настройка NAT. На домашних маршрутизаторах NAT работает по умолчанию. Но мы же Mikrotik настраиваем, а не какой-то там TP-Link!
Открываем IP – Firewall, вкладка NAT. Нажимаем плюс. Откроется окно настроек. На вкладке General в пункте Out. Interface нужно указать ether_wan.
Во вкладке Action из выпадающего списка выбираем masquerade.
Жмём ОК. Всё, теперь ваши устройства могут выходить в интернет. Пока что только по кабелю.
Wi-Fi
Для того, чтобы использовать беспроводную сеть на Mikrotik, потребуется настройка Wi-Fi точки доступа. На микротиках обычно уже есть беспроводная сеть с открытым доступом. Что не есть хорошо. Но заводские настройки мы снесли в самом начале, поэтому ничто не мешает нам выставить параметры с чистого листа.
- Входим в раздел Wireless. Беспроводная сеть у нас выключена. Поэтому выбираем wlan1 и кликаем на синюю галочку.
- Открываем вкладку Security profiles.
- Кликаем дважды по профилю default. Имя профиля менять не обязательно. В поле Mode указываем dynamic keys.
- Отмечаем галочками WAP PSK, WAP2 PSK, aes ccm.
- В полях WPА и WAP2 Pre-Shared Key вписываем пароль посложнее.
- Жмём ОК и идём на вкладку Interfaces.
- Дважды кликаем на wlan1.
- В поле Mode обязательно выбираем ap bridge. SSID – имя Wi-Fi сети. Можете вписать что угодно. Security Profile — это профиль безопасности, который мы только что редактировали. Если вы не переименовали его, оставьте default. В ином случае укажите то имя, которое вы ему присвоили.
Остальное, в принципе, должно быть понятно. Wireless protocol и другие параметры оставьте без изменений или сделайте как на скриншоте.
Подтверждаем настройки и таким же образом настраиваем wlan2, если ваш роутер поддерживает частоту 5 ГГц.
Настройка времени
Да, здесь всё не как у нормальных людей. Время тоже надо настраивать.
В разделе System – Clock вручную выставьте время и часовой пояс.
А чтобы в дальнейшем время обновлялось автоматически, через интернет открываем System — SNTP Client. Ставим флажок Enabled. Указываем адреса серверов: Primary NTP server — time.google.com и Secondary NTP server — time1.google.com.
Смена пароля
Пароль по умолчанию у нас отсутствует. Поэтому стоит его установить, дабы никто посторонний не сломал все эти настройки, которые мы так долго выполняли.
Для этого отправляемся в раздел System — Users. Здесь у нас только один пользователь – admin с default password. Кликаем на него правой кнопкой, выбираем в выпавшем меню Password. Два раза вводим пароль и подтверждаем действия.
Для повышения безопасности можно создать другого пользователя с другим именем и паролем, а основного админа отключить. Для этого нужно нажать «+» и в открывшемся окошке ввести данные.
И чтобы уж совсем надёжно защитить себя от взлома, в разделе System – Identity поменяйте имя устройства на любое другое.
Обновление прошивки
Прошивку вашего маршрутизатора стоит обновить, если установлена не самая последняя версия.
Самый простой способ для новичков – обновить прошивку микротик через Winbox в автоматическом режиме. Роутер должен быть подключен к интернету.
Запускаем WinBox, заходим в Quick Set и в разделе System жмём Check For Updates. Если будет обнаружена обновлённая версия ПО, роутер предложит обновиться.
Чтобы запустить процесс, нажмите кнопку Download & install.
Обновление занимает порядка 5 минут. В течение этого времени не отключайте интернет и не выключайте роутер.
После завершения установки маршрутизатор сам перезагрузится. Войдите на него через WinBox, чтобы завершить процедуру.
На первом этапе вы обновили пакеты. Теперь нужно обновить Firmware, то есть сам интерфейс управления.
В меню слева открываем вкладку System – Routerboard и сравниваем информацию в полях Current Fimware (текущая версия) и Upgrade Fimware (обновлённая версия).
Если цифры отличаются, нажимаем кнопку Upgrade и, после того как появится окно с сообщением о том, что процесс обновления прошивки Mikrotik завершён, вручную перезапускаем роутер.
Прошивку также можно обновить, скачав её с сайта Mikrotik. В разделе «Загрузки» найдите версию ПО для вашего роутера и загрузите на компьютер. В WinBox открываем раздел Files, жмём Upload и указываем на скачанную прошивку. После завершения перезагружаемся.
В этой статье рассмотрим пошаговую инструкцию по настройке роутеров МикроТик с нуля для чайников
Для базовой настройки маршрутизатора с нуля нам нужно проделать ряд несложных шагов.
Нужно разобраться с MikroTik, но не определились с чего начать? В курсе «Настройка оборудования MikroTik» все по порядку. Подойдет и для начала работы с этим оборудованием, и для того, чтобы систематизировать знания. Это видеокурс из 162 уроков и 45 лабораторных работ, построен на официальной программе MTCNA. Проходить можно, когда удобно и пересматривать по необходимости – материалы курса выдаются бессрочно. Также есть 30 дней на личные консультации с автором. На пробу выдают 25 уроков бесплатно, заказать их можно на странице курса.
Содержание
- Подключение маршрутизатора
- Настройка подключения к провайдеру
- Объеденение портов
- Настройка локальной сети
- Настройка DHCP сервера
- НастройкаNAT
- Настройка безопасности
Подключение маршрутизатора
Первым делом подключаем маршрутизатор как показано на рисунке
Будем считать что кабель провайдера у нас подключен в 1-й порт роутера, компьютер подключаем к любому другому порту. В параметрах сетевой карты компьютера ставим «Получить IP-адрес автоматически». Обычно этот параметр стоит по умолчанию.
Далее подключаемся к MikroTik через утилиту winbox, как это сделать читаем здесь. Напомню что пользователь по умолчанию admin пароль по умолчанию пустой. При первом подключении запустится скрипт автоконфигурации,
для простоты можно использовать его нажав кнопку OK. После чего маршрутизатор будет автоматически настроен и готов к работе.
Если же мы хотим самостоятельно настроить наш роутер, то жмем кнопку “Remove Configuration”, после чего МикроТик обнулит конфигурацию и можно настраивать все параметры вручную
Настройка подключения к провайдеру
Первым делом настроим подключение к провайдеру. Если провайдер выдает нам ip адрес автоматически (DHCP), то переходим в меню IP-DHCP Client b нажимаем кнопку добавить. Заполняем поля как показано на рисунке
Interface-выбираем интерфейс к которому подключен провайдер, в нашем случае это первый порт.
Add Default Route – ставим yes, если это подключение будет использоваться также в качестве маршрута по умолчанию.
Если же нужно настроить подключение к провайдеру по статическому ip адресу, то переходим в меню IP-Adresses Жмем на «+». В открывшемся окне заполняем параметры
Address — ip который нам выделил провайдер, обратите внимание, что адрес и маска подсети прописывается в одной строчке через слэш, например если провайдер выделил ip 10.10.10.10 маска подсети 255.255.255.0, то запись будет 10.10.10.10/24 или так же можно прописать 10.10.10.10/255.255.255.0
Interface— интерфейс подключения к провайдеру.
Подключение по PPPoE смотрите здесь
Подключение по PPTP смотрите здесь
Объеденение портов
Изначально на МикроТике все порты независимы, и изолированы друг от друга, нам же нужно объединить все остальные порты, кроме первого в один свич. Для этого объединим их в бридж, переходим в меню Bridge, вкладка Bridges и нажимаем добавить, вписываем имя интерфейса
И нажимаем ОК
Далее переходим на вкладку Ports и добавляем в созданный бридж оставшиеся порты по одному
Настройка локальной сети
Следующим шагом настроим нашу локальную сеть. Переходим в меню IP-Addresses и добавляем ip адрес для нашего локального интерфейса bridge.
В нашем примере сеть будет 192.168.0.1 c маской 255.255.255.0. В качестве интерфейса выбираем созданный выше бридж.
Настройка DHCP сервера
Что бы клиенты могли получать настройки сети автоматически нужно настроить DHCP сервер на MikroTik, для этого переходим в меню IP-DHCP Server b нажимаем кнопку DHCP Setup
После чего следуя указаниям мастера настраиваем необходимые параметры, более подробно по настройки сервера смотрите здесь
Настройка NAT
Для того что бы клиенты МикроТик могли выходить в интернет, нужно настроить трансляцию адресов или NAT. Для этого идем в меню IP-firewall. Вкладка NAT и добавляем правило.
Chain-srcnat
Out.Interface – порт подключения к провайдеру
Переходим на вкладку Action и выбираем masquerade
После чего жмем ОК. Более подробно по настройки NAT смотрите здесь
Настройка безопасности
После выше проделанных шагов, наш маршрутизатор готов к работе, и уже можно пользоваться интернетом, но нужно подумать о безопасности, что бы злоумышленники не смогли получить доступ к вашему МикроТику.
Первым делом установим пароль на маршрутизатор. Идем в меню System-Users? D открывшемся списке кликаем два раза по пользователю admin и нажимаем кнопку Password
В открывшемся окошке устанавливаем пароль, думаю не нужно напоминать, что пароль должен быть достаточно сложным
Следующим шагом в настройке безопасности будет настройка firewall, как это сделать читаем здесь.
На этом настройка маршрутизатора МикроТик завершена.
Вывод
Хотя роутеры MikroTik имеют очень много настроек, что пугает неопытных пользователей. На самом деле, как мы видим, что бы настроить маршрутизатор, для домашнего пользования нет ничего сложного.
Обучающий курс по настройке MikroTik
Нужно разобраться с MikroTik, но не определились с чего начать? В курсе «Настройка оборудования MikroTik» все по порядку. Подойдет и для начала работы с этим оборудованием, и для того, чтобы систематизировать знания. Это видеокурс из 162 уроков и 45 лабораторных работ, построен на официальной программе MTCNA. Проходить можно, когда удобно и пересматривать по необходимости – материалы курса выдаются бессрочно. Также есть 30 дней на личные консультации с автором. На пробу выдают 25 уроков бесплатно, заказать их можно на странице курса.
Если вы нашли ошибку, пожалуйста, выделите фрагмент текста и нажмите Ctrl+Enter.