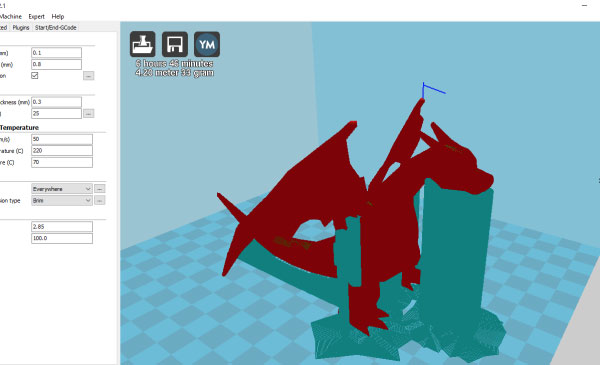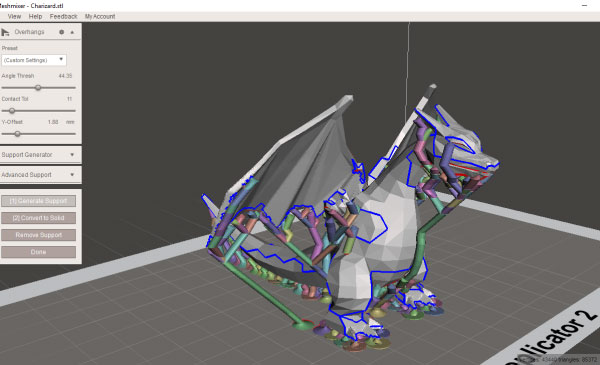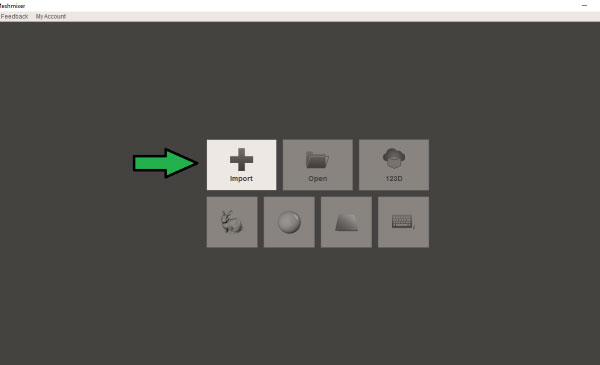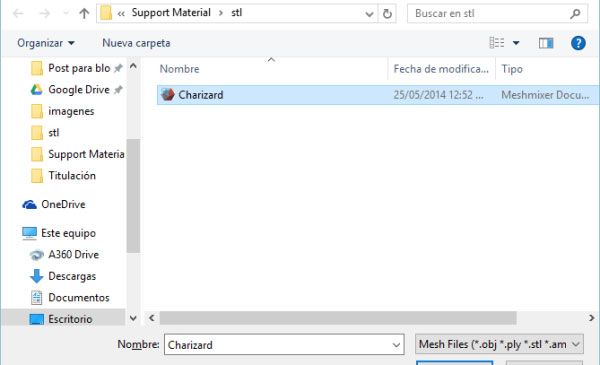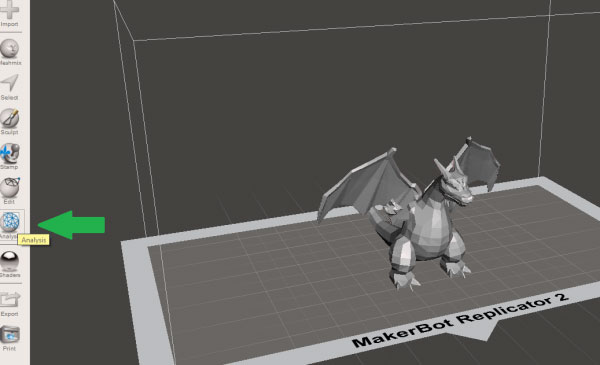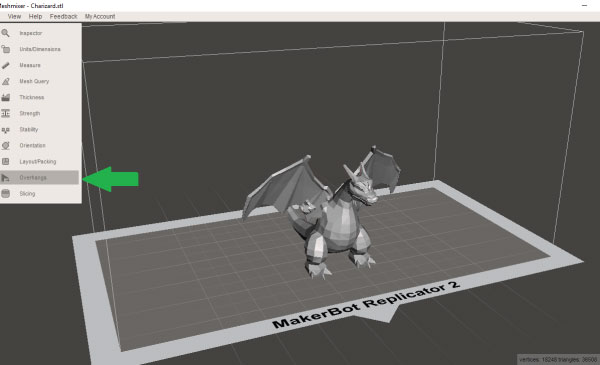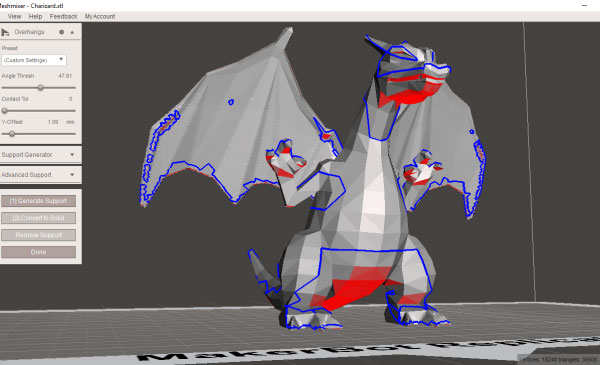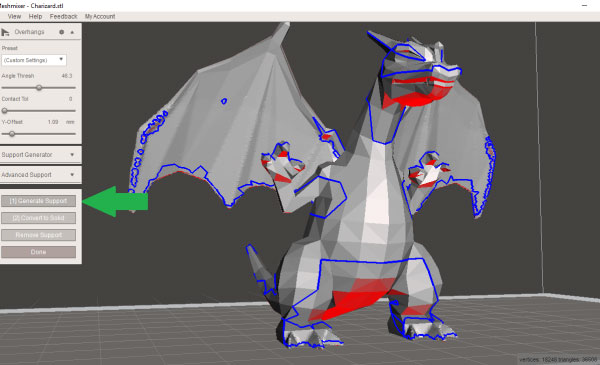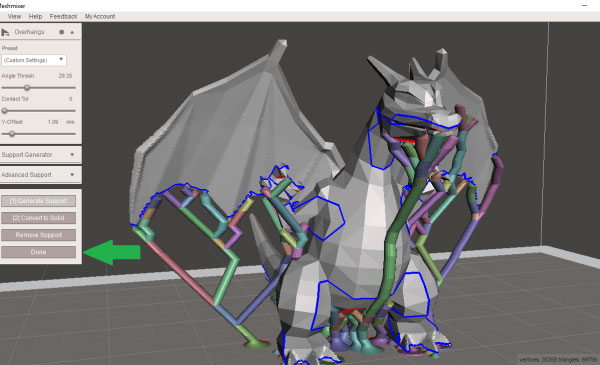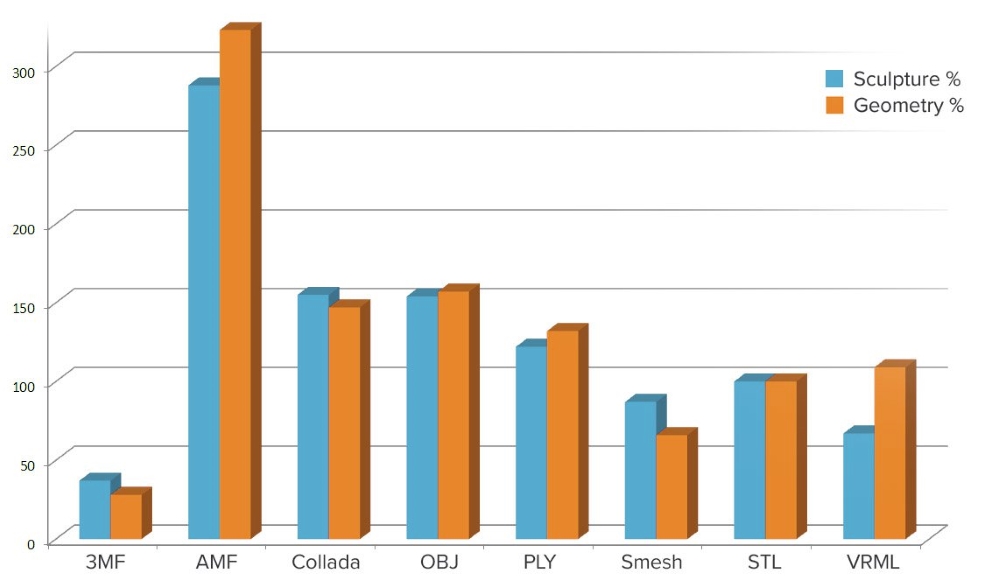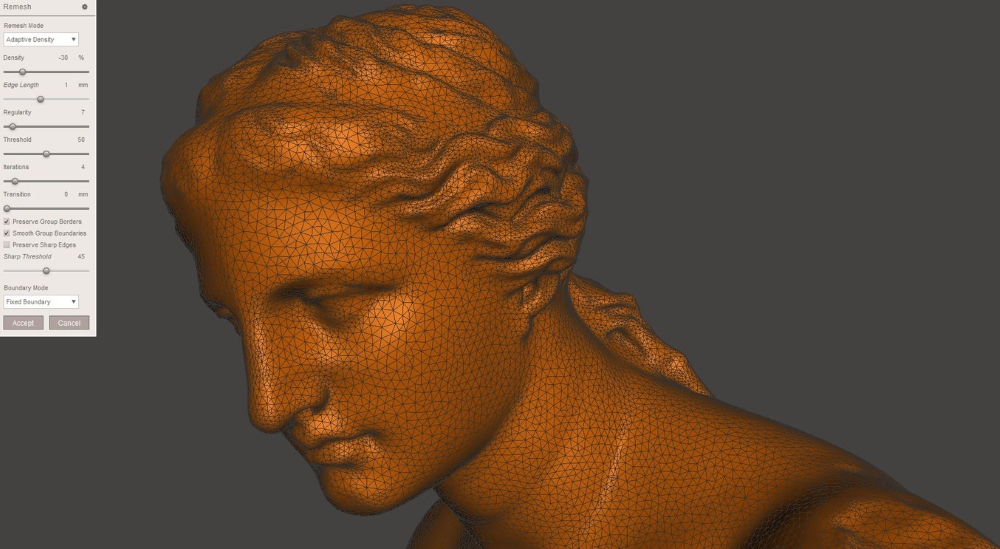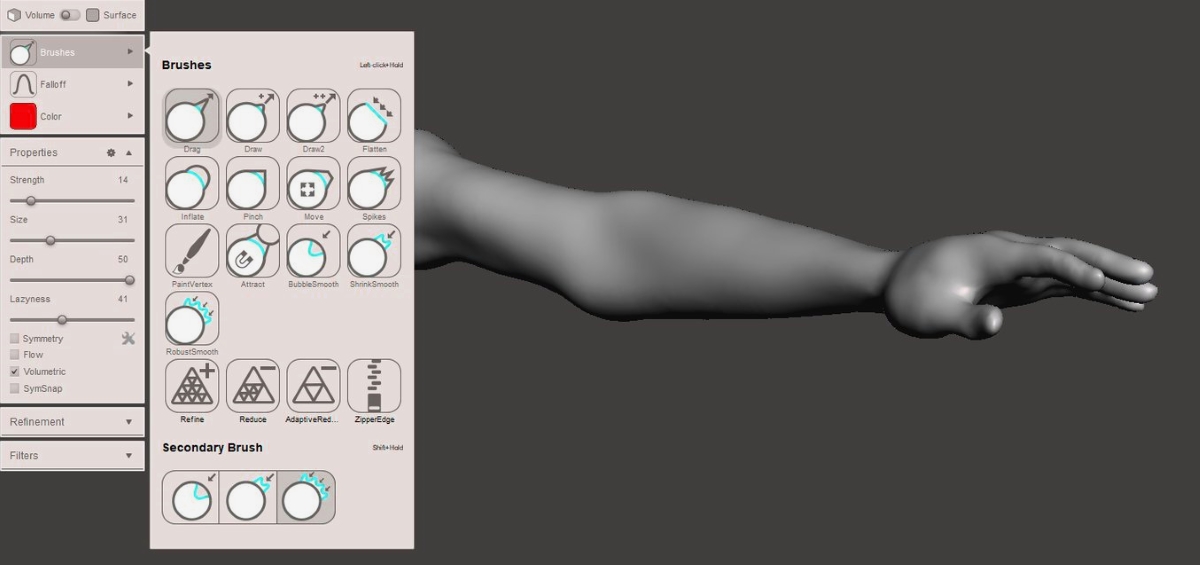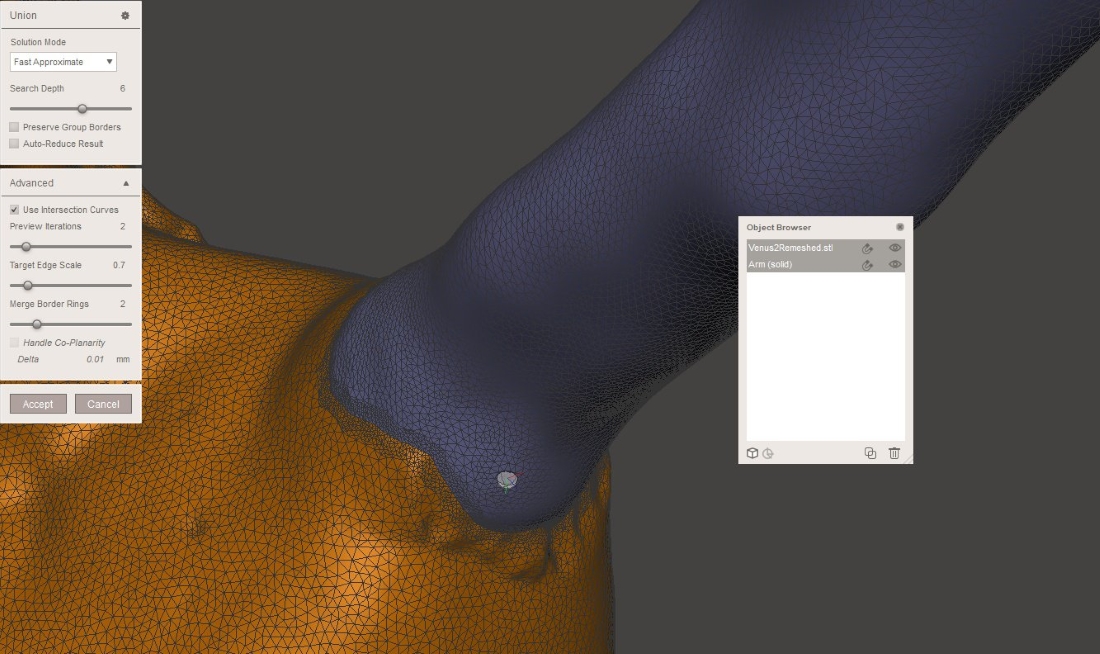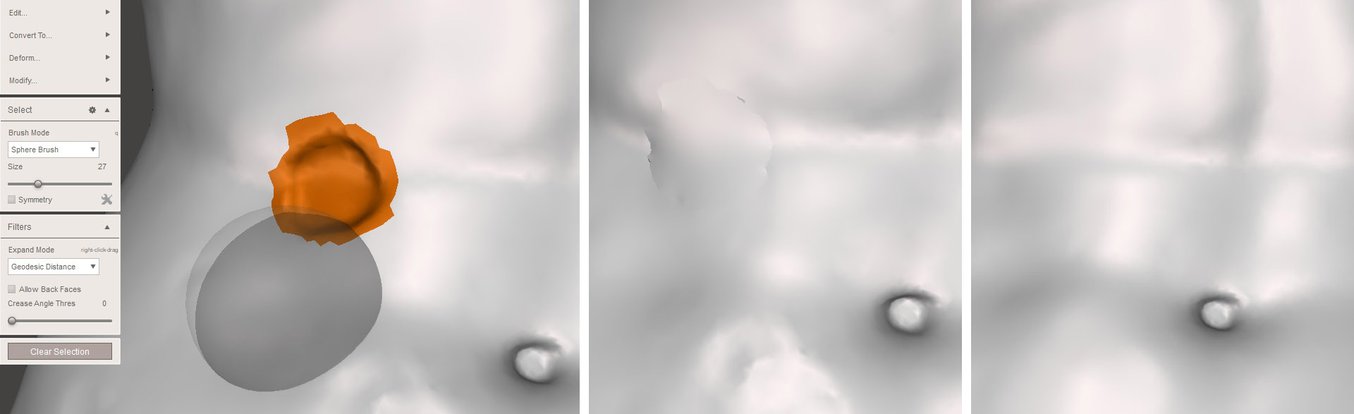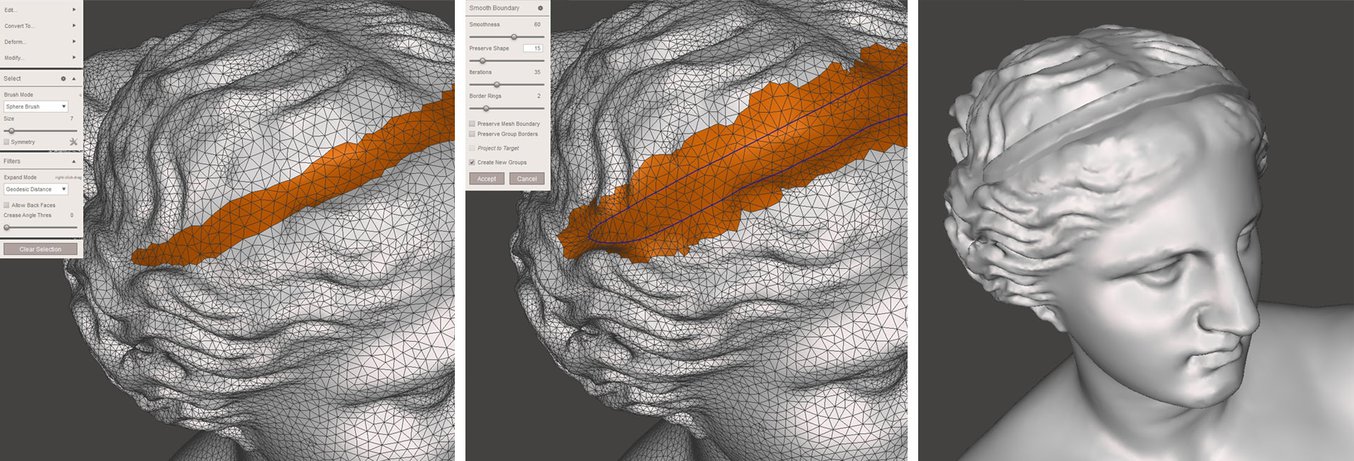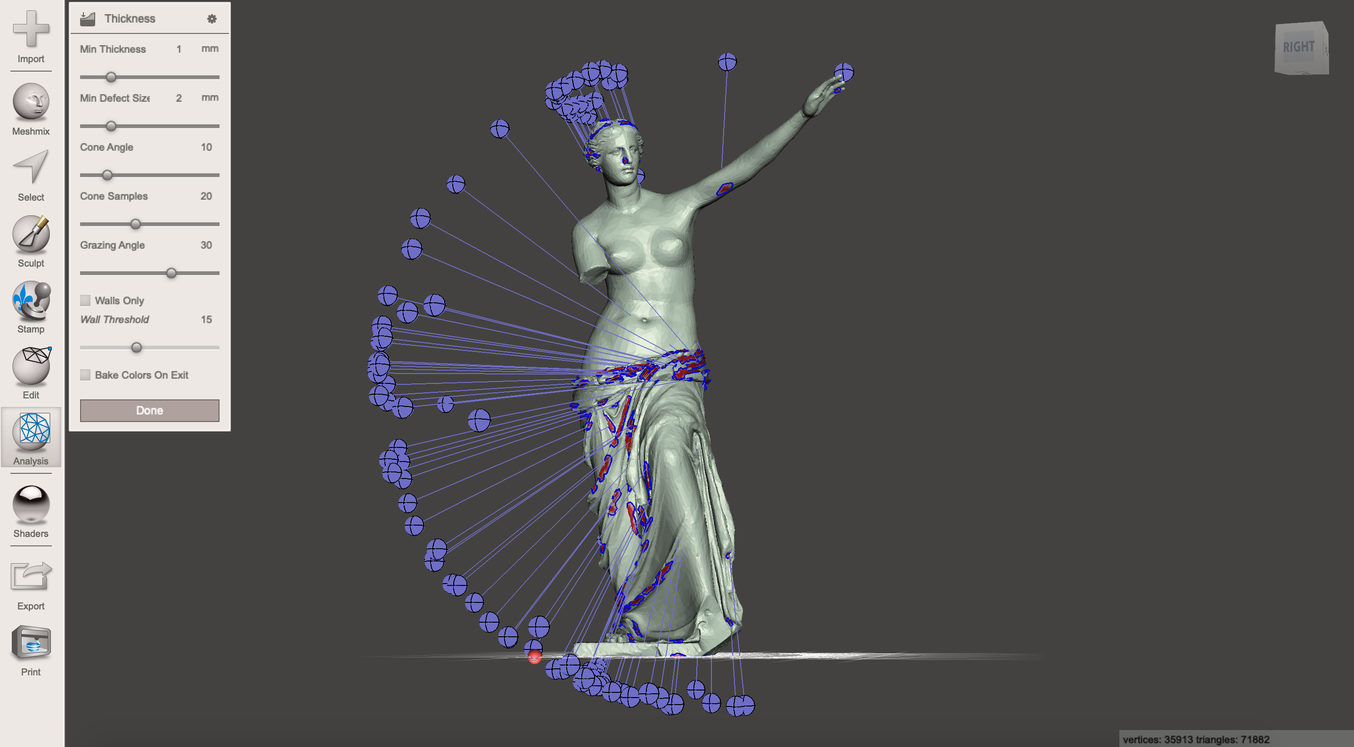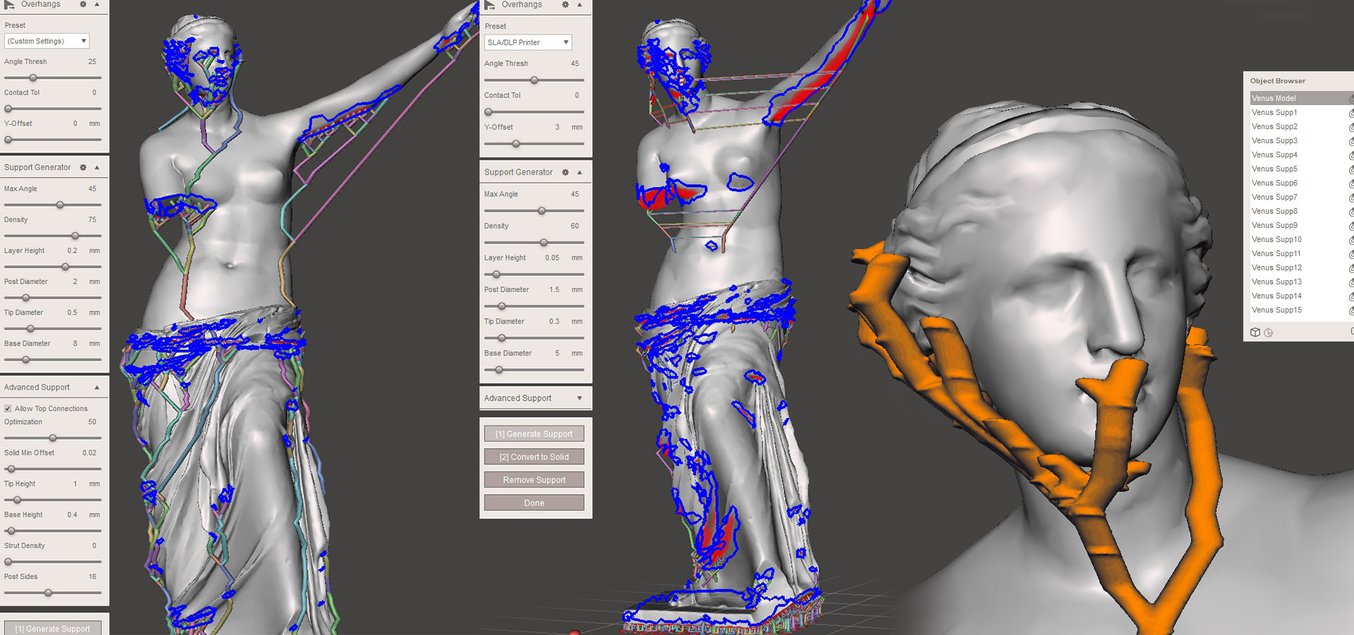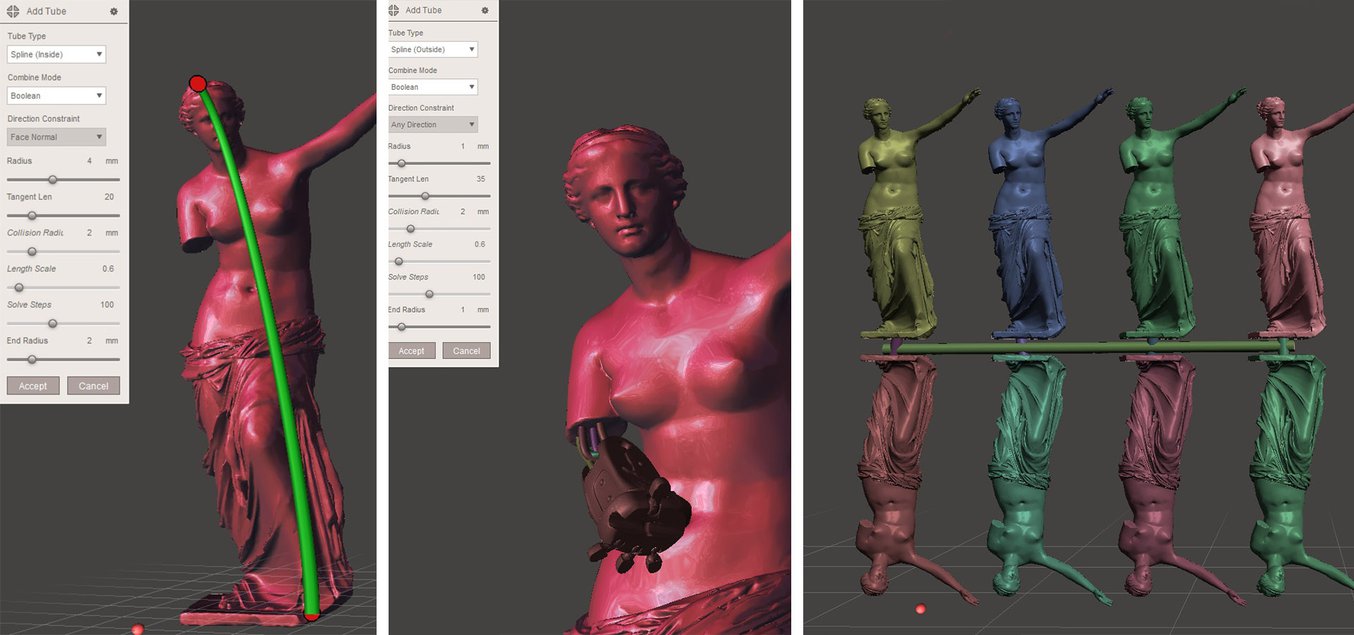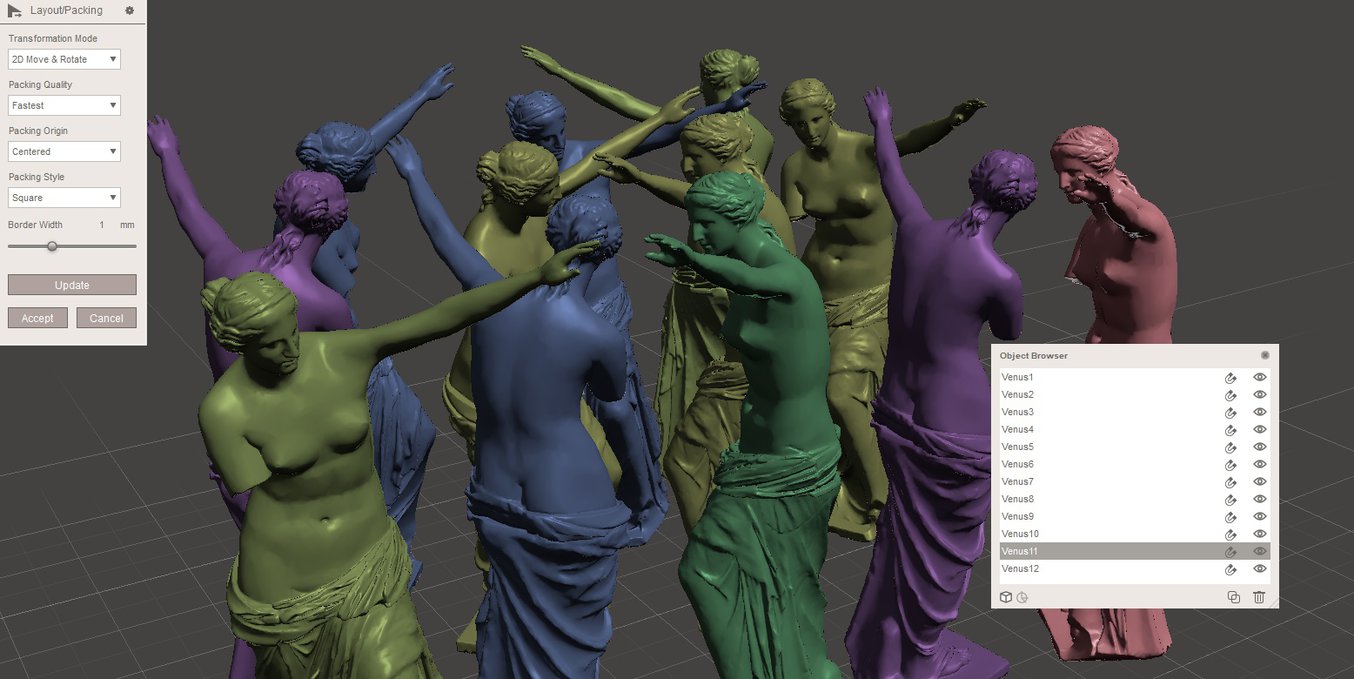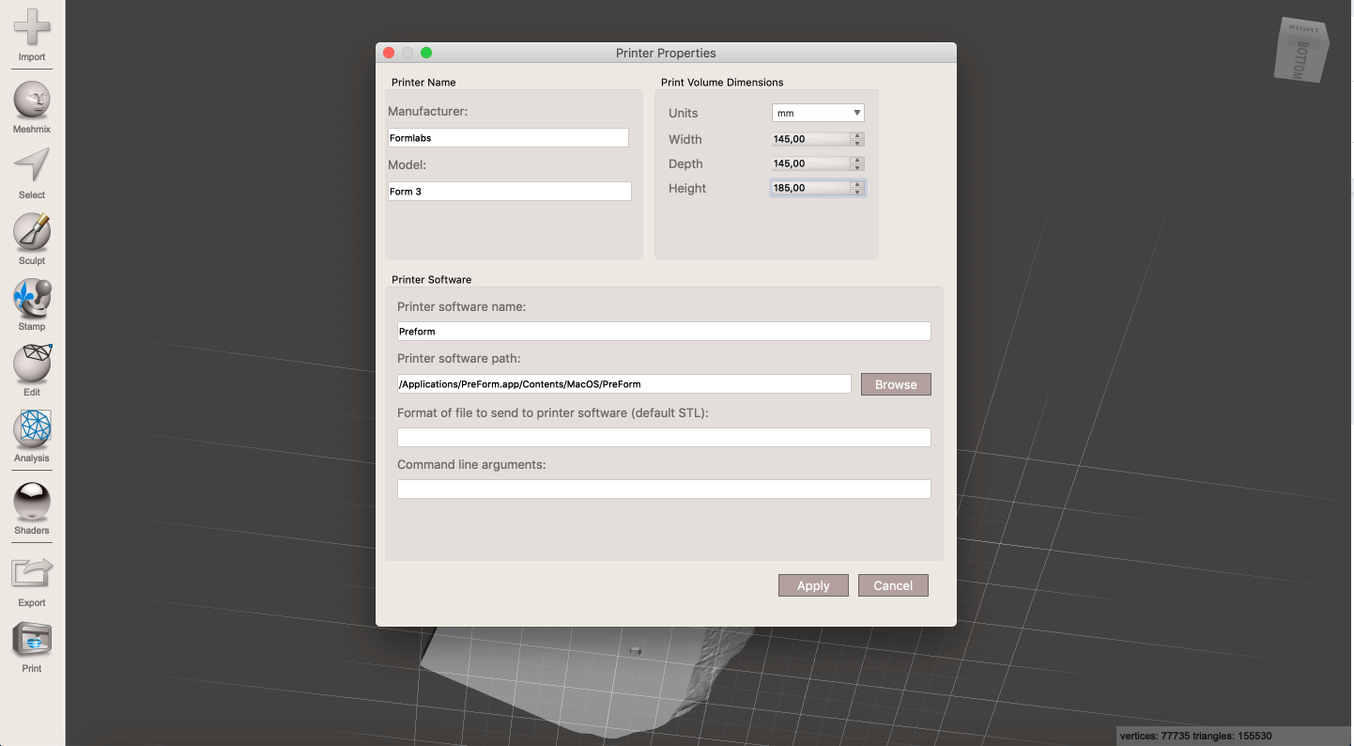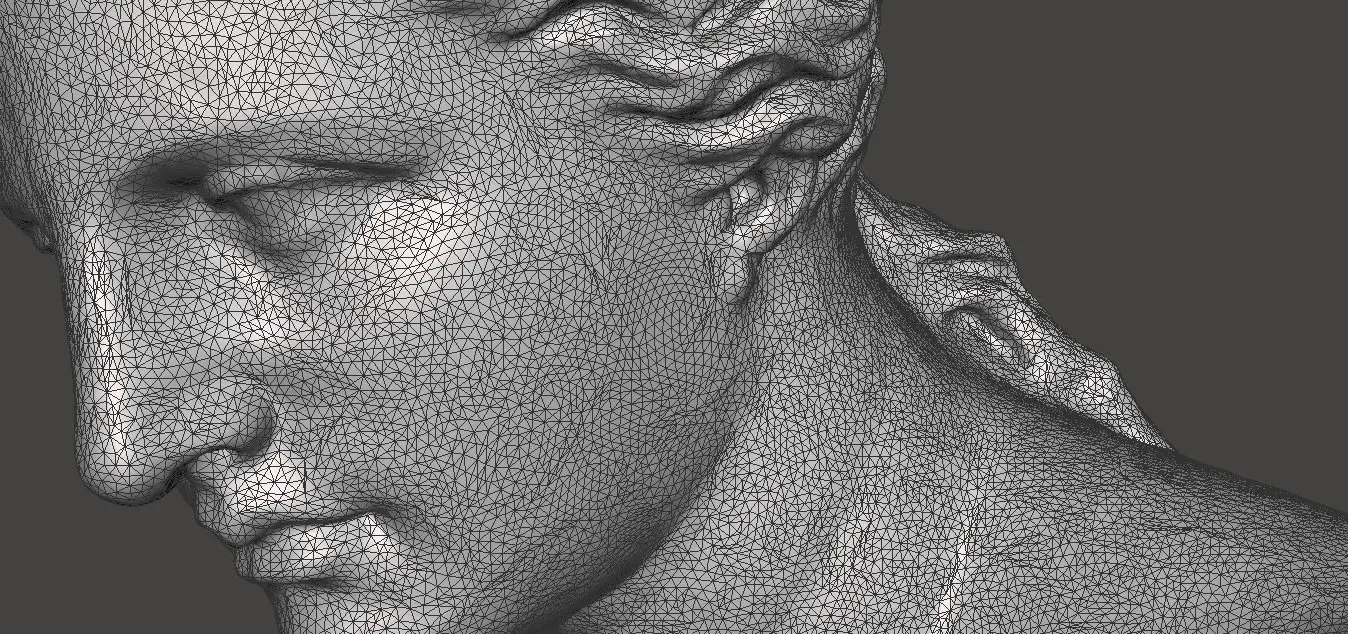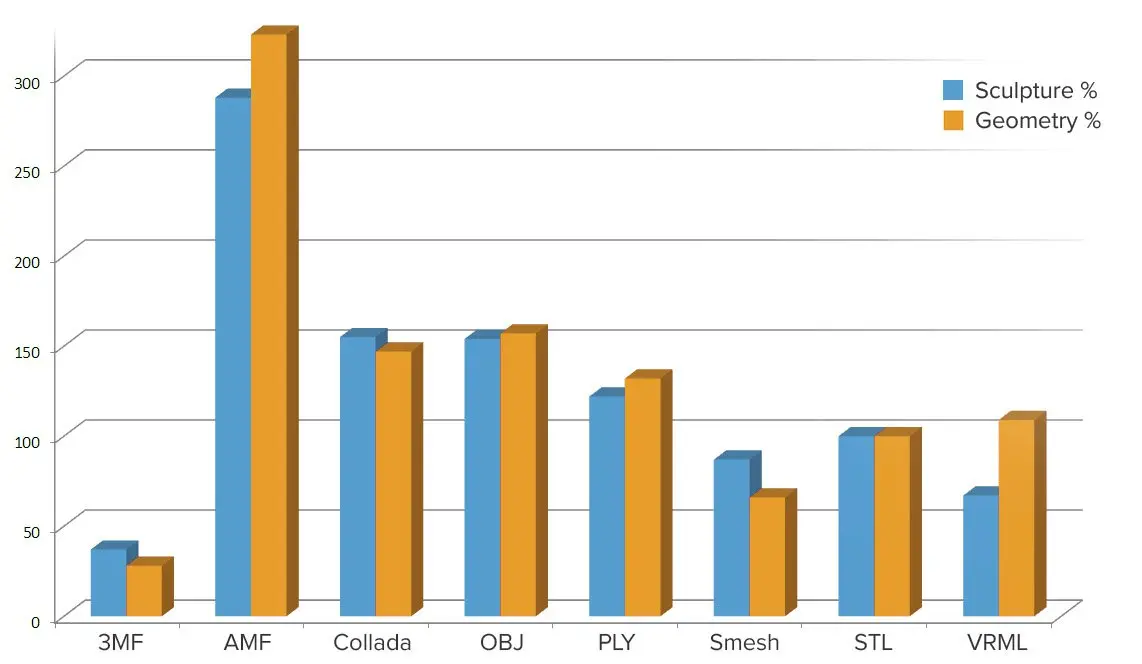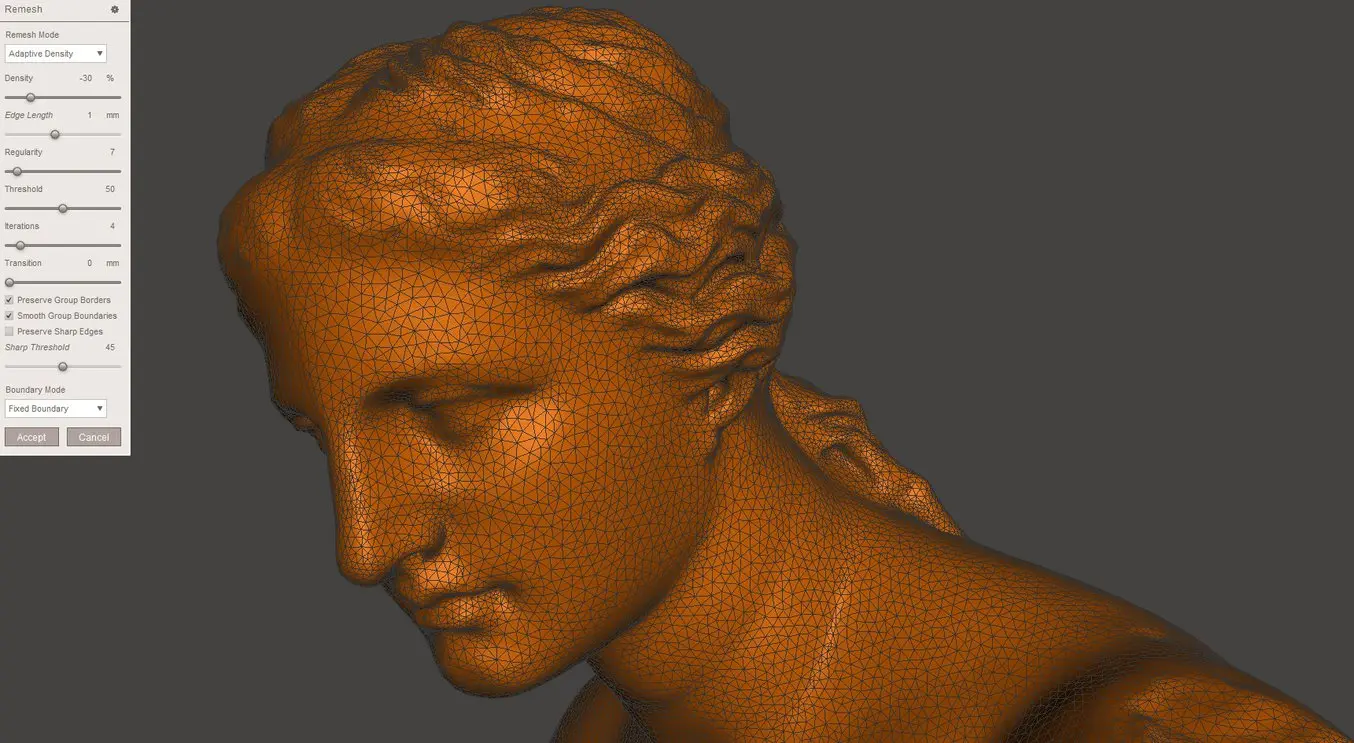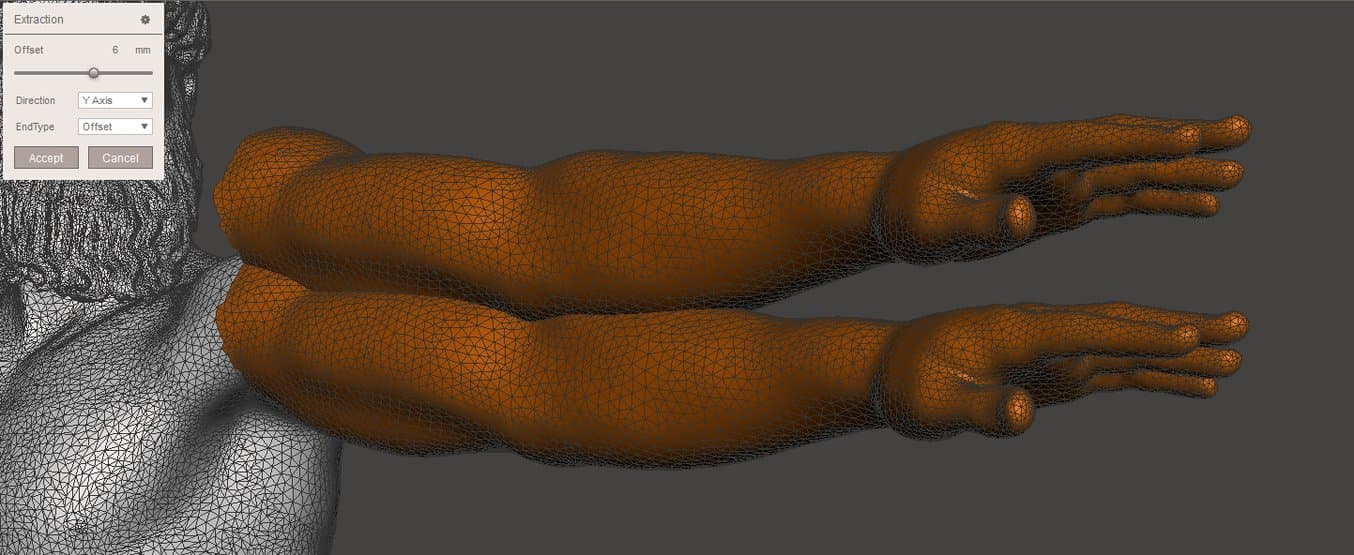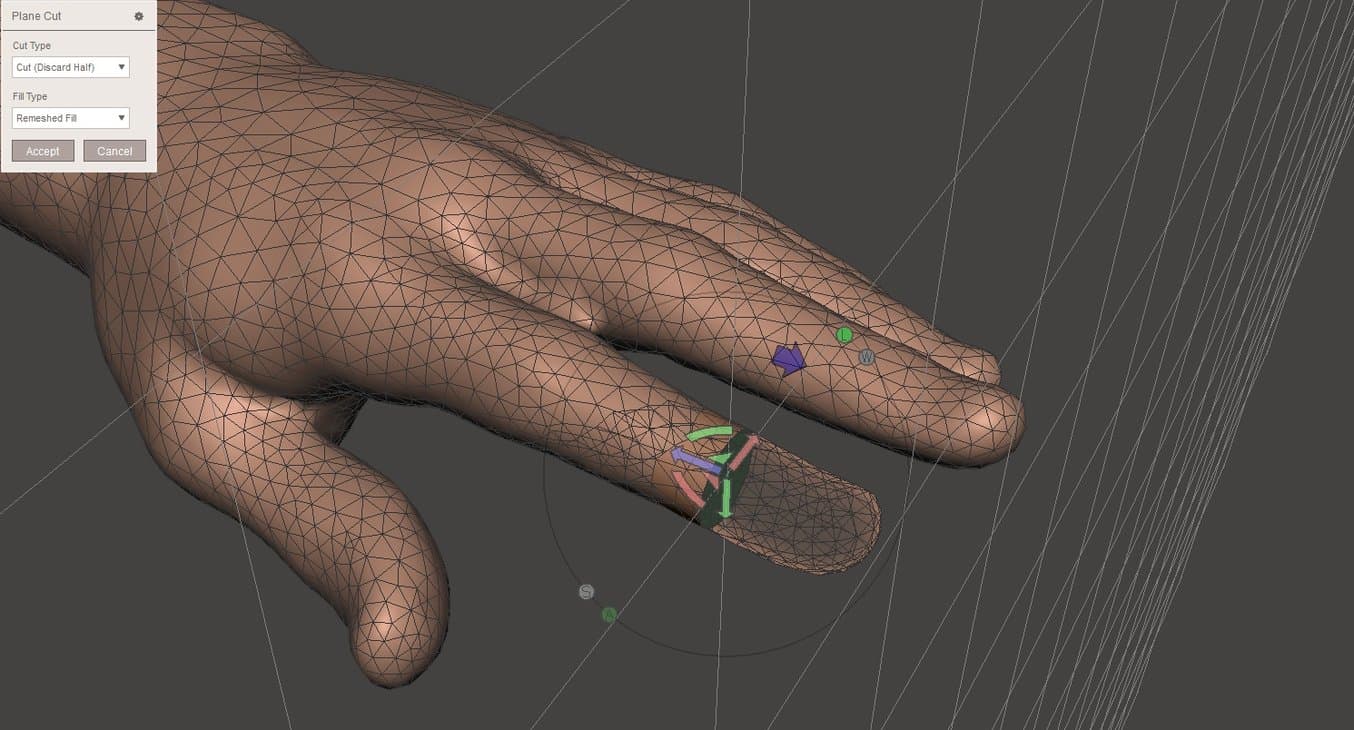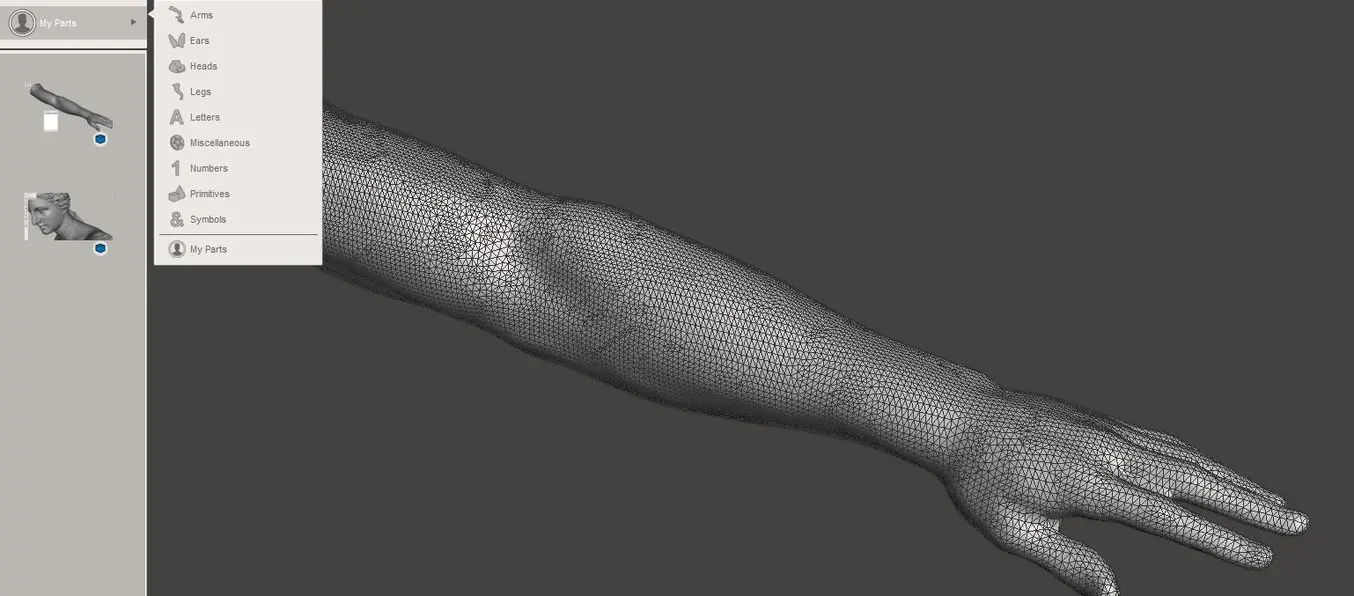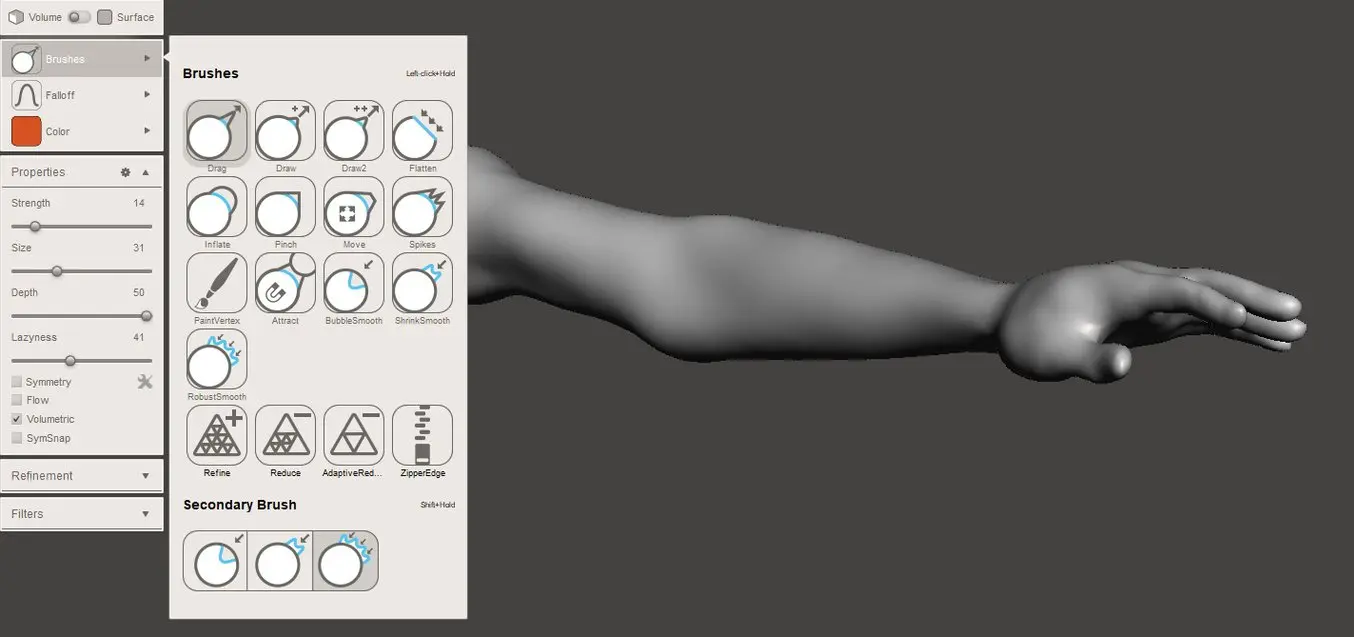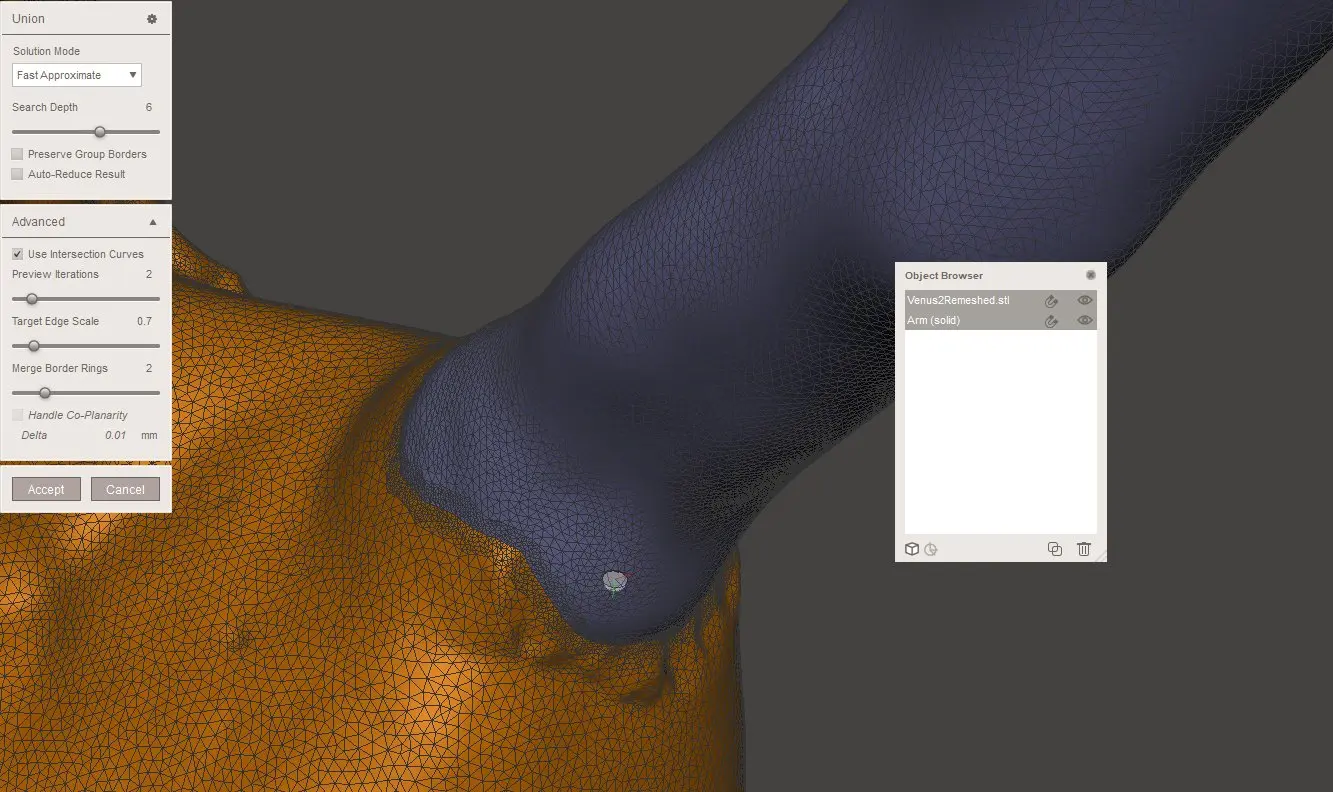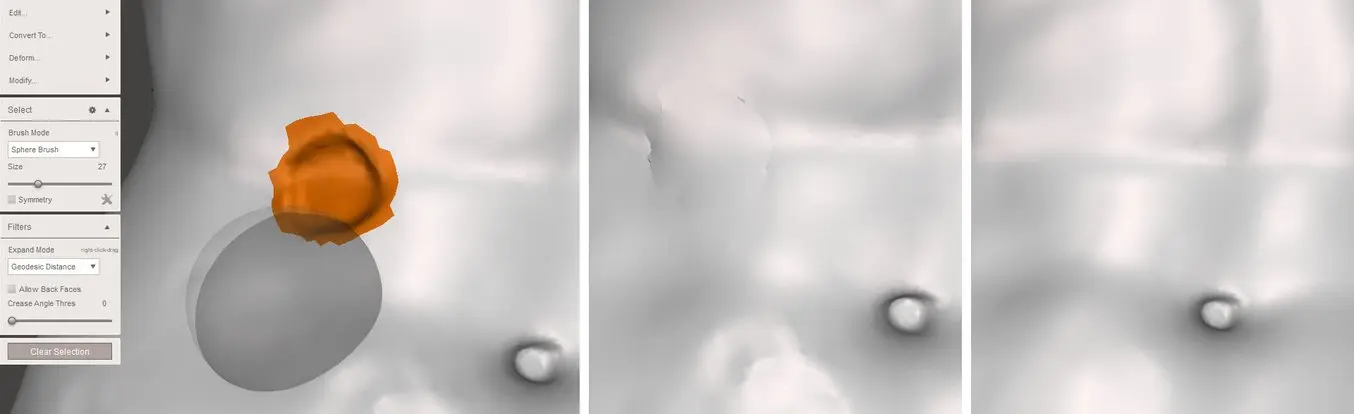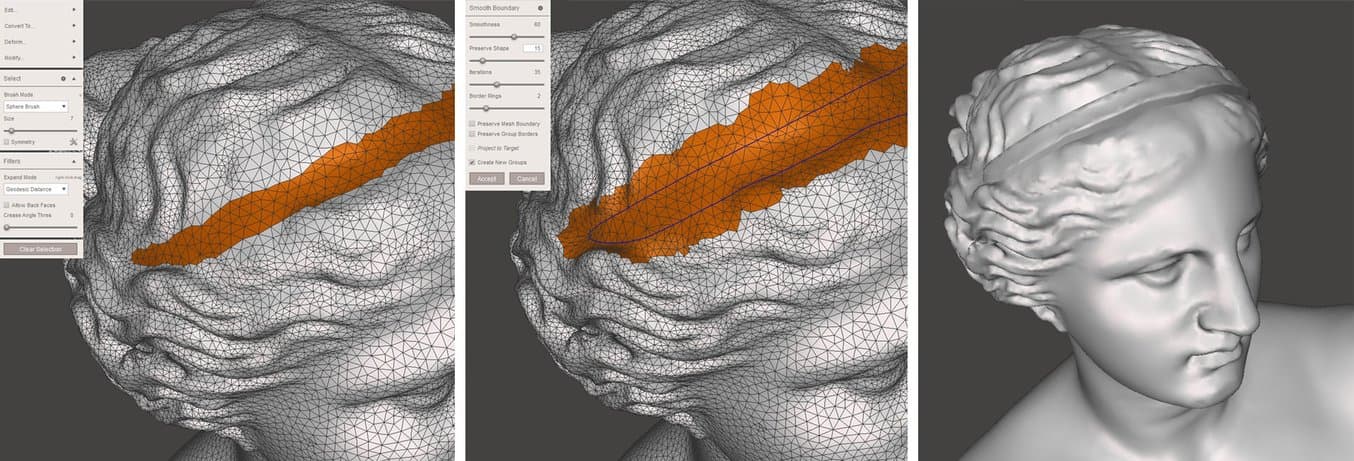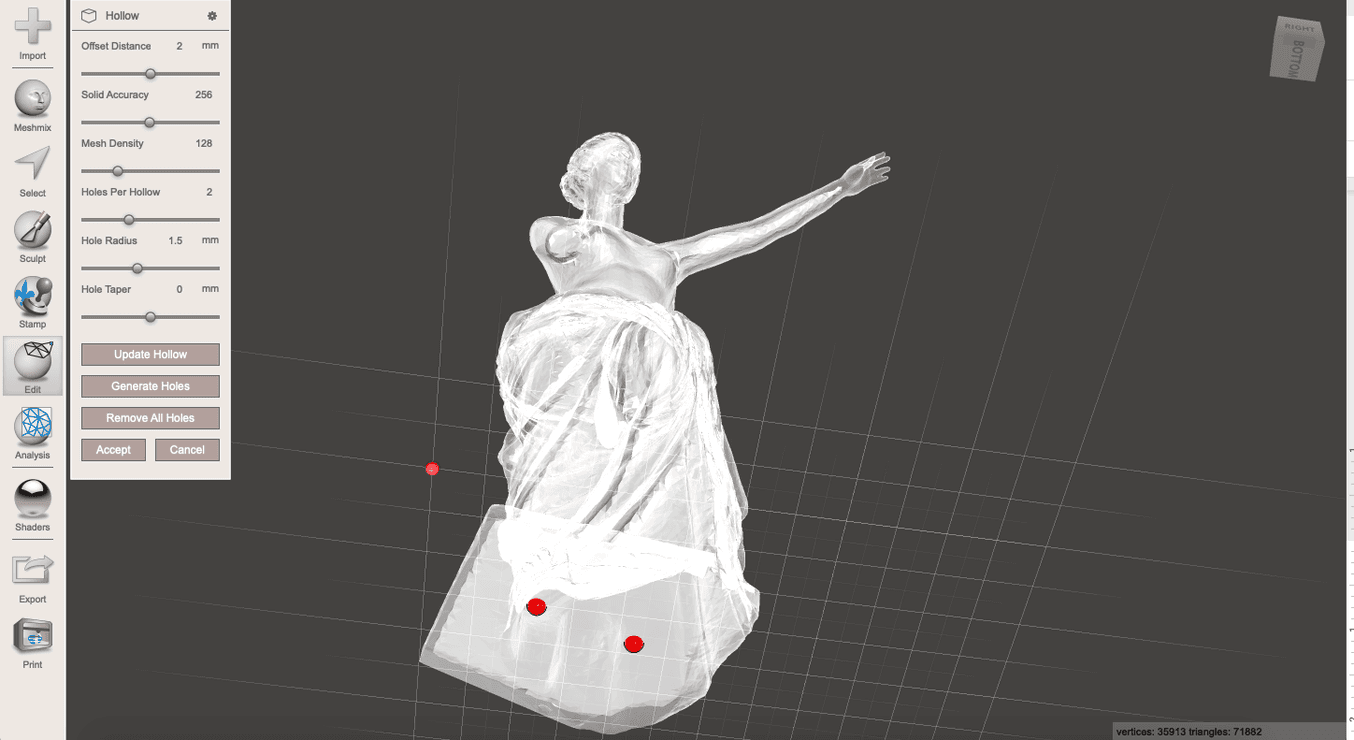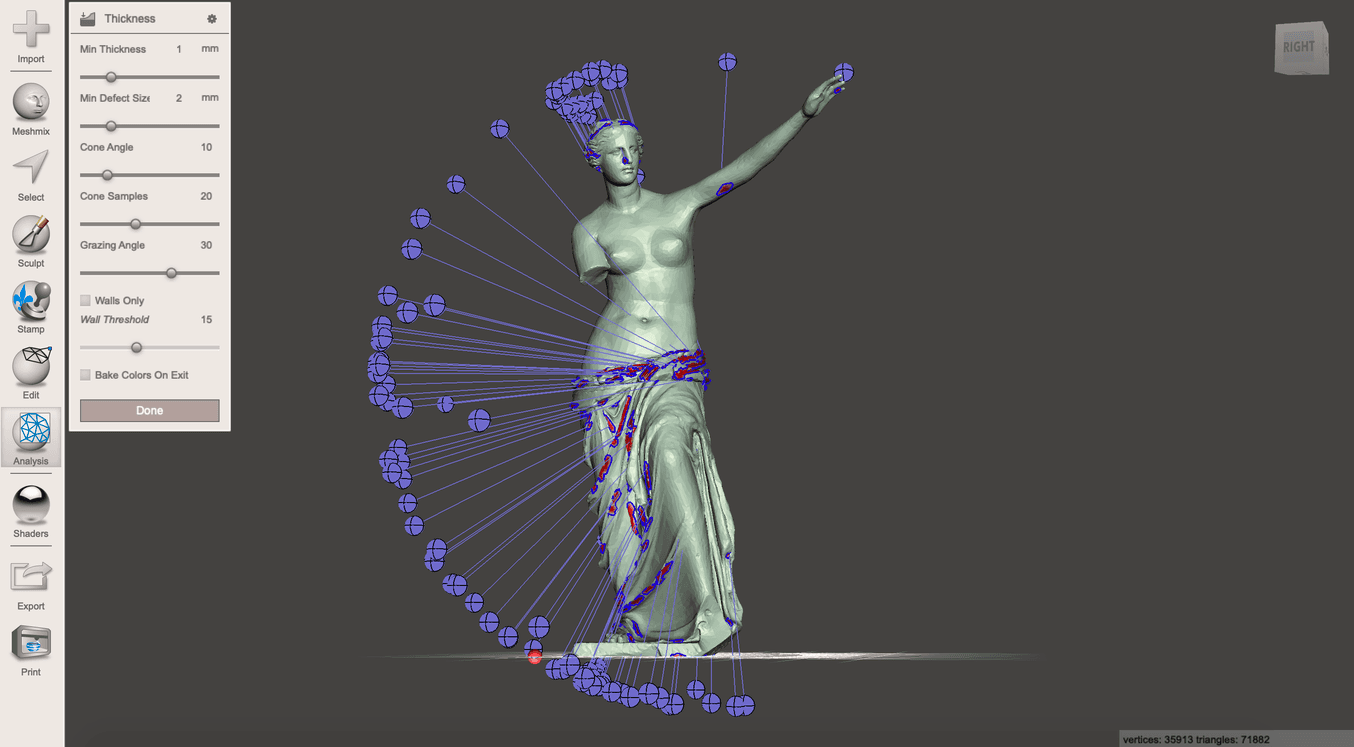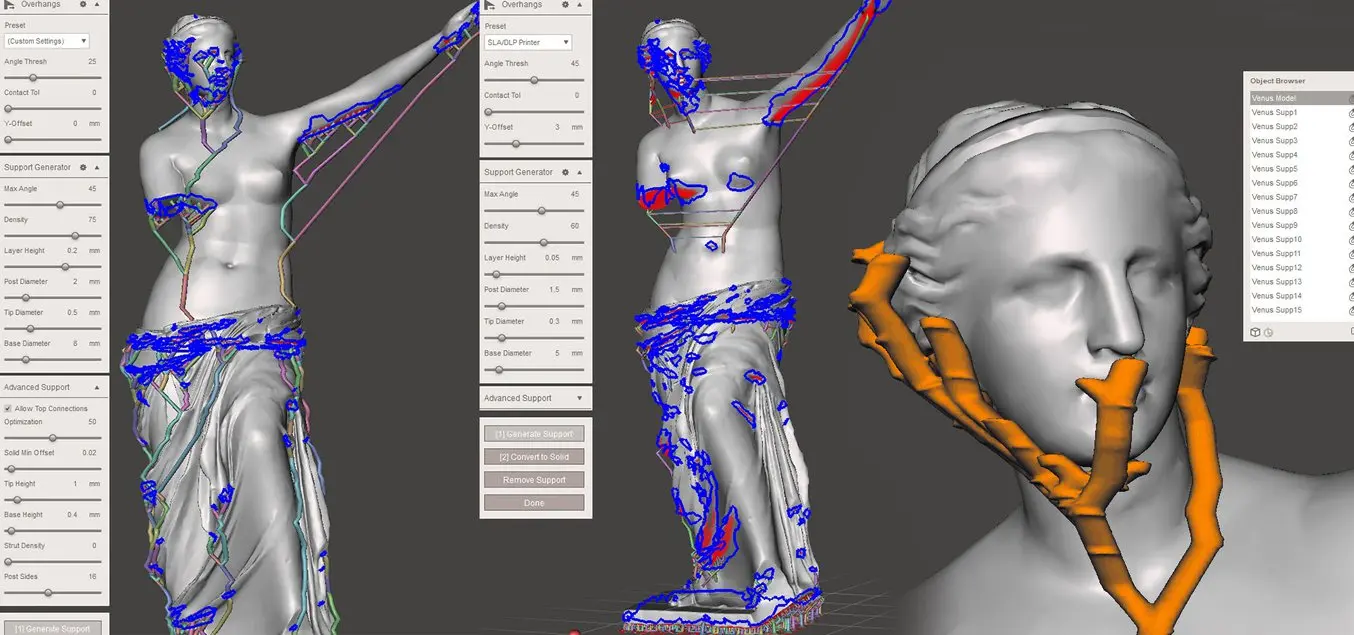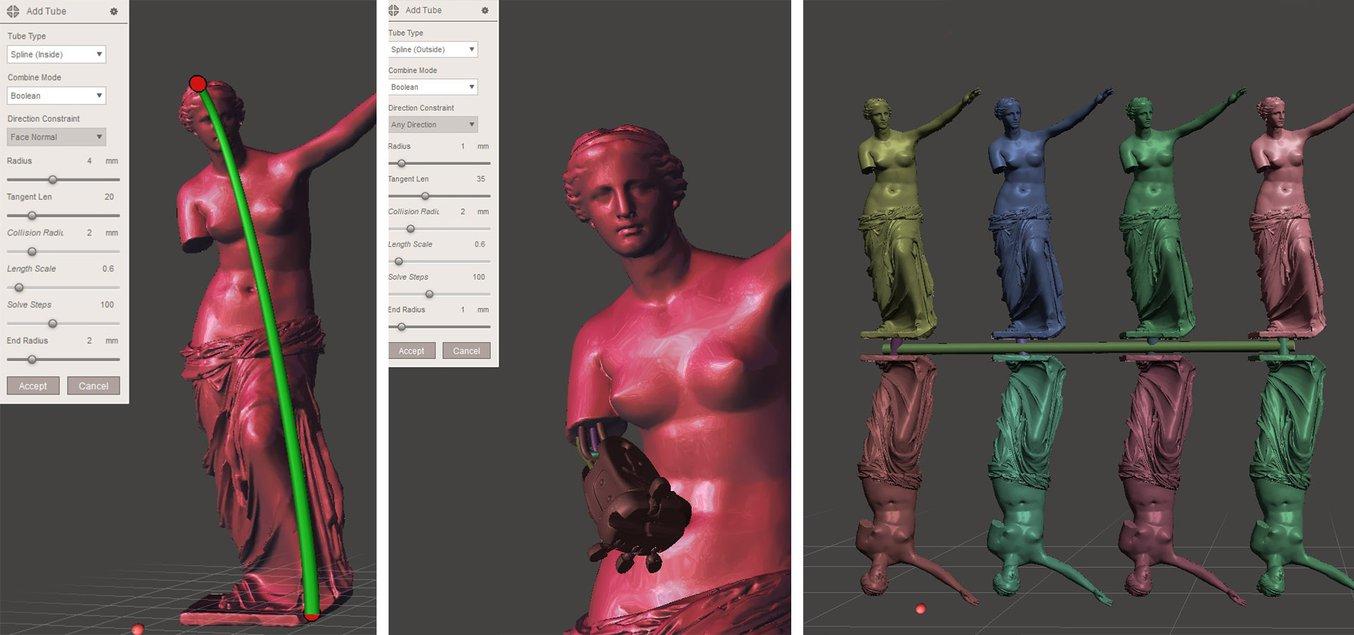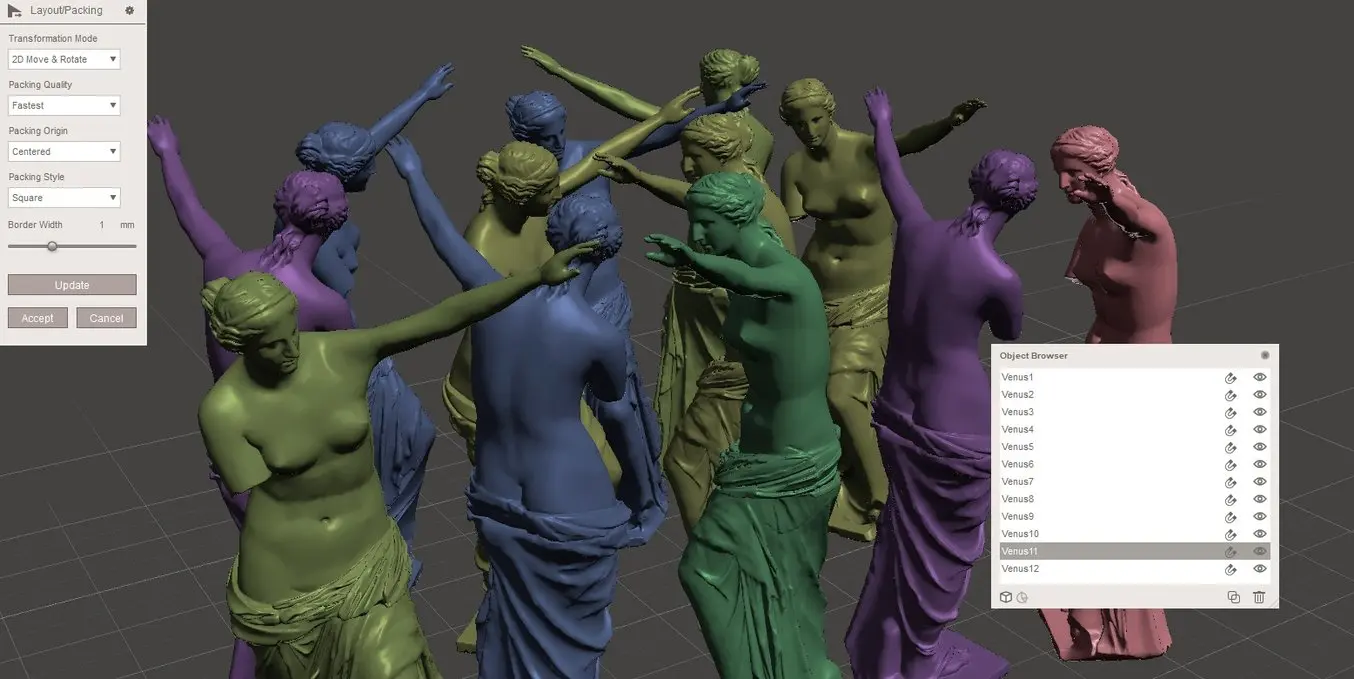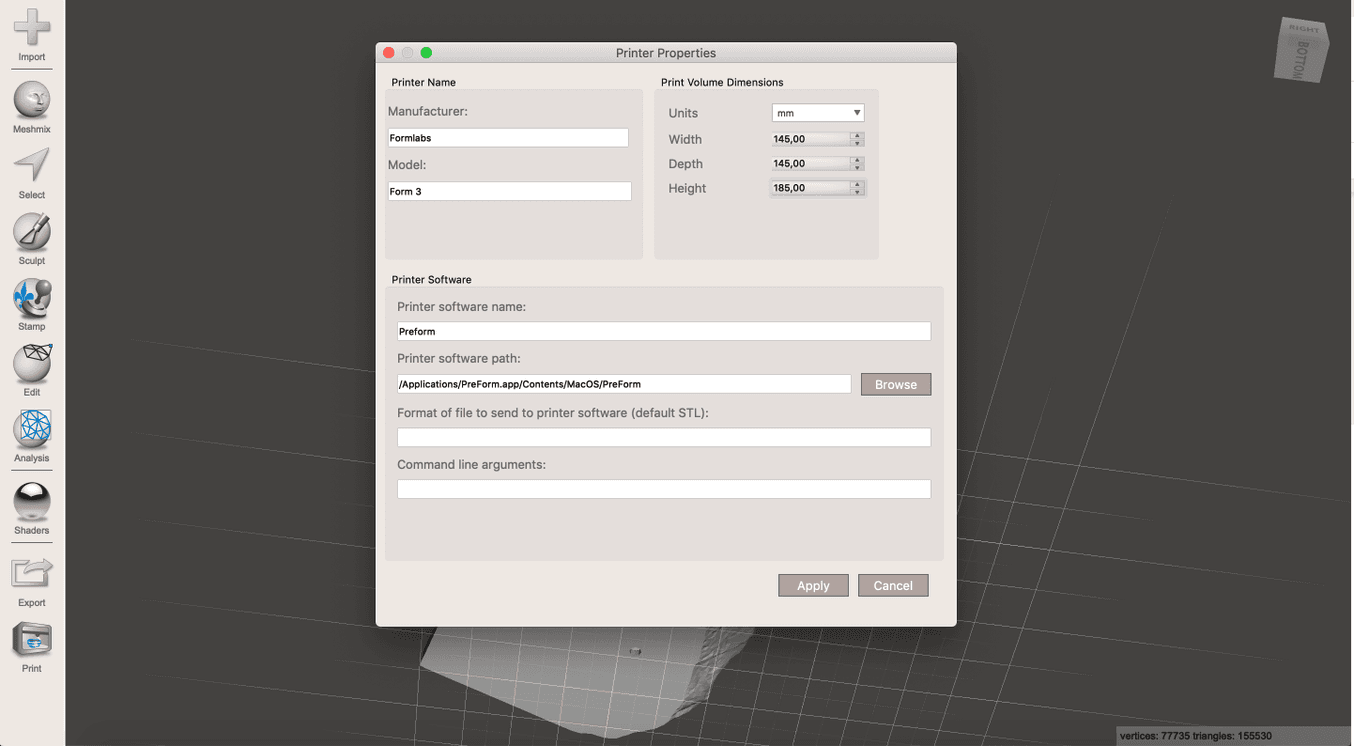Если вы не пользовались Meshmixer ранее, вам также будет интересно узнать об этом маст-хэв инструменте для 3D-печати.
Бесплатный инструмент от Autodesk содержит большое количество функций. Это не инструмент 3D-моделирования как таковой, а скорее инструмент, наиболее подходящий для подготовки моделей к 3D-печати. Калибровка, ориентация, упрощение сетки и многое другое легко выполняются с помощью Meshmixer.
Его ценность выходит далеко за рамки базовых функций, которые вы можете найти во многих системах управления 3D-принтами.
Вот их текущий список функций:
- Смешивание сетки с перетаскиванием (Drag-and-Drop Mesh Mixing)
- 3D-скульптура и поверхностное тиснение (3D Sculpting and Surface Stamping)
- 3D шаблоны и пространственные сетки (3D Patterns & Lattices)
- Структуры поддержки ветвления для 3D-печати (Branching Support Structures for 3D printing)
- Автоматическая оптимизация ориентации и компоновка (Automatic Print Bed Orientation Optimization, Layout & Packing)
- Расширенные инструменты выбора, включая щетку, лассо и ограничения (Advanced selection tools including brushing, surface-lasso, and constraints)
- Ремеширование и упрощение/оптимизация сетки (Remeshing and Mesh Simplification/Reducing)
- Сглаживание сетки и свободной деформации (Mesh Smoothing and Free-Form Deformations)
- Заполнение отверстий, мосты и авторемонт (Hole Filling, Bridging and Auto-Repair)
- Вырезания плоскости, зеркалирование и булевы (Plane Cuts, Mirroring, and Booleans)
- Экструзии, офсетные поверхности и проектная поверхность (Extrusions, Offset Surfaces, and Project-to-Target-Surface)
- Внутренние трубы и каналы (Interior Tubes & Channels)
- Точное трехмерное позиционирование с помощью поворотов (Precise 3D Positioning with Pivots)
- Автоматическое выравнивание поверхностей (Automatic Alignment of Surfaces)
- 3D-измерения (3D Measurements)
- Анализ стабильности и толщины (Stability & Thickness Analysis)
Есть также много отдельных видеороликов, показывающих неясные методы, которые можно выполнить с помощью Meshmixer.
Если вам нужно сделать одно из следующего, есть видео, чтобы показать вам, как это сделать
Добавление сливных отверстий
https://forum.formlabs.com/t/Meshmixer-tips-and-tricks/3552/2
Уменьшение количества полигонов
https://www.3dhubs.com/talk/thread/reducing-polygon-count-tips-and-tricks
Создание модели Voronoi
https://3dplatform.com/creating-voronoi-model-3-steps/
Оптимизация опорных структур
http://www.extrudable.me/2013/12/28/Meshmixer-2-0-best-newcomer-in-a-supporting-role/
Сглаживание 3D-модели
https://www.packtpub.com/books/content/shaping-model-Meshmixer-and-printing-it
Импорт данных DICOM для создания 3D-модели
http://www.fundamentalradiology.com/home-2/3d-medical-imaging-printing/slicer-Meshmixer-screencast/
Режущие сетки
https://edux.fit.cvut.cz/courses/BI-3DT/en/tutorials/Meshmixer/start
И, наконец, вы можете попробовать форум Meshmixer для вопросов и ответов, если вы не найдете их в видео.
http://meshmixerforum.com/
28.10.2021
© Николай Гринин — Техно 3D — 3dpt.ru
Добрый день!
Недавно я столкнулся с необходимостью срочно освоить программу Autodesk Meshmixer.
Autodesk MeshMixer – это бесплатная программа для работы с трехмерными сеточными моделями. В программе нет инструментов для создания 3D-моделей, а есть широкий набор инструментов для их изменения и подготовки к трехмерной печати.
Другими словами, вы можете импортировать в MeshMixer любую трехмерную модель, созданную в любом моделлере, доработать ее, улучшить и исправить, разместить на виртуальном столе 3D-принтера и отправить на печать, либо экспортировать в формат STL. Сам MeshMixer работает с файлами *.MESH
Скачать программу можно с сайта http://meshmixer.com/ абсолютно бесплатно, она работает как под Windows, так и под macOS, интерфейс — английский.
Вот список лишь некоторых функций Autodesk MeshMixer:
- Простое Drag-and-Drop объединение сетей
- 3D-скульптинг
- Конвертация в модели для 3D-печати
- 3D-паттерны и решетчатые структуры
- Создание оболочек
- Генерация поддерживающих структур для 3D-печати
- Автоматическая оптимизация ориентации моделей
- Продвинутые инструменты выбора
- Упрощение и регенерация сетей
- Сглаживание и преобразование сетей
- Автоматическая заливка отверстий, мостиков и автовосстановление моделей
- Поверхности обрезки, зеркалирование и булевы операции
- Выдавливание, смещение поверхностей, проецирование поверхностей на объекты
- Внутренние трубки и каналы
- Точное позиционирование в 3D с помощью манипуляторов
- Автоматическое выравнивание поверхностей
- Трехмерные измерения
- Инструменты анализа стабильности и толщины
Чтобы понять возможности Meshmixer, достаточно посмотреть это короткое видео:
Так как, изучать программу мне пришлось самостоятельно и в короткие сроки, то в процессе перерыл кучу информации из разных источников — статьи, видео, официальная справочная система и другие учебные материалы. Спешу поделиться своими находками, крайне рекомендую всем, кто хочет изучить этот мощнейший бесплатный инструмент.
Итак, начнем.
Meshmixer Manual — онлайн-руководство по Meshmixer от самих разработчиков из команды Autodesk. Информация удобно разделена на главы и разделы, по каждому инструменту есть подробное описание и примеры с иллюстрациями. Также в руководстве найдете много теории и сравнения функциональности с конкурирующими продуктами. На английском языке.
Форум для пользователей Meshmixer. Форум Meshmixer forum официальный, очень много вопросов и ответов на разные темы. Но самое главное — на нем «сидят» живые пользователи, охотно отвечающие на вопросы. На английском языке.
Сборник видеороликов на канале Maker’s Muse. На текущий момент в плей-листе Meshmixer Tips можно найти 13 видеоуроков на английском языке, посвященных как отдельным функциям и приемам работы, так и обзорам возможностей программы. Обратите внимание, что некоторые ролики сделаны по предыдущим версиям Meshmixer и потеряли свою актуальность, но для общего понимания работы программы остаются полезными.
Сборник видеороликов на канале Вячеслава Карасикова. В плей-листе MeshMixer Уроки сейчас 7 видео на русском языке. Ролики очень информативны и полезны, но при просмотре будьте готовы столкнуться с «суровым» блогером-технарем (звук как из ведра, э…мэ…, фоновая музыка громче речи и пр.).
По большей части, этих перечисленных источников хватит для самостоятельного изучения программы. В сети можно найти много других руководств, в томи числе и на русском. На мой взгляд, этих вполне достаточно.
Кроме того, в процессе работы с программой приходилось искать информацию по специализированным конкретным вопросам и приемам работы, привожу ссылки на эти полезные статьи и уроки:
- Adding Drain Holes — статья о том, как в модель добавить дренажные отверстия (Английский)
- Reducing Polygon Count Tips and Tricks — уменьшение количества полигонов модели (Английский)
- Make 3D Printable Voronoi Patterns With Autodesk Meshmixer — построение моделей в стиле Вороного. У этой статьи можно найти кучу клонов на русском языке
- MeshMixer 2.0: Best Newcomer in a Supporting Role? — великолепная статья про генерацию поддержек в Meshmixer. Лучше не найдете
- How to Create a Hollow Shell — исчерпывающие статья и видеонструкция как создать оболочку из тела
- Smoothing a 3D Model — пошаговая инструкция о том, как сгладить модель в Meshmixer
- Easy Guide on How to Repair Your .STL Files — статья о восстановлении моделей в формате STL. Отличное руководство для начинающих!
Многие из этих статей переведены на русский, некоторые клонированы, в поиске много чего можно найти.
Желаю вам приятного и успешного обучения!
С уважением, Андрей
Если вы получили ответ на свой вопрос и хотите поддержать проект материально — внизу страницы для этого есть специальная форма.
Содержание
- Если вы не пользовались Meshmixer ранее, вам также будет интересно узнать об этом маст-хэв инструменте для 3D-печати.
- Создаем эффективные поддержки в Meshmixer
- Генерация поддержек в Meshmixer
- Настройка пространства для печати
- Изучаем основные движения
- Изменение и масштабирование 3D Объектов
- Размещение объекта вручную
- Автоматическое размещение объекта
- Создаем твердотельную модель
- Создаем собственные отверстия для вывода материала
- Подготовка к 3D печати
- Автоматическое и ручное создание суппортов
- Полезные статьи:
Бесплатный инструмент от Autodesk содержит большое количество функций. Это не инструмент 3D-моделирования как таковой, а скорее инструмент, наиболее подходящий для подготовки моделей к 3D-печати. Калибровка, ориентация, упрощение сетки и многое другое легко выполняются с помощью Meshmixer.
Его ценность выходит далеко за рамки базовых функций, которые вы можете найти во многих системах управления 3D-принтами.
Вот их текущий список функций:
- Смешивание сетки с перетаскиванием (Drag-and-Drop Mesh Mixing)
- 3D-скульптура и поверхностное тиснение (3D Sculpting and Surface Stamping)
- 3D шаблоны и пространственные сетки (3D Patterns & Lattices)
- Структуры поддержки ветвления для 3D-печати (Branching Support Structures for 3D printing)
- Автоматическая оптимизация ориентации и компоновка (Automatic Print Bed Orientation Optimization, Layout & Packing)
- Расширенные инструменты выбора, включая щетку, лассо и ограничения (Advanced selection tools including brushing, surface-lasso, and constraints)
- Ремеширование и упрощение/оптимизация сетки (Remeshing and Mesh Simplification/Reducing)
- Сглаживание сетки и свободной деформации (Mesh Smoothing and Free-Form Deformations)
- Заполнение отверстий, мосты и авторемонт (Hole Filling, Bridging and Auto-Repair)
- Вырезания плоскости, зеркалирование и булевы (Plane Cuts, Mirroring, and Booleans)
- Экструзии, офсетные поверхности и проектная поверхность (Extrusions, Offset Surfaces, and Project-to-Target-Surface)
- Внутренние трубы и каналы (Interior Tubes & Channels)
- Точное трехмерное позиционирование с помощью поворотов (Precise 3D Positioning with Pivots)
- Автоматическое выравнивание поверхностей (Automatic Alignment of Surfaces)
- 3D-измерения (3D Measurements)
- Анализ стабильности и толщины (Stability & Thickness Analysis)
Создаем эффективные поддержки в Meshmixer
Когда приходится создавать что-то висящее в воздухе, технология послойной печати сталкивается с некоторыми проблемами — такие объекты сложно печатать, им для достижения лучшего качества требуется дополнительный материал на поддержки.
К счастью, положение спасает бесплатный инструментарий с открытым исходным кодом, такой, например, как Meshmixer, который предложит самое простое решение для поддержек.
Когда и зачем нужно добавлять поддержки?
Существуют объекты, которые без поддержек просто не напечатать. Например нависающие элементы (overhangs) и мосты (bridges). Конечно, есть слайсеры, которые умеют добавлять опоры автоматически, но серьезная проблема при этом — огромный перерасход филамента на каждую из 3D-распечаток. Еще одни неприятный эффект автоматически сгенерированных поддержек состоит в том, что после печати их бывает непросто удалять.
Мы можем сравнить Cura и Meshmixer, добавляя поддержки к одной и той же 3D-модели.
Поддержки в CURA
Поддержки в Meshmixer
Начнем добавлять эффективные опоры с помощью Meshmixer, действуя следующим образом.
Открываем Meshmixer,
Жмем на IMPORT, после чего ищем на своем компьютере 3D-модель — OPEN.
Нажмите IMPORT, чтобы загрузить 3D-модель
Найдите 3D-модель и загрузите ее в Meshmixer
В зависимости от сложности объекта, Meshmixer какое-то время подумает, и, когда наша модель откроется, жмем кнопку ANALYSIS.
Жмем на Analysis
Теперь жмем на OVERHANGS.
Выберите Overhangs
Здесь мы видим несколько параметров, по которым добавляется крепеж. Один из самых важных — ANGLE TRESH, потому что именно он определяет, какие участки будут иметь опоры, какие нет. Мы увидим в нашей 3D-модели красные области, которые в соответствии со значением ANGLE TRESH нуждаются в опоре.
Боковая панель редактирования параметров поддержек
Мы можем поиграть этими параметрами до тех пор, пока все проблемные точки не станут красными.
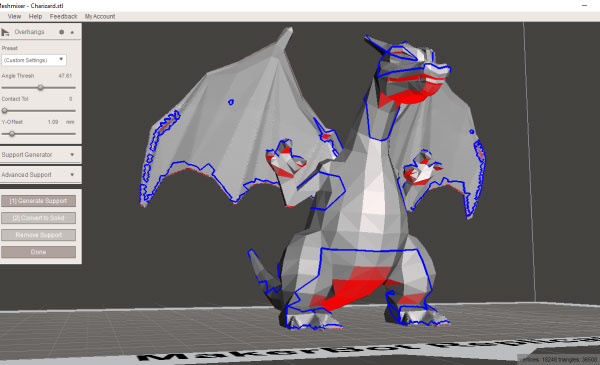
Красные участки требуют поддержек.
Теперь мы нажимаем GENERATE SUPPORT и ждем, пока Meshmixer не сгенерирует поддержки, что может занять несколько секунд, в зависимости от сложности нашей 3D-модели.
Выберите Generate Support
Теперь мы видим сгенерированные опоры, которые зависят от значения ANGLE TRESH. Какие-то опоры могут оказаться ненужными, но обычно значение между 30 и 35 дают хороший результат.
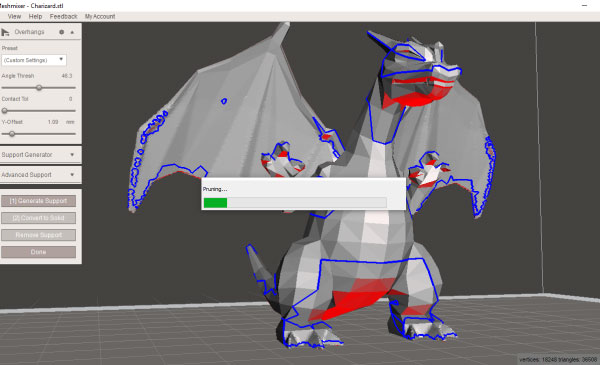
Если вам показалось, что опоры сгенерировались не самым лучшим образом, вы можете нажать REMOVE SUPPORT, изменить параметры и снова нажать GENERATE SUPPORT.
Когда вас все удовлетворило, нажмите DONE, и значения будут зафиксированы.
Опоры, добавленные к вашей 3D-модели
Теперь можно нажать EXPORT и сохранить ваш файл, выбрав, куда, и как-нибудь назвав. Надо будет также выбрать формат. По умолчанию используется формат STL ASCII, но можно сохранить и в каком-нибудь другом их предлагаемых.
Генерация поддержек в Meshmixer

Загружаем meshmixer. Нажимаем на кнопку import.









Max angle-угол, под которым будет строиться поддержка. Параметр непосредственно влияющий на форму поддержки.
Density — плотность поддержки. Регулирует количество элементов поддержки.
Layer Height — высота слоя поддержки. Этот параметр необходимо указывать таким же, как и при запуске на печать модели впоследствии. Если вы хотите напечатать модель с толщиной слоя 0,2 мм, то значение Layer Height также необходимо сделать 0,2.
Post Diameter — диаметр основной части поддержки. Если вы будете использовать SLA технологию, можно применять небольшие значения, а для FDM принтеров значения рекомендую ставить от 4 и выше.
Top Diameter — диаметр верхней части поддержки. Данный параметр рекомендую делать меньше, чем Post Diameter, так как при этом упрощается процесс удаления поддержки. Однако слишком маленькие значения могут привести к ослаблению связи между моделью и поддержкой, отламыванию поддержки в процессе печати.
Base Diameter-диаметр основания поддержки. Рекомендую этот параметр делать больше, чем Post Diameter, так как при этом увеличивается площадь соприкосновения поддержки со столом, а следовательно, его устойчивость.
Если Вас устраивает результат, смело нажимайте на кнопку Convert to Solid.После нажатия кнопки Convert to Solid вам необходимо выбрать один из вариантов:
New object — в результате команды поддержка будет создана в виде отдельного трехмерного тела. Впоследствии этому телу может присвоить отличный от основной модели экструдер. Вариант можно использовать, если ваш 3D принтер имеет как минимум два экструдера.
Replace existing- поддержка будет добавлена к основной модели. Наиболее простой вариант, который требует наличия только одного экструдера. В нашем случае выбираем именно его
.


Для этого загружаем модель в ПО Cura.


Чтобы добавить пост в избранное — нажмите иконку звездочки в конце поста!
Настройка пространства для печати
При использовании MeshMixer вы можете выбрать свой принтер из списка или, если его нет в списке, указать свойства вашего 3D принтера вручную. Вы можете отключить стол для печати в меню you View, убрав чекбокс с пункта Show Printer Bed. Указать тип вашего 3D принтера вы можете в меню в правом верхнем углу. Если вашего 3D принтера нет в списке или вы собрали собственный, есть возможность добавить собственные настройки.
1. Выберите пункт Print в нижнем левом углу.
2. Выберите Printer Properties.
3. Выберите Settings в окне Printer Properties.
4. Теперь перейдите во вкладку Printers и нажмите Add New Printer. Так вы вернетесь в Printer Properties.
5. Теперь вы можете дать имя принтеру и выбрать параметр Technology, который отвечает за тип печати.
6. Установите размеры вашего 3D принтера в разделе Printer Parameters. Размеры можно указать от Bottom center (центра) или Bottom Corner (угла) стола для печати.
7. Установите параметр Thickness Threshold в 1.
8. Нажмите Add, чтобы добавить ваш 3D принтер в список, с которым вы в дальнейшем сможете работать.
Изучаем основные движения
- Перемещайтесь в текущей плоскости, зажав центральную кнопку мыши.
- Вращайтесь вокруг центра координатной системы, зажав правую кнопку мыши, левую кнопку мыши + ALT или среднюю кнопку мыши + SHIFT.
- Приближайтесь/отдаляйтесь (zoom) с помощью колесика мыши или нажав правую кнопку мыши + ALT.
Если вы потеряли модель из фокуса, можете перейти во View>Recenter View, чтобы сфокусироваться на начале координат. Вы также можете получить доступ ко всем элементам управления камерой, нажав space. При зажатой кнопке space вы также можете менять визуальное отображение вашего объекта. MeshMixer может сгладить поверхность вашего объекта или может показать все треугольники, из которых состоит модель.
Изменение и масштабирование 3D Объектов
Выберите пункт Edit на панели слева и выберите Transform. Здесь вы можете указать параметры базового расположения объекта или перемещать/вращать его вручную.
Размещение объекта вручную
При расположении объекта вы можете переключаться между двумя базовыми точками. Во-первых, у вас есть World Frame, которая определена центром координатной системы в вашем рабочем пространстве. Любые изменения или перемещения будут происходить относительно центра. Во-вторых, вы можете работать с Local Frame. В этом случае перемещения будут происходить относительно центра системы координат, но вращение будет определяться координатной системой объекта, с которым вы работаете. Вы можете масштабировать вашу модель вдоль осей X-, Y- и Z. Переключаться между двумя вариантами систем отсчета (frames) можно в Transform menu или с помощью bubbles в Transform круге. Для перемещения и масштабирования выбранного объекта достаточно проделать несколько шагов:
- Проверьте, активен ли чекбокс Enable Snapping внизу окна Transform. Вы можете изменить настройки Snap Step в соответствии с необходимой точностью расположения объектов.
- Нажмите и потяните одну из стрелок для перемещения объекта вдоль одной из осей координат.
- Сектора окружности будут вращать объект.
- Для масштабирования вашей модели нажмите и потяните за белый куб в центре. Для того, чтобы растянуть модель с одной стороны, нажмите и потяните на квадрате в конце стрелок.
- Смещайте вашу модель вдоль плоскости зажав и перемещая треугольники.
Автоматическое размещение объекта
Используя инструмент Align, вы можете расположить плоскую поверхность объекта идеально ровно на виртуальном столе для печати. Выберите объект, который вы хотите выровнять и установите Base Point в качестве базы. Теперь установите “Destination” в соответсвии с осью системы координат, вдоль которой вы хотите выровнять вашу модель. Вы можете flip ваш объект, нажав голубую стрелку.
Создаем твердотельную модель
Пришло время превратить сетку в твердотельную модель.
1. Нажмите Edit, а потом — Make Solid.
2. Выберите Solid Type. Теперь вы можете выбрать различный уровень точности трансформации сетки. Выберите Fast, так как это достаточно точный вариант, который быстро отрабатывает.
3. Установите Color Transfer Mode в режим Automatic.
4. Теперь можем перейти к настройкам Solid Accuracy. Эта настройка отвечает за соединение сгенерированных твердотельных блоков друг с другом. Чем выше точность, тем лучше будут распознаваться впадины, но и обработка займет больше времени. Для начала установите Accuracy в районе 100. Вы можете использовать слайдер или выбрать значение рядом со слайдером и указать нужное вам значение.
5. Параметр Mesh Density тоже установите в 100. Этот параметр отвечает за определение углов. Если вы укажете меньшее число, углы будут напоминать фаски.
6. Offset Distance дает возможность сделать ваш объект тоньше или толще. Материал, которым вы печатаете всегда усаживается при охлаждении. PLA усаживается примерно на 1.5%, а ABS в некоторых случаях до 5%! Так что если вы знаете этот процент, можете рассчитать дополнительно необходимое количество материала. Если точность не является важной или у вас относительно маленькая модель, просто оставьте этот параметр в 0. Для сохранения настроек нажмите Accept.
Создаем собственные отверстия для вывода материала
После создания пустоты в модели, она еще не готова к 3D печати! В некоторых технологиях 3D печати, например, metal sintering в качестве материала используется metal dust. В большинстве случаев, во время SLS печати вам необходим shell of your model, так что сделать модель пустотелой — отличная идея. Однако powder material внутри модели все равно останется и если его не удалить, будет стоить вам денег. Если вы планируете sintering your model, надо создать escape holes for the dust. И MeshMixer предлагает эффективный инструмент для создания таких отверстий!
Выполните команду для создания пустотелой модели и установите значение Holes per Hollow равным 2. Во время 3D печати моделей большего размера вы можете добавить больше отверстий, но обычно 2 отверстия вполне достаточно. Теперь установите радиус отверстия. Если необходимо, можете добавить угол наклона с помощью опции Hole Taper. Когда установлены желаемые настройки, нажмите Generate Holes. Теперь вы сможете перемещать отверстия, потянув за красную точку. Вы можете обновить параметры, нажав Generate Holes еще раз и удалить отверстия, нажав Remove All Holes.
Подготовка к 3D печати
Перед началом 3D печати, надо убедиться, что объект находится на одной плоскости с основанием. Для этого перейдите в меню Analysis > Stability. Этот инструмент Meshmixer рассчитает площадь поверхности и объем вашего объекта. Более того, красным цветом будет отмечена поверхность контакта модели с основаной плоскостью и if your object can tip. Настраивая Contact Tol вы добавляете или забираете some clearance между основной плоскостью и объектом. Красная точка в центре вашего объекта указывает на нестабильную позицию. Green-lit — стабильная.
На рисунке ниже показана модель с нестабильным расположением:

Есть один трюк, который поможет выставить ваш объект идеально относительно основной плоскости без пошаговой медленной трансформации.
- Перейдите в Edit>Create Pivot. В Placement Mode выберите пункт Surface Point, а в Geometry — Coordinate Frame. После этого кликните на плоскости вашего объекта, которую вы хотите выровнять. Нажмите Drop Pivot, чтобы подтвердить расположение и нажмите Done для выхода.
- Теперь перейдите в Edit>Align, выберите опцию Pivot в Source и нажмите на точку, которую вы перемещали до этого. Установите Destination в соответствии с одной из координатных осей. Для поворота модели можете использовать Flip.
- Еще раз проверьте стабильность вашей 3D модели с помощью инструмента Stability. Теперь он должен располагаться на базовой плоскости.
Автоматическое и ручное создание суппортов
MeshMixer предоставляет отличный инструмент для создания собственных суппорт-структур. Есть возможность генерировать суппорты автоматически.
- Сначала расположите вашу модель на базовой плоскости. Потом перейдите в Analysis > Overhangs. Тут вы можете выбрать один из 3D принтеров, представленных в списке или выбрать Custom Settings.
- Настройте Angle Thresh, чтобы вы могли заметить проблемные участки. Проблемные участки определяются углом между вектором-перпендикуляром к текущей плоскости и вектором, которой перпендикулярен базовой плоскости. Этот угол должен быть меньше установленного значения.
- Contact Tol — is the threshold between two faces. If the distance between an overhang to another fave is below this value it will not be detected as an overhang.
- Y-Offset — это расстояние между базовой плоскостью и проблемных участком. Работает так же как Contact Tol, но для сравнения берется базовая плоскость.
- Настройте параметры ваших суппорт-структур в Support Generator. Max Angle — максимально допустимый угол наклона. Этот угол считается относительно базовой плоскости. Как правило, это значение выставляют в 45°, но можно менять в зависимости от вашего 3D принтера и 3D модели.
- Density определяет расстояние между суппортами.
- Layer hight выставляется в соответствии с толщиной слоя печати, которую обеспечивает ваш 3D принтер.
- Настроив Base, Post и Tip Diameter вы можете создать очень маленькие или большие суппорт-структуры.
- Теперь, чтобы создать суппорт, вы можете кликнуть на выделенную красным поверхность. Когда вы меняете свойства, следующая суппорт-структура будет уже с новыми настройками. Если вы ошиблись, можете удалить суппорт, кликнув на нем мышкой с зажатой клавишей CTRL. Команда Remove Support удалит все суппорт-структуры! Вы можете изменить направление расположения суппортов.
- Для автоматической генерации суппортов с выбранными параметрами, можете воспользоваться опцией Place Supports.
- Create Solid преобразует все суппорт-структуры в твердотельную модель.
Перед началом работы, дизайнерам и инженерам часто необходимо адаптировать, оптимизировать и дорабатывать 3D-модели. Meshmixer от Autodesk — это современное программное обеспечение для работы с полигональными сетками или как его называют разработчики, «Швейцарский армейский нож» для редактирования файлов STL и 3D-сеток.
С помощью Meshmixer можно не только оптимизировать треугольную сетку, но и изменить целые сечения, стилизовать модель или добавить к ней полезные функции.
Скачать MeshMixer можно совершенно бесплатно.
В этом руководстве рассказывается о 15 профессиональных советов как для начинающих, так и для опытных пользователей, чтобы дать дизайнерам возможность изменять свои 3D-модели с помощью этого универсального программного обеспечения.
В начале проекта выберите формат файла, который может всесторонне описать дизайн и в то же время будет совместим предполагаемым приложениям, сводя к минимуму необходимость преобразования файлов. Meshmixer читает многочисленные форматы файлов 3D-печати, такие как STL, OBJ, PLY и некоторые менее известные форматы; AMF, 3MF, OFF, собственный формат MIX. Для экспорта моделей в другой формат Meshmixer также поддерживает Collada, VRML и Smesh.
- STL (STereoLithography) — это формат, изначально разработанный для стереолитографии, который является наиболее распространенным форматом файлов в 3D-печати. Он хранит только геометрические данные и имеет компактный размер файла.
- OBJ, впервые созданный Wavefront, представляет собой простой формат, хранящий информацию о вершинах для представления трехмерной сетки. Помимо позиций вершин, он также хранит нормаль поверхности плюс координату UV, которая может быть отображена на внешнюю текстуру.
- PLY (Polygon) — более обширный формат, разработанный в Стэнфорде для хранения данных 3D-сканирования. Одним из его преимуществ является возможность назначать такие свойства, как данные текстуры, отдельные для обеих сторон грани.
- AMF (Additive Manufacturing Format) является альтернативой STL для 3D-печати. Будучи основанным на XML, он будет хранить дополнительные данные, такие как ориентация, масштаб, структура множества объектов, неплоские ребра и градуированные материалы.
- 3MF (3D Manufacturing Format) похож на AMF, но менее стандартизирован, поскольку создается консорциумом компаний. Первоначально разработанный Microsoft, это родной формат 3D в Windows.
- OFF (формат файла объекта) — это простой, программируемый вручную текстовый формат, в котором рядом с геометрией также хранятся данные цвета для каждой вершины.
- Collada (COLLaborative Design Activity) — это универсальный формат, хорошо подходящий для цифровых активов, который был разработан Sony. В настоящее время широко поддерживаемый формат позволяет разработчикам сохранять данные рендеринга, такие как анимация, уровень детализации, шейдеры, а также карты рассеяния, нормалей и зеркальности.
- VRML (язык разметки виртуальной реальности ) похож на Collada, но поддерживает сценарии и совместим с веб-браузерами.
- Smesh — это простой формат, который описывает трехмерную геометрию в треугольниках и сложных многоугольников. Это делает формат более подходящим для объектов с большими плоскими областями.
Сравнение со стандартным форматом файлов STL для скульптурных и геометрических файлов показывает, что 3MF и Smesh являются более эффективными форматами, в то время как AMF является более универсальным, но и более дорогим.
Перед редактированием 3D модели обязательно оптимизируйте ее триангуляцию. В нашем примере мы выбрали модель Венеры Милосской, которая имеет неравномерное распределение треугольников. С помощью Meshmixer вы можете создать равномерную тесселяцию с помощью команды Remesh.
Щелкните кнопку Select в меню и создайте область для повторного заполнения или используйте клавиши Ctrl + A, чтобы выделить весь объект. Во всплывающем меню нажмите Edit → Remesh или нажмите R. Есть несколько режимов Remesh:
-
Target Edge Length обеспечивает равномерный размер треугольника поперек сетки, оптимизируя детали для скульптинга. Это требует больших вычислительных ресурсов, поэтому установите разумный размер относительно объекта.
-
Relative Density (Относительная плотность) — тот же метод, но определяется в соответствии с плотностью треугольника.
-
Adaptive Density (Адаптивная плотность) — создает более плотную триангуляцию в более детализированных областях, оптимизируя размер файла. Это полезно, когда объект завершен, и его можно сохранить для 3D-печати.
-
Linear Subdivision (Линейное подразделение) — просто создает больше треугольников, разделяя существующие, сохраняя исходную геометрию.
Обратите внимание, что настройка Regularity создает больше равносторонних треугольников, но жертвует их большим количеством. Параметр Transition создает постепенный переход от исходного меша к разделу с разделами. С установленным Preserve Group Boundaries программа сохраняет форму специально разработанных треугольных групп, таких как например идеально круглые глаза. Установка флажка Preserve Sharp Edges предотвращает сглаживание острых углов. Boundary, и Free Boundary часто предпочтительным, поскольку он приносит в жертву точность и качество сетки.
Оптимизация сетки уменьшила размер файла на 60%. Более подробно как можно уменьшить размер файла можно почитать тут
Meshmixer предлагает несколько способов отделить часть меша. Самый простой способ — сначала выделить область, которую нужно отделить, а затем использовать команду Edit → Extract (Shift+D). Программа создаст копию выделенной области. Выбор направления Normal увеличит или уменьшит вашу модель. Затем в главном меню выберите Edit → Separate Shells, чтобы по отдельности сохранить и поименовать каждую модель, удаляя устаревшие разделы.
Команда Извлечь создает дубликат или смещение выбранной области.
Другой метод — Edit → Plane Cut. Это поднимает преобразуемую модель, позволяющую ориентировать плоскость резания. Синяя стрелка используется для указания направления резки. В случае, если плоскость отрежет ненужные участки, можно создать выделение до резки. При активном выделении нажмите Edit → Plane Cut из всплывающего окна, а не из главного меню.
Создание собственной пользовательской библиотеки 3D моделей
Meshmixer изначально был создан для обмена и комбинирования различных трехмерных деталей. При открытии программы первая иконка Meshmix открывает библиотеку моделей. Под выпадающим меню есть раздел под названием My Parts. Это позволяет пользователям создавать собственные 3D-библиотеки.
Чтобы добавить объект, выберите его в браузере объектов (переключение с помощью Ctrl + Shift + O ), а затем выбрать все с Ctrl + A . Теперь в разделе Select главного меню выберите Convert to → Solid Part . После нажатия кнопки «Принять» объект будет виден в разделе My Parts.
My Parts позволяют пользователям создавать пользовательские библиотеки объектов.
В разделе Sculpt Meshmixer предлагает несколько цветных кистей, которыми можно выделять непосредственно нужную область сетки. Следующие кисти Volume предлагают все функциональные возможности, необходимые для основных работ по 3D-скульптуре:
-
Drag (Перетаскивание) перемещает область в трехмерном пространстве
-
Draw смещает вершины вдоль нормали области кисти, как будто рисует на поверхности
-
Flatten (Сглаживание) перемещает вершины в области кисти к средней нормали этой области
-
Inflate переводит вершины вдоль их нормалей
Удерживание Ctrl во время скульптинга инвертирует функцию кисти, т. е. Выкачивает вместо раздувания и дебоссирует вместо рисования. Быстро измените размер кисти с помощью горячих клавиш с прямым кронштейном ( [и] ) или пролистайте последние использованные кисти с помощью стрелок влево и вправо. Рекомендуемой вторичной кистью является RobustSmooth, которая активируется удержанием Shift . Таким образом, скульптор может быстро переключаться между функциями и сглаживающими кистями, чтобы определить общий объем.
Для добавления деталей хорошо подойдет остроконечная кисть Draw. Вместе с кистью Pinch это приводит к очень резким линиям. Поверхностные кисти также отлично подходят для добавления деталей. Использование пользовательских трафаретов позволяет быстро создавать сложные текстуры. Обязательно Enable Refinement ( горячая клавиша R ) или используйте Refine Brush в разделе Volume, чтобы добавить треугольники для дополнительной детализации.
Сhecking Symmetry (Проверка симметрии (горячая клавиша Shift + S)) применяет идентичные операции скульптинга к плоскости симметрии. Если этот флажок установлен, нажмите значок панели инструментов рядом с командой, чтобы вручную разместить плоскость симметрии.
Объёмные кисти превратили эту модель руки в более гладкую, которая будет лучше подходить для нашей модели Venus of Milo.
Чтобы объединить две сетки в одну, импортируйте обе сетки или перетащите их из библиотеки Meshmix. В Object Browser (обозреватель объектов) выберите объект в главном меню затем dit → Transform, чтобы расположить каждый объект. Выбрав оба объекта, запустите соответствующую логическую команду, в данном случае Union. Это сложный алгоритм, который объединяет два объекта в одну сетку. Если объект состоит из нескольких областей, сначала используйте команду Edit → Separate Shells. Для команды Boolean Difference второй выбранный объект вычитается из первого. Благодаря уникальной версии булева скрипта Meshmixer, он работает не только на замкнутых моделях, но и на поверхностях.
Режимы Precise или Max Quality будут поддерживать кривую пересечения между обоими объектами, тогда как Fast Approximate намного быстрее и обычно достаточно. Если логическая операция завершается неудачно, это приводит к появлению двух объектов красного цвета. В этом случае увеличьте параметр Search Depth, чтобы увеличить вероятность успеха. Проверка Use Intersection Curves (использования кривых пересечения) также улучшает качество. Target Edge Scale контролирует размер треугольников около пересечения относительно окружающих.
Успешное объединение сеток в Meshmix
Meshmixer предлагает несколько продвинутых способов исправления ошибок в сетке. Иногда полезно создать пустую область, чтобы вырезать неправильную область. В этом случае войдите в режим Select и используйте лассо, чтобы выбрать область, которую нужно удалить. Теперь нажмите Delete or Edit → Discard (X), чтобы удалить все выбранные области. Перейдите в Analysis → Inspector, и пустота будет обнаружена. Из доступных параметров в раскрывающемся меню Minimal Fill приводит к наименьшему количеству треугольников, необходимых для закрытия пустот. Flat Fill создает патч как можно ровнее, и Smooth Fill соответствует патч к кривизне близлежащей поверхности. Auto Repair All обычно фиксирует все дыры, а также пересекающиеся и плавающие треугольники.
Альтернативный метод — выбрать область, которую нужно удалить, и использовать операцию Edit → Erase and Fill (F) во всплывающем меню. Установка Type для Smooth MVC результатов в хорошей непрерывной заливке. Edit → Make Solid или Edit → Replace и Fill — другие методы, которые заполнят все отверстия.
Сглаживание неравномерных областей.
Чтобы какая-либо операция была видимой после 3D-печати, она должна иметь минимальную толщину стенки или размер детали, это зависит от 3D-принтера и технологии 3D-печати. Стереолитографические 3D-принтеры, такие как Form 3 , могут воспроизводить некоторые мельчайшие детали.
Один из способов добавить толщину сетки заключается в специальном использовании команды Extrude. Выберите область, которая нуждается в утолщении, используя режим Brush , который позволяет выделять (и отменять выделение удерживая Ctrl) отдельные треугольники. Можно сгладить выделение, выбрав Modify → Smooth Boundary во всплывающем меню. Увеличение параметров Smoothness и Iterations приведет к более чистому выбору. Теперь выберите Edit → Extrude (D) с Normal и в качестве параметра Direction .
Увеличение толщины стенки с помощью операции выдавливания
В тех случаях, когда вы не печатаете функциональные детали, требующие определенной прочности, добавление толщины стенок для придания большей прочности вашей модели может стать отличным способом экономии значительного количества материала и времени.
Чтобы установить толщину стенки для всей модели, выберите Edit → Hollow. Минимальная толщина стенки зависит от технологии 3D печати. Как для SLA, так и для селективного лазерного спекания (SLS) 1 мм является хорошим минимальным значением.
Добавление технологических отверстий при печати моделей имеет решающее значение для успешной 3D-печати с использованием технологий SLA и SLS.
Для SLA включите, по крайней мере, два отверстия диаметром 1,5 мм — одно как можно ближе к платформе сборки, а другое где-нибудь на противоположной стороне. Это обеспечивает выходное отверстие для смолы, предотвращая перепад давления во время процесса 3D-печати. Это также обеспечивает хороший поток изопропилового спирта (IPA) во время очистки и последующего выпуска воздуха.
Для SLS печати добавьте два отверстия по 2 мм или одно отверстие диаметром 4 мм для выхода захваченного порошка. Можно автоматически сгенерировать отверстия ( Generate Holes ) или дважды щелкнуть, чтобы указать пользовательские параметры.
Чтобы обеспечить замкнутость модели, запустите Edit → Make Solid после создания отверстий. Это интенсивная операция, поэтому убедитесь, что модель готова к 3D-печати.
Используя инструмент Analysis → Stability, мы также можем сделать вывод, что объем объекта был уменьшен более чем на 75% в нашем примере, что значительно сократит использование материала и время печати.
Используйте Analysis → Thickness, чтобы проверить, имеет ли стенки модели толщину в допустимых пределах для данной технологии 3D-печати. Недостаточная толщина стенки может привести к потере деталей или, в худшем случае, к повреждению принтера.
Параметр Minimum Thickness проверяет, соответствует ли толщина стенки этому размеру, а Minimum Defect Size указывает минимальный размер, который необходимо пометить как область ниже порогового значения. Cone Angle, Cone Samples, и Grazing Angle являются техническими параметрами, относящимися к числу лучей, рассчитанных от одной стороны к другой, и углу между ними для определения толщины стенки. Опускание образцов конуса и установка более высокого угла скольжения улучшат время обработки.
Анализируя нашу однорукую модель Венеры, есть некоторые области с малой толщиной стенок, но с 3D печатью SLA, только самые большие на тунике будут нуждаться в модификации, например, с помощью кисти Inflate.
Анализ толщины стенок поможет сохранить детали и уменьшить количество сбоев при печати.
Неудивительно, что наша скульптура Венера не была создана с учетом правил проектирования 3D-печати более 2000 лет назад. Для успешной печати на FDM и SLA потребуется вспомогательные структуры. Meshmixer предлагает возможность встраивать опорные конструкции непосредственно в сетку. Они построены с использованием раздвоенных нитей, которые продолжаются до выступа, что может сэкономить много материала по сравнению с основанными на плоту опорами.
Усовершенствованные инструменты подготовки печати, такие как программное обеспечение Formlabs PreForm, позволяют с легкостью создавать и редактировать оптимальные структуры поддержки для выбранного принтера и 3D-модели. Для достижения наилучших результатов мы рекомендуем использовать PreForm для создания структур поддержки. PreForm бесплатно, попробуйте сейчас .
В главном меню выберите Analysis → Overhangs и выберите предустановку, относящуюся к 3D-принтеру. Добавление Contact Tolerance определяет расстояние от кончика опорной конструкции к модели, с тем чтобы облегчить отрыв. Теперь откройте Support Generator (Генератор поддержек), который предоставляет нам настройки, говорящие сами за себя. В разделе Advanced Support установите флажок Allow Top Connections для моделей, требующих высоких опорных конструкций. Это создаст опоры, которые начинаются где-то на самой модели, а не с пластины сборки. После настройки параметров нажмите Generate Supports, Вспомогательный генератор требует значительных вычислительных ресурсов, поэтому для больших моделей иногда полезно выполнить другую операцию Edit → Remesh или Edit → Reduce, чтобы минимизировать количество треугольников. Это также помогает иметь модель, уже расположенную с осью Z вверх и привязанную к плоскости XY. Используйте Ctrl + LMB для удаления отдельных опор в областях с высокой степенью детализации, где они могут повлиять на геометрию изделия, склонны к сбою при печати или будет трудно удалить после печати.
Со всеми опорными структурами Convert to Solid объединяет все связанные опоры в один объект. Затем команда Edit → Separate Shells позволяет сохранять структуры поддержки отдельно от модели, чтобы применять различные параметры 3D-печати в программном обеспечении среза.
Структуры поддержки, созданные для 3D-печати FDM и SLA, могут быть сведены к минимуму в областях с высокой степенью детализации.
Добавление проводов к 3D-модели, например, для соединения нескольких деталей в одном отпечатке, может потребовать значительных усилий, если это будет сделано вручную. Делегирование этой части процесса моделирования в MeshMixer приведет к успешной модели при использовании мощного инструмента Edit → AddTube . Это позволяет пользователю указать две точки на поверхности сетки, между которыми соединяется трубка с указанным начальным и конечным радиусом. Тип Spline позволяет изгибать трубу вдоль начала и торца в норме, с настраиваемой касательной. AutoRoute (Smooth) создает трубку, которая, насколько это возможно, проходит через модель, что полезно для жидкостных каналов или маршрутов электропроводки.
При выборе Boolean в режиме объединения , внешняя труба добавляется в сетку, а внутренняя трубка вычитается для создания внутреннего канала. Append создает новую оболочку внутри того же объекта, не сливаясь с ним.
В случае, если мы хотим создать массив миниатюрных объектов, соединенных посредством соединения типа sprue, Edit → Transform (T) и Edit → Mirror полезны для их уменьшения и изменения положения. С помощью Edit → Align объект можно привязать к плоскости земли. Нажмите Edit → Duplicate и с новым объектом, выбранным в библиотеке объектов, используйте инструмент Transform, чтобы переместить его вдоль оси X. Выберите два объекта и выполните операцию Combine (объединения), чтобы переместить модели в один объект и быстро создать линейные шаблоны. Для более продвинутых функций создания паттернов объектов лучше использовать другие программные инструменты, такие как модификатор массива Blender.
Различное использование инструмента AddTube.
При печати нескольких объектов важно эффективно использовать доступное пространство. MeshMixer предлагает функциональность Analysis → Layout / Packing для размещения объектов различными способами. Важно применить команду Separate Shells и правильно ориентировать объекты относительно плоскости платформы перед запуском алгоритма упаковки. Для нашей скульптуры Венеры Square Packing Style оказался более эффективным, чем Circular Packing Style.
Алгоритм упаковки MeshMixer оптимизирует макет для экономии места при 3D-печати нескольких объектов.
Meshmixer также имеет список стилистических вариаций, позволяющих дизайнерам проявить креативность при редактировании сеток.
Voxelize
Команда Edit → Make Solid из главного меню создает непроницаемое твердое тело из поверхностей сетки путем повторного преобразования объекта в представление вокселей. Если мы выбираем Blocky (Блочный) режим недеформированный Solid Тип с большим размером ячейки, это приводит к фанки voxelized модели. Чтобы предотвратить прямые свесы, которые требуют опорных конструкций, хитрость заключается в том, чтобы сначала повернуть объект на 45 градусов по оси X или Z, используя инструмент Edit → Transform . Используйте Edit → Plane Cut, чтобы снова сделать плоскость дна.
Low Poly (Низкополигональный)
Создание хороших низкополигональных моделей — это искусство, которое часто требует много часов ручной работы. MeshMixer предоставляет расширенные функциональные возможности для превращения даже сложных объектов в поразительные низкополигональные элементы. Это можно сделать за два прохода:
-
Сначала определите минимальный размер треугольника, необходимый для сохранения деталей. Это удаляет ненужные детали, что ускоряет эксперименты во втором проходе. Нажмите Edit → Remesh and choose Relative Density.
-
Нажмите Accept и снова выберите Edit → Remesh. На этот раз используйте режим Target Edge Length, чтобы указать длину самого длинного края, требуемого в модели с низкой полигональностью, в разделе Edge Length. Теперь отметьте Preserve Sharp Edges (сохранить острые края) и экспериментируйте с параметрами Sharp Threshold and Regularity, пока модель не станет похожей на художественную версию оригинала.
Каркасный
Модель в стиле открытого каркаса может быть создана после первого применения первого прохода Remesh, описанного в разделе Low Poly . Затем выберите Edit → Make Pattern в главном меню и выберитt Edges for Pattern Type. Это создает провод на каждом краю. Выберите Двойные края для образца в стиле Вороного. Размер элемента представляет диаметр проволоки, который должен быть не менее 2 или 2,5 мм для 3D-печати FDM и 1 мм для 3D-печати SLS и SLA. Сглаживание сетки — это расширенная опция, которая будет плавно смешивать все компоненты каркаса, что приведет к визуально и механически более привлекательному дизайну.
Низкополигональные, вокселизированные, каркасные и перфорированные вариации рисунка.
Используя команду Print из главного меню, вы можете настроить свойства принтера и выбрать утилиту 3D-печати или инструмент подготовки к печати, чтобы разрезать модель и отправить ее непосредственно на 3D-принтер.
Настройка свойств принтера в Meshmixer ускоряет рабочий процесс.
Before 3D printing a part, designers and engineers often need to adapt, optimize, finalize, and edit 3D models. Autodesk’s Meshmixer is a state-of-the-art software for working with triangle meshes or, as its developers like to call it, the «Swiss Army Knife» for editing STL files and 3D meshes.
With Meshmixer, it’s not only possible to optimize a triangle mesh but also to resculpt entire sections, stylize the model, or add useful features to it.
And the best news? Downloading MeshMixer is completely free.
This guide walks through 15 pro tips for both beginner and advanced users to empower designers to change their 3D models with this versatile software.
Video Guide
Having trouble finding the best 3D printing technology for your needs? In this video guide, we compare FDM, SLA, and SLS technologies across popular buying considerations.
Watch the Videos
Sample part
See and feel Formlabs quality firsthand. We’ll ship a free 3D printed sample part to your office.
Request a Free Sample Part
At the start of a project, choose a file format that can comprehensively describe the design while suiting the intended applications and minimizing the need for file conversions. Meshmixer will read numerous 3D file types, such as STL, OBJ, PLY, and some lesser known formats; AMF, 3MF, OFF, and the native MIX format. For exporting designs to a different format, Meshmixer also supports Collada, VRML, and Smesh.
- STL (STereoLithography) is a format originally developed for stereolithography 3D printing that is the most commonly accepted file format in 3D printing. It stores only geometry data and has a compact file size.
- OBJ as first created by Wavefront is a simple format storing vertex information to represent a 3D mesh. Besides vertex positions, it also stores surface normal plus a UV coordinate that can be mapped to an external texture.
- PLY (Polygon) is a more extensive format developed at Stanford to aid the storage of 3D scanning data. One of its benefits is the possibility to assign properties such as texture data separately for both sides of a face.
- AMF (Additive Manufacturing Format) is an alternative to STL for 3D printing. Being XML-based, it will store additional data such as orientation, scale, patterning multiple objects, non-planar edges, and graded materials.
- 3MF (3D Manufacturing Format) is similar to AMF but less standardized as it is created by a consortium of companies. Originally developed by Microsoft, it is the native 3D format in Windows.
- OFF (Object File Format) is a simple, hand-programmable, text-based format that next to geometry also stores color data per vertex.
- Collada (COLLaborative Design Activity) is a versatile format well-suited for digital assets that was developed by Sony. The now widely supported format allows developers to store rendering data such as animations, level-of-detail, shaders, as well as diffuse, normal and specularity maps.
- VRML (Virtual Reality Markup Language) is similar to Collada but scriptable and compatible with web browsers.
- Smesh is a simple format that describes 3D geometry both in terms of triangles and complex polygons. This makes the format more suited for objects with large planar areas.
A comparison to the standard STL file format for sculptural and geometrical files reveals that 3MF and Smesh are more effective formats, while AMF is more versatile, but also more expensive space-wise.
Before modifying a part, make sure to optimize its triangulation. In our example, we picked a model of the Venus of Milo that has an uneven distribution of triangles plus some split and collapsed triangles. With Meshmixer, you can create an even tessellation using the Remesh command.
Click the Select Icon in the menu and click to create an area to be remeshed, or use Ctrl + A to select the entire object. On the Popup menu, click Edit → Remesh or hit R. There are several Remesh Modes:
-
Target Edge Length ensures an even triangle size across the mesh, optimizing the part for sculpting. This is computationally intensive so set a reasonable size relative to the object.
-
Relative Density is the same method but specifies according to triangle density.
-
Adaptive Density creates a denser triangulation in more detailed areas, optimizing file size. This is helpful when the object is complete and can be saved for 3D printing.
-
Linear Subdivision simply creates more triangles by splitting existing ones, maintaining the original geometry.
Note that the Regularity setting creates more equilateral triangles but sacrifices more detail. The Transition setting creates a gradual transition from the original mesh to the remeshed section. With Preserve Group Boundaries checked the program maintains the shape of specifically designed triangle groups such as perfectly round eyes. Checking the Preserve Sharp Edges option prevents hard corners from being smoothed out. Under Boundary, a Free Boundary is often preferred because it sacrifices accuracy for mesh quality.
Optimizing the mesh reduced the file size by 60%.
Meshmixer offers several ways to separate a part of a mesh. The simplest method is first selecting the part to be separated, then using the Edit → Extract (Shift+D) command. The program will create a new shell with an optional offset distance. Choosing the Normal direction for the offset will expand or shrink your part. Then, from the main menu, pick Edit → Separate Shells to individually save and name each part, while deleting obsolete sections.
The Extract command creates a duplicate or offset of a selected area.
The other method is Edit → Plane Cut. This brings up a transform gizmo allowing orientation of the cutting plane. The blue arrow is used to specify cutting direction. In case a plane would cut off unwanted sections, it is possible to create a selection prior to cutting. With the selection active, hit Edit → Plane Cut from the pop-up rather than from the main menu.
The Plane Cut command applied to a selection cuts off a specific area without affecting others.
Meshmixer was originally created to interchange and combine different 3D parts. On opening the program, the first icon Meshmix opens up a library of parts. Under the dropdown menu is a section called My Parts. This allows users to create a custom 3D library.
To add an object, select it in the object browser (toggle with Ctrl + Shift + O), then select all with Ctrl + A. Now in the Select section of the main menu choose Convert to → Solid Part. After hitting Accept the object will be visible in the My Parts section.
My Parts lets users create a custom object library.
In the Sculpt section, Meshmixer offers several brushes that can be applied directly to the mesh. The following Volume brushes offer all the functionality required for basic 3D sculpting work:
-
Drag moves an area in 3D space
-
Draw displaces vertices along the normal of the brush region, as if drawing on the surface
-
Flatten moves vertices in the brush region towards the average normal of that area
-
Inflate translates vertices along their normal
Drag moves an area in 3D space
Draw displaces vertices along the normal of the brush region, as if drawing on the surface
Flatten moves vertices in the brush region towards the average normal of that area
Inflate translates vertices along their normal
Holding Ctrl while sculpting inverts the brush function, i.e., deflating instead of inflating and debossing instead of drawing. Quickly change brush size with the straight bracket ( [ and ] ) hotkeys, or cycle through last used brushes with the left and right arrows. The recommended secondary brush is RobustSmooth which is activated by holding Shift. This way, the sculptor can rapidly alternate between manipulation and smoothing brushes to define the overall volume.
For adding detail, the Draw brush with a spiky falloff pattern works well. Together with the Pinch brush, this results in very sharp lines. Surface brushes are great for adding detail as well. The use of custom stencils allows rapid creation of intricate textures. Make sure to Enable Refinement (hotkey R) or use the Refine Brush in the Volume section to add triangles for additional detail.
Checking Symmetry (hotkey Shift + S) applies the identical sculpting operation across a symmetry plane. When checked, hit the toolbox icon next to the command to manually place the symmetry plane.
Basic volume brushes transformed this arm model into a softer one that will fit our Venus of Milo model better.
To combine two meshes into one, import both meshes or drag them from the Meshmix library. In the Object Browser, select an object from the main menu and choose Edit → Transform to position each object. With both objects selected, start the appropriate Boolean command, in this case, Union. This is a complex algorithm that merges the two objects into a single shell. In case the object consists of multiple shells, first use the Edit → Separate Shells command. For a Boolean Difference command, the second selected object is subtracted from the first. Because of Meshmixer’s unique version of the Boolean script, it not only works on solid models but also on surfaces.
Precise or Max Quality mode will maintain the intersection curve between both objects, while Fast Approximate is much quicker and usually suffices. If the Boolean operation fails it results in two red colored objects. In that case, turn the Search Depth parameter up to increase the chance of success. Checking Use Intersection Curves also improves quality. Target Edge Scale controls the size of the triangles near the intersection relative to the surrounding ones.
A successful Meshmix with added detail at the intersection for resculpting.
Meshmixer offers several advanced ways of patching up holes in a mesh. Sometimes it is useful to create a hole in order to cut out an irregular area. In that case, enter Select mode and use the lasso to select the area to be removed. Now hit Delete or Edit → Discard (X) to remove all selected faces. Go to Analysis → Inspector and the hole will be detected. Of the available options in the dropdown menu, Minimal Fill results in the least amount of triangles necessary to close the hole. A Flat Fill creates a patch as flat as possible, and a Smooth Fill matches the patch to the curvature of the surrounding area. Auto Repair All usually fixes all holes, as well as intersecting and floating triangles.
An alternative method is to select the area to be deleted and use the Edit → Erase and Fill (F) operation from the popup menu. Setting Type to Smooth MVC results in a good continuous fill. Edit → Make Solid or Edit → Replace and Fill are other methods that will fill all holes. An additional pass with the RobustSmooth sculpting brush will blend the improved area completely into the model.
Smoothing out irregular areas.
For any feature to be visible after 3D printing, it needs to have a minimum wall thickness or detail size, that’s dependent on the 3D printer and 3D printing technology. Stereolithography 3D printers, like the Form 3, can reproduce some of the finest details.
One way to add thickness to a mesh lies in a specific use of the Extrude command. Select the area that needs thickening using Brush mode, which allows selecting (and deselecting by holding Ctrl) individual triangles. It is possible to smooth the selection by choosing Modify → Smooth Boundary from the popup menu. Increasing the Smoothness and Iterations parameters will result in a more clean selection. Now, choose Edit → Extrude (D) with Normal as the Direction setting.
Generating a thicker section with the Extrude operation.
At times when you’re not printing functional parts that require a certain strength, adding wall thickness to hollow out your design can be a great way to save a considerable amount of material and time.
To install a wall thickness to the entire model, choose Edit → Hollow. The minimum wall thickness depends on the 3D printing technology. For both SLA and selective laser sintering (SLS), 1 mm is a good minimum offset value.
Adding escape holes when hollowing out parts is crucial for successful 3D printing with SLA and SLS technologies.
For SLA, include at least two holes with 1.5 mm diameter—one closest as possible to the build platform, the other somewhere on an opposite side. This provides an escape hole for the resin, preventing a pressure differential during the 3D printing process. It also ensures good isopropyl alcohol (IPA) flow during cleaning and air venting afterward.
For SLS models, add two 2 mm holes or one hole with a 4 mm diameter for the entrapped powder to escape. It is possible to Generate Holes automatically or double-click to specify custom locations.
To ensure a watertight model, run Edit → Make Solid after creating holes. This is an intensive operation so make sure the model is now ready for 3D printing.
Using the Analysis → Stability tool we can also conclude that the object volume has been reduced by more than 75% in our example case that’ll significantly reduce material use and printing time.
Use Analysis → Thickness to verify if the wall thickness of the model is within acceptable limits for the given 3D printing technology. Not sufficient wall thickness might lead to lost details, or, in a worse case, print failure.
The Minimum Thickness setting checks if the wall thickness meets this dimension, and Minimum Defect Size indicates the minimum size the area needs to have to be marked as below the threshold. Cone Angle, Cone Samples, and Grazing Angle are technical parameters relating to the number of rays calculated from one side to the other and the angle between them in order to determine wall thickness. Lowering the cone samples and setting a higher grazing angle will improve processing times.
Analyzing our single-armed Venus model, there are some areas of low wall thickness, but with SLA 3D printing, only the largest ones on the tunic will need modification, for example using the Inflate brush.
Wall thickness analysis will help to preserve details and reduce print failures.
Not surprisingly, our Venus sculpture was not created with 3D printing design rules in mind more than 2,000 years ago. For successful printing, fused deposition modeling (FDM) and SLA 3D printers will require support structures. Meshmixer offers the possibility to embed support structures directly into the mesh. They are constructed using bifurcating strands that grow up to the overhang, which can save plenty of material compared to raft-based supports.
Advanced print preparation tools like Formlabs’ PreForm software allow you to create and edit optimal support structures with ease for the selected printer and 3D model. For best results, we recommend using PreForm to create support structures. PreForm is free, try it now.
From the main menu, pick Analysis → Overhangs and select a preset pertaining to the 3D printer. Adding a Contact Tolerance specifies the distance from the tip of the support structure to the model in order to facilitate breakaway. Now open the Support Generator that presents us with settings that speak for themselves. Under Advanced Support make sure to check Allow Top Connections for models requiring tall support structures. This will create supports that start somewhere on the model itself rather than starting from the build plate. After tweaking the settings, hit Generate Supports. The support generator is computationally intensive so for large models it is sometimes useful to perform another Edit → Remesh or Edit → Reduce operation to minimize triangle count. It also helps to have the model already positioned with the Z-axis up and snapped to the XY-plane. Use Ctrl + LMB to remove individual supports in areas of high detail where they might interfere with the product geometry, are prone to fail to print, or will be hard to remove post-printing.
With all support structures in place, Convert to Solid combines all connected supports into a single object. The Edit → Separate Shells command then allows saving support structures separately from the model in order to apply different 3D printing settings in the slicer software.
Support structures generated for FDM and SLA 3D printing can bereduced to the bare minimum in highly detailed areas.
Adding wires to a 3D model, for example, for connecting multiple parts in a single print, can take substantial effort if done manually. Delegating this part of the modeling process to MeshMixer will result in a successful model when using the powerful Edit → AddTube tool. This allows the user to specify two points on the mesh surface between which a tube of specified start and end radius gets connected. The Spline type allows curving the tube along the start and the end face normal, with tunable tangent strength. AutoRoute (Smooth) creates a tube that as far as possible passes through the model which is useful for fluid channels or electric wiring routes.
When choosing Boolean in Combine Mode, an outside tube is added to the mesh while an inside tube gets subtracted to create an internal channel. Append creates a new shell inside the same object without merging with it.
In case we want to create an array of miniature objects connected by means of a sprue-type connection, Edit → Transform (T) and Edit → Mirror are useful to scale down and reposition them. With Edit → Align the object can be snapped to the ground plane. Hit Edit → Duplicate and with the new object selected in the object browser, use the Transform tool to move it along the X-axis. Select the two objects and perform a Combine operation to move the models into a single object and create linear patterns rapidly. For more advanced object patterning functions, it’s best to use other software tools, such as Blender’s Array Modifier.
Different uses of the AddTube tool.
When printing multiple objects, it is important to make efficient use of the available space. MeshMixer offers the Analysis → Layout/Packing functionality to layout objects in different ways. It is important to apply the Separate Shells command and correctly orient the objects relative to the ground plane before starting the packing algorithm. For our Venus sculpture, a Square Packing Style proved more efficient than a Circular Packing Style.
MeshMixer’s Packing algorithm optimizes the layout to save space when 3D printing multiple objects.
Meshmixer also features a list of stylistic variation to allow designers to get creative when editing meshes.
Voxelize
The Edit → Make Solid command from the main menu creates a watertight solid from mesh surfaces by recomputing the object into a voxel representation. If we opt for Blocky mode under Solid Type with large cell size, it results in a funky voxelized model. To prevent straight overhangs that need support structures, the trick is to first rotate the object by 45 degrees over the X or Z-axis using the Edit → Transform tool. Use Edit → Plane Cut to make the bottom flat again.
Low Poly
Making good low polygonal models is an art that often requires many hours of manual design work. MeshMixer provides advanced functionality to turn even complex objects into striking low poly pieces. This can be done in two passes:
-
First, determine the minimum triangle size necessary to preserve detail. This removes unnecessary detail which speeds up experimentation in the second pass. Click Edit → Remesh and choose Relative Density mode. Turn down the Density slider to where the geometry is still reasonably represented, with the Preserve Sharp Edges option left unchecked.
-
Hit Accept and again choose Edit → Remesh. This time, use the Target Edge Length mode to specify the length of the longest edge required in the low poly model under Edge Length. Now check Preserve Sharp Edges and experiment with the Sharp Threshold and Regularity parameters until the model looks like an artistic version of the original one.
First, determine the minimum triangle size necessary to preserve detail. This removes unnecessary detail which speeds up experimentation in the second pass. Click Edit → Remesh and choose Relative Density mode. Turn down the Density slider to where the geometry is still reasonably represented, with the Preserve Sharp Edges option left unchecked.
Hit Accept and again choose Edit → Remesh. This time, use the Target Edge Length mode to specify the length of the longest edge required in the low poly model under Edge Length. Now check Preserve Sharp Edges and experiment with the Sharp Threshold and Regularity parameters until the model looks like an artistic version of the original one.
Wireframe
An open wireframe-style model can be created after first applying the first Remesh pass described in the Low Poly section. Then pick Edit → Make Pattern from the main menu and choose Edges for Pattern Type. This creates a wire at every edge. Choose Dual Edges for a Voronoi-style pattern. Element Dimension represents the wire diameter, which should be at least 2 or 2.5 mm for FDM 3D printing and 1 mm for SLS and SLA 3D printing. Grid Smoothing is an advanced option that will smoothly blend all wireframe components, resulting in a visually and mechanically more attractive design.
Low-poly, voxelized, wireframe, and perforated pattern variations.
Using the Print command from the main menu, you can set up printer properties and pick the print preparation tool or slicing program to slice the model and send it directly to the 3D printer.
Setting up printer properties in Meshmixer speeds up the workflow.
Software
PreForm is the 3D printing software for Formlabs 3D printers. Get your model ready in minutes, upload to your printer, and let it build.
Download PreForm
Looking for the right tool to turn your designs into reality? High-resolution stereolithography (SLA) and selective laser sintering (SLS) 3D printers are fast and cost-effective tools to produce high detail models with a smooth surface finish.
Learn more about 3D printers and see the quality firsthand by requesting a free sample part printed on a Formlabs 3D printer.