Материнская плата — платформа, которая собирает и связывает все комплектующие в компьютере. Если без дискретной видеокарты жизнь сборки продолжается, то без материнской платы остальные компоненты системы просто останутся лежать на полочке. Чтобы быстро разобраться с особенностями установки МП в корпус, разберем практический пример: вместе установим плату и покажем нюансы на фото.
Сборка компьютера начинается не с кофе, а с установки материнской платы. Конечно, комплектующие последних поколений становятся дружелюбнее и исключают много «древних» проблем. И все же без опыта в этом деле никуда: достаточно одного неверного движения, чтобы компьютер вышел из строя при первом включении. И таких «мелочей» в процессе установки может быть сколько угодно — все зависит от уровня «творчества» неопытного сборщика. Если же подойти к этому вопросу с расстановкой, то железо запустится без происшествий и свистопляски.
Форм-фактор
Материнские платы производятся не только в разных конфигурациях, но и в разных типоразмерах. Это общепризнанные стандарты типа ATX, micro-ATX, mini-ITX, которые указывают на габариты устройства и на способ крепления платы в корпусе. Поэтому перед сборкой необходимо убедиться, что МП и корпус совместимы.
Перед покупкой платы необходимо ознакомиться с техническими характеристиками корпуса. Для этого можно поискать бумажную инструкцию или обратиться к официальному сайту. Например, корпус Thermaltake J21 TG типа Mid-Tower поддерживает три стандарта:

Аналогичную информацию можно найти на сайте магазина:

Чтобы избежать проблем с взаимопониманием корпуса и платы, необходимо выбирать форм-фактор из поддерживаемого списка. Как правило, распространенные платформы для обычных настольных систем выполняются в трех размерах. Остальные типоразмеры можно найти у МП серверного уровня с двумя процессорными сокетами и восемью DIMM под модули оперативной памяти.
Плата и крепеж
Материнская плата поставляется в комплекте с различными аксессуарами: наклейки, стикеры, диски, инструкции, SLI-мосты. Для установки платы в корпус понадобится сама плата, а также заглушка для задней панели разъемов.

Все остальное, что понадобится для установки, идет в комплекте с корпусом. Это шестигранные стойки и винты, с помощью которых крепится МП.

На задней части материнской платы находятся контакты, контактные площадки, микроскопические компоненты и дорожки, которые могут коротить при соприкосновении с массой. Поэтому для установки используются металлические стойки, которые приподнимают текстолит над корпусом. Если таковые утеряны, можно приобрести новый комплект универсальных креплений.

Этому стоит уделить внимание — даже одна стойка играет роль в креплении платы. Если забыть про эти элементы, материнская плата потеряет упор и начнет прогибаться под действием силы тяжести кулера или при попытке установить модули оперативной памяти, подключить разъем питания или вставить видеокарту. В результате МП примет форму полумесяца или другой замысловатой геометрической фигуры. Например, велика вероятность обломить край текстолита в районе разъема ATX, если под ним окажется пустота.

Подготовка
Перед установкой платы в корпус необходимо провести подготовку: освободить место в корпусе, вкрутить стойки в соответствии с отверстиями на плате, а также установить заглушку для задней панели.
В новых корпусах некоторые подсказки красуются прямо на шасси. Например, указатели, которые помогают понять, какое посадочное отверстие подходит к МП нужного стандарта.

В нашем случае, «A» обозначает «ATX», «MA» — «Micro ATX», а «I» — «ITX», соответственно. Эти обозначения дублируются возле каждой «резьбы» под стойку:

Для установки материнской платы формата ATX подходят только те отверстия, возле которых пропечатана буква A. В том же порядке это работает и с остальными типоразмерами. Впрочем, без примерки платы к корпусу все равно не обойтись. Производители модифицируют их до неузнаваемости, поэтому некоторые отверстия в текстолите могут просто отсутствовать. Естественно, стойка здесь тоже будет лишней.

Размечаем отверстия и вкручиваем шестигранные бочонки с помощью пальцев, пассатижей или специальной насадки на отвертку.

После этого не забываем про заглушку для панели разъемов. Зачастую пользователи вспоминают об этом моменте уже после сборки всей системы. Будет обидно, если придется все разбирать заново.
Панель крепится на защелках. Просто вдавливаем ее изнутри корпуса до щелчка по всему периметру. При правильной установке завальцованные края панели будут немного выпирать. Теперь можно приступать к установке материнской платы.
Установка
Необходимо убедиться, что размещению платы в корпусе ничего не мешает. Это могут быть провода, заглушки, заводские стикеры и другие помехи, которые позже будет сложнее вынуть из-под прикрученной МП.
ПЕРЕД УСТАНОВКОЙ: Бытует мнение, что установку процессора, модулей оперативной памяти и системы охлаждения необходимо проводить, когда материнская плата находится вне корпуса. Нельзя сказать, что это заблуждение или, наоборот, лайфхак. Способ установки и сборки зависит от характеристик корпуса, размеров и типоразмеров системы охлаждения. В некоторых условиях такое можно провернуть, в других — нет, например, если радиатор процессора перекрывает доступ к подключению питания. Этот метод также не подойдет, если в качестве охлаждения CPU используется система жидкостного охлаждения. Зато компактные кулеры с заводским креплением типа «защелка» проблем не доставляют. Можно устанавливать процессор и кулер еще до того, как материнская плата отправится в корпус.
ВАЖНО! Необходимо заранее разобраться с установкой бэкплейта. Некоторые корпуса имеют специальный вырез, который позволяет устанавливать и менять крепление системы охлаждения в любое время. Если же с конструкцией корпуса не повезло и вместо выреза там сплошная панель, то установка задней упорной планки кулера должна производиться до того, как материнскую плату поставят в корпус.

Теперь можно вживлять материнскую плату в шасси корпуса. Для этого необходимо опустить ее на заранее вкрученные стойки с небольшим смещением вправо. Это важно, так как разъемы на задней части платы выступают за пределы текстолита и должны «въехать» в пазы заглушки, которые также выступают в роли фиксаторов.

Из-за таких «усов» приходится устанавливать плату с «подворотом»: сначала правее, затем левее и до упора, пока отверстия под крепежные винты не совпадут со стойками.
Раз-два и в дамки!
ВНИМАНИЕ! После установки платы в пазы проверяем, чтобы металлические отводы заглушки не попали в разъемы. Обычно от этого страдают разъемы LAN и USB.

Как только разъемы совпали с заглушкой, а посадочные отверстия материнской платы — со стойками корпуса, платформу можно притягивать винтами из комплекта.

Питание
Перед установкой остальных комплектующих необходимо подвести провода питания. Первым делом займемся питанием процессора. Производители проектируют БП в соответствии со стандартами, поэтому большинство «игровых» корпусов и блоков питания будут совместимы в плане кабель-менеджмента.
Это развязывает руки дотошным сборщикам, которые экономят каждый квадратный сантиметр свободного места в системнике и следят за провисающими проводами. Перфекционисты говорят, что кабель питания CPU можно проложить между задней стенкой и шасси материнской платы. Собственно, это и есть «родное» место для такого кабеля.

Теперь поворачиваем «избушку» к себе передом, и разъем будет доступен прямо возле колодки питания процессора.

В таком виде кабель не болтается в корпусе, он незаметен, поскольку пребывает в месте, задуманном производителем. Если вспомнить о нем в конце сборки, это будет чревато провалом:

После установки системы охлаждения и без того неудобное подключение станет настоящим испытанием для пальцев сборщика: царапины и повреждения гарантированы. Еще вероятнее частичная разборка.
То же самое касается укладки и подключения разъема питания материнской платы. Это широкая ATX-колодка, которая почти во всех компьютерах вставляется с усилием.

Совет. При подключении разъемов проявляем максимальную осторожность. Некоторые клеммы очень плотно вставляются в колодки материнской платы, поэтому существует вероятность, что пользователь переборщит с силой нажатия и нарушит целостность многослойного текстолита. Не стоит давить на разъем с силой, даже если провод заходит только наполовину. Как выход, можно подставить пальцы под материнскую плату в том месте, где находится разъем, и только тогда надавить на клемму сильнее. Второй способ — при плотном соединении может помочь покачивание провода в разъеме. Можно попытаться защелкнуть колодку с углов.
Отключение проблемных разъемов необходимо проводить с той же аккуратностью и по той же схеме — плавно, от одного угла к другому.
Периферия
Завершающим этапом установки материнской платы можно считать подключение периферийных разъемов передней панели. Это USB-порты, аудиовыход, вход для микрофона, а также диодная иллюминация, кнопки включения и перезагрузки. Для этого используются штырьковые контакты на плате. У разных моделей расположение контактов может варьироваться относительно друг друга. Поэтому для опознания нужной пары штырьков придется обращаться к документации МП или руководствоваться подсказками на текстолите платы.

В продвинутых МП можно найти переходник, который позволяет собрать пучок тонких проводов с панели на весу и одним махом подключить их к материнской плате.
Так гораздо удобнее и быстрее. Не забываем про остальные клеммы. Аудио:
USB:
Под каждый разъем на материнской плате предусмотрены уникальные колодки с защитой от неправильного подключения. В разъеме звукового провода пропущен контакт посередине, а для USB-портов — с краю.
Готово?
Установка материнской платы — это дело техники. Но при этом пользователь должен быть предельно внимательным к мелочам, которые откроются ему только после пары-тройки сборок. Или после прочтения этого материала. Тем более, для новичка гораздо сложнее окажется выбор материнской платы и остальных компонентов.
Если же юзер преодолеет эти препятствия, то сборка комплектующих в корпус ему не покажется проблемой. На самом деле, установка платы заканчивается еще на этапе «аккуратно прикрутили винты». Но после этого перед сборщиком остается множество нерешенных задач, которые все же относятся к жизни материнской платы в корпусе. Сюда можно отнести подключение и настройку вентиляторов, установку видеокарты, процессора и подключение подсветки. Но это уже совсем другие истории.
У многих людей дома, в школе или на работе есть настольный компьютер. Кто-то ведёт на нём бухучёт, кто-то играет в игры, а кто-то даже сам собирает и ремонтирует их. Но хорошо ли вы знаете, из чего состоит компьютер? Взять к примеру скромную материнскую плату – она сидит себе там тихонечко, спокойно выполняет свою работу, и редко удостаивается такого же внимания, как процессор или видеокарта.
Однако значимость материнских плат, напичканных поистине впечатляющими технологиями, переоценить невозможно. Итак, сейчас мы, как студенты-медики, займёмся изучением анатомии материнской платы. Рассмотрим, какие функции выполняют все её части и чем занимается каждый бит!
Для начала небольшое введение…
Давайте начнем с основной роли материнской платы. По сути, она служит для:
- Обеспечения всех компонентов питанием;
- Обеспечения связи между компонентами.
Также, с помощью материнской платы осуществляется монтаж элементов, реализуется система обратной связи для их тестирования и прочее. Однако основополагающими функциями являются две вышеупомянутых, поскольку почти каждая часть на плате так или иначе зависит от них.
Практически все современные материнские платы для стандартных ПК имеют разъёмы для центрального процессора (CPU socket), модулей памяти (как правило, типа DRAM) дополнительных карт расширения (таких как видеокарта), накопителей, различных входов/выходов и связи с другими компьютерами и устройствами.
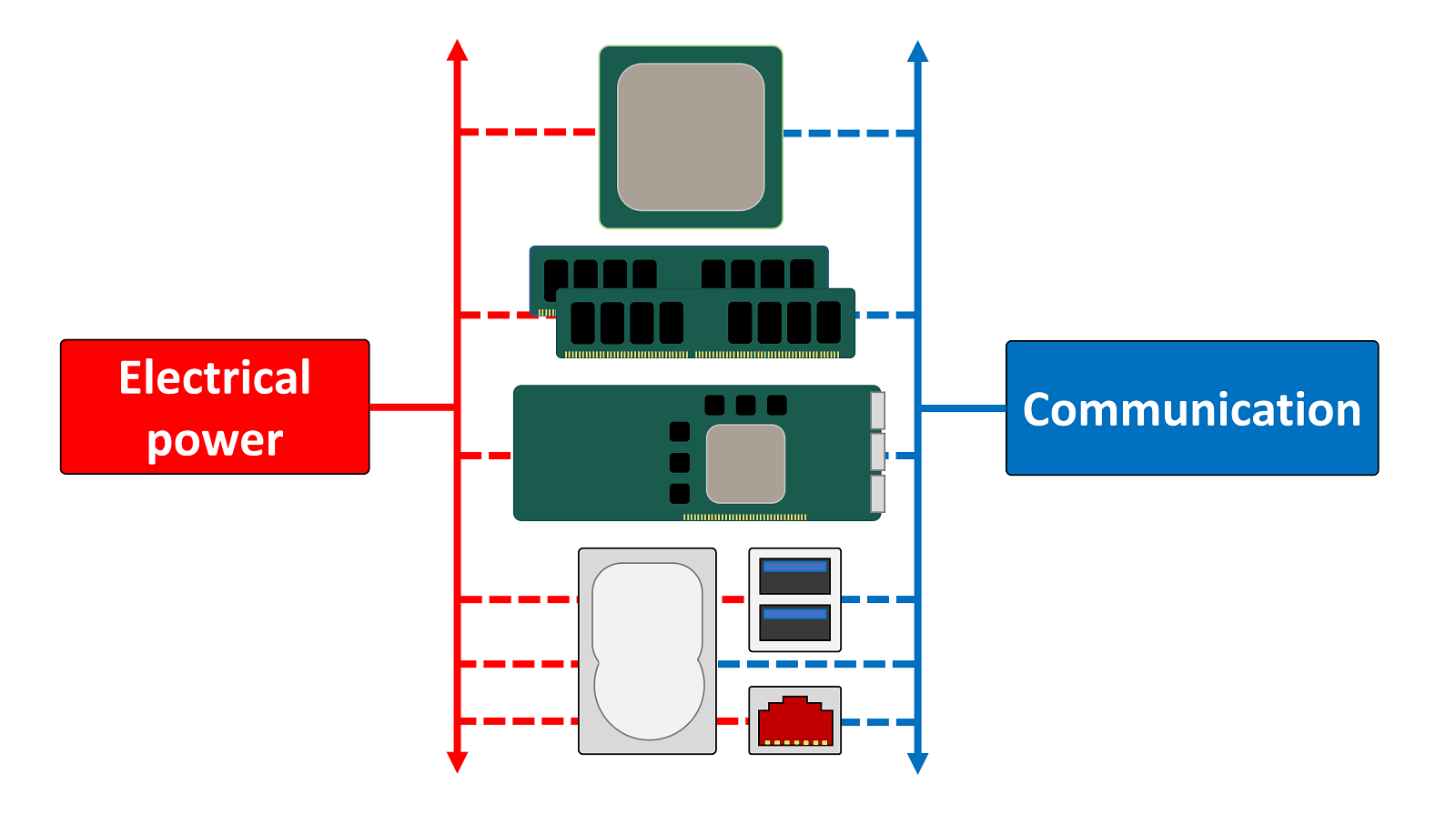
Существуют отраслевые стандарты размеров материнских плат, которых стараются придерживаться производители. Основные размеры, которые вы можете встретить, следующие:
- Standard ATX – 12 × 9.6 дюйма (305 × 244 мм);
- Micro ATX – 9.6 × 9.6 дюйма (244 × 244 мм);
- Mini ITX – 6.7 × 6.7 дюйма (170 × 170 мм) /
В Википедии вы можете найти более полный список форм-факторов, но для удобства мы будем придерживаться Standard ATX, потому что различия обычно заключаются лишь в количестве доступных подключений. Чем больше материнская плата, тем больше на ней может быть размещено слотов и разъёмов.
Но что же это всё-таки такое – материнская плата?
Материнская плата – это просто большая печатная плата с множеством контактов и сотнями, если не тысячами, проводников, соединяющих все узлы и компоненты. Теоретически жесткая плата не нужна: можно соединить всё с помощью кучи проводов. Однако производительность у этого клуба проводов будет ужасной, так как сигналы будут мешать друг другу, а сопротивление проводов приведет к существенным потерям мощности. Наше препарирование мы начнем с типичной материнской платы ATX. На фото вы видите Asus Z97-Pro Gamer, и ее внешний вид и функционал схож с десятками подобных плат.

Единственная проблема с этим фото (помимо того, что материнская плата на нём довольно… скажем так, потрёпана) состоит в том, что множество всевозможных мелких деталей усложняет нам понимание работы узлов платы в целом.
Поэтому для начала давайте взглянем на упрощенную схему этой материнской платы.
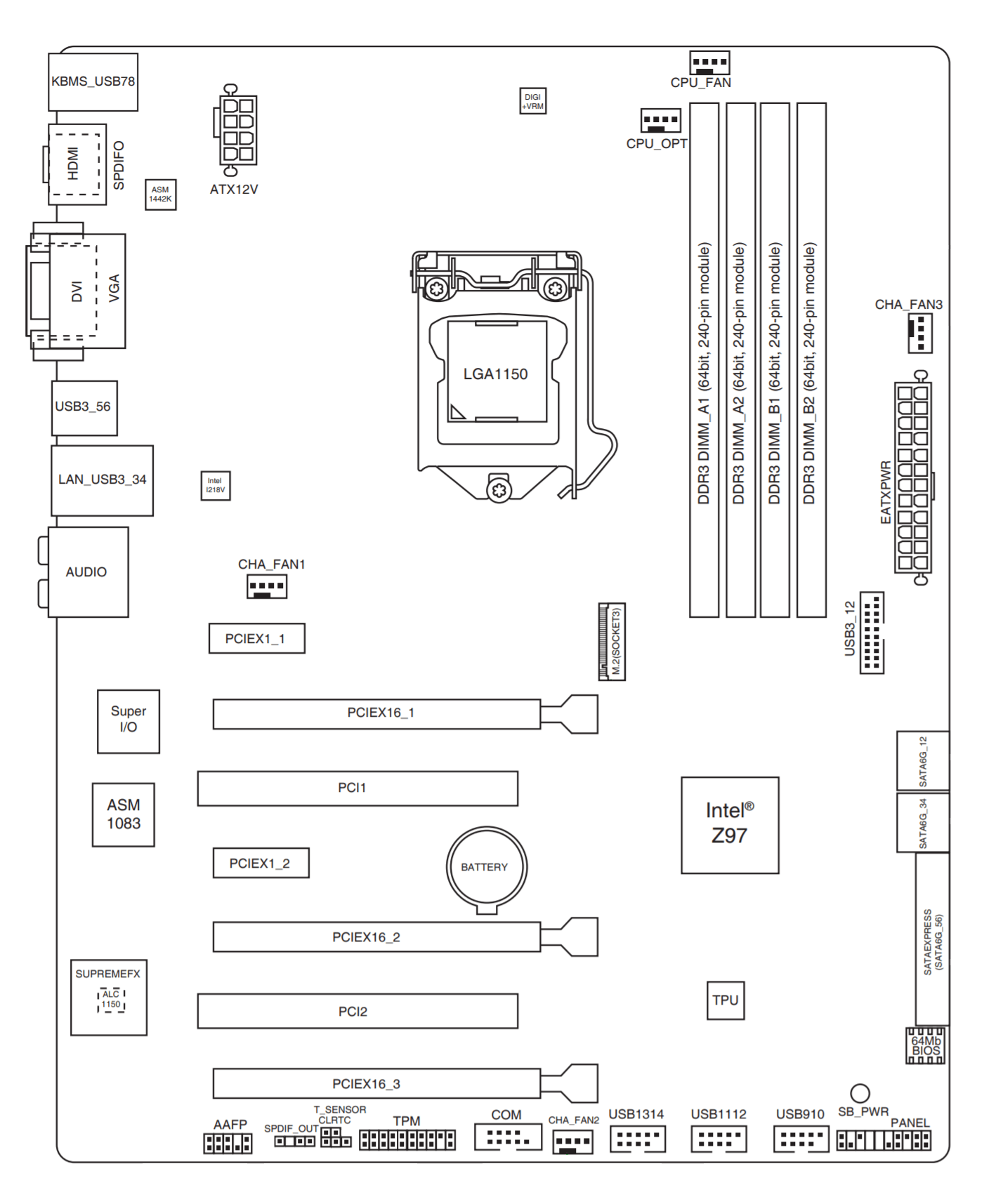
Так-то лучше, но мы всё ещё видим множество непонятных контактов и разъёмов. Давайте начнём сверху, с самой важной части.
Подключение мозга к компьютеру
В центральной части схемы мы видим компонент, имеющий обозначение LGA1150. Так называется сокет, предназначенный для подключения многих процессоров Intel. Буквы LGA обозначают Land Grid Array – это популярная технология корпусировки процессоров и других чипов.
Системы LGA имеют множество маленьких выводов на материнской плате или в сокете для обеспечения питания процессора и его контакта с другими узлами компьютера. На фото ниже хорошо виден этот массив контактных выводов (пинов).

Металлическая рамка служит для равномерного прижимания процессора, но сейчас она нам мешает рассматривать пины, так что мы её пока уберём.

Желающие могут подсчитать количество пинов и убедиться, что их 1150. Цифровое значение в маркировке сокета LGA1150 означает именно количество выводов. В другой статье мы подробно рассмотрим разъёмы для процессоров, а пока просто отметим, что материнские платы оснащаются разными сокетами, с разным количеством пинов – для разных корпусов процессоров.
В целом, чем производительнее процессор (с точки зрения количества ядер, объема кэш-памяти и т.д.), тем больше потребуется контактных выводов. Бо́льшая часть этих пинов используется для обмена данными со следующей важнейшей частью материнской платы.
Большим мозгам – большая память
Ближе всех к процессору всегда размещаются слоты модулей оперативной памяти DRAM. Они подключены непосредственно к процессору и только к нему. Количество слотов DIMM в основном зависит от процессора, так как контроллер памяти встроен в него.
В нашем примере процессор, который совместим с нашей материнской платой, имеет 2 контроллера памяти, каждый из которых оперирует 2-я модулями – следовательно, 4 слота DRAM поддерживает материнская плата. Вы можете видеть, что слоты памяти на ней окрашены таким образом, чтобы вы знали, какие из них управляются каким контроллером памяти (т.н. каналом памяти). Канал №1 управляет двумя черными слотами, а канал №2 – серыми.

Однако, в данном конкретном случае цветовая маркировка слотов на плате немного сбивает с толку (меня в том числе). Как выяснилось, каналу 1 на ней соответствует ближайшая к процессору пара разноокрашенных слотов, а каналу 2 – дальняя от процессора пара.
Подобная маркировка призвана стимулировать использование материнской платы в так называемом двухканальном режиме – при одновременном использовании обоих контроллеров общая производительность памяти повышается. Допустим, у вас есть два модуля памяти по 8 Гб каждый. Независимо от того, в какую пару слотов вы их вставите – серую или черную, – у вас всегда будет 16 Гб доступной памяти.
Если вы вставите оба модуля в оба черных (или оба серых) слота, процессор будет по сути иметь два пути для доступа к этой памяти. Но стоит только переставить модули в слоты разного цвета, и система будет вынуждена обращаться к памяти только с помощью одного контроллера. Учитывая, что он может управлять только одним каналом, нетрудно понять, что это не идёт на пользу производительности.
Наш пример материнской платы и ЦП использует чипы DDR3 SDRAM (Double Data Rate version 3, Synchronous Dynamic Random Access Memory – «синхронная динамическая память с произвольным доступом и с версией 3 двойной скорости передачи данных»), и каждый слот предназначен для одного SIMM или DIMM. «IMM» обозначает «In-line Memory Module» («рядный модуль памяти»); буквы S и D (Single и Dual) указывают, одна сторона заполнена чипами, или обе (односторонний или двухсторонний модуль памяти).
Вдоль нижнего края модуля памяти располагаются позолоченные контакты, обеспечивающие питание и обмен данными. У данного типа памяти этих контактов 240 (по 120 с каждой стороны).
Одинарный модуль DIMM DDR3 SDRAM. Фото: Crucial
Бо́льшие модули могли бы дать вам больше памяти, но конфигурация устанавливает ограничения контактами на процессоре (почти половина из тех 1150 контактов в нашем примере выделена для обмена данными с модулями памяти) и физическим местом для прокладки всех проводников на материнской плате.
В 2004 году компьютерная индустрия остановилась на использовании 240 контактов в модулях памяти и с тех пор не показывает никаких признаков изменения этого стандарта в ближайшее время. Чтобы улучшить производительность памяти, с каждой новой версией просто ускоряется работа чипов. В нашем примере контроллеры памяти ЦП могут отправлять и получать по 64 бита данных за такт. А поскольку контроллеров у нас два, было бы логично увидеть на планках памяти 128 контактов для обмена данными. Так почему же их 240?
Каждый чип на модуле DIMM (всего их 16, по 8 на каждую сторону) передаёт 8 бит за такт. Это означает, что каждому чипу для обмена данными требуется 8 контактов; однако чипы работают парно, используя одни и те же выводы, поэтому только 64 контакта из 240 являются контактами для данных. Остальные 176 выводов необходимы для контроля и синхронизации, а также для передачи адресов данных (места расположения данных на модуле), управления микросхемами и обеспечения электроэнергией.
Так что, как видите, наличие более 240 контактов не обязательно должно улучшить ситуацию!
Память – не единственное, что подключено к процессору
Системная память подключается напрямую к центральному процессору с целью повысить производительность, но на материнской плате есть и другие разъемы, которые подключены примерно так же (и по той же причине). Это слоты стандарта PCI Express (для краткости PCIe), и все современные процессоры имеют встроенный контроллер PCIe.
Эти контроллеры могут обрабатывать несколько соединений (обычно называемых линиями или лэйнами – lane), несмотря на то, что это система «точка-точка», то есть линии в сокете не используются совместно с любым другим устройством. В нашем примере контроллер PCI Express в процессоре имеет 16 линий.
На фото ниже показаны 3 слота: два верхних – это слоты PCI Express, а нижний – слот гораздо более старого стандарта PCI (родственный PCIe, но намного медленнее). Маленький слот вверху, маркированный как PCIEX1_1, является однолинейным слотом, а под ним – 16-ти линейный слот PCIEX16_1.

Если вы вернетесь в начало статьи и снова взглянете на полную фотографию нашей материнской платы, вы легко найдёте там:
- 2 слота PCI Express (1 lane);
- слота PCI Express (16 lane);
- 2 слота PCI.
Но если контроллер процессора имеет только 16 линий, то что происходит? Во-первых, к центральному процессору подключены только первые два 16-линейных слота: PCIEX16_1 и PCIEX16_2. А третий, и два 1-линейных, подключены к другому процессору на материнской плате (подробнее об этом чуть позже). Во-вторых, если задействованы оба первых слота PCIEX16, то ЦП выделит только по 8 линий для каждого.
Это справедливо для всех современных процессоров. Поскольку число линий у них ограничено, устройствам приходится делить их между собой, и чем больше устройств подключается к ЦП, тем меньше линий выделяется каждому устройству.
Различные конфигурации процессора и материнской платы по-разному реализуют это ограничение. Например, материнская плата Gigabyte B450M Gaming имеет один слот PCIe на 16 линий, один слот PCIe на 4 линии и один разъем стандарта M.2, использующий 4 линии PCIe. При наличии всего 16 линий у ЦП, одновременное использование любых двух слотов приведет к тому, что самый большой, 16-линейный слот будет урезан до 8 линий.
Так какие же устройства используют такие слоты? Наиболее распространенные варианты:
- 16 линий = видеокарта;
- 4 линии = накопители SSD;
- 1 линия = звуковые карты и сетевые адаптеры.

На фото выше легко заметить разницу в разъёмах: видеокарта имеет длинную контактную полосу на 16-линейный слот, в то время как звуковая карта обходится короткой полосой контактов для 1-линейного слота, ведь у ней гораздо меньше данных для обмена, поэтому ей не нужны все эти дополнительные линии.
Наша изучаемая материнская плата, как и любые другие, имеет гораздо больше всевозможных разъёмов и подключений, всеми которыми необходимо управлять, и на помощь центральному процессору приходит другой процессор.
Повернёмся на юг и пройдёмся по мосту
Если взглянуть на материнские платы 15-летней давности, мы увидим на них два дополнительных чипа для поддержки процессора. Вместе они назывались chip set – «набор микросхем» (позже это словосочетание стало одним словом – chipset), а по отдельности они именовались микросхемами Северного моста (Northbridge, NB) и Южного моста (Southbridge, SB).
Северный мост работал с памятью и видеокартой, а Южный обрабатывал данные и инструкции для всего остального.

На фото выше – старенькая материнская плата ASRock 939SLI32, где отчетливо видны микросхемы NB и SB – они обе прячутся под одинаковыми алюминиевыми радиаторами, но Северный мост находится ближе к процессору, почти в середине платы. Пройдёт ещё пару лет после выхода этой платы, и производители откажутся от Северного моста – Intel и AMD выпустят процессоры с интегрированным NB.
А вот Южный мост остаётся отдельным и, вероятно, будет таковым в обозримом будущем. Интересно, что оба производителя процессоров перестали называть его SB и часто называют его чипсетом (собственное название Intel – PCH, Platform Controller Hub – «блок контроллеров платформы»), хотя это всего лишь один чип!
На нашем более современном примере от Asus, SB также оснащен радиатором. Давайте снимем его и взглянем на этот вспомогательный процессор.

Этот чип представляет собой мощный контроллер, управляющий периферией. В нашем случае, мы имеем чипсет Intel Z97, выполняющий следующие функции:
- 8 линий PCI Express (PCIe версии 2.0);
- 14 портов USB (6 для версии 3.0 и 8 для версии 2.0);
- 6 портов Serial ATA (версии 3.0)
Кроме того, в него встроены сетевой адаптер, звуковой контроллер, адаптер VGA и целый ряд других систем синхронизации и управления. Другие материнские платы могут иметь более
упрощенный функционал чипсета или наоборот – усложненный (например, обеспечивающий большее количество линий PCIe), но в целом их функционал мало чем отличается друг от друга.
Конкретно у рассматриваемой нами материнской платы – это процессор, который управляет всеми 1-линейными слотами PCIe, третьим 16-линейным слотом PCIe и разъемом M.2. Как и многие новые чипсеты, он обрабатывает все эти различные соединения, используя набор высокоскоростных портов, которые можно переключать на PCI Express, USB, SATA или сеть, в зависимости от того, что подключено в данный момент. Это, к сожалению, накладывает ограничение на количество устройств, подключенных к материнской плате, несмотря на все эти разъемы.

В случае нашей материнской платы Asus, порты SATA (используемые для подключения жестких дисков, DVD-приводов и т.д.) из-за этого ограничения сгруппированы, как показано выше. Блок из 4 портов использует стандартные USB-соединения чипсета, тогда как отдельно стоящие от него порты слева используют некоторые из этих высокоскоростных соединений.
Так что если вы используете те, что слева, то у чипсета будет меньше соединений для других слотов. Это верно и для портов USB 3.0. Из поддерживаемых 6 устройств на USB 3.0, 2 будут подключены к высокоскоростным соединениям.

Разъем M.2, используемый для подключения SSD накопителя, также высокоскоростной (вместе с третьим 16-линейным слотом PCI Express на этой материнской плате); однако в некоторых комбинациях ЦП и материнской платы разъемы M.2 подключаются непосредственно к ЦП, поскольку многие новые продукты имеют более 16 линий PCIe.
Вдоль левого края нашей материнской платы есть ряд разъемов, обычно называемых «Блок ввода/вывода» (I/O set), и в нашем случае Южный мост (чипсет) управляет лишь некоторыми из них:
- Разъём PS/2 – для клавиатуры или мыши (вверху слева)
- Разъём VGA – для бюджетных или старых мониторов (верхний в центре)
- Порты USB 2.0 – черные (внизу слева)
- Порты USB 3.0 – синие (внизу в центре)

Встроенный в ЦП графический процессор управляет разъёмами HDMI и DVI-D (внизу в центре), а все остальные управляются дополнительными чипами. Большинство материнских плат имеют множество маленьких процессоров для управления всеми видами устройств, поэтому давайте рассмотрим некоторые из них.
Вспомогательные микросхемы
ЦП и чипсеты ограничены в возможности подключаемых или поддерживаемых устройств, поэтому большинство производителей материнских плат предлагают продукты с дополнительными функциями благодаря использованию других интегральных микросхем. Например, это могут быть дополнительные порты SATA или разъемы для подключения старых устройств.

Наша материнская плата Asus не исключение. Например, микросхема Nuvoton NCT6791D управляет всеми маленькими разъемами, ведущими к вентиляторам, а также датчиками температуры на плате. Процессор Asmedia ASM1083, расположенный рядом с ним, обеспечивает поддержку двух устаревших разъемов PCI, поскольку у чипа Intel Z97 такой возможности нет.
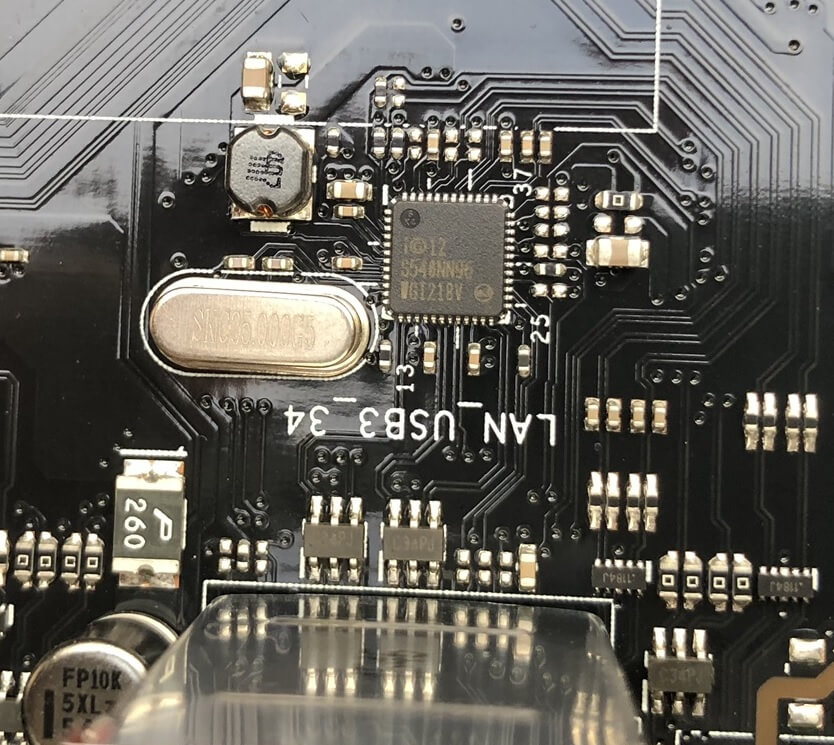
Хоть в чипсете Intel и предусмотрен сетевой адаптер, Asus посчитала практичным добавить на плату независимый сетевой контроллер от той же Intel (I218V), чтобы разгрузить ценные высокоскоростные соединения чипсета. Этот малюсенький квадратик (6мм) управляет тем красным разъёмом Ethernet, который мы видели в блоке ввода/вывода.
Овальная металлическая штука рядом с ним – это кварцевый генератор частоты. Он вырабатывает низкочастотные синхронизирующие сигналы для сетевого контроллера.

По тем же причинам на плату добавлен и независимый звуковой контроллер, в обход имеющемуся в чипсете Intel. Как и в случае, когда пользователь предпочитает дискретную видеокарту взамен встроенного в ЦП видеоконтроллера, резон ещё и в том, что независимый контроллер попросту лучше встроенного в чипсет.
Но не все дополнительные чипы на материнской плате призваны лишь заменить некоторые функции основных процессоров. Многие предназначены для обеспечения работоспособности платы в целом.

Эти маленькие микросхемы – свитчи PCI Express, помогающие процессору и Южному мосту управлять 16-лэйновыми слотами PCIe, распределяя линии по устройствам.

Материнские платы с возможностью разгона процессоров, чипсетов и памяти стали обычным явлением, и многие теперь поставляются с дополнительными микросхемами для управления разгоном. В нашем примере платы, красным прямоугольником выделен собственный чип Asus под названием TPU («процессор TurboV»), который настраивает тактовые частоты и вольтажи наилучшим образом.
Рядом с этим чипом находится маленькая микросхема флэш-памяти Pm25LD512, выделенная синим цветом. Она сохраняет все ваши настройки разгона при выключении компьютера.
На любой материнской плате есть как минимум одна микросхема флэш-памяти, и она предназначена для хранения BIOS (Basic Input/Output System – «базовая система ввода-вывода», операционная система инициализации оборудования, которая запускает все перед загрузкой Windows, Linux, macOS и т.д.).
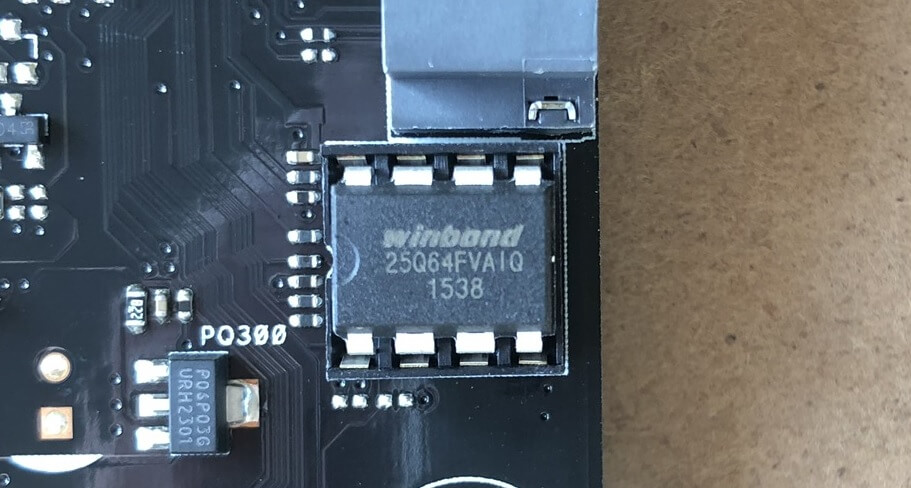
Объём памяти у этой микросхемы Winbond всего 8 Мб, но этого более чем достаточно, чтобы вместить весь необходимый софт. Этот вид флэш-памяти потребляет очень мало энергии и надёжно хранит данные в течение десятилетий.
При включении компьютера, для максимальной производительности содержимое флэш-памяти копируется непосредственно в кэш ЦП или системную память, а затем запускается оттуда. Однако единственное, с чем такой трюк не пройдёт – это время.

Эта материнская плата, как и любая другая, использует батарейку CR2032 для питания простой схемы часов. Конечно, батарейка не вечная, и однажды она придёт в негодность, и тогда материнская плата установит умолчания даты/времени, находящиеся во флэш-памяти.
И раз речь зашла о питании, то тут тоже есть о чём рассказать!
Питание
Для обеспечения материнской платы и многих подключенных к ней устройств необходимыми напряжениями, блок питания (PSU, Power Supply Unit) имеет несколько стандартных разъёмов. Главным из них является 24-пиновый разъём ATX12V версии 2.4.
Выдаваемые напряжения зависят от блока питания, но промышленными стандартами являются напряжения +3,3, +5 и +12 вольт.
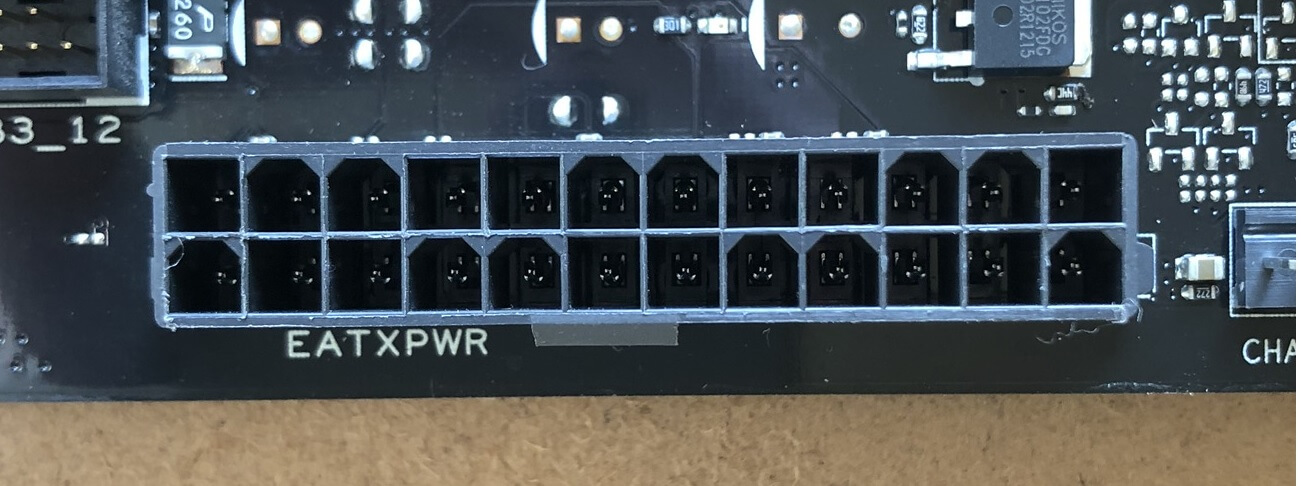
Центральный процессор основную часть питания берёт с 12-вольтных контактов, но для современных мощных систем этого недостаточно. Чтобы эту проблему решить, предусмотрен дополнительный 8-пиновый разъем питания, несущий ещё четыре 12-вольтных линии.

Цветная маркировка проводов от блока питания позволяет определить, где какой провод. Но на разъёме материнской платы никаких маркировок нет. Ниже приведена распиновка обоих разъёмов на плате:
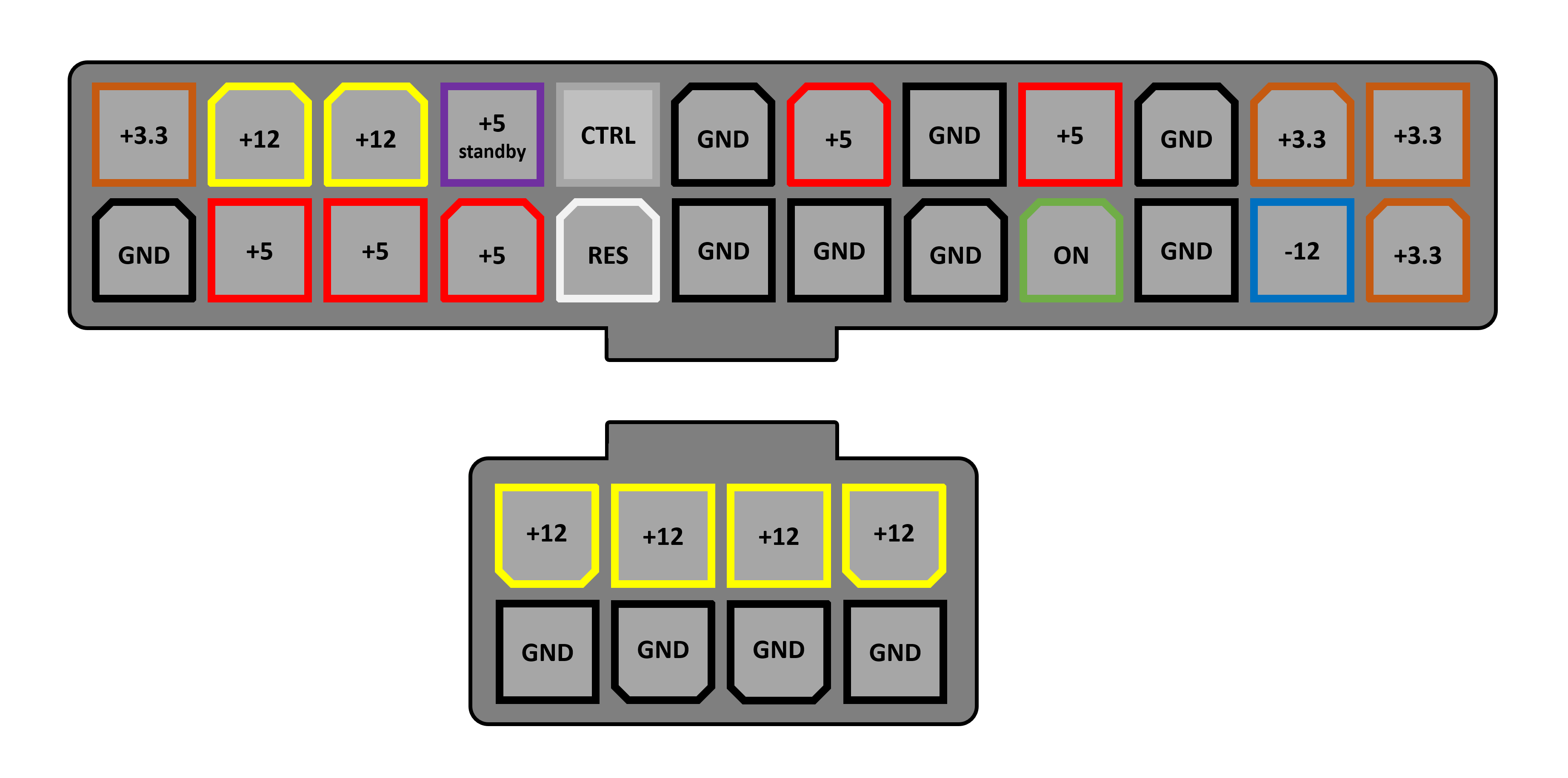
Линии +3,3, +5 и +12В обеспечивают питанием различные компоненты самой материнской платы, а также процессор, DRAM и любые устройства, подключенные к разъемам расширения, таким как порты USB или слоты PCI Express. Все, что использует порты SATA, требует электропитания непосредственно от блока питания, а слоты PCI Express не могут предоставить своим устройствам более 75 Вт. Если какому-то устройству недостаточно этой мощности (например, многим видеокартам), то его тоже следует запитать напрямую с блока питания.
Но есть более серьезная проблема, чем наличие достаточного количества линий 12В: процессоры на этом напряжении не работают.
К примеру, процессоры Intel, совместимые с нашей материнской платой Asus Z97, имеют рабочее напряжение от 0,7 до 1,4 вольт. Это не фиксированное напряжение, потому что для экономии энергии и уменьшения нагрева современные процессоры умеют регулировать входное напряжение в зависимости от своей нагрузки. При простое процессор может отключиться,
потребляя при этом менее 0,8 вольт. А затем, при полной нагрузке всех ядер, потребление возрастет до 1,4 или более вольт.
Блок питания предназначен для преобразования переменного тока сети (110 или 220 В, в зависимости от страны) в фиксированные напряжения постоянного тока, поэтому нужны дополнительные элементы цепи для регулировки этих фиксированных напряжений. Они так и называются – модули регулирования напряжения (VRM, Voltage Regulation Modules) и их легко можно найти на любой материнской плате.
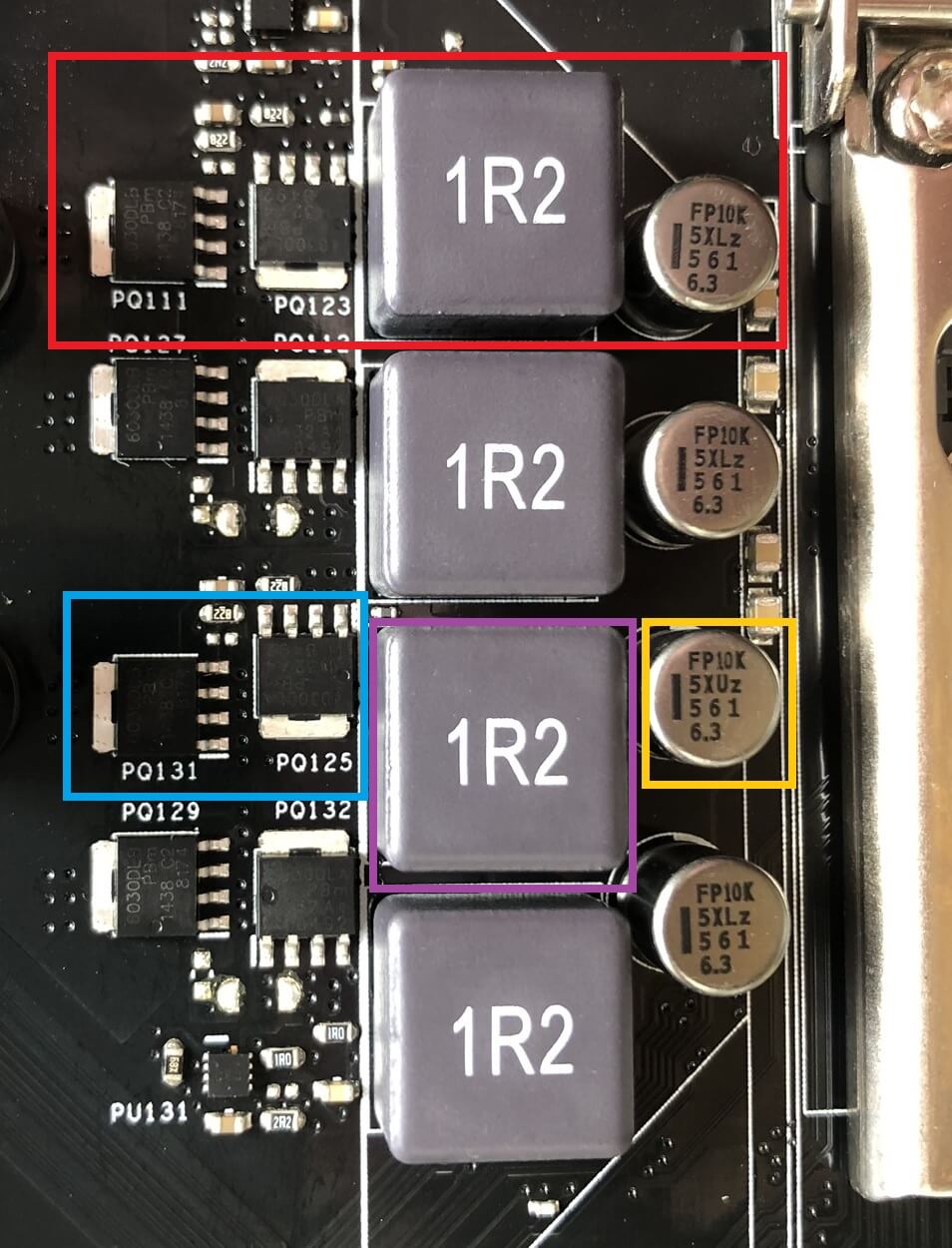
Каждый VRM (выделен красным) обычно состоит из 4 деталей:
- 2 мощных управляющих MOSFET-транзистора (синим);
- 1 дроссель (фиолетовым);
- 1 конденсатор (жёлтым). Глубже познакомиться с их работой можно на Wikichip, мы лишь кратко рассмотрим несколько моментов. Каждую VRM принято называют фазой, и чтобы обеспечить достаточное питание современному процессору, таких фаз необходимо несколько. К примеру, наша материнская плата имеет 8 VRM, называемых 8-фазной системой.

VRM обычно управляются специальной микросхемой, которая переключает модули в соответствии с требуемым напряжением того или иного устройства. Такая микросхема называется многофазным ШИМ-контроллером; Asus называет ее EPU (Energy Processing Unit). Транзисторы и чип довольно сильно нагреваются при работе, поэтому часто оснащаются общим радиатором для отвода тепла. Даже стандартный процессор, такой как Intel i7-9700K, может потреблять ток более 100А при полной загрузке. VRM очень эффективны, но они не могут изменять напряжение без некоторых потерь. Нетрудно догадаться, куда лучше всего положить тост, если у вас сломался тостер.
Снова взглянув на полную фотографию нашей платы, можно увидеть и пару модулей VRM для DRAM, но так как там нет таких напряжений, как на ЦП, эти VRM греются не сильно и в радиаторе не нуждаются.
Эти ненавистные перемычки!
Последние разъемы, о которых мы поговорим, – это те, которые управляют основной работой материнской платы и подключают дополнительные устройства. На рисунке ниже показан основной блок разъёмов для выключателей, индикаторов и системных динамиков:

Здесь мы имеем:
- 1 разъём кнопки мягкого выключения
- 1 разъём кнопки ресета
- 2 разъёма LED-индикации
- 1 разъём системных динамиков
«Мягким» выключение питания называется потому, что при нем не происходит простого включения и отключение всей материнской платы. Вместо этого, при замыкании контактов этого разъёма, специальные «недремлющие» узлы платы включают или отключают основное питание платы в зависимости от текущего состояния. То же относится и к кнопке ресета, только в этом случае материнская плата будет всегда выключаться и тут же снова включаться.
Строго говоря, кнопка ресета, индикация и системный динамик не являются критически важными, но они традиционно обеспечивают самое базовое управление и информацию о состоянии системы.

Большинство материнских плат имеют подобный дополнительный блок разъемов, как показано выше. Тут мы имеем следующее (слева направо):
- Разъем аудиопанели – если корпус компьютера оснащен дополнительной фронтальной панелью с разъёмами для наушников и микрофона, то с помощью данных разъёмов на плате они подключаются к встроенному аудиоконтроллеру. § Разъем цифрового аудио – то же, что и обычный аудиоразъём, только в стандарте S/PDIF (Sony/Philips Digital Interface), обеспечивающем строго цифровую передачу аудиосигналов без промежуточной аналоговизации.
- Перемычка (джампер) сброса BIOS – она позволяет сбросить все настройки BIOS к заводским. За ней также спрятан разъем термозонда. § Разъем криптопроцессора TPM (Trusted Platform Module) – он используется для повышения безопасности материнской платы и системы. § Разъем последовательного порта (COM) – древний интерфейс. Интересно, его кто-нибудь использует вообще? Хоть кто-нибудь?
Остальные подобные разъёмы на этой плате предназначены для подключения кулеров и дополнительных USB портов. Не обязательно каждая материнская плата должна поддерживать все это, но на большинстве из них они есть, как и есть на некоторых платах дополнительные разъёмы, которых на нашей рассматриваемой плате нет – скажем, разъём для RGB-подсветки (VDG).
Соединение соединений
Прежде чем мы закончим наше «вскрытие» материнской платы, кратко поговорим о том, как все эти устройства и разъемы соединены воедино. Мы уже упоминали о проводниках на плате, но что они из себя представляют?
Простым языком, это тонкие медные полоски. На фото ниже они окрашены для красоты в черный цвет со всей платой. Но это лишь маленький фрагмент проводников из тысяч подобных. Видимые нам проводники – лишь проводники на внешнем слое печатной платы, а плата состоит из нескольких слоёв и каждый из них испещрён такими кружевами проводников.

Простые, дешевые или старые материнские платы могут иметь только 4 слоя, но большинство современных плат имеют 6 или 8. Увеличение количества слоев не обязательно автоматически должно означать улучшение. Суть лишь в том, чтобы грамотно расположить все необходимые проводники на достаточном расстоянии друг от д
Разработчики материнских плат используют специальные программы для проектирования монтажа и, соответственно, оптимального вытравливания проводников. Опытные инженеры затем вручную корректируют компьютерный результат, основываясь на имеющейся практике. Это видео наглядно демонстрирует процесс проектирования сети проводников между элементами на печатной плате.
Поскольку материнские платы – это просто большие печатные платы, можно создать свою собственную, и если вы хотите получить представление о том, как это делается, прочитайте это превосходное руководство по изготовлению печатных плат.
Конечно, производство материнских плат в промышленных масштабах – это совсем другая история, поэтому, чтобы представить весь объём этого сложного процесса, посмотрите два видео ниже. Первое – в общих чертах о том, как проектируются и производятся печатные платы; на втором показан основной процесс сборки типичной материнской платы.
Заключение
Итак, мы произвели «вскрытие» современной материнской платы для настольных ПК. Это большие, сложные печатные платы, напичканные процессорами, свитчами, разъемами и микросхемами памяти. Там так много всевозможных интересных технологий, но мы часто забываем о них, когда они сидят в наших системных блоках.
Но, надеюсь, вы смогли ближе познакомиться с некоторыми из тех, что населяют ваш системный блок и, что более важно, у вас есть куча вопросов о них! Пишите нам, и мы попробуем разобраться
По материалам techspot.com
-
Contents
-
Table of Contents
-
Bookmarks
Quick Links
Related Manuals for ECS Motherboard
Summary of Contents for ECS Motherboard
-
Page 3: Static Electricity Precautions
Static Electricity Precautions 1. Don’t take this motherboard and components out of their original static- proof package until you are ready to install them. 2. While installing, please wear a grounded wrist strap if possible. If you don’t have a wrist strap, discharge static electricity by touching the bare…
-
Page 4: Table Of Contents
Pre-Installation Inspection ………………… i Chapter 1: Introduction ………………1 Key Features ……………………1 Package Contents ………………….4 Chapter 2: Motherboard Installation ………….. 5 Motherboard Components ……………….. 6 I/O Ports …………………….. 7 Installing the Processor ………………..7 Installing Memory Modules ………………9 Jumper Settings ………………….
-
Page 5
Motherboard User’s Guide Notice: Owing to Microsoft’s certifying schedule is various to every supplier, we might have some drivers not certified yet by Microsoft. Therefore, it might happen under Windows XP that a dialogue box (shown as below) pop out warning you this software has not passed Windows Logo testing to verify its compatibility with Windows XP. -
Page 6: Chapter 1 Introduction
Line-in, Line-out and Microphone, four back-panel USB2.0 ports and onboard USB headers providing extra ports by connecting the Extended USB Module to the motherboard. It is a Micro ATX motherboard and has power connectors for an ATX power supply. Key Features…
-
Page 7
Motherboard User’s Guide AGP v3.0 compliant 8x / 4x transfer modes with Fast Write support • Supports DDR400 / 333 / 266 memory types with 2.5V SSTL-2 • DRAM interface Supports 66 MHz, 4X and 8X transfer modes, V-Link interface with •… -
Page 8
• Support PCI-Bus Power Management Interface Specification release 1.1 Legacy support for all downstream facing ports • BIOS Firmware This motherboard uses AMI BIOS that enables users to configure many system features including the following: Power management • Wake-up alarms •… -
Page 9: Package Contents
One diskette drive ribbon cable (optional) One IDE drive ribbon cable The Software support CD Optional Accessories You can purchase the following optional accessories for this motherboard. The Extended USB module The CNR v.90 56K Fax/Modem card The Serial ATA cable…
-
Page 10: Chapter 2 Motherboard Installation
Chapter 2: Motherboard Installation Chapter 2 Motherboard Installation To install this motherboard in a system, please follow these instructions in this chapter: Identify the motherboard components Install a CPU Install one or more system memory modules Make sure all jumpers and switches are set correctly…
-
Page 11: Motherboard Components
Motherboard User’s Guide Motherboard Components IT EM L A BEL C OM PONENT S C OL OR LGA 775 Soc ket f or Intel Pentium 4/ CPU Soc ket W HITE Celeon D proc es s ors CPU_FA N CPU Fan c onnec tor(4-pin)
-
Page 12: I/O Ports
Microphone. Installing the Processor This motherboard has a LGA775 socket for the latest Intel Pentium 4/ Celeron D processors. When choosing a processor, consider the performance requirements of the system. Performance is based on the processor design, the clock speed and system bus frequency of the processor, and the quantity of internal cache memory and external cache memory.
-
Page 13
Motherboard User’s Guide CPU Installation Procedure Follow these instructions to install the CPU: LGA775 Socket CPU_FAN pin1 A. Unload the cap • Use thumb & forefinger to hold the lifting tab of the cap. • Lift the cap up and remove the cap completely from the socket. -
Page 14: Installing Memory Modules
Note 2:The fan connector supports the CPU cooling fan of 1.1A~2.2A (26.4W max.) at +12V. Installing Memory Modules This motherboard accommodates two 184-pin 2.5V DIMM sockets (Dual Inline Memory Module) for unbuffered DDR400/333/266 (Double Data Rate SDRAM), and maximum 2.0 GB installed memory.
-
Page 15: Jumper Settings
Motherboard User’s Guide Memory Module Installation Procedure These modules can be installed with up to 2 GB system memory. Refer to the following to install the memory module. Push down the latches on both sides of the DIMM socket. Align the memory module with the socket. There is a notch on the DIMM socket that you can install the DIMM module in the correct direction.
-
Page 16: Install The Motherboard
“Save Changes and Exit”. Install the Motherboard Install the motherboard in a system chassis (case). The board is a Micro ATX size motherboard. You can install this motherboard in an ATX case. Make sure your case has an I/O cover plate matching the ports on this motherboard.
-
Page 17: Connecting Optional Devices
RSVD_DNU Connecting Optional Devices Refer to the following for information on connecting the motherboard’s optional devices: AUDIO1 USB3 SPK1 USB2 SPK1: Speaker Header Connect the cable from the PC speaker to the SPK1 header on the motherboard. Signal Signal SPKR…
-
Page 18
AUD_RET_L USB2/USB3: Front panel USB Headers The motherboard has USB ports installed on the rear edge I/O port array. Additionally, some computer cases have USB ports at the front of the case. If you have this kind of case, use auxiliary USB headers USB2/USB3 to connect the front-mounted ports to the motherboard. -
Page 19: Install Other Devices
If you want to install more IDE devices, you can purchase a second IDE cable and connect one or two devices to the Secondary IDE channel connector IDE2 on the motherboard. If you have two devices on the cable, one must be Master and one must be Slave.
-
Page 20
Serial ATA hard drive, you can connect the Serial ATA cables to the Serial ATA hard drive or the connector on the motherboard. On the motherboard, locate the Serial ATA connectors SATA1-2, which support new Serial ATA devices for the highest data transfer rates, simpler disk drive cabling and easier PC assembly. -
Page 21: Expansion Slots
Motherboard User’s Guide Expansion Slots This motherboard has one AGP, CNR and three 32-bit PCI slots. AGP1 PCI1 PCI2 PCI3 CNR1 Follow the steps below to install an AGP/CNR/PCI expansion card. Locate the AGP, CNR or PCI slots on the motherboard.
-
Page 22
Chapter 2: Motherboard Installation Secure the metal bracket of the card to the system chassis with a screw. 8X AGP Slot You can install a graphics adapter that supports the 8X AGP specification and has a 8X AGP edge connector in the AGP slot. -
Page 23: Chapter 3 Bios Setup Utility
You can run the setup utility and manually change the configuration. You might need to do this to configure some hardware installed in or connected to the motherboard, such as the CPU, system memory, disk drives, etc. Running the Setup Utility Every time you start your computer, a message appears on the screen before the operating system loading that prompts you to “Hit <DEL>if you want to run…
-
Page 24: Standard Cmos Setup Page
IDE Slave Your computer has two IDE channels and each channel can be installed with one or two devices (Master and Slave). In addition, this motherboard supports two SATA channels and each channel allows one SATA device to be installed. Use these items to configure each device on the IDE channel.
-
Page 25: Advanced Setup Page
Motherboard User’s Guide Advanced Setup Page This page sets up more advanced information about your system. Handle this page with caution. Any changes can affect the operation of your computer. CMOS SETUP UTILITY – Copyright (C) 1985-2003, American Megatrends, Inc.
-
Page 26
Chapter 3: BIOS Setup Utility DRAM CAS# Latency This item determines the operation of SDRAM memory CAS (column address strobe). It is recommended that you leave this item at the default value. The 2T setting requires faster memory that specifically supports this mode. DRAM Bank Interleave Enable this item to increase DRAM memory speed. -
Page 27: Features Setup Page
Motherboard User’s Guide Features Setup Page This page sets up some parameters for peripheral devices connected to the system. CMOS SETUP UTILITY – Copyright (C) 1985-2003, American Megatrends, Inc. Features Setup Enabled OnBoard Floppy Controller Help Item 3F8/IRQ4 Serial Port1 Address…
-
Page 28: Power Management Setup Page
This item enables or disables the onboard Ethernet LAN. OnBoard USB Function Enable this item if you plan to use the USB ports on this motherboard. Power Management Setup Page This page sets some parameters for system power management operation.
-
Page 29: Pci/Plug And Play Setup Page
Motherboard User’s Guide Ring, or traffic on the network adapter. You must use an ATX power supply in order to use this feature. Keyboard Power On/Wake-Up Key If you enable this item, the system can automatically resume by pressing any keys, hot key, power key on the keyboard, or typing in the password.
-
Page 30: Bios Security Features Setup Page
Chapter 3: BIOS Setup Utility BIOS Security Features Setup Page This page helps you install or change a password. CMOS SETUP UTILITY – Copyright (C) 1985-2003, American Megatrends, Inc. BIOS Security Features Setup Security Settings Help Item Supervisor Password : Not Installed Install or Change the Change Supervisor Password Press Enter…
-
Page 31: Hardware Monitor Page
Motherboard User’s Guide DRAM Frequency This item shows the frequency of the DRAM in your system. CPU Over-clocking Func. This item decides the CPU over-clocking function installed in your system. If the over-clocking fails, please turn off the system power. And then, hold the PageUp key (similar to the Clear CMOS function) and turn on the power, the BIOS will recover the safe default.
-
Page 32: Save Changes And Exit
Chapter 3: BIOS Setup Utility Save Changes and Exit Highlight this item and press <Enter> to save the changes that you have made in the Setup Utility configuration. When the Save Changes and Exit dialog box appears, select [OK] to save and exit, or select [Cancel] to return to the main menu.
-
Page 33: Chapter 4 Software & Applications
If your operating system is Windows 98SE/ME/2000/XP, it will automatically install all the drivers and utilities for your motherboard. Installing Support Software Insert the support CD-ROM disc in the CD-ROM drive.
-
Page 34
Chapter 4: Software & Applications The Exit button closes the Auto Setup window. To run the program again, reinsert the CD-ROM disc in the drive; or click the CD-ROM driver from the Windows Explorer, and click the Setup icon. The Application button brings up a software menu. It shows the bundled software that this mainboard supports. -
Page 35: Bundled Software Installation
Motherboard User’s Guide Once any of the installation procedures start, software is automatically installed in sequence. You need to follow the onscreen instructions, confirm commands and allow the computer to restart as few times as needed to complete installing whatever software you selected. When the process is finished, all the support software will be installed and start working.
Подключение материнской платы – это весьма интересно, хоть и индивидуально. Ведь разные модели могут иметь разные разъёмы, расположение разъёмов и особенности. Однако в общих чертах можно дать обобщённое руководство по подключению материнской платы, которое я приведу ниже.
В данной статье приведу инструкцию по подключению материнской платы на примере ASRock P67 Pro3. Она может отличаться по некоторым вещам от других плат, поэтому не пугайтесь, если у вас будет что-то не так, как я пишу.
Смотрите внимательно, и всё получится. А если не получился, то спрашивайте, я помогу вам.
Итак, для удобства приведу план-картинку, и будут рассказывать, что и куда подключать на материнской плате.
Оглавление
- 1 Как подключить материнку к питанию
- 2 Подключение шлейфов к материнской плате
- 3 Как подключить материнку к корпусу
- 3.1 Похожие статьи:
Как подключить материнку к питанию
Перед тем, как подключить материнскую плату к питанию, выделим из БП два кабеля — Main Power Connector 20+4 pin, состоящий из 24-х или 20-ти контактов и 12V Power Connector, состоящий из 4-х или 8-ми контактов. Первая необходима для питания самой платы, вторая обеспечивает работу процессора компьютера. Вы можете почитать подробнее о типах разъёмов блока питания.
В нашем случае материнка питается от 24-х канального кабеля, а процессор от 8-ми канального. Перед, как подключить материнскую плату к питанию, найдите эти кабели, и подключи их в соответствующие разъёмы.
Естественно, что разъёмы подключения БП к материнской плате снабжены замками-защёлками, поэтому добейтесь характерного щелчка, во избежание внезапного отключения питания. Ознакомьтесь с подробным описанием подключения блока питания.
Подключение шлейфов к материнской плате
Шлейфами к материнской плате подключаются жёсткий диск и приводы для компакт-дисков. Большинство современных материнских плат поддерживают два интерфейса девайсов — IDE ATA и Sata.
Подключение шлейфов к материнской плате осуществляется в соответствующие разъёмы: большой для ATA, маленький для Sata. Замечу, что IDE ATA поддерживают подключение сразу двух устройств к одному разъёму порта, а Sata позволяет к одному порту подключить только одно.
Очевидно, что когда подключение шлейфов к материнской плате осуществлено, к свободным их концам следует подсоединить устройства – жесткие диски или приводы компакт-дисков с соответствующими интерфейсами ATA или Sata.
Как подключить материнку к корпусу
Перед тем, как подключить материнку к корпусу, давайте проясним, что под этим выражением подразумевается соединение её с передней панелью – то есть, это кнопки старта, рестарта, динамика (если есть) и индикаторные светодиоды.

Перед тем, как подключить к материнке провода от светодиодов и кнопок панели, обратите внимание на их разъёмы, там должны маркировки, как показано на рисунке выше. Затем вам следует обратиться к инструкции подключения именно вашей платы, и подключить эти несколько проводов так, как там будет написано. Или же соответствующие обозначения будут указанны на самой плате.
На этом всё. Скажу ещё лишь, то если у вас Floppy дисковод и материнка поддерживает его подключение, то подключите его с помощью шлейфа, похожего она IDE ATA. Однако в плате, которую мы разбирали, нет такого разъёма, и его нет во всех современных платах.
- ОБЩИЕ СВЕДЕНИЯ О КОМПОНЕНТАХ ПК
- ПЛАНИРОВАНИЕ СБОРКИ ПК
- ПЛАНИРОВАНИЕ СБОРКИ ПК
- Часто задаваемые вопросы
ПОЛНОЕ РУКОВОДСТВО ПО СБОРКЕ ПК ДЛЯ НАЧИНАЮЩИХ
НАУЧИТЕСЬ СОБИРАТЬ ПК
ЗАЧЕМ СОБИРАТЬ ПК?
Мы выбираем любое сочетание нужных компонентов в соответствии с нашими требованиям.
Мы используем наш ограниченный [или неограниченный] бюджет наилучшим образом.
Мы можем легко модернизировать и обслуживать компьютер.
В двух словах…
Собирать самому просто здорово!
Что требуется для сборки ПК?
Хотя собрать ПК так же просто, как и набор LEGO, перед началом работы необходимо знать о строительных
блоках. Существует множество различных стилей и применений ПК, но некоторые компоненты являются
основополагающими и должны быть в каждом компьютере.
Давайте изучим общие сведения обо всех компонентах.


Процессор
Кулер процессора
Материнская плата
Память
Графическая карта
Жесткий диск
Блок питания
Корпус или Системный блок
Периферийные устройства
БЕСПЛАТНАЯ ЭЛЕКТРОННАЯ КНИГА!
Вы когда-нибудь хотели собрать собственный компьютер?
Получите автономную копию, чтобы упростить сборку еще больше!
КАК СОБРАТЬ КОМПЬЮТЕР
Пошаговое руководство по сборке за 10 шагов
Пришло время запачкать руки! С помощью практических инструкций по сборке ПК даже новички cмогут собрать
великолепный высокопроизводительный ПК. Направьте свой порыв в нужном направлении, хватайте отвертку и
приступайте к работе!
Шаг 0. Подготовка
Вот несколько простых вещей, которые необходимо подготовить до начала работы.
- Магнитная отвертка.
- Стяжки/липучки и ножницы.
- Чистая токонепроводящая поверхность для сборки ПК.
- Сделайте глубокий вдох, прочитайте инструкции и приступайте!
Осторожно!
Контакты на материнской плате легко повредить, поэтому будьте осторожны, чтобы не согнуть их.

- Открой крышку гнезда процессора
- Совместите метку на процессоре с направляющими метками в гнезде, затем аккуратно установите процессор в
гнездо. - Убедитесь, что процессор установлен правильно, затем закройте и защелкните крышку.
Осторожно!
Будьте осторожны со штырьками в гнезде процессора (или штырьками процессора), так как они
изготовлены из несъемного мягкого материала. Они очень хрупкие и сгибаются от малейшего касания, что может
привести к функциональным ошибкам.


- Нажимайте фиксаторы по краям гнезд модулей памяти.
- Изучите порядок установки модуля памяти, описанный в руководстве по материнской плате, и определите
рекомендуемые гнезда, в которые необходимо вставлять модули памяти первыми. - Нажимайте модули до щелчка, чтобы фиксаторы поднялись и заблокировали модуль.
Рекомендации
Рекомендуемая последовательность установки модулей памяти в гнезда может отличаться для различных материнских плат. Например, на материнских платах MSI сначала нужно установить модуль памяти в гнездо Dimm1.
- Затяните выступающие винты в пазах M.2.
- Возьмите накопитель и осторожно вставьте его в гнездо под углом 45 градусов.
- Нажмите на него по направлению к пазу и закрепите небольшим винтом.
Рекомендации.
На некоторых передовых материнских платах имеется специальное решение охлаждения для M.2, такое как M.2 shield и M.2 FORZR. Дополнительные действия по установке указаны в руководстве по материнской плате.


- Установите заднюю панель в задней части материнской платы (при наличии).
- Нанесите каплю термопасты на поверхность процессора.
- Подсоедините кабель вентилятора процессора к соответствующему разъему на материнской плате.
- Опустите кулер вертикально и установите его на процессоре. Закрепите его ровно, попеременно затягивая противоположные винты.
Осторожно!
Убедитесь, что нанесено нужное количество термопасты. Слишком большое или недостаточное количество термопасты приведет к плохому контакту или попаданию пасты в гнездо.
Убедитесь, что винты затянуты правильно, а давление по углам не приведет к повреждению процессора и снижению эффективности охлаждения.

- Установите заглушку ввода-вывода в задней части корпуса.
- Возьмите материнскую плату и осторожно опустите ее в корпус под углом 45 градусов.
- Совместите установочные отверстия на материнской плате с выступами в корпусе.
- Закрепите плату всеми прилагаемыми винтами.
Рекомендации.
Используйте все винты. Надежная установка обеспечит фиксацию материнской платы во избежание ее неустойчивости и перемещения.


- Подсоедините один конец кабеля SATA к порту SATA на материнской плате, а другой конец — к запоминающему устройству (2,5/3,5 дюйма).
Осторожно!
Убедитесь, что жесткий диск надежно зафиксирован во избежание повреждения.

- Извлеките задний кронштейн PCI-e из корпуса.
- Разблокируйте гнездо PCI-e, отодвинув небольшой пластиковый фиксатор за гнездом.
- Удерживая видеокарту двумя руками, опустите ее в корпус и установите в гнезде PCI-e материнской платы.
- Закрепите видеокарту необходимыми винтами к задней части корпуса.
Осторожно!
Некоторые ведущие видеокарты длиннее или занимают больше места в гнезде PCI. Необходимо заранее выбрать корпус, соответствующий видеокарте.

- Установите блок питания в корпус и закрепите его всеми винтами.
- Подсоедините 24-контактный разъем питания к разъему на материнской плате.
- Подсоедините 8-контактный разъем питания процессора к материнской плате.
- Подсоедините кабель PCI-E с 6+2 контактами к видеокарте (кабель может отличаться в зависимости от конкретной видеокарты).
- Подсоедините разъем питания SATA к жесткому диску.
- Подсоедините другие разъемы Molex (с 4 горизонтальными контактами) к дополнительным устройствам (например, оптическим дисководам DVD/CD).
Рекомендации.
Очень важно выбрать подходящую мощность источника питания. Чтобы оценить мощность, необходимую для конкретной конфигурации, можно использовать онлайн-эмуляторы сборки ПК, такие как PC Part Picker или MSI Power Supply Calculator. Блок питания необходимо покупать с запасом на случай модернизации в будущем.

- Подсоедините кабели выключателя питания / кнопки перезагрузки / индикатора питания / индикатора жесткого диска к разъему JFP1 на материнской плате.
- Подсоедините кабели USB спереди к разъемам USB на материнской плате.
- Кабель USB 3.0 / USB 2.0 к разъему USB 3.0 / USB 2.0.
- Кабель USB Type-C спереди к переднему разъему USB Type-C.
- Подсоедините аудиокабель (динамик) к разъему JAUD1 на материнской плате.
Рекомендации.
Перед приобретением корпуса проверьте максимальное количество портов USB на материнской плате. Убедитесь, что в корпусе, который вы хотите приобрести, имеется такое же количество портов USB, что и на материнской плате.
- Подготовьте флэш-накопитель USB3 объемом 8 гигабайт или более.
- На компьютере с доступом к Интернету выполните поиск по запросу «windows 10 installation media tool»*, загрузите и запустите этот инструмент, затем выберите вариант создания образа на накопителе USB. Программа отформатирует диск или удалит его содержимое.
- Вставьте установочный накопитель USB в порт USB в задней части материнской платы, выберите быстрый красный порт USB3 или обычный синий порт USB3. Включите компьютер. Обычно при первой загрузке загрузится BIOS. можно сохранить и выйти, перезагрузив ПК. Компьютер загрузится с носителя USB, после чего установку можно продолжить.
* Зависит от того, какую версию вы хотите установить (последнюю, предложенную и т. д.).
- Insert the OS device (CD / USB)
- Follow the OS installation steps
- Download the latest device driver from the website and Install.
Tips:
Check the maximum amount of USB ports on the motherboard before purchasing a PC case. Make
sure the case you want to purchase also support enough USB ports as the motherboard does.
КАК СОБРАТЬ ЛУЧШИЙ КОМПЬЮТЕР ДЛЯ МОИХ ЦЕЛЕЙ?
Вам нужен компьютер для серьезных игр или работы с объемными файлами мультимедиа? Вот несколько советов, которые необходимо учитывать при выборе компонентов.
ДОБАВЬТЕ ЦВЕТА RGB НА КОМПЬЮТЕР
Часто задаваемые вопросы
Хотите быстро найти ответ?
Если вы собираете компьютер впервые, у вас наверняка возникло множество вопросов. В этом вы не одиноки. Мы выбрали самые распространенные вопросы и разбили их на несколько категорий.
КОМПЬЮТЕРНЫЕ КОМПЛЕКТУЮЩИЕ
Что такое центральный процессор?
ЦП — «мозг» компьютера. Его основное предназначение — разбирать указания компьютера и обрабатывать данные компьютерных программ.
Что такое кулер (система охлаждения) процессора?
Кулер для процессора состоит из вентилятора и радиатора, он охлаждает процессор и защищает его от перегрева. Если этого не происходит, система отключается, чтобы защитить процессор от повреждений.
Что такое материнская плата?
Материнская плата – это платформа, поддерживающая все компоненты компьютера. Комплектующие подключаются к материнской плате, которая связывает их и обеспечивает обмен информацией между ними.
Что такое оперативная память?
Оперативная память используется для временного хранения данных, благодаря которому ускоряется обмен информацией между жестким диском и процессором. Частота и емкость модулей оперативной памяти влияют на эффективность работы компьютера.
Что такое видеокарта?
С помощью видеокарты данные компьютера выводятся на экран монитора в виде текста, изображений и цветов.
В чем разница между накопителями HDD и SSD?
И то и другое – устройства для хранения информации в компьютере.
Накопитель на жестких магнитных дисках (HDD) – это недорогой высокоемкий накопитель относительно крупного размера и с невысокой скоростью считывания информации.
Твердотелый накопитель (SSD) – это накопитель меньшей емкости, небольшой, дорогой, но очень быстрый.
Что нужно для игрового компьютера?
Для игрового компьютера необходимы следующие комплектующие:
- Процессор
- Материнская плата
- Видеокарта
- Кулер процессора
- Оперативная память
- Накопитель (HDD или SSD)
- Блок питания
- Корпус
- Периферийные устройства (клавиатура, мышь, головная гарнитура)
- Монитор
В чем разница между USB 3.1 Gen 1 и USB 3.1 Gen 2?
Организация USB-IF объявила о переименовании разъемов USB 3.2 со скоростью передачи до 5 Гб/с в USB 3.2 Gen 1. Новое поколение USB 3.2 со скоростью передачи данных до 10 Гб/с (SuperSpeed+) теперь классифицируется как USB 3.2 Gen 2. USB 3.2 Gen 2×2 позволяет достигать скорость до 20 Гб/с и поддерживает только Type-C.
Более подробную информацию вы можете найти на странице https://www.msi.com/blog/new-usb-standard-usb-3-2-gen-1-gen2-explained
Как подобрать мощность блока питания?
Потребляемая мощность компьютера зависит от его конфигурации. На странице https://ru.msi.com/power-supply-calculator/ вы можете рассчитать мощность блока питания, необходимого вашему компьютеру.
Как выбрать кулер для процессора?
При выборе кулера для процессора учитывайте следующие соображения:
- Кулер должен быть совместим с сокетом материнской платы.
- У кулеров разных моделей могут быть разные требования по теплоотводу (TDP), показывающие, на отвод какой тепловой мощности они рассчитаны. Для стабильной работы более мощным процессорам требуются более эффективные кулеры.
- Кулер должен быть совместим с корпусом. У мощных кулеров обычно большие радиаторы, поэтому необходимо выбрать такой кулер, который не будет соприкасаться внутри корпуса с другими компонентами компьютера.
Как выбрать корпус для компьютера?
Сначала нужно определиться с размером. Есть несколько стандартных вариантов: Full-Tower, Mid-Tower и Mini-Tower. Чтобы сделать правильный выбор, задайте себе следующие вопросы:
- Какой форм-фактор у вашей материнской платы: EATX, ATX, MATX или Mini-ITX?
- Какое аппаратное обеспечение вы хотите установить в корпус?
- Какую систему охлаждения вы хотите использовать?
- Хотите ли вы добавить подсветку RGB, чтобы сделать корпус более эффектным?
ТЕХПОДДЕРЖКА ПРИ СБОРКЕ КОМПЬЮТЕРА
Как собрать компьютер? Пошаговые инструкции.
Пошаговые инструкции по сборке компьютера.
- Шаг 0. Подготовка
- Шаг 1. Установка ЦП
- Шаг 2. Установка памяти
- Шаг 3: Установка карт M.2
- Шаг 4. Установка кулера ЦП
- Шаг 5. Установка материнской платы
- Шаг 6. Установка устройств хранения информации
- Шаг 7. Установка графической карты
- Шаг 8. Установка источника питания
- Шаг 9. Разъемы передней панели и укладка проводов
- Шаг 10. Установка операционной системы
Чтобы узнать больше, посмотрите это видео: https://www.youtube.com/playlist?list=PLTPGJNsY3U4wLaPk3oiV8v9Yan5P8xYuh
Как установить или заменить модуль оперативной памяти?
Чтобы установить модуль оперативной памяти, выполните следующие действия:
- Откройте удерживающие зажимы, расположенные по краям блоков памяти.
- Проверьте печатную компоновочную схему на материнской плате. Уточните, в какие предлагаемые разъемы требуется установить модули памяти в первую очередь.
- Давите на модули до щелчка. Он означает, что удерживающие зажимы поднялись и зафиксировали модуль.
Как установить RGB-устройство
- Сейчас мы расскажем вам о подключении RGB-устройства.
- 1) Ознакомьтесь с описанием контактных разъемов на приобретенном RGB-устройстве и материнской плате (например, 12/5 В).
- 2) Вставьте RGB-кабель с 4 (3) контактами в RGB-разъем на материнской плате.
- 3) При необходимости дополнительно подключите силовые кабели для включения RGB-устройства.
- Ø Для вентиляторов: подключитесь к разъемам для вентиляторов на материнской плате.
Чтобы узнать больше, посмотрите это видео: https://www.msi.com/Landing/mystic-light-rgb-gaming-pc/mystic-light


















