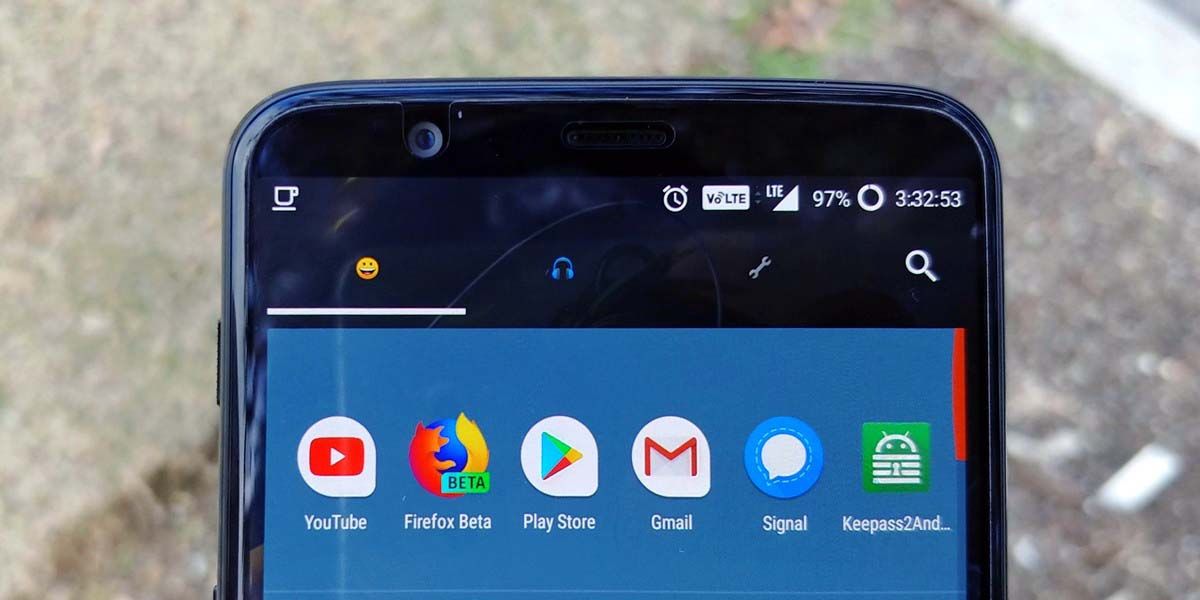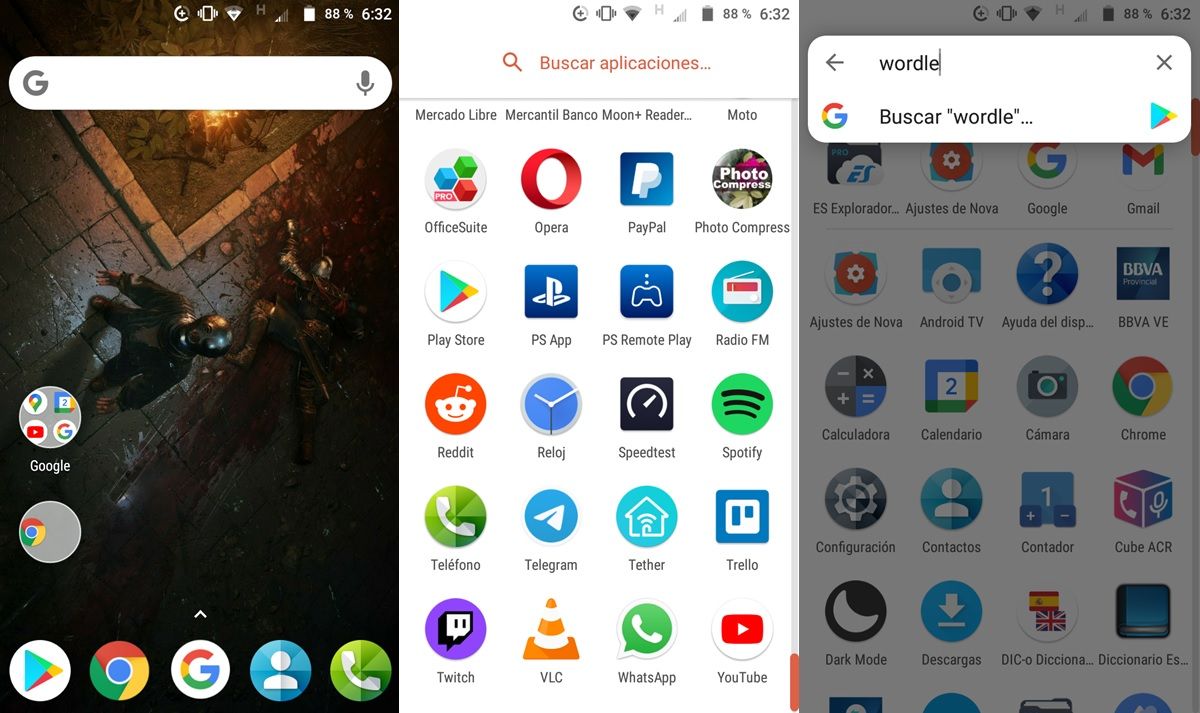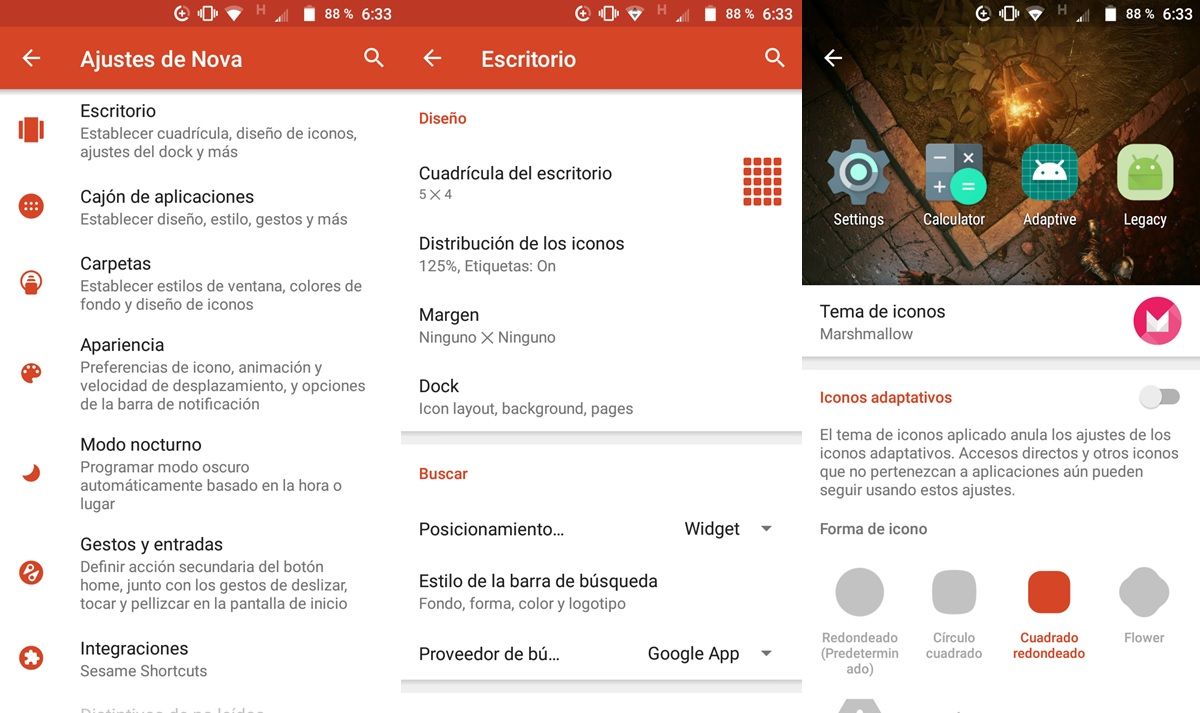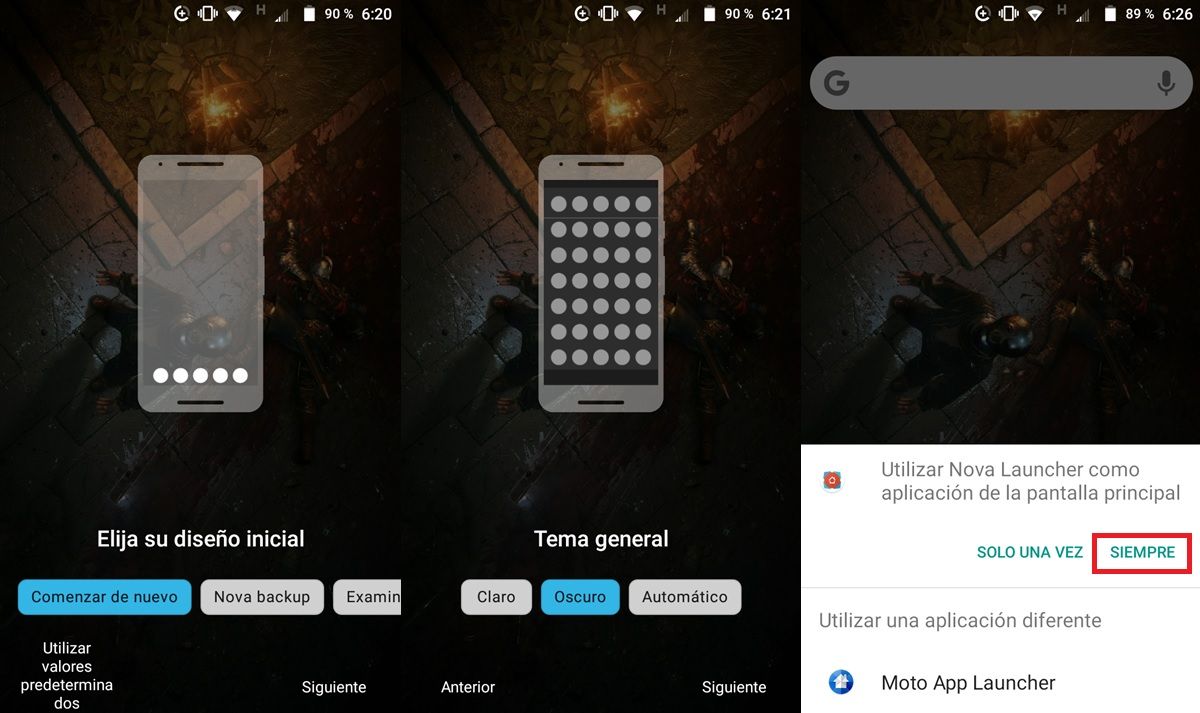Я использую Nova Launcher уже много лет. Лаунчер хорошо справляется со своей задачей, не вылетая и не разряжая батарею. Но мне всегда казалось, что чего-то в нем не хватает. Я хотел попробовать что-то новое, и именно тогда я остановился на Smart Launcher 5. Если вы изучали программы запуска и вам понравилась Smart Launcher 5, мы представляем полное руководство по использованию Smart Launcher 5 на вашем телефоне или планшете Android.
Обычно, когда вы что-то меняете, ваша первая реакция — это не сработает. Особенно, когда это лаунчер, которым пользуешься по сто раз на дню. Однако с Smart Launcher 5 этого не произошло. Мне понравилось. Вот в чем подвох — хотя лаунчер выглядел надежным в начальные моменты, настроить его на мой вкус было немного сложно. Причина в том, что функции Smart Launcher 5 скрыты и не объясняются ясно. Вам нужно проверить каждый закоулок и использовать все жесты, с которыми вы знакомы, чтобы начать работу.
Но вы не обязаны этого делать. Я сделал тяжелую работу для вас. Вот руководство по использованию Smart Launcher 5 со всеми советами, хитростями и скрытыми функциями.
Скачать Smart Launcher 5
После установки Smart Launcher первым экраном, который вы видите, является домашний экран. Вы получите два ряда значков, которые в основном включают важные приложения, такие как «Телефон», «Сообщения», «Браузер», «Электронная почта», «Play Маркет», а также папку для приложений социальных сетей с виджетами часов и погоды вверху. Вы также увидите текст интеллектуального поиска внизу (обычно там, где находится ваша док-станция). Нажмите на него, чтобы открыть поиск.
Свайп от каждого края откроет другую страницу. Вот что вы получаете:
- Свайп влево: пустая страница виджетов, на которую можно добавлять виджеты.
- Свайп вправо: настраиваемая страница новостей
- Проведите пальцем вверх: открывает ящик приложения Smart Launcher 5 или страницу приложения.
- Проведите вниз: настраиваемая панель поиска
Вы можете изменить расположение страниц из Менеджера страниц, доступного в настройках лаунчера.
Теперь, когда вы знакомы с основами программы запуска, давайте проверим, как настроить домашний экран.
Изменить значок приложения
Нажмите и удерживайте значок приложения, значок которого вы хотите изменить. Откроется всплывающее окно со значком редактирования рядом со значком. Нажмите на него, чтобы выбрать новый значок из списка. Вы можете выбрать из доступных значков или использовать набор значков. Интересно, что вы даже можете создавать свои иконки с помощью Icon Pack Studio.
Если вы видите ярлыки приложений вместо значка редактирования, коснитесь значка настроек всплывающего окна. Затем вы увидите значок редактирования. Измените значок приложения.
Профессиональный совет: Вы можете настроить форму значков приложений, выбрав «Настройки запуска» > «Домашняя страница» > «Внешний вид значков».
Добавить или удалить приложения с главного экрана
Нажмите и удерживайте значок приложения, чтобы открыть всплывающее окно. Нажмите на название приложения во всплывающем окне, и вы сможете заменить приложение другим приложением. При нажатии на значок (i) вы попадете на экран информации о приложении. Нажмите значок удаления, чтобы удалить приложение с главного экрана.
Кроме того, нажмите и удерживайте пустое место на главном экране, чтобы открыть настройки программы запуска. Нажмите на значок «Добавить» (или «Добавить папку»). Выберите значок из списка и нажмите «Подтвердить». Чтобы добавить значки в папку, перетащите их внутрь папки.
Другой способ добавить значки приложений на главный экран — перетащить их из панели приложений или со страницы приложения. Итак, откройте панель приложений, удерживайте и перетащите значок приложения к верхнему краю. Вы увидите, что окно предварительного просмотра появится на верхнем краю. Перетащите в него иконку.
Дважды нажмите, чтобы открыть другое приложение
Если вы внимательно посмотрели на приведенные выше скриншоты, вы, должно быть, заметили крошечный значок приложения в нижнем левом углу основного приложения. Вы можете открыть другое приложение, дважды нажав на значок приложения на главном экране. Например, я установил приложение «Телефон» по умолчанию, и двойное нажатие на тот же значок откроет Truecaller.
Чтобы назначить дополнительные приложения, нажмите и удерживайте значок приложения на главном экране, а затем коснитесь значка «Настройки». Нажмите кнопку «Двойное нажатие» и выберите приложение или ярлык (виджеты доступны в премиум-версии).
Если вторичный значок приложения вас не устраивает, вы можете отключить отображение крошечных значков, не отключая функциональность. Для этого перейдите в настройки лаунчера > Домашняя страница > Внешний вид значка. Отключите переключатель рядом с Отключить значки касания.
Профессиональный совет: Чтобы отключить функцию двойного нажатия для всех значков приложений, не удаляя ее отдельно из каждого приложения, вы можете включить переключатель рядом с Отключить двойное нажатие.
Редизайн значков на главном экране
Чтобы изменить расположение значков на главном экране, удерживайте и перетаскивайте их, чтобы изменить их положение. Вы даже можете настроить отображение приложений на главном экране. Для этого нажмите и удерживайте пробел на экране. Нажмите на домашнюю страницу в настройках программы запуска. Перейдите в «Макет» > «Макет значков». Выберите представление «Цветок», «Сетка» или «Соты». Вы можете изменить количество значков приложений, которые можно добавить в каждую строку, размер значков приложений и видимость значков на одном экране.
Чтобы настроить часы, календарь и виджет погоды, перейдите в настройки программы запуска > Домашняя страница. Вы даже можете включить или отключить значок уведомления в меню «Настройки» > «Домашняя страница» > «Уведомление».
Как настроить категории в Smart Launcher
После главного экрана всех интересует панель приложений. Если вы заходите из лаунчера с панелью приложений, первое впечатление вас разочарует. Это потому, что вы не увидите надлежащий ящик приложений, а смарт-категории приложений. Не волнуйся. Smart Launcher также поддерживает обычный ящик приложений.
Программа запуска автоматически присваивает категорию каждому приложению, установленному на вашем телефоне. Пролистайте между категориями или коснитесь значка категории, чтобы открыть ее. Если вам не нравится удобство, предлагаемое программой запуска, вы можете отключить категории, добавить или удалить приложения из категорий, а также добавить или удалить категории, как показано ниже.
Отключить категории
Отключение категорий в Smart Launcher откроет ящик вашего любимого приложения. Для этого перейдите в настройки программы запуска > Страница приложения > Панель категорий. Выключите переключатель рядом с Включить.
Примечание: Возможность создавать папки на странице приложения доступна в премиум-версии Smart Launcher.
Добавить или удалить категории
Откройте страницу приложения и нажмите и удерживайте любой значок категории внизу. Появится меню, позволяющее переименовать категорию, добавить категорию или изменить ее значок. Нажмите на значок удаления, чтобы удалить категорию. Удаление категории не приведет к удалению приложений внутри нее. Они будут отнесены к другой категории.
Чтобы добавить категорию, нажмите «Добавить категорию» в меню. Выберите одну из доступных категорий или создайте новую. Для предопределенных категорий программа запуска предлагает возможность автоматически добавлять значки. Вы можете отключить это и добавить его в соответствии с вашими потребностями.
Профессиональный совет: Удерживайте и перетаскивайте значки категорий внизу страницы приложения, чтобы изменить их порядок.
Изменить категории
Чтобы переместить приложение в другую категорию, перетащите его на значок категории.
Чтобы отобразить метку категорий, перейдите в настройки программы запуска > Страница приложения > Панель категорий. Включите переключатель рядом с меткой «Категории». Вы даже можете изменить положение категорий снизу вверх или слева на странице приложения > Панель категорий > Позиция.
Если вам не нравится сортировка приложений по категориям по умолчанию, вы можете изменить это. Для этого откройте любую категорию приложений и коснитесь трехточечного значка. Нажмите «Сортировка» и выберите один из различных режимов, таких как имя, использование, время установки, пользователь и цвет значка.
Профессиональный совет: Чтобы никто не мог изменить настройки страницы вашего приложения, вы можете заблокировать ее. Для этого нажмите на трехточечный значок на странице категории. Затем нажмите на значок замка.
Помимо функций страницы приложения, упомянутых выше, вы можете настроить внешний вид значков, количество столбцов, эффекты перехода, метки значков и многое другое, перейдя в настройки программы запуска> Страница приложения.
Как настроить виджет, новости и страницы поиска
Перейдите на страницу виджета и нажмите и удерживайте пустое место. Выберите Добавить виджет в окне и выберите виджет, который вы хотите добавить. Вы можете добавить дополнительные страницы виджетов, если вы являетесь премиум-пользователем. Средство запуска позволяет настроить размер сетки виджетов, выбрав «Настройки запуска» > «Страницы виджетов». Нажмите и удерживайте виджет, чтобы изменить его размер или удалить.
Кончик: Не знаете, что такое виджет? Посмотрите, чем оно отличается от приложения.
Перейдите в настройки программы запуска > Страница новостей, чтобы настроить страницу новостей. Вы можете добавлять или удалять темы, изменять макет статьи, а также менять язык и регион.
Перейдите на страницу поиска в настройках программы запуска, чтобы изменить данные, отображаемые при поиске чего-либо.
Другие особенности
Smart Launcher также поддерживает жесты. Перейдите в настройки > Жесты и горячие клавиши, чтобы изменить жесты по умолчанию. Панель запуска также можно использовать для скрытия приложений, не отключая их. Для этого перейдите в настройки > Безопасность и конфиденциальность. Он даже поддерживает темы и предлагает огромную коллекцию обоев. Вы можете оставаться в курсе Smart Launcher 5 с их официальной страницы.
Принесите радость всем
Самое лучшее в Smart Launcher — это то, что он работает для всех типов пользователей. Если вы хотите что-то простое или настраиваемое, вы можете использовать его по-своему. Надеемся, вам понравился наш гайд. Поиграйте с лаунчером день или два, пока не получите его. Тебе это понравится.
Следующий: Любите лаунчеры с темным режимом? Перейдите по следующей ссылке, которая предлагает 7 лаунчеров Android с темным режимом.
Лаунчеры всегда были отличным способом быстро и легко расширить возможности настройки Android. Они устанавливаются на вашем мобильном телефоне, как и любое другое приложение, и позволяют изменять домашний экран, значки и даже панель приложений тысячами способов . В Google Play есть много бесплатных лаунчеров для Android, которые вы можете установить, Nova Launcher — самый популярный и долгоживущий из них.
Nova Launcher существует на рынке уже более десяти лет, и хотя за это время упали десятки лаунчеров, этот лаунчер не только остается эталоном в отрасли, но и продолжает часто обновляться со многими новыми функциями. Если вы всегда слышали о Nova Launcher, но никогда не знали, что это такое, не беспокойтесь. Скоро мы расскажем вам все, что вам нужно знать о Nova Launcher.
Nova Launcher — это приложение, которое заменяет домашний экран вашего телефона и панель приложений, добавляя дополнительные параметры настройки которые полностью меняют его внешний вид и ощущения. Технически это средство запуска или средство запуска приложений, поскольку из него вы будете открывать приложения, которые есть на вашем Android.
Если программа запуска, поставляемая с вашим Android по умолчанию, не позволяет вам иметь панель приложений, измените стиль значков, измените размер сетки приложений, используйте жесты, выберите собственную анимацию или запрограммируйте темный режим, вы должны использовать Nova Launcher . Он не только удовлетворит все ваши потребности, но и предоставит вам гораздо больше возможностей, чем вы ожидаете.
Он был запущен в 2011 году и с тех пор он не перестал получать улучшения и новые функции . В отличие от многих других, Nova Launcher довольно отточен и не потребляет столько ресурсов, сколько вы думаете. Он отлично работает на любом телефоне под управлением Android 4.0 или выше.
Nova Launcher бесплатно или Prime, какую версию мне скачать?
Если вы зайдете в Google Play, вы найдете две версии Nova Launcher: бесплатную и Первоклассный, который стоит 3.99 евро. . Для начала рекомендуем скачать бесплатную. Таким образом, вы можете попробовать практически все его функции без каких-либо обязательств и посмотреть, нравится вам то, что он делает, или нет.
Особенности, которые есть в версии Prime, которых вы не найдете в бесплатной версии: жесты, которые позволяют запускать действия, сжимая или проводя пальцем по приложениям или папкам , возможность скрывать приложения и возможность группировать приложения в ящике с папками. Если вам понравилась бесплатная версия и вы хотите получить эти дополнительные функции, выберите Nova Launcher Prime.
Все преимущества использования Nova Launcher на вашем Android
Многие функции, которые Nova Launcher представил за эти годы были скопированы его основными конкурентами . Тем не менее, этот лаунчер по-прежнему предпочитают большинство пользователей по следующим причинам:
- Быстрый и очень хорошо оптимизированный интерфейс : иногда он более плавный, чем стандартный интерфейс вашего Android.
- Позволяет настроить анимацию — Вы можете делать движения интерфейса настолько быстрыми или медленными, насколько вам нравится. Вы даже можете удалить их, чтобы повысить производительность.
- Полная и точная настройка значков : помимо того, что вы можете изменить стиль значков приложений с помощью пакетов, он также позволяет вам изменять их размер и точно настраивать сетку, которая их организует. Таким образом, вы можете сделать так, чтобы приложения отображались на главном экране или в ящике так, как вы хотите.
- Имеет очень удобную строку поиска : с его помощью вы можете легко искать приложения на вашем Android. Вы можете иметь его в ящике приложения или открыть его с самого начала с помощью жеста. И лучше всего то, что он позволяет вам искать не только среди установленных приложений, но и в Google или в Play Store (на случай, если у вас нет того, что вы ищете на своем мобильном телефоне).
- Интеграция с Sesame Shortcuts для использования ярлыков : В Nova Launcher вы можете нажать и удерживать значок любого приложения, чтобы сразу перейти к нужной функции. Например, если вы делаете это в Chrome, вы можете сразу открыть его в режиме инкогнито, не заходя в меню параметров. Это возможно только в том случае, если вы установите Sesame Shortcuts в качестве плагина. Это дополнительное приложение также позволит вам искать внутренние функции и параметры приложения в строке поиска Nova Launcher.
- Вы также можете создавать ярлыки с помощью жестов : так же, как вы это прочитали. Этот лаунчер позволяет связать жест с определенной функцией определенного приложения. Таким образом, можно быстро позвонить выбранному контакту, например, одним движением пальца в приложении «Телефон».
- Улучшенный темный режим — Nova Launcher предоставляет вам собственную версию ночного режима, который меняет цвет фона папок, панели приложений, окна поиска и других элементов на более темный оттенок для лучшего использования телефона ночью. Есть два оттенка черного, так что выбирайте тот, который вам больше нравится.
- Много крутых жестов – Приложение позволяет настраивать всевозможные жесты для управления Android без привычных кнопок навигации. Например, вы можете выключить экран, дважды коснувшись его, или запустить Google Assistant, проведя пальцем вверх.
- Скрытые особенности — Если вы перейдете в настройки Nova Launcher и удержите кнопку уменьшения громкости в течение нескольких секунд, вы активируете меню Labs программы запуска. Это меню позволяет вам использовать различные экспериментальные функции, которые в настоящее время тестируются.
- Резервное копирование для сохранения ваших настроек : когда вы закончите настройку Nova Launcher по-своему, у вас есть возможность сохранить эти настройки в облаке, чтобы импортировать их на любой мобильный телефон, который вы купите позже. Таким образом, вы можете носить свой стиль повсюду.
Как установить Nova Launcher на Android
Установить Nova Launcher на Android очень просто. Вам просто нужно найти его в магазине Google Play или нажать на поле, которое мы оставляем вам ниже (выберите одну из двух версий). Как только вы окажетесь в магазине, нажмите на Установить и подождите, пока он установится сам.
После завершения установки откройте Nova Launcher и выберите свой первоначальный дизайн (приложение проведет вас через каждый шаг, так что не волнуйтесь). Затем выберите тему и тип ящика приложений, который вы предпочитаете. Наконец, нажмите «Применить».
Чтобы сделать его средством запуска по умолчанию, нажмите кнопку «Домой» на Android (обычно среднюю), и вам будет предложено используйте Nova Launcher в качестве приложения на главном экране . Выберите вариант «Всегда», и все готово. Осталось только адаптировать лаунчер под свой стиль. Вы делаете это из Настройки Новы приложение, которое было добавлено на ваш мобильный.
Когда вы закончите настройку, не забудьте проверить эти 10 приемов, чтобы использовать Nova Launcher как профессионал.

Dhruv Bhutani / Android Authority
Are you bored of the familiar home screen setup you’ve been rocking ever since you got your phone? The beauty of Android lies in the sheer customization potential on offer. From basics like wallpapers and custom icons to switching out the entire look and feel of the phone, there’s a lot you can do to freshen up your handset using a bevy of customization apps.
The ability to make a phone look precisely how you want has spawned an entire wave of utilities and launchers. Nova Launcher is one such app that lets you get a near-stock look. But it also has a feature set that could shame the most robust stock launchers.
What is Nova Launcher, and why use it?

Dhruv Bhutani / Android Authority
As the name suggests, Nova Launcher is a third-party replacement home screen launcher. The app replaces your stock home screen and allows for various gestures, icon packs, and granular customization that go beyond the default feature set.
The default launcher included on your phone can often be cluttered or riddled with extra additions you don’t want. Some launchers don’t even include an app drawer and prefer to toss all the app icons on the home screen itself. Grid sizes, widget placement, app drawers, and more, your phone should look and feel exactly how you want it, and a replacement launcher like Nova Launcher gives you the flexibility of bringing back all the features you’ve come to like.
In regular development since 2011, the launcher is polished to a sheen and is light on resources, making it the perfect choice for older devices that might be a bit short on power. However, even newer phones can benefit from it. I prefer to use Nova Launcher on my personal devices because it lets me customize my home-screen grid exactly how I like it, right down to the sub-pixel. Moreover, I’ve come to like features like the ability to overlap widgets, lock my home screen layout, or easily back up and restore my app layout whenever I switch phones.
Recently, Nova Launcher was acquired by the analytics firm, Branch. The acquisition will allow Nova Launcher to gain deep insights into how users use the app. These analytics can then be used to roll out experimental features to users. Nova claims that the additional data gathering will be opt-in. However, some users might be dissuaded by the addition of deep analytics in the launcher.
Nova Launcher Free vs Prime: Which one should you get?

Dhruv Bhutani / Android Authority
Nova Launcher is available with a very generous free version that provides most of the functionality for free. For most users, this will be more than enough to get started customizing their phones.
However, advanced users will benefit from some features locked away with Nova Launcher Prime. Chief amongst these is gesture support that lets you initiate actions by pinching, swiping, and more on apps or folders. Nova Launcher Prime also supports notification badges that display a count of unread notifications on top of apps. Additionally, you also get the ability to add folders for apps within the app drawer.
We would recommend most users get started with the free version of Nova Launcher to see if it suits their needs. However, the premium unlock is priced at a reasonable $4.99. Nova Launcher Prime often goes on sale, and it wouldn’t be a bad idea to purchase the premium version to support the developers.
What’s unique about Nova Launcher?

Dhruv Bhutani / Android Authority
Over the years, many features from Nova Launcher have been cribbed by competing options, but the launcher still has some tricks up its sleeve. As a long-time Nova Launcher user, the most noticeable improvement while using it is the sheer speed advantage it often offers over OEM skins. The home screen replacement is extremely well-optimized and will let you adjust animation speeds or even remove them altogether to make the user experience as flashy or as fast as you want.
Nova Launcher gives you granular control over grid, icon sizes, and even the number of icons you can place on the dock. So, if you fancy a full page stuffed with icons for all your favorite apps, that’s possible. Conversely, if you are setting up a phone for an elderly user, you can increase icon sizes and have them fill up the home page.
On the features side of things, the quick search feature stands out for its ease of use and implementation. Tap the dedicated widget or the search bar in the app drawer to search for any installed apps quickly. You can even assign a gesture to pop open the search bar on the Home Screen itself.
Nova Launcher takes the search bar a step further with its unique ability to launch Google Search, look up the Play Store, or even perform quick calculations from within the app search bar itself. It is a cinch to switch to alternate search engines like DuckDuckGo from the settings.
Additionally, installing Sesame Shortcuts is an easy way to add quick access shortcuts to the most popular apps. Nova Launcher integrates deeply with Sesame Shortcuts to give users better on-device search for conversations, contacts, and more. In addition, you will get integration with popular apps like Spotify, Slack, Reddit, and Netflix, to name a few. Moreover, the integrations learn from your use and pop up the most frequently used apps, routines, or, in the case of music services, playlists.
Another feature that can’t be found on most launchers is creating shortcuts for app actions. Implemented in the form of swipe gestures, these shortcuts will let you launch specific actions like dialing a preferred contact by swiping on the dialer app. I use a swipe-down action on my navigation apps folder to launch a traffic search on Google Maps.
Other features you should know about

Dhruv Bhutani / Android Authority
While most launchers offer notification badges in the form of numbers for unread messages or dots to indicate unread status, Nova Launcher’s dynamic badges add some visual flair to an otherwise basic function. The badges are dynamically generated based on the notification received, which could be the profile photo in the case of a WhatsApp message or a similar indicator for Gmail.
Nova Launcher also offers its own version of Night mode, which changes the background color of folders, the app drawer, the search window, and other elements to a darker tone for a better experience while using the phone at night.
Gestures are one of the best features of Nova Launcher.
Then there are Gestures, which allow you to perform various tasks just by swiping up/down, double-tapping the screen, or pinching in or out on the home screen. For example, you can turn off the display when you double-tap the screen and launch Google Assistant when you swipe up.
Pressing down the volume button in the settings tab for Nova Launcher will also reveal the Labs feature. These are experimental features that can assist functionality or add some extra features before they move into the standard build of Nova Launcher.
Nova Launcher customization options

Dhruv Bhutani / Android Authority
Let’s now talk about some of the customization options available in Nova Launcher. The most used feature for most users will be the Home Screen setting. For starters, it lets you adjust the desktop grid and icon layout. It can also change the amount of padding around icons and widget corners or adjust scrolling for wallpapers. Further, you can even tweak the visual indicators for pages on the home screen.
Next up is the app drawer. Nova Launcher offers a boatload of options to tweak how you access it. Users can switch between swipe gestures, icons, or custom action shortcuts. You can even change the placement of the search bar, choose the background transparency, and switch between horizontal or vertical scrolling.
Nova Launcher allows you to hide apps or group similar apps together within the app drawer.
The customization extends to changing sizes for dock icons, background images, or labels. Further, it is possible to hide apps or create groups of similar apps within the app drawer if you use the app’s premium version.
A separate “Look and feel” menu gives even more granular control over how your home screen can look. Options extend from essentials like icon packs to screen orientation, app menus, or the ability to hide the notification bar. Should you choose, you can even make the notification bar transparent.
What Nova Launcher looks like
The Nova Launcher guides you through a quick onboarding process to dial in the essential settings before dropping you into a clean-looking home screen. You’ll find essential icons for Gmail, the photo gallery, and the Play Store, and that’s about it. Swiping up from the bottom reveals the full app drawer.
Long pressing on the home screen reveals options for widgets and entering the settings page. From here, you can swipe up and add any widget. Long-pressing the widgets displays the variety of options available for further editing. Meanwhile, tapping the settings page showcases the full range of settings available to customize the interface completely. Nova Launcher does a good job organizing the settings, and the labels are self-explanatory, even if you are new to customizing your phone.
Nova Launcher alternatives
If the stock-like look of Nova Launcher is a bit too straightforward for you, or you are dissuaded by the recently added analytics gathering, several alternatives can amp it up with information overload or tone it down with a minimalist look. We’ve listed some of the best alternatives to Nova Launcher, but you can also refer to our feature on some of the best Android launcher apps to make your home screen perfect.
Lawnchair Launcher

Lawnchair Launcher is a minimalistic launcher. It replicates the look and feel of Pixel Launcher while tacking on essentials like icon pack support, adaptive icons, and Google Now integration. The app doesn’t differ drastically from Nova Launcher but is entirely free, making it worth a look.
Microsoft Launcher

Originally called Arrow Launcher, Microsoft Launcher stands out for its completely customized look and feel. The home screen replacement pulls in from popular Microsoft services and displays them as cards on the home screen. If you are invested in the Microsoft ecosystem, the app does an excellent job of creating widgets for the calendar, email, and to-do services.
Niagara Launcher

Minimalists will love the look and feel of Niagara Launcher. It’s designed to keep the home screen fresh. The app hides home screen clutter in favor of a quickly scrollable list of installed apps. Integrated widgets give you a quick glance at your ongoing conversations and essentials like weather and music controls.
Action Launcher

Joe Hindy / Android Authority
Action Launcher is another popular choice for users who love customizing their phones. The app goes for a stock-like look but adds additional features. These include the ability to customize the interface’s colors based on the wallpaper.
FAQs
Long press on the home screen and tap Settings to enter the menu. There’s also a dedicated app called Nova Settings.
Nova Launcher will present a pop-up during the initial setup process asking you to set it as the default launcher. However, if you accidentally switch to another launcher, you can head to Settings > Apps > Default apps > Home app and select Nova7.
Nova Launcher makes it easy to back up and save your layout configuration. This is a handy way to quickly migrate your layout configuration to a new device. Head to Nova Settings, tap the Backup & restore option, and use the Backup setting to save your configuration to your local storage or Google Drive. You can even use the share setting to email the configuration. Tap the restore button and select the file to roll back to an existing configuration.
Nova Launcher offers two options if you want to restart the customization process from scratch. Head to the Backup & restore settings option and tap Quick start. You can also tap the Reset to default option to remove all customizations.
Выбираем собственную тему: лаунчер для Андроид
Сразу после приобретения смартфона каждый пользователь начинает исследовать его возможности, ПО и прочую начинку. Персонализация стоит на одном из первых мест. Основную оценку пользователи ставят по удобству доступа к приложениям и оформлению рабочих столов. Для создания таких условий и предназначены лаунчеры (лончеры). Давайте же разберемся с тем, как установить Launcher на Андроид и как его настроить.
Содержание
- 1 Что такое Launcher на Андроид
- 2 Инсталляция лаунчера
- 3 Плюсы сторонних программ
- 4 Самые популярные лаунчеры
- 5 Выбор за пользователем
ОС Андроид весьма удобна в использовании. Она имеет очень интересное свойство, которое позволило применять лаунчеры на всех гаджетах с такой операционкой, — возможностью менять оболочку до неузнаваемости. При этом принцип работы самой ОС (ядра) не изменится. Если сказать вкратце, то Андроид позволяет изменять весь внешний вид.
Можно говорить, посмотрев на Launcher, что это программы, которые могут изменить оболочку без потери производительности. Это очень хорошее ПО, так как дает возможность не только индивидуализировать внешний вид операционной системы, но и при этом он может настраиваться самим пользователем.
Зайдя в тот же PlayMarket, можно увидеть огромное количество лаунчеров. Они все разные и предоставляют различные возможности. Их внешний вид можно настраивать при помощи разнообразных тем и плагинов, которые недоступны в стандартных сборках Андроид-устройств.
Разобравшись с тем, что такое лаунчер на Андроид, поговорим о его установке.
Инсталляция лаунчера
Итак, вы приобрели смартфон или планшет на ОС Андроид, разобрались во всех настройках и теперь хотите полностью персонализировать его. Для этого требуется установить лаунчер. Как уже говорилось, этот метод позволит полностью изменить весь внешний вид ОС. Но как установить лаунчер на Андроид?
Как правило, разработчики стремятся к простоте лаунчеров, но пользователи это едва ли оценят. Они, наоборот, хотят более сложные варианты, которые нужно долго настраивать, изменять все мелочи, вплоть до цвета надписей ярлыков. Но это желание приводит к тому, что большинство даже не представляет, как установить лаунчер.
Видео о том, как установить лаунчер на Андроид:
Многие связывают процесс инсталляции с переустановкой самой ОС. Это утверждение неправильно. Лаунчер — это просто программа, которая расширяет или заменяет оболочку операционки, а не ее полностью. При этом процедура не занимает много времени (не более нескольких минут). Так что, как установить Launcher, ни у кого не должно вызывать дополнительных вопросов.
- Наберите в поиске приложения PlayMarket слово «launcher» или его русское написание.
- Среди предложенных программ (в том числе есть платные и бесплатные) выберите ту, которая понравится.
- Установив лаунчер или несколько, нажмите кнопку «домой» — появится диалоговое окно с предложением выбрать, какой лаунчер использовать.
- Выберите кнопку «всегда», если хотите использовать этот лаунчер по умолчанию.
Плюсы сторонних программ
Наверное, все владельцы смартфонов и планшетов на Андроид ОС столкнулись с проблемой сетки и размещения ярлыков на рабочем столе. Зачастую, если активно использовать гаджет, поля не хватает и значок не создается. Дополнительно система оповещает, что место для ярлыка отсутствует.
Лаунчеры решают эту проблему, так как с их помощью можно легко создавать папки на рабочем столе для хранения и сортировки ярлыков, настраивать сетку и даже размеры иконок. Именно благодаря этому максимально оптимизируется рабочее пространство и управлять гаджетом становится очень удобно.
Зная как настроить лаунчер на Андроиде, вы получаете неограниченные возможности в действиях и удобстве. Тонкая подгонка, личные параметры каждого значка — это становится доступным при установке этого ПО, притом долго разбираться не надо, ведь все и так интуитивно понятно.
Самые популярные лаунчеры
Сегодня существует множество различных лаунчеров. Все они предоставляют разные возможности по настройкам. Но установка лаунчера на Андроид — дело тонкое, ведь он может не понравиться. Выбирать же среди большого количества предложений можно очень долго. Поэтому нужно выделить несколько популярных лаунчеров, которые уже длительное время держат пальму первенства по скачиваниям.
Тройка лидеров выглядит так:
- GoLauncherEx;
- Launcher 7;
- Shell.
Все они распространяются бесплатно. Первый лаунчер имеет яркий интерфейс и имеет огромнейшее количество настроек. Второй полностью имитирует по виду Windows Phone 7. Третий, несмотря на то что появился недавно, получил третье место по скачиваниям благодаря мягкости цветов, понятным настройкам и красивому интерфейсу.
Выбор за пользователем
Практически все гаджеты на Андроид ОС имеют очень похожий интерфейс. Лишь изредка производители раскошеливаются на маленький набор дополнительных программ. Лаунчеры позволяют значительно расширить возможности операционной системы по визуальному оформлению. При этом большинство из них бесплатные, что еще больше расширяет их диапазон использования.
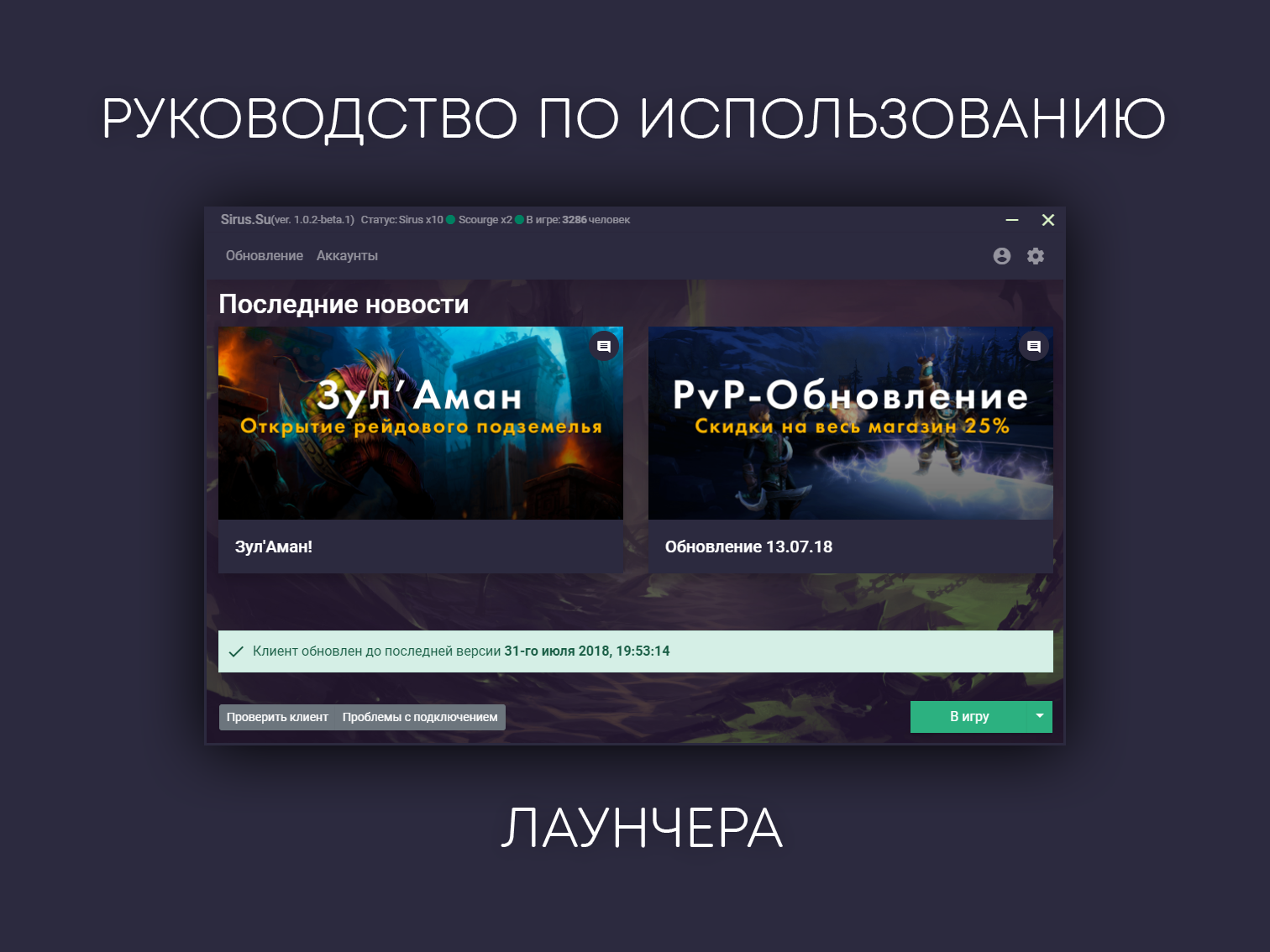
I. Скачивание и установка
Для начала Вам необходимо скачать актуальную версию с учетом Вашей операционной системы (для скачивания необходимо кликнуть по соответствующей иконке):
После этого запустите скачанный файл .exe, будет произведена установка приложения, на рабочем столе появится ярлык с названием Sirus Launcher, который в дальнейшем Вам будет необходимо использовать для входа в игру.
II. Первый запуск
Запустите Sirus Launcher, изначально Вам будет предложено «Скачать клиент» с официального сайта или «Выбрать папку» (если у Вас есть ранее установленный клиент World of Warcraft).
Важно: на данный момент скачивание полного клиента при помощи лаунчера находится в beta-версии, поэтому, если у Вас что-то пошло не так, то скачайте клиент через uTorrent.
Скачивая клиент через лаунчер, путь к папке с игрой устанавливается автоматически.
После того, как Вы скачали клиент или выбрали папку с игрой начнется проверка файлов и скачивание необходимых обновлений для комфортной игры.
Убедитесь в стабильности Вашего подключения к сети Интернет. Дождитесь окончания проверки и загрузки последних обновлений.
Если Ваше соединение с сетью было разорвано в ходе установки, то загрузка автоматически остановится, Вы сможете продолжить установку при последующем успешном подключении.
Завершив установку обновлений Вам необходимо добавить игровую учетную запись.
Для этого, перейдите в раздел “Аккаунты”, нажмите на
и введите Ваш логин и пароль для входа в игру, по окончанию ввода данных нажмите “Добавить”.
При добавлении одной учетной записи она будет использоваться основной по умолчанию для входа в игру.

Если у Вас несколько аккаунтов, то Вы в любое время сможете выбрать какой из них будет основным и задать его при помощи нажатия на переключатель.
Если у Вас подключена двухфакторная аутентификация, то помимо логина и пароля Вам будет нужно ввести код из Google Autentificator.
При отметке учетной записи как «Основной« Вы автоматически устанавливаете параметры ввода данных учетной записи для входа в игру.

Удалить учетную запись из раздела «Аккаунты« Вы сможете при помощи нажатия на
Как только Вы ввели необходимые данные нажмите на кнопку «В игру» для входа в игровой мир
Нажав на
, откроется список с выбором между Вашими учетными записями и параметром «Без автовхода«, если Вы хотите убрать автоматический ввод данных при входе в игру.
Для открытия лаунчера запускать ярлык Sirus Launcher.exe с рабочего стола, а не установочный файл.