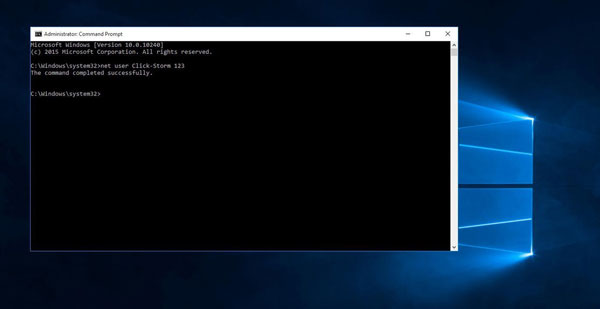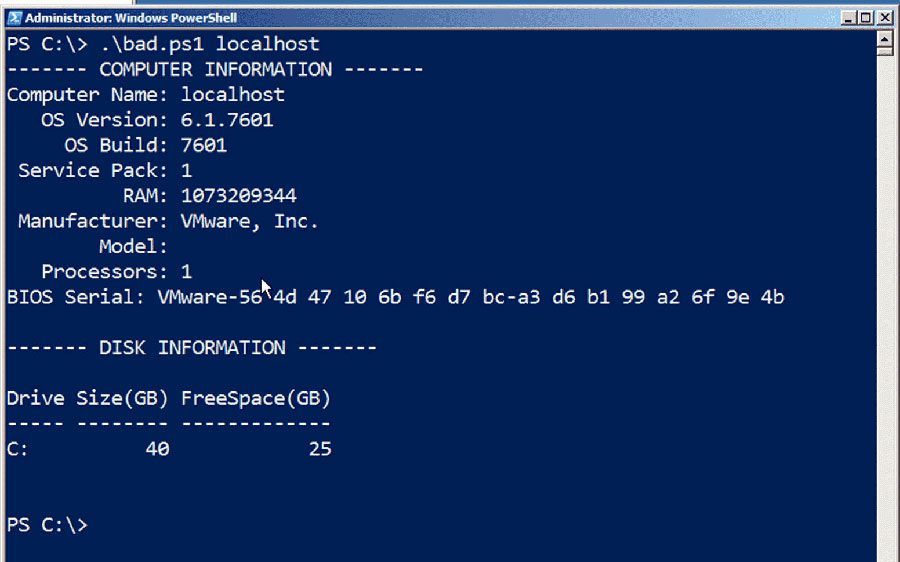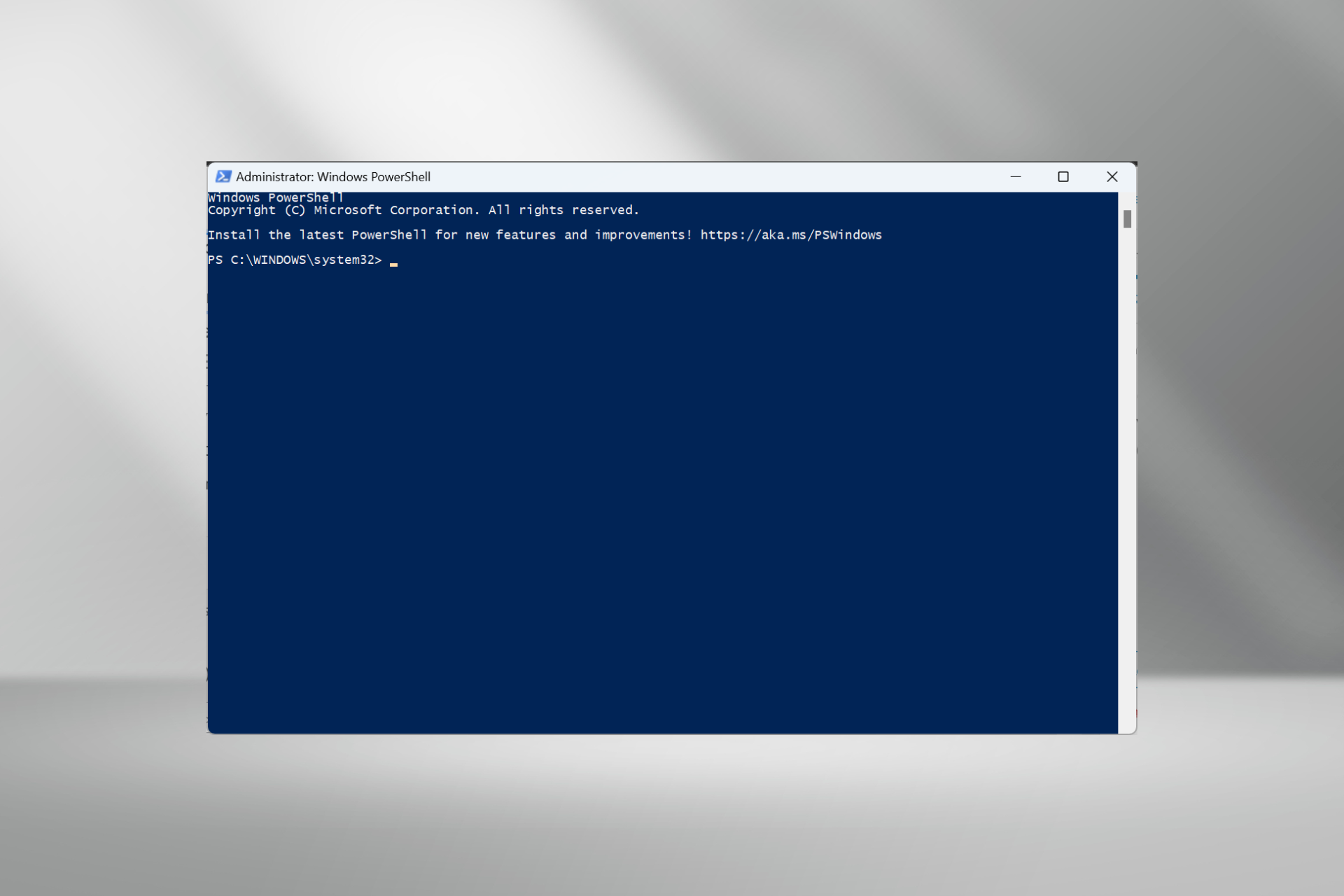Содержание[Скрыть]
-
- Запуск и использование командной строки
- Основные команды командной строки
- Дополнительные возможности командной строки
- Перенаправление ввода/вывода и конвейеры
- Пакетное выполнение — bat файлы
- PowerShell
- Рекомендации и советы
- Заключение
Командная строка (CLI) представляет собой текстовый интерфейс для взаимодействия с операционной системой. В отличие от графического интерфейса, где для выполнения действий используется мышь, в командной строке вводятся текстовые команды.
Командная строка дает больше контроля над системой и позволяет выполнять административные задачи, недоступные в графическом режиме. Она нужна системным администраторам, разработчикам и опытным пользователям для настройки системы, управления файлами и процессами, диагностики и устранения проблем.
Основные возможности командной строки Windows:
- Управление файловой системой — создание, копирование, перемещение файлов и каталогов.
- Мониторинг системы — просмотр работающих процессов, сетевых подключений и т.д.
- Настройка системы — изменение системных параметров и конфигураций.
- Автоматизация задач — создание batch-файлов и PowerShell-скриптов.
- Диагностика и устранение проблем — проверка сети, оборудования и т.д.
В этой статье мы подробно рассмотрим как эффективно использовать командную строку Windows для решения различных задач.
Запуск и использование командной строки
Командную строку в Windows можно запустить несколькими способами:
- Через меню Пуск — найти «Командная строка» и запустить её.
- Через клавиатуру — нажать клавиши Windows + R и ввести cmd, нажать Enter.
- Из файлового менеджера — зайти в папку Системный диск (C:) > Windows > System32 > cmd.exe.
- Через контекстное меню Пуск — нажать правой кнопкой мыши и выбрать «Командная строка».
После открытия в окне командной строки будет показан текущий путь и приглашение для ввода команд.
Чтобы выполнить команду, нужно ввести её и нажать Enter. Например, для вывода списка файлов текущей папки используется команда dir:
C:\Users\Max> dir [далее вывод списка файлов]
Для перемещения по директориям используется команда cd. Например, чтобы зайти в папку Documents, вводим:
C:\Users\Max> cd Documents
C:\Users\Max\Documents>
Также можно указать полный путь к папке.
Для запуска командной строки с правами администратора нужно открыть её контекстное меню и выбрать «Запуск от имени администратора». Это потребуется для выполнения системных команд.
В командной строке есть множество дополнительных клавиатурных сочетаний для упрощения работы, например, стрелки вверх-вниз для пролистывания истории команд.
Основные команды командной строки
Рассмотрим наиболее полезные команды командной строки Windows для выполнения различных задач:
Команды для работы с файлами и каталогами:
- dir — вывод списка файлов и папок;
- cd — смена текущей директории;
- md — создание директории;
- copy — копирование файла;
- move — перемещение файла;
- ren — переименование файла;
- del — удаление файла.
Например:
C:\Users\Max> md documents — создать папку documents.
C:\Users\Max> copy file.txt file2.txt — скопировать файл.
Команды для работы с сетью:
- ipconfig — отображение сетевых настроек.
- ping — проверка подключения к узлу сети.
- netstat — просмотр активных сетевых подключений.
- tracert — просмотр маршрута до узла сети.
Например:
C:\Users\Max> ping ya.ru — проверить подключение к ya.ru.
Команды для работы с процессами:
- tasklist — список запущенных процессов.
- taskkill — завершение процесса по ID или имени.
- shutdown — выключение или перезагрузка ПК.
Например:
C:\Users\Max> tasklist — вывести все процессы.
C:\Users\Max> taskkill /im notepad.exe — завершить блокнот.
Вот таблица с перечнем основных команд командной строки Windows и их назначением:
| Команда | Назначение |
|---|---|
| dir | Просмотр содержимого директории |
| cd | Переход в другую директорию |
| md | Создание директории |
| copy | Копирование файла |
| move | Перемещение файла |
| ren | Переименование файла |
| del | Удаление файла |
| ipconfig | Просмотр сетевых настроек |
| ping | Проверка сетевого подключения |
| netstat | Просмотр сетевых подключений |
| tracert | Трассировка маршрута до узла |
| tasklist | Просмотр запущенных процессов |
| taskkill | Завершение процесса |
| shutdown | Выключение/перезагрузка ПК |
Также есть команды help — вызов справки и cls — очистка экрана командной строки.
Полный список всех команд можно посмотреть в документации Майкрософт: https://docs.microsoft.com/ru-ru/windows-server/administration/windows-commands/windows-commands.
Дополнительные возможности командной строки
Помимо выполнения базовых команд, командная строка Windows предоставляет расширенные возможности для решения более сложных задач.
Перенаправление ввода/вывода и конвейеры
Можно перенаправлять ввод и вывод команд в файлы или на другие команды.
Например:
C:\Users\Max> dir > log.txt — вывод dir в файл log.txt.
C:\Users\Max> dir | more — вывод dir постранично с помощью more.
Это позволяет комбинировать команды и автоматизировать задачи.
Пакетное выполнение — bat файлы
Можно создавать bat-файлы, содержащие набор команд, и запускать их вместо ручного ввода каждой команды.
Например, файл install.bat:
@echo off md c:\myfolder copy c:\file.txt c:\myfolder.
Запуск:
C:\Users\Max> install.bat
Это автоматизирует выполнение повторяющихся задач.
PowerShell
PowerShell представляет более мощную оболочку командной строки и язык сценариев для задач автоматизации.
Возможности:
- Работа с переменными, условиями, циклами;
- Функции и модули расширения;
- Удаленное администрирование;
- Работа с реестром, веб-запросами и многое другое.
Таким образом, командная строка предоставляет разные способы автоматизации и расширения возможностей.
Рекомендации и советы
Чтобы работа в командной строке Windows была максимально эффективной, полезно учесть следующие рекомендации и советы:
Сочетания клавиш:
- Стрелки вверх/вниз — перемещение по истории команд.
- Tab — автодополнение имен файлов или путей.
- Ctrl + C — прерывание выполнения команды.
- Ctrl + L — очистка экрана.
Это ускорит ввод часто используемых команд и перемещение по командной строке.
Параметры:
- /? — вызов справки по команде.
- /force — принудительное выполнение действия.
- /verbose — вывод подробного результата.
Указание параметров расширяет возможности команд.
Рекомендации:
- Создавать папку для нужных скриптов и программ.
- Использовать имена файлов без пробелов.
- Регулярно очищать историю команд (cls, del history).
- Изучать возможности PowerShell.
Это поможет организовать удобную работу в командной строке.
Полезные ресурсы:
- Официальная документация от Microsoft.
- Интерактивные онлайн-курсы (например, на Stepik).
- Видеоуроки на YouTube.
Придерживаясь этих рекомендаций, можно добиться максимальной эффективности работы в командной строке Windows.
Заключение
В этой статье мы рассмотрели основные возможности работы с командной строкой в Windows. Командная строка — мощный инструмент для опытных пользователей, позволяющий выполнять различные задачи администрирования и настройки ОС, недоступные в графическом режиме.
Мы изучили как открывать командную строку в Windows 10 и 11, включая режим администратора. Рассмотрели наиболее полезные команды для работы с файлами, сетью, процессами. Узнали про дополнительные возможности, такие как перенаправление ввода-вывода, bat-файлы, PowerShell. Также были даны рекомендации по эффективному использованию командной строки.
Овладев всеми описанными инструментами, вы сможете оптимизировать администрирование компьютера и решение различных задач с помощью гибкого и мощного текстового интерфейса. Используйте полученные знания на практике и совершенствуйте навыки работы в командной строке для эффективного администрирования Windows!
В самых первых версиях Windows многие задачи можно было выполнить только через консольные команды. Сейчас «скелет» взаимодействия между человеком и машиной скрыт под удобным графическим интерфейсом. Однако пользователю подчас удобнее всего обратиться к консоли. В этом материале мы расскажем о самых полезных консольных командах Windows.
Немного про консоль
Командная строка в операционных системах Microsoft впервые появилась еще в MS-DOS, более 40 лет назад. В Windows количество команд расширилось, некоторые команды изменили. Развитие командной системы остановилось лишь с выпуском Windows 2000. К тому времени графический интерфейс окончательно победил консольный.
Несмотря на это, все последующие версии Windows имеют в своем составе командную строку. И, само собой, они поддерживают старые команды для обратной совместимости. Это справедливо и для современных Windows 10 и 11. Всего насчитывается более 300 команд. В современных ОС реальное применение всем им найти непросто. Многие действия проще выполнить несколькими кликами мышки. Но среди этого множества команд существует множество весьма полезных.
Командная строка находится в списке программ в меню «Пуск»: в папке «Служебные» для Windows 10/11, в папке «Стандартные» для систем Windows 7 и старше. Многие команды требуют наличия прав администратора. Для их работы нужно запускать командную строку щелчком правой кнопки мыши по ярлыку, затем выбрав «Запуск от имени администратора». Для описания доступных взаимодействий можно вызвать справку по любой команде. Достаточно после нее добавить атрибут /?
Есть и альтернатива в виде PowerShell — он «понимает» команды для командной строки. Его тоже можно найти в списке программ меню «Пуск». В современных Windows 10 и 11 начать работу с ним еще легче — нужно лишь щелкнуть правой кнопкой по кнопке «Пуск» и выбрать соответствующий пункт.

Диагностика
Systeminfo — команда, позволяющая получить подробную информацию о программной и аппаратной конфигурации компьютера. Там можно найти много полезных для пользователя данных.
● информация о «железе»;
● версия сборки системы;
● список установленных обновлений;
● дата установки и последней загрузки ОС.
Восстановление поврежденных данных
Recover — консольная утилита для восстановления данных с поврежденных носителей. Как это работает? Сначала надо указать путь к восстанавливаемому диску или папке, прописав его в команде. Например: recover D:\
После этого выполняется посекторное считывание файлов с диска. Сохранившиеся данные извлекаются. Однако битые секторы игнорируются. Поэтому для работы с накопителями, у которых много сбойных секторов, инструмент не очень подходит. Команда работает только с накопителями, отформатированными в файловой системе NTFS. FAT и FAT32 не поддерживаются.
Sfc — утилита System File Checker. Используется для проверки целостности компонентов Windows. При введении команды без дополнительных атрибутов открывается справка. В ней подробно описано, как работать с утилитой.

Команда позволяет проверить системные файлы на целостность. При повреждении их можно восстановить — как по одному, так и все вместе.
Самым популярным и используемым атрибутом, несомненно, является scannow. Команда sfc /scannow автоматически проверяет все системные файлы и самостоятельно восстанавливает поврежденные фрагменты.
Wbadmin — инструмент архивации данных. С его помощью можно осуществить резервное копирование или восстановление дисков, папок и файлов. Команда начала резервного копирования выглядит как wbadmin start backup с дополнительными атрибутами. Восстановление осуществляется командой wbadmin start recovery, также имеющей собственные атрибуты для указания источника и пути восстановления.

Работа с дисками
Certutil — программа, работающая из командной строки. Отвечает за управление службами сертификации. Что она может делать?
● кодирование и декодирование файлов с помощью ключей /encode и /decode;
● вычисление контрольных сумм через ключ /hashfile;
● расшифровка кодов ошибок Windows с помощью комманды /error.
Полный список ключей очень обширен. Как и у других команд, может быть вызван с помощью ключа /?
Chkdsk — команда, которая проводит диагностику файловой системы и устраняет обнаруженные ошибки. Работает с файловыми системами FAT, FAT32 и NTFS. Для указания пути и опций сканирования следует использовать дополнительные атрибуты.

Cipher — команда для шифрования файлов на уровне файловой системы NTFS. В домашнем использовании может понадобиться ключ /w. Данная команда затирает свободное место во всем томе. Это предотвращает возможное восстановление удаленных данных специализированными программами. Если накопитель пуст, «обнуляется» весь его объем.
Defrag — инструмент дефрагментации для жестких дисков. Информация на этих магнитных накопителях часто записывается хаотично. Применение дефрагментации позволит объединить несколько частей файлов. Это повышает скорость чтения и уменьшает ее задержку. В консоли пользователь может указать диск и параметры работы с ним.

Перед началом дефрагментации предлагается оценить ее необходимость. Сделать это можно с помощью указания диска и атрибута анализа /a. Например: defrag D: /a
Diskpart — утилита для управления разделами накопителей. Позволяет создавать, удалять и преобразовывать тома на дисках, изменять их атрибуты и помечать активными. Отличительная особенность работы с Diskpart — необходимость вводить команды последовательно.

Работа начинается с команды list disk или list volume. Они перечисляют в окне командной строки список физических дисков и дисковых томов. В отличие от других утилит, которые требуют указать букву диска, здесь выбор диска или тома осуществляется с помощью ввода его порядкового номера. После этого вводится команда нужного действия.
Fsutil — служебная утилита управления объектами файловой системы. Помимо управления файлами, позволяет отсоединять, изменять размер и просматривать информацию о логических томах. Рекомендуется для опытных пользователей. Для ее использования надо точно знать, какие команды следует применять для достижения конкретной цели.
Диспетчер задач и службы
Tasklist — команда для просмотра выполняющихся в операционной системе процессов. Дублирует вкладку «Процессы» диспетчера задач. Может пригодиться при его недоступности или неработоспособности — например, при заражении системы вирусами.
Taskkill — инструмент для завершения процессов. Вместе с командой tasklist позволяет находить и завершать необходимые процессы без использования диспетчера задач. С этой командой можно закрыть ненужные программы при сбоях графического интерфейса и диспетчера задач. Для завершения определенного процесса необходимо указать дополнительные атрибуты.

Shutdown — инструмент для выключения или перезагрузки компьютера. В отличие от соответствующих кнопок в меню «Пуск», поддерживается расширенная функциональность. Доступны отложенные действия по таймеру, немедленное отключение с принудительным закрытием запущенных программ. Ключ /s отвечает за выключение компьютера, ключ /r — за перезагрузку. Чтобы активировать действие команд по таймеру, применяется ключ /t с желаемым временем в секундах. Например, запланированная через минуту перезагрузка будет выглядеть так: shutdown /r /t 60. Есть у инструмента и графический интерфейс, который можно вызвать командой shutdown /i.
Сетевые утилиты
Ping — утилита для проверки соединения с определенным сервером или узлом в сети. Она посылает запросы по указанному адресу и фиксирует время ответов, задержек и потерь пакетов. С помощью этих данных можно оценить стабильность работы с сетью или конкретным сайтом. Команда поддерживает как IP, так и интернет-адреса. В последнем случае IP-адрес ресурса высветится автоматически после начала работы. По умолчанию производится всего четыре обмена данными с сервером. Если нужен постоянный опрос до отмены процедуры пользователем, после адреса нужно использовать команду —t.

Tracert — команда для трассировки маршрута до определенного интернет-узла. Утилита отправляет запросы на указанный адрес, как и команда ping. При этом отображается информация о всех промежуточных маршрутах, через которые запросы проходят по пути к нужному ресурсу. Также фиксируется время каждой доли маршрута в миллисекундах. Это позволяет оценить полный путь траффика и участок, на котором возникают наибольшие задержки.
Pathping — команда объединяет возможности команд ping и tracert. Она позволяет оценить задержки передачи данных и потери пакетов на каждом участке маршрута к определенному узлу.
Netsh — утилита для конфигурирования сетевых параметров. Обладает немалым количеством дополнительных команд. Некоторые из них действительно полезны для обычного пользователя.
● interface ip show config показывает подробную информацию о текущих настройках TCP/IP;
● interface dump > mycfg.dat сохраняет текущую конфигурацию TCP/IP;
● netsh exec mycfg.dat восстанавливает конфигурацию TCP/IP из ранее сохраненной.
Net — мощная утилита контроля над сетевыми ресурсами. Функциональность и количество комбинаций поддерживаемых команд огромно. Net часто используется в задачах системного администрирования. Неопытному пользователю без четких представлений о действиях команд утилитой лучше не пользоваться.

Arp — инструмент для показа или изменений записей кэша протокола ARP, содержащего таблицы соответствия физических MAC-адресов и IP-адресов. Чтобы просмотреть эти данные, нужно использовать команду -a или -g.
Ipconfig — средство просмотра сведений о конфигурации используемых сетевых адаптеров (IP и MAC-адреса). Также обладает функцией очистки DNS-кеша. Она пригодится при неправильной работе службы доменных имен, сбоях при доступе к сайтам. Последняя осуществляется командой /flushdns.
Netstat — выводит сведения об активных сетевых соединениях. Позволяет просмотреть таблицы маршрутизации. С ее помощью можно определить, какие процессы используют сетевые подключения на определенных портах.

Команды «Выполнить»
Помимо консольных команд, в Windows есть множество полезных утилит, запрятанных глубоко в недра системы. Для их запуска целесообразно использовать команду «Выполнить», которая, как и командная строка, находится в списке программ в меню «Пуск». Впрочем, намного легче вызвать ее комбинацией клавиш Win + R.
Msinfo32 предоставляет полный список аппаратного обеспечения компьютера, ресурсов, компонентов, программного обеспечения и драйверов. Информация разделена по группам для удобной навигации.
Mdsched — встроенное средство диагностики оперативной памяти. После запуска программа предлагает сразу перезагрузить компьютер для начала диагностики — или же запланировать ее после следующей перезагрузки. В процессе выполнения с помощью клавиши F1 можно выбрать набор тестов и число проходов.

В результате проверки программа выдаст результат «Неполадки пока не обнаружены», либо «Были обнаружены проблемы оборудования». Для более подробного описания результатов тестов после перезагрузки следует воспользоваться командой eventvwr. Данные проверки доступны по следующему пути: «Журналы Windows — Система» под именем «MemoryDiagnostic-Results».
Verifier — диспетчер проверки драйверов. Позволяет проверить системные драйверы, выявить проблемы и создать дамп памяти для дальнейшего анализа. Программа тестирует драйверы, создавая для них разные экстремальные условия — нехватку памяти, взаимные блокировки, контроль I/O, IRQL, проверки DMA. Целью проверок является имитация ситуаций, при которых драйвер может стать причиной «синего экрана» BSOD.
Msconfig позволяет изменять настройки запуска операционной системы, использовать для него дополнительные параметры (вроде безопасного режима), включать/отключать элементы автозагрузки и установленные службы.

Mrt — утилита для поиска в системе вредоносных программ. Обновляется через Windows Update, может использоваться в качестве начальных мер по очистке системы от зловредов. Однако Mrt — не полноценный антивирус, и заменить его, конечно, не сможет.
Windows 10 предусматривает гибкую настройку и управление системой с помощью командной строки. Она позволяет пользователю посредством команд воспользоваться той или иной функцией. Например, существует команда SFC /scannow, позволяющая производить сканирование и мгновенное исправление системных файлов. Подобных функций десятки, но не все о них знают. Однако некоторые из них бывают очень даже полезными при постоянном использовании ПК.
Сегодня мы поговорим подробнее об основных командах для командной строки в Windows 10.
Открываем командную строку
Для пользователей Windows 10 в командной строке предоставлено огромное количество команд, однако не все из них используются даже опытными юзерами. Поэтому мы рассмотрим с вами только основные команды, которые могут пригодиться в разных случаях. Но для начала я покажу вам, каким способом можно запустить командную строку и как ею пользоваться.
Самый простой способ запуска командной строки – это ввод специальной команды в окне «Выполнить». Для этого воспользуемся следующей инструкцией:
- Используем комбинацию клавиш «Win+R», где Win – это клавиша, расположенная в нижней левой части клавиатуры с логотипом Windows. Далее вводим команду cmd и нажимаем на клавишу «Enter».
Запускаем командную строку
- В отобразившемся окне перед нами открывается командная строка, которая уже готова к получению команд от пользователя.
Командная строка включает в себя простой интерфейс и мощный функционал
Также вы можете запустить командную строку и через меню «Пуск». Для этого достаточно кликнуть правой кнопкой мыши по пуску и выбрать «Командная строка» либо «Windows PowerShell». Тут же можно открыть программу от имени администратора.
Давайте теперь попробуем воспользоваться командной строкой на примере очень простой команды: control. Она позволяет запускать панель управления на компьютере.
Чтобы использовать команду, необходимо ввести нужное слово или набор слов и символов, а затем нажать на кнопку «Enter»
С вводом команд разобрались, теперь можно приступить к просмотру основных команд. Начнем мы с тех, которые предназначены для быстрого запуска стандартных программ.
Запуск основных программ и утилит системы
Нижеуказанный список не всем будет полезен, но там есть команды, без которых пользователю не обойтись. Например, обратите внимание на такие команды как dxdiag и regedit. С помощью них запускаются важные утилиты, которые просто так вы не сможете найти в операционной системе.
- appwiz.cpl – утилита «Программы и компоненты»
- certmgr.msc – окно для управления сертификатами системы
- control – «Панель управления»
- control printers – окно для управления устройствами и принтерами
- control userpasswords2 – «Учетные записи пользователя»
- compmgmt.msc – «Управление компьютером»
- devmgmt.msc – «Диспетчер устройств»
- dfrgui – «Оптимизация дисков»
- diskmgmt.msc – «Управление дисками»
- dxdiag – запуск средства диагностики DirectX
- hdwwiz.cpl – еще одна команда для вызова окна «Диспетчер устройств»
- firewall.cpl – Брандмауэр Защитника Windows
- gpedit.msc – «Редактор локальной групповой политики»
- lusrmgr.msc – «Локальные пользователи и группы»
- mblctr – «Центр мобильности»
- mmc – консоль управления системными оснастками
- msconfig – «Конфигурация системы»
- odbcad32 – панель администрирования источника данных ODBC
- perfmon.msc – «Системный монитор», предоставляющий возможность просмотра изменений в производительности компьютера и системы
- presentationsettings – «Параметры режима презентации»
- powershell – PowerShell (та же командная строка, но с большим функционалом)
- powershell_ise – «Интегрированная среда сценариев» оболочки PowerShell
- regedit – «Редактор реестра»
- resmon – «Монитор ресурсов»
- rsop.msc – «Результирующая политика»
- shrpubw – «Мастер создания общих ресурсов»
- secpol.msc – «Локальная политика безопасности»
- services.msc – средство управления службами операционной системы
- taskmgr – «Диспетчер задач»
- taskschd.msc – «Планировщик заданий»
Управление и настройка операционной системы
В данном разделе будет рассказано о командах, с помощью которых можно выполнять различные действия в операционной системе.
- сomputerdefaults – определение параметров программ по умолчанию
- control admintools – открытие папки со средствами администрирования
- date – отображение и изменение текущей даты в командной строке
- displayswitch – изменение подключенных экранов
- dpiscaling – параметры дисплея
- eventvwr.msc – просмотр журнала событий
- fsmgmt.msc – средство работы с общими папками
- fsquirt – отправка и прием файлов по Bluetooth
- intl.cpl – региональные настройки
- joy.cpl – настройка внешних игровых устройств
- logoff – выход из системы
- lpksetup – установка и удаление языков интерфейса
- mobsync – запуск окна «Центр синхронизации»
- msdt – официальное средство диагностики службы поддержки Microsoft
- msra – вызов утилиты «Удаленный помощник Windows»
- msinfo32 – просмотр сведений об операционной системе
- mstsc – подключение к удаленному Рабочему столу
- napclcfg.msc – настройка конфигурации операционной системы
- netplwiz – панель управления «Учетными записями пользователей»
- optionalfeatures – включение и отключение стандартных компонентов операционной системы
- shutdown – завершение работы компьютера
- sigverif – средство проверки подлинности файлов
- sndvol – запуск микшера громкости
- slui – средство активации лицензии ОС Windows
- sysdm.cpl – вызов окна «Свойства системы»
- systempropertiesperformance – «Параметры быстродействия»
- systempropertiesdataexecutionprevention – запуск службы DEP, компонента «Параметров быстродействия» ОС
- timedate.cpl – изменение даты и времени
- tpm.msc – «Управление доверенным платформенным модулем TPM на локальном компьютере»
- useraccountcontrolsettings – «Параметры управления учетными записями пользователей»
- utilman – управление «Специальными возможностями» в разделе «Параметров» операционной системы
- ver – показывает сведения о текущей версии ОС Windows.
- wf.msc – активация режима повышенной безопасности в стандартном Брандмауэре ОС Windows
- winver – просмотр общих сведений об операционной системе и ее версии
- WMIwscui.cpl – переход к Центру поддержки операционной системы
- wscript – «Параметры сервера сценария» ОС Windows
- wusa – «Автономный установщик обновлений Windows»
Настройки периферийных устройств
Есть также и немного команд, предназначенных для вызова стандартных программ и элементов управления оборудования, подключенного к компьютеру или ноутбуку.
- main.cpl – настройка мыши
- mmsys.cpl – панель настройки звука
- printui – «Пользовательский интерфейс принтера»
- printbrmui – средство переноса принтера, предоставляющее возможность экспорта и импорта программных компонентов и драйверов оборудования
- printmanagement.msc – «Управление печатью»
- sysedit – редактирование системных файлов с расширениями INI и SYS (Boot.ini, Config.sys, Win.ini и др.)
- tabcal – средство калибровки дигитайзера
- tabletpc.cpl – просмотр и настройка свойств планшета и пера
- verifier – «Диспетчер проверки драйверов»
- wfs – «Факсы и сканирование»
- wmimgmt.msc – вызов «Элемента управления WMI» стандартной консоли
Работа с файлами и подключенными накопителями
Нижеуказанные команды предназначены для работы с файлами, папками, дисковыми устройствами и накопителями. Некоторые из них работают только внутри предварительно вызванных консольных утилит. Для получения более подробных сведений по ним вы всегда можете обратиться к справке, воспользовавшись командой help.
Вводим help и нажимаем на клавишу «Enter»
- assoc — выводит и позволяет изменять связь между расширениями имени и типов того или иного пакетного файла
- attrib – редактирование атрибутов предварительно обозначенного файла или папки
- bcdboot – создание и/или восстановление системного раздела
- cd – просмотр наименования текущей папки или переход в другую
- chdir – просмотр папки или переход к другой
- chkdsk – проверка жестких и твердотельных дисков, а также подключенных к ПК внешних накопителей
- cleanmgr – инструмент «Очистка диска»
- convert – преобразование файловой системы тома
- copy – копирование файлов (с указанием конечного каталога)
- del – удаление выбранных файлов
- dir – просмотр файлов и папок по указанному пути
- diskcopm – позволит сравнить содержимое двух гибких дисков
- dickcopy – полностью скопирует содержимое одного гибкого диска на любой другой (пакетное копирование)
- diskpart – консольная утилита для работы с дисками (открывается в отдельном окне «Командной строки», для просмотра поддерживаемых команд обратитесь к справке – help)
erase – удаление одного или нескольких файлов - fc – сравнение файлов и поиск различий
- format – форматирование локальных дисков Windows
- label – удаление, изменение, а также создание меток тома для дисков
- md – создание новой папки
- mdsched – проверка оперативной памяти
- move – перемещение файлов по заданному пути
- ntmsmgr.msc – средство работы с внешними накопителями
- recdisc – создание диска восстановления операционной системы (работает только с оптическими накопителями)
- recover – восстановление данных
- rekeywiz – инструмент для шифрования данных («Шифрующая файловая система (EFS)»)
- RSoPrstrui – Настройка средства «Восстановление системы»
- sdclt – «Резервное копирование и восстановление»
- sfc /scannow – проверка целостности системных файлов с возможностью их восстановления
- tree – графическое отображение структуры каталогов диска или папки
- verify – анализ правильности записи файлов на диск
- vol – отображает собственную метку и серийный номер тома для диска
Работа внутри командной строки
Если вы захотите изменить цвет, почистить содержимое командной строки или воспользоваться внутренними настройками, то вы также можете использовать команды. Например, если вписать команду color и выбрать специальное кодовое слово, то изменится весь фон и цвет текста командной строки.
Команда color fc придает утилите бледно-розовый оттенок
- cls – очистка содержимого экрана командной строки
- color – изменение фона и цвета
- exit – выход из командной строки
- help – отображение полного списка команд командной строки
- prompt – изменяет слева от вводимого текста название на любое другое
Теперь вместо <C:\Users\Илья> будет отображаться слово «hello»
Сеть и интернет
Немного команд для настройки сети и интернета:
- control netconnections – просмотр и настройка доступных «Сетевых подключений»
- inetcpl.cpl – переход к свойствам интернета
- NAPncpa.cpl – аналог первой команды, предоставляющий возможность настройки сетевых подключений
- telephon.cpl – настройка модемного подключения к интернету
Заключение
Подытожив, хочется сказать, что не нужно запоминать какую-либо команду дословно. Ознакомления с ними более чем достаточно. Ну а если вам понадобится воспользоваться какой-либо функцией на компьютере с Windows 10, то вспомните про командную строку и посмотрите вышеперечисленные команды – уверен, вы найдете то, что нужно. Если же вы хотите более обширно изучить командную строку, то рекомендую почитать профессиональную литературу, которую легко найти в Интернете.
Post Views: 23 871
Discover all commands in one place
by Ivan Jenic
Passionate about all elements related to Windows and combined with his innate curiosity, Ivan has delved deep into understanding this operating system, with a specialization in drivers and… read more
Updated on
Reviewed by
Alex Serban
After moving away from the corporate work-style, Alex has found rewards in a lifestyle of constant analysis, team coordination and pestering his colleagues. Holding an MCSA Windows Server… read more
- Windows Shell commands help perform actions quickly instead of taking the GUI route.
- There are over a hundred useful commands you can employ to simplify the the Windows experience.
- You can execute these commands from Run, Command Prompt, and the File Explorer.
If you want to learn the most useful Shell commands used in Windows 10, as well as many other specific commands, read this guide. We bet you probably didn’t know some of these commands were even available until now.
By using these Shell commands, you can access a specific system folder or one of the Control Panel applets available in your Windows 10 operating system. Keep reading to find all the Windows Shell Commands.
What are the various Windows Shell Commands?
Tip
These commands can be executed via Run. Paste the one you want to execute and click OK.
- This command accesses the account pictures folder you have in your Windows 10 device-
shell:AccountPictures - Adds a new program folder-
shell:AddNewProgramsFolder - Accesses administrative tools folder-
shell:Administrative Tools. - Accesses AppData folder in the Windows 10 system-
shell:AppData - Accesses Application Shortcuts folder-
shell:Application Shortcuts - Accesses the Apps Folder-
shell:AppsFolder - Accesses the Apps updates folder-
shell:AppUpdatesFolder - Accesses the Cache folder-
shell:Cache - Access camera roll folder-
shell:Camera Roll - Accesses the temporary burn folder-
shell:CD Burning - Accesses the Remove/Change program folder-
shell:ChangeRemoveProgramsFolder - Accesses the Administrative Tools folder-
shell:Common Administrative Tools - Accesses the Common AppData folder-
shell:Common AppData - Accesses the public desktop folder-
shell:Common Desktop - Accesses Public Documents folder-
shell:Common Documents - Accesses Programs folder-
shell:Common Programs - Accesses the start menu folder-
shell:Common Start Menu - Accesses Startup folder situated in the Windows 10 system-
shell:Common Startup - Accesses Common Templates folder-
shell:Common Templates - Accesses Downloads folder-
shell:CommonDownloads - Accesses the music folder-
shell:CommonMusic - Accesses Pictures folder-
shell:CommonPictures - Accesses the ringtones folder-
shell:CommonRingtones - Accesses the public Video folder-
shell:CommonVideo - Accesses the Conflict folder in the Windows 10 system-
shell:ConflictFolder - Opens up the connections folder-
shell:ConnectionsFolder - Opens the Contact folder-
shell:Contacts - Opens the Control panel folder-
shell:ControlPanelFolder - Opens the Cookies folder-
shell:Cookies - Opens the Credential manager feature-
shell:CredentialManager - Opens up the Crypto keys folder-
shell:CryptoKeys - Opens the CSC Folder-
shell:CSCFolder - Opens up the Desktop folder-
shell:Desktop - Opens the metadata store folder-
shell:Device Metadata Store - Opens the Documents Library folder-
shell:DocumentsLibrary - Opens the Downloads folder-
shell:Downloads - Opens the DpapiKeys folder-
shell:DpapiKeys - Opens the Favorites folder-
shell:Favorites - Opens the Fonts folder-
shell:Fonts - Opens the Games folder-
shell:Games - Opens the Game Tasks folder-
shell:GameTasks - Opens the History folder-
shell:History - Opens the HomeGroup folder for the current user-
shell:HomeGroupCurrentUserFolder - Opens HomeGroup folder-
shell:HomeGroupFolder - Opens the Implicit Apps shortcut folder-
shell:ImplicitAppShortcuts - Opens Internet Folder-
shell:InternetFolder - Opens Libraries folder-
shell:Libraries - Opens the Links folder-
shell:Links - Opens Local AppData folder-
shell:Local AppData - Opens Local AppDataLow folder-
shell:LocalAppDataLow - Opens LocalizedResources folder-
shell:LocalizedResourcesDir - Opens MAPI folder-
shell:MAPIFolder - Opens LusicLibrary folder-
shell:MusicLibrary - Opens My Music folder-
shell:My Music - Opens My Video folder-
shell:My Video - Opens MyComputer folder-
shell:MyComputerFolder - Opens NetHood folder-
shell:NetHood - Opens NetworkPlaces folder-
shell:NetworkPlacesFolder - Opens OEM Links folder-
shell:OEM Links - Opens OneDrive folder in Windows 10-
shell:OneDrive - Opens Original Images folder-
shell:Original Images - Opens Personal folder-
shell:Personal - Opens PhotoAlbums folder-
shell:PhotoAlbums - Opens PicturesLibrary folder-
shell:PicturesLibrary - Opens Playlists folder-
shell:Playlists - Opens Printer folder-
shell:PrintersFolder - Opens PrintHood folder-
shell:PrintHood - Opens Profile folder-
shell:Profile - Opens ProgramFiles folder-
shell:ProgramFiles - Opens ProgramFilesCommon folder-
shell:ProgramFilesCommon - Opens ProgramFilesCommonX64 folder-
shell:ProgramFilesCommonX64 - Opens ProgramFilesCommonX86 folder-
shell:ProgramFilesCommonX86 - Opens ProgramFilesX64 folder-
shell:ProgramFilesX64 - Opens ProgramFilesX86 folder-
shell:ProgramFilesX86 - Opens Programs folder-
shell:Programs - Opens Public folder-
shell:Public - Opens PublicAccountPictures folder-
shell:PublicAccountPictures - Opens PublicGameTasks folder-
shell:PublicGameTasks - Opens PublicLibraries folder-
shell:PublicLibraries - Opens Quick Launch folder-
shell:Quick Launch - Opens up recent items folder-
shell:Recent - Opens up recorder file in the Windows 10 system-
shell:RecordedTVLibrary - Opens the system Recycle Bin folder-
shell:RecycleBinFolder - Opens up the Resource folder-
shell:ResourceDir - Opens up Demo folder-
shell:Retail Demo - Opens up the Ringtones folder in Windows 10-
shell:Ringtones - Opens up the Roamed Tile images folder-
shell:Roamed Tile Images - Opens the Roaming Tiles folder-
shell:Roaming Tiles - It opens the SavedGames folder you have in the Windows 10 system-
shell:SavedGames - Opens the Screenshots folder-
shell:Screenshots - Opens the Search folder-
shell:Searches - Opens the Search History folder you have in the system-
shell:SearchHistoryFolder - Opens the Search Home folder-
shell:SearchHomeFolder - Opens the Search templates folder-
shell:SearchTemplatesFolder - Opens the SendTo folder-
shell:SendTo - Opens the SkyDriveCameraRoll folder-
shell:SkyDriveCameraRoll - Opens the SkyDriveMusic folder-
shell:SkyDriveMusic - Opens the SkyDrivePictures folder-
shell:SkyDrivePictures - Opens up the Start menu folder-
shell:Start Menu - Opens the AllPrograms folder you have in the start menu-
shell:StartMenuAllPrograms - Opens the Startup folder-
shell:Startup - Opens the SyncCenter folder-
shell:SyncCenterFolder - Opens the SyncResults folder-
shell:SyncResultsFolder - Opens the SyncSetup folder-
shell:SyncSetupFolder - Opens the System folder-
shell:System - Opens the SystemCertificates folder-
shell:SystemCertificates - Opens SystemX86 folder-
shell:SystemX86 - Opens the Templates folder-
shell:Templates - Opens the ThisPCDesktop folder-
shell:ThisPCDesktopFolder - Opens User pinned folder-
shell:User Pinned - Opens the user profiles folder-
shell:UserProfiles - Opens Program Files folder-
shell:UserProgramFiles - Opens Program Files Common folder-
shell:UserProgramFilesCommon - Opens the Files folder from a specific user you are logged in with-
shell:UsersFilesFolder - Opens the Libraries folder for a specific user-
shell:UsersLibrariesFolder - Opens Video library folder-
shell:VideosLibrary - Opens the Windows folder-
shell:Windows
It’s worth mentioning that you can use the Windows shell commands listed above in CMD and File Explorer as well.
Before you leave, find out how to run a virus scan from the Command Prompt.
If you have any questions related to this guide, let us know in the comments below, and we will help you as soon as possible.
Командная строка (cmd) – это инструмент, который позволяет управлять компьютером с помощью команд, введенных в текстовом формате. Cmd в Windows 10 предоставляет пользователю возможность управлять компьютером без использования графического интерфейса и выполнять задачи на более низком уровне, а также запускать скрипты и автоматизировать рутинные задачи.
Как открыть командную строку
Командную строку можно открыть несколькими способами. Ниже приведены наиболее часто используемые:
- С помощью меню «Пуск». Нажмите на кнопку «Пуск» в левом нижнем углу экрана и введите в строку поиска «cmd». Нажмите на «Командная строка».
- С помощью сочетания клавиш. Нажмите клавиши клавиатуры «Win + X». Откроется меню, в котором выберите «Командная строка».
- С помощью проводника. Нажмите на «Проводник» на панели задач и найдите «Этот компьютер» в левой части экрана. Правой кнопкой мыши нажмите на «Этот компьютер» и выберите «Свойства». В окне «Система» выберите «Дополнительные параметры системы» в левой части экрана. В открывшемся окне выберите «Переменные среды». Найдите переменную «Path», нажмите на «Изменить». Добавьте путь к «cmd.exe» и нажмите «OK». Теперь можно открыть командную строку, набрав «cmd» в строке поиска «Пуска».
Как использовать командную строку
Командная строка имеет свой язык программирования, который называется «batch». В batch-файлах можно записывать последовательность команд, которые нужно выполнить сразу после запуска.
Некоторые из наиболее часто используемых команд:
- ipconfig. Данная команда показывает информацию о сетевых соединениях и IP-адресе.
- dir. Данная команда отображает содержимое каталога, в котором вы находитесь.
- cd. Данная команда позволяет перемещаться по директориям. Например, cd C:\Program Files\Mozilla Firefox переместит вас в директорию, где установлен браузер Firefox.
- md. Данная команда создает новую директорию. Например, md C:\my_folder создаст директорию с именем «my_folder» на диске «C:».
- rd. Данная команда удаляет директорию. Например, rd C:\my_folder удалит директорию «my_folder» на диске «C:».
Как использовать параметры командной строки
Некоторые команды могут принимать параметры. Например, команда «dir» может принимать следующие параметры:
- dir /b. Отображает только имена файлов и директорий, без дополнительной информации.
- dir /s. Отображает содержимое всех поддиректорий текущей директории.
- dir /a. Отображает скрытые файлы и директории.
Параметры командной строки указываются после команды, через пробел. Например, команда «dir /s» отобразит содержимое всех поддиректорий текущей директории.
Как перенаправлять вывод команд
При запуске команды в командной строке большинство команд выводят информацию в консоль. Однако можно перенаправлять вывод на файлы или устройства.
Ниже приведены наиболее часто используемые операторы перенаправления вывода:
- >. Оператор перенаправления вывода «записывает» вывод в файл. Например, «dir > directory.txt» создаст файл «directory.txt» и запишет в него содержимое каталога.
- >>. Оператор перенаправления вывода «добавляет» вывод в конец существующего файла. Например, «dir >> directory.txt» добавит содержимое каталога в конец файла «directory.txt».
- < Оператор перенаправления ввода, который позволяет прочитать входные данные из файла. Например, «sort < file.txt» отсортирует содержимое файла «file.txt».
Вывод
Командная строка (cmd) — мощный инструмент для автоматизации и управления компьютером на более низком уровне. Она позволяет пользователям использовать текстовый интерфейс для управления системой и создания скриптов. Надеемся, что данное руководство поможет вам использовать командную строку в Windows 10 более эффективно.