Руководство по настройке и устранению неисправностей HERO11 Black
HERO11 Black. Руководство пользователя
HERO10 Black. Руководство пользователя
HERO9 Black. Руководство пользователя
GoPro HERO8 Black. Руководство пользователя
GoPro MAX. Руководство пользователя.
GoPro Fusion. Руководство пользователя
HERO7 Black. Руководство пользователя
HERO7 Black. Краткая инструкция
HERO7 Silver. Руководство пользователя
HERO7 Silver & White. Краткая инструкция
HERO7 White. Руководство пользователя
GoPro HERO 2018. Руководство пользователя
Квадрокоптер GoPro Karma. Руководство пользователя
GoPro HERO6 Black. Руководство пользователя
Стабилизатор Karma Grip. Краткая инструкция
GoPro HERO5 Black. Руководство пользователя
HERO5 Black. Краткая инструкция
HERO5 Session. Руководство пользователя
HERO5 Session. Краткая инструкция
HERO Session. Руководство пользователя
HERO Session. Краткая инструкция
HERO4 Black. Руководство пользователя
HERO4 Silver. Руководство пользователя
HERO4 Silver Music. Руководство пользователя
HERO4 Silver Music. Краткая инструкция
HERO4 Black Music. Руководство пользователя
HERO4 Black Music. Краткая инструкция
HERO. Руководство пользователя
HERO+. Руководство пользователя
HERO+LCD. Руководство пользователя
HERO+LCD. Краткая инструкция
HERO3+ Black. Руководство пользователя
HERO3+ Black. Краткая инструкция
HERO3+ Silver. Руководство пользователя
HERO3+ Silver. Краткая инструкция
HERO3_Black. Руководство пользователя
HERO3_Silver. Руководство пользователя
HERO3_White. Руководство пользователя
HERO3_ White. Краткая инструкция
HD2. Руководство пользователя
HD_960. Руководство пользователя
HD_HERO. Руководство пользователя
WD My Passport Wireless. Инструкция
WD My Passport . Инструкция
Крепление на ружье SportsmanMount. Инструкция
The Frame_HERO3/3+/4. Инструкция
HERO3+_DualBatteryCharger. Инструкция
HERO4_DualBatteryCharger. Инструкция
Battery BacPac_HD_HERO. Инструкция
Battery BacPac. Инструкция
Соединение HERO3 с пультом Wi-Fi Remote
Присоска_JOBY_Гориллапод. Инструкция
Присоска_JOBY_LockingArm. Инструкция
3D_HERO_System. Инструкция
Набор для замены линз в водонепроницаемом боксе_HERO4. Инструкция
Способ работы зависит от задачи, поставленной пользователем при работе в программе PRO100. Создадим проект кухни из библиотечных элементов, с добавлением текстур фасадов МДФ, использованием материалов для отделки стен и пола, выставим в виртуальной комнате освещение. Ознакомление с внешним видом и функциональными возможностями программы позволяет максимально быстро создать проект при наличии библиотек сайта.
Интерфейс программы
При первом запуске программы доступно четыре пиктограммы, каждая из которых символизирует способ работы с программой:
* Новый проект — позволяет начать работу над созданием нового проекта;
*Открыть проект — открывает стандартное окно открытия сохраненного ранее документа для продолжения работы над уже начатым и сохраненным проектом;
*Шаблон — позволяет создать проект с использованием типовых шаблонов, доступных в программе;
*Последний открытый — открывает последний проект, над которым работал пользователь.(рис. 1)
Щелкните кнопкой мыши на значке Новый проект, чтобы начать работу с программой, — откроется окно Свойства проекта (рис.2), где нужно заполнить форму, введя номер проекта, фамилии заказчика и дизайнера.
Нажмите кнопку OK для продолжения работы — окно Свойства проекта закроется и откроется окно Свойства помещения (рис. 3).
В числовых полях Длина, Ширина и Высота с помощью кнопок счетчика введите размеры помещения, в котором будет расставляться мебель, и нажмите кнопку OK — окно закроется и откроется окно редактора (рис. 4).
Вместе с главным окном программы при первом запуске автоматически загружается дополнительное окно Библиотека, расположенное в правой части окна PRO100. Главное окно программы разделено на четыре основные части.
*Меню — содержит все команды и настройки программы и располагается сразу под заголовком окна.
*Панель инструментов — обеспечивает эффективную работу, предоставляя быстрый доступ к наиболее полезным командам, которые выбираются щелчком кнопки мыши на соответствующей кнопке. Чтобы узнать функцию кнопки, нужно подвести к ней указатель мыши — через секунду появится всплывающая подсказка.
*Рабочая область — виртуальная комната, в которой можно создавать мебель и разрабатывать интерьер. Красная сетка определяет пределы комнаты в трехмерном пространстве.
* Строка состояния — показывает необходимую техническую информацию: координаты указателя мыши, размеры элемента, подсказки и т. д. В правой части окна находится дополнительное окно Библиотека, в котором выбираются все доступные компоненты, расположенные на вкладках Мебель, Элементы, Материалы и Другое.
Вкладка Мебель содержит эскизы предметов мебели, вкладка Элементы — эскизы предметов интерьера, фурнитуры, оборудования для кухонь и многое другое. Вкладка Материалырасполагает богатой коллекцией эскизов покрытий, текстур, а также содержит множество разнообразных материалов различных фактур и цветов. На вкладке Другое находятся компоненты, не вошедшие ни в одну из названных категорий.
Все компоненты библиотеки распределены по папкам с обобщающим групповым названием.
Чтобы выбрать компонент в библиотеке, необходимо перейти на соответствующую вкладку и щелкнуть на папке группы материалов или элементов, а затем в групповой папке выбрать нужный компонент.
Панели инструментов
Рассмотрим панели инструментов. Как в любой программе с оконным интерфейсом, панели в PRO100 можно скрывать или перемещать, используя команду управления панелями Вид,Панели инструментов (рис. 5).
Всего в меню пять панелей инструментов: Стандартная, Вид, Набор инструментальных средств, Свойства, Передвинуть/Выровнять. Чтобы панель отображалась в окне программы, следует установить флажок рядом с ее названием. Если панель не нужна, то нужно снять соответствующий флажок.
Панель Стандартная расположена сразу под главным меню программы (см. рис. 4) и содержит инструменты, присущие программам, работающим под управлением операционной системы Windows, а также оригинальные кнопки, имеющиеся только в этом приложении:
*Новый — открывает новый проект;
*Открыть — загружает в рабочее окно программы сохраненный ранее проект;
*Сохранить — позволяет сохранить текущий проект;
*Свойства проекта — открывает окно Свойства проекта, в котором можно откорректировать данные по проекту, такие как имя заказчика и исполнителя, даты создания и окончания проекта и другое;
*Печать — распечатывает документы, создаваемые в программе;
*Просмотр печати — позволяет перед печатью предварительно просмотреть будущий документ и его внешний вид после печати;
*Удалить, Вырезать, Копировать, Вставить — кнопки для стандартных действий;
*Отменить/Вернуть — отменяет действие или возвращает отмененное действие;
*Свойства — открывает окно свойств выделенного объекта;
*Библиотеки мебели, Библиотеки материалов — открывают соответствующие библиотеки;
*Структура, Прайс-лист, Отчеты и расчеты — позволяют работать с документацией и спецификациями по заказу;
*Конфигурация — открывает окно настроек, в котором можно настроить внешний вид, указать папки для хранения библиотек, настроить режим автоматического сохранения проекта через заданные интервалы времени.
Прямо под панелью Стандартная находится панель Вид (рис. 6), позволяющая редактировать представление объектов в проекте.
Панель Вид содержит следующие кнопки:
*Каркас — отображает только каркас объекта;
*Набросок — позволяет представить объект в виде наброска;
*Цвета — показывает цвет объекта;
*Текстуры — отражает текстуру объекта;
*Контуры — отображает только контуры;
*Полупрозрачность — делает объект полупрозрачным;
*Затенение — позволяет добавить тени на объект;
*Выглаживание краев — скругляет, сглаживает края;
*Фотореалистическое отображение — при добавлении источника освещенности позволяет создать реалистичную картину падающего от источника света;
*Метки — представляет в проекте объект вместе с метками его по классификации в библиотеке материалов и элементов;
*Размеры — отображает на чертеже размеры помещения и установленной мебели;
*Сетка — делает сетку в рабочей области программы доступной для обозрения или убирает ее;
*Привязать к сетке — привязывает объекты к сетке;
*Автоцентрирование — включает автоматическое центрирование;
*Центрирование — центрирует один объект;
*Панель масштабирования — содержит кнопки Увеличить, Уменьшить и открывающийся список масштабов.

Панель Свойства содержит следующие кнопки:
*Выделить все — выделяет занимаемый объектами объем;
*Расширить выделение, Выделить внутри, Выделить скрытое — позволяют применить различные варианты выделения объектов;
*Сгруппировать, Разгруппировать — группирует объекты, ведущие себя как одно целое, а также производит обратное действие;
*Поворот на 90° против часовой стрелки и Поворот на 90° по часовой стрелке — поворачивают объект на 90°;
*Поворот — открывает окно Вращение, в котором можно настроить поворот, то есть указать ось вращения и угол;
*Переместить — открывает окно Перемещение, в котором настраивается перемещение, то есть выбирается ось и расстояние;
*Перевернуть — переворачивает объект
*Накрыть поверхностью — накрывает выделенный объект поверхностью, автоматически загружая в рабочую область выделенный элемент;
*Центрирование — выравнивает по центру.

Панель содержит кнопки, упрощающие размещение выделенных объектов в рабочей области окна программы и помогающие правильно определить места расположения объектов: Передвинуть влево, Передвинуть вправо, Передвинуть вверх, Передвинуть вниз, Передвинуть вперед,Передвинуть назад. Названия кнопок ясно указывают их функциональное назначение.
Создание собственного проекта
Для этого нужно выполнить следующие действия:
1. Запустить приложение и в окне приветствия щелкнуть на значке Новый проект — откроется окно Свойства проекта.
2. Ввести все необходимые данные о проекте и нажать кнопку OK — откроется окно Свойства помещения.
3. В числовых полях Длина, Ширина, Высота с помощью кнопок счетчика ввести размеры помещения — 5000, 4000 и 2700 — и нажать кнопку OK — окно закроется и появится окно редактора.
Создадим проект кухни из библиотечных элементов, с добавлением текстур фасадов МДФ, использованием материалов для отделки стен и пола и с добавлением освещения в виртуальную комнату.
1. Перейти на вкладку Мебель в папку Кухни дополнительного окна Библиотека — в окне отобразятся доступные варианты объектов кухонной мебели.
2. Дважды щелкнуть кнопкой мыши на понравившемся объекте, например шкаф нижний, — объект добавится в рабочую область окна программы (рис. 9).
3. Для определения правильного расположения объекта в комнате можно воспользоваться широкими возможностями программы. Выделить объект, щелкнув на нем кнопкой мыши, — объект изменит цвет и будет выделен синими линиями с маркерами выделения — черными квадратиками.
- СОВЕТ
Если нужно быстро выделить все элементы в некоторой прямоугольной области, то можно применить множественное выделение, подведя указатель мыши к пустому пространству рабочей области и удерживая нажатыми клавишу Shift и кнопку мыши, растянуть область выделения. Все элементы, попавшие в растянутый прямоугольник, будут выделены.
4. Подвести указатель мыши к маркеру выделения — указатель изменит свой вид.
5. Нажать кнопку мыши, не отпуская ее, перетащить маркер в сторону и отпустить кнопку мыши — размеры объекта изменятся. Так можно видоизменять размеры мебели в редакторе.
6. Задействовать кнопки Передвинуть влево, Передвинуть вправо, Передвинуть вверх,Передвинуть вниз, Передвинуть вперед или Передвинуть назад панели инструментовПередвинуть/Выровнять, чтобы установить объект на нужное место в комнате.
Для большей наглядности и закрепления достигнутых успехов следует добавить еще другие объекты в проект и расположить их, используя кнопки панели инструментов Передвинуть/Выровнять, — все шкафы выстроятся вдоль стены. Чтобы повернуть один из шкафов к другой стене, нужно сделать следующее (рис. 10).
1. Выделить шкаф, щелкнув на нем кнопкой мыши в рабочей области программы.
2. Нажать кнопку Поворот на 90° против часовой стрелки или Поворот на 90° по часовой стрелке панели инструментов Свойства, чтобы добиться требуемого положения шкафа.
3. С помощью кнопок панели инструментов Передвинуть/Выровнять придвинуть шкаф к стене, возле которой его нужно установить.
- СОВЕТ
В ситуации, когда перекрытие элементов необходимо, выделите элемент и, начав перемещать его или изменять размеры, нажмите и удерживайте Shift: другие предметы и стены становятся «прозрачными» для выделенного объекта. Объект, который перекрылся с выделенным, отображается красным цветом до тех пор, пока первый остается выделенным.
4. Добавить все необходимые кухонные компоненты из библиотек Мебель и Элементы(рис.11).
5. Перейдем в дополнительном окне Библиотека на вкладку Элементы и дважды щелкнем кнопкой мыши на папке Двери Окна, чтобы выбрать один из элементов.
6. Щелкнем кнопкой мыши на понравившейся двери, выделим ее и перетащим в рабочую область окна программы, поместив в нужном месте на стене (рис. 12).
Для правильного расположения двери следует использовать кнопки панели инструментовПередвинуть/Выровнять.
Имея в комнате группу объектов, можно ознакомиться с режимами просмотра создаваемого проекта.
Режимы просмотра
В нижней части окна программы PRO100 над строкой состояния находятся переключающие режим просмотра вкладки Перспектива, Аксонометрия, План, Северная стена, Западная стена,Южная стена и Восточная стена. Щелчок на названии вкладки включает соответствующий режим просмотра. Правила для изменения ориентации виртуального рабочего пространства одинаковы во всех режимах просмотра. Если щелкнуть на вкладке Перспектива, то окно с созданным проектом будет выглядеть примерно так, как показано на рис. 13.
Повернуть виртуальную комнату и изменить перспективу можно только в режимеПерспектива. Установите указатель мыши на стену или пространство, не занятое виртуальной комнатой в рабочей области, и, удерживая нажатой кнопку мыши, переместите указатель в направлении стены, которую требуется увидеть. На время поворота указатель мыши меняет свой вид.
- СОВЕТ
Для того, чтобы управлять углом обзора в режиме Перспектива, удерживая кнопку Shift и левую кнопку мыши одновременно, переместите указатель в пространство рабочей области и приближайте или отдаляйте рабочую область редактора.
Перспектива — наиболее используемый режим просмотра, обеспечивающий объемное отображение проекта. По правилам перспективы элементы, находящиеся дальше от пользователя, отображаются меньшими. Можно вращать и увеличивать или уменьшать перспективу. Чтобы просмотреть проект в режиме Перспектива, нужно щелкнуть на одноименной вкладке в нижней части окна.

В Аксонометрии и ортогональных проекциях вращение невозможно, поэтому аналогичные действия приведут к перемещению изображения в рабочей области. Полосы прокрутки внизу и справа от рабочей области дублируют эту функцию.
Чтобы увеличить или уменьшить масштаб изображения, нужно выполнить следующие действия.
1. Подвести указатель мыши к стене или пространству, не занятому виртуальной комнатой, в рабочей области.
2. Удерживая нажатой кнопку мыши, переместить указатель вверх для увеличения масштаба или вниз для уменьшения.
В Аксонометрии и ортогональных проекциях можно также использовать пунктыУвеличитьУменьшить меню Вид или аналогичные кнопки на панели инструментов Вид.
Можно также увеличить изображение так, чтобы желаемый элемент или группа оставались в центре рабочей области, для чего используются кнопки Центрирование и Автоцентрированиена панели инструментов Вид.
Аксонометрия — аксонометрическая проекция проекта, вращение в которой невозможно, а угол обзора при этом всегда 45°.
Ортогональные проекции — План (рис. 14), Северная стена, Восточная стена, Южная стена,Западная стена — результат проектирования содержимого проекта на четыре попарно перпендикулярные стены и пол.

- СОВЕТ
Для удобства при расстановке объектов мебели можно использовать различные режимы просмотра, переключаясь на вкладкиАксонометрия, План и другие. Для того, чтобы желаемый элемент или группа оставались в центре рабочей области в режиме просмотраПерспектива, используйте кнопку Центрирование для выделенных элементов.
Теперь приступим к отделки помещения и выполним «ремонт» комнаты: разместим обои на стенах, покроем пол паркетом, добавим освещение, выполнив следующие действия:
1. В дополнительном окне Библиотека перейдем на вкладку Материалы и выберем папкуПокрытия, открыв ее двойным щелчком кнопки мыши.
2. В открывшейся папке выберем папку Пол, дважды щелкнув на ней кнопкой мыши. В папке содержатся дополнительные папки с элементами покрытия пола: Паркет, Ленолиум и Плитка. Выберем папку, например Паркет, и откроем ее двойным щелчком кнопки мыши.
3. Щелкнем кнопкой мыши на понравившейся текстуре, выделим ее и перетащим на изображение пола в рабочей области окна программы — пол будет замощен выбранной текстурой.
4. В дополнительном окне Библиотека дважды щелкнем кнопкой мыши на значке папки со стрелкой, чтобы перейти в каталоге библиотеки на два шага назад, то есть вернуться к просмотру папки Стены.
5. Дважды щелкнем на папке Стены. В папке содержатся дополнительные папки с элементами покрытия стен: Обои, Кафель и Другое.
6. Дважды щелкнем кнопкой мыши на папке Кафель, щелкнув кнопкой мыши на понравившейся текстуре плитки, выделим ее и перетащим на стену в рабочей области окна программы — стена будет заполнена выбранной. Аналогично заполняются все стены(рис. 15).

1. Выделить объект мебели, щелкнув на нем кнопкой мыши.
2. На вкладке Материалы дополнительного окна Библиотека открыть папку Дерево и выбрать текстуру для объекта мебели, перетащив ее из окна Библиотеки на объект. Выполнить это действие для всех деревянных объектов мебели, назначая одинаковые или разные текстуры.
- СОВЕТ
Один из способов выбора материала для элементов состоит в перетаскивании материала при нажатой кнопке Shift на выбранный элемент, в результате чего все элементы в проекте, которые ранее имели одинаковый материал с элементом, также изменят свой материал.
3. Перейти на вкладке Материалы в папку Фасады и выбрать текстуру МДФ по размерам для конкретного кухонного фасада.
4. Перейти на вкладке Материалы в папку Столешницы и выбрать текстуру для столешниц, выделив ее и перетащив кнопкой мыши на поверхность (рис. 16).

1. На вкладке Элементы дополнительного окна Библиотека выберите папку Освещение, дважды щелкнув на ней кнопкой мыши (папка содержит различные объекты освещения).
2. Дважды щелкните на необходимом значке осветительного прибора — светильник, выделенный маркерами, будет добавлен в рабочую область окна проекта.
3. Переместите светильник в запланированное место, перетащив его кнопкой мыши и сориентировав в пространстве с помощью окна Свойства объекта, вкладка Позиция. Аналогично добавьте необходимое количество осветительных приборов и 3D моделей.
4. Нажмите кнопку Фотореалистическое отображение на панели инструментов Вид — после обработки данных программой PRO100 получится изображение виртуальной комнаты (рис. 17).
5.Зайдите в окно Отчеты, вкладка Расчеты отображает затратную цену изделия при наличии файлов прайс-листа программы для используемых библиотек сайта.
На чтение 7 мин Просмотров 131к. Опубликовано
У беспроводных наушников Airpods Pro управление более гибкое ёмкое в сравнении с «яблочными» аудиоаксессуарами 1 и 2 поколения. Потенциальным пользователям интересно узнать что и как функционирует в Pro-версии.
Подключение
В рассматриваемой модификации Airpods реализована функция быстрого сопряжения. Гаджет синхронизируется со всеми «яблочными» устройствами, привязанными к текущему аккаунту iCloud. Создание пары происходит в 3 шага:
- Разместите кейс с вкладышами рядом с мобильником.
- Откройте футляр. При этом необязательно вынимать из него наушники.
- На Iphone появится окно с анимацией. Тапните по кнопке Connect («Подключить»).
Если быстрый коннект не срабатывает (такой казус не исключён), создать пару с Айфоном можно стандартным способом. Он же применяется при сопряжении с другими девайсами «яблочного» бренда.
- Нужно зайти в настройки устройства на вкладку bluetooth, чтобы включить сеть (если не активна).
- На кейсе с вкладышами зажмите кнопку (расположена на тыльной стороне). Индикатор при этом должен загореться белым цветом.
- В перечне доступных к сопряжению блютуз — устройств появится мнемоника AirPods Pro. Выполните подключение.
Для последующих подключений достаточно поднести аксессуар к телефону, и разблокировать экран. Выключать вкладыши после использования не требуется, достаточно поместить их в зарядный футляр и закрыть крышку.
Как использовать управление Airpods Pro
Вкупе с чипом H1 основой системы управления продвинутым гаджетом являются встроенные датчики давления. Сенсорные области расположены на ножках вкладышей. Пользоваться аксессуаром согласно отзывам владельцев очень удобно.
Нажатиями различной интенсивности, иначе называемые жестами, можно управлять звуковоспроизведением, выполнять другие команды:
- ставить на паузу и возобновлять проигрывание;
- отвечать на входящие вызовы;
- пропускать отдельные композиции, «перематывая» треки вперёд и назад;
- переключаться с активного шумоподавления на прозрачный режим звуковоспроизведения.
Гаджет распознаёт голосовые команды посредством голосового помощника. Активация ассистента позволяет при помощи команд голосом проигрывать желаемые композиции, определённые плейлисты или альбомы. Голосовой командой можно сделать исходящий звонок, найти ту или иную информацию.
Отдельные функции «ушек» может исполнять при помощи пункта управления на сопряжённом Айфоне.
Переключение треков
Разработчиками аудиоаксессуара заложено два варианта как переключать устройство на воспроизведение желаемой песни: тактильные и голосовые команды.
Чтобы выбрать нужный трек посредством чувствительной области вкладыша, предусмотрены следующие жесты:
- Одиночное касание датчика запускает проигрывание или ставит его на паузу. В одно касание инициируется приём входящего звонка.
- Двойной тап по сенсору перемотает на следующую запись.
- Тройное нажатие возвратит на предыдущую запись.
На заметку. Удобно, что тактильные команды одинаково воспринимаются левым и правым наушником.
Чтобы воспользоваться голосовым помощником, обратитесь к нему: «Привет, Сири» и дайте задание найти и включить нужную вами музыку. Также голосовыми командами можно выполнять переключение записей вперёд и назад.
Важное замечание. На Айфоне должна быть включена опция «Привет, Сири». Для проверки перейдите в «Настройки»→«Сири и поиск» и активируйте при необходимости соответствующий пункт.
Изменение громкости
Регулировать громкость звучания «ушек» можно при помощи голосового ассистента или сопряжённого Apple-девайса, с которого транслируется звук.
В первом варианте нужно обратиться к голосовому ассистенту, и дать команду увеличить или снизить силу звучания командами: «громче», «тише».
Во втором варианте увеличением/уменьшением интенсивности звучания «ушек» можно манипулировать при помощи:
- специальной кнопки на корпусе Айфона/Айпада (отмечена «+» и «-» на концах);
- колёсика Digital Crown на корпусе Apple Watch;
- панели управления проигрыванием, открытой на экране девайса.
Переключение режимов шумоподавления
Производитель наделил поддержкой трёх режимов Airpods Pro в отношении внешних шумов:
- Функция «Шумоподавление».
- «Прозрачный режим».
- Выключены специальные опции.
В режиме активной шумоизоляции посредством направленных наружу микрофонов подсы подчищают сторонние шумы. Опция интересна во время спокойного отдыха дома за прослушиванием любимых композиций. «Прозрачный режим» позволяет отчётливо слышать всё, что вокруг происходит, не снимая наушников. Опция уместна при использовании гарнитуры во время прогулок на улице, поездке в общественном транспорте, в офисе.
Переключение между режимами звуковоспроизведением — обычным и с применением специальных опций возможно двумя способами:
- Тактильная команда в виде нажима с удержанием по сенсорной области вкладыша.
- С экрана сопряжённого девайса, открыв панель управления проигрыванием или через раздел «Управление шумом» в настройках bluetooth.
Проверка прилегания к ушам
Функция проверки прилегания к ушам — ещё одна интересная фишка рассматриваемой модели. Для лучшего звучания, производитель предусмотрел для вкладышей сменные амбушюры. В комплекте идут 3 пары разных размеров.
Чтобы убедиться, что насадки выбраны анатомически правильно, нужно открыть настройки bluetooth. Здесь следует перейти в информационное окно для подключённых «ушек» (открывается круглой кнопкой с буквой i напротив мнемоники Airpods Pro). В открывшемся перечне доступных опций воспользуйтесь функций «Проверить прилегание к ушам».
Опция доступна на платформах ОС iOS (или iPadOS) 13.2 и выше. Проверка инициируется кнопкой воспроизведения. При помощи проверки пользователь может подобрать амбушюры для левого и правого уха, и они могут быть одного или разного диаметра.
Настройка быстрых действий
Стандартные действия при выполнении тактильных команд, заданные производителем могут быть при желании пользователем изменены. Возможности назначить отдельно действия для жестов долгого нажатия по левому или правому наушнику предусмотрена на версиях iOS 13.2 и новее. В качестве назначаемых действия доступны:
- активация голосового ассистента;
- переключение между режимами шумоподавления.
Настройка выполняется через меню блютуз-настроек и пункт «Нажмите и удерживайте AirPods».
Изменение настроек при помощи Siri
Назначив за долгим тапом по наушнику (левому или правому) обращение к Siri, пользователь сможет изменять режим настройки использования «ушек» голосом. Дав команду «Привет, Сири, включи режим прозрачность»— перейти настройку слышимости окружающих звуков. Аналогично, при помощи ассистента перенастроиться на режим шумоподавления или отключить спецфункции.
Отключение автообнаружения уха
По умолчанию в управлении Air подсами включена функция «Автообнаружение уха». Результат её действия состоит в том, что воспроизведение автоматически ставится на паузу или возобновляется при извлечении наушника из уха/возвращении назад соответственно. Опция удобна, но не всегда.
Используете возможность отключить автообнаружение, чтобы поставить один вкладыш на зарядку и продолжить прослушивание через другой. Выполняется манипуляция через окно блютуз-настроек, где нужно перевести тумблер в положение выключено напротив строки «Автообнаружение уха».
Быстрая проверка уровня заряда
Запас аккумуляторов у любой модели наушников Apple можно отслеживать при помощи сопряжённого Айфона, используя виджет «Элементы питания». Приблизительно оценить уровень заряда Pro версии «ушек» можно быстрее. Когда бокс подзаряжается, достаточно слегка стукнуть по нему чтобы загорелся индикатор. Свечение диода оранжевым цветом — это показатель восполнения запаса ниже 80%. Если диод светит зелёным, то уровень заряда приближен к 100%.
Поиск пропавшего наушника
Для рассматриваемой модели наушников разработчики Apple предложили приложение Локатор, встроенное в iOS 13 и выше. Софт помогает найти затерянный в домашнем беспорядке вкладыш. Достаточно запустить Локатор, перейти на вкладку «Устройства», выбрать AirPods Pro и послать на них звуковой сигнал. Потеря отзовётся, если находится вне футляра в радиусе 10 метров, где действует связь по блютуз.
Автоответ на входящие вызовы
Чтобы ответить на звонок, не доставая мобильник и не касаясь «ушек» в AirPods Pro предусмотрена поддержка автоматического приёма вызовов. Для этого нужно на Айфоне перейти по пунктам «Настройки» →«Универсальный доступ»→«Касание»→«Источник звука» и установить значение «Гарнитура Bluetooth». Затем нужно в разделе Автоответ задать промежуток времени, через который поступающие телефонные звонки будут приниматься автоматически.
Включение режима прослушки
На Айфоне с iOS 12 и выше есть поддержка прослушивания звука на расстоянии. Целевое назначение функции для слабослышащих, чтобы лучше понимать, о чём говорят на уроке, лекции, совещании. Работает опция по следующей технологии:
- пользователь настраивает на мобильнике режим «Слух»;
- размещает аппарат в месте откуда нужно прослушивать речь;
- через вкладыши в ушах слушает. что транслирует устройство.
Дальность работы режима удалённой прослушки не более 15–20 метров.
Настраивается и используется опция по следующему алгоритму:
- Перейдите по пунктам меню «Настройки» →«Пункт управления» →«Настроить элементы управления».
- Найдите в перечне опцию «Слух» и нажмите на значок «+» напротив неё. Манипуляция добавит в «Панель управления» кнопку включения удалённой прослушки.
- Откройте «Панель управления» касанием иконки в виде уха включите опцию.
Apple AirPods Pro Gen 2
Безопасность и обработка
Дополнительную информацию о безопасности и обращении см. в Руководстве пользователя AirPods по адресу support.apple.com/guide/airpods
Важная информация по безопасности
Аккуратно обращайтесь с AirPods и чехлом. Они содержат чувствительные электронные компоненты, в том числе аккумуляторы, и могут быть повреждены, ухудшить функциональность или стать причиной травм при падении, сжигании, проколе, раздавливании, разборке, а также при воздействии чрезмерного тепла или жидкости или в средах с высокой концентрацией промышленных химикатов, в том числе рядом с испаряющимися сжиженными газами, такими как гелий. Не используйте поврежденные AirPods или чехол
батареи
Не пытайтесь самостоятельно заменить AirPods или батарейки в футлярах — вы можете повредить батареи, что может привести к перегреву и травмам.
Зарядка
Зарядите футляр с помощью зарядного кабеля и адаптера питания или компьютера или поместите футляр индикатором состояния вверх на беспроводное зарядное устройство MagSafe, Qi-сертифицированное или Apple Watch. Заряжайте только с помощью адаптера, соответствующего применимым нормам страны, а также международным и региональным стандартам безопасности. Другие адаптеры могут не соответствовать применимым стандартам безопасности, а зарядка с помощью таких адаптеров может привести к смерти или травмам. Использование поврежденных кабелей или зарядных устройств, а также зарядка при наличии влаги может привести к возгоранию, поражению электрическим током, травмам или повреждению корпуса или другого имущества. При использовании беспроводного зарядного устройства не кладите на зарядное устройство металлические посторонние предметы (например,amp(например, ключи, монеты, батарейки или украшения), так как они могут нагреваться или мешать зарядке.
Продолжительное тепловое воздействие
Избегайте длительного контакта кожи с устройством, его адаптером питания, зарядным кабелем и разъемом или беспроводным зарядным устройством, когда они подключены к источнику питания, так как это может вызвать дискомфорт или травму. Для бывшегоample, во время зарядки чехла с помощью зарядного кабеля и адаптера питания или беспроводного зарядного устройства, подключенного к источнику питания, не садитесь и не спите на чехле, зарядном кабеле, разъеме, адаптере питания или беспроводном зарядном устройстве и не кладите их под одеялом, подушкой или своим телом. Будьте особенно осторожны, если у вас есть физическое состояние, которое влияет на вашу способность обнаруживать тепло вашего тела.
Потеря слуха
Прослушивание звука на высокой громкости может привести к необратимому повреждению слуха. Фоновый шум, а также продолжительное воздействие высоких уровней громкости могут сделать звуки тише, чем они есть на самом деле. Проверьте громкость после того, как вставите AirPods в уши и перед воспроизведением аудио. Для получения дополнительной информации о потере слуха и о том, как установить максимальный предел громкости, перейдите на страницу apple.com/sound.
ПРЕДУПРЕЖДЕНИЕ: Чтобы предотвратить возможное повреждение слуха, не слушайте музыку на большой громкости в течение длительного времени.
Опасность вождения
Использование AirPods во время управления транспортным средством не рекомендуется и является незаконным в некоторых регионах. Проверьте и соблюдайте применимые законы и правила по использованию наушников во время управления транспортным средством. Будьте осторожны и внимательны за рулем. Прекратите слушать свое аудиоустройство, если вы обнаружите, что оно мешает или отвлекает вас во время управления любым типом транспортного средства или выполнения любой деятельности, требующей вашего полного внимания.
Опасность удушья
AirPods, футляр и мелкие детали, входящие в комплект AirPods, могут стать причиной удушья или других травм у маленьких детей. Держите их подальше от маленьких детей.
ПРЕДУПРЕЖДЕНИЕ: При использовании зарядного чехла со шнурком или другим ремешком соблюдайте осторожность, чтобы шнурок или ремешок не зацепились за другие предметы.
Вмешательство медицинского устройства
AirPods и чехол содержат компоненты и радиоприемники, которые излучают электромагнитные поля. AirPods и чехол также содержат магниты. Эти электромагнитные поля и магниты могут мешать работе кардиостимуляторов, дефибрилляторов и других медицинских устройств. Соблюдайте безопасное расстояние между вашим медицинским устройством, AirPods и чехлом. Проконсультируйтесь со своим врачом и производителем медицинского устройства для получения информации, относящейся к вашему медицинскому устройству. Прекратите использовать AirPods и футляр, если вы подозреваете, что они мешают работе вашего кардиостимулятора, дефибриллятора или любого другого медицинского устройства.
Раздражение кожи
AirPods могут вызвать раздражение кожи, если их не чистить должным образом. Регулярно протирайте AirPods мягкой безворсовой тканью. Дополнительную информацию о том, как чистить устройство, и другие советы по предотвращению раздражения кожи см. на странице apple.com/support. Если проблемы с кожей развиваются, прекратите использование. Если проблема сохраняется, обратитесь к врачу.
Электростатический шок
При использовании AirPods в местах с очень сухим воздухом легко накапливается статическое электричество, и ваши уши могут получить небольшой электростатический разряд от AirPods. Чтобы свести к минимуму риск электростатического разряда, избегайте использования AirPods в очень сухих условиях и не прикасайтесь к заземленному неокрашенному металлическому предмету, прежде чем вставлять AirPods.
Важная информация по обращению
Изменение цвета разъема Lightning и/или нижней части стержня наушников AirPods после регулярного использования — это нормально. Грязь, мусор и воздействие влаги могут привести к обесцвечиванию. Для получения информации о контакте с жидкостью и очистке AirPods, чехла и разъема Lightning посетите веб-сайт apple.com/support.
Поддержка
Информацию о поддержке и устранении неполадок, а также форумы пользователей см. apple.com/support.
© Apple Inc., 2022. Все права защищены. Apple, логотип Apple, AirPods, AirPods Pro, Apple Watch, Lightning и MagSafe являются товарными знаками Apple Inc., зарегистрированными в США и других странах и регионах. Напечатано в ХХХХ. АМ034-05288-А
Документы / Ресурсы
 |
Apple AirPods Pro Gen 2 [pdf] Руководство пользователя AirPods Pro 2-го поколения, Pro 2-го поколения, 2-го поколения |
Рекомендации
AirPods Pro уже в продаже. Напомним, что наушники обладают функцией активного шумоподавления, защитой от воды и пота, улучшенным качеством звучания и более удобной формой. Если вы планируете покупать себе AirPods Pro или уже их заказали, то эта статья для вас.
Ниже мы собрали полезные советы по использованию новых AirPods Pro. Они будут вам полезны, даже если у вас уже есть обычные AirPods, ведь новая модель значительно отличается от предыдущих.
1. Будьте осторожны с водой
Apple гордо отметила тот факт, что AirPods Pro защищены от воды и пота. И это так. Однако есть один нюанс: степень защиты IPX4 означает лишь то, что наушники защищены от брызг. Их можно носить в спортзал или во время дождя, но на этом всё. Купаться в них нельзя, и стирку они вряд ли переживут. Хотя небольшие шансы есть.
Кроме того, стандартная гарантия Apple не покрывает повреждения от жидкости, так что за ремонт вам придётся заплатить.
2. Что означает лампочка на зарядном футляре?
Зарядный футляр от AirPods может взаимодействовать с вами всего одним способом – с помощью маленькой лампочки. По цвету и миганию лампочки вы можете определить состояние своих AirPods.
Не горит: Ваши AirPods разряжены и нуждаются в зарядке.
Жёлтый свет, когда AirPods в футляре: AirPods заряжаются.
Жёлтый свет без AirPods в футляре: Футляр содержит менее одной полной зарядки для AirPods.
Зелёный свет без AirPods в футляре: Футляр содержит более одной полной зарядки для AirPods.
Белый мигающий свет: AirPods были сброшены и готовы к подключению.
Жёлтый мигающий свет: AirPods не могут подключиться и нуждаются в сбросе.
3. Используйте Прозрачный режим
У AirPods Pro есть активное шумоподавление, которое блокирует все внешние звуки вокруг вас. Даже без этой функции наушники блокируют большинство посторонних шумов благодаря дизайну. Это значит, что вести беседу в наушниках будет сложно, как и оставаться в курсе происходящего вокруг.
К счастью, есть Прозрачный режим, который пропускает некоторые звуки из окружения. Таким образом вы сможете вести разговор даже в наушниках, а также слышать приближающиеся машины, когда переходите дорогу.
 4. Управление
4. Управление
Управлять музыкой, звонками и т.п. на AirPods Pro можно с помощью датчиков давления.
Датчики расположены на нижней части каждого наушника. Нажатием этой части вы можете выполнять различные действия. К примеру, одно нажатие остановит или включит музыку, два нажатия переключат трек и т.д. Подробнее об управлении AirPods Pro читайте здесь.
5. Переключайте режимы
С помощью датчиков давления также можно быстро переключаться между режимом шумоподавления и режимом проницательности. Для этого просто используйте долгое нажатие.
6. Привет, Siri!
Благодаря чипу H1 AirPods Pro поддерживают функцию «Привет, Siri». Это значит, что вы можете активировать персонального помощника одной этой фразой. Функция работает, даже если вы используете только один наушник.
7. Меняйте действия нажатия датчиков
При желании вы можете активировать Siri и нажатием самого наушника. Для каждого из наушников можно настроить разные действия. К примеру, левым можно переключать режимы, а правым активировать Siri.
О том, как настроить управление, мы рассказали в этой статье.
8. Проверка прилегания к ушам
В комплекте с AirPods Pro идёт три пары силиконовых вкладышей разных размеров. Большинство и нас знает, какой размер подходит нам лучше всего. Однако некоторые не знают. К счастью, в Настройках есть специальный тест, который поможет каждому найти свой идеальный размер. Более того, вы сможете определить подходящий размер для каждого уха отдельно. Необязательно использовать вкладыши одного размера под оба уха.
Тест вы сможете найти в приложении Настройки > Bluetooth. Здесь нажмите значок «i» рядом со своими AirPods Pro.
9. Анонс Сообщений Siri
К сожалению, в России функция не работает, но жители других стран смогут её использовать. Благодаря функции Siri читает входящие сообщения вслух, когда вы в наушниках. Для этого даже не нужно разблокировать смартфон.
10. Бесплатная гравировка
Если вы будете покупать AirPods Pro на сайте Apple, вы сможете заказать бесплатную лазерную гравировку на зарядном футляре. Это очень удобно, если вы покупаете наушники в подарок. Или можно выгравировать своё имя и номер телефона на случай потери наушников.
11. Подслушивайте других с помощью Live Listen
Возможно, это неправильно, но функция всё равно полезная. Live Listen – функция универсального доступа, но её можно использовать и для подслушивания. Она превращает ваш смартфон в микрофон, который транслирует аудио на AirPods.
Вы можете прочитать нашу инструкцию о том, как использовать функцию Live Listen.
12. Проверяйте зарядку AirPods через iPhone
Чтобы понять, сколько зарядки осталось у AirPods Pro, вы можете просто открыть футляр. Но что, если вам нужно знать зарядку в тот момент, когда наушники используются? Для этого есть специальный удобный виджет. Добавьте его на свой смартфон и в любой момент удобно и быстро узнавайте точную зарядку своих AirPods Pro и футляра.
13. Проверяйте зарядку AirPods через Apple Watch
Если ваши AirPods Pro подключены к тому же iPhone, что и Apple Watch, вы можете узнавать зарядку наушников и через смарт-часы. Для этого откройте на часах Пункт управления и нажмите значок зарядки.
14. Используйте AirPods с Apple TV
AirPods Pro не отображаются как устройство AirPlay на Apple TV автоматически. Их нужно подключать вручную. Когда вы их подключите, то сможете легко и удобно транслировать на них аудио через экран AirPlay.
15. Транслируйте аудио на две пары AirPods сразу
В iOS 13 появилась возможность транслировать аудио с одного устройства сразу на две пары AirPods Pro. Подключить вторые наушники можно через виджет с музыкой в Пункте управления. Зажмите его, а затем нажмите значок AirPlay. Выберите одни наушники, а затем вторые.
➤ Купить AirPods Pro
AirPods Pro Наушники






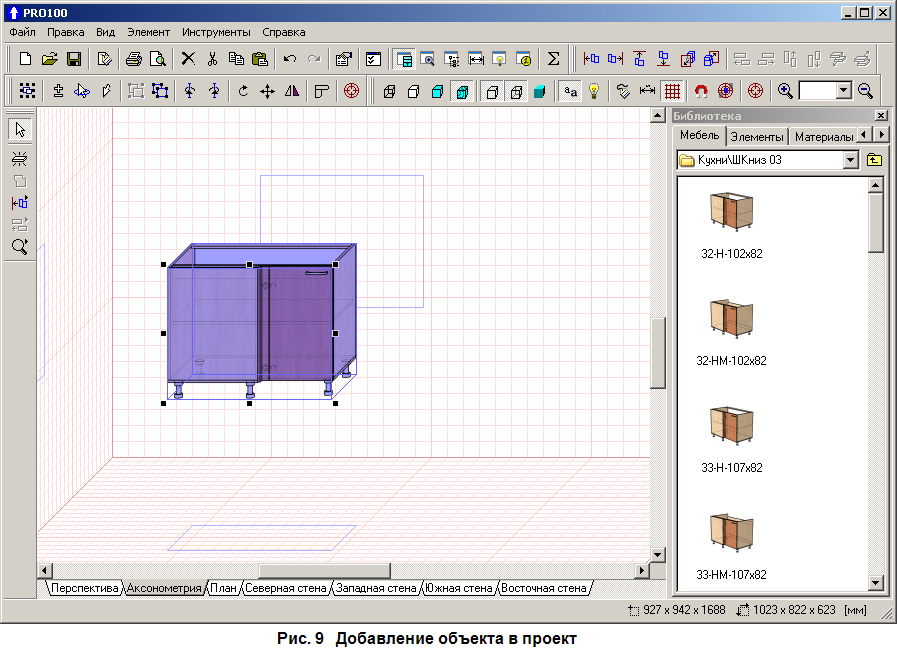







 4. Управление
4. Управление
