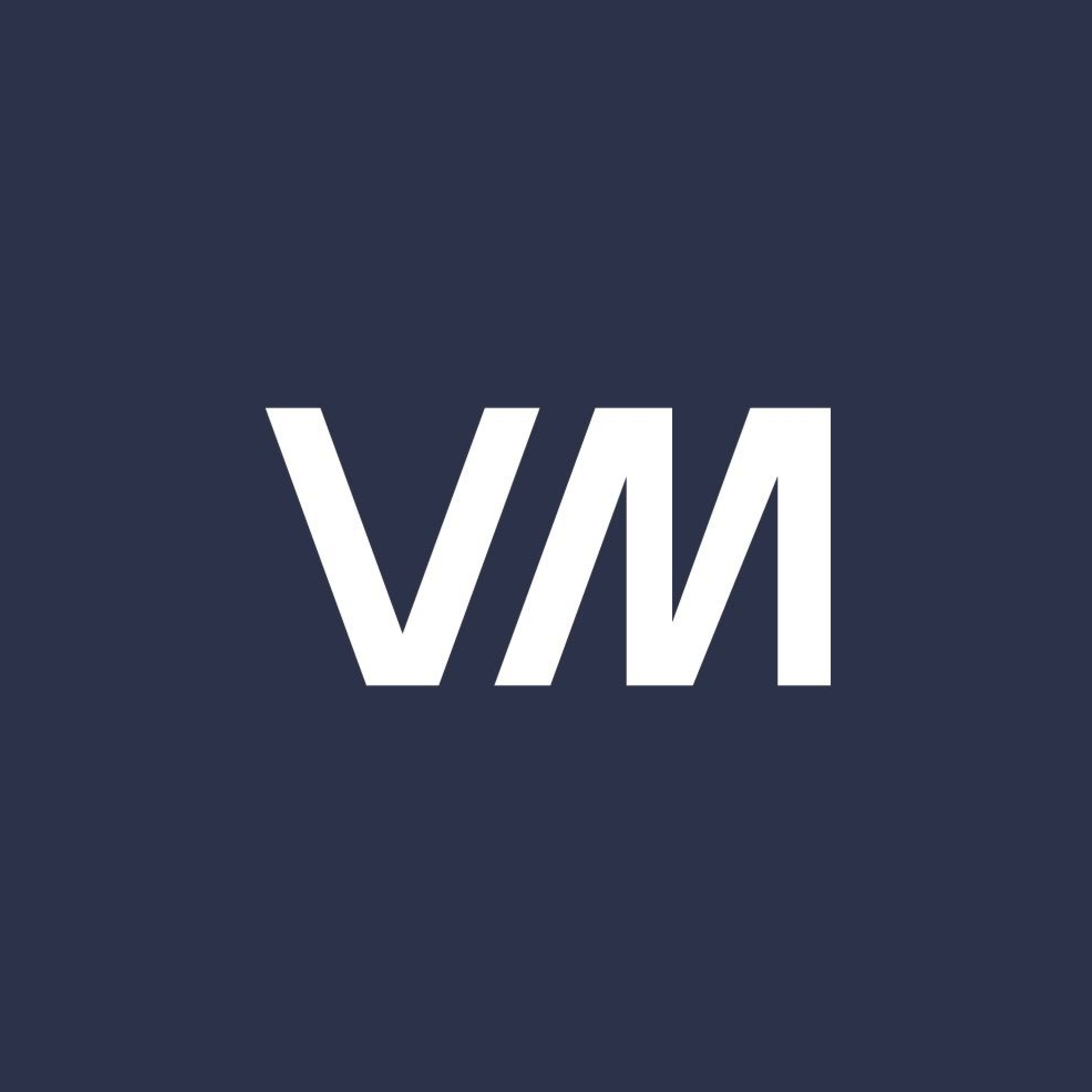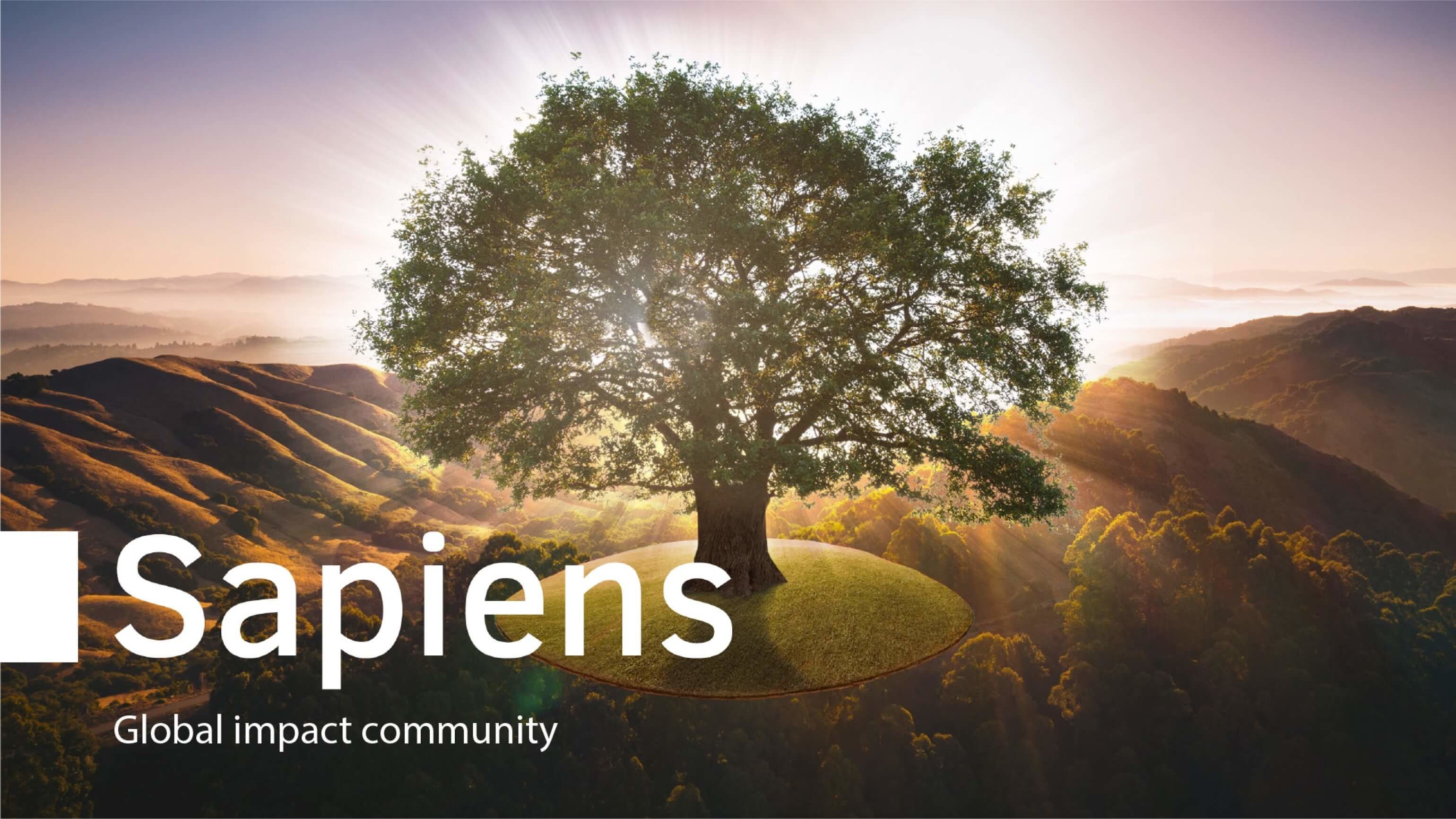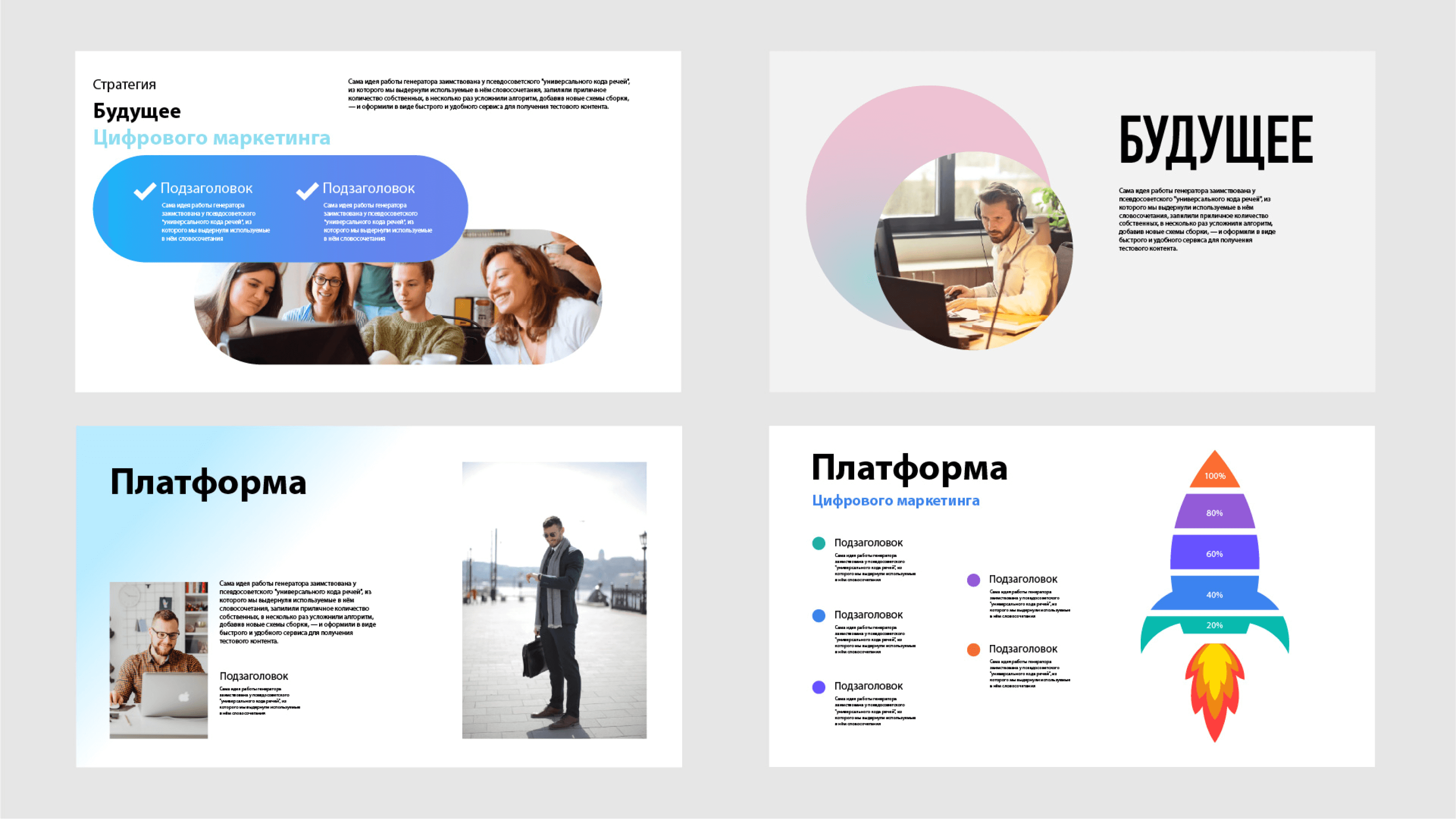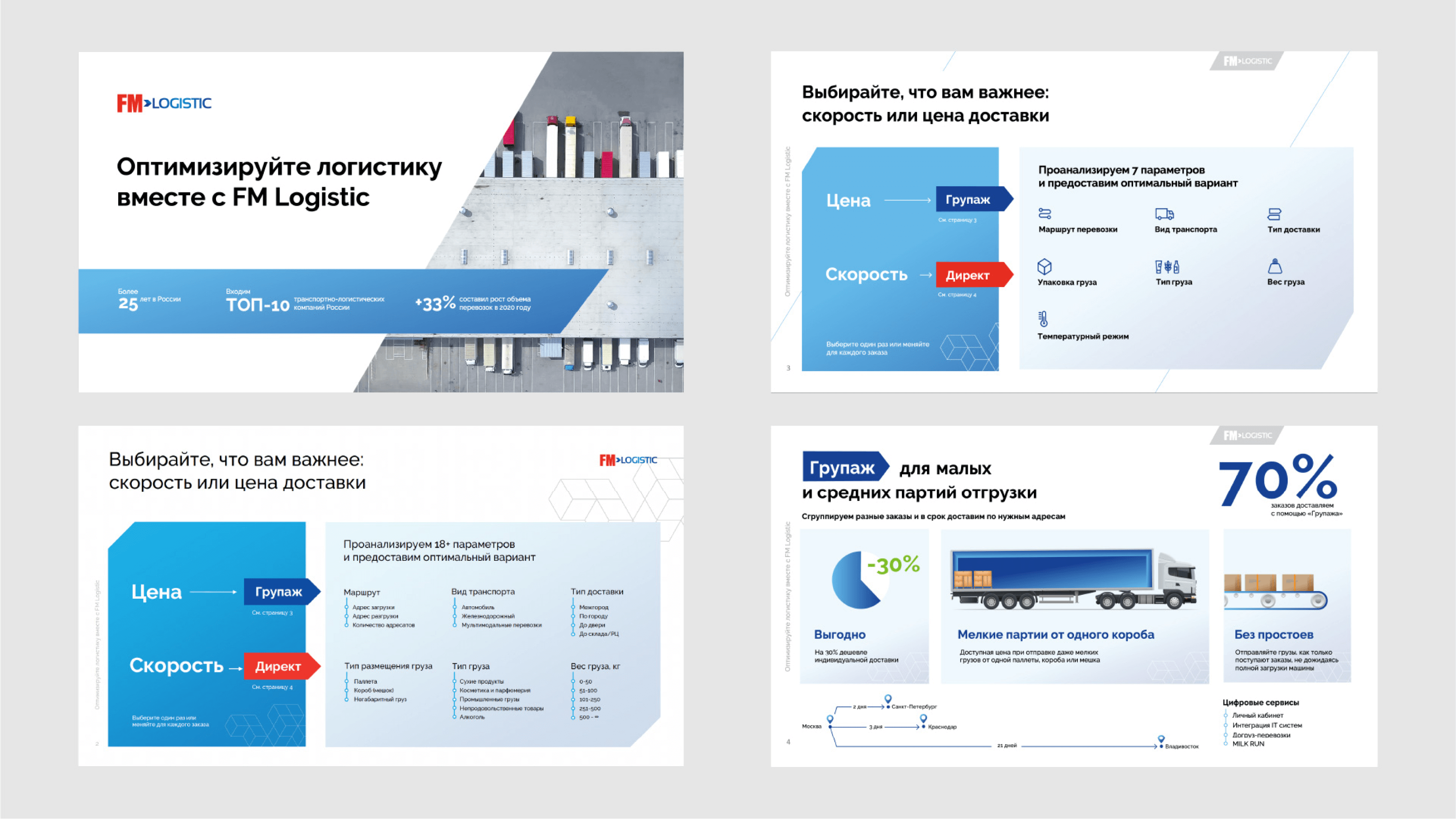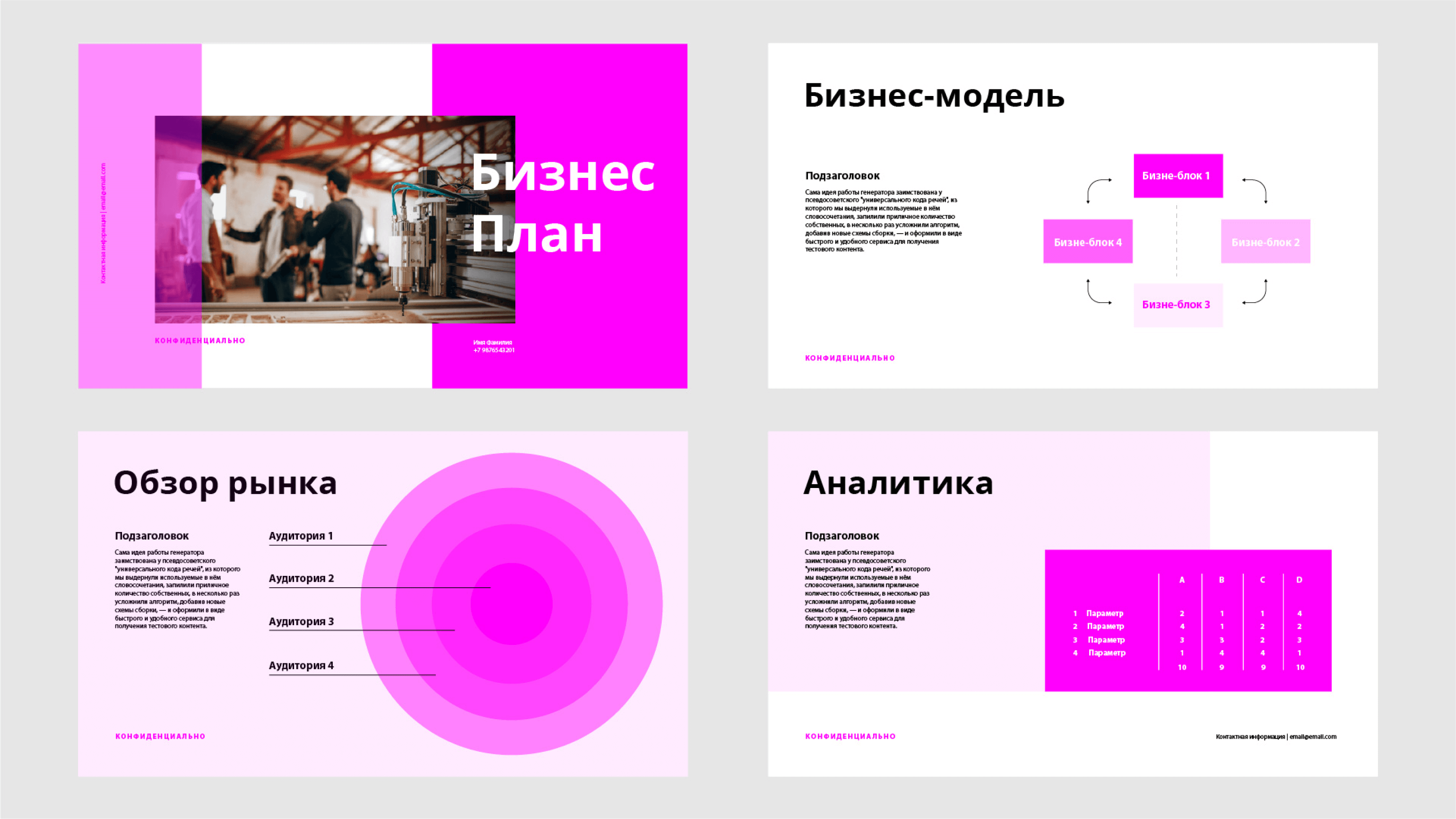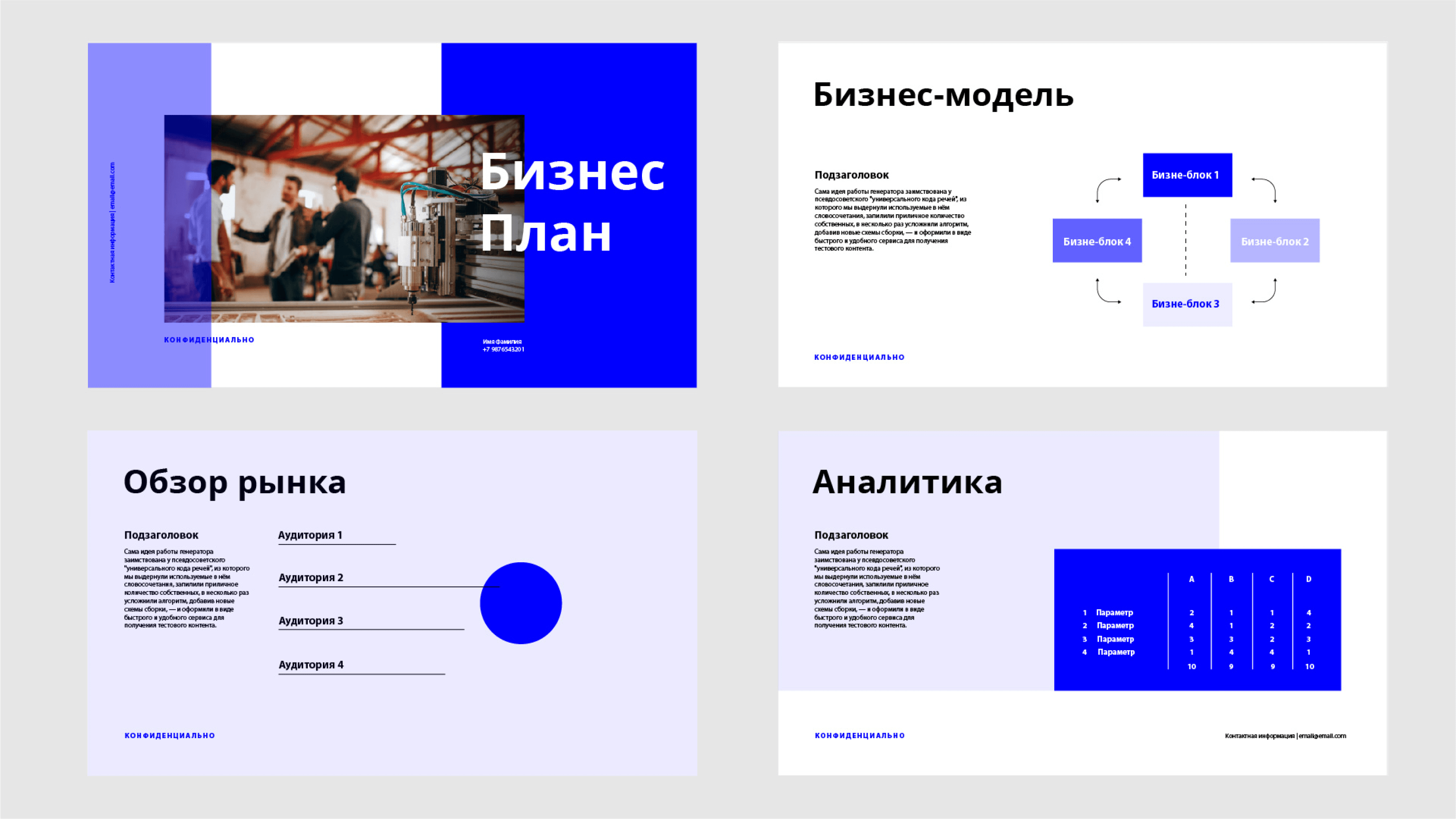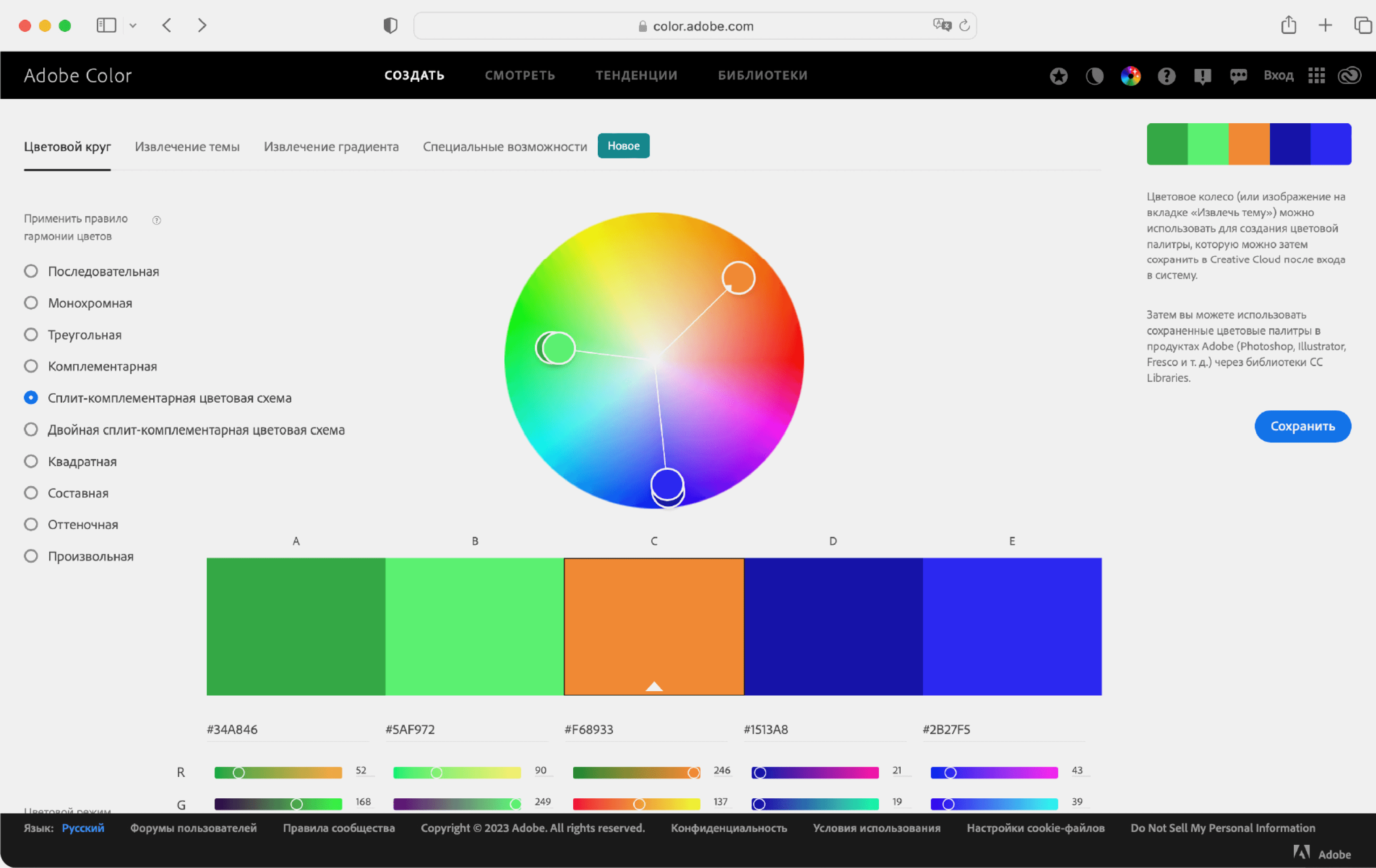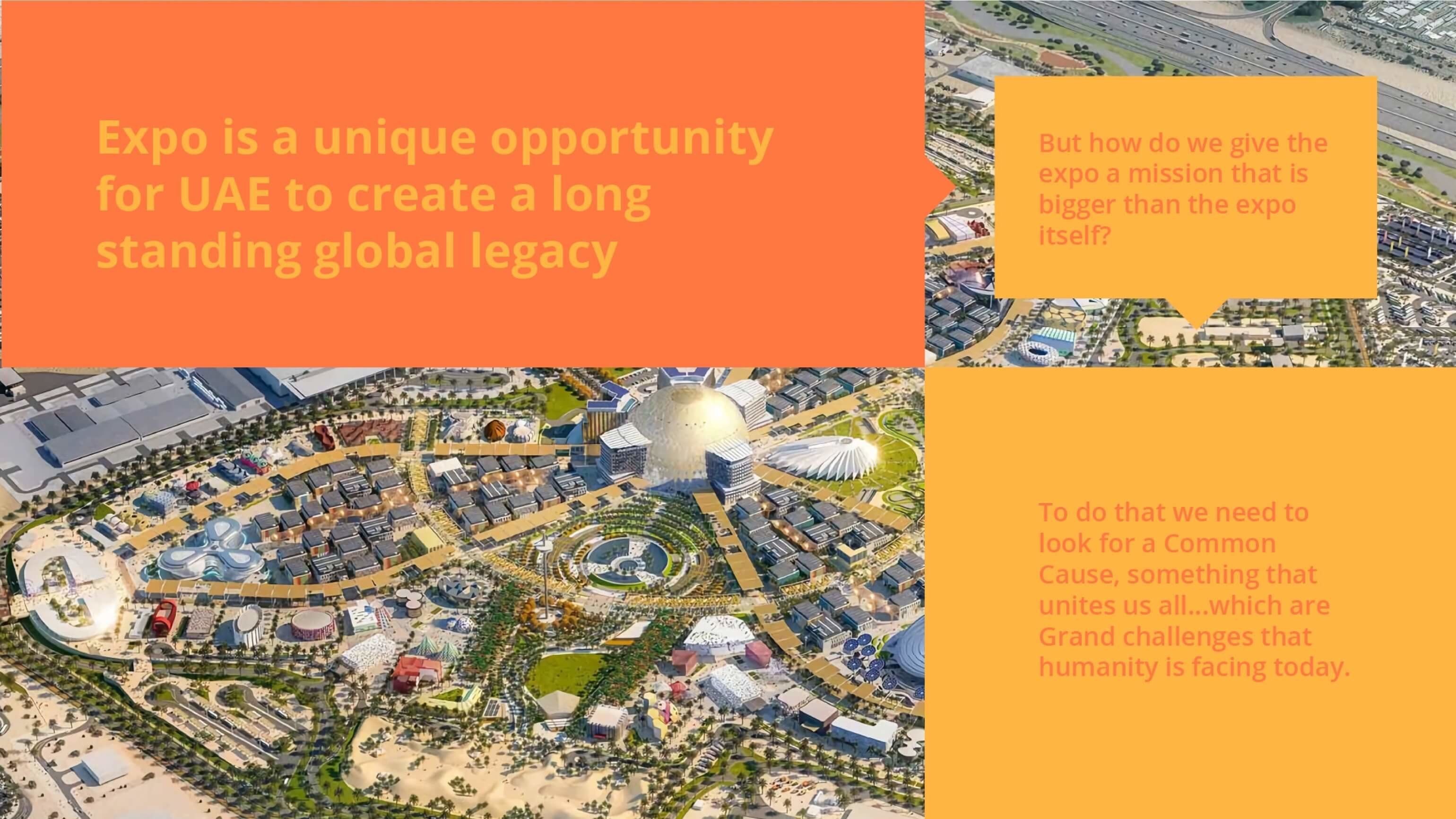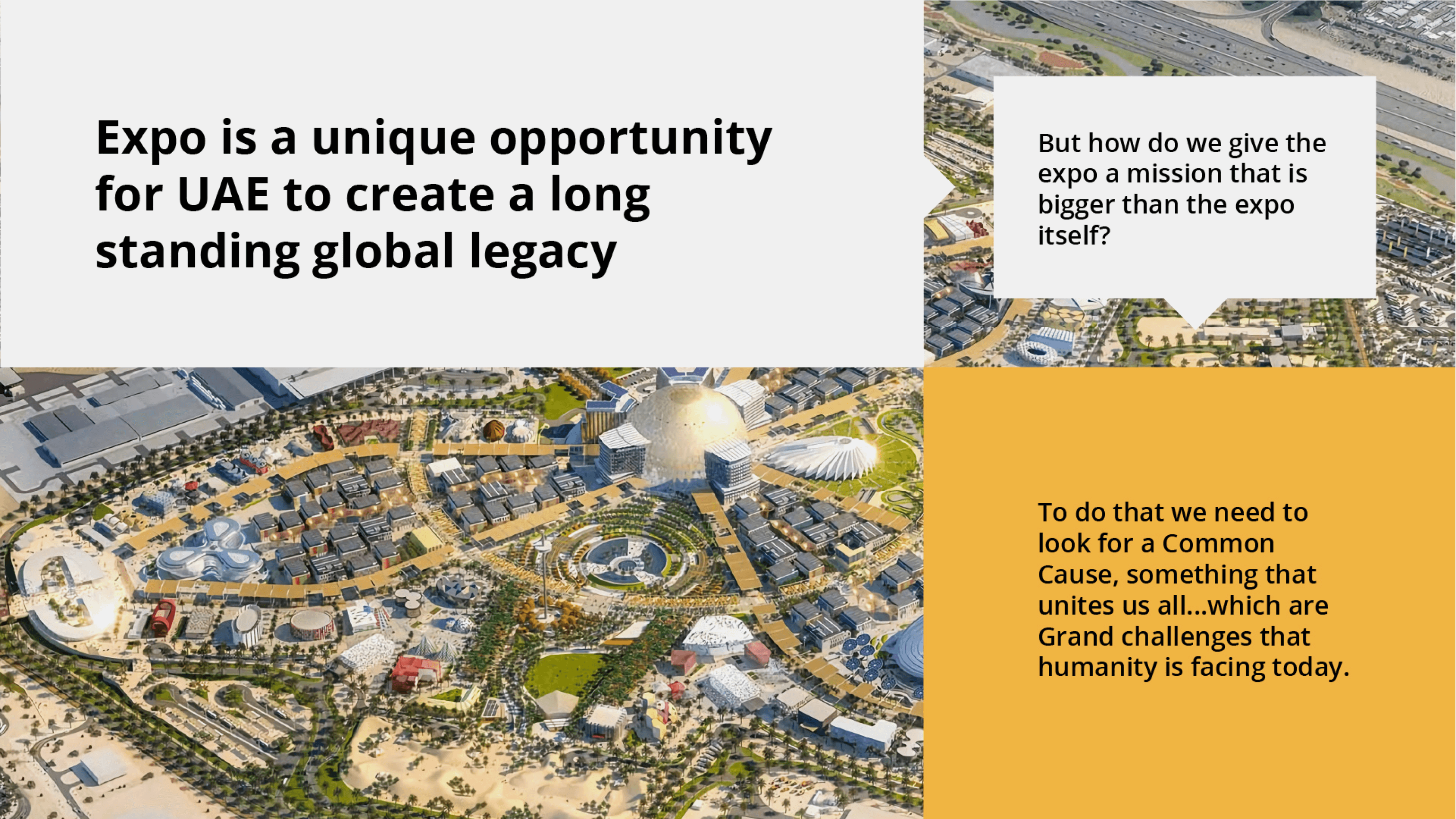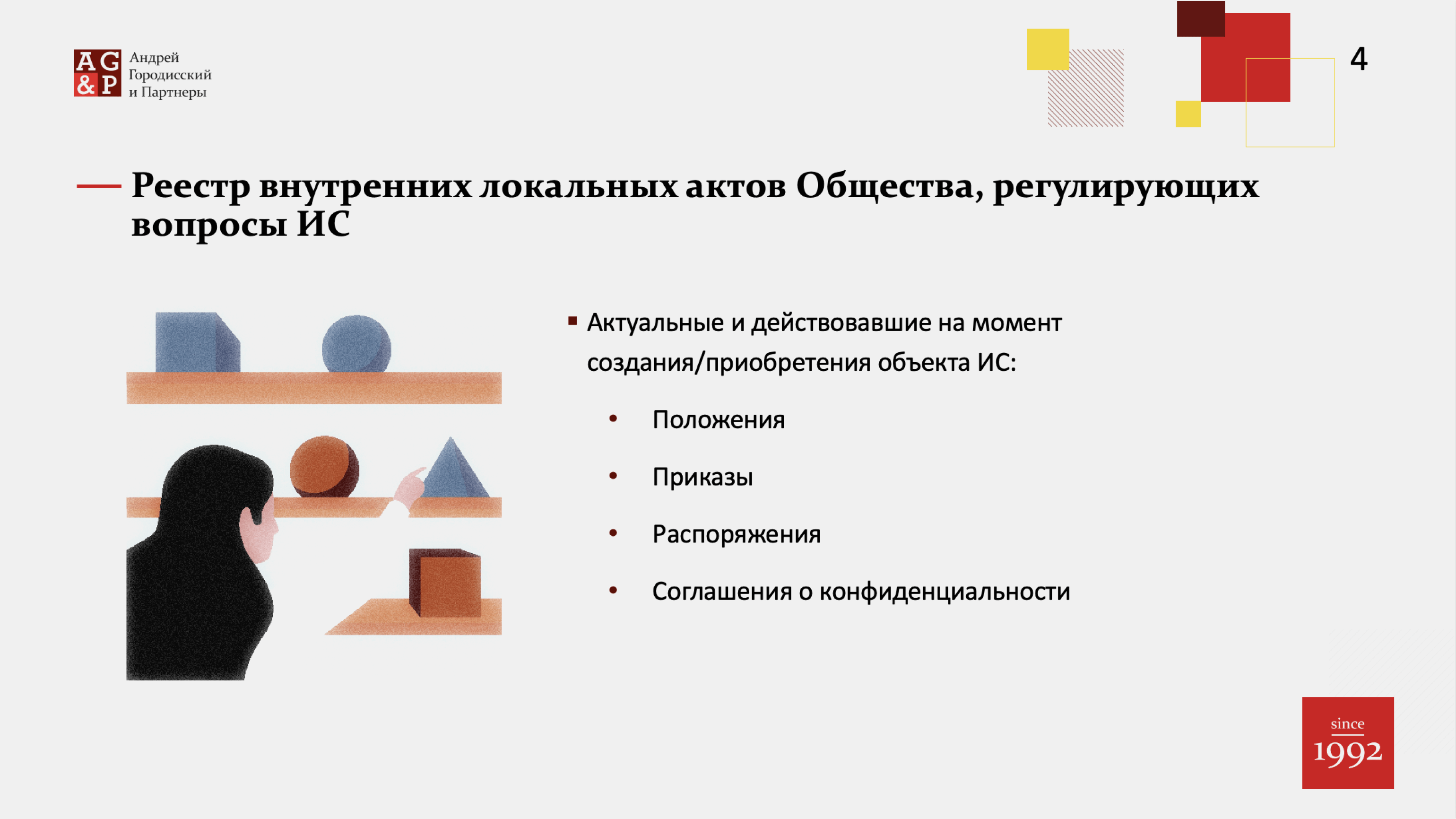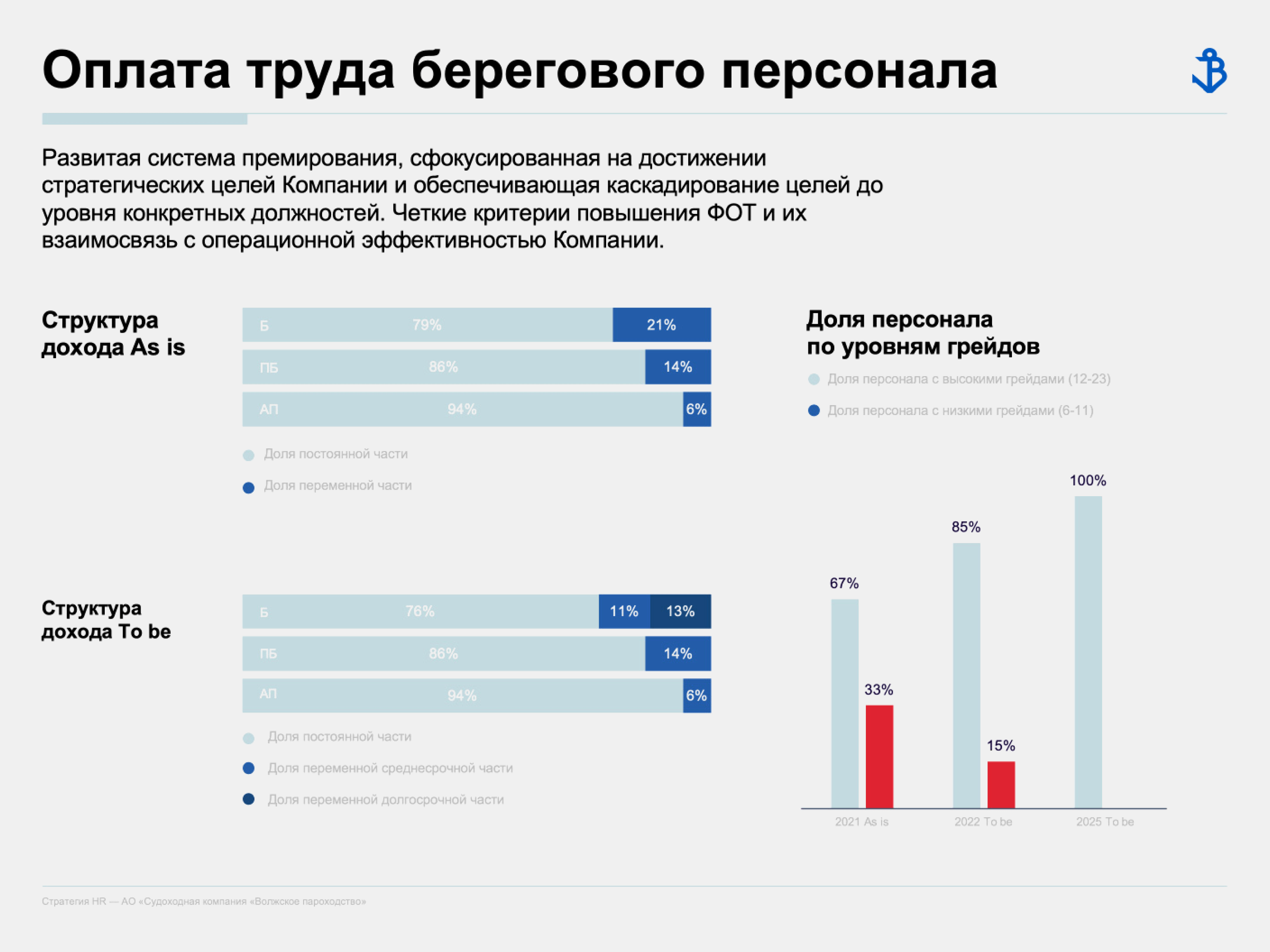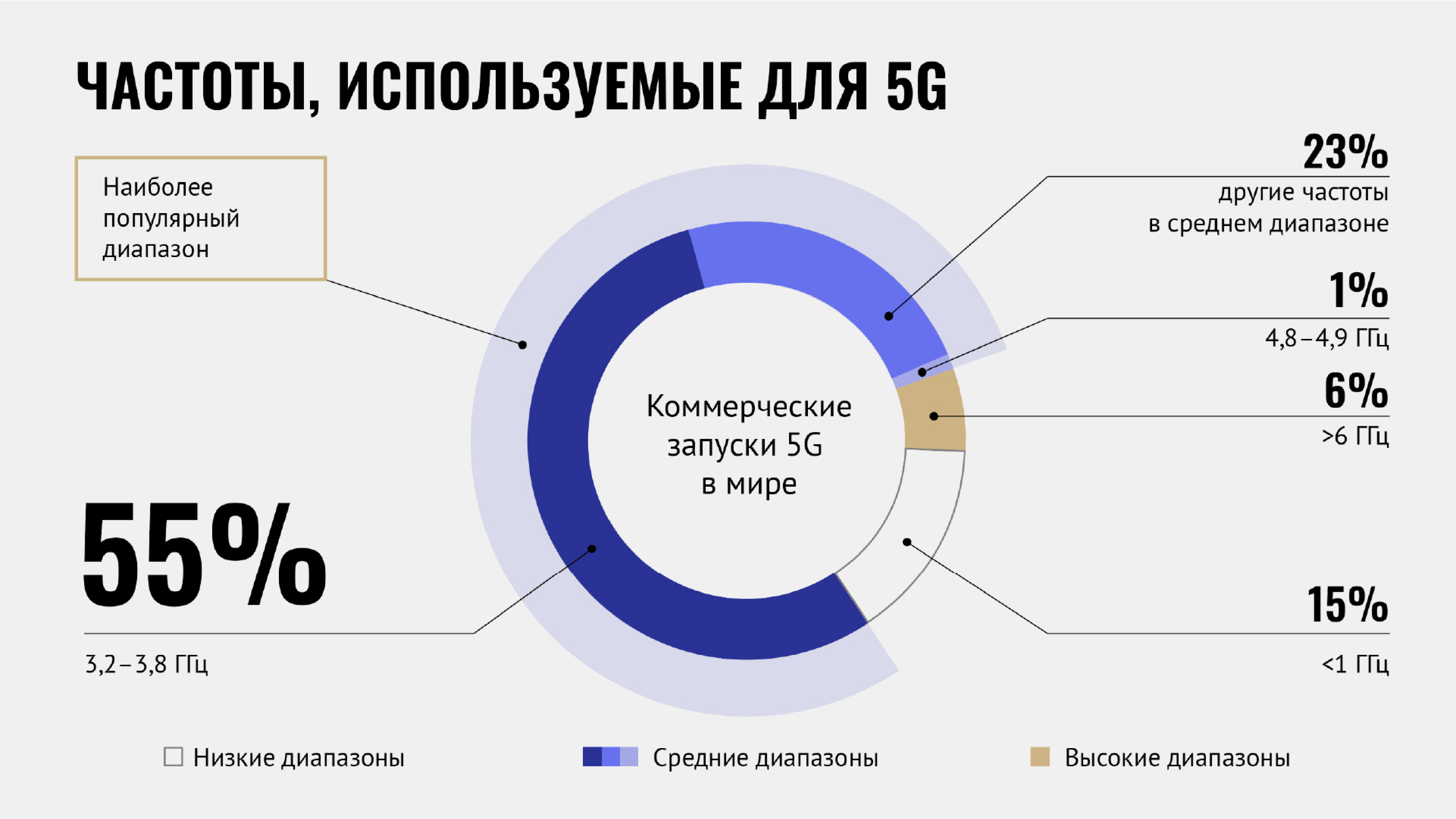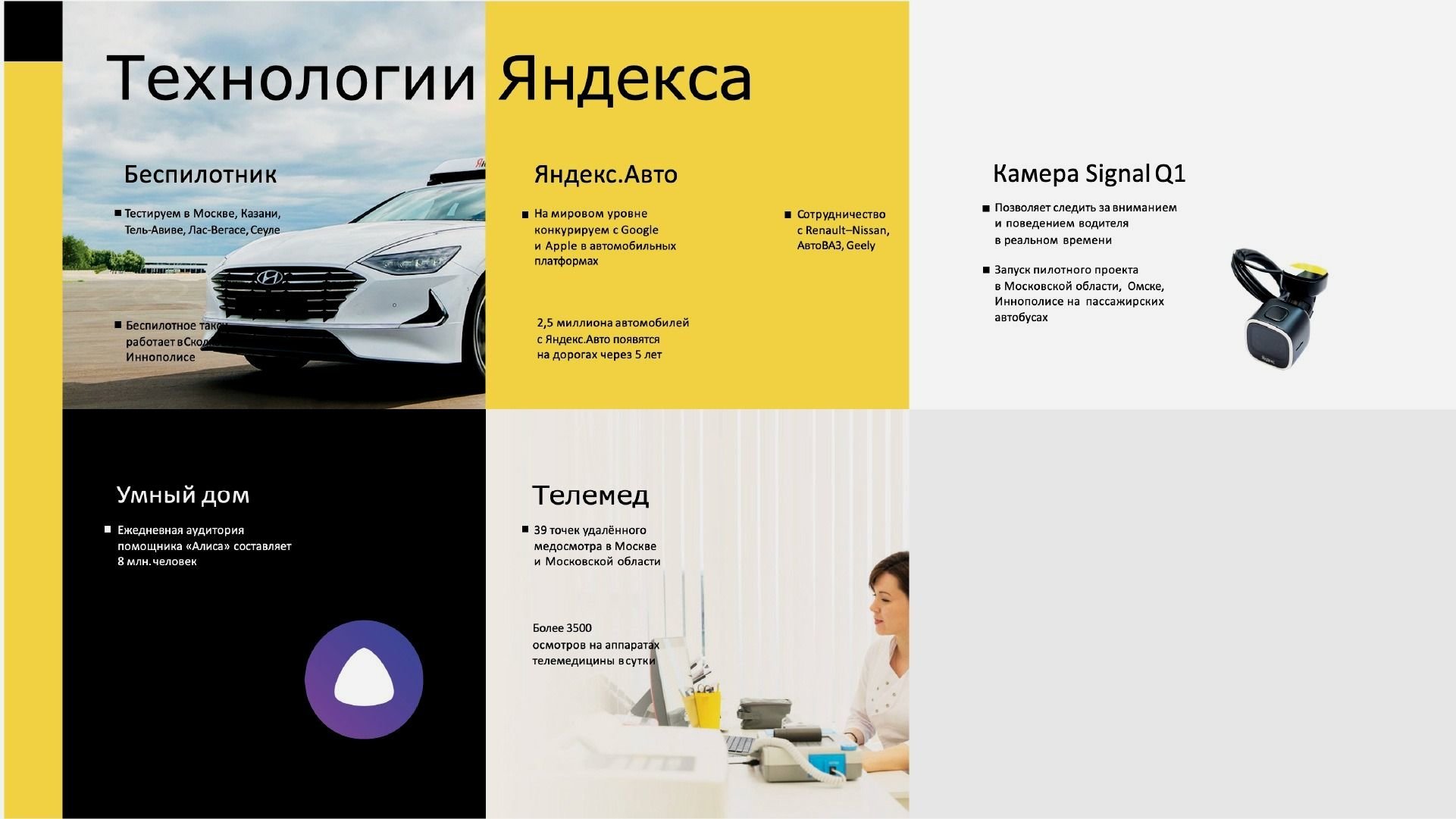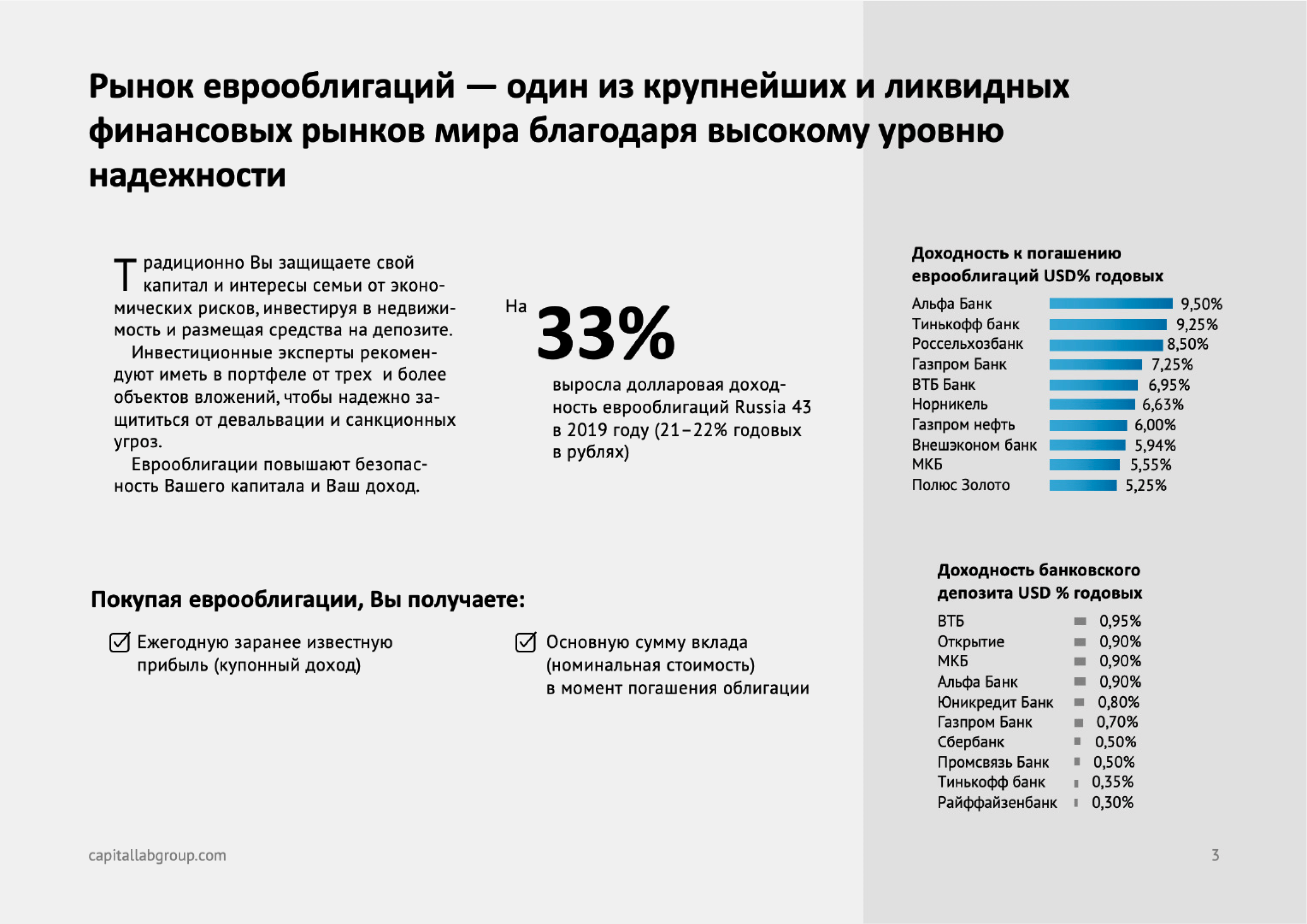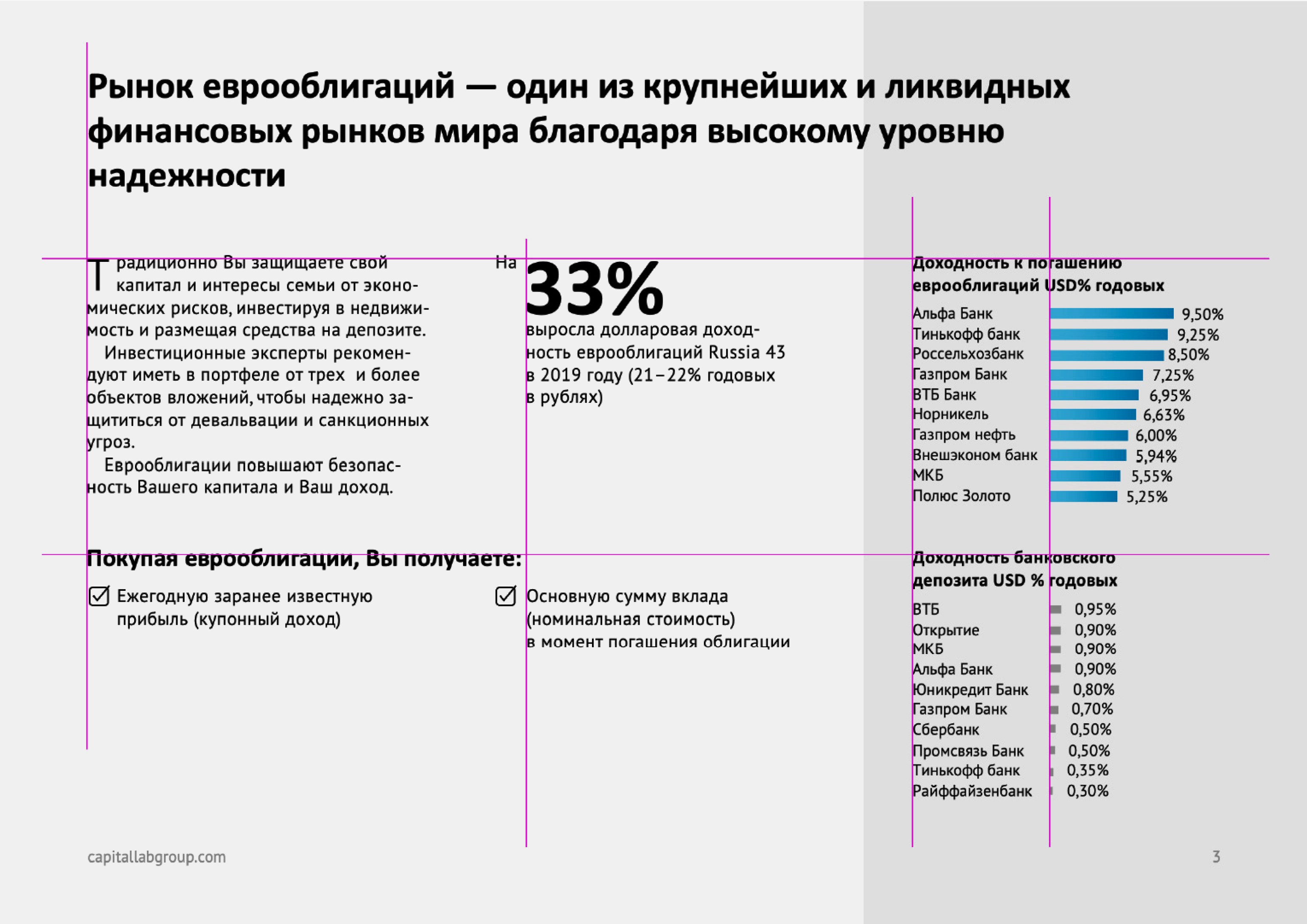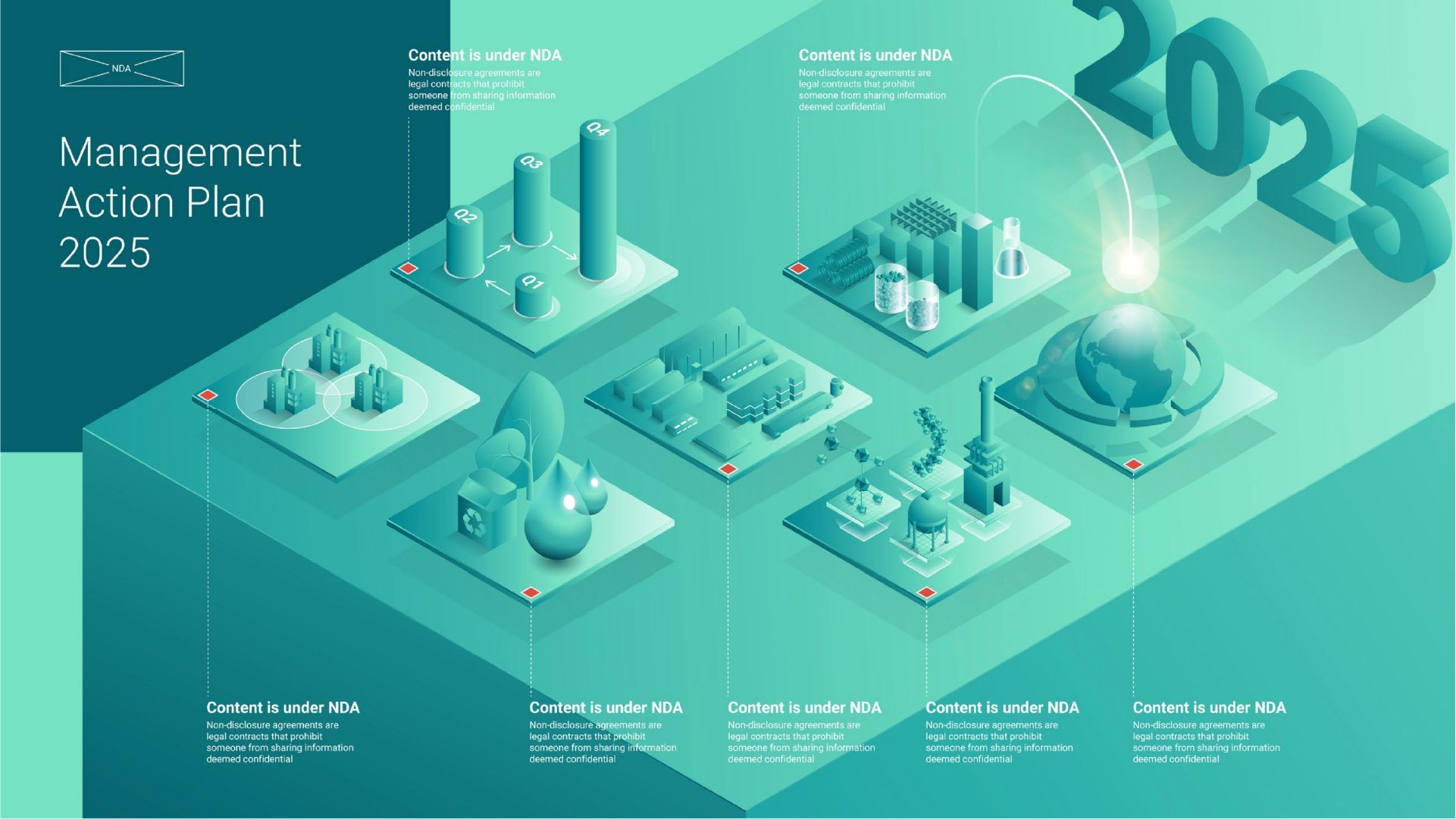PowerPoint для Windows, Mac или мобильных устройств позволяет:
-
Создание презентаций с нуля или шаблона.
-
добавлять текст, изображения, картинки и видео;
-
выбирать варианты профессионального оформления в конструкторе PowerPoint;
-
добавлять переходы, анимации и пути перемещения;
-
сохранять презентации в OneDrive, чтобы они были доступны с компьютера, планшета и телефона;
-
предоставлять общий доступ и работать удаленно вместе с другими пользователями.
Создавайте презентации с нуля или начните с профессионально разработанного и полностью настраиваемого шаблона из Microsoft Create.
Создание презентации
-
Откройте приложение PowerPoint.
-
В левой области выберите Создать.
-
Выберите один из вариантов:
-
Чтобы создать презентацию с нуля, выберите Пустая презентация.
-
Чтобы использовать подготовленный макет, выберите один из шаблонов.
-
Чтобы ознакомиться с советами по использованию PowerPoint, выберите Принять тур, а затем — Создать, .
-
Добавление слайда
-
В эскизах на левой панели выберите слайд, на который вы хотите подписаться.
-
На вкладке Главная в разделе Слайды выберите Создать слайд.
-
В разделе Слайды выберите Макет, а затем выберите нужный макет в меню.
Добавление и форматирование текста
-
Поместите курсор в текстовое поле и введите что-то.
-
Выделите текст, а затем выберите один или несколько параметров в разделе Шрифт на вкладке Главная , например Шрифт, Увеличить размер шрифта, Уменьшить размер шрифта, Полужирный, Курсив, Подчеркивание и т. д.
-
Чтобы создать маркированный или нумерованный список, выделите текст, а затем выберите элемент Маркеры или Нумерация.
Добавление рисунка, фигуры и многого другого
-
Перейдите на вкладку Вставка.
-
Добавление рисунка
-
В разделе Изображения выберите Рисунки.
-
В меню Вставка рисунка из выберите нужный источник.
-
Найдите нужный рисунок, выберите его и нажмите кнопку Вставить.
-
-
Чтобы добавить иллюстрации, выполните приведенные ниже действия.
-
В разделе Иллюстрации выберите Фигуры, Значки, Трехмерные модели, SmartArt или Диаграмма.
-
В диалоговом окне, открывшемся при щелчке одного из типов иллюстраций, выберите нужный элемент и следуйте инструкциям на его вставке.
-
Нужна дополнительная помощь?
Нужны дополнительные параметры?
Изучите преимущества подписки, просмотрите учебные курсы, узнайте, как защитить свое устройство и т. д.
В сообществах можно задавать вопросы и отвечать на них, отправлять отзывы и консультироваться с экспертами разных профилей.
Найдите решения распространенных проблем или получите помощь от агента поддержки.
•
ФИО автора:
•
Абросимова Елена Валентиновна-
учитель математики,
•
первая квалификационная категория
•
Место проживания:
•
город Калининград
•
Название ОУ:
•
МАОУ СОШ №8 г. Калининград
•
Тема: Инструкция по работе с
презентацией и пояснительная записка
•
Выступление внеурочная деятельность
•
Продолжительность :
•
45 минут
•
Использование информационных
технологий:
•
Презентация (количество слайдов – 25)
•
Редактор: Microsoft PowerPoint,
Microsoft Word
•
Приложения: презентация, конспект.
Инструкция
по работе
с
презентацией «Задачи на проценты. Готовимся к ЕГЭ с 5 класса».
Презентация-тренажёр состоит из 25
слайдов, 1-й титульный, 2-й краткая инструкция к работе, с третьего начинаются
задачи. Переход от слайда к слайду осуществляется по управляющим кнопкам.
Задачи оформлены в
виде теста с выбором ответа. Кнопки с номерами ответов активны:
при нажатии на кнопку с неправильным ответом кнопка меняет цвет, в случае
правильного ответа кнопка меняет размер, остальные при этом исчезают, но
появляется управляющая кнопка для перехода к следующей задаче.
На слайдах №3, №8, №11, №17 при нажатии на
кнопку с правильным ответом появляется кнопка «Решение», по гиперссылке на ней
можно перейти к слайду с решением ( при необходимости, если ученик захочет
проверить своё решение) или по управляющей кнопке к очередной задаче. Картинка
с учёным для оформления.
Слайды с решением №21, №22, №23 оформлены
без триггеров , по управляющей кнопке можно перейти к очередной задаче.
Решения даны для двух возрастов, умышленно открыты оба.
Задачи условно разбиты на четыре группы,
начало каждой группы обозначено картинкой
Источник информации.
Все задачи взяты из Открытого банка заданий
по математике ГИА – 2012 и
являются прототипами задания №3.
http://www.mathgia.ru:8080/or/gia12/ShowProblems.html?protoId=137243
Пояснительная записка
к интерактивному тренажёру
Предмет:
математика
УМК:
любой
Класс:
5-9
Название
материала:
Интерактивный тренажёр «Задачи на
проценты. Готовимся к ЕГЭ с 5 класса».
Цель: помочь
учащимся 5-6 класса отработать навыки решения основных типов задач на проценты,
а учащимся 7-9 класса вспомнить основные типы задач во время обобщающего
повторения .
Предназначение:
Ø для
фронтальной работы с учащимися;
Ø для
индивидуальной самостоятельной работы учащихся.
Оборудование:
мультимедиа проектор, компьютер, экран или интерактивная доска.
Форма
использования:
Ø проецирование
на экран при фронтальной работе с классом;
Ø при
работе с интерактивной доской;
Ø индивидуальная
работа с компьютером.
Данная
работа представляет интерес для учащихся 5-9 классов и их родителей, учителей
математики.
Презентация – это метод предоставления публике информации, чтобы человеку было понятно и при этом не возникало чувства перегрузки от новых знаний. Презентация должна быть легкой для восприятия, а сделать это можно с помощью различных программ.
Топ советов и чек-лист по презентациям
Работа с презентациями в PowerPoint
Скачать бесплатные образцы и шаблоны презентаций
Рассмотрим, как сделать презентацию на компьютере со слайдами, и какие программы для этого использовать
Как сделать презентацию
Рассмотрим, что нужно учитывать при создании презентаций: какую программу использовать, как создать дизайн, как оформить титульный слайд и другие страницы.
Программы для презентаций
Сегодня существует много программ, в которых можно создавать презентации. Вот самые востребованные из них:
- Power Point от фирмы Microsoft. В основном начинающими и специалистами в различных областях применяется именно это приложение. Хотя в нем довольно много функций, которые не всегда нужны, в использовании программа довольно простая. Полная версия Power Point платная, но в неполном виде она доступна онлайн бесплатно.
- AppleKeynote – еще одно популярное средство для создания презентаций. Его достоинства – легкость освоения (подойдет даже пользователям без опыта) и разнообразие шаблонов.
- Impress – софт, в котором можно создать PDF-файл и преобразовать его в SWF или другие форматы. Приложение во многом напоминает Power Point.
- Prezi – программа для создания flash-презентаций, в которой разные части шаблона можно отдалять или приближать. Это позволяет делать очень необычные презентации.
Также есть онлайн-сервисы для подготовки простых презентаций:
- Google Презентации. Доступны на Гугл.Диске. Для профессионального создания презентаций не подойдут, но имеют основные инструменты для выполнения несложных проектов.
- Haiku Deck. Отличается простым интерфейсом и разнообразием шаблонов. Однако само по себе средство не очень функциональное (например, шаблоны можно редактировать совсем немного).
Однако самый востребованный вариант – Power Point. Поэтому создание презентаций мы будем рассматривать на примере этой программы.
Дизайн
Если у вас есть опыт или желание учиться, можно создать дизайн самостоятельно. С одной стороны – плюсом будет его оригинальность, с другой, придумать успешный дизайн самому довольно сложно, только если вы не специалист. Поэтому даже профессионалы нередко выбирают шаблоны. Тем более, в некоторых программах есть возможность сложного их редактирования, поэтому с их помощью тоже можно создать вполне оригинальную на вид презентацию.
А иногда сложный дизайн и не нужен, когда возможна простота или презентация не слишком важная. Тогда и вовсе обычные шаблоны будут самым актуальным вариантом. Это проще и экономит время, а также позволяет создавать простейшие презентации даже новичкам.
Титульный слайд
Первая страница оформляется в зависимости от назначения презентации. Например, для дипломного проекта титульная страница должна выполнять согласно ГОСТу. На ней должно указываться название учебного заведения, тип и название проекта, ФИО выполняющего презентацию, курс, группа, ФИО преподавателя, город и год подготовки презентации.
Для компании на первой странице презентации должно быть название этой компании, ее логотип, тема, ФИО подготовившего проект, сайт, электронная почта и т. д.
Примеры первых страниц можно посмотреть в интернете. Обычно создать ее несложно, благодаря встроенным в программы шаблонам.
Обозначение проблемы
При работе в Power Point для вставки нового слайда используется комбинация Ctrl+M. На второй странице презентации в дипломных и курсовых указывается план и расписывается актуальность темы. В презентации компании на этой странице могут быть указаны основные моменты, которые будут описаны.
Задача этой страницы – не просто описать содержание, а увлечь слушателя, чтобы ему было интересно смотреть слайды дальше. Возможно использование различных приемов, например, можно задать вопрос, вставить подходящую по смыслу метафору и т. д.
Содержание или решение проблемы
В презентации не должно быть много текста. Не нужно стараться указать как можно больше информации. Слайды не должны быть перегруженными. Информацию нужно подавать в краткой формы, выделяя только самое важное. Для наглядности используются картинки, графики, а текст просто описывает их. Можно использовать разные шрифты, цвета, размеры.
Основные идеи нужно подавать в формате: тезис – аргумент – примеры.
Выводы
Нужно делать их лаконичными, но качественными. Например, при подготовке курсовой или диплома необходимо выводами убедить преподавателей в глубоком знании темы. Хорошие выводы важны и при подготовке презентации для компании. Также сотрудникам или инвесторам с помощью этой части презентации можно продемонстрировать плюсы компании/проекта, качество товара/услуги.
Некоторые неопытные создатели презентаций считают, что главное подготовить сами слайды, а выводы слушатель сделает сам. На деле это говорит, что у создателя презентации нет точной позиции по теме, он не хочет в чем-то убедить аудиторию. Это делает презентацию менее ценной.
Слушатель не должен думать, какой вывод сделать из доклада. Он должен запомнить информацию и выводы в таком виде, в каком их видите вы. Поэтому важно не только разбираться в теме, но и уметь правильно сделать выводы. Иначе это скажет о вашей плохой подготовке, даже если в вопросе вы разбираетесь.
Последний слайд
На последнем слайде традиционно указывается сообщение «Спасибо за внимание!» Но сегодня эта часть используется не всегда, хотя ее и рекомендуется делать в дипломах и курсовых. Компания обычно на этом слайде располагает призыв к действию, телефон и другие контакты.
Топ советов и чек-лист по презентациям
При создании презентаций необходимо учитывать такие моменты:
- Не нужно делать слишком много слайдов
В среднем в презентации должно быть примерно 15 слайдов, но не больше 30.
- Маркированные списки – стандартный прием, но актуальный
Их применение позволит сделать текст более читабельным и структурированным. Но желательно, чтобы списки не были слишком большими.
- Используйте крупные шрифты
Чтобы сделать это, убирайте из текста все лишнее, составляйте только основное. И делайте на этом основном акцент с помощью больших шрифтов. Они нужны и для того, чтобы слайды были хорошо видны даже с последних рядов. Однако применять шрифты с засечками и другие необычные варианты не желательно. Шрифты должны быть максимально простыми.
- Изучите сочетание цветов, применяйте контрасты, чтобы комбинировать шрифты, фоны и прочие элементы оформления
Чтобы оценить, не вышло ли слишком пестро, отойдите от экрана и посмотрите на слайд. Он не должен сложно восприниматься глазом, а текст должен легко разбираться.
- Проверяйте текст на ошибки
Некоторые ошибки могут менять смысл написанного, что может вызвать непонимание или смех. Слушатели могут решить, что презентация просто подготовлена не слишком компетентным человеком. Поэтому нужно проверять слайды на ошибки, причем лучше делать это на свежую голову. Также рекомендуется просматривать проект в режиме слайд-шоу. Это позволит увидеть ошибки и недоработки.
- Используйте динамичные схемы вместо статичных
Недостаток многих диаграмм в том, что их сложно объяснять. А хорошая схема – такая, в которой и так все понятно, наглядно. Для этого диаграмма не должна быть однотипной, монотонной.
Ниже два примера того, как выглядит одна и та же информация в статичном и динамичном варианте.
Диаграмма на втором слайде ориентирована на действие, каждый ее элемент позволяет лучше понять структуру компании. А на первом слайде нужно сначала вчитываться в текст, а потом самому понять, что важнее, а что менее важно. На деле человек просто не хочет вникать, да и слайд быстро сменяется. Поэтому информация остается непонятой. В голове просто остается схема, перегруженная информацией.
- Используйте изображения
Это очень хороший инструмент привлечения внимания (если картинка подобрана правильно).
При работе с изображениями нужно учитывать такие моменты:
- Не применяйте картинки с водяными знаками.
- Не применяйте небольшие картинки или с плохим разрешением. На большом экране они будут смотреться некачественно (будут видны пиксели).
- Не используйте перегруженные информацией графики. Они сложно воспринимаются на слайдах, так как непонятно, что оценивать сначала.
- Не используйте на слайде много маленьких картинок. Они будут плохо видны, а слайд будет казаться перегруженным.
- Не делайте наложение изображений друг на друга.
Работа с презентациями в PowerPoint
Рассмотрим, как создавать презентации с использованием PowerPoint.
Выбор формата
Сначала необходимо выбрать формат презентации. Стандартный вариант – 4:3, для широкоэкранных мониторов – 16:9. Ранее применялся только 4:3, и в PowerPoint 2010 он выбран по умолчанию.
Для изменения настроек нужно открыть вкладку «Дизайн», выбрать «Параметры страницы», «Размер слайдов» и выбрать формат 16:9.
Создание нового слайда
На главной вкладке нужно выбрать «Создать слайд» и выбрать макет. Можно указать любой шаблон, так как затем нужные элементы можно будет добавить, а ненужные удалить. Кому-то проще начинать работать с почти пустым шаблоном. Кому-то проще использовать шаблон с подготовленными элементами, особенно, если примерная структура уже есть в голове, что чаще бывает у тех, кто уже делал презентации.
Изменение темы
Для изменения темы в панели инструментов нужно нажать «Оформление» и выбрать подходящий вариант. Эта тема будет отображаться на всех слайдах.
Также вы можете использовать вместе с основной темой и фон. Его установка тоже выполняется на вкладке «Оформление». Для этого нужно выбрать «Стили фона» и «Формат фона». Это окно можно активировать, нажав правой кнопкой мыши по слайду и выбрав «Формат фона». Также в качестве фона можно установить цвет, градиент, текстуру, узор.
Если из-за фона плохо видно текст, можно изменить его прозрачность.
Изменение шрифта
Сначала нужно написать заголовок и подзаголовок. Затем можно изменить шрифт. Функционал для этого в Power Point аналогичен Ворду от Майкрософт: можно настроить шрифт и его размер с помощью окон, расположенных на основной вкладке панели инструментов.
Вставка видео и картинок
Если для презентации необходимо использовать нарезки из рекламы или другие ролики, для их применения на слайде нужно на вкладке «Вставка» выбрать значок «Фильм» и загрузить нужный файл с ПК, внешнего устройства или с Ютуб. Ролик будет включаться при открытии слайда. Средство довольно удобное, так как позволяет демонстрировать видео прямо на слайде, но использовать его нужно грамотно.
Для добавления изображения, а также видео или аудио, нужно использовать раздел «Вставка». Для загрузки можно использовать файлы с компьютера или внешнего устройства.
Переходы между слайдами
Для создания более динамичной презентации можно настроить переход между страницами. Чтобы сделать это, нужно на панели инструментов выбрать вкладку «Переходы» и выбрать подходящий вариант. Также можно настроить длительность перехода, которая будет оптимальной для вас.
Добавление анимации
Анимация – сложный элемент. С его помощью объект на слайде начинает двигаться. Но обычно такие приемы используются на любительских презентациях. Для компаний анимация почти не используется. Например, в серьезной презентации будет как-то несолидно, если надпись будет выскакивать или текст будет писаться по буквам.
Для добавления анимации используйте на панели инструментов вкладку «Анимация».
Сохранение презентации
Возможно сохранение в разных форматах. В Power Point есть свой формат PPT (PPTX — в более свежих версиях). Можно сохранить в PNG, JPG, PDF, TIFF. В виде картинок сохраняются как отдельные слайды, так и вся презентация (архивом).
Вставка диаграмм и графиков
Эти элементы необходимы, когда нужно продемонстрировать статистику, какие-то цифры. Чтобы использовать их, на нужном листе на вкладке «Вставка» выбирается пункт «Диаграмма». Затем нужно указать вид диаграммы. Здесь есть много вариантов: линейные, точечные, круговые, лепестковые и др. Затем элемент заполняется данными. После заполнения окно можно закрыть. Данные отобразятся на диаграмме. Размеры элементы, ее дизайн можно корректировать.
Работа с таблицами
В PowerPoint можно создавать новые таблицы (на странице слайда) или вставлять созданные в Excel. Второй вариант более распространенный, поэтому рассмотрим его. Выберите на нужном слайде вкладку «Вставка», а затем инструмент «Таблица». Выберите размеры элементы, сколько в нем будет строк и столбцов.
Мышкой можно изменить размеры ячеек и расположение таблицы.
Для изменения дизайна таблицы нужно:
- выбрать нужный элемент на слайде (нажать мышкой);
- в панели инструментов выбрать «Работа с таблицей»;
- выбрать «Стили таблиц» и нажать на нужный дизайн.
Таблица заполняется вручную (вводом текста) или вставкой (Ctrl+V) текста, созданного в другом документе.
Скачать бесплатные образцы и шаблоны презентаций
Чтобы понимать, как должны выглядеть презентации, можно посмотреть примеры удачных проектов.
- Основы HTML. Динамичная презентация, которая позволяет узнать основы языка разметки.
- 5 признаков, что ваша команда страдает от проблем коммуникации. Презентация, выполненная в программе Prezi. В ней демонстрируется, как можно использовать различные элементы (фото, текст, фигуры).
- Воркшоп по скетчингу. Презентация, созданная вручную. Очень необычно и познавательно. Пример того, как можно создавать презентации не по шаблону.
- 10 способов убить мотивацию сотрудников. Презентация по сложной теме, оформленная довольно просто, что упрощает восприятие.
- Редизайн презентации компании Adidas. Выполнена в корпоративном, креативном и игривом стиле. Можно посмотреть, как выглядели слайды до редизайна и после.
Другие примеры презентаций можно посмотреть на сайте Prezi, на Dribble, Behance или на сайтах компаний, которые создают презентации (к примеру, 24Slides).
Шаблоны для презентаций
Они могут быть платными и бесплатными, как в онлайн-сервисах, так и в установленных программах.
Также есть сервисы, которые предлагают шаблоны:
- Freepik. Большое разнообразие привлекательных шаблонов, платных и бесплатных.
- SlidesGo. Бесплатные шаблоны, которые можно скачать в формате PowerPoint.
- Hislide.io.Слайды, доступные платно и бесплатно, для разных программ (PowerPoint, Google Slides, Keynote).
- Envato Elements. Премиум-шаблоны, которые обычно применяются для бизнес-презентаций. Могут применяться в PowerPoint, Google Slides, Keynote.
Достоинство шаблонов в том, что их создавали специалисты-дизайнеры. Поэтому вам не нужно думать, как сочетать разные стили и цвета. Минус бесплатных шаблонов – они все стандартные и применяются во многих презентациях. Если нужно создать презентацию для компании, нередко используются все-таки платные шаблоны.
Однако выбор шаблона – это одно. А грамотно заполнить его – это другое. И эту задачу все равно выполнять вам.
FAQ
Рассмотрим моменты, которые бывают непонятны многим новичкам при работе с презентациями.
Как создать гиперссылку в презентации?
Для вставки гиперссылки в тексте нужно выделить его и на вкладке «Вставка» выбрать «Гиперссылка». Затем нужно указать нужную ссылку.
Как создать презентацию на смартфоне?
Для создания презентации на телефоне есть несколько приложений:
- Самое востребованное – Microsoft PowerPoint. Версия для мобильных устройств более простая, но интерфейс такой же, как и в обычной программе.
- «Google Презентации». В приложении для устройств Андроид есть много инструментов для создания презентаций.
- Apple Keynote. Приложение для устройств Apple.
Есть и другие программы: FREE Office: Presentations, Zoho Show, FREE Office: Presentations, «Конструктор презентаций».
Однако создать качественную презентацию на телефоне довольно сложно. Затем ее желательно дорабатывать на компьютере.
Как сделать вес презентации меньше?
При использовании большого количества картинок и при большом числе слайдов вес презентации может получиться большим. Но удалять изображения, чтобы сделать презентацию в легче, не нужно. Можно просто уменьшить вес каждой картинки. Чтобы сделать это, нужно выбрать любое изображение и на панели инструментов PowerPoint выбрать «Формат», а потом «Сжать рисунки». Затем нужно убрать галочку «Применить только к этому рисунку».
Сколько слайдов рекомендуется использовать в презентации?
Важно, чтобы презентация не была перегружена информацией. Однако все зависит от формата. Слайды могут быть лаконичными, но их может быть больше, чем 10-15. Нужно использовать ровно такое количество слайдов, которое позволит объяснить тему для заданной аудитории. Если информации для презентации немного, мало слайдов делать тоже не нужно. Лучше распределить ее так, чтобы получилось 10-15 слайдов. Слишком длинные презентации (где применяется больше 30 слайдов) делать тоже не рекомендуется.
Подведем итоги
- Презентация – эффективный способ предоставления публике информации, который используется в компаниях, для создания дипломов, курсовых и других задач.
- Есть различные приложения для создания презентаций: Power Point, AppleKeynote, Impress, Prezi. Также существуют онлайн сервисы, например, Google Презентации, Haiku Deck.
- Самая популярная программа для создания презентаций – Power Point. Она выделяется хорошим функционалом, в ней есть много шаблонов, а интерфейс приложения довольно простой (аналогичен интерфейсу программы Ворд).
- Создать презентация не сложно. Для этого есть бесплатные шаблоны. Также можно использовать платные инструменты, но они больше подходят профессионалам.
Наша пошаговая инструкция поможет создать стильную презентацию в Powerpoint, но вы также узнаете, как сделать красивые слайды с помощью онлайн-сервисов и сохранить их для дальнейшей презентации на компьютере или печати в виде PDF-файлов.
Чтобы начать работу, достаточно кликнуть на иконку программы Powerpoint на рабочем столе или в меню «Пуск».
Шаг 1. Слайды
Есть два варианта создать презентацию: воспользоваться шаблоном или начать с нуля. Рекомендован второй вариант: проще разобраться с настойками, удобнее добавлять основные элементы. Выберите раздел «Пустая презентация» – на экране откроется состоящий из одного слайда документ.
Любая презентация не может состоять из одного слайда, поэтому их количество увеличиваем. Перейдите в меню «Главная», выберите «Создать слайд». Перед вами откроется список возможных вариантов.
Если вы хотите изменить компоновку уже имеющегося слайда, нажмите на него, выберите пункт «Макет» и установите новое расположение элементов. Для добавления пустых слайдов в программе Powerpoint можно пользоваться сочетанием клавиш Ctrl+M и через инструмент «Макет» редактировать их.
Шаг 2. Тема
Презентация должна выглядеть стильно, привлекать внимание. Поэтому над оформлением нужно поработать — в PowerPoint много инструментов, позволяющих настроить тему и цветовую гамму.
Чтобы установить новый дизайн, перейдите в раздел «Конструктор», где можно выбрать подходящую тему.
Шаг 3. Добавление основных элементов
Текст
Работа с текстом в Повер пойнт мало чем отличается от программы Microsoft Word: выберите слайд, блок, который будете изменять, занесите туда нужную информацию. Если контент подготовлен заранее, скопируйте его и вставьте через Ctrl+C и Ctrl+V.
Текст в блоке можно менять: писать вертикально, поворачивать под определённым углом. Просто выберите блок и потяните за появившуюся на экране стрелку.
Медиа (видео или иллюстрации)
Для управления медиаконтентом в программе Powerpoint предназначен раздел «Вставка»:
- Через «Рисунки» добавляйте картинки. Их можно вставлять в любом участке слайда и редактировать размер и положение.
- В этом же разделе можно добавлять видео — выберите инструмент «Мультимедиа/Звук» и вставляйте нужный контент.
Диаграммы и графики
Чтобы вставить на слайд один из этот элементов, используйте раздел «Вставка» и пункт «Диаграмма». В Powerpoint может делать разные по оформлению элементы: точечные, лепестковые. После выбора дизайна внесите информацию, вернитесь к диаграмме и настройте её расположение, размеры.
Таблицы
В PowerPoint есть возможность работы с этим элементом несколькими способами:
- создать новую с нуля;
- перенести заполненную таблицу из Excel.
Выберите инструмент «Таблица» в разделе «Вставка», внесите данные и после сохранения настройте внешний в разделе «Таблица», инструмент — «Стили».
Анимация и переходы
В разделе «Переходы» задаётся эффект смены слайдов — в Powerpoint можно выбрать среди более чем 20 эффектов. Здесь же задаются звуки, метод перехода и время для смены слайдов. Чтобы применить правки в целом для всей презентации, выберите инструмент «Применить ко всем».
Во вкладке «Анимация» настраивается способ и время появления элементов на слайде. Выделите нужный блок, выберите стиль, задайте время.
Шаг 4. Сохранение и предварительный просмотр
Последний шаг — сохранение, чтобы не потерять все наработки. Для этого перейдите в раздел «Файл» и выберите «Сохранить как», указав название и папку.
Осталось просмотреть, как будет выглядеть финишный вариант:
- Перейдите в раздел «Слайд-шоу», выберите «С начала» или «С текущего слайда», на котором находитесь.
- С помощью комбинации клавиш F5 и Shift + F5.
Для выхода из режима просмотра нажмите «Escape».
Как сделать презентацию онлайн: 3 сервиса
Если возможности программы Powerpoint вам кажутся недостаточным, можно воспользоваться и другими инструментами и сервисами.
Google Презентации
Напоминает Powerpoint. Здесь также можно создавать файл с нуля, встраивать такие элементы, как текст, фото, фигуры и т.д.
Над презентацией можно работать как самостоятельно, так и вместе с коллегами — достаточно отправить им ссылку и предоставить доступ.
Позволяет загружать файлы в формате PPTX и PDF, а отдельные слайды в JPEG, PNG и SVG. Основное преимущество — он совершенно бесплатный, есть мобильные версии для IOS и Android. Так что если под рукой нет компьютера, это один из самых удобных вариантов.
Сайт: Google Презентации
Canva
Здесь можно создавать презентации, составлять коллажи из фото, редактировать иллюстрации.
Зарегистрируйтесь на сайте, выберите «Презентация» в разделе «Шаблоны» – «Canva для бизнеса».
На странице выберите либо пустой файл, либо уже готовый макет.
Все настройки в левом меню: здесь устанавливается фон, добавляются изображения (как имеющееся на сайте, так и своё собственное, нужно просто перейти в раздел «Загрузки»), видео, музыку. Если используете готовый шаблон, его также можно править: достаточно нажать на блок и заменить на нужный элемент.
После создания презентации скачайте её. Доступны следующие форматы: PNG, JPEG, PDF, MP4, GIF.
Особенности:
- Большинство шрифтов поддерживают только латиницу. На русском — только Open Sans и Roboto.
- Все фотографии на сервисе платные, но эта проблема легко решается путём загрузки собственной картинки через кнопку «Загрузка».
Минус в том, что для использования фишек Канвы придётся покупать платный аккаунт, оплата — 9,95 $ ежемесячно. Но если требуется быстро создать презентацию и вы не собираетесь делать их на постоянной основе, воспользуйтесь пробной PRO-версией, она действует в течение 30 дней после активации.
Сайт: canva.com
Crello
Ещё один популярный сервис, который напоминает Canva по возможностям и функциям. Здесь можно подготавливать контент для социальных сетей, делать обложки разного формата, короткие видео, письма и документы.
Пошаговая инструкция: для создания презентации авторизуйтесь, подтвердите свой email-адрес, перейдите на главную страницу, нажмите кнопку «Выбрать всё» под первым экраном и раздел «Маркетинг». Здесь можно взять для редактуры один из макетов формата 16:9 или 4:3.
Перед вами откроется меню. По центру — пустой слайд, слева сбоку меню редактирования и шаблоны. Вы можете работать с готовым проектом или создать его с нуля. Среди функциональных возможностей: вставка фото, видео, анимаций, объектов.
После редактуры останется скачать готовый файл. Доступны PNG (в том числе с прозрачным фоном), JPEG, PDF, MP4, GIF.
После регистрации пользователю присваивают план «Starter», который позволяет скачивать 10 файлов в месяц. Если этого недостаточно, можно перейти на план «PRO», в который входит безлимитное скачивание дизайнов, приоритетная онлайн-поддержка, удаление фона у иллюстраций.
Сайт: crello.com
10 хитростей для стильного оформления
Независимо от того, используете вы Пауэр пойнт или любой онлайн-сервис, есть некоторые нюансы по созданию презентаций. С помощью наших рекомендаций вы сделаете действительно крутой проект, даже не имея специальных навыков.
Никаких готовых шаблонов
Да, они могут сократить время, затраченное на создание документа, но большинство бесплатных макетов уже приелись: они достаточно просты, без «изюминки». Лучше создайте с нуля.
Правильно выбирайте цвета
Одна из ошибок — выбор не сочетающихся между собой цветов (например, горчичного, синего, тёмно-коричневого). А если ещё заполнить слайд неподходящими шрифтами, презентация будет казаться сделанной в «90-х годах». Самый быстрый метод подбора — перейти на сайт flatuicolorpicker.com, на котором представлены модные оттенки. Достаточно скопировать нужный цвет и «залить» им фон вашей презентации.
Ещё одно важное правило — в любом проекте не использовать более 5 цветов. Не стоит делать из презентации радугу — это мешает нормальному восприятию текста, теряется и смысл написанного. На одном слайде используйте до трёх цветов (включая фон), во всей презентации — максимум пять.
Не забывайте про контрастность: если используете светлый фон, выбирайте тёмный шрифт и наоборот.
Важно, чтобы контент на слайдах хорошо читался, иначе вы быстро утратите внимание аудитории — люди будут тратить время на разбор написанного вместо того, чтобы слушать выступающего.
Иконки для улучшения восприятия информации
Иконки и графика помогут улучшить восприятие контента, поэтому при возможности их можно вставлять в презентации. Главное, выбирать одинаковые по стилю элементы, чтобы документ выглядел аккуратно.
На сайте flaticon.com можно скачать иконки бесплатно.
Современные шрифты
Начинающие дизайнеры часто не думают про шрифты, хотя они имеют важное значение при создании презентаций. Так, откажитесь от привычных Calibri, Comic Sans, Times New Roman — они визуально очень скучные, не притягивают внимания. Выберите Helvetica, Open Sans или Roboto — несмотря на простоту, такие шрифты подойдут для любого проекта.
Если вы выбираете какой-то другой шрифт, помните главное правило — он должен быть читаемым. Не выбирайте необычные витиеватые с засечками — смотрятся они интересно, ново, но могут с трудом восприниматься.
В каждой презентации — не более трёх шрифтов:
- для заголовка;
- для текста;
- для дополнительных врезок.
Использование большого количества шрифтов сделает презентацию неаккуратной, будет отвлекать внимание аудитории.
Качественные фотографии
Некачественные стоковые фото — ещё одна частая ошибка тех, кто делает презентации. Не выбирайте первые попавшиеся — потратьте больше времени, но найдите действительно качественные изображения по теме, на которые будет приятно смотреть.
Соблюдение основных правил вёрстки
Следующие правила помогут вам сделать презентацию визуально стильной:
- текст не выравнивайте по ширине, ведь в этом случае между буквами будет большое расстояние, информация становится нечитабельной;
- идеальный размер строки на экране — максимум 100 знаков, если делать их слишком широкими, текст перестаёт восприниматься;
- пользуйтесь списками, выделением текста жирным, курсивом для его лучшего восприятия;
- не используйте дополнительные эффекты для картинок и текста, выравнивайте их относительно друг друга — так презентация будет выглядеть аккуратно.
Один слайд — одна мысль
Старайтесь придерживаться этого правила, чтобы ваша презентация действительно была привлекательной для аудитории. И не используйте более одного изображения — выбирайте иллюстрацию, которая подходит по смыслу и усиливает заложенную в данный слайд мысль.
«Воздух» на слайдах
Не вставляйте много контента — в презентации должны быть выделены важные моменты, всю остальную речь продумайте и перескажите в аудитории, не зачитывая со слайдов. И выдерживайте между элементами расстояние — это позволит нормально воспринимать подаваемую информацию.
Никаких ненужных логотипов и полей
На презентациях услуг или товаров компаний часто можно обнаружить логотипы, информацию о компании, иконки социальных сетей на каждом слайде. Это не лучший вариант привлечь внимание к бренду: такие элементы заполняют свободное пространство, не несут смысловой нагрузки и не запоминаются. Разместите их в конце на последнем слайде.
Вычитка презентации
Несмотря на то что это правило косвенно относится к оформлению, про него не стоит забывать. Прежде чем показывать презентацию, её нужно внимательно прочитать, проверить на ошибки и исправить их. Одну или несколько мелких опечаток могут и не заметить, но если будут грамматические ошибки, это покажет несерьёзное отношение к своему делу. А если это презентация нового товара или услуги, то ошибки действительно могут быть губительными.
Где искать идеи и вдохновение?
Чтобы делать действительно красивые презентации, можно посмотреть, как другие создают их – найдёте немало идей для вдохновения.
Behance
Это сообщество, где можно изучать работы иллюстраторов, дизайнеров, найдя для себя отличный источник вдохновения.
Чтобы использовать все возможности ресурса, зарегистрируйтесь на сайте, выберите основные темы для изучения — персональная лента будет формироваться на основе ваших интересов.
Сайт: behance.net
Отличная социальная сеть для тех, кому не хватает вдохновения: здесь появляются работы с разных сайтов, информация обновляется постоянно. А если сохранять понравившиеся примеры к себе на доску, как и на Behance, будет формироваться персональная лента.
Сайт: pinterest.ru
Graphicriver
На этом сайте можно найти огромное разнообразие шаблонов презентаций, причём список пополняется новыми вариантами постоянно. Сервис платный, но все пользователи могут изучать понравившиеся слайды: дизайн, расположение элементов на экране, используемые инструменты для привлечения внимания. А затем переносить понравившиеся идеи в свой проект.
Сайт: graphicriver.net
#подборки
-
0
Подборка советов для новичков и тех, кто часто работает с презентациями. Рассказываем о контрастности, шрифтах, иллюстрациях и многом другом.
Иллюстрация: Катя Павловская для Skillbox Media
Обозреватель Skillbox Media, отраслевой журналист. Работала с TexTerra, SMMplanner, «Нетологией», «ПланФактом», Semantica. Написала больше 60 текстов для рекламных кампаний в «Дзене». Вела нишевой канал на YouTube.
Советы подготовила
Студия дизайна информации. Занимается разработкой годовых отчётов, презентаций и интерактивных проектов.
Презентации нужны везде: в продажах, менеджменте, финансах, образовании. От качества оформления презентации зависит, поймёт ли вас аудитория и сможете ли вы достичь цели.
В этом материале для Skillbox Media собрали советы по тому, как сделать современную и красивую презентацию в PowerPoint и любом другом сервисе.
- Откажитесь от шаблонов
- Оформляйте слайды в едином стиле
- Подбирайте цвета, которые вызывают правильные эмоции
- Ищите сочетающиеся цвета
- Соблюдайте контрастность
- Используйте не больше трёх шрифтов
- Подбирайте читаемые шрифты
- Подбирайте подходящий размер букв
- Используйте немного текста: чем меньше, тем лучше
- Откажитесь от лишних эффектов и SmartArt
- Используйте качественные иллюстрации
- Не перегружайте слайды
- Избавьтесь от визуального шума
- Соблюдайте иерархию элементов
- Выравнивайте объекты по сетке
- Соблюдайте правила вёрстки
- Визуализируйте всё, что можно
Отказаться от шаблонов для презентаций стоит по трём причинам.
Первая — их используют многие. Если зрители видели шаблон у ваших партнёров или конкурентов, они могут не запомнить вашу презентацию или ассоциировать её с другой компанией. Чем популярнее шаблон, тем выше риск.
Вторая — шаблон может не подойти для ваших целей. Если в нём будут заданы списки и обложки для разделов, но не будет примера оформления графика, придётся тратить время на то, чтобы создавать график с нуля, соблюдая общий стиль оформления.
Третья — качественные шаблоны стоят более двух тысяч рублей. Покупать их каждый раз невыгодно. Бесплатные же чаще всего украдены с зарубежных стоков или предлагают устаревший дизайн.
Изображение: студия VisualMethod
Поэтому лучше создавать оформление с нуля. А если вы много работаете с презентациями, можно сделать свой стильный шаблон — например, сохранить его в PowerPoint.
Изображение: студия VisualMethod
Бывает, что шаблоны нужны. Например, если:
- Шаблон задан в компании. Тогда использовать его обязательно. Обычно в корпоративных шаблонах есть сотни слайдов под разные задачи и инструкции, как с ними работать.
- Организатор мероприятия просит оформить презентацию в фирменном стиле. Часто организаторы присылают шаблон, который задаёт правила только для первого слайда и колонтитулов.
- Нет времени на разработку уникального дизайна. В этом случае лучше выбирать шаблоны, которые используются редко, чтобы случайно не повторить конкурентов.
Разный стиль оформления слайдов — распространённая ошибка. Согласно исследованию VisualMethod, её замечают 45% организаторов конференций.
Если в презентации несколько стилей, это замедляет восприятие материала. Так происходит, потому что внимание аудитории сначала фоксируется на визуале.
Под единым стилем понимают одинаковые приёмы оформления слайдов. Например, для презентации можно выбрать основной цвет и несколько дополнительных, повторяющиеся колонтитулы и рамку. Если планируете использовать линии, паттерны и другие элементы, старайтесь, чтобы их толщина и форма повторялись или хотя бы поддерживали единый «ритм».
Пролистайте скриншоты, чтобы сравнить слайды без единого стиля и с ним:
Изображение: студия VisualMethod
Изображение: студия VisualMethod
Цвета влияют на то, как человек воспринимает информацию. Согласно исследованию Apiumhub, для 93% людей цвет — один из решающих факторов при покупке.
Например, у тёплых тонов — красного и оранжевого — длинная световая волна. Она проникает в заднюю часть сетчатки, и той требуется больше энергии на обработку информации. Поэтому человек становится более напряжённым.
Эти тона можно применять в презентациях, чтобы быстро активировать эмоции: например, опрошенные говорят, что красный ассоциируется у них со скоростью, а оранжевый — с весельем. Но если показывать их часто, человек может устать.
Изображение: студия VisualMethod
За распознавание тёмных и холодных оттенков — например, синего и серого — отвечает передняя часть сетчатки. Световые волны рассеиваются в глазу и расслабляют человека.
Эти оттенки подходят для демонстрации стабильности и экспертности. Например, опрошенные говорят, что синий ассоциируется у них с доверием, безопасностью, надёжностью и высокими технологиями.
Изображение: студия VisualMethod
Самый простой вариант для хорошего оформления презентации — один основной цвет и два дополнительных. Использовать больше цветов можно, но для того, чтобы подобрать удачные сочетания, понадобится опыт.
В случае с тремя оттенками можно использовать базовый вариант — комплементарное сочетание цветов. Комплементарность означает, что цвета расположены на противоположных сторонах цветового круга. Исследование Университета Торонто показало, что большинство людей предпочитают такие сочетания — они позволяют быстрее считывать информацию и вызывают меньшее напряжение.
Подобрать подходящее сочетание можно в разных инструментах — например, в Adobe Color. В сервисе можно указать основной цвет, а он подберёт дополнительные. Коды цветов можно скопировать, чтобы найти такие же в редакторе презентаций.
Скриншот: Adobe Color / Skillbox Media
Чтобы цвета выглядели на слайдах гармонично, используйте их в разном объёме. Вот простая схема:
- 60% — основной цвет;
- 30% — дополнительный цвет для заголовков, иконок, основных элементов;
- 10% — второй дополнительный цвет для акцентов.
Чем ярче цвет, тем реже его стоит использовать.
Если же вы хотите взять несколько цветов в одинаковых пропорциях — например, чтобы визуализировать сравнение, — разбавьте их нейтральными тонами: белым, чёрным или серым.
Контрастность можно описать как разницу цветов. Самая высокая контрастность — у белого и чёрного.
Низкая контрастность означает, что цвета текста и фона похожи. Текст презентации сложно воспринимать — в глазах как будто рябит. По данным VisualMethod, низкая контрастность входит в десять самых распространённых ошибок, названных организаторами конференций.
Изображение: студия VisualMethod
Высокая контрастность означает, что цвета текста и фона непохожи. Текст легко воспринимать. Самое распространённое решение с высокой контрастностью — чёрный текст на белом фоне.
Изображение: студия VisualMethod
Можно сделать презентацию с другими необычными цветами. Главное, чтобы они были высококонтрастными — то есть были максимально удалены друг от друга на цветовой схеме. Подобрать подходящие сочетания можно в специальных сервисах — например, в ColorSheme или In Color Balance.
Лайфхак: если будете показывать презентацию в светлое время суток или при хорошем освещении, используйте светлый фон и тёмный шрифт. Если вечером или в затемнённых помещениях — наоборот, тёмный фон и светлый шрифт.
Если использовать больше трёх шрифтов на одном слайде, он будет выглядеть неаккуратно, а внимание аудитории может рассеяться. Особенно если добавить к шрифтам дополнительные акценты — выделение жирным, курсивом, подчёркиванием или капслоком. Капслок в печатном тексте вообще могут воспринять как крик — слова, написанные им, труднее прочитать.
Изображение: студия VisualMethod
Поэтому лучше использовать не больше двух-трёх шрифтов. Например, один для заголовков, второй — для основного цвета, третий — для вставок и сносок.
Изображение: студия VisualMethod
Чтобы шрифты смотрелись гармонично, используйте готовые шрифтовые пары. Шрифты в них подобраны так, что сочетаются по массе параметров — по пропорциям, форме букв, толщине линий и другим. Находить пары можно в сервисах вроде Google Fonts, но кириллических начертаний в них мало. Поэтому лучше обращать внимание на шрифты российских студий — например, ParaType.
Нестандартные шрифты в презентациях выглядят интересно. С их помощью можно задать характер визуализации — например, рукописный шрифт поможет сделать отсылку к хендмейду. Но такие шрифты часто усложняют восприятие информации — по двум причинам.
Первая: на чтение текста, набранного нестандартным шрифтом, человек обычно тратит больше времени. Вторая: нестандартные шрифты могут быть не установлены у тех, кому вы отправляете презентацию. Из-за этого текст может «поплыть».
Изображение: студия VisualMethod
Если вы не уверены, что у получателей презентации установлен нестандартный шрифт и им хватит мотивации, чтобы разобраться, лучше использовать базовые начертания. Calibri или Arial — не преступление, а забота о читаемости. Также можно использовать трендовые в прошлом году Montserrat и Geometria.
Изображение: студия VisualMethod
Лайфхак: если необходимо использовать нестандартный шрифт, применяйте его минимально. И отправляйте презентацию в нередактируемом формате — например, в PDF или в демонстрационном режиме в PowerPoint: так ничего не поплывёт.
Мелкий шрифт — одна из самых распространённых ошибок в презентациях. Люди с трудом воспринимают набранный им текст.
«Я провожу порядка десяти крупных мероприятий в год и вижу тысячи слайдов. Большая часть не проходит „тест последнего ряда“. То, что хорошо смотрится на экране компьютера, станет совершенно неразличимым на расстоянии. Текст, который люди не могут прочитать, раздражает больше, чем отсутствие информации».
Алина Михель,
основатель MarHR, автор, организатор мероприятий по маркетингу в HR
«Тест последнего ряда» можно провести в аудитории. Запустите презентацию, отойдите как можно дальше и прочтите текст на слайде за время его демонстрации. Если вы не успели или текст плохо различим, лучше использовать кегль большего размера.
Вот универсальные рекомендации для презентаций, которые вы будете демонстрировать на экране:
- Для основного текста можно использовать кегль от 24-го до 30-го — если выбрать меньший размер, люди не смогут прочитать текст на расстоянии.
- Для заголовков подойдёт кегль 50 и более, но важно не делать текст слишком большим — это вынудит аудиторию «бегать» глазами и собьёт ритм чтения.
- Для сервисной информации и сносок можно использовать кегль 16.
Для презентаций, которые вы будете отправлять по почте, рекомендации другие. Чаще всего основной текст в них набирают кеглем от 12-го до 22-го, а заголовки — кеглем от 24-го до 36-го.
Имейте в виду, что не все шрифты занимают одинаковое пространство. Например, Times New Roman 24-го кегля будет казаться визуально мельче, чем Arial того же размера.
Человек может усваивать информацию из одного источника. Поэтому, если на слайде много текста, аудитория будет читать его и перестанет слушать спикера. И наоборот — слушая спикера, люди не смогут читать текст. Поэтому в презентациях для публичных выступлений на слайдах должно быть только то, что иллюстрирует или дополняет речь спикера.
В презентациях для чтения тоже есть предел фокуса внимания. Коммуникационное агентство PowerLexis выяснило, что есть «лимит» объёма информации на слайде: 290 знаков с пробелами. Это один абзац текста, или 30–40 слов.
Если нужно разместить на слайде много информации, выносите в заголовок суть или выводы и разбивайте текст на блоки. Также можно вынести объёмные данные вроде таблиц и исследований в приложение к презентации — если человеку нужны эти данные, он их изучит. А тех, кому они не нужны, вы не утомите лишней информацией.
Изображение: студия VisualMethod
SmartArt — визуальное представление мыслей. Обычно под ними понимают схемы, графики, диаграммы и другие графические элементы. В большинстве случаев они выглядят старомодно, занимают много места на слайде и не помогают слушателю быстрее уловить суть.
Эффекты вроде заливки объектов цветным фоном, теней, градиентов тоже лучше не использовать. Вы потратите на них много времени, но они могут оказаться неуместны или будут выглядеть грязно и испортят впечатление от слайда.
Изображение: студия VisualMethod
Вместо эффектов и SmartArt при создании презентации лучше использовать простые средства визуализации и оставлять много свободного пространства на слайде. Сейчас в моде простота и уважение к читателю — вы должны подавать информацию так, чтобы её можно было легко считать.
Изображение: студия VisualMethod
Не все иллюстрации одинаково полезны. На одни аудитория реагирует лучше и быстрее соглашается с вами, а другие могут вызвать негатив или ассоциацию с конкурентами. Особенно это касается избитых спрайтов, 3D и мемфис-людей и неестественных улыбок.
Изображение: студия VisualMethod
Подбирайте для презентаций иллюстрации, которые вызовут отклик у аудитории. Самые сильные по воздействию — реальные фото продукта или услуги. Можно растянуть их на весь экран и разместить текст сверху. Это позволит погрузить публику в ситуацию и атмосферу.
Также можно использовать:
- прототип или рендер, показывающий, как будет выглядеть продукт;
- фото потенциального покупателя — важно, чтобы оно выглядело естественным;
- простую инфографику, которая отражает процессы, ключевые цифры или схемы работы;
- брендовые иллюстрации — те, что закреплены в брендбуке;
- фото с метафорами — но лучше подбирать новые образы, а не распространённые покорения гор или пересечения финишных прямых.
Если у вас нет своих иллюстраций, подбирайте их на стоках — например, на Shutterstock, Flickr, Unsplash, Everypixel. Выбирайте редкоиспользуемые чёткие изображения без водяных знаков. Желательно, чтобы размер иллюстраций был больше тысячи пикселей по ширине и высоте — тогда слайды презентации с ними будут смотреться нормально на любом экране.
Изображение: студия VisualMethod
На слайдах могут размещать большие таблицы, исследования, статистику, схемы процессов, истории развития продукта и многое другое. Но чем больше смыслов нужно считать, тем меньше слушатели захотят это делать.
Изображение: студия VisualMethod
Чем меньше информации на слайде, тем больше внимания зрителя он получает. Чем «чище» дизайн, тем легче он воспринимается. Поэтому для создания хорошей презентации следуйте правилу: один слайд — одна мысль. Желательно выносить её в подзаголовок или выделять так, чтобы она привлекала внимание в первую очередь.
Например, вместо того, чтобы показывать всю статистику, можно проиллюстрировать выводы из неё. А вместо демонстрации процесса полностью — подчеркнуть его ключевые узлы.
Изображение: студия VisualMethod
Визуальный шум — всё, что служит не для выделения главных мыслей, а для «красоты». Это может быть большое количество стикеров, иконок, фоновых изображений. С ними внимание пользователя рассеивается.
Изображение: студия VisualMethod
Каждый слайд презентации — как пустой лист. Ваша задача — не заполнить его, а привлечь внимание к главной мысли. Чем меньше элементов на нём будет, тем заметнее будет смысл и качественнее презентация.
Изображение: студия VisualMethod
Если написать весь текст на слайде одинаковым шрифтом, цветом, кеглем и не использовать никаких визуальных элементов, читатель не поймёт, на что обращать внимание в первую очередь. Поэтому лучше соблюдать иерархию — выделять первостепенные объекты.
Изображение: студия VisualMethod
Чтобы создать иерархию, можно использовать:
- Расположение. Во всех культурах люди читают сверху вниз. Поэтому объекты, размещённые сверху, получают больше внимания.
- Размер. Чем крупнее объект, тем быстрее его заметят. Выделение с помощью размера работает лучше, чем помещение объекта вверху слайда.
- Пустое пространство. Если оставить возле какого-то элемента презентации больше «воздуха», чем возле остальных, он будет заметнее.
- Цвет. Разница в цвете привлекает внимание к более тёмным и насыщенным тонам.
- Форму. Если все объекты на слайде заключить в круг, а один — в квадрат, то он привлечёт больше внимания.
- Положение. Если расположить все объекты по сетке, а один наклонить, аудитория заметит его в первую очередь.
- Люди. Иллюстрации с людьми заметнее любых других иллюстраций — мозг реагирует на них более остро.
Если при создании презентации использовать все приёмы сразу, внимание читателя или слушателя рассеется. Лучше выделять один объект и два-три второстепенных, чем пытаться задать каждому элементу свою ступень в иерархии.
Изображение: студия VisualMethod
Если не использовать сетку или направляющие на слайдах, элементы будут расположены несколько хаотично. Это выглядит неаккуратно.
Изображение: студия VisualMethod
С помощью сетки можно упорядочить элементы — задать условные «колонки», как в газетах. Чаще всего в дизайне презентаций слайд делят сеткой на поле 3×3. Это базовая техника композиции.
Располагать элементы по «сетке» нужно не в «мёртвом центре», а на пересечении линий. Такие композиции подсознательно воспринимаются как более привлекательные.
Изображение: студия VisualMethod
Правильная вёрстка — базовый элемент крутой презентации. Она тоже помогает управлять вниманием аудитории и делает слайды аккуратными.
Чтобы правильно верстать текст, используйте колонтитулы, разбивайте его на абзацы и используйте выравнивание по левому краю.
В колонтитулах размещают сноски, логотип компании, номера страниц. Всё это нежелательно выносить на слайд.
Разбивка на абзацы обычно нужна редко — если текста много, лучше его сократить. Но если без абзацев не обойтись, оставляйте между ними отступ или пустую строку — это облегчает чтение.
Выравнивание по левому краю сейчас — норма: такой текст выглядит естественно. Текст презентации с выравниванием по центру сложно читать, а если выровнять его по ширине, появятся длинные пробелы — это некрасиво.
Изображение: студия VisualMethod
Изображение: студия VisualMethod
Среднестатистический человек запоминает около 10% услышанного. Если он получает информацию с изображения, показатель повышается до 65%. Кроме того, иллюстрации помогают быстрее доносить мысли — по мнению учёного Алана Блэкуэлла, одно изображение способно заменить 84 слова.
Поэтому старайтесь использовать визуализацию. Например, вместо рассказа, на что вы хотите потратить инвестиции, можно показать фотографии оборудования. А вместо рассказа о статистике — простой график, направленный вверх.
Изображение: студия VisualMethod
редакция «управление» рекомендует
Как узнать больше о подготовке презентаций
- Качество презентации зависит не только от оформления, но и от того, какие смыслы вы в неё вложите. Вот статья, которая поможет подготовить убедительное выступление.
- Чтобы сделать презентацию, проще всего использовать специальные сервисы. В них есть сетка, нужные шрифты, визуальные элементы, эффекты и многое другое. В Skillbox Media есть подборка из семи сервисов, которые подойдут маркетологам, менеджерам и другим специалистам.
- Среди самых популярных сервисов для создания презентаций — PowerPoint и «Google Презентации». Освоить их поможет курс Skillbox «PowerPoint + Google Презентации»: спикеры на нём расскажут о функциональности программы и сервиса, помогут разобраться в интерфейсе и поделятся лайфхаками.

Как зарабатывать больше с помощью нейросетей?
Бесплатный вебинар: 15 экспертов, 7 топ-нейросетей. Научитесь использовать ИИ в своей работе и увеличьте доход.
Узнать больше