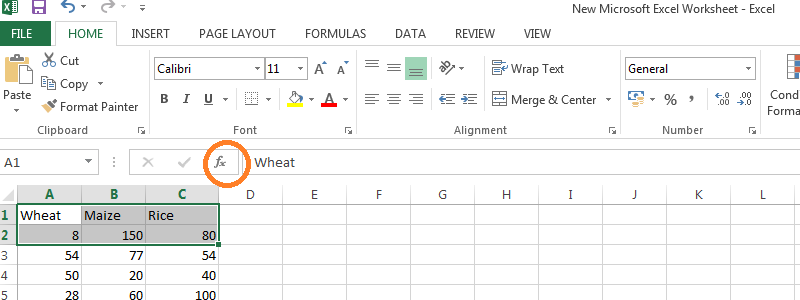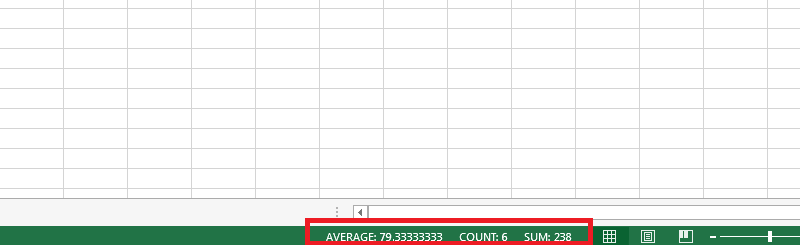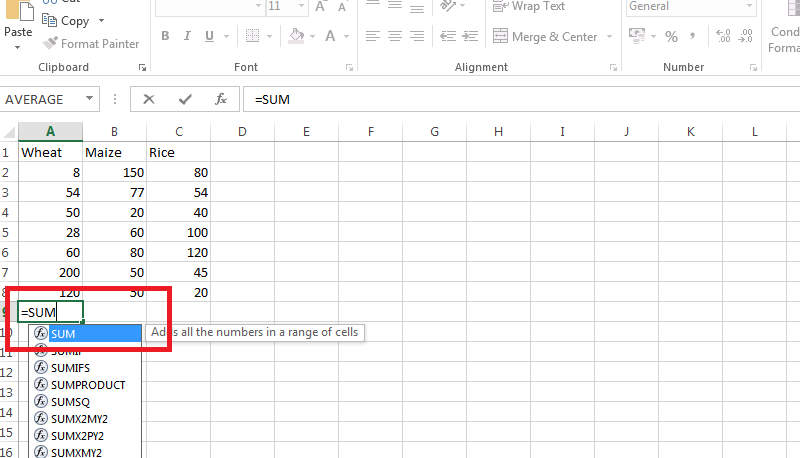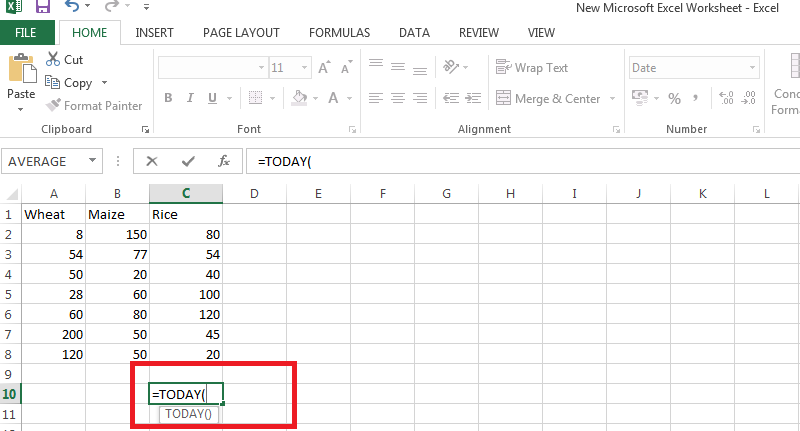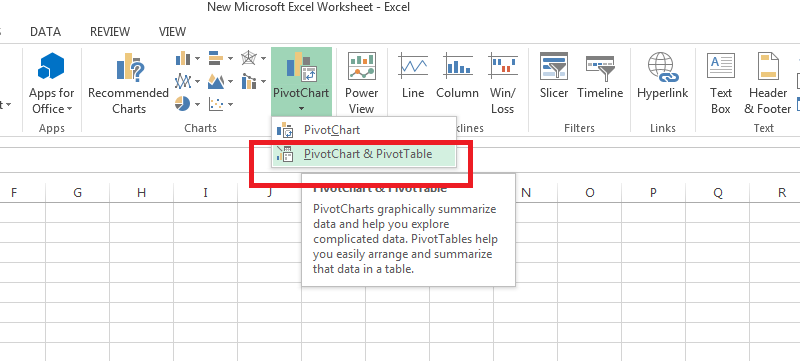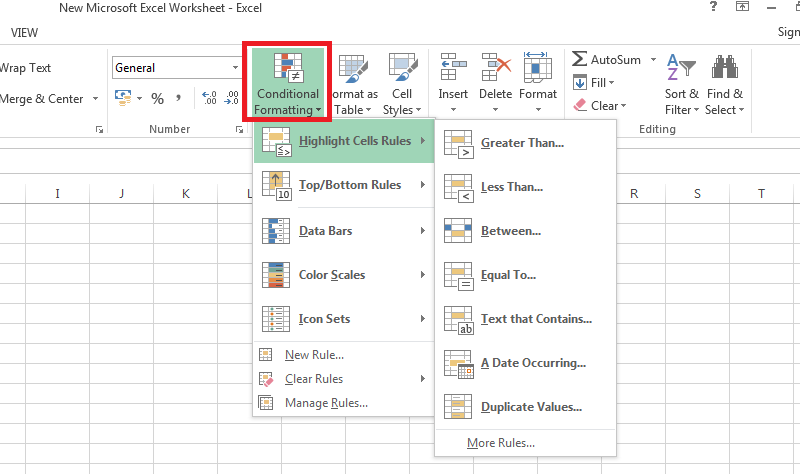Подготовьте все для быстрого начала эффективной работы с помощью основных сведений.
Отдельные приложения
Скачиваемые руководства
Примечание: Если у вас возникнут проблемы с открытием PDF-файла, возможно, потребуется установить бесплатное приложение Adobe Acrobat Reader DC.
Дополнительные ресурсы
Нужна дополнительная помощь?
Нужны дополнительные параметры?
Изучите преимущества подписки, просмотрите учебные курсы, узнайте, как защитить свое устройство и т. д.
В сообществах можно задавать вопросы и отвечать на них, отправлять отзывы и консультироваться с экспертами разных профилей.
Найдите решения распространенных проблем или получите помощь от агента поддержки.
Введение
Microsoft Office 365 — это набор приложений и сервисов от Microsoft, который включает в себя популярные продукты, такие как Word, Excel, PowerPoint и Outlook, а также облачные сервисы, такие как OneDrive и Teams. В данном руководстве мы подробно рассмотрим основные функции Microsoft Office 365 и дадим практические рекомендации по его использованию.
Использование Word в Office 365
Microsoft Word — это приложение для обработки текста, которое является ключевым компонентом пакета Office 365. Word предоставляет обширный набор инструментов для создания и редактирования документов, включая шаблоны, инструменты ревью и проверку правописания.
Воспользуйтесь функцией «Совместное редактирование», чтобы работать над документами вместе с вашей командой в реальном времени.
Работа с Excel в Office 365
Excel — это мощное приложение для работы с таблицами, которое идеально подходит для анализа данных, учета и планирования. Excel в Office 365 предлагает расширенные функции, такие как поддержка большого количества строк и столбцов, условное форматирование, встроенные формулы и поддержка Power Query и Power Pivot.
Используйте «Просмотр Идеи» для автоматического создания графиков и интерпретации ваших данных.
Создание презентаций в PowerPoint
PowerPoint — это инструмент для создания презентаций, который позволяет создавать впечатляющие слайды с анимациями, переходами и мультимедиа. PowerPoint в Office 365 включает дополнительные функции, такие как Designer и Morph, которые автоматически улучшают ваши презентации.
Воспользуйтесь функцией «Репетиция» для проверки времени вашей презентации и отработки презентационных навыков.
Управление почтой и календарем в Outlook
Outlook — это приложение для управления электронной почтой и календарем, которое помогает оставаться организованным и эффективным. Outlook в Office 365 предлагает улучшенные функции фильтрации и поиска, а также встроенные инструменты для управления задачами и заметками.
Используйте «Умные папки» для автоматической сортировки входящих сообщений по категориям.
Использование облачных сервисов Office 365
В дополнение к стандартным приложениям Office, Office 365 включает в себя облачные сервисы, такие как OneDrive и Teams. OneDrive предлагает облачное хранилище для файлов, которые можно легко делиться и синхронизировать между устройствами, а Teams позволяет проводить видеоконференции и совместно работать над документами.
Воспользуйтесь функцией «Автосохранение» в OneDrive, чтобы никогда не потерять свою работу.
Заключение
Microsoft Office 365 — это мощный инструмент, который помогает повысить продуктивность и эффективность в работе. Будь вы новичком или опытным пользователем, надеемся, что это руководство помогло вам лучше понять и использовать Office 365.
Если вы еще не являетесь пользователем Office 365, посетите наш интернет-магазин Digi-Keys для приобретения подписки на Office 365. Мы предлагаем мгновенную доставку цифровых ключей, безопасные платежи и надежную службу поддержки.
Разглашение: Некоторые ссылки на этом сайте являются партнерскими. Это означает, что если вы нажмете на одну из ссылок и купите товар, я могу получить комиссию. Однако все мнения принадлежат мне.
В этом блоге я упомянул, как использовать Microsoft Excel.
Все знают об изменяющейся деловой среде и своих потребностях. Чтобы справиться с этими меняющимися потребностями бизнеса, Microsoft Excel пришел на помощь. Он стал, возможно, одной из самых важных компьютерных программ на рабочем месте.
Планируете ли вы свой бюджет или планируете общественное мероприятие в офисе, MS Excel встроен в каждый бизнес-процесс. В последнее время многие организации подчеркивают Как использовать Microsoft Excel на своих рабочих местах.
Для начала давайте прольем свет на что такое Microsoft Excel.
Microsoft Excel — это электронная таблица с различными инструментами, такими как вычисления, графические инструменты и сводные таблицы. Обычно он идет в комплекте с Microsoft Office. Следующие перечисленные пункты дают обзор основных Учебник Microsoft Excel:
Понимание основных терминов
Excel — это огромное приложение с тысячами функций и сотнями ленточных команд. Давайте разберемся с несколькими основными терминами, перечисленными ниже:
- Лента — это как развернутое меню, которое отображает все функции Excel в легко понятной форме. Самыми важными лентами являются: «Главная», «Вставка», «Формулы», «Макет страницы» и «Данные».
- Панель формул — здесь появятся любые вычисления или формулы, которые вы напишете. Эта вкладка станет полезной, когда вы начнете строить формулы.
- Сетка электронных таблиц: это место для всех чисел, данных, диаграмм и рисунков. Каждый файл Excel может содержать несколько листов. Во избежание путаницы в сетке электронной таблицы отображается только несколько строк и столбцов.
- Строка состояния: Строка состояния показывает краткие сводки выбранных ячеек, которые включают такие функции, как количество, сумма, среднее, минимальное или максимальное значения. Чтобы изменить это, просто щелкните его правой кнопкой мыши и выберите, какие сводки отображать.
Как использовать Microsoft Excel, включая данные форматирования
Обработка данных — одна из главных причин для чего используется Microsoft Excel. Благодаря своей сеточной системе Excel может с легкостью хранить и управлять тысячами точек данных. Применение правильного форматирования к определенным ячейкам помогает пользователям работать более эффективно.
- Используйте маркер заполнения, чтобы скопировать форматирование.
- Чтобы скопировать форматирование, используйте Вставить. Выберите исходную ячейку и нажмите [Ctrl] + C
- Форматирование таблицы — вы можете настроить форматирование таблицы, выбрав параметры быстрого стиля для элементов таблицы, таких как строки заголовка и итогов, первый и последний столбцы, а также строки и столбцы с полосами.
При использовании Excel вы можете форматировать некоторые значения по мере их ввода:
- Чтобы ввести валюту, введите знак доллара ($) перед вводом значения для применения формата валюты.
- Чтобы ввести большинство дробей, введите 0. Затем нажмите клавишу пробела и введите дробь, включая косую черту.
- Чтобы ввести процент, просто поставьте после значения знак процента.
В процессе того, как изучить Microsoft Excel, следуйте указанным выше простым приемам форматирования для облегчения работы с данными.
Формулы Excel
. Формулы Microsoft Excel, сделать удобными для пользователей выполнение расчетов и обработку данных. Встроенные функции Excel, такие как Autosum, позволяют легко писать формулы в соответствии с потребностями пользователя.
Чтобы ввести любую формулу, сначала выполните следующие шаги:
- Выберите ячейку
- Чтобы сообщить Excel, что вы хотите ввести формулу, введите знак равенства (=).
Ниже приведены формулы, которые вам необходимо знать вместо Как выучить Excel:
- СУММ — Чтобы вычислить функцию СУММ между двумя ячейками, то есть для вычисления суммы диапазона A1: A2, используйте формулу
= СУММ (A1: A2)
- Текущая дата — в таких предприятиях, как логистика, где вам нужно узнавать текущую дату каждый день, вместо того, чтобы делать одно и то же каждый день, вы можете использовать today ()
Пример: используйте today (), чтобы получить 05/5/2016 или любую другую дату сегодняшнего дня.
- Данные с дробями. Когда вы работаете с данными, содержащими дроби или десятичные дроби, может потребоваться найти ближайшее целое число. Просто округлите число до ближайшего четного, нечетного числа
Пример: используйте ODD (63.4), чтобы получить 65
Используйте ЧЕТНОЕ (60.4), чтобы получить 62. - Очистка — если вы скопировали данные из других источников, рядом с каждым значением ячейки появляется много пустого места. Вы можете очистить содержимое ячеек с помощью функции электронной таблицы trim ().
Пример: используйте обрезку («скопированные данные»), чтобы получить скопированные данные. - Преобразование. Если вы хотите преобразовать число из одного измерения в другое, просто используйте функцию convert ().
Пример. Используйте CONVERT (12, «чайная ложка», «унция»), чтобы узнать, что 12 чайных ложек на самом деле составляют 2 унции.
Создание отчетов
Одним из ярких фактов использования Excel на рабочих местах является его способность создавать диаграммы и отчеты. Чтобы упростить процесс написания отчета в Excel, используются сводные таблицы. Сводные таблицы Excel можно использовать для обобщения, анализа, изучения и представления данных.
Следуйте этим пунктам, чтобы создать сводную таблицу:
- Выберите диапазон данных, из которого вы хотите создать сводную таблицу.
- Перейдите на вкладку «Вставить ленту» и выберите новую опцию «Сводная таблица».
- Excel отображает мастер сводной таблицы, в котором вы можете указать целевое расположение сводной таблицы.
Условное форматирование
Это маркер в Microsoft Excel. Он выделяет части данных, которые удовлетворяют любому заданному условию. Короче говоря, это автоматическое форматирование, которое работает в соответствии с условиями, которые вы определяете.
Например: выделение первых 15 клиентов, сотрудников с показателями ниже среднего и т. Д.
Лучшая часть использования условного форматирования — это то, что вы даже можете выделить свои ошибки и ошибки. Это помогает избежать ошибок.
Полезное
- Как фильтровать в Excel
- Как создать раскрывающийся список в Excel
- Как использовать ВПР в Excel
Вывод: — Как пользоваться Microsoft Excel?
Нельзя упускать из виду важность работы в Excel в наши дни. Для всех офисных профессионалов практическое знание Excel становится обязательным. Человек с хорошими навыками Excel всегда востребован на рабочем месте.
С ростом использования Excel люди стали беспокоиться о том, Как использовать Microsoft Excel. Наслаждайтесь различными учебными пособиями по Excel, доступными в Интернете, или присоединитесь к краткосрочному курсу, чтобы свободно работать как с базовым, так и с продвинутым уровнями Microsoft Excel.
Узнайте о сочетаниях клавиш, сочетаниях клавиш мыши и узнайте о тех настройках Excel, которые повышают вашу эффективность на рабочем месте. Приобретайте новые навыки в меняющиеся времена и приветствуйте более эффективных вас!
Мак Грэм
Мак — технический писатель, который специализируется на том, чтобы помочь людям понять новейшее программное обеспечение, гаджеты и устройства. Он любит писать и любит делиться своими знаниями с другими. В настоящее время Мак работает экспертом по связям с общественностью в различных компаниях и пишет статьи с практическими рекомендациями на GizmoBase. Мак имеет более чем 10-летний опыт написания и редактирования контента для технологических компаний, включая Hewlett-Packard, Oracle и SAP. Его статьи публиковались в таких изданиях, как Huffington Post, Business Insider и Silicon Valley Business Journal.
Зачем знать все функции MS Word
Все возможности текстового редактора Microsoft знать и использовать необязательно. Вы можете успешно решать рабочие задачи, изредка переключаясь между вкладками «Главная» и «Вставка». Но вы будете работать еще эффективнее, если вооружитесь даже несколькими трюками из этого обзора.
Вот простой пример, знакомый вебмастерам. Некоторые специалисты перед переносом текста из документа Word в редактор CMS копируют контент в «Блокнот». Это очищает текст от форматирования Word, которое может конфликтовать с шаблонными форматами «движка». Так вот, «Блокнот» вам не нужен. Чтобы решить проблему, достаточно выделить текст в Word и нажать кнопку «Удалить все форматирование».
Форматирование можно удалить без «Блокнота»
Обратите внимание, обзор написан для версии Word’а 2013 года. Актуальной стабильной версией программы является MS Word 2016, выпущенная в сентябре 2015 года. Однако эта версия программы пока не стала основной.
Без претензии на репрезентативность: версия 2013 года самая популярная
Как создать и сохранить документ MS Word
Чтобы создать документ, откройте рабочую папку. Нажмите правую кнопку мыши и выберите опцию «Создать — Microsoft Word Document».
Создаем документ MS Word в папке
Чтобы легко находить документ, назовите его.
Называем документ сразу после создания
Также вы можете запустить MS Word через меню «Пуск». Обратите внимание на иллюстрацию.
Запускаем Word через меню «Пуск»
При запуске через меню пуск вы создали новый документ с названием по умолчанию. Назовите его и сохраните в выбранную папку, чтобы не потерять. Для этого нажмите на значок «Сохранить» или воспользуйтесь комбинацией клавиш Shift+F12.
Сохраняем документ в рабочую папку
Нажмите кнопку «Компьютер», чтобы сохранить документ на компьютере. Также вы можете поместить его на облачный диск OneDrive.
Выбираем место сохранения документа
Назовите документ и сохраните его в выбранную папку.
Называем и сохраняем документ. Теперь он не потеряется
Вы создали и сохранили документ. Приступайте к работе.
Как использовать возможности вкладки «Главная»
Инструменты на панели управления MS Word объединяются с помощью тематических вкладок. Такой тип интерфейса называется лентой. По умолчанию открывается основной набор инструментов, выделенный на вкладке «Главная».
Вкладка «Главная» на панели инструментов MS Word
Ниже описаны задачи, которые можно решать с помощью инструментов вкладки «Главная».
Блок инструментов «Буфер обмена»
Вы можете копировать, вырезать и вставлять контент. Чтобы воспользоваться опциями «Вырезать» и «Копировать», выделите нужный фрагмент текста.
Вырезаем, копируем и вставляем текст
Обратите внимание на варианты вставки. Вы можете сохранить исходное форматирование, объединить форматы или сохранить текст без форматирования. Также вы можете воспользоваться специальными режимами вставки.
Выбираем режим вставки
Зачем нужна специальная вставка? Например, представьте, что вам необходимо работать с текстом, скопированным из другого документа или с сайта. Исходное форматирование может не совпадать с форматированием вашего документа.
Форматирование не совпадает
Эта проблема решается с помощью специальной вставки. Воспользуйтесь соответствующим меню. В открывшемся окне выберите вариант «Неформатированный текст».
Выбираем опцию «Неформатированный текст»
Теперь вам будет удобнее форматировать скопированный контент.
Скопированный контент удобно форматировать
С помощью меню «Буфер обмена» вы можете выбрать скопированный ранее контент и вставить его в документ. Чтобы открыть буфер обмена, нажмите на отмеченную на иллюстрации стрелку. Выберите нужный элемент. С помощью выпадающего меню выберите опцию «Вставить». Также вы можете удалить скопированный элемент из буфера.
Пользуемся буфером обмена
Вы можете настраивать параметры вставки по умолчанию. Для этого воспользуйтесь меню «Вставить – Вставка по умолчанию».
Настраиваем параметры вставки по умолчанию
Укажите подходящие настройки и сохраните изменения. Обратите внимание на параметры вставки в другой документ. Большинство пользователей может заменить дефолтное значение «Сохранять исходное форматирование» на «Сохранить только текст».
Настраиваем параметры вставки по умолчанию
Блок инструментов «Шрифт»
Чтобы изменить шрифт по умолчанию, воспользуйтесь отмеченным на иллюстрации выпадающим меню. Обратите внимание, чтобы изменить существующий текст, фрагмент необходимо выделить перед выбором шрифта.
Меняем шрифт
С помощью соответствующего меню вы можете выбрать подходящий размер шрифта. Обратите внимание на возможность увеличить или уменьшить шрифт выделенного фрагмента. Отметьте текст и воспользуйтесь кнопками, отмеченными на иллюстрации.
Меняем размер шрифта
Выбрать подходящий регистр можно с помощью соответствующего меню. Выделите нужный фрагмент текста, воспользуйтесь отмеченной на иллюстрации кнопкой и выберите нужный вариант.
Меняем регистр
Вы можете выделить фрагмент текста полужирным, курсивом или подчеркиванием. Для этого выделите контент и воспользуйтесь отмеченными кнопками. С помощью выпадающего меню вы можете выбрать способ подчеркивания текста.
Выделяем текст полужирным, курсивом или подчеркиванием
Чтобы зачеркнуть фрагмент текста, выделите его и воспользуйтесь соответствующей кнопкой.
Зачеркиваем фрагмент текста
С помощью кнопок X2 и X2 можно добавить подстрочный и надстрочный текст.
Добавляем подстрочный и надстрочный текст
С помощью отмеченных кнопок можно изменить цвет, выделить текст маркером или применить к нему эффекты.
Выделяем текст с помощью цвета, маркера или эффектов
Обратите внимание на возможность настройки расширенных параметров шрифта. Чтобы войти в меню, нажмите отмеченную на иллюстрации кнопку.
Входим в меню настроек расширенных параметров шрифта
На вкладке «Шрифт» укажите подходящие параметры основного текста и заголовков. С помощью кнопки «По умолчанию» вы можете вернуть дефолтные настройки, а с помощью кнопки «Текстовые эффекты» выбрать дополнительные эффекты.
Блок инструментов «Абзац»
Чтобы создать маркированный, нумерованный или многоуровневый список, воспользуйтесь показанными на иллюстрации выпадающими меню.
Создаем списки
Чтобы создать маркированный или нумерованный список, установите курсор на новую строку и нажмите на соответствующую кнопку. С помощью выпадающего меню выберите подходящий знак маркера.
Выбираем знак маркера
С помощью меню «Определить новый маркер» вы можете использовать дополнительные знаки.
Маркер может выглядеть по-разному
Чтобы создать многоуровневый список, в соответствующем выпадающем меню выберите опцию «Изменить уровень списка».
Выбираем нужный уровень списка
Выбрать подходящий стиль списка можно в библиотеке. А меню «Определить новый многоуровневый список» и «Определить новый стиль списка» помогут вам создать собственный шаблон списка.
Выбираем готовый или создаем новый шаблон
Вы можете выбрать подходящий способ выравнивания текста с помощью соответствующего меню. Чтобы обеспечить читабельность текста, используйте выравнивание по левому краю.
Выравниваем текст
При необходимости измените междустрочный интервал. В большинстве случаев вам подойдет стандартный интервал 1,15. Если вы готовите документ для детей или пожилых людей, увеличьте интервал до 1,5 или 2,0. Дальнейшее увеличение интервала снизит читабельность текста.
В большинстве случаев используйте стандартный интервал. Для детей его можно увеличить
С помощью заливки можно выделить фрагмент текста цветом. Например, вы можете выделить абзац или ячейку таблицы. Чтобы добавить фон, выделите фрагмент текста и выберите с помощью выпадающего меню «Заливка» подходящий цвет.
Выбираем цвет фона
С помощью меню «Границы» можно управлять границами ячеек в таблицах. Выделите интересующие вас ячейки. С помощью выпадающего меню выберите подходящее действие.
Управляем границами ячеек в таблице
Блок инструментов «Стили»
С помощью меню «Стили» выберите подходящий стиль оформления текста. Если хотите применить его к существующему контенту, выделите соответствующий фрагмент и определите стиль. Чтобы использовать стиль для создаваемого контента, установите курсор на чистую строку и выберите подходящий вариант оформления. Например, вы можете использовать соответствующий стиль для заголовков.
Используем стиль «Заголовок 1»
Блок инструментов «Редактирование»
С помощью меню «Найти» вы можете быстро искать интересующий вас контент. Обратите внимание на доступ с помощью выпадающего меню к расширенным настройкам поиска.
Ищем потерявшийся контент
Функцию «Заменить» удобно использовать во время редактирования текста. Например, можно автоматически заменить в тексте слово «копирайт» на «копирайтинг». Для этого воспользуйтесь меню «Заменить», укажите нужные слова в полях «Найти» и «Заменить на».
Указываем нужные значения
Нажмите кнопку «Заменить все». После обработки запроса программа сообщит число выполненных замен.
Автоматически заменили четыре слова
Используйте функцию «Выделить» для быстрого выделения контента. Например, вы можете в два клика выделить весь текст, выбрать произвольные объекты или выделить фрагменты с одинаковым форматированием.
Быстро выделяем весь текст
С помощью функции «Свернуть ленту» вы можете спрятать инструменты управления программой. На панели останутся только вкладки.
Сворачиваем ленту
Чтобы вернуть инструменты на панель, раскройте любую вкладку и воспользуйтесь опцией «Закрепить ленту».
Закрепляем ленту
Как использовать возможности вкладки «Вставка»
На вкладке «Вставка» находятся инструменты, с помощью которых можно вставлять различные объекты в документ MS Word.
Блок инструментов «Страницы»
В меню «Титульная страница» можно выбрать шаблон титульной страницы для документа.
При необходимости добавляем к документу титульную страницу
С помощью функций «Пустая страница» и «Разрыв страницы» можно создать пустую страницу или перейти к новой странице. Например, если вам необходимо вставить пустую страницу между абзацами, установите между ними курсор и воспользуйтесь функцией «Пустая страница».
Создаем пустую страницу
Блок инструментов «Таблицы»
С помощью выпадающего меню «Таблица» вы можете вставить или нарисовать в документе таблицу. Это можно сделать несколькими способами.
Чтобы быстро добавить таблицу, воспользуйтесь графическим инструментом. Выделите с помощью курсора мыши необходимое количество ячеек в таблице. После этого установите курсор на выделенную область и нажмите левую кнопку мыши.
Создаем таблицу с помощью графического меню
Функция «Вставить таблицу» позволяет указать вручную число строк и столбцов. Также вы можете выбрать способ определения ширины столбцов.
Указываем количество столбцов и строк вручную
Функция «Нарисовать таблицу» позволяет выполнить соответствующее действие. Используйте ее для создания нестандартные таблиц. Например, вы можете нарисовать таблицу с разным числом ячеек в строках.
Рисуем таблицу
Чтобы определить свойства нарисованной таблицы, воспользуйтесь соответствующим меню.
Определяем свойства таблицы
С помощью меню «Таблицы Excel» можно вставить в документ MS Word таблицы из MS Excel. В меню «Экспресс-таблицы» вы найдете шаблоны таблиц.
Пользуемся шаблонами таблиц
Блок инструментов «Иллюстрации»
С помощью функции «Рисунки» вы можете вставить в документ изображение с жесткого диска компьютера. Меню «Изображения из интернета» позволяет найти подходящие фото в Сети.
Ищем фотографии в интернете
В результатах поиска приоритет отдается фото, распространяемым по лицензии Creative Commons.
Функция «Фигуры» поможет добавить в документ шаблонную фигуру, например, сердечко, звездочку или стрелку. Чтобы воспользоваться инструментом, с помощью выпадающего меню откройте каталог и выберите подходящую фигуру.
Выбираем подходящую фигуру
С помощью курсора мыши определите размер и расположение фигуры в документе.
Выбираем расположение и размер фигуры
Оформите фигуру с помощью функций «Заливка», «Контур», «Эффекты».
Выбираем цвет заливки
Функция SmartArt позволяет вставить в документ графические объекты. С помощью выпадающего меню выберите тип и подходящий рисунок.
Выбираем тип объекта SmartArt
Установите курсор на элементы рисунка и добавьте текст.
Добавляем текст
Обратите внимание на возможность менять цвет объектов SmartArt.
Меняем цвет объектов
С помощью меню «Диаграмма» в документ можно добавить диаграммы. Обратите внимание на возможность выбора типа графика.
Выбираем тип диаграммы
Вставьте необходимые значения в таблицу данных.
Редактируем таблицу данных
С помощью меню «Снимок» вы можете сделать снимок области экрана и вставить его в документ. Для этого с помощью выпадающего меню выберите опцию «Вырезка экрана», а с помощью курсора мыши выберите область, которую хотите снять.
Быстро вставляем в документ снимок экрана
Блок инструментов «Надстройки»
В надстройках вы найдете магазин приложений Office. В нем есть платные и бесплатные инструменты для решения специальных задач. Чтобы выбрать подходящее приложение, нажмите на кнопку «Магазин» и воспользуйтесь поиском. Также вы можете просматривать инструменты по категориям.
Ищем приложения в магазине
Например, с помощью приложения MailChimp for MS Word вы можете создавать Email-кампании прямо в документе. Чтобы воспользоваться приложением, нажмите кнопку «Доверять». Возможности инструмента станут доступными после авторизации.
Авторизуемся в приложении MailChimp for MS Word
В меню «Мои приложения» отображается список установленных приложений. Вы можете удалить неиспользуемые и добавить новые инструменты.
Просматриваем установленные приложения
Функция «Википедия» позволяет искать информацию на соответствующем ресурсе непосредственно из документа MS Word. Также вы можете быстро вставить изображения из «Википедии» в документ.
Чтобы воспользоваться инструментом, нажмите отмеченную на иллюстрации кнопку и выделите слово или термин, значение которого хотите найти. Для работы инструмента необходим доступ к интернету.
Ищем определение в «Википедии»
Чтобы вставить изображение, нажмите на знак «плюс», отмеченный на иллюстрации.
Вставляем в документ изображение
Также можно вставить в документ текстовую цитату из «Википедии». Для этого выделите нужный фрагмент и нажмите знак «плюс».
Выделяем текст и вставляем в документ Word
Инструменты мультимедиа
С помощью инструмента «Видео из интернета» вы можете вставить в документ соответствующие объекты. Чтобы воспользоваться функцией, нажмите кнопку «Видео из интернета», найдите видео с помощью поиска на YouTube или в Bing, выделите и вставьте объект.
Вставляем видео в документ
Теперь видео можно просмотреть в документе MS Word. Для этого понадобится доступ к интернету.
В Word’е можно смотреть видео
Функция «Ссылки»
С помощью выпадающего меню «Ссылки» можно вставлять в документ гиперссылки, закладки и перекрестные ссылки. Чтобы вставить гиперссылку, скопируйте URL веб-страницы в буфер обмена. Затем выделите фрагмент текста, который станет анкором ссылки.
Копируем URL и выделяем анкор
В выпадающем меню «Ссылки» выберите опцию «Гиперссылка». Вставьте скопированный URL и нажмите кнопку «ОК».
Вставляем URL и сохраняем ссылку
Функция «Закладка» позволяет быстро переходить к отмеченным разделам текста. Чтобы добавить закладку, выделите нужный фрагмент текста, а в выпадающем меню «Ссылки» выберите опцию «Закладки». Назовите закладку и нажмите «Добавить».
Добавляем закладку
Чтобы быстро перейти к заложенному контенту, выберите меню «Закладка», выберите нужную закладку и нажмите «Перейти».
Переходим к закладке
Функция «Примечание»
Функцию «Примечания» удобно использовать при групповой работе с документом. Чтобы добавить к тексту примечание, выделите фрагмент текста и нажмите отмеченную кнопку.
Добавляем примечание
Чтобы изменить, удалить или пометить примечание готовым, установите на него курсор и откройте контекстное меню с помощью правой кнопки мыши. Выберите необходимую опцию.
Помечаем, изменяем или удаляем примечание
Блок инструментов «Колонтитулы»
С помощью инструментов группы «Колонтитулы» можно добавить на страницы верхние и нижние колонтитулы, а также пронумеровать страницы документа.
Чтобы добавить верхний колонтитул, воспользуйтесь соответствующим меню. Выберите шаблон колонтитула.
Выбираем шаблон колонтитула
Введите текст. Для сохранения изменений закройте окно колонтитулов.
Вводим текст и сохраняем изменения
Чтобы удалить или изменить колонтитул, воспользуйтесь соответствующими опциями в меню «Верхний колонтитул».
Изменяем или удаляем колонтитул
Аналогичным способом можно работать с нижним колонтитулом.
С помощью функции «Номер страницы» можно пронумеровать страницы документа. Для этого с помощью выпадающего меню выберите расположение и шаблон нумерации.
Нумеруем страницы
Блок инструментов «Текст»
С помощью функции «Текстовое поле» можно выделить фрагмент текста в документе. Используйте его, если нужно оформить врезку, цитату, определение. Чтобы воспользоваться инструментом, с помощью выпадающего меню выберите шаблон текстового поля.
Выбираем шаблон текстового поля
Добавьте текст и сохраните изменения.
Добавляем текст
Функция «Просмотреть экспресс-блоки» позволяет вставить автотекст, свойства документа или поле. Например, вы можете вставить дату публикации, название, адрес и телефон организации и другие данные.
Вставляем в документ дату публикации
С помощью меню «Добавить объект WordArt» можно добавить в документ визуально привлекательную надпись. Для этого воспользуйтесь отмеченным на иллюстрации меню. Выберите подходящий объект и добавьте текст.
Используем объект WordArt
Функция «Добавить буквицу» позволяет оформить абзацы с помощью выделяющейся заглавной буквы. Установите курсор в начале абзаца. С помощью соответствующего меню выберите расположение заглавной буквы. Обратите внимание на возможность изменять параметры буквицы. Вы можете выбрать шрифт, высоту и расстояние от текста.
Выделяем заглавную букву
Добавьте в документ строку для цифровой подписи. Для этого воспользуйтесь отмеченным на иллюстрации меню. В открывшемся окне укажите необходимую информацию и сохраните изменения.
Вставляем поле для цифровой подписи
Функция «Дата и время» поможет добавить в документ актуальную дату и время. Нажмите на соответствующую кнопку, выберите формат отображения даты и нажмите кнопку «ОК».
Функция «Объект» позволяет вставить в документ объекты или текст из файла. Чтобы вставить текст из файла, выберите соответствующую опцию в выпадающем меню. Найдите на жестком диске файл, текст которого хотите вставить в документ, и нажмите «Вставить».
Вставляем в документ объект или текст из файла
Блок инструментов «Символы»
Функция «Уравнение» поможет вставить в документ математическую формулу. С помощью выпадающего меню выберите стандартную формулу или перейдите к конструктору. Добавьте необходимые значения и сохраните изменения.
Используем конструктор формул
С помощью меню «Символ» в документ можно вставить отсутствующие на клавиатуре символы. Обратите внимание на возможность вставить дополнительные символы из диалогового окна.
Вставляем в документ специальные символы
Как использовать возможности вкладки «Дизайн»
С помощью инструментов вкладки «Дизайн» вы можете изменить оформление документа. Если хотите изменить стандартные настройки, начните с выбора темы.
Выбираем тему документа
Чтобы отменить изменения, воспользуйтесь опцией «Восстановить тему шаблона» или выберите тему «Стандартная».
В меню стили выберите подходящий по вашему мнению стиль.
Меняем стиль документа
Функция «Цвета» позволяет вручную настроить цвет шрифта основного текста, заголовков и гиперссылок. Вы можете выбрать стандартный набор цветов или указать цвета для разных элементов стиля самостоятельно.
Настраиваем цвета
С помощью меню шрифты можно быстро настроить шрифт для заголовков и основного текста. Вы можете выбрать стандартные пары или указать шрифт вручную.
Настраиваем шрифты
Меню «Интервал между абзацами» можно использовать для изменения соответствующих настроек. Есть возможность удалить интервал, выбрать стандартные или задать собственные значения.
Настраиваем интервал между абзацами
С помощью меню «Эффекты» можно выбрать дополнительные эффекты оформления. Функция «По умолчанию» будет полезна, если вы хотите применять настройки дизайна к новым документам.
Блок инструментов «Фон страницы»
Функция «Подложка» позволяет выбрать стандартную или настроить пользовательскую подложку. Чтобы задать параметры вручную, воспользуйтесь опцией «Настраиваемая подложка».
Настраиваем подложку
С помощью функции «Цвет страницы» можно изменить соответствующую настройку. Обратите внимание на опцию «Способы заливки». С ее помощью вы можете добавить на страницы текстуру, узор и рисунок.
Меняем цвет страницы
Функция «Границы страницы» позволяет добавлять на страницы границы. Используйте шаблонные или собственные настройки.
Как пользоваться возможностями вкладки «Разметка страницы»
Инструменты вкладки позволяют менять разметку страниц документа.
Блок инструментов «Параметры страницы»
Функция «Поля» позволяет выбрать стандартные или указать собственные параметры полей. Чтобы задать пользовательские значения, воспользуйтесь опцией «Настраиваемые поля».
Настраиваем поля
Функция «Ориентация» дает возможность выбрать книжную или альбомную ориентацию листов документа. С помощью меню «Размер» можно менять размеры листов. По умолчанию используется размер A4.
Меняем размер документа
В меню «Колонки» вы можете указать число колонок на листе. Функции «Разрывы» и «Номера строк» позволяют настроить разрывы страниц и добавить нумерацию строк соответственно. Меню «Расстановка переносов» дает возможность включить перенос слов со строки на строку по слогам. По умолчанию эта функция выключена. Не меняйте эту настройку без необходимости.
При необходимости включаем переносы
Блок инструментов «Абзац»
С помощью функции «Отступ» вы можете регулировать отступ от левого или правого края до абзаца. Чтобы воспользоваться функцией, установите курсор в начале выбранного абзаца и задайте значение отступа.
Уменьшаем отступ от левого края
С помощью функции «Интервал» можно изменить интервал между выбранными абзацами. Для этого установите курсор перед выбранным абзацем и установите значения.
Меняем интервал между выбранными абзацами
Блок инструментов «Упорядочение»
Функция «Положение» позволяет задать расположение объекта в тексте. Чтобы воспользоваться инструментом, выделите выбранный рисунок и воспользуйтесь выпадающим меню.
Выбираем расположение объекта
Функция «Обтекание текстом» дает возможность выбрать способ обтекания объекта текстом. Чтобы протестировать инструмент, выделите рисунок и воспользуйтесь выпадающим меню.
Выбираем способ обтекания рисунка текстом
С помощью кнопки «Область выделения» вы можете вывести в область задач список объектов. С помощью функций «Выровнять», «Группировать» и «Повернуть» можно выполнить соответствующие действия с выделенными объектами.
Как использовать возможности вкладки «Ссылки»
С помощью инструментов на вкладке «Ссылки» вы можете управлять сносками, ссылками, добавлять оглавление, предметный указатель и таблицу ссылок.
Блок инструментов «Оглавление»
Функция «Оглавление» позволяет создать в документе оглавление. Чтобы воспользоваться инструментом, с помощью выпадающего меню выберите опцию «Автособираемое оглавление». Программа включит в оглавление заголовки всех уровней. Если выбрать опцию «Ручное оглавление», придется указывать названия разделов самостоятельно.
Добавляем в документ оглавление
Функция «Добавить текст» позволяет добавить или удалить из таблицы текущий заголовок. Функция «Обновить таблицу» дает возможность включить в оглавление новые разделы.
Блок инструментов «Сноски»
С помощью меню «Вставить сноску» вы можете добавить соответствующий элемент. Выделите фрагмент текста, к которому относится сноска, и нажмите отмеченную на иллюстрации кнопку.
Вставляем сноску
С помощью функции «Вставить концевую сноску» можно добавить сноску в конец документа. Используйте выпадающее меню «Следующая сноска» и функция «Показать сноски» для быстрого перехода между сносками.
Блок инструментов «Ссылки и списки литературы»
С помощью меню «Вставить ссылку» вы можете сослаться на источник информации, например, на книгу. Установите курсор рядом с фрагментов текста, к которому относится ссылка. Нажмите соответствующую кнопку, в открывшемся окне укажите необходимую информацию и сохраните изменения.
Ссылаемся на источник
С помощью функции «Управление источниками» можно редактировать список, сортировать и удалять источники.
Редактируем список источников
Выпадающее меню «Стиль» позволяет выбрать стиль ссылок. С помощью функции «Список литературы» в документ можно вставить соответствующую информацию.
Вставляем в документ список литературы
Блок инструментов «Названия»
Функция «Вставить название» позволяет добавить название или подпись к изображениям, таблицам и формулам в документе. Чтобы воспользоваться инструментом, выделите нужный объект и нажмите отмеченную на иллюстрации кнопку. Добавьте информацию и сохраните изменения.
Добавляем подпись к изображению
С помощью функции «Список иллюстраций» вы можете добавить в документ соответствующую информацию.
Добавляем в документ список иллюстраций
С помощью меню «Перекрестная ссылка» добавьте в текст перекрестные ссылки на абзацы, рисунки и другие объекты.
Блок инструментов «Предметный указатель»
Функция «Пометить элемент» позволяет добавлять объекты в предметный указатель. Чтобы использовать инструмент, выделите объект, например, фрагмент текста или рисунок, воспользуйтесь соответствующим меню и заполните информацию.
Добавляем элемент в предметный указатель
С помощью меню «Предметный указатель» настройте отображение предметного указателя в документе.
Блок инструментов «Таблица ссылок»
С помощью функции «Пометить ссылку» можно включить соответствующий элемент в таблицу. А функция «Таблица ссылок» позволяет вставить в документ список ссылок.
Помечаем ссылки и строим таблицу
Как использовать возможности вкладки «Рассылки»
Инструменты вкладки помогут организовать физическую и электронную рассылки.
Блок инструментов «Создать»
Функция «Конверты» позволяет корректно добавить информацию на бумажные конверты. Чтобы воспользоваться инструментом, нажмите отмеченную кнопку и добавьте необходимую информацию. Теперь можете напечатать данные на конверте. Обратите внимание на поле «Подача». Здесь указан способ подачи конверта в принтер.
Печатаем информацию на конверте
Функция «Наклейки» поможет корректно напечатать информацию на наклейках для посылок, конвертов, CD.
Блоки инструментов «Начало слияния», «Составление документа и списка полей», «Просмотр результатов» и «Завершение»
Функция «Начать слияние» позволяет отправить сообщение нескольким получателям. Например, можете отправить письмо или электронное сообщение. Для этого нажмите кнопку «Начать слияние» и выберите опцию «Пошаговый мастер слияния». Следуйте подсказкам в области задач.
«Пошаговый мастер слияния» объединяет инструменты групп «Начало слияния», «Составление документа и списка полей», «Просмотр результатов» и «Завершение».
Используем «Пошаговый мастер слияния» с помощью подсказок в области задач
Выберите тип документа и нажмите «Далее».
Выбираем тип документа
Выберите основу для создания письма: текущий документ, шаблон или существующий документ. Создайте список получателей. Для этого выберите опции «Создание списка – создать» и введите данные.
Создаем список получателей
Напишите сообщение, просмотрите его и завершите работу с мастером. Теперь можете напечатать объединенный документ или отправить его в виде электронного сообщения.
Завершаем слияние
Как использовать возможности вкладки «Рецензирование»
Используйте вкладку «Рецензирование» для правок и оценки документа.
Блок инструментов «Правописание»
С помощью отмеченной на иллюстрации кнопки можете запустить штатное средство MS Word для поиска ошибок и опечаток. Обратите внимание, программа «видит» не все ошибки, а также иногда предлагает исправления там, где ошибок нет.
Проверяем правописание с помощью штатного инструмента MS Word
Функция «Определить» поможет определять значение неизвестных слов. Обратите внимание, для использования инструмента необходимо выбрать в магазине приложений словарь и установить его. Меню «Тезаурус» позволяет подобрать синонимы к выделенным словам. Функция «Статистика» показывает число слов, знаков, абзацев и строк в документе или его фрагменте.
С помощью тезауруса ищем синонимы
Блок инструментов «Язык»
Меню «Перевод» позволяет автоматически перевести выделенное слово или фразу. Выделите интересующий вас контент и воспользуйтесь отмеченной на иллюстрации кнопкой.
Автоматически переводим слово на английский язык
Функция «Язык» позволяет выбрать язык проверки правописания, а также настроить языковые параметры.
Блок инструментов «Примечание»
С помощью инструментов блока можно добавлять, просматривать, редактировать и удалять примечания. Обратите внимание, примечания можно создавать также с вкладки «Вставка».
Работаем с примечаниями
Блоки инструментов «Запись исправлений» и «Изменения»
С помощью функции «Исправления» можно отслеживать внесенные в документ изменения. Обратите внимание на меню «Область проверки». Оно позволяет выбрать способ отображения списка изменений: внизу или сбоку от документа.
Отслеживаем внесенные изменения
Инструменты блока «Изменения» позволяют принимать или отклонять изменения, а также переходить к предыдущему или следующему исправлению.
Функция «Сравнить» дает возможность сравнивать версии документов и объединять исправления нескольких пользователей. Функции «Блокировать авторов» и «Ограничить редактирование» защищают документ от нежелательных для вас действий других пользователей.
Как использовать возможности вкладки «Вид»
Инструменты вкладки «Вид» позволяют настроить отображение документа.
Блок инструментов «Режимы просмотра»
С помощью инструментов блока можно выбрать режим просмотра страницы. Например, вы можете просмотреть структуру документа.
Просматриваем структуру документа
Блок инструментов «Показ»
С помощью инструментов группы можно включить отображение линейки, сетки и области навигации. Последняя функция позволяет быстро переходить к нужному разделу документа.
Включаем отображение линейки, сетки и области навигации
Блок инструментов «Масштаб»
Функция «Масштаб» помогает выбрать произвольный масштаб отображения документа. Функция «100 %» позволяет вернуться к стандартному масштабу в один клик.
Меняем масштаб и возвращаемся к стандартному режиму
Функции «Одна страница» и «Несколько страниц» настраивают отображение на экране одной или нескольких страниц соответственно. Меню «По ширине странице» увеличивает ширину страницы до ширины окна.
Увеличиваем ширину страницы
Функция «Новое окно» открывает текущий документ в новом окне. Это удобно, если вы редактируете контент и хотите сверяться с оригиналом. Функция «Упорядочить все» объединяет несколько документов в одном окне. Функция «Разделить» необходима, чтобы в одном окне работать с разными частями документа.
С помощью функции «Рядом» вы можете расположить два документа в одном окне рядом друг с другом. Это удобно при необходимости сравнить содержание.
Сравниваем содержание документов
С помощью функции «Перейти в другое окно» можно быстро переходить в другие открытые документы.
Функция «Макросы» автоматизирует часто выполняемые задачи. Чтобы воспользоваться инструментом, необходимо создать макрос. Например, представьте, что вам часто приходится выделять фрагменты текста полужирным курсивом. Чтобы выполнять это действие автоматически, создайте макрос. Действуйте так:
- Выделите произвольный фрагмент текста. В выпадающем меню «Макросы» выберите опцию «Запись макроса».
Создаем макрос
- Выберите способ запуска макроса: с помощью кнопки на панели инструментов или сочетания клавиш на клавиатуре.
- Задайте сочетание клавиш для активации макроса.
Задаем сочетание клавиш
- Нажмите кнопку «Назначить» и выполните команды, которые необходимо включить в макрос. Для этого перейдите на вкладку «Главная», выберите выделение полужирным и курсивом.
- Вернитесь в меню «Макросы» и остановите запись.
- Проверьте работу макроса. Для этого выделите фрагмент текста и нажмите заданное сочетание клавиш.
Проверяем работу макроса
Дополнительные трюки для повышения эффективности работы с MS Word
Ниже вы найдете список лайфхаков, с помощью которых можно быстро решать стандартные задачи при работе с MS Word:
- Используйте контекстное меню. Оно вызывается щелчком правой кнопки мыши.
Вызываем контекстное меню
Чтобы выделить абзац, трижды щелкните левой кнопкой мыши по любому слову.
Чтобы вставить на страницу текст-заполнитель, напишите следующие символы: =lorem(2,2). С помощью цифр в скобках определите количество абзацев и строк заполнителя. Если заменить «lorem» на «rand», в качестве заполнителя будет использован случайный текст.
Вставляем текст-заполнитель
- Чтобы быстро создать надстрочную или подстрочную надпись, выделите нужное слово и нажмите сочетание клавиш «Ctrl +» или «Ctrl Shift +» соответственно.
- Чтобы выделить предложение, нажмите Ctrl и установите курсор на любом слове.
- Выбирайте тип сохраняемого файла. Например, вы можете сохранить данные в формате PDF. Для этого выберите опцию «Сохранить как» и выберите нужный тип файла.
Выбираем тип файла при сохранении
- Чтобы создать горизонтальную линию, введите три дефиса подряд и нажмите клавишу Enter.
- Чтобы напечатать тире, воспользуйтесь сочетанием клавиш Alt + 0151.
- Чтобы быстро переместить фрагмент текста, выделите его, нажмите F2, установите курсор на место вставки и нажмите Enter.
Источник: Texterra
Microsoft Corporation — американская транснациональная технологическая компания со штаб-квартирой в Редмонде, штат Вашингтон. Он разрабатывает, производит, лицензирует, поддерживает и продает компьютерное программное обеспечение, бытовую электронику, персональные компьютеры и сопутствующие услуги. Наиболее известными программными продуктами компании являются операционные системы Microsoft Windows, пакет Microsoft Office, а также Internet Explorer и Edge. web браузеров.
Microsoft — публичная компания, акции которой торгуются на рынках США под тикером $ MSFT. Патенты и товарные знаки зарегистрированы в США под Корпорация Microsoft.
Руководства пользователя, инструкции, руководства и информационные бюллетени по многим продуктам Microsoft можно найти ниже. Убедитесь, что на вашем устройстве установлена последняя версия прошивки. Вам может быть интересно проверить CVE для продуктов Microsoft (предупреждения об уязвимом программном и аппаратном обеспечении).
Найти
Узнайте, как легко настроить Microsoft Outlook 2013 или 2016. В этом руководстве пользователя приведены пошаговые инструкции по настройке учетной записи электронной почты, включая настройки сервера входящей и исходящей почты. Обеспечьте безопасное соединение, следуя протоколам SSL.
Узнайте, как создать гибкую рабочую культуру, которая способствует балансу между работой и личной жизнью, с помощью руководства WorkLab для лидеров и менеджеров. Ознакомьтесь с различными шагами и подкреплёнными исследованиями данными, чтобы восстановить время и продуктивность сотрудников с помощью Microsoft Model, Coach, Care framework и функций Viva. Получите дополнительные ресурсы для асинхронной совместной работы в эпоху гибридов.
Эргономичная клавиатура Microsoft LXM-00001 разработана с учетом удобства и эргономики пользователя. Благодаря дизайну с раздельными клавишами и мягкой подставке для рук печатать в течение длительного периода времени удобно и эффективно. Эта проводная клавиатура совместима с Windows 8.1, 7 и 10, ее легко подключать и чистить. Улучшите свои навыки набора текста с помощью эргономичной клавиатуры Microsoft LXM-00001.
Узнайте, как легко обмениваться контентом с планшета, ноутбука или смартфона на HDTV или мониторе с помощью беспроводного адаптера дисплея Microsoft P3Q-00001. В этом руководстве пользователя представлены технические характеристики, информация о безопасности и подробная информация о технологии Wi-Fi CERTIFIED Miracast, которая позволяет отображать любые данные с вашего устройства без проводов. Узнайте, как преобразовать ваши встречи, проецируя свои идеи и комментируя слайды с помощью этого надежного и универсального адаптера.
Узнайте все о контроллере Microsoft 52A-00003 Xbox 360 для Windows с помощью этого руководства пользователя. Узнайте о его характеристиках и спецификациях, а также о важной информации по технике безопасности. Получите лучший игровой опыт как на ПК, так и на Xbox 360.
Узнайте о беспроводном игровом контроллере Microsoft WL3-00174 Xbox One, надежном и удобном контроллере с возможностью беспроводного подключения и радиусом действия до 30 метров. Его гладкий и эргономичный дизайн удобно лежит в ваших руках, а текстурированные ручки обеспечивают надежное удержание во время игры. Включает 3.5-мм стереоразъем для гарнитуры и встроенный динамик для звуковых эффектов в игре. Все технические характеристики и функции см. в руководстве пользователя.
Узнайте о характеристиках и функциях гарнитуры Microsoft LX-3000 LifeChat со встроенным микрофоном и встроенными регуляторами громкости. Эта USB-гарнитура, совместимая с Windows Vista и XP, обеспечивает шумоподавление и доступ к голосовым вызовам одним касанием с помощью кнопки Windows Live Call. Узнайте больше прямо сейчас.
Будьте в безопасности при использовании эргономичной беспроводной клавиатуры и мыши Microsoft L5V-00001 Sculpt с подробным руководством по продукту. Узнайте, как правильно настраивать, использовать и ухаживать за устройством, чтобы избежать серьезных травм или повреждений. Держите свои устройства с батарейным питанием в отличном состоянии, следуя важной информации о безопасности и мерах предосторожности.
Узнайте о Microsoft Q2F-00015 LifeCam Studio Webcam с этим руководством пользователя. Получите спецификации и информацию о совместимости для ОС Windows и Macintosh, а также системные требования. Откройте для себя его основные функции видео и аудио с популярными приложениями для обмена сообщениями и Microsoft Office Communicator.