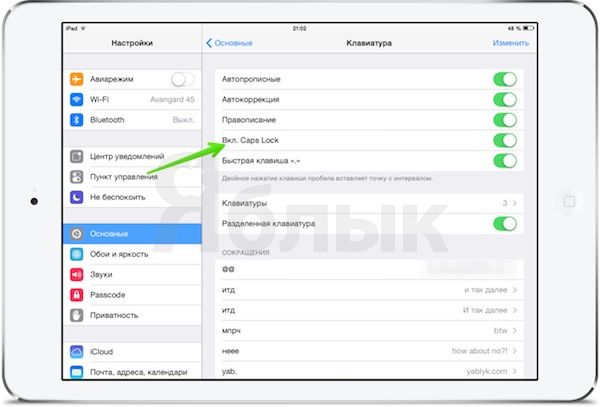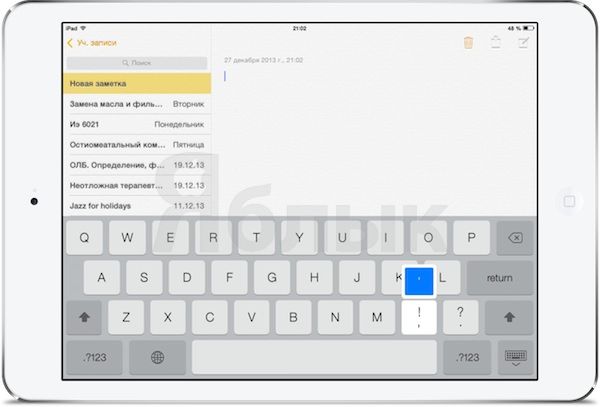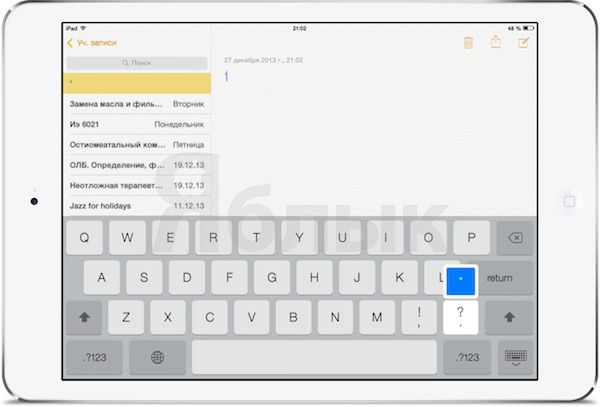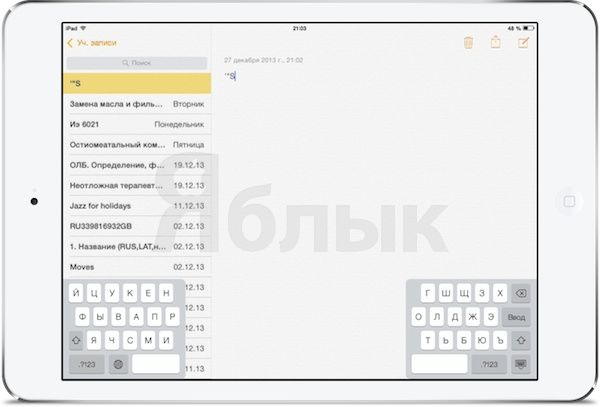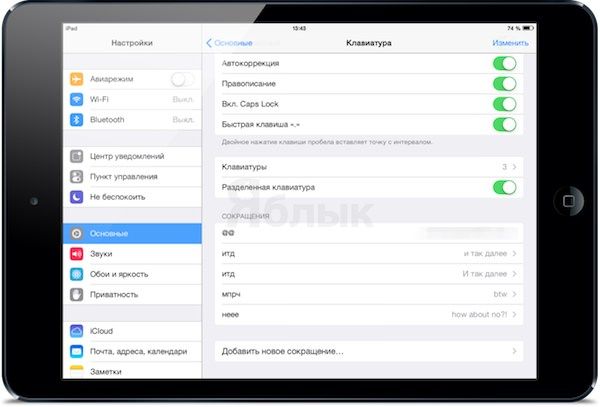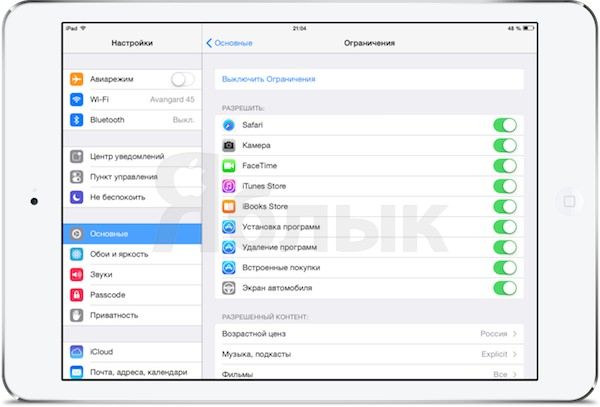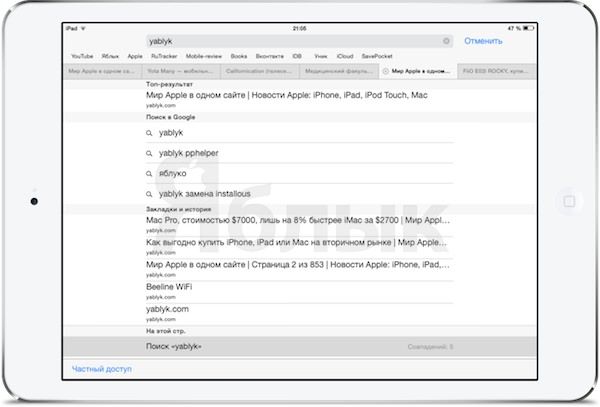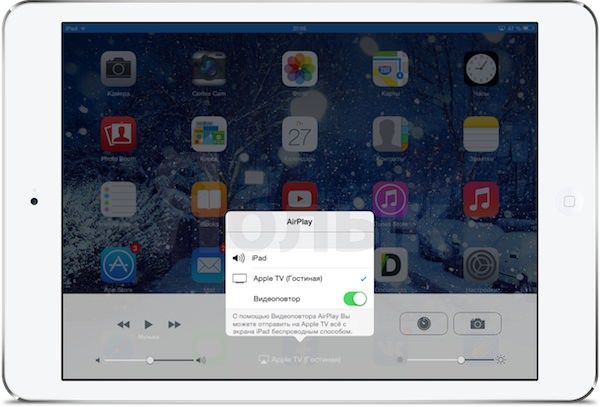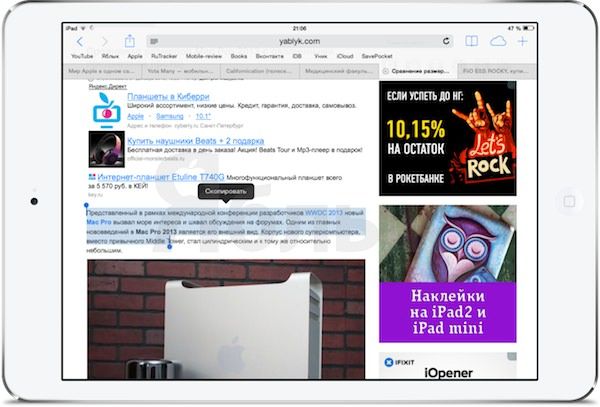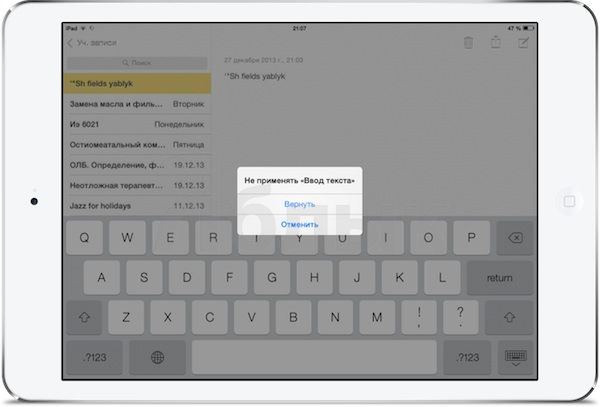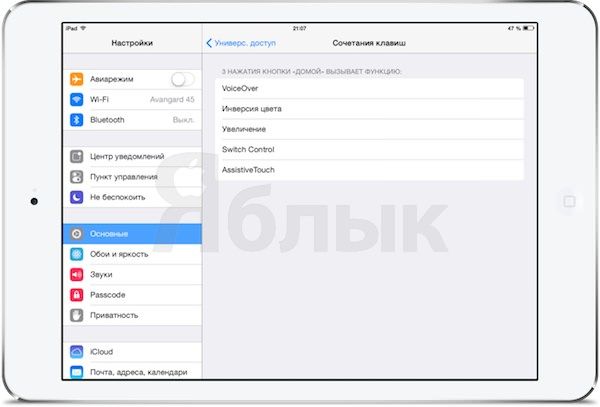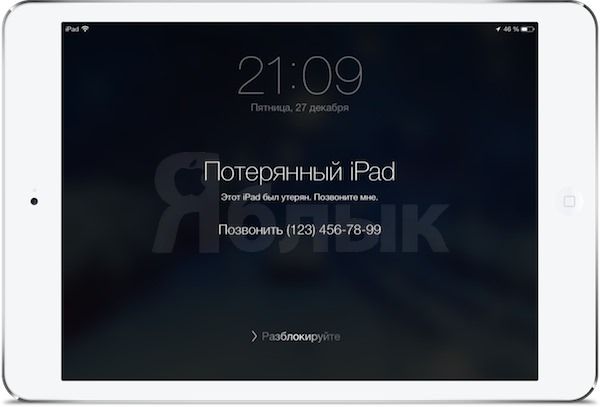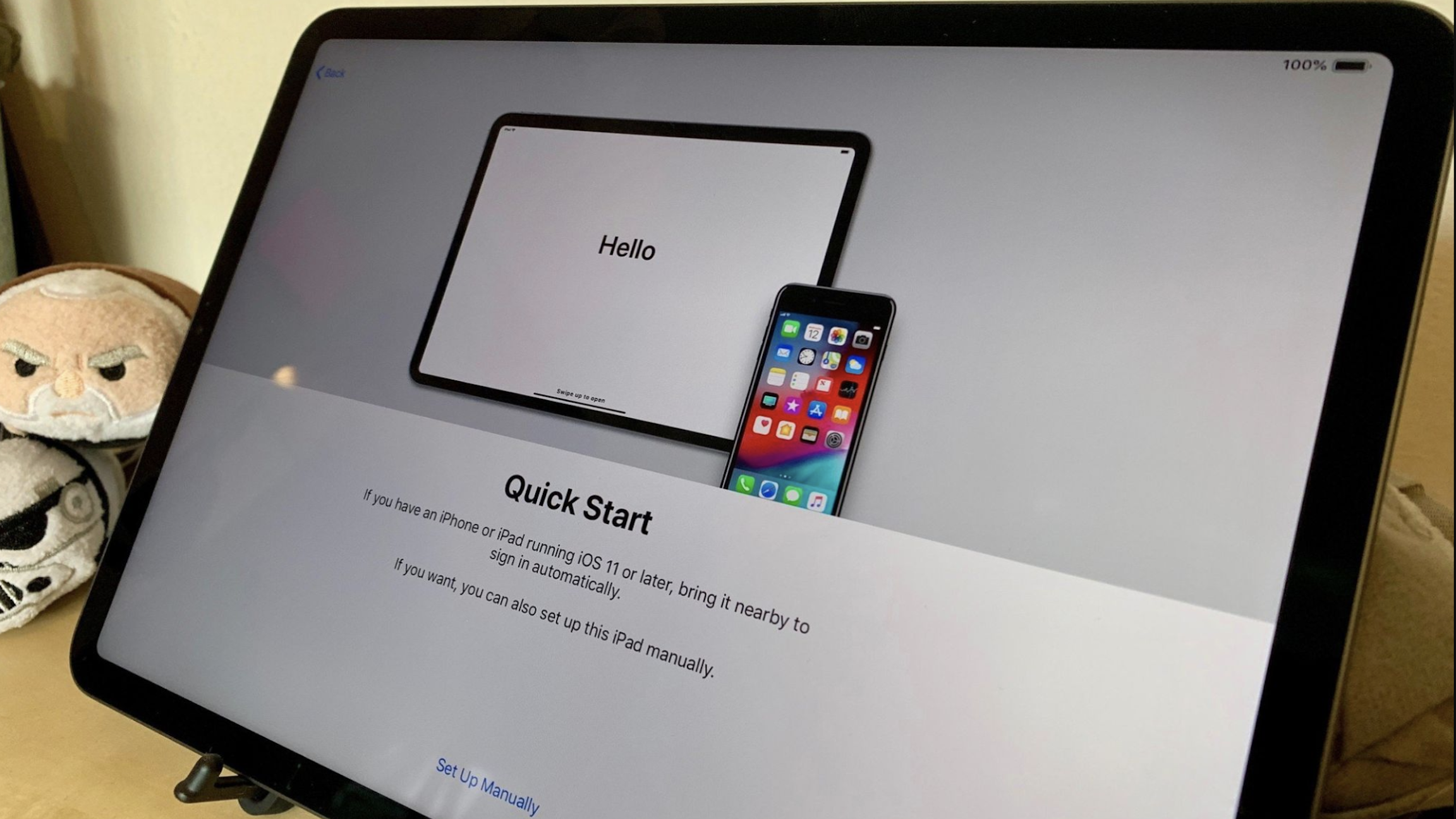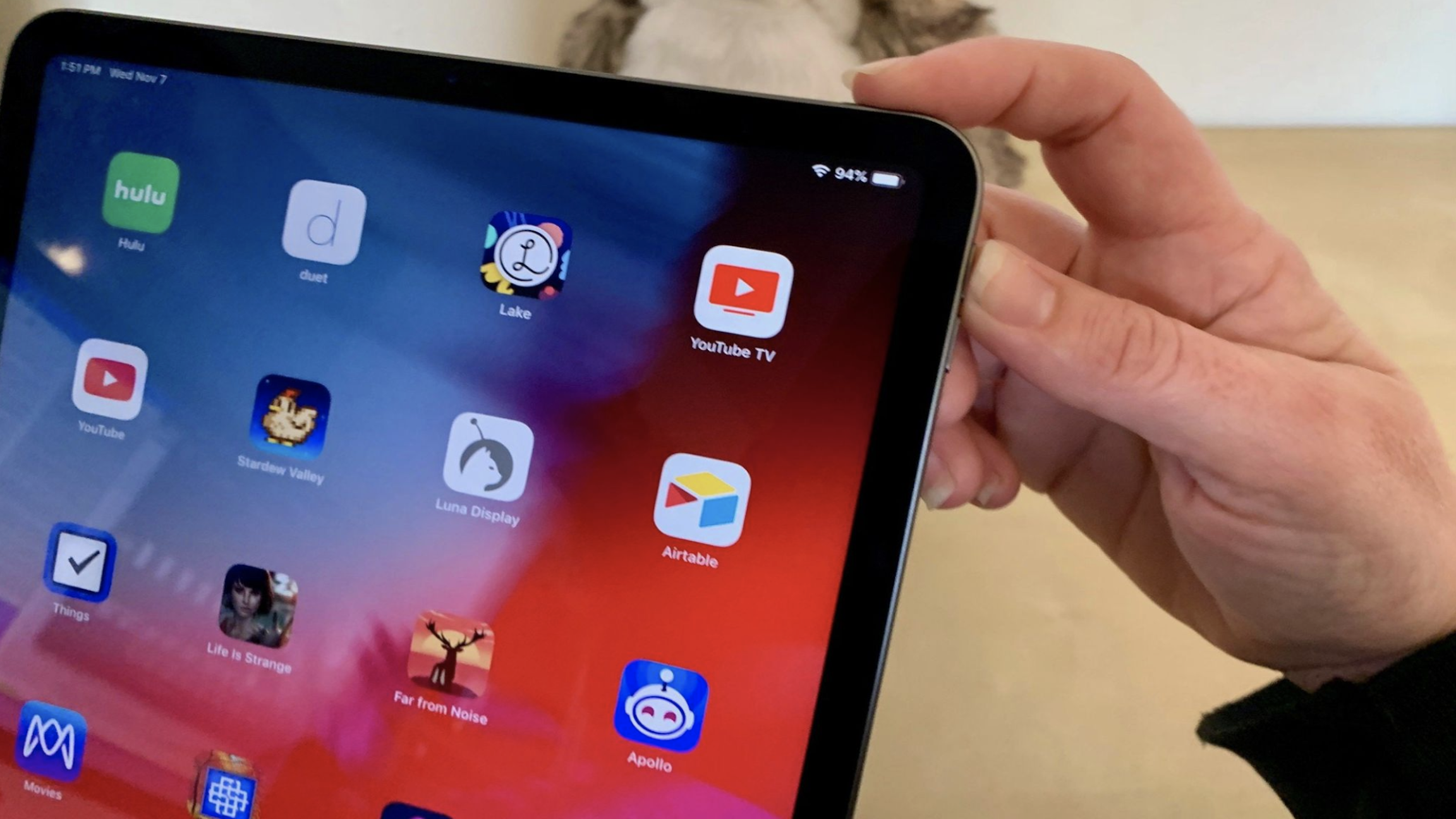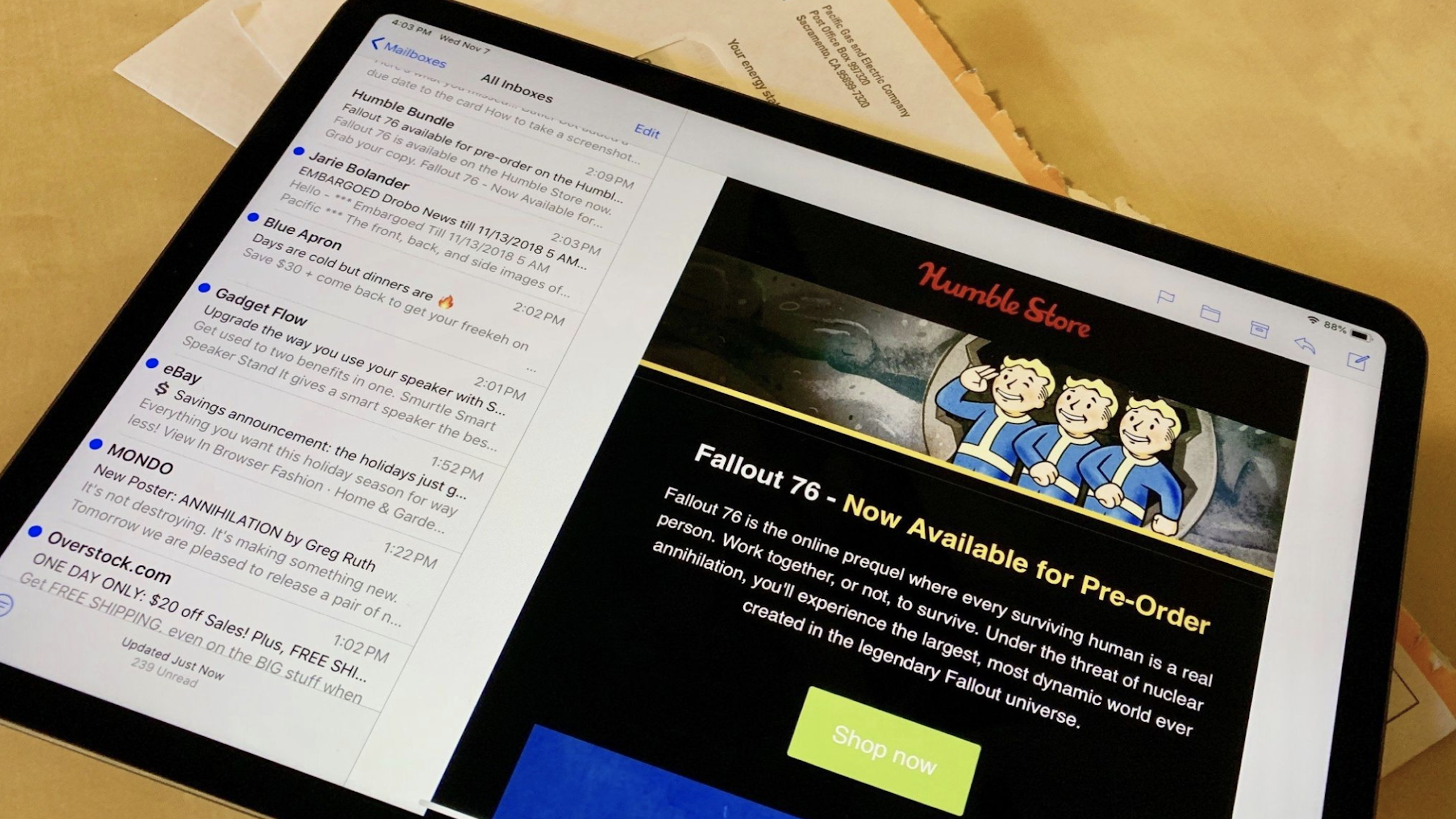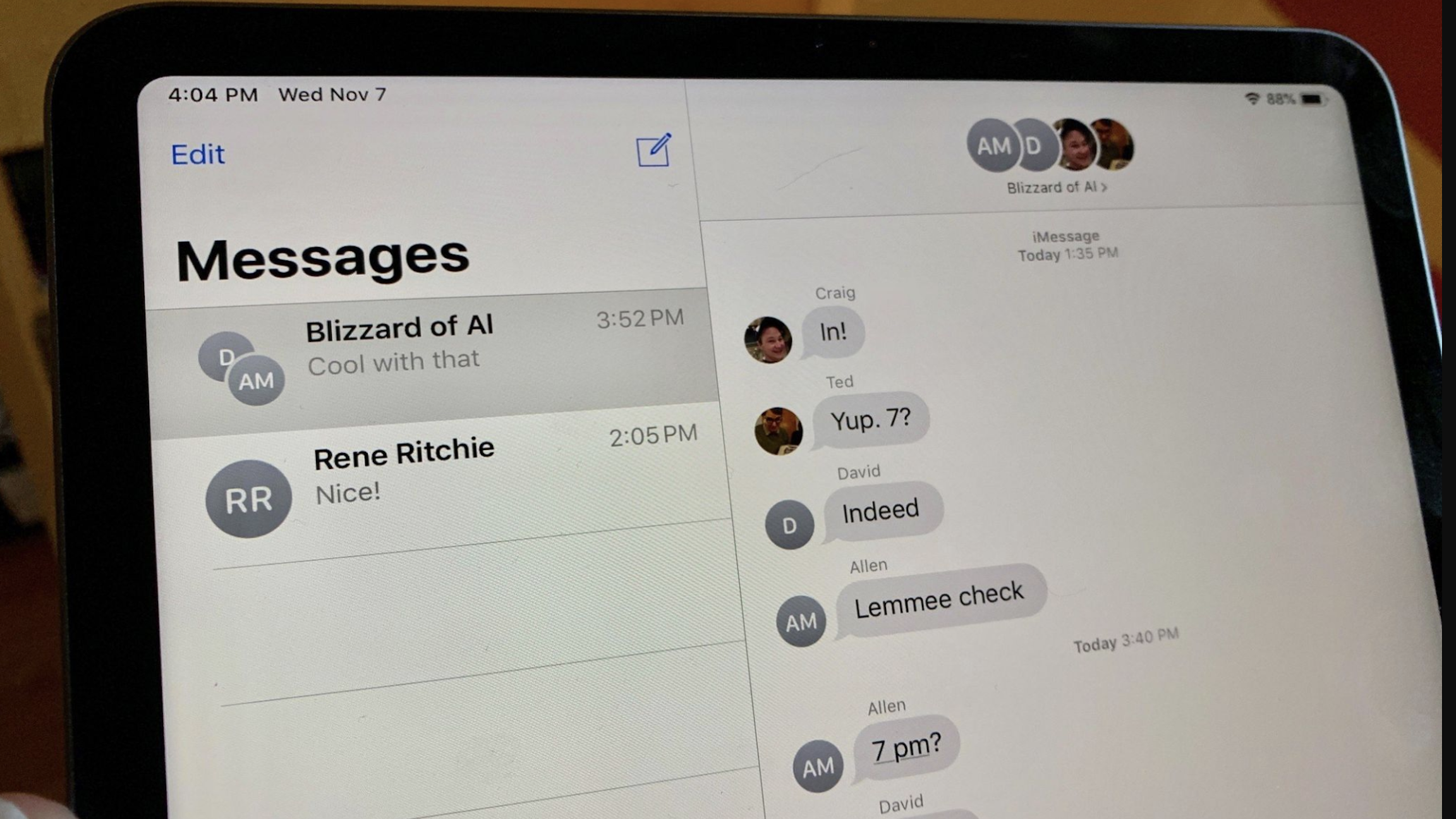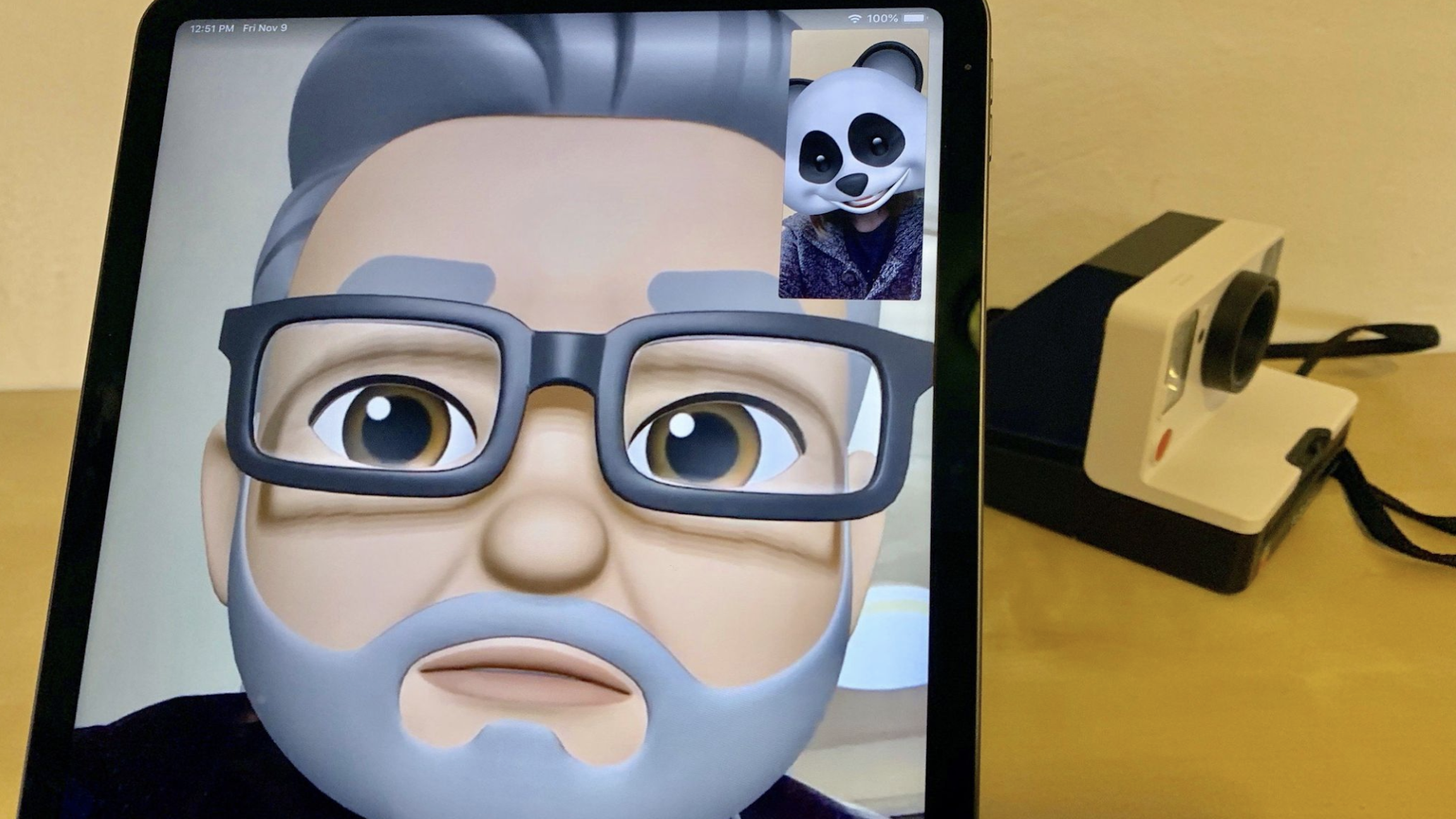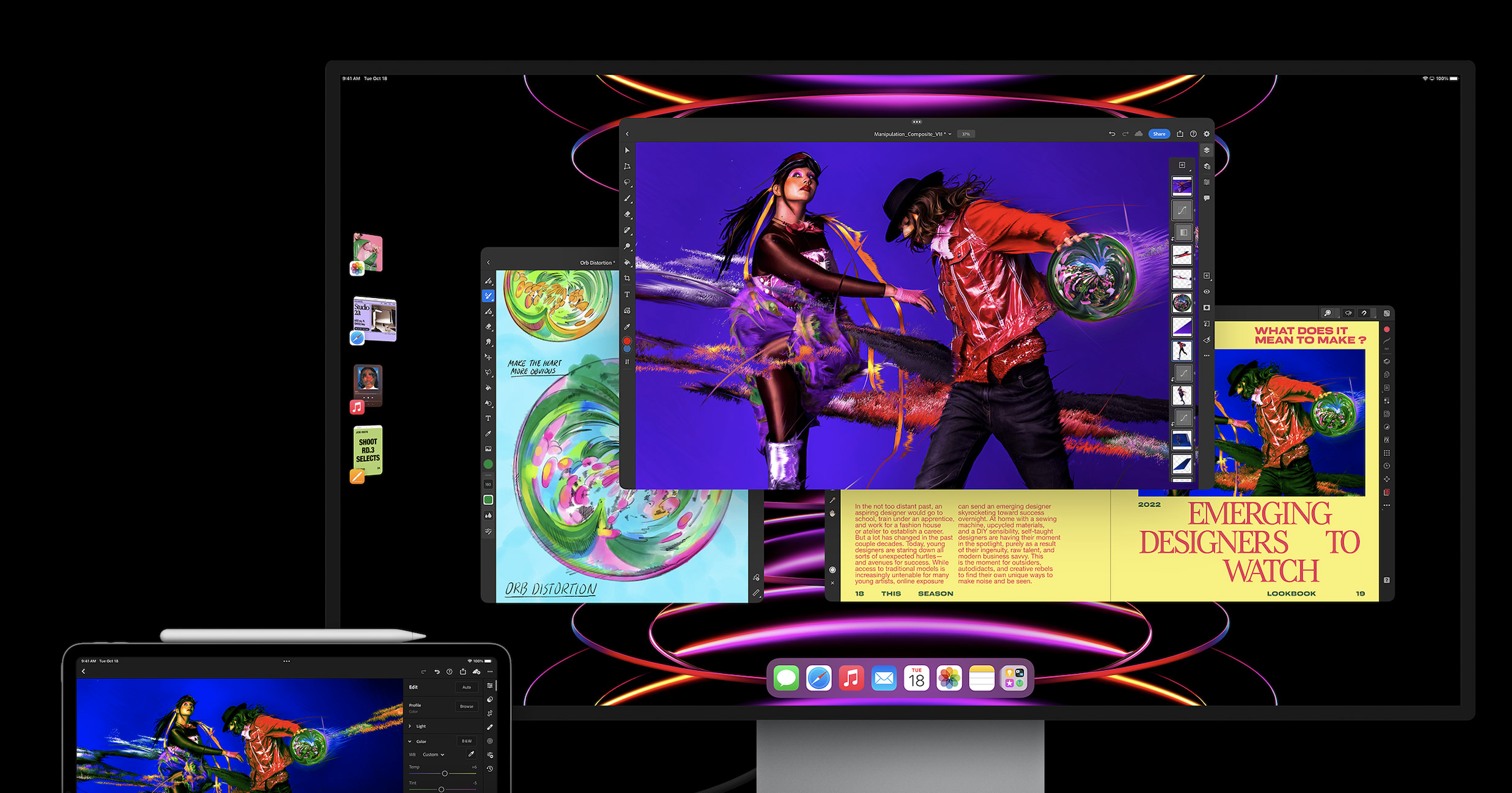Время на прочтение
12 мин
Количество просмотров 471K

Представьте сценарий — кто-то из ваших близких обзавелся iPhone’ом или iPad’ом, но при этом он не из тех, кто будет скурпулезно изучать многостраничное руководство и каждый пункт меню. Вот именно для таких людей я и пишу эту статью.
Конечно, пользоваться ай-гаджетом можно и без инструктажа, но что-то полезное можно при этом упустить.
Но я крайне рекомендую прочитать эту статью целиком. Вряд ли вы запомните как используется весь описанный функционал и сразу побежите все использовать, но у вас отложится в голове, что такой функционал вообще присутствует. И когда вам станет его не хватать — тут-то вы и вспомните об этой статье.
Хоть и хотел я покороче, но нюансов много — так что текст все равно получился объемным… Да, и информация сгруппирована тематически, а не по сложности. Так чо не бросайте на середине 
Итак, поехали!
Что там с симкой?

Либо — просто пойти в салон связи и они выдадут вам микро-симку заблокировав при этом старую. Номер, естественно — сохранится. Не знаю как у других операторов, но у МТС это занимает 2 минуты и бесплатно. Только паспорт захватите.
Как включить?

С симкой разобрались. Что с активацией?
Для активации вам понадобится компьютер (если телефон на iOS 4), либо же просто WiFi (для iOS 5). Вообще, можно услышать миф — что без компьютера айфоном невозможно пользоваться. Это неправда. Компьютер обязателен только при первом включении девайса на iOS 4. Т.е. если у вас новый iPhone 4S, то даже компьютер не понадобится.
Для активации телефона на iOS 4 — поставьте на компьютер iTunes, подключите телефон к компьютеру, а потом следуйте инструкциям. Там все просто.
Правда, iTunes советую поставить в любом случае, даже если активируете телефон по WiFi. Ибо это — незаменимый инструмент.
Важно.
Сразу замечу несколько моментов, которые могут быть вам интересны:
- Если вы — девушка, то позаботьтесь о приобретении чехольчика для айфона. Он ведь стеклянный с обеих сторон. И стекло это довольно легко царапается (что бы ни уверяли маркетологи). Особенно в женской сумочке
- По поводу защитной пленки на экран — это дело вкуса, конечно. Но имейте в виду, что экран покрыт специальным олеофобным покрытием, которое отталкивает жир. Что позволяет телефону не так заляпываться и легким движением тряпочки — протираться (да и просто — при доставании из кармана / чехла). Если вы наклеите пленку — то лишитесь этого эффекта.
- В качестве подставки/ночной зарядки — советую купить док-станцию (на eBay можно заказать за $3 с доставкой). Только имейте в виду, что подставки с разъемом под наушники как правило переводят телефон в беззвучный режим, когда вы его ставите (если вам это не нравится — это исправляется перерезанием дорожки около единственного резистора внутри подставки).
- Выезжая заграницу — обязательно отключайте «передачу данных». Чтобы не открыть случайно Google Maps или не обновить погоду за большие деньги в роуминге.
Как мне перекинуть контакты со старого телефона?
Синхронизируйте свой старый телефон с Outlook. Для каждой модели телефона это делается своим образом, с помощью специальной программы от производителя.
А потом — уже синхронизируйте контакты Outlook’а с iTunes — и он зальет их на iPhone.
Как скачивать фотки / музыку / видео и т.п.?
Для всего этого служит программа iTunes. Немного тормозная, но таков айтюнз. Да, и процесс скачивания/закачивания называется тут «синхронизация». Вы выбираете в iTunes то, что хотите залить на телефон, а потом нажимаете кнопочку «синхронизировать». Заодно и в обратную сторону — фотки с телефона/планшета копируются на комп.
Кстати, а что там с видео? Я слышал, просто так avi фильм не посмотришь…
Да. Просто так — не посмотришь. Но стоит установить специальный проигрыватель — можно будет смотреть все, что угодно просто скидывая файлы на телефон. Советую AVPlayer. Смотрит все на свете — avi (xvid, divx), mkv и т.п.
Ой, а еще ведь на i-девайсах нет флэша!
Да. Нет флэша. Но я, вот, пользуюсь яблочными устройствами уже не первый год — и ни разу не заметил! Все видео с контакта, youtube, vimeo и т.п. — прекрасно воспроизводится. А то, что я не вижу флэшовых баннеров — это только плюс.
Что такое AppStore? Нужно ли регистрироваться?

Так что я настоятельно рекомендую зарегистрироваться в аппсторе, т.к. без него вы теряете минимум половину того, что называется iPhone и 90% того, что называется iPad 
Покупать в аппсторе можно (и нужно) сразу с кредитки. За цены не бойтесь. Большинство полезного — вообще бесплатное или стоит $1.
Если у вас нет кредитки (нужна такая, которой можно было бы платить в инете), то можно зарегистрироваться и без нее — для этого надо попытаться купить бесплатное приложение.
Набор текста и клавиатура.

Кроме того, подобным образом можно набрать разные символы типа ₩ ¿ » и т.п. А также, в Safari удерживанием кнопки «.com» можно вызвать список с другими зонами (.net, .org, .ru и т.п.)
Быстрая точка. Очень рекомендую. Это когда набирая два пробела подряд, вы получаете точку и пробел. Включается в настройках: Настройки → Основные → Клавиатура → Быстрая клавиша «.»
Кстати, там же есть резон отключить автокоррекцию. Ибо по умолчанию написав слово, которое девайс считает ошибочным и нажав после него пробел — вы автозамените слово на «правильное». Иногда, когда вы используете слова не из словаря, вы можете обнаружить удивительные результаты уже после отправки сообщения 
С запятой сложнее. Либо переключайтесь на символы, набирайте запятую и жмите пробел — раскладка сама вернется к буквам. Либо зажимайте кнопку переключения на символьный регистр и не отрывая ведите пальцем к запятой.
Чтобы включить режим Caps Lock (все заглавные) — дважды нажмите кнопку смены регистра (та, что со стрелкой вверх).

Редактирование текста.
Ткните пальцем в текст и курсор переместится в заданное место. Для более точного позиционирования, не отпускайте палец и начните им водить по тексту — появится лупа.
Отменить действие (undo) можно встряхиванием.
Иконки на рабочем столе.
Тут все просто и довольно очевидно. Нажмите на любую иконку и подержите. Через несколько секунд икноки станут дрожать. Теперь их можно перетаскивать. Если бросите одну на другую — они создадут папку. Здесь же можно удалять приложения (тапая по красным минусам в углах). Выход из режима редактирования — Home (1 раз).
Возможно, вы захотите удалить некоторые стандартные иконки (iTunes, FaceTime), чтобы не засорять стол. Их удалить нельзя, но можно отключить в Настройки → Ограничения.
Уведомления.

Кстати, по поводу центра уведомлений — здесь копятся все ваши уведомления. Чтобы его открыть — потяните верхнюю полоску с часами вниз.
Здесь же может отображаться погода.
Неочевидные кнопки.
Если одновременно нажать кнопку «Home» (круглая, под экраном) и кнопку питания (на верхнем торце) — то вы сделаете снимок экрана.
Длительное нажатие кнопки «Home» — голосовое управление.
Двойное нажатие «Home» на заблокированном телефоне (для iOS версии 5.0) — быстрый вызов камеры (для 5.1 — сдвиг ползунка вверх). Фотографировать можно кнопкой увеличения громкости (в том числе и на гарнитуре, что хорошо чтобы не вносить лишнее дрожание в кадр). Таким, вызывается интерфейс управление проигрывателем музыки (можно управлять проигрыванием не разблокирывая телефон).
Если телефон не отвечает на кнопку выключения и завис, то нажмите Home + Power (как и для снятия скрин-шота) и держите секунд 15. Как только появится яблоко — отпускайте.
Быстрая перемотка вверх.
В записной книжке или в Safari, чтобы быстро вернуться в верх списка (в начало страницы) — нажмите в верхнюю строку с часами.
Звонок.
Если кто-то звонит, но вы не хотите брать трубку — нажмите на кнопку выключения 1 раз. Звонок не сбросится, а телефон продолжит звонить беззвучно.
Второе нажатие — сбросит звонок.
Кроме того, если во время разговора вам понадобилось
поиграть в Angry Birds
порыться в записнушке — можете смело нажимать кнопку «Home». Она даст вам доступ к телефону, а разговор останется.
Кстати, обратите внимание — в верхней части телефона (рядом с динамиком) есть датчик приближения, который гасит экран во время разговора, когда телефон находится близко к голове/щеке (кстати, а теперь вспомните в каком количестве фильмов вы видели, как герой общается по айфону со светящемся экраном! айфон в режиме разговора так делать не будет). Так вот, если во время разговора вы отведете телефон от уха, то датчик сработает — и обратно включит экран (дайте ему на это секунду-другую). Только не загораживайте рукой верхнюю часть телефона, а то экран так и не включится (повторюсь — датчик работает только во время разговора).
Многозадачность. Переключение приложений.

Многозадачность в iOS — хитрая. Когда вы сворачиваете приложение, оно не обязательно закрывается. В большинстве случаев оно еще висит в памяти (хоть и не работает). Именно по-этому некоторые приложения при первом запуске запускаются долго, а потом — моментально. Правда, потом, когда система решает, что ей нужна память — она может убить приложение (в списке оно при этом все равно останется).
Есть, правда, категория «неубиваемых» приложений (например, навигаторы) — которые всегда работают в фоне.
Для чего нужен этот список?
Во-первых — вы можете открыть любое из недавних приложений или быстро переключаться между приложениями. Иногда это удобнее, чем искать икноку на рабочем столе.
А во-вторых — вы можете насильно убить любое приложение из памяти. Это может быть полезно, когда речь идет опять-таки о навигаторе (если вы не хотите, чтобы он в фоне жрал батарейку и давал вам указания даже когда вы уже дома). Еще вариант — когда приложение заглючило и вы хотите его полностью перезапустить.
Чтобы закрыть приложение, подержите палец над приложениями в списке снизу (вроде того, как вы делаете на рабочем столе, чтобы перетаскивать иконки). Тогда появятся красные кнопочки «минус» у каждой иконки, с помощью которых и можно их позакрывать.
Так что если у вас есть подозрение, что какое-то приложение сидит в фоне и жрет батарейку используя, например, GPS или интернет трафик — убивайте его!
Как стереть письмо, звонок и т.п.?
Для стирания какого-либо элемента в iOS широко применяется горизонтальный свайп (провести пальцем). Появится кнопка удаления:
Отчет о доставке смс.
Почему-то Apple не включила эту опцию в возможности телефона (видимо, сочла ненужной). Но выход есть. Как правило, чтобы начать получать отчеты о доставке смс, нужно сменить смс-центр и отправить какую-нибудь специальную команду. Все это бесплатно. Что и куда отправлять — зависит от оператора (или даже от региона?). Информацию на эту тему можно найти в интернете. Вот одна из статей: ibobr.ru/manual/iphone-otchet-o-dostavke-sms.html (МТС, Мегафон, Билайн)
Бесплатные смс/ммс и iMessage.
Начиная с 5й версии iOS писалка СМСок слита с сервисом iMessage, позволяющем отправлять текст и картинки по интернету тем, кто тоже пользуется этим сервисом.
По факту — мы получаем копеечные sms’ки (при наличии инета, по цене мобильного трафика) между айфонами.
От вас не требуется ничего. Просто, включите iMessage и все (Настройки → Сообщения → iMessage). И пишите обычные СМСки. Телефон сам разберется — есть ли у адресата на том конце iMessage или нет. И если есть, то отправит ваш текст/картинку через интернет. То, что у вашего собеседника включен iMessage, вы поймете по синей кнопочке «отправить» и по своим синим сообщениям (вместо обычного зеленого).
Что такое iCloud и зачем это мне нужно?
iCloud — это сервис облачного хранения данных (т.е. когда ваши фотки, контакты и т.п. заливаются на сервер Apple и там хранятся (на всякий случай или для синхронизации нескольких i-устройств).

Очень удобно. Все фотки всегда под рукой на всех устройствах. Подключается в «настройках».
Защита от кражи / потери.
Там же, в настройках iCloud советую включить «Найти мой iPhone». Это позволит вам в случае утери/кражи девайса посмотреть, где он находится на карте, удаленно заблокировать его, послать на него сообщение и даже стереть всю информацию.
Только чтобы нашедший/укравший ваше устройство не мог с легкостью отключить эту настройку, то ограничьте ее изменение паролем. Включается это в Настройки → Основные → Ограничения → Учетные записи → Запретить изменение.
Только не обольщайтесь. Это — не панацея. Если человек, в руки которого попало ваше устройство хоть немного «в теме», то он с легкостью обойдет эту защиту путем полной перепрошивки устройства.
Какие приложения поставить?
Приведу список полезных приложений, которые могут понадобиться любому в повседневной жизни.
- Яндекс Карты (бесплатно) — иногда удобнее (и больше адресов/заведений), чем в стандартных Google Maps + автомобильные пробки. Искать телефон какого-нибудь магазина по яндекс-картам — одно удовольствие! Для Питера есть график разводки мостов.
- Если вы за рулем — то однозначно бесплатный Яндекс Навигатор
- Афиша, Киноафиша, Timeout (бесплатно) — посмотреть где какой фильм идет, оценки клубам, кафешками и т.п. Лично я рекомендую Афишу.
- Яндекс Метро (бесплатно) — карта метро с расчетом, сколько времени займет поездка с учетом скорости поездов, пересадок и т.п.
- Яндекс Электрички (бесплатно) — расписание электричек
- Gismeteo lite (бесплатно) — прогноз погоды, угадывает погоду получше встроенной «погоды».
- Фонарик (бесплатно) — светит вспышкой как фонариком, очень ярко. По-любому, надо иметь.
- ВКонтакте (официальное, бесплатно) — любимая соц. сеть всегда под рукой, кроме того — есть возможность настроить уведомления, чтобы все сообщения приходили вам почти сразу же на телефон (как СМСки) и т.п. Только смотрите, не перепутайте — качайте именно официальное приложение от команды ВКонтакте, а не всякие левые, коих с десяток. Не знаю, что там с Одноклассниками, но думаю, что тоже есть свое приложение. Как и у Facebook‘а, конечно же.
- Skype(бесплатно) — Полезно иметь. Даже не обязательно для общения в скайпе. Иногда — незаменимая вещь, например когда вы в роуминге, но есть бесплатный WiFi, то с помощью скайпа можно за копейки звонить на родину.
- AppShopper(бесплатно) — Приложение, которое следит за скидками в AppStore. Очень часто то, что стоит $1 можно урвать бесплатно, а что стоит $5 — за 1 доллар.
- AVPlayer — Всеядный видео-проигрыватель.
- Air Video — Позволяет смотреть видео, хранящееся у вас на компьютере по WiFi. Т.е. если вы любите валяться с айпадом на диване и смотреть фильм, но каждый раз перекачивать видео на сам девайс не хочется — то это для вас.
- Photoshop Express, Instagram (оба бесплатны) — Редакторы фоток — подкрутить яркость, наложить эффекты.
А во что поиграть? Так-то я не играю… но вдруг?
Если вы — не фанат игр, но хотите что-нибудь иметь, чтобы иногда занять 5 минут тырканьем в телефон — то тут я буду не оригинален. (Кстати, многие игры имеют бесплатные lite версии, в которых немного уровней, но с помощью которых можно оценить игрушку)
Советую Angry Birds (их много версий — Space, Rio, Seasons, возьмите обычные для начала).
И Cut the Rope.
Еще советую «Крокодильчика Свомпи» (Where is my water?).
Как не платить за приложения. Джейлбрейк.

Как я уже говорил, изначально на i-гаджет можно поставить только приложения из AppStore. А это значит, что за платные приложения — вам придется платить. А также, что вы не сможете поставить различные изменялки интерфейса и прочее, что Apple не допустила в свой магазин (Apple категорически против изменения их интерфейса).
Но есть выход — jailbreak (не путать с разлочкой, unlock). Джейлбрейк — это процесс, когда с помощью специальных утилит открывается полный доступ к телефону после чего вы можете без проблем ставить любые приложения/игры (в т.ч. абсолютно бесплатно) и прочие вкусности.
О том, как сделать джейлбрейк — писать не буду. Тут вам поможет специалист или гугл. Расскажу только основные вещи, которые вы должны знать.
- Джейлбрейк восстановим. Т.е. вы всегда сможете откатиться до «официальной» прошивки. Кстати, если у вас брейкнутый девайс — ни в коем случае не обновляете прошивку, т.к. тогда джейл слетит. Кроме того, не для всякой версии прошивки можно сделать джейлбрейк (обычно джейл для новых версий прошивки появляется далеко не сразу).
- Не всякий i-гаджет можно брейкнуть. Например, пока что не существует нормального джейла для iPhone 4S и iPad New. Но хакеры во всю ведут работу
- Джейлбрейк ничуть не мешает продолжать вам пользоваться официальным AppStore и официально покупать там приложения, если хотите.
- Джейлбрейк бывает двух типов — привязанный и непривязанный. Крайне советую пользоваться только непривязанным. «Привязка» означает, что для включения телефона вы должны будете выполнить хитрые манипуляции на компьютере, а значит если вам придется выключить телефон не дома, то обратно вы его уже не включите, пока не доберетесь до компа. Непривязанный джейлбрейк не имеет подобного минуса и не доставляет никакого дискомфорта.
Мне не жалко заплатить $1 за игру, нужно ли мне делать джейлбрейк?
Просто скажу, что джейлбрейк — это не только бесплатная установка приложений.
Джейл позволяет поставить различные изменялки интерфейса (твики).
Из полезного могу порекомендовать:
- SBSettings (быстрые кнопочки для включения/отключения вайфая, сотовых данных и прочего-прочего)
- iBooksFix2 — лечит вылет iBooks после джейла
- KuaiDial — вот это — практически главное, ради чего я делаю джейл. Гибкое изменение звонилки и смсилки. Для меня самые главные функции — это аватарки во всех списках вызова (а не только в «избранных») и в смс чатах. Привык я к ним.
(кроме того, там есть возможность черного списка, списка кодов операторов и т.п. — но мне лично это не особо нужно)
Эта статья предназначается для тех, кто раньше не имел дела с iPad. С каждым годом таких юзеров становится все меньше, поскольку планшетники от Apple стремительно набирают популярность. Однако нередко и опытные пользователи до конца не осознают, насколько богатым функционалом обладает их девайс. По незнанию, многие опции остаются не опробованными. А ведь они могут сделать жизнь владельца планшетного ПК более комфортной.
Этот материал – больше для «чайников», своеобразная мини–инструкция по пользованию. Подробное описание, как пользоваться iPad Air 2 или другой моделью девайса, в рамках одной статьи не получится. Мы же разберем основные моменты, с которыми сталкивается новоиспеченный обладатель гаджета.
Если вы хотите получить первые сведения про айпад и что это такое для чайников – читайте далее.
Содержание
- 1 Есть ли в iPad симки?
- 2 Включаем планшетник
- 3 Полезные моменты при работе с iPad
- 4 Как перебросить на iPad прежние контакты?
- 5 Осуществляем закачку фотоснимков и музыки
- 6 Как быть с отсутствием флешки?
- 7 Обязательно ли регистрироваться AppStore?
- 8 Иконки на рабочем столе
- 9 Разбираемся с iCloud
- 10 Защищаем планшетник от кражи или утери
Есть ли в iPad симки?
Если вы до сих пор не знаете, сообщаем, что в планшетниках используются карточки специального формата – Micro. Чтобы подобрать такую симку для вашего iPad, можно пойти по одному из 2-х путей. Первое – это обрезать обычную карточку до нужного размера. В этой процедуре нет ничего сложного. В сети можно найти инструкции, как это делается. На некоторых ресурсах даже предлагаются шаблоны, распечатав которые, вы сможете точно и аккуратно выполнить процедуру. Только имейте в виду, что это всегда риск, поскольку карточка может перестать функционировать.
И второе – это поход в салон для получения нужной симки и блокировки прежней. Разумеется, номер будет сохранен. Обычно эта операция занимает не более 5-ти минут и делается бесплатно. Только не забудьте взять с собой паспорт.
Включаем планшетник
Даже такая простейшая процедура у некоторых вызывает трудности. Дело в том, что при покупке нового девайса и попытке его включения, тот запрашивает симку и активацию.
С карточками разобрались, а как же быть со вторым?
Здесь потребуется ПК/ноутбук либо подсоединение к Wi-Fi. Вообще, среди «чайников» бродит такой миф, что без ПК пользоваться планшетником невозможно. Это совсем не так. ПК обязателен только при первичном включении девайса на операционке вариации четыре. Начиная с модельки айфона 4S, ПК вообще не потребуется.
С целью активации iPad, функционирующего на базе четвертой iOS, следует поставить на ПК утилиту iTunes. Далее нужно подсоединить планшетник к нему и выполнять все команды, которые будут появляться на экране. Там все довольно просто.
А вообще, установка этой утилиты рекомендована всем, даже если вы будете активировать гаджет по Wi-Fi. Это незаменимый инструментарий для многих операций с iPad.
Полезные моменты при работе с iPad
Приведем несколько весьма полезных рекомендаций, соблюдать которые будет не лишним любому обладателю «яблочного» планшетника:
- Если вы – девушка, непременно приобретите чехол для своего девайса. Так при ношении аппарата в дамской сумочке, он поцарапается о другие вещи и предметы.
- Купите пленку для защиты дисплея. Конечно, это вовсе не обязательно, но крайне желательно. Элемент имеет олеофобный слой, отталкивающий жир. Это предохраняет планшетник от заляпывания жировыми пятнами, да и ухаживать за ним, просто протерев сухой тряпочкой, тоже легко. При применении пленочки протирать дисплей не потребуется.
- Для подставки и ночной подзарядки девайса хорошо прикупить док-станцию. Стоимость ее невысока, особенно если совершать покупку на eBay (порядка 200 рублей). Только учтите, что аксессуары с разъемом под наушники осуществляют перевод гаджета в беззвучный режим, когда его ставят. Если вам это не по вкусу – перережьте дорожку возле резистора внутри элемента.
- При выезде за рубеж, непременно отключайте опцию передачи данных. Это выполняется, чтобы по неосторожности не открыть карты либо за большие средства в роуминге.
Как перебросить на iPad прежние контакты?
Это одна из важнейших задач, интересующих каждого нового обладателя планшетника от Apple. С этой целью выполните обмен данными со старым девайсом через Outlook. Для каждой модельки iPad это делается разными методами, с использованием специального софта от разработчика.
А уже после следует обменяться контактами с iTunes – утилита зальет их на планшетник.
Осуществляем закачку фотоснимков и музыки
Для этой цели опять же – незаменимый инструмент программка iTunes. Она не очень шустрая, но что есть, то есть. Операция закачивания именуется здесь синхронизацией.
Для начала операции требуется выбрать в программке конкретный файл и щелкнуть по кнопочному элементу синхронизации. То же самое и в обратную сторону – фотокадры с планшетника скопируются на ПК/ноутбук.
Многие юзеры беспокоятся о том, как перекидывать ролики с видео на iPad. Среди неопытных пользователей бытуют слухи, что просто так AVI-файл на девайсе не просмотришь. Конечно, в этом есть доля правды. Но чего стоит установить специальный проигрыватель — и можно будет смотреть все, что душа пожелает. Самая распространенная программка, известная каждому — AVPlayer. С ее помощью можно использовать файл с совершенно любым расширением.
Как быть с отсутствием флешки?
Да, этот недостаток почти совершенного девайса портит жизнь многим владельцам iPad. Но некоторым встроенной памяти вполне хватает, и они даже не замечают никаких неудобств, пользуясь девайсом многие годы. Ведь можно вообще не закачивать никакой контент на планшетник, а просматривать/прослушивать все онлайн. А то, что юзер при этом не увидит никаких баннеров с флеш – только плюс.
Обязательно ли регистрироваться AppStore?
Для тех, кто не знает – это магазинчик от «яблочной» компании, где можно свободно закачать или купить программы. Легально выполнять инсталляцию софта можно только отсюда. Есть еще и незаконный способ на «джейлбрейкнутые» аппаратах. Но в рамках этого материала говорить об этом не будет, поскольку наша цель – дать первичные представления об iPad.
Поэтому регистрация в магазинчике – строго обязательна. Без него эксплуатация планшетника будет неполноценной.
Все покупки здесь производятся с кредиток. Но цен пугаться не стоит. Большинство программок лежат в свободном доступе. А платные продукты обычно имеют невысокую стоимость порядка 1-3 долларов.
Кстати, карточка потребуется такого плана, которой можно расплачиваться в сети. Есть способ пройти регистрацию и без нее, но тогда нужно будет приобрести бесплатный софт.
Иконки на рабочем столе
Здесь все банально и очевидно. Щелкните по любому элементу и удерживайте палец в таком положении. Через короткий период иконки задрожат, и их можно перетащить. Если один элемент наложите на другой – сформируется папочка. Тут же можно стирать софт через тапы по красным черточкам в уголках.
Чтобы осуществить выход из режима исправлений – однократно щелкните по Home.
Если потребуется выполнить удаление стандартных элементов – знайте, что это невозможно. Доступно только их отключение через настройки ограничений.
Разбираемся с iCloud
Настала пора познакомиться с «облаком» и его функциями. Это сервис предназначается для сохранения многих типов контента – фотоснимков, контактов и прочего. Все происходит на серверах Apple и там же сохраняется (на всякий случай либо для обмена данными между несколькими гаджетами).
И удобных сервисов стоит так же выделить «Фотопоток». Сущность его такова, что все, что юзер снимает, заливается в «облако». На автомате фотокадры попадают на все привязанные к учётке iOS-девайсы. Если у пользователя планшетник и ПК, то активировав этот сервис и сделав кадр, он мгновенно окажется в папочке на компьютере. Никаких шнуров и процедур перекачки не потребуется. Как вы успели догадаться. Все производится посредством Wi-Fi. Надо признать, очень удобная и комфортная опция. Подключение ее выполняется в настройках.
Защищаем планшетник от кражи или утери
Напоследок – о самом важном. Здесь же, в настройках «облака», можно сделать активной опцию поиска планшетника. В неприятной ситуации кражи/утери аппарата, тогда юзер сможет увидеть, где в данный момент находится его iPad. Также можно будет поставить на него блок, отправить смс и даже стереть всю информацию – и все это по удаленке.
Чтобы мошенник, укравший ваш девайс, не смог отключить эту важную настройку, поставьте ограничения на изменения. С этой целью в учётке поставьте запрет на всяческие изменения.
Но только не стоит думать, что эта операция – панацея от всех бед. Если человек, укравший iPad – не дилетант, а профессионал, он с легкостью обойдет вашу защиту. Выполняется это через полную перепрошивку девайса. Но это вовсе не означает, что рекомендацию можно проигнорировать.
Если вы только что стали счастливым обладателем новенького iPad, предлагаем вам 15 советов, которые помогут использовать максимум его возможностей.
1. Как сделать скриншот на iPad
Если вам необходимо доказательство своих успехов в игре или нужно отправить сотруднику важную схему или график, iPad позволяет с легкостью сделать скриншот. Для того, чтобы сделать скриншот (снимок экрана) на iPad, необходимо одновременно нажать и удерживать кнопки Блокировки (в правом верхнем углу iPad) и Домой (круглая посередине). Скриншот будет добавлен в Фотопленку.
2. Как активизировать жесты многозадачности
iPad оснащен великолепным сенсорным дисплеем, но даже опытные пользователи, привыкшие к работе с ним, не всегда знают, как получить более комплексный контроль с помощью жестов многозадачности. Активировать его можно, зайдя в Настройки -> Основные -> Жесты многозадачности.
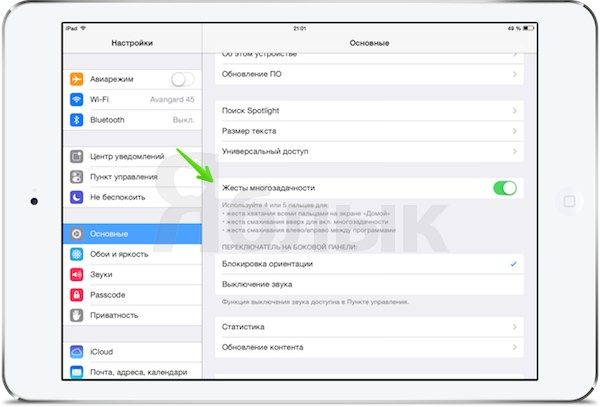
3. Как упростить набор текста (Caps Lock, разделение клавиатуры и другие скрытые возможности клавиатуры)
Для того, чтобы печатать заглавные буквы, вовсе не обязательно каждый раз нажимать Shift – достаточно один раз нажать Caps Lock. Для начала нужно активировать эту функцию в настройках (Настройки –> Основные –> Клавиатура –> Вкл. Caps Lock). Каждый раз, когда необходим Caps Lock, достаточно дважды нажать кнопку Shift.
Набор апострофов и кавычек на iPad – довольно утомительное занятие, поскольку эти знаки находятся на второй клавиатуре. Однако существует более простой способ их набора. Просто нажмите и удерживайте восклицательный знак, чтобы получить апостроф, а для кавычек нажмите и удерживайте знак вопроса.
Порой неудобно печатать на iPad держа его при этом одной рукой. Но если до центра клавиатуры дотронутся сложенными указательным и большим пальцами и раздвинуть их, то клавиатура разделится на две части. Таким образом, можно держать планшет двумя руками и печатать при помощи больших пальцев.
Если у вас есть фразы, которые вы часто употребляете, iPad может запомнить их. Эту функцию можно активировать, зайдя в Настройки –> Основные –> Клавиатура –> Сокращения.
4. Как установить родительский контроль
Для того чтобы дети не воспользовались вашей кредитной картой или не получили доступ к информации, не предназначенной для их глаз, можно заблокировать им доступ, например к интернету. Родительский контроль можно активировать через Настройки –> Основные –> Ограничения.
5. Как вернуться к началу страницы
Прокручивать вверх длинную страницу весьма утомительно. Для того, чтобы вернутся к началу, достаточно дотронуться до статусбара (строки с часами) и страница автоматически прокрутится вверх.
6. Как найти текст на странице
Для того чтобы найти нужное слово или фразу в документе или на странице, необходимо напечатать ее в поисковой строке наверху и выбрать опцию «На этой странице». Нужная фраза, если она есть на странице, будет выделена в тексте другим цветом.
7. Как увеличить продолжительность работы аккумулятора
Уменьшение яркости экрана (через меню настроек), а также отключение соединения с 3G поможет продлить работу батареи. Также ознакомьтесь с другими методами, способствующими увеличению продолжительности автономной работы устройства.
8. Как использовать дополнительный дисплей
Дополнительным («зеркальным») монитором для iPad может стать обычный телевизор, на котором будет отображаться контент, просматриваемый на планшете. Для того чтобы превратить телевизор в дополнительный экран, необходимо использовать функцию AirPlay совместно с приставкой Apple TV.
9. Быстрое переключение между приложениями
Для того, чтобы запустить приложение, вовсе не обязательно закрывать предыдущее и долго прокручивать список приложений в поисках необходимого. Необходимо просто открыть меню многозадачности, как это описано в пункте 2 или нажав два раза на кнопку Домой.
10. Как скопировать и вставить текст
Чтобы скопировать текст, необходимо прикоснутся к какому-нибудь слову и удерживать палец в таком положении до появления специальной области с метками в виде синих кружочков на концах слова. Растяните эти метки, чтобы выделить нужный текст, а затем нажмите «Копировать». Для того чтобы вставить скопированный текст, прикоснитесь к полю для ввода текста и задержите палец на 1 секунду. В появившемся меню нажмите «Вставить».
11. Как получить доступ к домашнему компьютеру через iPad
Приложение TeamViewer позволяет получать доступ к домашнему компьютеру в любом месте и в любое время. Приложение бесплатное.
12. Как увеличить изображение
При двойном нажатии на изображение оно увеличится в месте нажатия.
13. Как удалить только что напечатанный текст
Нет ничего проще, чем удалить текст в iPad. Если вы допустили ошибку при наборе, просто встряхните планшет, крепко удерживая его в руках. Тогда на экране появится сообщение об отмене предыдущего действия.
14. Тройное нажатие на кнопку Домой
Сперва, нужно включить эту функцию в настройках. После этого, тройное нажатие на кнопку Домой позволит инвертировать цвета на экране, увеличить изображение или активизировать функцию VoiceOver, которая помогает людям со слабым зрением осуществлять навигацию по экрану.
15. Как найти потерявшийся iPad
Функция «Найти iPad» включается в разделе iCloud стандартного приложения Настройки.
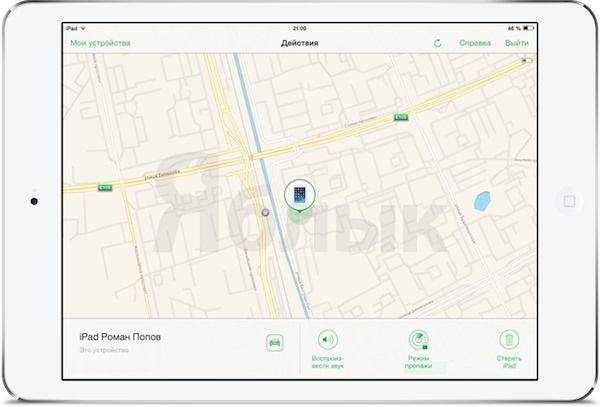
В случае утери, можно скомандовать планшету подать звуковой сигнал или отобразить сообщение с просьбой связаться с его владельцем.
Смотрите также:
- iOS, iPhone и iPad. Советы для новичка.
- Как создать рингтон для iPhone при помощи iTunes.
- Как пользоваться iTunes Radio на Mac, PC, Apple TV, iPhone и iPad.
- Как удалить джейлбрейк iOS 7 на iPhone, iPad или iPod Touch (видео).
- 16 креативных идей для создания видеороликов в Instagram.
- Как отключить фонарик в iPhone, не заходя в Пункт управления.
- Как включить режим модема на iPhone и iPad (Инструкция).
- Как выгодно купить iPhone, iPad или Mac на вторичном рынке.
- Как подарить игру, фильм или музыкальный альбом с iPhone, iPad или компьютера.
Загрузить PDF
Загрузить PDF
Итак, вы держите в руках новенький iPad и хотите убедиться, что получите от него все возможное. Эта инструкция поможет вам узнать все необходимое, и уже через мгновение вы будете закачивать приложения!
-
1
Убедитесь, что iPad полностью заряжен. Для максимально долгосрочной службы батареи полностью зарядите его перед первым включением. Обычно батарея заряжена на 40%, когда iPad поступает с завода.
-
2
Выполните начальную настройку. Если вы используете iPad впервые, перед началом работы вам нужно установить некоторые параметры конфигурации. При включении iPad автоматически запустится Ассистент настройки.
- Настройка Служб геолокации. Эта служба отслеживает местоположение вашего iPad и предоставляет информацию приложениям, которые ее запрашивают. Информация о расположении в полной мере используется геолокационными приложениями (карты) и приложениями для социальных сетей. По своему желанию вы можете включить или отключить эту службу.
- Используйте Ассистент настройки для настройки беспроводной сети. iPad определит наличие беспроводных сетей в радиусе приема сигналов. Выберите ту сеть, к которой вы хотите подключиться, и введите ключ безопасности.
- Когда iPad подключится, в строке состояния появится иконка с изображением уровня сигнала.
- Войдите с помощью AppleID или создайте его. Это аккаунт, который вы будете использовать для доступа к файлам в iCloud и совершения покупок в iTunes. Создание аккаунта полностью бесплатно.
- Настройка iCloud. Это сервис, который создает на сервере резервные копии всех ваших фотографий, контактов, приложений, документов и прочего. Отсюда следует, что ваши файлы будут доступны с любого компьютера, а резервное копирование происходит без участия компьютера.
-
3
Ознакомьтесь с интерфейсом. Вы можете перемещать иконки, нажав и подержав их секунду. Иконки начнут дрожать, и вы сможете разместить их на экране так, как вам удобно.
- Внизу домашнего экрана располагаются приложения, которые, по мнению Apple, среднестатистический пользователь использует чаще всего. Они отображаются вне зависимости от того, который домашний экран активен. Их также можно перемещать.
Реклама
-
1
В нижней части домашнего экрана нажмите на иконку почты. Откроется экран настройки почты.
-
2
Выберите ваш почтовый сервис. Если вы используете один из сервисов, которые перечислены на экране, нажмите на него и введите требуемую информацию. Обычно следует ввести только email и пароль в сервисе, который вы выбрали.
-
3
Настройка почты неопознанного почтового сервиса. Если в списке нет почтового сервиса, который вы используете, введите информацию вручную. Выберите «Другое», потом — «Добавить аккаунт».
- Введите ваше имя, адрес электронной почты, пароль к учетной записи и описание (Рабочий, Домашний и т.д.). Нажмите «Сохранить».
- Вам нужно знать имя хоста для сервиса электронной почты. На странице «Помощь» вашего сервиса электронной почты вы можете получить информацию о том, как найти имя хоста.
Реклама
-
1
Откройте App Store. Здесь доступно огромное количество как платных, так и бесплатных приложений. Их можно просмотреть по категориям, выбрать из популярных или найти конкретное приложение через поиск. Для покупки приложений вам нужно приобрести карту iTunes или ввести платежные данные.
- Чтобы ввести информацию о кредитной карте, перейдите на домашний экран и нажмите на «Настройки». Выберите iTunes & App Stores. Нажмите на ваш Apple ID и введите пароль. В разделе «Правка» выберите «Информация о платеже». Введите данные кредитной или дебетовой карты и нажмите «Готово».
-
2
Проверьте отзывы и требования. Перед покупкой приложения просмотрите отзывы пользователей, довольны ли они своей покупкой. Также проверьте требования. Некоторые старые приложения не оптимизированы под новые iPad и могут работать некорректно или вообще не работать.
- В разделе «Требования» перечислены все устройства, с которыми совместимо приложение. Убедитесь, что вы не покупаете приложение, которое разработано для iPhone.
-
3
После выбора приложения для загрузки на вашем домашнем экране появится значок с кругом загрузки. Кружок показывает ход загрузки и установки приложения.
-
4
Вы можете классифицировать приложения, перетаскивая их друг на друга. Этим действием вы создадите папки, которые помогут сохранить порядок на домашнем экране.
Реклама
Об этой статье
Эту страницу просматривали 12 983 раза.
Была ли эта статья полезной?

So you just got a new iPad? Whether you’ve got an iPad, iPad Pro, iPad Mini, or iPad Air, these are the steps to get you started in order to get the most out of your new device.
We’ve got the low-down on everything you need, from the first «Hello» to downloading the best apps and games, setting up your email and calendar accounts, getting FaceTime and Messages ready for communication, setting up Face ID, and more. With all of this useful info, you can make sure that your iPad is the best iPad right out of the gate.
If this is your first device in the Apple ecosystem, welcome to the family! If you’ve been in the community for awhile, but this is your first, or a newer iPad, we’ll walk you through the steps to getting started. After that, you’ll have a blast learning all about the great features on your new device.
How to get started with iPad
Whether this is your first tablet, you’re upgrading from another model, or you’re switching from Android, setting up your new iPad is like unwrapping a digital present. Apple makes it easy to set up, but we’ve got the guides you need for the details.
When you set up your iPad Pro, you’ll need to go through a few different steps, including setting up Face ID, than you would if you’re setting up an iPad without Face ID.
How to transfer data from your old iPad to your new ipad
If you’re moving from an older iPad or switching from Android, you don’t have to start over from scratch. You can transfer your content, making the transition much easier. Go from zero to productive in just a few minutes.
If you’ve got an iPad with Wi-Fi + Cellular, there are also a couple of things to know before you make the switch. Like how to transfer data from your old iPad to your new iPad and how to transfer your cellular account from your old iPad to your new ipad.
How to take a screenshot on your iPad
Hoping to share that high score in Candy Crush or a funny text message you just got from your mom? That’s what a screenshot is for. You can take a screenshot, add some annotations, crop it, and share it via several different communication channels. Just remember, taking a screenshot on a iPad, iPad Air, and iPad mini is slightly different than taking a screenshot on iPad Pro with Face ID.
How to set up mail, contacts, and calendar on iPad
Have an iCloud email address? Prefer Gmail or Yahoo? Is Microsoft your jam? Are you using Outlook for work but something else at home? No problem! You can sync your account with your iPad, check your email, access and edit your calendar, and sync your notes across multiple accounts. Once you set up mail, contacts, and calendars on your iPad, all of your accounts are displayed within each built-in Apple app (Mail, Contacts, Calendar, and Notes).
How to use iMessage on iPad
iMessage is Apple’s built-in instant messaging service for sending texts, pictures, video, audio, and a whole lot more. You can create group chats, suggest movie or dinner plans for the evening, and even pay (or request payment) from a friend, right in the Messages app on iPad.
If you enable your Continuity features, your iPad can even act as a general text messaging app for friends and family that aren’t using an Apple device (like an Android phone). You can even answer a phone call right on your iPad.
Your iMessages can be stored in iCloud, making it incredibly easy to pick up a conversation right where you left off on a different device.
How to use FaceTime on iPad
Video chatting: It’s the way of the future, or at least that’s what movies from the 80s taught us. Well, FaceTime is that future, and that future is now. You can make and receive video calls on your iPad with any other iPhone, iPad, or Mac user, and you don’t need cellular data to do it (you do need to be connected to Wi-Fi, though).
It’s ideal for keeping in touch with family that’s far away (to do things like opening presents on Christmas morning), connecting with employees or employers when you work remotely, and just generally having a good time with friends without having to be in the same room (or country) as them.
FaceTime also supports group video chat with up to 32 people (that’s right, 32!), so you can plan your wedding or work on projects with multiple people all on one screen.
How to use the camera on iPad
Photography on the iPad can be considered a divisive subject in some circles. Whether you think iPad photography is silly or not, there’s a camera on the iPad, and certain models like the new iPad (2022) or iPad Pro (M2, 2022) have darn good ones. Plus, the Camera app on iPad is a pretty simple, yet effective piece of software.
Thanks to the large viewfinder that is the iPad screen, many filmmakers use the iPad for setting up shots. It supports high dynamic range (HDR) for extra clear and crisp images, and you can take a panorama shot or burst a bunch of shots in a hot second. When filming, you can take advantage of slow-motion or time-lapse video. And, on the iPad Pro (2021) or later, you can use the True Depth front-facing camera to take beautiful Portrait mode selfies.
How to use the Notes app on iPad
The Notes app is your one-stop-shop for anything you need to write down, sketch, save for later, or collaborate on with others. You can make lists, add tables, scan documents, take photos, and a whole lot more. Every note can be shared with anyone else with an Apple ID so you can collaborate in real-time, any time.
How to download apps and games on iPad
Once you’ve checked out the cool things that come stocked with your new iPad, you’re ready to add even cooler stuff in the form of apps and games. This is where your iPad really shines. The developer community has created a massive store for anything and everything you can imagine. Plus, searching for apps in the App Store is half the fun! The first thing you should do after getting set up with your new iPad is to download any app and games on the App Store you know you want. That way, not only will you have them available on your new iPad, but they can automatically be downloaded onto your other Apple devices that can run those apps.
Don’t forget that apps need to be updated fairly often (depending on the app) so knowing how to manually update apps on iPhone and iPad is crucial if you want to make sure all your apps and games are in tip-top shape. Plus, if you don’t feel like doing it manually, you can automatically update apps and games on your iPhone and iPad too.
Enjoy your new iPad!
If you’re new to iPad, let us be the first to welcome you to the fold. All the information above is crucial in setting up a new iPad, but if you’re looking for the next steps, check out our list of the best apps for new iPad users to find some awesome software to get the most out of your new tablet!
If you’ve been a part of the Apple ecosystem for awhile now, but this is your first iPad — you’ve got the tools needed to maximize everything your device has to offer.
Looking to upgrade your iPad? Check out the best iPad deals and where to find them. Protect your new iPad investment with one of the best iPad cases.
iMore offers spot-on advice and guidance from our team of experts, with decades of Apple device experience to lean on. Learn more with iMore!
Nicolette is a freelance writer for iMore. She’s been hooked on Apple products since she got the very first iPhone in 2007 and made the switch from PC to Mac in 2008 after inadvertently dousing her laptop with a hefty dose of water. A dedicated creative, Nicolette has had the pleasure of working with some of the top websites, studios, and brands in the industry throughout her career, and enjoys writing about all things: Apple, health, fitness, audio, and home. With over a decade of high-level experience as a health and fitness professional, Nicolette specializes in tech pertaining to the field. If she’s not working, you can find her sipping a glass of wine, enjoying a concert, or hanging with her family.