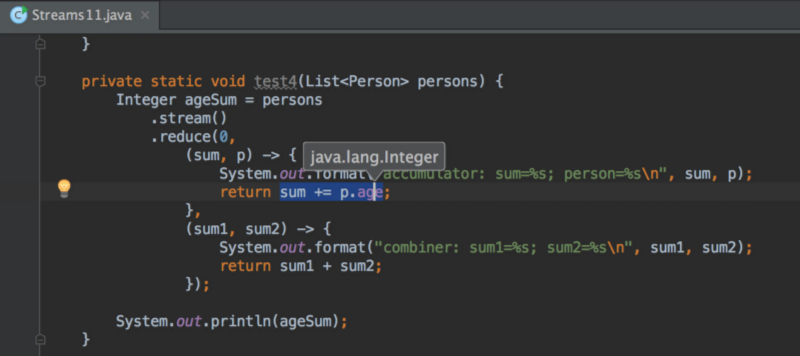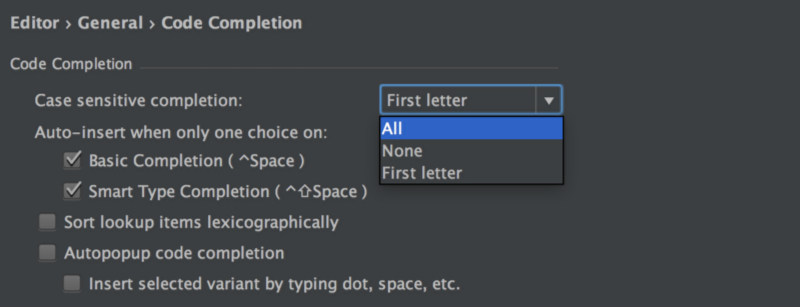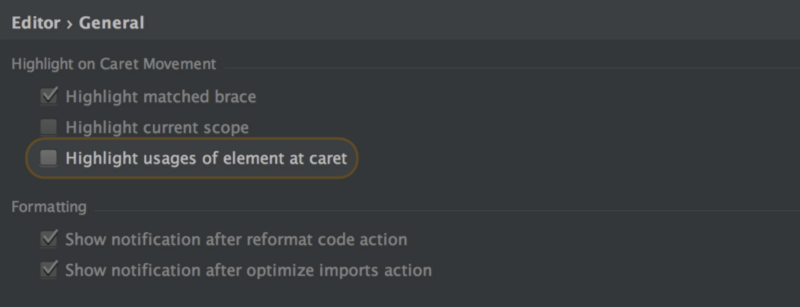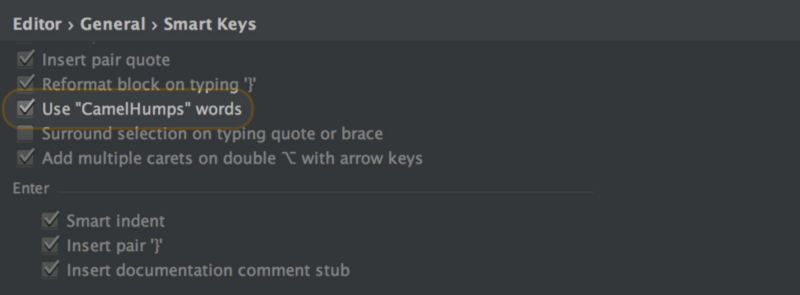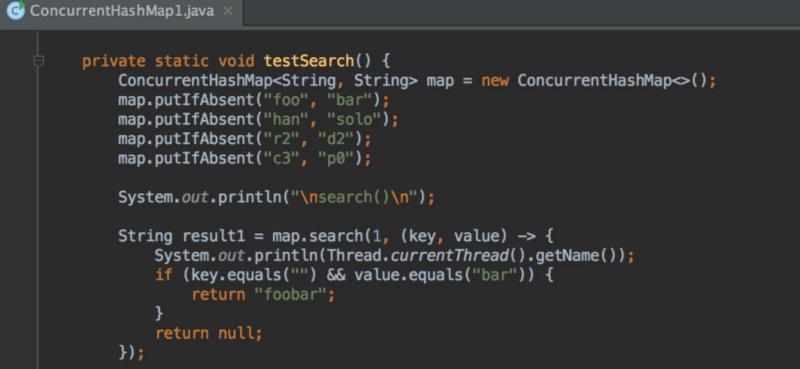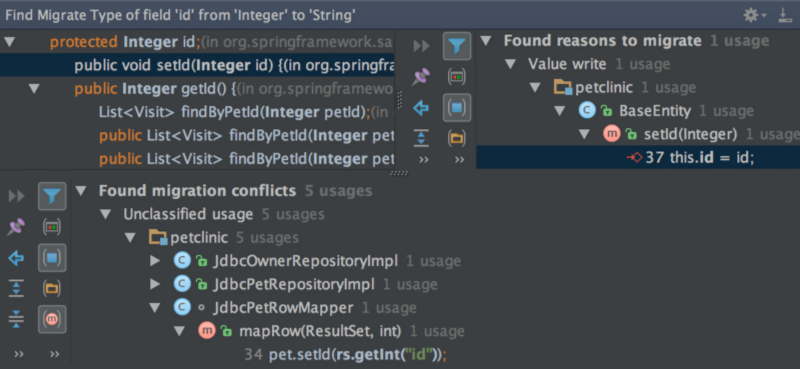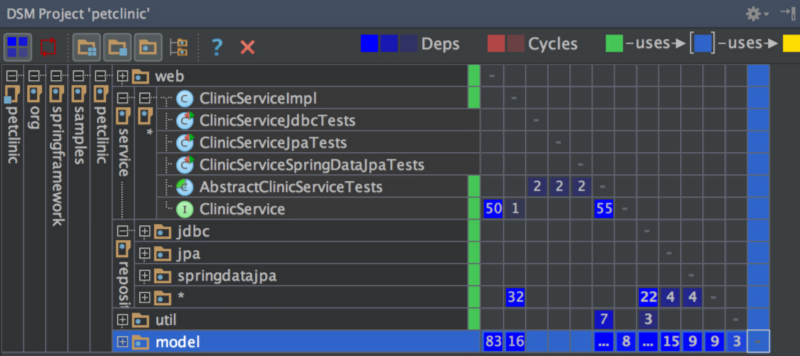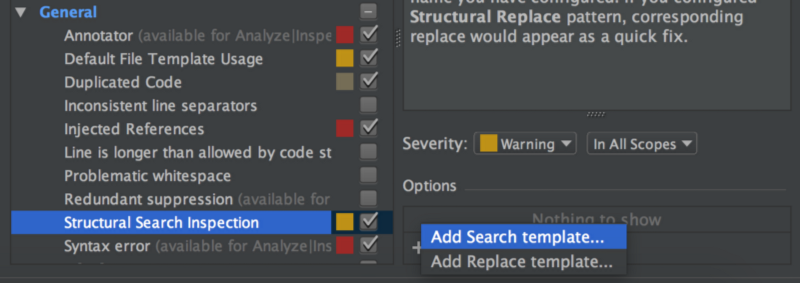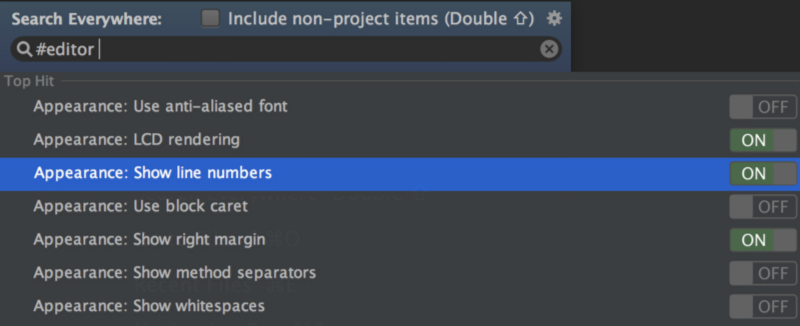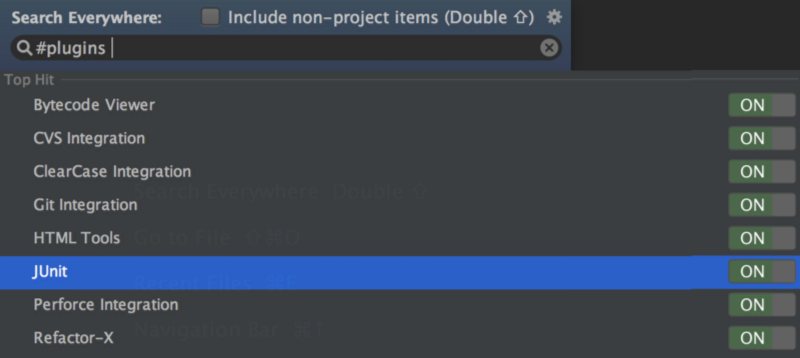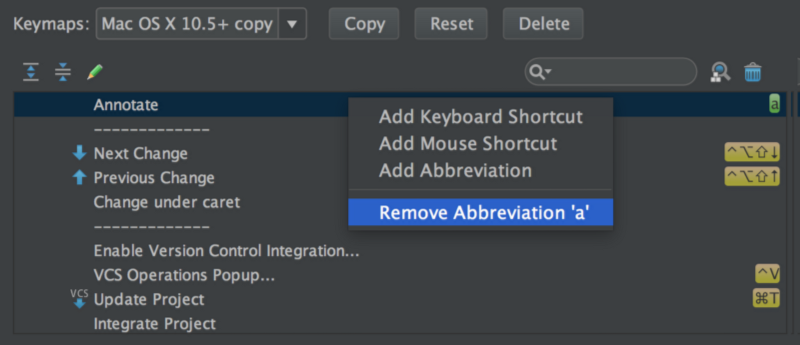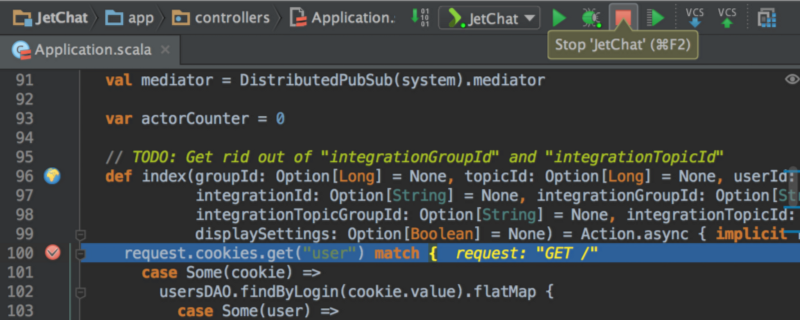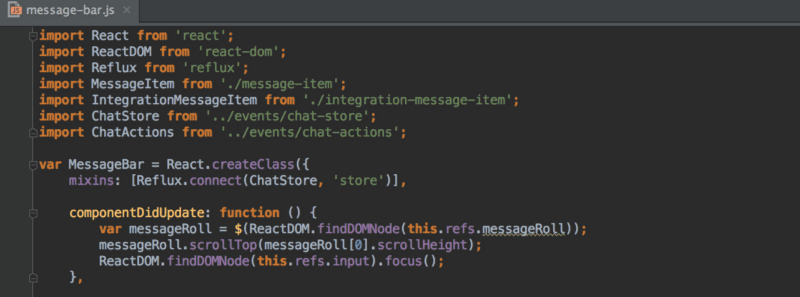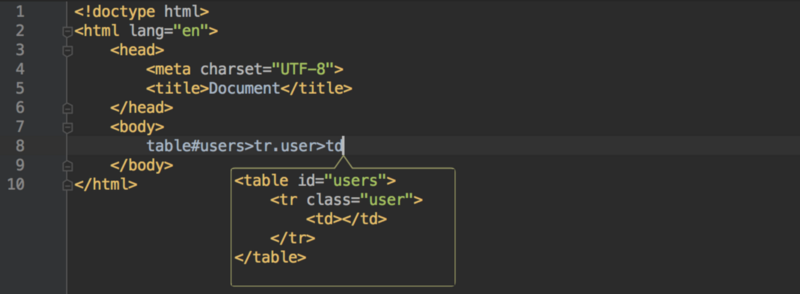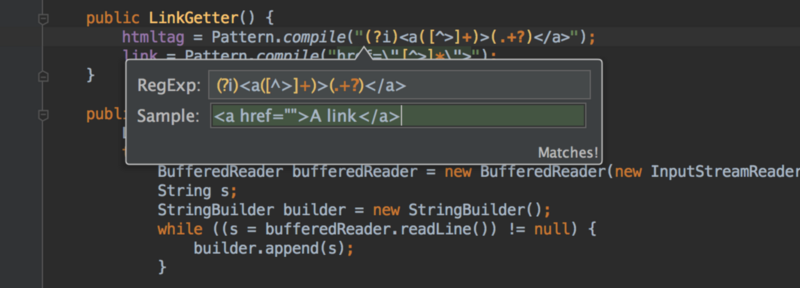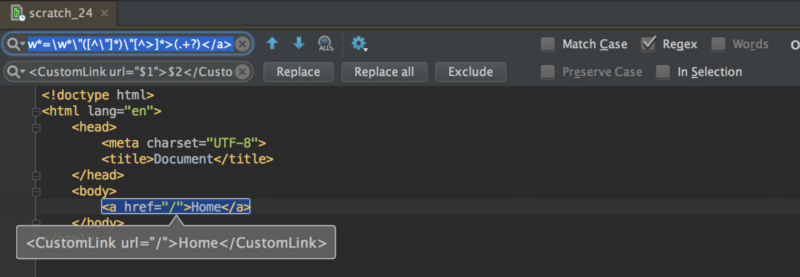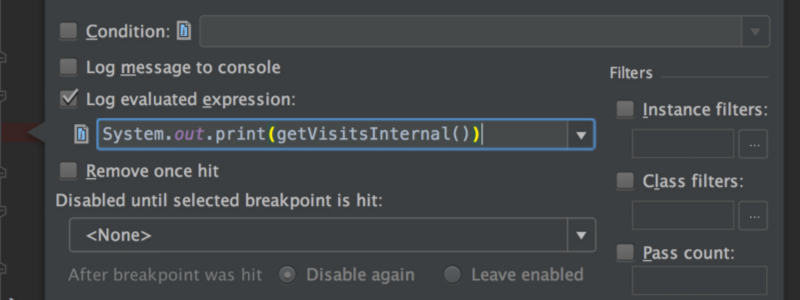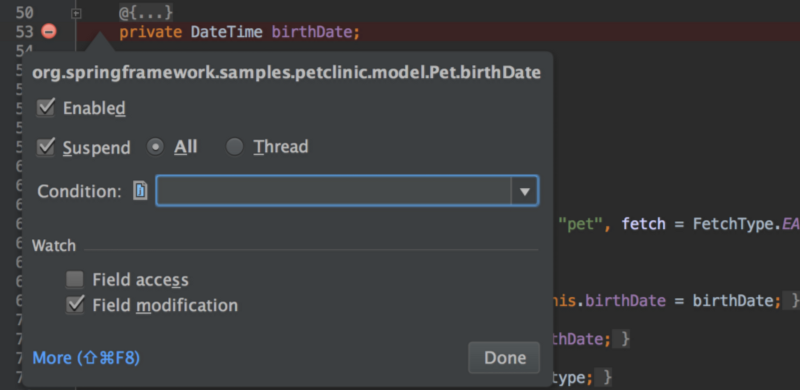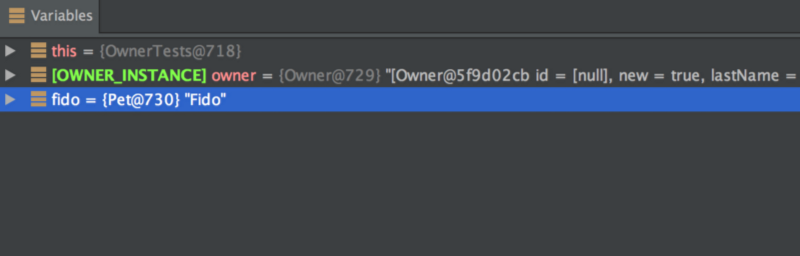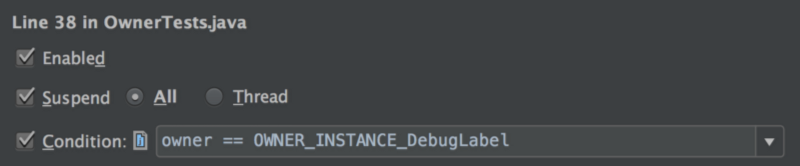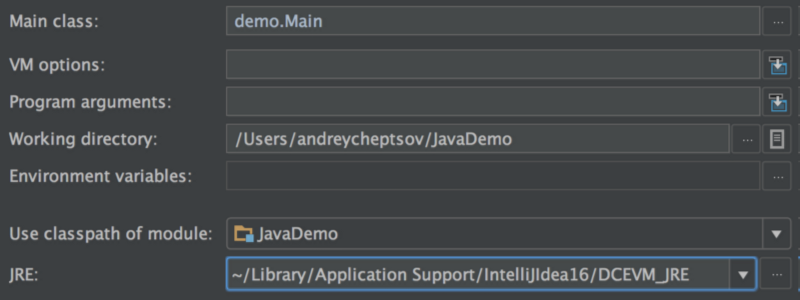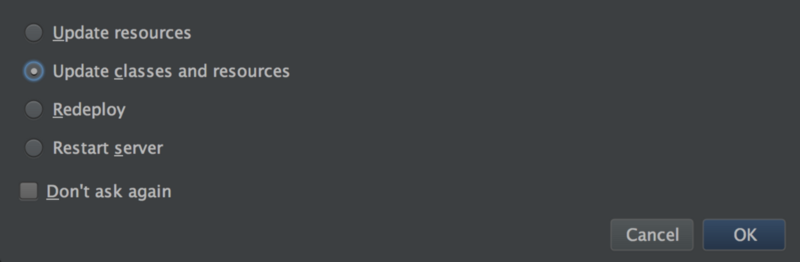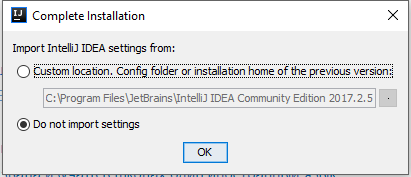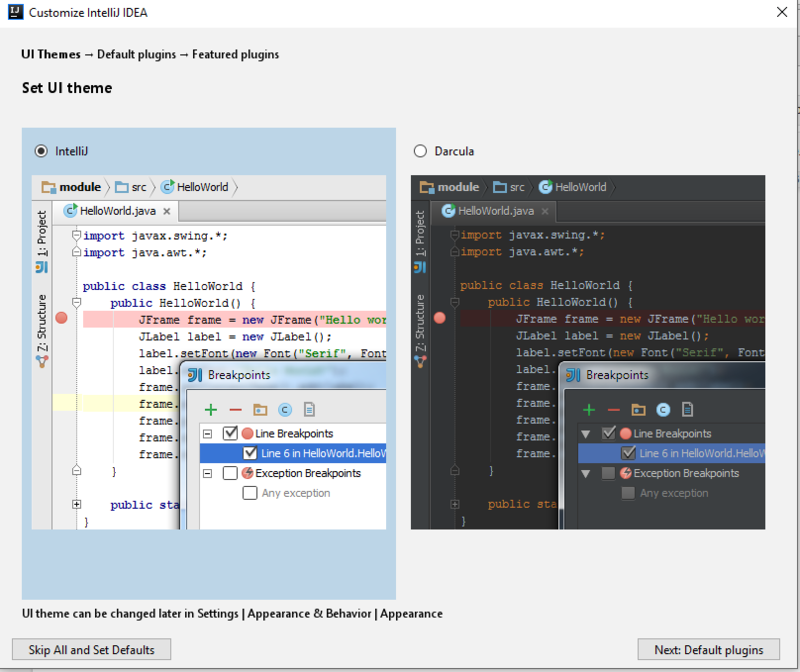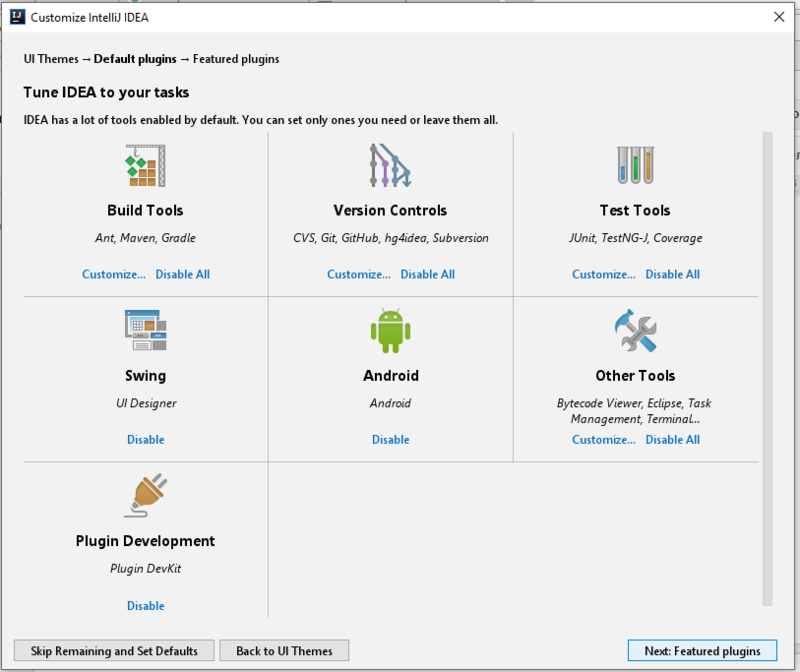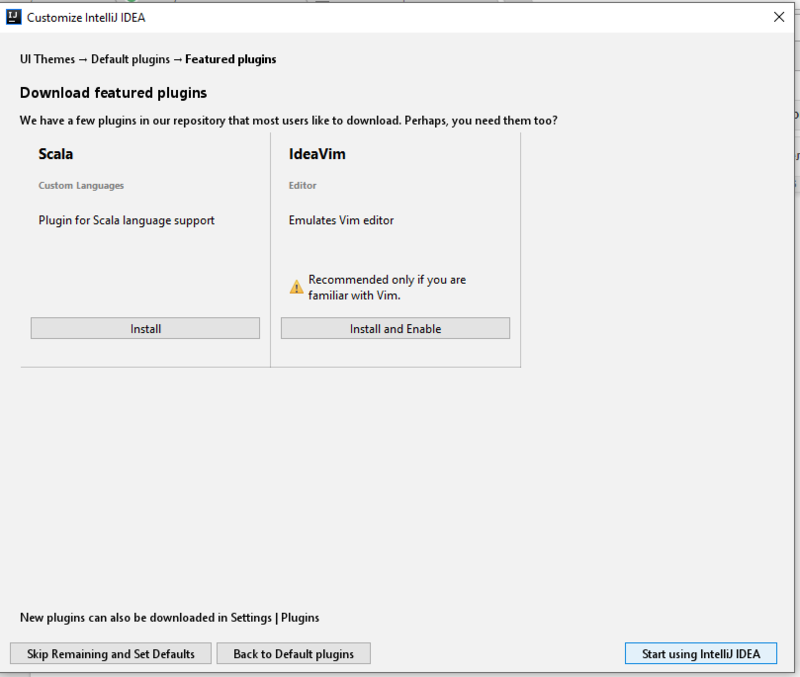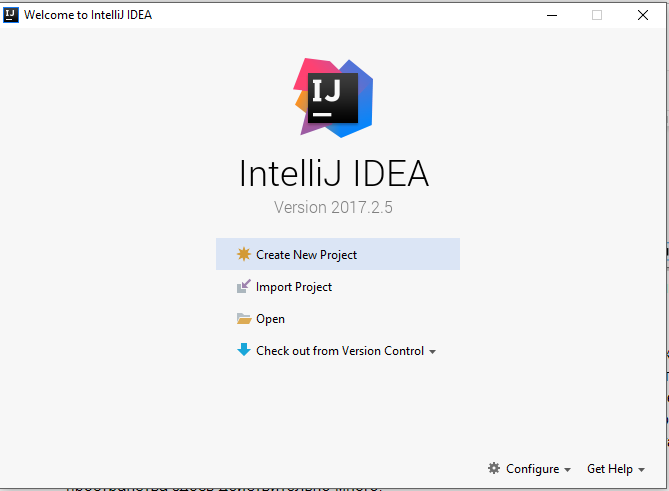Intellij Idea – Введение
IntelliJ – одна из самых мощных и популярных интегрированных сред разработки (IDE) для Java. Он разработан и поддерживается JetBrains и доступен как окончательная версия для сообщества. Эта многофункциональная IDE обеспечивает быструю разработку и помогает улучшить качество кода.
Что такое IDE и его преимущества?
IDE расшифровывается как интегрированная среда разработки. Это комбинация нескольких инструментов, которые делают процесс разработки программного обеспечения более простым, надежным и менее подверженным ошибкам. Он имеет следующие преимущества по сравнению с текстовым редактором –
-
Интеграция с полезными инструментами, такими как компилятор, отладчик, система контроля версий, инструменты сборки, различные платформы, профилировщики приложений и так далее.
-
Поддерживает функции навигации по коду, автозавершения кода, рефакторинга и генерации кода, что ускоряет процесс разработки.
-
Поддерживает модульное тестирование, интеграционное тестирование и покрытие кода с помощью плагинов.
-
Предоставляет богатый набор плагинов для дальнейшего расширения функциональности IDE .
Интеграция с полезными инструментами, такими как компилятор, отладчик, система контроля версий, инструменты сборки, различные платформы, профилировщики приложений и так далее.
Поддерживает функции навигации по коду, автозавершения кода, рефакторинга и генерации кода, что ускоряет процесс разработки.
Поддерживает модульное тестирование, интеграционное тестирование и покрытие кода с помощью плагинов.
Предоставляет богатый набор плагинов для дальнейшего расширения функциональности IDE .
Особенности IntelliJ
IntelliJ IDEA обладает некоторыми наиболее эффективными функциями завершения кода Java. Его алгоритм прогнозирования может точно предполагать, что кодер пытается набрать, и завершает его для него, даже если он не знает точного имени определенного класса, члена или любого другого ресурса.
Глубокое понимание
IntelliJ IDEA действительно понимает и глубоко понимает ваш код, а также контекст кодера, что делает его таким уникальным среди других Java IDE.
-
Интеллектуальное завершение кода – поддерживает контекстное завершение кода. Он дает список наиболее значимых символов, применимых в текущем контексте.
-
Цепное завершение кода – это расширенная функция завершения кода, которая перечисляет соответствующие символы, доступные через методы или методы получения в текущем контексте.
-
Завершение статического члена – позволяет использовать статические методы или константы и автоматически добавляет необходимые операторы импорта, чтобы избежать ошибки компиляции.
-
Обнаружение дубликатов – Он обнаруживает фрагменты дублированного кода на лету и дает уведомление / предложение об этом пользователю.
-
Инспекции и быстрые исправления. Всякий раз, когда IntelliJ обнаруживает, что вы собираетесь совершить ошибку, в одной строке появляется небольшое ламповое уведомление. Нажав на нее, вы увидите список предложений.
Интеллектуальное завершение кода – поддерживает контекстное завершение кода. Он дает список наиболее значимых символов, применимых в текущем контексте.
Цепное завершение кода – это расширенная функция завершения кода, которая перечисляет соответствующие символы, доступные через методы или методы получения в текущем контексте.
Завершение статического члена – позволяет использовать статические методы или константы и автоматически добавляет необходимые операторы импорта, чтобы избежать ошибки компиляции.
Обнаружение дубликатов – Он обнаруживает фрагменты дублированного кода на лету и дает уведомление / предложение об этом пользователю.
Инспекции и быстрые исправления. Всякий раз, когда IntelliJ обнаруживает, что вы собираетесь совершить ошибку, в одной строке появляется небольшое ламповое уведомление. Нажав на нее, вы увидите список предложений.
Эргономика разработчика
IntelliJ IDEA разработан на основе принципа кодирования, согласно которому разработчикам должно быть позволено писать коды с как можно меньшим количеством отвлекающих факторов. Вот почему в этом случае редактор – единственное, что видно на экране, с выделенными ярлыками для всех других функций, не связанных с кодированием.
-
Среда, ориентированная на редактора – быстрые всплывающие окна помогают проверять дополнительную информацию, не выходя из текущего контекста.
-
Комбинации клавиш для всего – в IntelliJ IDEA есть комбинации клавиш практически для всего, включая быстрый выбор, переключение между окнами инструментов и многое другое.
-
Встроенный отладчик – Встроенный отладчик позволяет отлаживать приложение в самой IDE. Это делает процесс разработки и отладки беспроблемным.
Среда, ориентированная на редактора – быстрые всплывающие окна помогают проверять дополнительную информацию, не выходя из текущего контекста.
Комбинации клавиш для всего – в IntelliJ IDEA есть комбинации клавиш практически для всего, включая быстрый выбор, переключение между окнами инструментов и многое другое.
Встроенный отладчик – Встроенный отладчик позволяет отлаживать приложение в самой IDE. Это делает процесс разработки и отладки беспроблемным.
Встроенные инструменты разработчика
Чтобы помочь разработчикам организовать рабочий процесс, IntelliJ IDEA предлагает им удивительный набор инструментов, который включает в себя декомпилятор, поддержку Docker, средство просмотра байт-кода, FTP и многие другие инструменты –
-
Контроль версий – IntelliJ поддерживает большинство популярных систем контроля версий, таких как Git, Subversion, Mercurial, CVS, Perforce и TFS.
-
Инструменты сборки – IntelliJ поддерживает Java и другие инструменты сборки, такие как Maven, Gradle, Ant, Gant, SBT, NPM, Webpack, Grunt и Gulp.
-
Тестовый прогон и покрытие кода – IntelliJ IDEA позволяет с легкостью выполнять модульное тестирование. Среда IDE включает в себя тестовые прогоны и инструменты покрытия для основных сред тестирования, включая JUnit, TestNG, Spock, Cucumber, ScalaTest, spec2 и Karma.
-
Декомпилятор – IntelliJ поставляется со встроенным декомпилятором для классов Java. Если вы хотите заглянуть внутрь библиотеки, для которой у вас нет исходного кода, вы можете сделать это без использования сторонних плагинов.
-
Терминал – IntelliJ предоставляет встроенный терминал. В зависимости от вашей платформы вы можете работать с командной строкой, например PowerShell или Bash.
-
Инструменты базы данных – IntelliJ предоставляет инструменты базы данных, которые позволяют подключаться к действующим базам данных; выполнять запросы; просматривать и обновлять данные; и даже управлять своими схемами в визуальном интерфейсе из самой IDE.
-
Сервер приложений – IntelliJ поддерживает основные серверы приложений: Tomcat, JBoss, WebSphere, WebLogic, Glassfish и многие другие. Вы можете развернуть свои артефакты на серверах приложений и отладить развернутые приложения в самой IDE.
-
Поддержка Docker. Через отдельный плагин IntelliJ предоставляет специальное окно инструментов, которое позволяет подключаться к локально работающим компьютерам Docker.
Контроль версий – IntelliJ поддерживает большинство популярных систем контроля версий, таких как Git, Subversion, Mercurial, CVS, Perforce и TFS.
Инструменты сборки – IntelliJ поддерживает Java и другие инструменты сборки, такие как Maven, Gradle, Ant, Gant, SBT, NPM, Webpack, Grunt и Gulp.
Тестовый прогон и покрытие кода – IntelliJ IDEA позволяет с легкостью выполнять модульное тестирование. Среда IDE включает в себя тестовые прогоны и инструменты покрытия для основных сред тестирования, включая JUnit, TestNG, Spock, Cucumber, ScalaTest, spec2 и Karma.
Декомпилятор – IntelliJ поставляется со встроенным декомпилятором для классов Java. Если вы хотите заглянуть внутрь библиотеки, для которой у вас нет исходного кода, вы можете сделать это без использования сторонних плагинов.
Терминал – IntelliJ предоставляет встроенный терминал. В зависимости от вашей платформы вы можете работать с командной строкой, например PowerShell или Bash.
Инструменты базы данных – IntelliJ предоставляет инструменты базы данных, которые позволяют подключаться к действующим базам данных; выполнять запросы; просматривать и обновлять данные; и даже управлять своими схемами в визуальном интерфейсе из самой IDE.
Сервер приложений – IntelliJ поддерживает основные серверы приложений: Tomcat, JBoss, WebSphere, WebLogic, Glassfish и многие другие. Вы можете развернуть свои артефакты на серверах приложений и отладить развернутые приложения в самой IDE.
Поддержка Docker. Через отдельный плагин IntelliJ предоставляет специальное окно инструментов, которое позволяет подключаться к локально работающим компьютерам Docker.
Сравнение между Ultimate и Community Edition
Ultimate Edition предназначен для помощи в разработке веб-сайтов и предприятий, тогда как Community Edition предназначен для разработки JVM и Android. Давайте рассмотрим несколько важных моментов, которые помогут нам понять сравнение между двумя изданиями:
| Особенность | Community Edition | Ultimate Edition |
|---|---|---|
| Лицензия | коммерческий | С открытым исходным кодом, Apache 2.0. для коммерческого развития. |
| Ява, Котлин, Groovy, Скала | поддержанный | поддержанный |
| Разработка Android | поддержанный | поддержанный |
| Maven, Gradle, SBT | поддержанный | поддержанный |
| Git, SVN, Mercurial, CVS | поддержанный | поддержанный |
| Обнаружение дубликатов | поддержанный | Не поддерживается |
| Perforce, TFS | поддержанный | Не поддерживается |
| JavaScript, TypeScript | поддержанный | Не поддерживается |
| Java EE, Spring, GWT, Vaadin, Play, Grails, Другие фреймворки | поддержанный | Не поддерживается |
| Инструменты базы данных, SQL | поддержанный | Не поддерживается |
Intellij Idea – Установка и настройка
В этой главе мы поймем, как установить и настроить IntelliJ IDEA. Первый шаг процесса начинается с выбора издания. Согласно вашим требованиям, вы можете скачать сообщество или окончательную версию. Как следует из названия, общественная версия абсолютно бесплатна, и мы можем использовать ее также для коммерческой разработки. Тем не менее, окончательная версия является платной версией, и мы можем свободно оценить ее в течение 30 дней.
Установка на Windows
IntelliJ совместим практически со всеми версиями Windows до 2003 года. Полный список будет: Windows 10/8/7 / Vista / 2003 / XP. Перед установкой IntelliJ в Windows рекомендуется закрыть все остальные приложения.
Системные Требования
-
Для бесперебойной работы рекомендуется минимум 2 ГБ ОЗУ.
-
Для лучшей визуализации рекомендуется разрешение экрана 1024×768.
-
Минимум 300 МБ дискового пространства для установки и дополнительные 1 ГБ для кэша.
Для бесперебойной работы рекомендуется минимум 2 ГБ ОЗУ.
Для лучшей визуализации рекомендуется разрешение экрана 1024×768.
Минимум 300 МБ дискового пространства для установки и дополнительные 1 ГБ для кэша.
Загрузка и установка
-
Загрузка – Вы можете скачать установщик Windows с их официального сайта.
-
Установка. Давайте начнем с установки, а затем с настройками. Установка IntelliJ аналогична другим программным пакетам. Просто дважды щелкните по установщику и следуйте инструкциям на экране для завершения процесса установки.
Загрузка – Вы можете скачать установщик Windows с их официального сайта.
Установка. Давайте начнем с установки, а затем с настройками. Установка IntelliJ аналогична другим программным пакетам. Просто дважды щелкните по установщику и следуйте инструкциям на экране для завершения процесса установки.
Установка в Linux
Для установки IntelliJ на платформах Linux вы должны заметить, что 32-битный JDK не входит в комплект, поэтому рекомендуется 64-битная система.
Системные Требования
-
Среда рабочего стола GNOME, KDE или XFCE
-
Для беспроблемного использования рекомендуется минимум 2 ГБ ОЗУ
-
300 МБ дискового пространства для установки и добавления 1 ГБ для кэшей
-
Для лучшей визуализации рекомендуется разрешение экрана 1024×768
Среда рабочего стола GNOME, KDE или XFCE
Для беспроблемного использования рекомендуется минимум 2 ГБ ОЗУ
300 МБ дискового пространства для установки и добавления 1 ГБ для кэшей
Для лучшей визуализации рекомендуется разрешение экрана 1024×768
Загрузка и установка
-
Загрузка – Вы можете скачать IntelliJ для Linux с их официального сайта.
-
Установка – Мы скачали пакет tar.gz. Обратите внимание, что в нашем случае имя пакета было ideaIC-2017.2.5.tar.gz. Это может измениться с выпуском / версией. Пожалуйста, используйте соответствующее название пакета.
Загрузка – Вы можете скачать IntelliJ для Linux с их официального сайта.
Установка – Мы скачали пакет tar.gz. Обратите внимание, что в нашем случае имя пакета было ideaIC-2017.2.5.tar.gz. Это может измениться с выпуском / версией. Пожалуйста, используйте соответствующее название пакета.
First extract it using following command: $ tar xvf ideaIC-2017.2.5.tar.gz It will create new directory with idea-IC-172.4343.14 name. Now change directory to idea-IC-172.4343.14/bin/ and execute idea.sh shell script as shown below: $ cd idea-IC-172.4343.14/bin/ $ ./idea.sh Follow on-screen instructions to complete installation procedure.
Настроить IntelliJ
Шаги настройки одинаковы на обеих платформах. Чтобы начать настройку, запустите приложение IntelliJ. При желании вы можете импортировать существующую конфигурацию из этого мастера. Нажмите на следующую кнопку, чтобы продолжить.
Шаг 1 – Если вы используете окончательную версию, появится окно активации лицензии. Выберите параметр «Оценить бесплатно» и нажмите кнопку «Оценить», как показано на следующем рисунке.
Шаг 2. Примите лицензионное соглашение для продолжения и следуйте инструкциям на экране, чтобы запустить IntelliJ. Вы увидите экран приветствия IntelliJ.
Шаг 3. Теперь пришло время сконфигурировать Java Development Kit (в дальнейшем мы будем называть его JDK) с IntelliJ. Если JDK еще не установлен, следуйте инструкциям, приведенным здесь .
-
На экране приветствия нажмите «настроить»
-
Выберите «Проект по умолчанию» из выпадающего списка
-
Выберите опцию «структура проекта»
На экране приветствия нажмите «настроить»
Выберите «Проект по умолчанию» из выпадающего списка
Выберите опцию «структура проекта»
-
Выберите опцию «SDK» в меню «Настройки платформы».
-
Нажмите на значок «плюс» и выберите опцию «JDK».
-
Выберите домашний каталог JDK и следуйте инструкциям на экране.
Выберите опцию «SDK» в меню «Настройки платформы».
Нажмите на значок «плюс» и выберите опцию «JDK».
Выберите домашний каталог JDK и следуйте инструкциям на экране.
Intellij Idea – Знакомство
В этой главе мы познакомимся с IntelliJ IDEA. Чтобы обсудить преимущества и функциональность любого инструмента, нужно быть знакомым с этим инструментом, и IntelliJ не исключение.
Эта глава дает вам обзор IntelliJ. Глава начинается с обсуждения визуальных элементов IDE, параметров конфигурации и, наконец, заканчивается обсуждением свойств JVM и платформы.
Визуальные Элементы
Одна из важных вещей в IDE – это ее визуальные элементы. Выявление и понимание визуальных элементов позволяет вам выполнять действия быстрее и проще. Следующий скриншот и метки на нем показывают основной интерфейс IntelliJ.
-
Панель меню – Панель меню предоставляет параметры для создания новых проектов и других важных действий, связанных с проектами, таких как рефакторинг кода, сборки, запуск, отладка, параметры управления версиями и так далее.
-
Панель инструментов – Панель инструментов предоставляет ярлыки для компиляции, отладки и запуска параметров. Вы можете настроить его в соответствии с вашими требованиями.
-
Панель навигации – Панель навигации облегчает навигацию внутри проекта. Эта функция становится полезной при увеличении базы кода.
-
Вкладка «Инструменты» – вкладка «Инструменты» отображается с обеих сторон главного окна. Отсюда вы можете получить доступ к важным инструментам, таким как базы данных; Maven / Ant строит и так далее.
-
Перспектива проекта – Окно перспективы проекта показывает различные элементы проектов, такие как пакеты, модули, классы, внешние библиотеки и так далее.
-
Окно редактора – это место, где разработчик проводит большую часть своего времени. Окно редактора позволяет редактировать / писать код с подсветкой синтаксиса и другими полезными функциями.
Панель меню – Панель меню предоставляет параметры для создания новых проектов и других важных действий, связанных с проектами, таких как рефакторинг кода, сборки, запуск, отладка, параметры управления версиями и так далее.
Панель инструментов – Панель инструментов предоставляет ярлыки для компиляции, отладки и запуска параметров. Вы можете настроить его в соответствии с вашими требованиями.
Панель навигации – Панель навигации облегчает навигацию внутри проекта. Эта функция становится полезной при увеличении базы кода.
Вкладка «Инструменты» – вкладка «Инструменты» отображается с обеих сторон главного окна. Отсюда вы можете получить доступ к важным инструментам, таким как базы данных; Maven / Ant строит и так далее.
Перспектива проекта – Окно перспективы проекта показывает различные элементы проектов, такие как пакеты, модули, классы, внешние библиотеки и так далее.
Окно редактора – это место, где разработчик проводит большую часть своего времени. Окно редактора позволяет редактировать / писать код с подсветкой синтаксиса и другими полезными функциями.
В нижней части главного окна находится строка состояния , в которой отображаются некоторые дополнительные атрибуты файла – такие как его формат и тип кодировки. Он также предоставляет возможность переключать атрибут только для чтения текущего файла. Вы также можете управлять уровнем контроля здесь.
Работа с плагинами
Плагины помогают расширить функциональность IntelliJ. Он предоставляет большое количество плагинов, начиная от баз данных, контроля версий, профилирования, и этот список можно продолжить.
Шаги по управлению плагинами
Выполните следующие шаги для управления плагинами –
-
Перейдите в меню Файл → Настройки.
-
Выберите вкладку Плагины на левой панели.
-
В этом окне перечислены все установленные плагины. С правой стороны имени каждого плагина есть флажок. Переключение этого флажка включает / отключает плагины.
-
Онлайн-плагин для IntelliJ доступен здесь. Чтобы добавить / удалить плагин репозитория, нажмите на кнопку обзора репозитория, и он предоставит способ сделать все необходимое.
-
В дополнение к этому, он позволяет автономную установку плагина. Для этого загрузите плагин, выберите установочный плагин с помощью кнопки диска и перейдите к пути загрузки.
Перейдите в меню Файл → Настройки.
Выберите вкладку Плагины на левой панели.
В этом окне перечислены все установленные плагины. С правой стороны имени каждого плагина есть флажок. Переключение этого флажка включает / отключает плагины.
Онлайн-плагин для IntelliJ доступен здесь. Чтобы добавить / удалить плагин репозитория, нажмите на кнопку обзора репозитория, и он предоставит способ сделать все необходимое.
В дополнение к этому, он позволяет автономную установку плагина. Для этого загрузите плагин, выберите установочный плагин с помощью кнопки диска и перейдите к пути загрузки.
Для выполнения других действий над плагинами, таких как удаление, обновление и сортировка, щелкните правой кнопкой мыши любой плагин. Он покажет выпадающее меню, из которого вы можете выбрать одно из действий.
Работа с настройками
Этот раздел содержит несколько важных советов по управлению настройками. Это позволяет вам импортировать, экспортировать и обмениваться настройками IntelliJ.
Настройки экспорта
Это позволяет экспортировать текущие настройки в виде файла JAR.
-
Перейдите в Файл → Настройки экспорта.
-
В окне настроек экспорта перечислены доступные настройки, связанные с пользовательским интерфейсом, отладчиком, SDK и другими.
-
Он предоставляет флажок для выбора. После того, как выбор сделан, нажмите кнопку ОК, чтобы сохранить настройки на локальном диске.
Перейдите в Файл → Настройки экспорта.
В окне настроек экспорта перечислены доступные настройки, связанные с пользовательским интерфейсом, отладчиком, SDK и другими.
Он предоставляет флажок для выбора. После того, как выбор сделан, нажмите кнопку ОК, чтобы сохранить настройки на локальном диске.
Настройки импорта
Это позволяет импортировать настройки, хранящиеся в файле JAR.
- Перейдите в Файл → Импортировать настройки.
- Выберите файл настроек с помощью структуры папок
- Нажмите на кнопку ОК.
Настройки обмена
IntelliJ IDEA позволяет обмениваться настройками IDE между различными экземплярами. Это особенно полезно, когда вы хотите применить те же настройки в команде или организации. Необходимым условием для этого является включение плагина хранилища настроек . Он установлен и включен по умолчанию.
Чтобы обеспечить его статус –
- Перейдите в Файл → Настройки → Плагины
- Плагин репозитория настроек поиска
Мы можем сохранить текущие настройки в GitHub / Bitbucket и применить их к другим экземплярам. Для сохранения текущей настройки –
-
Перейдите в Файл → Настройки хранилища.
-
Введите URL-адрес хранилища Git в вышестоящем диалоговом окне URL.
-
Нажмите на кнопку Перезаписать дистанционный.
-
Чтобы применить те же настройки к другим экземплярам, нажмите кнопку «Перезаписать локальный».
Перейдите в Файл → Настройки хранилища.
Введите URL-адрес хранилища Git в вышестоящем диалоговом окне URL.
Нажмите на кнопку Перезаписать дистанционный.
Чтобы применить те же настройки к другим экземплярам, нажмите кнопку «Перезаписать локальный».
Настройка параметров JVM и свойств платформы
Мы можем настроить параметры JVM, перейдя в меню « Справка» → «Изменить пользовательские параметры виртуальной машины» . Ниже приведены несколько важных параметров JVM, которые мы можем установить.
-
–Server – позволяет выбрать виртуальную машину Java HotSpot Server
-
-Xms <размер> – устанавливает начальный размер кучи Java. Значение по умолчанию составляет 128 МБ.
-
-Xmx <размер> – устанавливает максимальный размер кучи Java. Значение по умолчанию составляет 750 МБ.
-
-Xss <размер> – устанавливает размер стека потока Java.
-
–XX – позволяет установить алгоритм GC и другие свойства.
–Server – позволяет выбрать виртуальную машину Java HotSpot Server
-Xms <размер> – устанавливает начальный размер кучи Java. Значение по умолчанию составляет 128 МБ.
-Xmx <размер> – устанавливает максимальный размер кучи Java. Значение по умолчанию составляет 750 МБ.
-Xss <размер> – устанавливает размер стека потока Java.
–XX – позволяет установить алгоритм GC и другие свойства.
Intellij Idea – создание первого Java-проекта
Настало время получить практический опыт работы с IntelliJ. В этой главе мы создадим наш первый Java-проект. Мы напишем и выполним традиционную программу Hello World . В этой главе описывается компиляция и запуск приложения Java.
Создать проект
Для всего, что связано с разработкой, разработчик должен создать новый проект с IntelliJ. Давайте сделаем следующие шаги, чтобы создать проект –
-
Запустите IntelliJ.
-
Перейдите в Файл → Создать → Меню проекта .
-
Выберите проект Java и соответствующий SDK и нажмите кнопку «Далее».
Запустите IntelliJ.
Перейдите в Файл → Создать → Меню проекта .
Выберите проект Java и соответствующий SDK и нажмите кнопку «Далее».
-
Если вы хотите создать класс Java с помощью метода main, то выберите «Создать проект» из флажка шаблона.
-
Выберите приложение командной строки в диалоговом окне, показанном ниже, и продолжите.
-
Введите название проекта и местоположение каталога.
-
Нажмите на кнопку Готово.
Если вы хотите создать класс Java с помощью метода main, то выберите «Создать проект» из флажка шаблона.
Выберите приложение командной строки в диалоговом окне, показанном ниже, и продолжите.
Введите название проекта и местоположение каталога.
Нажмите на кнопку Готово.
Создать пакет
Пакет создается в рамках проекта Java и может создаваться отдельно или одновременно с созданием класса. Давайте выполните следующие шаги, чтобы создать пакет –
-
Перейти к перспективе проекта.
-
Щелкните правой кнопкой мыши Project, выберите опцию New-> Module .
Перейти к перспективе проекта.
Щелкните правой кнопкой мыши Project, выберите опцию New-> Module .
-
Новое окно модуля будет похоже на новый проект. Выберите опцию Java и соответствующий SDK и нажмите кнопку Далее.
-
Введите имя модуля.
-
Нажмите на кнопку Готово.
Новое окно модуля будет похоже на новый проект. Выберите опцию Java и соответствующий SDK и нажмите кнопку Далее.
Введите имя модуля.
Нажмите на кнопку Готово.
Создать класс Java
В этом разделе мы узнаем, как создать класс Java. Класс Java может быть создан под модулем Java. Выполните следующие шаги, чтобы создать модуль –
-
Перейти к перспективе проекта.
-
Разверните Project и выберите каталог src из модуля.
-
Щелкните по нему правой кнопкой мыши; выберите опцию New-> Java Class.
-
Введите имя класса в диалоговом окне и нажмите кнопку ОК.
-
Откроется окно редактора с объявлением класса.
Перейти к перспективе проекта.
Разверните Project и выберите каталог src из модуля.
Щелкните по нему правой кнопкой мыши; выберите опцию New-> Java Class.
Введите имя класса в диалоговом окне и нажмите кнопку ОК.
Откроется окно редактора с объявлением класса.
Запустить Java-приложение
Теперь мы увидим, как запустить приложение Java. Выполните следующие действия и посмотрите, как это работает.
-
Давайте напишем простой код, который напечатает сообщение на консоли. Введите следующий код в окне редактора –
Давайте напишем простой код, который напечатает сообщение на консоли. Введите следующий код в окне редактора –
public class HelloWorld { public static void main(String[] args) { System.out.println("Hello, World !!!"); } }
-
Перейдите в меню «Выполнить» и выберите параметр «Выполнить».
-
Выберите имя класса и нажмите «Выполнить».
-
Если нет ошибок компиляции, то он покажет вывод в нижней части окна.
Перейдите в меню «Выполнить» и выберите параметр «Выполнить».
Выберите имя класса и нажмите «Выполнить».
Если нет ошибок компиляции, то он покажет вывод в нижней части окна.
Intellij Idea – Deep Dive
Первые четыре главы этого руководства были разработаны, чтобы дать начинающим обзор базового уровня IntelliJ. Этот раздел углубляется в IntelliJ и обсуждает больше о проектах, их формате и других вещах.
Понимание проектов
Проект – это приложение или программное обеспечение, над которым вы работаете. Он может содержать несколько модулей, классов, библиотек, конфигурации и так далее. Это самый верхний элемент в иерархии.
Понимание модулей
Модули имеют одну ступеньку ниже «Проект». Модуль – это отдельная сущность, которую можно компилировать, отлаживать и запускать независимо от других модулей. Один проект может содержать несколько модулей. Вы можете добавлять или удалять модули из проекта в любое время.
В дополнение к этому, мы также можем импортировать существующие модули. Выполните следующие шаги, чтобы импортировать существующие модули –
- Перейдите в Файл → Структура проекта.
- Выберите модули и нажмите на значок плюс.
- Покажет возможность импортировать модуль.
Понимание папок
Корень содержимого – это папка, содержащая все файлы, которые составляют ваш модуль. Модуль может иметь более одной папки содержимого. Папки подразделяются на следующие типы –
-
Источники. Назначая эту категорию папке, мы указываем IntelliJ, что эта папка и ее подпапка содержат исходный код Java и должны быть скомпилированы как часть процесса компиляции.
-
Тесты – назначая эту категорию папке, мы указываем IntelliJ, что это место для модульных тестов. Эта папка может получить доступ к классам из папки Sources.
-
Ресурсы – представляет различные файлы ресурсов, используемые в проекте, например, изображения, XML и файлы свойств. В процессе компиляции содержимое этой папки копируется как есть в выходную папку.
-
Исключено – содержимое из исключенной папки не будет проиндексировано IntelliJ. Это означает, что IntelliJ не будет предлагать подсказки для завершения кода и другие подсказки. Например, выходной каталог и целевой каталог по умолчанию исключены.
-
Тестовые ресурсы – это похоже на ресурсы и используется для модульных тестов.
Источники. Назначая эту категорию папке, мы указываем IntelliJ, что эта папка и ее подпапка содержат исходный код Java и должны быть скомпилированы как часть процесса компиляции.
Тесты – назначая эту категорию папке, мы указываем IntelliJ, что это место для модульных тестов. Эта папка может получить доступ к классам из папки Sources.
Ресурсы – представляет различные файлы ресурсов, используемые в проекте, например, изображения, XML и файлы свойств. В процессе компиляции содержимое этой папки копируется как есть в выходную папку.
Исключено – содержимое из исключенной папки не будет проиндексировано IntelliJ. Это означает, что IntelliJ не будет предлагать подсказки для завершения кода и другие подсказки. Например, выходной каталог и целевой каталог по умолчанию исключены.
Тестовые ресурсы – это похоже на ресурсы и используется для модульных тестов.
Понимание библиотек
Библиотека представляет собой сборник разных классов. Библиотека позволяет многократно использовать код. В Java библиотека может быть заключена в ZIP, Jar или просто папку. Мы можем определить библиотеки на трех разных уровнях. Уровни – глобальный, проектный и модульный.
-
Глобальный уровень – общий для всех проектов.
-
Уровень проекта – общий для всех модулей проекта.
-
Уровень модуля – общий для классов этих модулей.
Глобальный уровень – общий для всех проектов.
Уровень проекта – общий для всех модулей проекта.
Уровень модуля – общий для классов этих модулей.
Понимание граней
Грани являются расширениями модулей. Они добавляют поддержку фреймворкам и технологиям. Когда фасет добавляется в модуль, IntelliJ определяет, что он добавляет поддержку. Например, подсказки и помощь в редакторе, новые инструменты в панели окон, загрузка зависимостей и так далее. Вы можете добавить фасеты из окна Файл → Структура проекта, как показано ниже –
Артефакты
Артефакты являются результатом проекта. Это может быть простой файл JAR, приложение Java EE или приложение Java EJB. Если мы используем внешние инструменты сборки, такие как Gradle или Maven, IntelliJ автоматически добавит для них артефакт. Артефакты можно создать, перейдя в Файл → Структура проекта, как показано ниже –
Импорт существующего проекта
В этом разделе мы поймем, как импортировать существующий проект. Мы можем импортировать проект двумя способами –
- Импортируйте его из существующего источника
- Импортируйте его из модели сборки.
В настоящее время он поддерживает инструменты сборки Gradle и Maven. Импортировать проект –
- Перейдите в Файл → Создать → Проект из существующего источника.
- Выберите каталог существующего проекта, Maven’s pom.xml или скрипт сборки Gradle.
- Нажмите на кнопку ОК.
Форматы проектов
IntelliJ поддерживает два типа формата проекта: один – на основе каталогов, а другой – на основе файлов . Формат на основе каталогов является более новым, рекомендуется. По умолчанию IntelliJ создает каталог проекта на основе формата. Вы можете выбрать формат проекта при создании нового проекта. В новом окне проекта просто нажмите на дополнительные настройки, как показано на рисунке ниже –
Директивный формат проекта
Этот формат помогает создать папку идей в вашем проекте и сохранить все файлы конфигурации в этой папке. Настройки сгруппированы в XML-файлы. Например, он создаст misc.xml, modules.xml, workspace.xml и так далее. Следующий скриншот поможет вам понять, как это работает –
Файловый формат проекта
Он создаст два файла проекта с расширениями ..ipr и wpr . Файл ipr будет содержать параметры, относящиеся к проекту, а файл wpr будет содержать параметры, относящиеся к рабочей области.
Чтобы преобразовать файловый проект в проект на основе каталога, перейдите в Файл → Сохранить как формат на основе каталога .
На основе каталогов против файлового формата проекта
По сравнению с форматом проекта на основе файлов формат проекта на основе каталога хранит настройки в отдельной папке со значимыми именами. Другие отличия –
-
Связанные настройки, сохраняемые в одном файле, упрощают управление в формате проекта на основе каталога.
-
Если папка содержит подпапку идеи, то IntelliJ распознает этот проект. Из-за этого вам не нужно явно выбирать проект ipr.
-
Формат проекта на основе каталогов разбивает настройки на несколько файлов, поэтому проще выбрать конкретный тип настроек для хранения в системе контроля версий.
Связанные настройки, сохраняемые в одном файле, упрощают управление в формате проекта на основе каталога.
Если папка содержит подпапку идеи, то IntelliJ распознает этот проект. Из-за этого вам не нужно явно выбирать проект ipr.
Формат проекта на основе каталогов разбивает настройки на несколько файлов, поэтому проще выбрать конкретный тип настроек для хранения в системе контроля версий.
Intellij Idea – глубокое погружение в редактор
Редактор – это та область, где разработчик проводит большую часть своего времени. Овладение редактором – это первый шаг к повышению производительности любого ресурса. В этой главе рассматриваются визуальные элементы редактора, наиболее распространенные действия редактора и плагин SonarLint , который обеспечивает проверку данных.
Визуальные элементы редактора
IntelliJ имеет много положений, которые включают визуальные элементы, предназначенные для помощи разработчикам в навигации и понимании реального состояния их кодирования.
Давайте теперь рассмотрим другое положение –
Водосточная зона
Область желоба редактора расположена на левой стороне IDE, как показано на следующем рисунке –
Этикетки
Теперь мы поймем, как работают этикетки. Приведенный выше скриншот помечен цифрами. Теперь мы посмотрим, что цифры должны показать –
-
Здесь мы можем видеть номера строк вместе с другими полезными опциями. Если вы внимательно посмотрите перед именем класса и основным методом, то увидите маленький зеленый треугольник. Он предоставляет возможность запуска, отладки и запуска приложения с покрытием. Просто нажмите на значок треугольника, и он предоставит варианты.
-
Вы можете увидеть маленький символ плюс в строке номер 6. Это функциональность свертывания кода. Если вы нажмете на эту иконку, она развернется. Свертывание кода может быть выполнено на уровне класса, метода, цикла и других блоков.
-
В строках с номерами 11 и 14 есть 2 стрелки, которые указывают друг на друга. Маркер представляет начальную и конечную позицию метода. Если вы нажмете на любую стрелку, то она выполнит действие сгиба для этого блока кода. Область желоба будет отображать различные символы при выполнении определенных действий; например, он покажет символы для точек останова, аннотации Java.
Здесь мы можем видеть номера строк вместе с другими полезными опциями. Если вы внимательно посмотрите перед именем класса и основным методом, то увидите маленький зеленый треугольник. Он предоставляет возможность запуска, отладки и запуска приложения с покрытием. Просто нажмите на значок треугольника, и он предоставит варианты.
Вы можете увидеть маленький символ плюс в строке номер 6. Это функциональность свертывания кода. Если вы нажмете на эту иконку, она развернется. Свертывание кода может быть выполнено на уровне класса, метода, цикла и других блоков.
В строках с номерами 11 и 14 есть 2 стрелки, которые указывают друг на друга. Маркер представляет начальную и конечную позицию метода. Если вы нажмете на любую стрелку, то она выполнит действие сгиба для этого блока кода. Область желоба будет отображать различные символы при выполнении определенных действий; например, он покажет символы для точек останова, аннотации Java.
Статус бар
В нижней части окна редактора находится строка состояния, в которой отображается информация о текущем файле и состоянии проекта.
-
На первом изображении 16: 1 представляет текущий номер строки и номер столбца соответственно.
-
Далее идет разделитель строк, для UNIX и Mac OS это \ n, а для Windows – \ r.
-
UTF-8 представляет кодировку файла.
-
Далее идет значок замка . Мы можем переключить атрибут файла только для чтения, щелкнув по нему.
-
В конце есть символ с мужским лицом. Позволяет управлять уровнем проверки кода.
-
Когда мы вводим код в редакторе, IntelliJ проверяет код на лету и показывает подсказки / предложения. Мы можем решить уровень проверки отсюда. Например, мы можем полностью отключить его или разрешить проверку только на синтаксис и так далее.
-
Отсюда также можно включить режим энергосбережения, который отключит фоновый анализ кода и другие фоновые задания.
-
-
Строка состояния также показывает информацию о действиях проекта. Например, второе изображение показывает информацию о компиляции проекта.
На первом изображении 16: 1 представляет текущий номер строки и номер столбца соответственно.
Далее идет разделитель строк, для UNIX и Mac OS это \ n, а для Windows – \ r.
UTF-8 представляет кодировку файла.
Далее идет значок замка . Мы можем переключить атрибут файла только для чтения, щелкнув по нему.
В конце есть символ с мужским лицом. Позволяет управлять уровнем проверки кода.
Когда мы вводим код в редакторе, IntelliJ проверяет код на лету и показывает подсказки / предложения. Мы можем решить уровень проверки отсюда. Например, мы можем полностью отключить его или разрешить проверку только на синтаксис и так далее.
Отсюда также можно включить режим энергосбережения, который отключит фоновый анализ кода и другие фоновые задания.
Строка состояния также показывает информацию о действиях проекта. Например, второе изображение показывает информацию о компиляции проекта.
Царапины
IntelliJ предоставляет временный редактор. Вы можете создавать текст или фрагмент кода без изменения текущей структуры проекта. Он предоставляет два типа временных файлов –
Скретч-файлы
Они функциональны, работают и отлаживаются. Создать скретч-файл –
-
Перейдите в Файл → Создать → Скретч- файл.
-
Выберите язык по вашему выбору.
-
Он создаст файл в папке IntelliJ-Installation-Directory \ config \ scratches.
Перейдите в Файл → Создать → Скретч- файл.
Выберите язык по вашему выбору.
Он создаст файл в папке IntelliJ-Installation-Directory \ config \ scratches.
Царапин буферы
Это используется только для создания любого текста. Чтобы создать рабочий буфер –
-
Нажмите Ctrl + Shift + A или нажмите значок поиска везде
-
Появится диалоговое окно.
-
Введите новый текст буфера очистки в этом поле и нажмите Enter.
-
Это откроет рабочий буфер в окне редактора.
Нажмите Ctrl + Shift + A или нажмите значок поиска везде
Появится диалоговое окно.
Введите новый текст буфера очистки в этом поле и нажмите Enter.
Это откроет рабочий буфер в окне редактора.
Как и рабочие файлы, рабочие папки также хранятся в папке IntelliJ-Installation-Directory \ config \ scratches.
Полоса прокрутки
Полоса прокрутки выделяет предупреждения / сообщения об ошибках / маркеры TODO из кода. Например, методы sayHello () и sayGoodBye () никогда не используются; следовательно, полоса прокрутки показывает желтый маркер для них.
В строке № 8 есть комментарий TODO, полоса прокрутки выделяет его с помощью синего маркера. Ошибки подсвечиваются красным маркером.
Действия редактора
В этом разделе мы обсудим действия редактора в IntelliJ.
Поиск и замена
Для поиска текста в текущем файле –
-
Перейдите к файлу в окне редактора и нажмите Ctrl + F.
-
Появится текстовое поле, введите текст для поиска там.
-
Здесь вы можете указать различные параметры – совпадение с учетом регистра, точное совпадение, регулярное выражение и т. Д.
Перейдите к файлу в окне редактора и нажмите Ctrl + F.
Появится текстовое поле, введите текст для поиска там.
Здесь вы можете указать различные параметры – совпадение с учетом регистра, точное совпадение, регулярное выражение и т. Д.
Вы можете выполнить операцию поиска на очень детальном уровне. Например, поиск может быть выполнен на уровне проекта, модуля или каталога –
-
Нажмите комбинацию клавиш Ctrl + Shift + F.
-
Появится новое окно; отсюда вы можете выбрать соответствующий уровень.
Нажмите комбинацию клавиш Ctrl + Shift + F.
Появится новое окно; отсюда вы можете выбрать соответствующий уровень.
Чтобы выполнить действие замены в текущем файле –
-
Нажмите комбинацию клавиш Ctrl + R.
-
Появится диалоговое окно, введите текст для замены здесь.
-
Эта операция позволяет заменить одно совпадение, все совпадения или пропустить текущее совпадение.
Нажмите комбинацию клавиш Ctrl + R.
Появится диалоговое окно, введите текст для замены здесь.
Эта операция позволяет заменить одно совпадение, все совпадения или пропустить текущее совпадение.
Выполнить действие замены на уровне детализации –
-
Нажмите сочетание клавиш Shift + Ctrl + R.
-
Это позволит вам заменить текст в проекте, модуле, каталоге и других областях.
Нажмите сочетание клавиш Shift + Ctrl + R.
Это позволит вам заменить текст в проекте, модуле, каталоге и других областях.
Режим выбора столбца
Чтобы включить выбор режима столбца, удерживайте клавишу Alt при выделении текста. Чтобы включить режим выбора столбцов на постоянной основе, выберите « Правка» → «Режим выбора столбцов» .
История буфера обмена
Когда мы копируем любой текст, он попадает в историю буфера обмена. IntelliJ поддерживает историю буфера обмена. Чтобы просмотреть эту историю, нажмите комбинацию клавиш Ctrl + Shift + V. Вы можете выбрать содержимое для вставки из этого окна.
Завершение кода
IntelliJ проверяет код на лету и обеспечивает точное завершение кода. Например, когда я набираю слово say – он предлагает методы sayHello () и sayGoodBye () .
Завершение кода предлагает атрибуты класса и методы класса при работе с объектами класса.
Генерация кода
IntelliJ предоставляет способ создания полезного кода, такого как конструктор, метод получения, метод установки, метод toString (), методы переопределения и так далее. Выполните следующие шаги, чтобы создать щелчок правой кнопкой мыши в окне редактора.
-
Выберите опцию Generate .
-
В нем будут перечислены методы, для которых может быть сгенерирован код.
Выберите опцию Generate .
В нем будут перечислены методы, для которых может быть сгенерирован код.
Проверка кода
Мы уже видели, что IntelliJ идентифицирует синтаксические ошибки, предупреждающие сообщения и маркеры TODO. В дополнение к этому, он предлагает улучшение кода, идентифицирует мертвый код, оптимизацию кода. Например, в приведенном ниже коде значение flag всегда равно true. Следовательно, другая часть никогда не будет выполнена.
boolean flag = true; if (flag == true) { System.out.println("Value of flag is true"); } else { System.out.println("Value of flag is false"); }
IntelliJ идентифицирует это и предлагает удалить этот блок кода.
Сравнение файлов и папок
Выполните следующие действия, чтобы сравнить файлы и папки –
-
Удерживайте клавишу Ctrl и выберите файлы для сравнения с точки зрения проекта.
-
Щелкните правой кнопкой мыши и выберите опцию « Сравнить файлы» .
-
Откроется окно сравнения, в котором выделены изменения.
Удерживайте клавишу Ctrl и выберите файлы для сравнения с точки зрения проекта.
Щелкните правой кнопкой мыши и выберите опцию « Сравнить файлы» .
Откроется окно сравнения, в котором выделены изменения.
Вы также можете применить изменения из одного файла в другой. Если вы наблюдаете, есть две стрелки, выделенные красным цветом. Нажмите на них, чтобы применить изменения из другого файла. Нажмите Ctrl + Z, чтобы отменить изменения.
Аналогично, для сравнения папок выберите папки с точки зрения проекта вместо файлов.
Получать помощь
Это полезно, если вы легко узнаете подробности о коде. Как и описание метода, его тип возвращаемого значения, тип аргументов и количество аргументов – IntelliJ может предоставить эти детали в самом окне редактора.
Встроенная документация
Как следует из названия, IntelliJ может получить доступ к документации, извлекая ее из кода. Если вы предоставляете Java Docs для своего кода, IntelliJ может показать справку об этом. Чтобы получить доступ к встроенной документации, наведите курсор на имя метода и нажмите комбинацию клавиш Ctrl + Q.
Просмотр определения
Чтобы просмотреть определение, наведите указатель мыши на имя метода и нажмите комбинацию клавиш Ctrl + Shift + I.
Показать использование
Чтобы просмотреть использование метода, нажмите на объявление / определение метода и нажмите комбинацию клавиш Alt + Ctrl + F7 .
Просмотр параметров
Чтобы просмотреть параметры метода, введите имя метода и нажмите комбинацию клавиш Ctrl + P.
Линнинг код
Linting – это процесс, в котором инструмент lint анализирует исходные коды и сообщает о потенциальных проблемах, связанных со стандартом кодирования. Это помогает в улучшении качества кода. IntelliJ поддерживает плагин SonarLint, который связывает код.
О СонарЛинт
После установки и включения подключаемого модуля SonarLint он автоматически начнет анализ кода при открытии файла в окне редактора. Он сообщит о проблемах на панели SonarLint. Мы обсудим больше об этом в этом разделе.
SonarLint поддерживает популярные языки программирования, такие как Java, JavaScript, PHP и Python.
Монтаж
Выполните следующие шаги для установки SonarLint –
-
Загрузите SonarLint отсюда .
-
Перейдите в Файл → Настройки → Выбрать плагины .
-
Нажмите на кнопку Установить плагин с диска .
-
Выполните установку на экране, чтобы завершить процедуру установки.
Загрузите SonarLint отсюда .
Перейдите в Файл → Настройки → Выбрать плагины .
Нажмите на кнопку Установить плагин с диска .
Выполните установку на экране, чтобы завершить процедуру установки.
Анализ кода
После того, как плагин установлен и включен, он начнет анализировать код на лету . Он сообщит о проблемах на панели SonarLint. Выполните следующие шаги для просмотра проблем текущего файла –
-
Нажмите на вкладку Текущий файл.
-
Он будет сообщать о таких проблемах, как неиспользуемые локальные переменные, неиспользуемые атрибуты класса, ведение журнала сообщений и так далее.
-
Чтобы узнать больше о проблеме, нажмите на проблему на панели SolarLint.
-
В правой части окна он покажет свою серьезность как Major, Minor и так далее.
Нажмите на вкладку Текущий файл.
Он будет сообщать о таких проблемах, как неиспользуемые локальные переменные, неиспользуемые атрибуты класса, ведение журнала сообщений и так далее.
Чтобы узнать больше о проблеме, нажмите на проблему на панели SolarLint.
В правой части окна он покажет свою серьезность как Major, Minor и так далее.
Сделать один раз анализ кода
Если вас не устраивает анализ кода «на лету», вы можете отключить его и выполнить однократный анализ кода, как только будете готовы с кодом. Выполните следующие действия, чтобы отключить анализ кода на лету.
-
Выберите Файл → Настройки → Другие настройки → Общие настройки SonarLint.
-
Снимите флажок Автоматически анализ триггера на вкладке настроек.
-
Нажмите Применить, а затем кнопку ОК .
Выберите Файл → Настройки → Другие настройки → Общие настройки SonarLint.
Снимите флажок Автоматически анализ триггера на вкладке настроек.
Нажмите Применить, а затем кнопку ОК .
Intellij Idea – Рефакторинг кода
В этой главе мы узнаем о рефакторинге кода и о том, как он работает в IntelliJ. Рефакторинг кода – это реструктуризация кода без изменения его функциональности и удобства использования. Рефакторинг кода может быть сделан для улучшения читабельности кода, производительности или для удаления неиспользуемых / дублирующих функций. IntelliJ предоставляет отличную поддержку для рефакторинга кода. В этой главе обсуждаются различные действия по рефакторингу кода.
переименовывать
Действия переименования могут использоваться для переименования методов, их параметров, атрибутов класса, локальных переменных и так далее. Давайте создадим следующий класс в IntelliJ.
public class Employee { private String name; private String address; private int age; public Employee() { this("Jarvis", "Palo Alto", 35); } public Employee(String name, String address, int age) { this.name = name; this.address = address; this.age = age; } public String getName() { return name; } public void setName(String name) { this.name = name; } public String getAddress() { return address; } public void setAddress(String address) { this.address = address; } public int getAge() { return age; } public void setAge(int age) { this.age = age; } @Override public String toString() { return "Employee{" + "name='" + name + '\'' + ", address='" + address + '\'' + ", age=" + age + '}'; } public static void main(String args[]) { Employee e = new Employee(); System.out.println(e); } }
Теперь давайте переименуем класс Employee в Person . Это действие внесет изменения в конструкторы, а метод main () –
-
Выберите слово сотрудника
-
Перейдите в Refactor → Rename и переименуйте его с помощью Person.
Выберите слово сотрудника
Перейдите в Refactor → Rename и переименуйте его с помощью Person.
Заменить дубликаты кода
Это одно из мощных действий по рефакторингу. IntelliJ идентифицирует дубликаты кода и заменяет его соответствующим кодом. Давайте введем дублирование кода и проведем его рефакторинг. Введите следующий код в редакторе –
public class Employee { private String name; private String address; private int age; public Employee() { this("Jarvis", "Palo Alto", 35); } public Employee(String name, String address, int age) { this.name = name; this.address = address; this.age = age; } public void setData(String name, String address, int age) { this.name = name; this.address = address; this.age = age; } public void showEmployeeDetail() { System.out.println("Name = " + name + ", Address = " + address + ", Age = " + age); } public static void main(String args[]) { Employee e = new Employee(); e.showEmployeeDetail(); } }
В этом примере конструктор Employee (String name, String address, int age) и открытый void setData (String name, String address, int age) полностью идентичны. После рефакторинга конструктор Employee (String name, String address, int age) изменяется следующим образом:
public Employee(String name, String address, int age) { setData(name, address, age); }
Чтобы заменить дубликаты –
-
Перейдите в Refactor → Найти и заменить дубликаты кода.
-
Выберите область рефакторинга и следуйте инструкциям на экране для завершения действия.
Перейдите в Refactor → Найти и заменить дубликаты кода.
Выберите область рефакторинга и следуйте инструкциям на экране для завершения действия.
Копировать рефакторинг
В этом разделе мы поймем, как копировать один класс в другой. Давайте скопируем класс Employee в класс Person. Мы можем скопировать его в существующий или новый модуль. IntelliJ сделает необходимые изменения в зависимости от этого. Выполните следующие действия, чтобы выполнить рефакторинг копии.
-
Перейдите в Refactor → Copy , откроется диалоговое окно.
-
Введите новое имя и целевой пакет.
-
Нажмите на кнопку ОК, и он сделает все необходимое.
Перейдите в Refactor → Copy , откроется диалоговое окно.
Введите новое имя и целевой пакет.
Нажмите на кнопку ОК, и он сделает все необходимое.
Переместить Рефакторинг
Рефакторинг Move аналогичен копии, но вместо создания другой копии он перемещает код в другой пакет или делает его внутренним классом другого класса.
Выполните следующие шаги, чтобы выполнить рефакторинг ходов –
-
Перейти к, Refactor → Move.
-
Появится новое окно.
-
Выберите один из вариантов в соответствии с вашим выбором и нажмите Refactor.
Перейти к, Refactor → Move.
Появится новое окно.
Выберите один из вариантов в соответствии с вашим выбором и нажмите Refactor.
Безопасное удаление
Действие Безопасное удаление удалит объект только тогда, когда на него нет ссылок нигде в проекте. Целью этой опции может быть класс, интерфейс, метод, поле или параметр.
Давайте посмотрим на это в действии. Введите следующий код в редакторе –
public class HelloWorld { static void sayHello() { System.out.println("Hello, World !!!"); } public static void main(String[] args) { sayHello(); } }
Выполните следующие действия для выполнения безопасного удаления –
-
Выберите метод sayHello () .
-
Щелкните правой кнопкой мыши по нему и выберите опцию Refactor → Safe Delete .
-
Поскольку метод sayHello () используется, он покажет ошибку, как на следующем скриншоте –
Выберите метод sayHello () .
Щелкните правой кнопкой мыши по нему и выберите опцию Refactor → Safe Delete .
Поскольку метод sayHello () используется, он покажет ошибку, как на следующем скриншоте –
Изменить подпись
Действие изменяет подпись метода. Он может изменять имя метода, его параметры, типы, возвращаемые значения и так далее. Давайте возьмем метод из приведенного выше примера и изменим его сигнатуру.
Выполните следующие действия, чтобы выполнить действие Изменить подпись –
-
Выберите метод.
-
Щелкните правой кнопкой мыши по нему и выберите Refactor → Изменить подпись
-
Появится новое окно, в котором вы можете выполнить вышеуказанные действия.
-
В нижней части окна отображается предварительный просмотр новой подписи.
Выберите метод.
Щелкните правой кнопкой мыши по нему и выберите Refactor → Изменить подпись
Появится новое окно, в котором вы можете выполнить вышеуказанные действия.
В нижней части окна отображается предварительный просмотр новой подписи.
Тип Миграция
Тип Миграция меняет тип символа. Этот символ может быть параметром метода или атрибутом класса. Давайте рассмотрим следующий метод перед выполнением требуемого действия –
static void sayHello(String name) { System.out.println(name); }
Выполните следующие шаги для выполнения миграции типов –
-
Выберите тип данных «String».
-
Щелкните правой кнопкой мыши по нему и выберите « Refactor» → «Тип миграции» .
Выберите тип данных «String».
Щелкните правой кнопкой мыши по нему и выберите « Refactor» → «Тип миграции» .
-
Введите требуемый тип данных в данное текстовое поле.
-
Выберите область и нажмите на кнопку Refactor.
Введите требуемый тип данных в данное текстовое поле.
Выберите область и нажмите на кнопку Refactor.
Intellij Idea – Выполнение проектов
IntelliJ предоставляет несколько способов создания конфигурации. В этой главе рассматриваются варианты создания временной постоянной конфигурации. Также обсуждается метод обмена конфигурацией среди других пользователей.
Создать временную конфигурацию
Временная конфигурация создается при запуске или отладке Java-класса или тестового примера. Рассмотрим следующие шаги, чтобы понять, как это работает –
- Создайте класс Java.
- Щелкните правой кнопкой мыши по нему и выберите опцию «Выполнить».
- После первого запуска временная конфигурация добавляется в меню запуска.
Создать постоянную конфигурацию
Временную конфигурацию можно преобразовать в постоянную, сохранив ее с помощью IntelliJ. Чтобы сохранить конфигурацию, нажмите « Сохранить конфигурацию» в меню «Выполнить» –
Вы также можете изменить существующую конфигурацию, отредактировав ее.
Создать новую конфигурацию
В этом разделе мы поймем, как создать новую конфигурацию. Выполните следующие шаги, чтобы создать новую конфигурацию –
-
Перейдите к Run → Edit Configuration.
-
Нажмите кнопку «Плюс», чтобы добавить новую конфигурацию.
-
Выберите приложение из выпадающего списка.
Перейдите к Run → Edit Configuration.
Нажмите кнопку «Плюс», чтобы добавить новую конфигурацию.
Выберите приложение из выпадающего списка.
-
Это создаст неназванную конфигурацию.
-
Настройте его в соответствии с вашими требованиями и нажмите кнопку ОК.
-
Эта сохраненная конфигурация будет доступна из меню «Выполнить» вместе с другими конфигурациями.
Это создаст неназванную конфигурацию.
Настройте его в соответствии с вашими требованиями и нажмите кнопку ОК.
Эта сохраненная конфигурация будет доступна из меню «Выполнить» вместе с другими конфигурациями.
Совместное использование конфигурации
Выполните следующие шаги, чтобы поделиться конфигурацией с другими –
-
Перейдите к Run → Edit Configuration.
-
Выберите конфигурацию на левой панели и установите флажок «Поделиться».
-
Он будет хранить конфигурацию на диске.
Перейдите к Run → Edit Configuration.
Выберите конфигурацию на левой панели и установите флажок «Поделиться».
Он будет хранить конфигурацию на диске.
Если используется формат на основе каталога, он сохранит конфигурацию в отдельном файле в папке runConfiguration . В противном случае он сохранит конфигурацию в файле .ipr .
Запустить конфигурацию
Для запуска проекта с определенной конфигурацией –
-
Выберите конфигурацию в меню «Выполнить».
-
Запустите проект, как показано на следующем скриншоте –
Выберите конфигурацию в меню «Выполнить».
Запустите проект, как показано на следующем скриншоте –
Intellij Idea – Инструменты для сборки
IntelliJ предоставляет способ для сборки и упаковки пакета Java. Он поддерживает внешние инструменты сборки, такие как Maven и Gradle. В этой главе обсуждаются эти инструменты сборки.
Создание проекта Maven
Выполните следующие шаги, чтобы создать проект Maven –
-
Перейдите в Файл → Проект .
-
Выберите опцию Maven и нажмите кнопку «Далее».
Перейдите в Файл → Проект .
Выберите опцию Maven и нажмите кнопку «Далее».
-
В новом окне проекта введите tutorialspoint.com как GroupId и HelloWorld как ArtifactId.
-
В новом окне откроется файл pom.xml.
-
Нам нужно добавить свойства в этот файл; конечный файл pom.xml должен выглядеть следующим образом –
В новом окне проекта введите tutorialspoint.com как GroupId и HelloWorld как ArtifactId.
В новом окне откроется файл pom.xml.
Нам нужно добавить свойства в этот файл; конечный файл pom.xml должен выглядеть следующим образом –
<?xml version = "1.0" encoding = "UTF-8"?> <project xmlns = "http://maven.apache.org/POM/4.0.0" xmlns:xsi = "http://www.w3.org/2001/XMLSchema-instance" xsi:schemaLocation = "http://maven.apache.org/POM/4.0.0 http://maven.apache.org/xsd/maven-4.0.0.xsd"> <modelVersion>4.0.0</modelVersion> <groupId>com.tutorialspoing</groupId> <artifactId>HelloWorld</artifactId> <version>1.0-SNAPSHOT</version> <properties> <maven.compiler.source>1.7</maven.compiler.source> <maven.compiler.target>1.7</maven.compiler.target> </properties> </project>
Теперь давайте создадим класс Java внутри каталога src / main / java проекта Maven. Выполните следующие шаги, чтобы создать класс –
-
Перейдите в каталог src / main / java.
-
Щелкните правой кнопкой мыши по нему и выберите New → Java Class .
Перейдите в каталог src / main / java.
Щелкните правой кнопкой мыши по нему и выберите New → Java Class .
Выполните следующие шаги, чтобы скомпилировать этот класс с помощью Maven –
-
Перейдите к Run → Edit Configuration.
-
Нажмите на зеленый значок плюс и выберите опцию Maven из выпадающего меню.
-
Введите название проекта как Maven-Package.
-
Предоставить пакет в качестве командной строки.
-
Нажмите на кнопку ОК.
Перейдите к Run → Edit Configuration.
Нажмите на зеленый значок плюс и выберите опцию Maven из выпадающего меню.
Введите название проекта как Maven-Package.
Предоставить пакет в качестве командной строки.
Нажмите на кнопку ОК.
-
Перейдите к Run и выберите опцию Maven-Package .
-
Начнется сборка пакета. После успешного построения пакета, вы увидите следующий результат –
Перейдите к Run и выберите опцию Maven-Package .
Начнется сборка пакета. После успешного построения пакета, вы увидите следующий результат –
Создать проект Gradle
В этом разделе мы узнаем, как создать проект Gradle –
-
Перейдите к File → Project и выберите Gradle.
-
Нажмите на кнопку Далее.
-
В новом окне проекта введите tutorialspoint в качестве GroupId и HelloWorld в качестве ArtifactId.
-
Нажмите кнопку Далее, проверьте детали проекта и нажмите кнопку Готово.
-
Следуйте инструкциям на экране для завершения процесса.
Перейдите к File → Project и выберите Gradle.
Нажмите на кнопку Далее.
В новом окне проекта введите tutorialspoint в качестве GroupId и HelloWorld в качестве ArtifactId.
Нажмите кнопку Далее, проверьте детали проекта и нажмите кнопку Готово.
Следуйте инструкциям на экране для завершения процесса.
-
Откройте файл buildl.gradle и напишите задачу Hello, как показано на скриншоте выше.
-
Чтобы скомпилировать эту задачу, перейдите к параметру Run → Build-Gradle .
Откройте файл buildl.gradle и напишите задачу Hello, как показано на скриншоте выше.
Чтобы скомпилировать эту задачу, перейдите к параметру Run → Build-Gradle .
Intellij Idea – модульное тестирование
Модульное тестирование играет важную роль в разработке программного обеспечения. IntelliJ поддерживает различные среды модульного тестирования, такие как JUnit, TestNG, Spock и многие другие. В этой главе мы собираемся использовать JUnit3.
Создать юнит тест
В этом разделе мы узнаем, как создать модульный тест. Выполните следующие шаги, чтобы создать тест –
-
Выберите пункт « Навигация» → «Тест» .
-
Появится диалоговое окно, в котором необходимо выбрать « Создать новый тест» .
-
Следуйте инструкциям на экране, чтобы продолжить –
Выберите пункт « Навигация» → «Тест» .
Появится диалоговое окно, в котором необходимо выбрать « Создать новый тест» .
Следуйте инструкциям на экране, чтобы продолжить –
-
Предоставьте сведения о тесте, такие как библиотека тестирования, сведения о классе, методы setUp, tearDown и т. Д.
Предоставьте сведения о тесте, такие как библиотека тестирования, сведения о классе, методы setUp, tearDown и т. Д.
-
Нажмите на кнопку ОК, чтобы продолжить.
-
Тестовый класс будет создан. Первоначально он может не разрешить некоторые символы. Переместите курсор на строку ошибки, на ней появится символ подсказки.
-
Выберите соответствующую опцию из выпадающего меню. Мы выбрали Добавить библиотеку ‘junit.jar!’ к пути к классам –
Нажмите на кнопку ОК, чтобы продолжить.
Тестовый класс будет создан. Первоначально он может не разрешить некоторые символы. Переместите курсор на строку ошибки, на ней появится символ подсказки.
Выберите соответствующую опцию из выпадающего меню. Мы выбрали Добавить библиотеку ‘junit.jar!’ к пути к классам –
Вы можете добавить логику внутри каждого теста в соответствии с требованиями вашего бизнеса. Я сохранил это пустым для простоты.
Выполнить юнит-тест
Выполните следующие шаги для запуска модульного теста –
-
Выберите класс модульного теста в окне редактора.
-
Перейдите в меню «Выполнить» и выберите параметр «Выполнить».
-
Будет сгенерирован следующий результат
Выберите класс модульного теста в окне редактора.
Перейдите в меню «Выполнить» и выберите параметр «Выполнить».
Будет сгенерирован следующий результат
Intellij Idea – отладка
Отладчик значительно упрощает отладку приложений. Используя отладчик, мы можем остановить выполнение программы в определенный момент, проверить переменные, войти в функцию и сделать много вещей. IntelliJ предоставляет встроенный отладчик Java.
Контрольные точки
Точка останова позволяет остановить выполнение программы в определенный момент. Точки останова можно установить, наведя указатель мыши на область желоба редактора и щелкнув по нему.
Точки останова обозначаются красными кружочками. Рассмотрим точку останова, установленную в строке 3.
Рассмотрим следующие шаги, чтобы лучше понять, как работают точки останова.
-
Щелкните правой кнопкой мыши на символе красного круга.
-
Выберите Больше параметров.
-
Чтобы удалить точку останова, просто нажмите на тот же символ.
Щелкните правой кнопкой мыши на символе красного круга.
Выберите Больше параметров.
Чтобы удалить точку останова, просто нажмите на тот же символ.
Выполните следующие шаги, чтобы запустить отладчик –
- Перейдите в меню «Выполнить».
- Выберите параметр «Отладка».
Шаг в
Во время отладки, если обнаружена функция и выбран шаг в действие, отладчик остановит выполнение программы в каждой точке этой функции, как если бы для этой функции была включена отладка.
Например, когда выполнение программы достигает строки 9, и если мы выбираем шаг в действие, то оно останавливает выполнение в каждой строке функции sayGoodBye () .
Выйти
Действие «Шаг за шагом» – это полная противоположность действия «Шаг за шагом» Например, если вы выполняете действие step out с помощью описанного выше сценария, тогда отладчик вернется из метода sayGoodBye () и начнет выполнение со строки 10.
Переступить
Действие Step over не входит в функцию, оно переходит к следующей строке кода. Например, если вы находитесь в строке 9 и выполняете действие step over, тогда оно переместит выполнение в строку 10.
Программа возобновления
Действие Resume Program продолжит выполнение программы, игнорируя все точки останова.
Остановить действие
Действие Stop помогает остановить отладчик.
Умный шаг в
Во время отладки мы иногда можем встретить строку кода, которая вызывает несколько методов. При отладке этих строк кода отладчик обычно позволяет нам использовать шаг в и ведет нас через все дочерние функции, а затем обратно к родительской функции. Тем не менее, что, если мы хотим перейти только к одной дочерней функции? С помощью Smart step-into это позволяет нам выбрать функцию, в которую вы хотите войти.
Теперь давайте создадим класс Java со следующей строкой кода:
public class HelloWorld {
public static void main(String[] args) {
allFunctions();
}
static void allFunctions() {
System.out.println(function1() + " " + function2() + " " + function3());
}
static String function1() {
return "function1";
}
static String function2() {
return "function2";
}
static String function3() {
return "function3";
}
}
В приведенном выше коде allFunctions () вызывает еще 3 функции. Давайте установим точку останова на эту функцию. Выполните следующие шаги, чтобы выполнить умный шаг в –
- Иди бегать
- Выберите умный шаг в.
- Выберите дочернюю функцию для перехода.
Проверка переменных
Во время отладки IntelliJ показывает значение переменной в самом окне редактора. Мы также можем просмотреть ту же информацию в окне отладки.
Оценить выражение
Оценить выражение позволяет оценить выражение на лету. Выполните следующие действия, чтобы выполнить это действие –
-
Запустить приложение в отладчике
-
Перейдите к Выполнить-> Оценить выражение.
-
Введите выражение. В приведенном ниже примере текущее значение переменной ‘i’ равно 0; следовательно, выражение ‘i> 100’ будет иметь значение false
Запустить приложение в отладчике
Перейдите к Выполнить-> Оценить выражение.
Введите выражение. В приведенном ниже примере текущее значение переменной ‘i’ равно 0; следовательно, выражение ‘i> 100’ будет иметь значение false
Intellij Idea – Профилирование
Профилировщик дает представление о вашем приложении, как его процессор, память и куча использования. Он также дает подробную информацию о потоках приложений. В этой главе обсуждается использование инструмента VisualVM для профилирования приложений Java. Он может профилировать объекты, такие как процессор и куча.
Читателям этого руководства рекомендуется ознакомиться с концепциями профилировщика приложений.
Вступление
VisualVM – это визуальный инструмент, который интегрирует инструменты JDK и предоставляет вам мощные возможности профилирования. Он позволяет генерировать и анализировать данные кучи, отслеживать утечки памяти, отслеживать сборщик мусора и выполнять профилирование памяти и процессора.
Выгоды
-
Визуальный интерфейс для локальных и удаленных Java-приложений, работающих на JVM.
-
Мониторинг использования памяти приложения и поведение приложения во время выполнения.
-
Мониторинг потоков приложений
-
Анализ выделения памяти для разных приложений.
-
Отводы резьбы – очень удобно в случае тупиков и условий гонки.
-
Кучи дампов – очень удобно при анализе распределения памяти кучи.
Визуальный интерфейс для локальных и удаленных Java-приложений, работающих на JVM.
Мониторинг использования памяти приложения и поведение приложения во время выполнения.
Мониторинг потоков приложений
Анализ выделения памяти для разных приложений.
Отводы резьбы – очень удобно в случае тупиков и условий гонки.
Кучи дампов – очень удобно при анализе распределения памяти кучи.
конфигурация
В этом разделе мы изучим шаги, выполняемые для настройки VisualVM. Шаги следующие:
-
Загрузите его отсюда .
-
Распакуйте ZIP-файл.
-
Перейдите в файл etc / visualvm.conf и добавьте в этот файл следующую строку:
Загрузите его отсюда .
Распакуйте ZIP-файл.
Перейдите в файл etc / visualvm.conf и добавьте в этот файл следующую строку:
visualvm_jdkhome=<path of JDK>
-
Если ваш JDK установлен в каталоге C: \ Program Files \ Java \ jdk-9.0.1, он должен выглядеть следующим образом:
Если ваш JDK установлен в каталоге C: \ Program Files \ Java \ jdk-9.0.1, он должен выглядеть следующим образом:
visualvm_jdkhome="C:\Program Files\Java\jdk-9.0.1"
Приложение для мониторинга
Давайте теперь посмотрим, как контролировать приложение. Рассмотрим следующие шаги, чтобы понять то же самое –
- Дважды щелкните файл visualvm.exe.
- Выберите приложение из левой панели.
- Выберите вкладку монитора.
Вы будете направлены в окно, где вы получите подробную информацию о процессоре, куче, классах и потоках. Чтобы быть конкретным с использованием, наведите курсор мыши на любой график. Мы можем видеть использование кучи на скриншоте выше.
Взгляд на темы
Приложение Java может содержать несколько потоков выполнения. Чтобы узнать больше о потоках, выберите вкладку «Потоки» определенного приложения. Это даст различную статистику о потоках, таких как количество активных потоков и потоков демонов. Различными состояниями потока являются «Бег», «Спящий», «Ожидание», «Парковка» и «Монитор».
Приложение для отбора проб
VisualVM поддерживает ЦП, выборку памяти и обнаружение утечек памяти. Чтобы попробовать приложение, выберите приложение и выберите вкладку «Образец» –
Выборка процессора
Для выборки ЦП, нажмите на кнопку ЦП, как показано на следующем скриншоте –
Профилирование памяти
Для профилирования памяти нажмите кнопку Память, как показано на следующем снимке экрана –
Утечки памяти
Утечка памяти происходит, когда приложение во время работы медленно заполняет кучу объектами, которые не удаляются программой автоматически.
Если объект, который не используется программой, не удален, он остается в памяти, и ГХ не может освободить свое пространство. Если количество байтов и количество экземпляров в вашем приложении должно постоянно и значительно увеличиваться в вашей программе до точки использования всего пространства, это может указывать на утечку памяти.
Профилирование приложения
В этом разделе мы узнаем, как профилировать приложение. Чтобы профилировать приложение, выберите приложение на левой панели и щелкните вкладку профиля –
Профилирование процессора
Чтобы выполнить профилирование процессора, нажмите кнопку CPU, как показано на скриншоте ниже –
Профилирование памяти
Чтобы выполнить профилирование процессора, нажмите кнопку CPU, как показано на скриншоте ниже –
Intellij Idea – Контроль версий
IntelliJ поддерживает различные системы контроля версий, такие как Git, Subversion, Mercurial, CVS, GitHub и TFS. Вы можете выполнять действия, связанные с контролем версий, из самой IDE.
В этой главе мы обсудим Git и Subversion (далее именуемые SVN). Мы предполагаем, что читатель знаком с инструментом Git и SVN и его терминологией.
Гит
В этом разделе мы узнаем, как работать с Git.
клон
Чтобы клонировать существующее хранилище Git –
-
Перейдите в Файл-> Новый-> Проект из контроля версий-> Git.
-
Введите URL хранилища, Родительский каталог и Имя каталога.
-
Нажмите на кнопку клона, чтобы продолжить.
Перейдите в Файл-> Новый-> Проект из контроля версий-> Git.
Введите URL хранилища, Родительский каталог и Имя каталога.
Нажмите на кнопку клона, чтобы продолжить.
-
После успешного выполнения вышеуказанных шагов, хранилище будет клонировано.
После успешного выполнения вышеуказанных шагов, хранилище будет клонировано.
Отслеживать изменения
Git будет отслеживать изменения, которые вы делаете в репозитории. Давайте изменим любой файл из репозитория и сравним его с репозиторием.
-
Перейдите к VCS → Git → Сравнить с последней версией репозитория.
-
Вышеуказанный шаг откроет окно diff.
-
Вы можете видеть, что есть новая линия на правой стороне с зеленым цветом фона.
-
Git показывает это зеленым цветом, так как мы добавили новое содержимое. Если мы удалим какое-либо содержимое, оно будет показано красным цветом.
Перейдите к VCS → Git → Сравнить с последней версией репозитория.
Вышеуказанный шаг откроет окно diff.
Вы можете видеть, что есть новая линия на правой стороне с зеленым цветом фона.
Git показывает это зеленым цветом, так как мы добавили новое содержимое. Если мы удалим какое-либо содержимое, оно будет показано красным цветом.
Отменить локальные изменения
Выполните следующие действия, чтобы отменить локальные изменения.
-
Перейдите к опции VCS → Git → Revert .
-
Он запросит подтверждение и удалит ваши изменения.
Перейдите к опции VCS → Git → Revert .
Он запросит подтверждение и удалит ваши изменения.
Добавить файл в хранилище
Чтобы добавить файл в хранилище, перейдите к VCS → Git → Добавить опцию . Это действие похоже на действие git add .
Зафиксируйте изменения
Операция Commit создаст локальный коммит. Это похоже на действие git commit . Выполнить коммит –
-
Перейдите к опции VCS → Git → Commit File .
-
Выберите файлы для фиксации.
-
Введите сообщение о коммите и нажмите кнопку «Фиксация».
Перейдите к опции VCS → Git → Commit File .
Выберите файлы для фиксации.
Введите сообщение о коммите и нажмите кнопку «Фиксация».
Нажмите изменения в удаленном хранилище
Действие Push отправит локальные изменения в удаленный репозиторий. Чтобы подтолкнуть изменения –
-
Перейдите к опции VCS → Git → Push .
-
Окно появится. Здесь вы можете увидеть комиты, которые нужно нажать.
-
Подтвердите фиксацию и нажмите кнопку Push, чтобы опубликовать ваши изменения.
Перейдите к опции VCS → Git → Push .
Окно появится. Здесь вы можете увидеть комиты, которые нужно нажать.
Подтвердите фиксацию и нажмите кнопку Push, чтобы опубликовать ваши изменения.
Просмотр истории или журналов
Чтобы показать историю, перейдите к VCS → Git → Показать историю . Это действие похоже на команду git log . Это покажет историю следующим образом –
Получать обновления
Выполните следующие шаги, чтобы получить обновления из хранилища –
-
Перейдите к опции VCS → Git → Pull .
-
Выберите опцию в соответствии с вашими требованиями.
-
Нажмите на кнопку Pull.
Перейдите к опции VCS → Git → Pull .
Выберите опцию в соответствии с вашими требованиями.
Нажмите на кнопку Pull.
Добавить существующий проект в Git
Чтобы добавить существующий проект под Git –
-
Перейдите к VCS → Импорт в Контроль версий → Создать Git- репозиторий.
-
Выберите проект, просмотрев каталог.
-
Нажмите на кнопку ОК.
Перейдите к VCS → Импорт в Контроль версий → Создать Git- репозиторий.
Выберите проект, просмотрев каталог.
Нажмите на кнопку ОК.
диверсия
В этом разделе мы поймем, как Subversion работает в IntelliJ. Давайте рассмотрим несколько важных действий, чтобы понять это.
Проверять, выписываться
Чтобы оформить хранилище SVN –
-
Перейдите к « Файл» → «Создать» → «Проект» из «Контроль версий» → «Subversion».
-
Введите URL хранилища.
-
Нажмите на кнопку ОК .
Перейдите к « Файл» → «Создать» → «Проект» из «Контроль версий» → «Subversion».
Введите URL хранилища.
Нажмите на кнопку ОК .
Отслеживать изменения
SVN будет отслеживать изменения, сделанные вами в хранилище. Давайте изменим любой файл из репозитория и сравним его с репозиторием –
-
Перейдите к VCS-> Subversion-> Сравните с последней версией репозитория
-
Вы можете видеть, что есть новая линия на правой стороне с зеленым цветом фона.
-
SVN показывает это с зеленым фоном, чтобы указать добавление нового контента. Если мы удалим какой-либо контент, он будет показан красным цветом.
Перейдите к VCS-> Subversion-> Сравните с последней версией репозитория
Вы можете видеть, что есть новая линия на правой стороне с зеленым цветом фона.
SVN показывает это с зеленым фоном, чтобы указать добавление нового контента. Если мы удалим какой-либо контент, он будет показан красным цветом.
Отменить локальные изменения
Выполните следующие действия, чтобы отменить локальные изменения, которые вы внесли –
-
Перейдите к опции VCS → Subversion → Revert .
-
Он запросит подтверждение и удалит ваши изменения.
Перейдите к опции VCS → Subversion → Revert .
Он запросит подтверждение и удалит ваши изменения.
Зафиксируйте изменения в удаленном хранилище
Выполните следующие шаги, чтобы зафиксировать изменения в удаленном хранилище –
-
Перейдите к опции VCS → Subversion → Commit Files .
-
Появится новое окно. Здесь вы можете увидеть файлы для фиксации в удаленном репозитории.
-
Проверьте файлы и нажмите кнопку «Подтвердить», чтобы опубликовать изменения.
Перейдите к опции VCS → Subversion → Commit Files .
Появится новое окно. Здесь вы можете увидеть файлы для фиксации в удаленном репозитории.
Проверьте файлы и нажмите кнопку «Подтвердить», чтобы опубликовать изменения.
Просмотр истории или журналов
Чтобы показать историю, перейдите к VCS → Subverion → Показать историю . Эта опция похожа на команду svn log . Это покажет историю следующим образом –
Операция обновления
Чтобы получить последние изменения, перейдите к VCS → Subversion → Обновить файл / Обновить папку .
Добавить существующий проект в Subversion
Выполните следующие шаги, чтобы добавить существующий проект в SVN –
-
Перейдите к VCS → Импортировать в Контроль версий → Импортировать в Subverion .
-
Введите URL хранилища и нажмите кнопку «Импорт» –
Перейдите к VCS → Импортировать в Контроль версий → Импортировать в Subverion .
Введите URL хранилища и нажмите кнопку «Импорт» –
Intellij Idea – Базы данных
IntelliJ предоставляет инструмент для работы с базой данных, который позволяет выполнять операции с базой данных из самой IDE. Он поддерживает все основные базы данных, такие как MySQL, Oracle, Postgress, SQL-сервер и многие другие. В этой главе мы обсудим, как IntelliJ поддерживает базу данных MySQL.
Мы предполагаем, что читатель знаком с понятиями базы данных, и необходимые инструменты баз данных установлены и настроены в вашей системе.
Создать базу данных
Для начала создадим базу данных – test_db . Выполните следующую команду в командной строке –
Подключиться к базе данных
Выполните следующие шаги для подключения к базе данных –
-
Перейдите к Виду → Инструмент Windows → База данных .
-
Нажмите на зеленый значок плюс и выберите Источник данных → MySQL.
Перейдите к Виду → Инструмент Windows → База данных .
Нажмите на зеленый значок плюс и выберите Источник данных → MySQL.
-
Введите адрес хоста и нажмите кнопку «Проверить соединение».
-
Если все пойдет хорошо, он покажет Успешно, как показано на изображении выше.
-
Нажмите на кнопку ОК, чтобы сохранить соединение.
Введите адрес хоста и нажмите кнопку «Проверить соединение».
Если все пойдет хорошо, он покажет Успешно, как показано на изображении выше.
Нажмите на кнопку ОК, чтобы сохранить соединение.
Создать таблицу
Выполните следующие шаги, чтобы создать новую таблицу –
-
Щелкните правой кнопкой мыши на панели базы данных и выберите схему.
-
Выберите опцию New → Table
Щелкните правой кнопкой мыши на панели базы данных и выберите схему.
Выберите опцию New → Table
-
Появится новое окно. Определите таблицу со столбцами, типами и так далее.
Появится новое окно. Определите таблицу со столбцами, типами и так далее.
-
Нажмите на кнопку Выполнить
-
Нажмите на кнопку Выполнить
Нажмите на кнопку Выполнить
Нажмите на кнопку Выполнить
Вставить данные
Выполните следующие шаги, чтобы вставить данные –
- Выберите таблицу на панели базы данных.
- Откроется таблица в новом окне.
- Нажмите на значок плюса, чтобы вставить новую строку.
- Нажмите кнопку «Отправить», чтобы сделать изменения постоянными.
Получить данные
Чтобы получить данные, дважды щелкните значок student_table на панели базы данных. Он покажет данные таблицы в новом окне.
Чтобы убедиться, что данные вставлены в таблицу, откройте командную строку и выполните следующие команды:
Intellij Idea – Миграция из NetBeans
NetBeans – это еще одна популярная Java IDE. Если вы являетесь текущим пользователем NetBeans и хотите перейти с него на IntelliJ, это послужит хорошей отправной точкой.
В этой главе обсуждается импорт проектов NetBeans в IntelliJ, его терминология эквивалентна NetBeans, популярные ярлыки и часто задаваемые вопросы.
Импортировать проект NetBeans
В этом разделе мы узнаем, как импортировать проект NetBeans. Выполните следующие шаги, чтобы импортировать проект –
-
Перейдите в Файл → Создать → Проект из существующих источников.
-
Выберите каталог проекта NetBeans.
-
Когда откроется мастер импорта проекта, выберите параметр «Создать проект из существующих источников».
-
Следуйте инструкциям на экране, чтобы продолжить.
Перейдите в Файл → Создать → Проект из существующих источников.
Выберите каталог проекта NetBeans.
Когда откроется мастер импорта проекта, выберите параметр «Создать проект из существующих источников».
Следуйте инструкциям на экране, чтобы продолжить.
IntelliJ vsNetBeans терминология
В следующей таблице сравниваются термины IntelliJ и NetBeans.
| IntelliJ | NetBeans |
|---|---|
| модуль | проект |
| Глобальная библиотека | Глобальная библиотека |
| Библиотека модулей | Библиотека проекта |
| Зависимость модуля | Зависимость проекта |
| Модуль SDK | SDK для конкретного проекта |
Популярные ярлыки
IntelliJ – это ориентированная на клавиатуру IDE. Это обеспечивает ярлыки для большинства действий. В следующей таблице перечислены несколько важных ярлыков –
| действие | кратчайший путь |
|---|---|
| Запустить программу Java | Ctrl + Shift + F10 |
| Организовать импорт | Ctrl + Alt + O |
| System.out.println () | Введите sout и нажмите Ctrl + J |
| Удалить текущую строку | Ctrl + Y |
| Поиск | Ctrl + Shift + F |
| Создать геттер и сеттер | alt + insert |
| Код формата | Ctrl + Alt + L |
| Код комментария | Ctrl + / |
| Перейти на линию | Ctrl + G |
| Перейти к декларации | Ctrl + B |
| переименовывать | Shift + F6 |
| Переместить линии | Ctrl + Shift + вверх / вниз |
Ярлыки отладчика
В следующей таблице перечислены несколько важных ярлыков отладчика.
| Отладочное действие | кратчайший путь |
|---|---|
| Отладить программу | Shift + F9 |
| Выберите конфигурацию и отладьте | Shift + Alt + F9 |
| Переступить | F8 |
| Шаг в | F7 |
| Умный шаг в | Shift + F7 |
| Выйти | Shift + F8 |
| Перешагнуть через силу | Shift + Alt + F8 |
| Заставить шаг в | Shift + Alt + F7 |
| Возобновить программу | F9 |
| Оценить выражение | Alt + F8 |
| Переключить точки останова | Ctrl + F8 |
| Посмотреть точки останова | Ctrl + Shift + F8 |
Часто задаваемые вопросы и советы
В этом разделе мы рассмотрим несколько часто задаваемых вопросов и советов. Часто задаваемые вопросы и советы следующие:
Могу ли я использовать привязки клавиш NetBeans в IntelliJ IDEA?
-
Перейдите к файлам → Настройки и выберите Keymap.
-
Выберите NetBeans из выпадающего списка
Перейдите к файлам → Настройки и выберите Keymap.
Выберите NetBeans из выпадающего списка
Отличается ли локальная история в IntelliJ IDEA от истории NetBeans?
Местная история в IntelliJ IDEA, как правило, более детальна. Все, что вы делаете с каталогом, файлом, классом, методом или полем или блоком кода, отражается в вашей локальной истории. Местная история также включает в себя операции VCS.
Могу ли я включить «компиляция при сохранении» в IntelliJ IDEA?
- Перейдите в Файл → Настройки → Сборка, Выполнение, Развертывание → Компилятор.
- Выберите опцию Автоматически построить проект.
- Нажмите на кнопку ОК.
Могу ли я использовать плагины NetBeans в IntelliJ IDEA?
Нет, ты не можешь.
Можно ли создавать приложения RCP NetBeans с помощью IntelliJ IDEA?
Это возможно; однако вы не получите ту же поддержку, которую получаете с NetBeans (мастера, действия с меню и т. д.). Для более подробной информации, посетите это.
Intellij Idea – Миграция из Eclipse
Eclipse – еще одна популярная Java IDE. Если вы являетесь текущим пользователем Eclipse и хотите перейти с него на IntelliJ, то это хорошая отправная точка.
В этой главе обсуждается, как импортировать проекты Eclipse в IntelliJ, его терминология эквивалентна Eclipse, популярные ярлыки и часто задаваемые вопросы.
Импортировать существующий проект
В этом разделе мы обсудим, как импортировать существующий проект. Выполните следующие шаги, чтобы импортировать проект –
-
Перейдите к File → New → Project из существующих источников.
-
Выберите каталог проекта NetBeans.
-
Когда откроется мастер импорта проекта, выберите параметр «Создать проект из существующих источников».
-
Следуйте инструкциям на экране, чтобы продолжить.
Перейдите к File → New → Project из существующих источников.
Выберите каталог проекта NetBeans.
Когда откроется мастер импорта проекта, выберите параметр «Создать проект из существующих источников».
Следуйте инструкциям на экране, чтобы продолжить.
IntelliJ vsEclipse терминология
В следующей таблице сравниваются термины IntelliJ и NetBeans.
| IntelliJ | Затмение |
|---|---|
| проект | Рабочая среда |
| модуль | проект |
| фаска | фаска |
| Библиотека | Библиотека |
| SDK | JRE |
| Переменная пути | Переменная classpath |
Популярные ярлыки
IntelliJ – это ориентированная на клавиатуру IDE. Это обеспечивает ярлыки для большинства действий. В следующей таблице перечислены несколько популярных ярлыков –
| действие | кратчайший путь |
|---|---|
| Запустить Java-программу | Ctrl + Shift + F10 |
| Организовать импорт | Ctrl + Alt + O |
| System.out.println () | Введите sout и нажмите Ctrl + J |
| Удалить текущую строку | Ctrl + Y |
| Поиск | Ctrl + Shift + F |
| Создать геттер и сеттер | alt + insert |
| Код формата | Ctrl + Alt + L |
| Код комментария | Ctrl + / |
| Перейти на линию | Ctrl + G |
| Перейти к декларации | Ctrl + B |
| переименовывать | Shift + F6 |
| Переместить линии | Ctrl + Shift + вверх / вниз |
Ярлыки отладчика
В следующей таблице перечислены наиболее часто используемые ярлыки отладчика.
| Отладочное действие | кратчайший путь |
|---|---|
| Отладить программу | Shift + F9 |
| Выберите конфигурацию и отладьте | Shift + Alt + F9 |
| Переступить | F8 |
| Шаг в | F7 |
| Умный шаг в | Shift + F7 |
| Выйти | Shift + F8 |
| Перешагнуть через силу | Shift + Alt + F8 |
| Заставить шаг в | Shift + Alt + F7 |
| Возобновить программу | F9 |
| Оценить выражение | Alt + F8 |
| Переключить точки останова | Ctrl + F8 |
| Посмотреть точки останова | Ctrl + Shift + F8 |
Часто задаваемые вопросы и советы
В этом разделе мы увидим несколько часто задаваемых вопросов и советов. Часто задаваемые вопросы и советы следующие:
Используйте Eclipse Compiler
В то время как Eclipse использует свой собственный компилятор, IntelliJ IDEA использует компилятор javac, связанный с проектом JDK. Если вы хотите использовать компилятор Eclipse –
-
Перейдите в Файл → Настройки → Сборка, Выполнение, Развертывание → Компилятор → Компилятор Java .
-
Выберите нужный компилятор из выпадающего списка User compiler.
Перейдите в Файл → Настройки → Сборка, Выполнение, Развертывание → Компилятор → Компилятор Java .
Выберите нужный компилятор из выпадающего списка User compiler.
Eclipse Keymap
Для пользователей Eclipse, которые предпочитают не изучать новые сочетания клавиш, IntelliJ IDEA предоставляет раскладку клавиш Eclipse, которая близко имитирует ее сочетания –
- Перейдите к Файлу → Настройки → Вариант раскладки клавиатуры.
- Выберите Eclipse из раскрывающегося списка.
Форматирование кода
Чтобы импортировать настройки форматера Eclipse –
-
Перейдите в Файл → Настройки → Редактор → Стиль кода → Java .
-
Выберите профиль Eclipse XML .
Перейдите в Файл → Настройки → Редактор → Стиль кода → Java .
Выберите профиль Eclipse XML .
Работа с инструментами сборки
Как и Eclipse, IntelliJ не предоставляет визуальные формы для редактирования файлов конфигурации Maven / Gradle.
После того как вы импортировали / создали свой проект Maven / Gradle, вы можете редактировать его файлы pom.xml / build.gradle непосредственно в текстовом редакторе.
IntelliJ IDEA
Скачать
Для написания Java-программы по большому счету достаточно обыкновенного текстового редактора, но, конечно же, такой вариант просто несопоставим с использованием профессиональных сред разработки приложений, так называемых IDE (Integrated Development Environment).
IntelliJ IDEA – это интегрированная среда разработки программного обеспечения на Java от компании JetBrains. Кстати, не только на Java. Среда с успехом используется и для других языков программирования, например, Scala. Первая версия программы появилась в 2001 г. и с тех пор программа неуклонно повышает свой рейтинг популярности. IntelliJ IDEA выпускается в двух редакциях: Community Edition и Ultimate Edition. Первая версия является полностью бесплатной. Вторая версия распространяется под различными лицензиями и, как декларируется, может использоваться бесплатно для разработки проектов с открытым программным кодом. Впрочем, и даже без этого по окончанию использования мною версии Ultimate Edition, я получил просто уведомление, что могу работать с ней непрерывно на протяжении только получаса.
Версии отличаются также поддерживаемыми технологиями.
- Ultimate Edition:
- полнофункциональная среда разработки под JVM и разработке на различных языках: Java, PHP, JavaScript, HTML, CSS, SQL, Ruby, Python;
- поддержка технологий Java EE, Spring/Hibernate и других;
- внедрение и отладка с большинством серверов приложений.
- Community Edition:
- полнофункциональная среда разработки для Java SE, Groovy и Scala;
- мощная среда для разработки под Google Android.
Ознакомиться с отличиями между версиями можно на сайте компании JetBrains по ссылке http://www.jetbrains.com/idea/features/editions_comparison_matrix.html.
Программа содержит полный набор необходимых для создания полноценных приложений компонент: редактор, среда компиляции и выполнения, а также отладчик.
Естественно, IntelliJ IDEA – не единственная среда создания приложений для Java, достаточно припомнить популярную Eclipse или NetBeans, так что разработчику есть из чего выбирать, а его предпочтения зачастую обусловлены субъективными факторами, например, он – начиная программировать на Java – прочитал статью про конкретную среду, что и обусловило его последующий выбор. Вполне возможно, что и данный цикл статей послужит для кого-то началом работы с IntelliJ IDEA, тем более что система, на мой взгляд, более чем удобная.
Кстати, в интернете можно найти много информации по миграции с того же Eclipse на IntelliJ IDEA (смотри, например, информацию на сайте компании JetBrains по ссылке https://www.jetbrains.com/help/idea/2016.2/eclipse.html).
Я предпочитаю работать с новой версией IntelliJ IDEA, поэтому периодически ее обновляю. Предлагаемые же читателю статьи писались на протяжении более года, поэтому я не исключаю, что некоторые screenshots относятся к каким-то старым версиям и изменились в новых версиях, за что заранее приношу извинения читателям.
Инсталляция системы
Скопировать инсталляционный пакет можно с сайта разработчика компании JetBrains по ссылке http://www.jetbrains.com/idea/. Установка IntelliJ IDEA проблем не вызывает. Отмечу только, что если в дальнейшем вы предполагаете работу с программным кодом именно в среде программы, то при инсталляции установите ассоциацию программы (Create associations) с файлами Java.
Справочная система
Для IntelliJ IDEA имеется документация достаточно большого объема на английском языке. Поэтому при щелчке пункта Help в главном меню открывается не встроенная, а on-line справка на сайте компании JetBrains.
Имеется также возможность получить документацию по конкретному элементу кода, для чего нужно установить на нем курсор и нажать комбинацию <Ctrl>+<Q>.
Более того, вообще можно закрепить окно с документацией на боковой панели (по умолчанию – на правой), сделав его инструментальным, щелкнув кнопку прикрепления на заголовке окна документации. Правда, на мой взгляд, это мало что дает, поскольку при открытии этого окна оно будет отображать только последнюю выведенную документацию.
Интерфейс программы
Как было отмечено ранее, продукт пользуется заслуженной популярностью разработчиков, хотя и есть «маленькое но»: отсутствие русской локализации, хотя для разработчиков это отнюдь не является препятствием для работы.
Стартовое окно
После установки при первоначальной загрузке IntelliJ IDEA появляется стартовое окно «Welcome to IntelliJ IDEA», позволяющее загрузить либо открыть проект, импортировать проект, выполнить его загрузку из репозитория нескольких систем контроля версий («Check out from Version Control»). При наличии в проекте файлов настройки сборки для Maven или Gradle, IntelliJ IDEA предложит вам использовать их для конфигурации.
После работы с определенным проектом, он запоминается, и при последующем запуске программы происходит загрузка последнего открытого проекта. Впрочем, это происходит при настройках программы по умолчанию, когда в группе Appearance & Behavior (Внешний вид и поведение), System Setting (Настройки программы) установлен флажок для поля-метки “Reopen last project on startup” (Открывать последний проект при загрузке).
Основное окно
Основное окно программы в общем виде состоит из трех областей, называемых также инструментальными окнами и окна редактора. Инструментальные окна располагаются по периметру окна редактора, то есть слева, справа и внизу от него на полях главного окна, которые в дальнейшем будем называть боковыми панелями (sidebar в терминологии программы). Поскольку инструментальные окна отображают разноплановую информацию, то каждая боковая панель содержит ряд вкладок, которые открываются при выполнении определенной команды. Переход к нужной вкладке (инструментальному окну) осуществляется щелчком на ее названии, которые располагаются на боковых панелях главного окна. Названию некоторых вкладок инструментальных окон предваряет цифра. Используя клавишу <Alt> совместно с этой цифрой, можно быстро перейти к этой вкладке, попутно открыв ее, если она находится в свернутом положении, либо, наоборот, свернуть ее. Кроме того, любое инструментальное окно можно отобразить в основном окне командой ViewTool Windows либо воспользовавшись ее комбинацией клавиш быстрого вызова.
Перед кратким описанием инструментальных окон оговорюсь, что рассматриваемая структура расположения предлагается такой, какой она является после установки программы по умолчанию. Именно такое расположение я и буду рассматривать далее. Однако это вовсе не означает, что инструментальные окна нельзя расположить в других местах главного окна, о чем речь пойдет ниже.
Цветовую палитру IntelliJ IDEA можно настраивать, правда, таких палитр немного. Выбор палитры осуществляется в настройках, где следует раскрыть последовательно пункты Appearance & Behavior (Внешний вид и поведение), Appearance и выбрать тему из раскрывающегося списка «Theme».
Окно редактора
Окно редактора отображается постоянно, занимая большую часть основного окна. Оно может содержать несколько вкладок, отображающих программный код класса, содержимое pom-файла и другие файлы проекта. О содержимом вкладки сигнализирует как расширение файла в названии вкладки, так и пиктограмма перед названием, например, для класса: 
Программа содержит внушительный инструментарий управления вкладками окна. Так, расположение вкладок можно произвольно изменять, располагая их, например, горизонтально, перебрасывая файлы из одной группы вкладок в другую, что достигается при помощи группы команд Windows
С правого края окна могут находятся горизонтальные линии, отмечающие проблемные блоки кода, содержащие ошибки и предупреждения. Подробнее об этом также позже.
По левому краю окна редактирования расположены метки блоков кода, при помощи которых можно быстро свернуть блок за ненадобностью либо вновь его развернуть. С этой же стороны окна располагаются точки останова (при их наличии), советы по модификации кода и некоторая другая информация.
Для отображения нумерации строк программного кода следует вызвать контекстное меню на вертикальной полосе в левой части окна редактирования и выбрать “Show Lines Numbers” (Отображать нумерацию строк). Однако при таком действии отображение строк осуществляется только в текущем сеансе. Для постоянного же отображения нумерации строк программного кода следует в настройках раскрыть последовательно пункты Editor (Редактор), General (Общие настройки), Appearance (Внешний вид) и установить флажок для поля-метки «Show line numbers» (Отображать номера строк).
Сам программный код (подсветка текста, шрифты) оформляются в соответствии с настройками программы, о чем речь пойдет позже.
Инструментальные окна
Инструментальное окно проекта
На левой боковой панели отображается инструментальное окно проекта. Оно содержит вкладку иерархической структуры проекта (Project) и вкладку структуры (списка метода) класса (Structure).
Выбор во вкладке структуры проекта приводит к отображению его содержимого в окне редактора. Поскольку код практически любого класса содержит множество методов, то вкладка «Structure» как раз и отображает их список. Он может быть упорядочен как по алфавиту (

Информация вкладки «Structure» вообще довольно информативна. Рядом с именем модуля выводятся также ряд его свойств, например, модификатор класса, а ее панель инструментов позволяет быстро изменить характер отображаемой информации, например, дополняя ее содержимое не-public переменными, упорядочивая по названию либо в порядке нахождения в коде и т.п.
При наличии в проекте нескольких классов целесообразно в окне проекта раскрыть меню кнопки настройки 
Такой вариант полезен, если в окне редактора открыто две вкладки и более (а это, конечно, практически всегда имеет место). В этом случае переход в окне проекта с одного объекта на другой приводит к отображению в окне редактора кода выбранного объекта. И, наоборот, при переходе с одной вкладки на другую в окне редактирования курсор в окне проекта переходит на имя класса, код которого отображается во вкладке окна редактора.
Вкладки в данном окне могут добавляться после установки некоторых расширений (plug-ins). Например, после установки расширения «Database Navigator» в окно проекта добавляется вкладка «DB Browser».
Инструментальное окно «Избранное»
В нижней части левой боковой панели основного окна можно вывести инструментальное окно «Favorites» (Избранное), содержащее, например, список точек останова и закладок, обеспечивая тем самым к ним быстрый доступ.
Инструментальное окно с инструментами сборки проектов
Данное окно располагается на правой боковой панели. Оно изначально содержит две вкладки для двух наиболее распространенных инструментов сборки проектов Java – Maven и Ant.
Инструментальное окно вывода
Окно располагается на нижней боковой панели. В нем в зависимости от характера информации отображаются, например, сообщения компиляции («Messages»), консольный ввод/вывод («Terminal»), контроль изменений проекта («Version Control»), результаты работы отладчика («Debug») и некоторые другие.
Управление инструментальными окнами
IntelliJ IDEA предлагает мощные средства управления инструментальными окнами, позволяющие расположить их в основном окне практически в любом месте.
Любое открытое инструментальное окно в заголовке содержит две кнопки: настройки 

Любое инструментальное окно можно свернуть (спрятать), щелкнув кнопку «Hide». В этом случае в основном окне программы отображается только боковая панель, содержащая наименования вкладок, что, соответственно, увеличивает площадь рабочего окна редактора. В дальнейшем свернутое окно можно просто и быстро отобразить, щелкнув на названии инструментального окна на боковой панели.
Кнопка настройки содержит меню, в котором содержатся команды управления окном.
Окно может содержать собственную панель инструментов. Для ее отображения или, наоборот, удаления, следует раскрыть меню кнопки настройки и установить/снять флажок возле пункта меню Show Toolbar (Отображать панель).
Инструментальные окна могут отображаться как в фиксированном режиме, в определенных местах основного окна, так и в плавающем режиме, то есть в произвольном месте основного окна. Для переключения между режимами следует раскрыть меню кнопки настройки 
Если окно отображается в фиксированном режиме, то возможны два его состояния, устанавливаемые в пункте меню Docked Mode (Режим способа стыковки). При наличии флажка возле этого пункта окно находится в состоянии смешения, сдвигая окно редактора. Если же снять флажок, то окно переходит в состояние перекрытия, при котором окно перекрывает окно редактора.
И, наконец, если окно отображается в фиксированном режиме в состоянии смешения, то становится доступным режим (пункт меню) Pinned Mode (Закрепленный режим). При наличии флажка возле этого пункта окно постоянно отображается в основном окне. Если же снять флажок, то окно будет автоматически убираться с экрана при потере фокуса.
Выше было отмечено, что инструментальные окна можно расположить на разных боковых панелях главного окна. Но и местонахождение конкретного окна можно также изменить, включив его в состав другой боковой панели. Для этого следует вызвать контекстное меню на названии инструментального окна на боковой панели, выбрать из него пункт Move (Переместить), а затем направление перемещения. На приведенном ниже screenshot видим, например, что инструментальное окно с правой боковой панели можно переместить на нижнюю (Top), левую (Left) и верхнюю (Bottom) боковую панель.
Инструментальное окно может быть и вовсе удалено, для чего также следует вызвать контекстное меню на названии инструментального окна на боковой панели и выбрать из него пункт Remove from Sidebar (Удалить с боковой панели).
В главном меню основного окна имеется также пункт меню Windows, содержащий команды для управления ее окнами.
Панели
На мой взгляд, целесообразно оставить на экране все основные панели программы (при отсутствии какой-то из них выполните команду View
- Toolbar (Главная панель инструментов).
-
Status Bar (Панель статуса), которую можно разделить на три части.
- Левая часть панели содержит кнопку быстрого доступа к инструментальным окнам
.
- Центральная (и большая) часть панели предназначена для вывода различных сообщений.
- Правая часть содержит информацию о месте нахождения курсора в программном коде (номера строки и колонки), кодировку файла, формат символов (CRLF для Windows),
атрибут файла «Только чтение» (Read Only), иконку «Гектор» (Hektor)
, щелчок на которой открывает окно для переключения уровня отображения синтаксических ошибок (о котором речь пойдет позже). Здесь также может содержаться дополнительная информация, например, при работе с системами контроля версий. При этом из панели статуса можно не только получать информацию, но еще и выполнять некоторые действия. Например, если щелкнуть на поле о месте нахождения курсора, то откроется окошко для быстрого перехода на нужную строку / позицию, а инструмент
позволяет установить (либо снять) для файла атрибут «Только чтение».
- Левая часть панели содержит кнопку быстрого доступа к инструментальным окнам
- Navigation Bar (панель навигации).
Отключение / включение панелей производится также в меню команды View.
Выше я писал, что целесообразно оставить на экране все основные панели программы. Однако, при работе в окне редактора с программным кодом одного класса многим, возможно, как раз удобным покажется работа со всеми отключенными панелями, когда ничто не отвлекает от работы.
Настройки
Обращение к настройкам программы осуществляется командой File

Все настройки в окне настроек сведены по функциональному назначению в несколько групп: Appearance & Behavior (Внешний вид и поведение), Keymap («Горячие» клавиши), Editor (Редактор) и др.
Количество настроек программы очень велико, и, по мере работы с нею, а, следовательно, накопления опыта, вы сами будете изменять необходимые опции. Учитывая это, я не буду рассматривать их детально, поскольку это займет очень много времени. При этом замечу, что некоторые настройки уже упоминались выше, а о некоторых других будет рассказано позже.
Пока же ограничусь буквально несколькими общими настройками.
Важным моментом при написании программы является ее документирование, в том числе комментирование фрагментов кода (об этом позже). Естественно, русскоязычные разработчики будут писать комментарии на русском (белорусском, украинском) языках, что потребует в программе соответствующей кодировки. Оптимальным вариантом, на мой взгляд, будет использование UTF-8, которая является универсальной и имеет ряд преимуществ перед Windows 1251. Например, большинство современных веб-платформ по умолчанию работают именно на ней, а еще ее удобно использовать для создания мультиязычных проектов. Для установки этой кодировки следует последовательно выбрать пункты Editor, File Encodings (Редактор, Кодировка) и в списке «Project Encoding» (Кодировка файлов проекта) выбрать «UTF-8». Впрочем, некоторые разработчики говорят, что беспроблемно также работает значение «<System Default>».
Ну и, наконец, сообщения о появлении новой версии, которые будут у вас регулярно появляться, пока вы не откажетесь автоматически проверять обновления. В принципе установка новых версий вещь полезная и нужная, но если вы желаете производить обновление не по указанию программы, а самостоятельно, то это делается так. Раскройте последовательно пункты Appearance & Behavior, System Setting, щелкните пункт Updates (Обновления) и снимите флажок возле пункта “Automatically check updates for” (Автоматически проверять обновления). Впрочем, и при включенном режиме автоматических обновлений можно просто игнорировать установку новой версии.
У меня сложилось очень высокое мнение о IntelliJ IDEA, однако возможности ее совершенствования практически безграничны. И немалый вклад в этот процесс могут внести и сами пользователи, что, например, может осуществляться на основе собираемой о работе программы статистики. Для этого нужно позволить программе осуществлять такой сбор. С этой целью в настройках следует последовательно раскрыть пункты Appearance & Behavior, System Setting, выбрать пункт Usage Statistics (Статистика использования), установить флажок для поля-метки “Allow sending usage statistics to JetBrains s.r.o.” (Позволить собирать пользовательскую статистику JetBrains), а затем установить флажок возле периодичности отправки такой информации (день, неделя, месяц).
Поскольку настроек очень много, то разработчики предусмотрели их поиск по контексту. Набрав, например, в поле поиска окна настроек текст «save», получим в нем вот такой список:
И последнее. В IntelliJ IDEA предусмотрена возможность сохранения настроек (FileExport Setting) и их восстановления (File

Расширение системы
Под IntelliJ IDEA разработано множество plug-ins (расширений), позволяющих заметно расширять ее возможности и функциональность. Доступ к ним осуществляется в настройках системы в пункте Plugins. Из списка «Show» (Показ) осуществляется фильтрация списка расширений. Для добавления нового расширения следует выполнить такие действия:
- В списке «Show» (Отображение) выбрать пункт «Custom» (Пользовательский).
- Щелкнуть ссылку «Browse» (Click Browse to search for non-bundied pugins, Щелкните на сообщении для отображения неустановленных plug-in), что приведет к появлению окна «Browse Repositories» со списком plug-ins с репозитория расширений JetBrains.
- Выбрать из списка нужное расширение и щелкнуть кнопку «Install plugin» (Установить расширение).
- Подтвердить установку в окне подтверждения.
- По завершению процесса установки в том же окне «Browse Repositories» щелкнуть кнопку «Restart IntelliJ IDEA» (Перезапуск IntelliJ IDEA) для перезагрузки программы.
Удаление расширений осуществляется также очень просто. Опять же в настройках в списке «Show» выбирается пункт «Custom», после чего в окне настроек отображаются только установленные расширения.
Щелчок кнопки «Uninstall» инициирует процесс удаления.
Это руководство нацелено на пользователей IntelliJ IDEA, уже знакомых с основами и на тех, кто хотел бы изучить больше.
Если вы новичок в IntelliJ IDEA, рекомендую вам прочитать руководство Discover IntelliJ IDEA перед тем, как читать данную статью.
Помощь в программировании
Информация о типах
Если вы хотите видеть больше информации о выражении под курсором (откуда оно вызывается или его тип), вам поможет Quick Documentation. Нажмите Ctrl+Q (Ctrl+J для OS X), чтобы активировать его и вы увидите всплывающее окно с данными. Если вам не нужна полная информация, используйте Type Info: он показывает только тип выбранного выражения, но не занимает столько места на экране.
Автодополнение, чувствительность к регистру
По умолчанию в IntelliJ IDEA автодополнение чувствительно к регистру только первого символа. Это можно изменить в настройках: Settings → Editor → General → Code Completion, так что вы можете сделать IDE регистрозависимым для всех символов. Или же задать настройки так, как вам хочется.
Всплывающее окно автодополнения
Вы также можете отключить функцию всплывающего окна. Это имеет смысл, если вы хотите, чтобы всплывающее окно появлялось только тогда, когда вы его вызовете.
Отключение использования подсветки для элементов под курсором
По мере того, как вы будете осваивать IntelliJ IDEA, вам захочется изменять настройки, выбранные по умолчанию. Я не могу пропустить функцию подсветки элементов: Settings → Editor → General. Если вы знаете сочетание клавиш Ctrl+Shift+F7 (Cmd+Shift+F7 для OS X) и вам не нравится появляющаяся и исчезающая подсветка в редакторе каждый раз, когда вы передвигаете курсор, вам не нужна эта функция.
CamelHumps
По умолчанию, когда вы выделяете что-то в редакторе, IntelliJ IDEA не чувствителен к регистру. Если вы предпочитаете написание согласно верблюжему регистру, т.е. вместо выделения целого слова, выделять его часть, вы можете включить его в настройках: Settings → Editor → General → Smart Keys.
Дополнение Hippie
IntelliJ IDEA обеспечивает дополнение Basic через Ctrl+Space, дополнение Smart — через Ctrl+Shift+Space, дополнение Statement — через Ctrl+Shift+Enter (Cmd+Shift+Enter для OS X). Все эти особенности основаны на понимании строения кода. Однако, иногда вам нужна простая, но гибкая логика, которая предложит слова, использованные ранее в текущем файле или даже проекте, независимо от их контекста. Здесь придёт на помощь дополнение Hippie, вызов через Alt+/.
Рефакторинг
Отмена
С IntelliJ IDEA вам не нужно беспокоиться о последствиях рефакторинга кода, потому что вы всегда можете отменить всё, выбрав Отмену из окна инструментов через Ctrl+Z (Cmd+Z для OS X).
Выделение фрагментов строки
IntelliJ IDEA способен реорганизовывать не только исполняемый код, но и строковые литералы. Выделите один фрагмент строки и выберите параметр Extract variable/constant/field/, чтобы выделить его, как постоянный и заменить его употребление во всем коде.
Изменение типов
Когда вы рефакторите код, вы обычно переименовываете символы, или выделяете и перемещаете выражение в коде. Однако, для реорганизации есть кое-что ещё. Например, изменение типов (доступен через Ctrl+Shift+F6 / Cmd+Shift+F6 для OS X) даёт вам возможность менять тип, обновлять зависимый код и решать возможные проблемы.
🧩☕ Интересные задачи по Java для практики можно найти на нашем телеграм-канале «Библиотека задач по Java»
Инвертирование булевского значения
Если IntelliJ IDEA может анализировать и изменять тип выражения, почему не сделать то же самое с семантикой? Чтобы инвертировать все использования булевского выражения, используйте Invert Boolean.
Анализ кода
Зависимость структуры матрицы
IntelliJ IDEA позволяет вам анализировать насколько сильно компоненты кода зависят друг от друга. Вам нужно обращать на это внимание, потому что много зависимостей могут стать проблемой. Действие Dependency structure matrix (доступное через Analyze menu) поможет вам визуализировать и найти зависимости между модулями и классами.
Несмотря на сложность внешнего вида, этот инструмент очень прост в использовании. Просто выберите класс и посмотрите, где он используется.
Структурный поиск и замена
Структурированный поиск и замена имеет много возможностей (после того, как вы научитесь правильно его использовать), и может быть использован для статического анализа кода и автоматизации рефакторинга. В двух словах, это позволяет вам осуществлять поиск конкретных шаблонов в коде и заменять их параметризованными шаблонами. Для этого он оснащен своим языком для определения шаблонов кода, который описан более детально в этой статье.
Чтобы воспользоваться этой функцией, используйте Edit → Find menu. Если вы хотите создать свои шаблоны или паттерны, воспользуйтесь Settings → Editor → Inspections, а также включите General → Structural Search Inspection.
Пользовательский интерфейс
Отключение заглавия и подсветки дерева тегов
Если вы много работаете с HTML и XML и не хотели бы попусту отвлекаться, вы можете отключить заглавие и подсветку дерева тегов в Editor → General → Appearance.
Отключение ненужной информации
Крайний левый столбец редактора, обычно показывает полезную информацию, связанную с кодом, который вы редактируете. Если вам иногда кажется, что там слишком много информации, вы можете настроить то, что вы хотите видеть через Settings → Editor → General → Gutter.
Отключение надоедливой лампочки
Еще одна вещь, которая может надоедать — это лампочка напоминания, которая появляется в редакторе каждый раз, когда есть доступная подсказка. Здесь отключение несколько сложнее: вам нужно отредактировать< IntelliJ IDEA preferences folder >/options/editor.xml, и добавить следующее: < option name=”SHOW_INTENTION_BULB” value=”false” / >.
Переключение настроек для Search everywhere
С Search everywhere вы можете найти произвольные фрагменты текста буквально везде: в коде, библиотеке, частях UI, настройках и даже в названиях действий. Если вы часто используете эту функцию, вам нужно знать, что вы можете получить доступ к настройкам IntelliJ IDEA, нажав Enter во всплывающем окне. Например, здесь мы получаем доступ к настройкам редактора:
Включение и отключение плагинов от Search everywhere
Если вы начинаете свой поисковой запрос с #plugins, вы сможете включать и выключать.
Другие тэги: #appearance, #system, #inspections, #registry, #intentions, #templates, и #vcs.
Аббревиатуры в Search Everywhere
Еще один интересный факт, что Search Everywhere поддерживает аббревиатуры. Вы можете зайти в Settings → Keymap, чтобы присвоить каждому действию сокращенный текст.
Свернуть вкладки редактора
Когда вам нужно закрыть все вкладки в редакторе, кроме текущей, нажмите на закрытие текущей вкладки, зажимая Alt. Если вы вообще не хотите видеть вкладки редактора, перейдите в Settings → Editor → General → Editor Tabs, и выберите None under Placement.
Открытие файла в новом окне
Особенность, которую не так просто найти, но она очень удобно открывает файл в новом окне с помощью нажатия Shift+Enter в окне инструментов Project.
Добавление кнопки остановки и восстановления на панель инструментов
Очень удобно добавить кнопки остановки и восстановления на панель инструментов. Вы можете сделать это через Settings → Appearance & Behaviour → Menus and Toolbars. Если вы предпочитаете использовать мышку, а не комбинации клавиш, в таком случае вам не нужно будет открывать окно инструмента отладки, чтобы управлять текущей сессией.
Переключение между окнами
Если ваш IntelliJ IDEA открывает каждый проект в отдельном окне, вы можете быстро переключаться между ними с помощью Ctrl+Alt+` (Ctrl+` для OS X).
Редактор
Сравнение с буфером обмена
В IntelliJ IDEA есть встроенная программа для просмотра различий в коде, jar файлах и изображениях. Чтобы открыть его, выделите любую пару и нажмите Ctrl+D (Cmd+D для OS X). Если вы выделите отдельный файл, IDE предложит вам выделить еще один, с которым его можно сравнивать. Для быстрого сравнения активного редактора с буфером обмена, используйте View → Compare with Clipboard.
Вставить из истории
Говоря о буфере обмена, IntelliJ IDEA отслеживает все, что вы вставляете в него. Когда вы хотите вставить что-то из ранее скопированных элементов, нажмите Ctrl+Shift+V (Cmd+Shift+V для OS X).
Множественный выбор
Множественный выбор — это сравнительно новая, но мощная функция редактора, которая позволяет вам быстро выделять и редактировать несколько фрагментов кода сразу.
В двух словах, вот что происходит: Вы либо начинаете с нажатия Alt+J (Ctrl+G для OS X) (затем IntelliJ IDEA выделяет символ курсора), или вы можете просто выделить что-то, как вы бы сделали это обычно.
Затем, нажмите Alt+J (Ctrl+G для OS X) и IntelliJ IDEA будет искать в текущем файле, пока не найдет соответствующий фрагмент текста, который он добавит к выделенному. Вы можете нажать Alt+J снова, чтобы продолжить, или Alt+Shift+J (Ctrl+Shift+G для OS X), чтобы вернуться назад. Но обратите внимание, что когда поиск достигает конца файла, он переключается на начало.
После того как выбор будет завершен, вы можете начать редактировать все фрагменты так же, как если бы это был один фрагмент:
Важный совет: Другой способ копирования курсора — нажатие Ctrl (Alt для OS X) и перемещение его вверх и вниз с помощью стрелочек или мыши.
Emmet
Если вы не в курсе, Emmet — это отличный способ писать код на HTML, XML и CSS. IntelliJ IDEA поддерживает данную функцию: просто напишите Emmet-выражение и нажмите Tab, чтобы развернуть его. Используйте предварительный просмотр Emmet для просмотра получившегося кода.
Regex
Регулярные выражения широко используются, но иногда слишком сложно написать их правильно. IntelliJ IDEA поможет вам проверить любое Regex в вашем коде: поместите курсор на него и нажмите Alt+Enter, чтобы использовать Check Regex intention.
Найти и заменить Regex группами
Еще один случай, когда IntelliJ IDEA помогает с Regex — функции поиска и замены. Стоит знать, что он поддерживает выделенные группы в заменяемых выражениях.
Поиск и замена также позволяет вам исключить комментарии и литералы из поиска: чтобы сделать это, используйте значок шестеренки.
Просмотр байт-кода
Иногда очень полезно увидеть реальный байт-код вашей программы. В IntelliJ IDEA вы всегда можете это сделать через View → Bytecode.
Контроль версий
Исправить изменения
В Commit диалоге IntelliJ IDEA предлагает выполнить различные операции. Одна из них — исправление изменений. Полезна, когда вы хотите изменить ваш последний коммит.
Shelves and patches
Shelves — это функция IDE похожая на Git Stash, но работает для всех систем контроля версий.
Помогает вам, когда нужно остановить текущую работу и сделать pull из репозитория, чтобы быстро исправить что-то, и возобновить работу. Эта функция заботится о локально измененных файлах без использования систем контроля версий, так что больше никаких потерянных изменений или поспешно сделанных мердж-коммитов.
Патчи позволяют вам сохранять набор изменений в текстовом файле, которые могут быть переданы по почте (или другим способом) и затем применены к коду. Очень полезно, когда вам нужно закоммитить что-то, после того как ваш самолет совершил аварийную посадку на необитаемом острове, или если вы просто остались без связи.
Отладка
Точки остановки
Иногда вы, возможно, хотите получить значение чего-то в конкретной строке кода, без использования точек остановки. Вы можете сделать это, используя Action breakpoint. Чтобы создать их, просто нажмите на боковую панель, зажимая Shift. Таким образом, вы можете напечатать любое выражение, не меняя код. Особенно это полезно при отладке библиотек или удаленного приложения.
В дополнении к action breakpoints, вы можете так же использовать Field breakpoints. Эти точки остановят выполнение, когда поля, связанные с ними, доступны. Для этого просто нажмите на боковой панели, зажимая Alt (Ctrl+Cmd для OS X).
Маркеры объектов
Когда вы отлаживаете приложение, IntelliJ IDEA позволит вам отмечать экземпляры произвольных объектов цветными пометками для более простой идентификации, через действие Mark Object. Доступно в Evaluate Expression, Variables, Watches диалоговых окнах.
И если у вас есть какой-нибудь отмеченный объект, вы также можете использовать его в условных выражениях.
Визуализация пользовательских данных
Evaluate Expression, Variables, Watches и встроенный отладчик используют стандартный способ визуализации значений переменных, обычно на основе реализации классов toString. Не каждый знает, что вы можете определить свои собственные средства визуализации для любого класса. Для этого выберите Customize Data Views из контекстного меню в окне инструмента отладки.
Это особенно полезно, когда некоторые классы в библиотеке, которую вы используете, не обеспечивают значимую реализацию toString — поэтому вы можете найти его сами вне библиотеки.
Drop frame
В случае, если вы хотите вернуться назад во времени во время отладки, вы можете сделать это через действие Drop frame. Это отличная функция, если по ошибке вы ушли слишком далеко.
Принудительный возврат
Если вы, наоборот, хотите попасть в будущее, и сделать принудительный возврат без выполнения дополнительных инструкций, используйте действие Force Return. Если метод возвращает значение, вы должны указать его.
DCEVM
Иногда, когда вы вносите быстрые изменения в код, вы хотите сразу видеть, как он будет работать в приложении. К сожалению, у Java HotSwap VM много ограничений: вы не можете, допустим, добавить новый метод; единственное, что вы можете изменить — тело метода.
К счастью, есть способ, как изменить эту ситуацию с новым open-source проектом Dynamic Code Evolution VM. Это модификация Java HotSwap VM с неограниченной поддержкой для перезагрузки классов во время исполнения.
Для использования данной виртуальной машины в IntelliJ IDEA — разработан специальный плагин. При включении плагина, IDE предложит вам установить DCEVM JRE. Затем, вы должны будете выбрать его в списке альтернативных JRE.
Обновление приложения
Если вы запускаете ваше приложение на сервере приложений (Tomcat, JBoss и т.д.), вы можете перезагрузить измененные классы и ресурсы, используя действие Обновление приложений через Ctrl+F10 (Cmd+F10).
Заметьте, что перезагрузка ресурсов доступна только если вы развернули ваше приложение, используя WAR.
Инструменты
Внешние инструменты
IntelliJ IDEA интегрировал много инструментов для разработчиков. Если приложение, которое вам нужно, ещё не интегрировано, но вы бы хотели использовать его через ярлык, откройте Settings → Tools → External Tools, и настройте, как запускать данное приложение. Тогда вы сможете активировать этот инструмент через меню Tools → External Tools.
Командная строка запуска
Если вы хотите использовать IntelliJ IDEA из командной строки ( т.е. открывать проект или файл: “idea “), нажмите Tools → Create Command-Line Launcher.
Перевод: Софья Лепёхина
Источник
Другие статьи по теме
50 советов, хитростей и ссылок для Android Studio и Intellij IDEA
Разработка под Андроид: советы, инструменты и трюки
IntelliJ IDEA – одна из самых мощных универсальных сред разработки. Она поддерживает такие языки, как PHP, JavaScript, Sass, Ruby, Python и конечно же Java. Так же есть поддержка популярных фреймворков и движков, тестов для кода, адаптацию под мобильные устройства, интеграцию с Git и Mercurial, инструменты для работы с серверами.
Существует две версии IntelliJ IDEA – Community и Unlimited. Первая – бесплатная, но ограниченная. В ней не поддерживаются фреймворки Spring, Vaadin, GWT, языки JavaScript и TypeScript, SQL и многое другое. Вторая включает в себя всевозможные фичи для коллективной разработки, но бесплатна будет только 30 дней пробного периода.
1.1. Установка
Для Linux необходимо распаковать ideaIC.gz в директорию, которая поддерживает выполнение файлов. Для иерархии формата FHS это /opt. После этого необходимо перейти в поддиректорию /bin и запустить файл idea.sh.
В MacOS — двойной щелчок на файле ideaIC.dmg, монтировать архив и копировать исходники в папку Applications.
Для установки в ОС Windows необходимо скачать с официального сайта исходник с расширением .exe. Далее запускать его и следовать инструкциям установщика.
1.2. Настройка
При первом запуске IntelliJ IDEA появится диалоговое окно с требованием указать путь до файла с настройками. Необходимо выбрать пункт Do not import settings. Если данное окно появилось после обновления или переустановки – выбрать исходную директорию.
Следующим шагом настройки IntelliJ IDEA будет выбор темы. ПО умолчанию их две – стандартная (светлая) и Darcula (тёмная).
IntelliJ IDEA поддерживает огромное количество вспомогательных инструментов. Разумеется, новичку они все не нужны. Поэтому необходимо отключить их для увеличения производительности. Для этого в очередном диалоговом окне выбрать Disable All. Их можно подключить позднее в меню настроек.
1.3. Первый проект в IntelliJ IDEA
После установки и настройки IntelliJ IDEA, можно приступить к работе. Для этого необходимо создать проект в IntelliJ IDEA.
Диалоговое окно предлагает варианты:
-
создать новый проект (Create New Project)
-
открыть существующий (Open)
-
импортировать проект (Import Project)
-
выйти из системы контроля версий (Check out from Version Control)
Нужно выбрать первый пункт. Подробнее о том, как создать проект IntelliJ IDEA, что делать уже внутри среды, лучше почитать на официальном сайте, потому что возможностей для кастомизации рабочего пространства здесь действительно много.
2. Debugging
Debugging (Отладка) — это один из самых важных этапов процесса разработки. И дело не только в том, что устранение ошибок занимает, вероятно, большую часть времени: она также особенно необходима при создании бизнес-логики, написании алгоритмов и тестировании кода.
2.1. Breakpoints
Существуют 4 типа breakpoint в IntelliJ IDEA.
2.1.1. Line breakpoint
Line breakpoint останавливает приложение в момент достижения им строки кода, содержащей данную точку. Этот тип breakpoint может быть добавлен только в выполняемую строку. Если она содержит лямбда-выражение, то вы можете выбрать: либо установить регулярную точку, либо останавливать программу только при вызове лямбда-выражения.
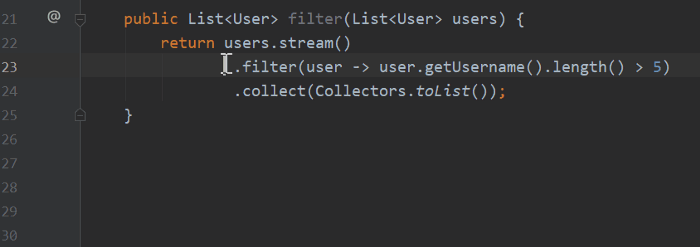
2.1.2. Breakpoint для метода
Останавливает приложение при входе/выходе из указанного метода или одной из его реализаций и позволяет проверять условия этого процесса. Данный вид breakpoint может сильно замедлить процесс отладки, так что использовать его следует аккуратно и только в случае необходимости.
2.1.3. Breakpoint для исключений
Останавливает приложение при выбрасывании Throwable или его подклассов.
2.1.4. Field watchpoint
Останавливает приложение при обращении к указанному полю или внесении в него изменений, что позволяет вам реагировать на взаимодействия с конкретными переменными экземпляра. Например, просмотр того, как инициализируется свойство, или какой метод изменил свое значение.
2.2. Работа с breakpoints
Для создания breakpoint используйте «горячие» клавиши Ctrl + F8. Тип breakpoint (для строки кода, для метода или для доступа к полю класса) будет зависеть от того, где вы ее создаете. Для просмотра списка всех breakpoint используйте Ctrl + Shift + F8.
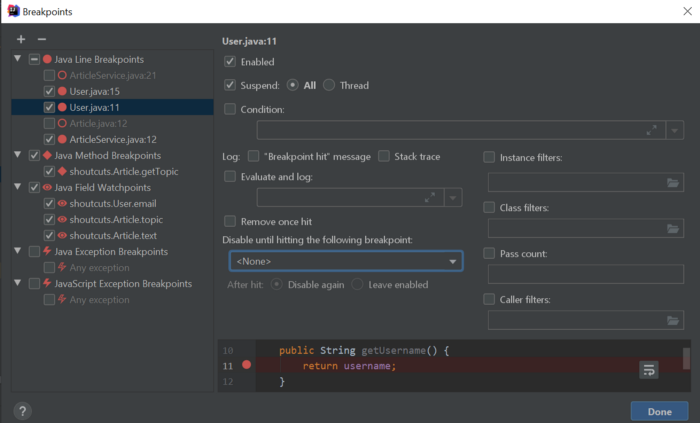
Эта возможность сэкономит вам часы работы, а также избавит вас от необходимости искать breakpoint и удалять их вручную в том случае, если они останавливают процесс выполнения кода вопреки вашему намерению. Кроме того, данная опция позволяет вам просто их отключить, в результате чего точки не будут останавливать код во время отладки, но при необходимости вы сможете легко включить их повторно. Поэтому вам не нужно запоминать все важные места в проекте и каждый раз создавать и удалять все breakpoint.
2.2.1. Suspend (Приостановка)
Определяет, следует ли остановить выполнение приложения в момент достижения breakpoint. Имеет два возможных значения:
-
All
-
Thread
При выборе all происходит приостановка всех потоков, когда какой-либо из них достигает контрольной точки. При выборе thread приостанавливается лишь один поток, достигший этой точки.
2.2.2. Condition (Условие)
Эта опция позволяет задать условие, подлежащее проверке каждый раз при достижении breakpoint. Если условие возвращает значение true, то выполняется заданное действие, в противном же случае контрольная точка пропускается.
В качестве условия вы можете использовать:
-
различные инструкции, включающие объявления, циклы, анонимные классы и т. д.;
-
this(не используется в статическом контексте), например!(this instanceof User); -
проверка логических типов или выражений.
2.2.3. Опции логирования
При достижении breakpoint в консоль может быть выведено следующее:
-
Сообщение о достижении breakpoint: лог сообщает нам
Breakpoint reached at package.User.main(User.java:10). -
Трассировка стека для текущего окна Frame. Это удобно, если вы намерены проверить, какие методы были вызваны до момента достижения breakpoint.
-
Вычисление выражения и запись результата в консоль: результат произвольного выражения, например
"Creating…"илиusers.size().
2.2.4. Remove once hit (Удаление breakpoint при ее достижении)
Определяет, следует ли удалить точку останова из проекта после того, как она была достигнута.
2.2.5. Disable until hitting the following breakpoint (Отключение breakpoint до момента достижения другой точки)
Отключает текущую точку останова до тех пор, пока не будет достигнута заданная точка. Вы также можете решить, отключить ли ее после того, как это произошло, или нет.
2.2.6. Filters (Фильтры)
IntelliJ IDEA позволяет также настраивать работу с точками, отфильтровывая классы/экземпляры/методы и выполняя остановку только в нужных местах.
В распоряжении следующие типы фильтров:
-
Catch class filters (классовые фильтры перехвата). Они останавливают приложение при перехвате исключения в заданных классах.
-
Instance filters (фильтры экземпляров класса). Эти фильтры указывают на экземпляры объектов, для которых будет срабатывать breakpoint.
-
Class filters (фильтры классов). Они задают классы, в которых будет срабатывать точка.
-
Caller filters (фильтры вызовов). Данный тип фильтров ограничивает действие breakpoint в зависимости от вызова текущего метода. Эта опция вам пригодится, если нужно остановиться на точке только в случае вызова этого метода из заданного метода.
2.2.7. Field access/modification (Доступ к полю класса/изменение поля класса)
-
Field access. Используйте эту опцию, чтобы breakpoint срабатывал при обращении к полю класса.
-
Field modification. Если вы хотите, чтобы breakpoint срабатывал при внесении изменений в поле класса, то выбирайте данную опцию.
2.2.8. Pass count (Количество проходов)
Определяет, должна ли сработать breakpoint после того, как она была пройдена заданное количество раз. Эту опцию удобно применять для циклов отладки или рекурсивных методов.
2.2.9. Caught/uncaught exception (Обработанное/необработанное исключение)
-
Caught exception. Опция предназначена для срабатывания breakpoint при условии, что заданное исключение было обработано.
-
Uncaught exception. Выберите эту опцию для срабатывания breakpoint в том случае, если заданное исключение не было обработано. Так вы сможете выявить причины необработанных исключений.
2.3. Лучшие практики использования breakpoint
Для логирования отладки используйте breakpoint, но не инструкцию
System.out.println().
Используйте breakpoint для ведения логов вместо добавления в код System.out.print(). Это позволит применить более гибкий подход к процессу логирования в приложении, а также избежать написания грязного кода и внесения случайных изменений при выполнении Git-коммитов.
Прибегайте к помощи «горячих» клавиш для добавления breakpoint, так вы сэкономите довольно много времени.
Использование «горячих» клавиш открывает прекрасные перспективы более продуктивного программирования. Не забывайте про них.
Объединяйте breakpoint в группы.
Вы можете создать группу breakpoint, например в том случае, если вам нужно отметить точки для решения какой-либо особой задачи. В диалоговом окне Breakpoints (Ctrl + Shift + F8) выберите сначала точку, которую необходимо добавить в группу, а затем — Move to a group.
Выясните исходную причину критических ошибок.
Точки останова для исключений работают с Throwable. Вы можете добавить условие, которое поможет вам останавливать выполнение кода только при выбрасывании Error, или вы можете свести всё к MyCustomException.
Не используйте breakpoint для метода без необходимости.
Эти точки могут чрезвычайно замедлить выполнение кода, что приведет к значительным потерям времени.
Не удаляйте breakpoint полностью.
Если в настоящий момент вам не нужна какая-то отдельная точка, то не удаляйте ее полностью, а просто отключите. Это позволит сэкономить время в будущем, когда вам понадобится протестировать такой же блок кода, поскольку отпадет необходимость искать ее в огромном проекте, и вы просто включите ее повторно.
Добавьте описание к точке останова.
Это поможет вам вспомнить, почему вам нужна именно эта точка из числа многих других.
2.4. Stepping
Stepping— это пошаговое выполнение программы.
Когда выполнение кода останавливается на вашей точке, вы можете передвигаться по нему с помощью разных типов шагов. Ниже представлена панель шагов.

Рассмотрим каждый из них подробнее.
-
Step over (F8) — Шаг с обходом
Данная команда позволяет перешагнуть через текущую строку кода и перейти к следующей. Реализация методов пропускается, и вы переходите к следующей строке текущего метода. -
Step into (F7) — Шаг с заходом
Благодаря этому шагу вы переходите внутрь метода для просмотра его кода. Эта опция подходит для тех случаев, когда вы не уверены, что метод возвращает правильное значение. -
Step out (Shift + F8) — Шаг с выходом
При помощи этой команды вы выходите из текущего метода и переходите к вызывающему методу. -
Run to cursor (Alt + F9) — Выполнение до курсора
Данная команда продолжает выполнение приложения до текущей позиции курсора. -
Force step over (Shift + Alt + F8) — Принудительный шаг с обходом
Используя эту команду, вы обходите текущую строку кода и переходите к следующей. Если в вызываемых методах есть breakpoint, то они игнорируются. -
Drop frame — Возврат к предыдущему фрейму
Эта команда позволяет отменить последний фрейм стека и восстановить предыдущий. Это удобно, например, если вы по ошибке слишком далеко «прошагали» или хотите зайти в функцию, где пропустили важный блок кода. -
Resume program (Ctrl + F9) — Возобновление программы
Эта команда возобновляет выполнение приложения до следующей breakpoint.
2.5. Окно инструментов отладки
Когда вы начинаете отладку, перед вами открывается соответствующее окно инструментов (Debug). Оно используется для контроля за сеансом отладки, отображением и анализом данных программы, а также для выполнения различных действий данного процесса.
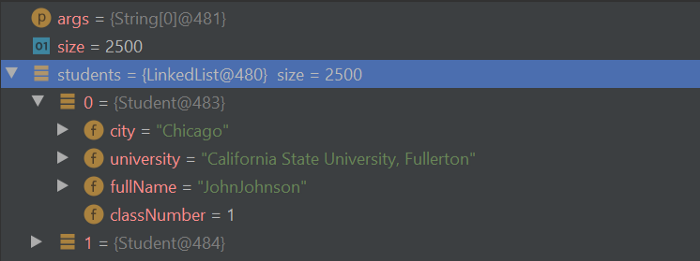
В этом окне вы можете видеть созданные объекты, свойства, исключения, значения и т. д. Данная опция удобна для тех случаев, когда вам нужно:
-
убедиться в том, что все свойства инициализированы правильно;
-
уточнить, какие параметры получил метод;
-
посмотреть на трассировку стека исключений.
2.6. Лучшие практики пошагового выполнения программы
Step Into (шаг с заходом) применим даже для методов из внешних библиотек.
Иногда внешние библиотеки также могут содержать ошибки. Отладка внешней библиотеки может помочь вам обнаружить неверный код и сообщить о нем ее разработчикам. Или может возникнуть другая проблема. Например, если метод из внешней библиотеки возвращает неожиданное значение, войдите в него для выяснения причины подобного поведения. Возможно, это произошло из-за ошибки в методе объекта equals()/hashcode() и т. д. или по причине переопределения некоторых классов данной библиотеки в вашем проекте.
Используйте Show Execution Point (Отображение точки выполнения)
Если вы потеряли место, где остановилось выполнение кода, используйте Show Execution Point (Alt + F10) для перехода к достигнутой точке останова.
Просматривайте стек вызовов.
Иногда причина неожиданного поведения может затаиться там, где у вас нет breakpoint. Обратитесь к стеку вызовов и посмотрите, какие методы были выполнены. Это поможет вам найти среди них ошибочный. Кроме того, если вы перейдете к другому методу через стек вызовов, вы сможете увидеть предварительно полученные им параметры.
2.7. Вычисление выражений
IntelliJ IDEA также предоставляет возможность вычислять выражения в точке останова. Это удобный способ посмотреть, как поведет себя метод с другими значениями.
Для вычисления выражения используйте клавиши Alt + F8 или кнопку Evaluate.
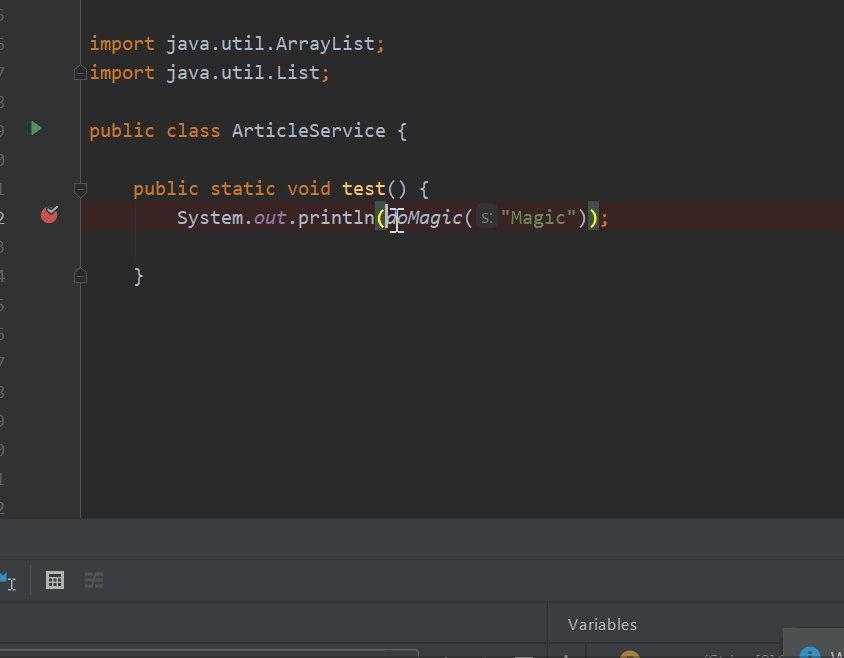
2.8. Лучшие практики вычисления выражений
Если вам необходимо протестировать метод с разными значениями, не нужно создавать объекты вручную и перезапускать приложение. Можете просто вычислить эти значения в имеющемся методе. Это поможет сэкономить время, а также увидеть все свойства возвращаемого объекта.
Evaluate может выполнять все.
IntelliJ IDEA позволяет вам вычислять не только локальные, но и различные внешние методы или методы java.*. Evaluate способен даже выполнять методы, отправляющие запрос к другому сервису, давая вам возможность просмотреть подробный ответ.
Будьте аккуратнее с потоками данных (Streams).
Если вы уже один раз прочитали поток данных вычислителем выражений, то он считается прочитанным, поэтому при попытке приложения прочитать его еще раз могут возникнуть ошибки.
Забудьте о кнопке Run (Запуск) и используйте только Debug.
2.9. Итоги
Отладка иногда является весьма раздражающим и длительным, но при этом необходимым процессом в работе каждого разработчика. И IntelliJ IDEA предоставляет возможности и опции для того, чтобы сделать ее более удобной, простой и эффективной. Можно любить или не любить процесс отладки, но это не меняет то обстоятельство, что он является значимым этапом разработки.
3. Checkstyle plugin
3.1. Настройка Checkstyle Plugin
In files manager:
-
copy content from checkstyle.xml to
checkstyle.xmlin${WORK_DIR_IDEA}/config/codestyles/
In IntelliJ IDEA:
-
go to File → Settings → Plugins
-
install CheckStyle-IDEA
-
go to File → Settings → CheckStyle
-
add
checkstyle.xmlas new configuration file
4. Lombok Plugin
4.1. Install Lombok Plugin
-
File > Settings > Plugins
-
Search Plugin Lombok
-
Install Plugin Lombok
-
File > Settings > Build, Execution, Deployment > Compiler > Annotation Processors
-
Set flag Enable annotation processing
-
Restart IDE

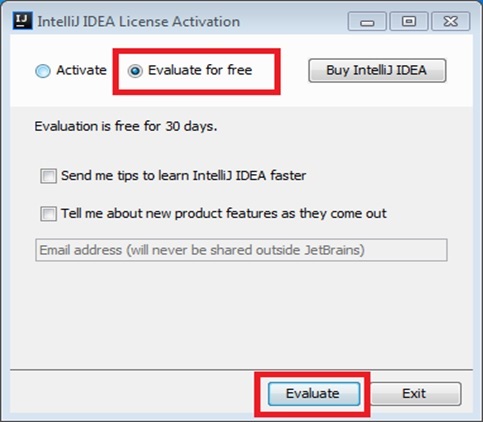
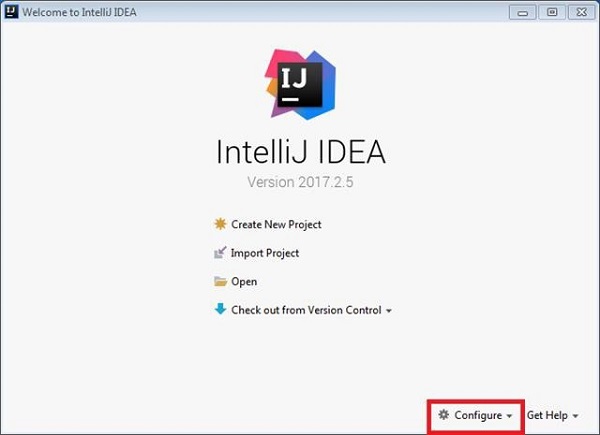
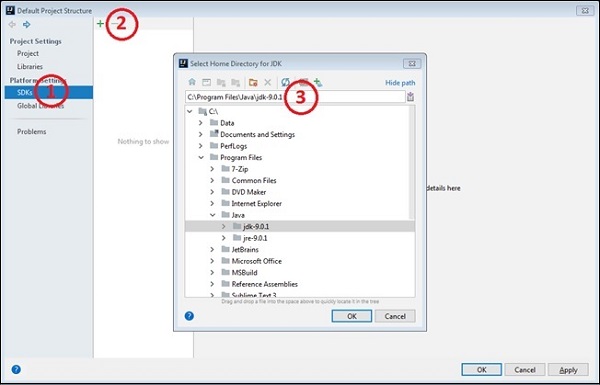
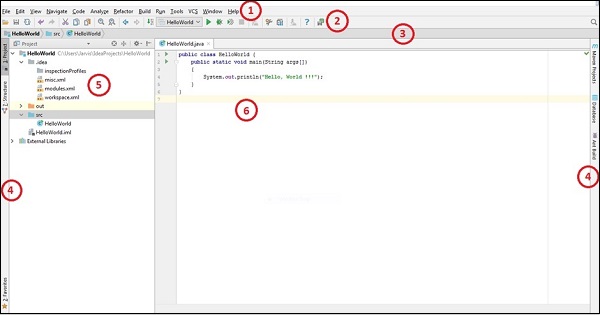
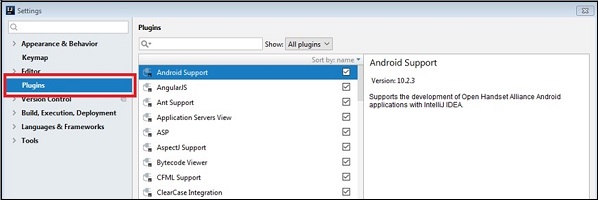
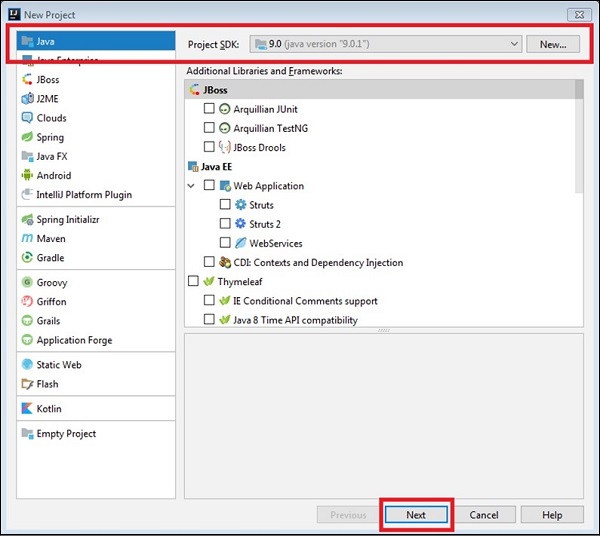

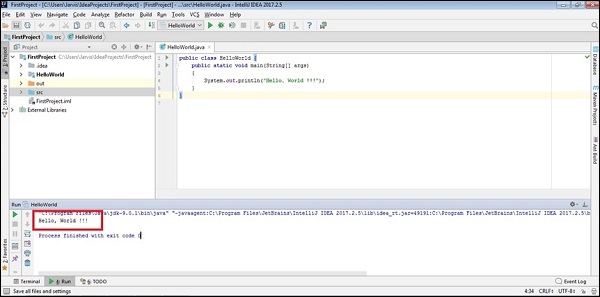
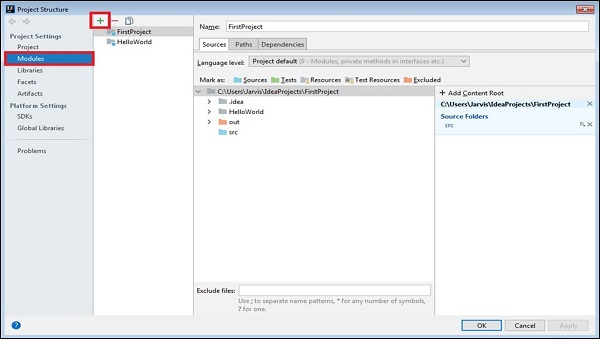
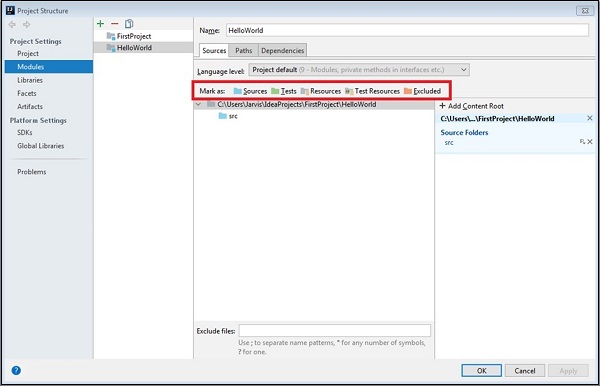
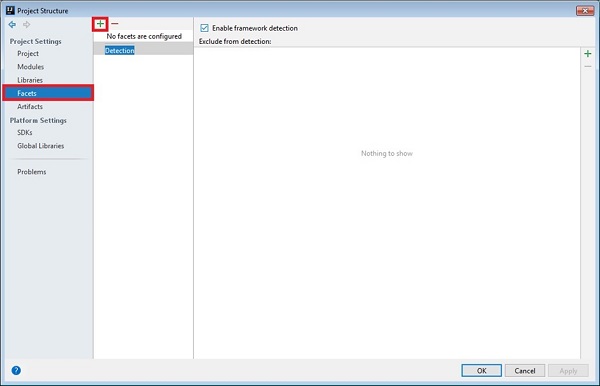
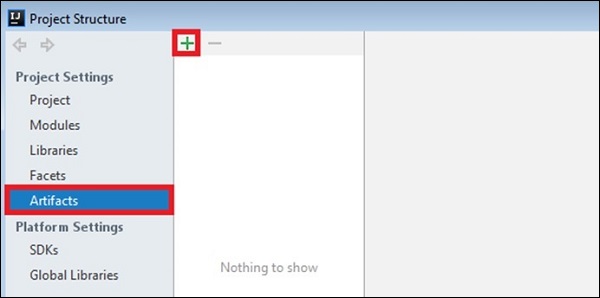
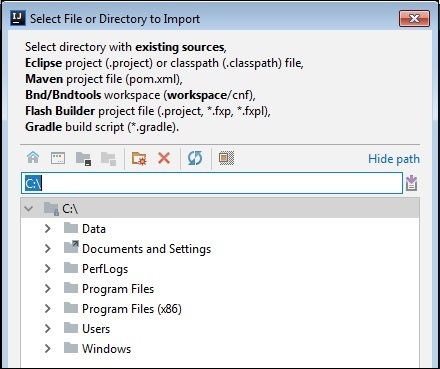
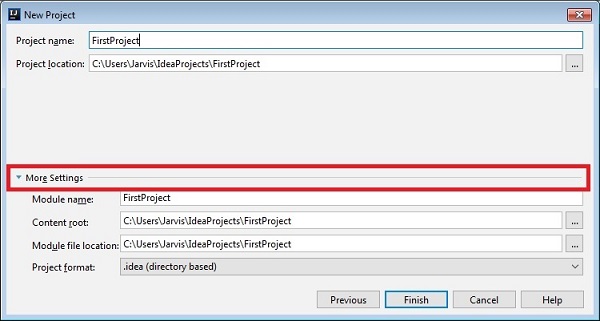
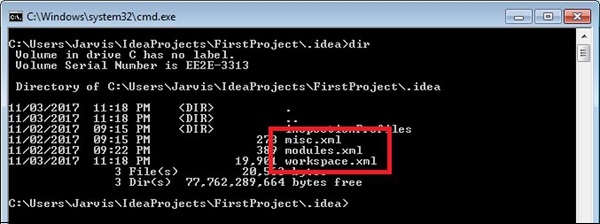
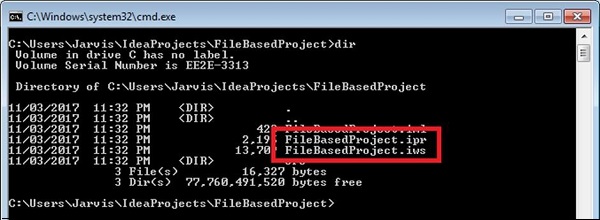
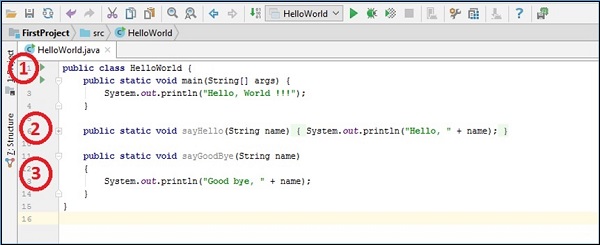
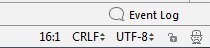

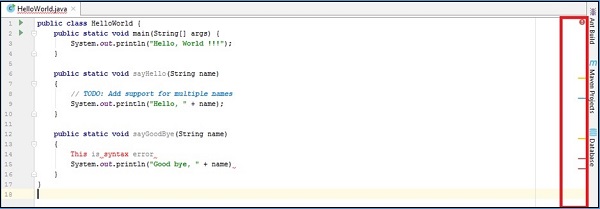

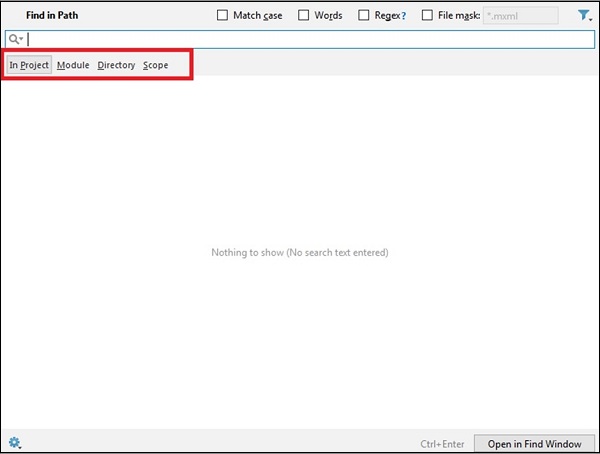
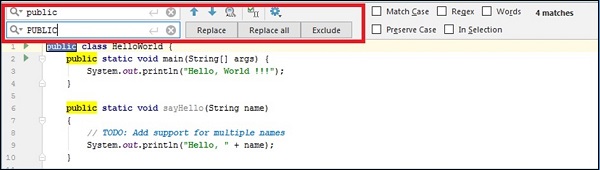
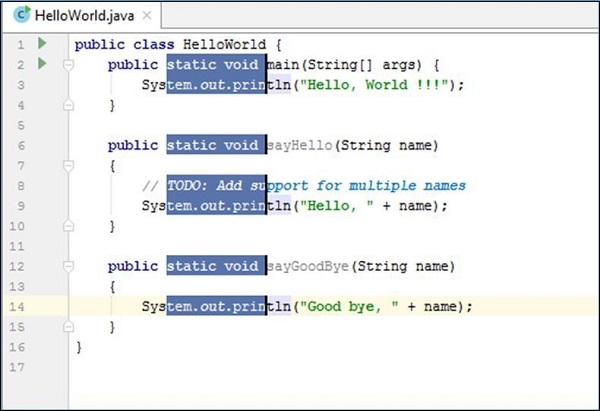
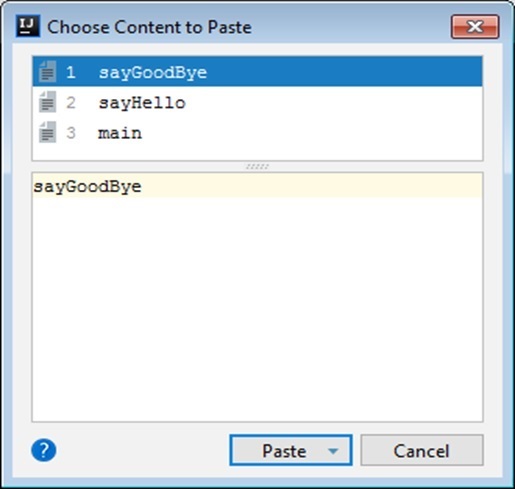
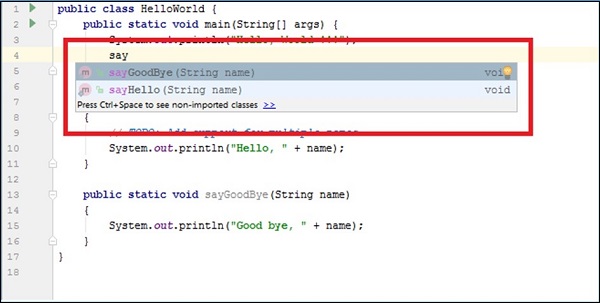
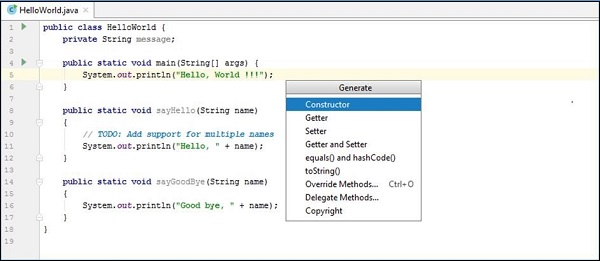
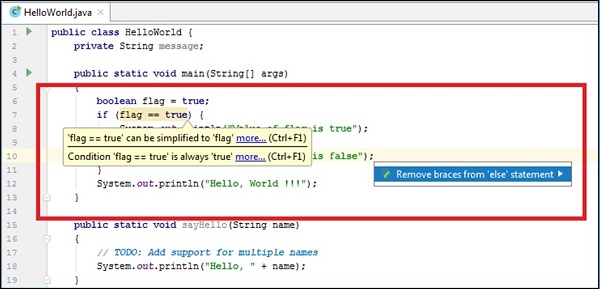
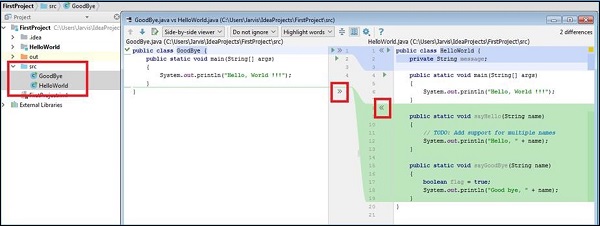
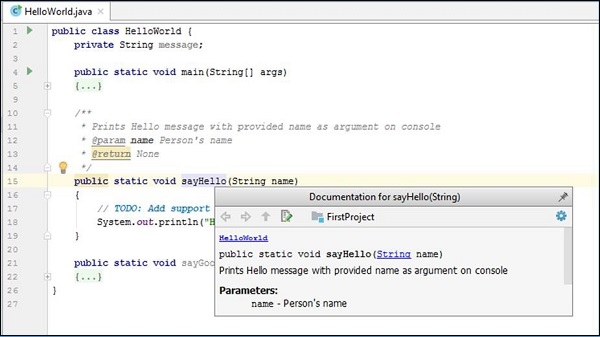
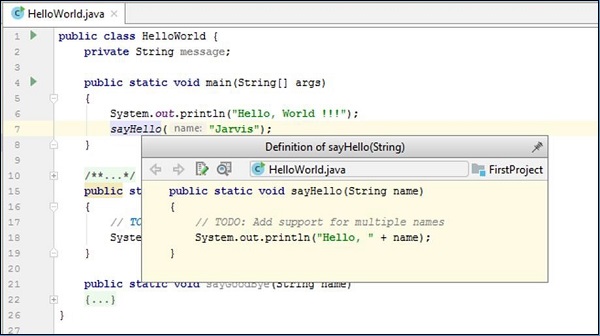
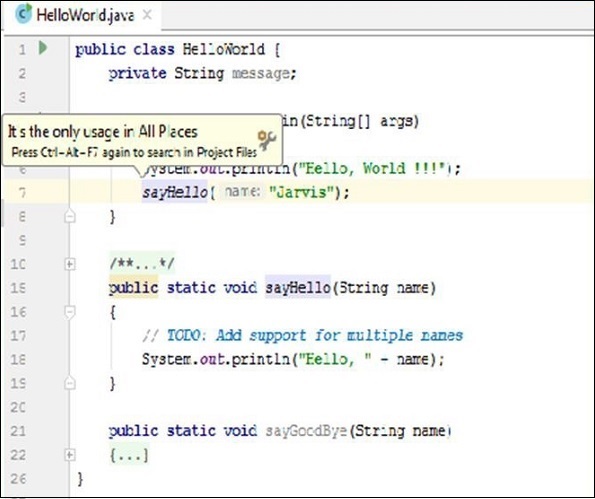
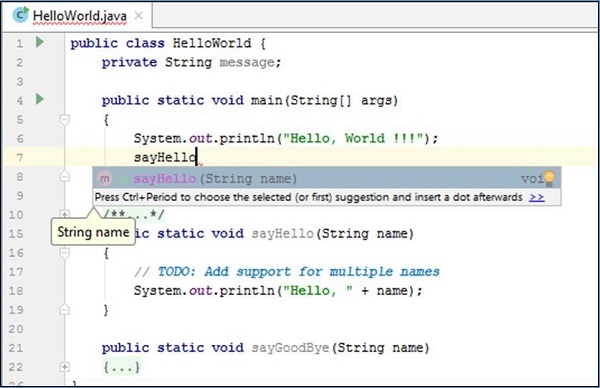
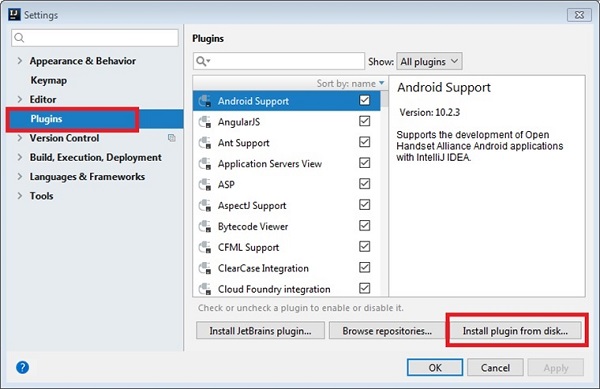

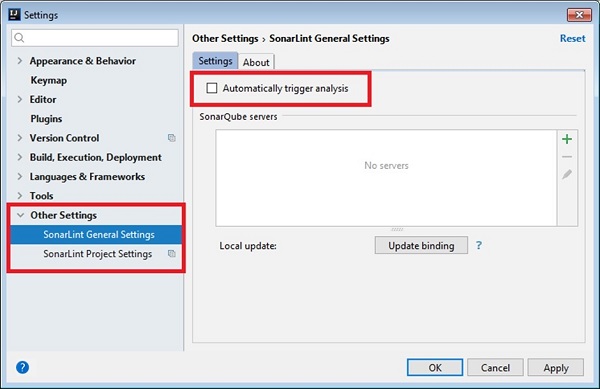

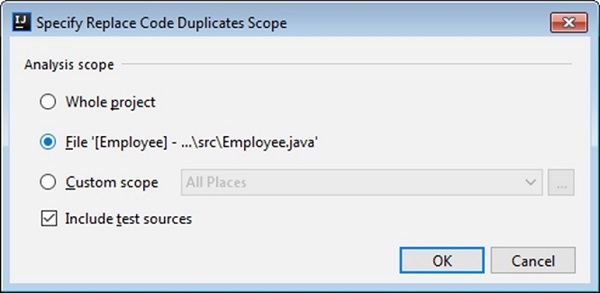
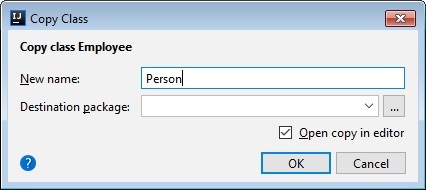
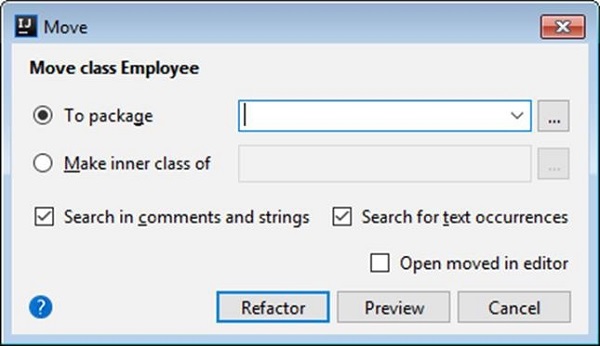
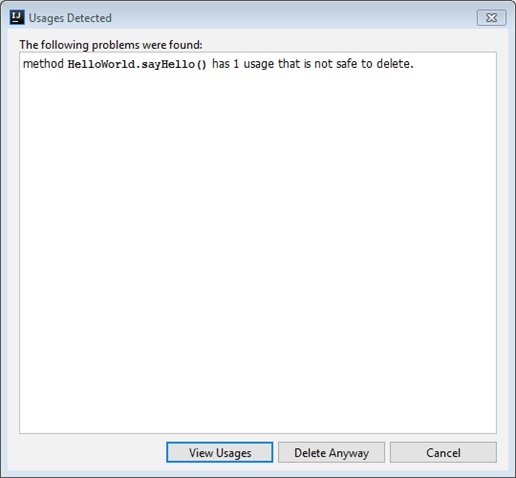
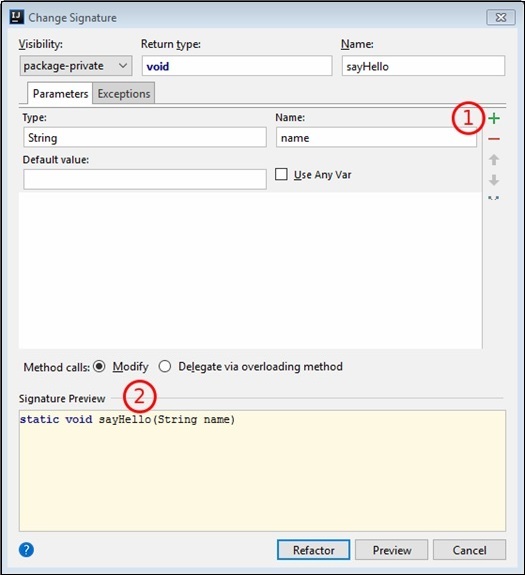
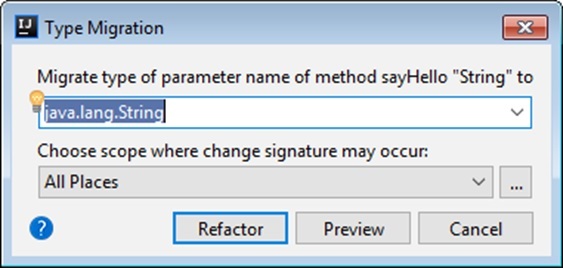
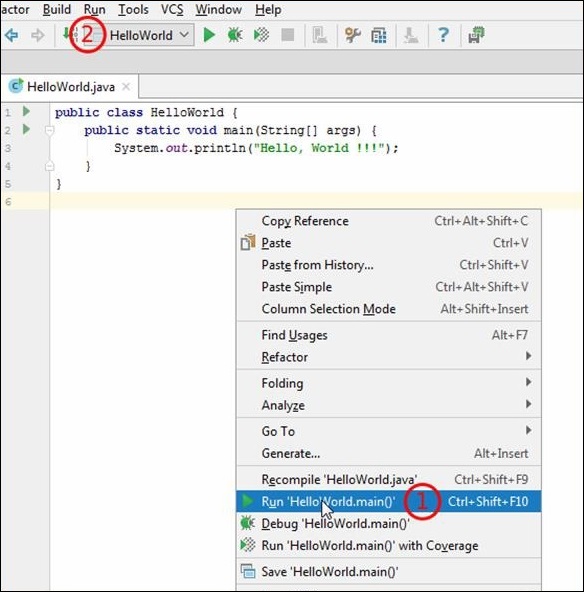
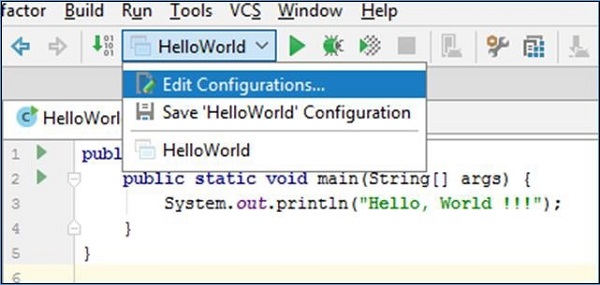
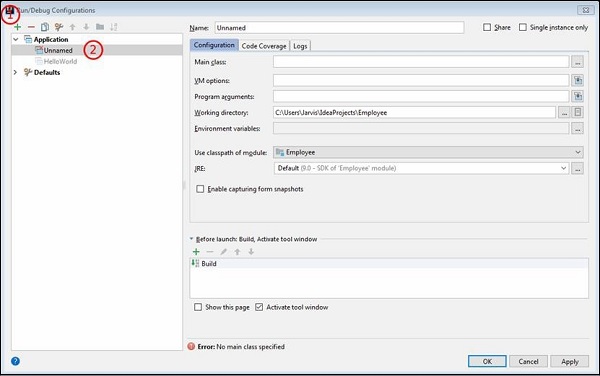
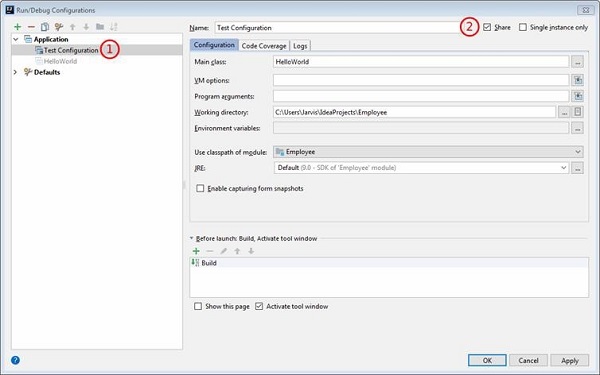
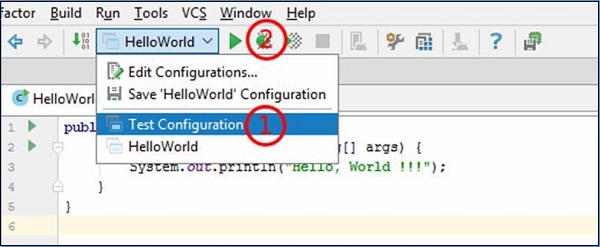

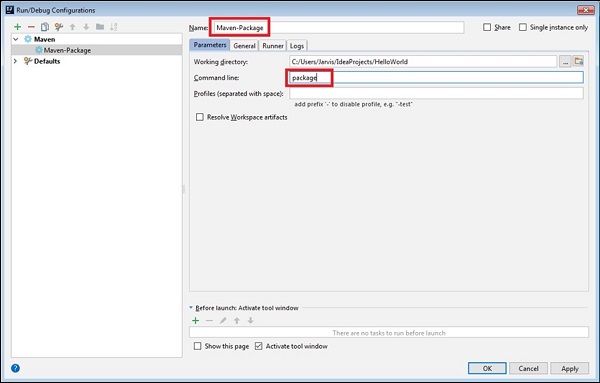
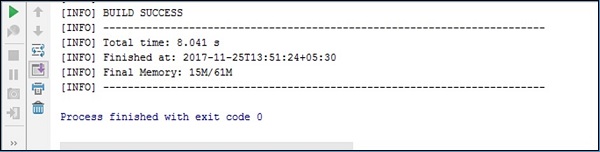
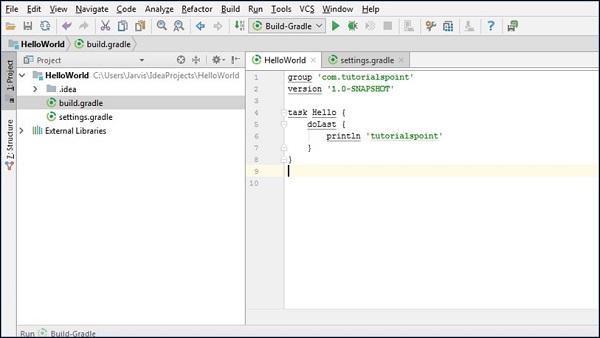

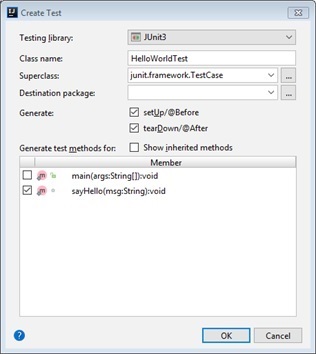
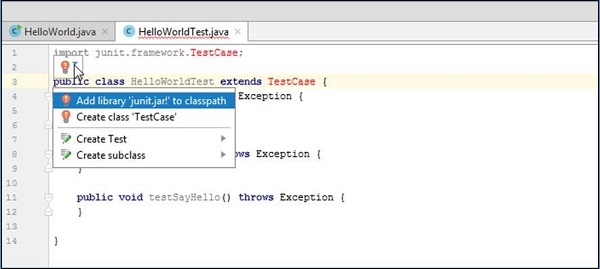
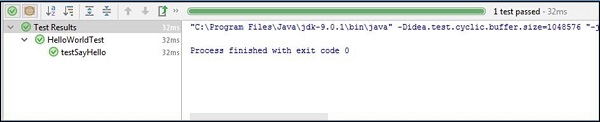
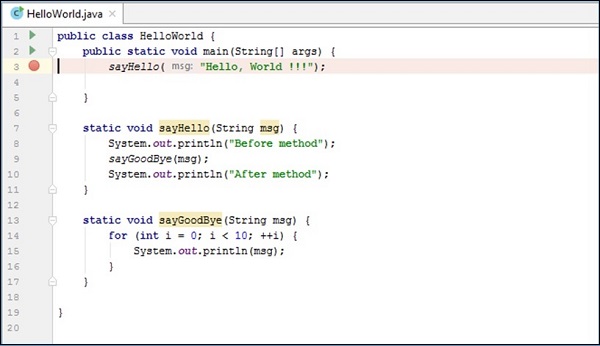

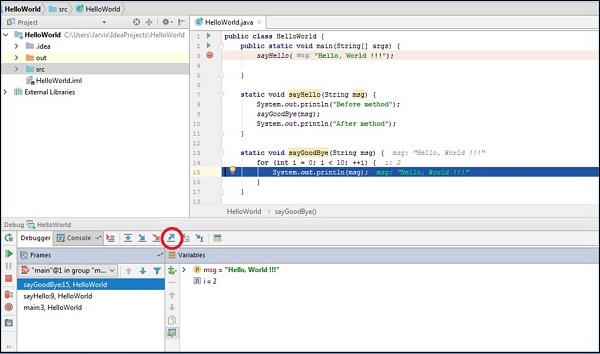
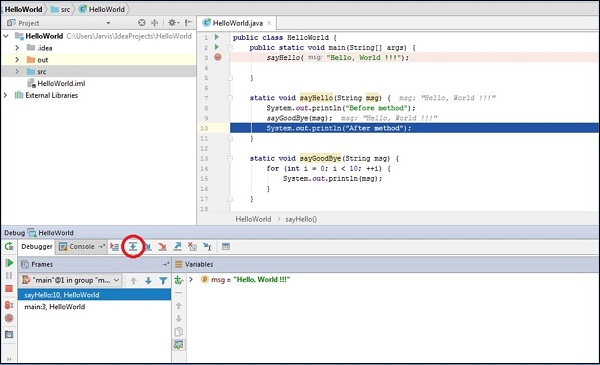
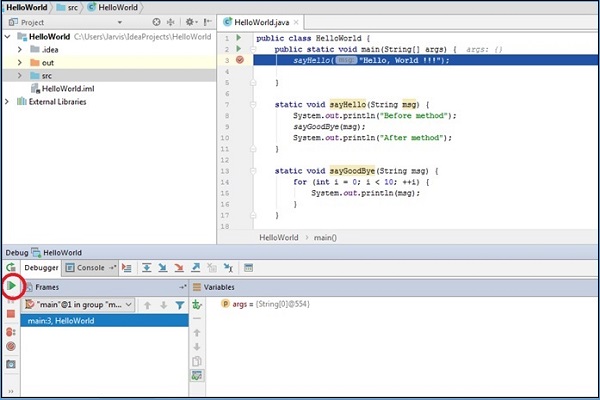

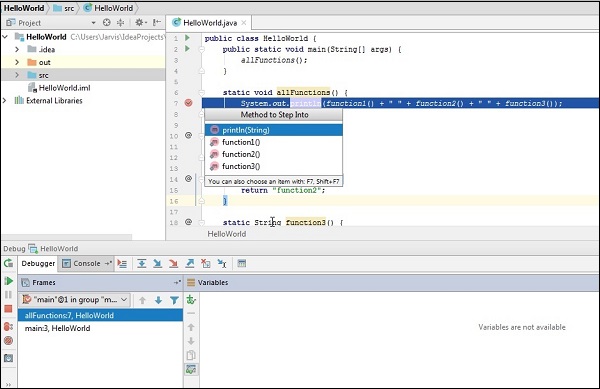
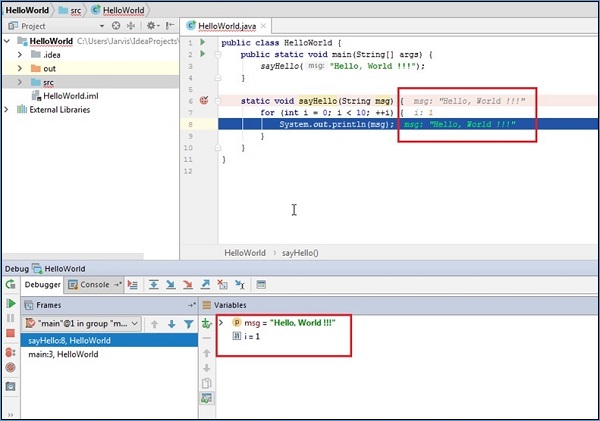
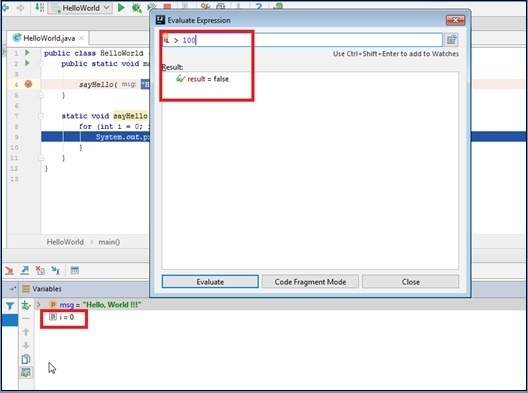
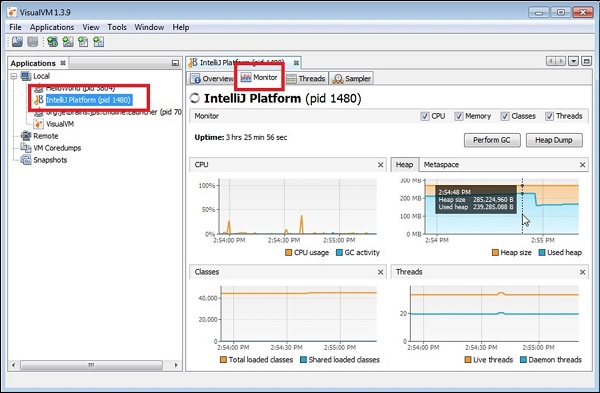
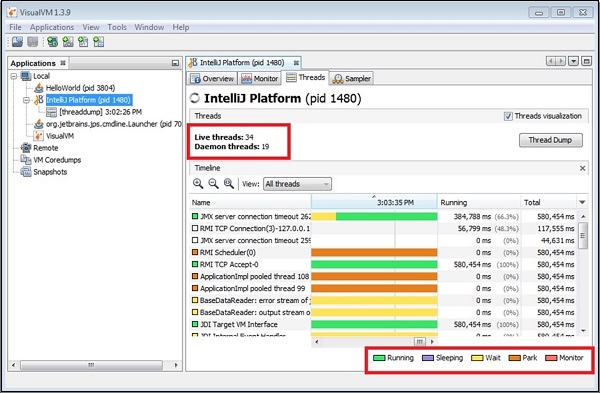
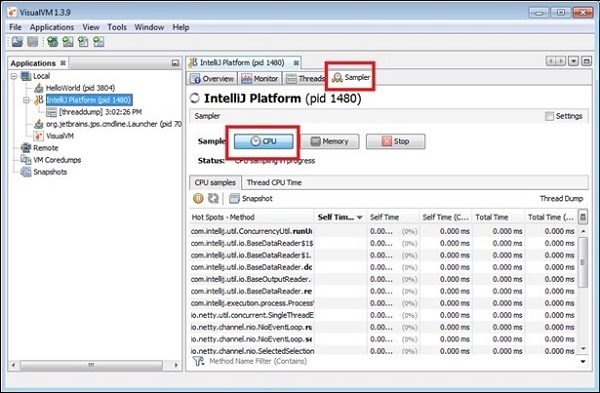
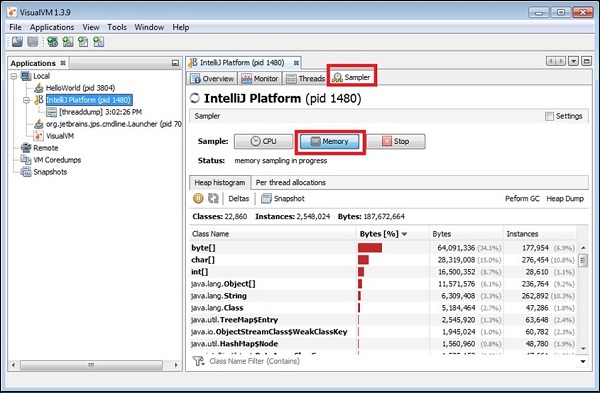
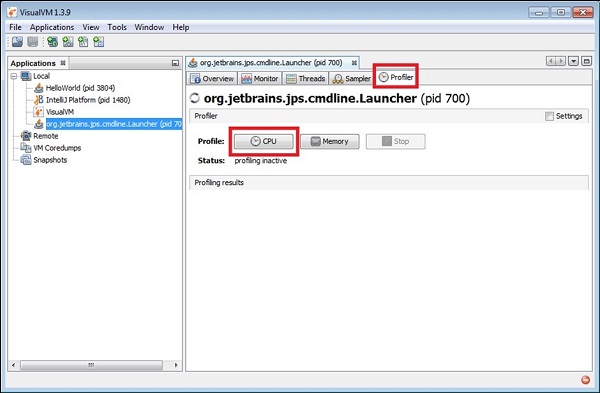
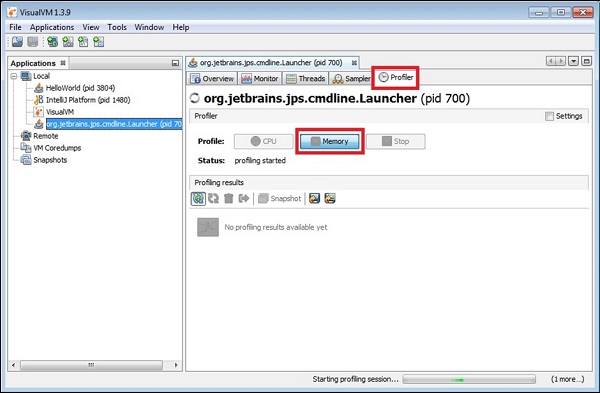

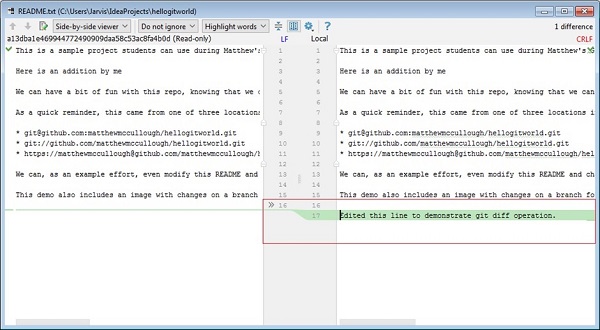
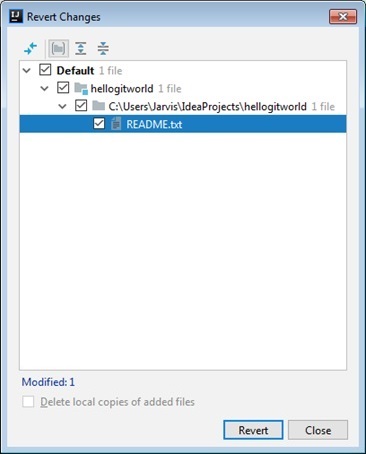
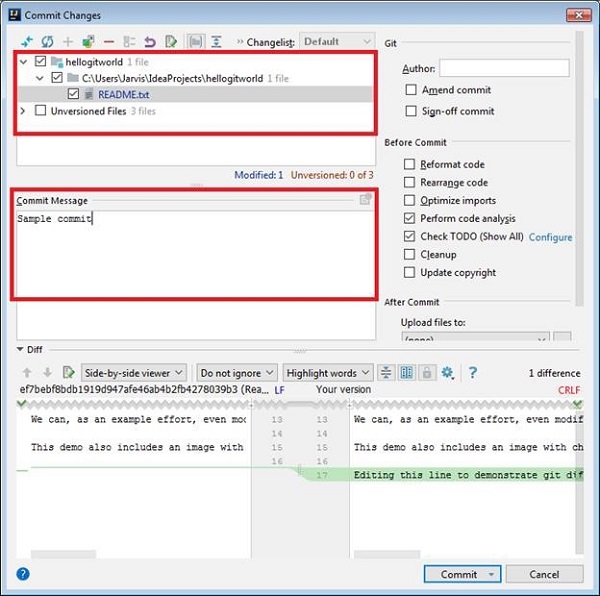
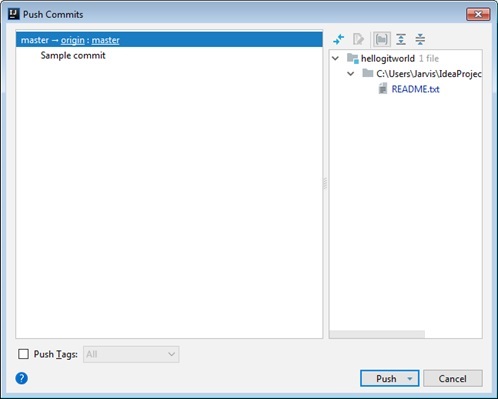
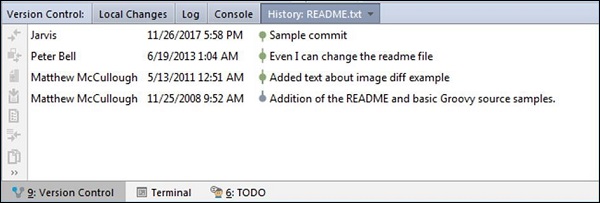
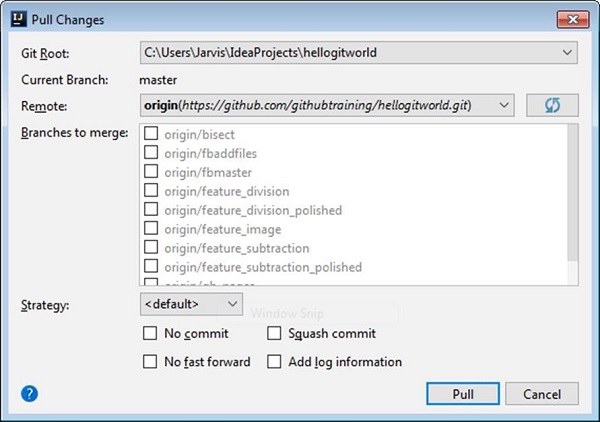
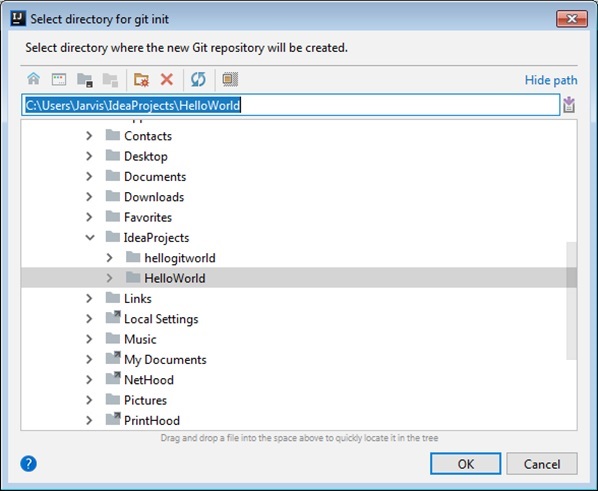
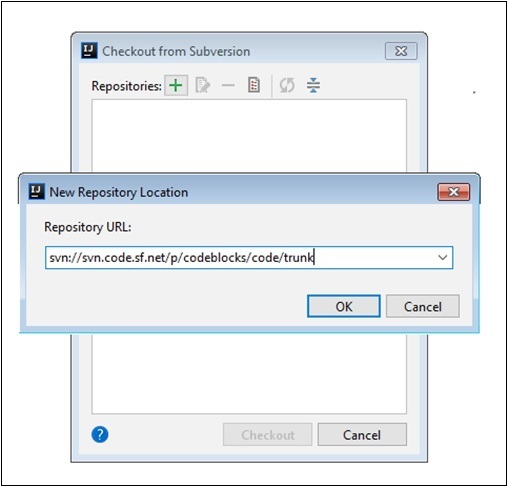

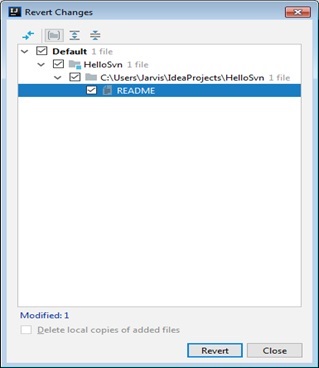
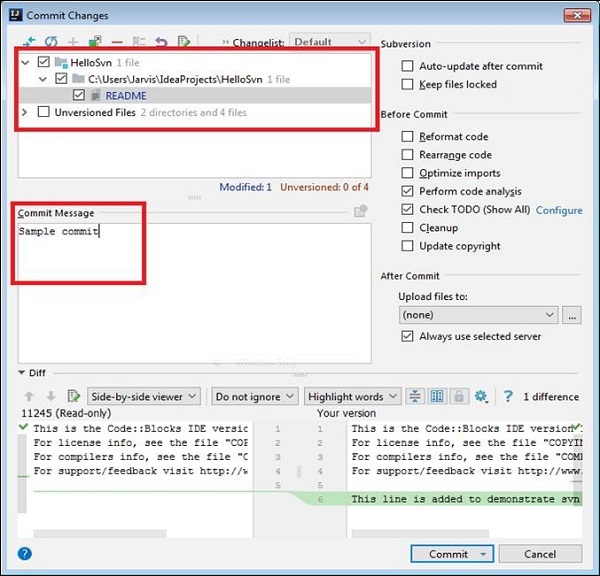
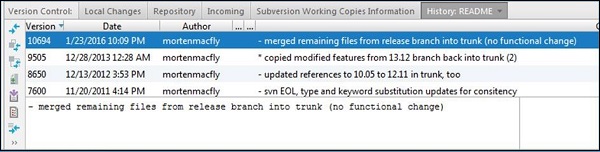
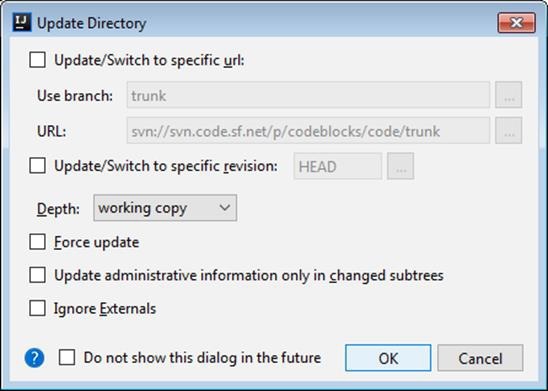
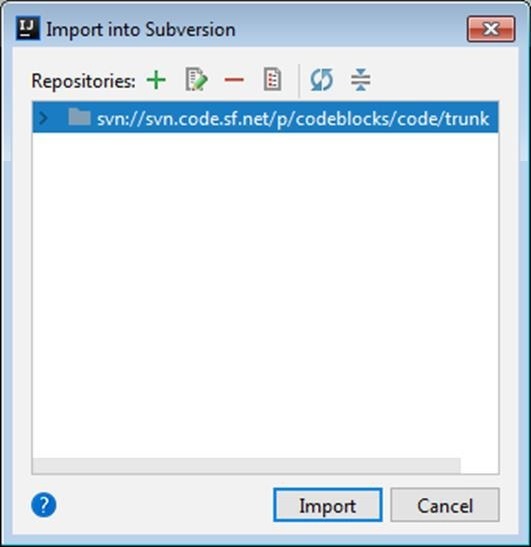
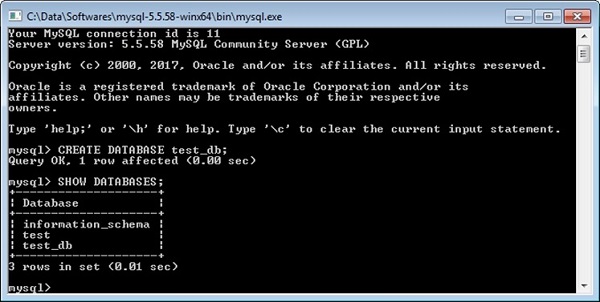
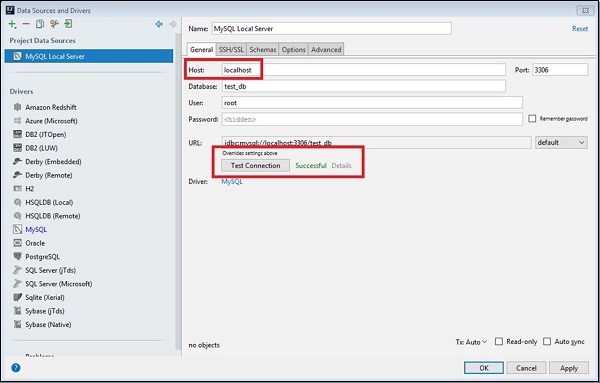
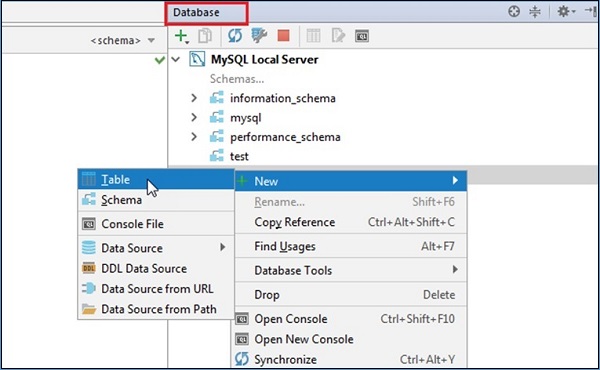
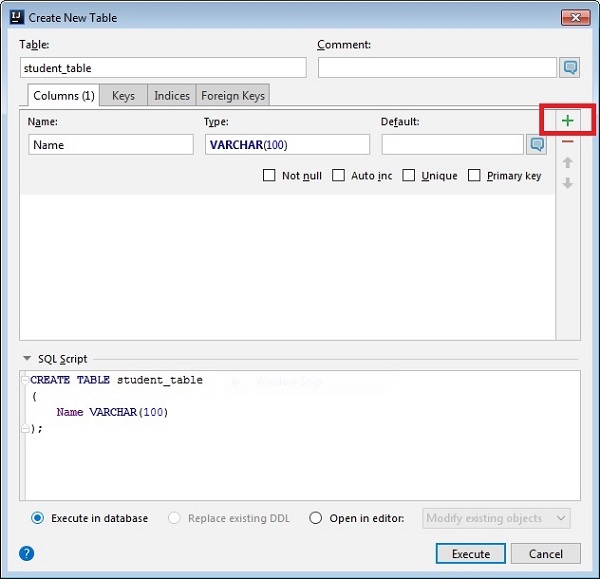
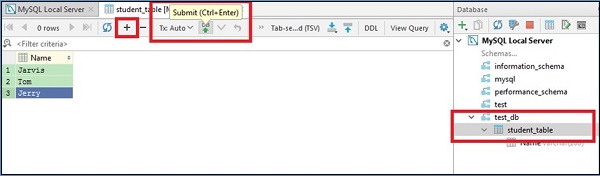
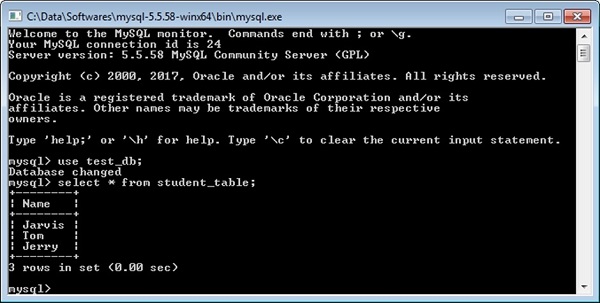
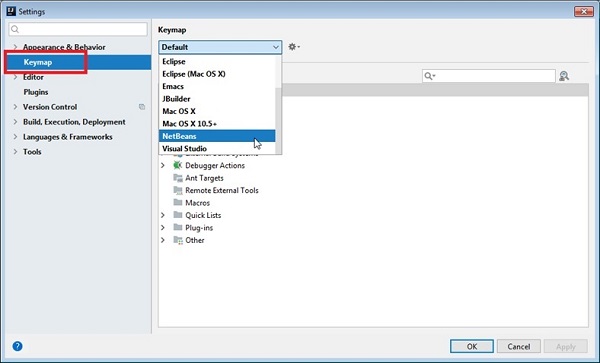
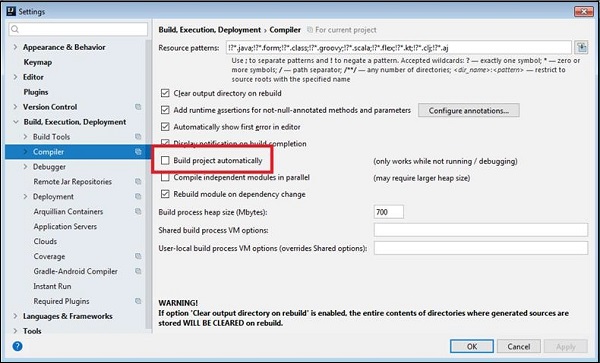
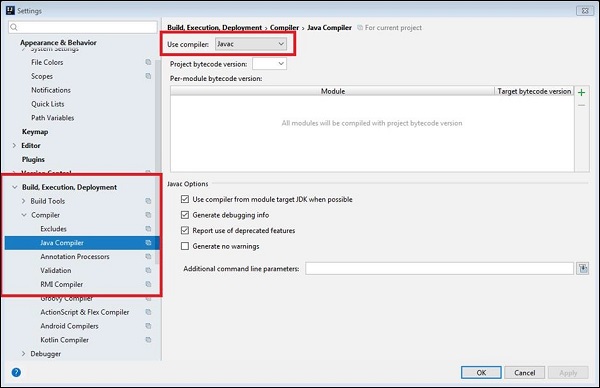
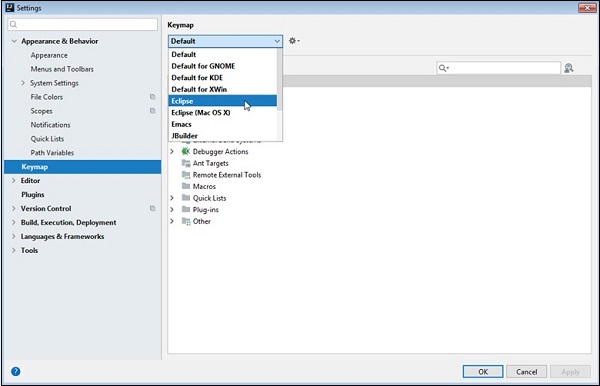
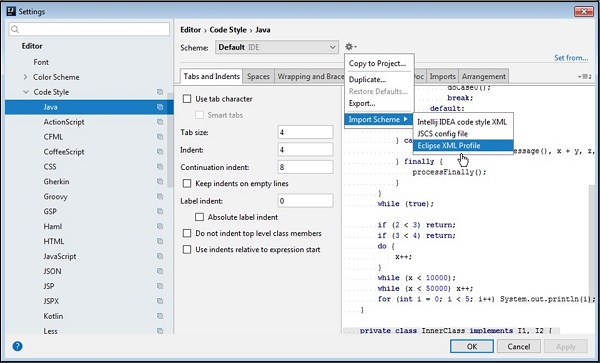







 .
. атрибут файла «Только чтение» (Read Only), иконку «Гектор» (Hektor)
атрибут файла «Только чтение» (Read Only), иконку «Гектор» (Hektor)  , щелчок на которой открывает окно для переключения уровня отображения синтаксических ошибок (о котором речь пойдет позже). Здесь также может содержаться дополнительная информация, например, при работе с системами контроля версий. При этом из панели статуса можно не только получать информацию, но еще и выполнять некоторые действия. Например, если щелкнуть на поле о месте нахождения курсора, то откроется окошко для быстрого перехода на нужную строку / позицию, а инструмент
, щелчок на которой открывает окно для переключения уровня отображения синтаксических ошибок (о котором речь пойдет позже). Здесь также может содержаться дополнительная информация, например, при работе с системами контроля версий. При этом из панели статуса можно не только получать информацию, но еще и выполнять некоторые действия. Например, если щелкнуть на поле о месте нахождения курсора, то откроется окошко для быстрого перехода на нужную строку / позицию, а инструмент  позволяет установить (либо снять) для файла атрибут «Только чтение».
позволяет установить (либо снять) для файла атрибут «Только чтение».