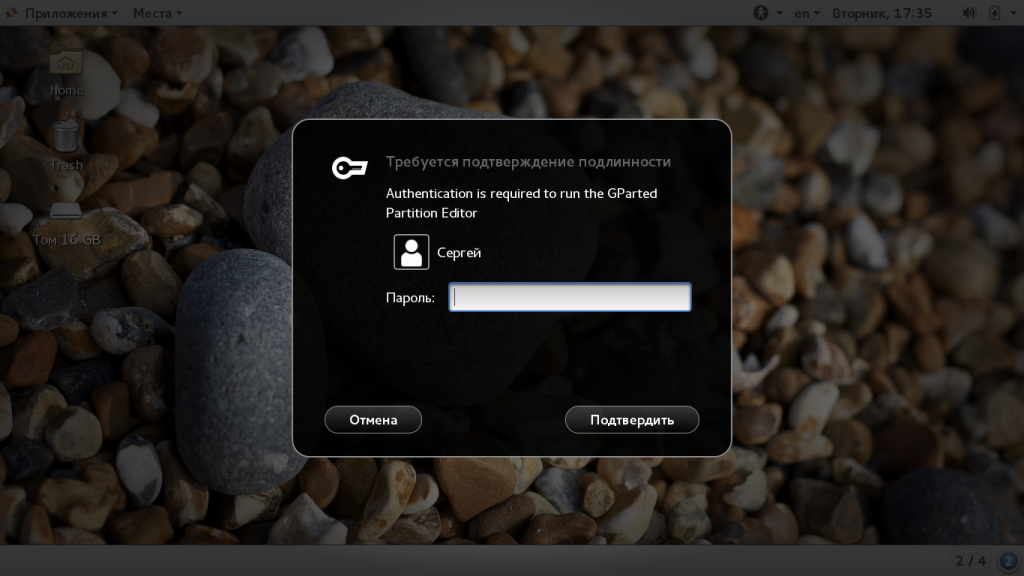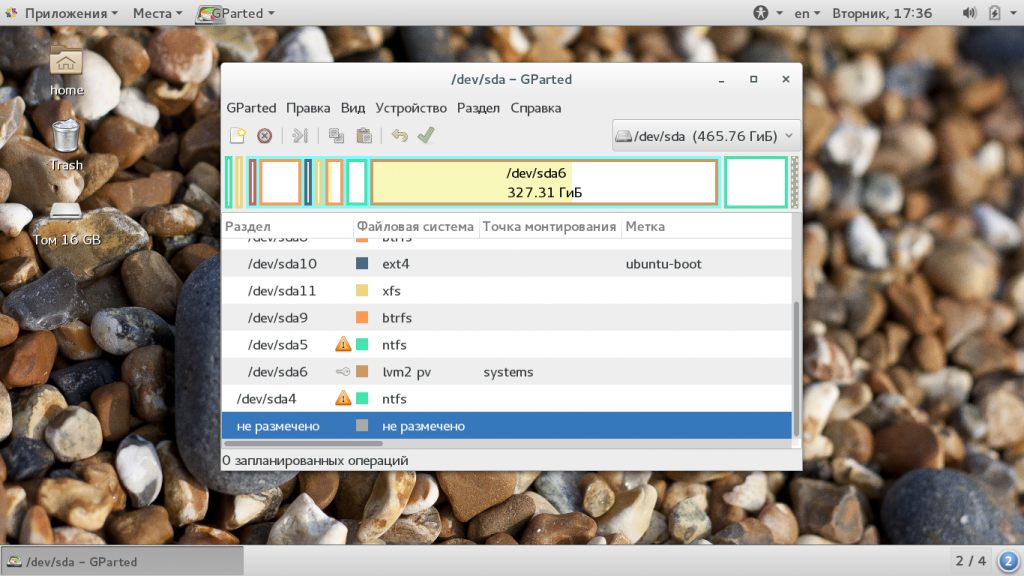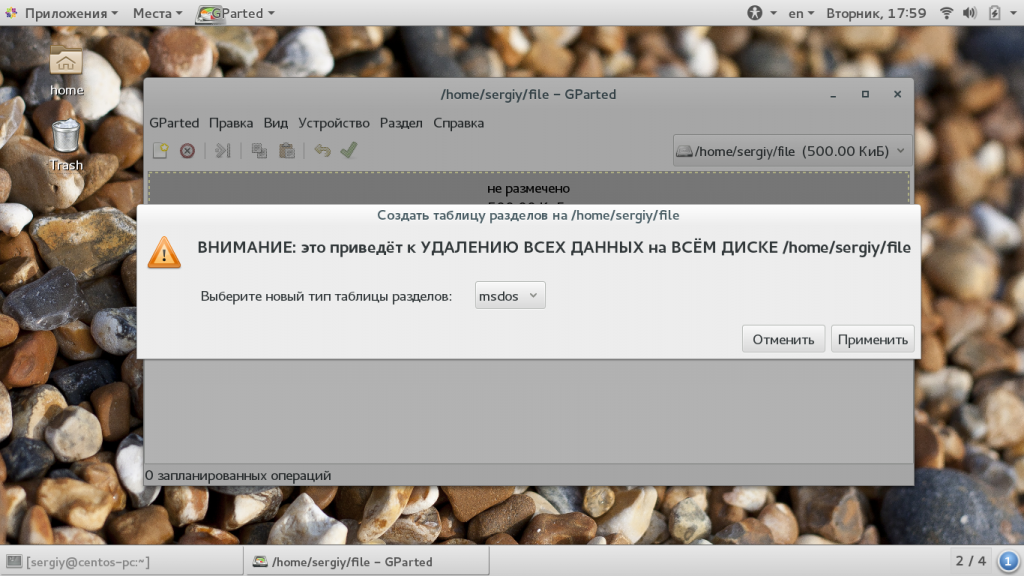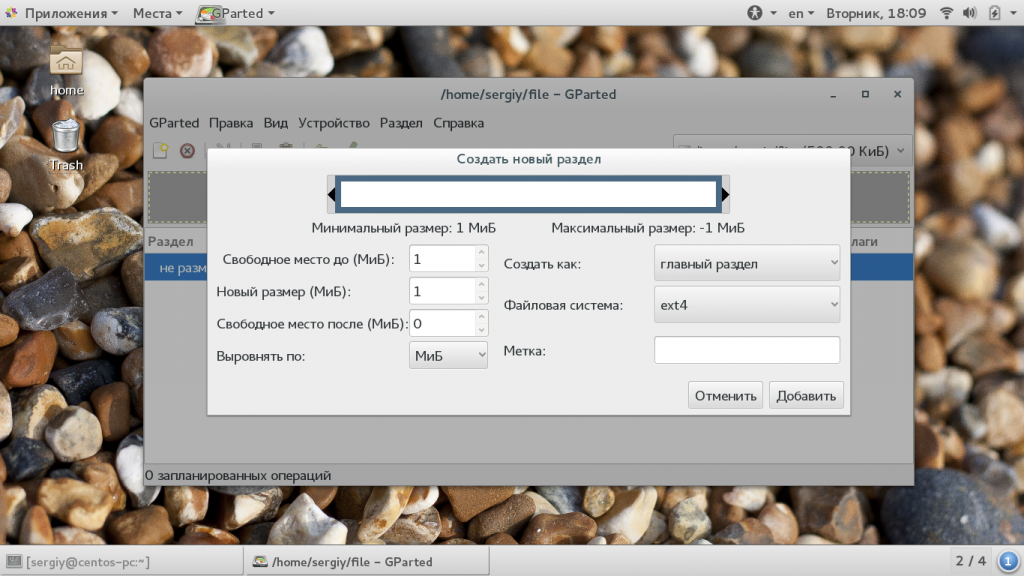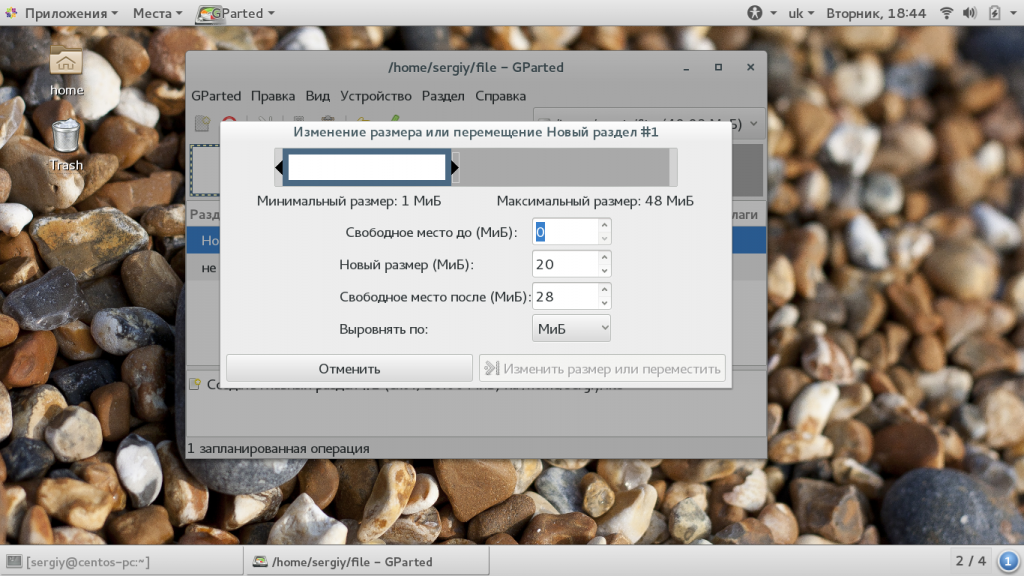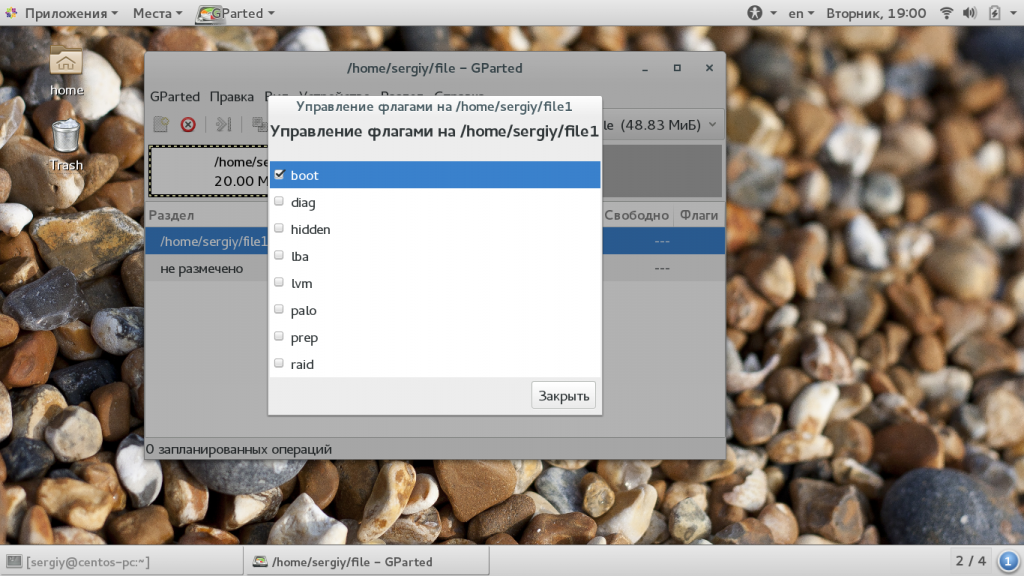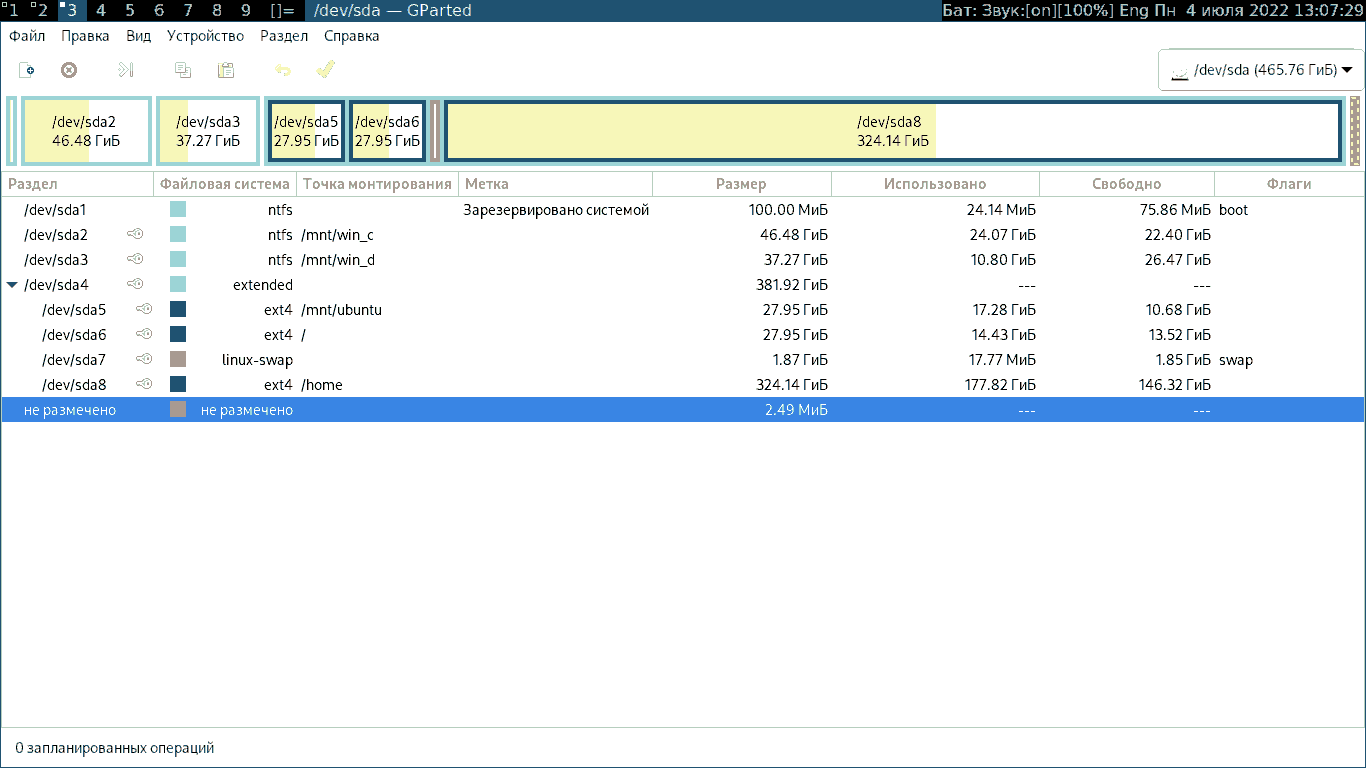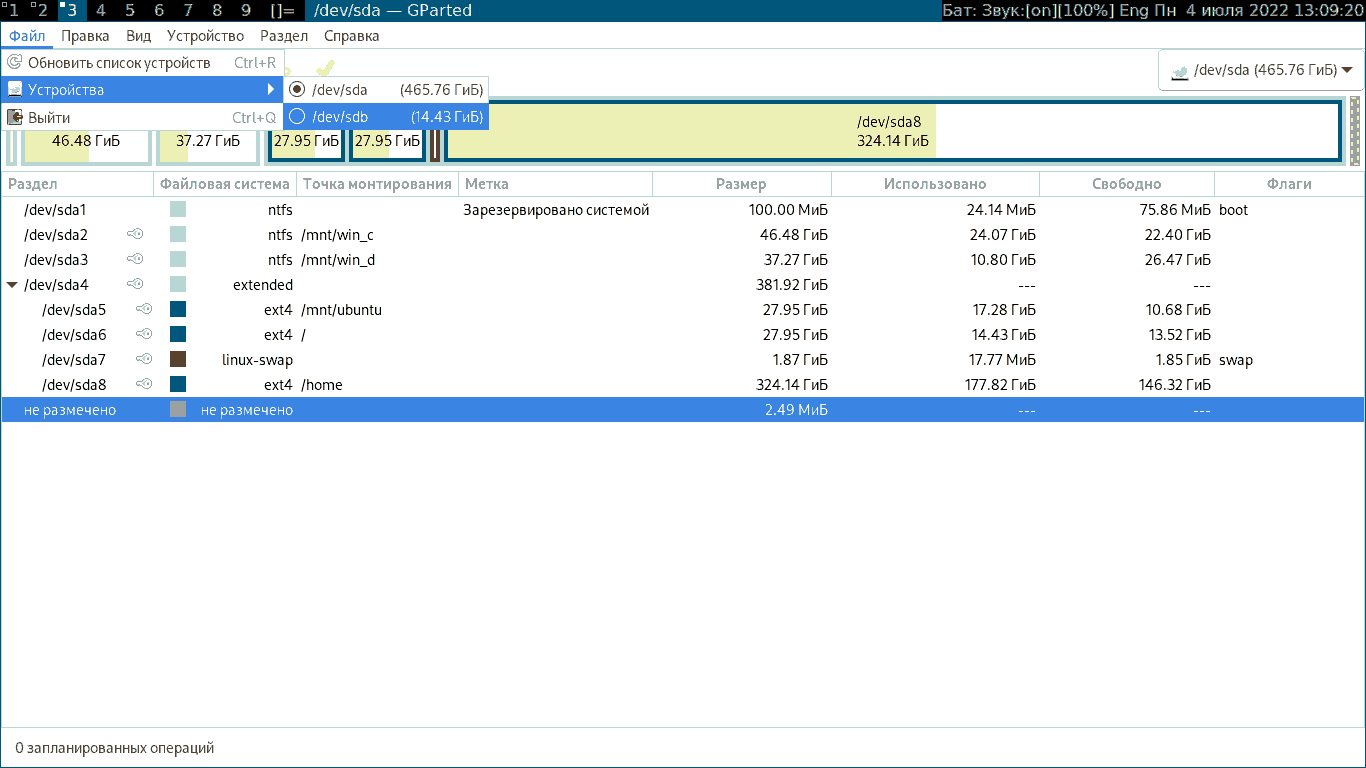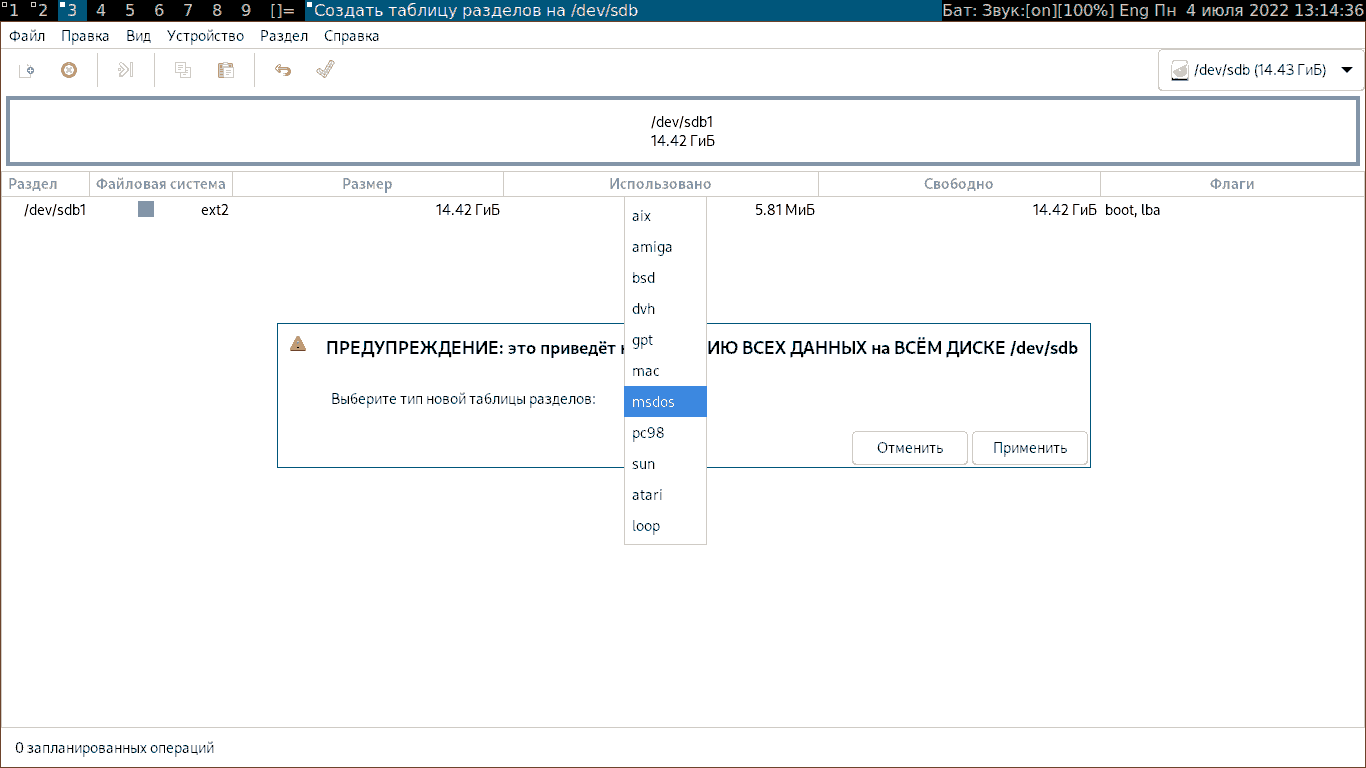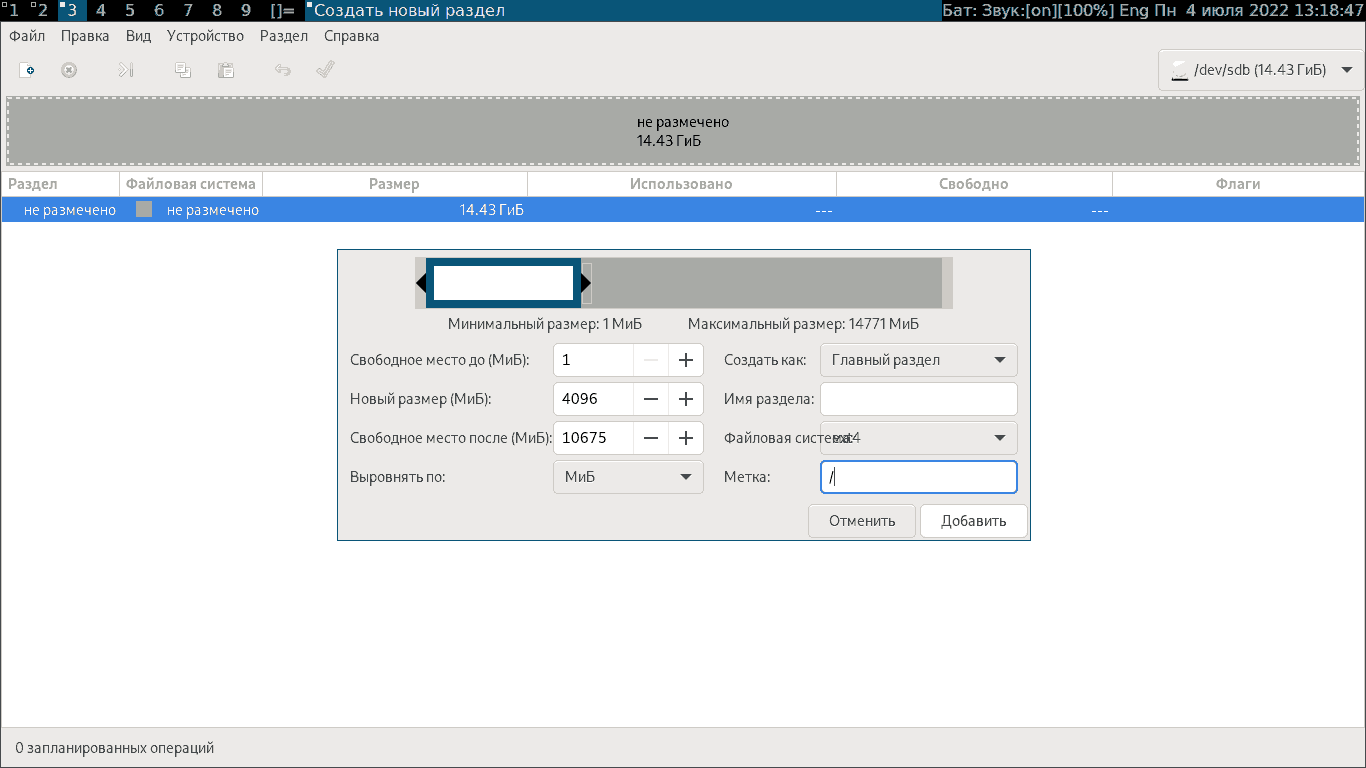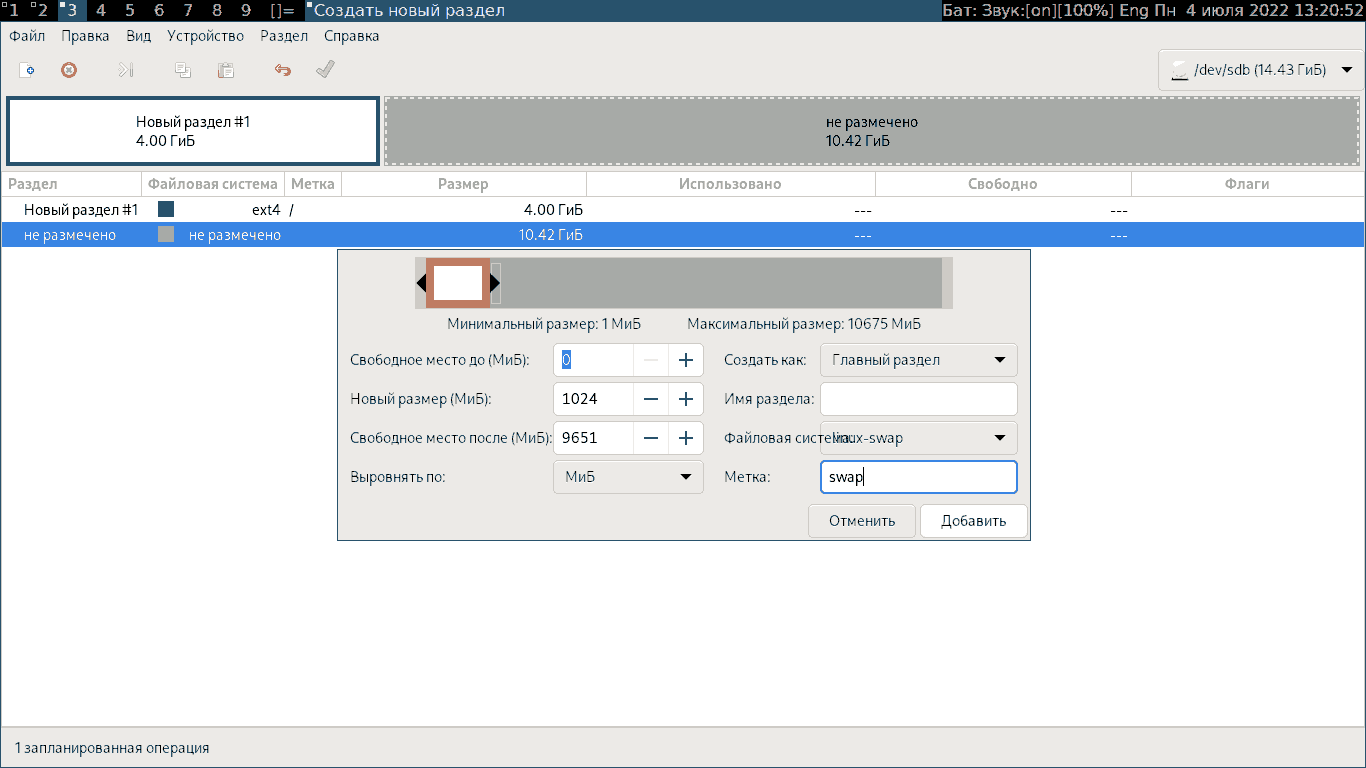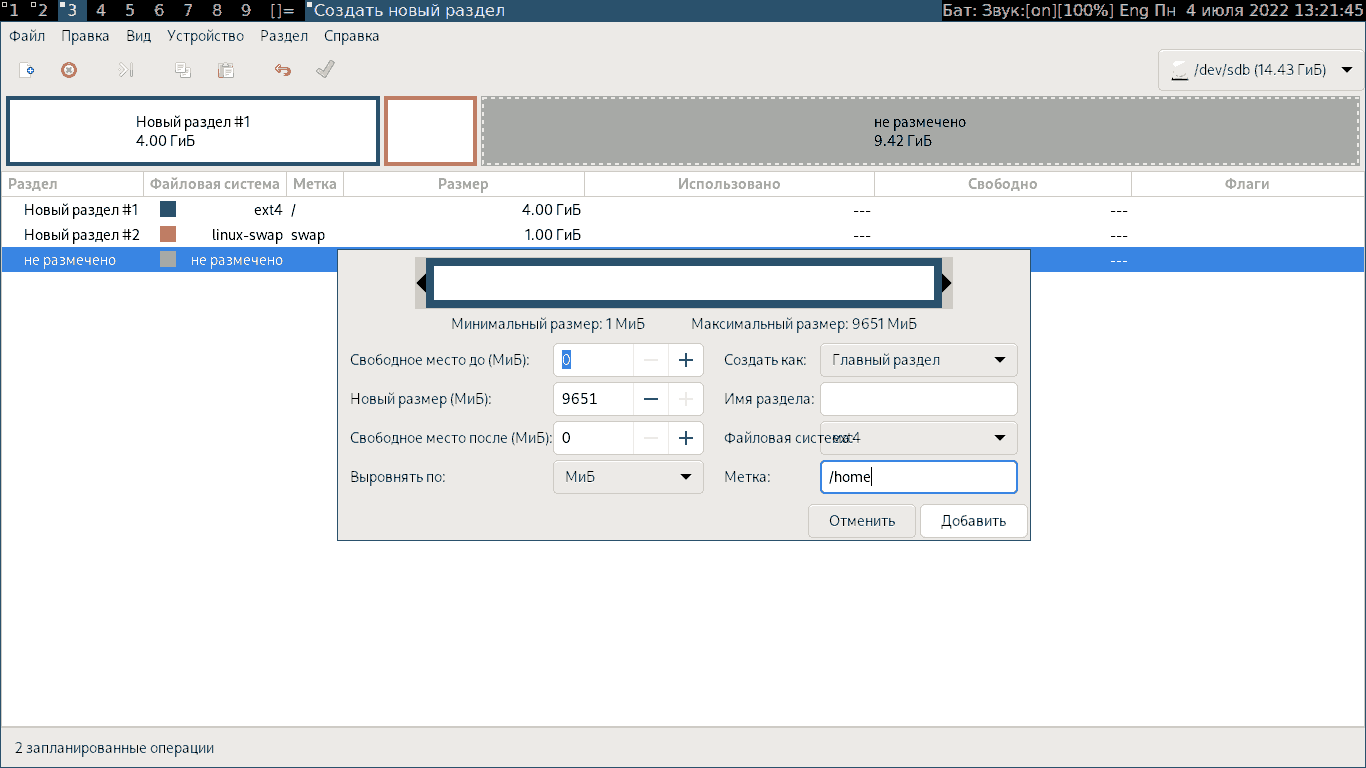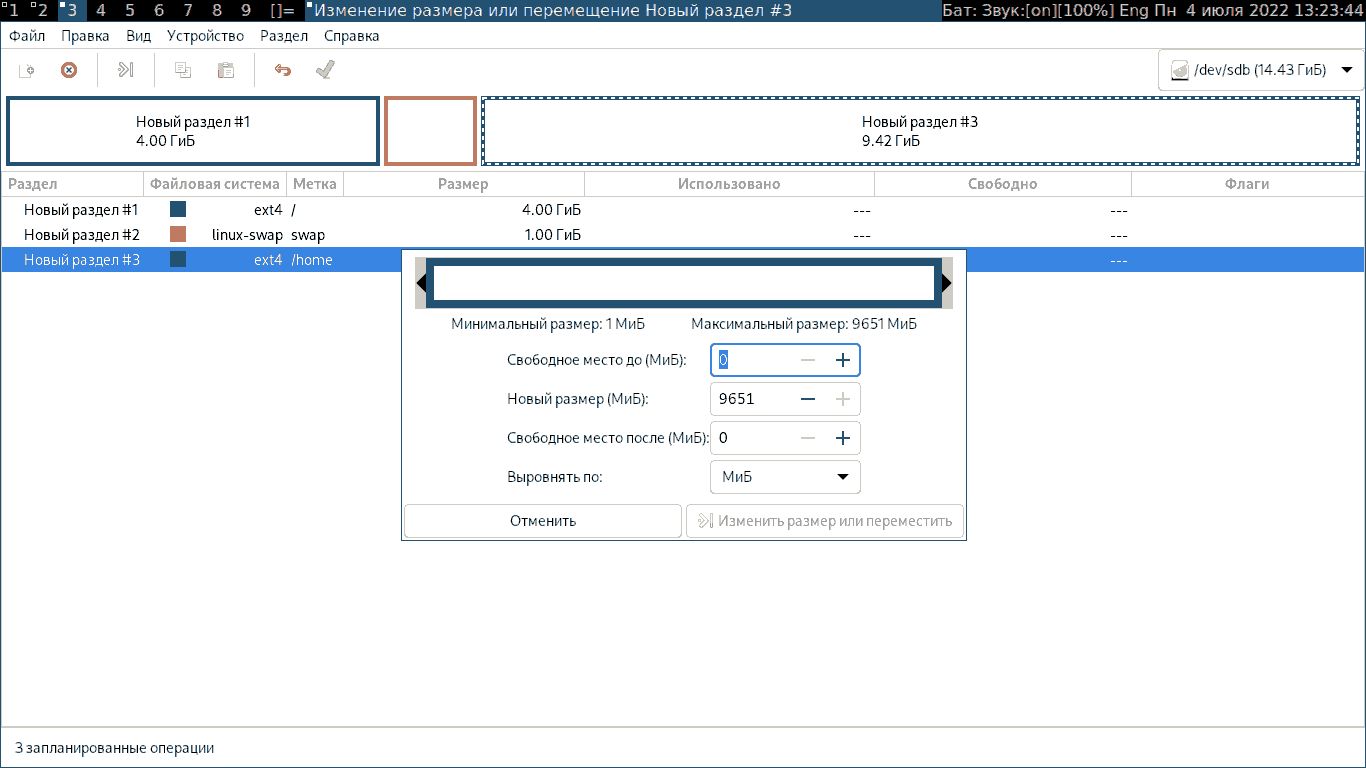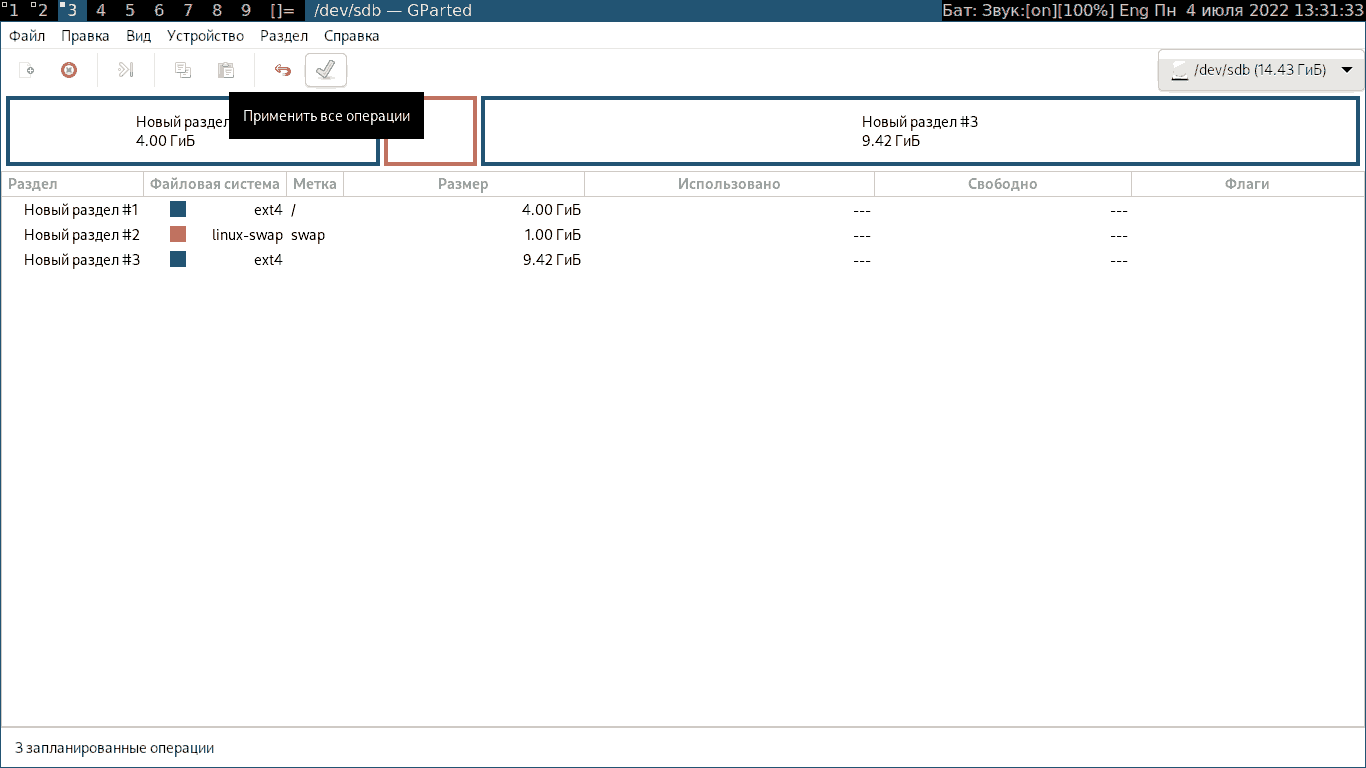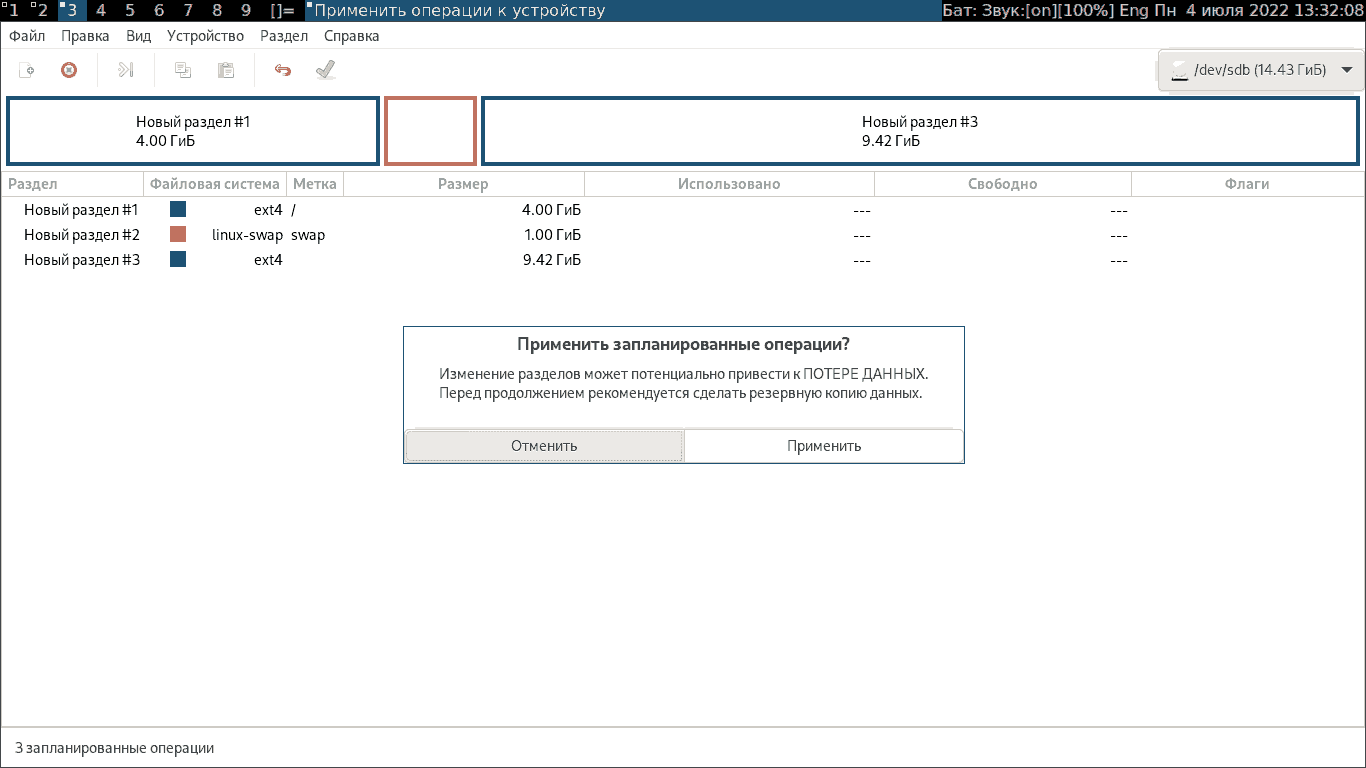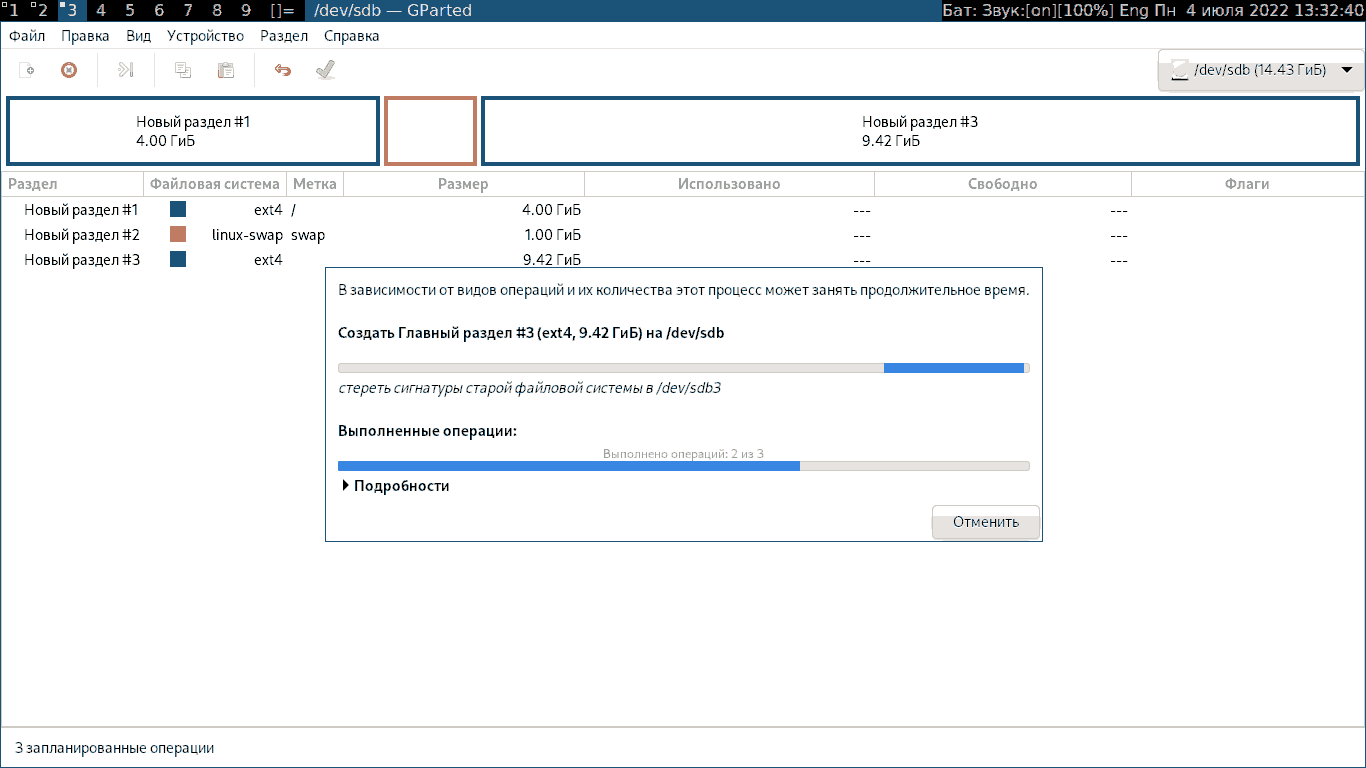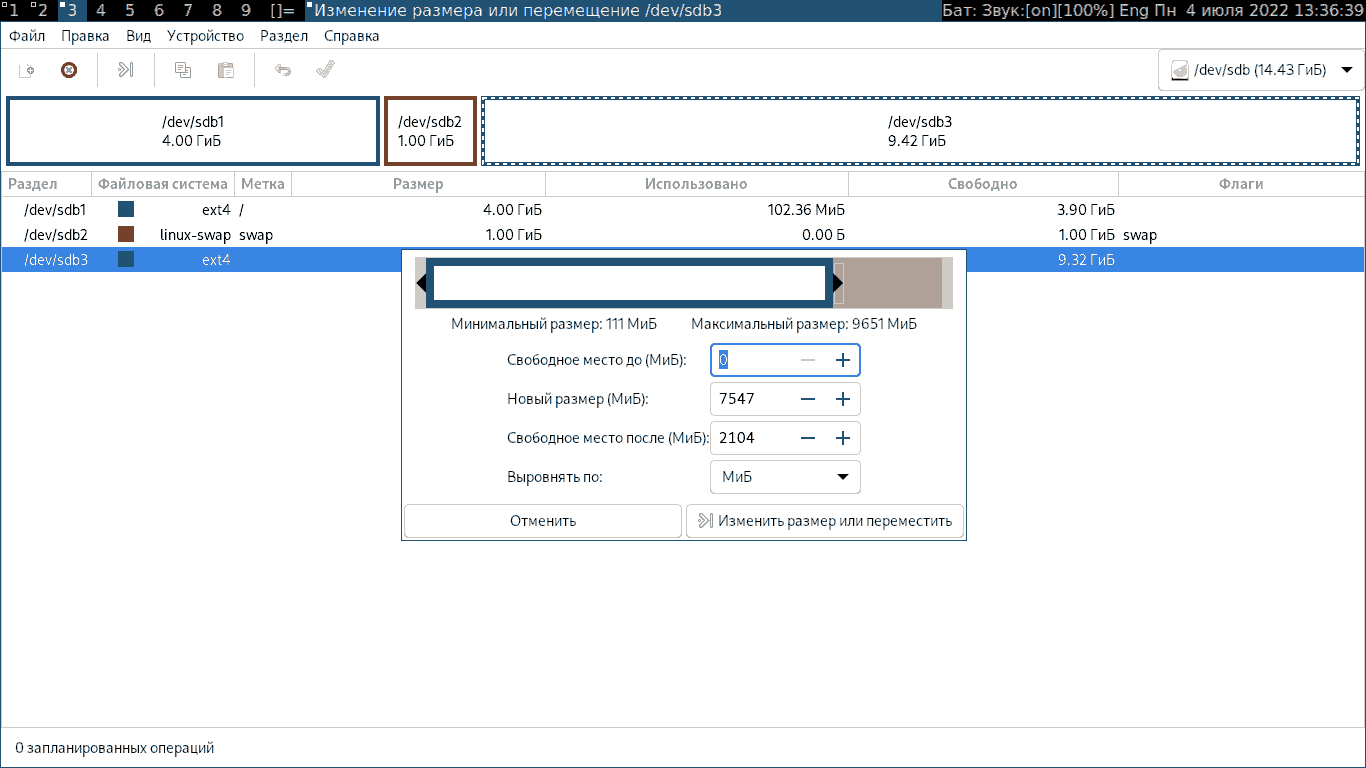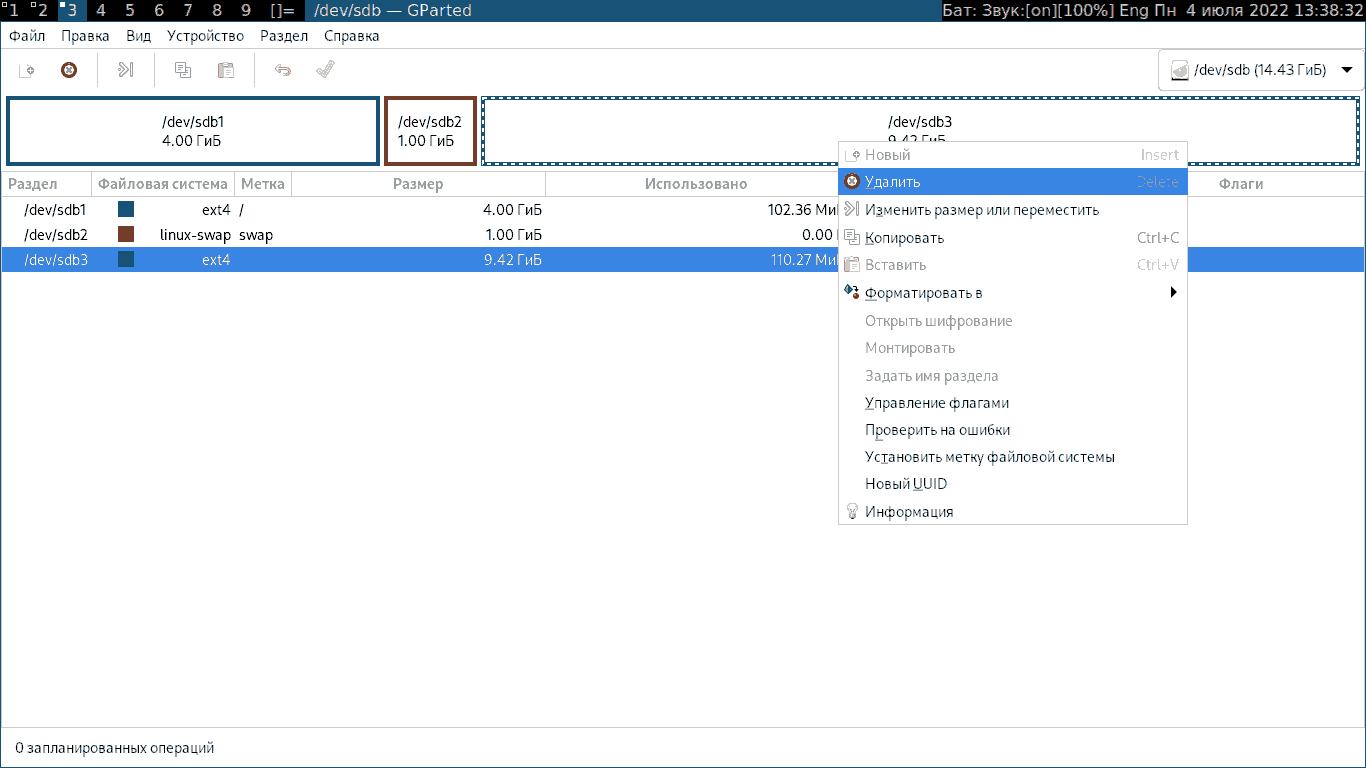Это руководство пользователя описывает GParted версии 0.31.0
Авторские права © 2008, 2009, 2010, 2011, 2012, 2013, 2014, 2015, 2016, 2017 Curtis Gedak
Авторские права © 2014, 2015, 2017, 2018 Mike Fleetwood
Авторские права © 2011 Андрей Германов
Авторские права © 2012 Алексей Кабанов
Авторские права © 2013 Yuri Myasoedov
Авторские права © 2022 Ser82-png
Этот документ распространяется в соответствии с условиями GNU Free Documentation License (GFDL) версии 1.2 или поздней, выпущенной Free Software Foundation; без инвариантных разделов, вступления и заключения. Полный текст лицензии можно прочитать в разделе link или https://www.fsf.org/licensing/licenses/fdl.html или в файле COPYING-DOCS, распространяемым вместе с данным руководством.
Обратная связь
Чтобы сообщить об ошибках или дать любые советы, связанные с программой gparted или с этим руководством пользователя, следуйте инструкциям, указанным на странице https://gparted.org/bugs.php.
| История переиздания | |
|---|---|
| Издание Руководство по GParted V1.12 | Май 2018 |
Аннотация
GParted (Gnome Partition Editor) — это программа для создания, изменения и удаления дисковых разделов. GParted позволяет изменять организацию разделов на дисковых устройствах без потери данных.
Введение
Приложение gparted предназначено для создания, изменения и удаления разделов жёсткого диска.
Дисковое устройство можно разбивать, создавать на нём различные разделы. Программа gparted позволяет изменять структуру разделов дискового устройства, сохраняя при этом имеющиеся на диске данные.
С помощью gparted можно выполнять следующие задачи:
-
Создавать таблицы разделов на дисковом устройстве.
-
Включать и отключать различные флаги разделов, такие как «загрузочный» (boot) или «скрытый» (hidden).
-
Выполнять различные действия с разделами: создавать, удалять, изменять размер, перемещать, проверять на ошибки, устанавливать метки, копировать и вставлять.
Внимание
Редактирование разделов является потенциально опасной операцией, которая может привести к ПОТЕРЕ ДАННЫХ НА ЖЁСТКОМ ДИСКЕ.
Программа gparted позволяет редактировать разделы с минимальным риском потерять данные. Программа GParted была внимательно протестирована и используется командой проекта GParted, однако потеря данных все-таки возможна по другим причинам, связанным с проблемами с оборудованием, потерей питания от электрической сети и различными ошибками в программном обеспечении.
Чтобы снизить вероятность потери данных, не выполняйте операции монтирования и размонтирования разделов вне gparted во время работы gparted.
Перед использованием приложения gparted рекомендуется сделать резервную копию ваших данных. Это особенно верно для зашифрованных данных, когда все данные могут стать недоступными после сбоя. Пожалуйста, обратитесь к Часто задаваемым вопросам по настройке Cryptsetup для получения рекомендаций по резервному копированию и восстановлению зашифрованных данных.
Начало работы
Запуск gparted
Вы можете запустить gparted следующими способами:
- Из меню
-
Выберите → .
- Из командной строки
-
Выполните команду: gparted
При запуске gparted выполнит сканирование компьютера и обнаружит все доступные дисковые устройства.
Окно программы gparted
При запуске gparted появится следующее окно:
Рисунок 1. Окно gparted
Окно gparted состоит из следующих элементов:
- Панель меню
-
Меню содержат все команды программы gparted для работы с дисковыми устройствами и разделами.
- Панель инструментов
-
Панель инструментов содержит подмножество команд, которые присутствуют в меню.
- Графическая схема выбранного диска
-
Эта область содержит визуальное представление разделов на выбранном дисковом устройстве.
- Список разделов выбранного диска
-
Эта область содержит список разделов выбранного дискового устройства.
- Панель состояния
-
Показывает информацию о текущей операции, которую выполняет gparted или количество операций, которые должны выполниться.
- Панель информации об устройстве
-
Показывает информацию о выбранном дисковом устройстве.
По умолчанию панель информации об устройстве не отображается. Чтобы её показать, выберите в меню → .
- Панель запланированных операций
-
В панели ожидаемых операций находится список текущих операций с разделами, которые ожидают своей очереди на выполнение.
По умолчанию панель ожидаемых операций не отображается, если очередь операций пуста. Чтобы её показать, выберите в меню → .
При нажатии левой кнопки мыши на любом разделе, он становится активным для выполнения любых действий с ним.
При нажатии правой кнопки мыши на любом разделе, появляется контекстное меню со списком основных действий, которые можно выполнить с разделом.
Как и в других приложениях GNOME, действия в gparted можно выполнять несколькими способами: с помощью меню, с помощью панели инструментов или с помощью комбинаций клавиш.
Запуск gparted из командной строки
Вы можете запустить gparted из командной строки, указав одно или несколько дисковых устройств.
Чтобы запустить gparted из командной строки для работы с несколькими выбранными разделами, выполните следующую команду и нажмите клавишу Enter:
$gparted/path-to-your-device1 /path-to-your-device2
Просмотр поддержки файловых систем
Чтобы просмотреть действия, которые поддерживаются в различных файловых системах, выберите в меню → . Появится диалоговое окно Поддержка файловых систем.
Если во время работы gparted было установлено дополнительное программное обеспечение, которое могло повлиять на файловые системы, нажмите кнопку Пересканировать поддерживаемые действия, и таблица обновится.
Чтобы закрыть диалоговое окно Поддержка файловых систем, нажмите кнопку Закрыть.
Работа с устройствами
Выбор устройства
Чтобы выбрать устройство для работы, выполните → и выберите устройство из списка. Приложение покажет схему разделов выбранного устройства в окне gparted.
Просмотр информации об устройстве
Чтобы просмотреть информацию о дисковом устройстве:
-
Выберите устройство. См. «Выбор устройства».
-
Выберите в меню → . Приложение откроет боковую панель и покажет информацию об устройстве.
Чтобы закрыть панель Информация об устройстве, уберите флажок в меню → .
Обновление информации обо всех устройствах
Чтобы обновить информацию обо всех дисковых устройствах, выберите в меню → . Программа повторно просканирует все дисковые устройства и обновит в окне gparted информацию о разделах.
Создание новой таблицы разделов
Чтобы создать новую таблицу разделов на дисковом устройстве:
-
Выберите устройство. См. «Выбор устройства».
-
Выберите в меню → . Приложение откроет диалоговое окно Создать таблицу разделов на
/путь-к-устройству. -
При желании выберите другой тип таблицы разделов из списка.
Примечание
Типом таблицы разделов по умолчанию является для дисков размером менее 2 Тбайт (при условии размера сектора 512 байт) и для дисков размером 2 Тбайт и больше.
См. «Указание типа раздела» ограничения таблицы разделов для .
Примечание
Чтобы использовать диск без таблицы разделов, выберите , чтобы создать виртуальный раздел, охватывающий весь диск. Затем отформатируйте в нужную файловую систему.
См. «Форматирование раздела» для форматирования виртуального раздела с файловой системой.
Внимание
Многие операционные системы распознают таблицы разделов и , но не все типы файловых систем. Такое отсутствие распознавания файловой системы означает, что использование диска без таблицы разделов сопряжено с большим риском. Например, некоторые операционные системы могут предложить отформатировать диск без разделов, если файловая система не распознана.
-
Нажмите Применить, чтобы создать новую таблицу разделов. Приложение запишет новую таблицу разделов на дисковое устройство и обновит информацию о разделах в окне gparted.
Внимание
ОСТОРОЖНО: эта операция УДАЛИТ ВСЕ ДАННЫЕ СО ВСЕГО ДИСКОВОГО УСТРОЙСТВА.
Если таблица разделов была случайно перезаписана, см. «Восстановление таблиц разделов».
Попытка восстановления данных
Чтобы попытаться восстановить данные на дисковом устройстве:
-
Выберите устройство. См. «Выбор устройства».
-
Выберите в меню → . Приложение откроет диалоговое окно Найти файловые системы на
/путь-к-устройству. -
Нажмите OK, чтобы начать полное сканирование диска.
Подсказка
Большие дисковые устройства могут сканироваться очень долго. Сканирование можно остановить в любой момент, нажав кнопку Отмена.
Примечание
Эта операция может обнаружить не более 4-х разделов с файловыми системами. Чтобы обнаружить больше 4-х разделов и восстановить таблицу разделов, см. «Восстановление таблиц разделов».
-
После завершения процесса полного сканирования диска будет открыто одно из двух диалоговых окон:
-
Нет файловых систем на
/путь-к-устройствуЕсли не было обнаружено ни одной файловой системы, можно попробовать другие способы восстановления данных. В частности, в этом может помочь программа photorec, которая позволяет решать множество различных проблем с потерянными файлами. Подробнее о приложении photorec можно узнать по адресу https://www.cgsecurity.org/wiki/PhotoRec.
Нажмите OK, чтобы закрыть диалоговое окно и завершить попытку восстановления данных.
-
Обнаружены файловые системы на
/путь-к-устройствуПри обнаружении файловых систем они будут отображены в списке вместе с кнопкой Обзор. Диалоговое окно покажет оповещение в случае нарушения целостности данных. При наличии нарушений целостности данных приложение может не позволить просмотреть данные.
-
-
Чтобы восстановить данные, следуйте следующим инструкциям для каждой файловой системы:
-
Нажмите Обзор, чтобы подключить и показать файловую систему. Откроется используемый по умолчанию файловый менеджер, который покажет файловую систему, доступную только для чтения.
Примечание
Если откроется диалоговое окно Не удалось открыть файловый менеджер по умолчанию, необходимо открыть файловый менеджер и перейти к точке монтирования файловой системы.
Точка монтирования показана в диалоговом окне, например «/tmp/gparted-roview-XXXXXX».
Нажмите OK, чтобы закрыть диалоговое окноНе удалось открыть файловый менеджер по умолчанию.
-
Используйте файловый менеджер, чтобы скопировать ваши данные на другой носитель.
-
После завершения копирования данных, закройте файловый менеджер.
-
-
После завершения восстановления данных нажмите кнопку Закрыть, чтобы завершить попытку восстановления данных. Приложение отмонтирует все обнаруженные файловые системы. Затем, оно пересканирует все дисковые устройства и обновит информацию о разделах в окне gparted.
Работа с разделами
Действия низкой сложности с разделами
Эти действия не изменяют разделы на дисковом устройстве.
Выбор раздела
Чтобы выбрать раздел, выполните одно из следующих действий:
-
Щёлкните левой кнопкой мыши по разделу в графической области диска.
-
Щёлкните левой кнопкой мыши по разделу в текстовой области диска.
Приложение подсветит раздел и в графической, и в текстовой области в окне gparted.
Примечание
Операции над разделами, такие как удаление, перемещение, копирование, проверка и установка метки и, зачастую, изменение размера, требуют, чтобы раздел был отмонтирован. См. «Отмонтирование раздела».
Выбор неразмеченной области
Чтобы выбрать неразмеченную область, выполните одно и следующих действий:
-
Щёлкните по не размечено в графической области диска.
-
Щёлкните по не размечено в текстовой области диска.
Приложение подсветит неразмеченную область и в графической, и в текстовой области в окне gparted.
Подсказка
Если у вас нет дисковых устройств с неразмеченными областями, можно попробовать следующее:
-
Добавить новый диск в компьютер.
-
Уменьшить раздел, который содержит неиспользуемое пространство. См. «Изменение размера раздела».
Просмотр информации о разделе
Чтобы посмотреть информацию о разделе:
-
Выберите раздел. См. «Выбор раздела».
-
Выберите в меню → . Приложение откроет диалоговое окно Информация о
/путь-к-разделу.
Чтобы закрыть диалоговое окно Информация о /путь-к-разделу, нажмите кнопку Закрыть.
Монтирование раздела
Чтобы смонтировать раздел:
-
Выберите ещё не смонтированный раздел. См. «Выбор раздела».
-
Выберите в меню → , выберите точку монтирования из списка. Приложение смонтирует раздел к указанной точке монтирования и обновит информацию о разделах в окне gparted.
Примечание
Если пункт меню → не виден, значит gparted не знает, к какой точке монтировать раздел.
Отмонтирование раздела
Чтобы отмонтировать раздел:
-
Выберите смонтированный раздел. См. «Выбор раздела».
-
Выберите в меню → . Приложение отмонтирует раздел от точки монтирования и обновит информацию о разделах в окне gparted.
Подсказка
Если операция → не выполнилась, то, скорее всего, раздел в данный момент используется другими процессами.
Если нужно, чтобы все разделы были отмонтированы и доступны для операций редактирования, загрузитесь с Live CD и используйте приложение gparted. См. «Получение GParted на Live CD»
Открытие зашифрованного раздела
Чтобы открыть зашифрованный LUKS раздел:
-
Отметьте закрытый зашифрованный LUKS раздел. См. «Выбор раздела».
-
Выберите: → .
Если gparted ещё не знает пароль LUKS, откроется диалоговое окно Пароль LUKS
/путь-к-разделу. Введите пароль LUKS в поле Пароль и нажмите Разблокировать.Приложение откроет зашифрованный раздел и обновит информацию о разделах в окне gparted.
Примечание
gparted будет хранить все пароли LUKS в памяти компьютера, пока будет работать программа. Это сделано для того, чтобы программе не приходилось отправлять вам повторные запросы на открытие одного и того же зашифрованного раздела. После закрытия окна gparted все сохранённые пароли LUKS будет удалены из памяти и забыты.
Закрытие зашифрованного раздела
Чтобы закрыть зашифрованный LUKS раздел:
-
Выберите ещё не смонтированный и зашифрованный LUKS раздел. См. «Выбор раздела».
-
Выберите в меню → . Приложение закроет шифрование LUKS и обновит информацию о разделах устройства в окне gparted.
Действия средней сложности с разделами
Эти действия изменяют разделы на дисковом устройстве, но не изменяют начальную и конечную границы существующих разделов.
Создание нового раздела
Чтобы создать новый раздел:
-
Выберите свободное пространство на дисковом устройстве. См. «Выбор неразмеченной области».
-
Выберите в меню → . Приложение откроет диалоговое окно Создать новый раздел.
-
Укажите размер и расположение раздела. См. See «Указание размера и расположения раздела».
-
Укажите выравнивание раздела. См. «Выравнивание размера раздела».
-
Укажите тип раздела. См. «Указание типа раздела».
-
Укажите имя раздела, если соответствующее поле включено. См. «Указание имени раздела».
-
Укажите тип файловой системы для раздела. См. «Указание файловой системы разделов».
-
Укажите метку файловой системы для раздела. См. «Указание метки файловой системы раздела».
-
Нажмите кнопку Добавить, чтобы добавить операцию создания раздела в очередь заданий. Приложение покажет операцию создания раздела в панели Запланированные операции.
Удаление раздела
Чтобы удалить раздел:
-
Выберите ещё не смонтированный раздел. См. «Выбор раздела».
-
Выберите в меню → . Приложение покажет операцию удаления раздела в панели Запланированные операции.
Внимание
Если удаляется логический раздел, то после удаления этого логического раздела, системные имена всех остальных логических разделов изменятся.
Предположим, что расширенный раздел содержит логические разделы A, B, C и D. Эти логические разделы определяются в операционной системе как:
-
Раздел A как /dev/sda5.
-
Раздел B как /dev/sda6.
-
Раздел C как /dev/sda7.
-
Раздел D как /dev/sda8.
После удаления раздела B, оставшиеся логические разделы будут именоваться следующим образом:
-
Раздел A как /dev/sda5.
-
Раздел C как /dev/sda6. Имя изменилось.
-
Раздел D как /dev/sda7. Имя изменилось.
В случае, если раздел был примонтирован с использованием имени устройства, при изменении имени устройства могут возникнуть проблемы. Чтобы избежать таких проблем, при монтировании используйте либо метку файловой системы, либо уникальный универсальный идентификатор (UUID).
Изменение имени устройства может повлиять на следующие файлы:
-
/etc/fstab — содержит список монтируемых файловых систем.
-
/boot/grub/menu.lst — содержит инструкции по загрузке операционной системы для загрузчика grub.
Примечание
Диски с таблицами разделов или не содержат таблицы разделов и самих разделов. Файловая система на диске без таблицы разделов представлена в GParted виртуальным разделом.
Чтобы удалить файловую систему и виртуальный раздел, выберите формат .
Смотрите «Форматирование раздела».
Именование раздела
Примечание
Именование разделов доступно только для таблиц разделов GUID (GPT).
Также смотрите «Создание новой таблицы разделов».
Чтобы задать имя раздела:
-
Выберите ещё не смонтированный раздел. См. «Выбор раздела».
-
Выберите: → . Приложение открывает диалоговое окно Установить имя раздела на
/путь-к-разделу. -
Введите имя раздела в поле Имя.
-
Нажмите OK. Приложение покажет операцию установки имени раздела в панели Запланированные операции.
Форматирование раздела
Чтобы отформатировать раздел:
-
Выберите ещё не смонтированный раздел. См. «Выбор раздела».
-
Выберите в меню → , выберите тип файловой системы из списка. Приложение покажет операцию форматирования раздела в панели Запланированные операции.
Смотрите раздел «Указание файловой системы разделов» для определения значения типа файловой системы .
Установка метки файловой системы раздела
Чтобы установить метку или название для файловой системы в разделе:
-
Выберите ещё не смонтированный раздел. См. «Выбор раздела».
-
Выберите: → . Приложение откроет диалоговое окно Установить метку файловой системы на
/путь-к-разделу. -
Введите имя метки в поле Метка.
-
Нажмите OK. Приложение покажет операцию установки метки файловой системы в панели Запланированные операции.
Изменение UUID раздела
Чтобы изменить глобальный уникальный идентификатор (UUID) раздела:
-
Выберите ещё не смонтированный раздел. См. «Выбор раздела».
-
Выберите: → . Приложение покажет операцию назначения нового случайного UUID в панели Запланированных операций.
Предупреждение
Изменение UUID может сделать недействительным ключ активации Windows (WPA).
В файловых системах FAT и NTFS в качестве UUID используется серийный номер тома. Изменение серийного номера тома системного раздела Windows (обычно C:) может сделать недействительным ключ WPA. Недействительный ключ WPA не позволит войти в систему, пока вы не выполните повторную активацию Windows.
Чтобы предотвратить порчу ключа WPA, в файловых системах NTFS только половина UUID заменяется новым случайным значением. В файловых системах FAT подобная мера предосторожности невозможна.
Ключ WPA не должен стать недействительным при изменении UUID разделов с данными или разделов съёмных носителей. В редких случаях раздел, присутствующий во время загрузки, может стать исключением из этого правила.
Предупреждение
Изменение UUID без особой необходимости может привести к ошибке при загрузке системы GNU/Linux или невозможности монтирования файловой системы.
Изменение UUID требуется только после копирования раздела. Оно необходимо, чтобы предотвратить дублирование UUID при одновременном использовании исходного раздела и его копии на одном и том же компьютере.
Если при загрузке или монтировании возникнут проблемы, может потребоваться изменить конфигурационные файлы, такие как /etc/fstab, и повторно сгенерировать меню grub, чтобы убедиться в том, что указан правильный UUID.
Указание параметров раздела
Указание параметров раздела, которые используются при выполнении таких действий, как создание, изменение размера и перемещение.
Указание размера и расположения раздела
Чтобы указать размер и расположение раздела, используйте одно из следующих действий или их комбинацию:
-
Зажмите левую кнопку мыши, когда её указатель будет находиться над стрелкой в начале или в конце раздела на графической схеме диска, и не отпуская левой кнопки мыши перетащите стрелку влево или вправо.
-
Зажмите левую кнопку мыши, когда её указатель будет находиться над разделом на графической схеме диска, и не отпуская левой кнопки мыши перетащите раздел влево или вправо.
-
Измените значения следующих полей, введя значения вручную или с помощью кнопок счётчика:
-
Свободное место перед разделом
-
Новый раздел
-
Свободное место за разделом
-
Программа обновит графическую схему раздела и значения в этих трёх полях.
Выравнивание размера раздела
Чтобы выровнять размер раздела, нажмите кнопку Выровнять по и выберите элемент из списка.
-
Для современных операционных систем используйте МиБ. Это выровнит разделы до мебибайта (1,048,576 байт). Такое выравнивание может дать прирост в производительности при использовании дисковых массивов RAID и USB-флэш накопителей.
-
Используйте выравнивание до цилиндров, чтобы сохранить совместимость с файловыми системами, выпущенными ранее 2000 года, такими как DOS. Это округлит размер раздела до границы последнего цилиндра.
Подсказка
Значения цилиндров, головок и секторов, которые сообщают современные дисковые устройства уже не имеют ничего общего с физическим размещением данных на диске. Поэтому выравнивание размера по цилиндрам не влияет на производительность.
-
Укажите Нет, только если глубоко знаете структуру диска, типы разделов и загрузочные записи. Такая настройка привязывает границы раздела напрямую к концу предыдущего раздела. При такой настройке не гарантируется, что будет зарезервировано необходимое пространство для загрузочных записей.
Указание типа раздела
Чтобы указать тип раздела, нажмите кнопку Создать как и выберите элемент из списка.
Примечание
Таблица разделов msdos накладывает следующие ограничения:
-
Максимум — 4 главных раздела.
-
Максимум — 3 главных раздела и 1 расширенный раздел.
Расширенный раздел может содержать несколько логических разделов. Некоторые дистрибутивы GNU/Linux поддерживают работу с максимум 15 разделами на дисковом устройстве.
-
Максимальный размер раздела: 2 терабайта с размером сектора 512 байт. Также, начало раздела должно находится в пределах первых двух терабайт дискового устройства.
Подсказка
Основные разделы проще восстанавливать при сбоях, потому что их границы расположены в известных местах дискового устройства.
Указание имени раздела
Примечание
Именование разделов доступно только при использовании таблиц разделов GUID (GPT). Именно поэтому это поле будет включено только для дисковых устройств, которые были разделены на разделы с использованием GPT.
Также смотрите «Создание новой таблицы разделов».
Чтобы указать имя раздела, введите его в текстовое поле Имя.
Указание файловой системы разделов
Чтобы указать тип файловой системы раздела, нажмите кнопку Файловая система и выберите элемент из списка.
Примечание
Некоторые варианты файловых систем:
-
, and файловые системы можно использовать для установки GNU/Linux и для сохранения данных.
-
используется для раздела подкачки GNU/Linux, который позволяет увеличить виртуальную память компьютера.
-
Файловые системы и можно использовать для обмена данными между свободными и коммерческими операционными системами.
-
может использоваться для очистки любых существующих сигнатур файловой системы и обеспечения того, чтобы раздел распознавался как пустой.
-
можно использовать только для создания раздела без записи файловой системы.
Указание метки файловой системы раздела
Чтобы назначить метку файловой системе в разделе, которую также называют «метка тома», укажите имя метки в поле Метка.
Подсказка
Метки файловой системы могут использоваться, чтобы помочь вам вспомнить, что хранится в разделе.
Уникальные метки можно использовать при монтировании файловых систем в GNU/Linux.
Действия повышенной сложности с разделами
Эти действия изменяют разделы на дисковом устройстве. Они могут изменять границы существующих разделов и, кроме того, привести к проблемам при загрузке операционной системы.
Изменение размера раздела
Процедуры изменения размера раздела и перемещение раздела могут выполняться в gparted одной операцией.
Чтобы изменить размер раздела:
-
Выберите раздел. См. «Выбор раздела».
Подсказка
Отмонтированные или неактивные разделы включают большинство параметров изменения размера.
Доступна поддержка онлайн-изменения размера некоторых смонтированных или иным образом активных разделов. Однако эта поддержка часто ограничивается только увеличением.
-
Выберите в меню → . Приложение откроет диалоговое окно Изменить размер или переместить
/путь-к-разделу. -
Установите размер раздела. См. «Указание размера и расположения раздела».
Подсказка
Если не нужно перемещать начало существующего раздела, не меняйте значение поля Свободное место до. Если раздел смонтирован или иным образом активен, вы не сможете изменить предшествующее значение Свободного места.
-
Укажите выравнивание раздела. См. «Выравнивание размера раздела».
-
Нажмите кнопку Изменить размер или переместить. Приложение покажет операцию изменения или перемещения раздела в панели Запланированные операции.
-
Проанализируйте добавленную операцию в панели Запланированные операции.
Если операция потребует перемещения, обратите внимание на следующее:
-
Операция перемещения может занять много времени.
-
Если перемещаемый раздел является загрузочным, то эта операция может привести к тому, что операционная система не сможет с него загрузиться.
Если вы не хотите ждать или исправлять возможные проблемы с загрузкой операционной системы, можно отменить операцию. См. «Отмена последней операции».
-
Подсказка
Чтобы расширить или переместить раздел, необходимо чтобы до или после этого раздела было свободное пространство.
Чтобы увеличить размер логического раздела, свободное пространство должно быть внутри расширенного раздела, в котором находится этот логический раздел.
Для увеличения первичного раздела, свободное пространство не должно находиться внутри расширенного раздела.
Можно переместить свободное пространство внутрь расширенного раздела или вынести его из расширенного раздела путём изменения границ расширенного раздела.
Подсказка
Зашифрованный раздел LUKS и файловая система внутри могут быть изменены только тогда, когда шифрование открыто.
Подсказка
Чтобы добиться лучшего результата при уменьшении разделов NTFS, обратите внимание на следующее:
-
Дефрагментация файловой системы.
Загрузка коммерческой операционной системы, использующей NTFS в безопасном режиме может расширить возможности дефрагментации файловой системы. Чтобы войти в безопасный режим, нажмите F8 при загрузке компьютера.
-
Проверьте раздел на ошибки с помощью команды:
C:>chkdsk /f /r. Не забудьте перезагрузиться обратно в коммерческую операционную систему, использующую NTFS, чтобы разрешить выполнить команду chkdsk.
-
Временно отключите файл подкачки. Файл подкачки занимает фиксированное пространство на диске, которое не может быть перемещено в процессе дефрагментации.
-
Временно переместите большие файлы (более нескольких сотен мегабайт) на другой раздел диска.
-
Прежде чем изменять размер раздела NTFS, удостоверьтесь что коммерческая система, использующая этот раздел, до этого правильно завершила свою работу
-
10 процентов пространства раздела NTFS должны оставаться свободными. При сильном уменьшении размера раздела при работе коммерческой операционной системы возможно ошибки.
-
Дважды перезагрузите коммерческую операционную систему, использующую NTFS, после уменьшения раздела NTFS.
Перемещение раздела
Перемещение и изменение размера раздела могут выполняться в gparted одной операцией.
Чтобы переместить раздел:
-
Выберите ещё не смонтированный раздел. См. «Выбор раздела».
-
Выберите в меню → . Приложение откроет диалоговое окно Изменить размер или переместить
/путь-к-разделу. -
Настройте расположение раздела. См. «Указание размера и расположения раздела».
-
Укажите выравнивание раздела. См. «Выравнивание размера раздела».
-
Нажмите кнопку Изменить размер или переместить. Приложение покажет операцию изменения или перемещения раздела в панели Запланированные операции.
Подсказка
Если перемещаемый раздел является загрузочным, операционная система может не загрузиться после операции перемещения.
Если операционная система не загружается, см. «Решение проблем с загрузкой операционной системы».
Подсказка
Зашифрованный раздел LUKS можно перемещать, только если шифрование закрыто.
Копирование и вставка раздела
Чтобы скопировать раздел:
-
Выберите ещё не смонтированный раздел. См. «Выбор раздела».
-
Выберите в меню → . Приложение отметит раздел в качестве раздела-источника.
Чтобы вставить раздел:
-
Выделите свободное пространство на дисковом устройстве: См. «Выбор неразмеченной области».
-
Выполните в меню → . Приложение откроет диалоговое окно Вставить
/путь-к-разделу. -
Чтобы настроить размер и размещение раздела, см. «Указание размера и расположения раздела».
-
Чтобы указать выравнивание размера раздела, см. «Выравнивание размера раздела».
-
Нажмите кнопку Вставить. Приложение добавить операцию копирования раздела в панель Запланированные операции.
Внимание
Копия раздела имеет такую же метку файловой системы и уникальный идентификатор (UUID), как и исходный раздел. Это может привести к проблемам при загрузке или выполнении операций монтирования, если для идентификации раздела используется метка файловой системы или UUID.
Проблема в том, что операционная система будет случайным образом выбирать монтирование либо исходного раздела, либо его копии. Например, при первом монтировании может быть смонтирован исходный раздел. В следующий раз может быть смонтирована копия раздела. Со временем такое случайное монтирование разделов может привести к «мистическому» появлению или исчезновению файлов, в зависимости от того, какой из разделов смонтирован. Оно также может вызвать серьёзные повреждения или потерю данных.
Чтобы избежать проблем, рекомендуем сделать что-либо из нижеследующего:
-
После того, как вы поставили в очередь или применили операцию копирования:
-
Измените UUID исходного раздела или копии. См. «Изменение UUID раздела».
-
Если метка файловой системы не пуста, измените метку файловой системы или исходного раздела, или его копии. См. «Установка метки файловой системы раздела».
-
-
После выполнения операции копирования удалите или переформатируйте исходный раздел.
-
Используйте какой-нибудь другой способ удостовериться, что копия и оригинал не используются одновременно на одном и том же компьютере. Например, если раздел скопирован на отдельный диск, извлеките диск из компьютера.
Подсказка
Файловая система в зашифрованном разделе LUKS может быть скопирована, только если шифрование открыто.
Примечание
Чтобы предотвратить непреднамеренную расшифровку данных, вставка в нераспределённое пространство с созданием нового раздела не допускается. Однако зашифрованный раздел LUKS можно вставить в существующий открытый зашифрованный раздел LUKS с сохранением шифрования или вставить в обычный раздел с созданием незашифрованной копии файловой системы.
Управление флагами разделов
Чтобы изменить флаги раздела:
-
Выберите раздел. См. «Выбор раздела».
-
Выберите в меню → . Приложение откроет диалоговое окно Управление флагами на
/путь-к-разделу.-
Чтобы включить определённый флаг, используйте соответствующие им флаговые кнопки. Приложение запишет включённый флаг для раздела и обновит диалоговое окно Управление флагами на
/путь-к-разделу. -
Чтобы выключить флаг, снимите соответствующую отметку. Приложение запишет отключение флага для раздела и обновит диалоговое окно Управление флагами на
/путь-к-разделу.
Примечание
доступно только для дисков с таблицами разделов. Диски с таблицами разделов или не содержат таблицы разделов и им не доступны флаги разделов.
См. «Просмотр информации об устройстве», чтобы просмотреть тип таблицы разделов.
-
Чтобы закрыть диалоговое окно Управление флагами на /путь-к-разделу, нажмите кнопку Закрыть.
Примечание
Далее следует описание флагов, используемых в таблице разделов msdos:
-
Флаг «boot» используется некоторыми менеджерами загрузки коммерческих операционных систем. Этот флаг помечает раздел как активный или загрузочный. Только один из разделов диска может быть активным.
-
Флаг «diag» используют для обозначения того, что раздел использован для диагностики или восстановления данных.
-
Флаг «esp» обозначает системный раздел EFI, используемый для загрузки компьютеров с унифицированным расширяемым интерфейсом встроенного ПО (UEFI) класса 2, который включает поддержку совместимости для функций BIOS, включая структуру разделов MBR.
-
Флаг «hidden» используется некоторыми коммерческими операционными системами. Этот флаг делает раздел невидимым для операционной системы.
-
Флаг «irst» идентифицирует раздел Intel Rapid Start Technology.
-
Флаг «lba» используется некоторыми загрузчиками коммерческих операционных систем. Этот флаг говорит о том, что доступ к разделу осуществляется с использованием адресации LBA (Logical Block Addressing), а не CHS (Cylinder-Head-Sector).
-
Флаг «lvm» используется для указания того, что раздел является томом для LVM (Logical Volume Manager).
-
Флаг «palo» используется менеджером загрузки «palo» для систем PA-RISC (Precission Architecture — Reduced Instruction Set Computing).
-
Флаг «prep» используется загрузочными разделами компьютеров PowerPC.
-
Флаг «raid» используется для указания того, что раздел доступен для использования в массиве RAID.
Примечание
Далее приводится описание флагов, используемых в таблице разделов gpt:
-
Флаг «atvrecv» используется для обозначения раздела Apple TV Recovery.
-
Флаг «bios_grub» указывает загрузочный раздел BIOS, часто используемый загрузчиком GRUB 2.
-
Флаг «boot» используется некоторыми менеджерами загрузки коммерческих операционных систем. Этот флаг помечает раздел как активный или загрузочный. Только один из разделов диска может быть активным.
-
Флаг «diag» показывает, что раздел используется для диагностики и восстановления.
-
Флаг «esp» указывает системный раздел EFI, используемый для загрузки компьютеров с расширяемым интерфейсом встроенного ПО (EFI) класса 1 или унифицированным расширяемым интерфейсом встроенного ПО (UEFI) класса 2 или UEFI класса 3.
-
Флаг «hidden» используется некоторыми коммерческими операционными системами. Этот флаг делает раздел невидимым для операционной системы.
-
Флаг «hp-service» используется для обозначения служебного раздела Hewlett Packard.
-
Флаг «irst» идентифицирует раздел Intel Rapid Start Technology.
-
Флаг «legacy_boot» используется некоторыми специальными программами для обозначения того, что с раздела можно загружать операционную систему.
-
Флаг «lvm» показывает, что раздел является томом для LVM (Logical Volume Manager).
-
Флаг «msftdata» идентифицирует разделы, содержащие файловые системы Microsoft, такие как NTFS или FAT.
-
Флаг «msftres» используется для обозначения резервного раздела Microsoft.
-
Флаг «prep» используется загрузочными разделами компьютеров PowerPC.
-
Флаг «raid» показывает, что раздел используется в избыточном массиве недорогих дисков (RAID).
Проверка раздела
Операция проверки раздела попытается найти и исправить проблемы в файловой системой. Операция проверки раздела попытается расширить файловую систему, чтобы она занимала весь раздел.
Чтобы проверить раздел на ошибки:
-
Выберите ещё не смонтированный раздел. См. «Выбор раздела».
-
Выберите в меню → . Приложение добавит операцию проверки раздела на ошибки в панель Запланированные операции.
Работа с очередью операций
Отмена последней операции
Чтобы отменить последнюю операцию, выберите в меню → . Приложение удалит последнюю операцию из очереди, указанную в панели Запланированные операции. Если после этого в очереди не останется ни одной операции, приложение закроет панель Запланированные операции.
Отмена всех операций
Чтобы отменить все операции в очереди, выберите в меню → . Приложение удалит все операции из очереди и закроет панель Запланированные операции.
Применение всех операций
Чтобы выполнить все операции:
-
Выполните в меню → . Приложение откроет диалоговое окно Применить операции к устройству.
Внимание
Редактирование разделов потенциально может привести к ПОТЕРЕ ДАННЫХ. Рекомендуется создать резервную копию данных, прежде чем выполнять операции, которые изменяют разделы.
-
Нажмите кнопку Применить. Приложение откроет диалоговое окно Применение запланированных операций. Приложение выполняет операции в той последовательности, в которой они были созданы. Приложение показывает состояние выполнения каждой операции.
-
Для вывода дополнительной информации нажмите кнопку Подробности. Приложение покажет информацию об операциях.
Чтобы детализировать информацию о шаге операции, нажмите на стрелку слева от этого шага.
-
Чтобы остановить операции в процессе выполнения, нажмите кнопку Отмена. Приложение покажет отключенную кнопку Принудительно отменить (5) и начнёт обратный отсчет в течение 5 секунд.
Примечание
Нажатие кнопки Отмена укажет приложению остановить или отменить операции, если это необходимо для обеспечения целостности данных.
Если в течение 5 секунд операции не были остановлены, приложение активирует кнопку Принудительно отменить.
Чтобы принудительно остановить выполнение операций, нажмите кнопку Принудительно отменить. Приложение покажет диалоговое окно с предупреждением.
Щёлкните кнопку Продолжить выполнение, чтобы завершить операции восстановления исходного состояния, или нажмите Прервать выполнение, чтобы отменить действие по восстановлению исходного состояния.
Предупреждение
Кнопка Прервать выполнение прерывает безопасный откат к исходному состоянию и может привести к СЕРЬЕЗНОМУ повреждению файловой системы и потере данных. Рекомендуется нажать Продолжить выполнение, чтобы завершить восстановление исходного состояния.
После того, как приложение завершит выполнение операций, появится кнопка Сохранить подробности и кнопка Закрыть.
-
-
Если нужно сохранить подробную информацию о выполнении всех операций, нажмите кнопку Сохранить подробности. Приложение откроет диалоговое окно Сохранить подробности.
-
Если нужно изменить имя файла по умолчанию, введите имя файла в поле Имя.
-
Если нужно сохранить файл не в каталоге /root, а в другом каталоге, нажмите Обзор других папок. Приложение откроет интерфейс для навигации по файловой системе.
Выберите нужную папку.
-
Нажмите кнопку Сохранить. Приложение сохранит файл с отчётом о выполненных операциях.
Внимание
Если программа gparted используется с Live CD, то корневая файловая система находится в оперативной памяти. Все файлы, сохранённые в корневой файловой системе Live CD будут потеряны после выключения компьютера.
После сохранения информации о выполненных операциях в файловой системе Live CD, нужно переписать этот файл на другой носитель, например, на жёсткий диск или USB-носитель.
-
-
Нажмите кнопку Закрыть. Приложение закроет диалоговое окно Применение запланированных операций. Приложение просканирует все дисковые устройства и обновит информацию о разделах диска в окне gparted.
Получение GParted на Live CD
Live CD — это компакт-диск, содержащий загружаемую операционную систему. С помощью Live CD можно загрузить компьютер с этого диска.
Использование gparted c Live CD имеет следующие преимущества:
-
С помощью Live CD можно изменять разделы, т. к. они не были примонтированы.
-
Можно изменять разделы на компьютерах, на которых нет загружаемой операционной системы.
Приложение gparted есть в составе Live CD многих дистрибутивов.
Образ Live CD, содержащий gparted, можно загрузить со следующих веб-сайтов:
-
GParted Live CD https://gparted.org/livecd.php
-
SystemRescue (также известный как SystemRescueCD) https://www.system-rescue.org
Подсказка
Образ GParted Live CD можно записать на флэш-накопитель USB.
Если ваш компьютер может загружаться с Universal Serial Bus (USB), вы можете предпочесть загрузку и использование gparted с USB-накопителя.
Подсказка
Чтобы не испортить чистый компакт-диск, обратите внимание на следующие рекомендации:
-
Сравните контрольную сумму загруженного файла с контрольной суммой, указанной на странице загрузки. Они должны совпадать.
-
Записывайте файл .iso как образ диска, а не как файл данных. Если .iso файл будет записан как файл данных, с такого диска нельзя будет загрузить компьютер.
Решение проблем с загрузкой операционной системы
Компьютер может не загрузить операционную систему после следующих действий:
-
Удаление раздела.
-
Перемещение раздела.
-
Установка другой операционной системы, которая привела к перезаписи основной загрузочной записи (MBR).
К счастью, сбой загрузки часто можно исправить.
Если компьютер использует загрузчик GRUB, смотрите «Исправление проблем с загрузкой GRUB», чтобы узнать возможности восстановления загрузки.
Если ваш компьютер не использует GRUB, то рекомендуется обратиться к документации по вашему загрузчику, чтобы узнать, как решить проблему. Вы можете обратиться к GParted FAQ или Форум GParted. Вы также можете поискать в интернете информацию о том, как другие люди решали подобные проблемы.
Исправление проблем с загрузкой GRUB
Загрузчик Grand Unified Boot loader (GRUB) используется во многих дистрибутивах GNU/Linux. Чтобы исправить проблемы с загрузкой GRUB, начните с определения того, какая версия GRUB использовалась.
Существует две основные версии GRUB:
-
GRUB, также известный как GRUB 2, поддерживает версии 1.98 и выше. GRUB 2 работает как с таблицами разделов GUID (GPT), так и с таблицами разделов msdos.
-
GRUB Legacy, традиционно известный как GRUB, охватывает версии 0.9x и более ранние. GRUB Legacy работает только с таблицами разделов msdos.
GRUB 2 используется в качестве загрузчика по умолчанию в следующих дистрибутивах GNU/Linux:
-
CentOS 7 и выше
-
Debian 6 (Squeeze) и выше
-
Fedora 16 (Verne) и выше
-
openSUSE 12.2 и выше
-
Ubuntu 9.10 (Кармическая коала) и выше
Если вы не уверены, использует ли ваш компьютер GRUB 2 или GRUB Legacy, попробуйте поискать ответ в Интернете.
Восстановление загрузчика GRUB 2
Используйте следующие шаги для восстановления загрузчика GRUB 2:
-
Загрузитесь с носителя Live-образа системы, такого как GParted Live или образа вашего дистрибутива GNU/Linux. Откройте окно терминала.
-
Определите, какой раздел содержит файловую систему / для вашего дистрибутива GNU/Linux.
Используйте GParted, чтобы получить список разделов на вашем дисковом устройстве. Найдите раздел, содержащий вашу GNU/Linux / файловую систему. Этот раздел Linux, скорее всего, будет использовать файловую систему, такую как ext2, ext3, ext4 или btrfs.
Примечание
Если раздел / находится в LVM, то должен быть активен менеджер логических томов. LVM можно запустить командой:
#vgchange -a yВ LVM эквивалентом раздела диска является логический том. Логические тома можно просмотреть с помощью команды:
#lvscanПримечание
Если раздел / находится на RAID, то RAID должен быть активным. Linux Software RAID можно запустить с помощью команды:
#mdadm --assemble --scan -
Создайте каталог точки монтирования, введя (от имени root):
#mkdir /tmp/mydir -
Смонтируйте раздел / в каталоге точки монтирования. Например, предположим, что файловая система / находится в разделе /dev/sda5. Введите (от имени root):
#mount/dev/sda5/tmp/mydir -
Если у вас есть отдельный раздел /boot, например, на /dev/sda3, то потребуется дополнительный шаг. Смонтируйте раздел /boot в /tmp/mydir/boot, введя (от имени root):
#mount/dev/sda3/tmp/mydir/bootПримечание
Если вы не знаете, есть ли у вас отдельный загрузочный раздел, то, вероятно, не сможете сделать данное действие и можете проигнорировать этот шаг.
-
Подготовьтесь к изменению корневой среды, введя (от имени root):
#mount --bind /dev /tmp/mydir/dev#mount --bind /proc /tmp/mydir/proc#mount --bind /sys /tmp/mydir/sys -
Измените среду корневого каталога введя (от имени root):
#chroot /tmp/mydir -
Переустановите GRUB 2 на загрузочном устройстве. Обратите внимание, что используется имя устройства, а не имя раздела. Например, если раздел / — /dev/sda5, то устройство — /dev/sda.
Для Debian, Ubuntu и других производных дистрибутивов GNU/Linux введите команду (от имени root):
#grub-install/dev/sdaДля CentOS, Fedora, openSUSE и других производных дистрибутивов GNU/Linux введите команду (от имени root):
#grub2-install/dev/sda -
Выйдите из среды chroot, введя (от имени root):
#exit -
Перезагрузите компьютер.
Восстановление загрузчика GRUB Legacy
Используйте следующие шаги, чтобы восстановить загрузчик GRUB Legacy:
-
Загрузитесь с носителя Live-образа системы, такого как образ вашего дистрибутива GNU/Linux. Откройте окно терминала.
Примечание
Live-образ системы должен содержать загрузчик GRUB Legacy. Если ваш дистрибутив GNU/Linux использует GRUB Legacy, то носитель Live-образа дистрибутива также будет содержать GRUB Legacy.
-
Запустите приложение grub из командной строки (от имени root).
#grub -
Определите, где расположен файл grub stage1:
Если папка /boot расположена в разделе /, используйте команду:
grub>find /boot/grub/stage1Если папка /boot расположена в отличном от раздела / месте, то воспользуйтесь командой:
grub>find /grub/stage1Вывод команды find может выглядеть следующим образом:
(hd0,0)Если в выводе команды более одной строки, нужно выбрать, какое устройство будет использоваться для grub.
-
Задайте корневое устройство для grub, указав устройство на основе вывода команды find. Это должен быть раздел, содержащий загрузочный каталог.
grub>root(hd0,0) -
Переустановите загрузчик grub в основную загрузочную запись (MBR) с помощью:
grub>setup(hd0)Если вы хотите установить загрузчик grub в загрузочный сектор раздела, вместо этого укажите раздел с помощью:
grub>setup(hd0,0) -
Выйдите из grub.
grub>quit -
Перезагрузите компьютер.
Восстановление таблиц разделов
Если таблица разделов была случайно перезаписана, возможно её получится восстановить.
Для восстановления потерянных разделов может помочь приложение testdisk, о котором можно узнать на странице https://www.cgsecurity.org/wiki/TestDisk.
Приложение testdisk есть на каждом из Live CD, которые перечислены в «Получение GParted на Live CD»
-
1
-
2
Use your favorite ISO burning software (Roxio, Nero, etc.) to burn this file onto a CD.
Advertisement
-
3
Put the CD into your CD drive. Restart the computer and it will probably boot into the gparted-livecd. Skip to step 4. If not, then restart your computer again and check your BIOS screen to see if it has boot options. Press the corresponding key and change it to boot from CD. You may need to access BIOS settings on some computers.
-
4
When the boot screen comes up, choose the first option.
-
5
Lots of boot lines will flash before your eyes. Hit <enter> at any prompts for language (if you want English).
-
6
When the system starts up, there will be a GParted window open.
-
7
(This is to resize your Windows partition.) Right-click your Windows partition from the list, and then click «Resize/Move» and either
-
8
(A) Drag the bar in the picture that is your Windows partition to a smaller size, or (B) enter the size you want the partition to be in the «Partition Size» box.
-
9
Apply the changes by clicking the «Apply» button
Advertisement
Add New Question
-
Question
Will this wipe my drive/partitions?
It shouldn’t wipe your data if you choose the «Resize» option, as it can only use free space. However, there is ALWAYS a risk when editing an OS partition, so you should consider backing up your data.
Ask a Question
200 characters left
Include your email address to get a message when this question is answered.
Submit
Advertisement
Video
-
You can undo things you’ve done with «Undo»
-
There are other functions you can use, such as reformat, delete, or move.
-
As with all software, it does have bugs. Sometimes it has errors modifying file systems, trouble recognizing File systems, and reading file systems as corrupted.
Thanks for submitting a tip for review!
Advertisement
-
Do not drag and drop the ISO file onto the CD. You must use a ISO burning program . Most computers are bundled with this kind of software, but you may have to install a free ISO burning app. Plenty of them online.
-
Modifying your partitions can be dangerous. Try to back up your files unless you’re absolutely sure it’s safe.
Advertisement
Things You’ll Need
- Regular CD
- Computer
About This Article
Thanks to all authors for creating a page that has been read 274,712 times.
Is this article up to date?
Если вы хотите установить еще один дистрибутив Linux на свой компьютер, изменить размер существующего раздела, добавить новый жесткий диск или выполнить переразметку диска вам обязательно понадобиться редактор разделов. Существует множество утилит, предназначенных для решения этой задачи, есть как консольные, так и графические варианты, но одна из самых популярных — это программа Gparted.
С помощью Gparted вы можете выполнять все основные действия, такие как изменение размеров раздела, создание таблицы разделов, форматирование разделов и даже проверка файловой системы. В этой статье мы рассмотрим как пользоваться Gparted. Подробно разберем интерфейс программы и ее возможности.
Перед тем как мы перейдем к работе с утилитой, вам необходимо ее установить. Она есть в официальных репозиториях большинства известных дистрибутивов и пакет называется везде одинаково — gparted. Например, для установки программы в Ubuntu достаточно набрать команду:
sudo apt install gparted
Чтобы установить Gparted в Red Hat или CentOS используйте:
sudo yum install gparted
А установка в Fedora выполняется с помощью dnf:
sudo dnf install gparted
Как пользоваться Gparted
После того, как программа будет установлена, вы можете запустить ее из главного меню. Только обратите внимание, для правильной работы утилиту необходимо запускать с правами суперпользователя. Если вы запускаете ее из главного меню, то система сама спросит пароль.
1. Интерфейс программы
После запуска перед вами откроется главное окно программы. Оно состоит из нескольких областей. Давайте рассмотрим их чтобы потом было проще использовать программу:
- Меню — находится в самом верху окна;
- Список устройств — находится справа сразу под меню;
- Панель инструментов — находится слева от списка устройств, здесь вы можете выбрать один из подключенных дисков;
- Свободное место — диаграмма соотношений размеров дисков;
- Рабочая область — здесь отображаются все разделы на текущем диске.
Все это мы и будем использовать для работы с разделами. Как вы убедитесь, использование Gparted очень просто. Дальше мы рассмотрим как разбить диск Gparted.
2. Создание таблицы разделов
Первое, что обычно вам может понадобиться сделать с новым диском — это создать таблицу разделов. Если вы хотите подключить к системе новый диск, то и он еще не размечен, то для этого необходимо открыть меню «Устройства» -> «Создать таблицу разделов»:
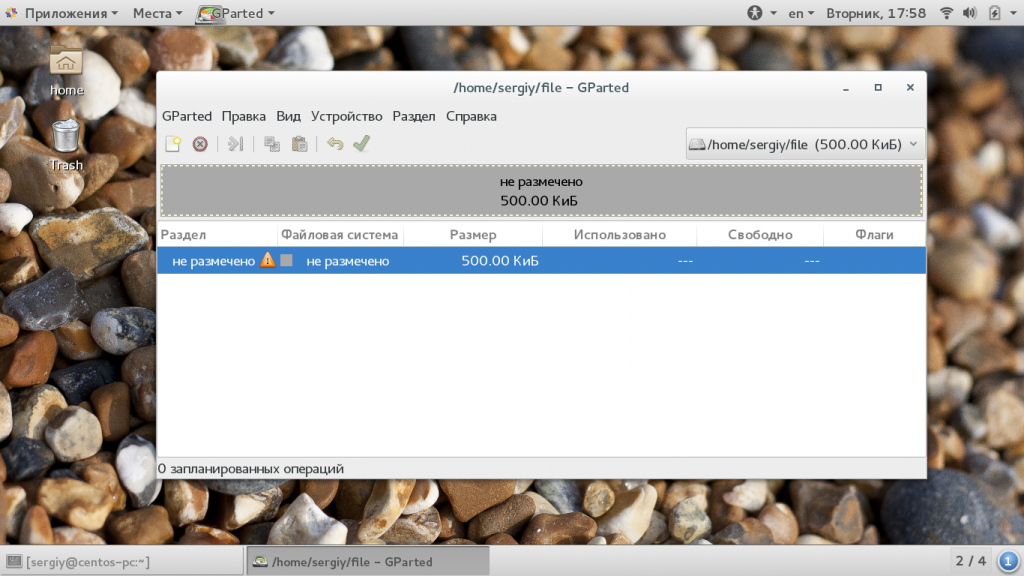
В открывшемся окне вы можете выбрать тип таблицы, программа Gparted поддерживает несколько вариантов, но самые популярные из них — это MSDOS и GPT. По умолчанию рекомендуется использовать MSDOS. Только после этого вы сможете перейти к созданию разделов.
3. Создание раздела
Чтобы создать новый раздел выберите область «Не размечено» и кликните правой кнопкой чтобы открыть контекстное меню. В этом меню выберите «Новый».
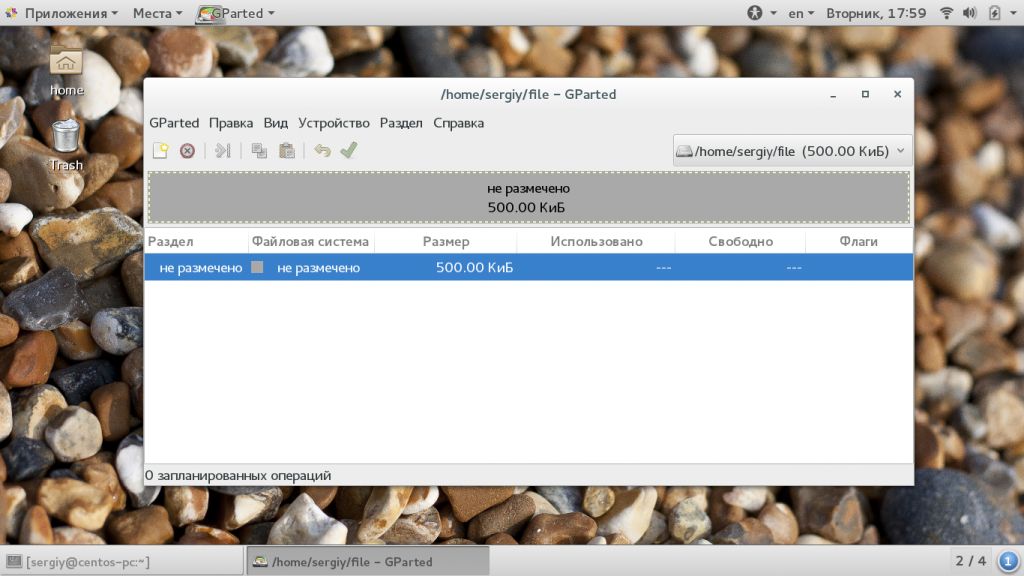
Теперь необходимо заполнить информацию о будущем разделе. В левой стороне вы можете тонко настроить расположение раздела от начала или конца свободного пространства и указать размер. С правой стороны можно выбрать файловую систему, тип раздела (первичный/вторичный) и метку. В таблице разделов MSDOS может быть только четыре первичных раздела, все остальные логические. Что касается GPT, то здесь таких ограничений нет.
4. Изменение раздела
Для изменения раздела откройте контекстное меню для этого раздела и выберите пункт «Изменить или переместить раздел». Здесь можно только изменить размер Gparted:
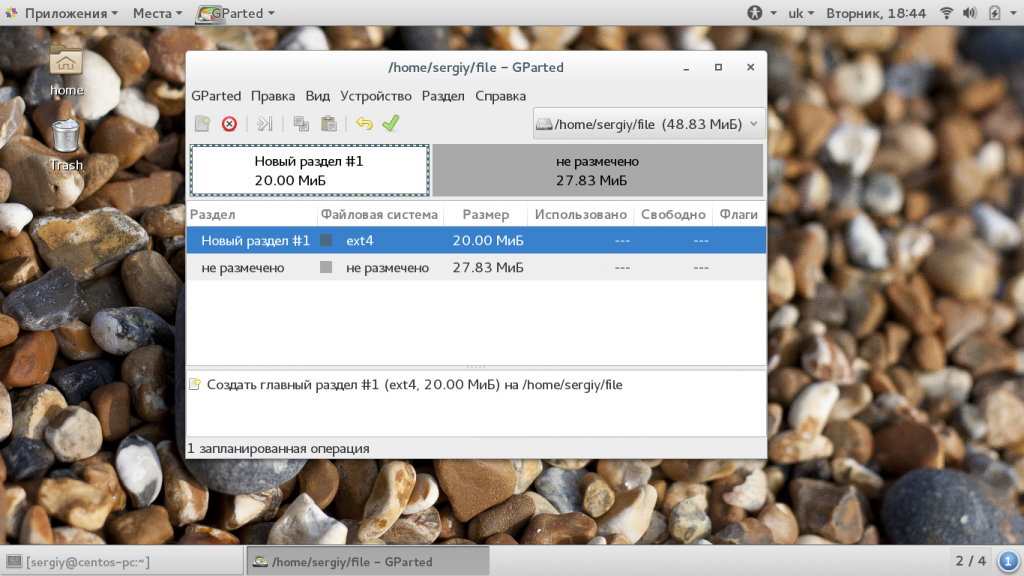
Вы можете указать новый размер раздела или выбрать его с помощью ползунка. В зависимости от выбранного действия и способа переноса, эта операция может занять довольно много времени. Если же вы захотите изменить файловую систему, то для этого нужно использовать пункт контекстного меню «Форматировать в».
5. Удалить раздел
Чтобы удалить раздел достаточно открыть контекстное меню и выбрать «Удалить раздел».
7. Применение изменений
Как вы могли заметить, все действия выполняются мгновенно, но на самом деле они не применяются к реальному диску. Программа только записывает что нужно сделать. Чтобы применить изменения вам нужно нажать на инструмент с зеленой галочкой. Также можно пойти другим путем и открыть меню «Правка» -> «Применить все операции». Затем нужно подтвердить что вы уверены, в том что делаете, поскольку это может вызвать потерю данных:
Работа утилиты может занять довольно длительное время. Теперь вы знаете как разбить диск gparted.
8. Управление флагами
Кроме основных параметров, разделы могут иметь флаги, которые будут указывать на их особое состояние, например, на то, что это загрузочный раздел или раздел lvm. Для того чтобы установить флаг для раздела вам нужно сначала применить изменения. Затем выберите в контекстном меню пункт «Управление флагами». В открывшемся окне вы можете отметить галочкой флаги, которые нужно установить, например, boot.
В этом случае уже нет необходимости применять изменения. Флаг будет установлен сразу же.
Выводы
В этой статье мы рассмотрели как пользоваться Gparted linux для разметки диска и управления разделами. Хотя на первый взгляд может показаться, что это очень сложная и опасная затея, на самом деле все довольно просто. Надеюсь эта инструкция Gparted была вам полезной. Если у вас остались вопросы, спрашивайте в комментариях!
Обнаружили ошибку в тексте? Сообщите мне об этом. Выделите текст с ошибкой и нажмите Ctrl+Enter.
Об авторе
Основатель и администратор сайта losst.ru, увлекаюсь открытым программным обеспечением и операционной системой Linux. В качестве основной ОС сейчас использую Ubuntu. Кроме Linux, интересуюсь всем, что связано с информационными технологиями и современной наукой.
В Linux GParted (GNOME Partition Editor) — бесплатный графический редактор для управления разделами диска.
Содержание
- Функции GParted
- Установка
- Использование GParted
- Запуск
- Выбор устройства хранения
- Создание новой таблицы разделов
- Создание новых разделов
- Форматирование раздела
- Изменение размера раздела
- Удаление раздела
- Итоги
Функции GParted
Выполнение следующих действий с разделами:
- создание или удаление;
- изменение размера или перемещение;
- проверка;
- метка;
- установка нового UUID;
- копирование и вставка.
Управление следующими файловыми системами:
- btrfs;
- exfat;
- ext2 / ext3 / ext4;
- fat16 / fat32;
- hfs / hfs+;
- linux-swap;
- lvm2 pv;
- nilfs2;
- ntfs;
- reiserfs / reiser4;
- udf;
- ufs;
- xfs.
Установка
GParted может быть записан на Live CD, Live USB и другие носители, но существуют и сборки для различных дистрибутивов.
Установка в Arch Linux:
$ sudo pacman -S GPartedУстановка в Ubuntu:
$ sudo pacman -S GPartedИспользование GParted
Запуск
Для запуска GParted требуются привилегии root:
Выбор устройства хранения
Выбор устройства хранения, с которым предстоит работа (карта памяти):
Создание новой таблицы разделов
Чтобы создать новую таблицу разделов с помощью GParted, нажмите Устройство > Создать таблицу разделов…
Вы увидите следующее диалоговое окно. Отсюда вы можете выбрать желаемый тип таблицы разделов. Наиболее широко известными типами таблиц разделов являются msdos и gpt . По умолчанию выбран msdos. Но вы можете щелкнуть раскрывающееся меню, чтобы изменить его.
Как видите, существует так много типов таблиц разделов на выбор.
После выбора типа таблицы разделов, нажмите Применить .
Должна быть создана пустая таблица разделов.
Создание новых разделов
Прежде чем создавать новый раздел, убедитесь, что у вас достаточно нераспределенного свободного места. Теперь, чтобы создать новый раздел с помощью GParted, выберите нераспределенное пространство и нажмите Раздел Создать.
Должно появиться новое окно.
Вы можете перемещать ползунок вперед и назад, чтобы изменить размер раздела. Вы также можете ввести размер нового раздела непосредственно в текстовое поле Новый размер (МиБ) , как показано на снимке экрана ниже.
Вы также можете выбрать файловую систему для нового раздела, используя раскрывающееся меню Файловая система. По умолчанию выбран ext4. Это одна из вещей, которые мне нравятся в GParted. Он форматирует раздел в желаемую файловую систему при создании нового раздела.
Как видите, GParted поддерживает множество файловых систем. Здесь должны быть включены файловые системы, установленные на вашем компьютере. Те, которые не установлены, отключены в данный момент. Чтобы включить отключенные здесь, вам нужно будет установить файловые системы на свой компьютер.
Вы также можете ввести имя раздела и метку для нового раздела. Они используются для того, чтобы вам было легко идентифицировать раздел, и ничего больше. Вы также можете оставить их пустыми, если хотите. Это совершенно необязательно.
Создадим на устройстве хранения 3 раздела: системный — / (4G), подкачки — swap (1G), домашний — /home (все оставлшееся свободное пространство).
Создаём системный раздел:
Как видите, раздел создан. Но изменения не сохраняются навсегда. Чтобы сохранить изменения, нажмите на значок галочки, как показано на скриншоте ниже.
Создаём раздел подкачки:
Теперь нажмите Применить .
Новый раздел форматируется.
Как только это будет сделано, нажмите Закрыть .
Как видите, новый раздел создан.
Создаём домашний раздел:
После создания разделов нажимаем в меню галочку Применить все операции:
Процесс займёт некоторое время:
Форматирование раздела
Чтобы отформатировать раздел с помощью GParted, щелкните правой кнопкой мыши раздел и нажмите Форматировать в и выберите тип файловой системы, в который вы хотите отформатировать раздел.
Теперь, чтобы сохранить изменения навсегда, нажмите на значок галочки.
Теперь нажмите Применить.
После завершения операции нажмите Закрыть.
Как видите, раздел отформатирован в соответствии с новым выбранным типом файловой системы.
Изменение размера раздела
Есть 2 операции изменения размера, которые вы можете выполнить с разделом: Расширить и Сжать. Чтобы расширить раздел, у вас должно быть нераспределенное свободное пространство после этого раздела. Чтобы изменить размер раздела, щелкните его правой кнопкой мыши и выберите Изменить размер/переместить:.
Теперь вы можете использовать дескриптор для увеличения или уменьшения раздела. Вы также можете ввести новый размер раздела непосредственно в текстовое поле Новый размер (МиБ) .
Когда вы закончите, нажмите Изменить размер/переместить.
Если все в порядке, нажмите на значок галочки, чтобы сохранить изменения навсегда.
Теперь нажмите Применить, чтобы подтвердить операцию.
Изменения должны быть применены. Теперь нажмите Закрыть.
Как видите, размер раздела изменился.
Удаление раздела
Чтобы удалить раздел, щелкните его правой кнопкой мыши и выберите Удалить.
Теперь, чтобы сохранить изменения навсегда, нажмите на значок галочки.
Теперь, чтобы подтвердить операцию, нажмите Применить.
После завершения операции нажмите Закрыть.
Как видите, раздел удален.
Итоги
Как видите, использовать графический редактор GParted в Linux для базового разбиения диска на разделы совсем несложно. Этот инструмент позволит вам: создать на разделах необходимые файловые системы, изменять размеры разделов, клонировать их. Успехов!
Содержание
Эта статья не закончена. Вы можете помочь проекту добавив информацию про:
-
использование GParted
-
скриншоты программы
Редактор разделов GParted (GNOME Partition Editor) позволяет управлять разделами ваших жёстких дисков, флеш-карт и других устройств для хранения информации.
Установка

GParted доступен на LiveCD, в установленной же Ubuntu его можно поставить через Центр приложений, нажав на кнопку слева или выполнив команду:
sudo apt-get install gparted
Использование
GParted запускается либо из меню графического интерфейса, либо через терминал, с правами суперпользователя:
sudo gparted
Программа в целом интуитивно понятна, но будет не лишним однако, описать все её возможности. Вашему вниманию представляется внешний вид редактора разделов:
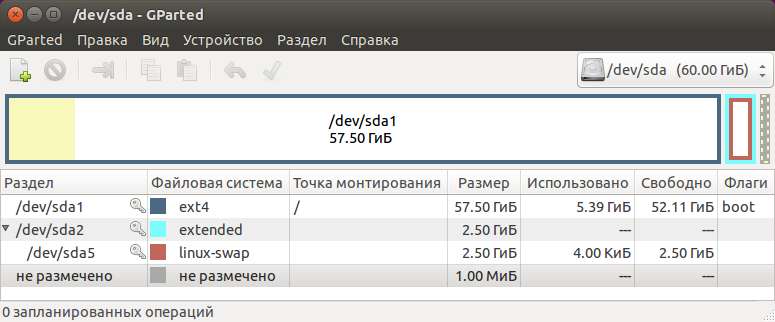
Как видно на скриншоте выше, в верхней части окна имеются разделы меню. Теперь узнаем, за что отвечает каждый из них и какие есть подразделы:
-
Gparted :
-
« Пересканировать устройства » — при монтировании/отмонтировании устройств, например флэшки или внешнего жёсткого диска, нужно обновить список доступных устройств с помощью этого пункта. Быстрее это можно сделать с помощью комбинации клавиш «Ctrl+R»;
-
« Устройства » — показать доступные к редактированию устройства;
-
« Выход » — выйти из программы.
-
-
Правка :
-
« Отменить последнюю операцию » — думаю, всё и так красноречиво
;
-
« Отменить все операции » — аналогично;
-
« Выполнить все операции » — применяет изменения к носителю (диску). Дело в том, что GParted не выполняет операции сразу после получения инструкций от пользователя, а сначала создаёт некий сценарий и пользователь видит не что есть в данный момент, а что будет происходить с диском после выполнения операций.
-
-
Вид :
-
« Информация об устройстве » — в левой части окна показывает основную информацию об устройстве (диске). Для примера выбрана USB-флэшка, её и будем кромсать;
-
« Ожидающие операции » — в нижней части окна показывает последовательность запланированных операций;
-
« Поддержка файловых систем » — открывает таблицу, в которой указаны типы файловых систем, поддерживаемых программой и операции, которые она к ним может применять:
-
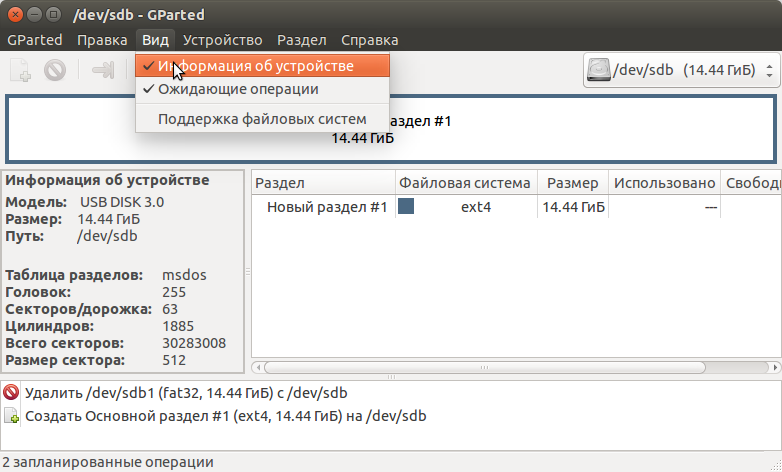
-
Устройство :
-
« Создать таблицу разделов » — если устройство новое, «с пылу, с жару», то скорее всего диск на нём девственно чист и не имеет ни таблицы разделов, ни тем более файловой системы. Данный пункт позволяет создать таблицу разделов;
-
« Попробовать восстановить данные » — установив из консоли утилиту «gpart», у вас появится шанс восстановить удалённые с этого носителя данные. Шансы честно говоря, невысокие, процедура длительная.
-
-
Раздел :
-
« Новый » — создаёт новый раздел на диске. Если данный пункт бледный (невозможно активировать), значит раздел либо уже существует, либо не создана таблица разделов на диске;
-
« Удалить » — собственно, удалить раздел;
-
« Изменить размер/Переместить » — позволяет уменьшать/увеличивать размер разделов, перемещать их. Процедура также длительная (время зависит от объёма информации в разделах, размера разделов и мощности компьютера), при этом сохранность ваших данных не гарантируется стопроцентно, так что желательно перед манипуляциями сделать копию;
-
« Копировать » и « Вставить » — при наличии неразмеченной области (область диска без разделов) достаточного размера позволяет копировать существующий раздел в неё.
-
« Форматировать в » — форматировать раздел в нужный вам тип файловой системы;
-
« Монтировать » — монтирует указанный раздел, при этом он становится доступным для чтения/записи, редактирование самого раздела при этом невозможно;
-
« Размонтировать » — данный пункт появляется на месте «Монтировать», если раздел уже смонтирован. Размонтирование позволяет снова редактировать раздел;
-
« Управление флагами » — важный пункт, даёт возможность помечать раздел для каких-либо целей, подробнее об этом будет написано ниже;
-
« Проверка на ошибки » — как вы догадались, проверяет файловую систему раздела на ошибки. О наличии ошибок может намекать знак восклицания в строке раздела;
-
« Метка » — позволяет дать разделу метку, имя, чтобы легче было его искать и не сомневаться что он — это он
;
-
« Новый UUID » — даёт новое случайное значение UUID для указанного раздела;
-
« Информация » — показывает подробную информацию о разделе в отдельном окошке:
-
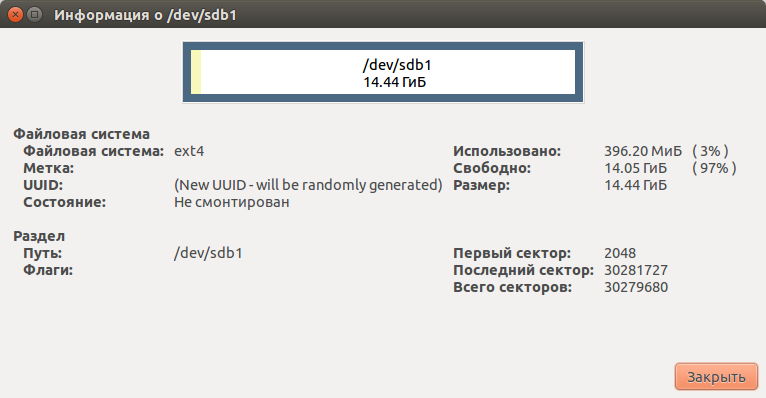
-
Справка :
-
« Содержание » — мини-справочник по программе, полезная штука;
-
« О программе » — показывает используемую версию программы и адрес официального сайта.
-
Подробное руководство пользователя по GParted на русском языке можно посмотреть на официальном сайте: