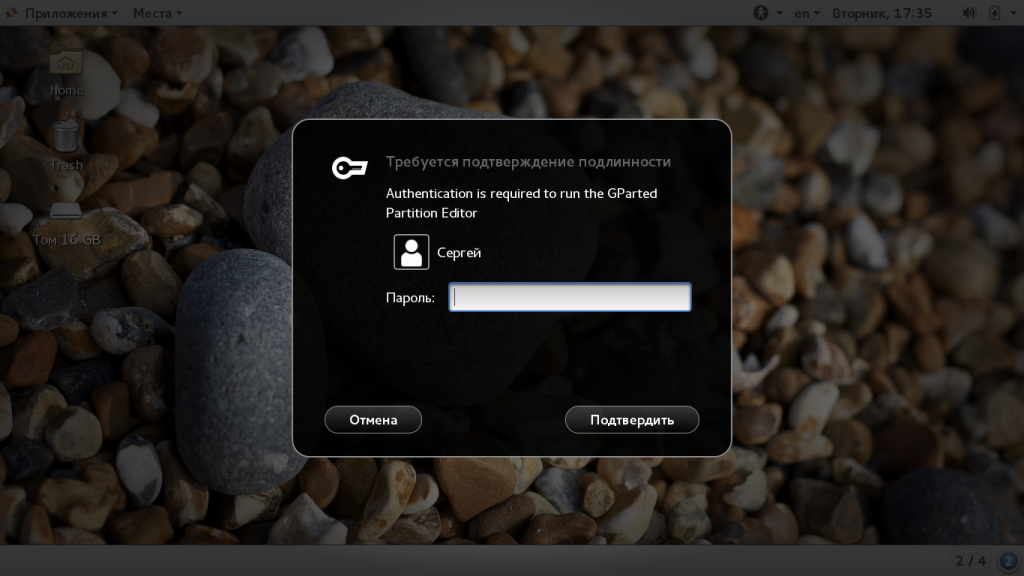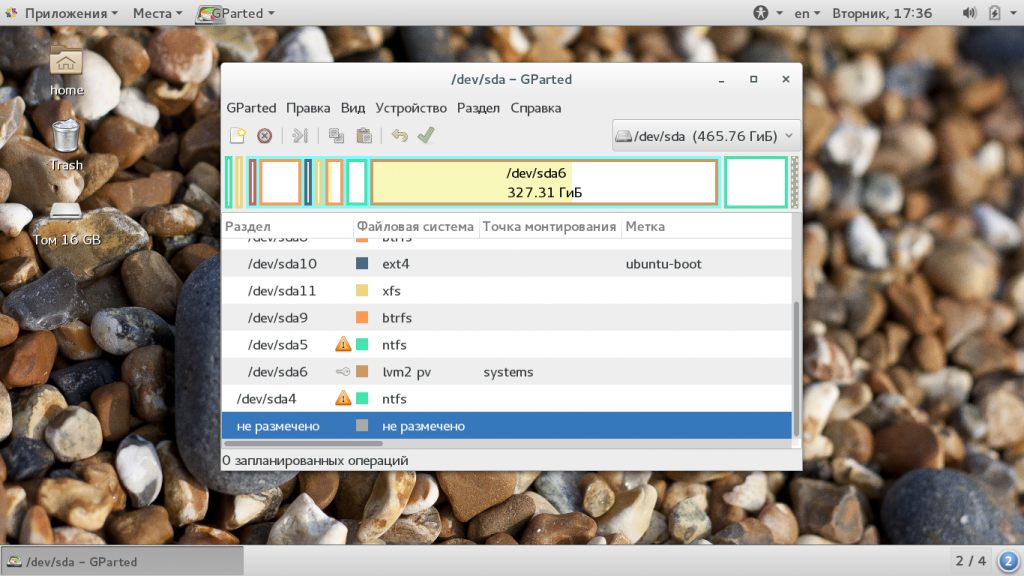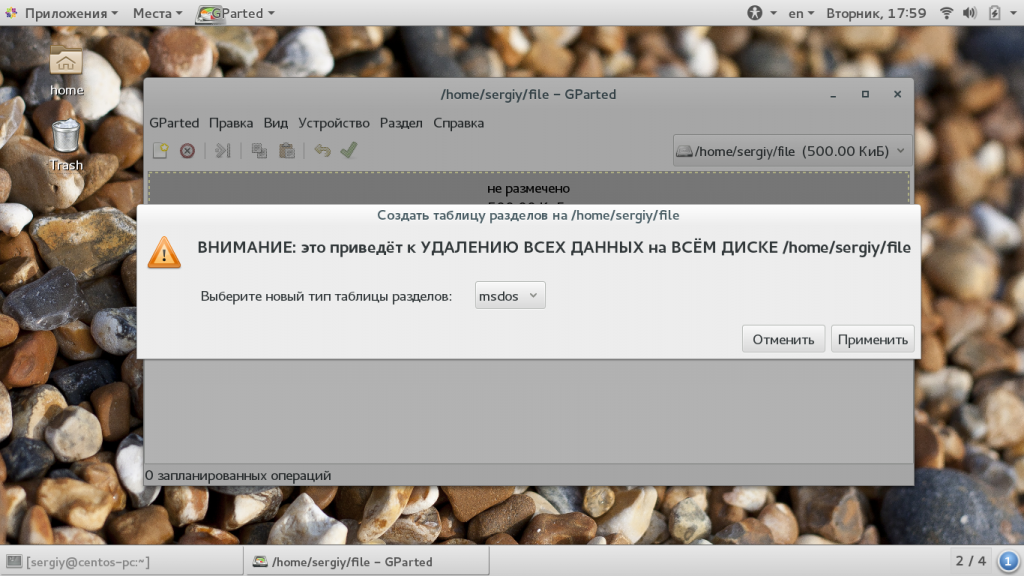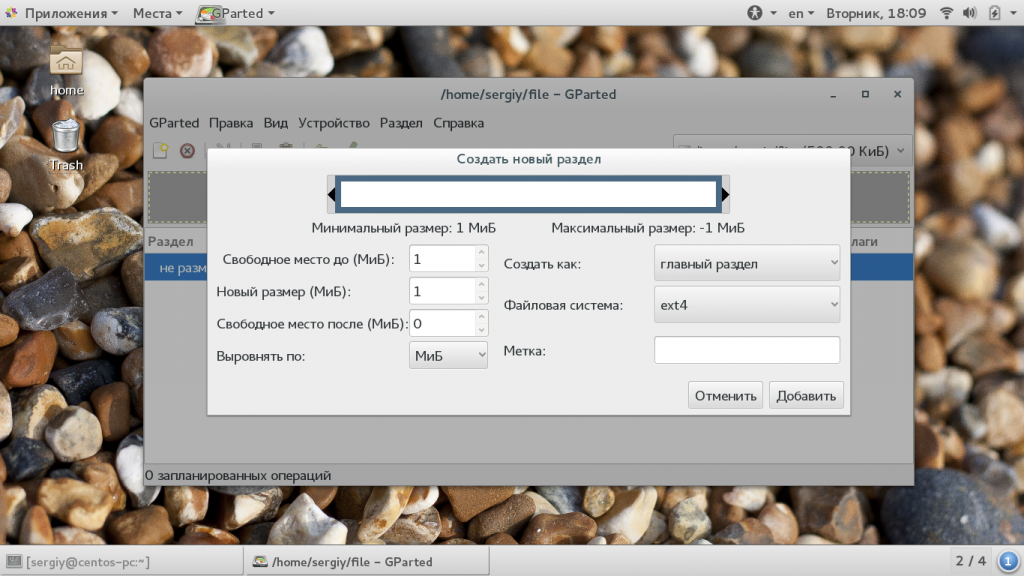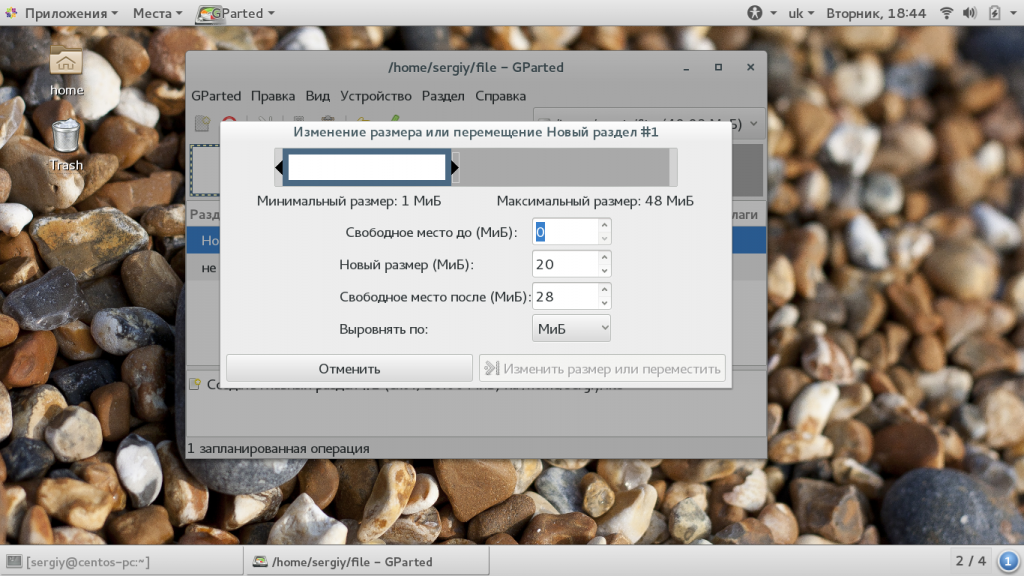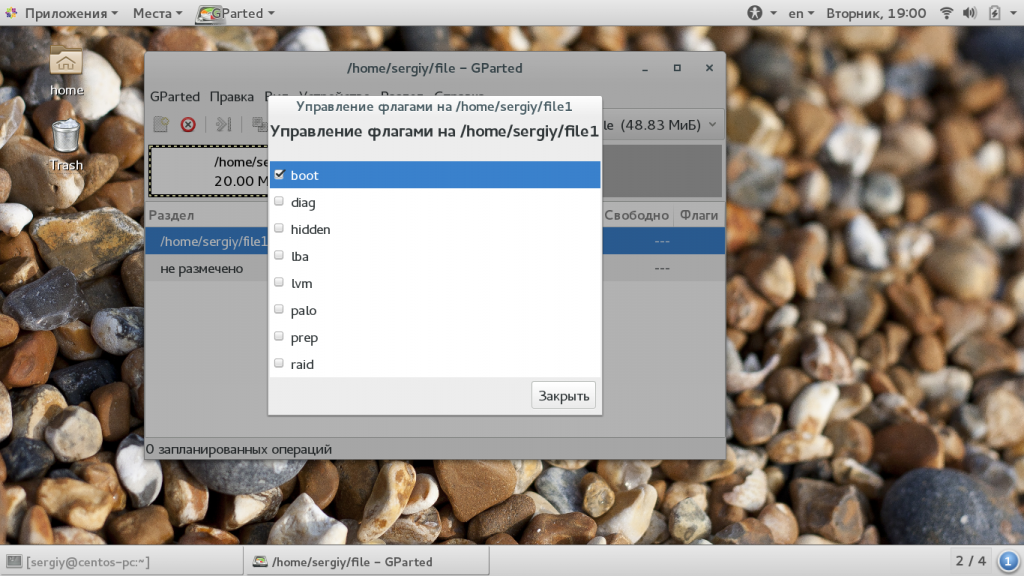Это руководство пользователя описывает GParted версии 0.31.0
Авторские права © 2008, 2009, 2010, 2011, 2012, 2013, 2014, 2015, 2016, 2017 Curtis Gedak
Авторские права © 2014, 2015, 2017, 2018 Mike Fleetwood
Авторские права © 2011 Андрей Германов
Авторские права © 2012 Алексей Кабанов
Авторские права © 2013 Yuri Myasoedov
Авторские права © 2022 Ser82-png
Этот документ распространяется в соответствии с условиями GNU Free Documentation License (GFDL) версии 1.2 или поздней, выпущенной Free Software Foundation; без инвариантных разделов, вступления и заключения. Полный текст лицензии можно прочитать в разделе link или https://www.fsf.org/licensing/licenses/fdl.html или в файле COPYING-DOCS, распространяемым вместе с данным руководством.
Обратная связь
Чтобы сообщить об ошибках или дать любые советы, связанные с программой gparted или с этим руководством пользователя, следуйте инструкциям, указанным на странице https://gparted.org/bugs.php.
| История переиздания | |
|---|---|
| Издание Руководство по GParted V1.12 | Май 2018 |
Аннотация
GParted (Gnome Partition Editor) — это программа для создания, изменения и удаления дисковых разделов. GParted позволяет изменять организацию разделов на дисковых устройствах без потери данных.
Введение
Приложение gparted предназначено для создания, изменения и удаления разделов жёсткого диска.
Дисковое устройство можно разбивать, создавать на нём различные разделы. Программа gparted позволяет изменять структуру разделов дискового устройства, сохраняя при этом имеющиеся на диске данные.
С помощью gparted можно выполнять следующие задачи:
-
Создавать таблицы разделов на дисковом устройстве.
-
Включать и отключать различные флаги разделов, такие как «загрузочный» (boot) или «скрытый» (hidden).
-
Выполнять различные действия с разделами: создавать, удалять, изменять размер, перемещать, проверять на ошибки, устанавливать метки, копировать и вставлять.
Внимание
Редактирование разделов является потенциально опасной операцией, которая может привести к ПОТЕРЕ ДАННЫХ НА ЖЁСТКОМ ДИСКЕ.
Программа gparted позволяет редактировать разделы с минимальным риском потерять данные. Программа GParted была внимательно протестирована и используется командой проекта GParted, однако потеря данных все-таки возможна по другим причинам, связанным с проблемами с оборудованием, потерей питания от электрической сети и различными ошибками в программном обеспечении.
Чтобы снизить вероятность потери данных, не выполняйте операции монтирования и размонтирования разделов вне gparted во время работы gparted.
Перед использованием приложения gparted рекомендуется сделать резервную копию ваших данных. Это особенно верно для зашифрованных данных, когда все данные могут стать недоступными после сбоя. Пожалуйста, обратитесь к Часто задаваемым вопросам по настройке Cryptsetup для получения рекомендаций по резервному копированию и восстановлению зашифрованных данных.
Начало работы
Запуск gparted
Вы можете запустить gparted следующими способами:
- Из меню
-
Выберите → .
- Из командной строки
-
Выполните команду: gparted
При запуске gparted выполнит сканирование компьютера и обнаружит все доступные дисковые устройства.
Окно программы gparted
При запуске gparted появится следующее окно:
Рисунок 1. Окно gparted
Окно gparted состоит из следующих элементов:
- Панель меню
-
Меню содержат все команды программы gparted для работы с дисковыми устройствами и разделами.
- Панель инструментов
-
Панель инструментов содержит подмножество команд, которые присутствуют в меню.
- Графическая схема выбранного диска
-
Эта область содержит визуальное представление разделов на выбранном дисковом устройстве.
- Список разделов выбранного диска
-
Эта область содержит список разделов выбранного дискового устройства.
- Панель состояния
-
Показывает информацию о текущей операции, которую выполняет gparted или количество операций, которые должны выполниться.
- Панель информации об устройстве
-
Показывает информацию о выбранном дисковом устройстве.
По умолчанию панель информации об устройстве не отображается. Чтобы её показать, выберите в меню → .
- Панель запланированных операций
-
В панели ожидаемых операций находится список текущих операций с разделами, которые ожидают своей очереди на выполнение.
По умолчанию панель ожидаемых операций не отображается, если очередь операций пуста. Чтобы её показать, выберите в меню → .
При нажатии левой кнопки мыши на любом разделе, он становится активным для выполнения любых действий с ним.
При нажатии правой кнопки мыши на любом разделе, появляется контекстное меню со списком основных действий, которые можно выполнить с разделом.
Как и в других приложениях GNOME, действия в gparted можно выполнять несколькими способами: с помощью меню, с помощью панели инструментов или с помощью комбинаций клавиш.
Запуск gparted из командной строки
Вы можете запустить gparted из командной строки, указав одно или несколько дисковых устройств.
Чтобы запустить gparted из командной строки для работы с несколькими выбранными разделами, выполните следующую команду и нажмите клавишу Enter:
$gparted/path-to-your-device1 /path-to-your-device2
Просмотр поддержки файловых систем
Чтобы просмотреть действия, которые поддерживаются в различных файловых системах, выберите в меню → . Появится диалоговое окно Поддержка файловых систем.
Если во время работы gparted было установлено дополнительное программное обеспечение, которое могло повлиять на файловые системы, нажмите кнопку Пересканировать поддерживаемые действия, и таблица обновится.
Чтобы закрыть диалоговое окно Поддержка файловых систем, нажмите кнопку Закрыть.
Работа с устройствами
Выбор устройства
Чтобы выбрать устройство для работы, выполните → и выберите устройство из списка. Приложение покажет схему разделов выбранного устройства в окне gparted.
Просмотр информации об устройстве
Чтобы просмотреть информацию о дисковом устройстве:
-
Выберите устройство. См. «Выбор устройства».
-
Выберите в меню → . Приложение откроет боковую панель и покажет информацию об устройстве.
Чтобы закрыть панель Информация об устройстве, уберите флажок в меню → .
Обновление информации обо всех устройствах
Чтобы обновить информацию обо всех дисковых устройствах, выберите в меню → . Программа повторно просканирует все дисковые устройства и обновит в окне gparted информацию о разделах.
Создание новой таблицы разделов
Чтобы создать новую таблицу разделов на дисковом устройстве:
-
Выберите устройство. См. «Выбор устройства».
-
Выберите в меню → . Приложение откроет диалоговое окно Создать таблицу разделов на
/путь-к-устройству. -
При желании выберите другой тип таблицы разделов из списка.
Примечание
Типом таблицы разделов по умолчанию является для дисков размером менее 2 Тбайт (при условии размера сектора 512 байт) и для дисков размером 2 Тбайт и больше.
См. «Указание типа раздела» ограничения таблицы разделов для .
Примечание
Чтобы использовать диск без таблицы разделов, выберите , чтобы создать виртуальный раздел, охватывающий весь диск. Затем отформатируйте в нужную файловую систему.
См. «Форматирование раздела» для форматирования виртуального раздела с файловой системой.
Внимание
Многие операционные системы распознают таблицы разделов и , но не все типы файловых систем. Такое отсутствие распознавания файловой системы означает, что использование диска без таблицы разделов сопряжено с большим риском. Например, некоторые операционные системы могут предложить отформатировать диск без разделов, если файловая система не распознана.
-
Нажмите Применить, чтобы создать новую таблицу разделов. Приложение запишет новую таблицу разделов на дисковое устройство и обновит информацию о разделах в окне gparted.
Внимание
ОСТОРОЖНО: эта операция УДАЛИТ ВСЕ ДАННЫЕ СО ВСЕГО ДИСКОВОГО УСТРОЙСТВА.
Если таблица разделов была случайно перезаписана, см. «Восстановление таблиц разделов».
Попытка восстановления данных
Чтобы попытаться восстановить данные на дисковом устройстве:
-
Выберите устройство. См. «Выбор устройства».
-
Выберите в меню → . Приложение откроет диалоговое окно Найти файловые системы на
/путь-к-устройству. -
Нажмите OK, чтобы начать полное сканирование диска.
Подсказка
Большие дисковые устройства могут сканироваться очень долго. Сканирование можно остановить в любой момент, нажав кнопку Отмена.
Примечание
Эта операция может обнаружить не более 4-х разделов с файловыми системами. Чтобы обнаружить больше 4-х разделов и восстановить таблицу разделов, см. «Восстановление таблиц разделов».
-
После завершения процесса полного сканирования диска будет открыто одно из двух диалоговых окон:
-
Нет файловых систем на
/путь-к-устройствуЕсли не было обнаружено ни одной файловой системы, можно попробовать другие способы восстановления данных. В частности, в этом может помочь программа photorec, которая позволяет решать множество различных проблем с потерянными файлами. Подробнее о приложении photorec можно узнать по адресу https://www.cgsecurity.org/wiki/PhotoRec.
Нажмите OK, чтобы закрыть диалоговое окно и завершить попытку восстановления данных.
-
Обнаружены файловые системы на
/путь-к-устройствуПри обнаружении файловых систем они будут отображены в списке вместе с кнопкой Обзор. Диалоговое окно покажет оповещение в случае нарушения целостности данных. При наличии нарушений целостности данных приложение может не позволить просмотреть данные.
-
-
Чтобы восстановить данные, следуйте следующим инструкциям для каждой файловой системы:
-
Нажмите Обзор, чтобы подключить и показать файловую систему. Откроется используемый по умолчанию файловый менеджер, который покажет файловую систему, доступную только для чтения.
Примечание
Если откроется диалоговое окно Не удалось открыть файловый менеджер по умолчанию, необходимо открыть файловый менеджер и перейти к точке монтирования файловой системы.
Точка монтирования показана в диалоговом окне, например «/tmp/gparted-roview-XXXXXX».
Нажмите OK, чтобы закрыть диалоговое окноНе удалось открыть файловый менеджер по умолчанию.
-
Используйте файловый менеджер, чтобы скопировать ваши данные на другой носитель.
-
После завершения копирования данных, закройте файловый менеджер.
-
-
После завершения восстановления данных нажмите кнопку Закрыть, чтобы завершить попытку восстановления данных. Приложение отмонтирует все обнаруженные файловые системы. Затем, оно пересканирует все дисковые устройства и обновит информацию о разделах в окне gparted.
Работа с разделами
Действия низкой сложности с разделами
Эти действия не изменяют разделы на дисковом устройстве.
Выбор раздела
Чтобы выбрать раздел, выполните одно из следующих действий:
-
Щёлкните левой кнопкой мыши по разделу в графической области диска.
-
Щёлкните левой кнопкой мыши по разделу в текстовой области диска.
Приложение подсветит раздел и в графической, и в текстовой области в окне gparted.
Примечание
Операции над разделами, такие как удаление, перемещение, копирование, проверка и установка метки и, зачастую, изменение размера, требуют, чтобы раздел был отмонтирован. См. «Отмонтирование раздела».
Выбор неразмеченной области
Чтобы выбрать неразмеченную область, выполните одно и следующих действий:
-
Щёлкните по не размечено в графической области диска.
-
Щёлкните по не размечено в текстовой области диска.
Приложение подсветит неразмеченную область и в графической, и в текстовой области в окне gparted.
Подсказка
Если у вас нет дисковых устройств с неразмеченными областями, можно попробовать следующее:
-
Добавить новый диск в компьютер.
-
Уменьшить раздел, который содержит неиспользуемое пространство. См. «Изменение размера раздела».
Просмотр информации о разделе
Чтобы посмотреть информацию о разделе:
-
Выберите раздел. См. «Выбор раздела».
-
Выберите в меню → . Приложение откроет диалоговое окно Информация о
/путь-к-разделу.
Чтобы закрыть диалоговое окно Информация о /путь-к-разделу, нажмите кнопку Закрыть.
Монтирование раздела
Чтобы смонтировать раздел:
-
Выберите ещё не смонтированный раздел. См. «Выбор раздела».
-
Выберите в меню → , выберите точку монтирования из списка. Приложение смонтирует раздел к указанной точке монтирования и обновит информацию о разделах в окне gparted.
Примечание
Если пункт меню → не виден, значит gparted не знает, к какой точке монтировать раздел.
Отмонтирование раздела
Чтобы отмонтировать раздел:
-
Выберите смонтированный раздел. См. «Выбор раздела».
-
Выберите в меню → . Приложение отмонтирует раздел от точки монтирования и обновит информацию о разделах в окне gparted.
Подсказка
Если операция → не выполнилась, то, скорее всего, раздел в данный момент используется другими процессами.
Если нужно, чтобы все разделы были отмонтированы и доступны для операций редактирования, загрузитесь с Live CD и используйте приложение gparted. См. «Получение GParted на Live CD»
Открытие зашифрованного раздела
Чтобы открыть зашифрованный LUKS раздел:
-
Отметьте закрытый зашифрованный LUKS раздел. См. «Выбор раздела».
-
Выберите: → .
Если gparted ещё не знает пароль LUKS, откроется диалоговое окно Пароль LUKS
/путь-к-разделу. Введите пароль LUKS в поле Пароль и нажмите Разблокировать.Приложение откроет зашифрованный раздел и обновит информацию о разделах в окне gparted.
Примечание
gparted будет хранить все пароли LUKS в памяти компьютера, пока будет работать программа. Это сделано для того, чтобы программе не приходилось отправлять вам повторные запросы на открытие одного и того же зашифрованного раздела. После закрытия окна gparted все сохранённые пароли LUKS будет удалены из памяти и забыты.
Закрытие зашифрованного раздела
Чтобы закрыть зашифрованный LUKS раздел:
-
Выберите ещё не смонтированный и зашифрованный LUKS раздел. См. «Выбор раздела».
-
Выберите в меню → . Приложение закроет шифрование LUKS и обновит информацию о разделах устройства в окне gparted.
Действия средней сложности с разделами
Эти действия изменяют разделы на дисковом устройстве, но не изменяют начальную и конечную границы существующих разделов.
Создание нового раздела
Чтобы создать новый раздел:
-
Выберите свободное пространство на дисковом устройстве. См. «Выбор неразмеченной области».
-
Выберите в меню → . Приложение откроет диалоговое окно Создать новый раздел.
-
Укажите размер и расположение раздела. См. See «Указание размера и расположения раздела».
-
Укажите выравнивание раздела. См. «Выравнивание размера раздела».
-
Укажите тип раздела. См. «Указание типа раздела».
-
Укажите имя раздела, если соответствующее поле включено. См. «Указание имени раздела».
-
Укажите тип файловой системы для раздела. См. «Указание файловой системы разделов».
-
Укажите метку файловой системы для раздела. См. «Указание метки файловой системы раздела».
-
Нажмите кнопку Добавить, чтобы добавить операцию создания раздела в очередь заданий. Приложение покажет операцию создания раздела в панели Запланированные операции.
Удаление раздела
Чтобы удалить раздел:
-
Выберите ещё не смонтированный раздел. См. «Выбор раздела».
-
Выберите в меню → . Приложение покажет операцию удаления раздела в панели Запланированные операции.
Внимание
Если удаляется логический раздел, то после удаления этого логического раздела, системные имена всех остальных логических разделов изменятся.
Предположим, что расширенный раздел содержит логические разделы A, B, C и D. Эти логические разделы определяются в операционной системе как:
-
Раздел A как /dev/sda5.
-
Раздел B как /dev/sda6.
-
Раздел C как /dev/sda7.
-
Раздел D как /dev/sda8.
После удаления раздела B, оставшиеся логические разделы будут именоваться следующим образом:
-
Раздел A как /dev/sda5.
-
Раздел C как /dev/sda6. Имя изменилось.
-
Раздел D как /dev/sda7. Имя изменилось.
В случае, если раздел был примонтирован с использованием имени устройства, при изменении имени устройства могут возникнуть проблемы. Чтобы избежать таких проблем, при монтировании используйте либо метку файловой системы, либо уникальный универсальный идентификатор (UUID).
Изменение имени устройства может повлиять на следующие файлы:
-
/etc/fstab — содержит список монтируемых файловых систем.
-
/boot/grub/menu.lst — содержит инструкции по загрузке операционной системы для загрузчика grub.
Примечание
Диски с таблицами разделов или не содержат таблицы разделов и самих разделов. Файловая система на диске без таблицы разделов представлена в GParted виртуальным разделом.
Чтобы удалить файловую систему и виртуальный раздел, выберите формат .
Смотрите «Форматирование раздела».
Именование раздела
Примечание
Именование разделов доступно только для таблиц разделов GUID (GPT).
Также смотрите «Создание новой таблицы разделов».
Чтобы задать имя раздела:
-
Выберите ещё не смонтированный раздел. См. «Выбор раздела».
-
Выберите: → . Приложение открывает диалоговое окно Установить имя раздела на
/путь-к-разделу. -
Введите имя раздела в поле Имя.
-
Нажмите OK. Приложение покажет операцию установки имени раздела в панели Запланированные операции.
Форматирование раздела
Чтобы отформатировать раздел:
-
Выберите ещё не смонтированный раздел. См. «Выбор раздела».
-
Выберите в меню → , выберите тип файловой системы из списка. Приложение покажет операцию форматирования раздела в панели Запланированные операции.
Смотрите раздел «Указание файловой системы разделов» для определения значения типа файловой системы .
Установка метки файловой системы раздела
Чтобы установить метку или название для файловой системы в разделе:
-
Выберите ещё не смонтированный раздел. См. «Выбор раздела».
-
Выберите: → . Приложение откроет диалоговое окно Установить метку файловой системы на
/путь-к-разделу. -
Введите имя метки в поле Метка.
-
Нажмите OK. Приложение покажет операцию установки метки файловой системы в панели Запланированные операции.
Изменение UUID раздела
Чтобы изменить глобальный уникальный идентификатор (UUID) раздела:
-
Выберите ещё не смонтированный раздел. См. «Выбор раздела».
-
Выберите: → . Приложение покажет операцию назначения нового случайного UUID в панели Запланированных операций.
Предупреждение
Изменение UUID может сделать недействительным ключ активации Windows (WPA).
В файловых системах FAT и NTFS в качестве UUID используется серийный номер тома. Изменение серийного номера тома системного раздела Windows (обычно C:) может сделать недействительным ключ WPA. Недействительный ключ WPA не позволит войти в систему, пока вы не выполните повторную активацию Windows.
Чтобы предотвратить порчу ключа WPA, в файловых системах NTFS только половина UUID заменяется новым случайным значением. В файловых системах FAT подобная мера предосторожности невозможна.
Ключ WPA не должен стать недействительным при изменении UUID разделов с данными или разделов съёмных носителей. В редких случаях раздел, присутствующий во время загрузки, может стать исключением из этого правила.
Предупреждение
Изменение UUID без особой необходимости может привести к ошибке при загрузке системы GNU/Linux или невозможности монтирования файловой системы.
Изменение UUID требуется только после копирования раздела. Оно необходимо, чтобы предотвратить дублирование UUID при одновременном использовании исходного раздела и его копии на одном и том же компьютере.
Если при загрузке или монтировании возникнут проблемы, может потребоваться изменить конфигурационные файлы, такие как /etc/fstab, и повторно сгенерировать меню grub, чтобы убедиться в том, что указан правильный UUID.
Указание параметров раздела
Указание параметров раздела, которые используются при выполнении таких действий, как создание, изменение размера и перемещение.
Указание размера и расположения раздела
Чтобы указать размер и расположение раздела, используйте одно из следующих действий или их комбинацию:
-
Зажмите левую кнопку мыши, когда её указатель будет находиться над стрелкой в начале или в конце раздела на графической схеме диска, и не отпуская левой кнопки мыши перетащите стрелку влево или вправо.
-
Зажмите левую кнопку мыши, когда её указатель будет находиться над разделом на графической схеме диска, и не отпуская левой кнопки мыши перетащите раздел влево или вправо.
-
Измените значения следующих полей, введя значения вручную или с помощью кнопок счётчика:
-
Свободное место перед разделом
-
Новый раздел
-
Свободное место за разделом
-
Программа обновит графическую схему раздела и значения в этих трёх полях.
Выравнивание размера раздела
Чтобы выровнять размер раздела, нажмите кнопку Выровнять по и выберите элемент из списка.
-
Для современных операционных систем используйте МиБ. Это выровнит разделы до мебибайта (1,048,576 байт). Такое выравнивание может дать прирост в производительности при использовании дисковых массивов RAID и USB-флэш накопителей.
-
Используйте выравнивание до цилиндров, чтобы сохранить совместимость с файловыми системами, выпущенными ранее 2000 года, такими как DOS. Это округлит размер раздела до границы последнего цилиндра.
Подсказка
Значения цилиндров, головок и секторов, которые сообщают современные дисковые устройства уже не имеют ничего общего с физическим размещением данных на диске. Поэтому выравнивание размера по цилиндрам не влияет на производительность.
-
Укажите Нет, только если глубоко знаете структуру диска, типы разделов и загрузочные записи. Такая настройка привязывает границы раздела напрямую к концу предыдущего раздела. При такой настройке не гарантируется, что будет зарезервировано необходимое пространство для загрузочных записей.
Указание типа раздела
Чтобы указать тип раздела, нажмите кнопку Создать как и выберите элемент из списка.
Примечание
Таблица разделов msdos накладывает следующие ограничения:
-
Максимум — 4 главных раздела.
-
Максимум — 3 главных раздела и 1 расширенный раздел.
Расширенный раздел может содержать несколько логических разделов. Некоторые дистрибутивы GNU/Linux поддерживают работу с максимум 15 разделами на дисковом устройстве.
-
Максимальный размер раздела: 2 терабайта с размером сектора 512 байт. Также, начало раздела должно находится в пределах первых двух терабайт дискового устройства.
Подсказка
Основные разделы проще восстанавливать при сбоях, потому что их границы расположены в известных местах дискового устройства.
Указание имени раздела
Примечание
Именование разделов доступно только при использовании таблиц разделов GUID (GPT). Именно поэтому это поле будет включено только для дисковых устройств, которые были разделены на разделы с использованием GPT.
Также смотрите «Создание новой таблицы разделов».
Чтобы указать имя раздела, введите его в текстовое поле Имя.
Указание файловой системы разделов
Чтобы указать тип файловой системы раздела, нажмите кнопку Файловая система и выберите элемент из списка.
Примечание
Некоторые варианты файловых систем:
-
, and файловые системы можно использовать для установки GNU/Linux и для сохранения данных.
-
используется для раздела подкачки GNU/Linux, который позволяет увеличить виртуальную память компьютера.
-
Файловые системы и можно использовать для обмена данными между свободными и коммерческими операционными системами.
-
может использоваться для очистки любых существующих сигнатур файловой системы и обеспечения того, чтобы раздел распознавался как пустой.
-
можно использовать только для создания раздела без записи файловой системы.
Указание метки файловой системы раздела
Чтобы назначить метку файловой системе в разделе, которую также называют «метка тома», укажите имя метки в поле Метка.
Подсказка
Метки файловой системы могут использоваться, чтобы помочь вам вспомнить, что хранится в разделе.
Уникальные метки можно использовать при монтировании файловых систем в GNU/Linux.
Действия повышенной сложности с разделами
Эти действия изменяют разделы на дисковом устройстве. Они могут изменять границы существующих разделов и, кроме того, привести к проблемам при загрузке операционной системы.
Изменение размера раздела
Процедуры изменения размера раздела и перемещение раздела могут выполняться в gparted одной операцией.
Чтобы изменить размер раздела:
-
Выберите раздел. См. «Выбор раздела».
Подсказка
Отмонтированные или неактивные разделы включают большинство параметров изменения размера.
Доступна поддержка онлайн-изменения размера некоторых смонтированных или иным образом активных разделов. Однако эта поддержка часто ограничивается только увеличением.
-
Выберите в меню → . Приложение откроет диалоговое окно Изменить размер или переместить
/путь-к-разделу. -
Установите размер раздела. См. «Указание размера и расположения раздела».
Подсказка
Если не нужно перемещать начало существующего раздела, не меняйте значение поля Свободное место до. Если раздел смонтирован или иным образом активен, вы не сможете изменить предшествующее значение Свободного места.
-
Укажите выравнивание раздела. См. «Выравнивание размера раздела».
-
Нажмите кнопку Изменить размер или переместить. Приложение покажет операцию изменения или перемещения раздела в панели Запланированные операции.
-
Проанализируйте добавленную операцию в панели Запланированные операции.
Если операция потребует перемещения, обратите внимание на следующее:
-
Операция перемещения может занять много времени.
-
Если перемещаемый раздел является загрузочным, то эта операция может привести к тому, что операционная система не сможет с него загрузиться.
Если вы не хотите ждать или исправлять возможные проблемы с загрузкой операционной системы, можно отменить операцию. См. «Отмена последней операции».
-
Подсказка
Чтобы расширить или переместить раздел, необходимо чтобы до или после этого раздела было свободное пространство.
Чтобы увеличить размер логического раздела, свободное пространство должно быть внутри расширенного раздела, в котором находится этот логический раздел.
Для увеличения первичного раздела, свободное пространство не должно находиться внутри расширенного раздела.
Можно переместить свободное пространство внутрь расширенного раздела или вынести его из расширенного раздела путём изменения границ расширенного раздела.
Подсказка
Зашифрованный раздел LUKS и файловая система внутри могут быть изменены только тогда, когда шифрование открыто.
Подсказка
Чтобы добиться лучшего результата при уменьшении разделов NTFS, обратите внимание на следующее:
-
Дефрагментация файловой системы.
Загрузка коммерческой операционной системы, использующей NTFS в безопасном режиме может расширить возможности дефрагментации файловой системы. Чтобы войти в безопасный режим, нажмите F8 при загрузке компьютера.
-
Проверьте раздел на ошибки с помощью команды:
C:>chkdsk /f /r. Не забудьте перезагрузиться обратно в коммерческую операционную систему, использующую NTFS, чтобы разрешить выполнить команду chkdsk.
-
Временно отключите файл подкачки. Файл подкачки занимает фиксированное пространство на диске, которое не может быть перемещено в процессе дефрагментации.
-
Временно переместите большие файлы (более нескольких сотен мегабайт) на другой раздел диска.
-
Прежде чем изменять размер раздела NTFS, удостоверьтесь что коммерческая система, использующая этот раздел, до этого правильно завершила свою работу
-
10 процентов пространства раздела NTFS должны оставаться свободными. При сильном уменьшении размера раздела при работе коммерческой операционной системы возможно ошибки.
-
Дважды перезагрузите коммерческую операционную систему, использующую NTFS, после уменьшения раздела NTFS.
Перемещение раздела
Перемещение и изменение размера раздела могут выполняться в gparted одной операцией.
Чтобы переместить раздел:
-
Выберите ещё не смонтированный раздел. См. «Выбор раздела».
-
Выберите в меню → . Приложение откроет диалоговое окно Изменить размер или переместить
/путь-к-разделу. -
Настройте расположение раздела. См. «Указание размера и расположения раздела».
-
Укажите выравнивание раздела. См. «Выравнивание размера раздела».
-
Нажмите кнопку Изменить размер или переместить. Приложение покажет операцию изменения или перемещения раздела в панели Запланированные операции.
Подсказка
Если перемещаемый раздел является загрузочным, операционная система может не загрузиться после операции перемещения.
Если операционная система не загружается, см. «Решение проблем с загрузкой операционной системы».
Подсказка
Зашифрованный раздел LUKS можно перемещать, только если шифрование закрыто.
Копирование и вставка раздела
Чтобы скопировать раздел:
-
Выберите ещё не смонтированный раздел. См. «Выбор раздела».
-
Выберите в меню → . Приложение отметит раздел в качестве раздела-источника.
Чтобы вставить раздел:
-
Выделите свободное пространство на дисковом устройстве: См. «Выбор неразмеченной области».
-
Выполните в меню → . Приложение откроет диалоговое окно Вставить
/путь-к-разделу. -
Чтобы настроить размер и размещение раздела, см. «Указание размера и расположения раздела».
-
Чтобы указать выравнивание размера раздела, см. «Выравнивание размера раздела».
-
Нажмите кнопку Вставить. Приложение добавить операцию копирования раздела в панель Запланированные операции.
Внимание
Копия раздела имеет такую же метку файловой системы и уникальный идентификатор (UUID), как и исходный раздел. Это может привести к проблемам при загрузке или выполнении операций монтирования, если для идентификации раздела используется метка файловой системы или UUID.
Проблема в том, что операционная система будет случайным образом выбирать монтирование либо исходного раздела, либо его копии. Например, при первом монтировании может быть смонтирован исходный раздел. В следующий раз может быть смонтирована копия раздела. Со временем такое случайное монтирование разделов может привести к «мистическому» появлению или исчезновению файлов, в зависимости от того, какой из разделов смонтирован. Оно также может вызвать серьёзные повреждения или потерю данных.
Чтобы избежать проблем, рекомендуем сделать что-либо из нижеследующего:
-
После того, как вы поставили в очередь или применили операцию копирования:
-
Измените UUID исходного раздела или копии. См. «Изменение UUID раздела».
-
Если метка файловой системы не пуста, измените метку файловой системы или исходного раздела, или его копии. См. «Установка метки файловой системы раздела».
-
-
После выполнения операции копирования удалите или переформатируйте исходный раздел.
-
Используйте какой-нибудь другой способ удостовериться, что копия и оригинал не используются одновременно на одном и том же компьютере. Например, если раздел скопирован на отдельный диск, извлеките диск из компьютера.
Подсказка
Файловая система в зашифрованном разделе LUKS может быть скопирована, только если шифрование открыто.
Примечание
Чтобы предотвратить непреднамеренную расшифровку данных, вставка в нераспределённое пространство с созданием нового раздела не допускается. Однако зашифрованный раздел LUKS можно вставить в существующий открытый зашифрованный раздел LUKS с сохранением шифрования или вставить в обычный раздел с созданием незашифрованной копии файловой системы.
Управление флагами разделов
Чтобы изменить флаги раздела:
-
Выберите раздел. См. «Выбор раздела».
-
Выберите в меню → . Приложение откроет диалоговое окно Управление флагами на
/путь-к-разделу.-
Чтобы включить определённый флаг, используйте соответствующие им флаговые кнопки. Приложение запишет включённый флаг для раздела и обновит диалоговое окно Управление флагами на
/путь-к-разделу. -
Чтобы выключить флаг, снимите соответствующую отметку. Приложение запишет отключение флага для раздела и обновит диалоговое окно Управление флагами на
/путь-к-разделу.
Примечание
доступно только для дисков с таблицами разделов. Диски с таблицами разделов или не содержат таблицы разделов и им не доступны флаги разделов.
См. «Просмотр информации об устройстве», чтобы просмотреть тип таблицы разделов.
-
Чтобы закрыть диалоговое окно Управление флагами на /путь-к-разделу, нажмите кнопку Закрыть.
Примечание
Далее следует описание флагов, используемых в таблице разделов msdos:
-
Флаг «boot» используется некоторыми менеджерами загрузки коммерческих операционных систем. Этот флаг помечает раздел как активный или загрузочный. Только один из разделов диска может быть активным.
-
Флаг «diag» используют для обозначения того, что раздел использован для диагностики или восстановления данных.
-
Флаг «esp» обозначает системный раздел EFI, используемый для загрузки компьютеров с унифицированным расширяемым интерфейсом встроенного ПО (UEFI) класса 2, который включает поддержку совместимости для функций BIOS, включая структуру разделов MBR.
-
Флаг «hidden» используется некоторыми коммерческими операционными системами. Этот флаг делает раздел невидимым для операционной системы.
-
Флаг «irst» идентифицирует раздел Intel Rapid Start Technology.
-
Флаг «lba» используется некоторыми загрузчиками коммерческих операционных систем. Этот флаг говорит о том, что доступ к разделу осуществляется с использованием адресации LBA (Logical Block Addressing), а не CHS (Cylinder-Head-Sector).
-
Флаг «lvm» используется для указания того, что раздел является томом для LVM (Logical Volume Manager).
-
Флаг «palo» используется менеджером загрузки «palo» для систем PA-RISC (Precission Architecture — Reduced Instruction Set Computing).
-
Флаг «prep» используется загрузочными разделами компьютеров PowerPC.
-
Флаг «raid» используется для указания того, что раздел доступен для использования в массиве RAID.
Примечание
Далее приводится описание флагов, используемых в таблице разделов gpt:
-
Флаг «atvrecv» используется для обозначения раздела Apple TV Recovery.
-
Флаг «bios_grub» указывает загрузочный раздел BIOS, часто используемый загрузчиком GRUB 2.
-
Флаг «boot» используется некоторыми менеджерами загрузки коммерческих операционных систем. Этот флаг помечает раздел как активный или загрузочный. Только один из разделов диска может быть активным.
-
Флаг «diag» показывает, что раздел используется для диагностики и восстановления.
-
Флаг «esp» указывает системный раздел EFI, используемый для загрузки компьютеров с расширяемым интерфейсом встроенного ПО (EFI) класса 1 или унифицированным расширяемым интерфейсом встроенного ПО (UEFI) класса 2 или UEFI класса 3.
-
Флаг «hidden» используется некоторыми коммерческими операционными системами. Этот флаг делает раздел невидимым для операционной системы.
-
Флаг «hp-service» используется для обозначения служебного раздела Hewlett Packard.
-
Флаг «irst» идентифицирует раздел Intel Rapid Start Technology.
-
Флаг «legacy_boot» используется некоторыми специальными программами для обозначения того, что с раздела можно загружать операционную систему.
-
Флаг «lvm» показывает, что раздел является томом для LVM (Logical Volume Manager).
-
Флаг «msftdata» идентифицирует разделы, содержащие файловые системы Microsoft, такие как NTFS или FAT.
-
Флаг «msftres» используется для обозначения резервного раздела Microsoft.
-
Флаг «prep» используется загрузочными разделами компьютеров PowerPC.
-
Флаг «raid» показывает, что раздел используется в избыточном массиве недорогих дисков (RAID).
Проверка раздела
Операция проверки раздела попытается найти и исправить проблемы в файловой системой. Операция проверки раздела попытается расширить файловую систему, чтобы она занимала весь раздел.
Чтобы проверить раздел на ошибки:
-
Выберите ещё не смонтированный раздел. См. «Выбор раздела».
-
Выберите в меню → . Приложение добавит операцию проверки раздела на ошибки в панель Запланированные операции.
Работа с очередью операций
Отмена последней операции
Чтобы отменить последнюю операцию, выберите в меню → . Приложение удалит последнюю операцию из очереди, указанную в панели Запланированные операции. Если после этого в очереди не останется ни одной операции, приложение закроет панель Запланированные операции.
Отмена всех операций
Чтобы отменить все операции в очереди, выберите в меню → . Приложение удалит все операции из очереди и закроет панель Запланированные операции.
Применение всех операций
Чтобы выполнить все операции:
-
Выполните в меню → . Приложение откроет диалоговое окно Применить операции к устройству.
Внимание
Редактирование разделов потенциально может привести к ПОТЕРЕ ДАННЫХ. Рекомендуется создать резервную копию данных, прежде чем выполнять операции, которые изменяют разделы.
-
Нажмите кнопку Применить. Приложение откроет диалоговое окно Применение запланированных операций. Приложение выполняет операции в той последовательности, в которой они были созданы. Приложение показывает состояние выполнения каждой операции.
-
Для вывода дополнительной информации нажмите кнопку Подробности. Приложение покажет информацию об операциях.
Чтобы детализировать информацию о шаге операции, нажмите на стрелку слева от этого шага.
-
Чтобы остановить операции в процессе выполнения, нажмите кнопку Отмена. Приложение покажет отключенную кнопку Принудительно отменить (5) и начнёт обратный отсчет в течение 5 секунд.
Примечание
Нажатие кнопки Отмена укажет приложению остановить или отменить операции, если это необходимо для обеспечения целостности данных.
Если в течение 5 секунд операции не были остановлены, приложение активирует кнопку Принудительно отменить.
Чтобы принудительно остановить выполнение операций, нажмите кнопку Принудительно отменить. Приложение покажет диалоговое окно с предупреждением.
Щёлкните кнопку Продолжить выполнение, чтобы завершить операции восстановления исходного состояния, или нажмите Прервать выполнение, чтобы отменить действие по восстановлению исходного состояния.
Предупреждение
Кнопка Прервать выполнение прерывает безопасный откат к исходному состоянию и может привести к СЕРЬЕЗНОМУ повреждению файловой системы и потере данных. Рекомендуется нажать Продолжить выполнение, чтобы завершить восстановление исходного состояния.
После того, как приложение завершит выполнение операций, появится кнопка Сохранить подробности и кнопка Закрыть.
-
-
Если нужно сохранить подробную информацию о выполнении всех операций, нажмите кнопку Сохранить подробности. Приложение откроет диалоговое окно Сохранить подробности.
-
Если нужно изменить имя файла по умолчанию, введите имя файла в поле Имя.
-
Если нужно сохранить файл не в каталоге /root, а в другом каталоге, нажмите Обзор других папок. Приложение откроет интерфейс для навигации по файловой системе.
Выберите нужную папку.
-
Нажмите кнопку Сохранить. Приложение сохранит файл с отчётом о выполненных операциях.
Внимание
Если программа gparted используется с Live CD, то корневая файловая система находится в оперативной памяти. Все файлы, сохранённые в корневой файловой системе Live CD будут потеряны после выключения компьютера.
После сохранения информации о выполненных операциях в файловой системе Live CD, нужно переписать этот файл на другой носитель, например, на жёсткий диск или USB-носитель.
-
-
Нажмите кнопку Закрыть. Приложение закроет диалоговое окно Применение запланированных операций. Приложение просканирует все дисковые устройства и обновит информацию о разделах диска в окне gparted.
Получение GParted на Live CD
Live CD — это компакт-диск, содержащий загружаемую операционную систему. С помощью Live CD можно загрузить компьютер с этого диска.
Использование gparted c Live CD имеет следующие преимущества:
-
С помощью Live CD можно изменять разделы, т. к. они не были примонтированы.
-
Можно изменять разделы на компьютерах, на которых нет загружаемой операционной системы.
Приложение gparted есть в составе Live CD многих дистрибутивов.
Образ Live CD, содержащий gparted, можно загрузить со следующих веб-сайтов:
-
GParted Live CD https://gparted.org/livecd.php
-
SystemRescue (также известный как SystemRescueCD) https://www.system-rescue.org
Подсказка
Образ GParted Live CD можно записать на флэш-накопитель USB.
Если ваш компьютер может загружаться с Universal Serial Bus (USB), вы можете предпочесть загрузку и использование gparted с USB-накопителя.
Подсказка
Чтобы не испортить чистый компакт-диск, обратите внимание на следующие рекомендации:
-
Сравните контрольную сумму загруженного файла с контрольной суммой, указанной на странице загрузки. Они должны совпадать.
-
Записывайте файл .iso как образ диска, а не как файл данных. Если .iso файл будет записан как файл данных, с такого диска нельзя будет загрузить компьютер.
Решение проблем с загрузкой операционной системы
Компьютер может не загрузить операционную систему после следующих действий:
-
Удаление раздела.
-
Перемещение раздела.
-
Установка другой операционной системы, которая привела к перезаписи основной загрузочной записи (MBR).
К счастью, сбой загрузки часто можно исправить.
Если компьютер использует загрузчик GRUB, смотрите «Исправление проблем с загрузкой GRUB», чтобы узнать возможности восстановления загрузки.
Если ваш компьютер не использует GRUB, то рекомендуется обратиться к документации по вашему загрузчику, чтобы узнать, как решить проблему. Вы можете обратиться к GParted FAQ или Форум GParted. Вы также можете поискать в интернете информацию о том, как другие люди решали подобные проблемы.
Исправление проблем с загрузкой GRUB
Загрузчик Grand Unified Boot loader (GRUB) используется во многих дистрибутивах GNU/Linux. Чтобы исправить проблемы с загрузкой GRUB, начните с определения того, какая версия GRUB использовалась.
Существует две основные версии GRUB:
-
GRUB, также известный как GRUB 2, поддерживает версии 1.98 и выше. GRUB 2 работает как с таблицами разделов GUID (GPT), так и с таблицами разделов msdos.
-
GRUB Legacy, традиционно известный как GRUB, охватывает версии 0.9x и более ранние. GRUB Legacy работает только с таблицами разделов msdos.
GRUB 2 используется в качестве загрузчика по умолчанию в следующих дистрибутивах GNU/Linux:
-
CentOS 7 и выше
-
Debian 6 (Squeeze) и выше
-
Fedora 16 (Verne) и выше
-
openSUSE 12.2 и выше
-
Ubuntu 9.10 (Кармическая коала) и выше
Если вы не уверены, использует ли ваш компьютер GRUB 2 или GRUB Legacy, попробуйте поискать ответ в Интернете.
Восстановление загрузчика GRUB 2
Используйте следующие шаги для восстановления загрузчика GRUB 2:
-
Загрузитесь с носителя Live-образа системы, такого как GParted Live или образа вашего дистрибутива GNU/Linux. Откройте окно терминала.
-
Определите, какой раздел содержит файловую систему / для вашего дистрибутива GNU/Linux.
Используйте GParted, чтобы получить список разделов на вашем дисковом устройстве. Найдите раздел, содержащий вашу GNU/Linux / файловую систему. Этот раздел Linux, скорее всего, будет использовать файловую систему, такую как ext2, ext3, ext4 или btrfs.
Примечание
Если раздел / находится в LVM, то должен быть активен менеджер логических томов. LVM можно запустить командой:
#vgchange -a yВ LVM эквивалентом раздела диска является логический том. Логические тома можно просмотреть с помощью команды:
#lvscanПримечание
Если раздел / находится на RAID, то RAID должен быть активным. Linux Software RAID можно запустить с помощью команды:
#mdadm --assemble --scan -
Создайте каталог точки монтирования, введя (от имени root):
#mkdir /tmp/mydir -
Смонтируйте раздел / в каталоге точки монтирования. Например, предположим, что файловая система / находится в разделе /dev/sda5. Введите (от имени root):
#mount/dev/sda5/tmp/mydir -
Если у вас есть отдельный раздел /boot, например, на /dev/sda3, то потребуется дополнительный шаг. Смонтируйте раздел /boot в /tmp/mydir/boot, введя (от имени root):
#mount/dev/sda3/tmp/mydir/bootПримечание
Если вы не знаете, есть ли у вас отдельный загрузочный раздел, то, вероятно, не сможете сделать данное действие и можете проигнорировать этот шаг.
-
Подготовьтесь к изменению корневой среды, введя (от имени root):
#mount --bind /dev /tmp/mydir/dev#mount --bind /proc /tmp/mydir/proc#mount --bind /sys /tmp/mydir/sys -
Измените среду корневого каталога введя (от имени root):
#chroot /tmp/mydir -
Переустановите GRUB 2 на загрузочном устройстве. Обратите внимание, что используется имя устройства, а не имя раздела. Например, если раздел / — /dev/sda5, то устройство — /dev/sda.
Для Debian, Ubuntu и других производных дистрибутивов GNU/Linux введите команду (от имени root):
#grub-install/dev/sdaДля CentOS, Fedora, openSUSE и других производных дистрибутивов GNU/Linux введите команду (от имени root):
#grub2-install/dev/sda -
Выйдите из среды chroot, введя (от имени root):
#exit -
Перезагрузите компьютер.
Восстановление загрузчика GRUB Legacy
Используйте следующие шаги, чтобы восстановить загрузчик GRUB Legacy:
-
Загрузитесь с носителя Live-образа системы, такого как образ вашего дистрибутива GNU/Linux. Откройте окно терминала.
Примечание
Live-образ системы должен содержать загрузчик GRUB Legacy. Если ваш дистрибутив GNU/Linux использует GRUB Legacy, то носитель Live-образа дистрибутива также будет содержать GRUB Legacy.
-
Запустите приложение grub из командной строки (от имени root).
#grub -
Определите, где расположен файл grub stage1:
Если папка /boot расположена в разделе /, используйте команду:
grub>find /boot/grub/stage1Если папка /boot расположена в отличном от раздела / месте, то воспользуйтесь командой:
grub>find /grub/stage1Вывод команды find может выглядеть следующим образом:
(hd0,0)Если в выводе команды более одной строки, нужно выбрать, какое устройство будет использоваться для grub.
-
Задайте корневое устройство для grub, указав устройство на основе вывода команды find. Это должен быть раздел, содержащий загрузочный каталог.
grub>root(hd0,0) -
Переустановите загрузчик grub в основную загрузочную запись (MBR) с помощью:
grub>setup(hd0)Если вы хотите установить загрузчик grub в загрузочный сектор раздела, вместо этого укажите раздел с помощью:
grub>setup(hd0,0) -
Выйдите из grub.
grub>quit -
Перезагрузите компьютер.
Восстановление таблиц разделов
Если таблица разделов была случайно перезаписана, возможно её получится восстановить.
Для восстановления потерянных разделов может помочь приложение testdisk, о котором можно узнать на странице https://www.cgsecurity.org/wiki/TestDisk.
Приложение testdisk есть на каждом из Live CD, которые перечислены в «Получение GParted на Live CD»
| GPART(8) | System Manager’s Manual | GPART(8) |
NAME
gpart — guess PC-type hard disk partitions
SYNOPSIS
gpart [options] device
Options: [-b <backup MBR>][-C c,h,s][-c][-d][-E][-e][-f]
[-g][-h][-i][-K <last-sector>][-k <# of sectors>] [-L] [-l
<log file>][-n <increment>] [-q][-s <sector-size>] [-t
<module-name>][-V][-v] [-W <device>][-w <module-name,
weight>]
DESCRIPTION
gpart tries to guess which partitions are on a hard disk.
If the primary partition table has been lost, overwritten or destroyed the
partitions still exist on the disk but the operating system cannot access
them.
gpart ignores the primary partition table and scans the
disk (or disk image, file) sector after sector for several
filesystem/partition types. It does so by «asking» filesystem
recognition modules if they think a given sequence of sectors resembles the
beginning of a filesystem or partition type. Currently the following
filesystem types are known to gpart (listed by module names) :
- beos
- BeOS filesystem type.
- bsddl
- FreeBSD/NetBSD/386BSD disklabel sub-partitioning scheme used on Intel
platforms. - ext2
- Linux second extended filesystem.
- fat
- MS-DOS FAT12/16/32 «filesystems».
- hpfs
- IBM OS/2 High Performance filesystem.
- hmlvm
- Linux LVM physical volumes (LVM by Heinz Mauelshagen).
- lswap
- Linux swap partitions (versions 0 and 1).
- minix
- The Minix operating system filesystem type.
- ntfs
- MS Windows NT/2000 filesystem.
- qnx4
- QNX 4.x filesystem.
- reiserfs
- The Reiser filesystem (version 3.5.X, X > 11, 3.6.X).
- s86dl
- Sun Solaris on Intel platforms uses a sub-partitioning scheme on PC hard
disks similar to the BSD disklabels. - xfs
- Silicon Graphic’s journalling filesystem for Linux.
More filesystem guessing modules can be added at runtime (see the
-t option). Please consult the gpart README file for detailed
explanations on how to create guessing modules. All modules are accompanied
by a guessing weight factor which denotes how «educated» their
guesses are compared to other modules. This weight can be changed if a
certain module keeps on mis-identifying a partition.
Naturally only partitions which have been formatted in some way
can be recognized. If the type of a partition entry in the primary partition
table is changed from x to y while the filesystem is still of type x,
gpart will also still guess a type x.
No checks are performed whether a found filesystem is clean or
even consistent/mountable, so it is quite possible that gpart may
identify partitions which existed prior to the current partitioning scheme
of the disk. Especially on large disks old file system headers/superblocks
may be present a long time until they are finally overwritten with user
data.
It should be stressed that gpart does a very heuristic job,
never believe its output without any plausability checks. It can be easily
right in its guesswork but it can also be terribly wrong. You have been
warned.
After having found a list of possible partition types, the list is
checked for consistency. For example, a partition which overlaps with the
previous one will be discarded. All remaining partitions are labelled with
one of the following attributes: «primary», «logical»,
«orphaned» or «invalid».
A partition labelled «orphaned» is a logical partition
which seems ok but is missed in the chain of logical partitions. This may
occur if a logical partition is deleted from the extended partition table
without overwriting the actual disk space.
An «invalid» partition is one that cannot be accepted
because of various reasons. If a consistent primary partition table was
created in this process it is printed and can be written to a file or
device.
EXTENDED PARTITIONS
If the disk/file to be examined consists of primary partitions
only, gpart has quite a good chance to identify them. Extended
partitions on the other hand can result in a lot of problems.
Extended partitions are realized as a linked list of extended
partition tables, each of which include an entry pointing to a logical
partition. The size of an extended partition depends on where the last
logical partition ends. This means that extended partitions may include
«holes», unallocated disk space which should only be assigned to
logical, not primary partitions.
gpart tries to do its best to check a found chain of
logical partitions but there are very many possible points of failure. If
«good» fdisk programs are used to create extended partitions, the
resulting tables consist of a zeroed boot record and the four partition
entries of which at least two should be marked unused. Unfortunately e.g.
the fdisk program shipped with Windows NT does not seem to zero out the boot
record area so gpart has to be overly tolerant in recognizing
extended partition tables. This tolerance may result in quite stupid
guesses.
DISK TRANSFERS
If you want to investigate hard disks from other systems you
should note down the geometry (number of cylinders, heads per cylinder and
sectors per head) used for that disk, and tell gpart about this
geometry.
Investigating disks from machines with a different endianness than
the scanning one has not been tested at all, and is currently not
recommended.
LARGE DISKS
gpart relies on the OS reporting the correct disk geometry.
Unfortunately sometimes the OS may report a geometry smaller the the actual
one (e.g. disks with more than 1024 or 16384 cylinder).
gpart checks if guessed partitions extend beyond the disk
size and marks those «invalid», but may be mistaken in case the
disk size is calculated from an incorrect geometry. For instance if a disk
with the geometry 1028/255/63 should be scanned, and the OS reports
1024/255/63 gpart should be called like
gpart -C 1028,255,63 <other options>
<device>
PRECAUTIONS
gpart may be of some help when the primary partition table
was lost or destroyed but it can under no circumstances replace
proper disk/partition table backups. To save the master boot record (MBR)
including the primary partition table to a file type
dd if=/dev/hda of=mbr bs=512 count=1
exchanging /dev/hda with the block device name of the disk in
question. This should be done for all disks in the system. To restore the
primary partition table without overwriting the MBR type
dd if=mbr of=/dev/hda bs=1 count=64 skip=446
seek=446
Warning: make sure that all parameters are typed as shown
and that the disk device is correct. Failing to do so may result in severe
filesystem corruption. The saved file should be stored in a safe place like
a floppy disk.
OPTIONS
- -b backupfile
- If the guessed primary partition table seems consistent and should be
written (see the -W option) backup the current MBR into the
specified file. - -C c,h,s
- Set the disk geometry (cylinders, heads, sectors) for the scan. This is
useful if a disk should be scanned which was partitioned using a different
geometry, if the device is a disk-image or if the disk geometry
cannot be retrieved through the PCs BIOS. No spaces are allowed between
the numbers, unless all three are enclosed in quotes. - -c
- Check/compare mode (implies the -q quiet option). After the scan is
done, the resulting primary partition table is compared to the existing
one. The return code of gpart then contains the number of
differences (0 if they are identical except for the boot/active flag which
cannot be guessed). This option has no effect if -d is given on the
command line. - -d
- Do not start the guessing loop. Useful if the partition table should be
printed (in combination with the -v option) without actually
scanning for partitions. - -E
- Do not try to identify extended partition tables. If there are extended
partitions on the given device gpart will most certainly complain
about too many primary partitions because there can be only four primary
partitions. Existing logical partitions will be listed as primary
ones. - -e
- Do not skip disk read errors. If this option is given, and short disk
reads or general disk read errors (EIO) are encountered, gpart will
exit. If not given, the program tries to continue. - -f
- Full scan. When a possible partition is found, gpart normally skips
all sectors this entry seems to occupy and continues the scan from the end
of the last possible partition. The disk scan can take quite a while if
this option is given, be patient. - -g
- Do not try to get the disk geometry from the OS. If the device is
no block or character device but a plain file this option should be
supplied. If the file to be scanned is an image of a disk, the geometry
can be given by the -C option. - -h
- Show some help.
- -i
- Run interactively. Each time a possible partition is identified the user
is asked for confirmation. - -K last sector
- Scan only up to the given sector or the end of the file or device
whichever comes first. - -k sectors
- Skip given number of sectors before the scan. Potentially useful if a
partition is looked for at the end of a large disk. - -L
- List available filesystem/partition type modules and their weights, then
exit. - -l logfile
- Log output to the given file (even if -q was supplied).
- -n increment
- Scan increment: number of sectors or «s» for single sector
increment, «h» for an increment of sectors per head (depends on
geometry) or «c» for cylinder increment.The increment also influences the condition where extended
partition tables are searched: if the scan increment is «s»
(i.e. 1) extended partition tables are required to be on a head
boundary, otherwise they must be on a cylinder boundary.If the disk geometry could not be retrieved and no geometry
was given on the command line, the default increment is one sector. - -q
- Quiet/no output mode. However if a logfile was specified (see -l
option) all output is written to that file. This option overrides the
-i interactive mode. - -s sector size
- Preset medium sector size. gpart tries to find out the sector size
but may fail in doing so. Probed sector sizes are 2^i, i=9..14 (512 to
16384 bytes). The default medium sector size is 512 bytes. - -V
- Show version number.
- -v
- Be verbose. This option can be given more than once resulting in quite a
lot of information. - -W device
- Write partition table. If a consistent primary partition table has been
guessed it can be written to the specified file or device. The supplied
device can be the same as the scanned one.Additionally the guessed partition entries can be edited. No
checks are performed on the entered values, thus the resulting table is
allowed to be highly inconsistent. Please beware.Warning: The guessed partition table should be checked
very carefully before writing it back. You can always write the guessed
partition table into a plain file and write this into sector 0 using
dd(1) (see section PRECAUTIONS above). - -w module name,weight
- Put the given module at the head of the module chain and assign a new
weight to that module. All modules are given an initial weight of 1.0.
Again no spaces are allowed.
Default settings are «-n h».
EXAMPLES
— To scan the first IDE hard disk under Linux using default
settings type
gpart /dev/hda
— To print the primary partition table of the third IDE
drive without starting the scan loop in FreeBSD type
gpart -vvd /dev/wd2
— If lilo(8) was installed in the master boot record
(MBR) of a hard disk it saves the contents of the first sector in a file
called /boot/boot.<major/minor>. To list the partitions contained in
such a file type e.g.
gpart -vdg /boot/boot.0300
If the partition table contains an extended partition,
gpart will complain about invalid extended partition tables because
the extended entry points to sectors not within that file.
— Usually the first primary partition starts on the second
head. If gpart cannot identify the first partition properly this may
not be the case. gpart can be told to start the scan directly from
sector one of the disk, using the sector-wise scan mode:
gpart -k 1 -n s /dev/hdb
— Suppose gpart identifies an NTFS partition as FAT
on a certain disk. In this situation the «ntfs» module should be
made the first module to be probed and given a weight higher than the usual
weight of 1.0:
gpart -w ntfs,1.5 /dev/hdb
To list the available modules and their weights use the -L
option.
— After having checked the output of gpart at least
thrice, the primary partition table can be written back to the device this
way:
gpart -W /dev/sdc /dev/sdc
This of course may be extremely dangerous to your health and
social security, so beware.
— A hard disk with 63 sectors per head is scanned in steps
of 63 sectors. To perform the scan on every second head while skipping the
first 1008 sectors type
gpart -k 1008 -n 126 /dev/sda
— If you want to see how easily gpart can be
mislead, and how many probable partition starts are on a disk, search the
whole disk really sector by sector, writing all output to a logfile:
gpart -vvfn s -ql /tmp/gpart.log /dev/sd2 &
Usually gpart will not be able to produce an educated guess
of the primary partition table in this mode. The logfile however may contain
enough hints to manually reconstruct the partition table.
FILES
/dev/*
Hard disk block devices. The naming scheme of hard disk
block devices is OS dependent, consult your system manuals for more
information.
DIAGNOSTICS
There are many error message types, all of them should be
self-explanatory. Complain if they are not.
BUGS
gpart is beta software, so expect buggy behaviour.
— gpart only accepts extended partition links with
one logical partition. There may be fdisk variants out there creating
links with up to three logical partition entries but these are not
accepted.
TO DO
— Support big-endian architectures.
— Test on 64-bit architectures.
— Look for boot manager partitions (e.g. OS/2 BM).
— Think about reconstructing logical partition chains.
Please send bug reports, suggestions, comments etc. to
Michail Brzitwa <michail@brzitwa.de>
SEE ALSO
fdisk(8).
| GPART(8) | FreeBSD System Manager’s Manual | GPART(8) |
NAME
gpart —
control utility for the disk partitioning GEOM class
SYNOPSIS
gpart |
add -ttype [ -aalignment] [ -bstart] [ -ssize] [ -iindex] [ -llabel] [ -fflags] geom |
gpart |
bootcode [-N][ -b bootcode][ -p partcode-i index][ -f flags]geom |
gpart |
create -sscheme [ -nentries] [ -fflags] provider |
gpart |
delete -iindex [ -fflags] geom |
gpart |
destroy [-F][ -f flags]geom |
gpart |
modify -iindex [ -llabel] [ -ttype] [ -fflags] geom |
gpart |
recover [-fflags] geom |
gpart |
resize -iindex [ -aalignment] [ -ssize] [ -fflags] geom |
gpart |
restore [-lF][ -f flags]provider […] |
gpart |
set -aattrib -iindex [ -fflags] geom |
gpart |
show [-l |-r] [-p][geom …] |
gpart |
unset -aattrib -iindex [ -fflags] geom |
DESCRIPTION
The gpart utility is used to partition GEOM providers,
normally disks. The first argument is the action to be taken:
add- Add a new partition to the partitioning scheme given by
geom. The partition type must be specified with
-ttype. The partition’s
location, size, and other attributes will be calculated automatically if
the corresponding options are not specified.The
addcommand accepts these
options:-a
alignment- If specified, then the
gpartutility tries to
align start offset and partition
size to be multiple of
alignment value. -b
start- The logical block address where the partition will begin. A SI unit
suffix is allowed. -f
flags- Additional operational flags. See the section entitled
OPERATIONAL FLAGS below
for a discussion about its use. -i
index- The index in the partition table at which the new partition is to be
placed. The index determines the name of the device special file used
to represent the partition. -l
label- The label attached to the partition. This option is only valid when
used on partitioning schemes that support partition labels. -s
size- Create a partition of size size. A SI unit
suffix is allowed. -t
type- Create a partition of type type. Partition types
are discussed below in the section entitled
PARTITION TYPES.
backup- Dump a partition table to standard output in a special format used by the
restoreaction. bootcode- Embed bootstrap code into the partitioning scheme’s metadata on the
geom (using-b
bootcode) or write bootstrap code into a partition
(using-ppartcode and
-iindex).The
bootcodecommand accepts these
options:-N- Do not preserve the Volume Serial Number for MBR. MBR bootcode
contains Volume Serial Number by default, and
gparttries to preserve it when installing new
bootstrap code. This option skips preservation to help with some
versions of
boot0(8)
that do not support Volume Serial Number. -b
bootcode- Embed bootstrap code from the file bootcode into
the partitioning scheme’s metadata for geom. Not
all partitioning schemes have embedded bootstrap code, so the
-bbootcode option is
scheme-specific in nature (see the section entitled
BOOTSTRAPPING below). The
bootcode file must match the partitioning
scheme’s requirements for file content and size. -f
flags- Additional operational flags. See the section entitled
OPERATIONAL FLAGS below
for a discussion about its use. -i
index- Specify the target partition for
-p
partcode. -p
partcode- Write the bootstrap code from the file partcode
into the geom partition specified by
-iindex. The size of
the file must be smaller than the size of the partition.
commit- Commit any pending changes for geom geom. All
actions are committed by default and will not result in pending changes.
Actions can be modified with the-f
flags option so that they are not committed, but
become pending. Pending changes are reflected by the geom and the
gpartutility, but they are not actually written
to disk. Thecommitaction will write all pending
changes to disk. create- Create a new partitioning scheme on a provider given by
provider. The scheme to use must be specified with
the-sscheme option.The
createcommand accepts these
options:-f
flags- Additional operational flags. See the section entitled
OPERATIONAL FLAGS below
for a discussion about its use. -n
entries- The number of entries in the partition table. Every partitioning
scheme has a minimum and maximum number of entries. This option allows
tables to be created with a number of entries that is within the
limits. Some schemes have a maximum equal to the minimum and some
schemes have a maximum large enough to be considered unlimited. By
default, partition tables are created with the minimum number of
entries. -s
scheme- Specify the partitioning scheme to use. The kernel must have support
for a particular scheme before that scheme can be used to partition a
disk.
delete- Delete a partition from geom geom and further
identified by the-iindex
option. The partition cannot be actively used by the kernel.The
deletecommand accepts these
options:-f
flags- Additional operational flags. See the section entitled
OPERATIONAL FLAGS below
for a discussion about its use. -i
index- Specifies the index of the partition to be deleted.
destroy- Destroy the partitioning scheme as implemented by geom
geom.The
destroycommand accepts these
options:-F- Forced destroying of the partition table even if it is not empty.
-f
flags- Additional operational flags. See the section entitled
OPERATIONAL FLAGS below
for a discussion about its use.
modify- Modify a partition from geom geom and further
identified by the-iindex
option. Only the type and/or label of the partition can be modified. Not
all partitioning schemes support labels and it is invalid to try to change
a partition label in such cases.The
modifycommand accepts these
options:-f
flags- Additional operational flags. See the section entitled
OPERATIONAL FLAGS below
for a discussion about its use. -i
index- Specifies the index of the partition to be modified.
-l
label- Change the partition label to label.
-t
type- Change the partition type to type.
recover- Recover a corrupt partition’s scheme metadata on the geom
geom. See the section entitled
RECOVERING below for the additional
information.The
recovercommand accepts these
options:-f
flags- Additional operational flags. See the section entitled
OPERATIONAL FLAGS below
for a discussion about its use.
resize- Resize a partition from geom geom and further
identified by the-iindex
option. If the new size is not specified it is automatically calculated to
be the maximum available from geom.The
resizecommand accepts these
options:-a
alignment- If specified, then the
gpartutility tries to
align partition size to be a multiple of the
alignment value. -f
flags- Additional operational flags. See the section entitled
OPERATIONAL FLAGS below
for a discussion about its use. -i
index- Specifies the index of the partition to be resized.
-s
size- Specifies the new size of the partition, in logical blocks. A SI unit
suffix is allowed.
restore- Restore the partition table from a backup previously created by the
backupaction and read from standard input. Only
the partition table is restored. This action does not affect the content
of partitions. After restoring the partition table and writing bootcode if
needed, user data must be restored from backup.The
restorecommand accepts these
options:-F- Destroy partition table on the given provider
before doing restore. -f
flags- Additional operational flags. See the section entitled
OPERATIONAL FLAGS below
for a discussion about its use. -l- Restore partition labels for partitioning schemes that support
them.
set- Set the named attribute on the partition entry. See the section entitled
ATTRIBUTES below for a list of
available attributes.The
setcommand accepts these
options:-a
attrib- Specifies the attribute to set.
-f
flags- Additional operational flags. See the section entitled
OPERATIONAL FLAGS below
for a discussion about its use. -i
index- Specifies the index of the partition on which the attribute will be
set.
show- Show current partition information for the specified geoms, or all geoms
if none are specified. The default output includes the logical starting
block of each partition, the partition size in blocks, the partition index
number, the partition type, and a human readable partition size. Block
sizes and locations are based on the device’s Sectorsize as shown by
gpart list.The
showcommand accepts these
options:-l- For partitioning schemes that support partition labels, print them
instead of partition type. -p- Show provider names instead of partition indexes.
-r- Show raw partition type instead of symbolic name.
undo- Revert any pending changes for geom geom. This
action is the opposite of thecommitaction and
can be used to undo any changes that have not been committed. unset- Clear the named attribute on the partition entry. See the section entitled
ATTRIBUTES below for a list of
available attributes.The
unsetcommand accepts these
options:-a
attrib- Specifies the attribute to clear.
-f
flags- Additional operational flags. See the section entitled
OPERATIONAL FLAGS below
for a discussion about its use. -i
index- Specifies the index of the partition on which the attribute will be
cleared.
list- See
geom(8). status- See
geom(8). load- See
geom(8). unload- See
geom(8).
PARTITIONING
SCHEMES
Several partitioning schemes are supported by the gpart
utility:
APM- Apple Partition Map, used by PowerPC(R) Macintosh(R) computers. Requires
theGEOM_PART_APMkernel option. BSD- Traditional BSD disklabel, usually used to subdivide MBR partitions. (This
scheme can also be used as the sole partitioning method, without an MBR.
Partition editing tools from other operating systems often do not
understand the bare disklabel partition layout, so this is sometimes
called “dangerously dedicated”.) Requires the
GEOM_PART_BSDkernel option. BSD64- 64-bit implementation of BSD disklabel used in DragonFlyBSD to subdivide
MBR or GPT partitions. Requires the
GEOM_PART_BSD64kernel option. LDM- The Logical Disk Manager is an implementation of volume manager for
Microsoft Windows NT. Requires theGEOM_PART_LDM
kernel option. GPT- GUID Partition Table is used on Intel-based Macintosh computers and
gradually replacing MBR on most PCs and other systems. Requires the
GEOM_PART_GPTkernel option. MBR- Master Boot Record is used on PCs and removable media. Requires the
GEOM_PART_MBRkernel option. The
GEOM_PART_EBRoption adds support for the Extended
Boot Record (EBR), which is used to define a logical partition. The
GEOM_PART_EBR_COMPAToption enables backward
compatibility for partition names in the EBR scheme. It also prevents any
type of actions on such partitions. VTOC8- Sun’s SMI Volume Table Of Contents, used by SPARC64 and UltraSPARC
computers. Requires theGEOM_PART_VTOC8kernel
option.
See
glabel(8)
for additional information on labelization of devices and partitions.
PARTITION
TYPES
Partition types are identified on disk by particular strings or magic values.
The gpart utility uses symbolic names for common
partition types so the user does not need to know these values or other
details of the partitioning scheme in question. The
gpart utility also allows the user to specify
scheme-specific partition types for partition types that do not have symbolic
names. Symbolic names currently understood and used by
FreeBSD are:
apple-boot- The system partition dedicated to storing boot loaders on some Apple
systems. The scheme-specific types are
“!171” for MBR,
“!Apple_Bootstrap” for APM, and
“!426f6f74-0000-11aa-aa11-00306543ecac”
for GPT. bios-boot- The system partition dedicated to second stage of the boot loader program.
Usually it is used by the GRUB 2 loader for GPT partitioning schemes. The
scheme-specific type is
“!21686148-6449-6E6F-744E-656564454649”. efi- The system partition for computers that use the Extensible Firmware
Interface (EFI). The scheme-specific types are
“!239” for MBR, and
“!c12a7328-f81f-11d2-ba4b-00a0c93ec93b”
for GPT. freebsd- A FreeBSD partition subdivided into filesystems
with a BSD disklabel. This is a legacy partition
type and should not be used for the APM or GPT schemes. The
scheme-specific types are “!165” for
MBR, “!FreeBSD” for APM, and
“!516e7cb4-6ecf-11d6-8ff8-00022d09712b”
for GPT. freebsd-boot- A FreeBSD partition dedicated to bootstrap code.
The scheme-specific type is
“!83bd6b9d-7f41-11dc-be0b-001560b84f0f”
for GPT. freebsd-swap- A FreeBSD partition dedicated to swap space. The
scheme-specific types are
“!FreeBSD-swap” for APM,
“!516e7cb5-6ecf-11d6-8ff8-00022d09712b”
for GPT, and tag 0x0901 for VTOC8. freebsd-ufs- A FreeBSD partition that contains a UFS or UFS2
filesystem. The scheme-specific types are
“!FreeBSD-UFS” for APM,
“!516e7cb6-6ecf-11d6-8ff8-00022d09712b”
for GPT, and tag 0x0902 for VTOC8. freebsd-vinum- A FreeBSD partition that contains a Vinum volume.
The scheme-specific types are
“!FreeBSD-Vinum” for APM,
“!516e7cb8-6ecf-11d6-8ff8-00022d09712b”
for GPT, and tag 0x0903 for VTOC8. freebsd-zfs- A FreeBSD partition that contains a ZFS volume.
The scheme-specific types are
“!FreeBSD-ZFS” for APM,
“!516e7cba-6ecf-11d6-8ff8-00022d09712b”
for GPT, and 0x0904 for VTOC8.
Other symbolic names that can be used with the
gpart utility are:
apple-apfs- An Apple macOS partition used for the Apple file system, APFS.
apple-core-storage- An Apple Mac OS X partition used by logical volume manager known as Core
Storage. The scheme-specific type is
“!53746f72-6167-11aa-aa11-00306543ecac”
for GPT. apple-hfs- An Apple Mac OS X partition that contains a HFS or HFS+ filesystem. The
scheme-specific types are “!175” for
MBR, “!Apple_HFS” for APM and
“!48465300-0000-11aa-aa11-00306543ecac”
for GPT. apple-label- An Apple Mac OS X partition dedicated to partition metadata that descibes
disk device. The scheme-specific type is
“!4c616265-6c00-11aa-aa11-00306543ecac”
for GPT. apple-raid- An Apple Mac OS X partition used in a software RAID configuration. The
scheme-specific type is
“!52414944-0000-11aa-aa11-00306543ecac”
for GPT. apple-raid-offline- An Apple Mac OS X partition used in a software RAID configuration. The
scheme-specific type is
“!52414944-5f4f-11aa-aa11-00306543ecac”
for GPT. apple-tv-recovery- An Apple Mac OS X partition used by Apple TV. The scheme-specific type is
“!5265636f-7665-11aa-aa11-00306543ecac”
for GPT. apple-ufs- An Apple Mac OS X partition that contains a UFS filesystem. The
scheme-specific types are “!168” for
MBR, “!Apple_UNIX_SVR2” for APM and
“!55465300-0000-11aa-aa11-00306543ecac”
for GPT. apple-zfs- An Apple Mac OS X partition that contains a ZFS volume. The
scheme-specific type is
“!6a898cc3-1dd2-11b2-99a6-080020736631”
for GPT. The same GUID is being used also for
illumos/Solaris /usr partition. See
CAVEATS section below. dragonfly-label32- A DragonFlyBSD partition subdivided into filesystems with a
BSD disklabel. The scheme-specific type is
“!9d087404-1ca5-11dc-8817-01301bb8a9f5”
for GPT. dragonfly-label64- A DragonFlyBSD partition subdivided into filesystems with a disklabel64.
The scheme-specific type is
“!3d48ce54-1d16-11dc-8696-01301bb8a9f5”
for GPT. dragonfly-legacy- A legacy partition type used in DragonFlyBSD. The scheme-specific type is
“!bd215ab2-1d16-11dc-8696-01301bb8a9f5”
for GPT. dragonfly-ccd- A DragonFlyBSD partition used with Concatenated Disk driver. The
scheme-specific type is
“!dbd5211b-1ca5-11dc-8817-01301bb8a9f5”
for GPT. dragonfly-hammer- A DragonFlyBSD partition that contains a Hammer filesystem. The
scheme-specific type is
“!61dc63ac-6e38-11dc-8513-01301bb8a9f5”
for GPT. dragonfly-hammer2- A DragonFlyBSD partition that contains a Hammer2 filesystem. The
scheme-specific type is
“!5cbb9ad1-862d-11dc-a94d-01301bb8a9f5”
for GPT. dragonfly-swap- A DragonFlyBSD partition dedicated to swap space. The scheme-specific type
is
“!9d58fdbd-1ca5-11dc-8817-01301bb8a9f5”
for GPT. dragonfly-ufs- A DragonFlyBSD partition that contains an UFS1 filesystem. The
scheme-specific type is
“!9d94ce7c-1ca5-11dc-8817-01301bb8a9f5”
for GPT. dragonfly-vinum- A DragonFlyBSD partition used with Logical Volume Manager. The
scheme-specific type is
“!9dd4478f-1ca5-11dc-8817-01301bb8a9f5”
for GPT. ebr- A partition subdivided into filesystems with a EBR. The scheme-specific
type is “!5” for MBR. fat16- A partition that contains a FAT16 filesystem. The scheme-specific type is
“!6” for MBR. fat32- A partition that contains a FAT32 filesystem. The scheme-specific type is
“!11” for MBR. fat32lba- A partition that contains a FAT32 (LBA) filesystem. The scheme-specific
type is “!12” for MBR. hifive-fsbl- A raw partition containing a HiFive first stage bootloader. The
scheme-specific type is
“!5b193300-fc78-40cd-8002-e86c45580b47”
for GPT. hifive-bbl- A raw partition containing a HiFive second stage bootloader. The
scheme-specific type is
“!2e54b353-1271-4842-806f-e436d6af6985”
for GPT. linux-data- A Linux partition that contains some filesystem with data. The
scheme-specific types are “!131” for
MBR and
“!0fc63daf-8483-4772-8e79-3d69d8477de4”
for GPT. linux-lvm- A Linux partition dedicated to Logical Volume Manager. The scheme-specific
types are “!142” for MBR and
“!e6d6d379-f507-44c2-a23c-238f2a3df928”
for GPT. linux-raid- A Linux partition used in a software RAID configuration. The
scheme-specific types are “!253” for
MBR and
“!a19d880f-05fc-4d3b-a006-743f0f84911e”
for GPT. linux-swap- A Linux partition dedicated to swap space. The scheme-specific types are
“!130” for MBR and
“!0657fd6d-a4ab-43c4-84e5-0933c84b4f4f”
for GPT. mbr- A partition that is sub-partitioned by a Master Boot Record (MBR). This
type is known as
“!024dee41-33e7-11d3-9d69-0008c781f39f”
by GPT. ms-basic-data- A basic data partition (BDP) for Microsoft operating systems. In the GPT
this type is the equivalent to partition types
fat16,fat32and
ntfsin MBR. This type is used for GPT exFAT
partitions. The scheme-specific type is
“!ebd0a0a2-b9e5-4433-87c0-68b6b72699c7”
for GPT. ms-ldm-data- A partition that contains Logical Disk Manager (LDM) volumes. The
scheme-specific types are “!66” for
MBR,
“!af9b60a0-1431-4f62-bc68-3311714a69ad”
for GPT. ms-ldm-metadata- A partition that contains Logical Disk Manager (LDM) database. The
scheme-specific type is
“!5808c8aa-7e8f-42e0-85d2-e1e90434cfb3”
for GPT. netbsd-ccd- A NetBSD partition used with Concatenated Disk driver. The scheme-specific
type is
“!2db519c4-b10f-11dc-b99b-0019d1879648”
for GPT. netbsd-cgd- An encrypted NetBSD partition. The scheme-specific type is
“!2db519ec-b10f-11dc-b99b-0019d1879648”
for GPT. netbsd-ffs- A NetBSD partition that contains an UFS filesystem. The scheme-specific
type is
“!49f48d5a-b10e-11dc-b99b-0019d1879648”
for GPT. netbsd-lfs- A NetBSD partition that contains an LFS filesystem. The scheme-specific
type is
“!49f48d82-b10e-11dc-b99b-0019d1879648”
for GPT. netbsd-raid- A NetBSD partition used in a software RAID configuration. The
scheme-specific type is
“!49f48daa-b10e-11dc-b99b-0019d1879648”
for GPT. netbsd-swap- A NetBSD partition dedicated to swap space. The scheme-specific type is
“!49f48d32-b10e-11dc-b99b-0019d1879648”
for GPT. ntfs- A partition that contains a NTFS or exFAT filesystem. The scheme-specific
type is “!7” for MBR. prep-boot- The system partition dedicated to storing boot loaders on some PowerPC
systems, notably those made by IBM. The scheme-specific types are
“!65” for MBR and
“!9e1a2d38-c612-4316-aa26-8b49521e5a8b”
for GPT. solaris-boot- A illumos/Solaris partition dedicated to boot loader. The scheme-specific
type is
“!6a82cb45-1dd2-11b2-99a6-080020736631”
for GPT. solaris-root- A illumos/Solaris partition dedicated to root filesystem. The
scheme-specific type is
“!6a85cf4d-1dd2-11b2-99a6-080020736631”
for GPT. solaris-swap- A illumos/Solaris partition dedicated to swap. The scheme-specific type is
“!6a87c46f-1dd2-11b2-99a6-080020736631”
for GPT. solaris-backup- A illumos/Solaris partition dedicated to backup. The scheme-specific type
is
“!6a8b642b-1dd2-11b2-99a6-080020736631”
for GPT. solaris-var- A illumos/Solaris partition dedicated to /var filesystem. The
scheme-specific type is
“!6a8ef2e9-1dd2-11b2-99a6-080020736631”
for GPT. solaris-home- A illumos/Solaris partition dedicated to /home filesystem. The
scheme-specific type is
“!6a90ba39-1dd2-11b2-99a6-080020736631”
for GPT. solaris-altsec- A illumos/Solaris partition dedicated to alternate sector. The
scheme-specific type is
“!6a9283a5-1dd2-11b2-99a6-080020736631”
for GPT. solaris-reserved- A illumos/Solaris partition dedicated to reserved space. The
scheme-specific type is
“!6a945a3b-1dd2-11b2-99a6-080020736631”
for GPT. vmware-vmfs- A partition that contains a VMware File System (VMFS). The scheme-specific
types are “!251” for MBR and
“!aa31e02a-400f-11db-9590-000c2911d1b8”
for GPT. vmware-vmkdiag- A partition that contains a VMware diagostic filesystem. The
scheme-specific types are “!252” for
MBR and
“!9d275380-40ad-11db-bf97-000c2911d1b8”
for GPT. vmware-reserved- A VMware reserved partition. The scheme-specific type is
“!9198effc-31c0-11db-8f-78-000c2911d1b8”
for GPT. vmware-vsanhdr- A partition claimed by VMware VSAN. The scheme-specific type is
“!381cfccc-7288-11e0-92ee-000c2911d0b2”
for GPT.
ATTRIBUTES
The scheme-specific attributes for EBR:
active
The scheme-specific attributes for GPT:
bootme- When set, the
gptbootstage 1 boot loader will try
to boot the system from this partition. Multiple partitions can be marked
with thebootmeattribute. See
gptboot(8)
for more details. bootonce- Setting this attribute automatically sets the
bootmeattribute. When set, the
gptbootstage 1 boot loader will try to boot the
system from this partition only once. Multiple partitions can be marked
with thebootonceand
bootmeattribute pairs. See
gptboot(8)
for more details. bootfailed- This attribute should not be manually managed. It is managed by the
gptbootstage 1 boot loader and the
/etc/rc.d/gptboot start-up script. See
gptboot(8)
for more details. lenovofix- Setting this attribute overwrites the Protective MBR with a new one where
the 0xee partition is the second, rather than the first record. This
resolves a BIOS compatibility issue with some Lenovo models including the
X220, T420, and T520, allowing them to boot from GPT partitioned disks
without using EFI.
The scheme-specific attributes for MBR:
active
BOOTSTRAPPING
FreeBSD supports several partitioning schemes and each
scheme uses different bootstrap code. The bootstrap code is located in a
specific disk area for each partitioning scheme, and may vary in size for
different schemes.
Bootstrap code can be separated into two types. The first type is
embedded in the partitioning scheme’s metadata, while the second type is
located on a specific partition. Embedding bootstrap code should only be
done with the gpart bootcode command with the
-b bootcode option. The GEOM
PART class knows how to safely embed bootstrap code into specific
partitioning scheme metadata without causing any damage.
The Master Boot Record (MBR) uses a 512-byte bootstrap code image,
embedded into the partition table’s metadata area. There are two variants of
this bootstrap code: /boot/mbr and
/boot/boot0. /boot/mbr
searches for a partition with the active attribute
(see the ATTRIBUTES section) in the
partition table. Then it runs next bootstrap stage. The
/boot/boot0 image contains a boot manager with some
additional interactive functions for multi-booting from a user-selected
partition.
A BSD disklabel is usually created inside an MBR partition (slice)
with type freebsd (see the
PARTITION TYPES section). It uses
8 KB size bootstrap code image /boot/boot, embedded
into the partition table’s metadata area.
Both types of bootstrap code are used to boot from the GUID
Partition Table. First, a protective MBR is embedded into the first disk
sector from the /boot/pmbr image. It searches
through the GPT for a freebsd-boot partition (see
the PARTITION TYPES section) and
runs the next bootstrap stage from it. The
freebsd-boot partition should be smaller than 545
KB. It can be located either before or after other
FreeBSD partitions on the disk. There are two
variants of bootstrap code to write to this partition:
/boot/gptboot and
/boot/gptzfsboot.
/boot/gptboot is used to boot from UFS
partitions. gptboot searches through
freebsd-ufs partitions in the GPT and selects one to
boot based on the bootonce and
bootme attributes. If neither attribute is found,
/boot/gptboot boots from the first
freebsd-ufs partition.
/boot/loader (the third bootstrap stage) is loaded
from the first partition that matches these conditions. See
gptboot(8)
for more information.
/boot/gptzfsboot is used to boot from ZFS.
It searches through the GPT for freebsd-zfs
partitions, trying to detect ZFS pools. After all pools are detected,
/boot/loader is started from the first one found set
as bootable.
The VTOC8 scheme does not support embedding bootstrap code.
Instead, the 8 KBytes bootstrap code image
/boot/boot1 should be written with the
gpart bootcode command with the
-p bootcode option to all
sufficiently large VTOC8 partitions. To do this the
-i index option could be
omitted.
The APM scheme also does not support embedding bootstrap code.
Instead, the 800 KBytes bootstrap code image
/boot/boot1.hfs should be written with the
gpart bootcode command to a partition of type
apple-boot, which should also be 800 KB in size.
OPERATIONAL
FLAGS
Actions other than the commit and
undo actions take an optional
-f flags option. This option is
used to specify action-specific operational flags. By default, the
gpart utility defines the
‘C’ flag so that the action is
immediately committed. The user can specify “-f
x” to have the action result in a pending
change that can later, with other pending changes, be committed as a single
compound change with the commit action or reverted
with the undo action.
RECOVERING
The GEOM PART class supports recovering of partition tables only for GPT. The
GPT primary metadata is stored at the beginning of the device. For redundancy,
a secondary (backup) copy of the metadata is stored at the end of the device.
As a result of having two copies, some corruption of metadata is not fatal to
the working of GPT. When the kernel detects corrupt metadata, it marks this
table as corrupt and reports the problem. destroy and
recover are the only operations allowed on corrupt
tables.
If one GPT header appears to be corrupt but the other copy remains
intact, the kernel will log the following:
GEOM: provider: the primary GPT table is corrupt or invalid. GEOM: provider: using the secondary instead -- recovery strongly advised.
or
GEOM: provider: the secondary GPT table is corrupt or invalid. GEOM: provider: using the primary only -- recovery suggested.
Also gpart commands such as
show, status and
list will report about corrupt tables.
If the size of the device has changed (e.g., volume expansion) the
secondary GPT header will no longer be located in the last sector. This is
not a metadata corruption, but it is dangerous because any corruption of the
primary GPT will lead to loss of the partition table. This problem is
reported by the kernel with the message:
GEOM: provider: the secondary GPT header is not in the last LBA.
This situation can be recovered with the
recover command. This command reconstructs the
corrupt metadata using known valid metadata and relocates the secondary GPT
to the end of the device.
NOTE: The GEOM PART class can detect the same
partition table visible through different GEOM providers, and some of them
will be marked as corrupt. Be careful when choosing a provider for recovery.
If you choose incorrectly you can destroy the metadata of another GEOM
class, e.g., GEOM MIRROR or GEOM LABEL.
SYSCTL
VARIABLES
The following
sysctl(8)
variables can be used to control the behavior of the
PART GEOM class. The default value is shown next to
each variable.
- kern.geom.part.allow_nesting:
0 - By default, some schemes (currently BSD, BSD64 and VTOC8) do not permit
further nested partitioning. This variable overrides this restriction and
allows arbitrary nesting (except within partitions created at offset 0).
Some schemes have their own separate checks, for which see below. - kern.geom.part.auto_resize:
1 - This variable controls automatic resize behavior of the
PARTGEOM class. When this variable is enable and
new size of provider is detected, the schema metadata is resized but all
changes are not saved to disk, untilgpart commit
is run to confirm changes. This behavior is also reported with diagnostic
message: GEOM_PART: (provider) was automatically
resized. Use `gpart commit (provider)` to save changes
or `gpart undo (provider)` to revert them. - kern.geom.part.check_integrity:
1 - This variable controls the behaviour of metadata integrity checks. When
integrity checks are enabled, thePARTGEOM class
verifies all generic partition parameters obtained from the disk metadata.
If some inconsistency is detected, the partition table will be rejected
with a diagnostic message: GEOM_PART: Integrity check failed
(provider, scheme). - kern.geom.part.gpt.allow_nesting:
0 - By default the GPT scheme is allowed only at the outermost nesting level.
This variable allows this restriction to be removed. - kern.geom.part.ldm.debug:
0 - Debug level of the Logical Disk Manager (LDM) module. This can be set to a
number between 0 and 2 inclusive. If set to 0 minimal debug information is
printed, and if set to 2 the maximum amount of debug information is
printed. - kern.geom.part.ldm.show_mirrors:
0 - This variable controls how the Logical Disk Manager (LDM) module handles
mirrored volumes. By default mirrored volumes are shown as partitions with
typems-ldm-data(see the
PARTITION TYPES section). If
this variable set to 1 each component of the mirrored volume will be
present as independent partition. NOTE: This may break a
mirrored volume and lead to data damage. - kern.geom.part.mbr.enforce_chs:
0 - Specify how the Master Boot Record (MBR) module does alignment. If this
variable is set to a non-zero value, the module will automatically
recalculate the user-specified offset and size for alignment with the CHS
geometry. Otherwise the values will be left unchanged. - kern.geom.part.separator:
- Specify an optional separator that will be inserted between the GEOM name
and partition name. This variable is a
loader(8)
tunable. Note that setting this variable may break software which assumes
a particular naming scheme.
EXIT
STATUS
Exit status is 0 on success, and 1 if the command fails.
EXAMPLES
The examples below assume that the disk’s logical block size is 512 bytes,
regardless of its physical block size.
GPT
In this example, we will format ada0 with the GPT scheme
and create boot, swap and root partitions. First, we need to create the
partition table:
/sbin/gpart create -s GPT ada0
Next, we install a protective MBR with the first-stage bootstrap
code. The protective MBR lists a single, bootable partition spanning the
entire disk, thus allowing non-GPT-aware BIOSes to boot from the disk and
preventing tools which do not understand the GPT scheme from considering the
disk to be unformatted.
/sbin/gpart bootcode -b /boot/pmbr ada0
We then create a dedicated freebsd-boot
partition to hold the second-stage boot loader, which will load the
FreeBSD kernel and modules from a UFS or ZFS
filesystem. This partition must be larger than the bootstrap code (either
/boot/gptboot for UFS or
/boot/gptzfsboot for ZFS), but smaller than 545 kB
since the first-stage loader will load the entire partition into memory
during boot, regardless of how much data it actually contains. We create a
472-block (236 kB) boot partition at offset 40, which is the size of the
partition table (34 blocks or 17 kB) rounded up to the nearest 4 kB
boundary.
/sbin/gpart add -b 40 -s 472 -t freebsd-boot ada0 /sbin/gpart bootcode -p /boot/gptboot -i 1 ada0
We now create a 4 GB swap partition at the first available offset,
which is 40 + 472 = 512 blocks (256 kB).
/sbin/gpart add -s 4G -t freebsd-swap ada0
Aligning the swap partition and all subsequent partitions on a 256
kB boundary ensures optimal performance on a wide range of media, from plain
old disks with 512-byte blocks, through modern “advanced
format” disks with 4096-byte physical blocks, to RAID volumes with
stripe sizes of up to 256 kB.
Finally, we create and format an 8 GB
freebsd-ufs partition for the root filesystem,
leaving the rest of the slice free for additional filesystems:
/sbin/gpart add -s 8G -t freebsd-ufs ada0 /sbin/newfs -Uj /dev/ada0p3
MBR
In this example, we will format ada0 with the MBR scheme
and create a single partition which we subdivide using a traditional
BSD disklabel.
First, we create the partition table and a single 64 GB partition,
then we mark that partition active (bootable) and install the first-stage
boot loader:
/sbin/gpart create -s MBR ada0 /sbin/gpart add -t freebsd -s 64G ada0 /sbin/gpart set -a active -i 1 ada0 /sbin/gpart bootcode -b /boot/boot0 ada0
Next, we create a disklabel in that partition
(“slice” in disklabel terminology) with room for up to 20
partitions:
/sbin/gpart create -s BSD -n 20 ada0s1
We then create an 8 GB root partition and a 4 GB swap
partition:
/sbin/gpart add -t freebsd-ufs -s 8G ada0s1 /sbin/gpart add -t freebsd-swap -s 4G ada0s1
Finally, we install the appropriate boot loader for the
BSD label:
/sbin/gpart bootcode -b /boot/boot ada0s1
VTOC8
Create a VTOC8 scheme on da0:
/sbin/gpart create -s VTOC8 da0
Create a 512MB-sized freebsd-ufs partition
to contain a UFS filesystem from which the system can boot.
/sbin/gpart add -s 512M -t freebsd-ufs da0
Create a 15GB-sized freebsd-ufs partition
to contain a UFS filesystem and aligned on 4KB boundaries:
/sbin/gpart add -s 15G -t freebsd-ufs -a 4k da0
After creating all required partitions, embed bootstrap code into
them:
/sbin/gpart bootcode -p /boot/boot1 da0
Deleting
Partitions and Destroying the Partitioning Scheme
If a Device busy error is shown when trying to destroy a
partition table, remember that all of the partitions must be deleted first
with the delete action. In this example,
da0 has three partitions:
/sbin/gpart delete -i 3 da0 /sbin/gpart delete -i 2 da0 /sbin/gpart delete -i 1 da0 /sbin/gpart destroy da0
Rather than deleting each partition and then destroying the
partitioning scheme, the -F option can be given with
destroy to delete all of the partitions before
destroying the partitioning scheme. This is equivalent to the previous
example:
/sbin/gpart destroy -F da0
Backup
and Restore
Create a backup of the partition table from da0:
/sbin/gpart backup da0 > da0.backup
Restore the partition table from the backup to
da0:
/sbin/gpart restore -l da0 < /mnt/da0.backup
Clone the partition table from ada0 to
ada1 and ada2:
/sbin/gpart backup ada0 | /sbin/gpart restore -F ada1 ada2
SEE
ALSO
geom(4),
boot0cfg(8),
geom(8),
glabel(8),
gptboot(8)
HISTORY
The gpart utility appeared in FreeBSD
7.0.
Marcel Moolenaar
<marcel@FreeBSD.org>
CAVEATS
Partition type apple-zfs
(6a898cc3-1dd2-11b2-99a6-080020736631) is also being used on illumos/Solaris
platforms for ZFS volumes.
Visit the GSP FreeBSD Man Page Interface.
Output converted with ManDoc.
Если вы хотите установить еще один дистрибутив Linux на свой компьютер, изменить размер существующего раздела, добавить новый жесткий диск или выполнить переразметку диска вам обязательно понадобиться редактор разделов. Существует множество утилит, предназначенных для решения этой задачи, есть как консольные, так и графические варианты, но одна из самых популярных — это программа Gparted.
С помощью Gparted вы можете выполнять все основные действия, такие как изменение размеров раздела, создание таблицы разделов, форматирование разделов и даже проверка файловой системы. В этой статье мы рассмотрим как пользоваться Gparted. Подробно разберем интерфейс программы и ее возможности.
Перед тем как мы перейдем к работе с утилитой, вам необходимо ее установить. Она есть в официальных репозиториях большинства известных дистрибутивов и пакет называется везде одинаково — gparted. Например, для установки программы в Ubuntu достаточно набрать команду:
sudo apt install gparted
Чтобы установить Gparted в Red Hat или CentOS используйте:
sudo yum install gparted
А установка в Fedora выполняется с помощью dnf:
sudo dnf install gparted
Как пользоваться Gparted
После того, как программа будет установлена, вы можете запустить ее из главного меню. Только обратите внимание, для правильной работы утилиту необходимо запускать с правами суперпользователя. Если вы запускаете ее из главного меню, то система сама спросит пароль.
1. Интерфейс программы
После запуска перед вами откроется главное окно программы. Оно состоит из нескольких областей. Давайте рассмотрим их чтобы потом было проще использовать программу:
- Меню — находится в самом верху окна;
- Список устройств — находится справа сразу под меню;
- Панель инструментов — находится слева от списка устройств, здесь вы можете выбрать один из подключенных дисков;
- Свободное место — диаграмма соотношений размеров дисков;
- Рабочая область — здесь отображаются все разделы на текущем диске.
Все это мы и будем использовать для работы с разделами. Как вы убедитесь, использование Gparted очень просто. Дальше мы рассмотрим как разбить диск Gparted.
2. Создание таблицы разделов
Первое, что обычно вам может понадобиться сделать с новым диском — это создать таблицу разделов. Если вы хотите подключить к системе новый диск, то и он еще не размечен, то для этого необходимо открыть меню «Устройства» -> «Создать таблицу разделов»:
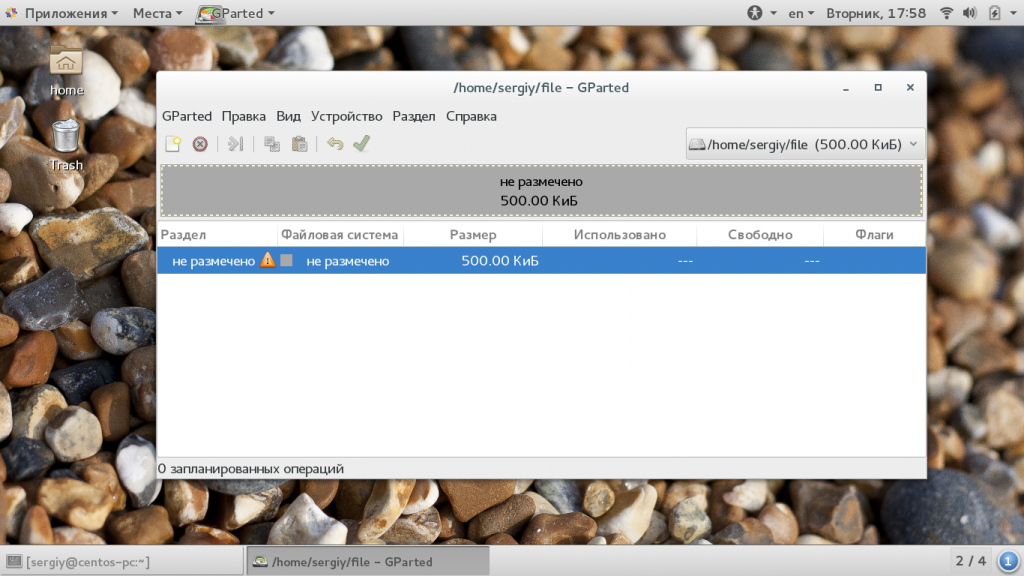
В открывшемся окне вы можете выбрать тип таблицы, программа Gparted поддерживает несколько вариантов, но самые популярные из них — это MSDOS и GPT. По умолчанию рекомендуется использовать MSDOS. Только после этого вы сможете перейти к созданию разделов.
3. Создание раздела
Чтобы создать новый раздел выберите область «Не размечено» и кликните правой кнопкой чтобы открыть контекстное меню. В этом меню выберите «Новый».
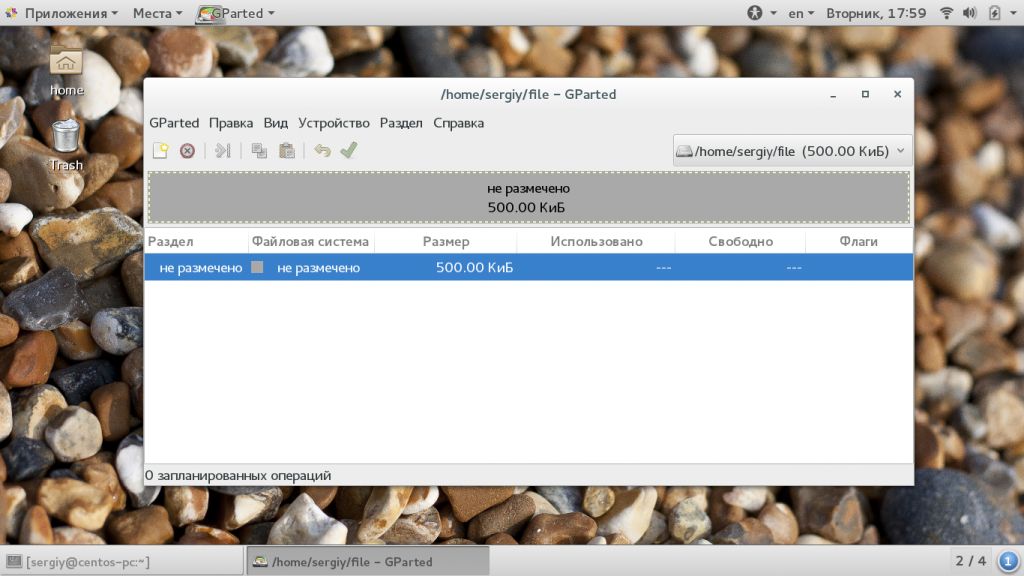
Теперь необходимо заполнить информацию о будущем разделе. В левой стороне вы можете тонко настроить расположение раздела от начала или конца свободного пространства и указать размер. С правой стороны можно выбрать файловую систему, тип раздела (первичный/вторичный) и метку. В таблице разделов MSDOS может быть только четыре первичных раздела, все остальные логические. Что касается GPT, то здесь таких ограничений нет.
4. Изменение раздела
Для изменения раздела откройте контекстное меню для этого раздела и выберите пункт «Изменить или переместить раздел». Здесь можно только изменить размер Gparted:
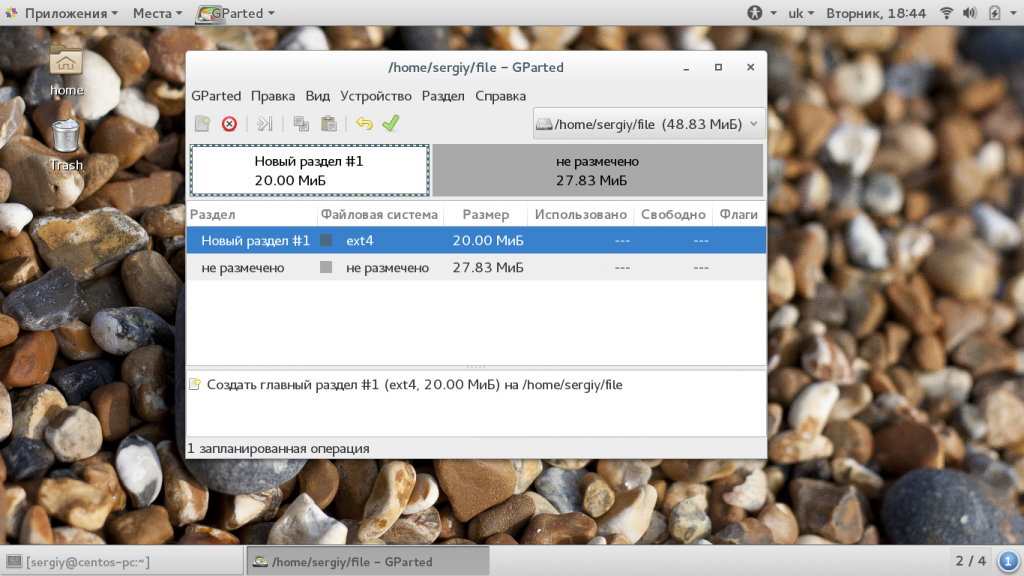
Вы можете указать новый размер раздела или выбрать его с помощью ползунка. В зависимости от выбранного действия и способа переноса, эта операция может занять довольно много времени. Если же вы захотите изменить файловую систему, то для этого нужно использовать пункт контекстного меню «Форматировать в».
5. Удалить раздел
Чтобы удалить раздел достаточно открыть контекстное меню и выбрать «Удалить раздел».
7. Применение изменений
Как вы могли заметить, все действия выполняются мгновенно, но на самом деле они не применяются к реальному диску. Программа только записывает что нужно сделать. Чтобы применить изменения вам нужно нажать на инструмент с зеленой галочкой. Также можно пойти другим путем и открыть меню «Правка» -> «Применить все операции». Затем нужно подтвердить что вы уверены, в том что делаете, поскольку это может вызвать потерю данных:
Работа утилиты может занять довольно длительное время. Теперь вы знаете как разбить диск gparted.
8. Управление флагами
Кроме основных параметров, разделы могут иметь флаги, которые будут указывать на их особое состояние, например, на то, что это загрузочный раздел или раздел lvm. Для того чтобы установить флаг для раздела вам нужно сначала применить изменения. Затем выберите в контекстном меню пункт «Управление флагами». В открывшемся окне вы можете отметить галочкой флаги, которые нужно установить, например, boot.
В этом случае уже нет необходимости применять изменения. Флаг будет установлен сразу же.
Выводы
В этой статье мы рассмотрели как пользоваться Gparted linux для разметки диска и управления разделами. Хотя на первый взгляд может показаться, что это очень сложная и опасная затея, на самом деле все довольно просто. Надеюсь эта инструкция Gparted была вам полезной. Если у вас остались вопросы, спрашивайте в комментариях!
Обнаружили ошибку в тексте? Сообщите мне об этом. Выделите текст с ошибкой и нажмите Ctrl+Enter.
Об авторе
Основатель и администратор сайта losst.ru, увлекаюсь открытым программным обеспечением и операционной системой Linux. В качестве основной ОС сейчас использую Ubuntu. Кроме Linux, интересуюсь всем, что связано с информационными технологиями и современной наукой.
Это руководство пользователя описывает GParted версии 0.31.0
Авторские права © 2008, 2009, 2010, 2011, 2012, 2013, 2014, 2015, 2016, 2017 Curtis Gedak
Авторские права © 2014, 2015, 2017, 2018 Mike Fleetwood
Авторские права © 2011 Андрей Германов
Авторские права © 2012 Алексей Кабанов
Авторские права © 2013 Yuri Myasoedov
Авторские права © 2022 Ser82-png
Этот документ распространяется в соответствии с условиями GNU Free Documentation License (GFDL) версии 1.2 или поздней, выпущенной Free Software Foundation; без инвариантных разделов, вступления и заключения. Полный текст лицензии можно прочитать в разделе link или https://www.fsf.org/licensing/licenses/fdl.html или в файле COPYING-DOCS, распространяемым вместе с данным руководством.
Обратная связь
Чтобы сообщить об ошибках или дать любые советы, связанные с программой gparted или с этим руководством пользователя, следуйте инструкциям, указанным на странице https://gparted.org/bugs.php.
| История переиздания | |
|---|---|
| Издание Руководство по GParted V1.12 | Май 2018 |
Аннотация
GParted (Gnome Partition Editor) — это программа для создания, изменения и удаления дисковых разделов. GParted позволяет изменять организацию разделов на дисковых устройствах без потери данных.
Введение
Приложение gparted предназначено для создания, изменения и удаления разделов жёсткого диска.
Дисковое устройство можно разбивать, создавать на нём различные разделы. Программа gparted позволяет изменять структуру разделов дискового устройства, сохраняя при этом имеющиеся на диске данные.
С помощью gparted можно выполнять следующие задачи:
-
Создавать таблицы разделов на дисковом устройстве.
-
Включать и отключать различные флаги разделов, такие как «загрузочный» (boot) или «скрытый» (hidden).
-
Выполнять различные действия с разделами: создавать, удалять, изменять размер, перемещать, проверять на ошибки, устанавливать метки, копировать и вставлять.
Внимание
Редактирование разделов является потенциально опасной операцией, которая может привести к ПОТЕРЕ ДАННЫХ НА ЖЁСТКОМ ДИСКЕ.
Программа gparted позволяет редактировать разделы с минимальным риском потерять данные. Программа GParted была внимательно протестирована и используется командой проекта GParted, однако потеря данных все-таки возможна по другим причинам, связанным с проблемами с оборудованием, потерей питания от электрической сети и различными ошибками в программном обеспечении.
Чтобы снизить вероятность потери данных, не выполняйте операции монтирования и размонтирования разделов вне gparted во время работы gparted.
Перед использованием приложения gparted рекомендуется сделать резервную копию ваших данных. Это особенно верно для зашифрованных данных, когда все данные могут стать недоступными после сбоя. Пожалуйста, обратитесь к Часто задаваемым вопросам по настройке Cryptsetup для получения рекомендаций по резервному копированию и восстановлению зашифрованных данных.
Начало работы
Запуск gparted
Вы можете запустить gparted следующими способами:
- Из меню
-
Выберите → .
- Из командной строки
-
Выполните команду: gparted
При запуске gparted выполнит сканирование компьютера и обнаружит все доступные дисковые устройства.
Окно программы gparted
При запуске gparted появится следующее окно:
Рисунок 1. Окно gparted
Окно gparted состоит из следующих элементов:
- Панель меню
-
Меню содержат все команды программы gparted для работы с дисковыми устройствами и разделами.
- Панель инструментов
-
Панель инструментов содержит подмножество команд, которые присутствуют в меню.
- Графическая схема выбранного диска
-
Эта область содержит визуальное представление разделов на выбранном дисковом устройстве.
- Список разделов выбранного диска
-
Эта область содержит список разделов выбранного дискового устройства.
- Панель состояния
-
Показывает информацию о текущей операции, которую выполняет gparted или количество операций, которые должны выполниться.
- Панель информации об устройстве
-
Показывает информацию о выбранном дисковом устройстве.
По умолчанию панель информации об устройстве не отображается. Чтобы её показать, выберите в меню → .
- Панель запланированных операций
-
В панели ожидаемых операций находится список текущих операций с разделами, которые ожидают своей очереди на выполнение.
По умолчанию панель ожидаемых операций не отображается, если очередь операций пуста. Чтобы её показать, выберите в меню → .
При нажатии левой кнопки мыши на любом разделе, он становится активным для выполнения любых действий с ним.
При нажатии правой кнопки мыши на любом разделе, появляется контекстное меню со списком основных действий, которые можно выполнить с разделом.
Как и в других приложениях GNOME, действия в gparted можно выполнять несколькими способами: с помощью меню, с помощью панели инструментов или с помощью комбинаций клавиш.
Запуск gparted из командной строки
Вы можете запустить gparted из командной строки, указав одно или несколько дисковых устройств.
Чтобы запустить gparted из командной строки для работы с несколькими выбранными разделами, выполните следующую команду и нажмите клавишу Enter:
$gparted/path-to-your-device1 /path-to-your-device2
Просмотр поддержки файловых систем
Чтобы просмотреть действия, которые поддерживаются в различных файловых системах, выберите в меню → . Появится диалоговое окно Поддержка файловых систем.
Если во время работы gparted было установлено дополнительное программное обеспечение, которое могло повлиять на файловые системы, нажмите кнопку Пересканировать поддерживаемые действия, и таблица обновится.
Чтобы закрыть диалоговое окно Поддержка файловых систем, нажмите кнопку Закрыть.
Работа с устройствами
Выбор устройства
Чтобы выбрать устройство для работы, выполните → и выберите устройство из списка. Приложение покажет схему разделов выбранного устройства в окне gparted.
Просмотр информации об устройстве
Чтобы просмотреть информацию о дисковом устройстве:
-
Выберите устройство. См. «Выбор устройства».
-
Выберите в меню → . Приложение откроет боковую панель и покажет информацию об устройстве.
Чтобы закрыть панель Информация об устройстве, уберите флажок в меню → .
Обновление информации обо всех устройствах
Чтобы обновить информацию обо всех дисковых устройствах, выберите в меню → . Программа повторно просканирует все дисковые устройства и обновит в окне gparted информацию о разделах.
Создание новой таблицы разделов
Чтобы создать новую таблицу разделов на дисковом устройстве:
-
Выберите устройство. См. «Выбор устройства».
-
Выберите в меню → . Приложение откроет диалоговое окно Создать таблицу разделов на
/путь-к-устройству. -
При желании выберите другой тип таблицы разделов из списка.
Примечание
Типом таблицы разделов по умолчанию является для дисков размером менее 2 Тбайт (при условии размера сектора 512 байт) и для дисков размером 2 Тбайт и больше.
См. «Указание типа раздела» ограничения таблицы разделов для .
Примечание
Чтобы использовать диск без таблицы разделов, выберите , чтобы создать виртуальный раздел, охватывающий весь диск. Затем отформатируйте в нужную файловую систему.
См. «Форматирование раздела» для форматирования виртуального раздела с файловой системой.
Внимание
Многие операционные системы распознают таблицы разделов и , но не все типы файловых систем. Такое отсутствие распознавания файловой системы означает, что использование диска без таблицы разделов сопряжено с большим риском. Например, некоторые операционные системы могут предложить отформатировать диск без разделов, если файловая система не распознана.
-
Нажмите Применить, чтобы создать новую таблицу разделов. Приложение запишет новую таблицу разделов на дисковое устройство и обновит информацию о разделах в окне gparted.
Внимание
ОСТОРОЖНО: эта операция УДАЛИТ ВСЕ ДАННЫЕ СО ВСЕГО ДИСКОВОГО УСТРОЙСТВА.
Если таблица разделов была случайно перезаписана, см. «Восстановление таблиц разделов».
Попытка восстановления данных
Чтобы попытаться восстановить данные на дисковом устройстве:
-
Выберите устройство. См. «Выбор устройства».
-
Выберите в меню → . Приложение откроет диалоговое окно Найти файловые системы на
/путь-к-устройству. -
Нажмите OK, чтобы начать полное сканирование диска.
Подсказка
Большие дисковые устройства могут сканироваться очень долго. Сканирование можно остановить в любой момент, нажав кнопку Отмена.
Примечание
Эта операция может обнаружить не более 4-х разделов с файловыми системами. Чтобы обнаружить больше 4-х разделов и восстановить таблицу разделов, см. «Восстановление таблиц разделов».
-
После завершения процесса полного сканирования диска будет открыто одно из двух диалоговых окон:
-
Нет файловых систем на
/путь-к-устройствуЕсли не было обнаружено ни одной файловой системы, можно попробовать другие способы восстановления данных. В частности, в этом может помочь программа photorec, которая позволяет решать множество различных проблем с потерянными файлами. Подробнее о приложении photorec можно узнать по адресу https://www.cgsecurity.org/wiki/PhotoRec.
Нажмите OK, чтобы закрыть диалоговое окно и завершить попытку восстановления данных.
-
Обнаружены файловые системы на
/путь-к-устройствуПри обнаружении файловых систем они будут отображены в списке вместе с кнопкой Обзор. Диалоговое окно покажет оповещение в случае нарушения целостности данных. При наличии нарушений целостности данных приложение может не позволить просмотреть данные.
-
-
Чтобы восстановить данные, следуйте следующим инструкциям для каждой файловой системы:
-
Нажмите Обзор, чтобы подключить и показать файловую систему. Откроется используемый по умолчанию файловый менеджер, который покажет файловую систему, доступную только для чтения.
Примечание
Если откроется диалоговое окно Не удалось открыть файловый менеджер по умолчанию, необходимо открыть файловый менеджер и перейти к точке монтирования файловой системы.
Точка монтирования показана в диалоговом окне, например «/tmp/gparted-roview-XXXXXX».
Нажмите OK, чтобы закрыть диалоговое окноНе удалось открыть файловый менеджер по умолчанию.
-
Используйте файловый менеджер, чтобы скопировать ваши данные на другой носитель.
-
После завершения копирования данных, закройте файловый менеджер.
-
-
После завершения восстановления данных нажмите кнопку Закрыть, чтобы завершить попытку восстановления данных. Приложение отмонтирует все обнаруженные файловые системы. Затем, оно пересканирует все дисковые устройства и обновит информацию о разделах в окне gparted.
Работа с разделами
Действия низкой сложности с разделами
Эти действия не изменяют разделы на дисковом устройстве.
Выбор раздела
Чтобы выбрать раздел, выполните одно из следующих действий:
-
Щёлкните левой кнопкой мыши по разделу в графической области диска.
-
Щёлкните левой кнопкой мыши по разделу в текстовой области диска.
Приложение подсветит раздел и в графической, и в текстовой области в окне gparted.
Примечание
Операции над разделами, такие как удаление, перемещение, копирование, проверка и установка метки и, зачастую, изменение размера, требуют, чтобы раздел был отмонтирован. См. «Отмонтирование раздела».
Выбор неразмеченной области
Чтобы выбрать неразмеченную область, выполните одно и следующих действий:
-
Щёлкните по не размечено в графической области диска.
-
Щёлкните по не размечено в текстовой области диска.
Приложение подсветит неразмеченную область и в графической, и в текстовой области в окне gparted.
Подсказка
Если у вас нет дисковых устройств с неразмеченными областями, можно попробовать следующее:
-
Добавить новый диск в компьютер.
-
Уменьшить раздел, который содержит неиспользуемое пространство. См. «Изменение размера раздела».
Просмотр информации о разделе
Чтобы посмотреть информацию о разделе:
-
Выберите раздел. См. «Выбор раздела».
-
Выберите в меню → . Приложение откроет диалоговое окно Информация о
/путь-к-разделу.
Чтобы закрыть диалоговое окно Информация о /путь-к-разделу, нажмите кнопку Закрыть.
Монтирование раздела
Чтобы смонтировать раздел:
-
Выберите ещё не смонтированный раздел. См. «Выбор раздела».
-
Выберите в меню → , выберите точку монтирования из списка. Приложение смонтирует раздел к указанной точке монтирования и обновит информацию о разделах в окне gparted.
Примечание
Если пункт меню → не виден, значит gparted не знает, к какой точке монтировать раздел.
Отмонтирование раздела
Чтобы отмонтировать раздел:
-
Выберите смонтированный раздел. См. «Выбор раздела».
-
Выберите в меню → . Приложение отмонтирует раздел от точки монтирования и обновит информацию о разделах в окне gparted.
Подсказка
Если операция → не выполнилась, то, скорее всего, раздел в данный момент используется другими процессами.
Если нужно, чтобы все разделы были отмонтированы и доступны для операций редактирования, загрузитесь с Live CD и используйте приложение gparted. См. «Получение GParted на Live CD»
Открытие зашифрованного раздела
Чтобы открыть зашифрованный LUKS раздел:
-
Отметьте закрытый зашифрованный LUKS раздел. См. «Выбор раздела».
-
Выберите: → .
Если gparted ещё не знает пароль LUKS, откроется диалоговое окно Пароль LUKS
/путь-к-разделу. Введите пароль LUKS в поле Пароль и нажмите Разблокировать.Приложение откроет зашифрованный раздел и обновит информацию о разделах в окне gparted.
Примечание
gparted будет хранить все пароли LUKS в памяти компьютера, пока будет работать программа. Это сделано для того, чтобы программе не приходилось отправлять вам повторные запросы на открытие одного и того же зашифрованного раздела. После закрытия окна gparted все сохранённые пароли LUKS будет удалены из памяти и забыты.
Закрытие зашифрованного раздела
Чтобы закрыть зашифрованный LUKS раздел:
-
Выберите ещё не смонтированный и зашифрованный LUKS раздел. См. «Выбор раздела».
-
Выберите в меню → . Приложение закроет шифрование LUKS и обновит информацию о разделах устройства в окне gparted.
Действия средней сложности с разделами
Эти действия изменяют разделы на дисковом устройстве, но не изменяют начальную и конечную границы существующих разделов.
Создание нового раздела
Чтобы создать новый раздел:
-
Выберите свободное пространство на дисковом устройстве. См. «Выбор неразмеченной области».
-
Выберите в меню → . Приложение откроет диалоговое окно Создать новый раздел.
-
Укажите размер и расположение раздела. См. See «Указание размера и расположения раздела».
-
Укажите выравнивание раздела. См. «Выравнивание размера раздела».
-
Укажите тип раздела. См. «Указание типа раздела».
-
Укажите имя раздела, если соответствующее поле включено. См. «Указание имени раздела».
-
Укажите тип файловой системы для раздела. См. «Указание файловой системы разделов».
-
Укажите метку файловой системы для раздела. См. «Указание метки файловой системы раздела».
-
Нажмите кнопку Добавить, чтобы добавить операцию создания раздела в очередь заданий. Приложение покажет операцию создания раздела в панели Запланированные операции.
Удаление раздела
Чтобы удалить раздел:
-
Выберите ещё не смонтированный раздел. См. «Выбор раздела».
-
Выберите в меню → . Приложение покажет операцию удаления раздела в панели Запланированные операции.
Внимание
Если удаляется логический раздел, то после удаления этого логического раздела, системные имена всех остальных логических разделов изменятся.
Предположим, что расширенный раздел содержит логические разделы A, B, C и D. Эти логические разделы определяются в операционной системе как:
-
Раздел A как /dev/sda5.
-
Раздел B как /dev/sda6.
-
Раздел C как /dev/sda7.
-
Раздел D как /dev/sda8.
После удаления раздела B, оставшиеся логические разделы будут именоваться следующим образом:
-
Раздел A как /dev/sda5.
-
Раздел C как /dev/sda6. Имя изменилось.
-
Раздел D как /dev/sda7. Имя изменилось.
В случае, если раздел был примонтирован с использованием имени устройства, при изменении имени устройства могут возникнуть проблемы. Чтобы избежать таких проблем, при монтировании используйте либо метку файловой системы, либо уникальный универсальный идентификатор (UUID).
Изменение имени устройства может повлиять на следующие файлы:
-
/etc/fstab — содержит список монтируемых файловых систем.
-
/boot/grub/menu.lst — содержит инструкции по загрузке операционной системы для загрузчика grub.
Примечание
Диски с таблицами разделов или не содержат таблицы разделов и самих разделов. Файловая система на диске без таблицы разделов представлена в GParted виртуальным разделом.
Чтобы удалить файловую систему и виртуальный раздел, выберите формат .
Смотрите «Форматирование раздела».
Именование раздела
Примечание
Именование разделов доступно только для таблиц разделов GUID (GPT).
Также смотрите «Создание новой таблицы разделов».
Чтобы задать имя раздела:
-
Выберите ещё не смонтированный раздел. См. «Выбор раздела».
-
Выберите: → . Приложение открывает диалоговое окно Установить имя раздела на
/путь-к-разделу. -
Введите имя раздела в поле Имя.
-
Нажмите OK. Приложение покажет операцию установки имени раздела в панели Запланированные операции.
Форматирование раздела
Чтобы отформатировать раздел:
-
Выберите ещё не смонтированный раздел. См. «Выбор раздела».
-
Выберите в меню → , выберите тип файловой системы из списка. Приложение покажет операцию форматирования раздела в панели Запланированные операции.
Смотрите раздел «Указание файловой системы разделов» для определения значения типа файловой системы .
Установка метки файловой системы раздела
Чтобы установить метку или название для файловой системы в разделе:
-
Выберите ещё не смонтированный раздел. См. «Выбор раздела».
-
Выберите: → . Приложение откроет диалоговое окно Установить метку файловой системы на
/путь-к-разделу. -
Введите имя метки в поле Метка.
-
Нажмите OK. Приложение покажет операцию установки метки файловой системы в панели Запланированные операции.
Изменение UUID раздела
Чтобы изменить глобальный уникальный идентификатор (UUID) раздела:
-
Выберите ещё не смонтированный раздел. См. «Выбор раздела».
-
Выберите: → . Приложение покажет операцию назначения нового случайного UUID в панели Запланированных операций.
Предупреждение
Изменение UUID может сделать недействительным ключ активации Windows (WPA).
В файловых системах FAT и NTFS в качестве UUID используется серийный номер тома. Изменение серийного номера тома системного раздела Windows (обычно C:) может сделать недействительным ключ WPA. Недействительный ключ WPA не позволит войти в систему, пока вы не выполните повторную активацию Windows.
Чтобы предотвратить порчу ключа WPA, в файловых системах NTFS только половина UUID заменяется новым случайным значением. В файловых системах FAT подобная мера предосторожности невозможна.
Ключ WPA не должен стать недействительным при изменении UUID разделов с данными или разделов съёмных носителей. В редких случаях раздел, присутствующий во время загрузки, может стать исключением из этого правила.
Предупреждение
Изменение UUID без особой необходимости может привести к ошибке при загрузке системы GNU/Linux или невозможности монтирования файловой системы.
Изменение UUID требуется только после копирования раздела. Оно необходимо, чтобы предотвратить дублирование UUID при одновременном использовании исходного раздела и его копии на одном и том же компьютере.
Если при загрузке или монтировании возникнут проблемы, может потребоваться изменить конфигурационные файлы, такие как /etc/fstab, и повторно сгенерировать меню grub, чтобы убедиться в том, что указан правильный UUID.
Указание параметров раздела
Указание параметров раздела, которые используются при выполнении таких действий, как создание, изменение размера и перемещение.
Указание размера и расположения раздела
Чтобы указать размер и расположение раздела, используйте одно из следующих действий или их комбинацию:
-
Зажмите левую кнопку мыши, когда её указатель будет находиться над стрелкой в начале или в конце раздела на графической схеме диска, и не отпуская левой кнопки мыши перетащите стрелку влево или вправо.
-
Зажмите левую кнопку мыши, когда её указатель будет находиться над разделом на графической схеме диска, и не отпуская левой кнопки мыши перетащите раздел влево или вправо.
-
Измените значения следующих полей, введя значения вручную или с помощью кнопок счётчика:
-
Свободное место перед разделом
-
Новый раздел
-
Свободное место за разделом
-
Программа обновит графическую схему раздела и значения в этих трёх полях.
Выравнивание размера раздела
Чтобы выровнять размер раздела, нажмите кнопку Выровнять по и выберите элемент из списка.
-
Для современных операционных систем используйте МиБ. Это выровнит разделы до мебибайта (1,048,576 байт). Такое выравнивание может дать прирост в производительности при использовании дисковых массивов RAID и USB-флэш накопителей.
-
Используйте выравнивание до цилиндров, чтобы сохранить совместимость с файловыми системами, выпущенными ранее 2000 года, такими как DOS. Это округлит размер раздела до границы последнего цилиндра.
Подсказка
Значения цилиндров, головок и секторов, которые сообщают современные дисковые устройства уже не имеют ничего общего с физическим размещением данных на диске. Поэтому выравнивание размера по цилиндрам не влияет на производительность.
-
Укажите Нет, только если глубоко знаете структуру диска, типы разделов и загрузочные записи. Такая настройка привязывает границы раздела напрямую к концу предыдущего раздела. При такой настройке не гарантируется, что будет зарезервировано необходимое пространство для загрузочных записей.
Указание типа раздела
Чтобы указать тип раздела, нажмите кнопку Создать как и выберите элемент из списка.
Примечание
Таблица разделов msdos накладывает следующие ограничения:
-
Максимум — 4 главных раздела.
-
Максимум — 3 главных раздела и 1 расширенный раздел.
Расширенный раздел может содержать несколько логических разделов. Некоторые дистрибутивы GNU/Linux поддерживают работу с максимум 15 разделами на дисковом устройстве.
-
Максимальный размер раздела: 2 терабайта с размером сектора 512 байт. Также, начало раздела должно находится в пределах первых двух терабайт дискового устройства.
Подсказка
Основные разделы проще восстанавливать при сбоях, потому что их границы расположены в известных местах дискового устройства.
Указание имени раздела
Примечание
Именование разделов доступно только при использовании таблиц разделов GUID (GPT). Именно поэтому это поле будет включено только для дисковых устройств, которые были разделены на разделы с использованием GPT.
Также смотрите «Создание новой таблицы разделов».
Чтобы указать имя раздела, введите его в текстовое поле Имя.
Указание файловой системы разделов
Чтобы указать тип файловой системы раздела, нажмите кнопку Файловая система и выберите элемент из списка.
Примечание
Некоторые варианты файловых систем:
-
, and файловые системы можно использовать для установки GNU/Linux и для сохранения данных.
-
используется для раздела подкачки GNU/Linux, который позволяет увеличить виртуальную память компьютера.
-
Файловые системы и можно использовать для обмена данными между свободными и коммерческими операционными системами.
-
может использоваться для очистки любых существующих сигнатур файловой системы и обеспечения того, чтобы раздел распознавался как пустой.
-
можно использовать только для создания раздела без записи файловой системы.
Указание метки файловой системы раздела
Чтобы назначить метку файловой системе в разделе, которую также называют «метка тома», укажите имя метки в поле Метка.
Подсказка
Метки файловой системы могут использоваться, чтобы помочь вам вспомнить, что хранится в разделе.
Уникальные метки можно использовать при монтировании файловых систем в GNU/Linux.
Действия повышенной сложности с разделами
Эти действия изменяют разделы на дисковом устройстве. Они могут изменять границы существующих разделов и, кроме того, привести к проблемам при загрузке операционной системы.
Изменение размера раздела
Процедуры изменения размера раздела и перемещение раздела могут выполняться в gparted одной операцией.
Чтобы изменить размер раздела:
-
Выберите раздел. См. «Выбор раздела».
Подсказка
Отмонтированные или неактивные разделы включают большинство параметров изменения размера.
Доступна поддержка онлайн-изменения размера некоторых смонтированных или иным образом активных разделов. Однако эта поддержка часто ограничивается только увеличением.
-
Выберите в меню → . Приложение откроет диалоговое окно Изменить размер или переместить
/путь-к-разделу. -
Установите размер раздела. См. «Указание размера и расположения раздела».
Подсказка
Если не нужно перемещать начало существующего раздела, не меняйте значение поля Свободное место до. Если раздел смонтирован или иным образом активен, вы не сможете изменить предшествующее значение Свободного места.
-
Укажите выравнивание раздела. См. «Выравнивание размера раздела».
-
Нажмите кнопку Изменить размер или переместить. Приложение покажет операцию изменения или перемещения раздела в панели Запланированные операции.
-
Проанализируйте добавленную операцию в панели Запланированные операции.
Если операция потребует перемещения, обратите внимание на следующее:
-
Операция перемещения может занять много времени.
-
Если перемещаемый раздел является загрузочным, то эта операция может привести к тому, что операционная система не сможет с него загрузиться.
Если вы не хотите ждать или исправлять возможные проблемы с загрузкой операционной системы, можно отменить операцию. См. «Отмена последней операции».
-
Подсказка
Чтобы расширить или переместить раздел, необходимо чтобы до или после этого раздела было свободное пространство.
Чтобы увеличить размер логического раздела, свободное пространство должно быть внутри расширенного раздела, в котором находится этот логический раздел.
Для увеличения первичного раздела, свободное пространство не должно находиться внутри расширенного раздела.
Можно переместить свободное пространство внутрь расширенного раздела или вынести его из расширенного раздела путём изменения границ расширенного раздела.
Подсказка
Зашифрованный раздел LUKS и файловая система внутри могут быть изменены только тогда, когда шифрование открыто.
Подсказка
Чтобы добиться лучшего результата при уменьшении разделов NTFS, обратите внимание на следующее:
-
Дефрагментация файловой системы.
Загрузка коммерческой операционной системы, использующей NTFS в безопасном режиме может расширить возможности дефрагментации файловой системы. Чтобы войти в безопасный режим, нажмите F8 при загрузке компьютера.
-
Проверьте раздел на ошибки с помощью команды:
C:>chkdsk /f /r. Не забудьте перезагрузиться обратно в коммерческую операционную систему, использующую NTFS, чтобы разрешить выполнить команду chkdsk.
-
Временно отключите файл подкачки. Файл подкачки занимает фиксированное пространство на диске, которое не может быть перемещено в процессе дефрагментации.
-
Временно переместите большие файлы (более нескольких сотен мегабайт) на другой раздел диска.
-
Прежде чем изменять размер раздела NTFS, удостоверьтесь что коммерческая система, использующая этот раздел, до этого правильно завершила свою работу
-
10 процентов пространства раздела NTFS должны оставаться свободными. При сильном уменьшении размера раздела при работе коммерческой операционной системы возможно ошибки.
-
Дважды перезагрузите коммерческую операционную систему, использующую NTFS, после уменьшения раздела NTFS.
Перемещение раздела
Перемещение и изменение размера раздела могут выполняться в gparted одной операцией.
Чтобы переместить раздел:
-
Выберите ещё не смонтированный раздел. См. «Выбор раздела».
-
Выберите в меню → . Приложение откроет диалоговое окно Изменить размер или переместить
/путь-к-разделу. -
Настройте расположение раздела. См. «Указание размера и расположения раздела».
-
Укажите выравнивание раздела. См. «Выравнивание размера раздела».
-
Нажмите кнопку Изменить размер или переместить. Приложение покажет операцию изменения или перемещения раздела в панели Запланированные операции.
Подсказка
Если перемещаемый раздел является загрузочным, операционная система может не загрузиться после операции перемещения.
Если операционная система не загружается, см. «Решение проблем с загрузкой операционной системы».
Подсказка
Зашифрованный раздел LUKS можно перемещать, только если шифрование закрыто.
Копирование и вставка раздела
Чтобы скопировать раздел:
-
Выберите ещё не смонтированный раздел. См. «Выбор раздела».
-
Выберите в меню → . Приложение отметит раздел в качестве раздела-источника.
Чтобы вставить раздел:
-
Выделите свободное пространство на дисковом устройстве: См. «Выбор неразмеченной области».
-
Выполните в меню → . Приложение откроет диалоговое окно Вставить
/путь-к-разделу. -
Чтобы настроить размер и размещение раздела, см. «Указание размера и расположения раздела».
-
Чтобы указать выравнивание размера раздела, см. «Выравнивание размера раздела».
-
Нажмите кнопку Вставить. Приложение добавить операцию копирования раздела в панель Запланированные операции.
Внимание
Копия раздела имеет такую же метку файловой системы и уникальный идентификатор (UUID), как и исходный раздел. Это может привести к проблемам при загрузке или выполнении операций монтирования, если для идентификации раздела используется метка файловой системы или UUID.
Проблема в том, что операционная система будет случайным образом выбирать монтирование либо исходного раздела, либо его копии. Например, при первом монтировании может быть смонтирован исходный раздел. В следующий раз может быть смонтирована копия раздела. Со временем такое случайное монтирование разделов может привести к «мистическому» появлению или исчезновению файлов, в зависимости от того, какой из разделов смонтирован. Оно также может вызвать серьёзные повреждения или потерю данных.
Чтобы избежать проблем, рекомендуем сделать что-либо из нижеследующего:
-
После того, как вы поставили в очередь или применили операцию копирования:
-
Измените UUID исходного раздела или копии. См. «Изменение UUID раздела».
-
Если метка файловой системы не пуста, измените метку файловой системы или исходного раздела, или его копии. См. «Установка метки файловой системы раздела».
-
-
После выполнения операции копирования удалите или переформатируйте исходный раздел.
-
Используйте какой-нибудь другой способ удостовериться, что копия и оригинал не используются одновременно на одном и том же компьютере. Например, если раздел скопирован на отдельный диск, извлеките диск из компьютера.
Подсказка
Файловая система в зашифрованном разделе LUKS может быть скопирована, только если шифрование открыто.
Примечание
Чтобы предотвратить непреднамеренную расшифровку данных, вставка в нераспределённое пространство с созданием нового раздела не допускается. Однако зашифрованный раздел LUKS можно вставить в существующий открытый зашифрованный раздел LUKS с сохранением шифрования или вставить в обычный раздел с созданием незашифрованной копии файловой системы.
Управление флагами разделов
Чтобы изменить флаги раздела:
-
Выберите раздел. См. «Выбор раздела».
-
Выберите в меню → . Приложение откроет диалоговое окно Управление флагами на
/путь-к-разделу.-
Чтобы включить определённый флаг, используйте соответствующие им флаговые кнопки. Приложение запишет включённый флаг для раздела и обновит диалоговое окно Управление флагами на
/путь-к-разделу. -
Чтобы выключить флаг, снимите соответствующую отметку. Приложение запишет отключение флага для раздела и обновит диалоговое окно Управление флагами на
/путь-к-разделу.
Примечание
доступно только для дисков с таблицами разделов. Диски с таблицами разделов или не содержат таблицы разделов и им не доступны флаги разделов.
См. «Просмотр информации об устройстве», чтобы просмотреть тип таблицы разделов.
-
Чтобы закрыть диалоговое окно Управление флагами на /путь-к-разделу, нажмите кнопку Закрыть.
Примечание
Далее следует описание флагов, используемых в таблице разделов msdos:
-
Флаг «boot» используется некоторыми менеджерами загрузки коммерческих операционных систем. Этот флаг помечает раздел как активный или загрузочный. Только один из разделов диска может быть активным.
-
Флаг «diag» используют для обозначения того, что раздел использован для диагностики или восстановления данных.
-
Флаг «esp» обозначает системный раздел EFI, используемый для загрузки компьютеров с унифицированным расширяемым интерфейсом встроенного ПО (UEFI) класса 2, который включает поддержку совместимости для функций BIOS, включая структуру разделов MBR.
-
Флаг «hidden» используется некоторыми коммерческими операционными системами. Этот флаг делает раздел невидимым для операционной системы.
-
Флаг «irst» идентифицирует раздел Intel Rapid Start Technology.
-
Флаг «lba» используется некоторыми загрузчиками коммерческих операционных систем. Этот флаг говорит о том, что доступ к разделу осуществляется с использованием адресации LBA (Logical Block Addressing), а не CHS (Cylinder-Head-Sector).
-
Флаг «lvm» используется для указания того, что раздел является томом для LVM (Logical Volume Manager).
-
Флаг «palo» используется менеджером загрузки «palo» для систем PA-RISC (Precission Architecture — Reduced Instruction Set Computing).
-
Флаг «prep» используется загрузочными разделами компьютеров PowerPC.
-
Флаг «raid» используется для указания того, что раздел доступен для использования в массиве RAID.
Примечание
Далее приводится описание флагов, используемых в таблице разделов gpt:
-
Флаг «atvrecv» используется для обозначения раздела Apple TV Recovery.
-
Флаг «bios_grub» указывает загрузочный раздел BIOS, часто используемый загрузчиком GRUB 2.
-
Флаг «boot» используется некоторыми менеджерами загрузки коммерческих операционных систем. Этот флаг помечает раздел как активный или загрузочный. Только один из разделов диска может быть активным.
-
Флаг «diag» показывает, что раздел используется для диагностики и восстановления.
-
Флаг «esp» указывает системный раздел EFI, используемый для загрузки компьютеров с расширяемым интерфейсом встроенного ПО (EFI) класса 1 или унифицированным расширяемым интерфейсом встроенного ПО (UEFI) класса 2 или UEFI класса 3.
-
Флаг «hidden» используется некоторыми коммерческими операционными системами. Этот флаг делает раздел невидимым для операционной системы.
-
Флаг «hp-service» используется для обозначения служебного раздела Hewlett Packard.
-
Флаг «irst» идентифицирует раздел Intel Rapid Start Technology.
-
Флаг «legacy_boot» используется некоторыми специальными программами для обозначения того, что с раздела можно загружать операционную систему.
-
Флаг «lvm» показывает, что раздел является томом для LVM (Logical Volume Manager).
-
Флаг «msftdata» идентифицирует разделы, содержащие файловые системы Microsoft, такие как NTFS или FAT.
-
Флаг «msftres» используется для обозначения резервного раздела Microsoft.
-
Флаг «prep» используется загрузочными разделами компьютеров PowerPC.
-
Флаг «raid» показывает, что раздел используется в избыточном массиве недорогих дисков (RAID).
Проверка раздела
Операция проверки раздела попытается найти и исправить проблемы в файловой системой. Операция проверки раздела попытается расширить файловую систему, чтобы она занимала весь раздел.
Чтобы проверить раздел на ошибки:
-
Выберите ещё не смонтированный раздел. См. «Выбор раздела».
-
Выберите в меню → . Приложение добавит операцию проверки раздела на ошибки в панель Запланированные операции.
Работа с очередью операций
Отмена последней операции
Чтобы отменить последнюю операцию, выберите в меню → . Приложение удалит последнюю операцию из очереди, указанную в панели Запланированные операции. Если после этого в очереди не останется ни одной операции, приложение закроет панель Запланированные операции.
Отмена всех операций
Чтобы отменить все операции в очереди, выберите в меню → . Приложение удалит все операции из очереди и закроет панель Запланированные операции.
Применение всех операций
Чтобы выполнить все операции:
-
Выполните в меню → . Приложение откроет диалоговое окно Применить операции к устройству.
Внимание
Редактирование разделов потенциально может привести к ПОТЕРЕ ДАННЫХ. Рекомендуется создать резервную копию данных, прежде чем выполнять операции, которые изменяют разделы.
-
Нажмите кнопку Применить. Приложение откроет диалоговое окно Применение запланированных операций. Приложение выполняет операции в той последовательности, в которой они были созданы. Приложение показывает состояние выполнения каждой операции.
-
Для вывода дополнительной информации нажмите кнопку Подробности. Приложение покажет информацию об операциях.
Чтобы детализировать информацию о шаге операции, нажмите на стрелку слева от этого шага.
-
Чтобы остановить операции в процессе выполнения, нажмите кнопку Отмена. Приложение покажет отключенную кнопку Принудительно отменить (5) и начнёт обратный отсчет в течение 5 секунд.
Примечание
Нажатие кнопки Отмена укажет приложению остановить или отменить операции, если это необходимо для обеспечения целостности данных.
Если в течение 5 секунд операции не были остановлены, приложение активирует кнопку Принудительно отменить.
Чтобы принудительно остановить выполнение операций, нажмите кнопку Принудительно отменить. Приложение покажет диалоговое окно с предупреждением.
Щёлкните кнопку Продолжить выполнение, чтобы завершить операции восстановления исходного состояния, или нажмите Прервать выполнение, чтобы отменить действие по восстановлению исходного состояния.
Предупреждение
Кнопка Прервать выполнение прерывает безопасный откат к исходному состоянию и может привести к СЕРЬЕЗНОМУ повреждению файловой системы и потере данных. Рекомендуется нажать Продолжить выполнение, чтобы завершить восстановление исходного состояния.
После того, как приложение завершит выполнение операций, появится кнопка Сохранить подробности и кнопка Закрыть.
-
-
Если нужно сохранить подробную информацию о выполнении всех операций, нажмите кнопку Сохранить подробности. Приложение откроет диалоговое окно Сохранить подробности.
-
Если нужно изменить имя файла по умолчанию, введите имя файла в поле Имя.
-
Если нужно сохранить файл не в каталоге /root, а в другом каталоге, нажмите Обзор других папок. Приложение откроет интерфейс для навигации по файловой системе.
Выберите нужную папку.
-
Нажмите кнопку Сохранить. Приложение сохранит файл с отчётом о выполненных операциях.
Внимание
Если программа gparted используется с Live CD, то корневая файловая система находится в оперативной памяти. Все файлы, сохранённые в корневой файловой системе Live CD будут потеряны после выключения компьютера.
После сохранения информации о выполненных операциях в файловой системе Live CD, нужно переписать этот файл на другой носитель, например, на жёсткий диск или USB-носитель.
-
-
Нажмите кнопку Закрыть. Приложение закроет диалоговое окно Применение запланированных операций. Приложение просканирует все дисковые устройства и обновит информацию о разделах диска в окне gparted.
Получение GParted на Live CD
Live CD — это компакт-диск, содержащий загружаемую операционную систему. С помощью Live CD можно загрузить компьютер с этого диска.
Использование gparted c Live CD имеет следующие преимущества:
-
С помощью Live CD можно изменять разделы, т. к. они не были примонтированы.
-
Можно изменять разделы на компьютерах, на которых нет загружаемой операционной системы.
Приложение gparted есть в составе Live CD многих дистрибутивов.
Образ Live CD, содержащий gparted, можно загрузить со следующих веб-сайтов:
-
GParted Live CD https://gparted.org/livecd.php
-
SystemRescue (также известный как SystemRescueCD) https://www.system-rescue.org
Подсказка
Образ GParted Live CD можно записать на флэш-накопитель USB.
Если ваш компьютер может загружаться с Universal Serial Bus (USB), вы можете предпочесть загрузку и использование gparted с USB-накопителя.
Подсказка
Чтобы не испортить чистый компакт-диск, обратите внимание на следующие рекомендации:
-
Сравните контрольную сумму загруженного файла с контрольной суммой, указанной на странице загрузки. Они должны совпадать.
-
Записывайте файл .iso как образ диска, а не как файл данных. Если .iso файл будет записан как файл данных, с такого диска нельзя будет загрузить компьютер.
Решение проблем с загрузкой операционной системы
Компьютер может не загрузить операционную систему после следующих действий:
-
Удаление раздела.
-
Перемещение раздела.
-
Установка другой операционной системы, которая привела к перезаписи основной загрузочной записи (MBR).
К счастью, сбой загрузки часто можно исправить.
Если компьютер использует загрузчик GRUB, смотрите «Исправление проблем с загрузкой GRUB», чтобы узнать возможности восстановления загрузки.
Если ваш компьютер не использует GRUB, то рекомендуется обратиться к документации по вашему загрузчику, чтобы узнать, как решить проблему. Вы можете обратиться к GParted FAQ или Форум GParted. Вы также можете поискать в интернете информацию о том, как другие люди решали подобные проблемы.
Исправление проблем с загрузкой GRUB
Загрузчик Grand Unified Boot loader (GRUB) используется во многих дистрибутивах GNU/Linux. Чтобы исправить проблемы с загрузкой GRUB, начните с определения того, какая версия GRUB использовалась.
Существует две основные версии GRUB:
-
GRUB, также известный как GRUB 2, поддерживает версии 1.98 и выше. GRUB 2 работает как с таблицами разделов GUID (GPT), так и с таблицами разделов msdos.
-
GRUB Legacy, традиционно известный как GRUB, охватывает версии 0.9x и более ранние. GRUB Legacy работает только с таблицами разделов msdos.
GRUB 2 используется в качестве загрузчика по умолчанию в следующих дистрибутивах GNU/Linux:
-
CentOS 7 и выше
-
Debian 6 (Squeeze) и выше
-
Fedora 16 (Verne) и выше
-
openSUSE 12.2 и выше
-
Ubuntu 9.10 (Кармическая коала) и выше
Если вы не уверены, использует ли ваш компьютер GRUB 2 или GRUB Legacy, попробуйте поискать ответ в Интернете.
Восстановление загрузчика GRUB 2
Используйте следующие шаги для восстановления загрузчика GRUB 2:
-
Загрузитесь с носителя Live-образа системы, такого как GParted Live или образа вашего дистрибутива GNU/Linux. Откройте окно терминала.
-
Определите, какой раздел содержит файловую систему / для вашего дистрибутива GNU/Linux.
Используйте GParted, чтобы получить список разделов на вашем дисковом устройстве. Найдите раздел, содержащий вашу GNU/Linux / файловую систему. Этот раздел Linux, скорее всего, будет использовать файловую систему, такую как ext2, ext3, ext4 или btrfs.
Примечание
Если раздел / находится в LVM, то должен быть активен менеджер логических томов. LVM можно запустить командой:
#vgchange -a yВ LVM эквивалентом раздела диска является логический том. Логические тома можно просмотреть с помощью команды:
#lvscanПримечание
Если раздел / находится на RAID, то RAID должен быть активным. Linux Software RAID можно запустить с помощью команды:
#mdadm --assemble --scan -
Создайте каталог точки монтирования, введя (от имени root):
#mkdir /tmp/mydir -
Смонтируйте раздел / в каталоге точки монтирования. Например, предположим, что файловая система / находится в разделе /dev/sda5. Введите (от имени root):
#mount/dev/sda5/tmp/mydir -
Если у вас есть отдельный раздел /boot, например, на /dev/sda3, то потребуется дополнительный шаг. Смонтируйте раздел /boot в /tmp/mydir/boot, введя (от имени root):
#mount/dev/sda3/tmp/mydir/bootПримечание
Если вы не знаете, есть ли у вас отдельный загрузочный раздел, то, вероятно, не сможете сделать данное действие и можете проигнорировать этот шаг.
-
Подготовьтесь к изменению корневой среды, введя (от имени root):
#mount --bind /dev /tmp/mydir/dev#mount --bind /proc /tmp/mydir/proc#mount --bind /sys /tmp/mydir/sys -
Измените среду корневого каталога введя (от имени root):
#chroot /tmp/mydir -
Переустановите GRUB 2 на загрузочном устройстве. Обратите внимание, что используется имя устройства, а не имя раздела. Например, если раздел / — /dev/sda5, то устройство — /dev/sda.
Для Debian, Ubuntu и других производных дистрибутивов GNU/Linux введите команду (от имени root):
#grub-install/dev/sdaДля CentOS, Fedora, openSUSE и других производных дистрибутивов GNU/Linux введите команду (от имени root):
#grub2-install/dev/sda -
Выйдите из среды chroot, введя (от имени root):
#exit -
Перезагрузите компьютер.
Восстановление загрузчика GRUB Legacy
Используйте следующие шаги, чтобы восстановить загрузчик GRUB Legacy:
-
Загрузитесь с носителя Live-образа системы, такого как образ вашего дистрибутива GNU/Linux. Откройте окно терминала.
Примечание
Live-образ системы должен содержать загрузчик GRUB Legacy. Если ваш дистрибутив GNU/Linux использует GRUB Legacy, то носитель Live-образа дистрибутива также будет содержать GRUB Legacy.
-
Запустите приложение grub из командной строки (от имени root).
#grub -
Определите, где расположен файл grub stage1:
Если папка /boot расположена в разделе /, используйте команду:
grub>find /boot/grub/stage1Если папка /boot расположена в отличном от раздела / месте, то воспользуйтесь командой:
grub>find /grub/stage1Вывод команды find может выглядеть следующим образом:
(hd0,0)Если в выводе команды более одной строки, нужно выбрать, какое устройство будет использоваться для grub.
-
Задайте корневое устройство для grub, указав устройство на основе вывода команды find. Это должен быть раздел, содержащий загрузочный каталог.
grub>root(hd0,0) -
Переустановите загрузчик grub в основную загрузочную запись (MBR) с помощью:
grub>setup(hd0)Если вы хотите установить загрузчик grub в загрузочный сектор раздела, вместо этого укажите раздел с помощью:
grub>setup(hd0,0) -
Выйдите из grub.
grub>quit -
Перезагрузите компьютер.
Восстановление таблиц разделов
Если таблица разделов была случайно перезаписана, возможно её получится восстановить.
Для восстановления потерянных разделов может помочь приложение testdisk, о котором можно узнать на странице https://www.cgsecurity.org/wiki/TestDisk.
Приложение testdisk есть на каждом из Live CD, которые перечислены в «Получение GParted на Live CD»
Если вы хотите установить еще один дистрибутив Linux на свой компьютер, изменить размер существующего раздела, добавить новый жесткий диск или выполнить переразметку диска вам обязательно понадобиться редактор разделов. Существует множество утилит, предназначенных для решения этой задачи, есть как консольные, так и графические варианты, но одна из самых популярных — это программа Gparted.
С помощью Gparted вы можете выполнять все основные действия, такие как изменение размеров раздела, создание таблицы разделов, форматирование разделов и даже проверка файловой системы. В этой статье мы рассмотрим как пользоваться Gparted. Подробно разберем интерфейс программы и ее возможности.
Перед тем как мы перейдем к работе с утилитой, вам необходимо ее установить. Она есть в официальных репозиториях большинства известных дистрибутивов и пакет называется везде одинаково — gparted. Например, для установки программы в Ubuntu достаточно набрать команду:
sudo apt install gparted
Чтобы установить Gparted в Red Hat или CentOS используйте:
sudo yum install gparted
А установка в Fedora выполняется с помощью dnf:
sudo dnf install gparted
Как пользоваться Gparted
После того, как программа будет установлена, вы можете запустить ее из главного меню. Только обратите внимание, для правильной работы утилиту необходимо запускать с правами суперпользователя. Если вы запускаете ее из главного меню, то система сама спросит пароль.
1. Интерфейс программы
После запуска перед вами откроется главное окно программы. Оно состоит из нескольких областей. Давайте рассмотрим их чтобы потом было проще использовать программу:
- Меню — находится в самом верху окна;
- Список устройств — находится справа сразу под меню;
- Панель инструментов — находится слева от списка устройств, здесь вы можете выбрать один из подключенных дисков;
- Свободное место — диаграмма соотношений размеров дисков;
- Рабочая область — здесь отображаются все разделы на текущем диске.
Все это мы и будем использовать для работы с разделами. Как вы убедитесь, использование Gparted очень просто. Дальше мы рассмотрим как разбить диск Gparted.
2. Создание таблицы разделов
Первое, что обычно вам может понадобиться сделать с новым диском — это создать таблицу разделов. Если вы хотите подключить к системе новый диск, то и он еще не размечен, то для этого необходимо открыть меню «Устройства» -> «Создать таблицу разделов»:
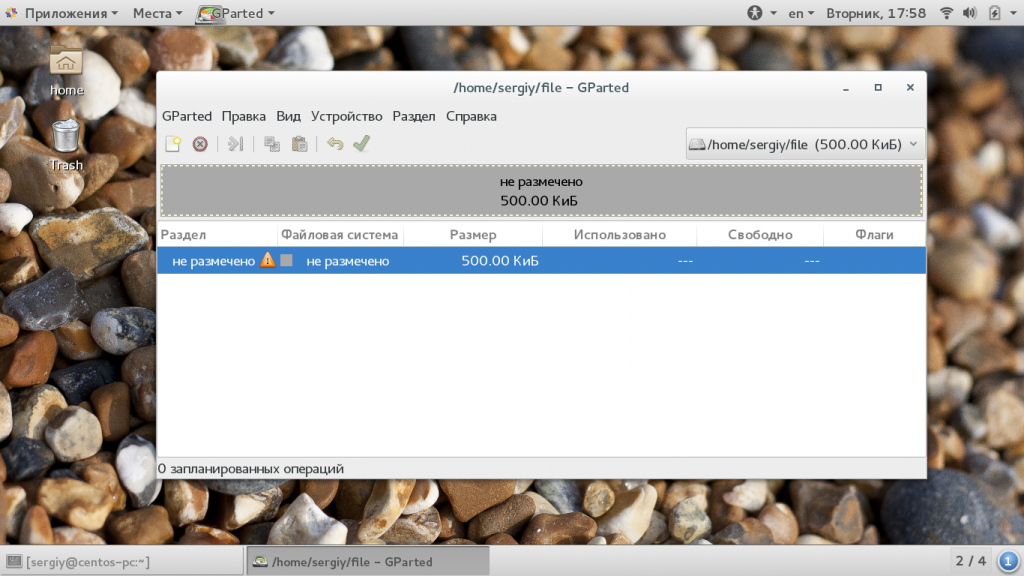
В открывшемся окне вы можете выбрать тип таблицы, программа Gparted поддерживает несколько вариантов, но самые популярные из них — это MSDOS и GPT. По умолчанию рекомендуется использовать MSDOS. Только после этого вы сможете перейти к созданию разделов.
3. Создание раздела
Чтобы создать новый раздел выберите область «Не размечено» и кликните правой кнопкой чтобы открыть контекстное меню. В этом меню выберите «Новый».
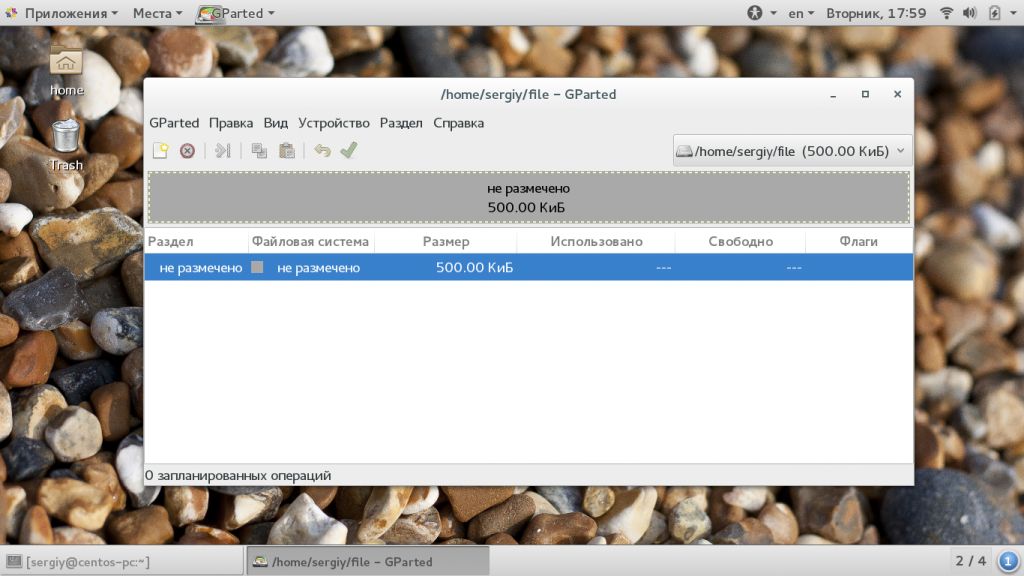
Теперь необходимо заполнить информацию о будущем разделе. В левой стороне вы можете тонко настроить расположение раздела от начала или конца свободного пространства и указать размер. С правой стороны можно выбрать файловую систему, тип раздела (первичный/вторичный) и метку. В таблице разделов MSDOS может быть только четыре первичных раздела, все остальные логические. Что касается GPT, то здесь таких ограничений нет.
4. Изменение раздела
Для изменения раздела откройте контекстное меню для этого раздела и выберите пункт «Изменить или переместить раздел». Здесь можно только изменить размер Gparted:
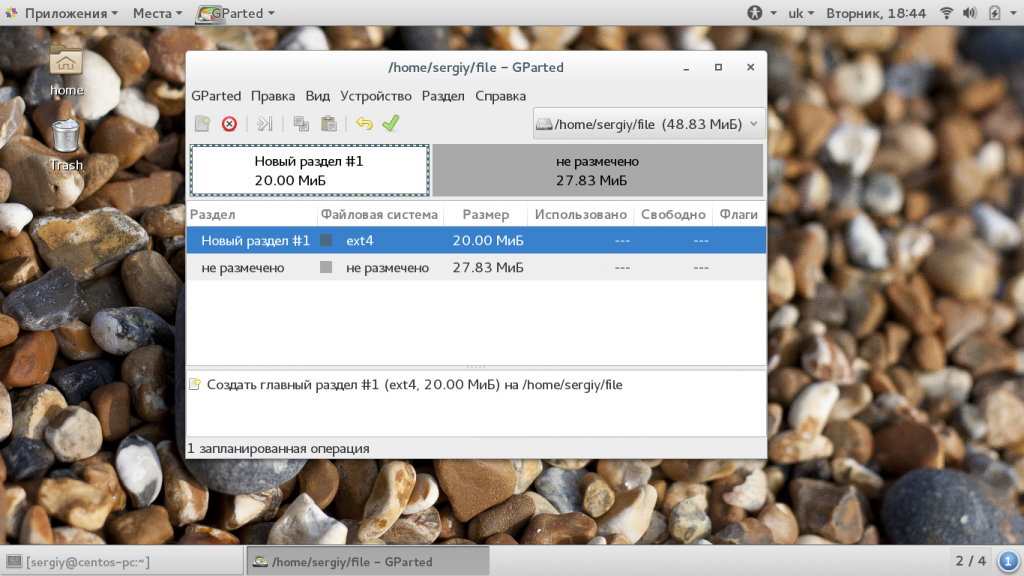
Вы можете указать новый размер раздела или выбрать его с помощью ползунка. В зависимости от выбранного действия и способа переноса, эта операция может занять довольно много времени. Если же вы захотите изменить файловую систему, то для этого нужно использовать пункт контекстного меню «Форматировать в».
5. Удалить раздел
Чтобы удалить раздел достаточно открыть контекстное меню и выбрать «Удалить раздел».
7. Применение изменений
Как вы могли заметить, все действия выполняются мгновенно, но на самом деле они не применяются к реальному диску. Программа только записывает что нужно сделать. Чтобы применить изменения вам нужно нажать на инструмент с зеленой галочкой. Также можно пойти другим путем и открыть меню «Правка» -> «Применить все операции». Затем нужно подтвердить что вы уверены, в том что делаете, поскольку это может вызвать потерю данных:
Работа утилиты может занять довольно длительное время. Теперь вы знаете как разбить диск gparted.
8. Управление флагами
Кроме основных параметров, разделы могут иметь флаги, которые будут указывать на их особое состояние, например, на то, что это загрузочный раздел или раздел lvm. Для того чтобы установить флаг для раздела вам нужно сначала применить изменения. Затем выберите в контекстном меню пункт «Управление флагами». В открывшемся окне вы можете отметить галочкой флаги, которые нужно установить, например, boot.
В этом случае уже нет необходимости применять изменения. Флаг будет установлен сразу же.
Выводы
В этой статье мы рассмотрели как пользоваться Gparted linux для разметки диска и управления разделами. Хотя на первый взгляд может показаться, что это очень сложная и опасная затея, на самом деле все довольно просто. Надеюсь эта инструкция Gparted была вам полезной. Если у вас остались вопросы, спрашивайте в комментариях!
Статья распространяется под лицензией Creative Commons ShareAlike 4.0 при копировании материала ссылка на источник обязательна .
Об авторе
Основатель и администратор сайта losst.ru, увлекаюсь открытым программным обеспечением и операционной системой Linux. В качестве основной ОС сейчас использую Ubuntu. Кроме Linux, интересуюсь всем, что связано с информационными технологиями и современной наукой.
������������� ������� ��������� ��������� ���������� (man-��)
gpart (8)
BSD mandoc
NAME
gpart - control utility for the disk partitioning GEOM class
SYNOPSIS
To add support for the disk partitioning GEOM class,
place one or more of the following
lines in your kernel configuration file:
options GEOM_PART_APM
options GEOM_PART_BSD
options GEOM_PART_GPT
options GEOM_PART_MBR
options GEOM_PART_PC98
options GEOM_PART_VTOC8
The GEOM_PART_APM option adds support for the Apple Partition Map (APM)
found on Apple Macintosh computers.
The GEOM_PART_BSD option adds support for the traditional BSD disklabel.
The GEOM_PART_GPT option adds support for the GUID Partition Table (GPT)
found on Intel Itanium computers and Intel-based Macintosh computers.
The GEOM_PART_MBR option adds support for the Master Boot Record (MBR)
found on PCs and used on many removable media.
The GEOM_PART_PC98 option adds support for the MBR variant as used on
NEC PC-98 computers.
The GEOM_PART_VTOC8 option adds support for Sun’s SMI VTOC8 label as
found on UltraSPARC-based computers.
Usage of the
gpart(8)
utility:
add
—b start
—s size
—t type
[-i index
]
[-l label
]
[-f flags
]
geom
bootcode
[-b bootcode
]
[-p partcode —i index
]
[-f flags
]
geom
commit
geom
create
—s scheme
[-n entries
]
[-f flags
]
provider
delete
—i index
[-f flags
]
geom
destroy
[-f flags
]
geom
modify
—i index
[-l label
]
[-t type
]
[-f flags
]
geom
set
—a attrib
—i index
[-f flags
]
geom
show
[geom …
]
undo
geom
unset
—a attrib
—i index
[-f flags
]
geom
DESCRIPTION
The
utility is used to partition GEOM providers, normally disks.
The first argument of which is the action to be taken:
- add
-
Add a new partition to the partitioning scheme given by
geomThe partition begins on the logical block address given by the
—b startoption.
Its size is expressed in logical block numbers and given by the
—s sizeoption.
The type of the partition is given by the
—t typeoption.
Partition types are discussed in the section entitled «Partition Types».Addition options include:
- -i index
-
The index in the partition table at which the new partition is to be
placed. The index determines the name of the device special file used
to represent the partition. - -l label
-
The label attached to the partition.
This option is only valid when used on partitioning schemes that support
partition labels. - -f flags
-
Additional operational flags.
See the section entitled «Operational flags» below for a discussion
about its use.
- bootcode
-
Embed bootstrap code into the partitioning scheme’s metadata on the
geom(using
—b bootcodeor write bootstrap code into a partition (using
—p partcodeand
—i indexNot all partitioning schemes have embedded bootstrap code, so the
—b bootcodeoption is scheme-specific in nature.
For the GPT scheme, embedded bootstrap code is supported.
The bootstrap code is embedded in the protective MBR rather than the GPT.
The
—b bootcodeoption specifies a file that contains the bootstrap code.
The contents and size of the file are determined by the partitioning
scheme.
For the MBR scheme, it’s a 512 byte file of which the first 446 bytes
are installed as bootstrap code.
The
—p partcodeoption specifies a file that contains the bootstrap code intended to be
written to a partition.
The partition is specified by the
—i indexoption.
The size of the file must be smaller than the size of the partition.Addition options include:
- -f flags
-
Additional operational flags.
See the section entitled «Operational flags» below for a discussion
about its use.
- commit
-
Commit any pending changes for geom
geomAll actions are being committed by default and will not result in
pending changes.
Actions can be modified with the
—f flagsoption so that they are not being committed by default.
As such, they become pending.
Pending changes are reflected by the geom and the
utility, but they are not actually written to disk.
The
commitaction will write any and all pending changes to disk.
- create
-
Create a new partitioning scheme on a provider given by
providerThe
—s schemeoption determines the scheme to use.
The kernel needs to have support for a particular scheme before
that scheme can be used to partition a disk.Addition options include:
- -n entries
-
The number of entries in the partition table.
Every partitioning scheme has a minimum and a maximum number of entries
and this option allows tables to be created with the number of entries
that lies anywhere between the minimum and the maximum.
Some schemes have a maximum equal to the minimum and some schemes have
a maximum large enough to be considered unlimited.
By default, partition tables are created with the minimum number of
entries. - -f flags
-
Additional operational flags.
See the section entitled «Operational flags» below for a discussion
about its use.
- delete
-
Delete a partition from geom
geomand further identified by the
—i indexoption.
The partition cannot be actively used by the kernel.Addition options include:
- -f flags
-
Additional operational flags.
See the section entitled «Operational flags» below for a discussion
about its use.
- destroy
-
Destroy the partitioning scheme as implemented by geom
geomAddition options include:
- -f flags
-
Additional operational flags.
See the section entitled «Operational flags» below for a discussion
about its use.
- modify
-
Modify a partition from geom
geomand further identified by the
—i indexoption.
Only the the type and/or label of the partition can be modified.
To change the type of a partition, specify the new type with the
—t typeoption.
To change the label of a partition, specify the new label with the
—l labeloption.
Not all partitioning schemes support labels and it is invalid to
try to change a partition label in such cases.Addition options include:
- -f flags
-
Additional operational flags.
See the section entitled «Operational flags» below for a discussion
about its use.
- set
-
Set the named attribute on the partition entry.
Addition options include:
- -f flags
-
Additional operational flags.
See the section entitled «Operational flags» below for a discussion
about its use.
- show
-
Show the current partition information of the specified geoms
or all geoms if none are specified. - undo
-
Revert any pending changes.
This action is the opposite of the
commitaction and can be used to undo any changes that have not been committed.
- unset
-
Clear the named attribute on the partition entry.
Addition options include:
- -f flags
-
Additional operational flags.
See the section entitled «Operational flags» below for a discussion
about its use.
PARTITION TYPES
The
utility uses symbolic names for common partition types to avoid that the
user needs to know what the partitioning scheme in question is and what
the actual number or identification needs to be used for a particular
type.
the
utility also allows the user to specify scheme-specific partition types
for partition types that don’t have symbol names.
The symbolic names currently understood are:
- efi
-
The system partition for computers that use the Extensible Firmware
Interface (EFI).
In such cases, the GPT partitioning scheme is being used and the
actual partition type for the system partition can also be specified as
«!c12a7328-f81f-11d2-ba4b-00a0c93ec93ab». - freebsd
-
A FreeBSD partition that uses the BSD disklabel to sub-divide the
partition into file systems.
This is a legacy partition type and should not be used for the APM
or GPT schemes.
The scheme-specific types are «!165» for MBR, «!FreeBSD» for APM, and
«!516e7cb4-6ecf-11d6-8ff8-00022d09712b» for GPT. - freebsd-boot
-
A FreeBSD partition dedicated to bootstrap code.
The scheme-specific type is «!83bd6b9d-7f41-11dc-be0b-001560b84f0f» for GPT. - freebsd-swap
-
A FreeBSD partition dedicated to swap space.
The scheme-specific types are «!FreeBSD-swap» for APM, and
«!516e7cb5-6ecf-11d6-8ff8-00022d09712b» for GPT. - freebsd-ufs
-
A FreeBSD partition that contains a UFS or UFS2 file system.
the scheme-specific types are «!FreeBSD-UFS» for APM, and
«!516e7cb6-6ecf-11d6-8ff8-00022d09712b» for GPT. - freebsd-vinum
-
A FreeBSD partition that contains a Vinum volume.
The scheme-specific types are «!FreeBSD-Vinum» for APM, and
«!516e7cb8-6ecf-11d6-8ff8-00022d09712b» for GPT. - freebsd-zfs
-
A FreeBSD partition that contains a ZFS volume.
The scheme-specific types are «!FreeBSD-ZFS» for APM, and
«!516e7cba-6ecf-11d6-8ff8-00022d09712b» for GPT. - mbr
-
A partition that is sub-partitioned by a master boot record (MBR).
This type is known as «!024dee41-33e7-11d3-9d69-0008c781f39f» by GPT.
OPERATIONAL FLAGS
Actions other than the
commit
and
undo
actions take an optional
—f flags
option.
This option is used to specify action-specific operational flags.
By default, the
utility defines the ‘C’ flag so that the action is immediately
committed.
The user can specify
—f x
to have the action result in a pending change that can later, with
other pending changes, be committed as a single compound change with
the
commit
action or reverted with the
undo
action.
EXIT STATUS
Exit status is 0 on success, and 1 if the command fails.
EXAMPLES
Create GPT scheme on
ad0
/sbin/gpart create -s GPT ad0
Embed GPT bootstrap code into protective MBR.
/sbin/gpart bootcode -b /boot/pmbr ad0
Create a dedicated
freebsd-boot
partition that can boot FreeBSD from a
freebsd-ufs
partition, and install bootstrap code into it.
This partition must be larger than
/boot/gptboot
or the GPT boot you are planning to write.
A size of 15 blocks (7680 bytes) would be sufficient for
booting from UFS but lets use 128 blocks (64 KB) here in
this example, in order to reserve some space for potential
future need (e.g. from a ZFS partition).
/sbin/gpart add -b 34 -s 128 -t freebsd-boot ad0 /sbin/gpart bootcode -p /boot/gptboot -i 1 ad0
Create a 512MB-sized
freebsd-ufs
partition that would contain UFS where the system boot from.
/sbin/gpart add -b 162 -s 1048576 -t freebsd-ufs ad0
SEE ALSO
geom(4),
geom(8),
HISTORY
The
utility appeared in
Fx 7.0 .
AUTHORS
An Marcel Moolenaar Aq [email protected]
Index
- NAME
- SYNOPSIS
- DESCRIPTION
- PARTITION TYPES
- OPERATIONAL FLAGS
- EXIT STATUS
- EXAMPLES
- SEE ALSO
- HISTORY
- AUTHORS
Несколько слов о такой замечательной утилите как gpart. Утилита предназначена для работы с дисками и разделами на нём. На самом деле, утилита gpart является жесткой ссылкой на утилиту geom. Основная задача утилиты — заменить собой такие устаревшие морально программы для работы с дисками, как bsdlabel и fdisk (хотя они по-прежнему включены в дистрибутив и есть в портах).
И так, имеются 2 жестких диска:
# camcontrol devlist
<VMware Virtual IDE Hard Drive 00000001> at scbus0 target 0 lun 0 (pass0,ada0)
<VMware Virtual IDE Hard Drive 00000001> at scbus0 target 1 lun 0 (pass1,ada1)
На ada0 установлена сама система, его мы трогать не будем. Нас интересует второй диск — ada1:
# ls -l /dev/ad*
lrwxr-xr-x 1 root wheel 4 Dec 28 17:42 /dev/ad0 -> ada0
lrwxr-xr-x 1 root wheel 6 Dec 28 17:42 /dev/ad0p1 -> ada0p1
lrwxr-xr-x 1 root wheel 6 Dec 28 17:42 /dev/ad0p2 -> ada0p2
lrwxr-xr-x 1 root wheel 6 Dec 28 17:42 /dev/ad0p3 -> ada0p3
lrwxr-xr-x 1 root wheel 4 Dec 28 17:42 /dev/ad1 -> ada1
crw-r—— 1 root operator 0, 90 Dec 28 17:42 /dev/ada0
crw-r—— 1 root operator 0, 92 Dec 28 17:42 /dev/ada0p1
crw-r—— 1 root operator 0, 94 Dec 28 19:42 /dev/ada0p2
crw-r—— 1 root operator 0, 96 Dec 28 17:42 /dev/ada0p3
crw-r—— 1 root operator 0, 98 Dec 28 17:42 /dev/ada1
Второй диск необходимо разбить аналогично первому. Проверим, что нам скажет gpart о первом диске:
# gpart show
=> 34 16777149 ada0 GPT (8.0G)
34 128 1 freebsd-boot (64k)
162 15935360 2 freebsd-ufs (7.6G)
15935522 837632 3 freebsd-swap (409M)
16773154 4029 — free — (2M)
Первый столбец показывает первый блок раздела. Второй — кол-во блоков
в этом разделе. Третий — имя раздела. В четвертой колонке указывается
тип файловой системы, и в последнем — размер раздела.
На втором диске в настоящий момент нет ничего:
# gpart show ada1
gpart: No such geom: ada1.
Полезная фича утилиты gpart — это «отложенное» внесение любых изменений. Т.е., если добавить ключи -fx — то изменения на диск не будут записываться сразу, а только после того, как вы дадите команду:
# gpart commit
Либо, если решите отменить все изменения — то:
# gpart undo
Создаём новую разметку диска, со схемой GPT (про MBR мы потихоньку забываем):
# gpart create -s GPT /dev/ada1
ada1 created
Теперь — посмотрим на диск:
# gpart show ada1
=> 34 16777149 ada1 GPT (8.0G)
34 16777149 — free — (8G)
Если необходимо удалить схему — выполняем:
# gpart destroy ada1
ada1 destroyed
Смотрим:
# gpart show -p ada1
gpart: No such geom: ada1.
Размер и смещение начала раздела по-умолчанию задаются в блоках,
размер которых обычно соответствует размеру физического сектора, т.е. 512 byte. Для того чтобы не вычислять количество блоков, эти параметры можно указывать с суффиксом размера: B, K, M, G, T, P, E — т.е. от байт до экзабайт. Но лучше указывать размер в секторах, иначе размер может быть вычислен неверно.
Размер раздела указывается после опции -s, а смещение начала — после -b.
Если не указывать эти параметры — они будут выбраны автоматически:
смещение начала — на первый доступный блок, размер — на максимально
возможный из доступного свободного пространства.
Вычисление индекса партиции обычно можно оставить утилите gpart. Если вам нужна какая-нибудь особенная конфигурация, например, чтобы система устанавливалась на ada0p3 — нужно указать параметр -i 3.
Теперь, создадим загрузочный раздел, как на диске ada0:
# gpart add -b 34 -s 128 -t freebsd-boot /dev/ada1
ada1p1 added
Смотрим:
# gpart show -p ada1
=> 34 16777149 ada1 GPT (8.0G)
34 128 ada1p1 freebsd-boot (64k)
162 16777021 — free — (8G)
Далее, создаём раздел размером 7.6G или 15935360 блоков по 512 bytes.
Посчитаем:
; 15935360 * 512
8158904320
; 8158904320 / 1024
7967680
Итого, получится раздел размером 7967680 КБ, или 7.9G. Фактически, gpart покажет 7.6 G, т.к. около 5% резервируется самой файловой системой.
Укажем:
-b 162 — первый сектор, с которого будет начинаться раздел;
-s 15935360 — кол-во блоков раздела, так же можно указать так 7.9G;
-t freebsd-ufs — тип файловой системы, так же можно указывать freebsd-swap, freebsd-boot и другие, подробнее — как обычно, в man gpart.
Выполняем:
# gpart add -b 162 -s 15935360 -t freebsd-ufs /dev/ada1
ada1p2 added
Проверим:
# gpart show ada1
=> 34 16777149 ada1 GPT (8.0G)
34 128 1 freebsd-boot (64k)
162 15935360 2 freebsd-ufs (7.6G)
15935522 841661 — free — (411M)
И последний раздел — для раздела подкачки:
# gpart add -b 15935522 -t freebsd-swap /dev/ada1
ada1p3 added
Тут мы не указываем ключ -s — gpart автоматически займёт все оставшееся место на диске.
Смотрим:
# gpart show ada1
=> 34 16777149 ada1 GPT (8.0G)
34 128 1 freebsd-boot (64k)
162 15935360 2 freebsd-ufs (7.6G)
15935522 841661 3 freebsd-swap (411M)
Сравним со старым диском:
# gpart show ada0
=> 34 16777149 ada0 GPT (8.0G)
34 128 1 freebsd-boot (64k)
162 15935360 2 freebsd-ufs (7.6G)
15935522 837632 3 freebsd-swap (409M)
16773154 4029 — free — (2M)
Или — просто запустить gpart show без ключей:
# gpart show
=> 34 16777149 ada0 GPT (8.0G)
34 128 1 freebsd-boot (64k)
162 15935360 2 freebsd-ufs (7.6G)
15935522 837632 3 freebsd-swap (409M)
16773154 4029 — free — (2M)
=> 34 16777149 ada1 GPT (8.0G)
34 128 1 freebsd-boot (64k)
162 15935360 2 freebsd-ufs (7.6G)
15935522 841661 3 freebsd-swap (411M)
Удаление разделов производится так же легко. Например, мы хотим удалить раздел swap и пересоздать его заново.
Раздел freebsd-swap имеет метку 3. Выполняем:
# gpart delete -i 3 /dev/ada1
ada1p3 deleted
Смотрим:
# gpart show ada1
=> 34 16777149 ada1 GPT (8.0G)
34 128 1 freebsd-boot (64k)
162 15935360 2 freebsd-ufs (7.6G)
15935522 841661 — free — (411M)
И теперь — пересоздадим swap-раздел, сделав его абсолютно аналогичным разделу на первом диске, т.е. укажем начальный блок и размер раздела в блоках:
# gpart add -b 15935522 -s 837632 -t freebsd-swap /dev/ada1
ada1p3 added
Сравним ещё раз:
# gpart show
=> 34 16777149 ada0 GPT (8.0G)
34 128 1 freebsd-boot (64k)
162 15935360 2 freebsd-ufs (7.6G)
15935522 837632 3 freebsd-swap (409M)
16773154 4029 — free — (2M)
=> 34 16777149 ada1 GPT (8.0G)
34 128 1 freebsd-boot (64k)
162 15935360 2 freebsd-ufs (7.6G)
15935522 837632 3 freebsd-swap (409M)
16773154 4029 — free — (2M)
Создадим файловую систему, если требуется:
# newfs /dev/ada1p2
/dev/ada1p2: 7780.9MB (15935360 sectors) block size 32768, fragment size 4096
super-block backups (for fsck -b #) at:
192, 1515712, 3031232, 4546752, 6062272, 7577792, 9093312, 10608832, 12124352, 13639872, 15155392
Посмотрим:
# file -s /dev/ada1p2
/dev/ada1p2: Unix Fast File system [v2] (little-endian) last mounted on ,
last written at Fri Dec 28 19:32:25 2012, clean flag 1, readonly flag
0, number of blocks 1991920, number of data blocks 1959159, number of
cylinder groups 11, block size 32768, fragment size 4096, average file
size 16384, average number of files in dir 64, pending blocks to free 0,
pending inodes to free 0, system-wide uuid 0, minimum percentage of
free blocks 8, TIME optimization
Если хотите использовать Soft Updates для этой файловой системы — добавьте ключ -U:
# newfs -U /dev/ada1p2
/dev/ada1p2: 7780.9MB (15935360 sectors) block size 32768, fragment size 4096
super-block backups (for fsck -b #) at:
192, 1515712, 3031232, 4546752, 6062272, 7577792, 9093312, 10608832, 12124352, 13639872, 15155392
Примонтируем новый раздел:
# mount /dev/ada1p2 /mnt/
Посмотрим на него:
# cd /mnt/
# ls
.snap
В этой статье мы познакомим вас с GParted, мощный и полный инструмент, который поможет вам подготовить ваш жесткий диск. Для этого вы должны знать, что это такое, для чего он нужен и его основные операции, чему мы постараемся научить вас в этом посте, чтобы вы могли начать делать свои первые шаги более простым способом. Конечно, будьте осторожны, поскольку повреждение раздела или его удаление может привести к потере ваших данных, поэтому будьте осторожны, если вы не являетесь экспертом.
Многие из вас уже знают это, многие уже использовали его неоднократно, но для менее опытных или для тех, кто еще не знает этого инструмент для редактирования разделов Открытый исходный код под лицензией GPL и написан на C ++, Сказать, что это полезно не только для Linux, поскольку существует Live-версия для запуска с диска или USB-накопителя, позволяющая управлять другими разделами других операционных систем, если они поддерживаются.
Вначале он был и остается редактором разделов среды рабочего стола GNOME, хотя есть альтернативы, такие как KDE Partition Manager для рабочего стола, альтернативного GNOME и многим другим инструментам, но, возможно, именно GParted стал наиболее известным и, следовательно, наиболее интересным для обсуждения здесь. Но прежде чем мы начнем с учебника GParted, давайте рассмотрим немного теории, которая поможет вам понять, для чего он нужен.
Индекс
- 1 Для чего нужен GParted?
- 2 Что такое перегородка?
- 3 Руководство по GParted
- 3.1 Скачать GParted и установить
- 3.2 Primeros PASOS
GParted, как я уже сказал, редактор разделов, то есть программное обеспечение, которое служит утилитой для создания, просмотра, изменения или удаления разделов на жестком диске, флеш-накопителях, картах памяти и т. д. Эти системы хранения нуждаются в редакторе определенного типа, таком как GParted, для формирования раздела и формата, который будет использоваться операционными системами или даже для изоляции данных или операционных систем в разных секторах одного и того же жесткого диска.
Что такое перегородка?
Раздел диска — это раздел Это можно сделать на физическом запоминающем устройстве (USB-накопитель, жесткий диск, карта памяти, DVD и т. Д.). Хотя в общем определении подчеркивается, что это разделение может быть выполнено в одной физической единице хранения, это не совсем так, поскольку в GNU / Linux и в UX есть инструмент мы уже говорили о чтобы расширить эту способность за пределы обычных пределов и обеспечить большую гибкость.
Но сейчас это нас не интересует, только чтобы узнать, что такое раздел и насколько он важен в компьютерных системах. Вы также должны знать, что каждый раздел должен иметь формат, файловая система так что любая операционная система может его интерпретировать. В этом смысле не все системы могут поддерживаться всеми ОС, например, Linux является одной из наиболее поддерживаемых. Например, Windows может использовать FAT, FAT32 и NTFS, Mac OS X также имеет свои, такие как HFS и HFS +, и т. Д.
Сфайловая система или FS (FileSystem) В рамках этих разделов он в основном отвечает за добавление функций выделения пространства для данных, управления свободным пространством, типа доступа к защите и т. Д. То есть они структурируют сохраненную информацию, чтобы ее могло представить программное обеспечение …
Вот что мы имеем в виду, когда говорим «давайте форматируем …», чтобы предоставить вам один из этих форматов памяти, хотя мы также создаем один или несколько из этих разделов. Какая польза от единицы хранения без разделов и форматов?
Руководство по GParted
Это изображение, показанное в этих строках, является графический интерфейс GParted, инструмент, который позволяет вам работать в графическом режиме для тех, кто испытывает такую фобию командной строки или менее опытен. Таким образом, представлен простой в использовании и интуитивно понятный интерфейс, который мы можем использовать для управления нашими разделами и предоставления форматов, не только установив его в нашем дистрибутиве, но и с помощью Live, которое вы можете загрузить из Интернета в запускать его из оперативной памяти и без установки….
Скачать GParted и установить
Ну, первое, что нужно иметь GParted, — это установить его в нашем дистрибутиве или использовать в режиме Live, а для этого нам понадобится сначала скачайте последнюю версию GParted:
- Официальный сайт загрузки GParted где вы найдете версию для различных дистрибутивов, таких как Debian, Fedora, Ubuntu, openSUSE, хотя в нем также указывается команда, которую вы должны использовать в терминале, чтобы установить его, а не загружать из Интернета. На этом веб-сайте вы также найдете исходный код и Live-версию GParted в трех разных версиях: для систем i686 (32-разрядных), i686-PAE (с расширением физического адреса в 32-разрядных системах) и amd64 (для 64-разрядных систем). немного). Если вы выбрали Live, вам нужно будет перенести его на USB или CD, чтобы иметь возможность загрузить.
Если вы хотите сделать это прямо с консолиЧтобы установить GParted в дистрибутив без загрузки, вы должны ввести следующее:
- Для Debian, Ubuntu и производных:
sudo apt-get install gparted
- Для openSUSE:
sudo zypper install gparted
- Для Fedora:
su -c "yum install gparted"
Если вы выберете LiveПосле того, как вы загрузили ISO, который, кстати, вам придется использовать в режиме Legacy в современных системах с UEFI (оборудование, приобретенное примерно с 2010 г.), следующим шагом будет запись его на оптический диск или флеш-накопитель. Как это сделать? Что ж, чтобы не быть лишним, вы можете получить информацию из еще одна из наших статей здесь. В нем я объяснил, как записать ISO на флешку, чтобы иметь возможность загружать его из системы UEFI, только вместо того, чтобы быть из Ubuntu, это будет из GParted … Если вы хотите записать его на CD / DVD / BD, сделайте это с помощью вашего инструмента. предпочтительная запись (Brasero, k3b,…).
Кстати, если вам удастся запустить Live, вы найдете меню в котором необходимо выбрать следующие параметры:
- GParted Live (опция по умолчанию)
- Выберите раскладку клавиатуры из списка арок (чтобы выбрать язык клавиатуры, в данном случае ES)
- Выберите 0, чтобы начать работу в графическом режиме, и появится такое же окно, как если бы вы установили его в своем дистрибутиве, поэтому вы можете продолжить обучение независимо от выбранной опции, Live или установки …
Primeros PASOS
Теперь у нас работает GParted в нашей системе, либо запустив его из ОЗУ в режиме реального времени, либо открыв программу из нашего дистрибутива. Одна вещь, о которой я раньше не говорил, но это очевидно, это то, что вы не сможете работать со всеми разделами из приложения, а из Live. Это нормально, поскольку при запуске из ОЗУ у вас есть все свободные разделы, чтобы можно было ими управлять, с другой стороны, из приложения вы будете «наступать» на раздел, который используется операционной системой. в тот момент …
Сказав это, мы начнем с фактической работы GParted. В интерфейсе видим меню вверху, панель инструментов с быстрыми кнопками и селектором раздела или устройства хранения, чуть ниже будет полоса, разделенная или не разделенная на цветные прямоугольники, которые являются разделами в выбранном блоке хранения, а на задней панели мы увидим разбивку с некоторыми деталями этих разделов или неформатированные пробелы … Вы также сможете увидеть ожидающие операции, которые GParted будет выполнять, прямо у нижнего края окна и которые будут применены сразу после того, как вы нажмете кнопку «Применить», как только вы ее очистите.
Ну, действовать с GParted очень просто:
- Выберите единицу в селекторе где вы хотите работать (жесткий диск, USB-накопитель, карта памяти и т. д.). Он должен появиться в раскрывающемся меню селектора, если он подключен к компьютеру.
- Сейчас разделы будут отображаться, если есть, из этого хранилища. Если разделов нет, пустое пространство будет показано для форматирования и использования. Будь то раздел или пустое пространство, если вы выберете его мышью, вы увидите, что некоторые кнопки, которые были неактивны на панели инструментов, становятся доступными для работы с выбранным пространством.
- Вы также можете используйте правую кнопку мыши на срезе или пробеле над которым вы хотите работать, и отобразится меню с параметрами. Вы можете видеть, что отображается подробная информация о каждом разделе, если у него есть значок ключа, это означает, что он заблокирован или используется, и вы не можете с ним работать. Вы также увидите стрелку, которая при нажатии на нее показывает подразделения раздела, если они есть, а также точку привязки, используемую файловую систему, размер и т. Д.
- Теперь мы могли выбрать раздел или необработанное пространство. В любом случае варианты что нам разрешено:
- новые: используется для создания нового раздела в нераспределенном или необработанном пространстве. Он предназначен для того, чтобы, когда вы купили новую единицу хранения, и она поставляется без формата, чтобы иметь возможность предоставить ее и распознать системой для работы с ней. Вы можете создать один раздел на единице хранения или несколько, в зависимости от ваших потребностей.
- Удалять: удалить созданный раздел, идеально подходит для тех случаев, когда вы хотите освободить эту часть диска, чтобы присоединить это необработанное пространство к другому существующему разделу для расширения или просто переформатировать его
- Копировать / вставить раздел: как следует из названия, он позволяет копировать и вставлять раздел в указанное место. Это приведет к тому, что вставленный раздел будет иметь тот же UUID, формат и метку, что и скопированный, что может вызвать конфликт, поэтому, если вы не эксперт, будьте осторожны.
- Изменить размер / переместить: Он используется для перемещения разделов с одного места на жестком диске на другое (интересно, если один из секторов жесткого диска или памяти поврежден, чтобы переместить раздел в другой хороший сектор) или изменить их размер. Например, если мы хотим расширить или уменьшить размер раздела, потому что он стал слишком маленьким, или просто освободить некоторое пространство, уменьшив его, а затем добавив его в другой.
- Форматируйте как: отформатируйте блок хранения или раздел, чтобы получить файловую систему или файловую систему из числа поддерживаемых GParted. GParted поддерживает файловые системы или форматы, такие как ext2, ext3, ext4, SWAP, FAT16, FAT32 и т. Д. Если рассматриваемый раздел будет использоваться в качестве области подкачки, вы можете выбрать SWAP.Если он предназначен для других целей в системах GNU / Linux, я рекомендую ext в ее самой современной версии, ext4. Но если вам нужен диск, совместимый с другими операционными системами, для совместного использования или даже для чтения / записи другими устройствами, такими как телевизор, принтеры и т. Д., Тогда вы должны использовать FAT32.
- Разобрать / собрать: размонтируйте / смонтируйте устройство / dev / xxx из точки монтирования, чтобы иметь возможность работать с ним, если оно вам не позволяет, или просто размонтируйте его, если необходимо. Кроме того, после завершения он обновляет раздачу, чтобы отобразить обновленное содержимое на экране.
- Проверять: он проверяет раздел, находит и пытается устранить проблемы, обнаруженные в разделе, если он поврежден или поврежден.
- UUID: позволяет изменить универсальный уникальный идентификатор рассматриваемого устройства. Лучше не трогать это, если мы не очень опытны.
- тег: называет или маркирует том.
- Информация: отображает подробную информацию о разделе или томе.
- После того, как мы выбрали работу, которую хотим выполнить, достаточно будет поставить иконку в виде зеленой галочки или V В наборе инструментов и GParted вы сможете работать, чтобы делать то, что вам нужно … Подождите, пока он закончится, и будьте осторожны, чтобы компьютер не выключился, или батарея не разрядилась в середине процесса, или разделы могут быть повреждены и потеряны данные. Поэтому, если вы используете ноутбук, всегда подключайте его к сети во время процесса.
Не забывайте оставлять свои комментарии с сомнениями, предложениями или критикой, если они у вас есть. Я постараюсь на все ответить …
Содержание статьи соответствует нашим принципам редакционная этика. Чтобы сообщить об ошибке, нажмите здесь.
Утилита gpart служит для управления GEOM классом PART. На самом деле это хардлинк на утилиту geom(8), которая является универсальной утилитой управления для многих GEOM классов.
Как я уже упоминал в предыдущей заметке, класс PART служит для работы с таблицами партиций и предоставляет доступ к провайдерам этих партиций. С появлением этой утилиты можно уже забыть такие утилиты как fdisk и bsdlabel, они морально устарели. Большинство их действий можно выполнять при помощи утилиты gpart. Нужно только понять и запомнить основные понятия — схема и партиция. Прежде чем создавать партиции, необходимо выбрать тип таблицы — схему. Например, для привычной разметки с использованием MBR необходимо выполнить команду ‘gpart create’ с указанием имени схемы в опции «-s mbr«:
# gpart create -f x -s mbr md0
md0 created
# gpart show md0
=> 17 1023978 md0 MBR (500M)
17 1023978 - free - (500M)
# gpart commit md0
Опция «-f x» указывает классу не вносить изменения на провайдер носителя сразу. Т.е. если вы не уверены в своих действиях, вы можете с каждой командой указывать эту опцию и после того как будете уверены, выполнить команду `gpart commit`, либо отменить изменения командой `gpart undo`. Не имеет значения, какой флаг вы укажете после опции «-f», т. к. класс отслеживает только наличие опции и её отличие от значения, принятого по-умолчанию. Если не указывать опцию «-f», то её значение по-умолчанию будет установлено в «-f C», что приведёт к автоматическому выполнению команды `gpart commit`.
Таблица MBR может содержать максимум 4 записи, т.е. не более 4 партиций. После того как схема создана можно создавать партиции при помощи команды `gpart add`. Каждая партиция обладает несколькими обязательными свойствами — смещение начала, смещение конца, индекс в таблице и тип партиции. А так же одно дополнительное свойство, которым обладают партиции некоторых схем — символьная метка. Все эти параметры видны пользователю, за исключением смещения конца. Смещение заменяется на вычисляемый из него размер.
К тому же, для создания партиции при помощи утилиты gpart нужен только один обязательный параметр — это тип партиции, остальные параметры могут быть вычеслены автоматически.
Тип партиции может быть задан символьным именем либо специальным номером, в зависимости от используемой схемы. Поддерживаемые символьные имена можно увидеть в мануале gpart(8). При необходимости задать какой-то специфический для схемы тип партиции, он указывается после знака восклицания. Например, для схемы MBR тип партиции FreeBSD представлен номером 165, который можно указать как «-t !165″ (не забываем экранировать знак восклицания, если выполняем команду из shell — «!165»), либо символьным именем «-t freebsd».
Размер и смещение начала партиции по-умолчанию задаются в блоках, размер которых обычно соответствует размеру физического сектора, т.е. 512 байт. Для того чтобы не вычислять количество блоков, эти параметры можно указывать с суффиксом размера: b, k, m, g, t, p, e — т.е. от байт до экзабайт. Но есть одна особенность реализации — парсер при разборе этих параметров ещё не знает какой размер сектора имеет носитель, поэтому если он отличается от 512 байт, то лучше указывать размер в секторах, иначе размер будет вычислен неправильно. Размер партиции указывается после опции «-s», а смещение начала — после «-b». При опускании любого из этих параметров они выбираются автоматически: смещение начала — на первый доступный блок, размер — на максимально возможный из доступного свободного пространства.
Вычисление индекса партиции обычно можно оставить утилите gpart. Только если вам не нужна какая-нибудь особенная конфигурация, например, чтобы система устанавливалась на ad0s3 нужно указать параметр «-i 3».
Итак, схема создана, создадим партицию:
# gpart add -s 400m -t freebsd md0
md0s1 added
# gpart show md0
=> 17 1023978 md0 MBR (500M)
17 819196 1 freebsd (400M)
819213 204782 - free - (100M)
Как видно, партиция была создана с типом «freebsd» и размером в 400 Мбайт, индекс и смещение начала были выбраны автоматически.
Теперь на созданной партиции можно сделать дополнительную разметку для BSD схемы:
# gpart create -s bsd md0s1
md0s1 created
# gpart show md0
=> 17 1023978 md0 MBR (500M)
17 819196 1 freebsd (400M)
819213 204782 - free - (100M)
# gpart show md0s1
=> 0 819196 md0s1 BSD (400M)
0 819196 - free - (400M)
Теперь добавим партиции, только вместо bsdlabel используем тот же gpart:
# gpart add -s 100m -t freebsd-ufs md0s1
md0s1a added
# gpart add -s 100m -t freebsd-swap md0s1
md0s1b added
# gpart add -t freebsd-ufs md0s1
md0s1d added
# gpart show md0s1
=> 0 819196 md0s1 BSD (400M)
0 204800 1 freebsd-ufs (100M)
204800 204800 2 freebsd-swap (100M)
409600 409596 4 freebsd-ufs (200M)
Всё достаточно легко и просто. Для записи загрузочного кода можно использовать всю ту же утилиту. Для этого предназначена команда `gpart bootcode`. Например, аналогом команды `bsdlabel -B` будет:
# gpart bootcode -b /boot/boot md0s1 md0s1 has bootcode
Аналогично можно записать загрузочный код для схемы MBR:
# gpart bootcode -b /boot/mbr md0 md0 has bootcode
Если же необходимо установить менеджер загрузки, то нужно всего лишь выбрать другой образ загрузочного кода — /boot/boot0. Так же, не стоит забывать, что у схемы MBR есть аттрибут активного раздела, чтобы его установить нужно использовать команду `gpart set`:
# gpart set -a active -i 1 md0
md0s1 has active set
# gpart show md0
=> 17 1023978 md0 MBR (500M)
17 819196 1 freebsd [active] (400M)
819213 204782 - free - (100M)
В принципе, этого набора команд достаточно для работы. Если иметь понятие, что и для чего нужно сделать — то сложностей в использовании вообще не вижу. Даже если такая необходимость возникает нечасто, все команды утилиты gpart имеют описание:
# gpart
usage: gpart add [-b start] [-s size] -t type [-i index] [-l label] [-f flags] geom
gpart bootcode [-b bootcode] [-p partcode] [-i index] [-f flags] geom
gpart commit geom
gpart create -s scheme [-n entries] [-f flags] provider
gpart delete -i index [-f flags] geom
gpart destroy [-f flags] geom
gpart modify -i index [-l label] [-t type] [-f flags] geom
gpart set -a attrib -i index [-f flags] geom
gpart show [-lr] [geom ...]
gpart undo geom
gpart unset -a attrib -i index [-f flags] geom
gpart help
gpart list [name ...]
gpart status [-s] [name ...]
gpart load [-v]
gpart unload [-v]