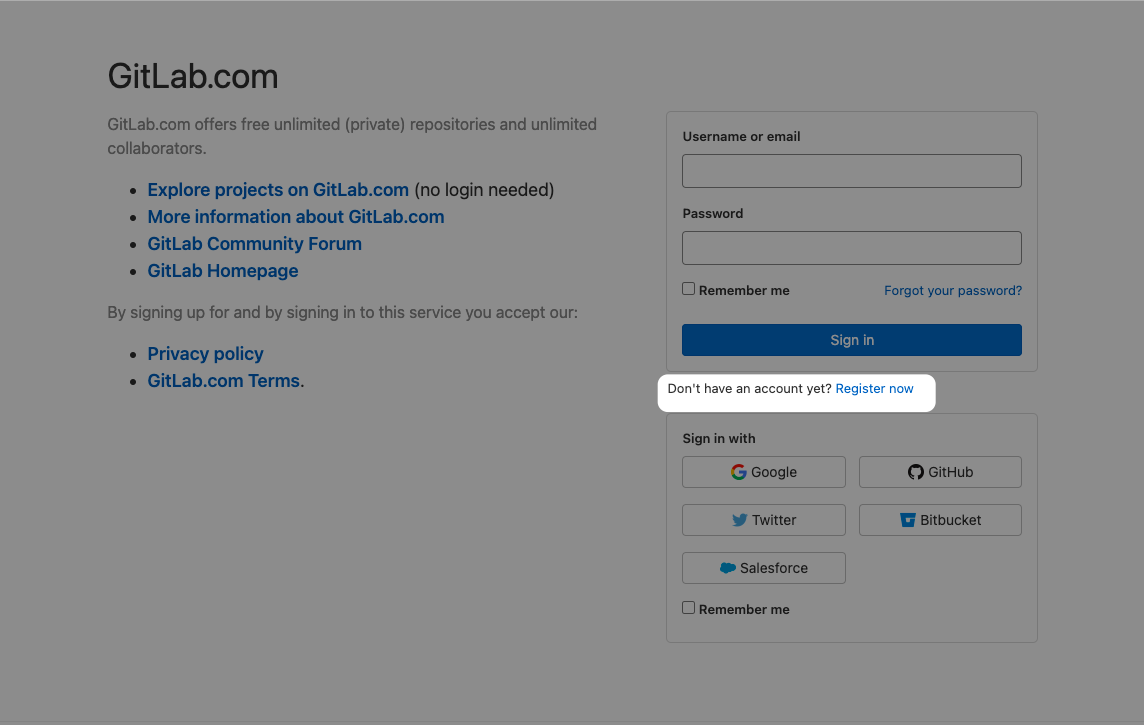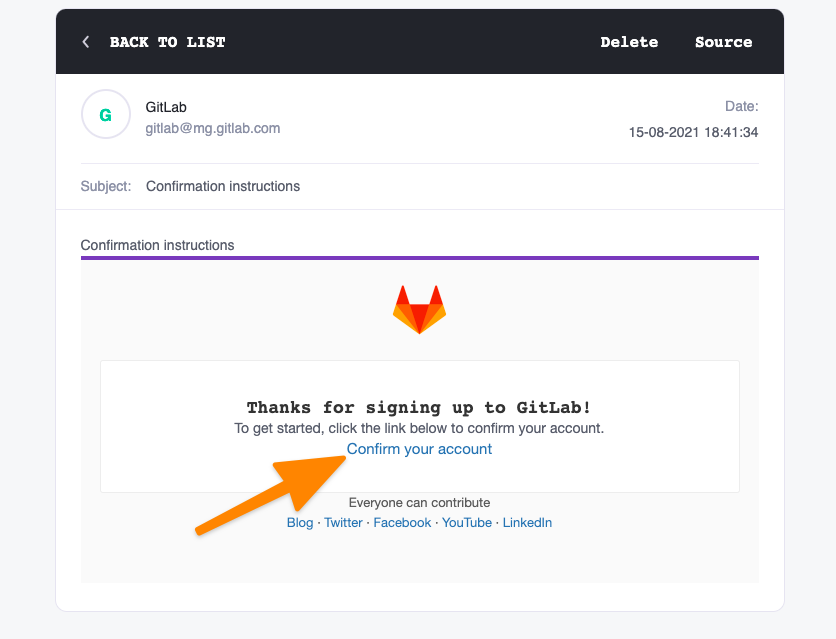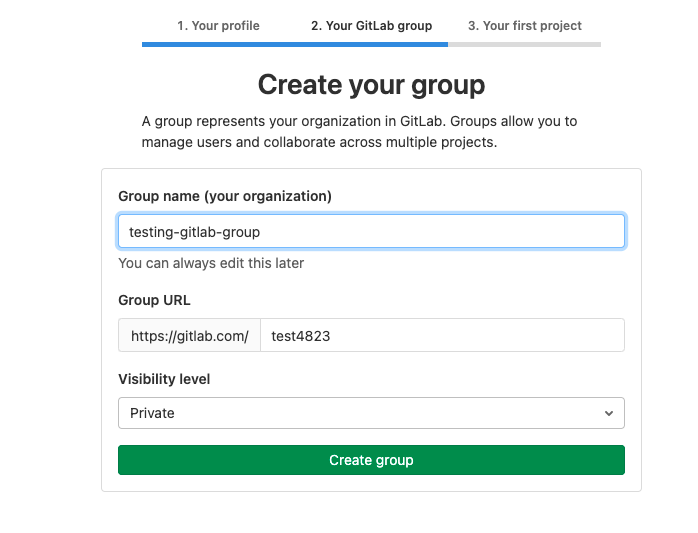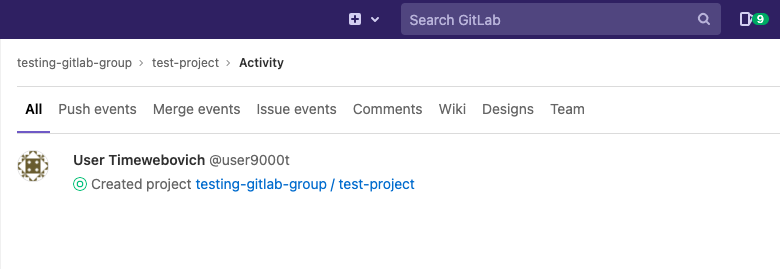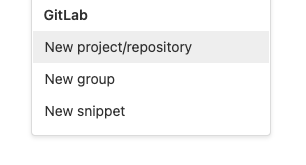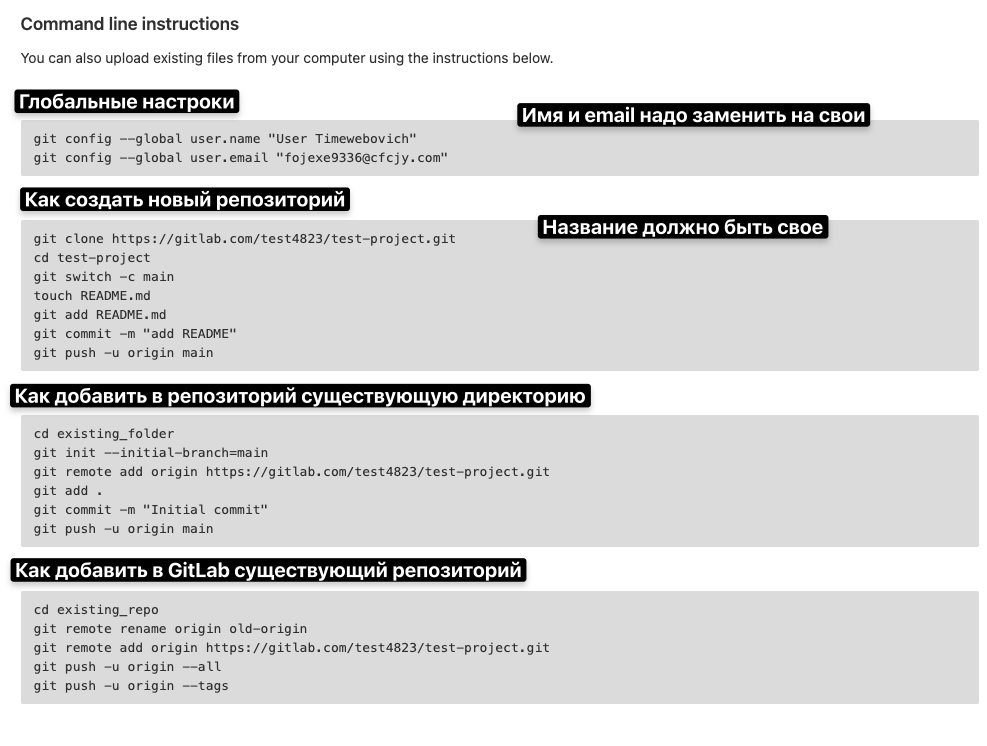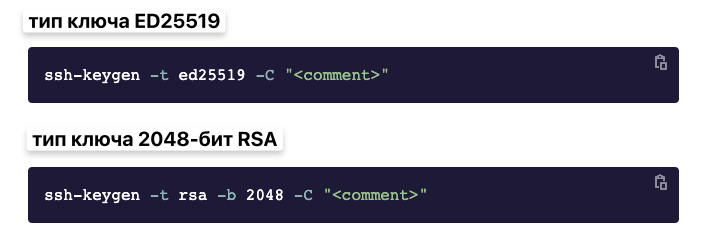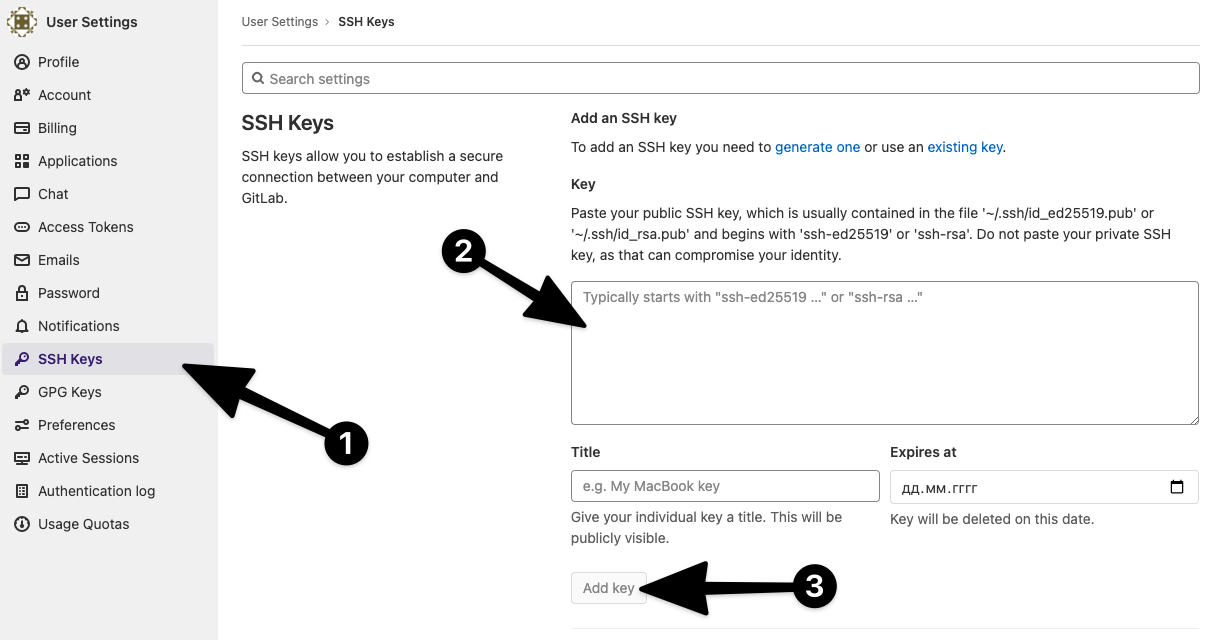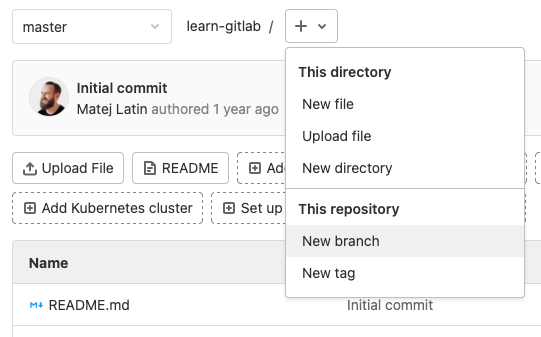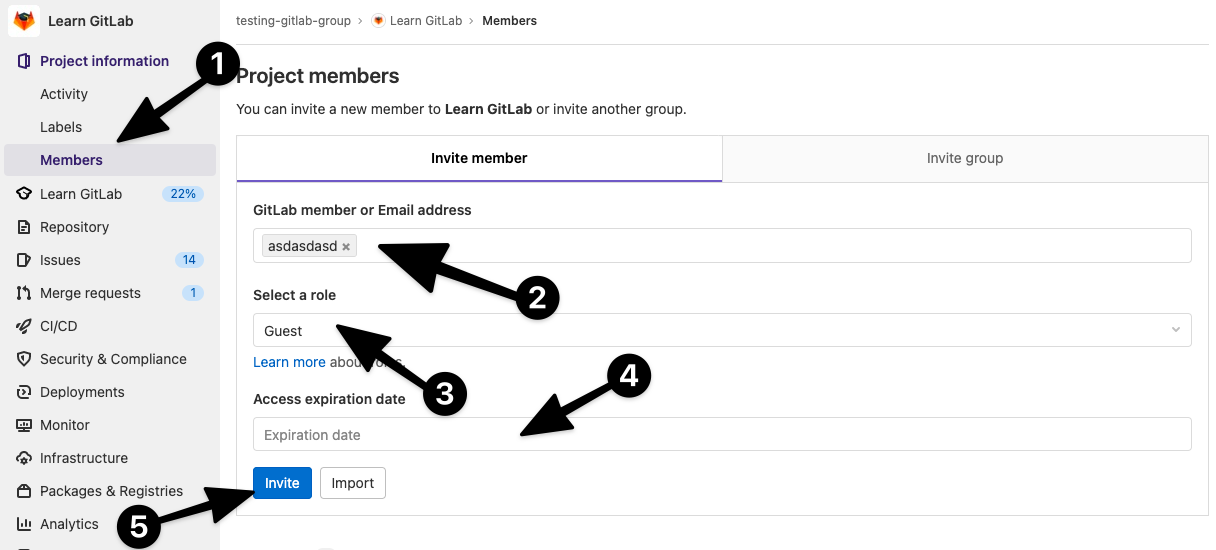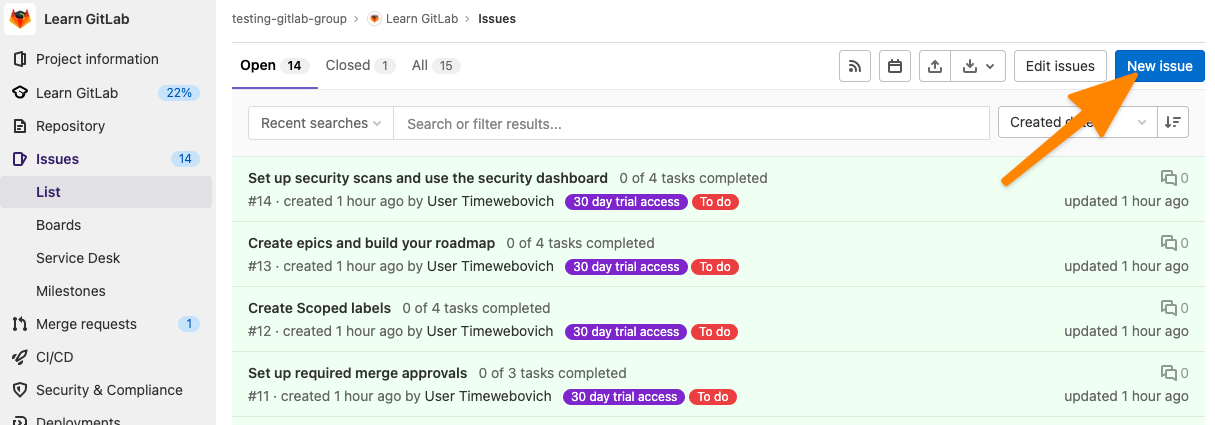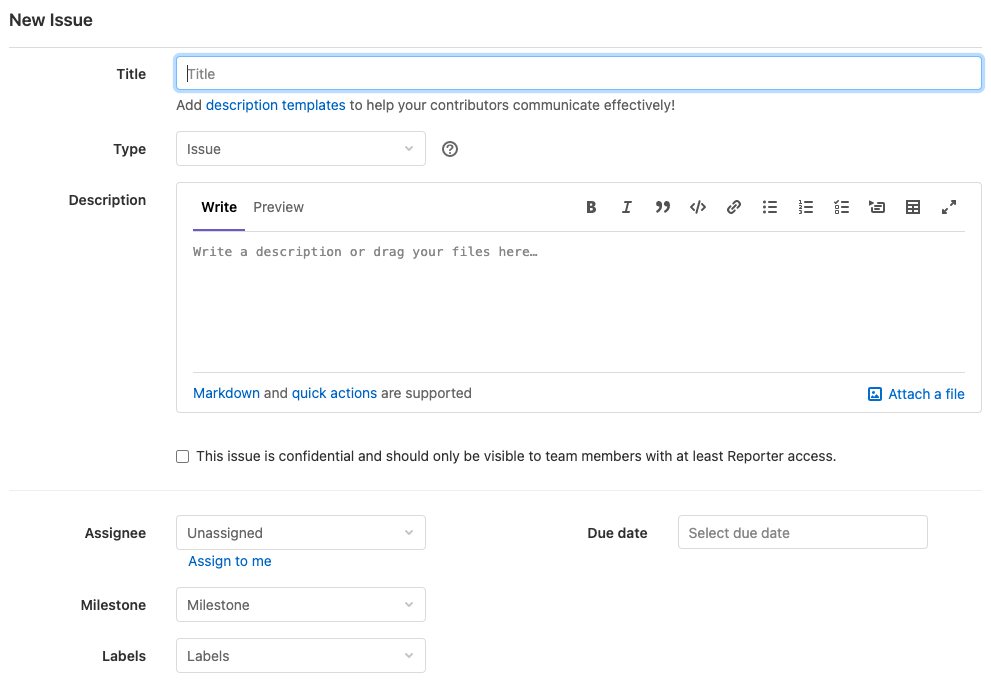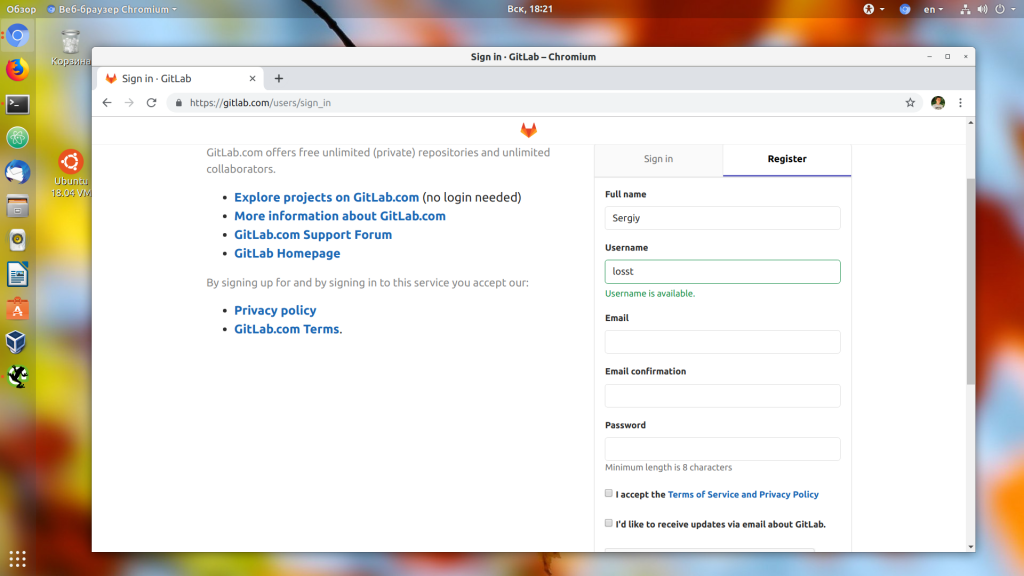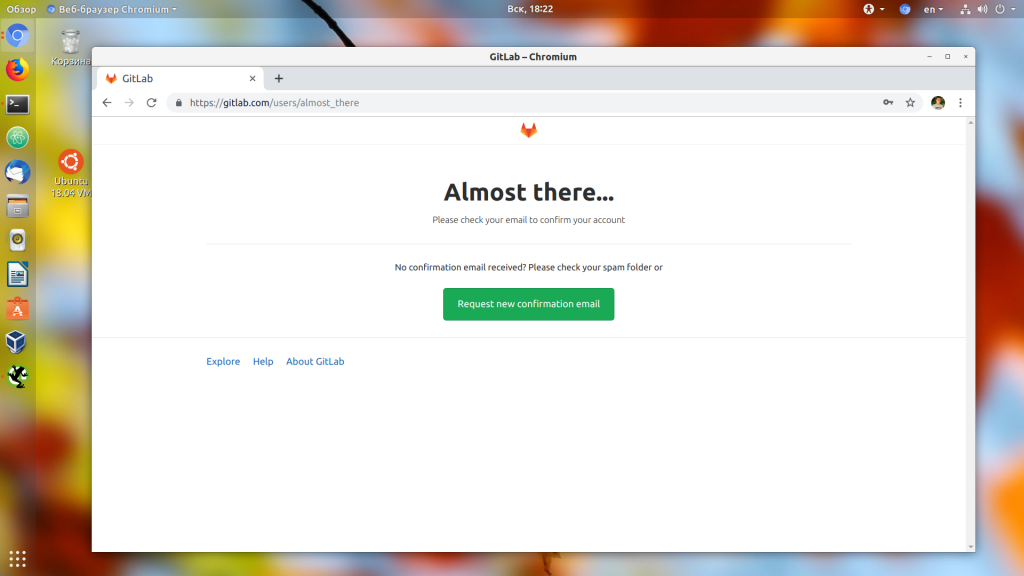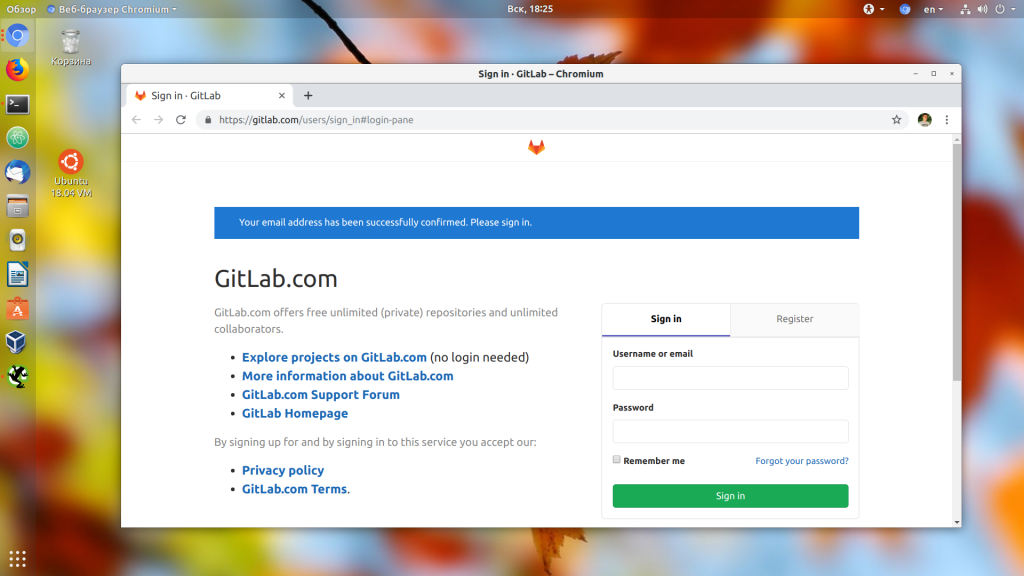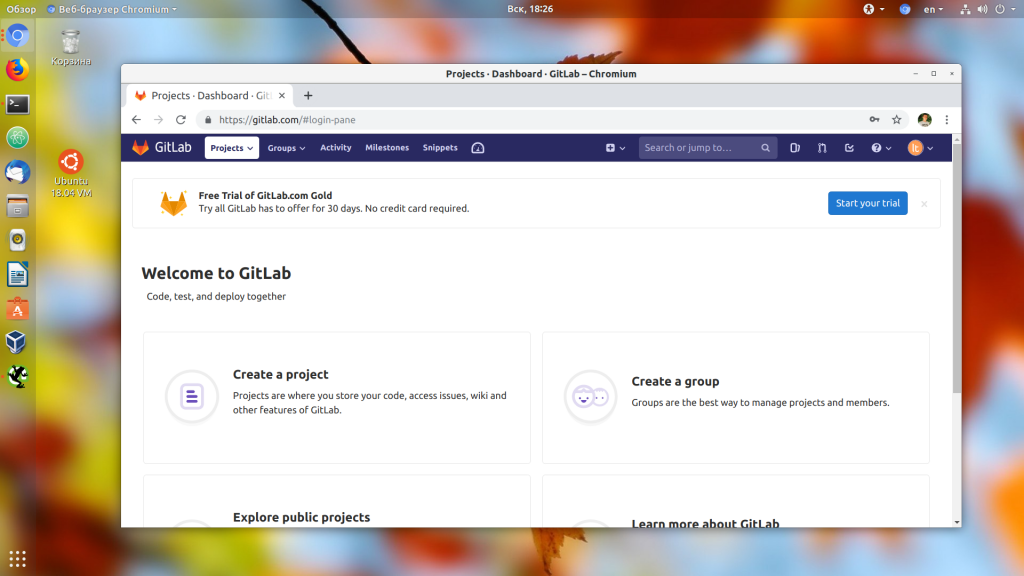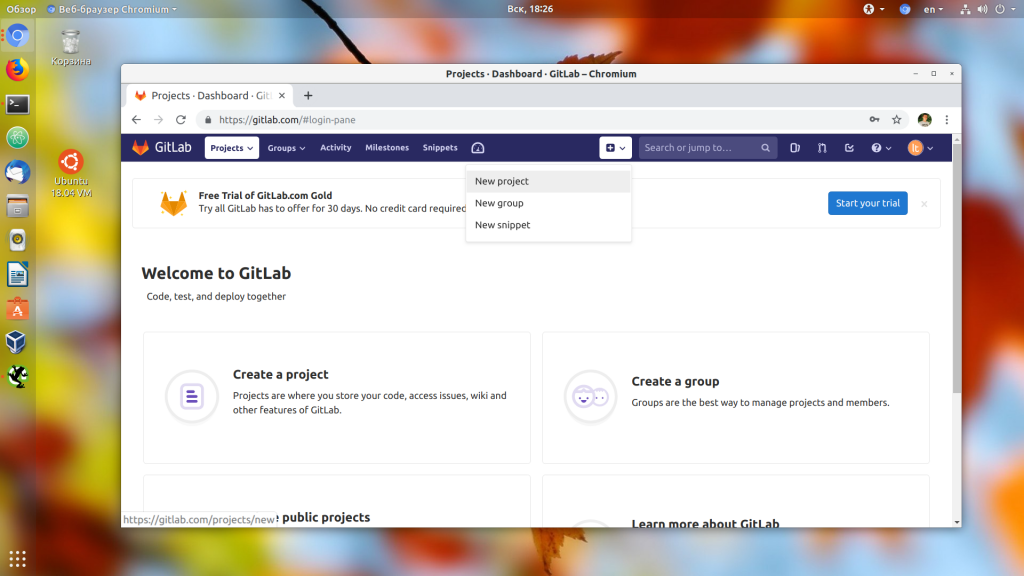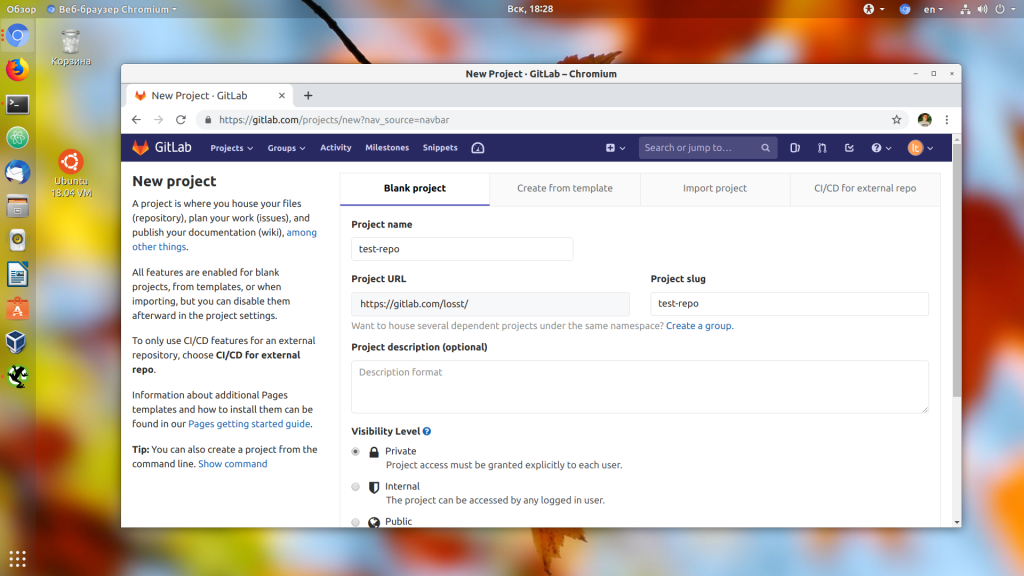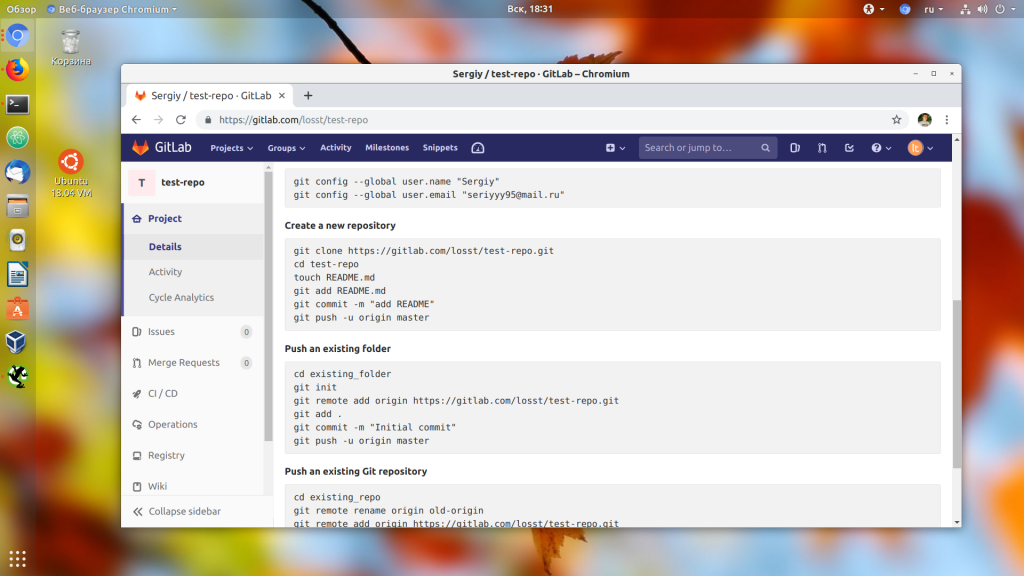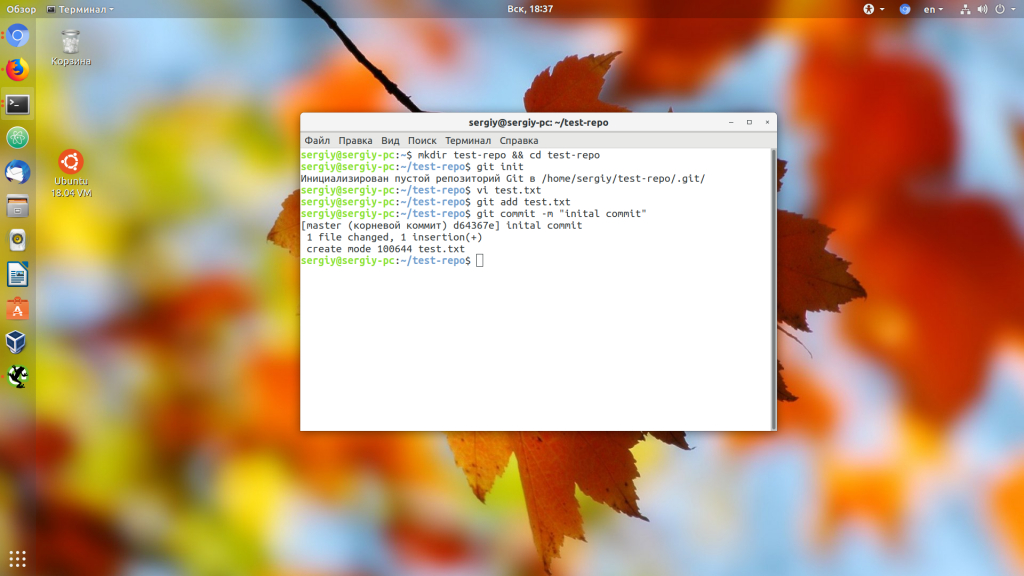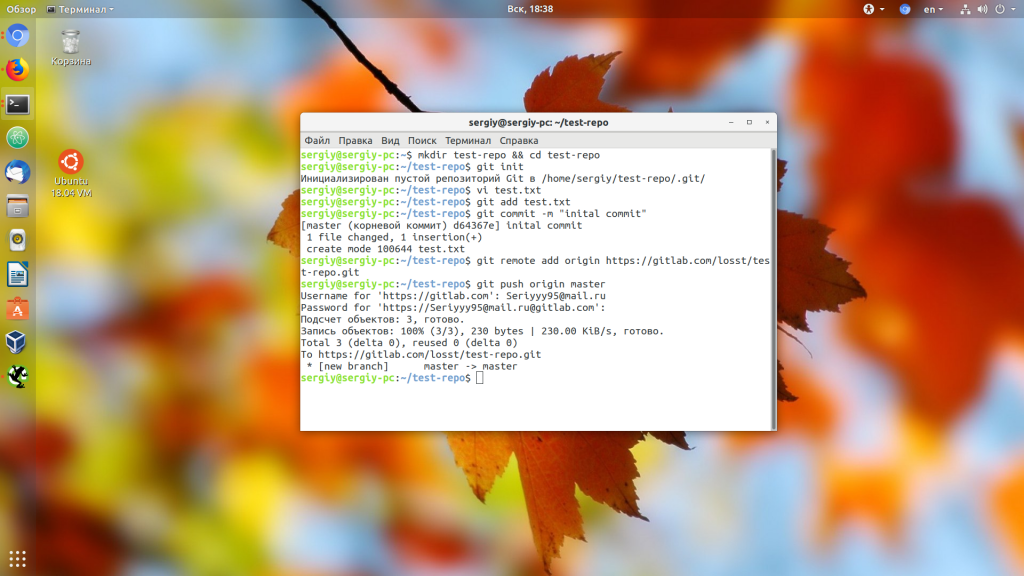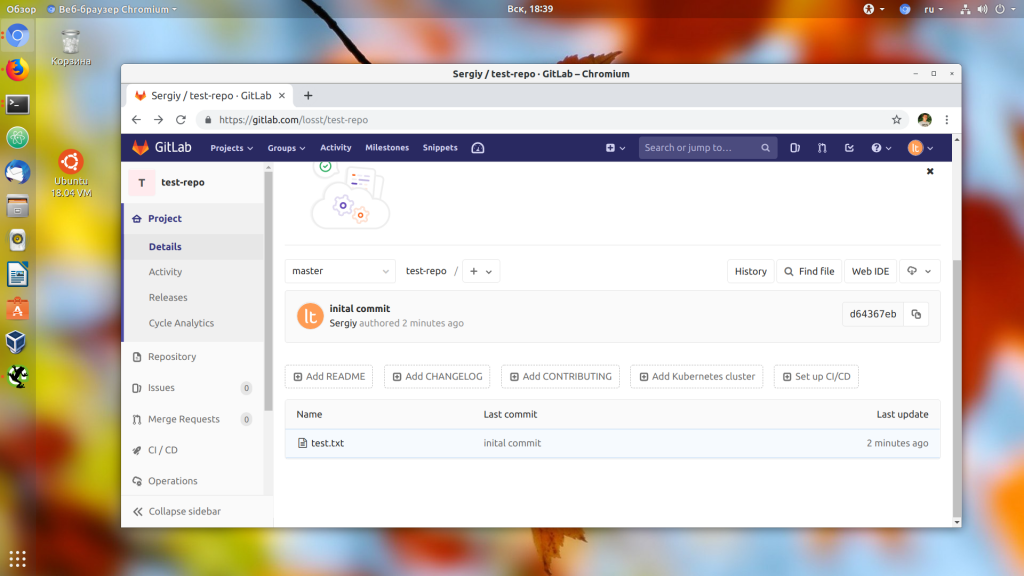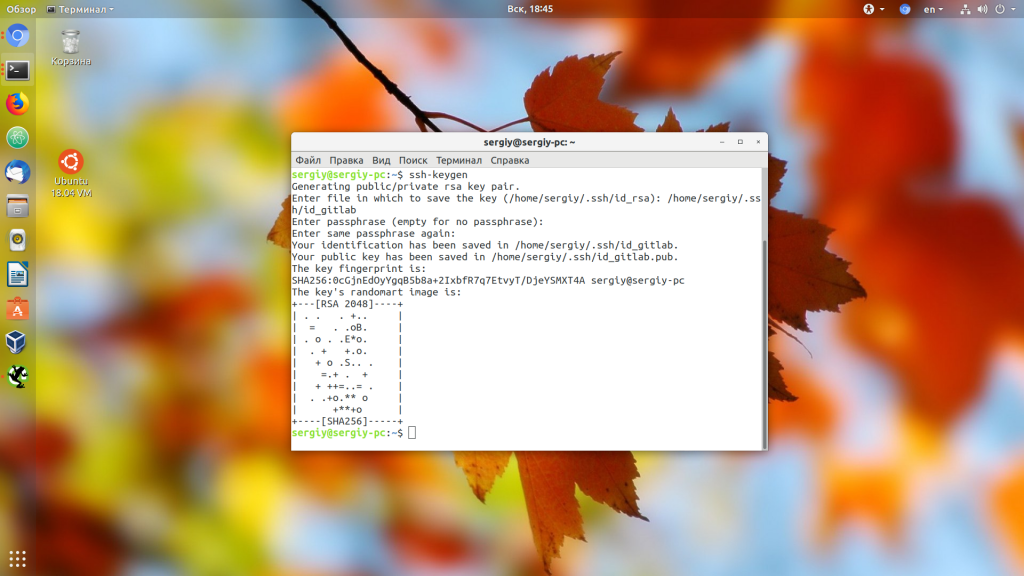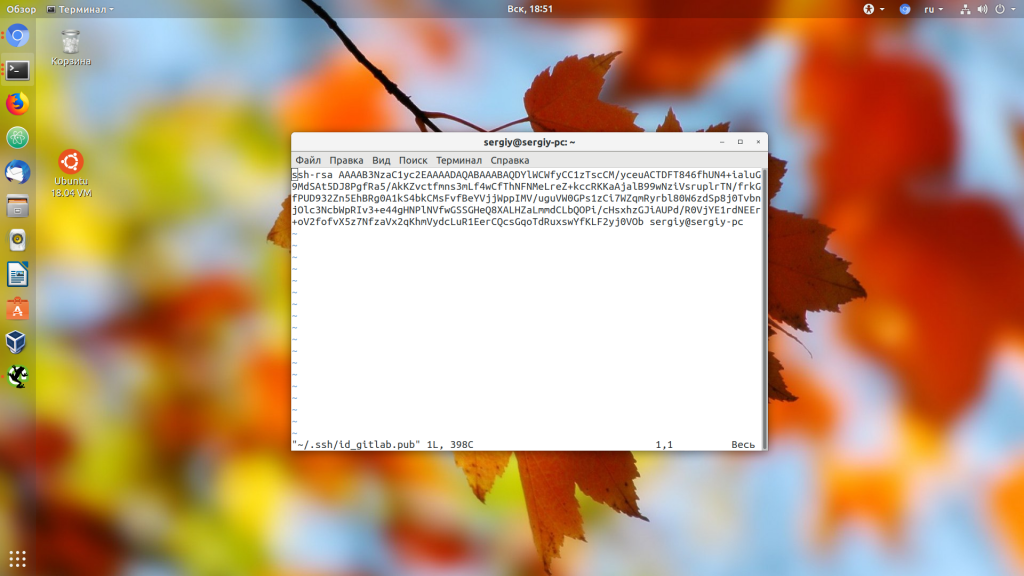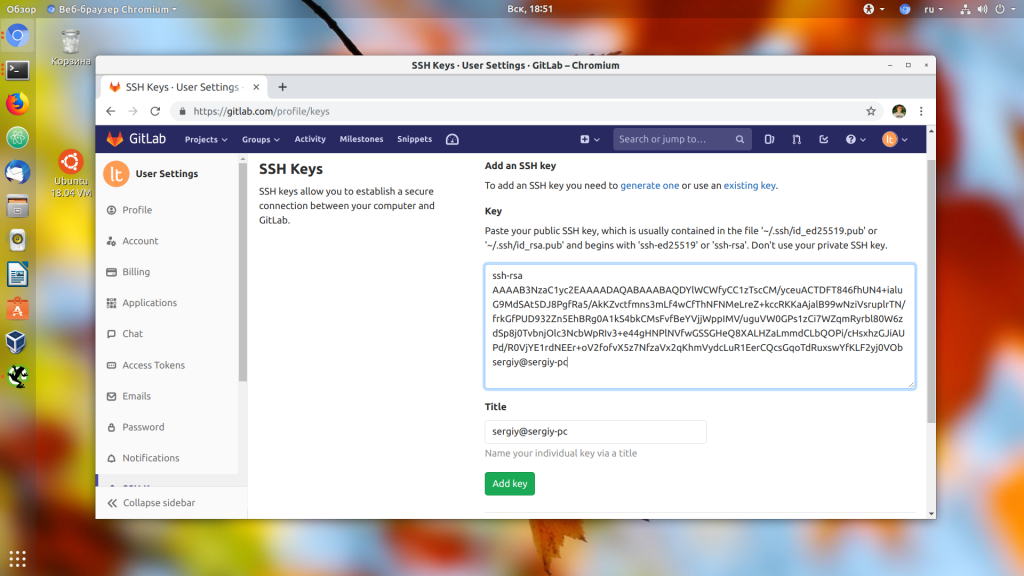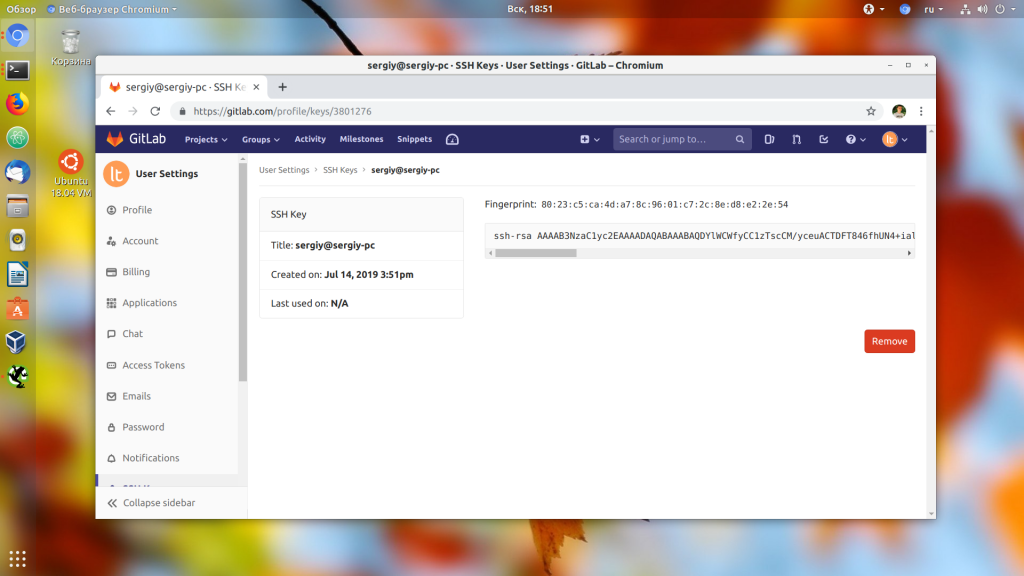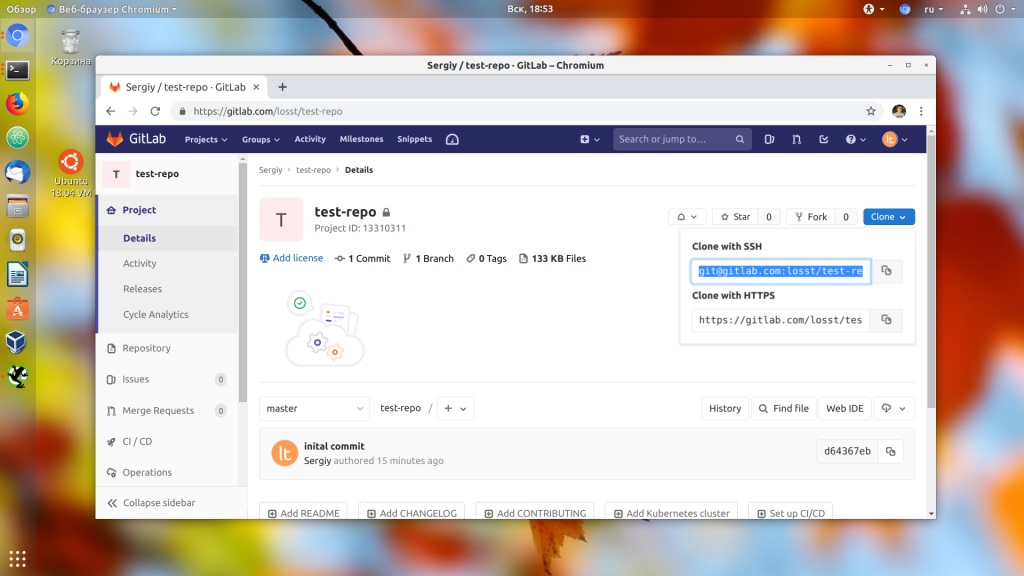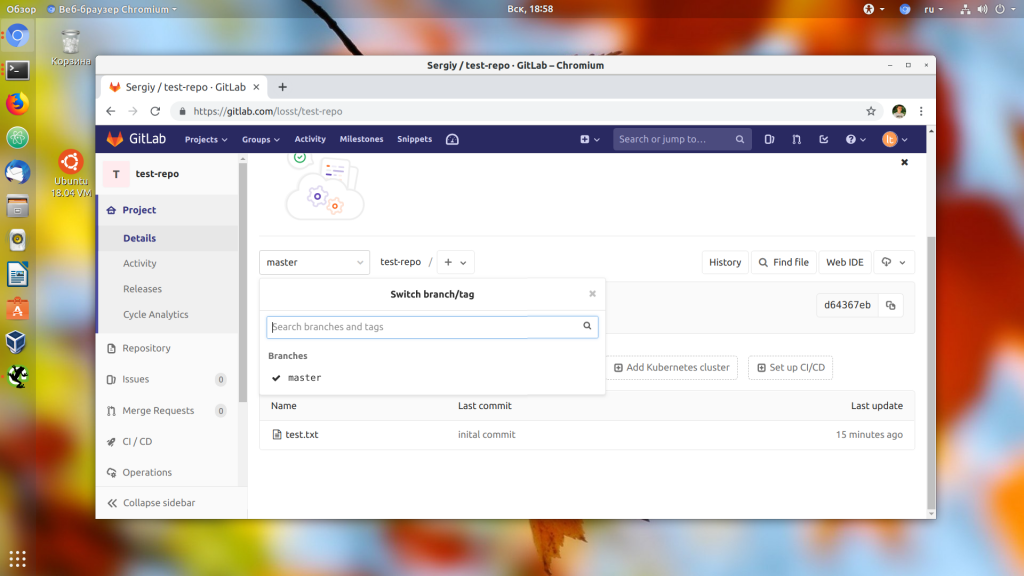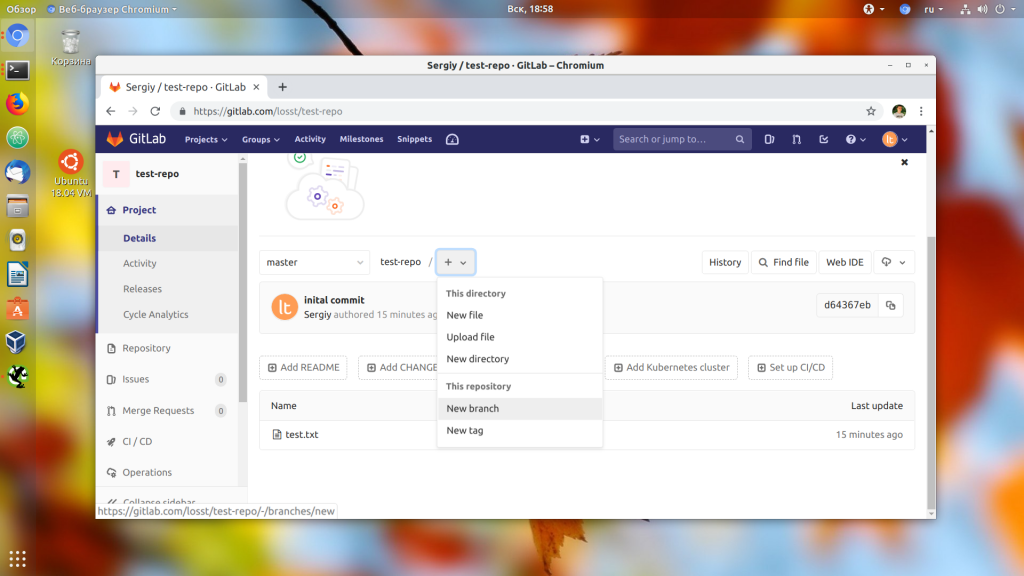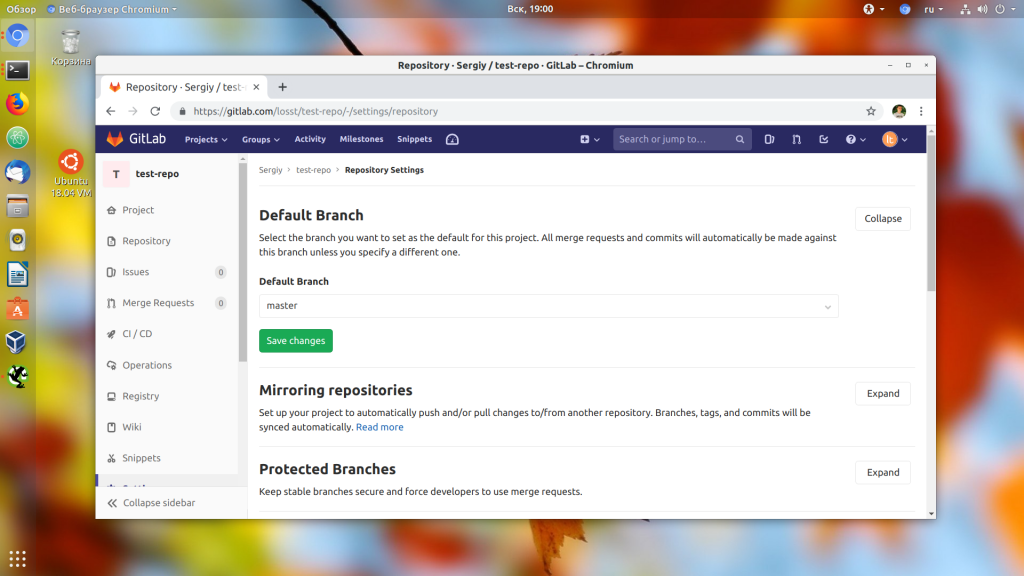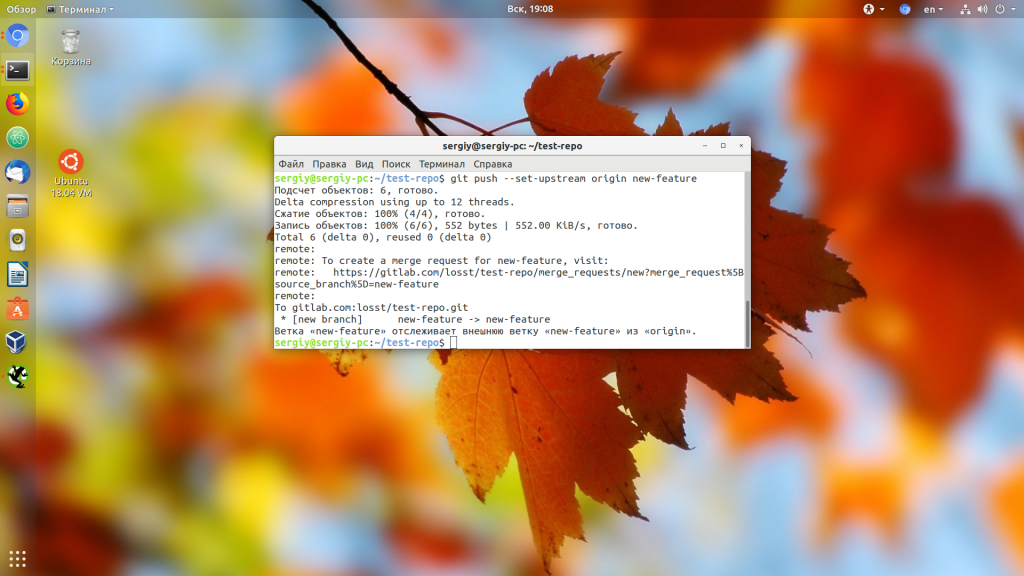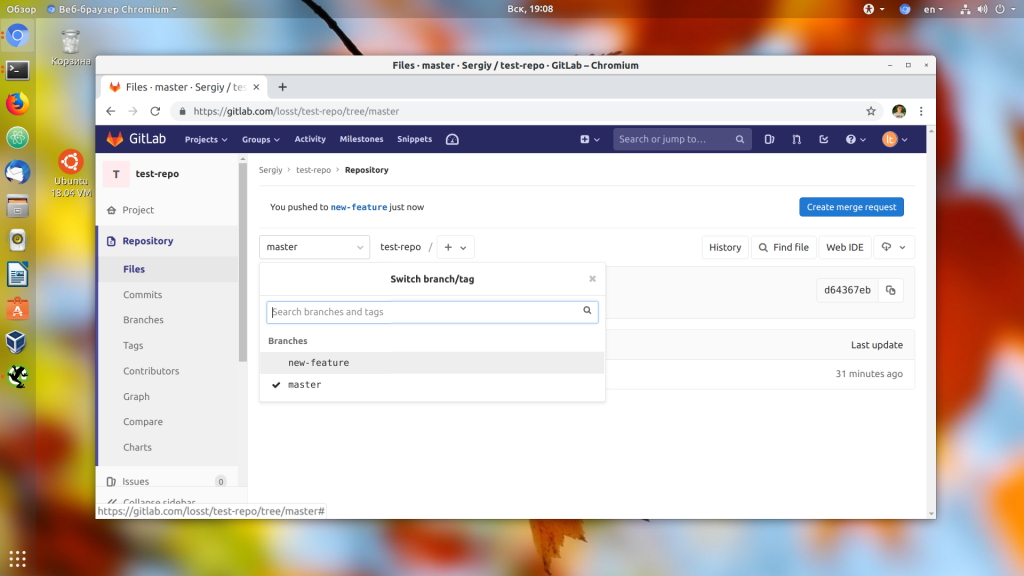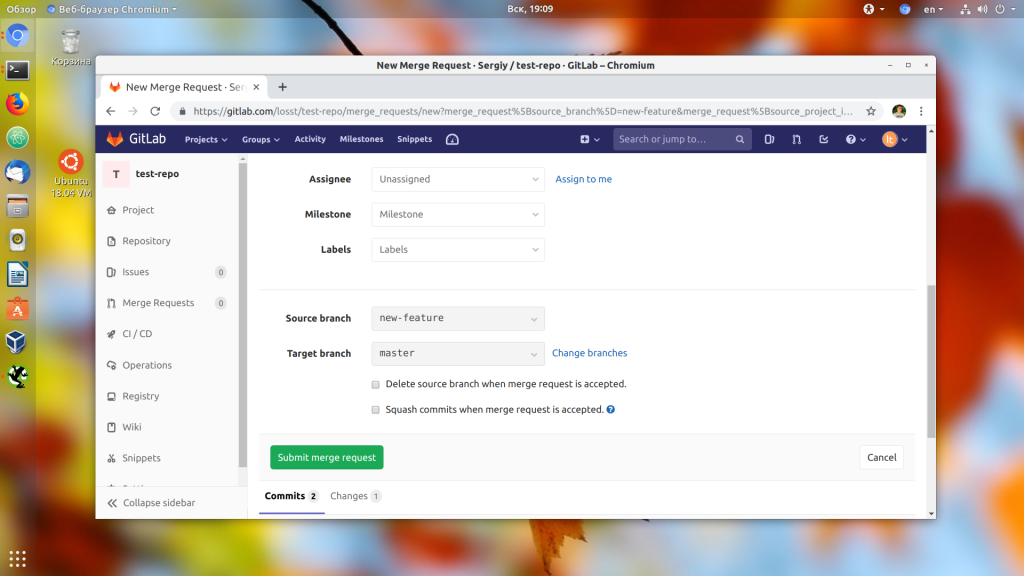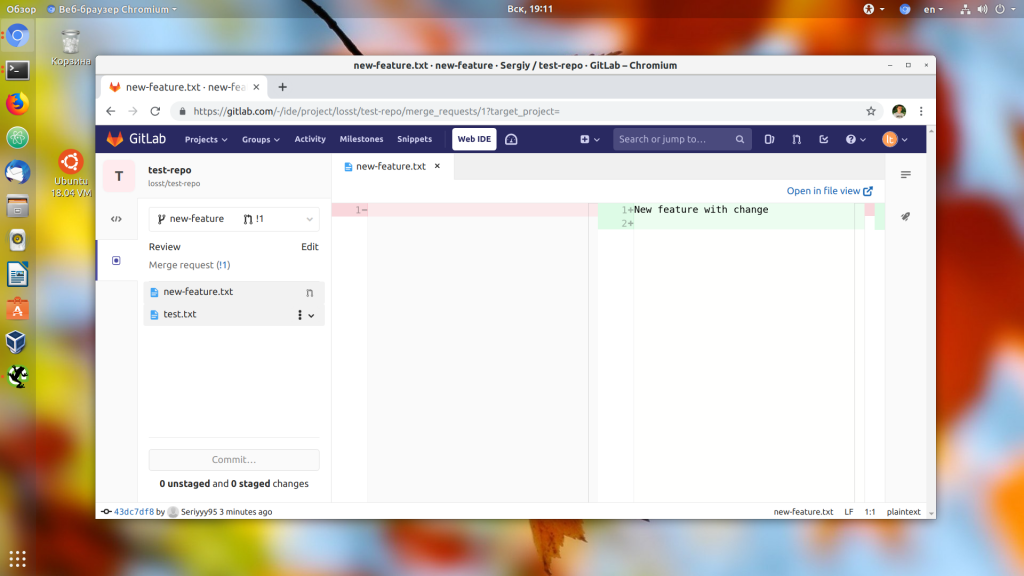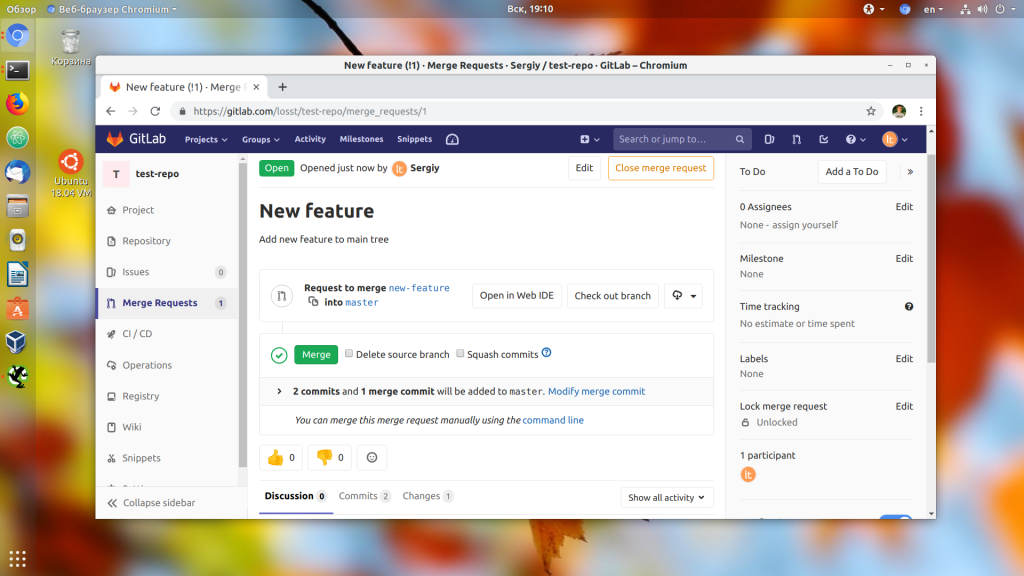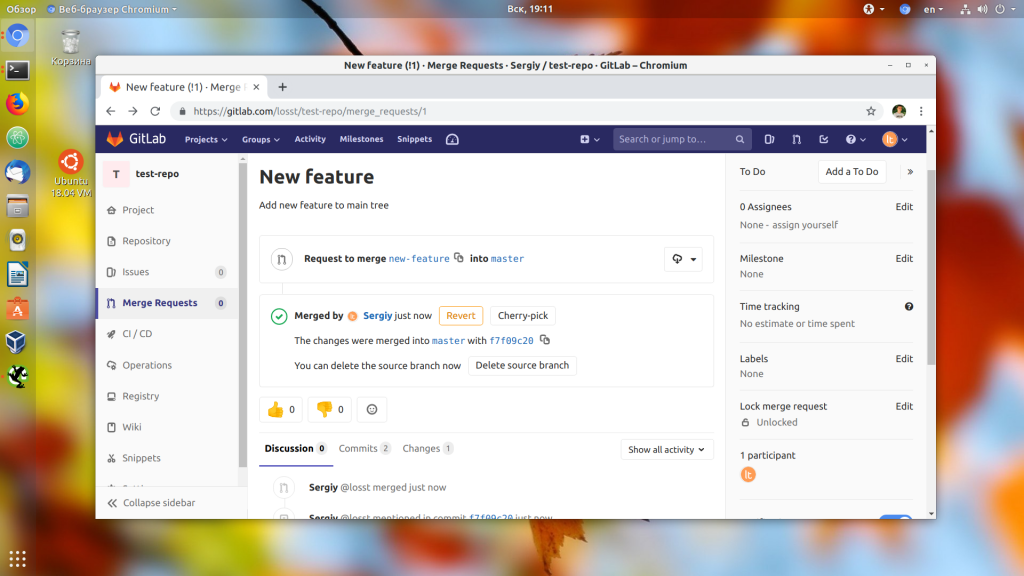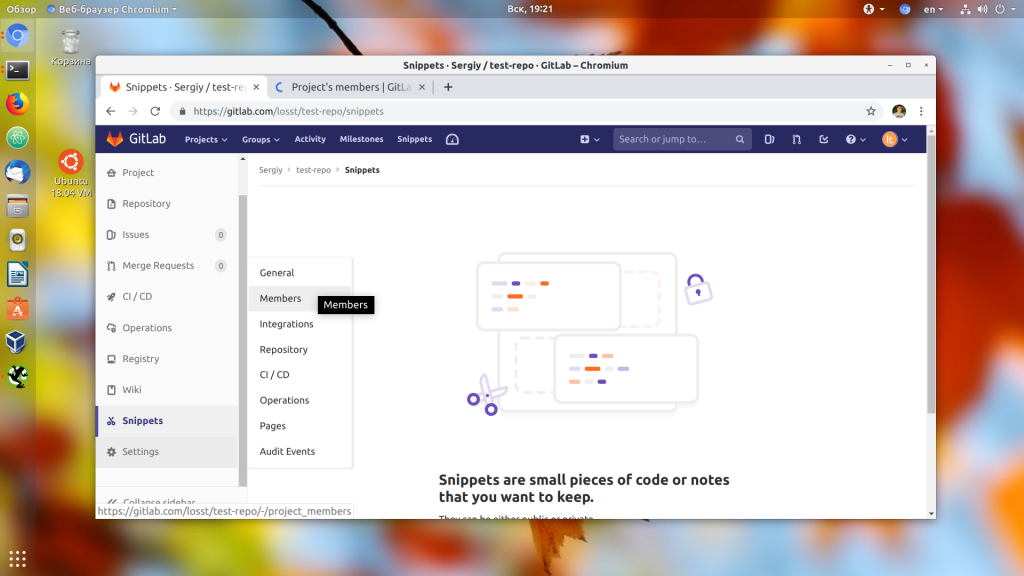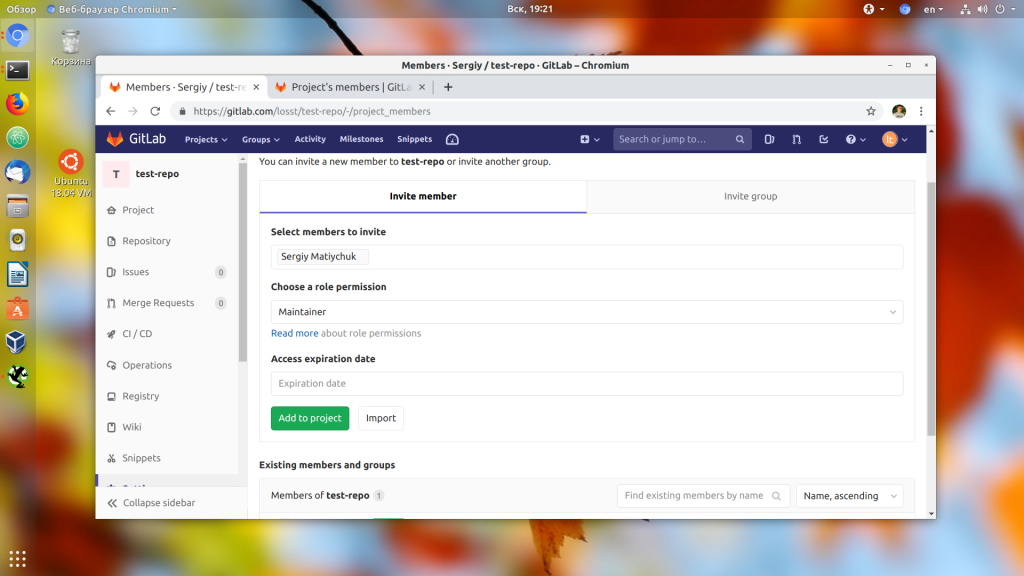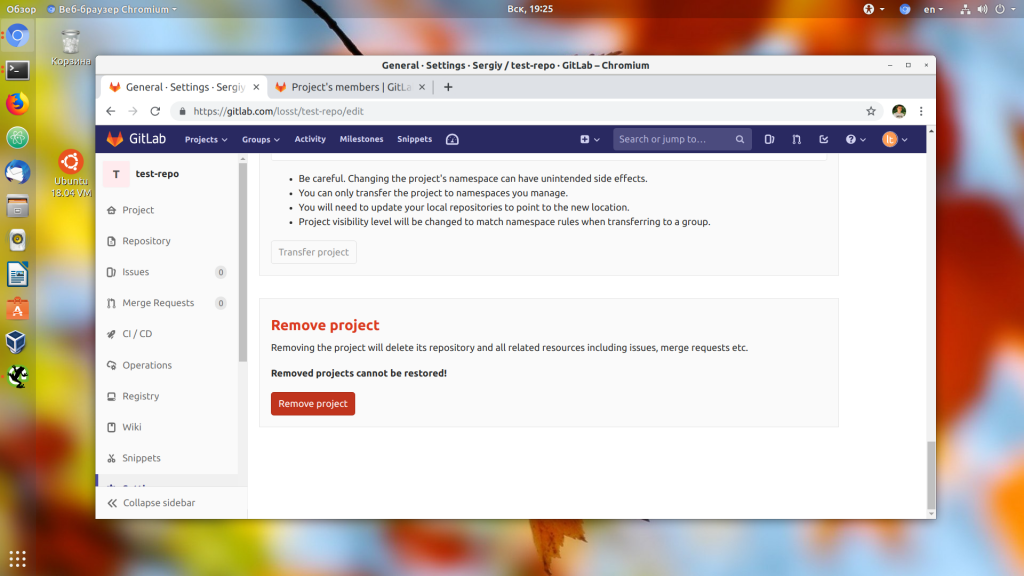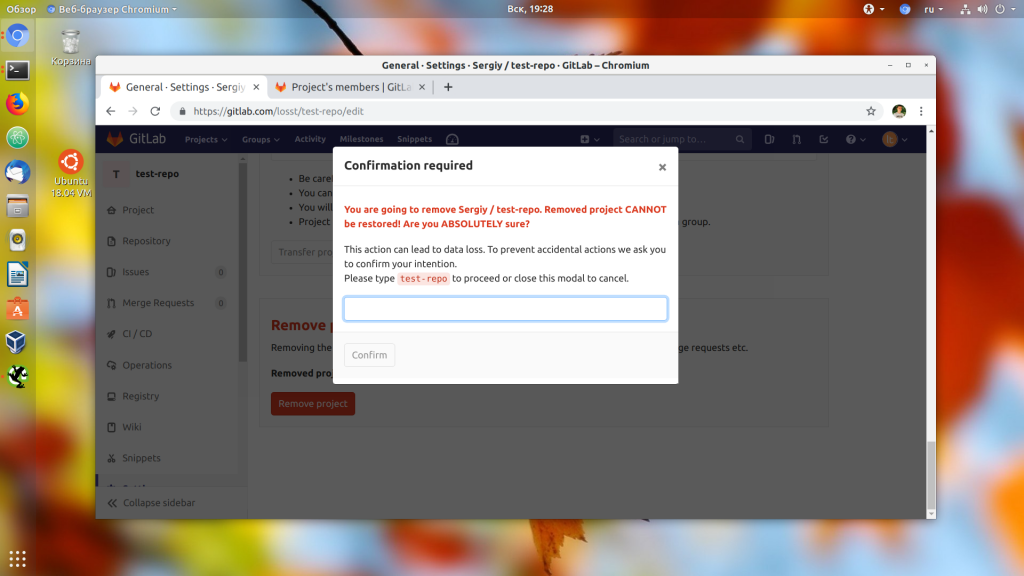Feature availability and product trials
View pricing
to see all GitLab tiers and features, or to upgrade.
Try GitLab for free
with access to all features for 30 days.
Get Help
If you didn’t find what you were looking for,
search the docs.
If you want help with something specific and could use community support,
post on the GitLab forum.
For problems setting up or using this feature (depending on your GitLab
subscription).
Request support
Сегодня поговорим об азах взаимодействия с одной из самых популярных git-систем.
Что такое GitLab
Сейчас почти никто не пишет код в одиночку. Команды инженеров и разработчиков растут, как на дрожжах. Работая в группах, программисты используют системы управления исходным кодом на базе git, специального инструмента, позволяющего хранить данные разрабатываемого проекта в сети и совместно редактировать его с учетом определенных правил и методик взаимодействия. Самый известный подобный сервис – GitHub. А GitLab – это его собрат, выполняющий те же функции, но устроенный несколько иначе.
GitLab позволяет управлять репозиториями с кодом, отслеживать ошибки в разрабатываемых программах, публиковать код и тестировать его. Это незаменимый инструмент для каждого, кто программирует не в одиночку.
Комьюнити теперь в Телеграм
Подпишитесь и будьте в курсе последних IT-новостей
Подписаться
Разница между GitLab и GitHub
Оба сервиса – системы управления репозиториями на базе git. Принципиальных отличий между ними нет. GitHub появился раньше и стал чуть ли не синонимом git, поэтому он популярнее и для многих является единственной системой для управления репозиториями.
Но GitLab есть что предложить с точки зрения функциональности, поэтому все чаще наблюдается переход пользователей с GitHub на GitLab. В частности, это касается разработчиков-новичков, которые пока еще не «приросли» к GitHub.
В связи с растущей популярностью GitLab я и решил познакомить вас с этим сервисом поближе.
Инструкция по использованию GitLab
Перед началом работы с сервисом, нужно создать учетную запись. Процедура эта весьма тривиальна:
-
Заходим на официальный сайт GitLab.
-
В верхнем левом углу находим кнопку Login и жмем по ней.
-
Через пару секунд перед вам откроется форма входа в систему, а под ней будет ссылка на форму регистрации (Register now). Переходим по ней.
-
Заполняем данные для регистрации (классические данные: адрес электронной почты, пароль, логин и т.п.). Жмем на кнопку Register.
-
В течение пары минут на указанную при регистрации почту «упадет» сообщение со ссылкой для подтверждения создания аккаунта. Переходим по ней.
Учетная запись готова. Теперь можно переходить непосредственно к знакомству с GitLab.
Как создать проект
Проектом в GitLab считается глобальное рабочее пространство, в котором будет размещен репозиторий с файлами ваших сайтов и приложений. А также в нем можно взаимодействовать с коллегами и использовать другие возможности сервиса.
Поэтому при первом входе под своей учетной записью GitLab попросит вас указать род деятельности, наличие или отсутствие команды, имя рабочей группы и название проекта.
После формирования проекта можно переходить непосредственно к созданию репозиториев, загрузке программ в GitLab и т.п.
Как создать репозиторий
Чтобы воспользоваться репозиторием, нужно создать новый проект:
-
Кликаем по иконке со значком + в панели управления.
-
Выбираем пункт New project/repository.
-
Затем кликаем по Create blank project.
-
Указываем его имя и другие запрашиваемые параметры (можно указать, публичным будет репо или приватным) и нажимаем на кнопку Create Project.
Вместе с проектом сформируется новый git-репозиторий. Теперь можно с ним взаимодействовать, то есть загружать файлы, делать коммиты, создавать различные ветки для разработки продукта и мерджить их при необходимости.
Как загрузить файлы сайта/приложения в GitLab
Тут есть 3 пути.
Первый – используем веб-интерфейс GitLab
-
На главной странице проекта ищем строку The repository for this project is empty, а под ней кнопку Upload File и нажимаем на нее.
-
GitLab предложит выбрать файлы проекта для загрузки и последующей работы с ними. Выбираем все файлы, что используем при разработке и выгружаем.
Также можно использовать WebIDE, встроенную в GitLab, чтобы прямо в браузере писать код и создавать файлы для своего приложения/сайта.
Второй – используем командную строку
Тут все сложнее, но на самом GitLab опубликована короткая и доходчивая инструкция по подключению к сервису через командную строку, используя классический git-клиент.
Третий – используем сторонний git-клиент
Существуют приложения в духе Tower и Sublime Merge, позволяющие управлять репозиториями, делать коммиты и пушить изменения в проекты при помощи удобного графического интерфейса. Можно подключиться к GitLab с помощью одной из таких программ.
Как добавить SSH-ключ для подключения к репозиторию
SSH-ключи можно использовать для авторизации в GitLab и для управления репозиториями по протоколу Secure Shell. Чтобы это сделать:
-
Генерируем ключ с помощью команды ssh-keygen (вводим ее в терминал).
-
Генератор предложит сохранить получившийся ключ. Менять директорию, куда сохраняется ключ, необязательно.
-
Затем утилита попросит ввести пароль. Его тоже можно не вводить. Просто жмем на Enter.
-
В указанной на втором этапе папке появится файл с ключом в формате .pub. В нем лежит ключ. Нужно скопировать его.
-
Возвращаемся на сайте GitLab. Открываем раздел SSH-keys, вставляем ключ в специально отведенное для этого поле и нажимаем на кнопку Add key.
Как работать с ветками
Ветки – это инструмент для создания дополнительных вариаций приложения/сайта, которые позволяют вести разработку новых функций, не затрагивая при этом основное приложение, доступное для пользователей.
По умолчанию в GitLab доступна только одна ветка – master. Но ее чаще используют не для разработки, а для публикации готовых сборок проекта, которые нестрашно превратить в релиз для масс.
Поэтому принято создавать новые ветки для разработки дополнительных функций, а уже потом объединять их с основной.
Как создавать ветки
Ветки – не уникальная для GitLab функция. Это часть git, поэтому, как и в случае с репозиториями, тут можно пойти тремя путями:
-
На сайте GitLab в окне управления репозиторием нажать на кнопку + справа от названия ветки, а потом выбрать пункт New branch в выпадающем меню.
-
Можно создать новую ветку через git-клиент в терминале с помощью команды git checkout -b [название новой ветки].
-
Или воспользоваться аналогичной функций в используем графическом git-клиенте (Tower, Sublime Merge, GitFox и т.п.).
Любой из способов позволит создавать новую ветку, в которую после этого можно будет отправлять коммиты и делать пуши.
Мерджинг веток
Мерджинг (или объединение) веток – это механизм слияния двух наборов функций одной программы, позволяющий переносить функции из дополнительных веток в основную ветку разработки, где лежит приложение. Результат увидят еще и пользователи, а не только разработчики.
Запрос на объединение веток будет появляться на сайте GitLab каждый раз, когда вы будете вносить изменения в код одной или нескольких веток.
Выглядит это следующим образом:
-
На сайте появляется большая синяя кнопка Create merge request. Кликаем по ней.
-
Затем рассказываем о своем запросе (поясняем, для чего он делается).
-
Указываем автор запроса в поле Assignee.
-
Указываем человека, который будет проверять запрос в поле Reviewer.
-
Потом указываем Milestone (если используете их).
-
Ставим теги.
-
И нажимаем на Create merge request.
-
Если с запросом все ок, то проверяющий нажмет на кнопку Merge, и весь код перекочует в основную ветку проекта (ну или ту, которую указал автор запроса).
Как добавлять пользователей в проект
К разработке своего приложения/сайта всегда можно привлечь людей со стороны:
-
Для этого кликаем по кнопке Project information в боковой панели GitLab.
-
Выбираем пункт Members.
-
В графу GitLab member or Email address вписываем ник GitLab-пользователя или его email-адрес.
-
Выбираем для него роль (гость, наблюдатель, разработчик).
-
Также указываем время действия приглашения (в указанный день приглашенный будет исключен из проекта).
-
А потом кликаем на Invite.
Если выбранный человек согласится присоединиться, то ваша команда расширится.
Как создавать баг-репорты
В git-системах есть инструменты, помогающие оповещать разработчиков об ошибках и обсуждать их как с пользователями, так и с коллегами.
Речь идет о разделе Issues. Если возникла проблема, то нужно сообщить о ней тут. Для этого:
-
Открываем раздел Issues в боковой панели управления.
-
Затем нажимаем на кнопку New issue.
-
Даем имя обнаруженной проблеме, а затем подробно описываем ее в разделе Description.
-
Затем назначаем ответственного в пункте Assignee и срок, в течение которого нужно найти решение найденной проблемы.
-
А потом нажимаем на кнопку Create issue.
Как удалить проект
-
Открываем настройки проекта и переходим во вкладку General.
-
Листаем ее до пункта Advanced и справа от него ищем кнопку Expand, которая откроет доступ к дополнительным параметрам.
-
Вновь пролистываем появившееся меню до упора вниз, пока не наткнемся на кнопку Delete project.
-
Нажимаем на нее и вписываем название проекта, чтобы его удалить.
Вместо заключения
На этом все. Я рассмотрел базовые возможности GitLab и намеренно не затрагивал аналитические инструменты, интеграцию с Kubernetes и дополнительные функции, пытаясь сконцентрироваться на важнейших концептах GitLab и git. Это то, что вам необходимо для старта, независимо от того, пользовались вы ранее другими системами управлениями репозиториями или нет.
GitLab — это онлайн сервис для работы с git репозиториями, у которого есть Open Source версия, которую можно установить и развернуть на своем сервере. Разработчики позиционируют свой сервис как альтернативу GitHub и с этой задачей он полностью справляется. Здесь есть все то же самое, что и на GitHub, плюс бесплатные неограниченные частные репозитории, создание команд, редактирование кода прямо в браузере и многое другое.
В этой статье мы поговорим о том, как пользоваться GitLab для разработки своих проектов. Как создавать репозитории и взаимодействовать с ними. Если вам нужна информация по Git, то лучше смотрите статью как пользоваться git.
1. Создание аккаунта
Зарегистрироваться на GitLab очень просто. Откройте главную страницу GitLab найдите в правой части экрана форму входа и перейдите на вкладку Register. Здесь вам нужно ввести ваше имя, логин, адрес электронной почты, согласится с условиями использования и нажать кнопку Register:
После этого вам на почту придет сообщение со ссылкой для подтверждения аккаунта, перейдите по ней:
Теперь ваш аккаунт подтвержден и вы можете в нём авторизоваться:
После ввода логина и пароля вы попадете на главную страницу профиля. Сейчас здесь страница приветствия, но позже тут будет список ваших репозиториев:
2. Создание репозитория
Чтобы добавить проект GitLab кликните по значку + по центру верхней панели и выберите New Project:
Здесь вам нужно ввести имя репозитория, его описание, а также выбрать уровень доступа:
- Private — доступен только вам;
- Internal — доступен всем зарегистрированным пользователям;
- Public — доступен абсолютно всем.
Ещё вы можете установить галочку напротив Инициализировать репозиторий файлом README, но если вы хотите залить сюда файлы из уже существующего репозитория, делать этого не следует:
После нажатия на кнопку Create repo вы попадаете на страницу репозитория. Здесь GitLab уже предлагает первоначальный набор действий, чтобы проиниализировать ваш репозиторий. Например, вы можете создать здесь файлы или загрузить сюда файлы из вашего компьютера.
4. Загрузка файлов проекта
Давайте создадим новый локальный репозиторий на компьютере и загрузим его содержимое на GitLab. Для этого создайте папку репозитория, например, test-repo и инициализируйте в ней новый репозиторий командой git:
mkdir test-repo && cd test-repo
git init
Затем давайте создадим файл test.txt:
vi test.txt
This is test losst repo
И зафиксируем изменения:
git add test.txt
git commit -m "Inital commit"
Дальше нам нужно добавить наш удаленный репозиторий с GitLab к нашему локальному. Для этого выполните:
git remote add origin https://gitlab.com/losst/test-repo.git
Затем отправляем изменения в удаленный репозиторий:
git push origin master
Для отправки данных нужно ввести ваш логин и пароль на GitLab. Теперь, если вы обновите страницу репозитория на GitLab, то увидите там наш файл:
Важно отметить, что если удаленный репозиторий не пуст, то у вас не получиться так сделать. Вам нужно будет сначала скачать удаленный репозиторий, слить локальные изменения с ним, а потом уже отправить всё назад.
5. SSH ключи
Во время загрузки данных репозитория на GitLab нам нужно было ввести логин и пароль на сервере. Чтобы этого избежать можно использовать SSH ключи для авторизации. Сначала вам нужно создать такой ключ. Для этого откройте терминал и выполните:
ssh-keygen
Введите путь к файлу, куда нужно сохранить ключ, а пароль оставьте пустым. Будут созданы два файла — открытый ключ с расширением .pub и закрытый. Вам нужен открытый. Откройте его в текстовом редакторе и скопируйте его содержимое в буфер обмена:
vi /home/sergiy/.ssh/id-gitlab
Далее возвращайтесь к интерфейсу GitLab кликните по иконке профиля и выберите Settings:
Здесь на левой панели найдите пункт SSH Keys. В этом окне найдите поле Key и вставьте туда скопированный ключ. Далее сохраните изменения. Теперь ваш ключ добавлен:
Далее вернитесь в ваш репозиторий, найдите в правом верхнем углу кнопку Clone и кликните по ней. Нас интересует адрес Clone with SSH:
Возвращаемся к нашему локальному репозиторию, удаляем адрес https и добавляем ssh:
git remote remove origin
git remote add origin git@gitlab.com:losst/test-repo.git
Настройка ssh GitLab завершена. Теперь все действия будут выполняться по SSH и у вас не будет необходимости вводить логин и пароль.
6. Ветки репозитория
Разберем использование gitlab для работы с ветками. По умолчанию у репозитория есть только одна ветка — это master. Но для реализации дополнительных функций разработку можно выносить в отдельные ветки. В интерфейсе GitLab ветки отображаются слева. Здесь можно выбрать нужную ветку:
Создать новую ветку можно кликнув по значку плюс и выбрав New branch. Но это не обязательно, так как если вы создадите ветку в git и зальете изменения в репозиторий, то ветка появится там автоматически.
Чтобы изменить ветку по умолчанию откройте Settings -> Repository, а потом просто выберите нужную ветку в разделе Default branch:
6. Слияние веток
Поскольку у нас есть ветки и в них разрабатывается функциональность может возникнуть необходимость перенести её из одной ветки в другую. Для этого используются запросы слияния (Merge request gitlab). Давайте добавим ветку new-feature, а в ней создадим файл new-feature с текстом:
git checkout -b new-feature
vi new-feature.txt
New feature with change
git add new-feature.txt
git commit -m "add feature"
git push --set-upstream origin new-feature
Теперь, когда мы перейдем в новую ветку через интерфейс GitLab появится кнопка Create merge request. Нажмите на неё:
Здесь нужно написать описание Merge Request, который вы создаете, выбрать ветку источник и ветку цель. Также можно выбрать пользователя, которому будет оправлено уведомление о созданном запросе:
Далее запрос на слияние нужно одобрить. Вы можете посмотреть изменения нажав кнопку Open IDE или через терминал:
Далее просто нажмите кнопку Merge, если хотите слить ветки. Файлы ветки источника заменят файлы в ветке преемника, поэтому будьте осторожны, чтобы не потерять важные данные.
8. Добавление пользователей
Несмотря на то, что репозитории приватные, возможна работа с gitlab командой. Вы можете добавить к ним неограниченное количество разработчиков. Для этого откройте пункт Settings -> Members. Здесь в поле Select members to invite введите никнеймы или адреса электронной почты пользователей, которых надо пригласить, а в поле Choose a role permission выберите их уровень доступа:
Затем нажмите кнопку Add to project.
9. Удаление проекта
Чтобы удалить проект с Gitlab надо открыть Settings -> General -> Advanced и выбрать Remove Project в самом низу страницы:
После нажатия на кнопку вам нужно будет ввести имя проекта, после чего он будет удален:
Выводы
В этой статье мы кратко разобрали как пользоваться GitLab для разработки программного обеспечения. Это далеко не все возможности GitLab, которые заслуживают внимания, там ещё есть релизы, сообщения об ошибках, инструменты автоматизации и тестирования, удобный редактор кода и многое другое. В общем это полноценная альтернатива для GitHub если тот сервис больше вам не нравится. А что вы предпочитаете, GitHub или GitLab? Напишите в комментариях!
Обнаружили ошибку в тексте? Сообщите мне об этом. Выделите текст с ошибкой и нажмите Ctrl+Enter.
Статья распространяется под лицензией Creative Commons ShareAlike 4.0 при копировании материала ссылка на источник обязательна .
GitLab
GitWeb довольно-таки прост.
Если вам нужен более современный, полнофункциональный Git-сервер, есть несколько решений с открытым исходным кодом, которые можно использовать.
Так как GitLab это один из самых популярных, мы рассмотрим его установку и использование в качестве примера.
Это немного сложнее, чем GitWeb, и скорее всего потребует больше обслуживания, но и функциональность гораздо богаче.
Установка
GitLab — это веб-приложение на основе базы данных, так что его установка немного сложней, чем у некоторых других серверов Git.
К счастью, этот процесс хорошо документирован и поддерживается.
GitLab настоятельно рекомендует установить GitLab на ваш сервер через официальный пакет Omnibus GitLab.
Другие варианты установки:
-
GitLab Helm chart для использования с Kubernetes.
-
Официальные образы GitLab для использования с Docker.
-
Из исходных файлов.
-
Облачный провайдер, такой как AWS, Google Cloud Platform, Azure, OpenShift или Digital Ocean.
Администрирование
Административный интерфейс GitLab доступен через веб.
Просто направьте ваш браузер на имя или IP-адрес хоста, где установлен GitLab, и войдите как администратор.
Имя пользователя по умолчанию admin@local.host, пароль по умолчанию 5iveL!fe (вас попросят изменить их при входе).
Войдя, нажмите иконку «Административная зона» в меню справа и сверху.
Пользователи
Пользователи в GitLab — это учётные записи, соответствующие людям.
Пользовательские учётные записи не очень сложны; в основном это набор персональной информации, прикреплённый к имени.
У каждого пользователя есть пространство имён, логически группирующее проекты данного пользователя.
Если у пользователя jane есть проект project, адрес этого проекта будет http://server/jane/project.

Рисунок 51. Экран управления пользователями GitLab
Удаление пользователя может быть выполнено двумя способами.
«Блокирование» («Blocking») пользователя запрещает ему вход в GitLab, но все данные в его пространстве имен сохраняются, и коммиты, подписанные этим пользователем, будут указывать на его профиль.
«Разрушение» («Destroying») пользователя, с другой стороны, полностью удаляет его из базы данных и файловой системы.
Все проекты и данные в его пространстве имен удаляются, как и все принадлежащие ему группы.
Конечно, этим более постоянным и разрушительным действием пользуются реже.
Группы
Группы GitLab — это коллекция проектов с указанием того, как пользователи получают к ним доступ.
Каждая группа имеет пространство имён проектов (так же как и пользователи), так что если в группе training есть проект materials, его адрес будет http://server/training/materials.

Рисунок 52. Экран управления группами GitLab
Каждая группа связана с пользователями, каждый из которых имеет уровень доступа к проектам группы и к самой группе.
Он разнится от «Гостя» («Guest», только проблемы и чат) до «Владельца» («Owner», полный контроль над группой, её членами и проектами).
Типы разрешений слишком обширны, чтобы перечислять их здесь, но на экране управления GitLab есть полезная ссылка с описанием.
Проекты
Проект GitLab примерно соответствует одному git-репозиторию.
Каждый проект принадлежит одному пространству имён, групповому или пользовательскому.
Если проект принадлежит пользователю, владелец контролирует, кто имеет доступ к проекту; если проект принадлежит группе, действуют групповые уровни доступа для пользователей.
Каждый проект также имеет уровень видимости, который контролирует, кто имеет доступ на чтение страниц проекта или репозитория.
Если проект Приватный (Private), владелец должен явно дать доступ на чтение отдельным пользователям.
Внутренний (Internal) проект виден любому вошедшему пользователю GitLab, а Публичный (Public) проект видим всем.
Это относится как к доступу git fetch, так и к доступу к проекту через веб-интерфейс.
Хуки
GitLab включает поддержку хуков (перехватчиков, hooks) на уровне проектов и всей системы.
В обоих случаях, когда происходит некоторое событие, сервер GitLab выполняет запрос HTTP POST с осмысленным JSON-содержанием.
Это отличный способ соединить ваши git-репозитории и инсталляцию GitLab с автоматикой инфраструктуры разработки, такой как сервера непрерывной интеграции, комнаты чатов или инструменты деплоя.
Базовое использование
Первое, чего вы захотите от GitLab, это создать новый проект.
Это достигается нажатием иконки «+» на панели инструментов.
Будут запрошены имя проекта, пространство имён, которому он должен принадлежать, и уровень видимости.
Большинство из этих настроек можно потом изменить через интерфейс настроек.
Нажмите «Создать проект» («Create Project»), чтобы закончить.
Когда проект создан, вы, наверное, захотите соединить его с локальным git-репозиторием.
Каждый проект может быть доступен через HTTPS или SSH, каждый из которых может быть использован для указания удалённого репозитория.
Адреса (URL) видимы наверху домашней страницы проекта.
Для существующего локального репозитория, следующая команда создаст удалённый репозиторий с именем gitlab и размещением на сервере:
$ git remote add gitlab https://server/namespace/project.gitЕсли у вас нет локального репозитория, можно просто сделать его:
$ git clone https://server/namespace/project.gitВеб-интерфейс даёт доступ к нескольким полезным видам самого репозитория.
Домашняя страница каждого проекта показывает недавнюю активность, а ссылки наверху ведут на список файлов проекта и журнала коммитов.
Совместная работа
Самый простой метод совместной работы над проектом GitLab — это выдача другому пользователю прямого доступа на запись (push) в git-репозитории.
Вы можете добавить пользователя в проект в разделе «Участники» («Members») настроек проекта, указав уровень доступа (уровни доступа кратко обсуждались в Группы).
Получая уровень доступа «Разработчик» («Developer») или выше, пользователь может беспрепятственно отсылать свои коммиты и ветки непосредственно в репозиторий.
Другой, более разобщённый способ совместной работы — использование запросов на слияние (merge requests).
Эта возможность позволяет любому пользователю, который видит проект, вносить свой вклад подконтрольным способом.
Пользователи с прямым доступом могут просто создать ветку, отослать в неё коммиты и открыть запрос на слияние из их ветки обратно в master или любую другую ветку.
Пользователи без доступа на запись могут «форкнуть» репозиторий («fork», создать собственную копию), отправить коммиты в эту копию и открыть запрос на слияние из их форка обратно в основной проект.
Эта модель позволяет владельцу полностью контролировать, что попадает в репозиторий и когда, принимая помощь от недоверенных пользователей.
Запросы на слияние и проблемы (issues) это основные единицы долгоживущих дискуссий в GitLab.
Каждый запрос на слияние допускает построчное обсуждение предлагаемого изменения (поддерживая облегчённое рецензирование кода), равно как и общее обсуждение.
И те и другие могут присваиваться пользователям или организовываться в вехи (milestones).
Мы в основном сосредоточились на частях GitLab, связанных с git, но это — довольно зрелая система, и она предоставляет много других возможностей, помогающих вашей команде работать совместно, например вики-страницы для проектов и инструменты поддержки системы.
Одно из преимуществ GitLab в том, что, однажды запустив и настроив сервер, вам редко придётся изменять конфигурацию или заходить на него по SSH; большинство административных и пользовательских действий можно выполнять через веб-браузер.
Рассказываем про сервис GitLab: для чего он нужен, как им пользоваться, какие команды у него есть и как быстро создать свой проект. И, конечно же, подробно сравниваем с главным конкурентом — GitHub.
Статья рассчитана на читателей, которые уже хотя бы немного знакомы с Git. Изучить основы работы с системой контроля версий можно бесплатно в большом курсе Хекслета.
Что такое GitLab и зачем он нужен
GitLab — сервис для хранения и управления Git-репозиториями. Как и его более известный конкурент, GitHub, он значительно облегчает коллективный труд разработчиков, позволяя им писать и редактировать код, а также его тестировать и развертывать без лишних проблем.
Работать с GitLab можно по-разному: как через командную строку, Web IDE (встроенный IDE для работы в браузере), так и через сторонние Git-клиенты. Скажем сразу, правильного способа нет: каждый работает, как ему удобно, в зависимости от задач и доступных устройств.
GitLab vs GitHub
Существенных различий между GitLab и GitHub на самом деле практически нет. Разве что:
- GitLab — проект с открытым исходным кодом, поэтому сообщество может улучшать платформу. На GitHub эта возможность доступна только разработчикам.
С 2018 года владельцем GitHub является компания Microsoft, что, учитывая репутацию этого гиганта, было воспринято сообществом неоднозначно. Тем не менее популярность GitHub выше, чем у GitLab: у платформы не было конкурентов с 2008 года. О GitLab тогда еще мало кто знал — он появился только в 2011 году, а активно развиваться начал далеко не сразу.
Что выбрать начинающему разработчику?
Оба сервиса хорошо справляются с большинством задач разработки, однако:
- GitLab лучше приспособлен для хранения приватного контента, так как это опенсорсный проект, позволяющий поднять собственный сервер. Поэтому он подойдет командам разработчиков и компаниям с ограниченным бюджетом, которые не хотят открывать свой код общественности. Также GitLab удобен для создания частного репозитория, в котором независимый разработчик может хранить свой контент.
- GitHub идеален для тех программистов, которые хотят делиться своим кодом с сообществом при работе над различными опенсорсными проектами. Также GitHub выбирают те, кто желает собрать авторитетное портфолио, так как он поощряет персональные странички (есть даже соответствующие ачивки).
А вот для веб-разработки подойдут оба проекта: для этих целей у обоих есть свои Pages. Держите ссылки на них для GitLab и для GitHub.
Читайте также:
Как правильно составлять описания коммитов и почему это важно
Ключевые особенности GitLab
- Совместимость. Гитлаб поддерживает интеграцию с популярными платформами и сервисами — Docker, Kubernetes, Jira, сервисы от Google, а также имеет инструментарий для совмещения практически с любыми приложениями. Это означает, что GitLab может быть легко интегрирован и в корпоративную среду.
- Метки и документация. Удобная система меток, которая значительно упрощает процесс разработки, позволяя классифицировать ошибки или запросы. Также с ее помощью можно отслеживать изменения, выполняемые по своим или чужим проектам. Система документации на Гитлабе выстроена так, что каждый проект документируется в отдельном репозитории.
- Гибкие настройки доступа. Доступ к репозиториям настраивается в соответствии с группой, в которой находится пользователь. Закрытые ветки создаются с использованием встроенного модуля, который позволяет настраивать права для каждого пользователя. И благодаря собственной системе защиты от киберугроз GitLab предлагает безопасную аутентификацию.
- Удобный импорт и экспорт данных. Сервис позволяет легко импортировать большие объемы данных из разных источников. Это обеспечивается за счет интеграции с популярными решениями, например, Jira. Также пользователям доступны инструменты для синхронизации кода.
- Kubernetes по умолчанию для развертывания. Удобное решение для тех, кто занимается разработкой и тестированием приложений, поскольку Kubernetes — самый популярный оркестратор в среде контейнеризации.
- Выделенное пространство в облаке. GitLab предлагает всем пользователям бесплатное размещение проектов в облаке. Кроме того, в GitLab можно бесплатно создавать частные репозитории для хранения открытого кода.
- Инструменты аналитики и планирования. Аналитические инструменты Гитлаба позволяют отслеживать время, затраченное на каждую задачу, планировать дальнейшую работу, отслеживать активность каждого разработчика. А инструмент Burndown Chart понравится тем, кто использует в разработке метод спринтов.
- Регулярные обновления. Гитлаб обновляется каждый месяц, причем значительное внимание уделяется удобству и безопасности работы.
GitLab Runner
GitLab Runner — полезный веб-инструмент для выполнения инструкций файлов репозиториев. Устанавливать GitLab Runner необходимо тем, кто собирается выполнять настройку CI/CD собственного проекта. Но в первую очередь нужно установить Docker — платформу контейнеризации, с помощью которой выполняется создание образов и развертывание контейнеров.
GitLab CI/CD
CI/CD — технология непрерывной интеграции и доставки. CI/CD помогает автоматизировать и масштабировать проекты, что значительно сокращает время разработки. GitLab CI/CD — инструмент, который позволяет превратить Гитлаб в полноценную платформу для DevOps со всеми необходимыми функциями.
GitLab CI/CD обеспечивает управление конфигурациями через yaml-файлы, стабильный запуск в различных средах, сборку и выполнение в разных операционных системах. Кроме того, с помощью этого инструмента можно выполнять интеграцию с кластерами Kubernetes и работать с задачами в окружениях Docker.
Дальше мы предсказуемо сравним GitLab CI/CD со схожим по функциям инструментом Гитхаба — GitHub Actions.
GitLab CI/CD vs GitHub Actions
Чтобы при переходе с GitHub Actions на GitLab CI/CD у новичка не возникло трудностей, рассмотрим основные различия между этими инструментами.
- В CI/CD скрипты в заданиях выполняются с помощью ключа
script, а в Actions для этого используется ключrun. - Задания на разных платформах в CI/CD выполняются с помощью ключа
tags, а в Actions — с помощьюruns-on. - Оба инструмента могут работать с заданиями в образах Docker, а также указывать дополнительные контейнеры, для чего в CI/CD используется ключ
image, а Actions —container. - При выполнении заданий с условиями CI/CD использует ключ
rules, а Actions —if. - Для выполнения заданий с зависимостями в CI/CD есть ключ
stages, а в Actions используетсяneeds.
Посмотреть примеры кода для каждого сервиса, а также узнать о некоторых менее существенных расхождениях можно в официальной документации GitHub по этой теме. И, хотя инструкция называется «Миграция с GitLab CI/CD на GitHub Actions», она подойдет и при переходе с Actions на CI/CD.
Читайте также:
Как присоединиться к работе над опенсорсом, что такое PS1 и другие вопросы: отвечает разработчик Хекслета Андрей Мошков
Немного практики: первый проект на GitLab
Чтобы создать проект на GitLab, нужно выполнить несколько несложных шагов:
- Создать учетную запись и рабочую группу
- Создать репозиторий
- Загрузить файлы
- Добавить ключи авторизации.
Теперь о каждом из этих шагов подробнее.
Создание учетной записи и рабочей группы на GitLab
После нажатия на кнопку Login на сайте проекта появится кнопка регистрации. Кликнув на нее, вы перейдете в форму, где нужно будет заполнить ряд стандартных полей, а затем подтвердить регистрацию из письма, которое сервис отправит на указанный email.
После успешного создания учетной записи приступаем к настройке GitLab. Для этого переходим в свой профиль и заполняем нужные поля, включая имя группы. Также вас попросят указать, будете ли вы работать в одиночку или в составе команды.
Создание репозитория в GitLab
После создания группы в верхней панели появится иконка с плюсиком: кликните на выпадающее меню рядом и выберите пункт New project или New project/repository. Далее выбираем уровень приватности. Если не хотите, чтобы ваш код был виден другим пользователям и вообще никому, кроме вас, выберите из выпадающего меню уровень Private. Теперь можно приступать к загрузке файлов в репозиторий Git, который будет сформирован вместе с проектом.
Загрузка файлов в GitLab
Файлы загружаются одним из трех способов:
- Через веб-интерфейс нажатием на кнопку
Upload File - Через командную строку при помощи программы git
- Через сторонний Git-клиент, например, Sublime Merge или Tower.
Можно также использовать и Web IDE, предназначенный для работы в браузере.
Добавление ключей авторизации
Для генерации ключа понадобится ввести в терминале команду ssh-keygen, при этом директорию, где будут храниться ключи, можно оставить по умолчанию. Далее сервис предложит ввести пароль, а затем скопировать ключ из папки (его можно узнать по расширению .pub) и вставить его на сайте GitLab: нажмите на пункт SSH-keys в меню слева. Узнать больше об установке Git вы можете, изучив наши инструкции.
Дальнейшая работа
Первичная настройка GitLab на этом завершена. Теперь можно приступать к работе с ветками проекта, добавлять новых пользователей и делать многие другие вещи (например, отправлять баг-репорты). Приведем основные полезные функции:
- Для создания новой ветки перейдите в репозиторий, откройте уже знакомое по внешнему виду меню с плюсиком и выберите пункт
New Branch. Те, кто пользуется git-клиентами, могут сделать то же самое командойgit checkoutили с помощью графического интерфейса - Для объединения веток проекта в одну (этот процесс называется мерджинг или слияние) нажмите на кнопку
Create merge requestи заполните необходимые поля. Потребуется написать поясняющий комментарий, указать автора запроса, проверяющего и поставить теги, после чего подтвердить слияние - Добавление новых пользователей осуществляется через левое меню. Выберите там
Project informationи далееMembers. В открывшейся форме, помимо ника и электронной почты, укажите роль пользователя и дату, когда срок действия его прав истечет, и он будет исключен из проекта. Это время всегда можно продлить. - Для оповещений коллег и пользователей о каких-либо проблемах — чаще всего это баги или ошибки, — выберите в левом меню пункт
Issues. Далее по клику на кнопкуNew Issue, откроется форма, где нужно будет указать название и добавить описание проблемы, а также назначить ответственного —Assignee.