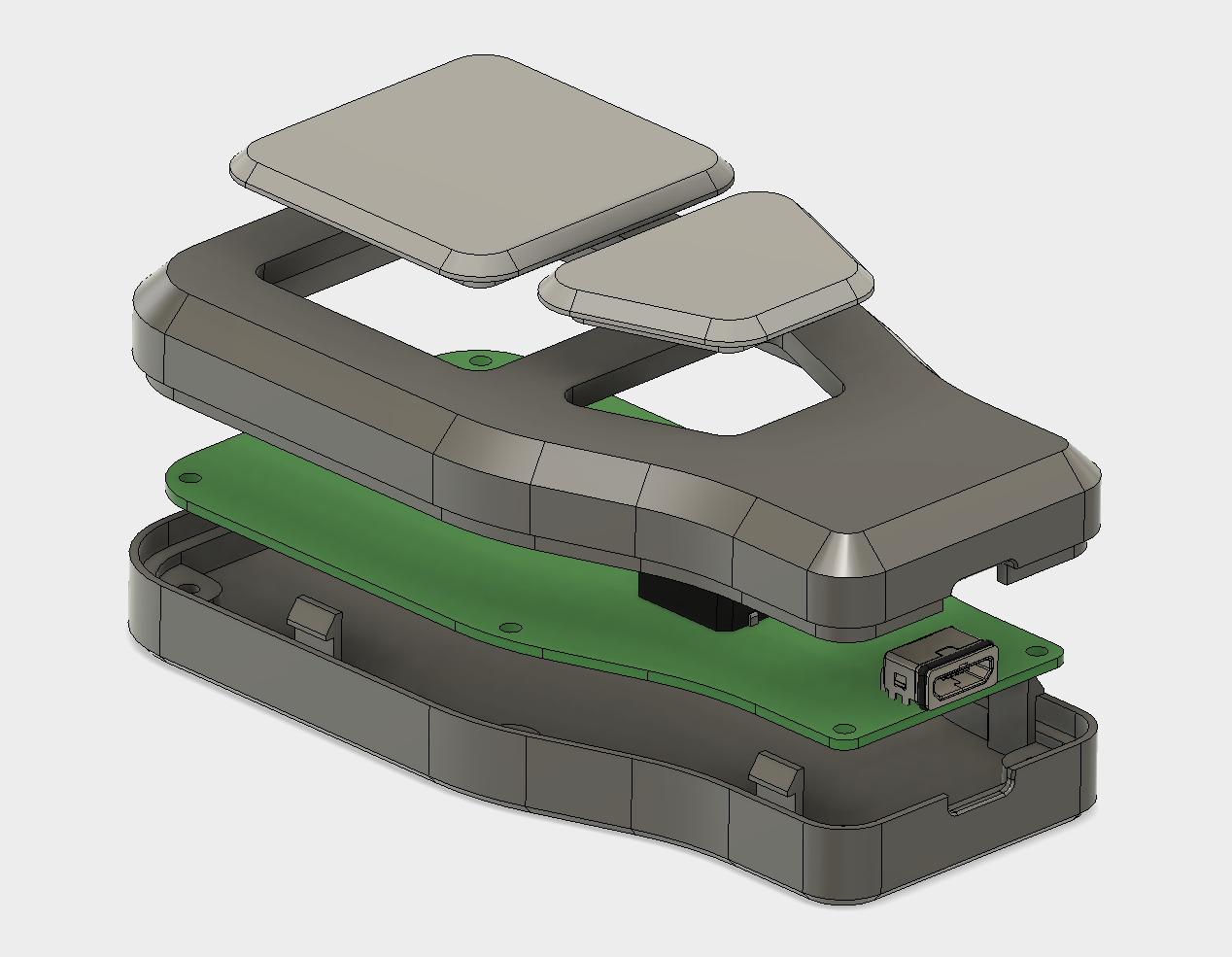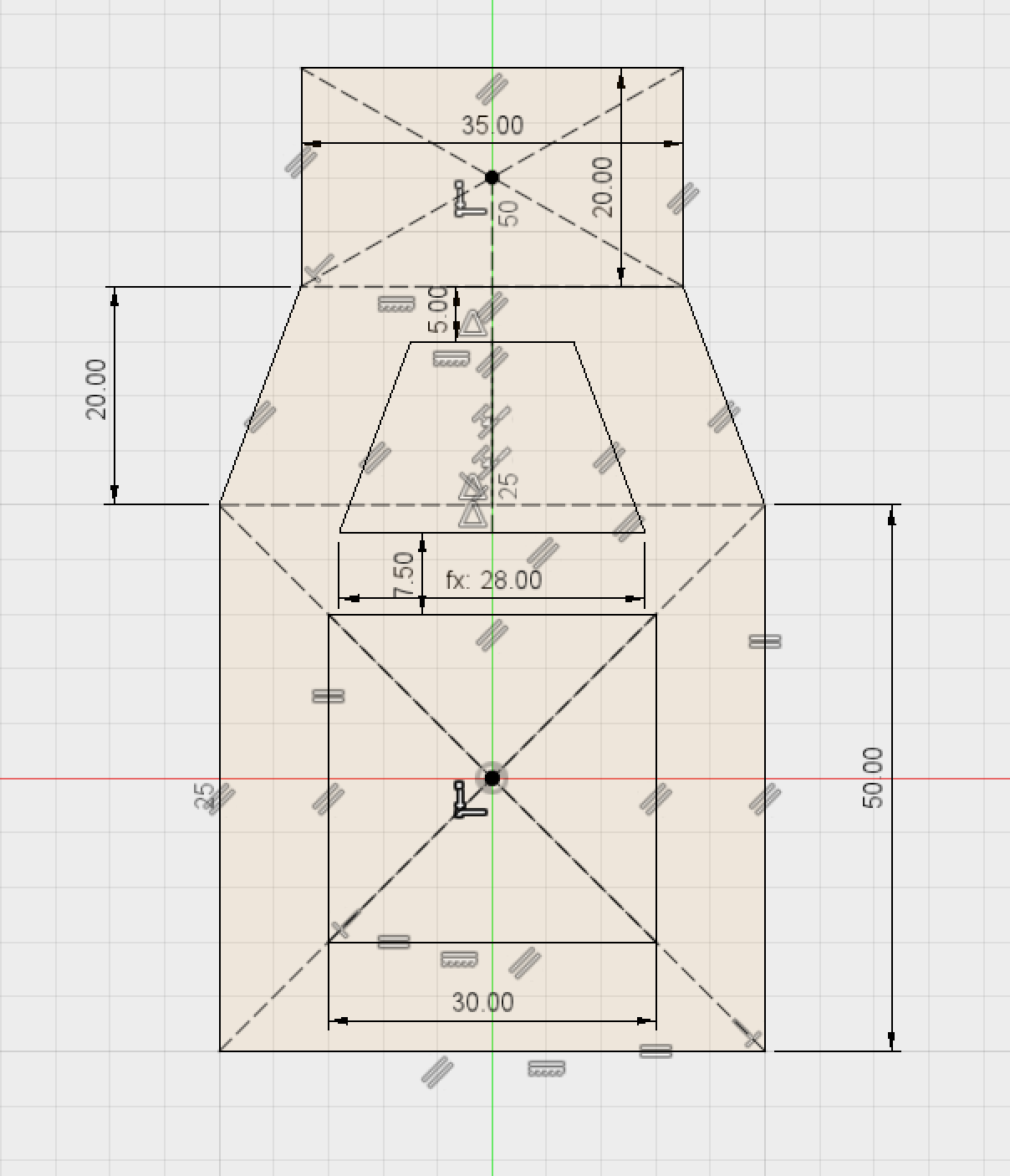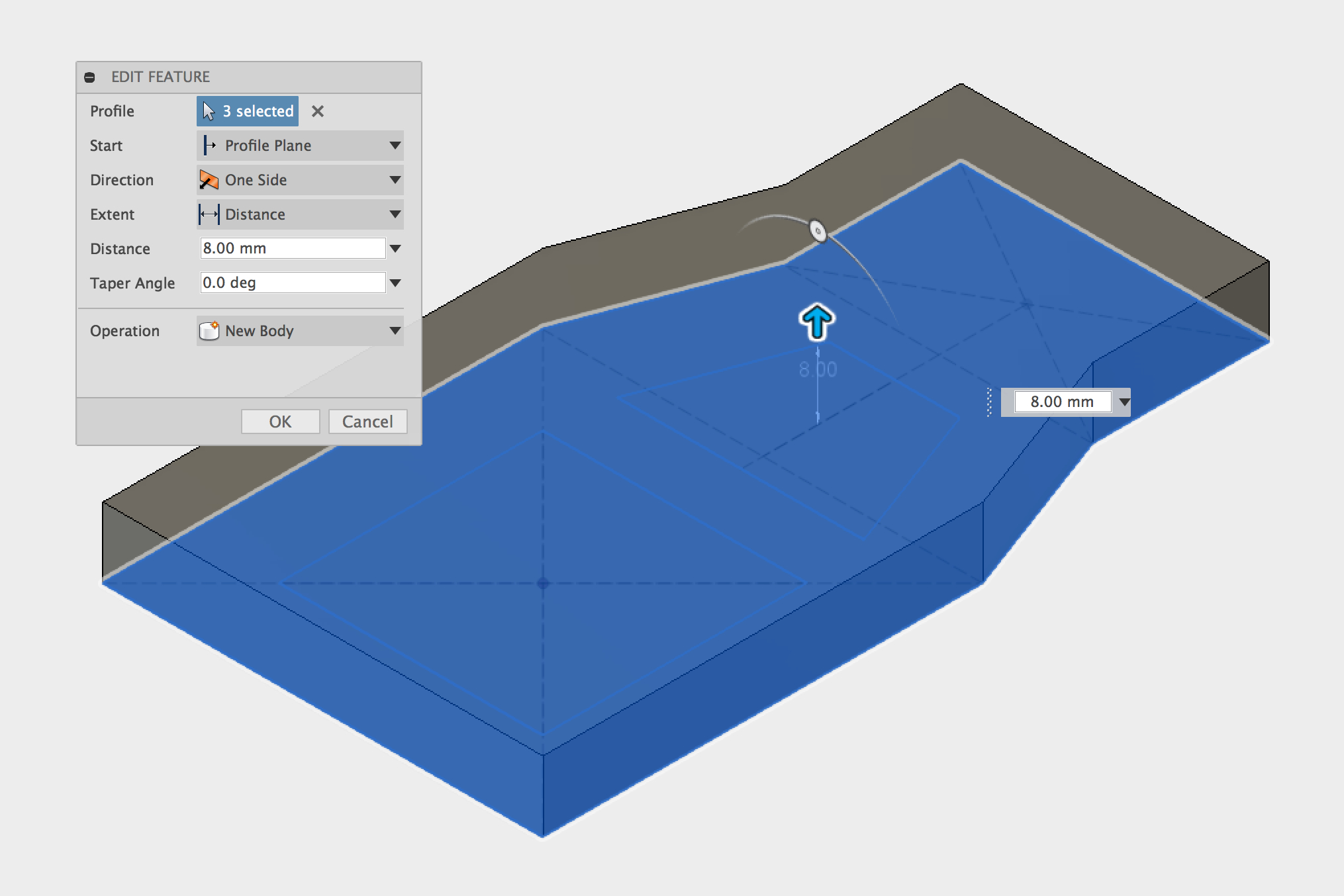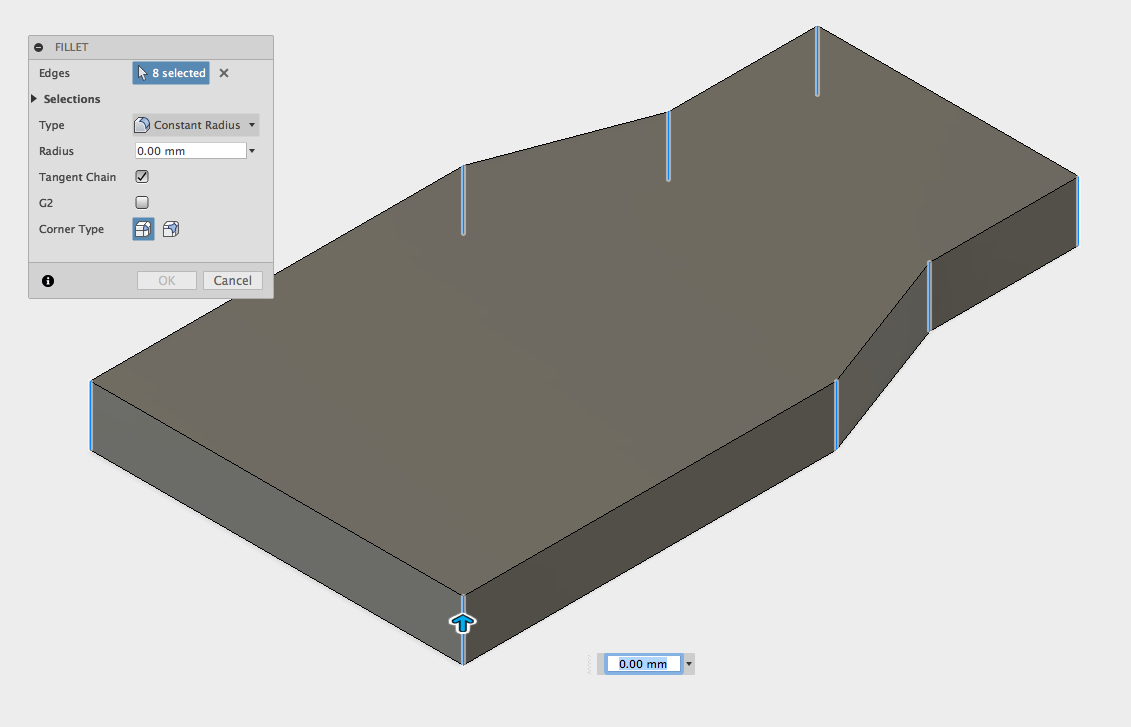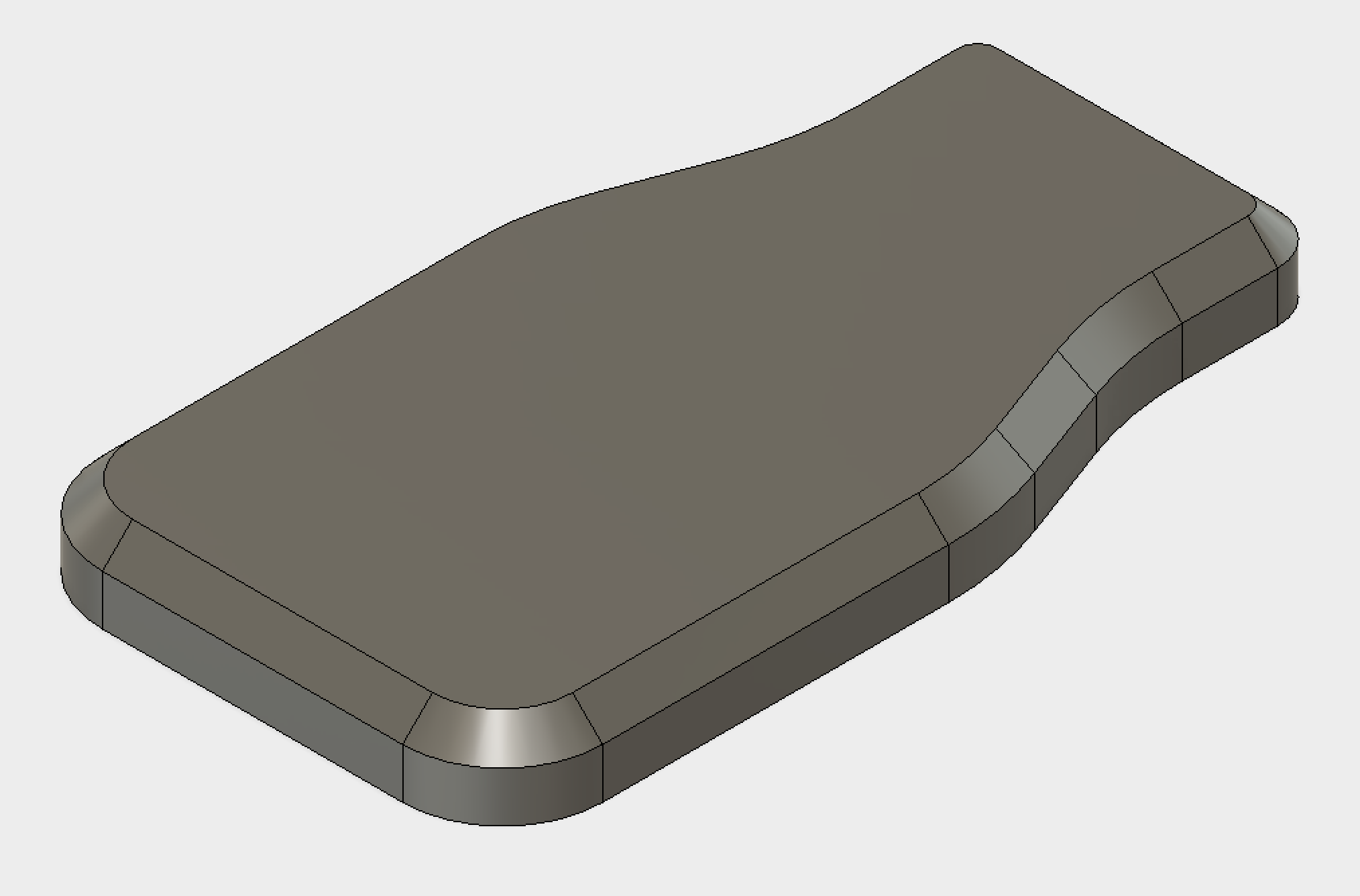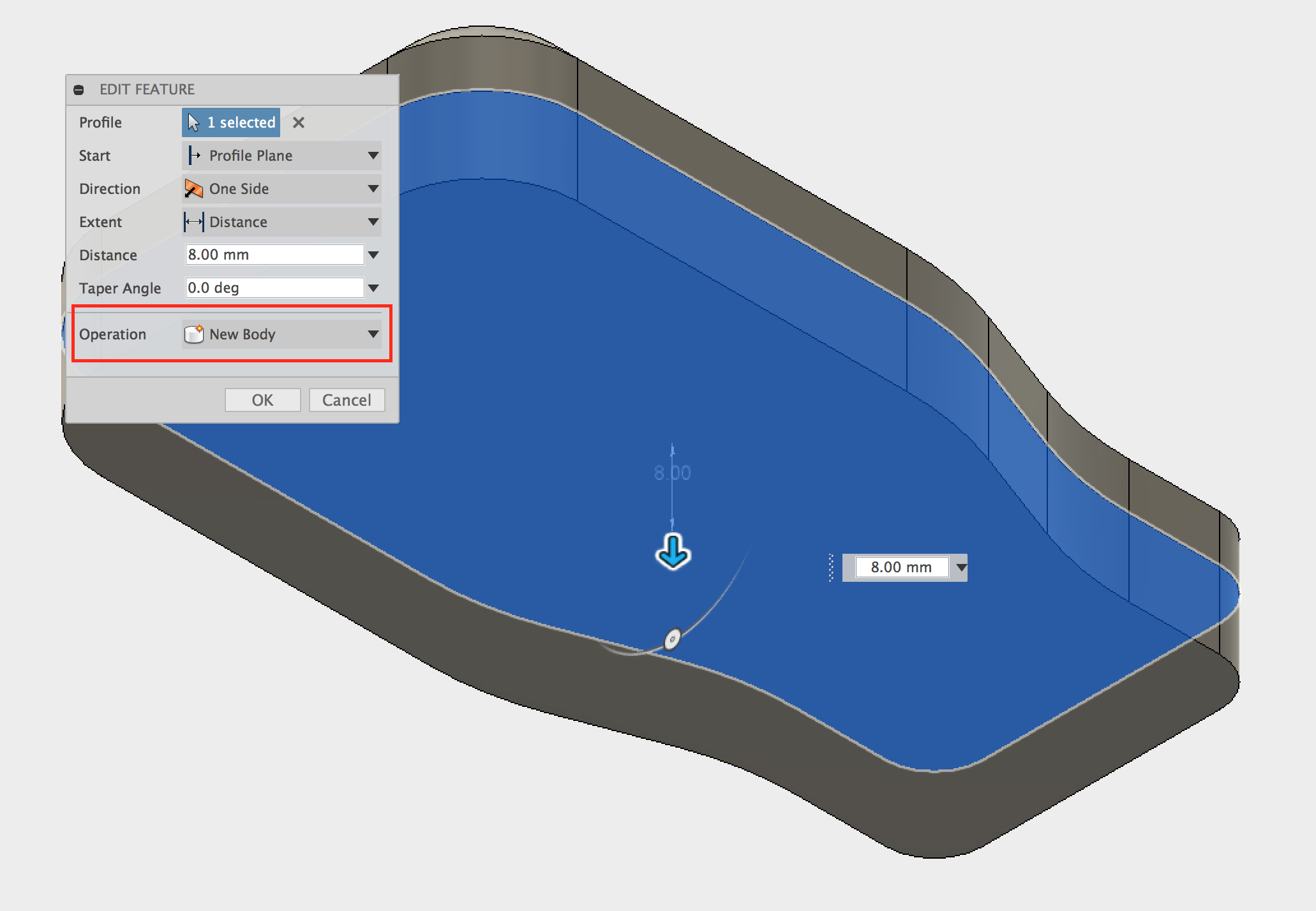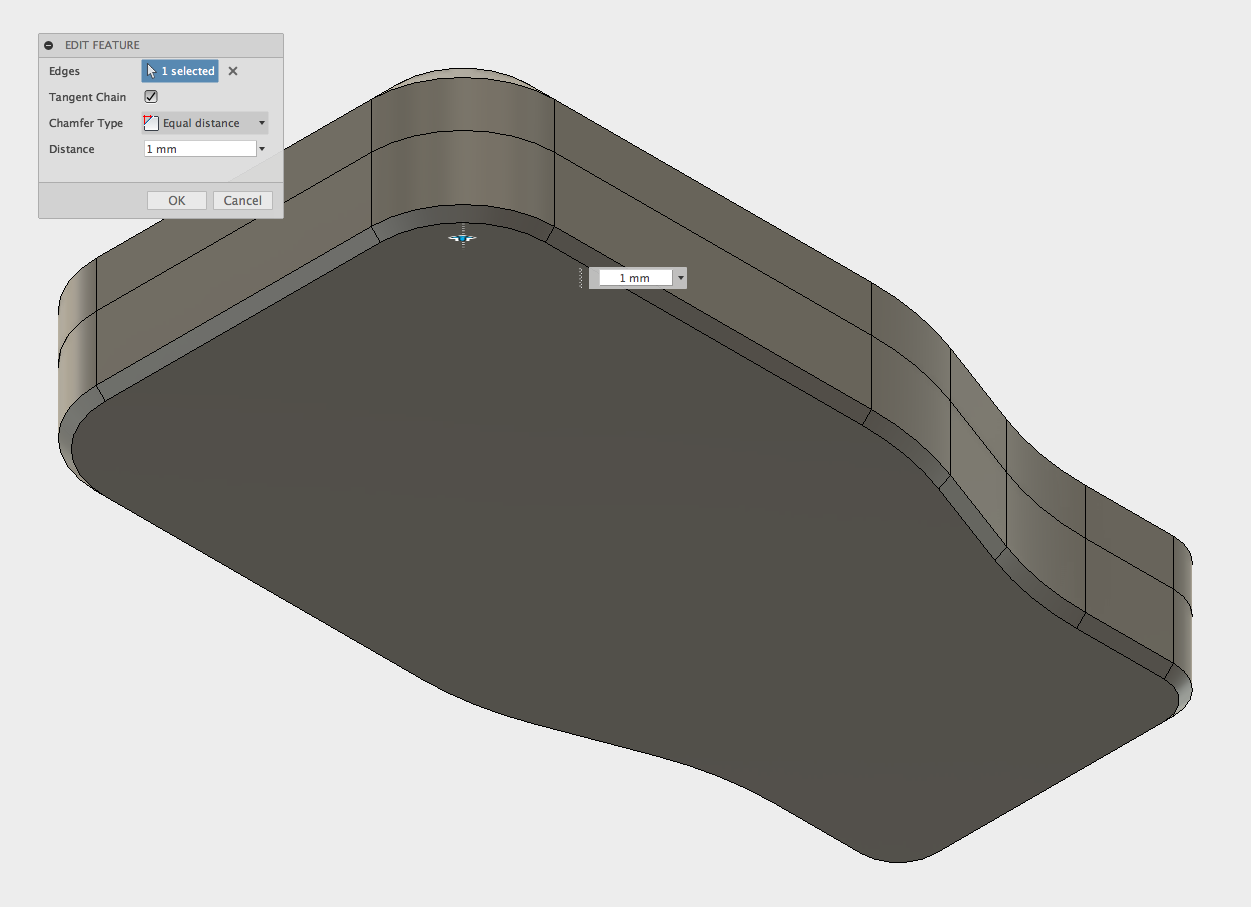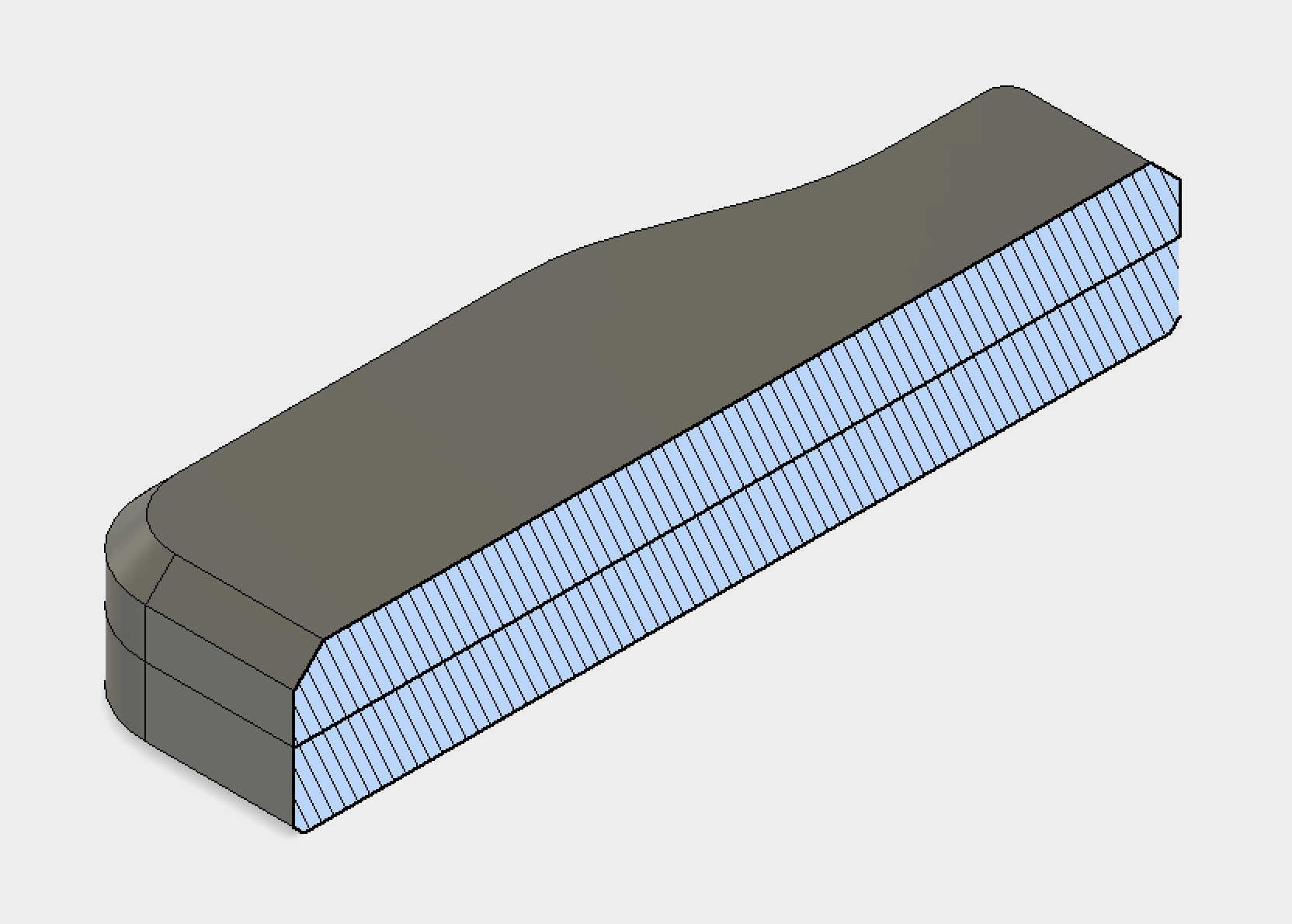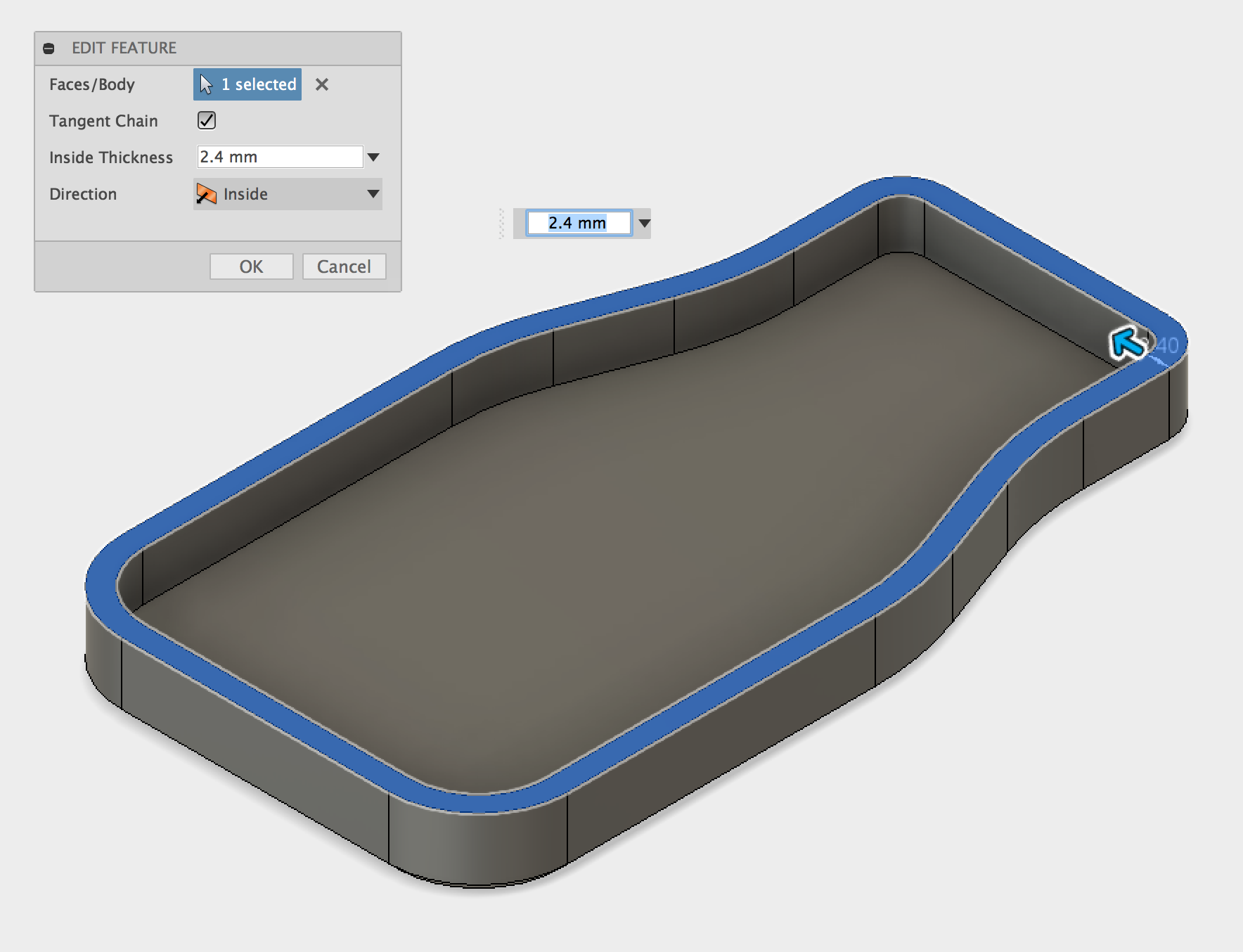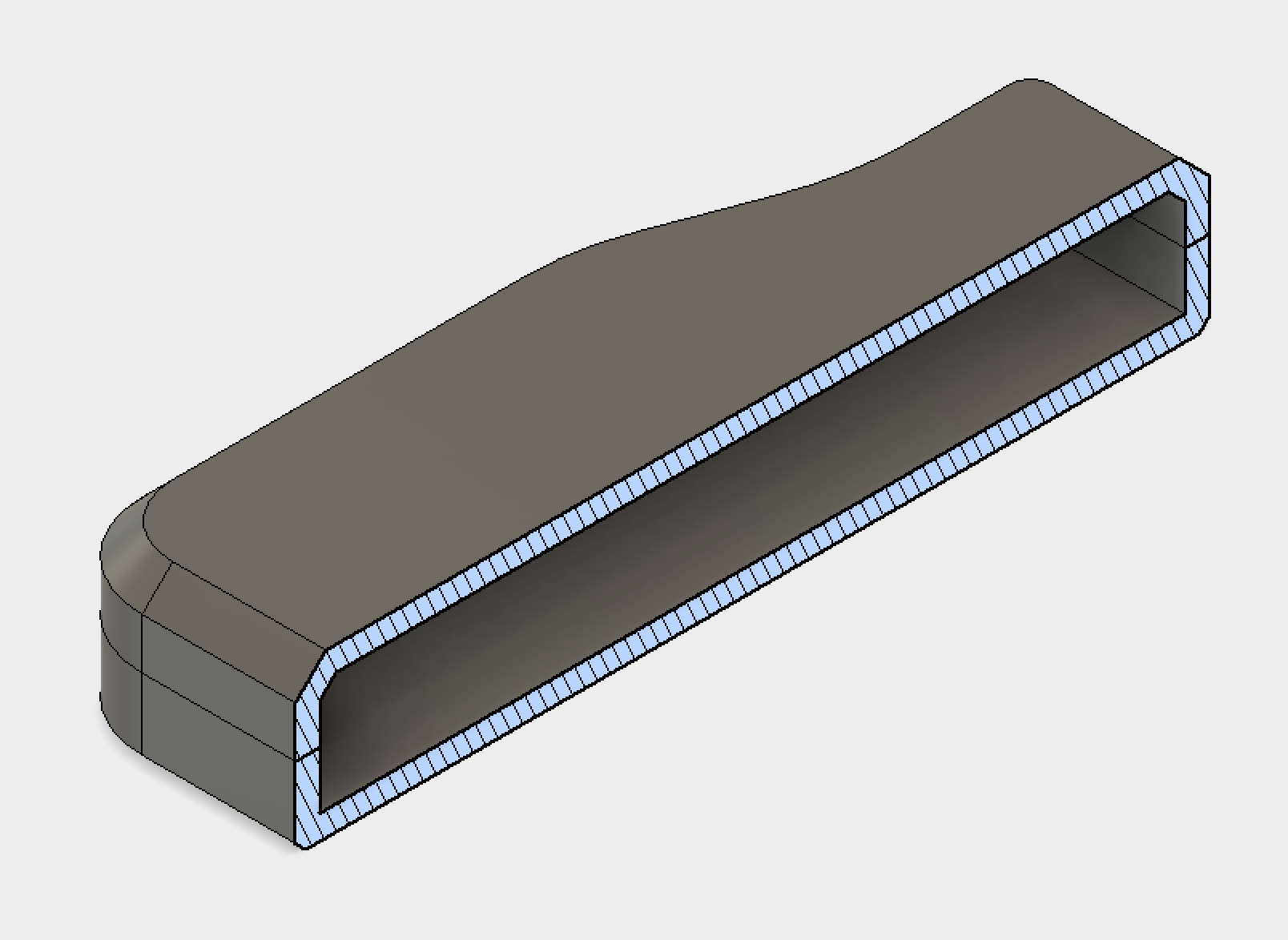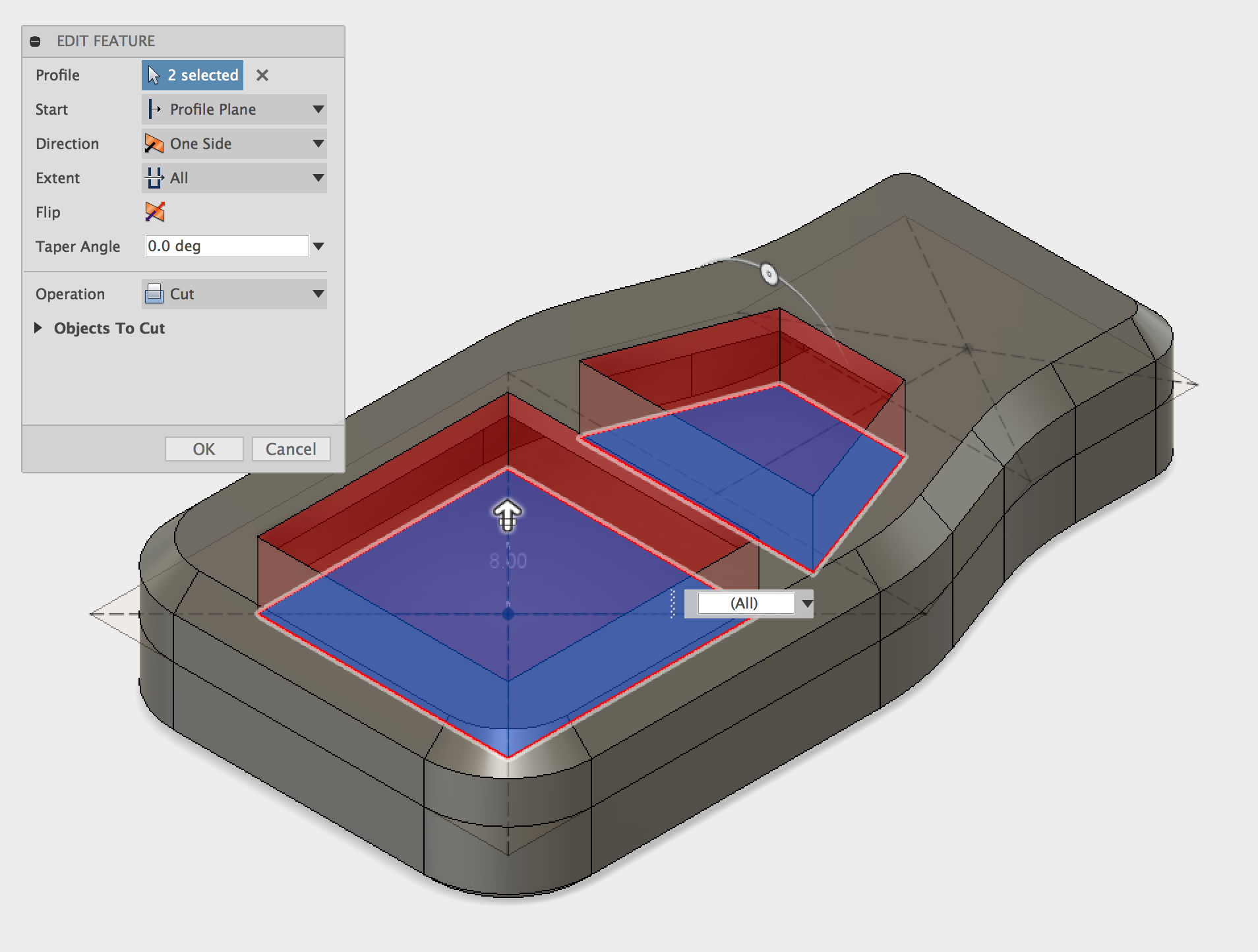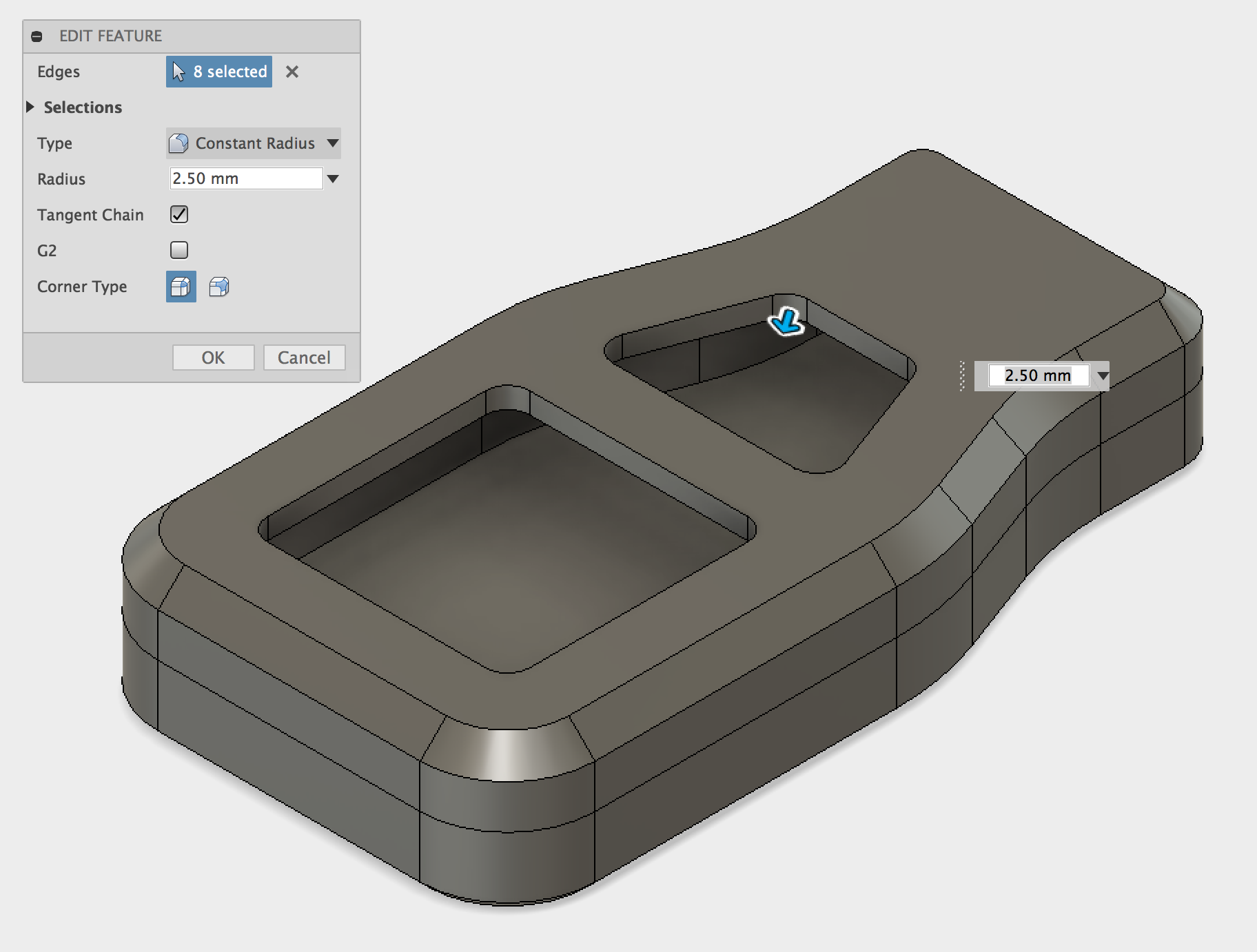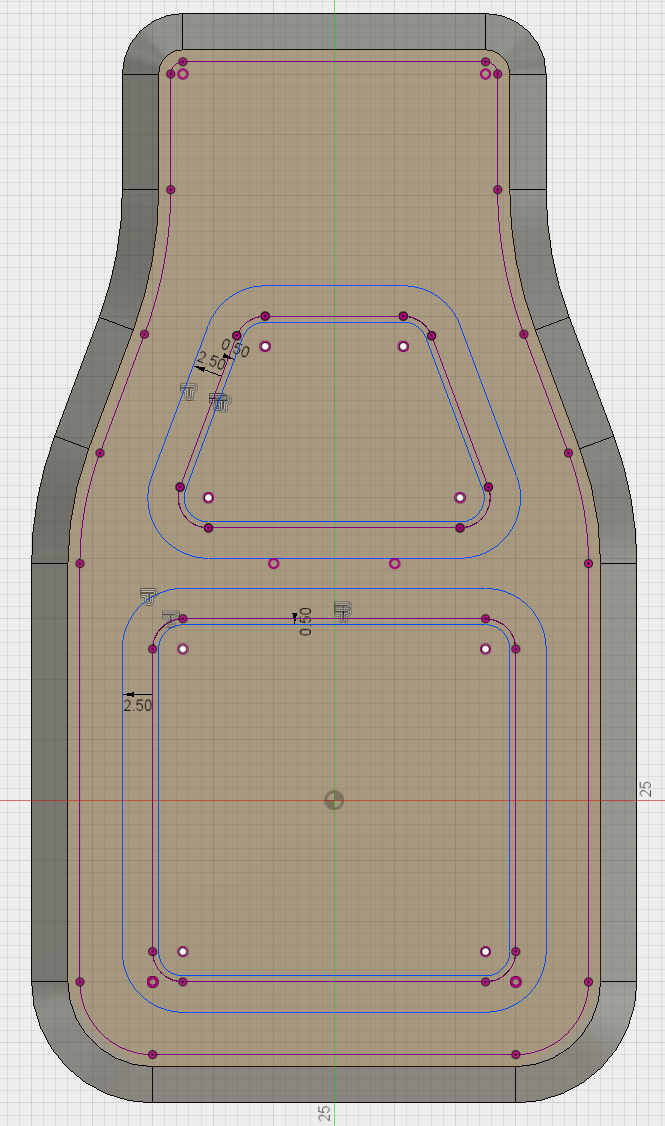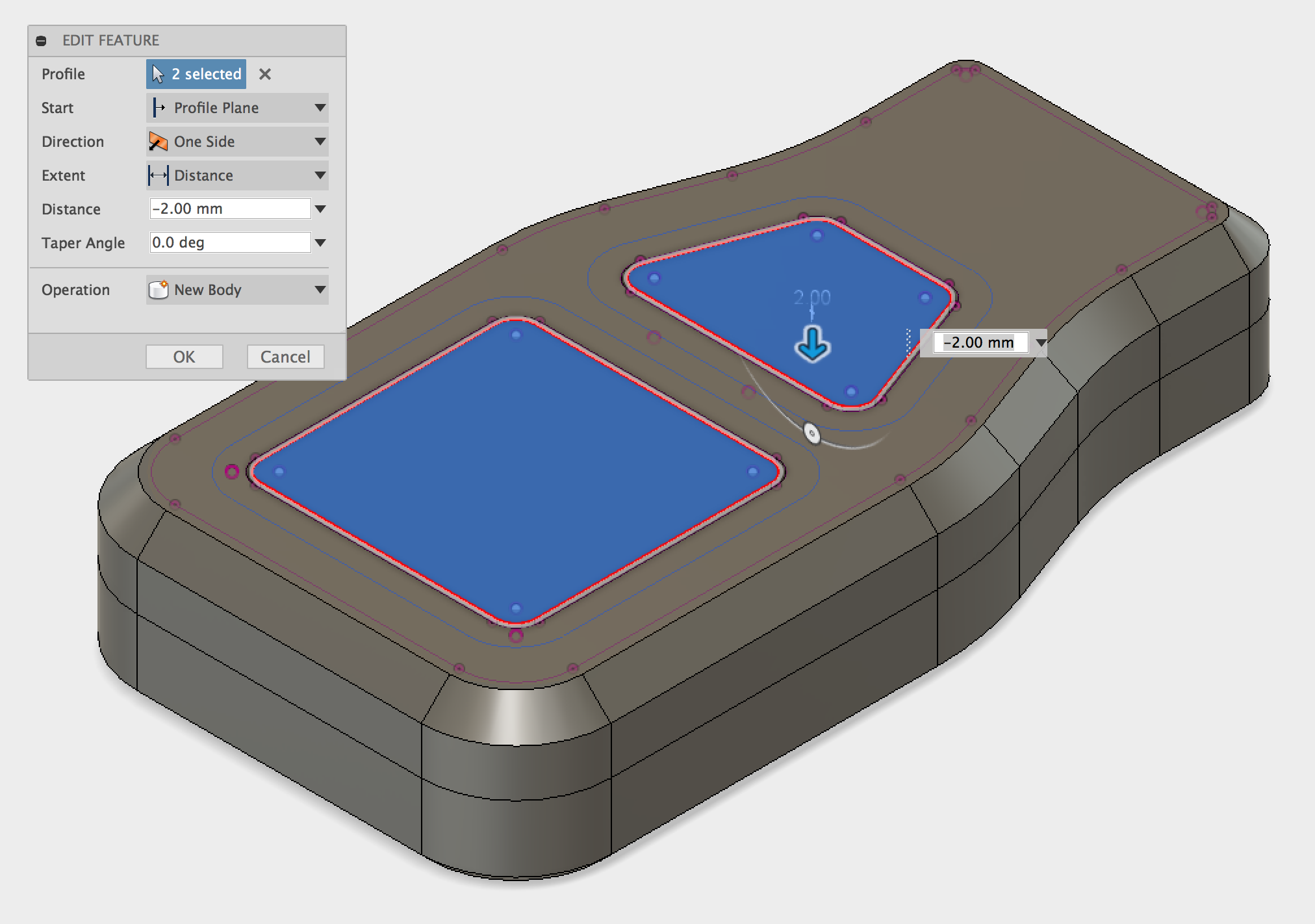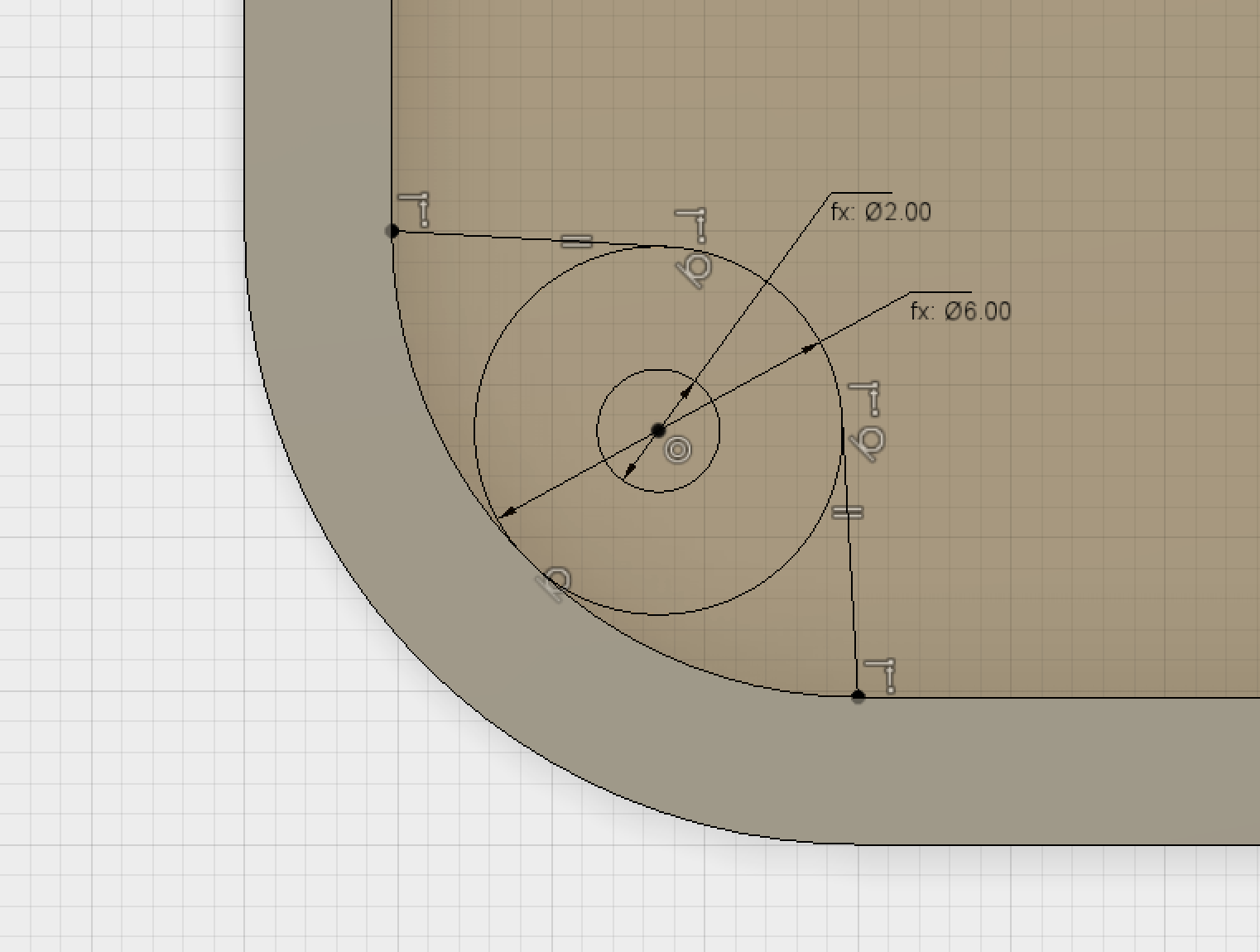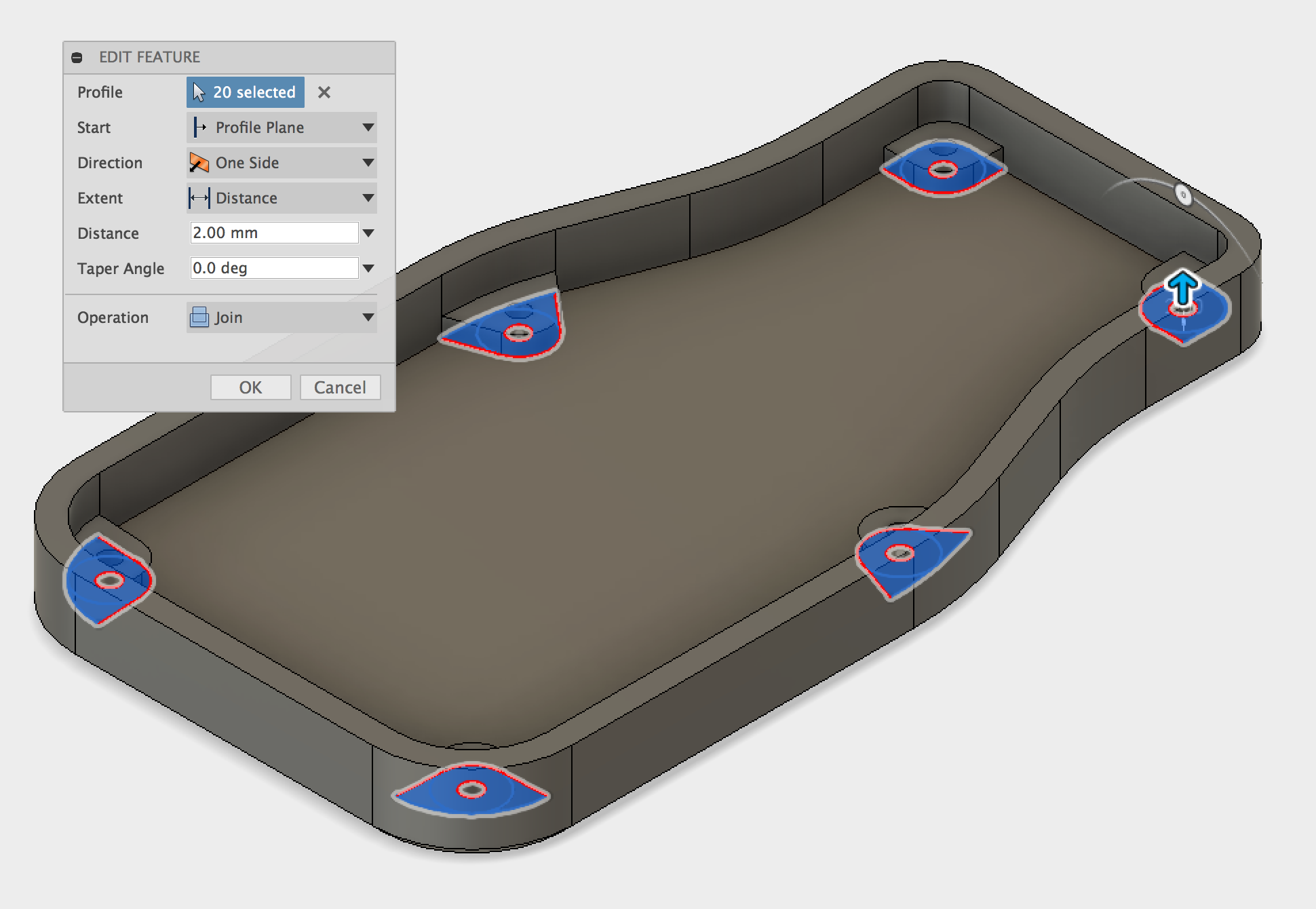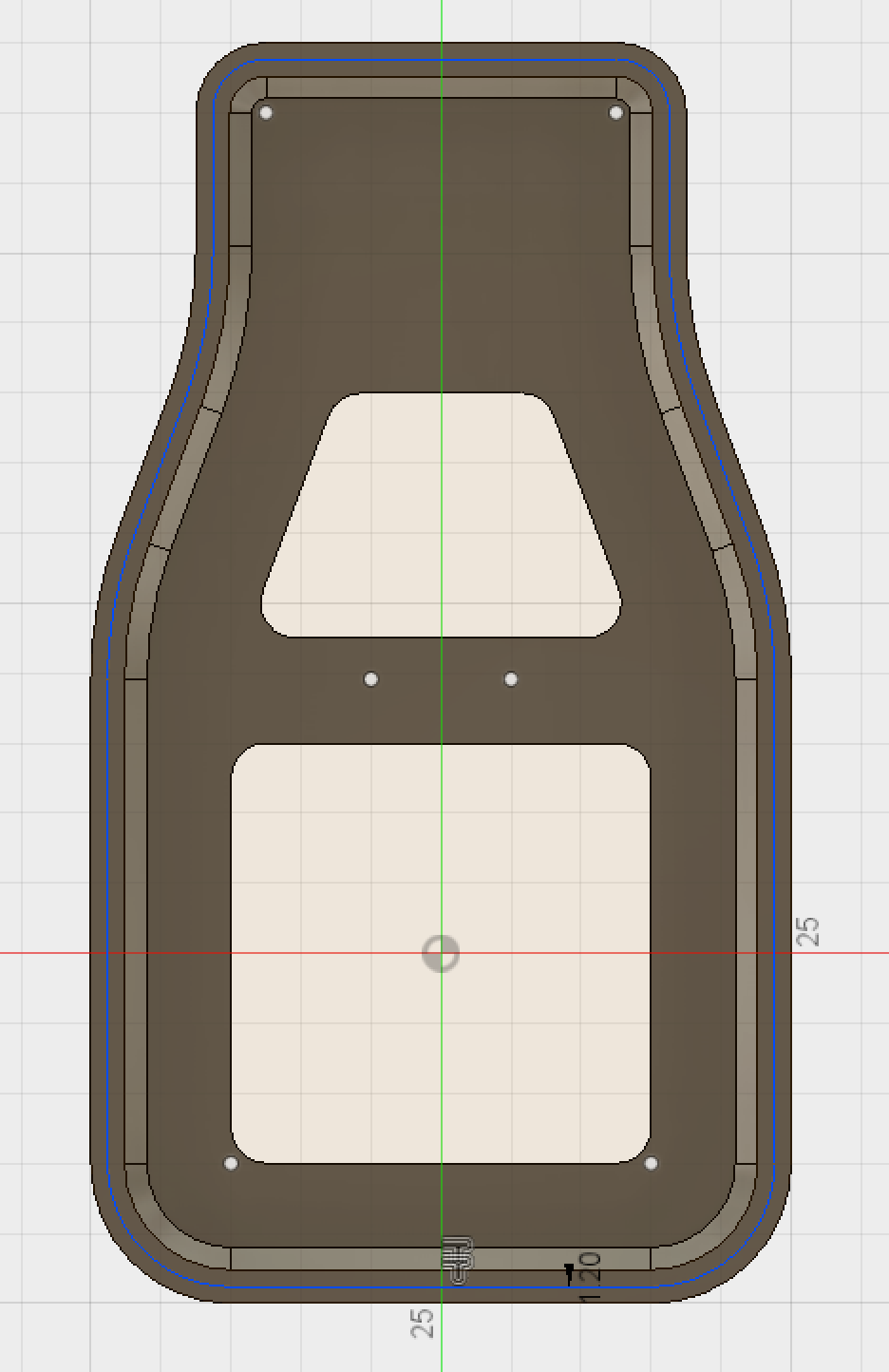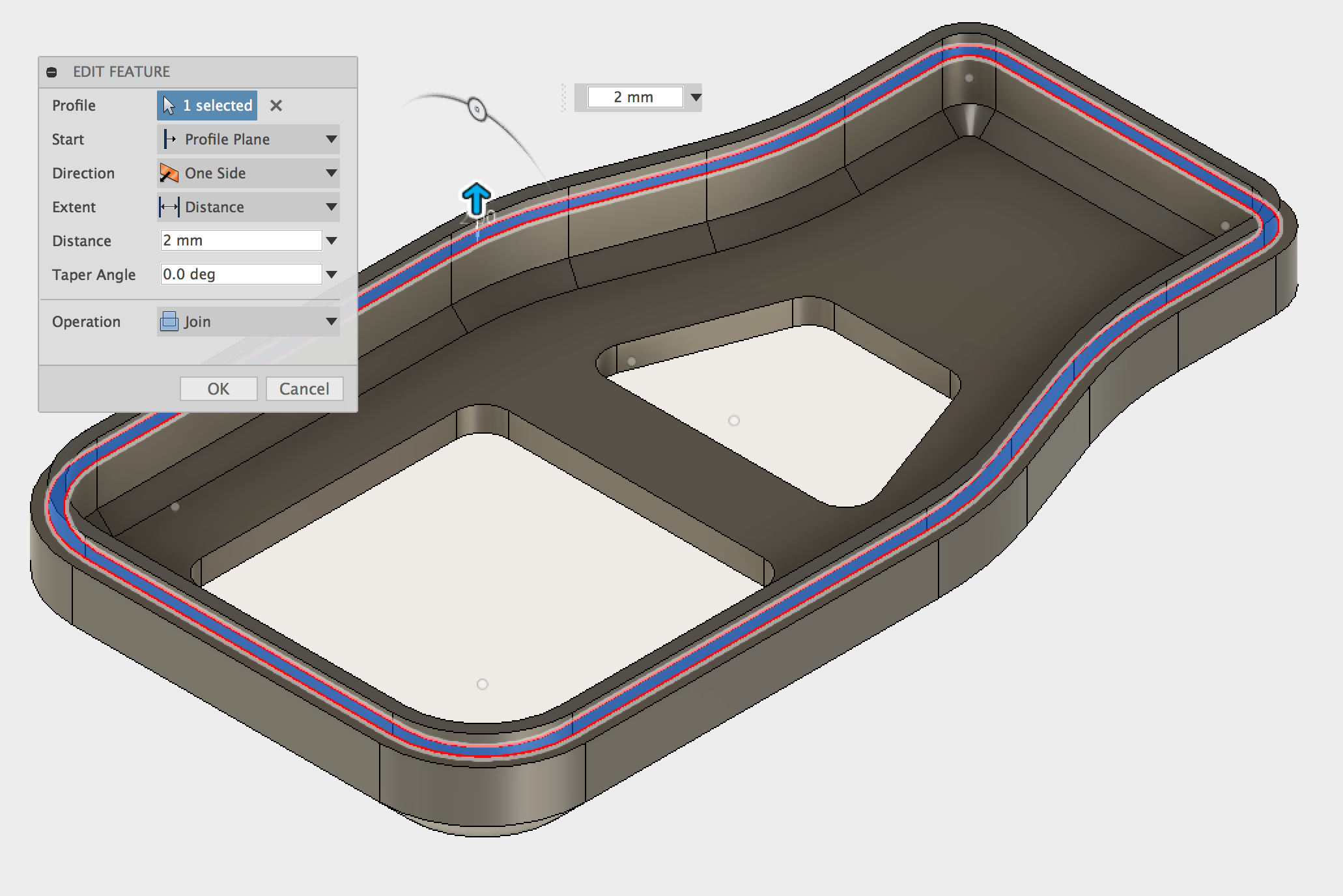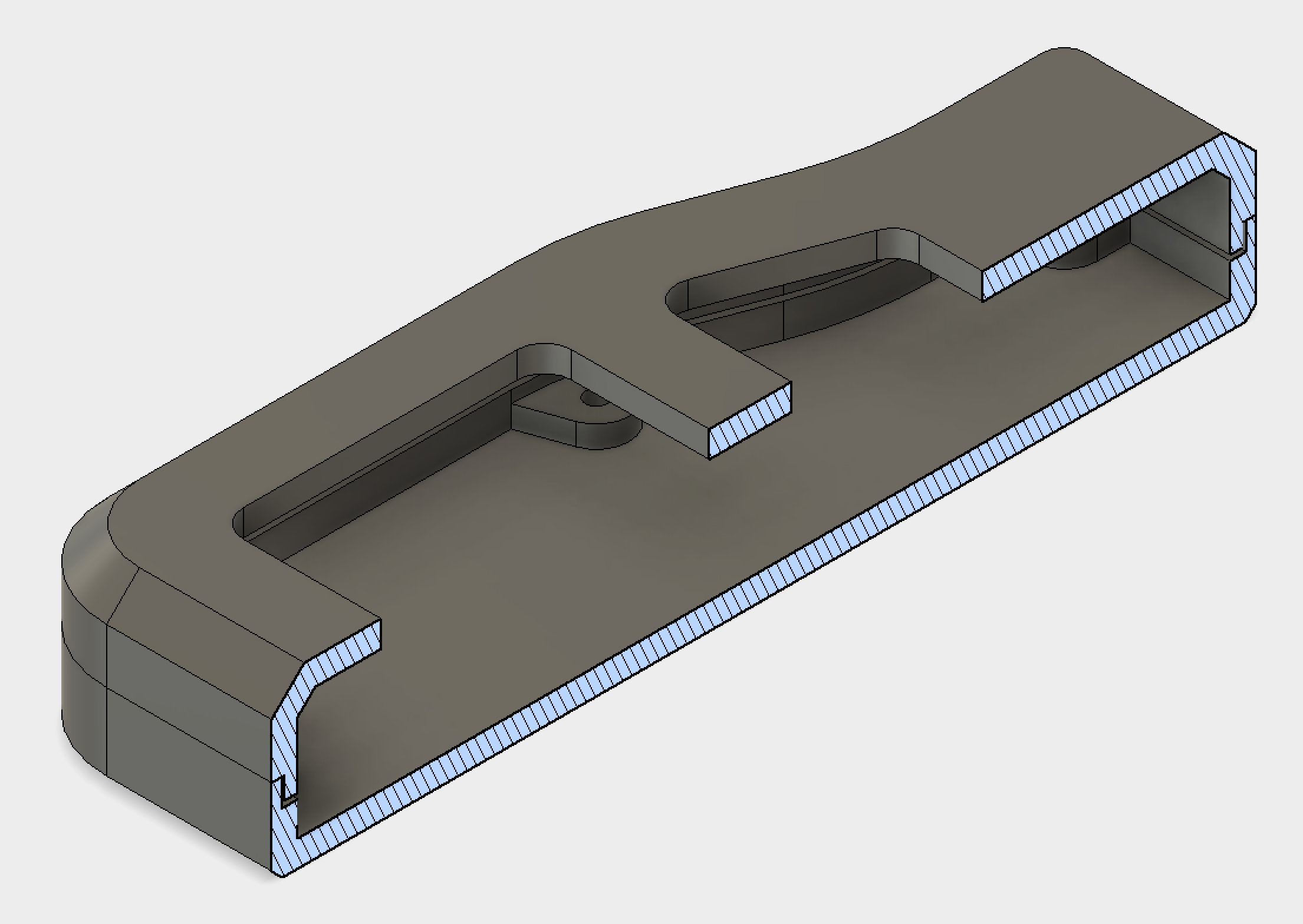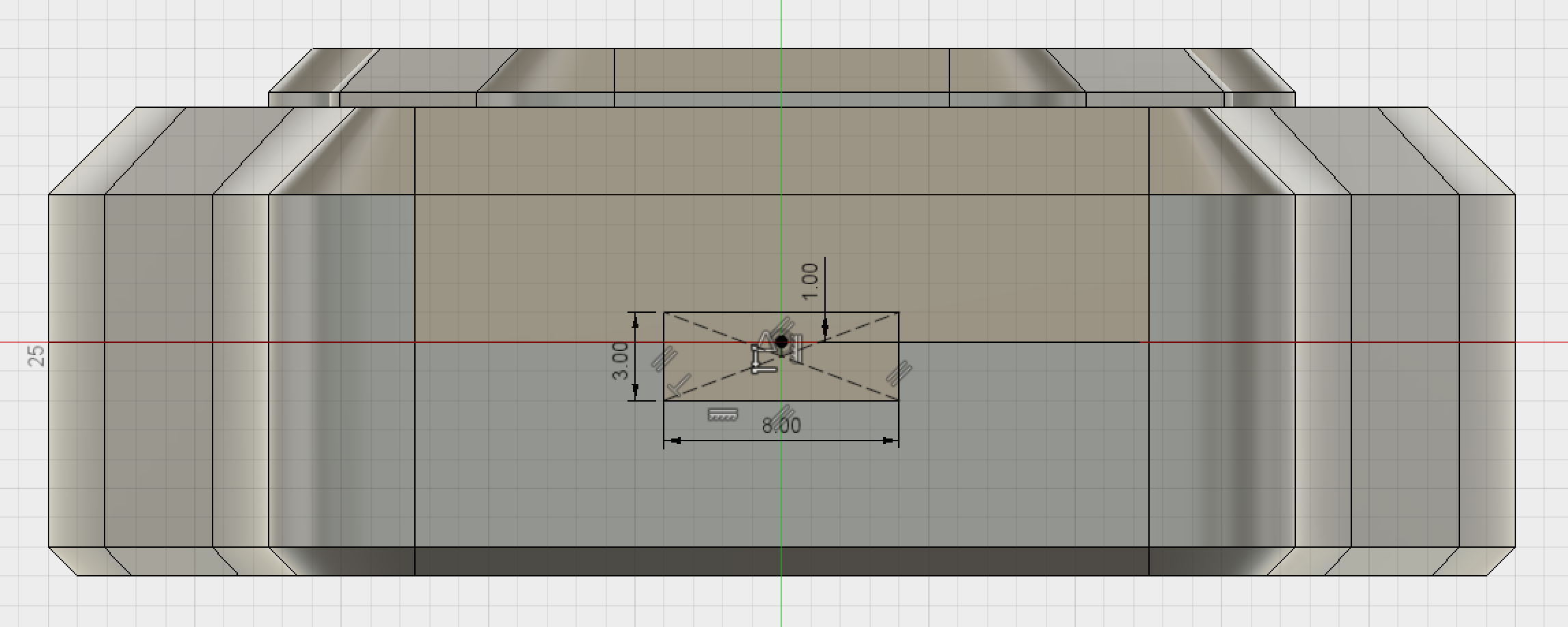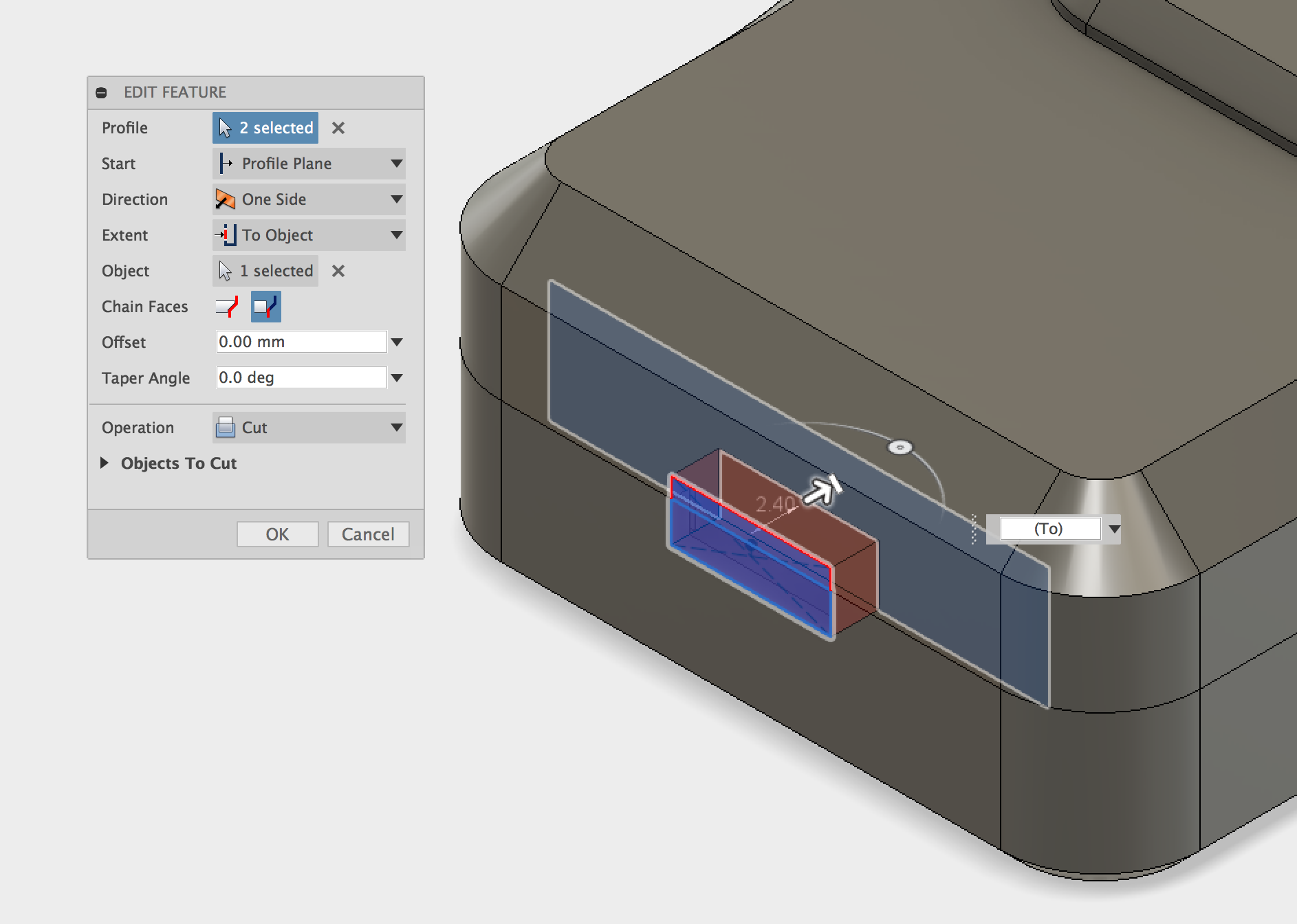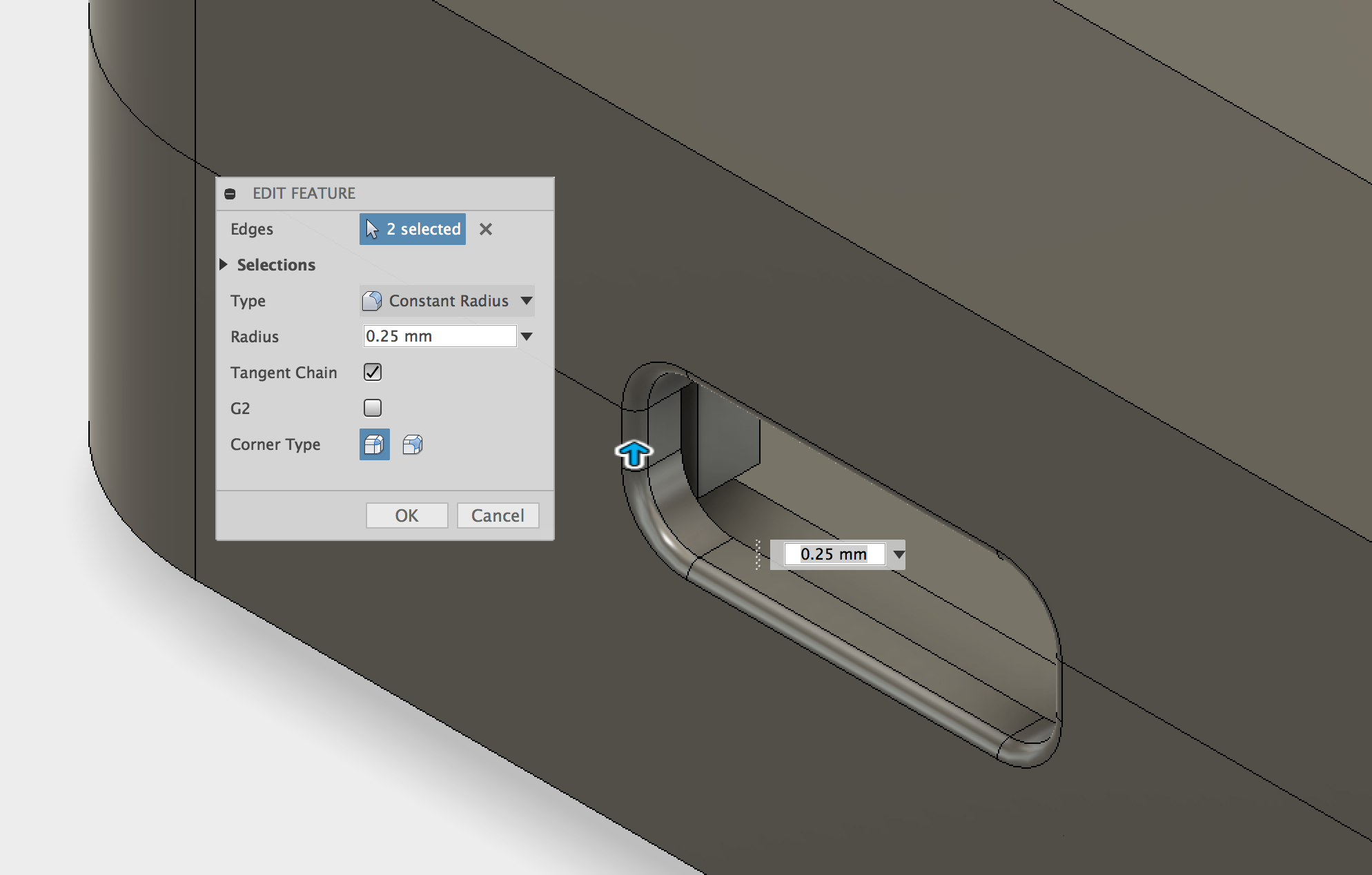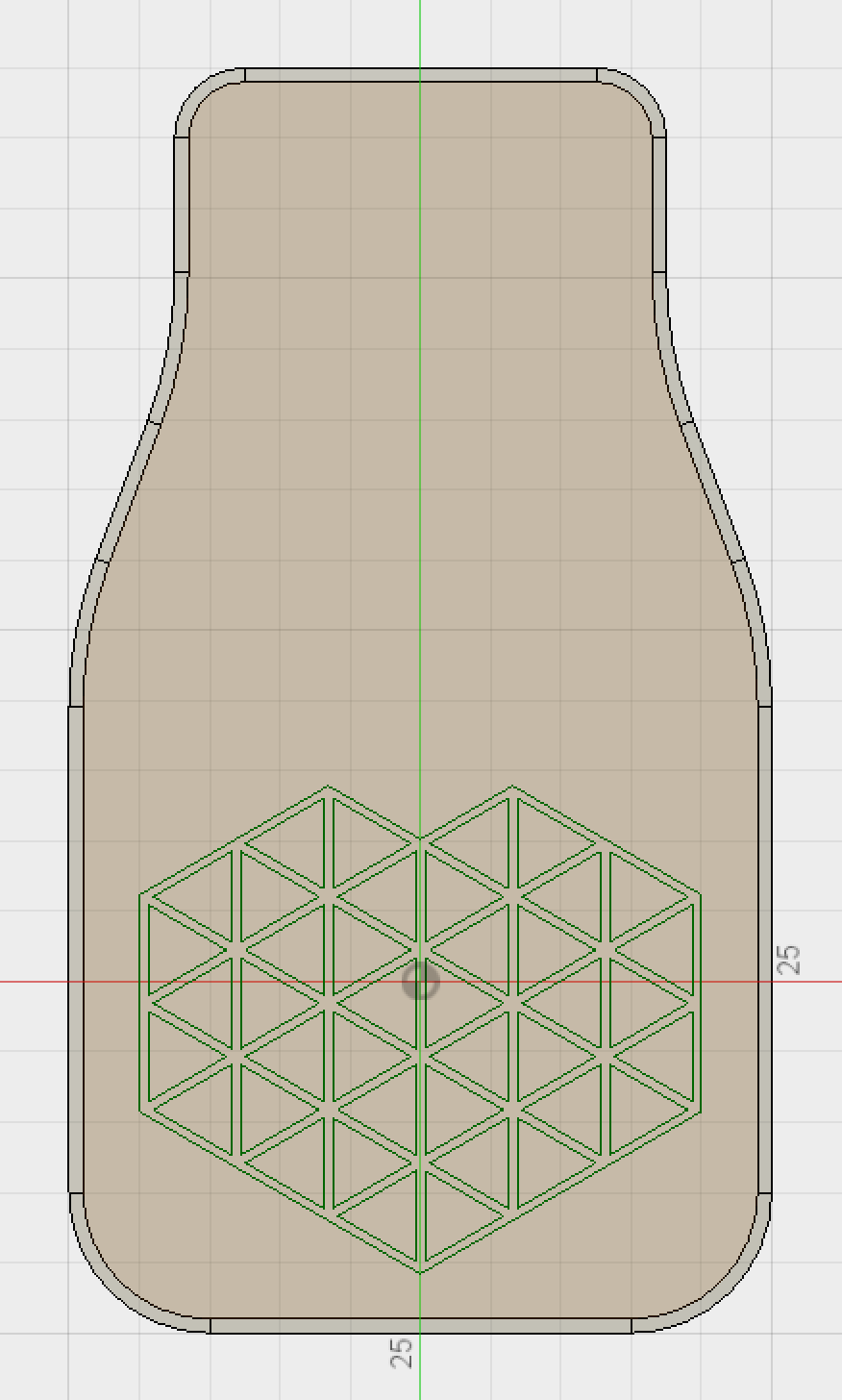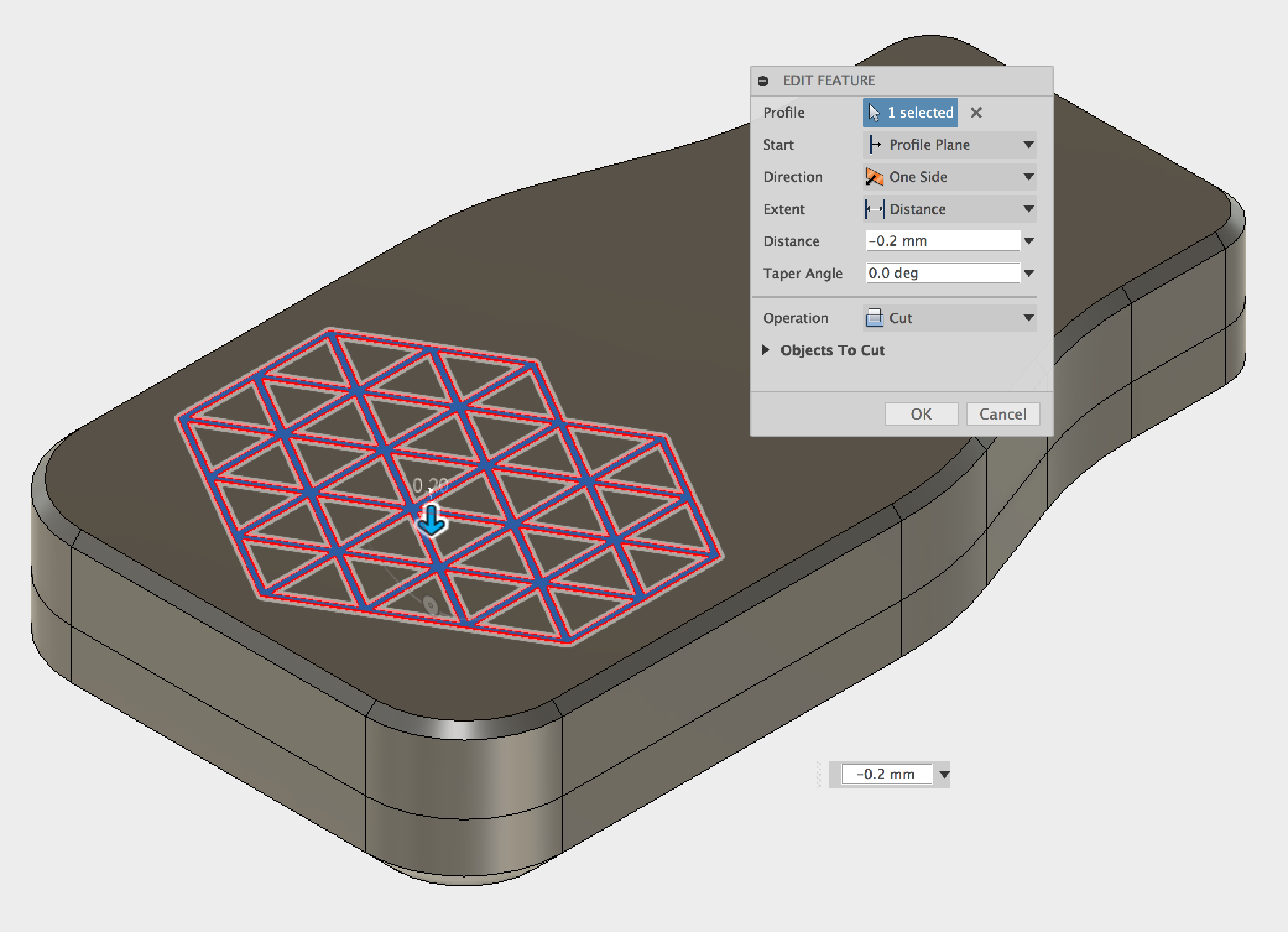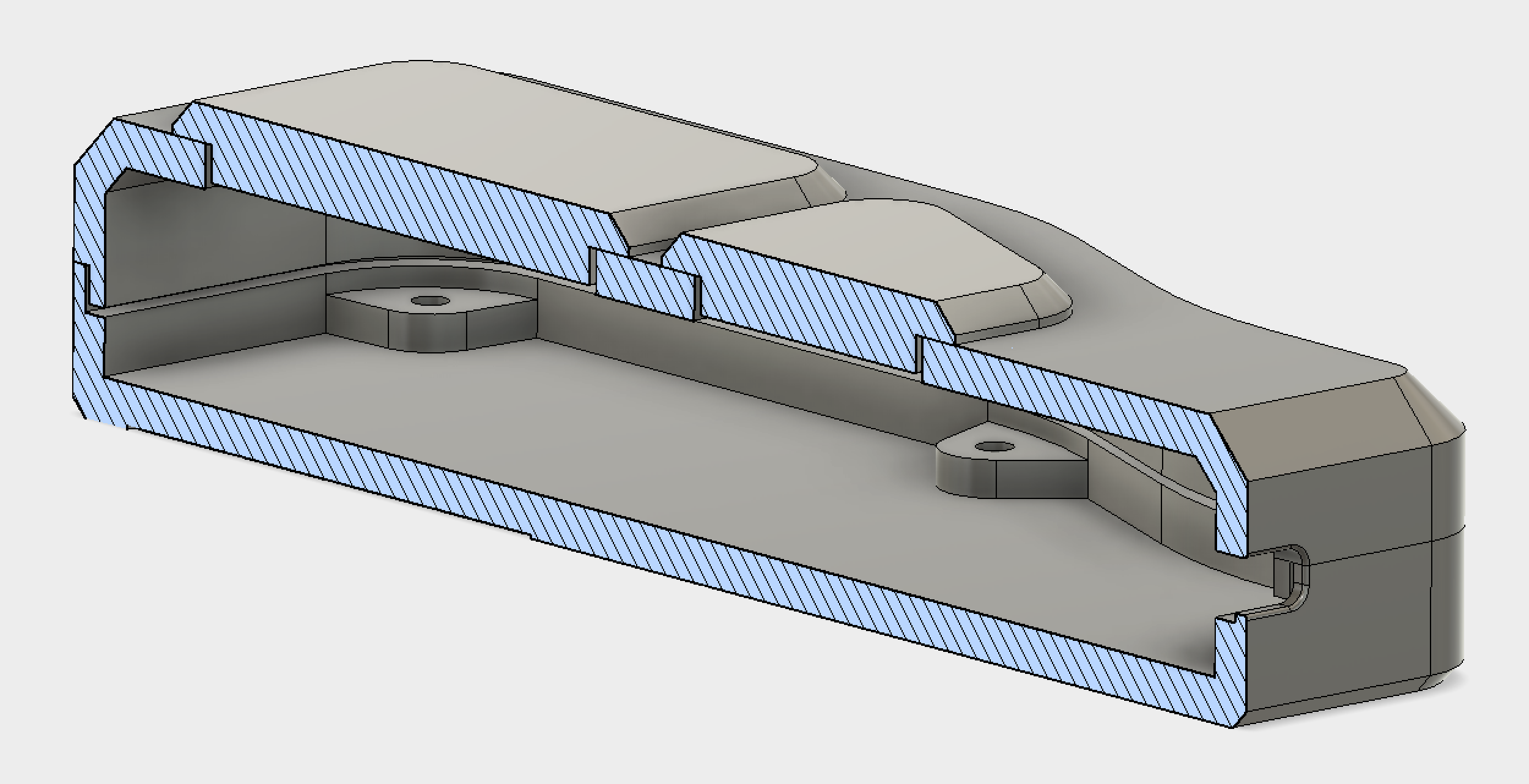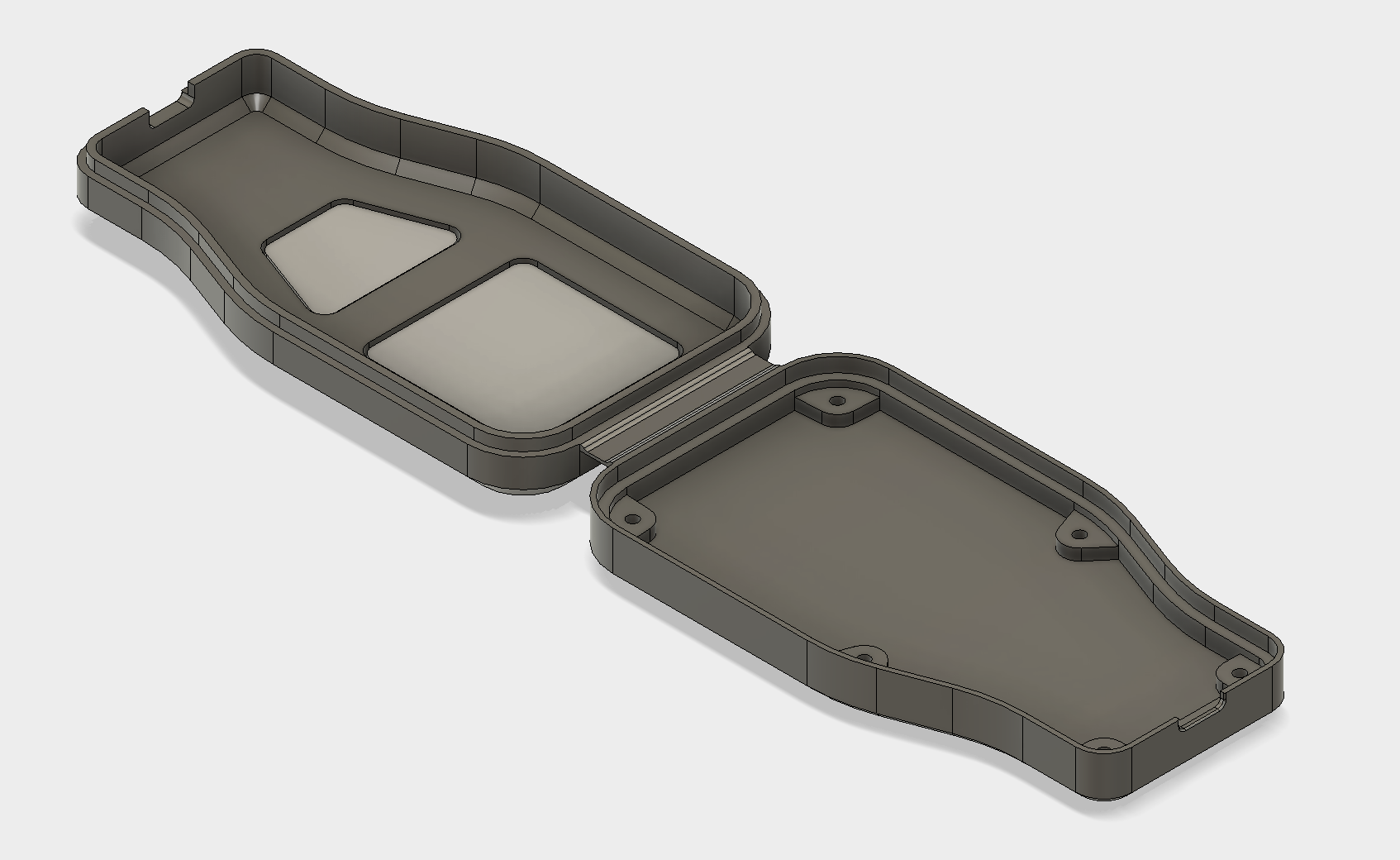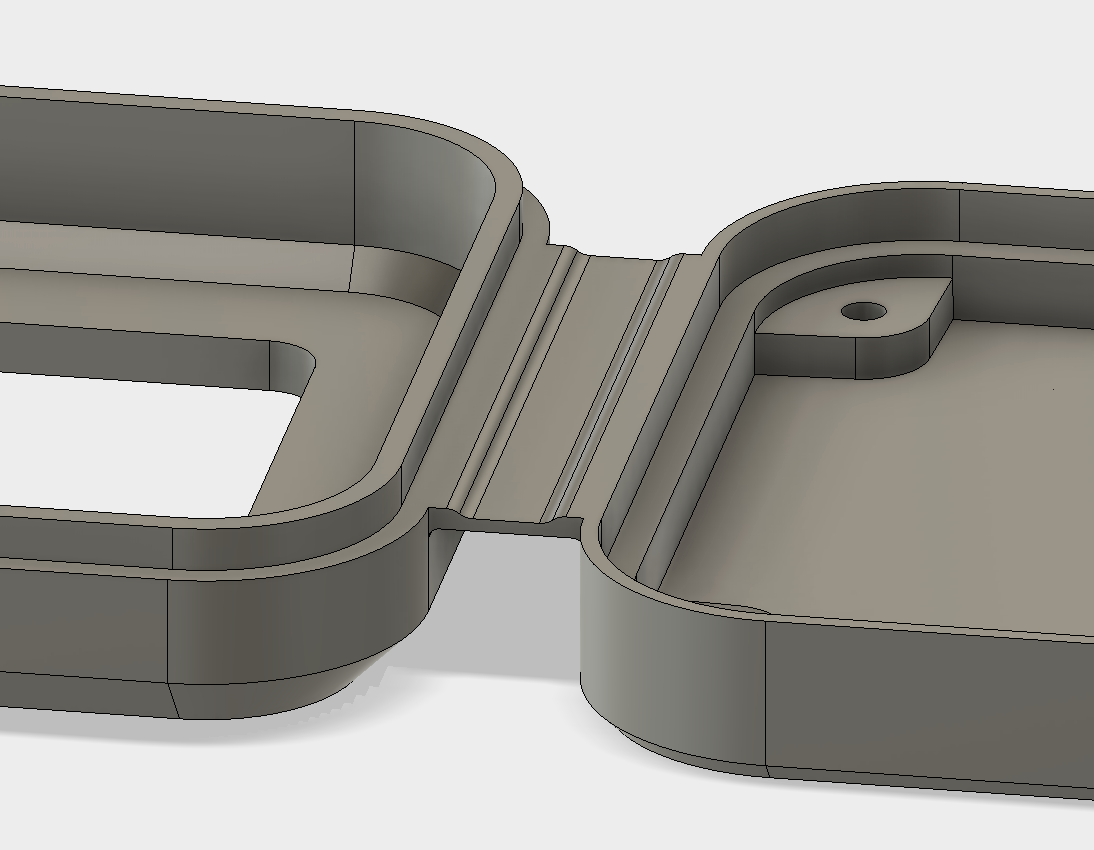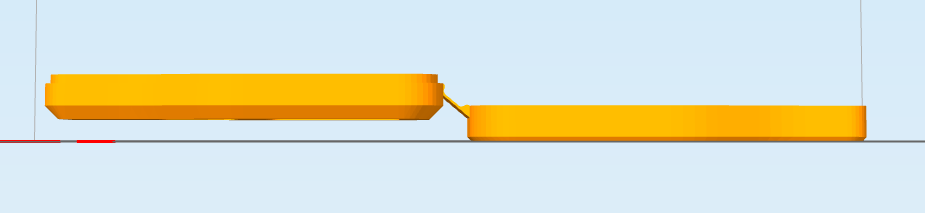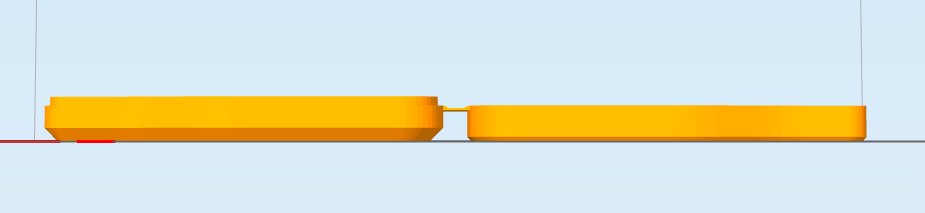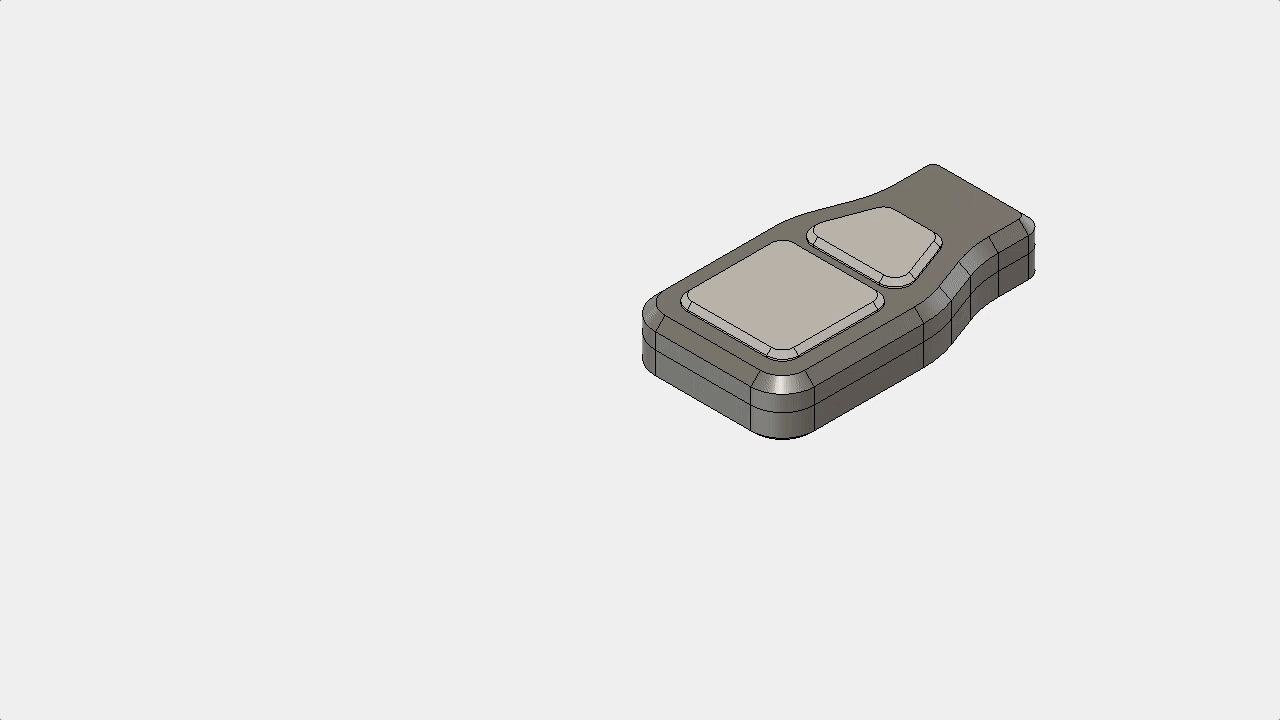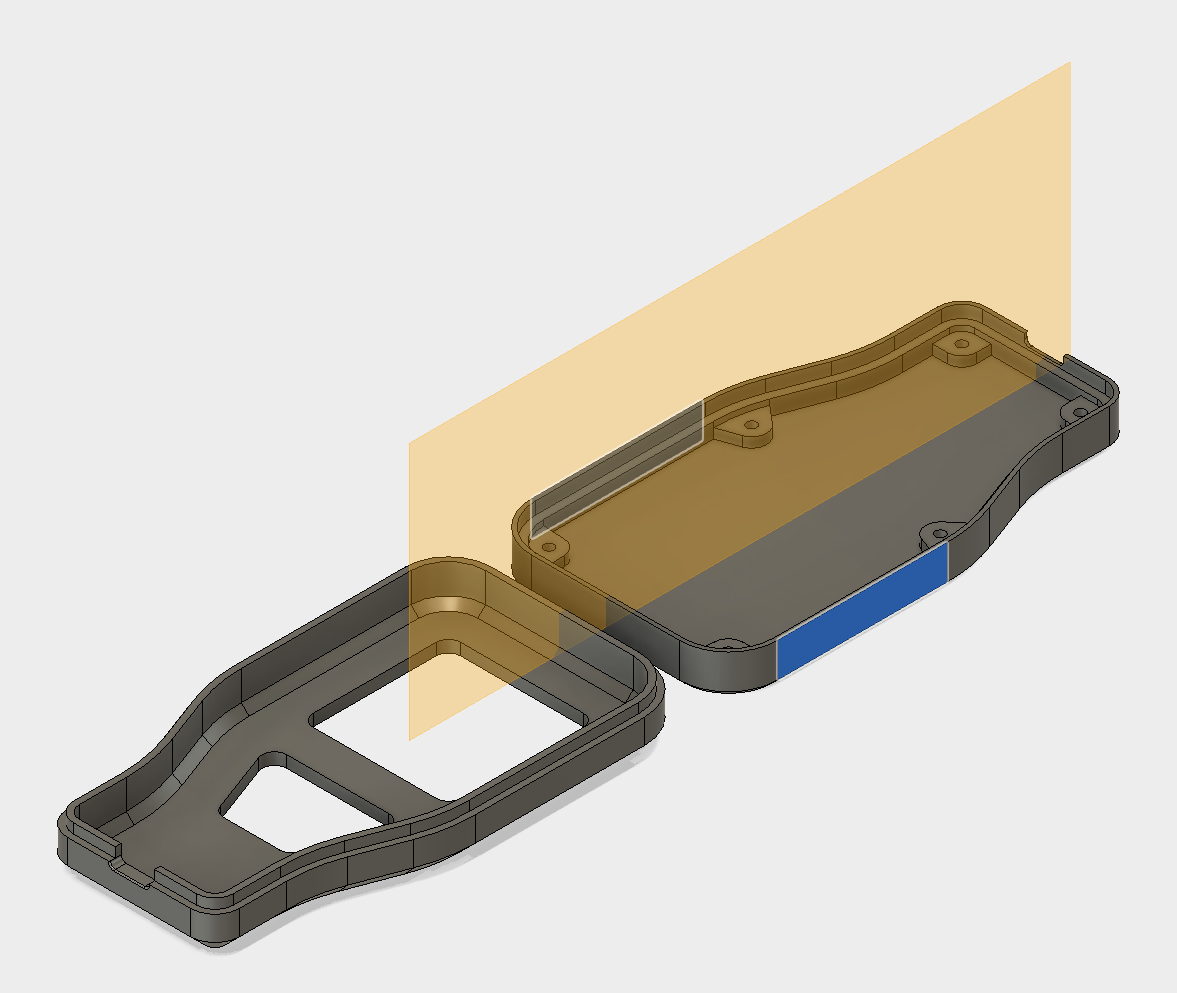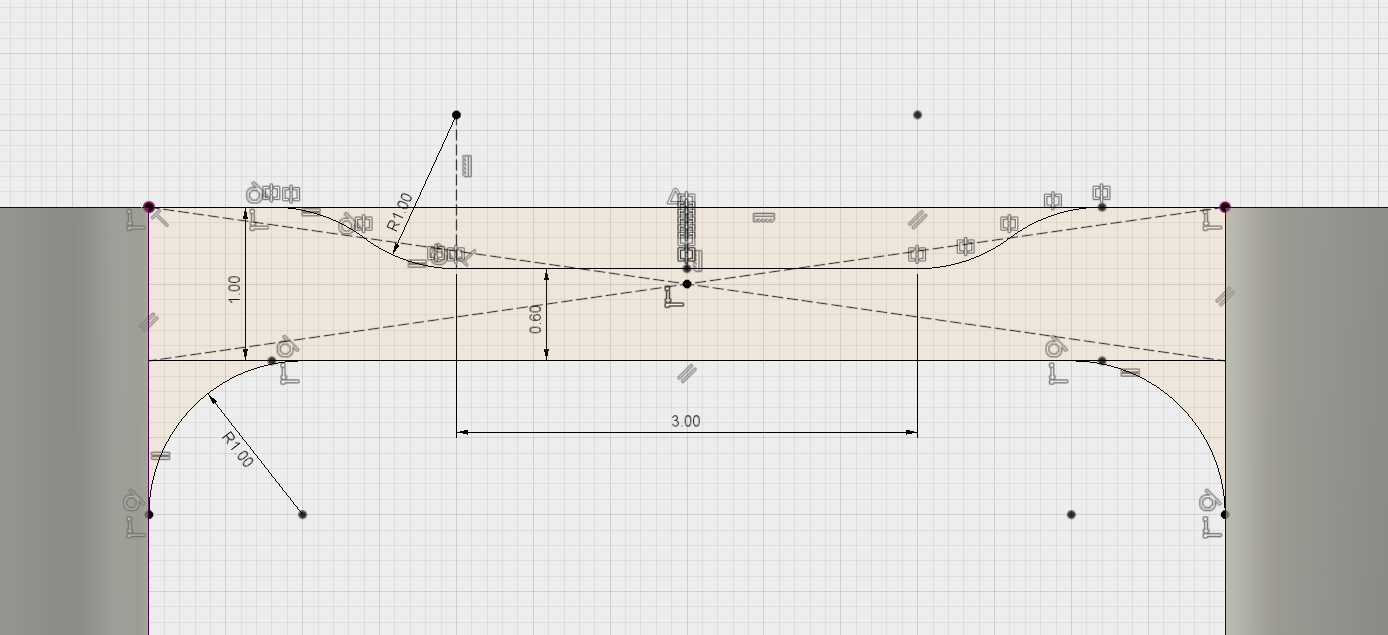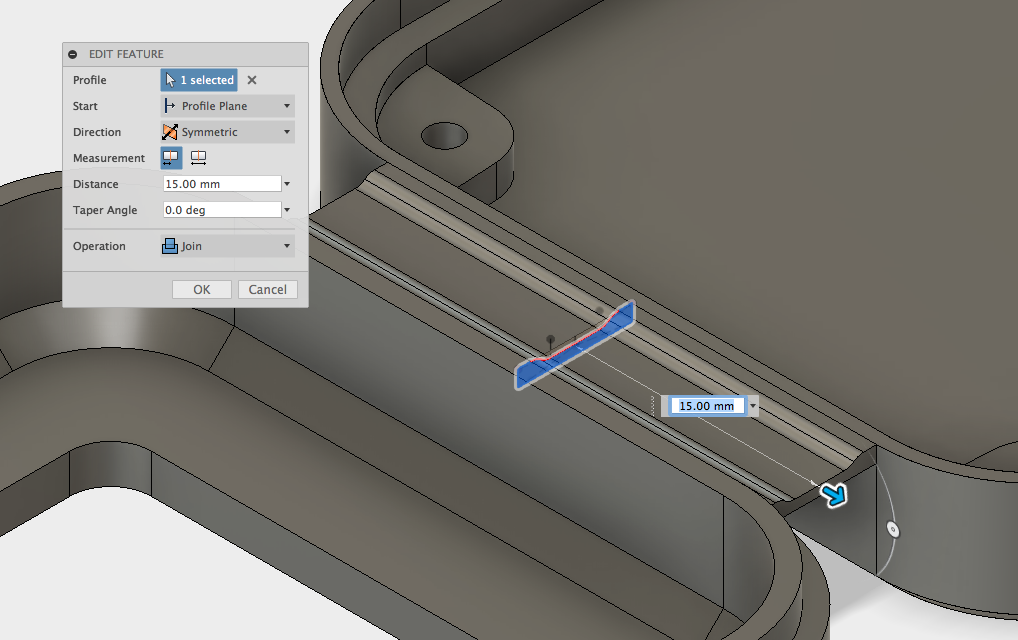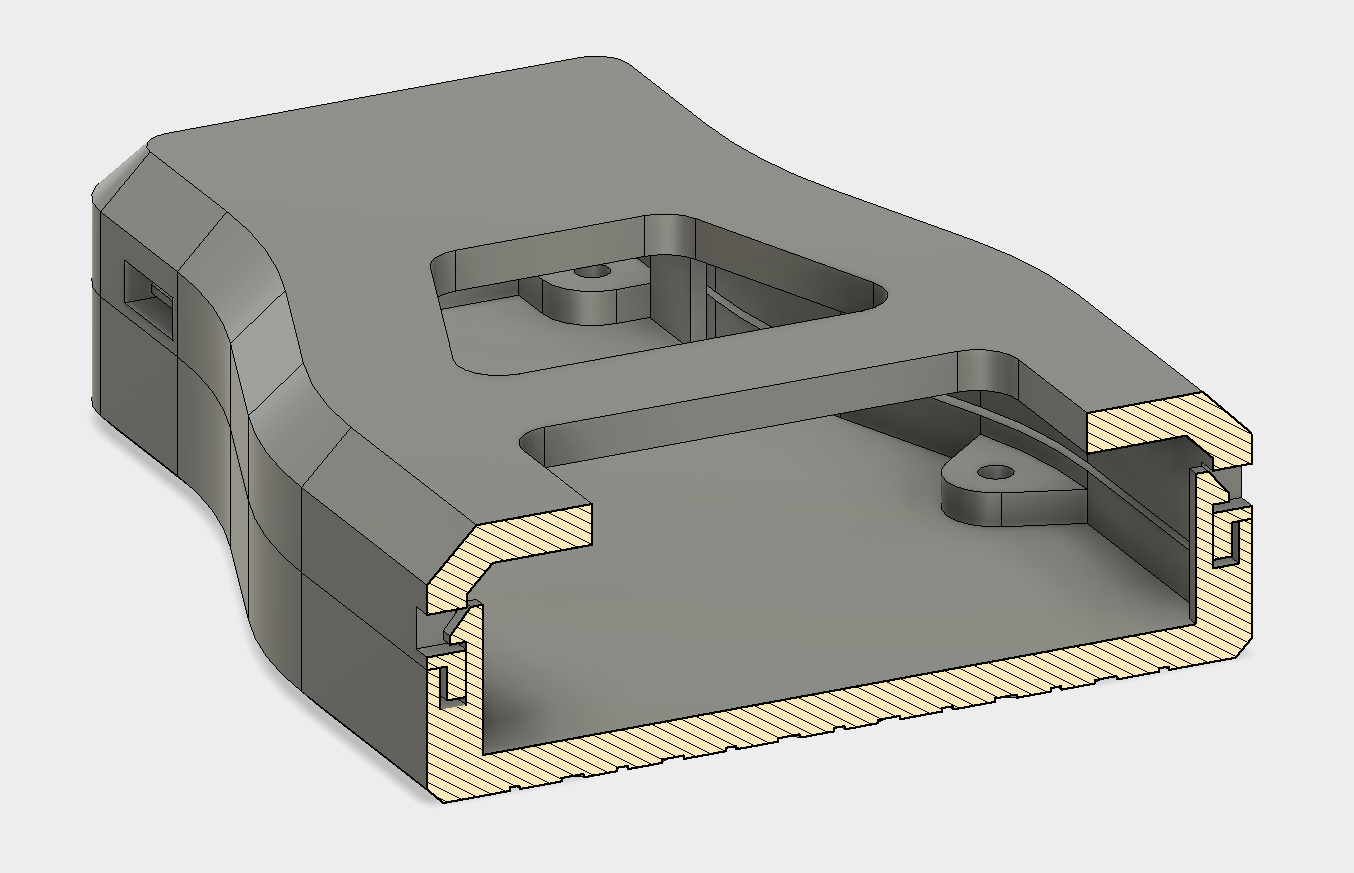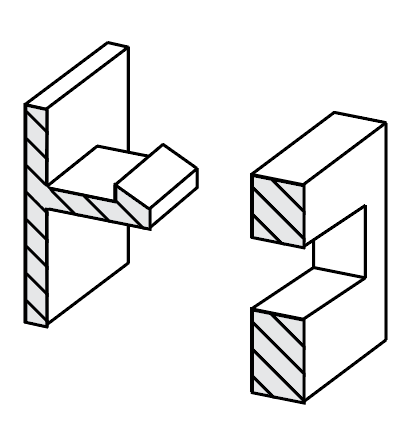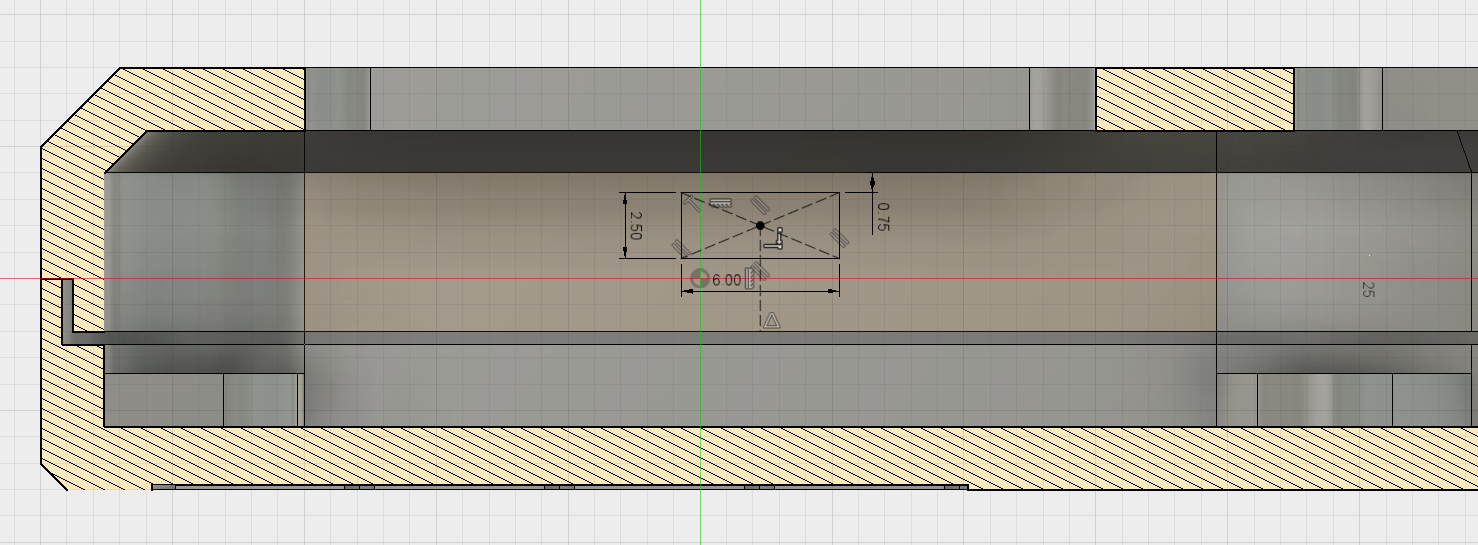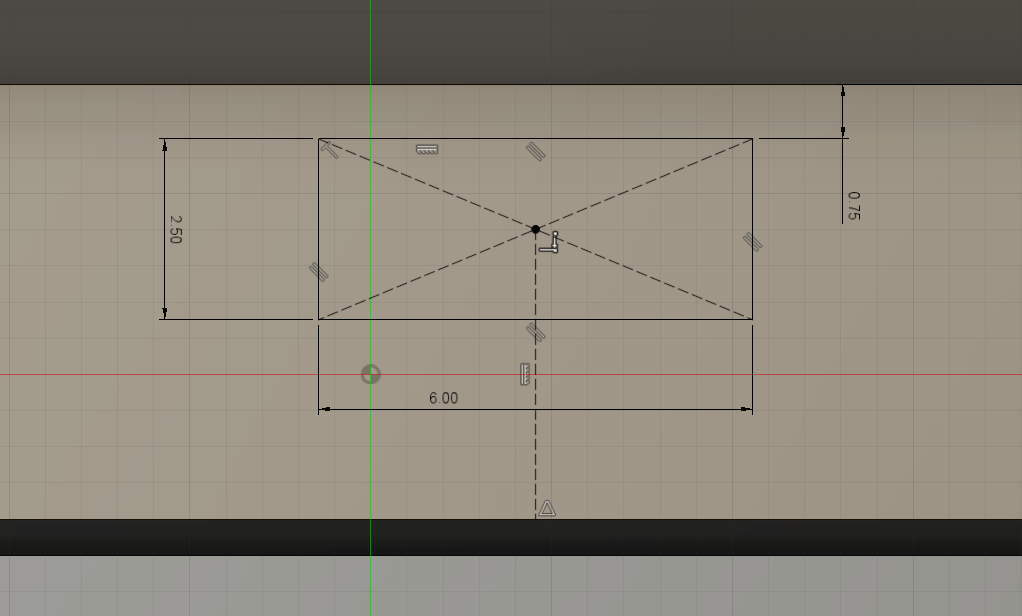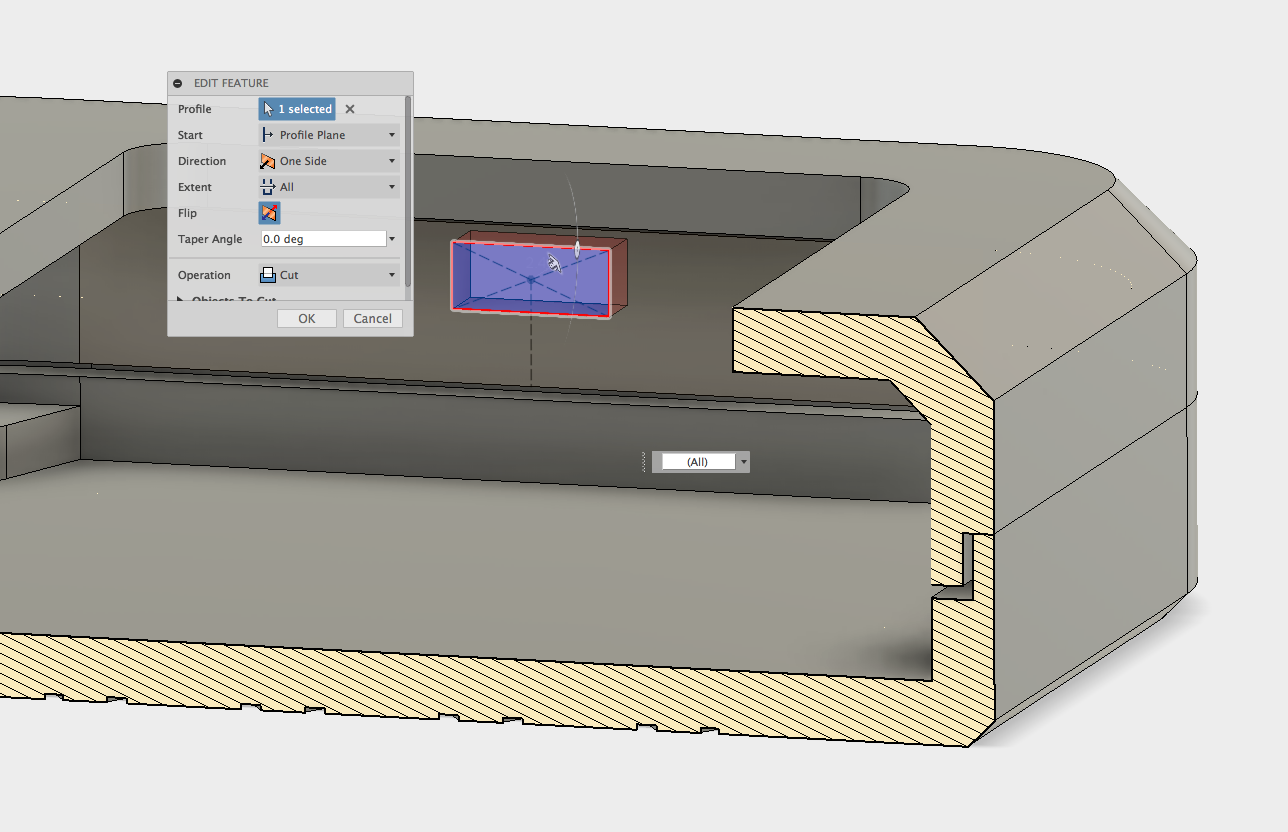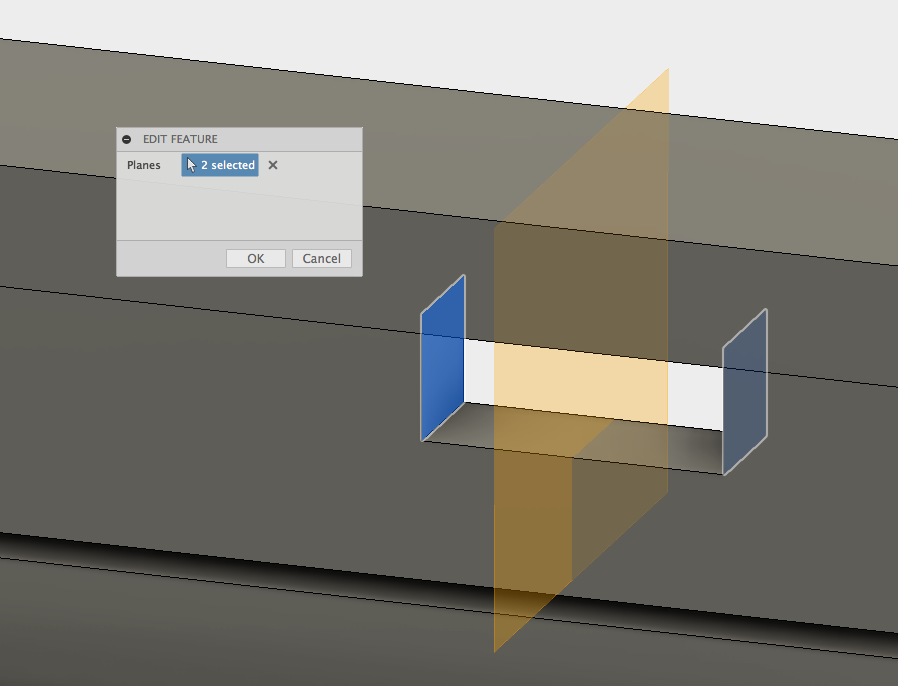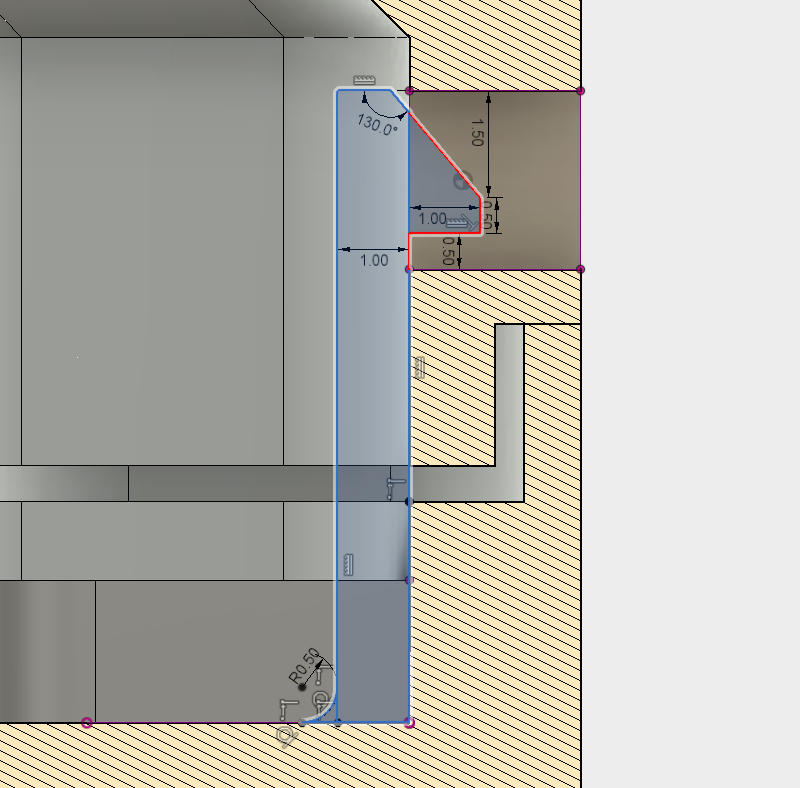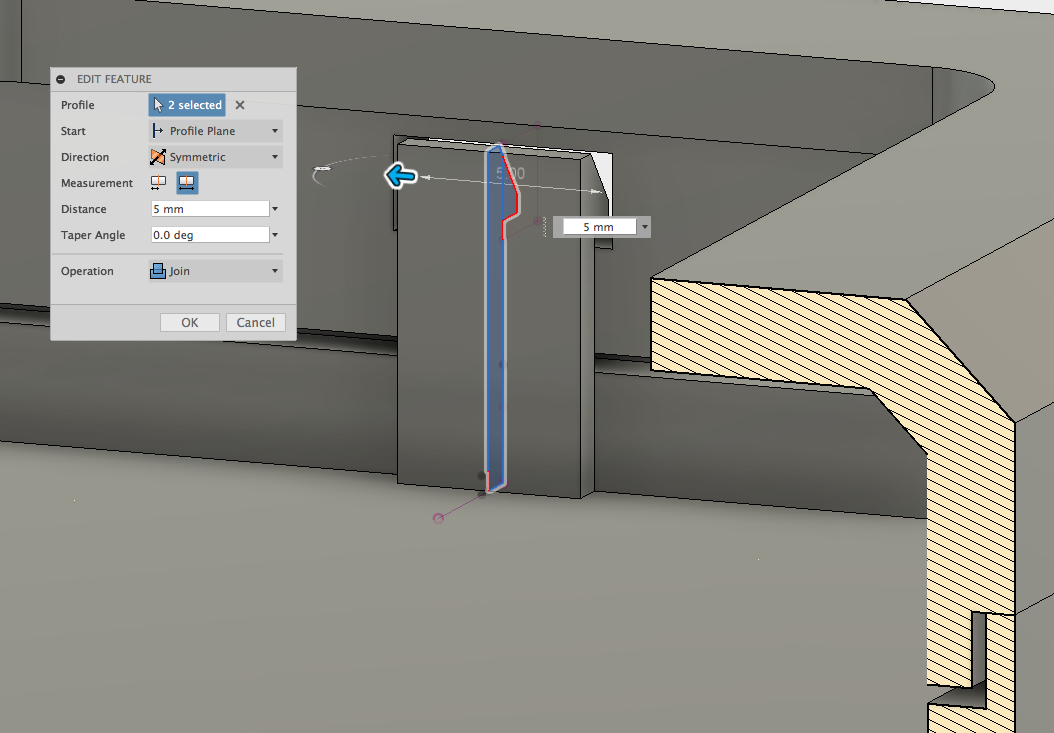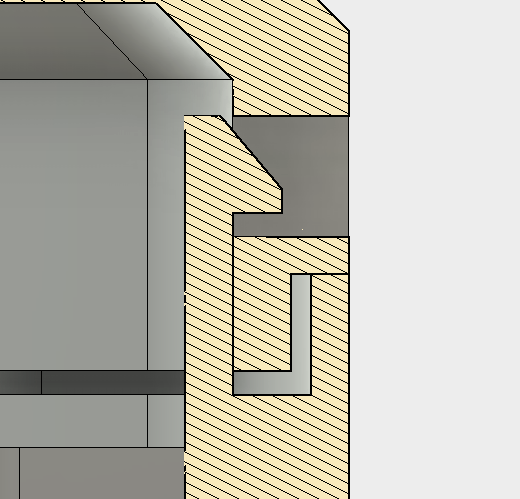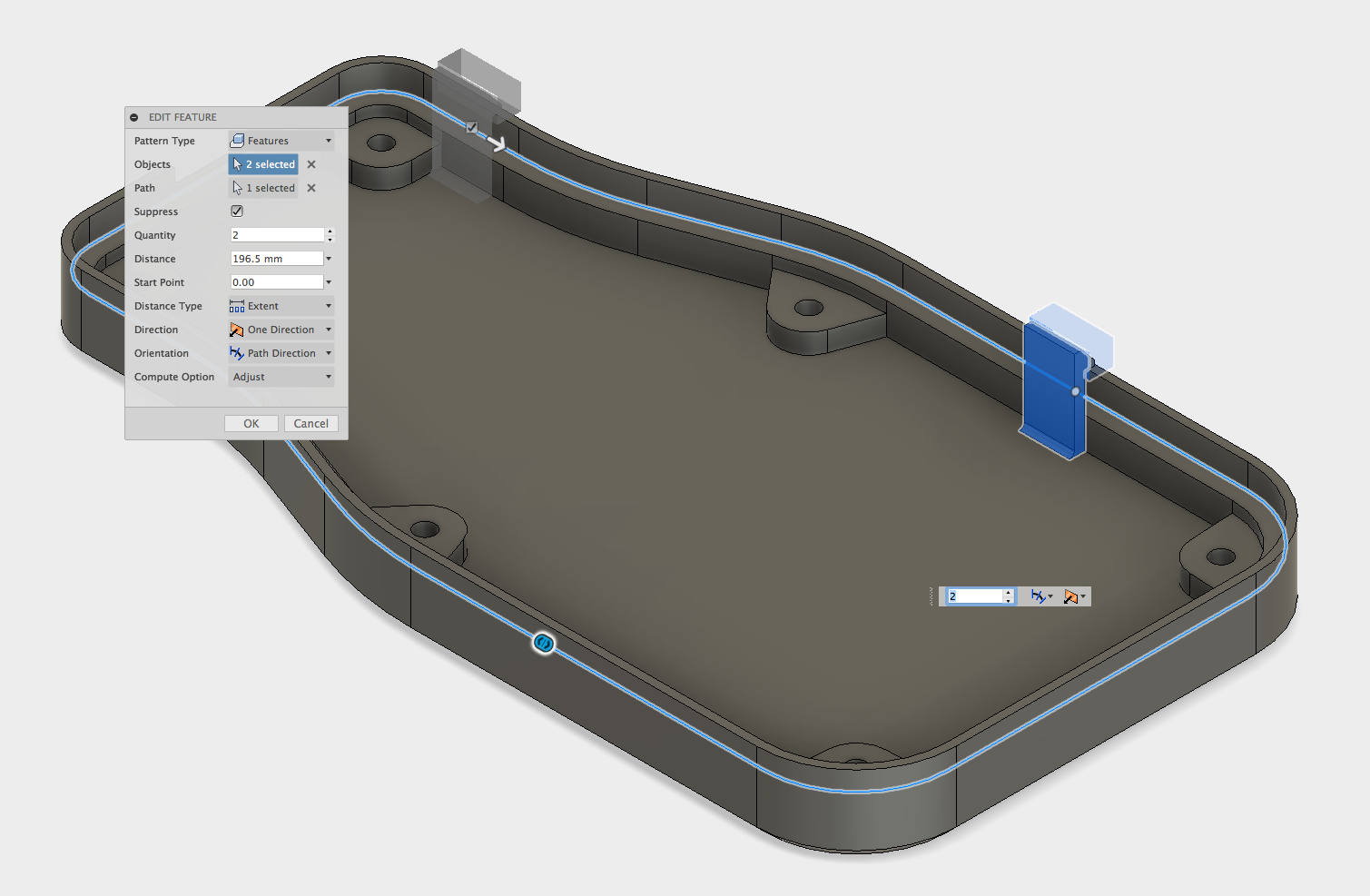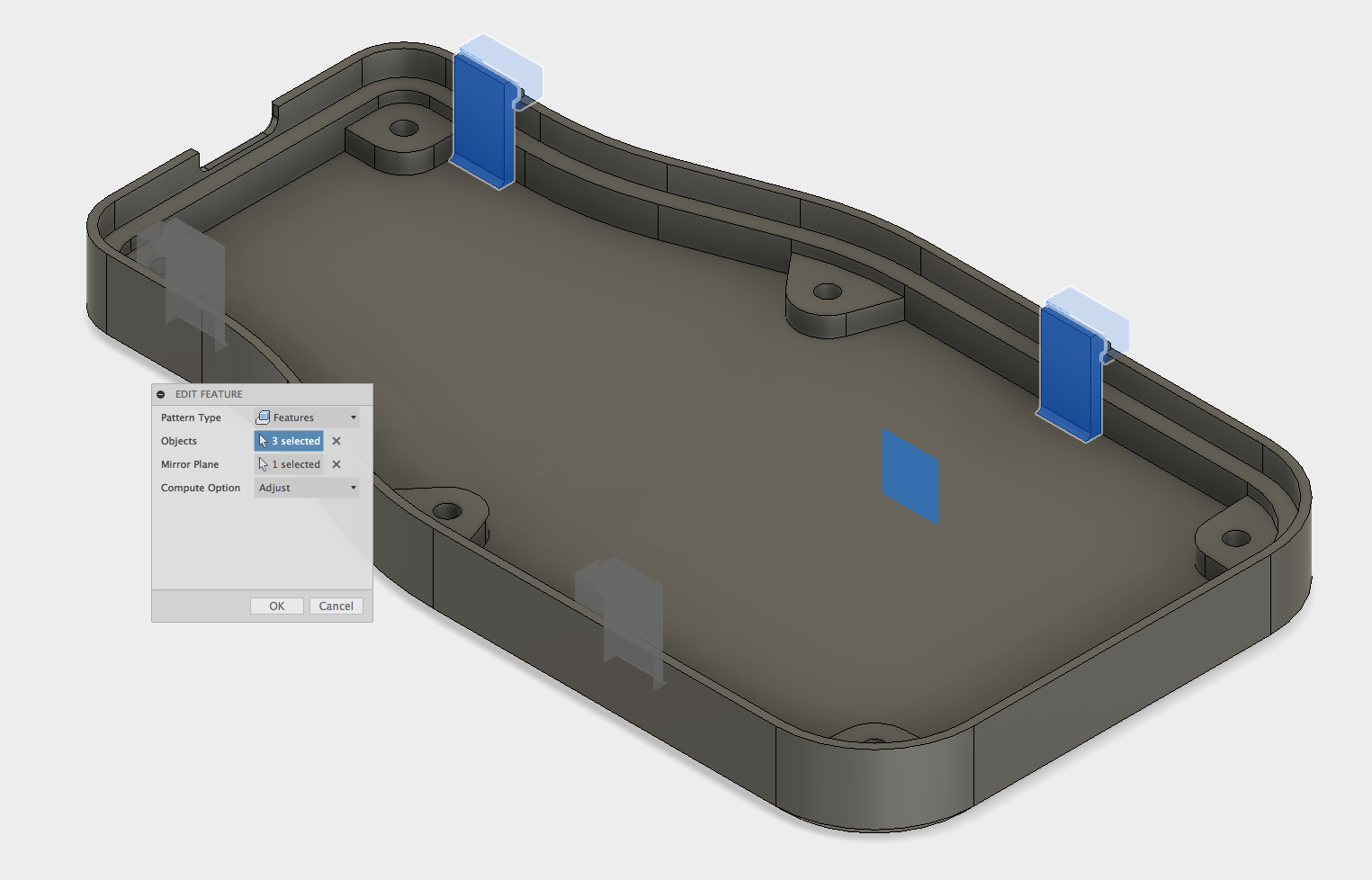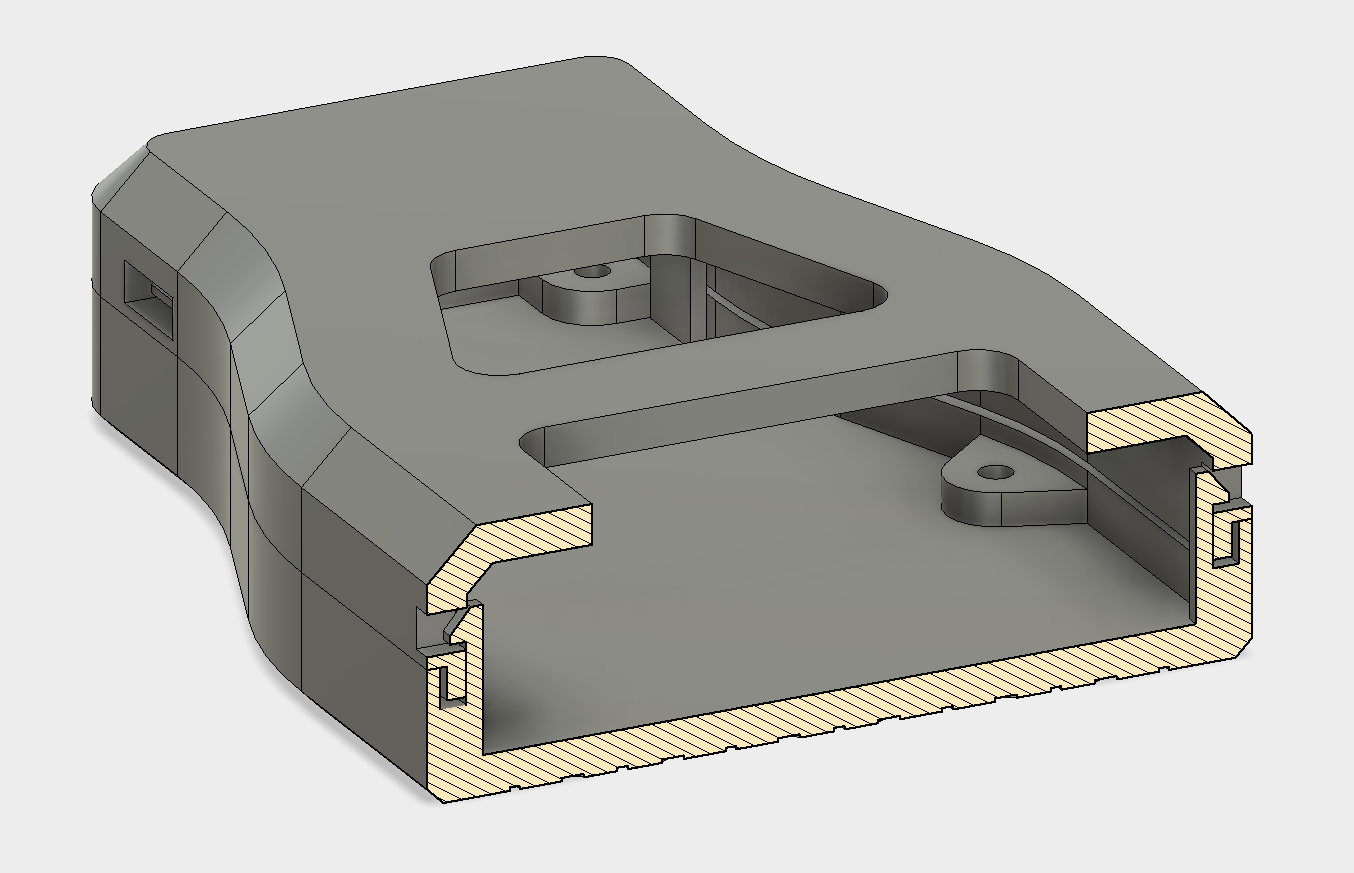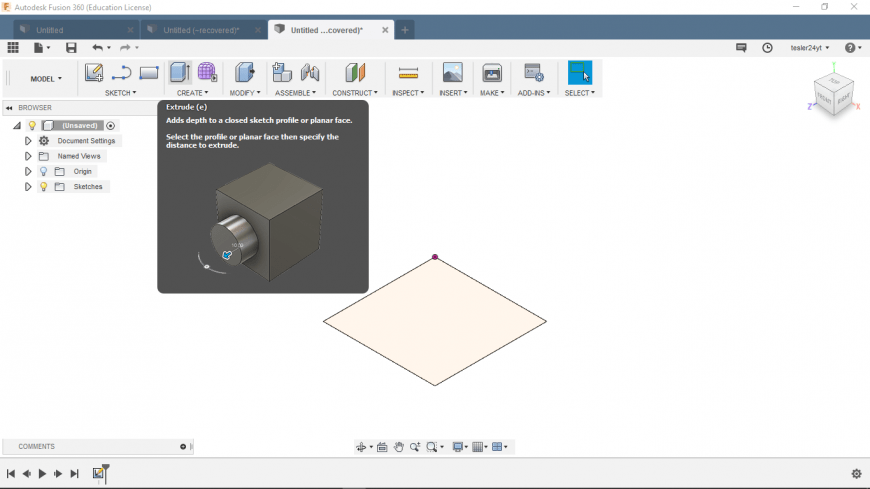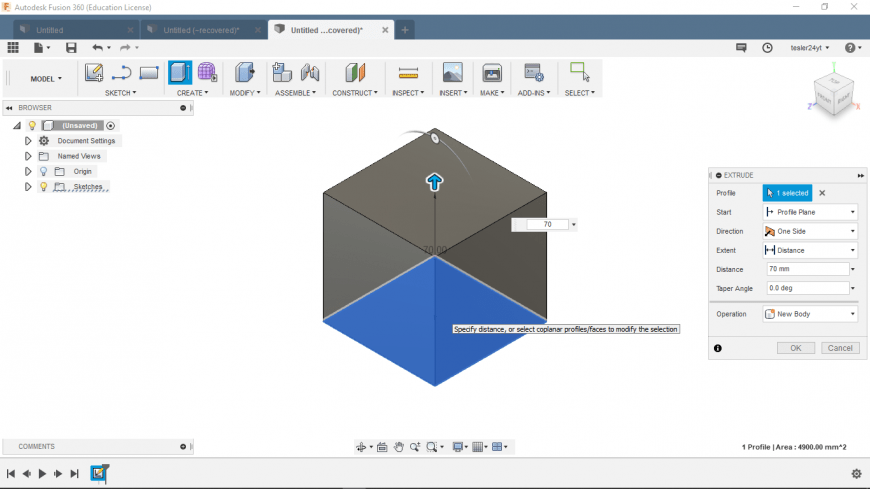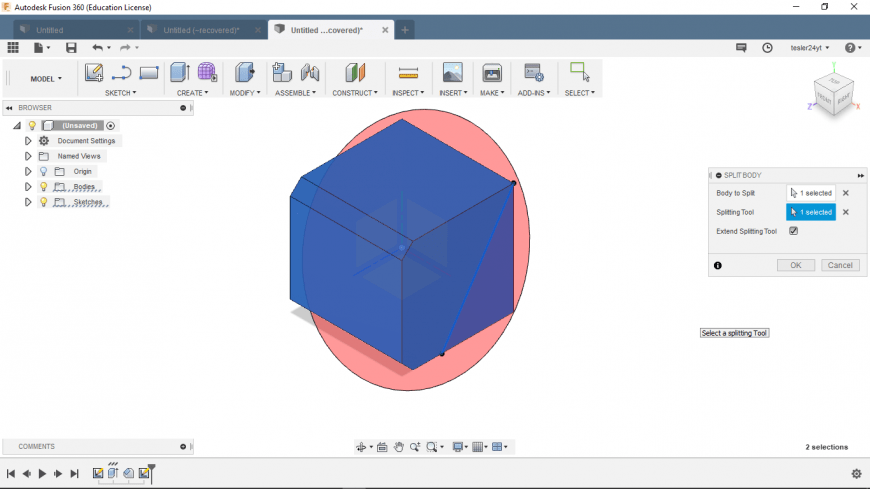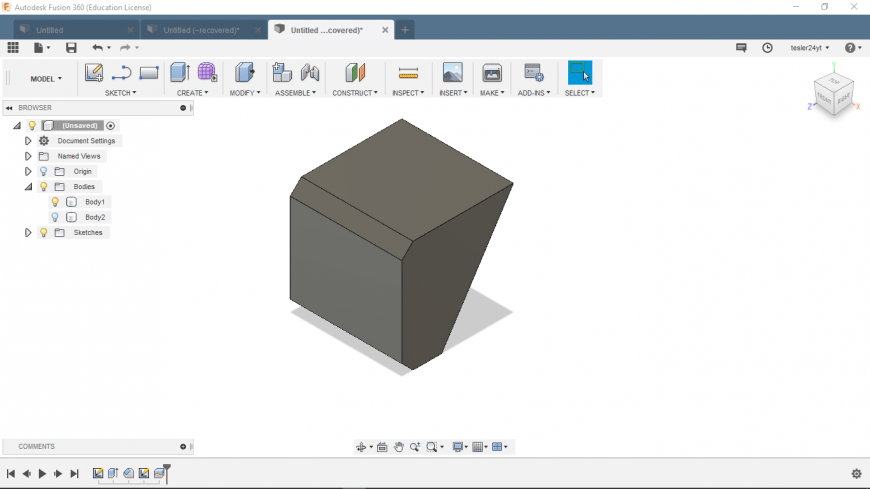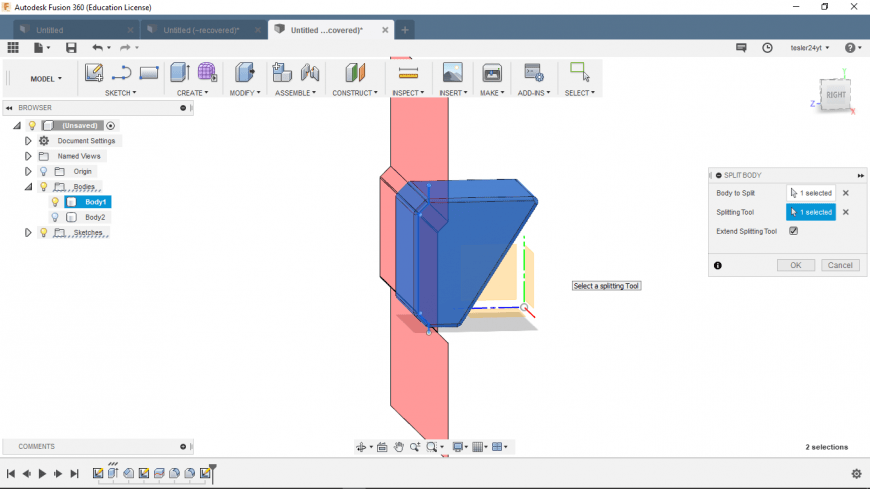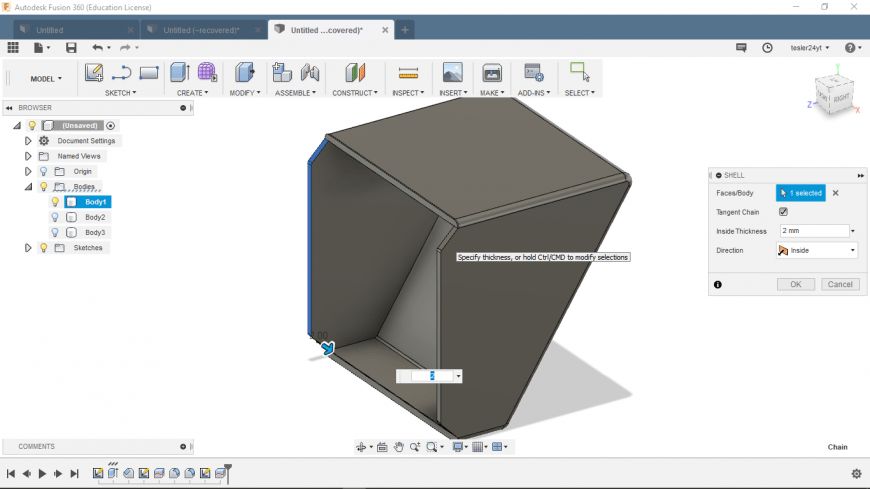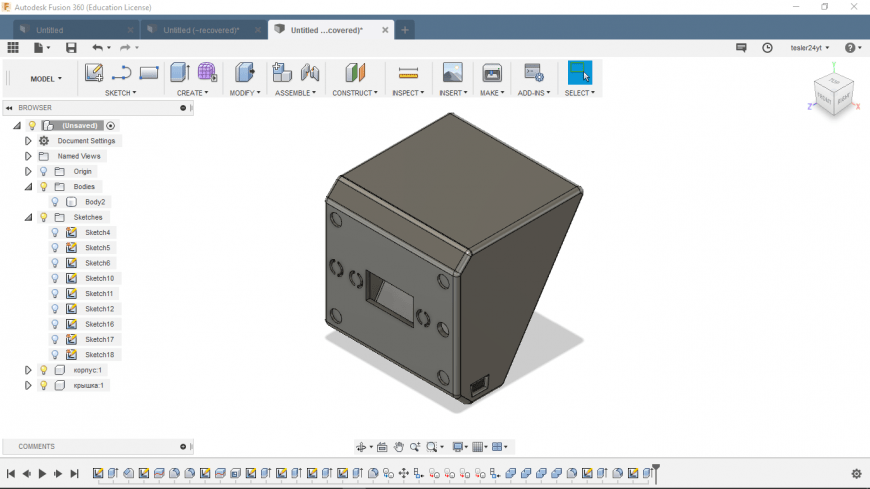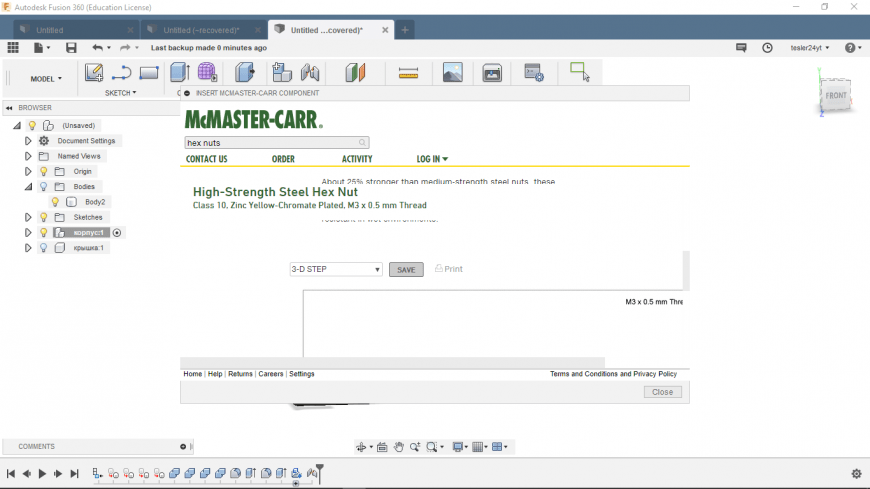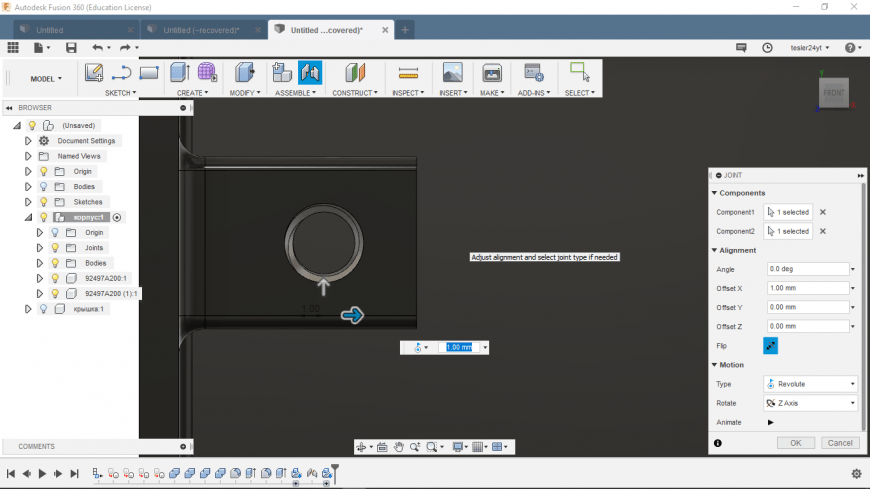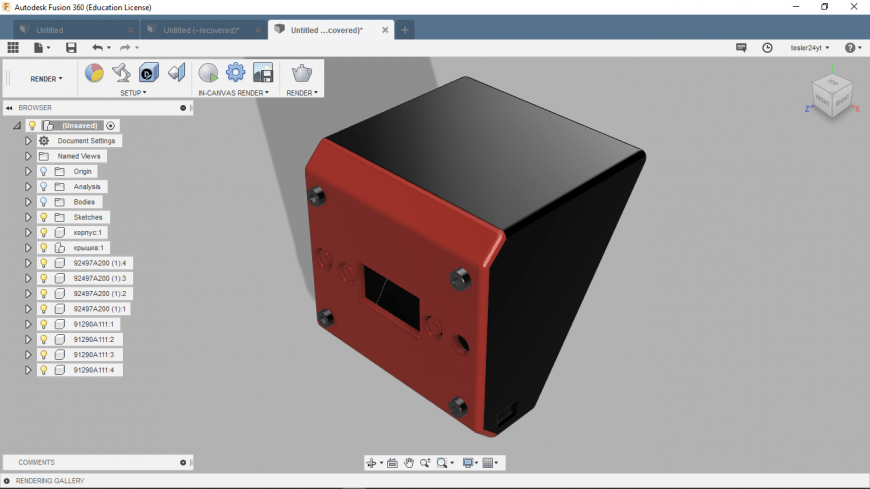Доброго времени суток. Решил рассказать про замечательную программу Fusion360. Так как у этой программы весьма дружественный интерфейс с ползунками и крутилками, то освоить её не составит труда даже школьнику. Так как это больше обучающий пост, то в нём я постараюсь рассказать про основные инструменты этой программы.
Я буду моделировать корпус для моего проекта с умным столом. Модель для печати будет состоять из корпуса и передней панели, ну а помимо этого мы вставим в эту модель пару винтов, гаек и наложим материал.
Начнём с эскиза. Начертим прямоугольник с габаритными размерами (горячая клавиша для линии L, а чтоб указать размер нажмите D)
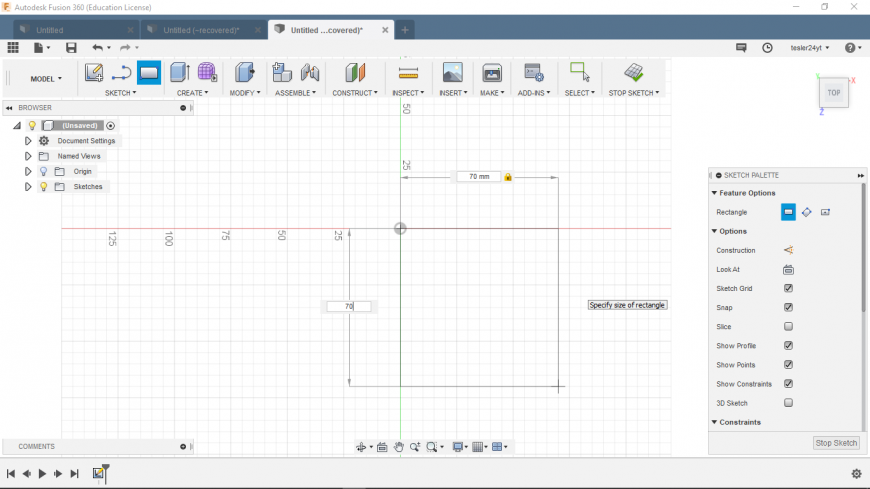
и выдавим или extrude (горячая клавиша E).
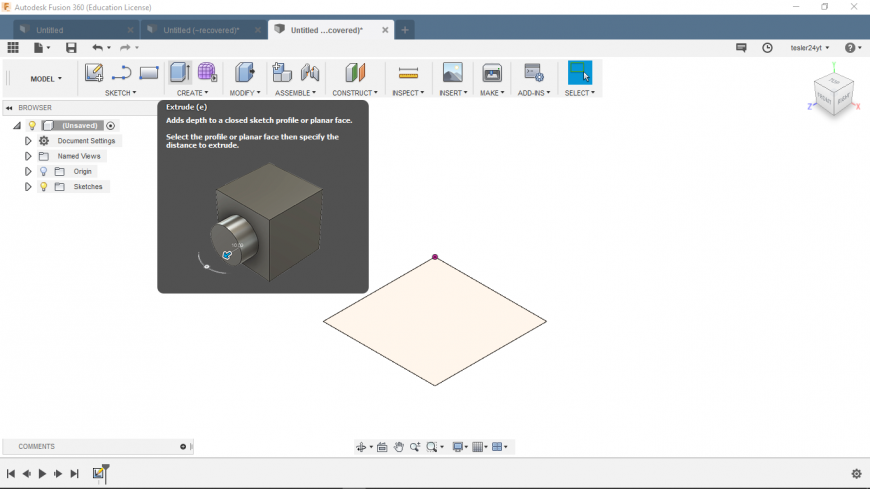
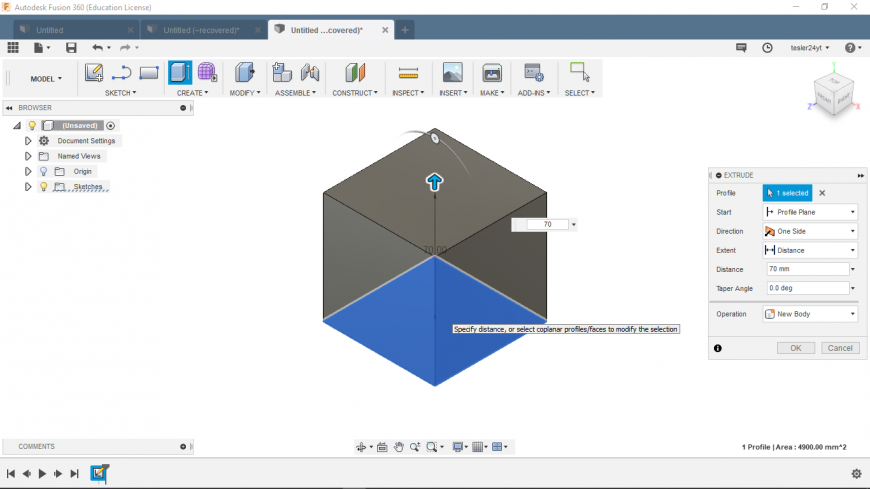
И указываем высоту экструдирования.
Я думаю интуитивно можно понять как работает инструмент фаска (горячая клавиша F) или его подобие chamfer и предлагаю посмотреть как работает инструмент Split body (горячей клавиши нет). Для начала создаём эскиз с прямой на плоскости предмета которую нужно разделить.
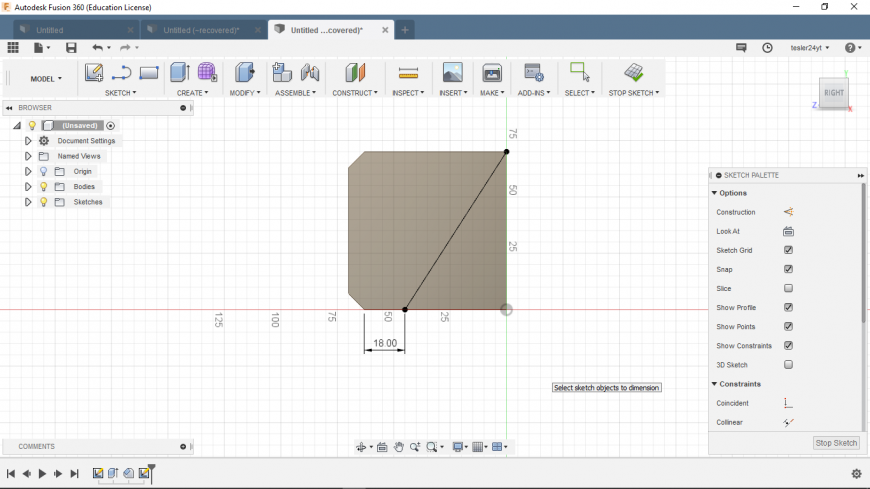
Ну а дальше активируем Split body, выбираем объект и инструмент деления, которым служит наша прямая, если я правильно перевёл.
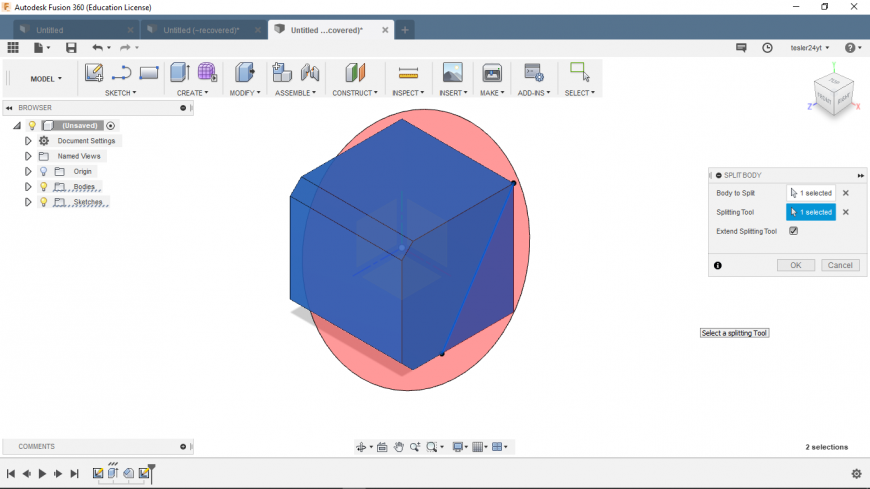
Нажимаем Ok.
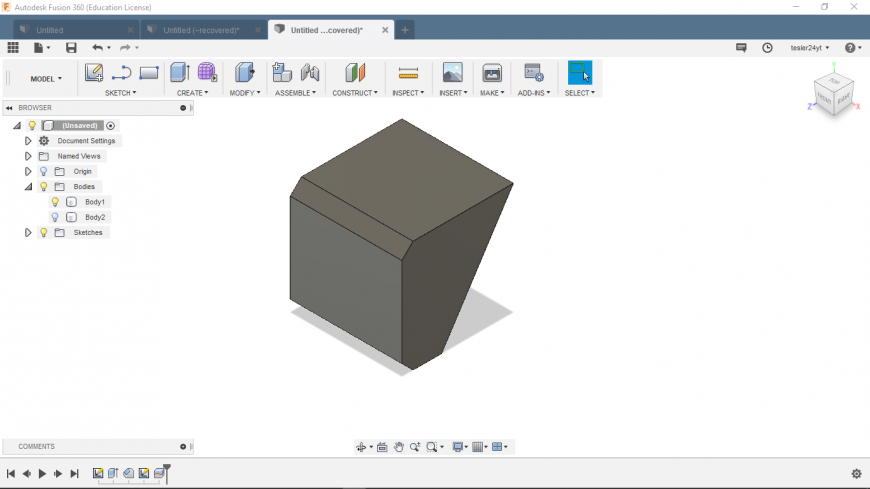
Сразу возникает вопрос почему я не воспользовался chamfer. Ответ лежит практически на поверхности и весьма банален этим инструментом мы можем создать только угол 45 градусов мне нужен был больше. Кстати этим инструментом можно не только отсекать по прямой.
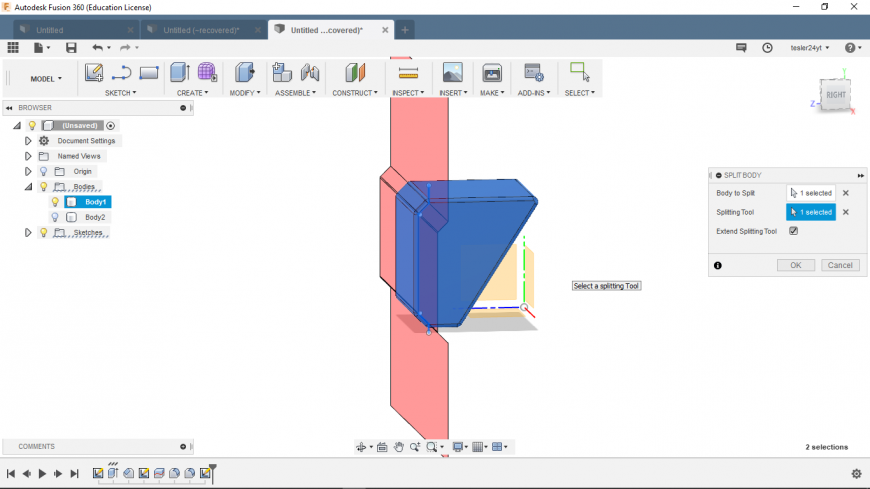
Таким не хитрым способом я получил корпус как отдельный объект и переднюю панель.
Теперь корпус надо сделать полым внутри и с определёнными стенками. На помощь нам приходит инструмент Shell (нет горячей клавиши). Этот инструмент имеет всего 2 настройки это плоскость(и) которую мы будим убирать и размер стенки.
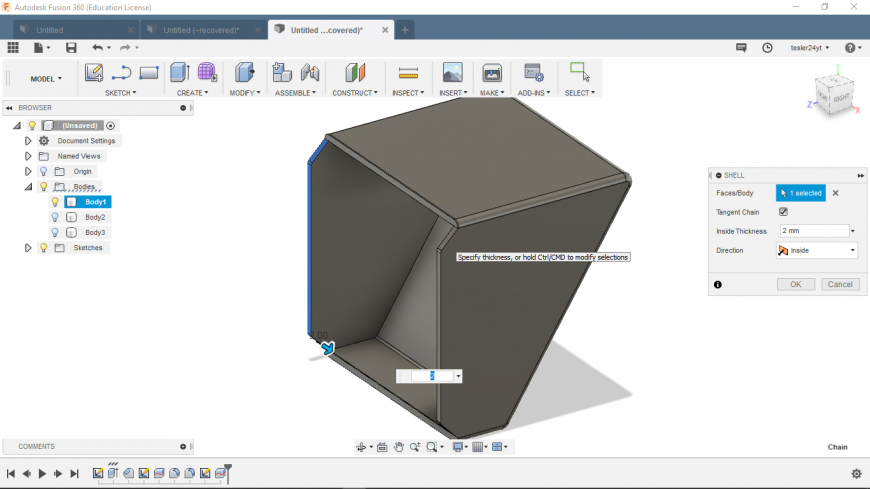
Далее в передней панели делаем отверстия под энкодер, экранчик и отверстия сенсорных кнопок. Это делается инструментом extrude, вычитание.
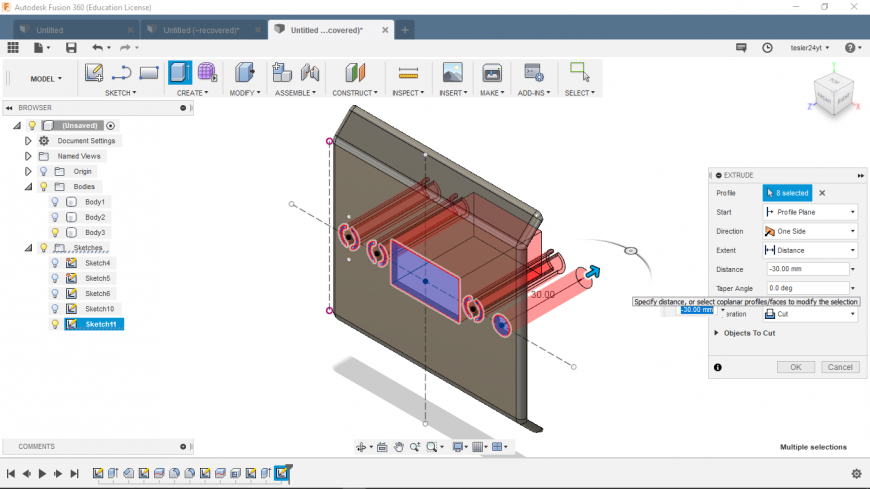
Затем надо добавить пазы и отрерстия для винтов и гаек, как в передней панели, так и в корпусе. Далее следуют одни и теже операции экструдирования и добавления фасок. Вот что в итоге вышло.
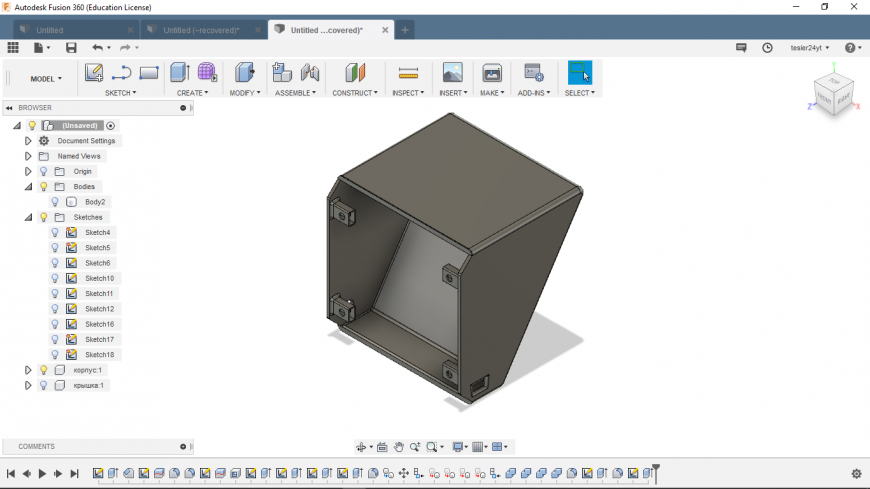
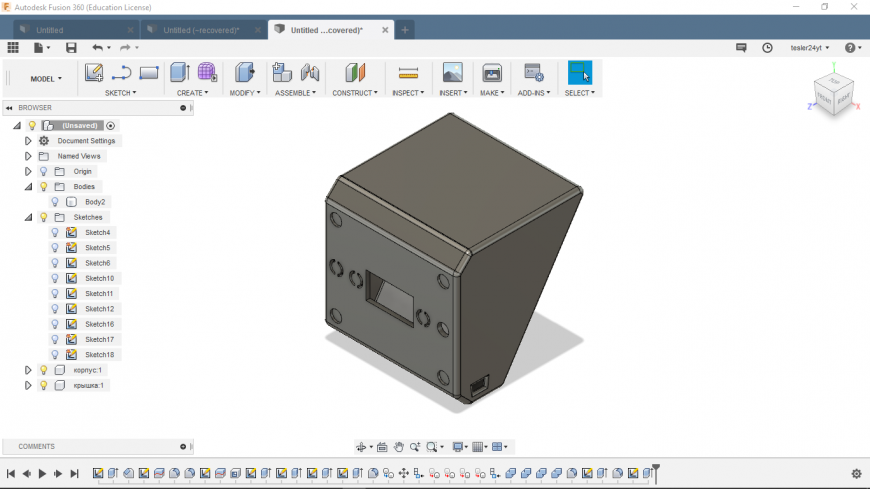
Затем я отрендерил модель: добавил материал и цвет.
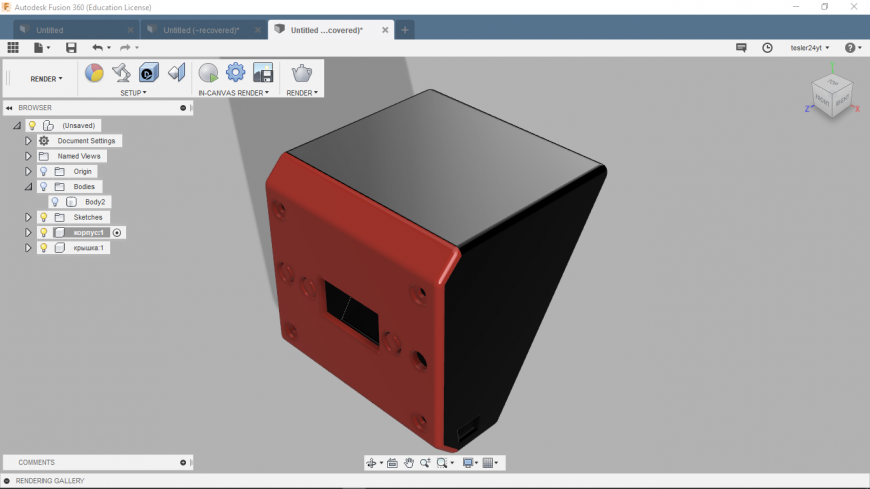
В таком виде модель готова для печати, но я предлагаю добавить ещё и винты с гайками. Конечно мы не будем моделировать их в ручную, а возьмом готовые модели из McMaster-Carr Component. Там есть огромное кол-во моделей различных винтов, гаек и других деталей. Для того чтоб добавить гайку вам надо нажать на insert и в выпадающем меню выбрать McMaster-Carr Component. И просто ищем нужную деталь.
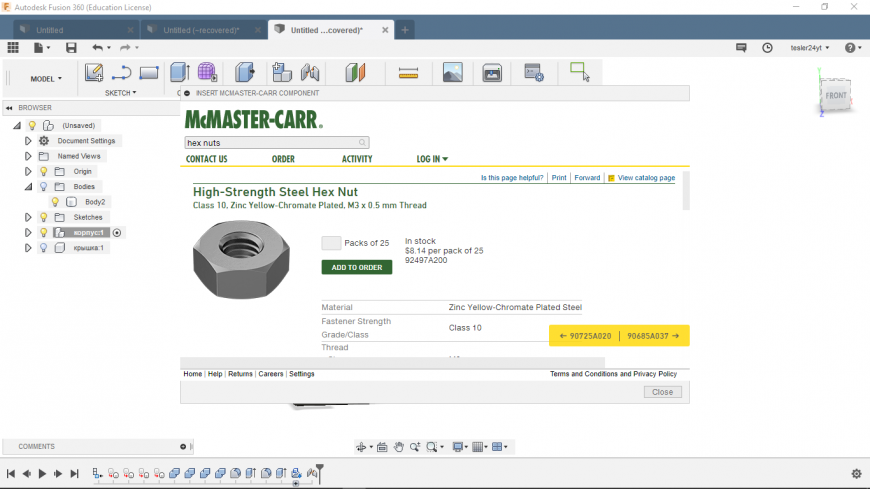
И сохраняем в 3-d step.
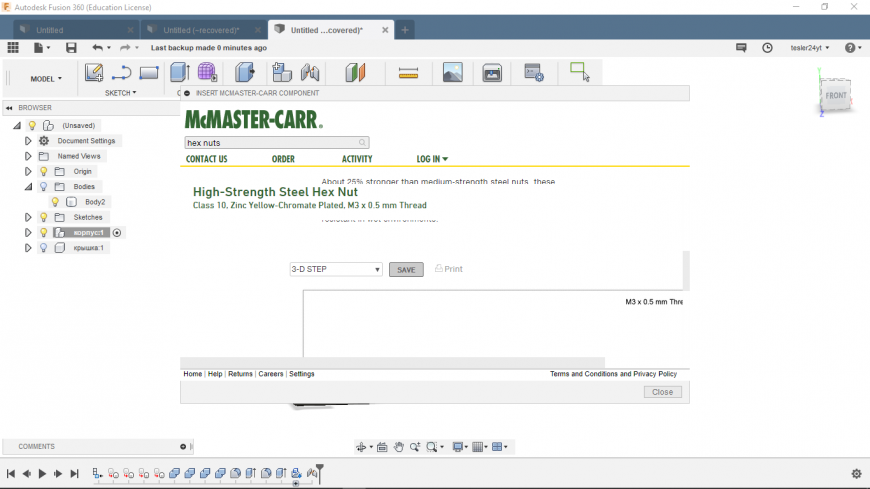
Размещаем гайки и винты так как нужно и готово.
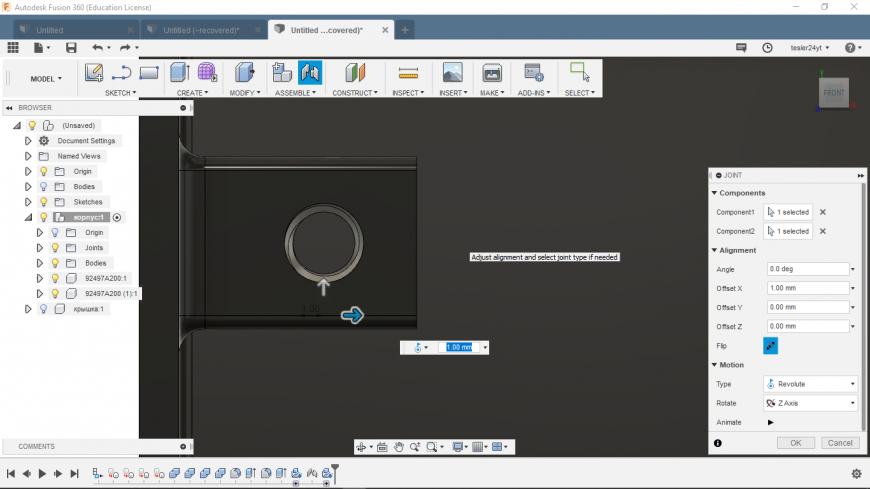

Это мой первый пост поэтому не судите строго я постарался сделать максемально подробно для начинающих моделистов.
Я буду рад если вы оцените мой труд! Спасибо за внимание!
Introduction: Fusion 360 CAM for CNC Beginners
Fusion 360 is an awesome tool you can use with your CNC because you can do fancy cuts like 3D curves, slopes, and complex layers. BUT it can also be a little daunting. So we’ve put together this beginners guide to using Fusion 360 CAM for your CNC.
Before we dive in, here are a couple things to help you follow along. First, a link to the Fusion 360 3D file we’re using so you can follow along/poke around:http://a360.co/2CE9Gwv
Second, here are time-stamps for the video for each section we’re gonna cover:
0:37 Types of cuts
1:08 Process overview
2:00 CAM
2:29 CAM — setup
2:41 CAM — setup — stock tab (material)
3:14 CAM — setup — setup tab (orientation and zero)
4:07 CAM — tools
4:11 CAM — tools — cloud libraries
4:21 CAM — tools — add new tool
4:38 CAM — tools — speeds and feeds
5:21 CAM — toolpaths
5:39 CAM — toolpaths — passes we use
6:28 CAM — toolpaths — customize toolpath
6:36 CAM — toolpaths — customize toolpath — tool tab
6:43 CAM — toolpaths — customize toolpath — geometry tab
7:35 CAM — toolpaths — customize toolpath — heights tab
7:42 CAM — toolpaths — customize toolpath — passes tab
8:31 CAM — toolpaths — customize toolpath — linking tab
8:51 G-code
9:42 Machine Controller
9:58 Carve!
Lastly, this wasn’t a sponsored project or anything, but we’ll go ahead and link to Fusion and the CNCs we used in this video:
Carvey: https://goo.gl/Vh5mSt
X-Carve: https://goo.gl/dBvSAL
Fusion 360: http://autodesk.com/fusion360
Easel post processor — https://goo.gl/C9zF7F
Step 1: Types of Carving
First off we’re gonna go over the different types of carving a CNC can do. Most common are outlines around a shape or flat surfaces at different depths.
You can make a lot of really cool stuff using just these types of cuts, but you can also carve more 3D looking shapes or do really complex designs with multiple flat surfaces, way more than you would wanna calculate manually.
These fancy cuts are big deal for a computer to do, but a computer doesn’t know what’s in your head, so we’ll show you how to tell it what’s in your head.
Step 2: Process Overview
- CAD: First you need a 3D CAD model of the thing you wanna carve. You can design one yourself or download existing models to use.
- CAM: Then you show the CNC how to carve this model from your stock material. This process is called CAM.
- G-code: Next you generate instructions that your CNC can understand.
- Machine controller: Then load these instructions into your machine control software, in this case Easel
- CNC: Click run and your CNC takes those instructions and starts carving.
So this video’s about how to cut fancy things on your CNC, not how to model them in the first place, so we’re gonna skip over CAD and save that tutorial for another time. But you can download our file and follow along, no 3D modeling experience required.
Step 3: CAM
This means we’re jumping straight into CAM, which is the meatiest part of our tutorial. In order to explain all these steps, we’re gonna show you how to make Kevin. Kevin is this little smiley face guy.
To get to the CAM portion of Fusion 360 click on the work space selector and then click CAM.
Step 4: CAM — Setup — Stock
In CAM, the setup is where you’ll define 1) what the raw material is, 2) how your model is oriented, and 3) what you wanna end up with.
You’ll start by clicking the setup drop down on the upper left and selecting new setup.
The setup window with a few tabs will pop up. We’ll start with the stock tab. Some people define their material, or stock, directly in the setup tab.
But we like to model the actual stock in CAD…
…and then define the stock from solid (on the stock tab) using the body we made.
This is nice because you can move your model around within the stock, see where it’s gonna end up, and regenerate your toolpaths later.
In this example, we’ll use a piece of walnut that’s 8 inches long, 5 inches wide, and 3/4 inches thick.
Step 5: CAM — Setup — Orientation
If your model is not oriented correctly, right click your setup on the left menu and click edit.
On the window that pops up, you can easily change your work coordinate system.
To orient your model correctly, click the top of the stock for the Z axis…
…and an edge for the X axis.
Then choose the origin from your stock box point, or model box point. The origin shows your machine what it should consider to be zero, aka it’s starting or home point.
Some machines auto home to a certain point, so you should set your origin to that location. For Carvey that is the top of your material in the bottom left corner.
But for a lot of other machines like the X-Carve you can set your home point almost anywhere. We pick a spot that makes sense for the model like the middle of the piece or a corner.
In general you wanna choose the top of your material as the home point. And that’s because if you pause, stop, or finish your carving, it will often try to return to home, and if your home’s set at the bottom, it’ll try to eat through the material to get there.
Step 6: CAM — Tool
Now that you’re done with the setup, we need to tell Fusion what tool you’re gonna use to cut.
But first, a quick tip for ya!
Make sure to enable your cloud library that way your tools, post processors, and other assets are easily shareable between computers. To enable it, click on your account drop down in the upper right, and choose preferences.
In the preferences video that pops up, click CAM on the left menu bar.
Then click the Enable Cloud Libraries check box.
Now we’re going to add your tool. First open up your tool library from the Manage menu on the top bar.
Then click on your cloud library on the left menu.
And click the icon on the top right to add a new mill tool.
Select the type of cutter, most likely a flat end mill.
And enter the dimensions of your tool, measuring with calipers.We like to also enter the speeds and feeds here so they’re saved in the cloud too.
The speed is how fast the bit rotates, but some machines won’t use this input, like the X-Carve.
So you can skip this step if you want. The Carvey’s speed can change, but in most cases you’ll wanna do 12,500 RPM since that’s the most efficient for the motor.
The cutting and plunge feedrates are probably the most important numbers here because they determine how quickly the bit moves through material.
These depend on your machine…
…material…
…and tool.
We actually use Easel to cheat on this. Easel will hold your hand walking through the setup of the materials and tools you’re using, it’s pretty quick and intuitive. After you’ve told it your setup, click on cut settings in the upper right menu it’ll tell you a feed rate, plunge rate, and depth per pass.
Step 7: CAM — Toolpaths
Next you define the toolpaths, which are the paths the tool is gonna take to cut your model out of the material.
This sounds daunting, but there’s preset options you can choose from and customize, you can quickly simulate cuts to see what each path does and see if there’s any errors, and you can even layer multiple paths.
First we’ll do an overview of some useful toolpaths, and then we’ll dive deep into one of them to show you how to customize them.
Step 8: CAM — Adaptive Clearing
The toolpath we usually start with is Adaptive Clearing.
This is essentially an easy button to rough out your shape from the stock as efficiently as possible. It makes room for your tool to do more detailed passes later. This could be used as the only operation or you can leave stock and finish it up in other operations.
Step 9: CAM — Parallel Passes
Parallel Passes are great for cleaning up rounded areas. We like doing two sets perpendicular to each other.
Step 10: CAM — Circular and Pocket Clearing
Things like Circular and Pocket clearing are great for cutting recessed areas out of your model.
Step 11: CAM — 2D Contour
Our final toolpath is usually a 2D Contour. This is a nice smooth last pass and it also has the option to add tabs!
These are great because they keep your final model in place when it’s being carved and they’re easy to remove once you’re done.
Step 12: CAM — Adaptive Clearing — Tools Tab
Any path you choose has further details you can customize. We’ll dive into Adaptive Clearing options so you can see how to handle these details. Click Adaptive Clearing from the 3D menu across the top.
A window with several tabs across it pops up. You start in the Tool tab.
Click Select on the Tool section…
… and select the tool you defined earlier.
Notice that the feedrates entered earlier come with it.
Step 13: CAM — Adaptive Clearing — Geometry Tab
The Geometry tab defines what will be cut out of how much stock.
We choose an offset from the model to carve within the boundaries of…
…otherwise the machine thinks it should eat away literally all of your stock.
Under the Machining Boundary drop down, we usually select Silhouette which restricts the toolpath to a boundary around your part.
Then we add some additional offset larger than the diameter of your tool so it can fit all the way in.
If your offset is too small, the tool may not be able to reach where it needs to cut the model out.
Rest machining might need a little bit of an explanation.
It’s basically asking where it should begin «machining the rest» of your model.
Step 14: CAM — Adaptive Clearing — Heights Tab
The Heights tab defines movements of the tool such as clearance and retraction, and the defaults are usually fine for basic toolpaths.
Step 15: CAM — Adaptive Clearing — Passes Tab
The Passes tab is very important. This is where you define how aggressive the depth of your cuts are, called out here as Stepdown.
Remember the depth per pass/depth per cut we referenced earlier that we grabbed from Easel? This is where you enter it.
You should also pay attention to the Stock to Leave option.
Picture this as a protective bubble of material around your model.
When you’re doing curves and slopes and wanna layer additional finishing toolpaths after your Adaptive Clearing path, you need to leave a little bit of extra meat to cut into.
On the other hand, if you’re doing just one operation to get your final product, you can leave this option unchecked. For this topographical Texas we made a while back, we liked the layered look left by just the Adaptive Clearing pass, so we left it unchecked.
But for Kevin, we wanted that protective bubble of stock so that we could do a 3D Parallel pass or two to finish with finer detail.
Step 16: CAM — Adaptive Clearing — Linking Tab
The Linking tab is probably only for advanced users and can be left at the default settings.
Click ok and watch your toolpath generate!
And now you can simulate your carving to get a preview of what you’ll end up with.
Step 17: G-Code
Alright guys, you made it through the toughest steps. It’s pretty easy from here.
To finish up, you need to select a post processor so that Fusion can export cutting directions, called G-code, in a way that your specific machine can understand.
So remember how we enabled Cloud Library earlier for our tools (the quick tip)? This also added an Asset Library where we can store CAM posts (aka post processors) between machines too.
We’ll walk through how to add the post processor you need for your machine here. You can either post process the entire setup you created with all the layered toolpaths, or you can pick just one toolpath from your setup to post process. See the drop down on the left? It shows your setup and all the toolpaths within it.
We also have a photo above showing an example of just selecting one of the toolpaths.
When you’re ready, right click on the setup, or specific toolpath, and click Post Process.
Then find the post processor for your machine, whether it’s local or in the cloud (ours was in the cloud, so we selected Use Cloud Posts):
Select the post processor (Easel for the Carvey and X-Carve). You can download the easel post processor right here if you need it: https://goo.gl/C9zF7F
Then click Post!
Now you have some G-code, saved as a little .nc file on your computer.
Step 18: Machine Controller
Next open up the machine control software for your machine. This is Easel for the Carvey and X-Carve, but the process will be the same for any similar CNC machine.
Go to File > Import > G-code to import the G-code file and you’ll see the toolpath show up.
Step 19: Carve! + Quick Tip
Click Carve in the upper right corner (the green button), go through the automatic prompts/checks, and you’re good to go!
But if you’re nervous about carving, we have another quick tip for ya.
If you wanna test your G-code before running it on expensive wood.
You can run it on cheap material or in the air.
When your carving is done, remove the stock and cut any tabs necessary with a jigsaw and sand them down like we showed in the earlier photos.
So at this point we haven’t sanded Kevin at all. And you can see how smooth the combination of toolpaths we did got the finished surface.
We gave him a quick sanding and an oil finish. It was really easy because the paths were really detailed passes!
Thanks so much for making it through this very information-dense tutorial with us! If you have any questions just let us know (we’ll see them most on the the YouTube comments)
This was not a sponsored project and we did not get paid to do this, BUT we do have a Patreon account if you find value in what we do and want to support us — but no pressure! Thanks y’all!
………………………………………………………………
You can also find us at: YouTube (all our DIY videos) Instagram (sneak peeks @evanandkatelyn) Our website (includes tutorials from our pre-YouTube days) Pinterest (stuff that inspires us) Twitter (us, in 140 character doses) Facebook (be our friend)
………………………………………………………………
Note: This post contains affiliate links. Thank you for supporting us!
Интерфейс и навигация Fusion 360 — тема первого урока в рамках курса «Быстрый старт во Fusion 360». Рассматриваем способы навигации по сцене и элементы интерфейса программы.
Интерфейс Fusion 360
После запуска клиента Fusion 360, происходит открытие программы. Стартовый интерфейс представлен на рис.1
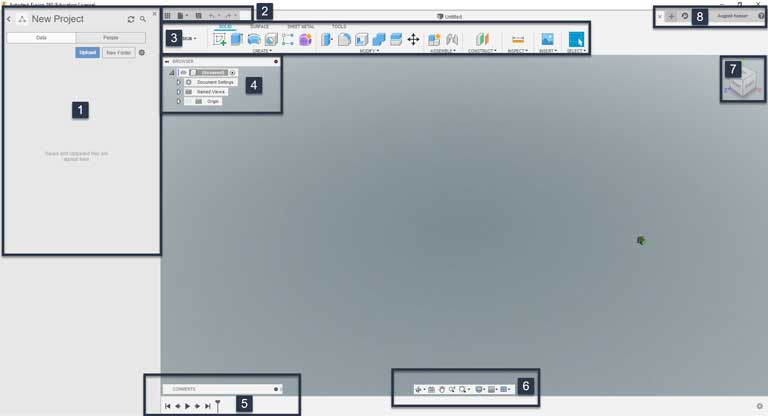
- Панель данных. Позволяет взаимодействовать с проектами, сохранять их, отрывать. Получать или предоставлять публичный доступ при работе в команде.
- Панель управления приложением
- Панель данных (Data Panel) — скрывает/показывает панель данных
- File — основное меню программы
- Save — сохраняет проект
- Undo, Redo — отмена и возврат последнего действия
- Панель контекстозависимых инструментов (тулбар). Содержит разделы для разного рода работы с проектом, например рисование скетчей (работа с кривыми), скульптинг, создание чертежей и управляющих программ
- Инструменты в тулбарах можно тасовать между собой. Если перетянуть инструмент в поле вьюпорта, он будет удалён с панели. Восстановить положение инструмента в конкретном блоке можно, выбрав этот инструмент из выпадающего списка, соответствующего блока (например, Create или Modify) и, кликнув по точкам справа, выбрать Pin to Toolbar. Восстановить все инструменты блока можно через клик ПКМ на блоке → Reset Panel Customization. Чтобы восстановить все инструменты панели, выбираем Reset All Toolbar Customization.
- Браузер (аутлайнер) проекта. Содержит и позволяет взаимодействовать со всем элементами сцены, управлять их видимостью
- Таймлайн (панель истории). Содержит хронологию всех операций с деталями. Позволяет интерактивно взаимодействовать с шагами (менять местами, вносить изменения)
- Панель навигации и настройки дисплея
- ViewCube — видовая проекция сцены, выполненная в виде интерактивного куба, которая позволяет ориентироваться во вьюпорте (видовое пространство)
- View Cube — отвечает за интерактивное позиционирвование. Можно выбирать измометрические виды (за углы и рёбра куба), а так же определённые проекции (сверху, снизу, сбоку). Кнопка с домом вернёт вьюпорт в изначальное положение по мировым осям
- Выпадающий список под ViewCube. Содержит дополнительные видовые настройки, такие как вид камеры, установка домашней позиции или определённых проекций из текущего вида (см. видеоурок)
- Панель создания новых вкладок. Настройки (в том числе профиля), отображение статуса работы, справка
Навигация Fusion 360
Навигация во Fusion 360 осуществляется несколькими разными способами, включая ViewCube, панель навигации (отмечена цифрой 6 на рис.1), или при помощи манипуляторов, например, мыши
- Вращение камеры — Shift+СКМ
- Масштабирование сцены — скролл колесом мыши или Ctrl+Shift+СКМ
- Перемещение по сцене — СКМ
- Инвертировать направление зумирования можно в настройках: Preferences → General → Reverse zoom direction
- Default Orbit type из того же раздела General — отвечает за привязку к оси или свободное вращение
- Constrained Orbit — вращение вокруг мирового нуля (точки схождения осей)
- Free Orbit — свободное вращение вокруг сразу двух осей — X и Y
- Pan, Zoom, Orbit Shortcuts — здесь можно выбрать предустановки навигации или остаться во Fusion-пресете
Дополнительные опции панели навигации (пункт 6 на рис.1)
- Look At — после нажатия можно выбрать элемент сцены и посмотреть на него, выровненным в плоскости экрана
- Fit — выравнивает вьюпорт, чтобы отобразить всю модель
- Display Settings — включает различные настройки отображения, в том числе шейдинг, цвет заднего фона, вид камеры
- Enter Full Screen — перейти в полноэкранный режим — Ctrl+Shift+F
- Grid & Snap — отображение сетки и функции привязок
- Multiple View — режим разделённого вьюпорта. В этом режиме можно менять границы окон перетаскиванием
В этом уроке мы рассмотрели тему «интерфейс и навигация Fusion 360». В следующем уроке начинаем работать с проектами.
Официальный сайт Autodesk
Наша группа ВК
Autodesk Fusion 360 — это универсальный программный пакет САПР, который обладает всеми функциями, необходимыми для разработки продуктов, от концептуальной модели до проверки надежности конструкции перед 3D-печатью.
Рекомендации по проектированию 3D моделей перед 3D печатью
В этой статье вы найдете краткий обзор интерфейса и функций Fusion 360, а также советы, которые помогут вам подготовить изделие к 3D-печати. Рассмотрим как работать во Fusion 360, на примере 3D моделирования кейса для пульта управления, научимся как создавать твердотельные объекты.
Fusion 360 — это облачная платформа САПР, которая является доступной, высокоэффективной альтернативой другим аналогичным программным продуктам. Он прост в использовании и обладает всеми функциями, которые содержат популярные пакеты САПР.
Fusion 360 обладает очень большой базой знаний, которая полностью охватывает все функции программного обеспечения. Доступ к этим учебным пособиям можно получить как через Fusion 360, так и через веб-сайт Autodesk. Существует также официальный канал YouTube Autodesk Fusion 360 с множеством бесплатных обучающих курсов..
Программное обеспечение часто обновляется, а новые функции появляются каждые несколько месяцев. Fusion 360 идеально подходит для компаний с высокой разрабатывающий продукт от концептуальной модели до реализации его конечному потребителю, а также для начинающих пользователей, которые ищут профессиональный инструмент для вывода своего продукта на рынок.
Fusion 360 может выполнять ресурсоемкие операции в облаке, включая рендеринг, моделирование, оптимизацию формы и генеративный дизайн. Это означает, что работа над сложным продуктов может не требовать высокопроизводительного оборудования, т.к. все ресурсоемкие операции выполняются в облаке.
Доступны различные пакеты лицензировании:
- Бесплатная пробная версия: Autodesk предлагает 30-дневную бесплатную пробную версию после регистрации.
- Образовательная: Как и большинство других пакетов САПР, Fusion 360 поставляется с образовательной лицензией для студентов, преподавателей и академических учреждений.
- Старт: бесплатная лицензия доступна для стартапов, энтузиастов и любителей. Чтобы использовать эту лицензию, пользователь должен руководить компанией, оборот которой составляет менее 100 000 долларов в год. Лицензия на запуск не включает в себя какие-либо более продвинутые функции, такие как генеративный дизайн.
- Стандарт: раньше было две версии платной лицензии, а именно: стандартная и полная, но они были объединены в одну версию, которая содержит все функции, которые были в полной версии. Поставляется по подписке.
В Fusion 360 вы можете переключаться между шестью различными рабочими пространствами. Каждое рабочее пространство имеет свой набор инструментов и функций:
- Проектирование: для отрисовки трехмерных моделей и поверхностей с использованием эскизов, выдавливании, вращений и многих других стандартных инструментов САПР.
- Визуализация: создание фотореалистичных визуализаций деталей и конечных продуктов
- Анимация: анимируемые сборки, чтобы увидеть, работают ли они должным образом или продемонстрировать функциональность и работоспособность конечного продукта потенциальным клиентам.
- Моделирование: компьютерная инженерия для выполнения различных анализов напряжений и нагрузок в конструкциях, чтобы убедиться, что они могут работать в заданных условиях эксплуатации
- Производство: автоматизированное производство (CAM) подготовка к производству деталей с использованием различных цифровых инструментов, таких как фрезерные станки с ЧПУ, токарные станки с ЧПУ, лазерные и гидроабразивные станки.
- Чертеж: создание рабочих чертежей конструкций для изготовления деталей в традиционном ручном механическом цехе или для сопровождения G-кода для деталей обработанных на станках с ЧПУ.
Рабочая область Fusion 360 разделена на семь основных разделов: панель инструментов, панель приложений, навигация, временная шкала, браузер, куб просмотра и меню. Каждый из них описан более подробно ниже.
Панель инструментов содержит все инструменты и функции доступные в рабочей области. Эти инструменты помогают создавать и изменять 3D-модели, поверхности деталей и сборок.
Панель приложения позволяет пользователю открывать существующие проекты, создавать новые, сохранять проекты вручную и получать доступ к панели данных. Панель данных — это пространство в котором дизайны могут быть сохранены и организованы в удобном для навигации формате. Панель данных позволяет создавать папки проекта по этапам, а также место, где можно найти образцы деталей и учебные пособия.
Панель навигации содержит все инструменты для поворота, перевода и изменения визуального стиля модели. Есть также варианты разбить холст на подразделы, каждый из которых указывает на свой стиль модели.
Временная шкала показывает историю всех операций, выполненных при создании детали или сборки. Это включает в себя все функции, шаблоны, изменения материала и эскизов. Это уникальная функция, которая позволяет просматривать полную историю, без необходимости перемещаться по дереву браузера. Любую функцию или шаблон можно изменить, щелкнув правой кнопкой мыши на временной шкале. Временная шкала также может быть использована для поиска этого конкретного шаблона в дереве браузера.
Браузер содержит все компоненты, элементы, тела, эскизы и строительную геометрию проекта. Браузер принимает форму древовидной структуры, которая должна быть знакома по обычным пакетам САПР.
Куб представления позволяет вам управлять моделью более структурированным способом. При нажатии на углы, ребра или грани куба модель будет переориентирована внутри холста. Это позволяет легко переключаться между стандартными видами. Если пользователь щелкает стрелку в правом нижнем углу куба представления, появляется раскрывающееся меню, которое предоставляет дополнительные параметры управления представлением.
Меню — это всплывающее меню для конкретной ситуации, которое содержит часто используемые функции, к нему можно получить доступ, щелкнув правой кнопкой мыши на модели или на холсте. Функции, отображаемые в меню, определяются тем, что нажимается и какая рабочая область активна в данный момент. Это меню помогает увеличить скорость и удобство моделирования.
Элемент формы, обозначенный фиолетовым кубом, позволяет создавать сложные органические формы. Это открывает новое рабочее пространство, которое имеет широкий спектр функций для скульптинга сложных форм. Эта функция идеально подходит для создания органических и художественных моделей для 3D-печати.
Инструменты для редактирования поверхностей позволяют пользователю ремонтировать модели для 3D-печати. Поверхности могут быть замкнуты, вытянуты, сдвинуты, чтобы изменить форму детали.
Эта функция полезна для моделирования того, как ваша распечатанная 3D-модель будет вести себя в зависимости от динамических нагрузок.
Некоторые технологии 3D-печати, такие как моделирование методом послойного наплавления (FDM), создают детали с нелинейными свойствами материала. Fusion 360 обладает нелинейным типом исследования деталей, которое может точно предсказать нагрузку на компонент при условии, что в него загружены правильные данные материала.
Узнайте больше об изотропии в 3D-печати .
Подготовка к 3D-печати не является слишком сложной задачей, однако есть несколько общих рекомендаций для обеспечения идеальной печати:
Сначала рассмотрим технологию 3D-печати, которая будет использоваться. Это определит тип проектных ограничений, уровни точности и требования к структуре поддержек:
Узнайте больше о трех наиболее распространенных технологиях 3D-печати пластиком — стереолитографии (SLA), моделировании методом послойного наплавления (FDM) и селективном лазерном спекании (SLS).
Толщина стенок имеет решающее значение, поскольку детали со слишком тонкими стенками будут хрупкими и могут сломаться во время 3D-печати или последующей обработки. Минимальная рекомендуемая толщина стенок зависит от технологии печати.
Выступы легко печатать на SLS принтерах, так как модель поддерживается неиспользуемым порошком. Другие 3d технологии, такие как SLA или FDM, требуют наличия поддерживающих структур для выступающих частей, формируются они в слайсерах автоматически.
В зависимости от технологии, печать больших, объемных и плоских компонентов может привести к деформации из-за перегрева детали. В таком случае обязательно добавляйте в конструкцию, такие элементы как ребра жесткости, чтобы сделать продукт более прочным и минимизировать деформацию.
Если щелкнуть кнопку «Создать» в рабочей области «Дизайн», откроется меню 3D-печати, чтобы внести ряд изменений и оптимизировать модель для 3d печати, а затем отправить модель в слайсер для 3D-печати.
Меню разбито на несколько вариантов, перечисленных ниже:
Эта опция позволяет пользователю выбрать модель для 3D-печати.
Этот флажок показывает сетку 3d модели.
Это функция показывает количество отдельных треугольников (полигонов), которые составляют поверхность модели. Более высокое разрешение увеличит их число.
Этот параметр позволяет выбрать один из трех предопределенных параметров разрешения: низкий, средний и высокий. Оно определяет общее количество треугольников, используемых в модели. Существует также пользовательская опция, которая позволяет дополнительно улучшать сетку на основе определенных параметров:
Fusion 360 позволяет отправлять модель в ряд утилит для 3D-печати, таких как Meshmixer или Formlabs PreForm для 3D-печати.
Fusion 360 экспортирует модель в виде файла STL в соответствии с выбранными параметрами. Этот файл STL затем может быть загружен в любой слайсер для 3D-принтера.
Для общего развития почитайте статью по 3D моделированию кельтских узлов во Fusion 360 с помощью сплайнов.
3D моделирование корпуса с петлей и защелками в САПР Fusion 360
В этом разделе разберем основы моделирования на примере создания кейса для пульта управления. Урок будет интересным, читайте внимательнее.
Вот, что у нас должно получиться.
Разделим урок на три части:
- Проектирование корпус состоящего из двух крышек
- Проектирование мягкой петли между крышками
- Проектирование защелки
Проектирование корпуса Fusion 360
Покомпонентное изображение корпуса в сборе
В этом руководстве будет рассмотрено проектирование корпуса для небольшого пульта дистанционного управления. Это двухкомпонентная конструкция с отверстием для разъема micro USB и двумя кнопочными переключателями. Деталь будет напечатана с использованием FDM (Fused Deposition Modeling). Также могут использоваться другие технологии печати, такие как SLA, SLS и струйная печать материалов, однако FDM отлично подходит для создания таких прототипов корпусов.
Первым этапом является моделирование основного корпуса как верхней, так и нижней части корпуса, моделирование обоих твердых тел, а затем создание полости, необходимой для печатной платы, с помощью команды Shell. Затем будет добавлено отверстие для разъема micro USB и монтажные выступы для печатной платы.
Часть 1 — Основные характеристики
Первый набросок позволит нам создать основную часть корпуса. Эскиз создается на верхней плоскости исходной точки. Этот эскиз обычно ссылается на размеры существующей печатной платы и компонентов, однако можно сначала спроектировать корпус, а затем спроектировать компоновку электроники. На этом этапе эскиз включает только линии и центральные прямоугольники, скругления будут добавлены позже. Эскиз полностью привязан к исходной точке, что является хорошей практикой, так как в дальнейшем будет намного проще ссылаться на другие элементы.
Примечание: кнопки также были добавлены к этому эскизу, который будет использоваться позже в модели.
Эскиз основного профиля
Затем профиль этого эскиза выдавливается на 8 мм, чтобы создать первую половину нашего корпуса. В результате будет создан новый корпус, который станет верхней частью конструкции корпуса.
Выдавливание основного корпуса
Теперь можно добавить скругления и фаски, чтобы корпус был эстетически привлекателен, удобен в эксплуатации и износостоек. Всего были использованы скругления с 3 радиусами разного размера; 10 мм по двум ближайшим краям, 30 мм по четырем средним краям и 5 мм по дальним краям. Вдобавок к периметру верхнего края добавляется фаска 3 мм.
Добавляем скругления
Примечание. Для печати FDM рекомендуется максимально уменьшить количество острых углов. Принтер должен замедляться, а затем ускоряться при изменении направления, что снижает скорость, существенно увеличивая время печати.
Готовые скругления
Вторую часть корпуса теперь можно выдавить вниз на 8 мм. Можно использовать нижнюю грань первой части для Профиля без создания нового эскиза. Здесь важно выбрать New Body для операции, Fusion по умолчанию выберет Join, который просто добавит материал в верхнюю половину корпуса.
Верхняя половина корпуса со скруглениями и фасками
Теперь у нас есть две отдельные детали, которые составляют наш корпус. Затем к нижней части 2-го корпуса добавляется еще фаска 1 мм.
Добавление фаски к нижнему краю
Часть 2 — Полость
Следующим шагом будет создание полости внутри двух тел, которая будет содержать печатную плату и электронику. В настоящее время оба тела полностью твердые, как показано на этом разрезе.
Корпуса в разрезе
К счастью, инструмент Shell делает это очень просто: просто выберите грани, которые необходимо удалить и задайте толщину стенки, чтобы создать полость внутри корпуса. На изображении ниже показано, что делает инструмент Shell. Может потребоваться скрыть одно тело, чтобы можно было выбрать лицо другого и наоборот. Это можно сделать, щелкнув правой кнопкой мыши по телу и выбрав «Скрыть».
Подсказка: если вы наведете курсор на значок инструмента в Fusion, вы увидите всплывающее пояснение, чтобы узнать, для чего он нужен!
Корпус после выделения
Теперь у нас есть полость внутри корпуса, в которой достаточно места для сборки нашей печатной платы. Использование Shell инструмента является намного более эффективным способом моделирования корпуса, особенно при создании более сложных конструкций.
Примечание. Для печати FDM использовалась толщина стенки 2,4 мм. Хорошая идея — подумать о параметрах печати при проектировании деталей. Использование толщины стенок, кратной размеру сопла, приведет к гораздо более качественной печати. Для печати этой детали будет использоваться сопло 0,4 мм, поэтому была выбрана толщина стенки в 6 раз больше размера сопла (0,4 мм x 6 = 2,4 мм).
Вид в разрезе
Часть 3 — Кнопки
Следующим этапом проектирования корпуса является вырезание места для кнопок. Профиль для них был создан на первом эскизе. Этот эскиз теперь можно скрыть и нужно будет снова включить видимость. Простое выдавливание будет использовано для создания отверстий для кнопок. Вместо указания расстояния можно использовать параметр «Extent — All», который удалит все, что блокирует путь профиля.
Выдавить
Затем добавлены Скругления к острым углам, 2.5 мм Скругление для всех ребер.
Готовые скругления
Верхнюю поверхность верхней половины корпуса теперь можно использовать как плоскость для создания эскиза кнопок. Также возможно спроецировать существующую геометрию в новый эскиз, что значительно сэкономит время. Кроме того, спроецированная геометрия обновит изменения, внесенные в деталь. Например, если размер кнопки был изменен по сравнению с первым эскизом, кнопки автоматически обновятся, чтобы отразить изменения.
Фиолетовая линия представляет собой спроектированную линию, которая ссылается на существующую геометрию. Синие линии — это линии, которые были смещены от проектируемых линий на заданное расстояние. Чтобы пуговица поместилась в футляр, вставки для пуговиц сделали меньше, чем вырез. Этот зазор 0,5 мм предназначен для учета отклонений в размере кнопки. Внешний край кнопки также был смещен на 2,5 мм, который станет основным корпусом двух кнопок (как показано на рисунке).
расположение кнопок
Примечание: при 3D-печати или в любом производстве нет абсолютно правильного размера. Отклонение от номинального размера — это допуск, диапазон значений, определяющих, является ли деталь приемлемой или нет.
Внутренняя часть кнопок теперь может быть выдавлена вниз. Поскольку кнопки будут напечатаны отдельно с использованием гибкого материала, они созданы как Новое тело (New Body). Расстояние, используемое для этого, составляет — 2 мм, что позволяет встраивать тело в вырез для кнопки, созданный ранее.
Выдавливаем кнопку
Эскиз можно снова использовать повторно, чтобы выдавить профиль на 2 мм для тела основной кнопки. Эта операция Выдавливания (Extrude Cut) должна присоединиться к основанию только что созданных кнопок, однако это приведет к тому, что кнопки будут присоединены к верхней части корпуса. Чтобы предотвратить это, видимость верхней части корпуса можно отключить во время операции выдавливания, а затем снова переключить на видимую по завершении.
Выдавливаем кнопку
Некоторые эстетические особенности теперь можно добавить к внешним профилям кнопок. В этом случае используется простая фаска 1,5 мм.
К кнопкам добавляется фаска
На разрезе показаны 4 отдельных тела, верхняя и нижняя половина корпуса и две кнопки.
Вид в разрезе с кнопками
Часть 4 — Монтажные выступы для печатной платы
крепления для платы
Основное назначение этой части — зафиксировать печатную плату и электронные компоненты. Чтобы надежно закрепить печатную плату внутри корпуса, выступы используются в качестве точки крепления для фиксации платы. Для 3D-печати можно использовать несколько способов крепления.
Для этой конструкции были выбраны саморезы как простое и экономичное решение, используемое для ввинчивания в отверстия для крепления печатной платы. Будут использоваться винты M 2,5, поэтому отверстия должны быть немного меньше винта (размер 0,25 мм — хорошее правило), чтобы резьба могла врезаться в монтажные выступы. Для дополнительной прочности и жесткости добавлен дополнительный материал к боковым стенкам. Это также упрощает печать и обеспечивает лучшую поверхность модели, поскольку уменьшаются проблемы с деформацией во время печати.
Эскиз отверстий
Теперь профили можно выдвинуть на 2 мм для создания отверстий. Исключение профиля отверстия из выбора создает монтажную поверхность и отверстие за один раз.
Выдвигаем элементы выступов
Часть 5 — Губа
Чтобы обе половины корпуса совпадали, добавлен выступ. Это помогает с выравниванием, уменьшая вероятность зазоров между половинками и кроме того, значительно увеличивает жесткость конструкции.
Чтобы создать губу, верхняя часть временно скрыта. Затем можно создать эскиз наверху стены нижних секций, сместив линию на 1,6 мм от внутреннего края. Затем используется выдавливание, чтобы врезаться в стенку на 3 мм, создавая углубленную часть выступа.
Эскиз, показывающий линии смещения для выступа
Примечание. Как упоминалось ранее, при проектировании рекомендуется использовать толщину стенки, кратную размеру сопла. 1,6 мм использовалось для смещения (0,4 мм сопло).
Выдавливание губ
Те же самые шаги, которые затем применяются к другой половине корпуса, на этот раз с помощью смещения эскиза 1 мм и Выдавливания на 2 мм, на этот раз с помощью операции Join. Опять же, используется допуск 0,5 мм (верхняя половина имеет Выдавливании вырез 2,5 мм, а основание имеет выдавленный Join 2 мм, оставляя зазор 0,5 мм между двумя кромками).
Эскиз, показывающий линии смещения для выступа
Выдавливание губ
Вид в разрезе, показывающий выступ
На виде в разрезе показан допуск вокруг выступа, который был оставлен для лучшей сборки двух половин
Часть 6 — USB-разъем
Завершающим этапом проектирования корпуса является добавление выреза для разъема micro USB. Используется базовый центральный прямоугольник с достаточным зазором для подключения кабеля. Размеры эскиза приведены ниже.
Эскиз выреза разъема USB
Затем выдавливается профиль и режется через два корпуса. Скругление добавляются для улучшения внешнего вида выреза и снижения внутренних напряжений.
Вырез USB-разъема
Скругления
Часть 7 — Логотип
Чтобы добавить бренду к корпусу, был добавлен логотип 3D Hubs. Легко использовать файл SVG для импорта логотипа без необходимости рисовать его вручную. В нижней части корпуса создается эскиз, а для импорта логотипа используется инструмент SVG. Затем он помещается в желаемое место. Инструмент «Вставить SVG» можно найти в меню «Вставка».
Эскиз, с импортированным SVG
Профиль — Выдавливание (Extruded Cut) — 0,2 мм, что дает 2 слоя при печати с разрешением 100 микрон. Поскольку эта поверхность будет находиться в контакте с платформой для печати во время печати, здесь не следует использовать поддерживающий материал, так как это приведет к ухудшению поверхности модели из-за мелкого рисунка. Если вырезать только 0,2 мм, логотип будет виден достаточно четко, без провисания.
Выдавленный профиль SVG
Теперь корпус готов и состоит из четырех отдельных корпусов; верхняя и нижняя половины корпуса и две кнопки.
Готовая сборка корпуса
Готовый корпус в сборе в разрезе
Напечатан промежуточный вариант корпуса
Проектирование петли Fusion 360
Напечатанный корпус с петлей
Готовый проект корпуса с петлей
Часть 1 — Расположение
Первый этап — ориентировать обе половины корпуса так, чтобы их можно было легко напечатать. Важно убедиться, что обе нижние грани находятся в одной плоскости. Это устраняет необходимость поддержек, который также приводит к плохому качеству поверхности после удаления.
Плохо расположенные части корпуса, левая сторона, требующая поддержек для правильной печати
Правильное расположение без необходимость поддержек
С помощью инструмента «Перемещение» можно установить верхнюю половину корпуса в правильное положение, готовое к добавлению мягкой петли. Кнопки корпуса также выбираются, чтобы обеспечить их правильное расположение относительно другой половиной корпуса.
Перемещение верхней половины корпуса и кнопок на место
Обе части корпуса в окончательном положении
Было проверено, что зазор 7 мм дает хорошие результаты, однако экспериментирование обеспечит оптимальное расстояние для конкретного корпуса. Расстояние менее 5 мм не рекомендуется из-за очень малого радиуса изгиба, что создает более сильную нагрузку во время движения.
Часть 2 — Эскиз петли
Следующий этап — создание эскиза, необходимого для выдавливания мягкой петли. Если корпус моделировался относительно центра из исходной точки, можно использовать исходную рабочую плоскость. Если эта плоскость не находится в середине детали, можно использовать среднюю плоскость для построения эскиза. Инструмент «Средняя плоскость» (Midplane) выбран в меню «Построить» (Construct) и выбраны две грани, это создаст новую рабочую плоскость в средней точке выбранных граней.
Два выбранных ребра и вспомогательная плоскость в средней точки
Теперь на этой плоскости можно создать эскиз, привязав края деталей корпуса с помощью ограничения совпадения (coincident constraint). Это обеспечит автоматическое обновление эскиза при перемещении любой из частей корпуса. После тестирования нескольких различных вариантов геометрии и размеров мягкой петли было обнаружено, что наиболее эффективным является сечение 1 мм, сужающееся до 0,6 мм для основной петли.
Это дает хорошую прочность по бокам и позволяет контролировать изгиб петли. Когда петля закрывается, внешняя поверхность подвергается растяжению, а внутренняя поверхность сжимается, внешнюю поверхность петли растягивается. Чтобы учесть это, лучшая конструкция петли имеет большую длину кривой на внешней поверхности и короткую внутреннюю поверхность.
Рекомендуемая геометрия эскиза и размеры для этой детали
Часть 3 — Выдавливание
Эскиз завершен и его можно выдавливать, чтобы сформировать тело петли. Операция Join была использована для того, чтобы модель была распечатана в виде единой детали.
Профиль выдавливается для создания петли
Готовая мягкая петля
Проектирование защелки Fusion 360
Готовый к использованию корпус
Вид в разрезе с защелками
Часть 1 — Вырез с защелкой
Для этой детали мы будем использовать соединение верхней и нижней части защелкой. Такая конструкция является наиболее распространенным соединением с и состоит из выступа на одной стороне и выреза на другом конце. После того, как детали вставлены друг в друга крючок фиксирует соединение.
Использование защелкой для изделий, напечатанных на 3D-принтере, полезно, поскольку оно позволяет легко собирать детали без необходимости использования других компонентов.
Схема соединения
Самый эффективный метод создания элемента с защелкиванием — это начать с прорези паза. Для этой конструкции используется простой прямоугольный профиль, в который защелкивается крючок. Необходимо создать только одно защелкивающееся соединение, так как затем на него можно нанести узор по краю корпуса, что сэкономит время и упростит внесение изменений в конструкцию.
Первый эскиз был создан на внутренней стороне нижней части корпуса, как показано на скриншоте. Используется простой прямоугольник размером 2,5×6 мм со смещением от верхней стенки на 0,75 мм.
Примечание. При проектирования внутренней грани становится сложно увидеть геометрию, поскольку другая стена закрывает вид. Чтобы упростить построение этого эскиза, вы можете использовать параметр «Срез» в инструментах эскиза, чтобы создать временный разрез детали.
Расположение чертежа на внутренней стороне корпуса
Геометрия для выреза
Затем этот профиль подвергается выдавливанию (Extruded Cut), чтобы создать прорезь для крючка. Вырезы также могут быть глухими (только частично врезаться в стенку), что обеспечивает оптимальный дизайн, поскольку вырез не виден снаружи.
Вырезать профиль выдавливанием
Часть 2 — Зажим
Следующий этап — создание зажима. Можно сослаться на вырез из предыдущего шага, чтобы убедиться, что крючок и выемка идеально совмещаются. Используется вспомогательная плоскость Midplane, которая позволяет создать эскиз в центре выреза.
Конструктор Midplane
Теперь на этой рабочей плоскости можно создать эскиз крюка. Опять же, опция Slice использовалась, чтобы показать эту часть во время подготовки эскиза.
Эскиз с выделенным профилем крюка.
Важно оставить небольшой зазор, чтобы учесть неточности при печати. Для этого дизайна было выбрано 0,5 мм, что является оптимальным допуском для зазоров при 3D-печати. Размеры зажима можно увидеть на скриншоте. К основанию зажима была добавлена галтель для повышения прочности на прогиб при сборке корпуса.
Выдавливание профиля крюка
Теперь профиль крюка можно выдавить на расстояние 5 мм. Увеличение этой ширины добавит прочности конструкции. Для достижения нужной жесткости может потребоваться метод проб и ошибок, однако рекомендуется, чтобы ширина зажима была не менее 5 мм.
Эскиз расположен в середине полости, поэтому использовалась симметричное выдавливание. Нижняя часть корпуса была скрыта, чтобы гарантировать, что она не соединяется с верхней частью при выдавливании.
Разрез завершенного элементов защелки
Часть 3 — Проектирование по созданному элементу
Теперь соединение с одной защелкой готово, однако для фиксации этой детали по всему периметру требуется еще несколько соединений соединений. Команда Pattern (Шаблон) может быть использована для эффективного создания нескольких копий защелок, без необходимости создания каких — либо новых эскизов.
Заключительный этап — это выкройка детали с защелкиванием внутри детали. Инструмент Тип Шаблона (Pattern of Path) используется для создания нескольких итераций одного крючка и полости.
Тип шаблон установлен во Features, а затем предыдущие Features, созданные (слот и кантилевера) из истории браузера в нижней части рабочего пространства Fusion. Затем выбирается путь, по которому должны следовать детали и определяется количество экземпляров.
Инструмент «Patter of Path», используемый для дублирования
Верхняя часть была временно скрыта, чтобы можно было выбрать место для новых клипов. Указание количества (Quantity) и расстояния (Distance) изменяет положение элементов посадки с защелкиванием, чтобы они не пересекались с другими деталями, например с монтажными выступами. Также важно установить Ориентацию на Направление (Path Direction), чтобы все клипы были перпендикулярны грани, на которой они находятся.
Для этой части используется комбинация инструментов Pattern on Path & Mirror. Сначала создается шаблон, а затем используется инструмент «Зеркало», чтобы отразить стыки на другой стороне, в результате чего получается идеально симметричный дизайн.
Зеркальный инструмент, отражающий выбранный элемент
Готовые защелки в разрезе
Создание защелок завершено, которые фиксируют верхнюю и нижнюю половины корпуса. 3D модель можно загрузить тут, файлы STL.
Загрузка…
Как работать в программе Fusion360
Доброго времени суток. Решил рассказать про замечательную программу Fusion360. Так как у этой программы весьма дружественный интерфейс с ползунками и крутилками, то освоить её не составит труда даже школьнику. Так как это больше обучающий пост, то в нём я постараюсь рассказать про основные инструменты этой программы.
Видео на тему: Урок №1 – Знакомство с пользовательским интерфейсом и навигацией Fusion 360
Я буду моделировать корпус для моего проекта с умным столом. Модель для печати будет состоять из корпуса и передней панели, ну а помимо этого мы вставим в эту модель пару винтов, гаек и наложим материал.
Начнём с эскиза. Начертим прямоугольник с габаритными размерами (горячая клавиша для линии L, а чтоб указать размер нажмите D)
и выдавим или extrude (горячая клавиша E).
И указываем высоту экструдирования.
Я думаю интуитивно можно понять как работает инструмент фаска (горячая клавиша F) или его подобие chamfer и предлагаю посмотреть как работает инструмент Split body (горячей клавиши нет). Для начала создаём эскиз с прямой на плоскости предмета которую нужно разделить.
Ну а дальше активируем Split body, выбираем объект и инструмент деления, которым служит наша прямая, если я правильно перевёл.
Нажимаем Ok.
Сразу возникает вопрос почему я не воспользовался chamfer. Ответ лежит практически на поверхности и весьма банален этим инструментом мы можем создать только угол 45 градусов мне нужен был больше.
Кстати этим инструментом можно не только отсекать по прямой.
Таким не хитрым способом я получил корпус как отдельный объект и переднюю панель.
Теперь корпус надо сделать полым внутри и с определёнными стенками. На помощь нам приходит инструмент Shell (нет горячей клавиши). Этот инструмент имеет всего 2 настройки это плоскость(и) которую мы будим убирать и размер стенки.
Далее в передней панели делаем отверстия под энкодер, экранчик и отверстия сенсорных кнопок. Это делается инструментом extrude, вычитание.
Добавляем пазы и отверстия в программе Fusion360
Затем надо добавить пазы и отверстия для винтов и гаек, как в передней панели, так и в корпусе. Далее следуют одни и те-же операции экструдирования и добавления фасок. Вот что в итоге вышло.
Затем я отрендерил модель: добавил материал и цвет.
В таком виде модель готова для печати, но я предлагаю добавить ещё и винты с гайками. Конечно мы не будем моделировать их в ручную, а возьмем готовые модели из McMaster-Carr Component. Там есть огромное кол-во моделей различных винтов, гаек и других деталей. Для того чтоб добавить гайку вам надо нажать на insert и в выпадающем меню выбрать McMaster-Carr Component. И просто ищем нужную деталь.
И сохраняем в 3-d step.
Размещаем гайки и винты так как нужно и готово.
Это мой первый пост поэтому не судите строго я постарался сделать максимально подробно для начинающих моделистов Fusion360.
Я буду рад если вы оцените мой труд! Можете написать комментарий снизу или нажать на желтую звездочку сверху. Спасибо за внимание!
Дорогой читатель! Добавьте этот сайт в закладки своего браузера и поделитесь с друзьями ссылкой на этот сайт! Мы стараемся показывать здесь всякие хитрости и секреты. Пригодится точно.
Это тоже интересно:
Как работать в ArchiCAD.
Основы работы в AutoCAD.