Formatting text in Microsoft Word can be a daunting task, especially if you’re not familiar with the various tools and features available in the program. However, with the proper knowledge and tools, you can create professional-looking, easily read visually appealing documents.
This guide will provide step-by-step instructions on formatting text in Microsoft Word. We’ll cover topics ranging from simple formatting to advanced techniques to help you familiarize yourself with the tools and features of Word. Whether you’re a Word newbie or a seasoned user, this guide has something for everyone.
Table of Contents
- How to Design and Edit Text in Microsoft Word
- Formatting in Microsoft Word
- How to Change Font Size in Word
- How to Change Font Color in Word
- How to Change the Font in Word
- How to Make Text Bold, Italic, or Underlined in Word
- How to Highlight Text in Word
- How to Use Text Styles and Headings in Microsoft Word
- How to Align Text in Word
- How to Clear Formatting in Word
How to Design and Edit Text in Microsoft Word
Microsoft Word offers a wide range of tools that you can use to design and edit your text. These tools include formatting options, styles, themes, and more. In this section, we will guide you through the design tab in Word, where you can easily access these tools to make your text stand out.
Where is the Design Tab in Word?
The design tab in Word is located on the Ribbon at the top of the screen. It is situated between the Layout tab and the Page Layout tab. To access the design tab, click on it with your mouse, or use the Alt + P + G keyboard shortcut.
Using the Design Tab in Word
The design tab in Word is divided into several groups of tools. These include themes, document formatting, page background, and paragraph formatting. Let’s take a closer look at each of these groups of devices and how you can use them to design your text.
- Themes: The themes group contains a variety of pre-designed color schemes and font combinations that you can apply to your document. To access the themes, click the Themes button, and choose a theme you like.
- Document Formatting: The document formatting group contains several formatting options for your text. These include font styles, font sizes, and font colors. You can also apply shadows and reflections to your text to make it stand out. To access these formatting options, click the appropriate button in the document formatting group.
- Page Background: The page background group contains several options for changing the background color or adding a watermark to your document. You can also add a border or change the page color. To access these options, click on the Page Background button.
- Paragraph Formatting: The paragraph formatting group contains several tools for adjusting the spacing and alignment of your text. You can also apply borders and shading to your paragraphs to make them stand out. To access these options, click on the Paragraph button.
With these tools, you can easily design and edit your text to create professional-looking documents that stand out.
Formatting in Microsoft Word
Formatting text is the foundation of any document and can be a challenge if you don’t know how to do it correctly. To make editing text easier, Word offers a variety of tools that allow you to format your documents quickly.
When writing a document, you want to ensure that it’s easy to read and that important information stands out. One way to do this is by formatting the text. Formatting text means changing how it looks, such as changing the font or size, making it bold or italic, or changing the color. These changes can help draw the reader’s attention to specific parts of the document and make it easier to read and understand.
In Microsoft Word, there are several options for formatting text. You can adjust the font, which is the type of lettering used, to make it look more formal or casual, depending on the purpose of your document. You can also adjust the text size to make it larger or smaller, depending on how much space you have and how important the text is. Additionally, you can change the reader’s color to make it stand out or match other elements in the document.
Another important aspect of formatting text is alignment. Alignment refers to how the text is positioned on the page. You can align the reader to the carrier’s left, right, or center or justify it to align it on both sides. This can help make the document look more professional and organized. By using these formatting options in Microsoft Word, you can make your documents stand out and convey your message effectively to your intended audience.
How to Change Font Size in Word
Have you ever looked at a document and thought that the text was too small or too big? Reading something that is hard to see or takes up too much space on the page can be frustrating. Luckily, Microsoft Word makes it easy to change the font size of your text. So, let’s learn how to adjust the font size in Word.
- Open Microsoft Word and open the document you want to work on.
- Select the text that you want to change the font size of by clicking and dragging your cursor over it.
- Once the text is selected, go to the «Home» tab at the top of the screen. Locate the «Font» section and click on the «Font Size» dropdown menu with a number next to it indicating the current font size.
- Select the desired font size from the list of available options, or manually type in the font size you want to use.
The text should automatically change to the new font size you selected. Alternatively, you can use keyboard shortcuts to change the font size quickly. Here’s how:
- Select the text you want to change the font size of.
- Hold down the «Ctrl» key on your keyboard and simultaneously press the»]» key to increase the font size or the «[«key to decrease the font size.
- The text should automatically change to the new font size.
Remember to use font sizes that are legible and appropriate for your document. Headings and titles can be larger, while body text should generally be smaller. By following these steps, you can easily change the font size of your text in Microsoft Word.
How to Change Font Color in Word
Changing the color of your text can be a great way to make your document stand out. Whether you want to highlight important points or add some flair, Microsoft Word offers several options that allow you to quickly and easily change the color of your text. So, let’s look at how to change font color in Word.
- Select the text you want to change the color of by clicking and dragging your cursor over it.
- Go to the «Home» tab on the Ribbon at the top of the screen. Locate the «Font» group and click the down arrow next to the «Font Color» icon to open the color menu.
- Choose one of the pre-defined colors by clicking on it. If you don’t see the color you want, click «More Colors» at the bottom of the menu.
- Enter the HEX or RGB values for the color you want to use. You can also use the color wheel or slider to create your custom color. Once you’ve selected your color, click «OK» to apply the new font color to your text.
Remember that changing the font color can affect the readability of your text, so be sure to choose a color that is easy to read against your background color. Also, remember that some printers may be unable to print specific colors accurately, so it’s a good idea to test your document before printing it out.
How to Change the Font in Word
Changing the font in Microsoft Word is an easy way to give your text a new look. The default font in Microsoft Word is Calibri, a standard font that is easy to read. However, changing the font is a great way to make your document stand out if you want something more unique or exciting.
- Open the Word document you want to edit. To change the font style, you need to select the text first.
- Once you have selected the text, go to the «Home» tab on the Ribbon at the top of the screen. You should see a font section with a dropdown box displaying the current font style used in the selected text.
- Click on the dropdown box and scroll through the list to preview the available font styles. You can choose from the fonts installed on your device. If you want to use a custom font, you can download it and install it on your device.
- When you have found a font style, click on it to apply it to the selected text. The text will change to the new font style immediately.
When you install new fonts on your device, they’ll become available in Word. If you’re using Microsoft 365, you can also access many fonts from the Cloud fonts in Office.
How to Make Text Bold, Italic, or Underlined in Word
Formatting your text is an essential part of creating professional-looking documents. By making your text bold, italic, or underlined, you can draw attention to specific pieces of your paper and emphasize important information. Using bold, italic, and underlined formatting can also help highlight particular words or phrases in a document and make it easier for readers to scan through important information.
This section will guide you through making text bold, italic, or underlined in Microsoft Word. After you launch Word, open an existing document or create a new one from the welcome screen and start formatting your text.
How to Make Text Bold in Word
Making your text bold in Word is a great way to stand out. Here’s how to do it:
- Highlight the text you want to make bold.
- Click on the «B» button in the «Home» tab of the Ribbon, or press «Ctrl + B» on your keyboard.
- Your text will now be displayed in bold font.
How to Make Text Italicized in Word
If you want to change the text style to italicized, Word has an easy way to do this as well:
- Highlight the text you want to make italicized.
- Click on the «I» button in the «Home» tab of the Ribbon, or press «Ctrl + I» on your keyboard.
- Your text will now be displayed in an italicized font.
How to Make Text Underlined in Word
If you want to add an underline to selected text, Word makes it simple to do:
- Highlight the text you want to underline.
- Click on the «U» button in the «Home» tab of the Ribbon, or press «Ctrl + U» on your keyboard.
- Your text will now be displayed with an underline.
How to Make Text Bold and Underlined in Word
If you want to combine the effects of bold and underline on your text, follow these steps:
- Highlight the text you want to format.
- Click on the «B» button and the «U» button in the «Home» tab of the Ribbon, or press «Ctrl + B» and «Ctrl + U» on your keyboard.
- Your text will now be displayed in a bold font with an underline.
How to Make Text Italicized and Underlined in Word
If you want to combine the effects of italicized and underlining on your text, follow these steps:
- Highlight the text you want to format.
- Click on the «I» button and the «U» button in the «Home» tab of the Ribbon, or press «Ctrl + I» and «Ctrl + U» on your keyboard.
- Your text will now be displayed in an italicized font with an underline.
Making your text bold, italicized, or underlined in Microsoft Word is a simple way to make your documents more visually appealing and emphasize important information. With just a few clicks or keyboard shortcuts, you can create text that stands out and communicates your message effectively.
How to Highlight Text in Word
Highlights in your document can draw attention to certain words or phrases and make it easier for readers to scan a document quickly. Microsoft Word offers several options for highlighting text. This is great if you want to create a document with multiple levels of emphasis or call out significant sections.
- Select the text you want to highlight.
- Once you’ve selected the text, click the «Home» tab in the top menu bar. Look for the «Font» group in the menu bar. There, you’ll see an icon that looks like a highlighter. Click on it.
- You’ll see a dropdown menu with several pre-defined highlight colors to choose from. Select the color you want to use for highlighting your text.
- Once you’ve chosen your highlight color, click on it to apply the highlight to the selected text.
- To remove the highlight from text, select the highlighted text and click on the highlighter icon in the «Font» group. Then, click on «No Color» in the dropdown menu.
How to Use Text Styles and Headings in Microsoft Word
Text styles and headings can help make your documents look more professional and easier to read. Headings are particularly useful for breaking up longer documents into sections or chapters. They can also help the reader quickly locate specific information in your document.
How to Make a Heading in Word
Headings are an essential part of any document, as they help to organize your content and make it easy for readers to navigate. In this guide, we will show you how to make a heading in Word in just a few easy steps.
- Select the text that you want to use as a heading.
- On the Home tab of the Ribbon at the top of your Word screen, locate the «Styles» section. This section contains different styles that you can apply to your text.
- Hover over the different styles to preview how your text will look when you apply the style. The heading styles are at the top of the «Styles» section, numbered 1 to 9, with 1 being the largest size.
- Click on the heading style you want to apply to your text. The selected text will now be formatted as a heading.
- To add another heading to your document, select the text you want to use as the heading and follow steps 2-4 to apply a heading style.
Tips for Creating Headings in Word
It’s important to create consistent, visually appealing headings for your documents. Here are a few tips to help you make the most of the heading styles in Word:
- Use H1 for titles: H1 should be used for your document’s or section’s main title. This helps signal to the reader what the document is about and what they can expect to find.
- Use H2 for subheadings: H2 should be used for subheadings that break up the main sections of your document. These can help to organize your content and make it easier to read and navigate.
- Use H3 for subsections: H3 should be used for subsections within your subheadings. This can help to break down your content further and make it more digestible for your reader.
- Use consistent colors and fonts: Using consistent colors and fonts for your headings can help to create a more professional and polished look. Choose a color and font that is easy to read and complements the rest of your document.
- Keep it simple: When creating headings, it’s essential to keep them straightforward. Avoid using too many words or complex phrasing; ensure your titles accurately reflect the following content.
How to Add Headings With Styles in Word
Adding headings in Word can help organize your text and make it easier to read. The best way to add headings is by using heading styles. With one click, you can format text and create a table of contents in your document.
- Start by opening Word and either creating a new document or opening an existing one. Once your document is open, select the text you want to turn into a heading by pressing the left mouse button and dragging it over the text.
- Next, go to the «Home» tab in the Ribbon at the top of the screen. Look for the section called «Styles,» which contains different headings. The Styles section is longer than others, making it easy to find.
- Hover over each heading to see a preview of how it will look in your document. This makes it easier to choose the right one.
- When you find the heading you want, click on it to apply it to your selected text.
Using heading styles not only helps organize your text but also makes it easy to change the formatting of your document later on without having to adjust each heading manually.
How to Customize Text Styles in Word
Using text styles is an excellent way to format your document quickly without doing it manually. Now that you know how to use text styles for headings, you can learn how to use styles for different parts of your document. You can even customize a text style, allowing you to change the look of your entire file without manual edits.
- First, go to the «Home» tab in the Ribbon at the top of your Word screen. Look for the «Styles» section, and click the «More» button in the bottom right.
- You’ll see a new window with all the pre-made styles in Word. You can choose from formatting styles like emphasis, subtitles, quotes, or references. To apply a style, select the text you want to format and click on the style you want to use.
- To modify an existing style, hover over the style with your mouse pointer and click on the arrow that appears. Select «Modify» from the dropdown menu.
- Make the changes you want, such as font size, color, or spacing, and click the OK button.
With these simple steps, you can format your document easily and quickly using text styles in Word.
How to Align Text in Word
When creating a document in Microsoft Word, you may need to adjust the alignment of your text. Aligning your text correctly can make your document look more professional and easier to read. Here’s a step-by-step guide on how to align text in Word.
- Select the text you want to align.
- Choose the «Home» tab in the Ribbon at the top of your Word screen.
- In the «Paragraph» section, you will see several alignment options: left align, center, right align, and justify.
- Click the alignment option you want to apply to your selected text.
How to Left Align Text in Word
To align text to the left in Word, follow these steps:
- Select the text you want to align.
- Choose the «Home» tab in the RRibbonlocated at the top of your Word screen.
- In the «Paragraph» section, click the left align button.
How to Center Text in Word
To center text in Word, follow these steps:
- Select the text you want to center.
- Choose the «Home» tab in the RiRibbonocated at the top of your Word screen.
- In the «Paragraph» section, click the center align button.
How to Right Align Text in Word
To align text to the right in Word, follow these steps:
- Select the text you want to align.
- Choose the «Home» tab in the Ribbon at the top of your Word screen.
- In the «Paragraph» section, click the right align button.
How to Justify Text in Word
To justify text in Word, follow these steps:
- Select the text you want to justify.
- Choose the «Home» tab in the Ribbon located at the top of your Word screen.
- In the «Paragraph» section, click the justify button.
How to Clear Formatting in Word
Clearing formatting in a Word document is a simple process that allows you to remove any bold, underline, italics, color, superscript, subscript, and more, from your text and return it to its default formatting styles.
While it’s useful, formatting can create issues. For instance, inserting previously formatted text into a document retains its original formatting, which may not be what you want. Here’s how to clear formatting in Word.
- Highlight the text you want to clear of formatting.
- Go to the «Home» tab in the Ribbon at the top of your Word screen.
- Look for the «Clear Formatting» button in the «Font» section and click it.
- Your text will now be cleared of all formatting and returned to its default style.
How to Remove Formatting from a Document
If you want to remove the formatting from an entire document in Word, follow these steps:
- Open the document you want to remove formatting from.
- Select the whole document by pressing your keyboard’s Ctrl + A keys.
- Go to the «Home» tab in the Ribbon at the top of your Word screen.
- Look for the «Clear Formatting» button in the «Font» section and click it.
- Your entire document will now be cleared of all formatting and returned to its default style.
By following these steps, you can ensure that your documents are easy to read and look professional. Clearing formatting and removing it from a document can help prevent issues and ensure that your documents always look their best.
Conclusion
Microsoft Word provides powerful tools for formatting text to help you quickly and easily create professional-looking documents. By following the steps outlined above, you can make your text bold, italic, or underlined, change its size and font, or align it any way you want. You can also clear formatting from individual pieces of text or an entire document with a few simple steps. With the proper knowledge and tools, you can create professional-looking documents quickly.
We hope this guide has helped you understand how to format text in Microsoft Word. Good luck with your document formatting!
One More Thing
We’re glad you’ve read this article. 
If you have a second, please share this article on your socials; someone else may benefit too.
Subscribe to our newsletter and be the first to read our future articles, reviews, and blog post right from your inbox. We also offer deals, promotions, and updates on our products and share them via email. You won’t miss one.
Related Articles
» How to Edit Your Word Documents Faster
» Word Features: 20 Secret Functions Revealed
» Word for Mac: Useful Microsoft Word Tips for Mac Users
11 мин на чтение
Microsoft Word принято ругать. Картинки плывут, с таблицами все не слава богу, формулы вообще жуть… Короче, непонятно, как вообще это вообще Word остается самым популярным текстовым редактором? Word – это инструмент, и если научиться им пользоваться как следует, то большинство проблем (за которые принято ругать) решаются легко и просто. Здесь приведен фрагмент из внутреннего руководства по стилю для начинающих технических писателей нашей компании (если им не повезло очутиться на проекте с Microsoft Word в ТЗ).
Стили
Первое, что стоит освоить – работу со стилями. Оформление текста в Microsoft Word делаем исключительно стилями. Никаких отступов пробелами, списков “черточками” вручную и т. д. Элементы текста одного назначения должны иметь одинаковый стиль, например, все подписи к рисункам оформляются стилем “РисПодпись”. Если в будущем нам потребуется, например, сделать все подписи курсивом или изменить цвет, то достаточно просто поменять настройку стиля – все вхождения этого стиля изменятся автоматически.
При работе у меня панель стилей практически постоянно открыта. Можно также пользоваться коллекцией стилей на панели “Главная», но я как-то привыкла вот так.
Как видно, у меня в списке мало стилей. Обычно в этой панели отображается огромное количество стилей, большинство из которых вам никогда не пригодится. Это происходит потому, что Microsoft Word принимает за стиль любое даже небольшое изменение оформления. Вот я выделила слово “любое” курсивов – и в Word появился стиль. Для того чтобы скрыть отображение этих стилей, нужно настроить параметры отображения: в панели “Стили” нажать кнопку “Параметры”. Я обычно настраиваю так:
-
отображаемые стили: В текущем документе;
-
снять все отметки “Отображать как стили”.
Чтобы применить стиль, нужно установить курсор в абзац (для абзаца) или выделить текст (для стиля знака), а затем кликнуть на нужный стиль. Чтобы очистить форматирование и вернуть тексту стиль “Обычный», нужно выделить текст и нажать кнопку “Очистить все форматирование” 
Импорт стилей
Настройки стилей можно импортировать между документами. Как это сделать:
- открыть окно “Управление стилями” (кнопка
на панели управления стилями);
- нажать кнопку “Импорт/экспорт…”;
- в окне Организатор справа нажать кнопку “Закрыть файл” (под панелью справа);
- нажать кнопку “Открыть файл”. В списке разрешенных форматов выбрать Документы docx;
- выбрать файл docx, из которого хотите скопировать стили и нажать “Открыть”;
- теперь в панели справа появились все стили выбранного документа. Их также все можно выделить и нажать кнопку “Копировать посередине”;
- нажать кнопку “Да, для всех”;
- все стили с одинаковыми названиями и все встроенные стили (если они были выбраны) перезапишут стили в исходном документе.
В Microsoft Word также можно пользоваться шаблонами, однако у нас это как-то не взлетело, так как на разных компьютерах такие документы начинали глючить, не говоря уже о разных версиях Microsoft Word. Впрочем, вероятно сейчас ситуация улучшилась, однако на практике в 99% случаев мне удобнее просто скопировать документ или импортировать стили.
Удаление стилей
Можно удалить сразу все стили (встроенные удалены не будут) или только часть. Порядок действий:
- открыть панель управления стилями (Стили > Управление стилями);
- нажать кнопку “Импорт/экспорт” в левом нижнем углу, откроется Организатор стилей;
- в панели слева будут перечислены все стили в документе. Выделить все стили (с Shift + ЛКМ) и нажать кнопку “Удалить” посередине;
- нажать “Да, для всех”;
- встроенные стили (например, Заголовок 1) не могут быть удалены, так что на все такие предупреждения просто нажать “Ок”;
- встроенные стили, если они были переименованы, можно переименовать в этом же окне (кнопка “Переименовать” посередине);
- все пользовательские стили будут удалены из документа, а форматирование для элементов, к которым были применены эти стили, сброшено на встроенное («Обычный»).
Заголовки
Несколько трюков, которые можно проделывать с заголовками в документе.
Можно “свернуть” весь контент заголовка, нажав на маленький треугольник слева от заголовка:
В панели “Навигация” на вкладке “Заголовки” можно менять порядок заголовков, просто перетащив заголовок на нужное место:
Здесь же можно выделить содержание раздела (ПКМ по заголовку > “Выделить заголовок и содержимое»):
Текст
Для форматирования текста в документе я создаю отдельный стиль. Стиль Обычный, на котором построены многие, в том числе скрытые и неочевидные стили, остается нетронутым (у обычного меняем только шрифт). Например, в моем стиле “ТекстДокумента” настроены отступ первой строки и отступы между абзацами. Шрифты – Liberation или PT, Times New Roman стараемся не использовать.
Код
В документе в тексте есть несколько типов вставки кода: “блок” и “в тексте” (block и inline). Строгих требований к оформлению таких блоков нет, однако у нас исторически сложилось так.
Для оформления общих блоков (например, конфигурационные файлы, элементы алгоритма, элементы кода без какого-либо конкретного языка программирования) используется стиль абзаца “ТекстКод”. Шрифт Mono (PT Mono или Liberation Mono), межстрочный интервал уменьшен, без отступа, легкая серая заливка фона (5%) или для строгого ГОСТ – без заливки. Для команд добавляем в начало символ $, например:
$openssl x509 -noout -modulus -in cert.crt | openssl md5
Если на какие-то строки кода нужно сделать ссылку, то необходимо делать нумерацию строк. Например, в Notepad++ это легко можно сделать при помощи Column Editor:
- в Notepad++ установить курсор в начало первой строки. Нажать комбинацию клавиш
Shift+Altи перемещать курсор вниз клавишей со стрелкой “Вниз”. Таким образом можно вводить данные сразу на нескольких строках; - нажать
Alt + C, открыть редактор столбцов (также можно открыть из меню Edit > Column Editor); - установить отметку “Number to Insert” и ввести в поля Input number и Increase by – 1. Нажать ОК. Строки будут пронумерованы.
Если нужно сделать блок кода с подсветкой синтаксиса, то можно также воспользоваться функцией Notepad++ – ПКМ по выделенному тексту > Plugin commands > Copy text with Syntax Higlighting.
Списки
Когда-то давно для списков я также использовала стили. Однако это было крайне неудобно: они почему-то ломались при переносе на другой компьютер, при любом неосторожном движении объединялись в один гигантский список по всему документу. Теперь я использую Библиотеку списков. То есть, необходимо сначала настроить список нужным вам образом, а затем сохранить стиль в Библиотеку (в файл Normal.dot): тогда этот стиль будет доступен во всех документах на данном компьютере.
Как видно, у меня в библиотеке сохранено несколько списков. Библиотека сохраняется в базовый шаблон Normal.dot на вашем компьютере. Когда вы откроете документ со списками в первый раз, то вероятно в вашей библиотеке будут только стандартные списки, но будет несколько списков “Списки в текущих документов”. Список можно сохранить, кликнув по нему ПКМ в и выбрать “Сохранить в библиотеке списков”.
В абсолютном большинстве случаев используем маркированные списки. Нумерованные списки используются только в следующих случаях:
- описывается порядок действий;
- в тексте нужно сослаться на номер пункта.
Формулы
Мало кто читает realease notes… а если бы читали, знали бы, что Microsoft Word 2019 и 365 поддерживают формулы в LaTeX формате! Сложные формулы с матрицами в планах, и на момент написания этой статьи еще не работали, но даже то, что есть, – гигантская экономия времени! Обратно в LaTeX конвертируется несколько коряво, но большинство рендеров успешно отображают даже это (MathJax и KaTeX).
Редактируемую формулу можно вставить несколькими способами. Например, можно написать формулу обычными символами, выделить текст формулы и нажать сочетание клавиш Alt + =: формула автоматически преобразуется в математическую. Можно также вводить формулы вручную через редактор формул, но я очень редко использую эту функцию. Иногда, правда, удобно использовать рукописный ввод формул, особенно если есть планшет.
Можно написать формулу в формате LaTeX, например: (x^2 + y^2 = z^2), перевести её в математический вид (Alt + =). Затем на вкладке “Уравнение” в разделе “Преобразование” выбрать LaTeX, и нажать кнопку “Преобразование”.
Рисунки и таблицы
Рисунки вставляются напрямую в документ или подлинковываются из общей директории. Ко всем рисункам применяется стиль “Рисунок”. Он содержит настройки абзаца “Не отрывать от следующего», чтобы подпись к рисунку не отрывалась от рисунка. Это как раз ответ на вопрос, как это так сделать, чтобы рисунки не “плыли”. Если соблюдать простое правило – рисунок расположен сразу за текстом, его описывающим, – то никаких проблем с “плавающими рисунками” не будет. Подписи к рисункам и таблицам вставляются автоматической нумерацией (ПКМ по рисунку > Вставить название).
Для вставки ссылки на рисунки и таблицы в тексте используется перекрестная ссылка (Вставка > Перекрестная ссылка > опция Постоянная часть и номер). В тексте на рисунки я ссылаюсь в формате на “рисунке 1” (не люблю рис.1, выглядит как-то не очень).
Чтобы ставить ссылку на рисунок или таблицу и оставить только номер можно использовать два способа:
- скрытый шрифт;
- редактировать код поля.
Предположим, мне нужно сослаться на изображение на рисунке Рисунок 2. “Рисунок 2” – стандартная перекрестная ссылка. После вставки в тексте:
- выделить текст “Рисунок “ (с пробелом);
- нажать сочетание клавиш
Shift + Ctrl + H; - или ПКМ по выделенному тексту > Шрифт > установить отметку “скрытый”.
Скрытый шрифт не отображается на печати. Скрытый шрифт отображается в режиме “Отобразить все знаки” 
Второй вариант, вариант, возможно, правильнее, но первый гораздо быстрее – поэтому я использую его. Однако в некоторых старых документах и иногда в новых может быть глюк, из-за которого способ со скрытым шрифтом не работает (невозможно выделить “Рисунок” отдельно от номера). Тогда приходится пару раз использовать способ №2, сохранить документ, открыть его – и далее способ №1 тоже можно использовать. Word, что тут скажешь.
Способ №2:
- у вставленной ссылки Рисунок 2 ПКМ > Коды/значения полей;
- отобразится ссылка вида “
{ REF _Ref54881699 \h }”; - изменить текст этой ссылки, добавив “# 0», вот так:
{ REF _Ref54881699 \# 0 \h }(между # и 0 – пробел); - получится вот так: “какой угодно текст …. 2»
При снятии форматирования этот формат ссылки не слетит.
Ссылки на рисунки и таблицы должны быть только автоматическими, вставленные с помощью инструмента “Перекрестная ссылка”. Я повесила этот инструмент на горячую клавишу Ctrl + 1 (настройка горячих клавиш в Word выполняется в Файл > Параметры > Настроить ленту > внизу под левой колонкой – Сочетания клавиш).
Как делать скриншоты
Может показаться, что тут сложного? Однако, все-таки стоит сказать пару слов о том, как делать скриншоты интерфейса. Я использую для работы со скриншотами инструмент Lightshot или Snagit.
Когда мы делаем снимок веб-интерфейса или интерфейса программы, то нужно стараться фиксировать только полезную информацию. Например, мне нужно продемонстрировать место расположения кнопки «Вставить поле».
Неправильно:
Правильно:
Как видно, я привела два правильных варианта.
На первом рисунке мы показываем весь интерфейс, но я уменьшила размер окна, потому что пользователю совсем не обязательно видеть все эти огромные пустые места. Это особенно актуально для веб-интерфейсов. Уменьшайте размер окна браузера, чтобы отдельные элементы интерфейса было лучше видно. На втором рисунке я указала только маленькую часть панели инструментов. Такой снимок более актуален, если, например, в начале нашего руководство мы описали расположение всех элементов в интерфейсе, то есть пользователь уже знает, где находится панель меню и вкладка «Вставка», нужно лишь помочь найти кнопку.
Время на прочтение
3 мин
Количество просмотров 12K
По мере того как мы подводим итоги недавнего опроса по сортировке CSS свойств у нас появляется более серьезные вопросы о стиле форматирования CSS. Сортировка свойств это всего лишь один шаг на вашем пути к завершенной стратегии форматирования стилей. Название класса — это часть стратегии. Распределение — часть стратегии. Комментарии, отступы, структура файла… все это формирует руководство по форматированию CSS.
Давайте рассмотрим существующие практики форматирования.
Но сначала… Мы не будем говорить о библиотеках.
Я люблю библиотеки. Twitter Bootstrap или GEL. Я считаю что это фантастически удобные инструменты для работы с сайтами и веб-приложениями, особенно с большими. Эта статья не о них. Мы сделаем их обзор немного позже, так как я думаю что подобный опыт будет не менее ценным.
Список
Я перечислю некоторые понравившиеся мне пункты ниже.
Github
Руководство по форматированию CSS от GitHub →
Как правило, не стоит использовать больше 3-х уровней вложенности. Если вы это сделали, то вам стоит задуматься о реорганизации кода (за исключением специфических ситуаций или когда этого требует разметка)
Используйте свойство line-height без единиц измерения. В этом случае вы не будете наследовать высоту строки от родительского элемента, она установится автоматически как высота-множитель.
Руководство по форматированию HTML/CSS от Google →
Задавайте имена ID и классам как можно короче, но делайте их настолько короткими пока они несут смысл.
Например, используйте #nav вместо #navigation, .author вместо .atr
В качестве символа конкатенации используйте только дефис, не используйте другие спецсимволы. Это улучшит читаемость и понимание кода.
Например, .demo-image вместо .demoimage или .demo_image
Idiomatic CSS
Руководство по идиоматическому CSS от Nicolas Gallagher →
Настройте свою IDE на отображение «скрытых символов». Это позволит вам устранить пробелы в конце строк, устранить непреднамеренный пробел в пустой строке, тем самым вы избавитесь от мусора в ваших коммитах.
Длинные значения, разделенные запятой, такие как коллекции градиентов или теней могут быть разбиты на несколько линий, это улучшит читаемость и код станет более удобным для сравнения.
Используйте отдельные файлы для разных компонент и собирайте их в один на стадии билдинга.
CSS Wizardry
Руководство по форматированию CSS от Harry Robert →
Я полностью отказался от использования ID в CSS. Использовать их просто нет смысла плюс они часто стают причиной проблем.
В комментариях к коду, перед заголовком раздела, я всегда добавляю символ $. Так стоит делать потому, что когда я буду искать эту секцию, я найду именно её (по ключевому слову $MAIN, а не MAIN).
В ситуациях, когда для разработчика будет полезно знать как применяется этот CSS к некоторому HTML, я часто включаю фрагмент HTML в комментарий к CSS.
Smashing Magazine
«Улучшение читаемости кода с помощью руководства по форматированию CSS» от Vitaly Friedman →
Для больших проектов или больших команд будет очень кстати завести журнал изменений.
Для лучшей читаемости кода (в случае если это маленький фрагмент кода) его, возможно, будет лучше записать в одну строку.
ThinkUp
Руководство по форматированию CSS от ThinkUp →
Если значение свойства width или height равно 0, то не стоит добавлять к нему единицу измерения.
Комментарии к блоку селекторов должны находится в отдельной строке непосредственно перед блоком, на который они ссылаются.
WordPress
Стандарты программирования на CSS от WordPress →
Используйте две пустые строки для разделения секций и одну пустую строку для разделения блоков в секции.
Селекторы с длинным именем позволяют сделать код более эффективным, но в то же время следует проверять действительно ли эти селекторы делают то, что нужно, так как в противном случае это может стать причиной неблагоприятных последствий. Селекторы с именами, которые зависят от их расположения в DOM помогут сэкономить время, но вместе с этим станут причиной бардака в CSS.
Магические числа — это плохо. Они используются как быстрые фиксы на разовой основе.
Например: .box { margin-top: 37px }.
SMACSS
Масштабируемая и модульная архитектура для CSS от Jonathan Snook →
Будет трудно выдрать из этого монстра пару цитат. Но…
Каждый раз добавляя новый стиль в конец файла вы усложняете жизнь другим разработчикам, которые работают над этим же проектом. Его будет труднее там найти.
Если все сделано правильно — модули можно с легкостью перемещать в любую часть документа не поломав его.
Используйте только семантические элементы.
Больше?
А ваша организация использует публичные рекомендации по форматированию стилей? Поделитесь ими!
P.S. Если вы заметили ошибки/неточности в переводе — напишите в ЛС, поправлю.
Excel для Microsoft 365 Excel 2021 Excel 2019 Excel 2016 Excel 2013 Excel 2010 Еще…Меньше
Вы можете сделать книгу более учитаемой, применив различные типы форматирования. Например, можно применить границы и затенение для определения ячеек на этом или других ячейках.
Процедура
|
|
Применение границ ячеев
Совет: На кнопке Границы отображается последний использованный стиль границы. Чтобы применить этот стиль, нажмите кнопку Границы (а не стрелку). |
|
|
Изменение цвета и выравнивания текста
|
|
|
Применение затенение ячеев
|
Дальнейшие действия
Дополнительные сведения и подробные инструкции по форматированию таблицы см. в следующих темах:
-
Изменение цвета текста
-
Применение и удаление затенения ячеев
-
Применение и удаление границ ячеек на листе
Дополнительные сведения
Вы всегда можете задать вопрос эксперту в Excel Tech Community или получить поддержку в сообществах.
Нужна дополнительная помощь?
Нужны дополнительные параметры?
Изучите преимущества подписки, просмотрите учебные курсы, узнайте, как защитить свое устройство и т. д.
В сообществах можно задавать вопросы и отвечать на них, отправлять отзывы и консультироваться с экспертами разных профилей.
· Время на чтение: 10мин · Автор:
·
Опубликовано
· Обновлено
Прослушать эту статью

Содержание статьи:
- Введение в форматирование текста
- Инструменты форматирования текста
- Стили форматирования текста
- Абзацы и виды форматирования текста
- Выделение цитат
- Ссылки
- Списки
- Заголовки
- Практические рекомендации по форматированию текста
- Заключение
- Часто задаваемые вопросы
Введение в форматирование текста

Зачем нужно форматировать текст? Понятно оформленный текст не только привлекает внимание читателя, но и делает процесс чтения легким и приятным. Кроме того, правильно отформатированный текст может улучшить структуру, помочь выделить моменты и убрать излишние детали, что делает текст убедительным и цельным.
Как форматирование текста может повысить его читабельность? Использование правильного шрифта, выравнивания, стилей и других элементов форматирования улучшает читабельность текста, делая его понятным и легким для восприятия. Например, уменьшение размера шрифта делает текст плотным и компактным, тогда как использование стилей может помочь выделить информацию требующую внимания.
Инструменты форматирования текста
Одним из инструментов форматирования текста являются шрифты. Выбор шрифта может повлиять на восприятие текста. Для заголовков часто используются жирные или крупные шрифты, а для основного текста – тонкие и легкие шрифты, чтобы текст легче читался. Размер шрифта также важен, он должен быть достаточно большим, чтобы текст читался, но не слишком большим, чтобы не отвлекать внимание читателя.
Кроме шрифтов, дополнительные инструменты форматирования текста включают в себя цвет, подчеркивание, списки и т.д. Цвет используется для выделения ключевых слов или информации, но его использование должно быть умеренным и не мешать чтению текста. Подчеркивание может использоваться для выделения ссылок или для отдельных слов, но также должно быть ограниченным. Списки могут использоваться для логической организации информации и сделать ее удобной для чтения.
Выбор правильных инструментов форматирования текста зависит от целей и характеристик текста. Например, если текст содержит много ключевых слов, используйте выделение цветом. Если текст содержит много разделов, используйте уровни заголовков и списки. Однако, не стоит злоупотреблять форматированием, так как это приведет к тому, что текст будет трудно читаемым и непонятным.
Важно также помнить о том, что форматирование текста должно быть согласованным и единообразным во всем документе. Это поможет сделать текст профессиональным и легким для восприятия. Кроме того, использование стилей форматирования может упростить процесс форматирования и сделать его быстрым и эффективным.
Стили форматирования текста
Стили форматирования текста – это способ изменения внешнего вида текста, который может быть использован для выделения нужной информации или улучшения внешнего вида текста. Основные стили форматирования текста включают жирный, курсив и подчеркнутый. Жирный используется, чтобы выделить нужные слова или фразы, курсив используется для акцентирования внимания на слове или фразе, а подчеркнутый используется для подчеркивания важности.
Дополнительные стили форматирования текста могут включать зачеркнутый текст, текст в заглавных буквах и изменение межстрочного интервала. Зачеркнутый текст может использоваться для отмены некоторых слов или фраз, текст в заглавных буквах может использоваться для привлечения внимания к заголовкам или ключевым словам, а изменение межстрочного интервала может использоваться для улучшения читабельности текста.
Чтобы использовать стили форматирования текста для улучшения дизайна текста, важно понимать, какие стили подходят для определенных целей. Например, жирный текст используется для выделения ключевых слов в тексте, а курсив используется для выделения цитат или примеров. Использование слишком многих стилей форматирования текста приведет к избыточности и усложнению чтения, поэтому используйте стили с умеренностью и только там, где это необходимо.
Абзацы и виды форматирования текста
Абзацы являются инструментом для создания читабельного и удобного для восприятия текста. Использование абзацев помогает структурировать текст и выделить мысли. Для достижения эффекта, следите за тем, чтобы каждый абзац содержал только одну идею и был достаточно коротким, чтобы не утомлять читателя.
Кроме абзацев, существуют и другие виды форматирования текста, которые помогают выделить информацию и повысить удобство чтения. Например, используйте выделение цитат, ссылок и других элементов, чтобы привлечь внимание к ключевым моментам текста. Также можно использовать различные виды списков, чтобы улучшить структуру текста и сделать его легким для восприятия.
Использование различных видов форматирования текста помогает повысить читабельность и улучшить визуальный дизайн текста. Выбирая варианты форматирования, следует помнить о том, что главное – сохранять баланс между структурой и внешним видом текста. Следует использовать виды форматирования таким образом, чтобы они не только упростили чтение текста, но и подчеркнули его ключевые идеи.
Выделение цитат

Для выделения цитат в тексте можно использовать следующие инструменты форматирования, например, отступы, курсив, кавычки или блоки текста с другим фоном. Важно, чтобы выделение цитат было отчетливым и не вызывало путаницы в тексте.
Цитаты могут быть использованы для улучшения дизайна текста, добавления визуального интереса, или для выделения ключевых идей. Они могут также использоваться для уточнения фактов или аргументов, цитируя авторитетные источники и экспертов в определенной области.
Например, цитата известного писателя и философа Фридриха Ницше: “Без музыки жизнь была бы ошибкой” может быть использована для подчеркивания важности музыки в жизни человека. Для выделения этой цитаты можно использовать курсив или кавычки, чтобы она была явно видна в тексте.
Ссылки

Чтобы создать ссылку в тексте, нужно выделить текст, который будет ссылкой, и нажать на соответствующую кнопку в текстовом редакторе или использовать сочетание клавиш. Далее нужно ввести адрес (URL) сайта, на который ссылается текст. Чтобы форматировать ссылку, можно изменять ее цвет, подчеркивание, настроить открытие ссылки в новом окне и т.д.
При использовании ссылок следует избегать ошибок, таких как неверный формат ссылки (ошибки в адресе), неверный выбор слов для выделения ссылки, слишком много ссылок на одной странице, использование некачественных ссылок и т.д.
Например, ссылка на официальный сайт Google: <a href="https://www.google.com/">Google</a>
Списки

Списки помогают сделать текст понятным и удобным для чтения, особенно если он содержит много информации. Для использования списков необходимо выбрать подходящий тип списка и начать перечислять элементы. Лучше использовать короткие фразы или ключевые слова для элементов списка.
Для улучшения визуального дизайна текста можно использовать различные форматирования для списков. Например, можно изменить междустрочный интервал, увеличить отступы или изменить цвет и размер шрифта. Важно не переусердствовать с форматированием и сделать список удобным для чтения.
Пример маркированного списка:
- Купить продукты
- Вымыть посуду
- Погулять с собакой
- Почитать книгу
Заголовки

Выбор уровня заголовка в тексте – это очень важный аспект при форматировании текста. Чтобы выбрать подходящий уровень заголовка, нужно определить, какой раздел текста является главным, а какие являются его подразделами. Наиболее важный заголовок должен иметь более высокий уровень (например, H1), а остальные должны следовать в порядке уменьшения уровня (H2, H3 и т.д.).
Как форматировать заголовки для улучшения визуального дизайна текста? Во-первых, заголовки должны выделяться на странице с помощью изменения размера, цвета и/или стиля шрифта. Во-вторых, они должны быть выровнены по центру или слева. В-третьих, необходимо избегать слишком длинных заголовков, поскольку они могут быть трудны для чтения и визуально неприятны. В-четвертых, заголовки необходимо форматировать с учетом целевой аудитории и темы текста.
Практические рекомендации по форматированию текста
Форматирование текста является важным элементом оптимизации SEO. Использование правильных заголовков и абзацев, использование выделения текста и ссылок может улучшить понимание контента поисковыми роботами. Более удобный и читаемый контент повышает вовлеченность и время пребывания пользователя на сайте, что также положительно влияет на SEO.
Для правильного разбиения текста на заголовки и абзацы нужно учитывать не только логическую структуру текста, но также и предпочтения пользователей. Важно использовать заголовки соответствующего уровня и избегать создания слишком больших или маленьких блоков текста. Разбивая текст на подзаголовки и абзацы, вы улучшите его читаемость и позволите пользователям быстрее найти нужную им информацию.
Использование стилей форматирования текста, таких как: жирный, курсив и подчеркнутый текст. А также другие инструменты форматирования, такие как списки и выделение цитат, помогают сделать контент удобным для чтения и понимания. Также важно использовать ясный и простой шрифт и размер шрифта, чтобы контент был удобным для чтения на разных устройствах.
Чтобы избежать ошибок в форматировании текста, следите за правильностью применения заголовков, использовать понятный язык и избегать использования слишком технических терминов. Важно избегать избыточного использования форматирования, так как это создаст перегрузку информации и затруднить чтение. Также избегайте излишнего использования ключевых слов, чтобы контент выглядел естественно и не был подозрительным для поисковых роботов.
Заключение
В заключение, хочу подчеркнуть, что форматирование текста является одним из важнейших факторов для SEO-оптимизации. Корректно оформленный текст с помощью заголовков, списков, цитат и других инструментов не только повышает удобочитаемость контента, но и улучшает показатели на поисковых системах.
Для того чтобы использовать форматирование текста эффективно, рекомендую использовать: инструменты и стили, такие как жирный, курсив, подчеркнутый текст, а также различные размеры и цвета шрифтов. Однако, не стоит забывать, что слишком много форматирования может стать наоборот, отрицательным фактором для SEO.
В целях повышения читабельности текста, рекомендую также правильно использовать абзацы, заголовки и цитаты. Не стоит забывать, что наличие ключевых слов в заголовках и тексте в целом, также важно для поисковых систем.
Наконец, важно помнить, что форматирование текста не является самоцелью. Цель – создание легкочитаемого, информативного и понятного контента для пользователей. Используя форматирование текста правильно и умеренно, можно повысить качество контента и улучшить его позиции в поисковых системах.
Часто задаваемые вопросы
Q: Что такое форматирование текста и как это влияет на SEO?
A: Форматирование текста – это процесс улучшения внешнего вида и читабельности текста с помощью различных инструментов и стилей. Это важно для SEO, так как помогает поисковым системам определить структуру и тематику контента, а также повышает удобство чтения и восприятия информации для пользователей.
Q: Как выбрать подходящий уровень заголовка?
A: Правильный выбор уровня заголовка важен для разделения текста на логические части и повышения удобства чтения. H1 используется для заголовка страницы, H2 – для разделов, H3 – для подразделов, и т.д. Выбор уровня заголовка зависит от важности темы и подтемы, а также от структуры текста.
Q: Как использовать списки для улучшения визуального дизайна текста?
A: Списки могут быть нумерованными или маркированными и использоваться для структурирования информации и повышения удобства чтения. Для улучшения визуального дизайна текста рекомендуется использовать правильное форматирование списков, такие как одинаковый отступ и интервал между элементами списка.
Q: Как избежать ошибок в форматировании текста?
A: Чтобы избежать ошибок в форматировании текста, нужно следовать рекомендациям по использованию инструментов и стилей форматирования, правильно разбивать текст на абзацы и заголовки, избегать излишнего использования жирного шрифта и курсива, и т.д. Также следует проверять текст на ошибки перед публикацией.
С этой статьей читают:
- Как писать рецензию на статью: подробное руководство для студентов и профессионалов
- Как написать крутые статьи для сайта: советы
Спасибо, что читаешь: SEO HELPER | NICOLA.TOP




















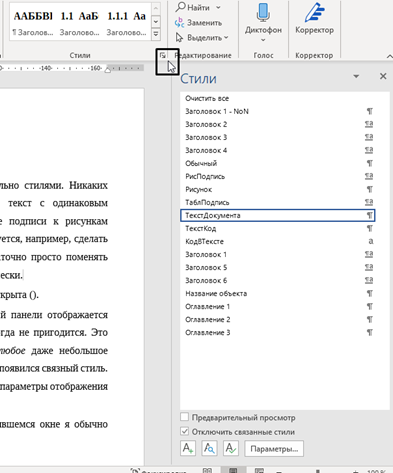
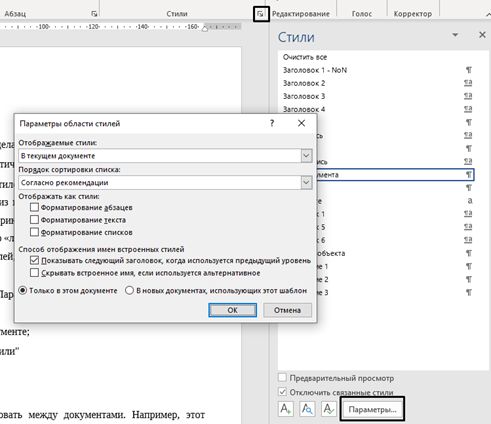
 на панели управления стилями);
на панели управления стилями);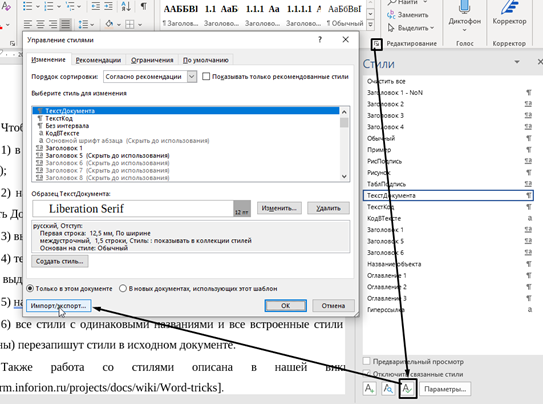
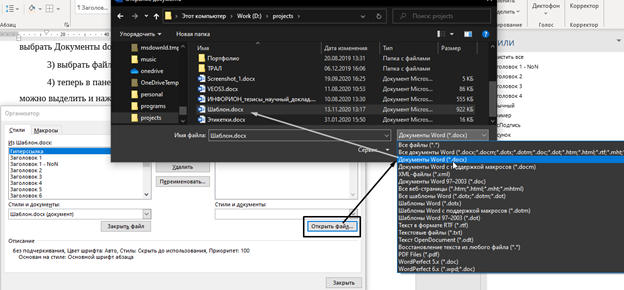
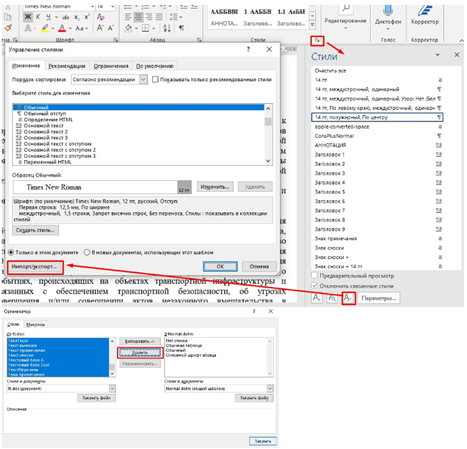
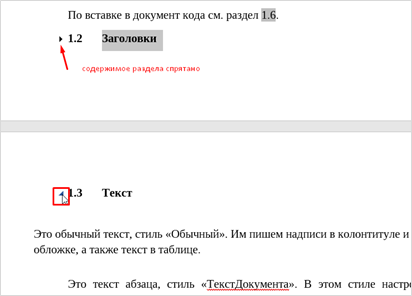

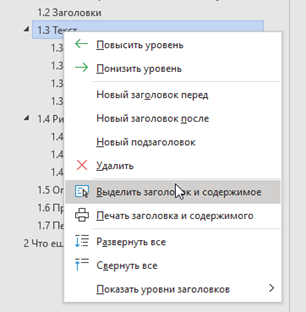
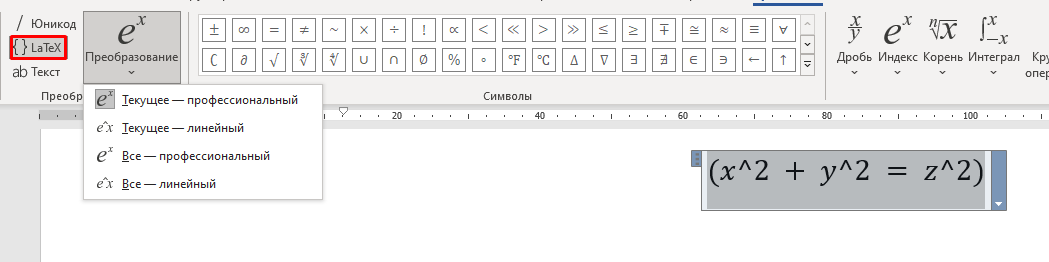
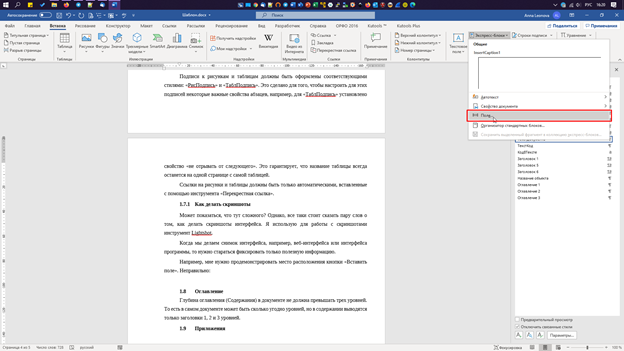
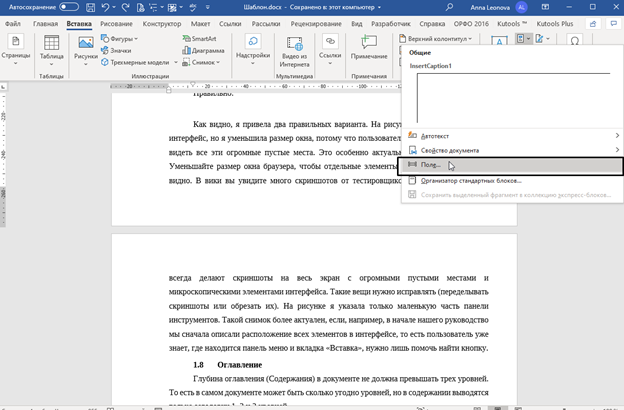
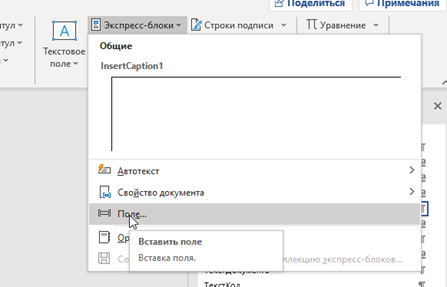
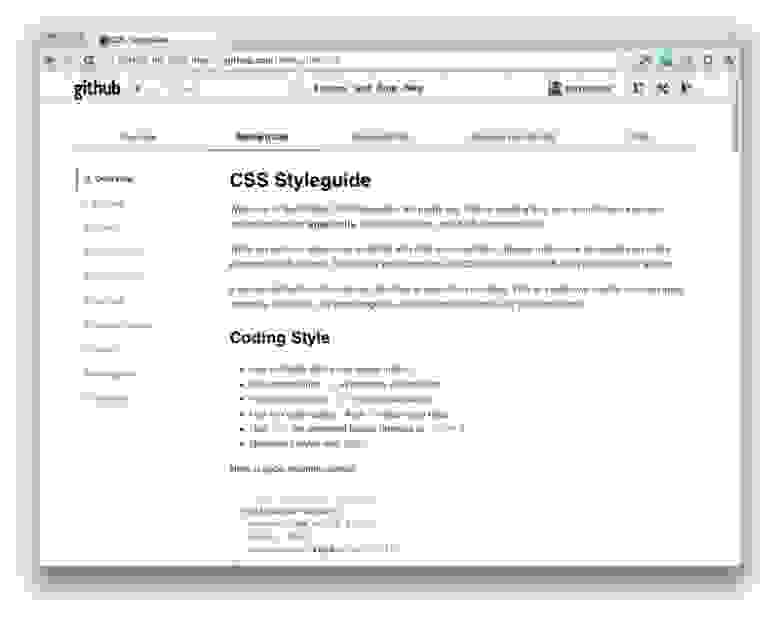
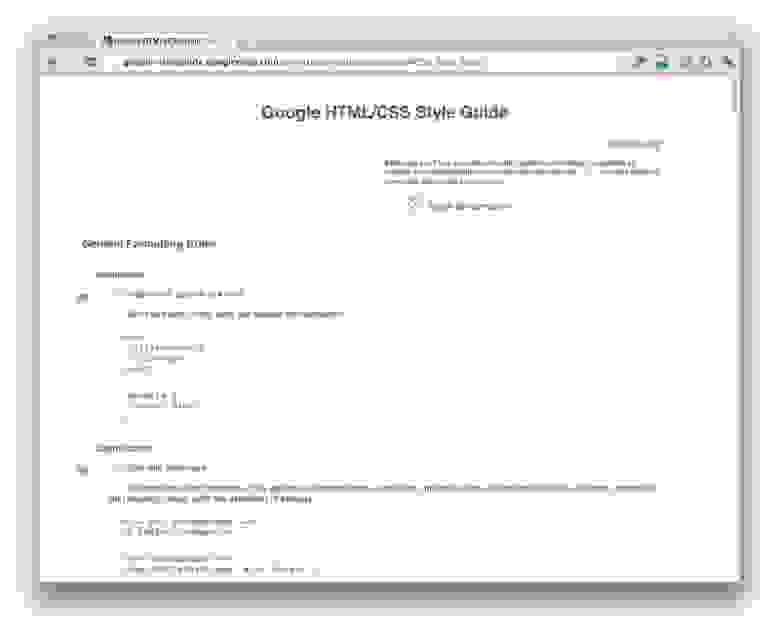
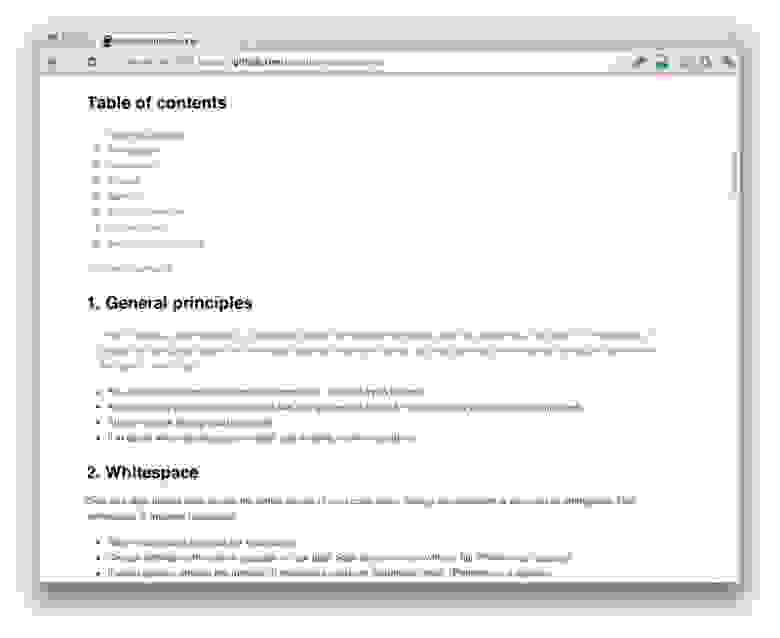
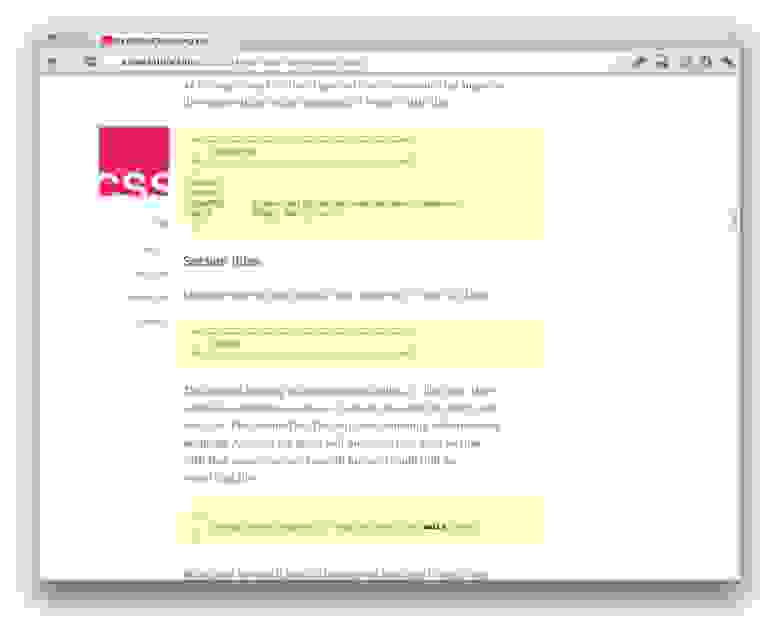
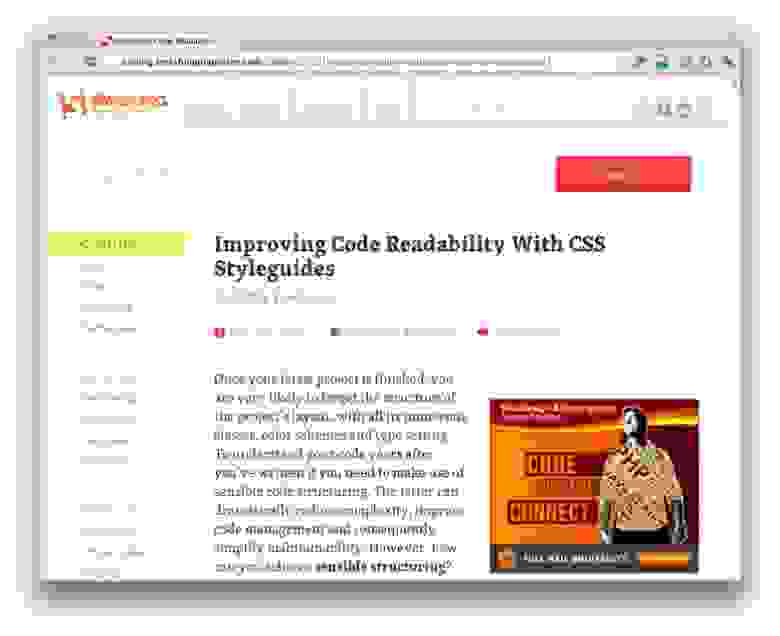
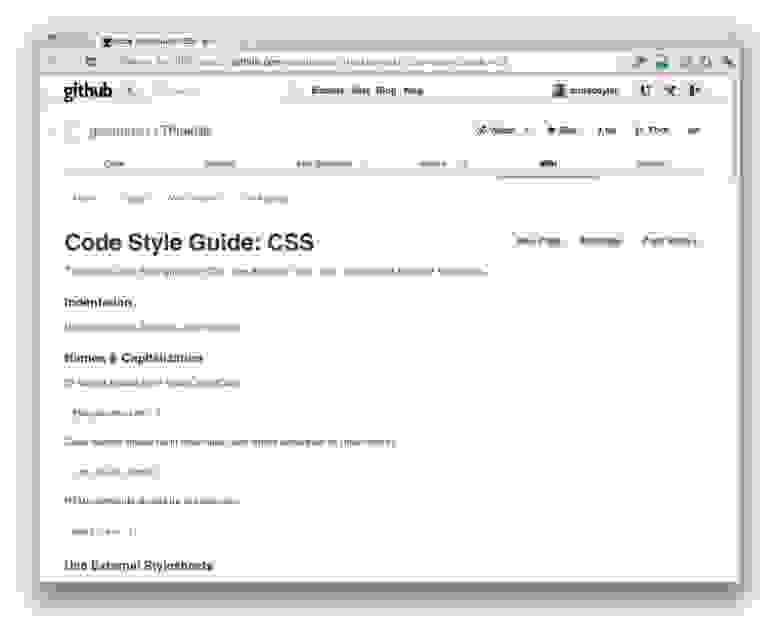
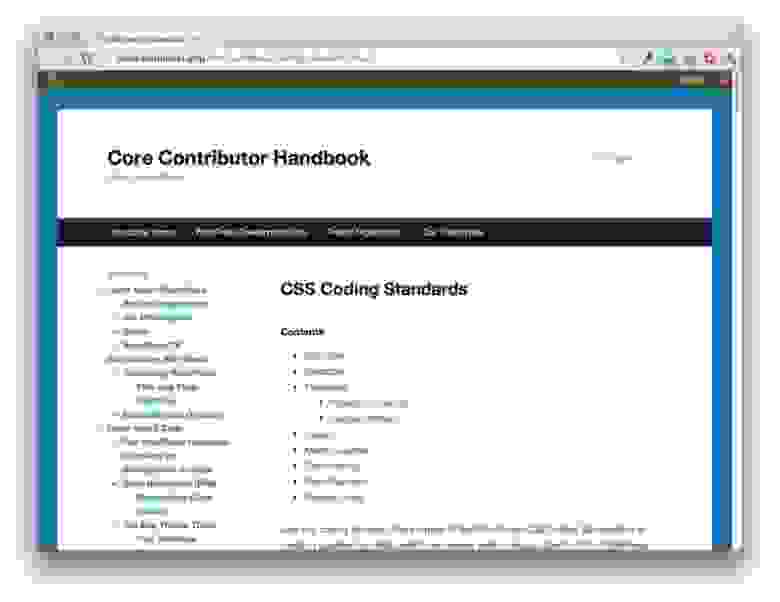
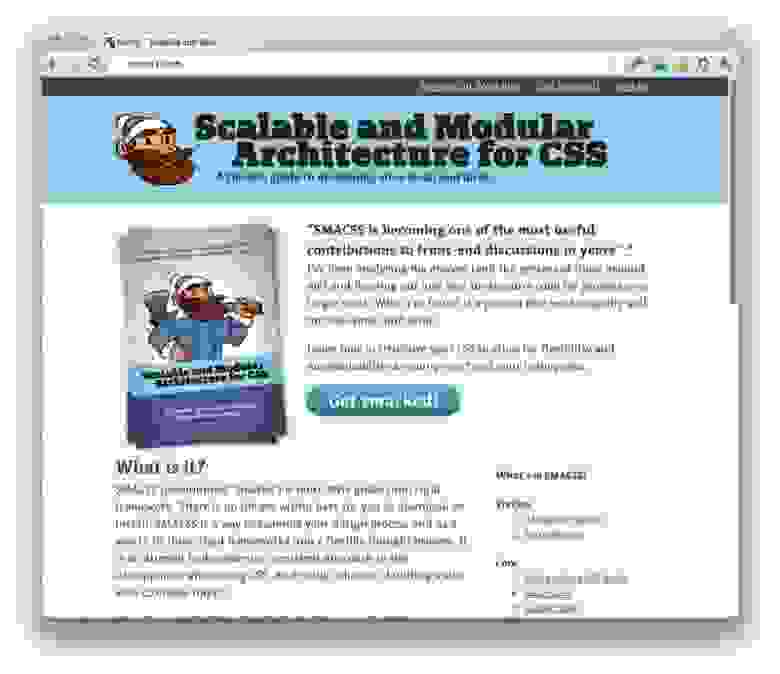


 и выберите нужный стиль границы.
и выберите нужный стиль границы.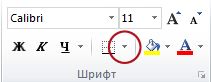

 , а затем в группе Цвета темы или Стандартные цвета выберите нужный цвет.
, а затем в группе Цвета темы или Стандартные цвета выберите нужный цвет. 
 , Выровнять по центру
, Выровнять по центру  или Выровнять по правому
или Выровнять по правому  .
. 
 , а затем в группе Цвета темы или Стандартные цвета выберитенужный цвет.
, а затем в группе Цвета темы или Стандартные цвета выберитенужный цвет.