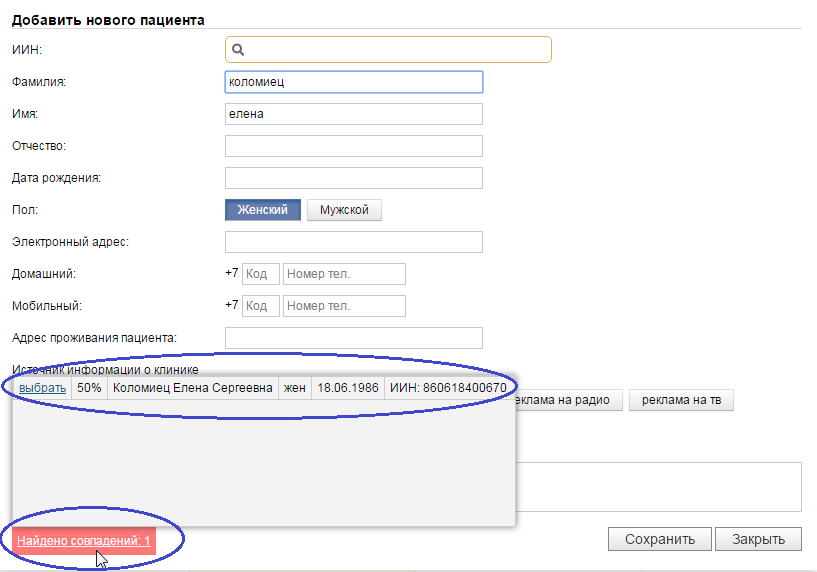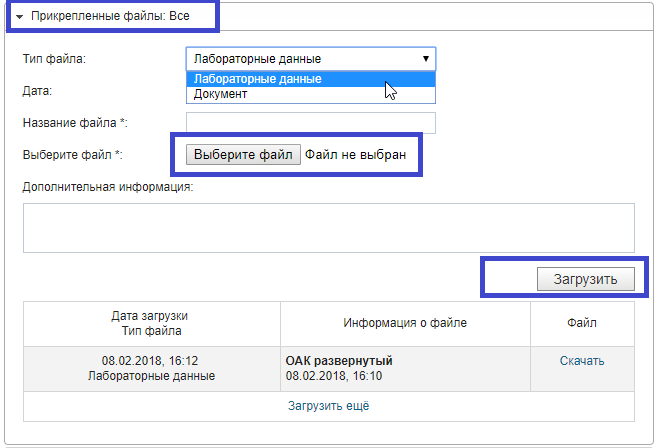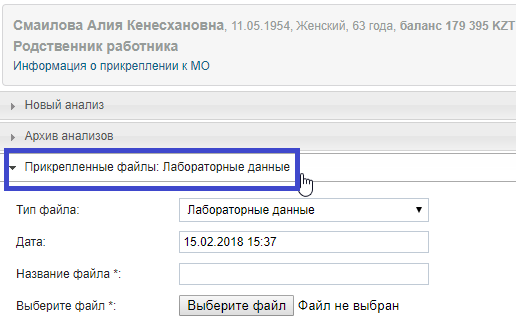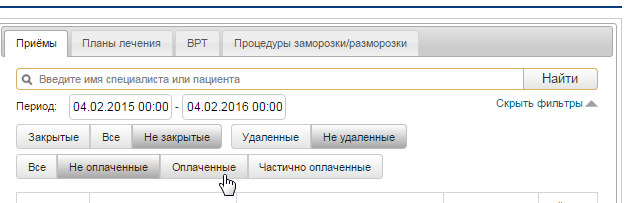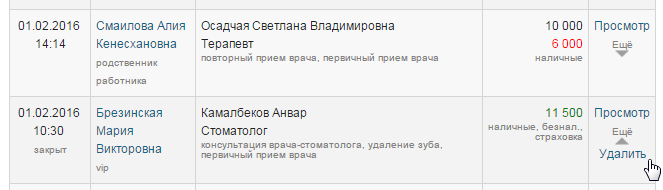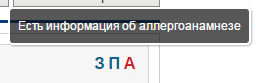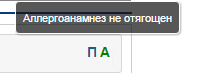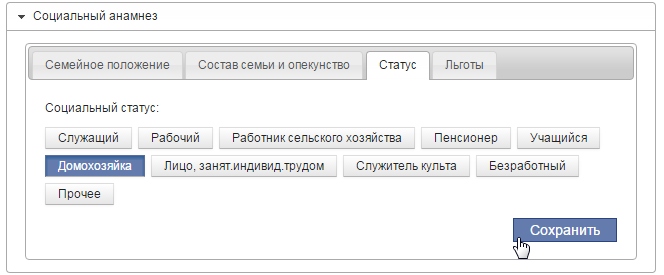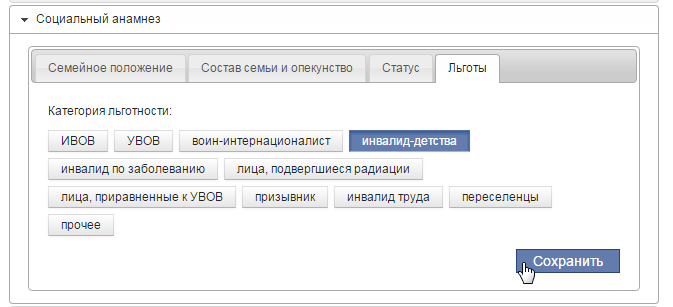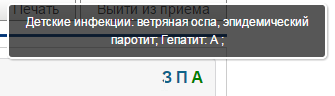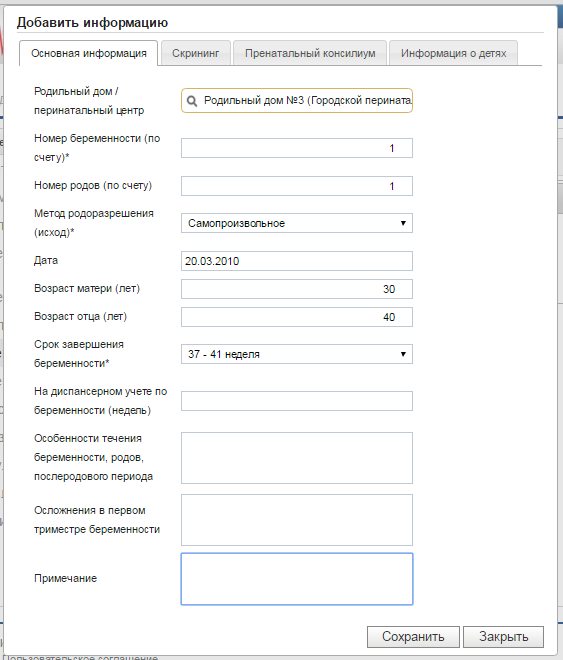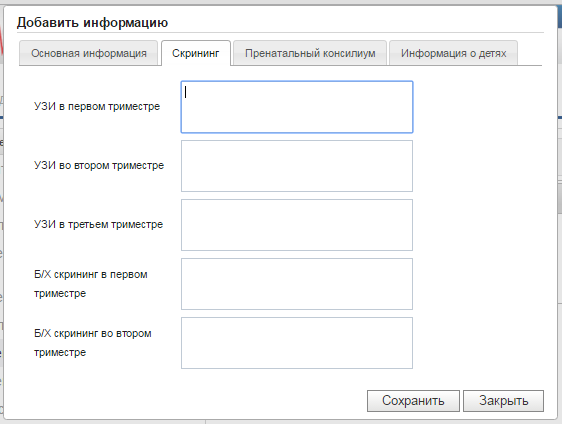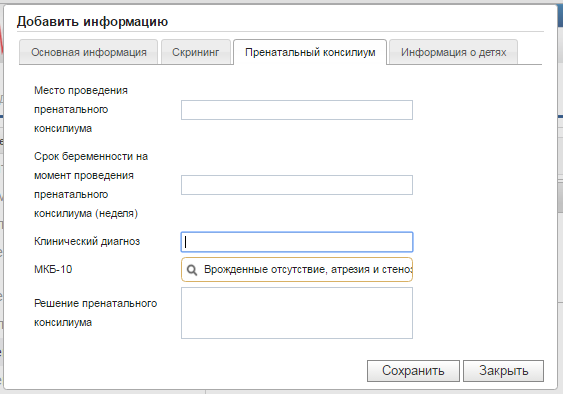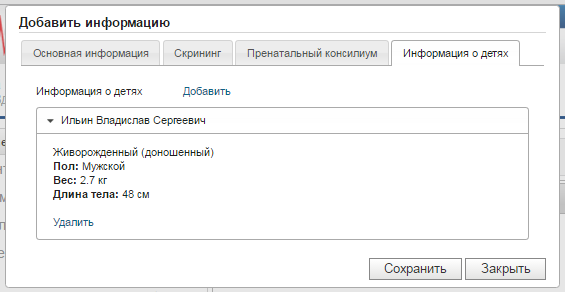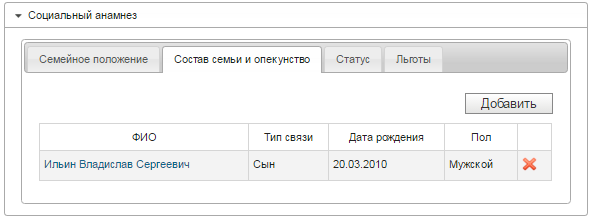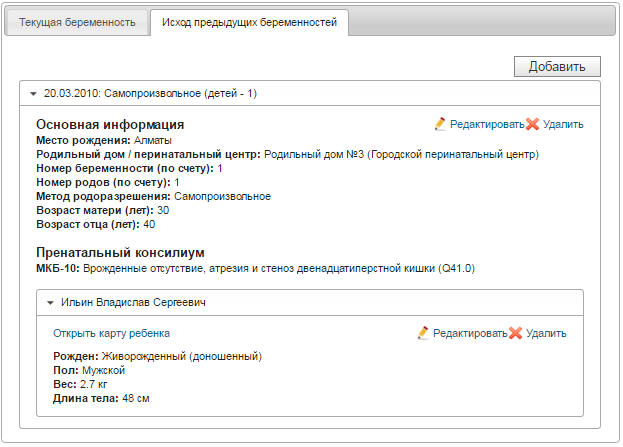Категория:
Руководства пользователей «Электронной клиники MedElement»
Общее описание

Подробнее о системе MedElement
Какие процессы в работе регистратуры автоматизирует система?
- Регистрация пациентов: заведение и поиск медицинских карт.
- Запись на прием: управление расписанием приемов в режиме онлайн.
- Учет финансов и услуг.
- Формирование отчетов.
- Сбор маркетинговой информации: эффективность рекламных каналов, анкетирование пациентов.
Рекомендации по работе сервиса:
1. Для наиболее корректной работы рекомендуется использовать интернет-браузер Google Chrome.
2. При возникновении затруднений в работе, обращайтесь в службу поддержки пользователей: office@medelement.com
Как зайти в свой электронный кабинет
Авторизация на сайте
— Зайдите на сайт medelement.com
— Нажмите на кнопку «Войти» в правом верхнем углу, вы перейдете на страницу авторизации.
— Введите адрес электронной почты и пароль, указанные при регистрации.
— Вы авторизовались на сайте MedElement.
Если вы забыли пароль
— Зайдите на сайт medelement.com
— Нажмите на кнопку «Войти» в правом верхнем углу, вы перейдете на страницу авторизации.
— Нажмите на кнопку «Забыли пароль?» в правом нижнем углу формы «Авторизация».
— В открывшемся окне введите свой электронный адрес и вам будет отправлено письмо с указаниями по замене пароля.
Если система просит заменить старый пароль на новый, а вы забыли старый пароль, смотрите инструкцию разделе «СМЕНА ПАРОЛЯ В СИСТЕМЕ»
Вход в Электронный кабинет регистратора
— После авторизации в системе вы можете перейти в свою электронную клинику. Для этого нажмите на иконку «Личный кабинет» в правом верхнем углу экрана.
— Нажмите на кнопку «Кабинет врача» (для специалистов)
— Вы перейдете на страницу входа в кабинеты.
— Нажмите на кнопку кабинета «Регистратура» в блоке «Кабинеты компаний».
— Вы перейдете в свой электронный кабинет в клинике.
Контроль доступа к электронным кабинетам (открытие и закрытие смены специалиста)
Примечание. Ограничение доступа к кабинету (открытие/закрытие смены) не применяется при создании кабинета частнопрактикующего врача и действует только для кабинетов, созданных клиникой.
В системе MedElement действует функция блокировки доступа в электронные кабинеты специалистов, работающих в клинике, вне рабочего времени.
Для входа внутрь электронного кабинета необходимо сначала открыть смену специалиста в системе MedElement.
Пока смена не открыта, пользователь видит на странице своего кабинета надпись «Ваша смена была завершена«.
Регистратор или другой специалист, ответственный за работу электронных кабинетов, при начале рабочей смены разрешает специалисту доступ в его электронный кабинет, а после завершения рабочей смены закрывает доступ.
Примечание. Вход в Панель администратора доступен только пользователям, имеющим соответствующие права от руководства клиники.
Чтобы открыть смену специалистам клиники:
— Чтобы открыть смену любому специалисту клиники, зайдите в свой электронный кабинет.
— Нажмите на кнопку «Открыть смены» в меню «Быстрый доступ» слева.
— В новом окне откроется Панель администратора клиники, а справа отобразится список специалистов.
— Нажмите на кнопку «Открыть смену» в строке каждого нужного специалиста.
— Все открытые смены будут выделяться цветом и обозначаться значком «Текущая смена» с указанием времени ее открытия. Все открытые смены группируются над закрытыми.
— Если открытая смена не была закрыта в течение текущего дня, то в 24:00 она будет автоматически закрыта.
Чтобы закрыть смену специалистам клиники:
— Чтобы закрыть смену специалиста, зайдите в свой электронный кабинет.
— Нажмите на кнопку «Открыть смены » в меню «Быстрый доступ» слева.
— Вы перейдете в Панель администратора клиники, а справа отобразится список специалистов.
— Все открытые смены будут выделяться цветом и обозначаться значком «Текущая смена» с указанием времени ее открытия. Все открытые смены группируются над закрытыми.
— Чтобы закрыть доступ по окончании рабочего дня, нажмите на кнопку «Закрыть смену» в строке каждого нужного специалиста. После закрытия смены в строке будет видно время открытия и закрытия смены.
— Если открытая смена не была закрыта в течение текущего дня, то в 24:00 она будет автоматически закрыта.
Если смена регистратора не была открыта автоматически:
— Если ваша смена в настоящий момент не открыта, то после нажатия на кнопку входа, вы попадете на страницу открытия смены. Нажмите на кнопку «Открыть смену».
— Откройте себе смену таким образом, как описано выше.
— После открытия смены вернитесь в окно электронного кабинета и нажмите на кнопку «Обновить».
Электронная регистратура. Общие функции
— Все настройки кабинета регистратора (график работы, доступные функции, отчеты и формы для печати и пр.) осуществляет администратор системы, работающий в клиники.
— Так выглядит главная страница электронного кабинета.
— Экран разделен на 3 части:
1. Основное меню (слева): здесь вы выбираете, в каком разделе будете работать. Вы можете:
— В разделе «Новости» — просматривать важные сообщения по вашей клинике.
— В разделе «Календарь» — осуществлять запись на прием к специалистам, регистрировать новых пациентов.
— В разделе «Приемы» — просматривать все приемы, проведенные врачами клиники в системе (дата, врач, пациент), быстро находить и переходить в нужный прием, а также если регистратор выполняет функции кассира, то в данном разделе можно просматривать, добавлять, удалять услуги к приемам и принимать по ним оплату.
— В разделе «Стационар/Планы лечения» хранится весь архив (активных и завершенных) планов лечения и карт стационарных больных пациентов клиники.
— В разделе «Договора/Страхование» содержится информация по всем заключенным договорам между клиникой и физическими или юридическими лицами, включая (сроки обслуживания, лимиты, суммы и т.д.)
— В разделе «Пациенты» — видеть электронную базу пациентов клиники, быстро искать нужного пациента. После выбора пациента в разделе «Пациенты» вы можете записать пациента на прием или просмотреть основные данные в электронной медицинской карте.
— В разделе «Отчеты» — создавать доступные для вашего кабинета отчеты.
2. Рабочее поле (справа): здесь вносятся все данные, после выбора раздела в основном меню.
3. Меню «Быстрый доступ» (слева снизу). Здесь вы можете:
— Нажав на кнопку «Руководство пользователя», быстро перейти в инструкцию по работе в электронном кабинете
— Нажав на кнопку «Настройки клиники», перейти в раздел администрирования электронной клиники (при наличии прав доступа от администратора системы).
— Нажав на кнопку «Настройки клиники (бета)», перейти в дополнительный раздел администрирования электронной клиники (при наличии прав доступа от администратора системы).
— Нажав на кнопку «Открыть смены специалистам», быстро перейти в раздел работы со сменами специалистов клиники (открыть или закрыть смены нужным специалистам).
— Нажав на кнопку «Наша клиника в каталоге», быстро перейти на страницу вашей клиники в каталоге медицинских организаций «medelement.kz».
Электронный календарь клиники. Общие функции
— Электронный календарь — это основное рабочее поле регистратора клиники. Календарь представляет собой общее расписание приемов клиники.
— Просматривать электронный календарь могут врачи и регистраторы клиники. В своих электронных кабинетах врачи видят свои записи на прием сразу после внесения регистратором — в режиме онлайн (при наличии модулей автоматизации «Кабинет врача»).
— В электронном календаре вы можете:
— регистрировать новых пациентов ;
— осуществлять запись пациента на прием;
— просматривать записи выбранного специалиста клиники;
— просматривать записи выбранного пациента;
— просматривать вопросы в клинику, поступившие от пациентов;
— просматривать напоминания в журнале онлайн записей на прием;
— просматривать напоминания о необходимости подтвердить прием в журнале подтверждения записей;
— добавлять услуги по приему при записи пациента и принимать по ним оплату (при условии, что регистратор выполняет функции кассира) ;
— добавлять источник информации о клинике при записи на прием ;
— указывать кем был направлен пациент на текущий прием;
— создавать текстовые примечания к записи пациента на прием и выделять определенную запись цветовым маркером;
— видеть дни рождения пациентов.
— Электронный календарь открывается при нажатии на папку «Календарь» в «Основном меню» в левом поле кабинета регистратора.
— Режим отображения календаря:
- Вы можете использовать удобный для вас режим отображения: день, неделя, Список за неделю, Список за день.
- Для выбора режима отображения нажмите на соответствующую кнопку в правом верхнем углу над календарем.
— Редактирование записи: нажмите на нужную запись пациента в календаре (выделена цветом) и вы перейдете к окну записи для ее изменения.
— Выход из календаря: нажмите на кнопку «Закрыть» в правом верхнем углу, чтобы вернуться в кабинет.
Картотека пациентов (поиск, регистрация, медкарта пациента)
— Картотека пациентов представляет собой электронную базу медицинских карт всех пациентов клиники.
— Чтобы перейти в Картотеку, зайдите в свой электронный кабинет.
— В «Основном меню» слева выберите раздел «Пациенты».
— Откроется Картотека пациентов клиники.
— Функции Картотеки пациентов:
- поиск пациента в Картотеке;
- просмотр электронной медицинской карты пациента;
- просмотр истории посещений клиники пациентом;
- регистрация нового пациента;
- переход к ведению приема пациента.
Поиск пациента в Картотеке
— Чтобы найти пациента выберите папку «Пациенты» в «Основном меню» слева.
— Введите в поисковой строке фамилию нужного пациента.
— Выберите пациента в предложенном списке.
— После выбора пациента на экране откроется карточка пациента в системе. Здесь вы можете:
- перейти в медицинскую карту пациента;
- перейти к приему пациента;
- просмотреть историю посещений клиники пациентом: даты приемов, ФИО и специальность врача (см. рис. ниже).
- просмотреть взаиморасчеты с пациентом (при наличии прав доступа от администратора системы).
— Чтобы перейти к следующему пациенту нажмите на раздел «Пациенты» в «Основном меню» еще раз.
Поиск групп пациентов в Картотеке по заданным параметрам
— Чтобы найти группу пациентов по заданным параметрам, вы можете использовать фильтры, имеющиеся в системе:
- Выбрать нужный возраст пациентов;
- Выбрать нужный пол пациентов;
- Выбрать нужный источник информации через который пациенты узнали о клинике (сайт клиники, пресса, реклама на тв и т.д.);
- Выбрать нужные статусы пациентов (VIP, Родственник и т.д.)
— Поиск групп пациентов также необходим если клиника собирается делать СМС рассылку (см. соответствующий раздел инструкции).
Просмотр медицинской карты пациента
— Найдите нужного пациента в Картотеке (см. выше), нажмите на кнопку «Карта пациента». Вы перейдете в медицинскую карту пациента.
— В электронной медицинской карте вы можете:
- Кнопка «Архив приемов» — просмотреть архив приемов пациента (дата посещения клиники, врач).
- Кнопка «Взаиморасчеты»- проводить взаиморасчеты с пациентами с печатью Акта сверки за выбранный период (при наличии прав доступа от администратора системы).
- Кнопка «Начать прием» — перейти к ведению приема пациента (внесению информации по приему).
- Кнопка «Основная информация» — внести / просмотреть основную информацию по пациенту (паспортные данные, контакты, информацию о работе, группу крови и резус-фактор, пометку о прохождении обследования на ВИЧ и сифилис).
- Кнопка «Контакты» — внести / просмотреть адрес, телефон пациента, указание житель города или села.
- Кнопка «Информация о работе» — внести / просмотреть, где работает пациент.
- Кнопка «Документы» — внести / просмотреть ИИН, номер документа, удостоверяющего личность, номер договора на оказание услуг.
- Кнопка «Маркетинг» — внести / просмотреть источник информации, из которого пациент узнал о клинике, присвоить пациенту статус.
- Кнопка «Скидка» — указать % индивидуальной скидки на оказание услуг.
- Кнопка «Социальный анамнез» — внести / просмотреть информацию о семейном положении, составе семьи, социальном статусе и наличии льгот на обслуживание.
- Кнопка «Исход предыдущих беременностей» (для женщин) — внести / просмотреть информацию об исходах беременностей пациентки.
- Кнопка «Страховой полис/Договор» — внести / просмотреть информацию о страховом полисе или договоре на обслуживание.
- Кнопка «Примечание» — просмотреть / добавить текстовое примечание / дополнение информации по данному пациенту в графе (просмотр и изменения примечания также доступны из раздела «Календарь»). Наличие примечания отображается как буква «П« рядом с именем пациента в электронной медкарте. При наведении курсора на индикатор появляется всплывающая подсказка с текстом примечания.
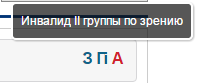
- Кнопка «Анамнез жизни» — внести / просмотреть информацию по перенесенным заболеваниям и другим параметрам анамнеза жизни.
- Кнопка «Персональная Карта Ребенка с ВПР. Информация о рождении» — внести / просмотреть информацию по ВПР у пациента (при наличии).
- Кнопка «История изменений карты пациента» (при наличии прав доступа от администратора системы) — просмотреть, кто и когда вносил изменения в медкарту пациента.
— Для внесения информации по пациенту, нажмите на нужную строку (контакты, страховка и др.) и внесите данные в открывшемся окне.
— После внесения данных нажмите кнопку «Сохранить».
— Вы можете распечатать обложку медицинской карты пациента после внесения данных.
— Чтобы перейти к следующему пациенту нажмите на раздел «Пациенты» в «Основном меню» еще раз.
Регистрация нового пациента
— В «Основном меню» кабинета слева выберите раздел «Пациенты».
— В рабочем поле справа откроется Картотека пациентов клиники.
— Нажмите на кнопку «Добавить пациента» над поисковой строкой.
— Откроется поле для внесения основных данных по пациенту.
— Вы перейдете в карточку пациента в системе.
— Здесь вы можете перейти в медицинскую карту пациента и внести подробную информацию (контакты, сведения о работе, страховка).
— Чтобы перейти к следующему пациенту нажмите на раздел «Пациенты» в «Основном меню» еще раз.
— Регистрация нового пациента доступна также из раздела «Календарь» — см. «Как зарегистрировать нового пациента из Календаря«.
Просмотр записей на прием в календаре
— Зайдите в свой электронный кабинет.
— В «Основном меню» слева выберите вкладку «Календарь». Откроется расписание приемов клиники
Просмотр записей выбранного специалиста / специалистов
— Слева от календаря в поисковой строке введите фамилию или специальность нужного специалиста.
— Нажав на вкладку «Кабинеты» и выбрав нужный, отобразится список специалистов, работающих в данном кабинете.
— Выберите нужного специалиста в предложенном списке, щелкнув по нему мышью.
— На календаре отразится рабочее время и расписание приемов выбранного специалиста.
— В поле календаря выходные дни и время обеда выбранного специалиста затемняются серым цветом, а рабочее время подсвечивается белым.
— Вы можете выбрать одновременно до 12 специалистов и просмотреть их расписания приемов на одном календаре (выделяются разными цветами).
Просмотр записей выбранного пациента
— Введите ФИО, ИИН или последние 7 цифр телефона пациента в поисковой строке над календарем.
— Выберите нужного пациента в предложенном списке.
— После выбора пациента нажмите на кнопку «Посещения».
— На экране появится окно записей данного пациента.
— Вы можете просмотреть всю историю записей пациента или его записи на текущий день.
— Можно просмотреть/принять оплату за нужный прием (если регистратор совмещает функции кассира).
Просмотр подробной информации по записи на прием
— Найдите нужную запись в Календаре и щелкните на нее.
— Откроется окно просмотра подробной информации.
— В этом окне вы можете просмотреть всю информацию по записи, а также внести различные изменения:
— «Удалить» — удалить данную запись (при наличии прав доступа).
— «Карта пациента» — перейти в электронную медицинскую карту пациента.
— «Примечание» — просмотреть или отредактировать примечание по пациенту.
— В строке даты / времени — изменить дату и время записи на прием.
— В строке «Цвет в календаре» — назначить отметку цветом или изменить цвет отметки, сделанной ранее.
— В окне «Примечание по приему» — создать или изменить примечание по данному приему.
— «Открыть прием» — перейти к приему пациента (при наличии прав доступа).
— Во вкладке «Услуги и оплата» можно быстро добавить услуги к приему, а также принять оплату (если регистратор совмещает функции кассира).
— «Пригласить пациента (талон №1)» — пригласить выбранного пациента с объявлением номера его талона на экране в клинике (если подключена функция электронной очереди).
— Во вкладке «Специалисты» можно указать дополнительного специалиста к текущему приему, если он участвует в процессе его лечения или консультации.
Как зарегистрировать нового пациента
— Зайдите в свой электронный кабинет.
— В «Основном меню» слева выберите раздел «Календарь».
— Откроется электронное расписание приемов клиники.
— Чтобы зарегистрировать нового пациента, нажмите на кнопку «Добавить пациента» над полем календаря.
— Откроется таблица для добавления данных.
— Внесите данные пациента вручную или воспользуйтесь функцией автодобавления данных, заполнив поле ИИН.
— Система запросит паспортные данные пациента в базе регистра прикрепленного населения и автоматически добавит их в электронную карту.
— В графе «Источник информации» вы можете указать источник, из которого пациент узнал о клинике (подробнее см. раздел «Маркетинговые функции»).
— В графе «Дополнительная информация о пациенте» вы можете добавить примечание или важную информацию по данному пациенту, которые сохранятся в его электронной медицинской карте и будут доступны для просмотра и изменения в Календаре (при выборе пациента) или в карте пациента (подробнее о создании примечаний см. в разделе «Создание примечаний по пациенту и к записи на прием»).
— Нажмите на кнопку «Добавить».
— Пациент добавлен в базу пациентов клиники.
Примечание! В МИС «Электронная клиника MedElement» действует функция, позволяющая исключить дублирование медицинских карт пациентов в базе.
Когда регистратор добавляет нового пациента из Календаря, система осуществляет проверку совпадений данных нового пациента с существующей базой пациентов.
При наличии совпадений регистратор видит специальный индикатор с указанием % совпадения данных (по фамилии, имени, отчеству, дате рождения, полу, ИИН).
Если добавляемый пациент уже существует в базе, регистратор может быстро перейти к его карте, нажав «выбрать».
— После добавления пациента в верхнем поле над календарем появятся кнопки для дальнейшей работы с этим пациентом:
— Кнопка «Карта пациента» — при нажатии вы перейдете в электронную медицинскую карту пациента.
— Кнопка «Посещения» — при нажатии вы можете просматривать историю обращений пациента в вашу клинику.
— Кнопка «План лечения» — посмотреть план лечения пациента в вашей клинике для предварительной записи пациента к нужным специалистам.
— Кнопка «Страховка/Договор» — просмотреть информацию пациента о страховом полисе или договоре на обслуживание (если клиника работает со страховкой или договорами).
— Кнопка «Печать» — служит для распечатки бланков-направлений для данного пациента на прием и в кассу.
— Стрелка возврата «Следующий пациент» — при нажатии вы можете перейти к регистрации, записи на прием, поиску нового пациента.
— Кнопка «Примечание» — при ее нажатии вы можете просмотреть или изменить текстовое примечание по данному пациенту.
Заполнение медицинской карты
Внесение дополнительных данных пациента
(контакты, сведения о работе, источник информации о клинике)
— В «Основном меню» кабинета регистратора выберите раздел «Календарь».
— Добавьте нового пациента в базу (см. подробнее в разделе «Как зарегистрировать нового пациента»).
— Если пациент уже есть в базе, введите его фамилию в поисковой строке над полем календаря. Выберите пациента.
— Нажмите на кнопку «Карта пациента».
— Вы перейдете в карточку пациента в системе.
— Откроется поле для внесения данных:
— В электронной медицинской карте вы можете:
-
Кнопка «Архив приемов» — просмотреть архив приемов пациента (дата посещения клиники, врач).
-
Кнопка «Взаиморасчеты»- проводить взаиморасчеты с пациентами с печатью Акта сверки за выбранный период (при наличии прав доступа от администратора системы).
-
Кнопка «Начать прием» — перейти к ведению приема пациента (внесению информации по приему).
-
Кнопка «Основная информация» — внести / просмотреть основную информацию по пациенту (паспортные данные, контакты, информацию о работе, группу крови и резус-фактор, пометку о прохождении обследования на ВИЧ и сифилис).
-
Кнопка «Контакты» — внести / просмотреть адрес, телефон пациента, указание житель города или села.
-
Кнопка «Информация о работе» — внести / просмотреть, где работает пациент.
-
Кнопка «Документы» — внести / просмотреть ИИН, номер документа, удостоверяющего личность, номер договора на оказание услуг.
-
Кнопка «Маркетинг» — внести / просмотреть источник информации, из которого пациент узнал о клинике, присвоить пациенту статус.
-
Кнопка «Скидка» — указать % индивидуальной скидки на оказание услуг.
-
Кнопка «Социальный анамнез» — внести / просмотреть информацию о семейном положении, составе семьи, социальном статусе и наличии льгот на обслуживание.
-
Кнопка «Исход предыдущих беременностей» (для женщин) — внести / просмотреть информацию об исходах беременностей пациентки.
-
Кнопка «Страховой полис/Договор» — внести / просмотреть информацию о страховом полисе или договоре на обслуживание.
-
Кнопка «Примечание» — просмотреть / добавить текстовое примечание / дополнение информации по данному пациенту в графе (просмотр и изменения примечания также доступны из раздела «Календарь»). Наличие примечания отображается как буква «П« рядом с именем пациента в электронной медкарте. При наведении курсора на индикатор появляется всплывающая подсказка с текстом примечания.
-
Кнопка «Анамнез жизни» — внести / просмотреть информацию по перенесенным заболеваниям и другим параметрам анамнеза жизни.
-
Кнопка «Персональная Карта Ребенка с ВПР. Информация о рождении» — внести / просмотреть информацию по ВПР у пациента (при наличии).
-
Кнопка «История изменений карты пациента» (при наличии прав доступа от администратора системы) — просмотреть, кто и когда вносил изменения в медкарту пациента.
— Для внесения информации по пациенту, нажмите на нужную строку (контакты, страховка и др.) и внесите данные в открывшемся окне.
— После внесения данных нажмите кнопку «Сохранить».
— Вы можете распечатать обложку медицинской карты пациента после внесения данных (см. также раздел «Печать медицинской карты«).
— Чтобы перейти к следующему пациенту нажмите на раздел «Пациенты» в «Основном меню» еще раз.
— Для распечатки обложки медицинской карты, нажмите на кнопку «Печать» в правом верхнем углу электронной карты пациента и выберите нужную форму для печати.
— Примечание. При использовании веб-браузера Google Chrome, обратите внимание на следующий факт: форма распечатки открывается в новой вкладке. Если вы передумали печатать форму, то обязательно нажимайте на кнопку «Отмена» в левой верхней области формы распечатки перед тем, как закрыть вкладку. Закрытие вкладки без нажатия кнопки отмены может привести к ошибкам в работе браузера.
Статус пациента (внутренние примечания к медкарте)
В системе MedElement есть опция задания статуса пациента. Вы можете создать список статусов в Панели администратора и присваивать статус нужному пациенту (например, VIP).
— Чтобы присвоить статус пациенту, откройте электронную медицинскую карту пациента.
— Выберите раздел «Маркетинг», откроется поле для внесения информации.
— Выберите нужный статус и нажмите на кнопку «Сохранить».
— После сохранения статуса, врач при ведении приема пациента всегда будет видеть его статус рядом с ФИО.
Печать медицинской карты
— Зайдите в свой электронный кабинет.
Распечатка обложки медицинской карты
— В «Основном меню» слева выберите раздел «Календарь».
— Введите имя нужного пациента в поисковой строке.
— Нажмите на кнопку «Печать» под именем пациента и выберите нужную форму для печати.
Распечатка медицинской карты целиком
Примечание. При использовании веб-браузера Google Chrome, обратите внимание на следующий факт: форма распечатки открывается в новой вкладке. Если вы передумали печатать форму, то обязательно нажимайте на кнопку «Отмена» в левой верхней области формы распечатки перед тем, как закрыть вкладку. Закрытие вкладки без нажатия кнопки отмены может привести к ошибкам в работе браузера.
Как записать пациента на прием (запись, учет услуг)
Запись на прием
— Зайдите в свой электронный кабинет.
— В «Основном меню» слева выберите вкладку «Календарь».
— Откроется электронное расписание приемов клиники.
Запись к определенному специалисту
— Слева от календаря введите в поисковой строке фамилию или специальность нужного специалиста.
— Выберите нужного специалиста, щелкнув по нему мышью.
— В блоке «Выбранные специалисты» появится фамилия выбранного специалиста и его график работы.
— На календаре вы увидите все записи специалиста на текущий период.
— Серым цветом на календаре будет затемнено нерабочее время, а белым показаны его рабочие часы.
Запись к врачу определенной специальности
— Слева от календаря нажмите на вкладку «Кабинеты» и выберите нужный кабинет .
— Вы увидите список всех врачей данной специальности, либо принимающих в данном кабинете.
— Выберите нужного специалиста, принимающего в выбранном кабинете, щелкнув по нему мышью.
— В блоке «Выбранные специалисты» появится фамилия выбранного специалиста и его график работы.
— На календаре вы увидите все записи специалиста на текущий период.
— Серым цветом на календаре будет затемнено нерабочее время, а белым показаны его рабочие часы.
— Также вы можете выбрать нескольких специалистов одновременно, расписание выбранных специалистов отобразится на одном календаре, что позволит подобрать подходящее время приема.
— Над календарем в поисковой строке введите фамилию нужного пациента.
— В сетке календаря выберите нужный день и зажмите курсор на строке нужного времени.
— Откроется Окно записи на прием.
— В окне записи на прием вы можете:
- в графе «Время приема» — вручную установить время окончания приема (по умолчанию длительность приема составляет 30 минут);
- в графе «Врач» — выбрать врача, если до этого в календаре был выбран просмотр расписаний нескольких специалистов;
- в графе «Кабинет» — выбрать профиль кабинета, если выбранный специалист принимает в кабинетах разных профилей (например, детский невропатолог и педиатр);
- в графе «Вид обращения» — указать каким образом пациент обратился в клинику для записи на прием; в зависимости от вида обращения, запись на прием помечается в системе как требующая или не требующая предварительного подтверждения (подробнее см. в разделе «Маркетинговые функции«);
- в графе «Кем направлен» — выбрать из какой медицинской организации был направлен пациент (настройка списка направляющих медицинских организаций осуществляется через Панель администратора);
- в графе «Цвет в календаре» — выбрать цвет, чтобы сделать пометку на записи (при необходимости, не обязательный параметр). Если вы укажете цвет, то данная запись будет отражаться на календаре с отметкой выбранным цветом (для каждого цвета вы можете определить свое собственное значение. Например, что записи, помеченные желтым, имеют дополнительное текстовое примечание);
- в графе «Оповестить» — задать отправку оповещения о дате и времени записи на прием по электронной почте или через СМС (если в контактных данных пациента указан e-mail или моб. телефон). Для этого нажмите на кнопку «По электронной почте» или «по смс»; (Примечание. Для оповещения пациентов о дате и времени записи на прием, необходимо дополнительно подключить систему СМС уведомлений).
- в графе «Примечание по приему» — добавить текстовое примечание к данной записи на прием (дополнительно рекомендуем также назначать цветовой маркер из графы «Цвет в календаре», чтобы сразу видеть в расписании записи, имеющие примечание).
- Во вкладке «Услуги и оплата» — назначить услуги и медикаменты по данному приему (подробнее см. ниже «Назначение услуг по приему»);
— После ввода всех данных нажмите на кнопку «Сохранить» сразу, если вы не хотите назначать услуги, или после завершения назначения услуг.
Назначение услуг по приему
— Данная функция нужна для ведения учета оказанных услуг и оформления оплаты за прием. При добавлении услуг по приему, эта информация автоматически попадает в раздел «Облачной кассы» клиники (если в клинике активирована работа в «Облачной кассе»).
— Выберите вкладку «Услуги и оплата» в в верхней части Окна записи на прием.
— В открывшейся вкладке нажмите на кнопку «Добавить услуги» в правом верхнем углу.
— Откроется окно добавления услуг. Введите название услуги в поисковую строку и выберите нужную услугу из предложенного перечня.
— Вы также можете воспользоваться кнопками наиболее распространенных услуг для данного типа кабинета.
— Введите количество по выбранной услуге и нажмите на кнопку «ОК».
— Для внесения нескольких услуг повторите указанные выше шаги.
— После окончания ввода услуг, нажмите кнопку «Закрыть» в окне «Выбор услуг».
Применение скидки
— Если требуется применить скидку к конкретной услуге для этого необходимо нажать на значок карандаша и в появившемся окне в поле «Сумма скидки» указать нужное значение.
— Если нужно указать процентную скидку к услуге, то для этого необходимо нажать на значок калькулятора, внести нужный % скидки и нажать на кнопку «Применить»
— Затем нажать кнопку «Ok»
— После для подтверждения изменений необходимо нажать на кнопку «Сохранить/подтвердить оплату».
— Если регистратор выполняет функции кассира, то он может выбрать нужную форму оплаты для услуг, а после нажать на кнопку «Сохранить/подтвердить оплату» еще раз.
— Таким образом в системе зафиксируется, что пациент произвел оплату согласно выбранной форме оплаты.
— Вся информация по записи пациента внесена в базу и отправлена в раздел «Облачной кассы» клиники (если в клинике активирована работа в «Облачной кассе»).
— После записи на прием вы можете распечатать бланки-направления на прием, а также клиентский чек, нажав на кнопку «Печать чека».
Образец чека
Создание примечаний по пациенту и к записи на прием
Выделение записи на прием цветом (цветовой маркер)
— Для удобства работы с расписанием приемов, вы можете отметить запись на прием определенным цветом (для каждого цвета вы можете определить свое собственное значение. Например, что записи, помеченные желтым, имеют дополнительное текстовое примечание).
— Вы можете добавить цветовой маркер как в момент записи пациента на прием, так и к записи, сделанной ранее.
— Зайдите в свой электронный кабинет.
— В «Основном меню» слева выберите вкладку «Календарь».
— Выберите врача в блоке слева. На календаре появятся все записи врача.
— Найдите нужную запись в открывшемся расписании приемов и нажмите на нее, либо начните создавать новую запись пациента.
— Откроется Окно просмотра / изменения записи на прием.
—
Чтобы добавить цветовой маркер
к отметке о записи на прием, выберите нужный цвет в графе «Цвет в календаре» и кликните на него.
— Маркер будет сохранен. Если никакие другие изменения не требуются, нажмите кнопку «Отмена».
— Теперь в Календаре запись будет отмечена выбранным цветом.
Примечание к записи на прием
— Вы можете занести дополнительную информацию, создавая запись на прием, в виде примечания для себя и других специалистов, кабинетов клиники.
— Вы можете добавить примечание как в момент записи пациента на прием, так и к записи, сделанной ранее.
— Зайдите в свой электронный кабинет.
— В «Основном меню» слева выберите вкладку «Календарь».
— Выберите врача в блоке слева. На календаре появятся все записи врача.
— Найдите нужную запись в открывшемся расписании приемов и нажмите на нее, либо начните создавать новую запись пациента.
— Откроется Окно просмотра / изменения записи на прием.
— В Окне записи на прием внесите текст примечания в поле «Примечание по приёму».
— Чтобы сразу увидеть запись с примечанием в расписании приемов, отметьте ее также цветовым маркером (определите для себя цвет, который будет обозначать наличие примечания).
— Нажмите на кнопку «Сохранить» после внесения текста примечания.
— После создания примечания вы сможете быстро просмотреть или изменить его, кликнув нужную запись в Календаре.
Примечание по пациенту
— Если вам необходимо зафиксировать важную дополнительную информацию по пациенту, вы можете добавить ее в виде примечания в электронную медицинскую карту пациента.
— Зайдите в свой электронный кабинет.
— В «Основном меню» слева выберите вкладку «Календарь».
— В поисковой строке над полем Календаря введите фамилию пациента и выберите пациента, по которому вы хотите создать примечание.
— Нажмите на ссылку «Примечание» под именем выбранного пациента.
— Откроется окно для внесения примечания.
— После внесения текста примечания нажмите на кнопку «Сохранить».
—
Чтобы внести изменения / просмотреть уже созданное примечание по пациенту
, выберите нужного пациента в Календаре и нажмите на ссылку примечание.
— Откроется Окно просмотра / изменения примечания.
—
Просмотреть, добавить или изменить примечание по пациенту
, вы также можете в Окне записи на прием.
— Выберите нужную запись, а затем Окне записи на прием нажмите на кнопку «Примечание».
— В новом окне откроется форма примечания. Вы можете добавить новое примечание или изменить имеющееся.
— Нажмите на кнопку «Сохранить».
— Внесенные изменения буду сохранены. Если никакие другие изменения не требуются, нажмите кнопку «Отмена» в окне просмотра информации о записи на прием.
— Создание или изменение примечания по пациенту доступно непосредственно в электронной медицинской карте пациента.
Отчет с примечаниями
В блоке отчетов в электронном кабинете специалиста можно просмотреть или распечатать отчет по приемам врачей, включающий в себя два типа примечаний — по пациенту и к записи на прием.
— Зайдите в свой электронный кабинет.
— В «Основном меню» слева выберите вкладку «Отчеты».
— Выберите строку «Отчеты по врачам», а затем отчет «Приемы врачей (Примечания)».
Удаление / изменение записи на прием
Как изменить время / дату записи на прием
— Зайдите в свой электронный кабинет.
— В «Основном меню» слева выберите вкладку «Календарь».
— Выберите врача в блоке слева. На календаре появятся все записи врача.
— Найдите нужную запись в открывшемся расписании приемов и нажмите на нее.
— Откроется окно для внесения изменений.
— Для изменения времени / даты записи вручную поменяйте установленное ранее время / дату на нужные.
— Нажмите на кнопку «Сохранить».
— Запись будет автоматически перемещена в сетке календаря на измененное время/ дату.
Как удалить запись на прием
— Зайдите в свой электронный кабинет.
— В «Основном меню» слева выберите вкладку «Календарь».
— Выберите врача в блоке слева. На календаре появятся все записи врача.
— Найдите нужную запись в открывшемся расписании приемов и нажмите на нее.
— Откроется окно для внесения изменений.
— Для удаления записи на прием нажмите на кнопку «Удалить».
— Запись будет удалена из календаря.
Печать направлений на прием и оплату
— Печать направлений на прием и оплату осуществляется из раздела «Календарь».
— Введите в поисковой строке над календарем ФИО или ИИН пациента и выберите нужного пациента из предложенного списка.
— После выбора пациента нажмите справа от его фамилии на кнопку «Печать».
— Для распечатки доступны два типа направлений:
- по записи на прием, осуществленной в данных момент (к одному специалисту, в один кабинет);
- по всем записям пациента за данный день (несколько специалистов, разные кабинеты; например, при одновременной записи на прием к врачу и на УЗИ).
— Выберите тип направления, которое вы хотите распечатать.
— Отправьте бланк на печать.
— Примечание. При использовании веб-браузера Google Chrome, обратите внимание на следующий факт: форма распечатки открывается в новой вкладке. Если вы передумали печатать форму, то обязательно нажимайте на кнопку «Отмена» в левой верхней области формы распечатки перед тем, как закрыть вкладку. Закрытие вкладки без нажатия кнопки отмены может привести к ошибкам в работе браузера.
Маркетинговые функции (источник информации о клинике, подтверждение записи на прием, уведомления для пациентов)
Источник информации о клинике
— В системе MedElement реализована функция сбора информации по источникам, из которых клиент узнал о клинике (реклама, рекомендация, интернет). Сбор этой информации позволяет анализировать эффективность рекламных каналов.
— Регистратура может указывать этот источник сразу при регистрации нового пациента или в любой другой момент непосредственно в карточке пациента в системе.
— Настройка вариантов источников осуществляется сотрудником клиники, администрирующим систему.
Указание источника при регистрации нового пациента:
— Начните регистрацию нового пациента.
— В таблице внесения данных по пациенту, в графе «Источник информации о клинике» выберите источник.
Указание источника в карточке пациента:
— Зайдите в карточку пациента в системе.
— Нажмите на строку «Маркетинг» и укажите источник информации о клинике.
Подтверждение записи на прием
— Функция подтверждения записи на прием предназначена для эффективного управления расписанием врачей (сокращение внеплановых «окон»), а также для поддержания обратной связи с пациентами (напоминание о времени приема).
— При каждой записи на прием регистратор указывает вид обращения пациента (по телефону, через интернет и пр.).
— В системе установлено, какие виды обращений требуют предварительного подтверждения, а какие нет (виды обращений и необходимость подтверждения устанавливает администратор системы от клиники).
— Если при записи указан вид, требующий подтверждения, информация об этом переносится в Журнал подтверждения записей.
— В Журнале подтверждения фиксируются все приемы, по которым необходимо связаться с пациентом за 1 день до приема.
—
Чтобы перейти в Журнал подтверждения
нажмите на кнопку «Журнал подтверждения записей» над полем календаря справа.
— Таким образом, регистратор может ежедневно просматривать свой Журнал подтверждений и заблаговременно связываться с пациентом.
— Так выглядит журнал подтверждений:
— При нажатии на кнопку «Редактировать» регистратор может изменить время приема данного пациента.
— При нажатии на кнопку «Подтверждено» прием будет подтвержден, а запись о приеме будет удалена из Журнала подтверждения
— При нажатии на кнопку «Отказ» прием будет удален из расписания приемов клиники и попадет в статистику со статусом «Отказ от предварительной записи»
— При нажатии на кнопку «Нет связи» запись о приеме останется в Журнале подтверждений.
— При нажатии на кнопку «Удалить» запись будет удалена из расписания приемов клиники (данная кнопка используется в случае если запись была ошибочной).
Уведомления о записи на прием для пациентов
Система MedElement поддерживает функцию отправки уведомлений пациентам. Вы можете отправить пациенту
оповещение о дате и времени записи
на прием по электронной почте или или через СМС (если в контактных данных пациента указан e-mail или моб. телефон). Для этого нажмите на кнопку «По электронной почте» или «по смс» (Примечание. Для оповещения пациентов о дате и времени записи на прием, необходимо дополнительно подключить систему СМС уведомлений).
— Для отправки уведомления, начните запись пациента на прием.
— В окне записи на прием в графе «Оповестить» нажмите на кнопку «По электронной почте» или «СМС»
Отчеты: формирование, просмотр, печать
Информационная система MedElement позволяет быстро формировать отчеты по работе специалистов и клинике в целом (при наличии прав доступа). Полный перечень отчетов вы можете посмотреть в своем электронном кабинете.
— Чтобы перейти в в раздел отчетов, зайдите в свой электронный кабинет.
— В «Основном меню» слева выберите папку «Отчеты».
— Справа в рабочем поле откроется перечень доступных отчетов.
— Нажмите на нужную вам строку отчетов, а затем на кнопку конкретного отчета.
— Откроется окна для внесения периода, за который вы хотите получить отчет. Выберите интересующий период из имеющихся кнопок или внесите его вручную. Нажмите на кнопку «Печать».
— Если вы работаете в интернет-браузере Google Chrome, то откроется окно печати браузера.
— Если хотите
просмотреть отчет и НЕ печатать его
, нажмите на кнопку «Отмена». Отчет откроется в новом окне.
— Если вы хотите
сразу распечатать
отчет, нажмите на кнопку «Печать».
— Если вы используете веб-браузер Google Chrome возможны сбои при распечатке документов. Чтобы избежать сбоев, всегда нажимайте кнопку «Отмена» во вкладке печатной формы, если вы передумали печатать. Только после этого закрывайте вкладку и возвращайтесь в кабинет.
Исправление ошибок при ведении базы пациентов
Две электронные медицинские карты на одного пациента
Если на одного и того же пациента заведено две электронные медицинские карты, можно объединить их в одну с помощью функции «Слияние пациентов«.
Примечание. Данная функция доступна только при наличии прав доступа от администратора клиники в системе. Для настройки доступа к функции обращайтесь в Службу поддержки пользователей office@medelement.com.
— Чтобы объединить медицинские карты пациентов, зайдите в Картотеку пациентов клиники в раздел «Пациенты» в основном меню слева.
— Нажмите на кнопку «Слияние пациентов» над поисковой строкой.
— Откроется поле для ввода информации.
— В верхней поисковой строке введите фамилию
пациента, медкарта которого должна быть удалена / перенесена в другую медкарту
.
— В нижней поисковой строке выберите
пациента, в медкарту которого будет перенесена информация пациента №1
.
— Тщательно проверьте правильность выбора пациента №1 и №2, затем нажмите на кнопку «Выполнить».
— Пациент №1 будет удален из Картотеки пациентов, а вся имеющаяся в его карте информация перенесена в медицинскую карту пациента №2.
Внимание! Слияние пациентов — необратимая функция. Будьте очень внимательны.
История действий пользователей в системе
В соответствии с правилами ведения медицинской документации в электронном виде, в системе MedElement фиксируются и сохраняются все изменения электронных медицинских карт.
Руководители клиник и другие сотрудники, имеющие право доступа, могут быстро просматривать историю действий сотрудников клиники в приеме пациента или его электронной медицинской карте: имя специалиста, время и тип изменения, какая информация была добавлена / удалена.
Функция просмотра журнала изменений добавляется как отдельные права доступа в Панели администратора клиники в системе (раздел «Профили», группа прав «Кабинет врача», права: «Разрешить просмотр истории изменения карточки пациента» и «Разрешить просмотр истории изменения приема» ).
Как посмотреть историю изменений медицинских записей
Журнал изменений по приему:
— Зайдите в нужный прием.
— В разделе «Информация о приеме», выберите строку «История изменений приема».
— Откроется таблица со списком всех действий по данному приему.
— При нажатии на значок «Подробно» вы можете просмотреть характер изменения детально.
Журнал изменений по пациенту:
— Выберите нужного пациента в Базе пациентов и зайдите в его электронную медицинскую карту.
— Откройте раздел «История изменений карты пациента».
— Откроется таблица со списком всех действий по данному пациенту.
— При нажатии на значок «Подробно» вы можете просмотреть характер изменения детально.
Работа с Электронным кабинетом пациента (ЭКП)
Данный раздел описывает механизм взаимодействия «Электронной клиники MedElement» с веб-сервисом «Электронный кабинет пациента» (при наличии подключения клиники к сервису).
* Далее «Электронный кабинет пациента» указывается как ЭКП
Веб-сервис «Электронный кабинет пациента» предназначен для обмена медицинской информацией между клиникой и пациентом.
Доступные функции обмена информацией:
- Запись на прием через ЭКП
- Запрос информации по приему (данные осмотра, направления, назначения, рекомендации) через ЭКП
— Управление настройками ЭКП осуществляется через
Панель администратора
в веб-сервисе «Каталог медицинских организаций Казахстана» – www.co.medelement.com
— Обработка запросов из ЭКП осуществляется в аккаунте клиники в веб-сервисе «Электронная клиника MedElement» — www.doctor.medelement.com
— Работа с одобрением / отклонением запросов производится через Журнал подтверждений в разделе «Календарь».
Обработка запросов записи на прием через ЭКП
— Зайдите в свой электронный кабинет («Регистратура» или «Администратор ЭКП»).
— В «Основном меню» слева выберите раздел «Календарь».
— Откроется электронное расписание приемов клиники.
— Просмотр запросов записи на прием через ЭКП осуществляется в Журнале подтверждений. Здесь фиксируются все запросы, по которым необходимо связаться с пациентом.
—
Чтобы перейти в Журнал подтверждений
нажмите на кнопку «Подтвердить» над полем Календаря справа.
— Количество запросов к рассмотрению указывается в скобках на кнопке «Подтвердить».
— Так выглядит Журнал подтверждений:
— В Журнале подтверждений вы видите:
— желаемые дату и время записи на прием;
— ФИО пациента;
— контакты пациента;
— специалиста, к которому пациент хочет записаться на прием.
Порядок рассмотрения запросов записи на прием:
1. Определить свободно ли желаемое время в расписании выбранного специалиста через «Календарь MedElement» (при наличии подключения к сервису «Электронная клиника») или в вашей МИС.
2. Связаться с пациентом и подтвердить время записи либо предложить ему другое время.
3. Внести запись в расписание специалиста через «Календарь MedElement» (при наличии подключения к сервису «Электронная клиника») или в вашей МИС.
4. Поставить статус заявки в Журнале подтверждений:
— Если пациент не подтверждает запись на прием, поставить статус «Отклонено». Нажать на кнопку «Сохранить».
— Если пациент подтверждает прием, проверить правильность указания даты и времени записи (при необходимости — изменить дату и время) и поставить статус «Одобрено». Нажать на кнопку «Сохранить».
— После сохранения статуса запроса, он будет автоматически удален из Журнала подтверждений.
Обработка запросов медицинской информации по приему через ЭКП
— Зайдите в свой электронный кабинет («Регистратура» или «Администратор ЭКП»).
— В «Основном меню» слева выберите раздел «Календарь».
— Откроется электронное расписание приемов клиники.
— Просмотр запросов медицинской информации по приему через ЭКП осуществляется в Журнале подтверждений. Здесь фиксируются все запросы, по которым необходимо связаться с пациентом.
—
Чтобы перейти в Журнал подтверждений
нажмите на кнопку «Подтвердить» над полем Календаря справа.
— Количество запросов к рассмотрению указывается в скобках на кнопке «Подтвердить».
— Так выглядит Журнал подтверждений:
— В Журнале подтверждений вы видите:
— дату и время приема, на котором был пациент;
— ФИО пациента;
— контакты пациента;
— специалиста, которого посетил пациент;
— тип информации, которую запрашивает пациент (назначения, данные лабораторных исследований и пр.).
Порядок рассмотрения запроса медицинской информации по приему:
1. Связаться с пациентом и уточнить реальность запроса (точно ли этот пациент посещал клинику в указанное при запросе время).
2. Передать запрос с указанием типа запрашиваемой информации лечащему врачу пациента.
3. Поставить статус заявки в Журнале подтверждений:
— Если лечащий врач не подтверждает выдачу информации по приему, поставить статус «Отклонено». Нажать на кнопку «Сохранить».
— Если лечащий врач подтверждает выдачу информации, поставить статус «Одобрено». Нажать на кнопку «Сохранить».
— Непосредственная передача медицинской информации по запросу в ЭКП регламентируется внутренним регламентом клиники. Информацию может выдавать сам врач или ответственный специалист.
— Передача медицинской информации в ЭКП осуществляется через веб-сервис «Электронная клиника MedElement»:
— врачу или ответственному специалисту необходимо открыть соответствующий запросу прием или создать его в «Электронной клинике MedElement»;
— найти в приеме или внести в соответствующий раздел приема нужную информацию из другой МИС;
— нажать на кнопку «Отправить в электронный кабинет пациента».
— При подключении клиники к веб-сервису «Электронный кабинет пациента», в системе собирается отчетность по использованию сервиса по следующим показателям:
— количество подписанных аккаунтов;
— количество запросов на запись;
— количество запросов на получение информации (статус);
— количество запросов на получение информации (тип запроса).
— Для просмотра отчета зайдите в раздел «Отчеты» в своем электронном кабинете специалиста клиники и выберите группу отчетов «Статистика», а затем отчет «Статистика по ЭКП».
— Подробнее по работе с отчетами читайте в разделе «ОТЧЕТЫ: ФОРМИРОВАНИЕ, ПРОСМОТР, ПЕЧАТЬ»
ЧАСТЫЕ ВОПРОСЫ
— Я не могу зайти в свой кабинет. При входе я вижу надпись «Ваша смена была завершена«.
— Необходимо чтобы администратор системы открыл смену для вашего кабинета.
— Я не могу зайти в свой кабинет. При входе я вижу надпись «Бесплатный доступ ограничен«.
— Обратитесь к администратору системы в вашей клинике, возможно активация вашего кабинета была случайно отключена либо истек срок оплаченного подключения к сервису. При возникновении вопросов обращайтесь в службу поддержки MedElement — office@medelement.com.
— Система просит заменить старый пароль на новый, но я не помню старый пароль.
— Инструкция по восстановлению пароля в разделе «СМЕНА ПАРОЛЯ В СИСТЕМЕ»
— При распечатке документов мой кабинет «зависает» и я не могу продолжать работу.
— Если вы используете веб-браузер Google Chrome, возможны сбои при распечатке документов. Чтобы избежать сбоев, всегда нажимайте кнопку «Отмена» во вкладке печатной формы, если вы передумали печатать. Только после этого закрывайте вкладку и возвращайтесь в кабинет.
— Что делать, если в системе создано две электронные медицинские карты на одного пациента?
— Система поддерживает функцию «слияния» электронных медицинских карт пациентов, с переносом всей информации из одной карты в другую. Подробнее читайте в разделе «ИСПРАВЛЕНИЕ ОШИБОК ПРИ ВЕДЕНИИ БАЗЫ ПАЦИЕНТОВ»
Внимание!
Если вы не являетесь медицинским специалистом:
-
Занимаясь самолечением, вы можете нанести непоправимый вред своему здоровью.
-
Информация, размещенная на сайте MedElement и в мобильных приложениях «MedElement (МедЭлемент)», «Lekar Pro»,
«Dariger Pro», «Заболевания: справочник терапевта», не может и не должна заменять очную консультацию врача.
Обязательно
обращайтесь в медицинские учреждения при наличии каких-либо заболеваний или беспокоящих вас симптомов.
-
Выбор лекарственных средств и их дозировки, должен быть оговорен со специалистом. Только врач может
назначить
нужное лекарство и его дозировку с учетом заболевания и состояния организма больного.
-
Сайт MedElement и мобильные приложения «MedElement (МедЭлемент)», «Lekar Pro»,
«Dariger Pro», «Заболевания: справочник терапевта» являются исключительно информационно-справочными ресурсами.
Информация, размещенная на данном
сайте, не должна использоваться для самовольного изменения предписаний врача.
-
Редакция MedElement не несет ответственности за какой-либо ущерб здоровью или материальный ущерб, возникший
в
результате использования данного сайта.
Категория:
Руководства пользователей «Электронной клиники MedElement»
Общее описание
Облачная система автоматизации MedElement — это профессиональная медицинская информационная система с полным набором функций для автоматизации работы всей клиники или ее отдельных подразделений.
Для частнопрактикующих врачей сервис MedElement — это недорогой и легкий способ вести в электронном виде базу пациентов, расписание приемов и экономику врачебного кабинета.
Подробнее о системе MedElement
Какие процессы в работе врача автоматизирует система?
- Ведение медицинской документации.
- Управление расписанием приемов.
- Учет финансов и услуг.
- Формирование отчетов.
Рекомендации по работе сервиса:
1. Для наиболее корректной работы рекомендуется использовать интернет-браузер Google Chrome.
2. При возникновении затруднений в работе, обращайтесь в службу поддержки пользователей: office@medelement.com
После регистрации в системе MedElement вы можете:
- Пользоваться электронным кабинетом, который активировала для вас клиника.
- Cоздавать электронный кабинет для использования в частной практике (1 рабочее место).
- Активировать дополнительный кабинет для работы в другой клинике (подключение другой клиники к системе согласуется отдельно непосредственно с руководством клиники).
Перейти в Руководство пользователя электронного кабинета врача. Часть 2
Как зайти в свой электронный кабинет
Авторизация на сайте
— Зайдите на сайт www.medelement.com
— Нажмите на кнопку «Войти» в правом верхнем углу, вы перейдете на страницу авторизации.
— Введите адрес электронной почты и пароль, указанные при регистрации.
— Вы авторизовались на сайте MedElement.
Если вы забыли пароль
— Зайдите на сайт www.medelement.com
— Нажмите на кнопку «Войти» в правом верхнем углу, вы перейдете на страницу авторизации.
— Нажмите на кнопку «Забыли пароль?» в правом нижнем углу формы «Авторизация».
— В открывшемся окне введите свой электронный адрес и вам будет отправлено письмо с указаниями по замене пароля.
Вход в Электронный кабинет врача
— После авторизации в системе вы будете перенаправлены на главную страницу проекта MedElement.
— Для входа в свою электронную клинику нажмите на кнопку «Войти» в левом блоке «Электронная клиника».
— Вы перейдете на страницу входа в кабинеты.
— Нажмите на кнопку вашего кабинета в блоке «Кабинеты компаний».
— Вы перейдете в свой электронный кабинет в клинике.
Смена пароля в системе
1 раз в месяц система MedElement автоматически запрашивает замену вашего старого пароля на новый.*
* Периодическая смена пароля для входа в МИС является обязательным требованием Министерства здравоохранения и социального развития РК к медицинским информационным системам, а также к организации работы и взаимодействия ответственных лиц по защите персональной медицинской информации.
Если вы забыли старый пароль:
— Нажмите на кнопку «Выйти» рядом с вашим именем в правом верхнем углу страницы. Вы выйдете из текущей авторизации.
— Теперь нажмите на кнопку «Войти» в правом верхнем углу. Вы будете перенаправлены на форму авторизации.
— В форме авторизации нажмите на ссылку «Забыли пароль?» и введите свой e-mail во всплывающем окне.
— Вам на почту будет отправлено письмо со ссылкой для восстановления доступа к системе
(если вы не видите письмо во «Входящих», проверьте папку «Спам»).
— Перейдите по ссылке из письма. Доступ к системе будет восстановлен и вы будете авторизованы под автопаролем (ваше имя появится в правом верхнем углу страницы). Можете сразу начинать работу или
заменить автопароль на свой
.
— Одновременно с этим вам на почту придет второе письмо, в котором указан автопароль.
— Вы также будете сразу направлены на форму замены автопароля на свой.
—
Для замены пароля
, введите пароль из второго письма в первую строку формы замены пароля, а затем свой новый пароль. Нажмите «Сохранить».
— Ваш пароль будет заменен на новый. Вы можете начинать работу в системе.
Создание кабинета врача для частной практики
Подключение к МИС для врачей частной практики проводится в рамках пакетного предложения «Частная врачебная практика».
После процедуры оплаты, для активации необходимо:
— Зарегистрироваться на сайте medelement.com
— Служба технической поддержки предоставит вам список материалов, которые будут нужны для старта работы в МИС и заполнения страницы. Также с вами будет согласовано время обучения.
Примечание. Если вы ранее уже регистрировались на сервисе Medelement, повторная регистрация не требуется.
Электронный кабинет врача. Общие функции
— При работе в кабинете врача, открытом для вас клиникой, все настройки (график работы, шаблоны, доступные отчеты и формы для печати и пр.) осуществляет администратор работы в системе от клиники.
— Если вы открыли электронный кабинет для частной практики, то вы можете ознакомиться с настройками своей Электронной клиники в Руководстве администратора клиники в системе.
— Если при входе в кабинет вы видите надпись «Ваша смена была завершена«, обратитесь в регистратуру или к специалисту, который администрирует систему для открытия смены и разрешения доступа в электронный кабинет.
— Так выглядит главная страница электронного кабинета:
— Экран разделен на 3 части:
1. Основное меню (слева): здесь вы выбираете, в каком разделе будете работать. Вы можете:
— В разделе «Новости» — просматривать важные сообщения по вашей клинике.
— В разделе «Календарь» — осуществлять запись на прием к специалистам, регистрировать новых пациентов.
— В разделе «Приемы» — просматривать все приемы, проведенные врачами клиники в системе (дата, врач, пациент), быстро находить и переходить в нужный прием, а также если регистратор выполняет функции кассира, то в данном разделе можно просматривать, добавлять, удалять услуги к приемам и принимать по ним оплату.
— В разделе «Стационар/Планы лечения» хранится весь архив (активных и завершенных) планов лечения и карт стационарных больных пациентов клиники.
— В разделе «Договора/Страхование» содержится информация по всем заключенным договорам между клиникой и физическими или юридическими лицами, включая (сроки обслуживания, лимиты, суммы и т.д.)
— В разделе «Пациенты» — видеть электронную базу пациентов клиники, быстро искать нужного пациента. После выбора пациента в разделе «Пациенты» вы можете записать пациента на прием или просмотреть основные данные в электронной медицинской карте.
— В разделе «Отчеты» — создавать доступные для вашего кабинета отчеты.
2. Рабочее поле (справа): здесь вносятся все данные, после выбора раздела в основном меню.
3. Меню «Быстрый доступ» (слева снизу). Здесь вы можете:
— Нажав на кнопку «Руководство пользователя», быстро перейти в инструкцию по работе в электронном кабинете
— Нажав на кнопку «Настройки клиники», перейти в раздел администрирования электронной клиники (при наличии прав доступа от администратора системы).
— Нажав на кнопку «Настройки клиники (бета)», перейти в дополнительный раздел администрирования электронной клиники (при наличии прав доступа от администратора системы).
— Нажав на кнопку «Открыть смены специалистам», быстро перейти в раздел работы со сменами специалистов клиники (открыть или закрыть смены нужным специалистам).
— Нажав на кнопку «Наша клиника в каталоге», быстро перейти на страницу вашей клиники в каталоге медицинских организаций «medelement.kz».
Как работать с Картотекой пациентов
— Картотека пациентов представляет собой электронную базу медицинских карт всех пациентов клиники.
— Чтобы перейти в Картотеку, зайдите в свой электронный кабинет.
— В «Основном меню» слева выберите раздел «Пациенты».
— Откроется Картотека пациентов клиники.
— Функции Картотеки пациентов:
- поиск пациента в Картотеке;
- просмотр электронной медицинской карты пациента;
- просмотр истории посещений клиники пациентом;
- регистрация нового пациента;
- переход к ведению приема пациента.
Поиск пациента в Картотеке
— Чтобы найти пациента выберите папку «Пациенты» в «Основном меню» слева.
— Введите в поисковой строке фамилию нужного пациента.
— Выберите пациента в предложенном списке.
— После выбора пациента на экране откроется карточка пациента в системе. Здесь вы можете:
- перейти в медицинскую карту пациента;
- перейти к приему пациента;
- просмотреть историю посещений клиники пациентом: даты приемов, ФИО и специальность врача (см. рис. ниже).
— Чтобы перейти к следующему пациенту нажмите на раздел «Пациенты» в «Основном меню» еще раз.
Просмотр медицинской карты пациента
— Найдите нужного пациента в Картотеке (см. выше), нажмите на кнопку «Карта пациента». Вы перейдете в медицинскую карту пациента.
— В электронной медицинской карте вы можете:
- Кнопка «Архив приемов» — просмотреть архив приемов пациента (дата посещения клиники, врач).
- Кнопка «Взаиморасчеты»- проводить взаиморасчеты с пациентами с печатью Акта сверки за выбранный период (при наличии прав доступа от администратора системы).
- Кнопка «Начать прием» — перейти к ведению приема пациента (внесению информации по приему).
- Кнопка «Основная информация» — внести / просмотреть основную информацию по пациенту (паспортные данные, контакты, информацию о работе, группу крови и резус-фактор, пометку о прохождении обследования на ВИЧ и сифилис).
- Кнопка «Контакты» — внести / просмотреть адрес, телефон пациента, указание житель города или села.
- Кнопка «Информация о работе» — внести / просмотреть, где работает пациент.
- Кнопка «Документы» — внести / просмотреть ИИН, номер документа, удостоверяющего личность, номер договора на оказание услуг.
- Кнопка «Маркетинг» — внести / просмотреть источник информации, из которого пациент узнал о клинике, присвоить пациенту статус.
- Кнопка «Скидка» — указать % индивидуальной скидки на оказание услуг.
- Кнопка «Социальный анамнез» — внести / просмотреть информацию о семейном положении, составе семьи, социальном статусе и наличии льгот на обслуживание.
- Кнопка «Исход предыдущих беременностей» (для женщин) — внести / просмотреть информацию об исходах беременностей пациентки.
- Кнопка «Страховой полис/Договор» — внести / просмотреть информацию о страховом полисе или договоре на обслуживание.
- Кнопка «Примечание» — просмотреть / добавить текстовое примечание / дополнение информации по данному пациенту в графе (просмотр и изменения примечания также доступны из раздела «Календарь»). Наличие примечания отображается как буква «П« рядом с именем пациента в электронной медкарте. При наведении курсора на индикатор появляется всплывающая подсказка с текстом примечания.
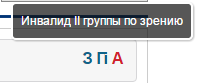
- Кнопка «Анамнез жизни» — внести / просмотреть информацию по перенесенным заболеваниям и другим параметрам анамнеза жизни.
- Кнопка «Информация о рождении. Врожденные пороки развития» — внести / просмотреть информацию по ВПР у пациента (при наличии).
- Кнопка «Прикрепленные файлы» — прикрепление файлов лабораторных данных и прочих документов.
- Кнопка «История изменений карты пациента» (при наличии прав доступа от администратора системы) — просмотреть, кто и когда вносил изменения в медкарту пациента.
— Для внесения информации по пациенту, нажмите на нужную строку (контакты, страховка и др.) и внесите данные в открывшемся окне.
— После внесения данных нажмите кнопку «Сохранить» в этой строке.
— Вы можете распечатать обложку медицинской карты пациента после внесения данных (см. также раздел «Печать медицинской карты«).
— Чтобы перейти к следующему пациенту нажмите на раздел «Пациенты» в «Основном меню» еще раз.
Регистрация нового пациента
(функция активна только при наличии прав доступа от администратора клиники в системе)
— В «Основном меню» кабинета слева выберите раздел «Пациенты».
— В рабочем поле справа откроется Картотека пациентов клиники.
— Нажмите на кнопку «Добавить пациента» справа от поисковой строки.
— Откроется поле для внесения основных данных по пациенту.
— После внесения информации нажмите на кнопку «Создать пациента».
— Вы перейдете в карточку пациента в системе.
— Отсюда вы можете:
- перейти в медицинскую карту пациента и внести подробную информацию (контакты, сведения о работе, страховка);
- перейти к приему пациента.
— Чтобы перейти к следующему пациенту нажмите на раздел «Пациенты» в «Основном меню» еще раз.
— Регистрация нового пациента доступна также из раздела «Календарь» — см. «Как зарегистрировать нового пациента из Календаря«.
Распечатка медицинской карты пациента
Для распечатки обложки медицинской карты, нажмите на кнопку «Печать» в правом верхнем углу электронной карты пациента и выберите нужную форму для печати.
— Примечание. При использовании веб-браузера Google Chrome, обратите внимание на следующий факт: форма распечатки открывается в новой вкладке. Если вы передумали печатать форму, то обязательно нажимайте на кнопку «Отмена» в левой верхней области формы распечатки перед тем, как закрыть вкладку. Закрытие вкладки без нажатия кнопки отмены может привести к ошибкам в работе браузера.
Прикрепление файлов к медицинской карте пациента
Прикрепление файлов и данных лабораторных исследований к электронной медицинской карте пациента.
— Вы можете прикрепить файлы в формате pdf, jpg, png объемом не более 30 Мб каждый.
— Прикрепление файлов доступно в шагах приема «Пациент» и «Лабораторные показатели».
— Также прикрепить файлы можно через раздел «Пациенты» в основном меню.
Как работать с Электронным календарем
— Чтобы перейти к Электронному календарю, зайдите в свой электронный кабинет.
— Электронный календарь открывается при нажатии на папку «Календарь» в «Основном меню» в левом поле кабинета.
В электронном календаре вы можете:
— регистрировать новых пациентов ;
— осуществлять запись пациента на прием;
— просматривать записи выбранного специалиста клиники;
— просматривать записи выбранного пациента;
— просматривать вопросы в клинику, поступившие от пациентов;
— просматривать напоминания в журнале онлайн записей на прием;
— просматривать напоминания о необходимости подтвердить прием в журнале подтверждения записей;
— добавлять услуги по приему при записи пациента и принимать по ним оплату (при условии, что регистратор выполняет функции кассира) ;
— добавлять источник информации о клинике при записи на прием ;
— указывать кем был направлен пациент на текущий прием;
— создавать текстовые примечания к записи пациента на прием и выделять определенную запись цветовым маркером;
— видеть дни рождения пациентов.
Общие функции
— Режим отображения календаря:
- Вы можете использовать удобный для вас режим отображения: день, неделя, месяц.
- Для выбора режима отображения нажмите на соответствующую кнопку в правом верхнем углу над календарем.
— Переход к приему пациента:
- Нажмите на запись пациента в календаре (выделена цветом). Откроется окно записи.
- Нажмите на кнопку «Открыть прием» и перейдете к выбранному приему (начнете прием).
— Выход из календаря: нажмите на кнопку «Закрыть календарь» в правом верхнем углу, чтобы вернуться в кабинет.
Просмотр расписания приемов
— Слева от календаря выберите свою фамилию или фамилию другого специалиста из списка или введите его фамилию / специальность в поисковой строке.
— На календаре отразится рабочее время и расписание приемов вашего кабинета или кабинета выбранного специалиста.
— Для удобства в поле календаря выходные дни и время обеда для выбранного кабинета затемняются серым цветом, а рабочее время подсвечивается белым
Просмотр записей выбранного пациента
(функция активна только при наличии прав доступа от администратора клиники в системе)
— Введите ФИО пациента в поисковой строке над календарем.
— Выберите нужного пациента в предложенном списке.
— После выбора пациента нажмите на кнопку «Посещения».
— На экране появится окно записей данного пациента.
— Вы можете просмотреть всю историю записей пациента или его записи на текущий день.
Запись пациента на прием
(функция активна только при наличии прав доступа от администратора клиники в системе)
— Слева от календаря выберите фамилию специалиста.
— Над календарем в поисковой строке введите ФИО нужного пациента.
— В календаре выберите нужный день и зажмите курсор на строке нужного времени.
— Откроется окно записи на прием. В этом окне вы также можете назначить услуги и медикаменты по данному приему.
— Нажмите на кнопку «Сохранить» сразу, если вы не хотите назначать услуги, или после завершения назначения услуг.
— Чтобы назначить услуги/медикаменты выберите вкладку «Услуги и оплата» в верхней части окна записи на прием, а затем нажмите на кнопку «Добавить услуги».
— Выберите нужную услугу из перечня или введите ее название в поисковую строку.
— Введите количество по выбранной услуге, и эта информация будет занесена в базу данных регистратуры.
— Для внесения нескольких услуг повторите вышеуказанные шаги .
— После окончания ввода услуг, нажмите кнопку «Закрыть» в окне «Выбор услуг», затем кнопку «Сохранить» в окне «Запись на прием» — вся информация по записи пациента внесена базу.
— В окне записи на прием вы также можете добавить текстовое примечание к записи на прием и выделить эту запись цветовым маркером.
Более подробно о том, как записать пациента на прием, читайте в Руководстве пользователя Электронной регистратуры.
Как начать / завершить прием
— Чтобы перейти к приему пациента, зайдите в свой электронный кабинет.
— Перейти в прием пациента можно несколькими способами:
—
из Календаря
— рекомендуемый для врачей способ, если запись пациентов осуществляет регистратура.
— из Картотеки пациентов — раздел «Пациенты» (способ применяется только при отсутствии предварительной записи пациента на регистратуре).
— из Картотеки приемов — раздел «Приемы, планы лечения» (способ применяется только при отсутствии предварительной записи пациента на регистратуре).
Начать прием из Календаря
— Нажмите на папку «Календарь» в «Основном меню» в левом поле кабинета. Откроется расписание приемов.
— В Календаре нажмите на своё имя в колонке слева. Вы увидите все свои записи на текущий день / неделю.
— Найдите нужную запись в сетке и щелкните на нее.
— Откроется окно записи на прием. Нажмите на кнопку «Открыть прием» в этом окне.
— Вы перейдете в прием пациента.
— Так выглядит экран кабинета врача, когда вы находитесь внутри приема:
— Слева расположен блок «Меню приема»: здесь вы выбираете раздел, в который собираетесь вести информацию.
— Справа расположено рабочее поле для внесения информации.
Примечание. Вы можете вносить информацию по приему
в любой последовательности
: открывать и закрывать разделы несколько раз по ходу приема (вся информация сохранится и не потеряется).
Можно также
пропускать и не заполнять
ненужные вам разделы.
Начать приём из Картотеки пациентов
— Нажмите на папку «Пациенты» в «Основном меню» в левом поле кабинета;
— Введите фамилию пациента в поисковой строке;
— Выберите нужного пациента и нажмите на кнопку «Начать прием».
— Чтобы выйти из приема на время и продолжить его заполнение позже, нажмите на кнопку «Выйти из приема» в правом верхнем углу.
— Вы вернетесь на главную страницу кабинета врача, вся внесенная информация будет сохранена в электронной медицинской карте пациента. Позже вы можете вернуться в этот прием для внесения корректировок.
— Чтобы завершить прием, выберите папку «Закрытие приема» в «Меню приема» слева.
— Затем нажмите на кнопку «Закрыть прием» в Рабочем поле справа.
— После закрытия приема, вы не сможете вернуться к дополнению или корректировке информации в данном приеме.
— После закрытия приема вы можете просматривать и распечатывать внесенную информацию в виде сводки по приему или стандартной формы Медицинского заключения.
____________________________________________________
Обратите внимание!
Закрытие (завершение) приема необходимо для сохранности медицинских данных пациента и соблюдения стандартов работы с медицинской документацией.
Помимо этого, только после закрытия приема добавленные в ходе приема данные (медицинские записи, оказанные услуги) будут занесены в архив и станут доступны для формирования отчетов.
Большинство отчетов формируются только по закрытым приемам, поэтому открытые приемы не будут учитываться при расчете загрузки врачей, при создании экономических и маркетинговых отчетов. Это может привести к искажению актуальности и объективности информации в отчетах, а также сделает недоступным просмотр архива медицинских записей в электронной карте пациента для других лечащих его врачей.
____________________________________________________
Как изменить закрытый прием
Если приём уже был закрыт после внесения медицинской информации, но вам требуется внести в него изменения, вы можете повторно открыть прием.
— Выберите нужный прием в Архиве или в Календаре.
— Зайдите в прием (кнопки «Зайти» или «Открыть»).
— Прием откроется в виде формы Сводка по приему.
— Если у вас право доступа на повторное открытие приемов, вы увидите в правом верхнем углу кнопку «Повторно открыть прием»
— После нажатия на кнопку повторного открытия приема, вы перейдете внутрь приема и сможете внести изменения.
— Не забудьте снова закрыть прием, после внесения корректировок!
____________________________________________________
Обратите внимание!
Закрытие (завершение) приема необходимо для сохранности медицинских данных пациента и соблюдения стандартов работы с медицинской документацией.
Помимо этого, только после закрытия приема добавленные в ходе приема данные (медицинские записи, оказанные услуги) будут занесены в архив и станут доступны для формирования отчетов.
Большинство отчетов формируются только по закрытым приемам, поэтому открытые приемы не будут учитываться при расчете загрузки врачей, при создании экономических и маркетинговых отчетов. Это может привести к искажению актуальности и объективности информации в отчетах, а также сделает недоступным просмотр архива медицинских записей в электронной карте пациента для других лечащих его врачей.
____________________________________________________
Как работать с архивом приемов
— Функция «Приемы, планы лечения» предназначена для быстрого поиска и просмотра информации по приемам и планам лечения клиники.
— Чтобы перейти в архив приемов, зайдите в свой электронный кабинет.
— Выберите папку «Приемы, планы лечения» в «Основном меню» слева.
— На экране откроется электронный архив всех приемов электронной клиники (все специалисты).
— Чтобы найти нужный прием, введите в поисковой строке ФИО пациента, прием которого хотите найти или фамилию специалиста, который вел прием. Нажмите «Найти».
— Система выдаст все приемы данного пациента или данного специалиста.
Поиск группы приемов, фильтры
В системе доступны фильтры отображения информации о приемах:
— показать закрытые или открытые приемы;
— показать удаленные приемы;
— показать оплаченные или неоплаченные приемы.
Все фильтры работают совместно. Например, теперь можно просмотреть только открытые неоплаченные приемы за определенный период.
— Чтобы настроить фильтры, нажмите на кнопку «Показать фильтры» под поисковой строкой. Затем выберите какие именно приемы и за какой период вы хотите просмотреть. В зависимости от выбранных фильтров, в списке будут показаны соответствующие приемы.
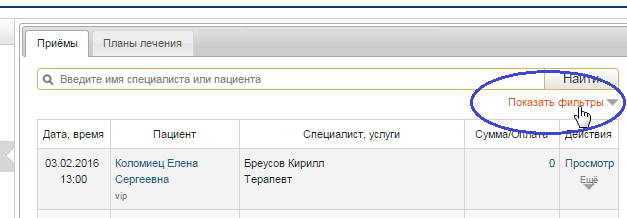
— В архиве приемов вы можете просмотреть сводную информацию по каждому приему:
— В столбце с датой и временем также указывается индикация, что
прием закрыт
.
— Под именем пациента указывается его
статус
(при наличии).
— В столбце с указанием специалиста также отображаются
оказанные / назначенные услуги
по данному приему.
— В столбце
«Сумма / оплата»
вы можете видеть стоимость услуг по приему, форму оплаты услуг (наличные, страховка и пр.), а также текущий статус оплаты приема:
— стоимость приема указывается черным цветом;
— оплаченная сумма указывается красным цветом;
— при полной оплате приема, его стоимость указывается зеленым цветом, под суммой также указывается форма оплаты;
— при частичной оплате, черным указывается полная стоимость приема, а красным оплаченная сумма от полной стоимости, под оплаченной суммой также указывается форма оплаты.
— В столбце «
Действия
» можно перейти в прием (кнопка «Просмотр») или удалить прием (кнопка «Еще», затем «Удалить прием») при наличии прав доступа к удалению.
Примечание:
— При наличии прав доступа (директор клиники, главный врач), вы можете посмотреть внесенную информацию по каждому из приемов.
— При отсутствии прав доступа вы можете просмотреть информацию только по приемам вашего электронного кабинета.
— Чтобы посмотреть информацию по приему, нажмите на кнопку «Просмотр» в строке нужного приема.
— Если прием был закрыт, то просмотр информации доступен только в виде печатной формы «Сводка по приему».
— Если вы ранее вышли из приема, но не закрывали его, доступно внесение изменений в прием.
Способы внесения информации при ведении приема пациента
При ведении приема вы можете использовать 4 способа ввода информации:
1. Внесение данных набором текста.
2. Внесение данных добавлением текстового шаблона.
3. Внесение данных «в несколько кликов»: кнопочные шаблоны быстрого ввода.
4. Голосовой ввод.
Внесение данных набором текста
Функция поддерживается в разделах Анамнез жизни, Анамнез заболевания, Жалобы, Объективный осмотр, Инструментальные исследования, Диагноз (обоснование диагноза), Направления, Назначения, Рекомендации
— Для внесения данных набором текста, выберите вкладку «Добавить текст / Шаблон».
— Введите текст в окне текстового редактора
— Текстовый редактор сделан по типу знакомого всем редактора MS Office Word. Вы можете форматировать текст, пользуясь верхней панелью текстового редактора
— Нажмите кнопку «Сохранить», все данные сохранены в электронной карте пациента.
Внесение данных добавлением текстового шаблона
Функция поддерживается в разделах Анамнез жизни, Анамнез заболевания, Жалобы, Объективный осмотр, Направления, Назначения, Рекомендации
— Нажмите на кнопку 
— Выберите нужный текстовый шаблон в открывшемся окне.
— Текст шаблона добавится в окно текстового редактора.
— Нажмите на кнопку «Сохранить», все данные сохранены в электронной карте пациента.
Как добавить несколько шаблонов в одно текстовое поле
При добавлении медицинских записей по приему можно вставлять несколько текстовых шаблонов в одно текстовое поле (друг за другом) или быстро заменять один шаблон на другой.
— После добавления первого текстового шаблона, нажмите на кнопку «Выбрать шаблон» еще раз.
— Появится всплывающее окно, где вы можете выбрать способ добавления нового шаблона — после внесенного ранее или с заменой внесенного ранее. Выберите нужный способ. Текст другого шаблона добавится в окно текстового редактора. Нажмите «Сохранить».
Как создать свой шаблон
— Внесите текст шаблона в окно текстового редактора (см. предыдущий пункт)
— Нажмите на кнопку «Создать шаблон» после того, как внесете информацию в окно текстового редактора.
— Введите название шаблона в открывшемся окне и нажмите «Сохранить».
— Шаблон будет добавлен в базу шаблонов вашей клиники, и вы сможете добавлять его при ведении следующих приемов.
Примечание. После сохранения нового шаблона, обязательно нажимайте на кнопку «Сохранить» ниже текстового поля, чтобы внесенная по приему информация сохранилась.
Внесение данных «в несколько кликов»: кнопочные шаблоны быстрого ввода
Функция поддерживается в разделах Анамнез жизни, Объективный осмотр, Направления, Назначения, Рекомендации
— Для удобства в программе реализована функция внесения данных при помощи кнопок быстрого ввода. Вы вносите информацию, нажимая на нужные кнопки и затем сохраняя ее в электронной карте пациента.
— При сохранении данных и выводе на печать вся информация отображается в виде стандартных записей в медицинской карте.
— При выборе одного из разделов, в которых поддерживается внесение данных «в несколько кликов», в правом поле кабинета откроется перечень строк для внесения параметров.
— Например, так выглядит блок для быстрого внесения данных общего осмотра:
Быстрое внесение нормы
— Для добавления записи выберите вкладку «Быстрый ввод».
— Чтобы быстро отметить, что нужный параметр «в норме» (без патологии, анамнез не отягощен), нажмите на соответствующую кнопку в строке параметра.
Добавление записи
— Для добавления записи выберите вкладку «Быстрый ввод».
— Нажмите на кнопку «Добавить запись» в строке нужного параметра.
— Откроется окно для внесения данных.
— Нажмите на нужные кнопки:
— можно выбирать несколько кнопок в одном блоке (например, как в блоке «Цвет кожи» на рисунке выше);
— чтобы отменить выбор кнопки, нажмите на нее еще раз;
— можно пропускать блоки и не выбирать ни одной кнопки, если этот параметр вам не важен (например, как в блоке «Волосяной покров» на рисунке).
— Нажмите «Сохранить». Данные будут сохранены в электронной карте пациента.
Примечание. В течение одного приема вы можете делать несколько записей для одного и того же параметра. После того, как вы нажали на кнопку «Сохранить», снова откройте этот же параметр и добавьте информацию.
Просмотр текущей записи или архива записей
— Чтобы просмотреть введенные сейчас данные по какому-либо из параметров, нажмите на строку параметра — откроется окно внесенных данных
— Чтобы просмотреть архив введенных ранее данных по выбранному параметру нажмите на кнопку «Архив».
— Откроется архив записей, внесенных в другие приемы с указанием числа приема.
Удаление записи
— Чтобы просмотреть информацию, внесенную в рамках данного приема, нажмите на строку нужного параметра — откроется окно внесенных данных.
— Выберите строку, которую хотите удалить на нажмите в ней на кнопку удаления
— Появится всплывающее окно для внесения причины удаления. Выберите причину и нажмите «Удалить».
Голосовой ввод
Функция поддерживается в разделах Анамнез жизни, Анамнез заболевания, Жалобы, Объективный осмотр, Инструментальные исследования, Диагноз (обоснование диагноза), Направления, Назначения, Рекомендации
— Для внесения данных голосовым вводом (диктовка), выберите вкладку «Добавить текст / Шаблон».
— Нажмите на кнопку «Голосовой ввод» (если программа запросит доступ к микрофону вашего компьютера, разрешите доступ).
— После нажатия кнопки начинается запись (индикатор микрофона мигает красным). Надиктуйте нужную информацию. На экране вы сразу же будете видеть текстовую запись вашей диктовки.
— После окончания диктовки, нажмите «Сохранить». Все данные сохранены в электронной карте пациента.
Указание типа приема, повода обращения, перечня услуг по приему
— Начините прием пациента.
— В левом поле «Меню приема» нажмите на папку «Информация по приему».
— Справа в рабочем поле откроется экран для заполнения информации со следующими графами:
— Основная информация (тип приема).
— Перечень услуг.
— Статистика по приему (повод обращения).
Указание типа приема
— В рабочем поле справа выберите строку «Основная информация».
— В строке «Основная информация» вы можете указать:
— тип приема (стационар, амбулаторно и т.д.);
— повторность (первичный, повторный и т.д.);
— вид помощи (планово, экстренно);
— вид обращения (каким образом пациент записался на данный прием: в клинике, по телефону, через интернет);
— кем направлен (выбрать партнера, от которого пришел пациент в клинику — доступно, если список партнеров добавлен в Панели администратора).
— В дальнейшем вы можете использовать внесенные данные для составления отчетов.
— Для внесения информации нажмите соответствующие кнопки, а затем кнопку «Сохранить».
Добавление перечня услуг / медикаментов по приему
(при наличии прав доступа к функции)
— В рабочем поле справа выберите строку «Перечень услуг».
— В строке «Перечень услуг» вы можете внести:
— услуги, оказанные в ходе приема;
— назначенные медикаменты.
— Нажмите на кнопку «Добавить услуги» или «Добавить медикаменты», в зависимости от того, услугу или препарат вы хотите добавить.
— В открывшемся окне выберите услугу / медикамент из списка или, используя поисковую строку.
— Укажите количество назначенной услуги / медикамента.
— Вы можете таким же образом добавить несколько услуг / медикаментов по приему.
— После того, как внесете нужные услуги / медикаменты по приему, нажмите кнопку «Закрыть».
— Для изменения внесенной услуги / медикамента нажмите на кнопку 
— Для удаления внесенной услуги / медикамента нажмите на кнопку 
— После завершения добавления услуг / медикаментов, нажмите кнопку «Сохранить» в окне «Перечень услуг».
Примечание. После нажатия кнопки «Сохранить» вы больше не сможете внести изменения в перечень услуг / медикаментов (функции корректировки и удаления станут недоступны. Проверяйте добавленные услуги / медикаменты до того, как нажмете кнопку «Сохранить»!)
— Все внесенные услуги / медикаменты будут сохранены и при распечатке Сводки по приему, внесены в блок «Акт выполненных работ».
Добавление повода обращения пациента
— В рабочем поле справа выберите строку «Статистика по приему».
— В строке «Статистика по приему» вы можете внести повод обращения пациента за медицинской помощью в виде кода МКБ-10.
— Ввести повод обращения можно указанными ниже способами.
1. Словами или в виде кода МКБ-10 в поисковой строке
2. Выбрав нужный повод во встроенном классификаторе МКБ-10
— Нажимайте на «+» слева от папки, чтобы раскрыть ее на рубрики и подрубрики.
— После выбора повода обращения, нажмите на кнопку «Сохранить» в окне «Статистика по приему».
— Информация будет сохранена в системе и может быть использована в дальнейшем для составления отчетов.
Анамнез (аллергологический, социальный, anamnesis morbi, anamnesis vitae, гинекологический)
Аллергоанамнез
— Начните прием пациента.
— В «Меню приема» слева выберите папку «Пациент».
— Справа откроется поле для внесения информации.
— Нажмите на строку «Аллергоанамнез», а затем на кнопку «Добавить информацию» в открывшемся поле.
— Внесите информацию по аллергоанамнезу пациента, нажимая соответствующие кнопки в открывшемся окне, затем нажмите «Сохранить».
— В дальнейшем, таким же образом вы можете вносить дополнения и уточнения в аллергоанамнез пациента.
— После сохранения внесенной информации вы можете также вручную указать медикаменты, применяемые пациентом для контроля аллергии, и дополнительную информацию в соответствующих строках.
— После внесения аллергоанамнеза, индикатор о наличии аллергии (буква «А« рядом с именем пациента) всегда будет отображаться в медицинской карте пациента в Картотеке пациентов и при ведении приема.
— Индикатор имеет красный цвет, если в карте пациента указана информация об аллергенах;
— Индикатор имеет зеленый цвет, если в карте пациента указано отсутствие аллергии.
Социальный анамнез
В разделе «Социальный анамнез» вы можете добавить информацию по семейному положению, составу семьи, родственникам/опекунам пациента, социальном статусе пациента (пенсионер, учащийся и пр.), наличии льгот на медицинские услуги.
— Начните прием пациента.
— В «Меню приема» слева выберите папку «Пациент».
— Справа откроется поле для внесения информации.
— Нажмите на строку «Социальный анамнез». Откроется поле для внесения данных.
— Чтобы добавить информацию о семейном положении выберите вкладку «Семейное положение».
— Внесите информацию в открывшейся таблице и нажмите на кнопку «Сохранить».
— Для внесения информации о родственниках пациента, нажмите на вкладку «Состав семьи и опекунство».
— В открывшемся поле нажмите на кнопку «Добавить».
— Внесите данные родственника/опекуна в открывшейся таблице.
— При внесении информации об опекуне, подтвердите факт опекунства, нажав «Да» в соответствующей графе.
— После внесения информации в таблицу, нажмите на кнопку «Сохранить». Вся информация будет сохранена в электронной медкарте пациента.
— При необходимости добавить информацию по нескольким родственникам / опекунам, снова нажмите на кнопку «Добавить» и внесите информацию.
— Для внесения информации о социальном статусе пациента (пенсионер, учащийся и пр.), выберите вкладку «Статус».
— Укажите нужный статус, затем нажмите «Сохранить».
— Чтобы внести информацию о наличии льгот, выберите вкладку «Льготы».
— Укажите нужный статус, затем нажмите «Сохранить».
Anamnesis morbi / Анамнез заболевания
— Начните прием пациента.
— В «Меню приема» слева выберите папку «Анамнез заболевания».
— Справа откроется поле для внесения информации.
— Внесите информацию удобным для вас способом (см. «Способы внесения информации при ведении приема»).
Anamnesis vitae / Анамнез жизни
— Начните прием пациента.
— В «Меню приема» слева выберите папку «Анамнез жизни».
— Справа откроется поле для внесения информации.
— Внесите информацию удобным для вас способом (см. «Способы внесения информации при ведении приема»).
— При внесении информации в разделе «Перенесенные заболевания», появляется индикатор «Наличие перенесенных заболеваний в анамнезе» — буква «З« рядом с именем пациента в электронной медкарте. При наведении курсора на индикатор, всплывает подсказка с указанием перенесенных заболеваний в анамнезе.
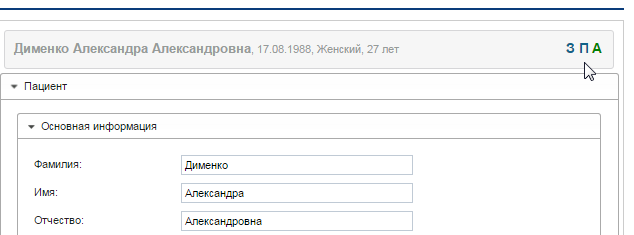
Гинекологический анамнез пациентки
— Начните прием пациентки.
— В «Меню приема» слева выберите папку «Гинекологический анамнез».
— Справа откроется поле для внесения информации.
— Внесите информацию удобным для вас способом (см. «Способы внесения информации при ведении приема»).
Беременность: внесение информации
Исход предыдущих беременностей
— Начните прием пациентки.
— В «Меню приема» слева выберите папку «Беременность».
— Справа откроется поле для внесения информации.
— Выберите вкладку «Исход предыдущих беременностей», а затем на кнопку «Добавить» в открывшемся поле.
— Заполните информацию о предыдущих беременностях пациентки в открывшемся окне.
— Вкладка «Исход предыдущих беременностей имеет 4 раздела:
1. Основная информация: данные о родах, родителях, особенностях течения беременности, родов, послеродового периода.
2. Скрининг: информация об УЗИ и биохимическом скрининге в течение беременности.
3. Пренатальный консилиум: информация об итогах консилиума при наличии пороков развития у плода.
4. Информация о детях.
— Выберите нужный раздел и внесите информацию. После внесения информации во всех нужных разделах, нажмите на кнопку «Сохранить».
Основная информация
Скрининг
Пренатальный консилиум
Информация о детях
— При многоплодной беременности, после добавления информации о первом ребенке, снова нажмите на кнопку «Добавить» в строке «Информация о детях» и добавьте последовательно информацию по всем детям в рамках одной беременности, не нажимая на кнопку «Сохранить».
— После внесения всей информации, нажмите на кнопку «Сохранить» в нижнем правом углу вкладки.
Примечание. При внесении данных о детях, в карте пациентки автоматически добавляется информация о наличии детей в разделах «Социальный анамнез» и «Исход предыдущих беременностей«, а также создается электронная медицинская карта ребенка в системе.
— Таким же образом внесите информацию по другим беременностям / детям пациентки (при наличии).
Текущая беременность
— Начните прием пациентки.
— В «Меню приема» слева выберите папку «Беременность«.
— Справа откроется поле для внесения информации.
— Нажмите на вкладку «Текущая беременность», а затем кнопку «Добавить» в открывшемся поле.
— Откроется таблица для заполнения. Внесите данные в таблицу.
— Для указания недели беременности или интервала недель, перемещайте два бегунка по строке до задания нужного интервала.
— После внесения информации нажмите на кнопку «Сохранить».
— Если вы хотите изменить внесенную информацию, удалите предыдущую запись, нажав на значок удаления . Затем создайте новую запись.
— Для внесения исхода беременности, нажмите на кнопку «Завершение беременности» и добавьте информацию таким же образом, как указано в разделе «Исход предыдущих беременностей» выше.
— Внесенные данные добавятся в раздел «Исход предыдущих беременностей».
Жалобы: как внести информацию
— Начните прием пациента.
— В «Меню приема» в левом поле кабинета выберите папку «Жалобы».
— Справа откроется рабочее поле для внесения жалоб.
— Внесите данные удобным для вас способом – текстом или текстовым шаблоном (см.»Способы внесения информации при ведении приема»).
Температура, давление, пульс, ЧДД: внесение обязательных измерений
— Для внесения или просмотра данных по обязательным измерениям нажмите в «Меню приема» слева на папку «Измерения«, а затем на вкладку «Обязательные измерения».
— Справа откроется поле для просмотра и внесения следующих данных пациента:
— температура тела;
— артериальное давление и пульс;
— частота дыхательных движений.
Внесение измерений
— Нажмите на строку нужного вам измерения (температура тела, давление и пульс, ЧДД).
— Внесите информацию по текущему значению.
— Нажмите кнопку «Сохранить».
Просмотр архива измерений
— Нажмите на строку нужного вам измерения (температура тела, давление и пульс, ЧДД).
— Нажмите на кнопку «Архив» в строке выбранного параметра.
— Откроется таблица с перечнем всех внесенных ранее измерений данного пациента.
— Чтобы удалить внесенный ранее параметр, нажмите на значок удаления в крайнем правом столбце таблицы.
Просмотр динамики измерений на графике
— Благодаря этой опции вы можете просмотреть динамику изменения по каждому параметру на графике.
Просмотр графика
— Нажмите на кнопку «На диаграмму» в строке выбранного параметра, откроется окно с графиком.
— Чтобы сохранить график на компьютер, нажмите на кнопку «
— Чтобы распечатать график, нажмите на кнопку «
Изменение параметров отображения графика
— По умолчанию на графике отображается динамика измерений по месяцам. Вы можете изменять параметры отображения непосредственно на графике и просматривать динамику в течение последних месяцев, по неделям, по дням.
— Для изменения отображения динамики («укрупнения» графика) выделите курсором интересующую вас область графика (так же, как выделяете текст при копировании). Детализация графика изменится.
— Чтобы вернуться к первоначальным параметрам отображения, нажмите на кнопку «Reset zoom» на графике.
Антропометрия: как вносить данные измерений, расчет ИМТ
— Для внесения или просмотра антропометрических данных в «Меню приема» в левом поле кабинета нажмите на вкладку «Измерения», а затем на вкладку «Антропометрия«.
— В открывшемся справа экране вы можете внести и просмотреть следующие данные пациента:
— рост;
— масса тела;
— окружность запястья;
— окружность грудной клетки;
— окружность головы;
— индекс массы тела.
Внесение измерений
— Нажмите на строку нужного вам измерения (рост, масса тела, окружность запястья, грудной клетки, головы).
— Внесите информацию по текущему значению и нажмите кнопку «Сохранить».
— Таким же образом внесите все нужные измерения. Нажимайте кнопку «Сохранить» каждый раз после внесения параметра.
Просмотр архива измерений
— Нажмите на кнопку «Архив» в строке выбранного параметра.
— Откроется таблица с перечнем всех внесенных ранее измерений.
Расчет индекса массы тела
— Для расчета ИМТ нажмите на папку «Измерения» в «Меню приема» слева, а затем на вкладку «Антропометрия«.
— В открывшемся справа экране внесите рост и массу тела пациента (см. выше ).
— Затем выберите строку «Рассчитываемые параметры».
— Индекс массы тела рассчитается автоматически (для пациентов старше 16 лет).
Просмотр динамики измерений на графике
— Благодаря этой опции вы можете просмотреть динамику изменения по каждому параметру на графике.
— Для детей строятся графики с центильными шкалами.
Просмотр графика
— Нажмите на кнопку «На диаграмму» в строке выбранного параметра, откроется окно с графиком.
— Чтобы сохранить график на компьютер, нажмите на кнопку «
— Чтобы распечатать график, нажмите на кнопку «
Изменение параметров отображения графика
— По умолчанию на графике отображается динамика измерений по месяцам. Вы можете изменять параметры отображения непосредственно на графике и просматривать динамику в течение последних месяцев, по неделям, по дням.
— Для изменения отображения динамики («укрупнения» графика) выделите курсором интересующую вас область графика (так же, как выделяете текст при копировании). Детализация графика изменится.
— Чтобы вернуться к первоначальным параметрам отображения, нажмите на кнопку «Reset zoom» на графике.
ЧАСТЫЕ ВОПРОСЫ
— Я не могу зайти в свой кабинет. При входе я вижу надпись «Ваша смена была завершена«.
— Необходимо чтобы администратор системы открыл смену для вашего кабинета.
— Я не могу зайти в свой кабинет. При входе я вижу надпись «Бесплатный доступ ограничен«.
— Обратитесь к администратору системы в вашей клинике, возможно активация вашего кабинета была случайно отключена либо истек срок оплаченного подключения к сервису. При возникновении вопросов обращайтесь в службу поддержки MedElement — office@medelement.com.
— Система просит заменить старый пароль на новый, но я не помню старый пароль.
— Инструкция по восстановлению пароля в разделе «СМЕНА ПАРОЛЯ В СИСТЕМЕ»
— При распечатке документов мой кабинет «зависает» и я не могу продолжать работу.
— Если вы используете веб-браузер Google Chrome, возможны сбои при распечатке документов. Чтобы избежать сбоев, всегда нажимайте кнопку «Отмена» во вкладке печатной формы, если вы передумали печатать. Только после этого закрывайте вкладку и возвращайтесь в кабинет.
— Что делать, если в системе создано две электронные медицинские карты на одного пациента?
— Система поддерживает функцию «слияния» электронных медицинских карт пациентов, с переносом всей информации из одной карты в другую. Подробнее читайте в разделе «ИСПРАВЛЕНИЕ ОШИБОК ПРИ ВЕДЕНИИ БАЗЫ ПАЦИЕНТОВ»
Внимание!
Если вы не являетесь медицинским специалистом:
-
Занимаясь самолечением, вы можете нанести непоправимый вред своему здоровью.
-
Информация, размещенная на сайте MedElement и в мобильных приложениях «MedElement (МедЭлемент)», «Lekar Pro»,
«Dariger Pro», «Заболевания: справочник терапевта», не может и не должна заменять очную консультацию врача.
Обязательно
обращайтесь в медицинские учреждения при наличии каких-либо заболеваний или беспокоящих вас симптомов.
-
Выбор лекарственных средств и их дозировки, должен быть оговорен со специалистом. Только врач может
назначить
нужное лекарство и его дозировку с учетом заболевания и состояния организма больного.
-
Сайт MedElement и мобильные приложения «MedElement (МедЭлемент)», «Lekar Pro»,
«Dariger Pro», «Заболевания: справочник терапевта» являются исключительно информационно-справочными ресурсами.
Информация, размещенная на данном
сайте, не должна использоваться для самовольного изменения предписаний врача.
-
Редакция MedElement не несет ответственности за какой-либо ущерб здоровью или материальный ущерб, возникший
в
результате использования данного сайта.
Общее описание
Инструкции, представленные в данном разделе, представляют собой краткие описания пошаговых действий администраторов и пользователей в Системе.
Для быстрого поиска необходимой информации все инструкции сгруппированы по тематическим разделам.
Описания настроек, которые необходимо выполнить пред началом работы в Системе, представлены в разделе «Администрирование Системы». Раздел предназначен для пользователей АРМ администратора ЦОМ, АРМ администратора МО и АРМ администратора организации.
Краткие инструкции для врачей, среднего медицинского персонала и других сотрудников медицинских организаций представлены в разделе «Краткие инструкции для пользователей».
Если Вам потребуется более подробная информация о работе в Системе, каждая краткая инструкция содержит ссылку на подробную статью справочной системы по выбранному процессу.
Администрирование Системы
Настройка Системы
- Ввод данных паспорта и структуры МО
- Формирование эталонной структуры МО
- Управление доступом, работа с пользователями
- Справочник услуг, тарифы, стоимость
- Реестр медицинского персонала, работа со штатной структурой (ЕРМП)
- Настройки учетной записи пользователя:
- Общий порядок работы с настройками
- Настройка режима при создании поликлинического случая в ЭМК
- Проверка на наличие ошибок в персональных данных пациента при формировании реестра
- Выбор варианта отчетного периода для формирования отчетов в стационаре
- Выбор способа фильтрации при добавлении услуг в учётных документах
- Возможность автоматического распределения бирок для пациентов, записанных в очередь
- Уведомление о различных событиях в АРМ врача
Настройка подсистемы Стационар
- Создание коек в отделениях стационара
- Создание службы в отделении стационара
- Создание расписания службы в профильном отделении стационара в АРМ администратора МО
Настройка подсистемы Диагностика, PACS
Настройка Лабораторной информационной системы
- Добавление и настройка службы лабораторной диагностики. Общий алгоритм работы
- Настройка анализаторов на службе
- Настройка услуг для службы с типом «Лаборатория»
- Добавление анализатора
- Добавление исследования, выполняемого анализатором
- Добавление теста, выполняемого анализатором
- Настройка взаимодействия с внешними системами (интеграция по стандарту FHIR)
- Настройка параметров работы со сканером штрихкода
Настройки для Аптеки МО
- Аптека. Общий порядок настройки функциональности для учета движения ЛС в медицинских организациях
Расписание в Системе и на региональном портале медицинских услуг
- Настройка Системы для работы с порталом
- Создание расписания для отображения расписания на Портале
Краткие инструкции для пользователей
Регистратура
Работа с расписанием
- Создание расписания. Краткая инструкция
- Копирование расписания
- Добавление дополнительной бирки к расписанию
- Создание бирки Групповой прием
- Добавление примечания к расписанию
- Типы бирок
- Просмотр истории бирки
- Добавление квоты в расписание
- Указание замечающего врача в расписании
Работа с данными пациента
- Поиск пациента в Системе
- Добавление пациента в Систему
- Изменение полиса пациента
- Сервис объединения двойников
- Работа с периодиками
- Социальный статус БОМЖ, неизвестные пациенты, пациенты без полиса ОМС
- Идентификация пациентов в базе данных застрахованных (БДЗ)
Двойники
- Объединение людей
- Как объединить двойников
Работа с прикреплением пациента
- Прикрепление пациента через РПН. Прикрепление
- Прикрепление пациента с рабочего места регистратора
- Открепление пациента
Запись пациента
- Запись пациента на прием регистратором поликлиники или оператором call-центра
- Самостоятельная запись пациента на прием
- Запись пациента на прием врачом поликлиники
- Запись пациента из очереди
- Запись на дополнительный прием
- Запись на исследования
- Запись пациента в другую МО
- Запись пациента на несколько бирок
- Отмена записи пациента
- Печать списка записанных на день пациентов
Картохранилище
- Обработка запроса амбулаторной карты от врача поликлиники
- Поиск амбулаторной карты по штрихкоду
- Выбор другой амбулаторной карты
- Выдача амбулаторной карты
- Групповая печать ТАП
Поликлиника
Запись пациента
- Запись на прием из АРМ врача поликлиники (без создания талона)
- Направление на ВК
- Запись пациента в другую МО
Прием пациента 1.0
- Прием пациента врачом поликлиники без записи
- Создание нового случая АПЛ
- Создание повторного посещения
- Добавление назначений и направлений в посещение
- Добавление дополнительных услуг в посещение
- Создание листка нетрудоспособности
- Заполнение результата лечения
- Изменение даты посещения для создания посещения задним числом
- Запрос амбулаторной карты в картохранилище
Прием пациента 2.0
- Прием пациента без записи (краткая инструкция)
- Прием пациента по записи
- Запись пациента в расписание врача поликлиники
- Запись пациента из очереди (краткая инструкция)
- Отмена записи пациента на прием
- Перенос времени приема пациента (перезапись)
- Выписка направления на осмотр с целью госпитализации
- Печать списка записанных пациентов на осмотр с целью госпитализации
Медицинское освидетельствование мигрантов
- Общий алгоритм проведения медицинского освидетельствования мигрантов
- Создание случая медицинского освидетельствования мигрантов
- Работа с маршрутной картой медицинского освидетельствования мигрантов
- Завершение медицинского освидетельствования мигрантов
Диспансерное наблюдение 1.0
- Поиск контрольной карты диспансерного наблюдения
- Как узнать, состоял ли пациент под диспансерным наблюдением
- Постановка пациента под диспансерное наблюдение
- Печать контрольной карты диспансерного наблюдения (форма №030)
- Снятие пациента с диспансерного наблюдения
Диспансерное наблюдение 2.0
- Поиск карт диспансерного наблюдения
- Постановка пациента на диспансерное наблюдение
- Доступ к картам диспансерного наблюдения пациентов из сигнальной информации для врача
- Редактирование карты диспансерного наблюдения из ЭМК пациента
Диспансеризация взрослого населения
- Общий алгоритм проведения ДВН
- Поиск пациентов для диспансеризации взрослого населения
- Добавление карты диспансеризации
- Сохранение информированного согласия пациента
- Заполнение маршрутной карты
- Заполнение результатов диспансеризации
- Сохранение карты диспансеризации
- Внесение данных по выявлению злокачественного новообразования в рамках диспансеризации
Углубленная диспансеризация взрослого населения
- Добавление карты углубленной диспансеризации взрослого населения
- Заполнение раздела «Опрос (анкетирование)»
- Заполнение раздела «Направления на исследования»
- Заполнение раздела «Заболевания»
- Заполнение раздела «Результаты диспансеризации»
Профилактические осмотры взрослого населения
- Сохранение информированного согласия пациента
- Заполнение маршрутной карты
- Заполнение основных результатов профилактического медицинского осмотра
- Внесение данных по выявлению злокачественного новообразования в рамках профилактического осмотра взрослых
Диспансеризация детей-сирот
- Добавление пациента в регистр детей-сирот
- Добавление карты диспансеризации детей-сирот
- Сохранение информированного добровольного согласия в карте диспансеризации детей-сирот
- Заполнение раздела Осмотр врача-специалиста карты диспансеризации несовершеннолетнего
- Заполнение раздела Обследования карты диспансеризации несовершеннолетнего
- Заполнение диагнозов и рекомендаций по результатам диспансеризации/профосмотра
- Заполнение раздела Состояние здоровья до проведения диспансеризации/профосмотра
- Заполнение раздела Общая оценка здоровья
Медицинские осмотры несовершеннолетних
- Добавление карты профилактического осмотра несовершеннолетнего
- Заполнение маршрутной карты в карте профилактического осмотра несовершеннолетнего
- Заполнение раздела Диагнозы и рекомендации по результатам диспансеризации/профосмотра карты профилактического осмотра несовершеннолетнего
- Заполнение раздела Состояние здоровья до проведения диспансеризации/профосмотра карты профилактического осмотра несовершеннолетнего
- Заполнение раздела Общая оценка здоровья карты профилактического осмотра несовершеннолетнего
- Добавление направления на профилактические осмотры несовершеннолетних
Иммунопрофилактика (Вакцинопрофилактика)
- Общий алгоритм ведения вакцинопрофилактики
- Добавление вакцины в справочник
- Назначение прививки
- Назначение прививки в приемном отделении
- Исполнение прививки
- Просмотр карты профилактических прививок пациента
- Добавление извещения о неблагоприятных реакциях на вакцинацию
- Добавление профилактической прививки в план:
- Добавление профилактической прививки в план из ЭМК пациента
- Добавление профилактической прививки в план из журнала АРМ врача поликлиники
- Направление на осмотр перед вакцинацией:
- Направление на осмотр перед вакцинацией из ЭМК пациента
- Направление на осмотр перед вакцинацией из журнала АРМ врача поликлиники
- Инструкция по записи пациента на вакцинацию и исполнение прививок от COVID-19
Вызов врача на дом
-
Настройка Системы для работы с вызовами на дом
-
Самостоятельный вызов пациентом врача на дом
-
Добавление вызова врача на дом из АРМ регистратора поликлиники или АРМ оператора call-центра
-
Работа с вызовами на дом в АРМ врача поликлиники
-
Создание вызова по патронажу участкового врача
- Назначение врача на вызов
- Одобрение вызова на дом врачом
- Отмена вызова врача на дом
- Обслуживание вызова в АРМ врача поликлиники
- Подтверждение вызова, созданного пациентом самостоятельно
- Обслуживание вызова, переданного из СМП
- Просмотр истории статусов вызова
Медицинские заключения и справки
- Выдача Медицинского заключения об отсутствии медицинских противопоказаний к владению оружием
- Создание случая медицинского освидетельствования в АРМ регистратора поликлиники
- Заполнение осмотра врачом-специалистом для выдачи справки на оружие
- Выдача медицинского заключения об отсутствии медицинских противопоказаний к владению оружием в АРМ врача поликлиники
- Выдача Медицинского заключения о наличии (об отсутствии) у водителей транспортных средств (кандидатов в водители транспортных средств) медицинских противопоказаний, медицинских показаний или медицинских ограничений к управлению транспортными средствами
- Создание случая медицинского освидетельствования водителя в АРМ регистратора поликлиники
- Заполнение осмотра врачом-специалистом для выдачи справки на право управления ТС
- Выдача медицинского заключения об отсутствии медицинских противопоказаний к управлению ТС
- Выдача медицинского заключения по результатам предварительного (периодического) медицинского осмотра (обследования)
- Создание случая медицинского медицинского осмотра в АРМ регистратора поликлиники
- Заполнение осмотра врачом-специалистом при проведении предварительного (периодического) медицинского осмотра (обследования)
- Выдача пациенту медицинского заключения по результатам предварительного (периодического) медицинского осмотра
- Выдача медицинского заключения о допуске к выполнению работ на высоте
- Создание случая медицинского медицинского осмотра для выдачи медзаключения о допуске к выполнению работ на высоте в АРМ регистратора поликлиники
- Поиск медицинского заключения (справки)
- Редактирование сведений об оплате справки
Электронная медицинская карта
- Добавление нового случая АПЛ
- Заполнение протокола осмотра
- Создание повторного посещения в рамках одного случая АПЛ
- Выдача листа нетрудоспособности
- Добавление льготного рецепта
- Завершение случая лечения
- Выписка направления на диагностическое исследование в АРМ врача поликлиники
- Выписка направления на лабораторное исследование в АРМ врача поликлиники
- Направление на ВК
- Добавление направления на МСЭ
Стоматология
- Как добавить случай стоматологического лечения
- Как заполнить раздел Посещение
- Как добавить заболевание
- Как заполнить зубную карту
- Как добавить стоматологическую услугу
- Как заполнить пародонтограмму
Стационар
Приемное отделение
- Прием планового пациента в отделение
- Прием пациента без записи
- Регистрация данных поступления
- Заполнение первичного осмотра в приемном отделении
- Оказание услуг в приемном отделении
- Использование лекарственных средств в приемном отделении
- Оформление госпитализации из журнала пациентов врача приемного отделения
- Оформление госпитализации в случае лечения
- Оформление отказа от госпитализации из журнала пациентов врача приемного отделения
- Оформление отказа от госпитализации в случае лечения
Профильное отделение стационара
- Создание расписания службы в профильном отделении стационара в АРМ врача стационара
- Размещение пациента в профильном отделении из журнала пациентов
- Размещение пациента в профильном отделении из случая лечения
- Назначение лечащего врача
- Расчет тарифов лечения по КСГ
- Назначение режима лечения
- Назначение диетического стола
- Назначение наблюдения за состоянием пациента
- Назначение медикаментов
- Оказание услуг пациенту в профильном отделении
- Добавление назначений в движении стационара
- Учёт выданных медикаментов
- Выписка направления на обследование
- Заполнение осмотров, дневниковых записей и эпикризов
- Выписка пациента из журнала пациентов
- Выписка пациента из случая лечения
- Добавление ЛВН
- Удаление КВС
- Добавление сведений о новорожденном
- Выписка направления на ВМП в стационаре
- Выписка направления на ВМП в АРМ ВМП
Поточный ввод данных о случаях лечения
- Поточный ввод ТАП
- Поточный ввод ТАП по стоматологии
- Поточный ввод КВС
Онкология
- Работа с регистром по онкологии/онкогематологии
- Как перейти в специфику по онкологии/онкогематологии
- Как скопировать услуги из случая лечения в специфику по онкологии
- Как ввести данные о лечении пациента в специфику по онкологии/онкогематологии
- Как добавить протокол о запущенной форме онкозаболевания
- Как заполнить сведения о проведении онкологического консилиума
- Как добавить контрольную карту диспансерного наблюдения в специфику по онкологии/онкогематологии
- Как распечатать специфику по онкологии/онкогематологии
Скорая и неотложная помощь
- Общий алгоритм обработки вызова в СМП
- Настройка работы службы СМП
- Настройка работы службы СМП. Общий алгоритм работы
- Настройки работы подстанции
- Прием нового вызова
- Обработка вызова в АРМ диспетчера подстанции СМП
- Формирование наряда
-
Вывод бригады на смену
- Принятие решения старшим врачом СМП
- Обработка вызова в мобильном АРМ старшего бригады СМП
- Просмотр информации о вызове оператором службы НМП
- Прием вызова оператором службы НМП
- Обслуживание вызова оператором службы НМП
- Добавление случая АПЛ оператором службы НМП
- Передача вызова с службу неотложной медицинской помощи
- Закрытие вызова в АРМ администратора СМП
Патоморфология
- Создание направлений на прижизненное патолого-анатомическое исследование биопсийного (операционного) материала
- Создание протокола прижизненного патолого-анатомического исследования биопсийного (операционного) материала
- Создание направлений на патолого-анатомическое вскрытие
- Создание протокола патолого-анатомического вскрытия
- Создание направлений на цитологическое диагностическое исследование
- Создание протокола цитологического диагностического исследования
Медицинские свидетельства
- Добавление свидетельства о смерти
- Добавление свидетельства о перинатальной смерти
- Добавление свидетельства о рождении
- Печать чистых бланков
Диагностика, PACS
- Краткие инструкции по работе с заявками:
-
Выписка направления на диагностическое исследование в АРМ врача поликлиники
-
Выписка направления на диагностическое исследование в АРМ врача стационара
-
Прием пациента в АРМ диагностики
-
Изменение заявки на диагностическое исследование
-
Отклонение заявки на диагностическое исследование
-
Ввод результата диагностического исследования
-
Просмотр результата диагностического исследования в ЭМК
-
Удаление выполненного диагностического исследования в АРМ диагностики
-
Формирование и печать протокола инструментальной диагностики
-
Направление на удалённую консультацию для получения второго мнения
-
- Настройка расписания работы ресурса в АРМ диагностики
-
Инструкции по работе с интеграциями:
- Прочее:
- Подключение PACS
Лабораторная информационная система
- Схемы автоматизации лаборатории
- Краткие инструкции по настройке лабораторных служб
- Настройка связи исследований (комплексных услуг) с типом контейнера, пробой и биоматериалом
- Настройка связи между лабораторией и пунктом забора биоматериала
- Настройка связи между лабораторией и регистрационной службой лаборатории
- Краткие инструкции по работе с заявками
- Краткая инструкция по работе с заявками в модуле ЛИС
- Выписка направления на лабораторное исследование в АРМ врача поликлиники
- Выписка направления на лабораторное исследование в АРМ врача стационара
- Добавление заявки (регистрация)
- Взятие пробы — быстрый ввод данных по заявке
- Взятие пробы — детальный ввод данных
- Выбор тестов
- Ручной ввод данных о результатах исследования
- Автоматизированный ввод данных по заявке, получение результатов с анализатора
- Ввод и одобрение результатов на форме заявки
- Одобрение результата исследования
- Отклонение заявки
- Краткая инструкция оператора (АРМ бактериолога 2.0)
- Краткая инструкция оператора (АРМ сотрудника пункта забора, АРМ регистрационной службы лаборатории, АРМ лаборанта)
- Просмотр результата лабораторного исследования в ЭМК пациента
- Формирование протокола лабораторного исследования в лабораторных АРМ
- Подписание протокола лабораторного исследования
- Изменение штрихкода
- Печать штрихкода
- Присвоение заявке штрихкода, распечатанного заранее
Параклинические услуги
- Поточный ввод параклинических услуг
- Добавление параклинической услуги
Выдача ЛВН
- Выписка ЛВН. Краткая инструкция
- Выписка дубликата листа временной нетрудоспособности (ЛВН)
- Продолжение листа временной нетрудоспособности (ЛВН)
- Продолжение листа временной нетрудоспособности (ЛВН) за другую МО
- Просмотр (поиск) листа временной нетрудоспособности (ЛВН)
- Выписка листа временной нетрудоспособности (ЛВН) при госпитализации в стационар
- Выписка ЭЛН. Краткая инструкция
- Формирование реестров листов временной нетрудоспособности (ЛВН)
- Переформирование реестра листов временной нетрудоспособности (ЛВН)
- Добавление черновика листа временной нетрудоспособности (ЛВН) за другую МО
- Выписка ЛВН на долечивание в санаторно-курортное учреждение
Врачебная комиссия
- Запись пациента на врачебную комиссию
- Добавление протокола ВК
- Добавление направления на МСЭ
- АРМ врача поликлиники (терапевта, участкового терапевта, профильного врача)
- Как проверить, все ли персональные данные по пациенту занесены в Систему?
- После заполнения и сохранения направления на ВК его необходимо направить зав. отделением на проверку
- Как другие врачи могут добавить информацию в созданное направление на МСЭ?
- АРМ врача поликлиники (заведующего отделением)
- Как настроить АРМ врача поликлиники (заведующего отделением) для работы с направлениями на МСЭ?
- АРМ врача ВК
- В какой раздел направления на МСЭ вносятся результаты исследований ручным вводом?
- Есть ли возможность скопировать осмотр из ЭМК пациента при заполнении раздела «Клинико-функциональные данные гражданина» направления на МСЭ?
- При каких условиях доступно подписание направления на МСЭ?
- Подписание направления на МСЭ для успешной отправки в РЭМД ЕГИСЗ
- АРМ МСЭ
- Как заполнить информацию о предыдущем МСЭ для создания повторного направления?
- АРМ администратора МО
- Проверка настроек должностей для успешной отправки СЭМД «Направление на МСЭ» в РЭМД ЕГИСЗ
- Типовые ошибки, которые могут возникнуть при отправке СЭМД «Направление на МСЭ» в РЭМД ЕГИСЗ
Реестры счетов
Для просмотра кратких инструкций по реестрам счетов для регионов перейдите по сслыке:
- Для Перми
- Для Астрахани
- Для Башкирии
- Для Бурятии
- Для Карелии
- Для Крыма
- Для Хакасии
- Для Пскова
- Для Свердловской области
- Для Пензы
Отчеты
- Формирование отчетов. Общий алгоритм работы
Регистры
- Общая схема работы с регистрами
- Формирование регистра:
- Добавление пациентов в регистр
- Установка диагноза, по которому пациент подлежит включению в регистр
- Создание извещений о необходимости включения в регистр
- Работа с журналом извещений
- Уведомления по онкоконтролю
Шаблоны документов
- Как настроить шаблоны для работы
- Как выбрать шаблон
- Как заполнить выбранный шаблон в ЭМК
- Использование спецмаркеров
Льготное лекарственное обеспечение
- Как выписать льготный рецепт
- Как добавить пациента в льготный регистр
- Как добавить заявку и пациентов в заявку в АРМ врача поликлиники
Работа со справочниками
- Федеральный регистр льготников
- Региональный регистр льготников
- Справочники системы учёта медикаментов
- Справочник медикаментов. Просмотр РЛС
- Работа с номенклатурным справочником
Заявка на лекарственные средства
- Формирование нормативных перечней и списков медикаментов
- Создание и редактирование заявочных кампаний
- Создание сводной заявки
- Формирование лотов
Выписка льготных лекарств
- Настройки для выписки льготных рецептов
- Выписка льготного рецепта
- Отпуск лекарственных средств
Учет медикаментов МО с помощью АРМ Товароведа
- Создание складской структуры
- Добавление, исполнение документа учета
- Создание заявки на основе остатков центрального склада
- Проведение инвентаризации
- Добавление плана поставок
Аптека МО
- Учёт движения ЛС в аптечных учреждениях
Платные услуги
- Как принять пациента из электронной очереди для медицинского освидетельствования водителей на право управления ТС
- Как заполнить справку Медицинское освидетельствование водителей на право управления ТС
- Как заполнить осмотр врачом-офтальмологом для медицинского освидетельствования водителей на право управления ТС
- Как заполнить прием врачом-психиатром для медицинского освидетельствования водителей на право управления ТС
- Как заполнить прием врачом – психиатром-наркологом для медицинского освидетельствования водителей на право управления ТС
- Как заполнить прием врачом-терапевтом для медицинского освидетельствования водителей на право управления ТС
- Как заполнить медицинское заключение на право управления ТС
Контроль и надзор
РЭМД. Инструкции по заполнению электронных медицинских документов
- СЭМД Протокол инструментального исследования. Редакция 3
- ЭМД Протокол лабораторных исследований
- СЭМД Протокол консультации. Редакция 4
- СЭМД Протокол телемедицинской консультации. Редакция 1
- СЭМД Направление на медико-социальную экспертизу (CDA)
- ЭМД Справка о допуске к управлению транспортным средством
- СЭМД Медицинское свидетельство о рождении
- СЭМД Медицинское свидетельство о смерти
- Подписание СЭМД от лица МО
COVID-19
- Краткая инструкция оформления случая АПЛ для пациента с подозрением на COVID-19 или COVID-19
- Краткая инструкция оформления случая стационарного лечения для пациента с подозрением на COVID-19 или COVID-19
Мониторинг беременных
Создание анкеты беременной
- Создание анкеты беременной из регистра беременных
- Создание анкеты беременной из случая АПЛ
- Создание анкеты беременной из стационарного случая лечения
Добавление услуг в План ведения беременности
- Назначение консультации из плана ведения беременности
- Назначение лабораторного исследования из плана ведения беременности
- Назначение инструментального исследования из плана ведения беременности
- Добавление пакетного назначения из плана ведения беременности
Заполнение исхода беременности
- Заполнение исхода беременности Роды из регистра беременных
- Заполнение исхода беременности Роды из стационарного случая лечения
Критические акушерские состояния
- Создание извещения КАС
- Подтверждение извещения КАС
- Создание специфики КАС
Электронные родовые сертификаты
- Постановка детей на учет в ФСС
Мониторинг новорожденных
- Заполнение специфики новорожденного из исхода беременности
- Заполнение специфики новорожденного из стационарного случая лечения ребенка
В этой тщательно проработанной статье мы поделимся с вами некоторыми из лучших бесплатных медицинских книг в формате PDF для вашего обучения в качестве студента-медика в 2023 году.
Медицина — один из лучших курсов, на которые поступают студенты, а также один из самых дорогих. Даже без стоимости учебников изучение медицины может быть довольно дорогим, поэтому мы решили поделиться с вами книгами по медицине в формате PDF по разным отраслям медицины.
Таким образом, вы можете иметь доступ к медицинским книгам бесплатно.
Каждая из медицинских книг, перечисленных в этой статье, на 100% доступна для скачивания и легкодоступна. Вы можете получить доступ к книгам по медицине в формате PDF в любое время.
Будучи студентом-медиком, необходимо знать строение тела, болезни, поражающие организм, профилактику болезней и другие темы, связанные с медициной. Книги по медицине в формате PDF могут помочь в этом.
Эти книги по медицине в формате PDF могут быть полезны для учебы, подготовки к экзаменам или для выполнения заданий.
Кроме того, студенты, не являющиеся медиками, также могут читать медицинские книги в формате PDF, чтобы узнать больше о своем теле. Немного знаний о своем теле очень важно.
Книги по медицине в формате PDF перечислены по различным специальностям медицины. Вы можете получить доступ к каждой из книг по медицине в формате PDF, нажав «СКАЧАТЬ».
WORLD SCHOLARS HUB НЕ ЯВЛЯЕТСЯ ХОЗЯИНОМ УЧЕБНИКОВ, А МЫ СВЯЗЫВАЕМ ВАС С МЕСТОМ, ГДЕ ВЫ МОЖЕТЕ СКАЧАТЬ ИЛИ ПРОЧИТАТЬ УЧЕБНИКИ ОНЛАЙН. ТАКЖЕ, МЫ НЕ ВЛАДЕЕМ АВТОРСКИМ ПРАВОМ НА КНИГИ.
Содержание
Список 200 бесплатных медицинских книг с высоким рейтингом в формате PDF для учебы в 2023 году
200 бесплатных медицинских книг PDF доступны в следующих категориях:
Общественная медицина — это отрасль медицины, занимающаяся вопросами здравоохранения, затрагивающими сообщества в целом. Ниже приведены некоторые из книг по общественной медицине в формате pdf.
Некоторые книги по медицине Сообщества в формате pdf:
# 1. Парк Учебник профилактической и социальной медицины 24-е издание.
СКАЧАТЬ
# 2. Учебник общинной медицины Махаджана и Гупты, 4-е издание.
СКАЧАТЬ
# 3. Конспект лекций: эпидемиология, доказательная медицина и общественное здравоохранение, 6-е издание.
Авторы: Бен-Шломо Йоав, Брукс Сара Т. и Хикман Мэтью.
СКАЧАТЬ
# 4. Обзор профилактической и социальной медицины.
Автор: Вивек Джейн.
СКАЧАТЬ
# 5. Учебник общественного здравоохранения и общественной медицины.
Авторы: Раджвир Бхалван, Раджеш Вайдья, Рина Тилак, Раджул К. Гупта, Ренука Кунте.
СКАЧАТЬ
# 6. Сестринское дело в сообществе и общественном здравоохранении: укрепление общественного здоровья.
Авторы: Джудит Аллендер, Чери Ректор и Кристин Уорнер.
СКАЧАТЬ
# 7. Общественное / общественное здравоохранение.
Автор: Мэри А. Нис.
СКАЧАТЬ
# 8. Сестринское дело в области общественного здравоохранения.
Редактор: Грета Торнбори.
СКАЧАТЬ
# 9. Вмешательства в области общественного здравоохранения: приложения для сестринского дела в области общественного здравоохранения.
СКАЧАТЬ
# 10. Экологическая политика и общественное здоровье.
Автор: Уильям Н. Ром.
СКАЧАТЬ
# 11. Введение в гигиену труда в практике общественного здравоохранения.
Авторы: Бернард Дж. Хили и Кеннет Т. Уокер.
СКАЧАТЬ
# 12. Биостатистика для эпидемиологии и общественного здравоохранения с использованием R.
Автор: Бейтрам Кей Си Чан.
СКАЧАТЬ
# 13. Биостатистика и эпидемиология.
Автор: Сильвия Вассертейль-Смоллер.
СКАЧАТЬ
# 14. Эпидемиология, биостатистика, профилактическая медицина и общественное здравоохранение Джекеля.
Авторы: Дэвид Л. Кац, Джоанн Дж. Элмор, Доротея М. Г. Уайлд и Шон С.
СКАЧАТЬ
# 15. Принципы эпидемиологии в практике общественного здравоохранения.
СКАЧАТЬ
# 16. Оксфордский учебник глобального общественного здравоохранения.
Авторы: Роджерс Детелс, Мартин Гуллифорд, Куарраиша Абдул Карим и Чорх Чуан.
СКАЧАТЬ
# 17. Сестринский уход за здоровьем сообщества.
СКАЧАТЬ
# 18. Энциклопедия продуктов питания: руководство по здоровому питанию.
СКАЧАТЬ
# 19. Энциклопедия диет: руководство по здоровью и питанию.
СКАЧАТЬ
# 20. Введение в питание человека, 2-е издание.
Авторы: Майкл Дж. Гибни.
СКАЧАТЬ
Книги по медицинскому кодированию pdf
Медицинское кодирование — это перевод медицинских отчетов в короткий код, используемый в сфере здравоохранения. Книги по медицинскому кодированию — это книги по кодированию по различным медицинским специальностям, доступные в формате PDF.
Некоторые книги по медицинскому кодированию в формате pdf:
# 21. Комплексное медицинское кодирование Пирсона: путь к успеху, 2-е издание.
Автор: Лоррейн М. Папазян-Бойс.
СКАЧАТЬ
# 22. CDT 2019 Coding Companion Американская стоматологическая ассоциация ADA.
СКАЧАТЬ
# 23. Обучение медицинскому кодированию: CDC.
СКАЧАТЬ
# 24. Медицинский биллинг и кодирование для чайников.
Автор: Карен Смайли.
СКАЧАТЬ
# 25. Медицинская терминология и анатомия для кодирования МКБ-10.
Автор: Бетси Дж. Шиланд.
СКАЧАТЬ
# 26. Справочник по кодированию ICD-10-CM и ICD-10-PCS 2019 г. с ответами.
СКАЧАТЬ
# 27. ICD-10-CM 2019 Полная официальная кодовая книга Американской медицинской ассоциации.
СКАЧАТЬ
# 28. Понимание МКБ-10-CM и МКБ-10-PCS: рабочий текст.
Авторы: Мэри Джо Боуи и Регина М Шаффер.
СКАЧАТЬ
# 29. Атлас Неттерса — это хирургическая анатомия для кодирования CPT.
Автор: Шери По Бернад.
СКАЧАТЬ
# 30. Демистификация медицинского биллинга и кодирования.
Авторы: Мэрилин Бургос и Донья Джонсон.
СКАЧАТЬ
Книги по скорой помощи pdf
Медицина неотложной помощи — это медицинская специальность, связанная с пациентами, испытывающими острые проблемы со здоровьем или травматические травмы.
Некоторые из книг по неотложной медицине pdf:
# 31. Атлас клинической неотложной медицины.
Авторы: Кевин Дж. Кнуп, Лоуренс Б. Стэк, Алан Б. Сторроу и Джейсон Турман.
СКАЧАТЬ
# 32. Неотложная помощь и интенсивная терапия (карманный справочник), 8-е издание.
СКАЧАТЬ
# 33. Руководство по оказанию неотложной медицинской помощи и использованию противомикробных препаратов.
Автор: Серая книга.
СКАЧАТЬ
# 34. Медицина неотложной помощи: Принципы практики, 6-е издание.
Автор: Гордиан Фулде и Саша Фулде.
СКАЧАТЬ
# 35. Оксфордский справочник по неотложной медицине, 5-е издание.
Авторы: Джонатан П. Вятт, Роберт Г. Тейлор, Керстин де Вит и Эмили Дж. Хоктон.
СКАЧАТЬ
# 36. Учебник неотложной медицины для взрослых, 4-е издание.
редакторы: Питер Кэмерон, Джордж Йелльнек, Энн-Мари Келли, Энтони Браун, Марк Литтл.
СКАЧАТЬ
# 37. Клиническая неотложная медицина, 1-е издание.
Авторы: Джозеф М. Вебер, Скотт С. Шерман, Рахул Г. Патвари и Майкл А. Шиндльбек.
СКАЧАТЬ
# 38. Гериатрическая неотложная медицина: принципы и практика.
редакторы: Джозеф Х. Кан, Бредан Г. Магауран-младший, Джонатан С. Олшакер.
СКАЧАТЬ
# 39. Неотложная медицина Розена: концепции и клиническая практика (набор из 2 томов), 7-е издание.
СКАЧАТЬ
# 40. Тематические исследования в области неотложной медицины, 1-е издание.
редакторы: Ребекка Жанмонод, Мишель Томасси, Дэн Майер.
СКАЧАТЬ
# 41. Материалы дел Неотложная медицина.
СКАЧАТЬ
# 42. Неотложная медицинская помощь.
Автор: Адам Дж. Роа.
СКАЧАТЬ
# 43. Оксфордский справочник по неотложной медицине, 4-е издание.
Авторы: Колин А., Робин Н. и Джонатан П.
СКАЧАТЬ
# 44. Введение в клиническую неотложную медицину.
Авторы: С. В. Махадеван, Гас М. Гармель.
СКАЧАТЬ
# 45. Журнал клинической неотложной медицины.
Авторы: Джоэл Т. Левис, Гас М. Гармель.
СКАЧАТЬ
# 46. Клинические процедуры Робертса и Хеджеса в неотложной медицине и неотложной помощи.
Авторы: Джеймс Робертс.
СКАЧАТЬ
# 47. Неотложная медицина: Практическое руководство по оказанию неотложной медицинской помощи.
Авторы: Дэвид С. Спрингингс и Джон Б. Чемберс.
СКАЧАТЬ
# 48. Оксфордский справочник по неотложной медицине.
Авторы: Рамраха, Кевин Мур и Амир Сэм.
СКАЧАТЬ
# 49. Механическая вентиляция в неотложной медицине.
Авторы: Сьюзан Р. Уилкот, Ани Айдин и Иви Г. Марколини.
СКАЧАТЬ
# 50. 100 случаев неотложной медицины и интенсивной терапии, 1-е издание.
СКАЧАТЬ
Книги по медицинскому хирургическому уходу в формате pdf скачать бесплатно
Медицинский хирургический уход — это область специализации медсестер, связанная с уходом за пациентами, которые готовятся к операции или восстанавливаются после операции.
Некоторые книги по медицинскому хирургическому уходу в формате pdf:
# 51. Учебное пособие по медико-хирургическому сестринскому делу Льюиса, 11-е издание.
СКАЧАТЬ
# 52. Учебник медико-хирургического ухода Бруннера и Саддарта.
СКАЧАТЬ
# 53. Медико-хирургический уход: концепции межпрофессиональной совместной помощи, 9-е издание.
СКАЧАТЬ
# 54. Медико-хирургическая сестринская оценка и решение клинических проблем, 11-е издание.
СКАЧАТЬ
# 55. Универсальный ресурс планирования сестринского ухода: медико-хирургический, педиатрический, родильный и психиатрический.
Авторы: Памела Л. Сверинген.
СКАЧАТЬ
# 56. RN Медицинский хирургический уход за взрослыми.
СКАЧАТЬ
# 57. Медико-хирургический уход: совместная помощь, ориентированная на пациента.
Автор: ДД Игнатавикус.
СКАЧАТЬ
# 58. Введение в медицинско-хирургическое сестринское дело, 10-е издание (Практическое сестринское дело Липпинкотта).
Авторы: Барбара К. и Нэнси Э. Смит.
СКАЧАТЬ
# 59. Демистификация медико-хирургического ухода.
СКАЧАТЬ
# 60. Клинический компаньон для медико-хирургического ухода: совместная помощь, ориентированная на пациента, 8-е издание.
Авторы: Донна Д. Игнатавикус и Крис Винкельман.
СКАЧАТЬ
# 61. Основы медико-хирургического сестринского дела: системный подход.
Под редакцией: Энн-Мари Брэди, Кэтрин МакКейб и Маргарет Макканн.
СКАЧАТЬ
Книги по судебной медицине pdf
Судебная медицина — это группа медицинских специальностей, связанных с обследованием и диагностикой лиц, которые были ранены или умерли из-за внешних или неестественных причин, таких как отравление, нападение, самоубийство и другие формы насилия.
Некоторые из книг по судебной медицине pdf:
# 62. Учебник судебной медицины и токсикологии.
Автор: Нагеш Кумар Рао.
СКАЧАТЬ
# 63. Основы судебной медицины и токсикологии.
Автор: Нараян Редди.
СКАЧАТЬ
# 64. Современная медицинская токсикология.
Автор: ВВ Пиллэй.
СКАЧАТЬ
# 65. Цветной атлас судебной медицины и патологии.
Автор: Чарльз Катанезе.
СКАЧАТЬ
# 66. Атлас вскрытия взрослых: Руководство по современной практике.
СКАЧАТЬ
# 67. Судебная медицина Симпсона.
СКАЧАТЬ
# 68. 100 случаев клинической этики и права.
СКАЧАТЬ
# 69. Обзор судебной медицины и токсикологии Гаутама Бисваса.
СКАЧАТЬ
# 70. Справочник по судебной медицине.
Отредактировано: Буркхард Мадея.
СКАЧАТЬ
# 71. Учебник судебной медицины и токсикологии: принципы и практика, 5-е издание
Автор: Кристан Видж.
СКАЧАТЬ
# 72. Принципы судебной медицины и токсикологии.
Автор: Раджеш Бардейл.
СКАЧАТЬ
# 73. Краткий учебник судебной медицины и токсикологии, 3-е издание.
Автор: РК Шарма.
СКАЧАТЬ
# 74. Справочник судебно-медицинской лаборатории: процедуры и практика.
Автор: Ашраф Мозаяни и Карла Нозилья.
СКАЧАТЬ
# 75. Судебно-медицинские доказательства: наука и уголовное право.
Автор: Терренс Ф. Кили.
СКАЧАТЬ
# 76. Судебная медицина: общая биомедицинская криминалистика.
СКАЧАТЬ
# 77. Судебная медицина и судебные доказательства.
СКАЧАТЬ
# 78. Судебная медицина: введение в научные и следственные методы, 4-е издание.
Авторы: Стюарт Х. Джеймс, Джон Дж. Нордби и Сюзанна Белл.
СКАЧАТЬ
# 79. Основы криминалистики.
Авторы: Макс М. Хоук и Джей А. Сигел.
СКАЧАТЬ
# 80. Введение в криминалистику: основы судебной медицины.
Авторы: Барри А.Дж. Фишер, Уильям Дж. Тилстоун и Кэтрин Войтович.
СКАЧАТЬ
# 81. Принципы и практика криминалистики: профессия криминалиста.
Авторы: Кит Инман и Нора Рудин.
СКАЧАТЬ
Книги по ветеринарии pdf скачать бесплатно
Ветеринария — это отрасль медицины, занимающаяся профилактикой, контролем, диагностикой и лечением болезней, влияющих на здоровье домашних и диких животных, а также предотвращением передачи болезней животных людям.
Некоторые книги по ветеринарии pdf:
# 82. Электрокардиография в ветеринарии
СКАЧАТЬ
# 83. Краткий обзор интерпретации ЭКГ в практике мелких животных, 2-е издание.
Авторы: Марк А. Ояма, Марк С. Краус и Анна Р. Гелзор.
СКАЧАТЬ
# 84. Офтальмология для ветеринарного врача, 2-е издание.
СКАЧАТЬ
# 85. Справочник по ветеринарной фармакологии.
Автор: Уолтер Х. Хсу.
СКАЧАТЬ
# 86. Принципы поведения животных, 3-е издание.
Автор: Ли Алан Дугаткин.
СКАЧАТЬ
# 87. Ветеринарная клиническая эпидемиология от пациента к населению, 4-е издание.
Автор: Рональд Д. Смит.
СКАЧАТЬ
# 88. Учебник ветеринарной медицины внутренних органов.
Авторы: Стивен Дж. Эттингер, Эдвард К. Фельдман и Этьен Кот.
СКАЧАТЬ
# 89. Патологическая основа ветеринарных болезней.
Авторы: Джеймс Ф. Захари.
СКАЧАТЬ
# 90. Ветеринарная клиническая патология: индивидуальный подход.
Под редакцией: Кэтлин П. Фриман, Стефанио Кленнер.
СКАЧАТЬ
# 91. Введение в учебник ветеринарной анатомии и физиологии.
Авторы: Виктория Аспиналл и Мелани Каппелло.
СКАЧАТЬ
# 92. Ветеринарная паразитология.
Авторы: Майк А. Тейлор, Р. Л. Куп и Ричард Л. Уолл.
СКАЧАТЬ
# 93. Руководство по неотложной и интенсивной терапии мелких животных.
Авторы: Дуглас К. Макинтайр, Кеннет Дж. Дробац, Стив К. Хаскинс и Уильям Д. Саксон.
СКАЧАТЬ
# 94. Справочник Сондерса по ветеринарным препаратам: маленькое и крупное животное, 3-е издание.
Автор: Марк Г. Папич.
СКАЧАТЬ
# 95. Ветеринарная анестезия.
Автор: Дженис Л. Корник-Сихорн.
СКАЧАТЬ
# 96. Ветеринария.
Авторы: Питер Д. Констебл, Кеннет В. Хинчклифф, Стэнли Х. Доун и Уолтер.
СКАЧАТЬ
# 97. Внутренняя медицина мелких животных для ветеринарных техников и медсестер.
Авторы: Меррилл и Линда Ли.
СКАЧАТЬ
Книги по традиционной китайской медицине pdf
Традиционная китайская медицина (ТКМ) представляет собой широкий спектр медицинских практик, основанных на общих концепциях, которые были разработаны в Китае и основаны на традициях более 2,000 лет, включая различные формы фитотерапии, иглоукалывание, массаж (хуйна), физические упражнения. (цигун) и диетотерапия.
Некоторые из книг по традиционной китайской медицине pdf:
# 98. Китайский цигун: практическая англо-китайская библиотека традиционной китайской медицины.
Авторы: Чжан Энцинь.
СКАЧАТЬ
# 99. Лечебная физкультура цигун: серия книг традиционной китайской медицины для иностранных читателей.
Авторы: Чжан Цзяньго.
СКАЧАТЬ
# 100. Китайская диетотерапия: диетология в традиционной китайской медицине (ТКМ).
Автор: Йорг Кастнер.
СКАЧАТЬ
# 101. Баночная терапия традиционной китайской медицины.
СКАЧАТЬ
# 102. Китайская традиционная травяная медицина.
Автор: Майкл Терра.
СКАЧАТЬ
Книги по ядерной медицине pdf скачать бесплатно
Ядерная медицина — это специализированная область радиологии, в которой используются радиоактивные материалы или радиофармацевтические препараты для изучения функций организма, а также для диагностики и лечения заболеваний.
Некоторые из книг по ядерной медицине pdf:
# 103. Технология ядерной медицины, 3-е издание.
Автор: Пит Шакет.
СКАЧАТЬ
# 104. Радиоактивность ядерной медицины для диагностики и терапии.
Автор: Ричард Циммерманн.
СКАЧАТЬ
# 105. Справочник по анализу радиоактивности Том 1.
Под редакцией: Майкл Ф. Л’Аннунциата.
СКАЧАТЬ
# 106. Справочник по анализу радиоактивности Том 2.
Под редакцией: Майкл Ф. Л’Аннунциата.
СКАЧАТЬ
# 107. Атлас неонатальной электроэнцефалографии.
Авторы: Эли М. Мизрахи и Ричард Грахови.
СКАЧАТЬ
# 108. Физика для диагностической радиологии, 3-е издание.
Авторы: П.П. Денди и Б. Хитон.
СКАЧАТЬ
# 109. Диагностическая радиология Грейнджера и Эллисон, 7-е издание.
СКАЧАТЬ
# 110. Диагностическая нейрорадиология 1-е издание.
СКАЧАТЬ
# 111. Принципы сердечно-сосудистой радиологии.
Автор: Стюарт Дж. Хатчинсон.
СКАЧАТЬ
# 112. Практическое применение ядерной кардиологии, 3-е издание.
Авторы: Гэри В. Хеллер и Роберт С. Хендель.
СКАЧАТЬ
# 113. Учебник рентгенологии опорно-двигательного аппарата радиологии.
Под редакцией: Хариопал Сингх и Шрикарт Нагаре.
СКАЧАТЬ
# 114. A – Z брюшной радиологии.
Авторы: Габриэль Кондер, Джон Рендл, Сара Кидд и Ракаш Р. Мисра.
СКАЧАТЬ
# 115. Принципы рентгенологии грудной клетки в отделении интенсивной терапии и тематические исследования.
СКАЧАТЬ
# 116. Диагностическая визуализация: ядерная медицина.
СКАЧАТЬ
# 117. Радиологическая визуализация грудной клетки новорожденного: диагностическая визуализация в медицинской радиологии, 2-е исправленное издание.
Авторы: Вероника Б. Донохью.
СКАЧАТЬ
# 118. Иллюстрированная радиология: рентгенология грудной клетки.
Авторы: Кён Су Ли, Чонхо Хан и Ман Пё Чон.
СКАЧАТЬ
# 119. Базовая радиология.
Авторы: Майкл Ю.М. Чен, Томас Л. Поуп и Дэвид С. Отт.
СКАЧАТЬ
# 120. Основы диагностической радиологии Бранта и Хелма.
Авторы: Джеффри Кляйн, Дженнифер Пол, Эмили Н. Винсон, Уильям Э. Брант и Клайд А.
СКАЧАТЬ
# 121. A – Z радиологии грудной клетки.
Авторы: Ракеш Мишра, Эндрю Планнер и Мангерира Утаппа.
СКАЧАТЬ
# 122. Рентгенология грудной клетки: основы.
Авторы: Джанетт Коллинз и Эрик Дж. Стерн.
СКАЧАТЬ
# 123. Рентген грудной клетки для студентов-медиков.
Авторы: Кристофер Кларк и Энтони Дакс.
СКАЧАТЬ
# 124. Основы визуализации ядерной медицины.
Авторы: Фред А. Меттлер-младший и Милтон Дж. Гиберто.
СКАЧАТЬ
# 125. Физика в ядерной медицине.
Автор: Джеймс Фелп.
СКАЧАТЬ
# 126. Ядерная физика: исследование сути материи, Национальный исследовательский совет.
СКАЧАТЬ
Книги по внутренним болезнямpdf
Терапия – это медицинская специальность, занимающаяся профилактикой, диагностикой и лечением внутренних болезней. Также заботится об уходе за внутренними органами.
Некоторые из книг по внутренней медицине pdf:
# 127. Дежа Обзор внутренней медицины.
СКАЧАТЬ
# 128. Принцип внутренней медицины Харрисона, 20-е издание.
СКАЧАТЬ
# 129. Подход к внутренним болезням: Справочник по клинической практике.
Авторы: Дэвид Хуи.
СКАЧАТЬ
# 130. Файлы дел внутренних болезней, 4-е издание.
СКАЧАТЬ
# 131. Обзор совета внутренней медицины клиники Мэйо.
Автор: Кристофер М. Виттих.
СКАЧАТЬ
# 132. Внутренняя медицина Неттера.
Авторы: Греганти М. Эндрю, Неттер Франк Генри, Рунге Маршалл.
СКАЧАТЬ
# 133. Дифференциальный диагноз в терапии внутренних болезней: от симптома к диагнозу.
Автор: Уолтер Зигенталер.
СКАЧАТЬ
# 134. Справочник по внутренним болезням, 6-е издание.
СКАЧАТЬ
# 135. Основы внутренней медицины.
Авторы: Николас Дж. Тэлли, Брэд Франкум и Дэвид Керроу.
СКАЧАТЬ
# 136. Острая ревматическая лихорадка и ревматическая болезнь сердца.
СКАЧАТЬ
# 137. Практическое руководство по сахарному диабету.
СКАЧАТЬ
# 138. Клиническая неврология Хэнки, 2-е издание.
Авторы: Грэм Дж. Хэнки, Филип Б. Горелик, Фернандо Д. Тестай и Джоанна М. Уордлоу.
СКАЧАТЬ
# 139. Введение в клиническую неврологию, 5-е издание.
Автор: Дуглас Дж. Гелб.
СКАЧАТЬ
# 140. Эндокринология и системные заболевания.
Под редакцией: Пьеро Портинкаса, Хема Фрюбек, Хендрик М. Нато.
СКАЧАТЬ
# 141. Детская эндокринология и диабет.
Авторы: Гэри Батлер, Джереми Кирк.
СКАЧАТЬ
# 142. Тематические исследования по внутренним болезням.
Авторы: Атул Какар и Атул Гогия.
СКАЧАТЬ
# 143. Карманная медицина: Справочник по внутренним болезням Массачусетской больницы общего профиля.
Автор: Марк С. Саббатин.
СКАЧАТЬ
# 144. Диагностика: системный подход в терапии внутренних болезней.
Автор: КС Мадгаукар.
СКАЧАТЬ
# 145. Атлас дерматологии внутренних болезней.
Автор: Нестер П. Санчес.
СКАЧАТЬ
# 146. От симптома к диагнозу: руководство, основанное на фактических данных.
Авторы: Скотт Д. С. Стерн, Адам С. Сифу и Дайан Алкорн.
СКАЧАТЬ
Книги по клинической медицинеpdf
Клиническая медицина — это область медицины, которая в основном занимается практикой и изучением медицины, основанным на прямом обследовании пациента.
Некоторые из книг по клинической медицине pdf:
# 147. 250 коротких случаев клинической медицины.
СКАЧАТЬ
# 148. Клиническое обследование Маклауда.
СКАЧАТЬ
# 149. Клинический диагноз Маклауда.
СКАЧАТЬ
# 150. Оксфордский справочник по клиническим специальностям, 11-е издание.
Авторы: Грег Маклатчи, Нил Борли.
СКАЧАТЬ
# 151. Клинические методы Хатчинсона.
Под редакцией: Майкл Глинн, Уильям М. Дрейк.
СКАЧАТЬ
# 152. Оксфордский справочник по клинической медицине, 10-е издание.
Авторы: Ян Уилкинсон, Тим Рейн, Кейт Уайлс, Анна Гудхарт и Катриона Холл.
СКАЧАТЬ
# 153. Неврология Харрисона в клинической медицине, 4-е издание.
Авторы: Стивен Л. Хаузер и С. Эндрю Джозеф.
СКАЧАТЬ
# 154. Текущая клиническая медицина, 2-е издание.
СКАЧАТЬ
# 155. Клиническая медицина Кумара и Кларка, 8-е издание.
СКАЧАТЬ
# 156. Клиническая медицина Кочара для студентов, 5-е издание.
СКАЧАТЬ
# 157. Распространенные ошибки в клинической медицине.
Автор: Кашинат Падхиари.
СКАЧАТЬ
# 158. Клиническая медицина: Учебник клинических методов и лабораторных исследований.
Автор: КВ Кришна Дас.
СКАЧАТЬ
# 159. Патофизиология болезней: введение в клиническую медицину.
Автор: Гэри Д. Хаммер, Стивен Дж. Макфи.
СКАЧАТЬ
# 160. Клинические методы в медицине: клинические навыки и практика.
Авторы: С. Н. Чу и Эшан Гупта.
СКАЧАТЬ
# 161. Принципы и практика медицины Дэвидсона.
СКАЧАТЬ
# 162. Руководство по медицине Харрисона, 18-е издание.
СКАЧАТЬ
# 163. Текущая медицинская диагностика и лечение 2019.
Авторы: Максин А. Пападакус и Майкл В. Рабоу.
СКАЧАТЬ
# 164. Текущая диагностика и лечение в семейной медицине.
Авторы: Жаннет Э. Саут-Пол, Сэмюэл К. Матени и Эвелин Л. Льюис.
СКАЧАТЬ
# 165. Оксфордский справочник по клинической медицине, 9-е издание.
СКАЧАТЬ
# 166. Оксфордский справочник клинических специальностей, 9-е издание.
СКАЧАТЬ
# 167. Конспект лекций: Клиническая медицина.
СКАЧАТЬ
# 168. Краткие случаи в клинической медицине.
Автор: АБМ Абдулла.
СКАЧАТЬ
# 169. 100 случаев клинической медицины, 2-е издание.
Автор: П. Джон Рис, Джеймс Паттисон и Гвин Уильямс.
СКАЧАТЬ
Книги по медицинской лабораторной технологии pdf скачать бесплатно
Медицинские лабораторные технологии — это отрасль медицинской науки, отвечающая за проведение лабораторных исследований, связанных с диагностикой, лечением и профилактикой заболеваний.
Некоторые из книг по медицинским лабораторным технологиям pdf:
# 170. Краткая книга по медицинским лабораторным технологиям: методы и интерпретации, 2-е издание.
Автор: Рамник Суд.
СКАЧАТЬ
# 171. Введение в медицинскую лабораторную технику.
Авторы: Ф. Дж. Бейкер и Р. Э. Сильвертон.
СКАЧАТЬ
# 172. Карточки быстрого обзора для медицинских лабораторных исследований.
Автор: Валери Дитц Полански.
СКАЧАТЬ
# 173. Врач-лаборант: гематология, серология, банк крови и иммуногематология.
СКАЧАТЬ
# 174. Гематология: основные принципы и практика.
СКАЧАТЬ
# 175. Паразитология для медицинских и клинических лабораторий.
Автор: Джон В. Ридли.
СКАЧАТЬ
# 176. Клиническая лабораторная гематология.
Автор: Линн Уильямс.
СКАЧАТЬ
Книги по общей медицине pdf для учебы
Лечебное дело – раздел медицины, занимающийся диагностикой и безоперационным лечением заболеваний внутренних органов (особенно у взрослых).
Некоторые из книг по общей медицине pdf:
# 177. Атлас анатомии Грея, 2-е издание.
Авторы: Ричард Л. Дрейк, А. Уэйн Вогл, Адам В. М. Митчелл, Ричард М. Тиббиттс и Пол Э. Ричардсон.
СКАЧАТЬ
# 178. Гудман и Гилман: фармакологическая основа терапии.
СКАЧАТЬ
# 179. Базовая и клиническая фармакология Катунга, 14-е издание.
СКАЧАТЬ
# 180. Фармакология BRS, 7-е издание.
Авторы: Юджин С. Той, Дэвид С. Лус и Дональд А. Бриско.
СКАЧАТЬ
# 181. Фармакология Рэнга и Дейла.
СКАЧАТЬ
# 182. Фармакология Катцунга, 13-е издание.
Авторы: Энтони Дж. Тревор, Бертрам Г. Катцунг, Марике КруидерингХолл.
СКАЧАТЬ
# 183. Фармакология для стоматологии.
Автор: Доктор Сурендер Сингх.
СКАЧАТЬ
# 184. Основы фармакологии К. Д. Трипати.
Автор: КД Трипати.
СКАЧАТЬ
# 185. Роббинс и Котран, патологическая основа болезни (международное и азиатское издание).
СКАЧАТЬ
# 186. Обзор патологии Роббинса и Котрана.
Автор: Клатт Кумар.
СКАЧАТЬ
# 187. Иллюстрированная патология человека Неттера.
Автор: Л. Максимилиан Бужа.
СКАЧАТЬ
# 188. Основы патологии.
Автор: Хусейн Саттар.
СКАЧАТЬ
# 189. Учебник Пейнкера по медицинской паразитологии.
СКАЧАТЬ
# 190. Обзор медицинской микробиологии и иммунологии (LANGE).
Авторы: Уоррен Левинсон, Питер Чин-Хонг, Элизабет А. Джойс, Джессен Нуссбаум и Брайан Шварц.
СКАЧАТЬ
# 191. Обзор принципов и медицинской практики Дэвидсона.
СКАЧАТЬ
# 192. Атлас легочной патологии, 1-е издание.
Авторы: Ясмин Махмуд Батт и Генри Д. Тазалаар.
СКАЧАТЬ
# 193. Патофизиологические концепции болезней человека.
Авторы: Мэтью Соренсон, Лори Куинн и Дайан Кляйн.
СКАЧАТЬ
# 194. Карманная медицина 7-е издание.
Автор: Доктор Марк С. Сабатин.
СКАЧАТЬ
# 195. Цвет Атласа семейной медицины, 2-е издание.
СКАЧАТЬ
# 196. Дежа Обзор семейной медицины.
СКАЧАТЬ
Книги фельдшера pdf
Это PDF-файлы для медицинских помощников, чтобы учиться.
# 197. Кинн «Клинический медицинский ассистент: прикладной подход к обучению», 13-е издание.
Автор: Марти Гаррельс.
СКАЧАТЬ
# 198. Профессиональный медицинский помощник: комплексный подход, основанный на командной работе.
СКАЧАТЬ
Индийские медицинские книги
Это медицинские книги в формате PDF, специально написанные для индийцев.
# 199. История традиционной индийской медицины.
СКАЧАТЬ
# 200. Магия индийской медицины.
Автор: Тайни Наир.
СКАЧАТЬ
Мы также рекомендуем:
- 50 дешевых веб-сайтов с учебниками для колледжей
- Как получить бесплатные учебники в формате PDF онлайн
- 10 веб-сайтов с бесплатными учебниками для колледжей в формате PDF онлайн
- 40 вопросов и ответов библейской викторины PDF
- 50 бесплатных сайтов для скачивания электронных книг без регистрации
- Вопросы и ответы по урокам изучения Библии для печати бесплатно PDF.
Заключение
Вот мы и подошли к концу этой статьи, специально написанной для студентов-медиков. Мы надеемся, что вы нашли нужные, интересные и полезные медицинские книги в формате PDF бесплатно здесь, в World Scholars Hub? Это было много усилий.
Сообщите нам, какой PDF-файл вам подходит, в разделе комментариев.