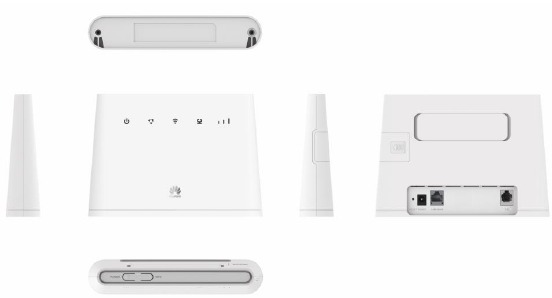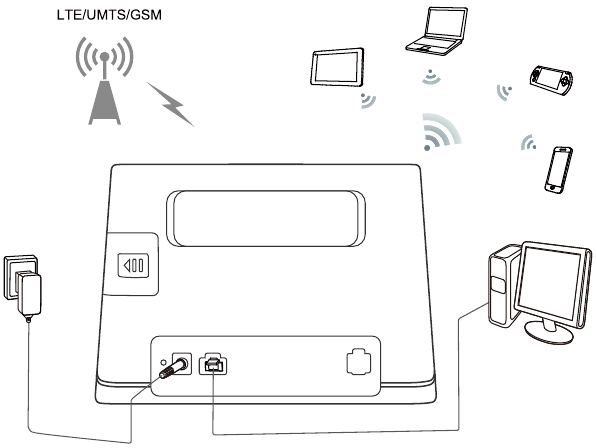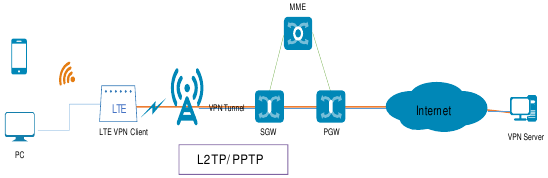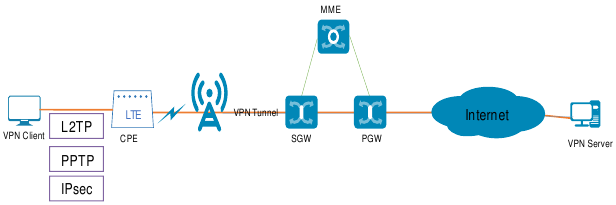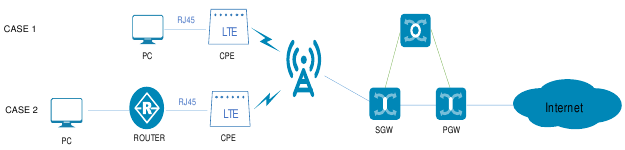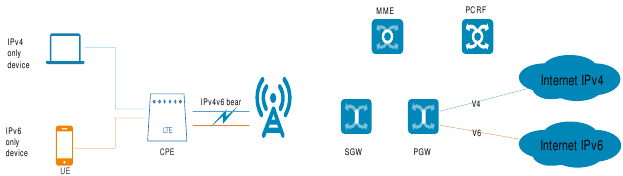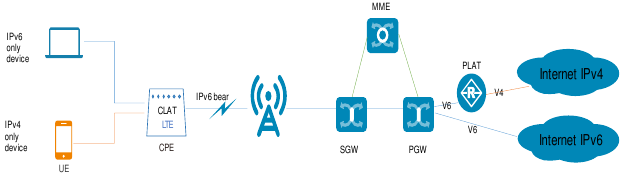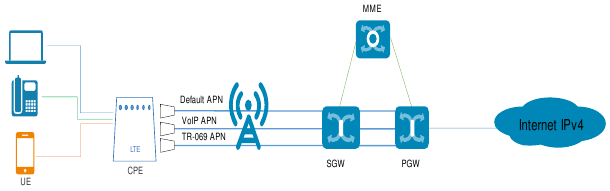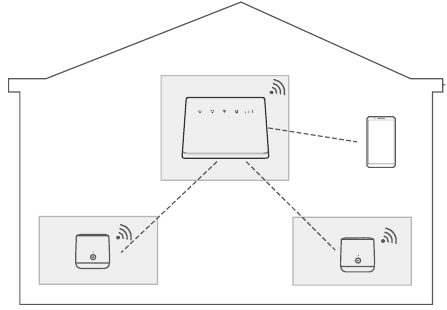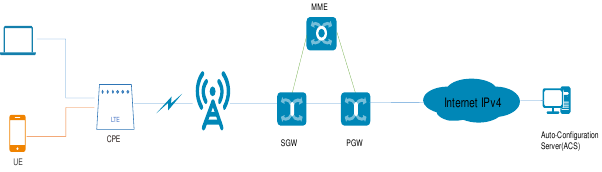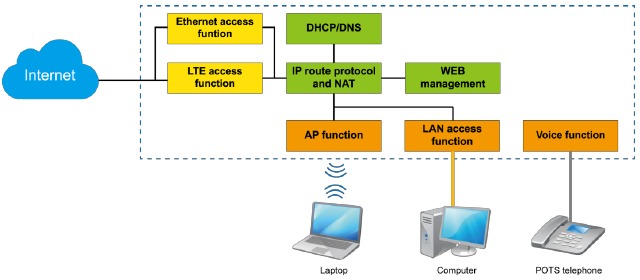Роутер подключает интернету все проводные и беспроводные устройства в доме. Часто провайдеры самостоятельно устанавливают их и настраивают. Но что делать, если нужно настроить роутер с нуля и без помощи специалиста? Или перенастроить устройство после предыдущих жильцов, при смене провайдера? Сменить пароль на Wi-Fi с восьми единиц на что-то более надежное? Не спешите вызывать специалистов за космическую плату и попробуйте разобраться с этим самостоятельно.
Подключение роутера
Все роутеры выглядят примерно одинаково: провода сзади, лампочки спереди. На задней стороне находятся разъем питания и сетевые порты RJ-45. Один из них предназначен для кабеля от интернет-провайдера. Он подписан как Internet или WAN (внешняя сеть). Остальные порты этого типа подписаны как LAN. Они нужны для подключения домашних компьютеров, телевизоров и прочих устройств по кабелю. На некоторых моделях имеется порт для DSL-интернета (по телефонной линии) и USB-разъем для внешних накопителей или модемов мобильной связи (3G/4G), а в самых новых и продвинутых устройствах также присутствуют порты для подключения SFP-модулей. Последние часто используются для конвертирования оптического сигнала в цифровой.

На задней панели также может быть несколько кнопок. В зависимости от модели их количество может отличаться. Среди них: кнопка включения, кнопка отключения беспроводной сети, кнопка WPS и кнопка Reset. Последняя встречается на любом роутере. Она сбрасывает абсолютно все настройки устройства к заводским значениям и обычно утоплена в корпус, чтобы предотвратить случайное нажатие. Чтобы нажать на нее, нужно воспользоваться тонким предметом — например, разогнутой скрепкой.
Если вы хотите только перезагрузить роутер (например, при проблемах с интернетом), то нажимать на Reset не нужно. Достаточно пару раз нажать кнопку включения или просто отключить блок питания устройства от электрической розетки, а затем подключить его заново.
На лицевой панели маршрутизатора есть несколько индикаторов, которые отображают состояние устройства. У каждой фирмы и модели — свой набор и порядок индикаторов.

Если роутер будет раздавать интернет только на беспроводные устройства, достаточно подключить два кабеля (питание и интернет), включить устройство и дождаться, когда загорится индикатор беспроводной сети Wi-Fi.
Если компьютер будет подключаться кабелем, нужно использовать разъем LAN и дождаться, когда загорится соответствующий индикатор.
Подключаемся к роутеру
Для настройки роутера необходимо подключиться к нему с компьютера, ноутбука, планшета или даже смартфона.
Если есть ноутбук или компьютер с сетевой картой, то проще сделать это по кабелю. Поищите в коробке из-под роутера патч-корд — это кусок кабеля с двумя разъемами RJ-45. Один конец кабеля подключаем в компьютер, другой — в LAN-порт. Вот так:

Но можно подключиться и по Wi-Fi. Переверните роутер и найдите наклейки — обычно там указано название стандартной сети и пароль к ней. У двухдиапазонных роутеров таких сетей две, имя второй отличается от первой лишь добавлением к названию «5G». Подключаться можно к любой из них, пароль на обеих одинаковый. Если информации на наклейках нет, поищите в списке беспроводных сетей новую, с названием, похожим на название роутера. Вполне возможно, что производитель не стал защищать первоначальную точку доступа паролем.

При подключении кабелем никаких паролей и сетей указывать специально не нужно — все должно заработать автоматически.

Проверьте статус сетевого подключения. Если вдруг все подключилось, то вам повезло, и можно переходить сразу к настройке. А вот если подключиться не получается, вылезает окошко с требованием пароля, или не находится сеть с нужным именем, тогда разбираемся дальше.
Сброс к заводским настройкам
Если роутер не новый с магазина, то, вероятно, кто-то уже менял настройки Wi-Fi, поэтому вам и не удается подключиться. Если узнать пароль сети невозможно, то настройки нужно сбросить. Для этого возьмите разогнутую скрепку и нажмите кнопку Reset при включенном роутере.

Лучше подержать кнопку несколько секунд, так как для защиты от случайных нажатий на некоторых моделях сброс происходит только через 3–15 секунд непрерывного нажатия. При сбросе настроек название сети Wi-Fi и пароль к ней также сбросятся на заводские. Теперь можно попробовать подключиться еще раз.
Не удается подключиться кабелем
Некоторые настройки самого роутера могут мешать подключению по кабелю. Сейчас это редкость, но все же такое может встречаться в уникальных случаях. Здесь также поможет сброс к заводским настройкам. Если даже после сброса не удается подключиться, значит что-то не так с настройками компьютера. Но и это решаемо.
Нажмите на значок сети в правом нижнем углу экрана и выберите «Параметры сети и интернет». В открывшемся окне щелкните по «Настройке параметров адаптера». Затем нажмите правой кнопкой мыши на значок используемого вами подключения — проводного или беспроводного — и выберите «Свойства». Среди открывшихся параметров нужно зайти в свойства протокола IP версии 4.

В них IP-адрес и DNS должны быть выставлены в положение «Получить автоматически». Если подключиться все еще не удается, попробуйте повторить те же действия с другого компьютера.
Настройка роутера
Маршрутизатор настраивается через панель администратора. Она выглядит как обычный сайт, и заходить в эту панель нужно также. Открывайте браузер и вводите в адресной строке адрес веб-интерфейса роутера — как правило, его можно найти на наклейке задней панели устройства или в документации. Это может быть IP-адрес вроде 192.168.0.1 или 192.168.1.1. На множестве современных моделей вместо него указывается веб-адрес роутера — например, my.keenetic.net. Вводим в браузерную строку и попадаем на подобную страницу.

То же самое и с паролями. На наклейках старых моделей указаны имя пользователя и пароль по умолчанию. На новых моделях такого вы можете не встретить. Где же взять пароль? Тут все просто. Эти модели сами просят задать пароль при первом входе в систему, так что выбор только за вами.
У каждого производителя и каждого роутера «сайт» настройки выглядит по-разному. Проще всего изучить инструкцию к роутеру, но можно использовать и «метод научного тыка» — если что-то пойдет не так, вы всегда сможете сбросить настройки к заводским.
Важно в панели администрирования найти следующие разделы:
- Быстрая настройка (быстрый старт, мастер настройки и т. д.) — позволит пошагово внести все необходимые параметры для настройки интернета и беспроводной сети.
- Беспроводная сеть (Wi-Fi, беспроводной режим и т. д.) — страница расширенных настроек Wi-Fi для смены названия сети, пароля, дополнительных опций, включения гостевой сети.
- Безопасность (администрирование, контроль доступа или подобное) — на этой странице можно будет сменить пароль на вход в панель администрирования и запретить изменение настроек извне.
- Интернет (сеть, WAN, DSL, соединение или что-то подобное) — раздел, где настраиваются параметры соединения с провайдером. Обычно мастер быстрой настройки справляется, но иногда приходится что-то менять дополнительно.
Быстрая настройка
Опцию быстрой настройки имеют все современные роутеры — мастер настройки запросит все нужные параметры, не акцентируя внимание на дополнительных настройках.
Подготовьте следующие данные, которые мастер быстрой настройки наверняка у вас запросит:
- тип соединения определяет способ, которым ваш провайдер осуществляет подключение клиентов к Интернету. Он указан в договоре или в приложении к нему.
- логин и пароль для входа в интернет также можно найти в договоре. Не надо путать эти логин и пароль с учетными данными для доступа к настройке роутера или для доступа к личному кабинету на сайте провайдера (они тоже могут встречаться в договоре).

- шлюз — при некоторых типах соединения мастер может потребовать и этот параметр, который в этом случае тоже нужно узнать у провайдера. Обычно это четыре числа, разделенные точками (например, 88.12.0.88). Именно так его и следует ввести.
- мя сети Wi-Fi (SSID) — под этим именем ваша сеть будет видна в списке беспроводных сетей. При выборе имени сети помните, что она видна всем в радиусе как минимум полсотни метров, в том числе вашим соседям. Лучше всего использовать нейтральные имена, не содержащие вашего имени, номера квартиры или дома, а также каких-то слов, которые могут показаться другим оскорбительными.

- пароль (ключ) доступа к Wi-Fi — будет затребован у любого устройства, пытающегося подключиться к вашей беспроводной сети. Постарайтесь выбрать пароль посложнее, чем 12345678 или дата вашего рождения — даже если вы уверены, что хакерам вы абсолютно не интересны, лишние «гости» снизят скорость подключения. Программы переборов паролей также влегкую справляются со стандартными английскими словами, поэтому не стоит использовать и их в качестве пароля.
Для того, чтобы вероятность взлома вашей сети стала близка к нулю, задайте пароль, состоящий вперемешку из цифр, специальных символов (*,!, % и т. д.), заглавных и строчных букв. Чтобы не писать совсем мешанину, которую невозможно запомнить, можно использовать похожие цифры или спецсимволы вместо букв в словах. Например, вместо «Terminator» написать «T3rm!n4t0r». Но в любом случае после создания пароля запишите его себе куда-нибудь, чтобы ненароком не забыть порядок букв и символов в нем.
- MAC-адрес — может потребоваться, если провайдер осуществляет привязку кабеля к конкретному устройству. Здесь не вам нужно вводить информацию, а наоборот — найти МАС-адрес вашего устройства (на его корпусе или в панели настроек) и сообщить провайдеру.
Бывает, что первоначальные настройки провайдера предполагали выход в интернет непосредственно с вашего компьютера, а теперь вы хотите подключить к кабелю роутер. В этом случае в качестве МАС-адреса роутера следует задать МАС-адрес сетевой карты того компьютера, с которого ранее осуществлялся выход в интернет.

Многие роутеры позволяют клонировать МАС-адрес сетевой карты компьютера, с которого вы зашли в веб-интерфейс — если ранее в интернет вы выходили именно с этого компьютера, то опция клонирования МАС-адреса может заметно ускорить его установку.
Дополнительные настройки Wi-Fi
В разделе настройки беспроводной сети можно сменить пароль на Wi-Fi, имя сети (SSID) и установить некоторые дополнительные параметры.
Если вы находитесь в панели администрирования и при этом сами подключены к роутеру через Wi-Fi, то после смены параметров вещания сети вам придется заново подключиться к ней с новым именем и паролем.
Можно скрыть SSID из доступного всем списка сетей — правда потом, чтобы подключить к ней новое устройство, имя сети придется вбивать вручную. Опция капризная и пользоваться ей лучше с осторожностью — не все устройства нормально подключаются к «невидимым» сетям.

Обратите внимание на используемые технологии аутентификации — общепринятым для домашних сетей на сегодняшний день является стандарт аутентификации WPA2-PSK с шифрованием по алгоритму AES, но большинство современных устройств уже работают с алгоритмом WPA3.
Можно также настроить используемый сетью радиочастотный канал, хотя большинство роутеров обычно автоматически выбирают наименее загруженный. Двухдиапазонные роутеры вещают сразу две сети в разных диапазонах. Для каждой из сетей все вышеописанные параметры можно настроить независимо, но почти всегда роутер просто клонирует настройки из сети 2,4 ГГц в 5 ГГц, добавляя к названию точки что-то типа «5g».

Кстати, в некоторых роутерах имеется любопытная фича — если задать одинаковые имена сетей для 2,4 ГГц и 5 ГГц, то роутер будет вещать под одним названием, а устройства, принимающие сигнал, самостоятельно выберут предпочтительный диапазон исходя из мощности сигнала и других показателей.
Внутри раздела настройки беспроводного режима (или отдельно — зависит от производителя) есть еще два параметра, на которые следует обратить внимание: WPS и гостевая сеть.
WPS — это технология автоматической защищенной настройки соединения, в которой обнаружилось несколько уязвимостей. Если вы не хотите, чтобы к вашей сети подключались чужие пользователи, в обход даже самого сложного пароля, эту функцию нужно отключить. И больше не включать.

Гостевая сеть пригодится, если вы готовы делиться с гостями интернетом, но не хотите давать им доступ к своей локальной сети (к устройствам, подключенным кабелем LAN и по Wi-Fi). При включении гостевой сети создается отдельная Wi-Fi точка с отдельным именем и паролем, которые можно смело называть гостям. Как и в случае с основной сетью, у двухдиапазонных роутеров может быть две такие сети.

Дополнительные настройки безопасности
Обратите внимание на удаленный доступ — по умолчанию он должен быть выключен, но были случаи, когда провайдеры поставляли роутеры с настроенным удаленным доступом. Делалось это, вроде как, для удобства настройки роутеров пользователей техподдержкой, но надо понимать — при этом техподдержка может получить полный доступ к локальным сетям пользователей. В старых моделях роутеров нужно убедиться, что во вкладке удаленного доступа нет никаких IP-адресов — если они присутствуют, их нужно удалить. В новых моделях он обычно отключается проще — снятием соответствующей галочки в настройках.

Правда, в таком случае вы больше не сможете подключиться к настройкам роутера из любой точки мира. Это реализовано во многих современных устройствах — например, у Keenetic есть фирменное мобильное приложение, с помощью которого можно конфигурировать любые роутеры, с которыми было установлено сопряжение.
При этом существует и другой способ удаленного управления — например, по протоколам HTTP, Telnet и SSH. Вот эти функции лучше отключить, как говорится, на корню, потому что они позволяют управлять роутером на самом низком уровне — то есть, на уровне микропроцессора.

Когда любой способ удаленного доступа отключен, из «внешнего мира» никто к роутеру не подключится, чего нельзя сказать о вашей локальной сети. Но, находясь в организованной нами сети, злоумышленник все еще сможет получить доступ к настройкам роутера, если мы поленимся сменить его на безопасный. Обычно это делается в том же разделе, что и управление доступом. Так что, если вы хотите, чтобы и из локальной сети доступ к настройкам роутера был только у вас, то стандартный пароль нужно сменить.

Как и пароль сети, пароль доступа тоже лучше куда-нибудь записать. Если вы его забудете, роутер придется сбрасывать и производить всю настройку заново.
У большинства современных роутеров имеется функция резервного копирования настроек. Когда вы полностью завершите настройку, есть смысл ею воспользоваться — все настройки будут сохранены на вашем ПК в виде файла. Если позже вы будете изменять какие-то настройки роутера и сделаете что-то не так, то вам не придется все настраивать вручную с нуля — просто восстановите прежние настройки с помощью резервной копии за пару минут.

Чек-лист
Если что-то не получается, проверьте еще раз, что вы все сделали правильно и в нужной последовательности:
- У вас есть роутер и кабель «с интернетом» от провайдера.
- Вы правильно подключили кабели к роутеру и включили его в сеть.
- Роутер новый, или вы выполнили сброс к заводским настройкам.
- Вы подключаетесь кабелем или по Wi-Fi.
- Компьютер, подсоединенный к роутеру, настроен на автоматическое получение IP-адреса.
- Вы нашли имя сети (SSID) и пароль для входа.
- Вы нашли адрес веб-интерфейса, логин и пароль или воспользовались наиболее распространенными (192.168.0.1 или 192.168.1.1, пароль/логин: admin/admin).
- Вы успешно зашли в веб-интерфейс, нашли и запустили быструю настройку.
- Вы задали полученные от провайдера параметры: тип соединения, логин и пароль для входа в Интернет.
- Вы задали параметры вашей сети Wi-Fi: имя сети (SSID) и пароль для входа в нее.
Если вы все это сделали, но доступа к интернету у вас так и не появилось, остается только обратиться в техподдержку провайдера.
Статья обновлена автором Urik26
Huawei B311-221 Router Manual
Product Overview
The HUAWEI LTE CPE B311-221 is a Long Term Evolution (LTE) wireless gateway for multiple users in household or small office environments. It enables users to access the Internet.
The B311-221 supports 3GPP Release 9 with UE downlink/uplink category 4. The supported service functions are as follows:
- Data service up to DL 150Mbps (64QAM) and UL 50Mbps (16QAM)
- Working band: LTE: B1/3/7/8/20/38, UMTS: B1/B8, GSM: B2/B3/B5/B8
- Voice service: CS/ VoIP (Optional) / VoLTE (Optional)
- Wi-Fi: 2.4 GHz 802.11b/g/n 2×2 MIMO up to 300Mbps. Maximum Users: 32
- 1 GE port for LAN/WAN
- Multi APN function (Optional) for Data, Voice (VoIP), TR-069 services
- Routing mode: NAT enable (Default) / IP pass-through (Optional)
- VPN client service (L2TP, PPTP)
- Customer management via WebUI or HUAWEI SmartHome APP (iOS or Android)
- Operator maintenance via TR-069 (Optional) and TR-143 (Optional)
- Huawei Firmware Over the Air (HOTA)
Figure 1-1 B311-221 appearance
Technical Specifications
Hardware Specifications
Table 2-1 Technical specifications of the B311-221 main unit
| Item | Description | |||||||
| Technical standard | WAN | 3GPP Release 9 | ||||||
| LAN | IEEE 802.3/802.3u | |||||||
| WLAN | IEEE 802.11b/g/n | |||||||
| Working band/frequency | LTE | B1/B3/B7/B8/B20/B38 | ||||||
| UMTS | B1/B8 | |||||||
| GSM | B2/B3/B5/B8 | |||||||
| WLAN | 2.402 GHz~2.482 GHz | |||||||
| External port |
|
|||||||
| Antennas |
|
|||||||
| LED Indicators |
NOTE
|
|||||||
| Buttons |
The Wi-Fi indicator flashes slowly when the router detects a HiLink device. Press the WPS button to connect the HiLink device to the router’s Wi-Fi. When the Wi-Fi indicator is steady on, press the WPS button to enable WPS.
|
|||||||
| Maximum transmit power | LTE | B1/B3/B7/B8/B20/B38: 23dBm±2dB | ||||||
| UMTS | B1/B8: 24dBm+1/-3dB | |||||||
| GSM |
|
|||||||
| WLAN |
|
|||||||
| Receiving sensitivity | LTE | Band | 1.4MHz (dBm) |
3MHz (dBm) |
5MHz (dBm) |
10MHz (dBm) |
15MHz (dBm) |
20MHz (dBm) |
| B1 | -100 | -97 | -95.2 | -94 | ||||
| B3 | -101.7 | -98.7 | -97 | -94 | -92.2 | -91 | ||
| B7 | -98 | -95 | -93.2 | -92 | ||||
| B8 | -102.2 | 99.2 | -97 | -94 | ||||
| B20 | -97 | -94 | -91.2 | -90 | ||||
| B38 | -100 | -97 | -95.2 | -94 | ||||
| UMTS |
|
|||||||
| GSM | B2/B3/B5/B8: -102dBm | |||||||
| WLAN |
|
|||||||
| Power consumption | < 12 W | |||||||
| AC/DC power supply |
|
|||||||
| Dimensions (Maximum) |
181 mm (Width) x 126 mm (High) x 36 mm (Deep) | |||||||
| Weight | About 218 g (excluding the power adapter) | |||||||
| Temperature |
|
|||||||
| Humidity | 5% – 95% (non-condensing) | |||||||
| Certification/Compliance | CE certification ROHS REACH WEEE Wi-Fi certification Erp GCF |
Antenna Specifications
Build-in LTE Antenna
Table 2-2 LTE antenna specifications
| Item | Description |
| Frequency | FDD LTE |
TDD LTE
UMTS
GSM
|
|
| Input impedance | 50 Ω |
| Standing wave ratio | < 3 |
| Main antenna efficiency |
LTE
GSM
|
| Diversity antenna efficiency |
LTE
UMTS
|
| Main antenna gain |
LTE
UMTS
|
| Diversity antenna gain | LTE B1/B3/B7/B8/B20/B38: 1~2 dBi |
| TX/RX | 1T2R |
| Polarization | Linear polarization |
Build-in Wi-Fi Antenna
Table 2-3 WLAN 2.4 GHz antenna specifications
| Item | Description |
| Frequency | 2.402 GHz – 2.482 GHz (Channel 1 – Channel 13) |
| Input impedance | 50 Ω |
| Standing wave ratio | < 2 |
| Efficiency | -2 dB |
| Gain | ≤3.8 dBi |
| Polarization | Linear polarization |
Software Specifications
Table 2-4 Software specifications
| Item | Description | |
| LTE features | DL 2×2 MIMO | |
| DL 64QAM, UL 16QAM | ||
| Mobile network | APN management APN auto adapter |
|
| Gateway | Router |
|
| DHCP server |
|
|
| NAT |
|
|
| ARP | ||
| ICMP | ||
|
IPv4v6 dual stack NOTE |
||
| VPN pass-through | ||
| VPN client |
|
|
| SMS |
|
|
| Data service |
|
|
| WLAN 802.11b/g/n | ||
| Supports multi APNs (Optional, one for data, one for voice, and one for TR-069). | ||
| Voice | VoIP (Optional) |
Supports G.711a/G.711u/G.726 (-24/-32)/G.722/G.729 codec. |
| Supports SIP (RFC3261). | ||
| Supports SDP (RFC2327). | ||
| Supports RTP/RTCP (RFC1889/RFC1890/RFC3550). | ||
| Supports in-band/SIP info/RFC2833 DTMF. | ||
Supports the following phone features:
|
||
| CS | Supports CS voice communication over UMTS and GSM networks. | |
| Supports circuit switched fallback (CSFB). | ||
Supports the following phone features:
|
||
| VoLTE (Optional) |
|
|
| Supports SRVCC to UMTS | ||
| Supports SRVCC to GSM | ||
| Supports in-band/out-band (RFC2833) DTMF | ||
Supports the following phone features:
|
||
| Firewall setup |
|
|
| LAN |
|
|
| WLAN | Broadcasts and hides service set identifiers (SSIDs) | |
| Complies with IEEE 802.11b/g/n | ||
| WPS | ||
| WMM | ||
| Encryption | WEP, AES, and TKIP + AES | |
| Security mode |
|
|
| MAC address authentication |
|
|
| STA |
|
|
| Operator maintenance (Optional) |
|
|
| USIM | PIN management and USIM card authentication | |
| NTP | Supports daylight saving time (DST) (Optional). | |
| Maintenance | Supports export of current diagnosis results and operation logs. | |
| HUAWEI SmartHome APP |
|
|
| System requirements | Operating system | Windows 7, Windows 8, Windows 8.1, Windows 10 (Not support Windows RT), MAC OS X 10.9, 10.10, 10.11 and 10.12 with latest updates. |
| Web browser |
|
|
| Your computer’s hardware system should meet or exceed the recommended system requirements for the installed OS version. |
Services and Applications
Data Services
The B311-221 can access the Internet through mobile networks and Ethernet networks. By connecting to the B311-221 using Wi-Fi or a network cable, users can obtain access to high-speed Internet services and establish a local area network (LAN).
Accessing the Internet through a Mobile Network
(LTE/UMTS/GSM)
The B311-221 can access the Internet through mobile networks.
Figure 3-1 Accessing the Internet through a mobile network
Accessing the Internet through an Ethernet Network
The B311-221’s LAN/WAN port can be connected to a wall-mounted Ethernet port using a network cable.
Figure 3-2Accessing the Internet through an Ethernet network
Voice Services
The B311-221 provides one telephone port that can be connected to telephones for calling.
Figure 3-3 Connecting telephones to the B311-221
SMS
The B311-221 supports message writing/sending/receiving and group sending (up to 50 -contacts at a time).
Security Service
The B311-221 supports comprehensive and robust security services. It provides a firewall function and PIN protection mechanisms. These features allow users to connect their computers to the Internet and simultaneously protect their computers against security threats from the Internet.
Firewall Service
The B311-221 supports the enabling or disabling of a firewall on the network connection, which protects the device and network from attacks by hackers on the Internet and controls access to the Internet.
MAC Filtering
The B311-221 supports configuration of the Media Access Control (MAC) address to restrict network access.
Wi-Fi Authentication
The gateway supports the following user authentication protocols for WLAN:
- No encryption
- WEP, WPA2-PSK (AES), WPA/WPA2-PSK (TKIP/AES).
VPN Function
VPN Client
VPN tunneling involves establishing and maintaining a logical network connection (that may contain intermediate hops). On this connection, packets constructed in a specific VPN protocol format are first encapsulated within some other base or carrier protocol, then transmitted between the VPN client and server, and finally decapsulated on the receiving side.
The B311-221 supports L2TP and PPTP tunneling protocols.
VPN Pass-Through
The B311-221 supports L2TP/PPTP/IPsec VPN pass-through for the LAN side device. The LAN side device can create a VPN tunnel to the VPN server.
IP Pass-Through
The LTE CPE obtains the WAN IP address and passes it through to the PC (Case 1) or Router (Case 2), and then the PC (Case 1) or Router (Case 2) can directly use the WAP IP address.
IPv6 Only and IPv4v6 Dual Stack
IPv4v6 Dual Stack
CPE provides dual stack function.
IPv6 Only (CLAT)
The LTE CPE supports IPv6 only with the transition solution CLAT for IPv4 device.
NOTE
When the IPv6 only (CLAT) function is enabled, NAT-based functions (like DMZ/Port Forwarding/Port tigger) cannot be used.
When an IPv4 device accesses the Internet, the performance is degraded because packets need to be packetized and unpacked. However, IPv6 devices are not affected.
Multi-APN
The B311-221 supports the establishment and maintenance of three APNs. These three APN connections isolate data, voice, and remote management services on an operator’s network.
The B311-221 supports an independent APN for CPE internal/VoIP/TR-069.
HiLink
- Supports up to two HiLink devices to connect to B311-221 through the WPS/Hi button to create an expanded network.
- Supports quick connection between a HiLink device (such as Honor set-up boxes and Honor handsets running on EMUI 5.0 and later) and B311-221 through the WPS/Hi button.
Customer management
WebUI
The B311-221 supports local configuration through the Web UI. You can perform device management and network configuration to ensure normal and stable performance.
HUAWEI SmartHome APP
Scan the QR code (can be found in the Quick Start Guide and Web UI) to download the HUAWEI SmartHome APP and configure the router from your phone.
Operator maintenance
The B311-221 supports Operator maintenance through the TR-069. Operator remote manages the CPE software update/parameters configuration via TR-069.
HOTA
The B311-221 supports the HOTA feature, which allows users to remotely update the device firmware through the HOTA server.
System Structure and Scenario Constraints
System Architecture
Figure 4-1 System structure
The following describes the modules shown in Figure 4-1.
- LTE access function: The B311-221 adopts the LTE access technology at the WAN side.
- LAN access function: One 10/100/1000 Mbps high-speed Ethernet ports are provided at the LAN side. The B311-221 provides the switching function for local networking and sharing of the broadband network when it is connected to terminal devices.
- AP function: An 802.11b/g/n-compliant WLAN AP interface is provided for wireless networking at home. The interface is compliant with the IEEE 802.11b/g/n standard and the WEP, WPA/WPA2-PSK, WPA2-PSK security authentication mechanisms.
- DHCP/DNS: The DHCP server dynamically allocates IP addresses to PCs.
- Web-based management: You can configure the B311-221 and modify and view the configuration of the B311-221.
- IP routing protocol and NAT: The B311-221 has high-speed routing capability. With the built-in NAT, the B311-221, together with LTE terminals, can provide flexible broadband access solutions and networking schemes.
- Voice function: The B311-221 supports voice services.
Scenario Constraints
The B311-221 is a household wireless broadband access product designed for use in scenarios with relatively few network access devices and relatively low network reliability requirements, such as homes or small office and home offices (SOHOs).
The B311-221 is not an enterprise-grade product. It cannot be used by medium- or large-sized enterprises or in scenarios with high network reliability requirements, such as banks, securities agencies, traffic control, and communications device backhaul.
The B311-221 has the following constraints:
- When the IP Pass-Through mode is enabled, the HOTA function cannot be used.
- When the L2TP/PPTP VPN client function is enabled, the throughput performance will slow down.
- A maximum of 32 devices can be connected to the WLAN in theory; the actual number of devices that can be connected and served depends on actual conditions.
Technical References
Standards and Communication Protocols
Standards and Communication Protocols of the Product
Table 5-1 Standards and communication protocols of the product
| Item | Description |
| Physical layer | RFC894 |
| ARP | RFC826 |
| IP | RFC791, RFC1122, RFC1071, RFC1141, RFC1624, RFC792, RFC950, RFC1256 |
| ICMP | RFC792, RFC950, RFC1256 |
| TCP | RFC793 |
| UDP | RFC768 |
| DHCP | RFC1531, RFC1533 |
| NAT | RFC1631, RFC2663, RFC3022, RFC3027 |
| VoIP | RFC3261,RFC2327,RFC1889,RFC1890,RFC3550 |
Standards and Communication Protocols of the Wireless Uu Interface
This device supports 3GPP Release 9.
Packing List
Table 6-1 Packing list
| Description | Quantity | Remarks |
| Wireless Gateway | 1 | Standard |
| Power supply adapter | 1 | Standard |
| Quick Start | 1 | Standard |
| Ethernet cable | 1 | Optional |
| Warranty card | 1 | Optional |
| Phone cable | 1 | Optional |
The HUAWEI B311-221 wireless gateway has an optional external antenna.
Documents / Resources
Download manual
Here you can download full pdf version of manual, it may contain additional safety instructions, warranty information, FCC rules, etc.
Download Huawei B311-221 Router Manual
Инструкции по настройке роутеров
На этой странице я решил собрать подробные инструкции по настройке роутеров разных моделей и производителей. По этим инструкциям вы сможете без проблем, самостоятельно подключить и настроить свой роутер. Подключить его к интернету и настроить Wi-Fi сеть. В каждой статье я старался описывать весь процесс максимально подробно и понятно. Все инструкции с картинками, на которых указано что и как делать.
Так же, на этой странице вы найдете ссылки на полезные статьи, которые пригодятся вам в процессе настройки. Например, инструкции по входу в настройки роутера, обновлению прошивки, сбросу настроек и т. д.
Если вы не найдете инструкции конкретно для вашей модели, то открывайте любую модель вашего производителя. Сам процесс настройки практически не отличается.
Tp-Link
Статьи:
- Инструкция по входу в настройки роутеров Tp-Link
- Обновление прошивки
- Сброс настроек к заводским на Tp-Link
Asus
- Вход в настройки маршрутизаторов Asus
- Инструкция по обновлению прошивки
- Сброс настроек на роутерах Asus
Больше инструкций в категории «Asus»
D-link
- Заходим в настройки роутера D-Link
- Делаем сброс настроек к заводским
ZyXEL
- Вход в настройки ZyXEL
- Обновление программного обеспечения
- Инструкция по сбросу настроек на роутерах Zyxel Keenetic
Больше инструкций в категории «ZyXEL»
Linksys
- Вход в настройки маршрутизаторов Linksys
Tenda
- Вход в настройки на маршрутизаторах Tenda
- Сброс параметров и пароля на Tenda
Больше инструкций в категории «Tenda»
Если не можете что-то найти, или не получается настроит, то пишите в комментариях. Обязательно отвечу.