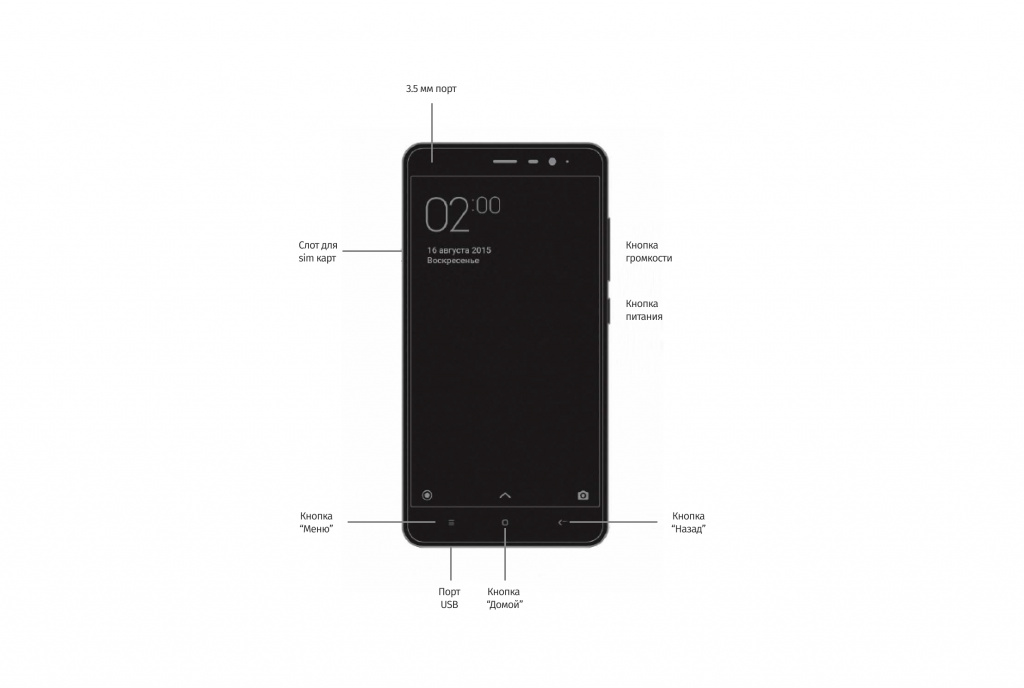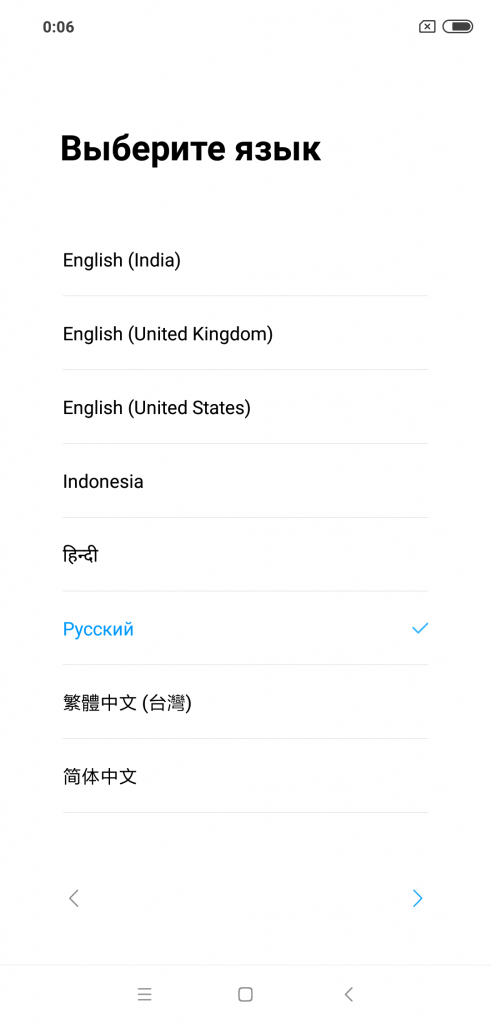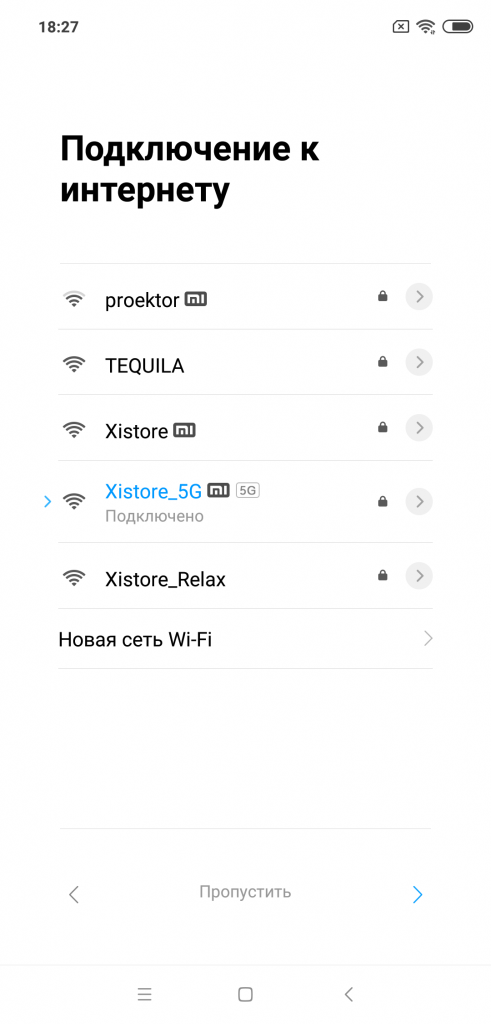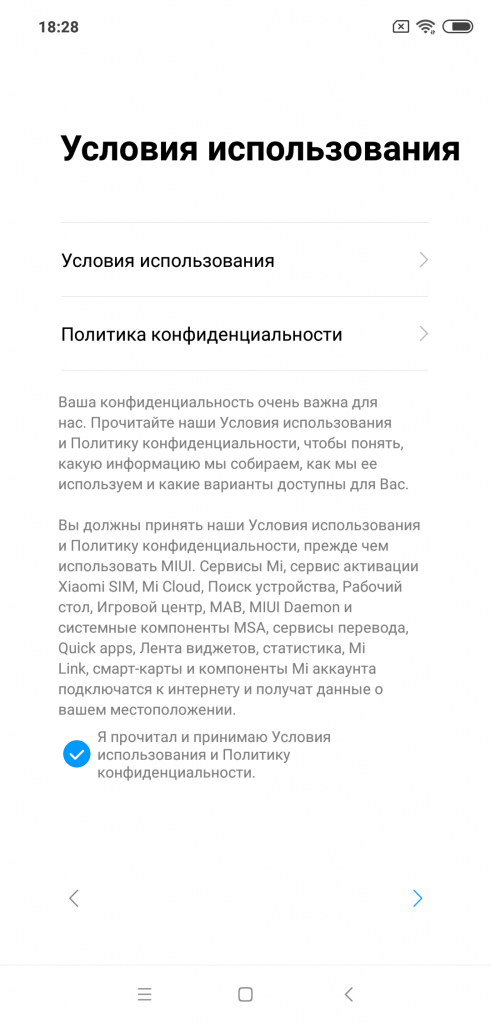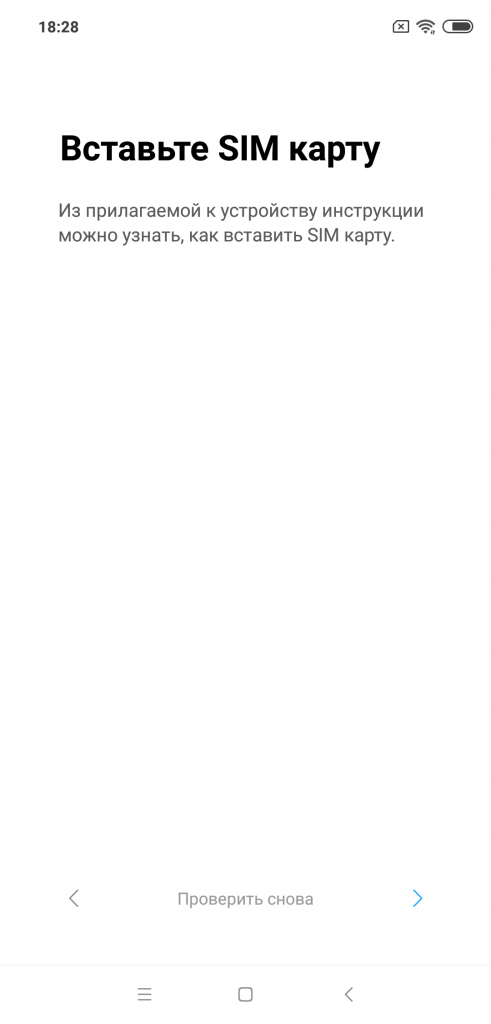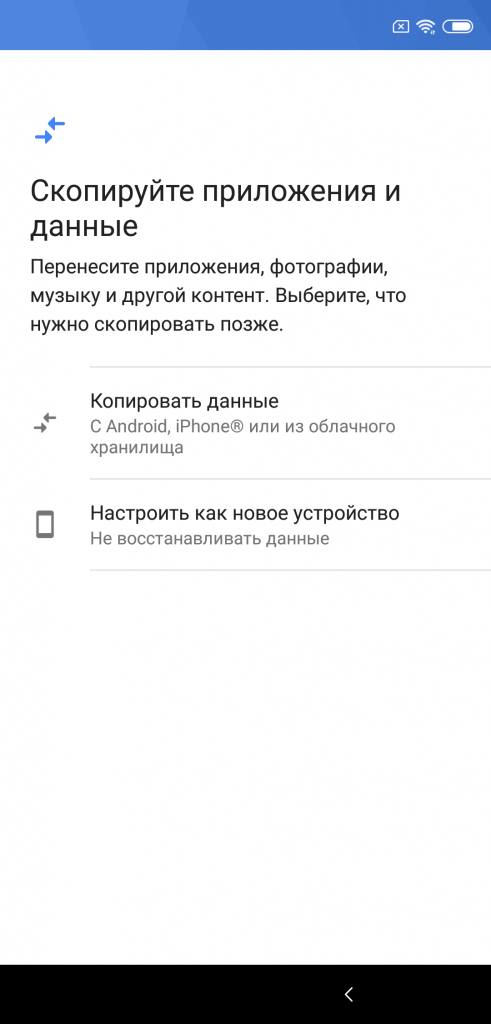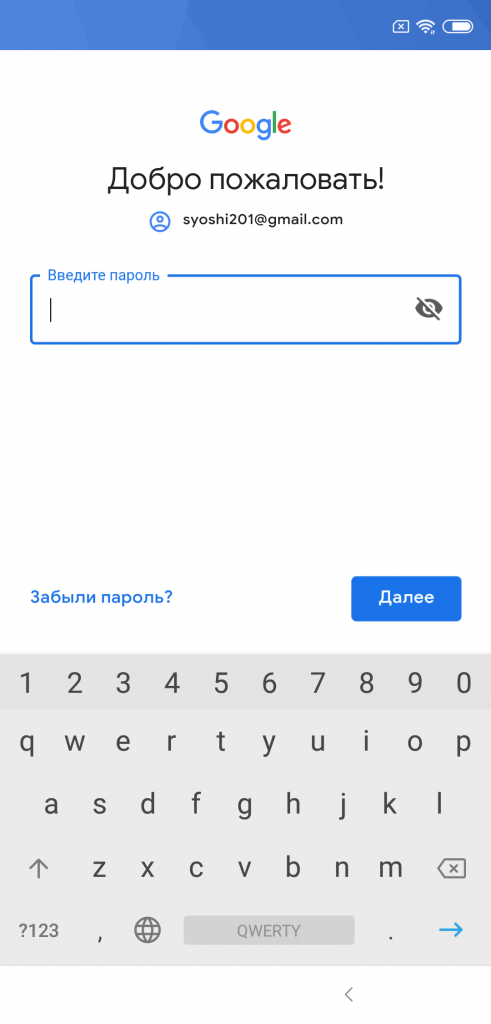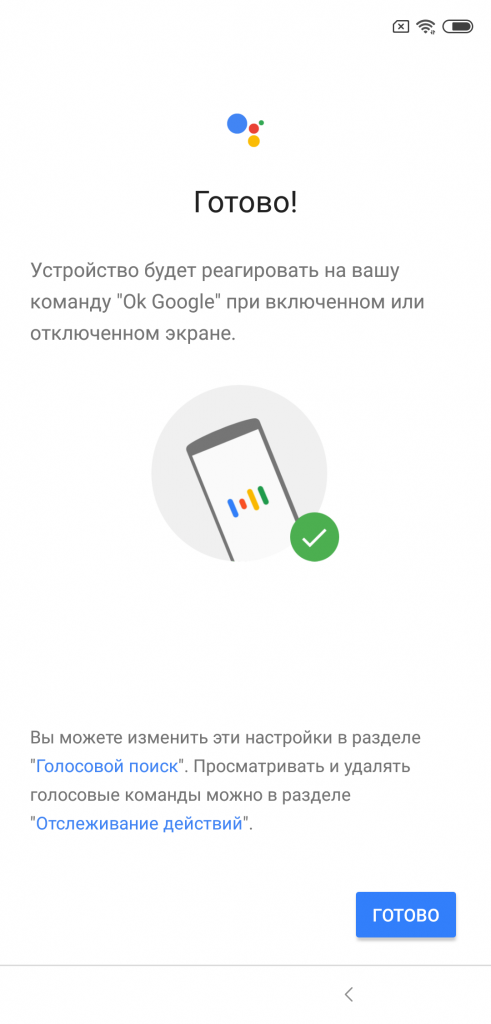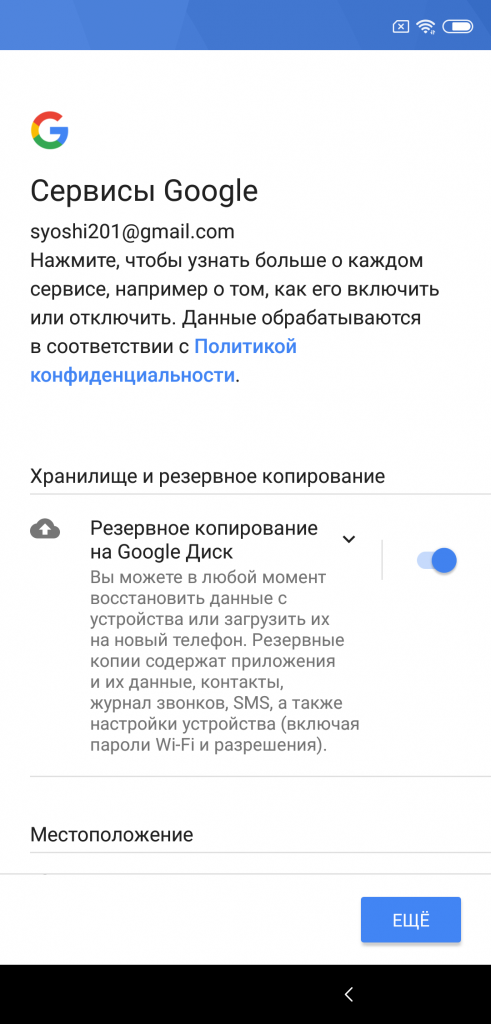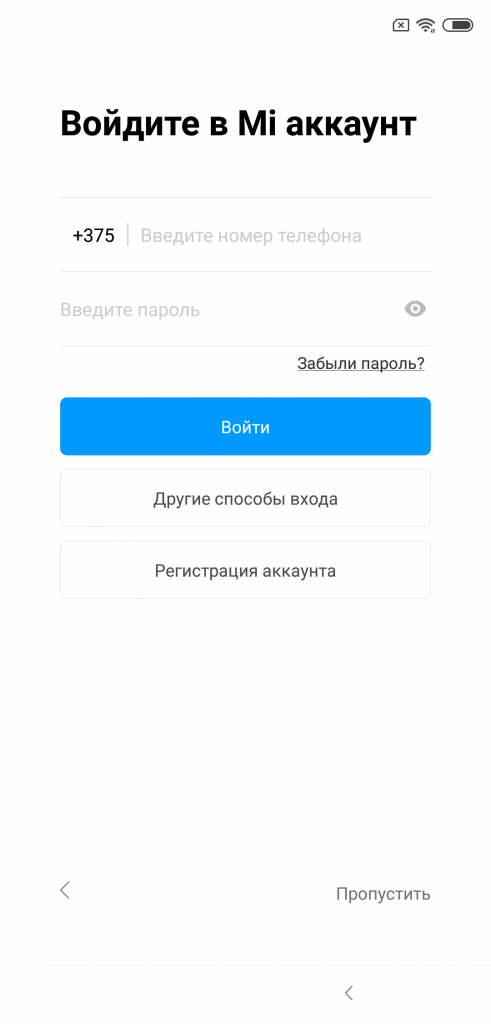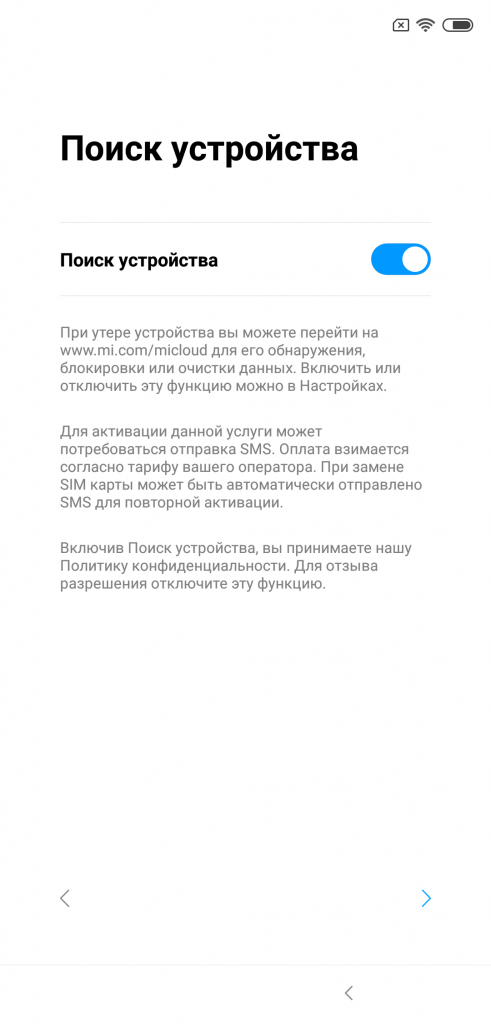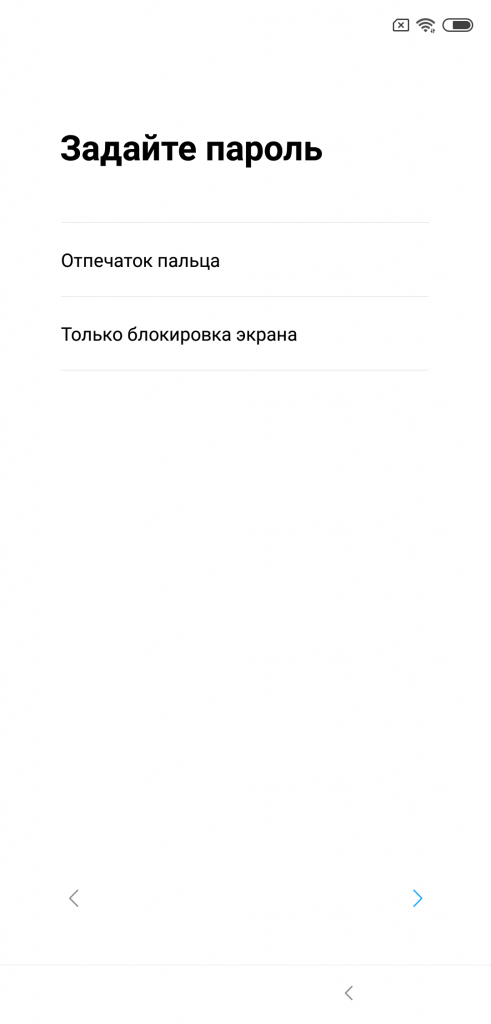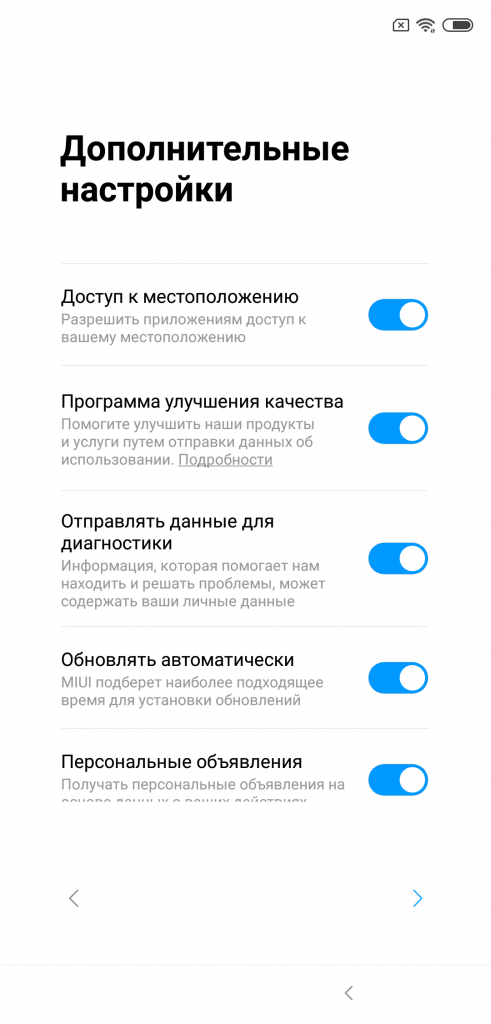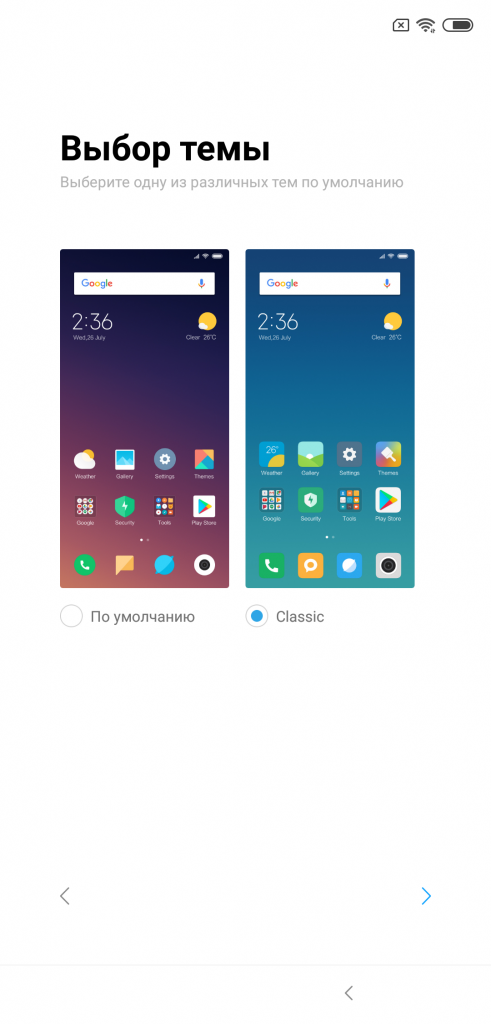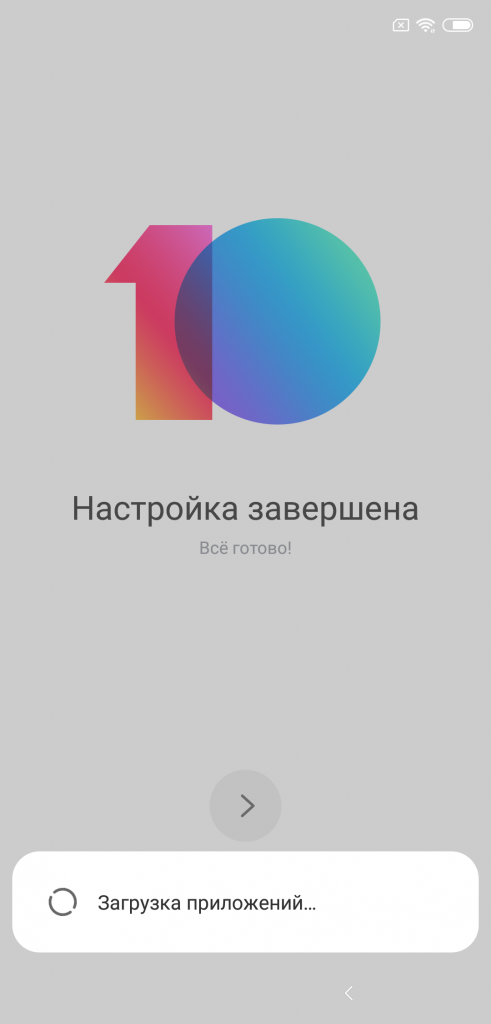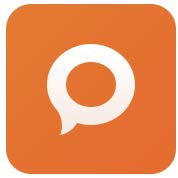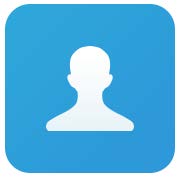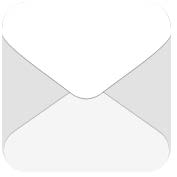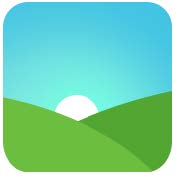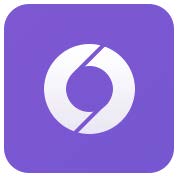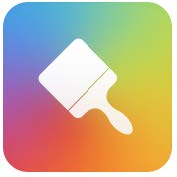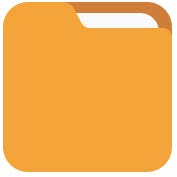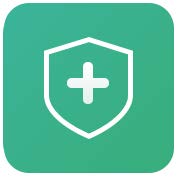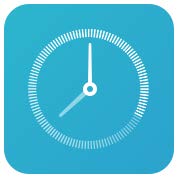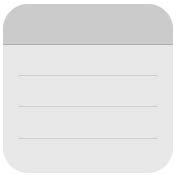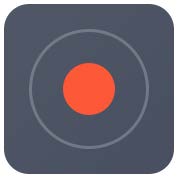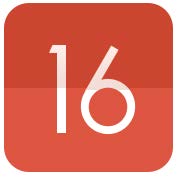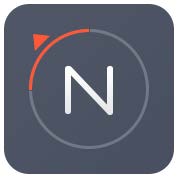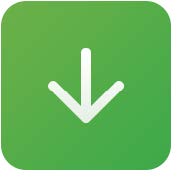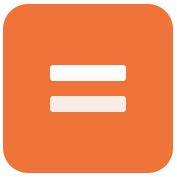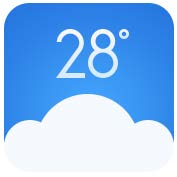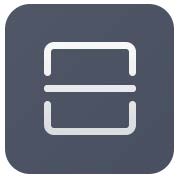Рекомендуется к прочтению перед использованием смартфонов Mi.
Рис.1. Схематичное расположение элементов
Схематичное расположение элементов:
1. Кнопка регулировки громкости. Отвечает за повышение и понижение громкости звонка, мультимедиа и сообщений.
2. Кнопка питания. Отвечает за включение/выключения смартфона. При удержании кнопки в течение 15 секунд смартфон выполняет принудительную перезагрузку.
3. Навигационная кнопка «Назад». При нажатии она возвращает пользователя на одно действие назад.
4. Навигационная кнопка «Домой». При нажатии возвращает пользователя на рабочий стол. Удержание кнопки вызывает голосового ассистента.
5. Навигационная кнопка «Меню». При нажатии данной кнопки открываются ранее открытые приложения. Быстрое двойное нажатие кнопки позволяет открыть предыдущее приложение.
6. Порт USB (mirco-USB/USB-C). Используется для зарядки устройства и синхронизации с другими гаджетами (смартфонами, ПК и т. д.). Опционально используется для вывода звука.
7. 3,5-мм разъем. Используется для подключения наушников или других аудиоустройств. Данный элемент опциональный и есть не на всех устройствах. 8. Слот для SIM-карт. Данный лоток используется для хранения и использования SIM-карт. Также опционально может поддерживать карты памяти micro-SD для расширения памяти смартфона. Слот открывается штатной «скрепкой».
Включение и начало работы:
1. Включаем смартфон, удерживая кнопку включения.
2. Выбираем язык и регион использования.
3. Подключаем смартфон к Wi-Fi-сети либо пропускаем этот шаг.
4. После ознакомления соглашаемся с пользовательским соглашением.
5. Вставляем SIM-карту.
6. Восстанавливаем приложения со старого смартфона либо настраиваем смартфон, как новый.
7. Осуществляем вход/регистрацию в Google-аккаунт и соглашаемся с пользовательским соглашением Google. При необходимости этот пункт можно временно пропустить.
8. Настраиваем Google-ассистент. Для этого нужно 4 раза произнести «Ok Google», чтобы система запомнила голос пользователя.
9. Выдаем разрешения сервисам Google для правильной работы системы.
10. Осуществляем вход/регистрацию в Mi-аккаунт для пользования фирменными сервисами Xiaomi.
11. Активируем поиск устройства для дополнительной безопасности смартфона.
12. Задаем пароль и отпечаток пальца (опционально). Данные методы защиты обезопасят информацию, находящуюся на вашем смартфоне.
13. Предоставляем разрешения «Дополнительным настройкам» для стабильной работы системы.
14. Выбираем первоначальную «Тему». Она будет отвечать за визуальную составляющую системы.
15. Ожидаем загрузку стандартных приложений. На этом первоначальная настройка завершается.
Описание стандартных приложений:
Приложение «Телефон». Совершение вызовов, поиск контактов с помощью Т9, просмотр журнала вызовов.
Приложение «Сообщения». Обмен сообщениями SMS/MMS между пользователями.
Приложение «Контакты». Управление контактами в памяти смартфона, на SIM-карте и в облачных решениях.
Приложение «Почта». Приложение для работы с вашей электронной почтой. Используется для написания, прочтения и получения электронных писем.
Приложение «Музыка». Приложение для прослушивания музыки во внутренней памяти смартфона.
Приложение «Камера». Приложение для фото- и видеосъемки с различными вариантами настроек.
Приложение «Галерея». Приложения для просмотра фото и видео. Позволяет не только хранить и просматривать фото и видео, но и редактировать их, а также имеет опцию облачного хранения данных.
Приложение «Браузер». Приложение для просмотра веб-страниц.
Приложение «Темы». Настройка визуального вида системы.
Приложение «Проводник». Просмотр и управление файлами в смартфоне. Имеется возможность удаленного управления и передачи данных через Wi-Fi.
Приложение «Безопасность». Комплексное приложение для защиты, ускорения и оптимизации вашего смартфона.
Приложение «Часы». Настройка параметров будильника, секундомера, таймера и просмотра мирового времени.
Приложение «Заметки». Запись заметок, списков, аудиосообщений и отправка их по SMS, электронной почте, Bluetooth и т. д.
Приложение «Радио». Автоматическое сканирование и прослушивание местных FM-радиостанций.
Приложение «Диктофон». Запись информации в аудиоформате, а также хранение записей разговоров.
Приложение «Календарь». Возможность сохранения важных дат, мероприятий, дней рождений.
Приложение «Компас». Определение направления по широте и долготе, используя электронный компас.
Приложение «Загрузки». Управление загрузками в смартфоне.
Приложение «Калькулятор». Обычный и инженерный калькуляторы. Используется для операций с цифрами.
Приложение «Погода». Актуальный и подробный прогноз погоды на 5 дней.
Приложение «Сканер». Сканер QR-кодов, визиток и документов.
Иконки строки состояния (статус-бара):
Данные иконки отображаются в верхней строке при работе смартфона.
Уровень сигнала. Чем больше полос, тем лучше уровень сигнала сотовой сети.
Полет. Отключены опции связи, мобильного интернета, Wi-Fi и т. д. Используется во время перелетов на воздушном судне.
Подключение к мобильному интернету. Вход в интернет через сотовые данные.
Сеть 4G. Свидетельствует о подключении к сети 4G/LTE.
Сеть HSPA+. Подключена сеть HSPA+/HSPA.
Сеть EDGE. Подключена сеть EDGE.
Сеть GPRS. Подключена сеть GPRS.
Подключение к Wi-Fi. Смартфон подключен к Wi-Fi-сети. Чем больше полос, тем лучше уровень сигнала.
Без звука. Активен беззвучный режим.
Вибрация. Активен режим вибрации.
GPS. Включены службы определения местоположения.
Будильник. Установлен будильник.
Не беспокоить. Активен режим «Не беспокоить».
Bluetooth. Функция Bluetooth активирована.
Bluetooth-подключение. Bluetooth работает и подключен к нескольким устройствам.
Режим модема. Возможность раздавать мобильный интернет другим устройствам.
Гарнитура. К устройству подключена гарнитура.
Громкая связь. Для вызова будет использована громкая связь.
Подключено OTG-устройство. Активно подключение устройства по OTG.
Синхронизация данных. Происходит обмен данными с облаком.
Ошибка синхронизации. Во время обмена данными произошла ошибка.
Больше уведомлений. Все уведомления не умещаются на экране устройства.
Навигация по рабочим столам:
1. Для перехода на другие рабочие столы проведите влево или вправо.
2. Касание используется для того, чтобы открыть приложение, выбрать пункт меню, нажать кнопку или ввести символ с помощью экранной клавиатуры.
3. Открытие скрытых настроек, чтобы получить доступ к опциям, нажмите и удерживайте элемент более двух секунд. Данная функция опциональная.
4. Смахивание: проведите влево или вправо на рабочем столе либо экране приложений для просмотра других панелей. Проведите вверх или вниз для прокрутки веб-страницы или списка элементов, таких как веб-страницы.
5. Щипок: разведите пальцы по направлению друг от друга на веб-странице, карте или изображении для увеличения масштаба, и, наоборот, к центру для уменьшения масштаба. На рабочем столе этот жест откроет меню настроек рабочих столов.
6. Перемещение: нажмите и удерживайте элемент для перемещения, например, иконки на рабочем столе.
7. Для просмотра уведомлений и открытия меню быстрых переключателей нужно потянуть от верхнего края дисплея вниз.
Важная информация!
1. Не используйте устройство в местах, где сигнал сотовой связи может повлиять на окружающие вещи, например, на заправках и в самолетах.
2. Не подвергайте смартфон воздействию влаги, даже если он имеет защиту от нее по стандарту ip.
3. Осуществляйте ремонт смартфона только в авторизованных сервисных центрах. Xiaomi Communications Co., Ltd. и другие филиалы Xiaomi не несут ответственности за любой ущерб и убытки, полученные в результате несанкционированных действий с устройством.
3. Утилизируйте продукцию правильно! Это устройство не следует выбрасывать с другими бытовыми отходами в целях защиты окружающей среды. Сдайте его на переработку в специальных центрах или магазинах.
4. Существует опасность взрыва при установке неоригинальной батареи.
5. Во избежание повреждения органов слуха, не слушайте музыку на высокой громкости в течение длительного времени, а также если почувствуете дискомфорт от громкости.
6. Температура эксплуатации устройства — от 0 до 40 °C. Не рекомендуется пользоваться устройством при других температурных режимах.
7. При подключении к сети электропитания устройство следует располагать близко к розетке, к ней должен быть осуществлен беспрепятственный доступ. Заряжать следует оригинальным адаптером и кабелем. Задействовать кабель с нарушенной изоляцией крайне опасно для здоровья.
Спасибо, что выбрали технику Xiaomi!
Смартфоны в каталоге Xistore
Данный раздел представляет большой выбор инструкций по эксплуатации смартфонов Xiaomi. Вы можете найти и бесплатно скачать любое руководство в формате pdf.
Смартфон или «Smartphone» по-английски, в переводе звучит как «умный телефон», и представляет собой мобильное устройство, которое дополнено функционалом КПК. Размеры и технические возможности конкретного смартфона зависят от пожеланий компании-производителя, опционно устройство подчиняется установленной операционной системе. Большая часть современных операционок, не считая iOS, открыты к разработке приложений компаниями-производителями мобильных устройств, в их числе Android, Windows Phone и Symbian. Ключевые функции смартфона включают традиционный набор опций мобильного телефона с возможностями мини-ПК и высокой степенью мощности процессора.
Бумажное руководство, даже если имеется, не всегда удобно в использовании, поэтому мы собрали некоторое количество инструкций на нашем сайте. Вы можете абсолютно бесплатно скачать любую из инструкций в формате pdf или воспользоваться просмотром в браузере.
На чтение 5 мин. Просмотров 406 Опубликовано
Содержание
- 1 Как скачать руководство по применению
- 2 Инструкции для смартфонов Xiaomi по моделям:
- 3 Дополнительная информация
- 4 Руководство по эксплуатации смартфона Xiaomi: скачать PDF
- 5 Как управлять Xiaomi Fimi X8 SE?
- 6 Тестирование и полет
На данной странице вы узнаете как пользоваться смартфоном Xiaomi. Инструкция на русском языке универсальная, подходит для всех моделей под управлением Android и MIUI. Выберите файл:
| документ: | размер файла: | формат файла: | скачать: |
| Руководство для смартфона Xiaomi* | 3.76 мегабайт |  |
* — документ с официального сайта https://www.mi.com/ru/service/support/userguide.html.
Файл универсальный, для всех моделей под управлением Андроид и MIUI, состоит из 58 страниц. Подходит для всех серий: Black Shark, CC, Mi, Mi A, Mi Note, Mi Max, Mi Mix, Pocophone, Redmi, Redmi Note.
Как скачать руководство по применению
На этой странице вам предлагается к скачиванию официальное руководство пользователя для телефона Xiaomi под управлением Android и оболочкой MIUI.
Нажмите на кнопку «Скачать», в новой вкладке вам откроется PDF-документ. Далее файл можете читать онлайн или сохранить на своем устройстве.
Умные телефоны от китайской компании Ксиаоми очень популярны по всему миру. В 2014 году компания заняла третью позицию в мире по продажам мобильных устройств и продолжает активно развиваться. Смартфон Xiaomi инструкция на русском к которому есть на нашем сайте, производят с встроенной прошивкой MIUI, основанной на Андроиде.
- Mi 2s
- Mi 3
- Mi 4
- Mi 4c
- Mi 4S
- Mi 5
- Mi 5 Pro
- Mi 5s
- Mi 5s Plus
Дополнительная информация
Первое устройство Мі1 вышло в августе 2011 года, а 16 августа того же года была запущена первая прошивка на Android – MIUI, которая совмещала стили Apple iOS и Samsung TouchWiz. Но также была версия первого смартфона с чистым Андроидом. Если Вы ищите инструкции для смартфонов Xiaomi, заходите на наш сайт.
Второй девайс Мі2 вышел в августе 2012 года, имеет процессор Qualcomm Spandragon S4, графический процессор Adreno 320 и четырехъядерный чип Krait с двумя Гб памяти. За год компания продала более десяти миллионов устройств Мі2. Также была выпущена улучшенная версия Mi-One Plus.
Инструкция по эксплуатации смартфона Xiaomi размещена на нашем портале в свободном доступе. Вы можете скачать любой мануал бесплатно и без регистрации на сайте.
Третий девайс Мі3 был выпущен в сентябре 2013 года, он работает на процессоре Spandragon 800. В то же время был представлен и телевизор этого бренда Ксиаоми MiTV. А в 2014 вышел всем известный RedMi Note (или HongMi Note), с 5,5 дюймовым дисплеем и технологией OGS и восьмиядерным процессором от MediaTek.
Если Вам нужно найти руководство пользователя для смартфонов Xiaomi, обращайтесь к нам. Тут представлены все сервис-мануалы к умным телефонам бренда Ксиаоми.
Руководство по эксплуатации смартфона Xiaomi: скачать PDF
Чтобы загрузить руководство по использованию данного устройства, воспользуйтесь поиском на нашем сайте. Введите название и модель девайса и кликните «искать». Далее Вы автоматически попадете на страничку с мануалом к своему устройству, найдите там PDF файл и кликните на него.
После того как нужное руководство откроется в новом окне, не забудьте сохранить его на своем компьютере, например, как «телефон Ксиаоми инструкция». Читайте правила по использованию перед началом эксплуатации устройства, и Ваш девайс прослужит максимально долго и без поломок.
Xiaomi Fimi X8 SE — это удобный и компактный складной квадрокоптер, недавно вышедший в свет. Устройство стоит относительно недорого, снимает качественные видео, а потому может стать большим конкурентом для многих производителей на рынке квадрокоптеров. Ведь очень многим людям хочется поделиться прекрасными видами сверху, которые телефон обычно не может снять. Да и в качестве зачастую карманный гаджет проигрывает более молодому летающему парню. Инструкция для Xiaomi fimi x8 se представлена в статье ниже.
Современность и стиль — это по него. Квадрокортер Xiaomi fimi x8 se очень классно смотрится среди своих сородичей. Он также очень прост в использовании: совершенно не нужно быть гением науки и техники, или читать километровые инструкции, чтобы понять как он работает. Среди режимов полета есть множество самых разных: начиная от гиперлапсы и панорамы, и заканчивая «следуй за мной» и облет по точкам.
Скачать инструкцию на русском для Xiaomi fimi x8 se
Как управлять Xiaomi Fimi X8 SE?
Чтобы управление дроном было максимально комфортным и простым для среднего обывателя, в коробке лежит инструкция для Xiaomi Fimi X8 SE по управлению, а также тиски. В пульт управления можно вставить телефон или планшет. Максимальная диагональ не должна превышать 20 сантиметров.
Тестирование и полет
Чтобы управлять квадрокоптером, нужно сначала скачать специальную программу, которая доступна в Play Market и App Store — FIMI Navi. Затем следует подключить к телефону или планшету пульт дистанционного управления. Для этого стоит использовать домашнюю сеть или USB-провод. После этого программа сама автоматически соединит дрон с электронном устройством, на которое была скачана программа.
Скачать FIMI Navi для AndroidСкачать FIMI Navi для iOS
После того, как дрон запустился, нужно убедиться, что он увидел все спутники. Квадрокоптер поднимется на расстояние четырех метров от земли, после чего будет ждать дальнейших указаний. Максимум высоты, которую сможет набрать Xiaomi Fimi X8 SE — пять тысяч метров. Однако в первый раз (а может быть и в первые несколько раз) квадрокоптер может подняться только на четыре-четыре с половиной тысячи метров. Стоит попробовать запустить его еще раз.
В целом, устройство очень удобно и приятно для пользователей. Также дрон может проявить себя в поисково-спасательных работах. Благодаря скорости, четкости изображения и удобства в использовании владельцем.
Используемые источники:
- https://xiaomi-support.org/rukovodstvo-xiaomi-mi-phone/
- https://instruccija.ru/brands/xiaomi/smartfony-xiaomi/
- https://camera-xiaomi.ru/instrukciya/fimi-x8-se-na-rysskom/
- Manuals
- Brands
- Xiaomi Manuals
- Cell Phone
- 12T Pro
- User manual
-
Contents
-
Table of Contents
-
Bookmarks
Quick Links
User Guide
Xiaomi 12T Pro
Related Manuals for Xiaomi 12T Pro
Summary of Contents for Xiaomi 12T Pro
-
Page 1
User Guide Xiaomi 12T Pro… -
Page 2: Table Of Contents
Contents Chapter 1 Get started………………..01 About the user guide ………………….01 overview …………………..01 Xiaomi 12T Pro Insert a SIM card……………………02 Connect to Wi-Fi ……………………02 Power on the phone………………….02 Add accounts ……………………03 Transfer files……………………..03 Finish setup wizard ………………….04 Chapter 2 Basic features ………………..05 Basic gestures ……………………05…
-
Page 3
Adjust the volume ……………………19 Charge the phone…………………….19 Chapter 3 Battery and maintenance ……………19 View Battery saver …………………..20 Enable Battery saver ………………….20 Enable Ultra battery saver ………………..20 Fix battery usage issues ………………….21 View power consumption in detail ………………21 View battery usage ………………….21 Boost charging speed ………………….21 Use App battery saver ………………….22 Schedule power on or power off ………………22… -
Page 4
Take a selfie ………………………52 Take videos……………………..53 Take Documents mode photos ………………53 Pro mode ……………………..54 Take photos in Portrait mode…………………57 Take photos in Night mode ………………..58 Take photos in Panorama mode………………58 Take photos in 50MP mode ………………..59 Take videos in Short video mode ………………59 Take videos in VLOG mode ………………..60 Take videos in Slow motion mode ………………60 Take videos in Time-lapse mode ………………61… -
Page 5
Languages and regions………………….79 Always-on display & Lock screen ………………79 Display……………………….81 Sound & vibration…………………….84 Notifications & Control center ……………….87 Home screen …………………….90 Wallpaper ……………………..92 Themes ……………………..92 Chapter 9 Security and safety……………….92 Security status ……………………92 Passwords and security …………………..92 Safety & emergency………………….96 Privacy protection ……………………98 Apps……………………….98 Privacy…………………….. -
Page 6
Notes……………………… 120 Security……………………..123 Themes ……………………..134 Tools………………………. 134 Weather……………………..139 Xiaomi Community ………………….141 Chapter 13 About device and accounts …………… 141 About the phone ………………….. 141 Update MIUI version ………………….141 Factory reset ……………………141 System apps updater ………………….141 Memory extension…………………. -
Page 7
CAUTION ……………………..144 Important Safety Information………………144 Safety Precautions ………………….145 Security Statement ………………….146 EU Regulations ……………………146 FCC Regulations …………………… 148 Disclaimer ……………………… 150… -
Page 8: Chapter 1 Get Started
Chapter 1 Get started About the user guide Thanks for choosing , please read the user guide carefully before Xiaomi 12T Pro you start. This is the User Guide for the Xiaomi 12T Pro MIUI Global 13.0.0 Stable version. If you are not sure which software version your device is running, you can go to Settings >…
-
Page 9: Insert A Sim Card
13. Infrared sensor Insert a SIM card 1. Withdraw the SIM card slot with the ejection tool. 2. Put the SIM card on the slot. SIM1 SIM2 SIM1 3. Insert the slot back into the phone. Note If you insert two SIM cards, you can set one as the primary mobile data SIM and the other as the primary calling SIM, or set call forwarding between the two SIM cards.
-
Page 10: Add Accounts
You can transfer files without an internet connection. Before the phones trans- fer files, you need to install ShareMe on both phone A and phone B. See Downloads for more information. 1. Open phone A and phone B separately. Xiaomi Xiaomi…
-
Page 11: Finish Setup Wizard
2. Tap Receive on phone B. Phone B displays a QR code until it establishes a connection with phone A. 3. Tap Send on phone A to select file items. 4. Tap SEND on phone A to connect phone B. 5.
-
Page 12: Chapter 2 Basic Features
down the notification panel, then tap Finish setting up your ditingp and follow the onscreen instructions to finish the setup wizard. Chapter 2 Basic features Basic gestures Gesture Definition Examples for gesture effects • Open or choose an item. • Enter texts with keyboard on the phone screen.
-
Page 13: Full Screen Gestures
Gesture Definition Examples for gesture effects • Check maps in full view. Zoom out Full screen gestures Gesture Description Go to Home screen Swipe up from the bottom of the screen. Open Recents Swipe up from the bottom of the screen and pause. Go back Swipe left or right from the edge of the screen.
-
Page 14: More Gestures Shortcuts
Note You can use the above gestures only when you choose full screen gestures mode. You can Set full screen gestures for more information. More gestures shortcuts Gesture Description 6:32 Take a screenshot Slide 3 fingers down. 6:32 Take a partial screenshot Press and hold with 3 fingers.
-
Page 15: Lock The Screen
Gesture Description 6:32 Decrease the volume Press the Volume down button. 6:32 Take a screenshot Simultaneously press the Volume down button and the Power button. 6:32 Activate Google Assistant Press and hold the Power button until the Google assis- tant appears. Lock the screen Lock the screen with the Power button Press the Power button.
-
Page 16: Home Screen
Note If you do not know or want a pattern, PIN, or password, you can see Set up Screen lock for more information. Unlock the screen with fingerprint Tap and hold the fingerprint sensor on the bottom of the screen. Note •…
-
Page 17
1. Status bar 2. System navigation buttons System navigation buttons • Tap to return to the last step. • Tap to return to the Home screen. • Press and hold to use Google Assistant. • Tap to view recently-opened Apps in Recents. Note Set system navigation buttons for more information. -
Page 18: Notifications Icons And Status Icons
• Touch and hold an empty space on the Home screen. 2. Tap to set Home screen layout. 3. Tap to enable Don’t show text . Notifications icons and status icons Notifications icons and status icons inform you of the newest events, such as news or messages from Apps and the statuses of your phone, such as the net- work strength or battery condition.
-
Page 19: Control Center
Charging Mi Turbo Charge enabled View the notifications 1. Swipe down from the upper-left of the phone to open the notification panel. 2. Tap a notification to view in details. Clear the notifications 1. Swipe down from the upper-left of the phone to view notifications. 2.
-
Page 20: Apps And App Folders
Mi Share Floating windows Vibrate Hotspot Nearby Share Dolby Atmos Location Focus mode Bedtime mode Performance mode Mi Remote Open the Control center When you use New version of the Control center, pull down status bar on the right to open the Control center. When you use the Old version of the Control center, pull down status bar to open the Control center.
-
Page 21: App Downloads
2. Choose Remove in the pop-up window. Create App folders on Home screen 1. Touch and hold an App icon until the pop-up window shows, then drag the App icon to cover another App icon on the Home screen. The system automatically shows an App folder for the two Apps. 2.
-
Page 22: Recents Windows
resources to download Apps, see Allow to install unkonw Apps for more infor- mation. Caution Download Apps from unknown or unreliable resources may damage your phone. Allow to install unkonw Apps 1. Go to Settings > Privacy protection > Special permissions . 2.
-
Page 23: Widgets
Note You can tap to clear all recently-opened Apps. Widgets Widgets enables you to quickly access the functions of Apps such as Cleaner function, Clock information, or Weather information. Add a widget to Home screen 1. Enter the screen editing mode from Home screen. •…
-
Page 24: Screenshots And Screen Recording
3. Tap Apply. 4. Choose Set as Lock screen, Set as Home screen, or Set both. • Tap Set as Lock screen to apply the wallpaper to the Lock screen. • Tap Set as Home screen to apply the wallpaper to the Home screen. •…
-
Page 25: Change The Date And Time
1. Press and hold with three fingers on the screen. 2. Choose a shape at the upper-right corner of the phone. 3. Move with one finger to draw the coverage. 4. Tap Save. Take a scrolling screenshot 1. Take a screenshot. See Take a screenshot for more information.
-
Page 26: Add An Alarm
4. Tap OK . Add an alarm You can set one or more alarms on you phone. See Add an alarm for more infor- mation. Scan QR codes 1. Open Camera. 2. Point the camera at the QR code, then tap the notification that appears. Note If you want to enable Scan QR codes, see Enable Smart suggestions…
-
Page 27: View Battery Saver
• Go to Security > Battery . View Battery saver 1. Go to battery settings. See Go to battery settings for more information. 2. Open Battery saver page. 3. View the remaining use time and battery capacity. Note When your phone is charged, you can view the remaining fully charging time and charged battery capacity.
-
Page 28: Fix Battery Usage Issues
You can also swipe down from the upper-right corner of the phone to enable Ultra battery saver on the Control center. Fix battery usage issues 1. Go to battery settings. See Go to battery settings for more information. 2. Open Battery saver page. 3.
-
Page 29: Use App Battery Saver
• You can also tap Set battery level for reminders to select different battery levels. Use App battery saver Use App battery saver to manage active and sleeping Apps. 1. Go to battery settings. See Go to battery settings for more information. 2.
-
Page 30: Chapter 4 Networks And Connection
2. Choose Power off. Chapter 4 Networks and connection SIM cards & mobile networks Connect to mobile data 1. Go to Settings > SIM cards & mobile networks . 2. Tap to enable Mobile data. You can swipe down the status bar and tap Mobile data to enable mobile data on the Control center.
-
Page 31
4. Tap OK. Edit SIM card number 1. Go to Settings > SIM cards & mobile networks . 2. Tap a phone number to set SIM card. 3. Tap Edit SIM card number to change the number. 4. Tap OK. Advanced settings Use mobile data during VoLTE calls on the secondary SIM During VoLTE calls, the phone connects to a mobile data network with the sec-… -
Page 32
Note • eSIM card is only available in some countries and regions. • eSIM card may vary depending on your carrier. Apply for an eSIM card You need to contact your carrier to apply for an eSIM card. A customer service representative may ask you for the embedded-SIM ID (EID) information when you apply for an eSIM card. -
Page 33
Note If two SIM cards are detected, the eSIM card activation process in Setup Wizard will be skipped. You can set up later in Settings. See Add an eSIM card from Settings more information. Add an eSIM card from Settings 1. -
Page 34
5. Tap Change nickname and enter the new name. Delete an eSIM card If you delete the eSIM card, you will permanently delete XIAOMI PROFILE from the phone. The eSIM card will not be restored and displayed in the eSIM list. -
Page 35: Wi-Fi
Note If you reset eSIM, all of your mobile plans will be permanently removed from the device. But the action does not cancel any data plans you have purchased from a carrier. Wi-Fi You can go to Settings > Wi-Fi to enable Wi-Fi. See Connect to Wi-Fi more information.
-
Page 36: Bluetooth
Bluetooth functionality. You can also use Bluetooth to share data between your phone and other devices. Pair a phone with Bluetooth The following steps take the connection between a phone and another Xiaomi phone as an example. Xiaomi 1. Go to Settings >…
-
Page 37: Portable Hotspot
2. Tap to enable Pair compatible devices. Show Bluetooth devices without names The names of the Bluetooth devices are not displayed and only the MAC ad- dresses are displayed. 1. Go to Settings > Bluetooth > Additional settings . 2. Tap to enable Show Bluetooth devices without names.
-
Page 38: Connection & Sharing
5. Tap When exceeded to choose Turn off and notify or Only notify when the data limit exceeds. Note Data limit applies next time when your hotspot is on. Connection & sharing Enable Mi Share Mi Share allows you to send items wirelessly to other nearby devices. 1.
-
Page 39
3. Select an available device to start casting. • You can go to Settings > Connection & sharing > Cast > Help to learn casting information. • You can also swipe down from the upper-right corner of the phone, then tap enable Cast on the Control center. -
Page 40: Chapter 5 Phone And Messages
You can also swipe down from the upper-right corner of the phone to enable Air- plane mode on the Control center. Enable NFC NFC allows data exchange when the phone touches other compatible devices. 1. Go to Settings > Connection & sharing . 2.
-
Page 41
3. Tap the contact to view details. 4. Tap or the phone number to make a call. Answer a call Swipe up to answer a call. Silence a call Press the Volume up or down button when the phone rings. Decline a call Swipe down until… -
Page 42
2. Tap Add a favorite and choose a contact to Favorites. View recent calls 1. Go to Phone > Recents. 2. Swipe up to view more recent calls. Create a contact 1. Go to Phone > Contacts . 2. Tap Create new contact . 3. -
Page 43
4. Tap to enable Filter spam calls. See verified calls You can enable the Verified Calls to see the caller ID and reason for incoming calls from businesses. 1. Open Phone. 2. Tap at the upper-right corner of the phone. 3. -
Page 44
Note • You can tap Add a number to block calls and texts from a phone number. • You can tap to unblock a phone number from added numbers. Incoming call settings 1. Open Phone. 2. Tap at the upper-right corner of the phone. 3. -
Page 45
4. Tap to enable Nearby places. Set quick responses You can set to show buttons for ending call and sending SMS. 1. Open Phone. 2. Tap at the upper-right corner of the phone. 3. Go to Settings > Quick responses . 4. -
Page 46: Messages
5. Tap OK . Announce caller ID The caller’s name and number are read out loudly for the incoming calls. 1. Open Phone. 2. Tap at the upper-right corner of the phone. 3. Go to Settings > Caller ID announcement . 4.
-
Page 47
3. Tap Create group and add contacts to the new MMS (Multimedia Messaging Service) group. 4. Tap Next at the upper-right corner of the phone. 5. Enter a group name, then tap Next to create the group. 6. Tap the text field to text an MMS message and tap View a message 1. -
Page 48
4. Tap Add contact. Mute notifications from a message sender 1. Open Messages. 2. Touch and hold a conversation. 3. Tap at the upper-right corner of the phone. 4. Tap Mute notifications. 5. Tap to disable Show notifications. Block a spam or conversation 1. -
Page 49
5. Tap OK . View an archived conversation 1. Open Messages. 2. Tap at the upper-right corner of the phone. 3. Tap Archived. 4. Tap a conversation to view details. View a spam or blocked conversation 1. Open Messages. 2. Tap at the upper-right corner of the phone. 3. -
Page 50
Note You can tap Incoming messages or Other notifications to set the sound, vibration, or notification format for incoming messages and other notification. Hear outgoing message sounds 1. Open Messages. 2. Tap at the upper-right corner of the phone. 3. Tap Settings. 4. -
Page 51: Chapter 6 Camera
4. Tap Terms of Service. Help and feedback You can go to Messages > > Help & feedback to search for issues about messages and send feedback. Chapter 6 Camera Camera overview 1. Flash 2. HDR 3. AI camera 4. Viewfinder 5.
-
Page 52: Basic Features
• Double press the Power button to open camera when the screen is locked or unlocked. See Launch camera shortcut for more information. You will not be able to see your Gallery items if you launch camera on the Lock screen without verifying your password.
-
Page 53
1. Open Camera. 2. Tap the screen to show the focus ring and exposure setting. 3. Drag up or down beside the focus ring to adjust the exposure. Zoom in or out 1. Open Camera. 2. Pinch the screen to zoom in or out on the viewfinder. -
Page 54: Useful Features
• You can also toggle 0.6X, 1X, and 2X to zoom in or zoom out. • After you pinch the screen to 2X zoom level, you can drag the slider to zoom in or out. Turn on the flash When you take a photo in a low-light environment, turn on the flash to make your photos clearer.
-
Page 55
3. Choose an aspect ratio such as 1:1, 3:4, 9:16, or Full. Set a timer You can set a countdown to give yourself time to take a photo. 1. Open Camera. 2. Tap at the upper-right corner. 3. Choose 3S, 5S, or 10S. 4. -
Page 56
1. Open Camera. 2. Tap at the upper-right corner. 3. Tap Macro. Enable Tilt-shift You can use Tilt-shift to make certain area clear and other places blurred in your photo. 1. Open Camera. 2. Tap at the upper-right corner. 3. Tap Tilt-shift to enable Tilt-shift. -
Page 57
The camera enables automatic HDR by default. You can also tap to make HDR al- ways on. Enable AI camera AI camera identifies subjects and scenes intelligently and optimizes the camera settings accordingly. It can identify a variety of scenes, such as blue sky, snowy weather, sunrise and sunset, greenery, and document. -
Page 58: Take Photos
4. Choose a movie filter. Enable Steady video You can use Steady video to improve the smoothness of a video. You can use Steady video in Video mode. 1. Open Camera. 2. Select Video. 3. Tap Add Beautify and Filters effects Beautify helps beautify the body part that you want to.
-
Page 59: Take A Selfie
1. Open Camera. 2. Adjust the basic camera features based on your needs. See Basic features more information. 3. Tap to take a photo. Take a selfie 1. Open Camera.
-
Page 60: Take Videos
2. Tap to switch to the front camera. 3. Tap to take a selfie. You can tap to apply Beautify and Filters effects. See Add Beautify and Filters ef- fects for more information. Take videos 1. Open Camera. 2. Select Video mode. 3.
-
Page 61: Pro Mode
When you tap Documents for the first time, the option is not present. You can tap Documents again after downloading. 1. Open Camera. 2. Select Documents. 3. Point camera at the subject and wait for the camera to identify the docu- ment area in the yellow frame.
-
Page 62
• Tap ISO and drag the slider to adjust ISO sensitivity. When you shoot in a low-light condition, you can increase the ISO value. When you shoot in a bright condition, decrease the ISO value. • Tap EV and drag the slider to adjust exposure verification. When you shoot in a low-light condition, you can increase the EV value. -
Page 63
1. Open Camera. 2. Select Pro mode. 3. Adjust the Pro features such as WB, F, S, ISO, EV, LENS and Metering modes. See Pro features for more information. 4. Tap to take a photo. Take videos in Pro mode 1. -
Page 64: Take Photos In Portrait Mode
Note When taking a video, you can tap to pause your shooting and tap to continue. You can also tap to take a photo while shooting a video. Take photos in Portrait mode You can use Portrait mode to apply Cinematic, Beautify and Filters effects. You can enable this feature to add a blurred background to your photos.
-
Page 65: Take Photos In Night Mode
You can tap to take photos with the front camera. Take photos in Night mode Night mode captures more details and brightens your photos in low-light condi- tions. 1. Open Camera. 2. Select Night. 3. Tap Take photos in Panorama mode You can take a wide landscape photo or you can take a photo for large groups in Panorama mode.
-
Page 66: Take Photos In 50Mp Mode
6. Keep the camera align with the arrow and move according to the arrow di- rection when you are shooting. 7. Tap to finish the Panorama photo. Note • You can tap to change the starting scene from horizontal level to vertical level. You can tap to change the start direction from left to right or from bottom to top.
-
Page 67: Take Videos In Vlog Mode
5. Tap to start shooting. 6. Tap to stop shooting. 7. Tap to save your shooting. Take videos in VLOG mode VLOG mode provides diverse vlog scenes. With the preset parameters, back- ground music, and clip styles, you can take a charming vlog easily. When you tap VLOG for the first time, the option is not present.
-
Page 68: Take Videos In Time-Lapse Mode
5. Tap to stop shooting. Take videos in Time-lapse mode Time-lapse mode takes a video for several minutes or even hours, and then con- denses the videos with a higher speed. You can capture the beauty of change such as drifting clouds, sunrise and sunset, and blossoming flowers. 1.
-
Page 69: Clone Mode
You can use a tripod to keep your phone steady when you are shooting to get a clear photo. Clone mode Clone mode supports to take photos or videos of the same person at some in- tervals in one photo or video. You can take many creative photos and videos. When you tap Clone for the first time, the option is not present.
-
Page 70: Camera Settings
8. Tap to save the shooting. Note You can create up to 2 clones at a time. Camera settings You can go to Camera > > Settings to open Camera settings. Add a watermark 1. Open Camera settings. 2. Tap Watermark. 3.
-
Page 71
2. Tap to enable Notify about orientation. Enable Motion capture Track motion is to minimize blur on the photos of children, pets, and other ac- tive subjects. 1. Open Camera settings. 2. Tap to enable Motion capture. Enable Auto night mode Auto night mode can detect low light conditions and improve image quality au- tomatically. -
Page 72
2. Tap to enable Tap to take a photo. Customize the camera 1. Open Camera settings. 2. Tap Customize to choose customized types. • Tap Feature Layout to rearrange the icons on both camera start screen and More features screen. •… -
Page 73
• Tap to enable Beautify. Beautify preserves Beautify preferences se- lected during the previous session. The feature is enabled by default. • Tap to enable AI camera. AI camera preserves AI camera status set during the previous session. The feature is enabled by default. Set Anti banding 1. -
Page 74: Chapter 7 Gallery
• Tap Video encoder to select high compatibility or high performance vid- eo encoder. • Tap to enable Allow tagging videos. You can tap Tag while shooting a video to go back to tagged moment during playback. • Tap to enable Shoot with screen off. While shooting, the phone turns off screen after 3 minutes of inactivity to save power.
-
Page 75: Photos
Photos You can view photos and videos organized by days, months, or years. View pictures 1. Go to Gallery > Photos . 2. Tap a picture to view details. 3. Swipe left or right to view other pictures or videos. Edit pictures 1.
-
Page 76
• Tap Text to add markup or text. • Tap Mosaic to apply mosaics to the picture. • Tap Erase to remove visual clutter. • Tap Sky to add a sky background. • Tap Sticker to make your selfies cooler with lots of funny stickers. •… -
Page 77
3. Tap 4. Swipe left or right to view other pictures or videos. Edit videos 1. Go to Gallery > Photos . 2. Choose a video. 3. Tap to edit the video. • Tap Editor to cut the video into segments. •… -
Page 78: Albums
4. Choose an app or connection to share your selection. Mark a photo or video as favorite 1. Go to Gallery > Photos . 2. Choose a picture or video. 3. Tap Note You can go to Gallery > Albums to view the favorite photo and video in Favorites album.
-
Page 79
Create an album 1. Go to Gallery > Albums . 2. Tap at the lower-right corner of the phone. 3. Enter the album name. 4. Follow the instruction to add photos or videos to the album. You can also choose not to add photos or videos to the album. Rename an album 1. -
Page 80: Edit A Video With Video Editor
2. Press and hold the album that you want to hide. 3. Tap Hide. 4. Tap OK in the pop up window. Note If you want to view the hidden albums, you can see View hidden albums for more infor- mation.
-
Page 81: Create A Collage
• Tap Filters to add a filter effect to the video. • Tap Enhance to adjust the exposure, brightness, contrast, saturation, vi- brance, warmth, tint, highlights, fade, grain, sharpness, and vignette of the video. • Tap Captions to add texts or credits. •…
-
Page 82: Edit A Video With Video Effects
5. Use editing tools to edit the clip. • Tap Templates to select a template. • Tap Audio to add background music or sound to the clip. • Tap Edit to add more photos or delete some photos. 6. Tap Save . Note You can choose to create a video for 10s or Longer video at the upper-middle of the phone.
-
Page 83: Set Album Sort Format
7. Tap Delete in the pop up window. Set album sort format 1. Go to Gallery > Albums . 2. Tap at the upper-right corner of the phone. 3. Tap Sort. 4. Choose an album sort format. Set album view format 1.
-
Page 84
If you want to hide albums, you can see Hide albums for more information. Set the time for each slide 1. Open Gallery. 2. Tap at the upper-right corner of the phone. 3. Tap Settings. 4. Tap Show each slide for to enter interval. 5. -
Page 85: Chapter 8 Personalize Your Phone
2. Tap at the upper-right corner of the phone. 3. Tap Settings. 4. Tap to enable Convert HEIF before sending. The feature is usually ena- bled by default. Chapter 8 Personalize your phone Date and time Set time automatically 1. Go to Settings >…
-
Page 86: Languages And Regions
2. Tap to enable Dual clock. Note • You can tap Second clock to choose the region or time zone of the second clock. • Dual clock is displayed on the Lock screen, Home screen, and turned off screen. Languages and regions Set the language 1.
-
Page 87
You can tap to enable Turn off when Battery saver is on to reduce power con- sumption. Customize always-on display 1. Go to Settings > Always-on display & Lock screen > Always-on dis- play . 2. Tap the corresponding items to customize always-on display. Note You can tap My theme to add images or select Signature, Analog, Kaleidoscope, Digi- tal, and Select background to change. -
Page 88: Display
2. Tap to enable Double tap to wake or turn off screen when device is locked. Set Lock screen clock format 1. Go to Settings > Always-on display & Lock screen > Lock screen clock format . 2. Choose a lock screen layout. Note •…
-
Page 89
• Tap Sunset to sunrise . Dark mode applies to your phone at sunset and is turned off at sunrise. • Tap Custom . You can turn Dark mode on and off at scheduled time. Enable Automatic brightness 1. Go to Settings >… -
Page 90
1. Go to Settings > Display > Reading mode . 2. Tap to enable Reading mode. Note • You can switch the Classic and Paper mode when Reading mode is enabled. • You can enable Schedule to customize time to turn Reading mode on and off. Choose a color scheme 1. -
Page 91: Sound & Vibration
3. Download and apply the font. Change the text size 1. Go to Settings > Display > Text size . 2. Drag the slider from xxs to XXL to change the text size. Reduce blur or flicker when device is in VR 1.
-
Page 92
2. Tap to enable Multiple audio sources. Allow speaker sound Allow sound for incoming calls and notifications when accessories such as wired headsets or Bluetooth devices are connected. 1. Go to Settings > Sound & vibration > Sound assistant . 2. -
Page 93
3. Set the start time, the end time, and the repeat frequency. Enable When device is locked With this function enabled, the phone goes to Do not disturb mode when the phone is locked. 1. Go to Settings > Sound & vibration . 2. -
Page 94: Notifications & Control Center
Note You can drag the slider below to adjust the haptic feedback level. Additional settings 1. Go to Settings > Sound & vibration > Additional settings . 2. Choose to enable below items. • Tap to enable Dial pad tones. •…
-
Page 95
1. Go to Settings > Notifications & Control center . 2. Tap Floating notifications in NOTIFICATIONS. 3. Tap Hide temporarily to set hide time for floating notifications. • Choose to tap For 1 minute . • Choose to tap Until locked . •… -
Page 96
2. Tap to enable Notification shade. Note If you use the new version of Control center, you can tap to enable Control center and tap to enable Smart home. Show notification icons 1. Go to Settings > Notifications & Control center > Status bar . 2. -
Page 97: Home Screen
2. Choose Don’t hide or Hide without moving status bar to apply. Home screen Set App display on Home screen 1. Go to Settings > Home screen . 2. Tap Home screen to choose App display on Home screen. • Tap Classic to not to display apps. •…
-
Page 98
2. Tap to enable Fill cells of uninstalled apps. Lock Home screen layout If you enable Lock Home screen layout, you cannot change Home screen lay- out. 1. Go to Settings > Home screen . 2. Tap to enable Lock Home screen layout. Adjust the icon size 1. -
Page 99: Wallpaper
3. Tap beside the App to enable the feature. Show suggestions 1. Go to Settings > Home screen . 2. Tap to enable Show suggestions. Wallpaper You can see Change the wallpaper for more information. Themes You can see Change the theme for more information.
-
Page 100
3. Draw an unlock pattern. 4. Tap Confirm . Note If you do not want to set other lock methods, tap Cancel . Set up a PIN lock 1. Go to Settings > Password & security > Screen lock . 2. -
Page 101
3. Tap Start to add your face data. 4. Tap Done . Unlock with Bluetooth device The feature works with selected wearable devices made by Xiaomi. Note You need to set screen lock before you set up Unlock with Bluetooth device. You can see Set up Screen lock for more information. -
Page 102
Note You can also go to Settings > Safety & emergency > Wireless emergency alerts to enable Allow alerts. Enable Emergency SOS 1. Go to Settings > Passwords & security > Emergency SOS . 2. Tap to enable Emergency SOS. 3. -
Page 103: Safety & Emergency
2. Tap to enable Show passwords. Safety & emergency Emergency information Medical information and emergency contacts can help first responders in an emergency. Add medical information 1. Go to Settings > Safety & emergency > Emergency information . 2. Tap Add information . 3.
-
Page 104
Note You can press the Power button 5 times or more rapidly to play a loud sound when Emergency SOS is starting. Play countdown alarm 1. Go to Settings > Safety & emergency > Emergency SOS . 2. Tap to enable Play countdown alarm . Note The phone plays a loud sound when Emergency SOS is starting. -
Page 105: Privacy Protection
• You can tap Emergency alert history to view previous alerts. Set alert preferences 1. Go to Settings > Safety & emergency > Wireless emergency alerts . 2. Choose to set alert preferences. • Tap to enable Vibration when in alert. Vibration is usually enabled by default.
-
Page 106
For example, you can tap Browser to select Chrome or Mi Browser as a default App to browse web pages. Reset App preferences Resets all preferences for disabled Apps, disabled App notifications, default Apps, and background data restrictions for Apps. 1. -
Page 107
Note Some Apps may incorrectly indicate that MIUI has prevented them from starting. You can check permissions that have been granted to individual Apps. Manage permissions 1. Go to Settings > Apps > Permissions . 2. Tap Permissions to enter Permission manager. Permissions such as Calendar, Camera, or Contacts are displayed in the form of a permission list. -
Page 108
Note You can choose to turn on fingerprint unlock. Add Apps to App lock Use App lock to protect the data of individual apps and your privacy. 1. Go to Settings > Apps > App lock . 2. Enter the password to open App lock. 3. -
Page 109
2. Tap at the upper-right corner of the phone. 3. Tap Hide notification content. 4. Tap beside an App. You can see You have a new message instead of the actual content when you receive a notification. Unlock all apps at once Enter password once to unlock all protected Apps. -
Page 110: Privacy
3. Tap to enable Face unlock. Add Mi Account Note You are recommended to add your Mi Account before you use App lock. If you forget the App lock password, you can reset it with the Mi Account. Otherwise, you can only perform a factory reset.
-
Page 111: Location
2. Tap to enable Use Autofill with Google . Enable Google location history Note You need to add one Google account or use myaccount.google.com to manage some set- tings without an account. 1. Go to Settings > Privacy . 2. Tap Google location history to view Activity controls page. 3.
-
Page 112: Chapter 10 Accessibility
2. Tap to enable Location access. You can also swipe down from the upper-right corner of the phone to enable Loca- tion on the Control center. Change App location permissions 1. Go to Settings > Location > App location permissions . 2.
-
Page 113: Quick Ball
2. Tap to enable Press and hold with 3 fingers. Launch camera shortcut 1. Go to Settings > Additional settings > Gesture shortcuts > Launch camera . 2. Choose to enable launch camera shortcut. • Tap to enable Double press the Power button. •…
-
Page 114: Screen Recorder
2. Tap to enable Turn on Quick ball. Set Quick ball 1. Go to Settings > Additional settings > Quick ball . 2. Choose to set Quick ball. • Tap Select shortcuts to set shortcuts for system settings or quick set- tings.
-
Page 115: Enable One-Handed Mode
• Tap to enable Show touch gestures. • Tap to enable Show button taps. Enable One-handed mode 1. Go to Settings > Additional settings > One-handed mode . 2. Tap to enable One-handed mode. Note • You can turn on one-handed mode by swiping down the full screen indicator when you use full screen mode.
-
Page 116: General
3. Tap Next to set up the time for Bedtime mode. Enable Focus mode Apply Focus mode to pause distracting Apps and hide notifications. 1. Go to Settings > Digital Wellbeing & parental controls > Focus mode . 2. Select distracting Apps and TURN ON NOW. Set up parental controls 1.
-
Page 117: Vision
2. Tap to enable Shortcut from lock screen. Vision Use TalkBack TalkBack provides spoken feedback so that you can use the phone without look- ing at the screen. TalkBack is intended for situations or people who have diffi- culty in seeing the screen. 1.
-
Page 118: Hearing
4. Tap to enable Select to Speak shortcut. 5. Tap Allow and follow the onscreen instructions to perform actions. Manage Text-to-speech output 1. Go to Settings > Additional settings > Accessibility . 2. Tap Vision page. 3. Tap Text-to-speech output . 4.
-
Page 119: Physical
3. Tap to enable Mono audio. Adjust audio balance 1. Go to Settings > Additional settings > Accessibility . 2. Tap Hearing page. 3. Drag the slider left or right to adjust the Audio balance. Physical Enable Switch Access Switch Access lets you interact with the phone with one or more switches in- stead of the touch screen.
-
Page 120: Chapter 11 Special Features
• Tap to enable Power button ends call. • Tap to enable Auto-rotate screen. • Tap Vibration & haptic strength to turn on feedback of rings, notifica- tions, and touch action. Manage input device 1. Go to Settings > Additional settings > Accessibility . 2.
-
Page 121: Turn On Second Space
Opening floating windows Press and hold, and then pull down the action bar of a notification. Moving floating windows around Press and hold the action bar of a floating window to drag. Viewing floating windows in fullscreen mode Press and hold, and then pull down the action bar of a floating window.
-
Page 122: Turn On Lite Mode
• Tap Using a shortcut . 5. Tap Continue to set the password for the second space. Note • You can tap Skip if you choose Using a shortcut to switch between spaces without a password. • After you enable Second space, the Switch app appears on the home screen of your phone.
-
Page 123: Google
also find how many files and apps you have on your device at a glance immedi- ately after opening the app. Document view You can tap to view documents. They are sorted into various categories, such as images, videos, docs, music, APKs, Bluetooth & downloads, and archives. You can tap the corresponding category to locate a document.
-
Page 124
job done by using voice commands. Assistant is smart and very well integrated with Android. assistant.google.com for more information. Calendar You can use Calendar to view schedule information, set reminders, and add tasks or events. Contacts You can use Contacts to keep all your contact information in one place and reach several people at once. -
Page 125
• You can use the Google account to automatically back up photos, contacts, messages, and other important things. If you break, lose or upgrade your phone, you can restore everything to your new Android device. Note Every Google account has 15 GB of free space. •… -
Page 126: Mi Browser
support.google.com/play for more information. Podcasts With Podcasts, you can play the latest episodes from your favorite shows, ex- plore podcast recommendations, and manage your listening activities. support.google.com/googleplay/podcasts for more information. YouTube You can use YouTube to watch and upload videos right from your device. support.google.com/youtube for more information.
-
Page 127: Mi Store
Desktop mode in Tools . The Desk- top mode enables you to browse web pages similar to the look on desktop. Mi Store You can buy the latest Xiaomo products, view the news about Xiaomi products, and ask for support in Mi Store.
-
Page 128
2. Tap to create a note. 3. Tap to save the note. You can add text, images, and audio in a note. Make a voice note 1. Open 2. Tap to add a note. 3. Tap and speak to your phone. 4. -
Page 129
• Tap Create a folder to add notes to a folder when you choose multiple notes. Restore deleted notes 1. Open Notes. 2. Tap on the start page. 3. Tap Trash. 4. Tap the note you want to restore. 5. Tap Restore . Create a new folder 1. -
Page 130: Security
3. Tap to create checklist of subtasks. 4. Enter the subtask text. 5. Tap Done . Note • You can set a reminder and a repeat interval of each subtask checklist. • If you want to add more subtasks, tap Security You can use Security to clean up phone storage, manage Apps and permis-…
-
Page 131
• Tap Unblock to unblock the number. You can touch and hold a phone number to delete multiple items. Enable Blocklist 1. Go to Security > Blocklist > 2. Tap to enable Blocklist. Manage blocklist Use phone numbers, prefixes, and locations to establish blocking condition. Note Enable Blocklist first. -
Page 132
• Tap to enable Block calls from hidden numbers. Boost speed Boost speed to helps your phone work faster. The feature clears cache and memory of the running third-party Apps, running system Apps, and locked running Apps. Cleaner Cleaner to delete useless items that stored on your phone and make your phone work fast and productively. -
Page 133
Note You can receive an alert notification to use Cleaner when trashes reaches the limit. Re- mind to clean is enabled by default. Data usage Data usage to manage your data plan. It keeps track of data usage and helps restrict mobile data, background data, or Wi-Fi usage of Apps. Deep clean Delete the redundant photo Deep clean to detect duplicate photos and poor-quality images in your… -
Page 134
• Tap to enable Show Home screen shortcut. Dual apps Dual apps allows you to clone an existing app on your device and use it inde- pendently with a different account. See Dual apps for more information. Facebook cleaner Facebook cleaner to clean images, videos, GIFs, or Cache files. Game Turbo Game Turbo boosts the connection stability for games by limiting the band- width of background downloads and reducing network delay. -
Page 135
• Tap Uninstall games to choose to uninstall games at once. • Tap to enable Home screen shortcut. • Tap Add game to add games to Game Turbo. Set up Performance mode 1. Go to Security > Game Turbo > 2. -
Page 136
3. Tap GPU settings to choose GPU modes such as Default, Save power, Bal- ance, High quality, or Custom. Note Custom enables you to customize Frame rate, Resolution, Anisotropic filtering, Tex- ture filtering quality, Mipmap LOD bias, and Multithreaded rendering. Set up Touch Controls Touch Controls helps select or customize the performance between the Swipe response, Sensitivity to continuous taps, Aiming accuracy, and Tap stability. -
Page 137
3. Tap Additional settings to choose Restore default settings. 4. Tap Restore. 5. Tap OK. Toolbox You can use Toolbox when you enter a game for quick settings. Boost performance 1. Open a game in Game Turbo. 2. Swipe right the sidebar to open Toolbox. 3. -
Page 138
Note You can start the timers at different time. Open an App in floating window You can open an App in floating window without interrupting the gaming expe- rience. 1. Open a game in Game Turbo. 2. Swipe right the sidebar to open Toolbox. 3. -
Page 139
• Tap Free up storage to perform a deep clean. • Tap Screenshot to take a screenshot of games. • Tap Record to record a screen video of games. • Tap DND to restrict floating notifications. Hide apps Use Hide apps enables you to hide App icons so they no longer appear on your Home screen. -
Page 140
• Tap to enable App lock to protect private files. Manage Apps You can go to Security > Manage apps to update and uninstall Apps or manage the permissions. See Manage apps, Dual apps, and Permissions for more information. Privacy Privacy to manage Apps that request sensitive permissions, monitor how Apps use sensitive permissions, and manage other privacy-related permissions. -
Page 141: Themes
Note If you find some problems, you can tap Submit to report issues or suggestions in Service & feedback. Test network Find and solve network-related issues Test network to run a network test when you encounter problems with network. You can follow the onscreen instructions to resolve the current net- work problems after you see the test results.
-
Page 142
2. Tap on the start page to add an alarm. 3. Adjust the alarm time. 4. Set the ringtone, repeat frequency, and other items. 5. Tap Add custom clock You can add clocks in different countries and regions to compare the time. 1. -
Page 143
You can tap to add an ambient noise. You can also choose to silence the alarm at the end of an ambient noise timer. Note The timer stops automatically when the timing ends. You can also tap to pause the timer, tap to continue, or tap to reset the timer. -
Page 144
You can swipe left from the start page to view the completed download jobs. Mi Remote Mi Remote is a universal remote control App that works with your phone’s IR Blaster (Infrared Blaster) port. Mi Remote supports Samsung, LG, Sony, Pana- sonic, Sharp, Haier, Videocon, Micromax, Onida, and other brands. -
Page 145
• Tap to enable Lock screen notifications to show a blue indicator on the Lock screen while recording. • Tap to enable Home screen indicator to show a blue indicator on the Home screen while recording. • Tap to enable Mute ringer when recording. •… -
Page 146: Weather
• Tap Services & Feedback in Settings. Submit feedback 1. Open Services & Feedback. 2. Tap Submit feedback . 3. Choose Issues or Suggestions to describe issues. • Tap Issues and describe the issues. • Tap Suggestions and share how you would like to improve MIUI. 4.
-
Page 147
4. Tap to add the city to the start page. Delete a city 1. Open Weather. 2. Tap at the upper-left corner of the start page. 3. Touch and hold a city. 4. Tap Delete . Share weather info 1. Open Weather. -
Page 148: Xiaomi Community
Sound effects when the weather changes. Xiaomi Community Xiaomi Community is an official forum for Xiaomi users. It helps and provides the latest news about Xiaomi Products and MIUI updates. You can chat with Xiaomi fans in Xiaomi Community.
-
Page 149: Memory Extension
2. Manage System apps updater. • Tap to enable Show update notifications. • Tap Auto updates to set auto updates by Wi-Fi, mobile data, or both methods. Memory extension You can go to Settings > Additional settings > Memory extension to add 3.00 GB of RAM by occupying storage.
-
Page 150: Services & Feedback
Note You need to enable Auto-sync data before you enable Wi-Fi only. Services & feedback You can go to Settings > Services & feedback to search for issues and send feedback. See Services & Feedback for more information. Chapter 14 Legal information About Dual SIM •…
-
Page 151: Caution
To view our Environmental Declaration, please refer to the following link: www.mi.com/en/about/environment CAUTION RISK OF EXPLOSION IF BATTERY IS REPLACED BY AN INCORRECT TYPE. DISPOSE OF USED BATTERIES ACCORDING TO INSTRUCTIONS. To prevent possible hearing damage, do not listen at high volume levels for long periods.
-
Page 152: Safety Precautions
— Overheating may cause explosion. — Do not disassemble, hit, or crush the battery, as this may cause the battery to leak, overheat, or explode. — Do not burn the battery, as this may cause fire or explosion. • User shall not remove or alter the battery. Removal or repair of the battery shall only be done by an authorized repair center of the manufacturer.
-
Page 153: Security Statement
EU Regulations RED Declaration of Conformity Xiaomi Communications Co., Ltd. hereby declares that this GSM / GPRS / EDGE / UMTS / LTE / 5G NR Digital Mobile Phone with Bluetooth and Wi-Fi 22081212UG is in compliance with the essential requirements and other relevant provisions of the RE Directive 2014/53/EU.
-
Page 154
During SAR testing, this device was set to transmit at its highest certified power level in all tested frequency bands and placed in positions that simulate RF ex- posure during use against the head with no separation and near the body with a separation of 5 mm. -
Page 155: Fcc Regulations
Ensure the power adapter used meets the requirements of Clause 6.4.5 in IEC/EN 62368-1 and has been tested and approved according to national or lo- cal standards. Frequency Bands and Power This mobile phone offers the following frequency bands in EU areas only and maximum radio-frequency power: GSM 900: 35.5 dBm GSM 1800: 32.5 dBm…
-
Page 156
the user is encouraged to try to correct the interference by one or more of the following measures: • Reorient or relocate the receiving antenna. • Increase the separation between the equipment and receiver. • Connect the equipment into an outlet on a circuit different from that to which the receiver is connected. -
Page 157: Disclaimer
Xiaomi at any time and without notice. Such changes will, however, be incorporated into new online editions of the user guide (please see details at www.mi.com/global/service/userguide).
На данной странице представлены и доступны для скачивания и печати инструкции по настройке, установке и эксплуатации устройств Xiaomi на русском языке , а также руководства пользователя. Данный материал является вспомогательным и ознакомительным для пользователя.
(!) Для того, чтобы открыть и скачать (распечатать) инструкцию, найдите название нужного товара в списке и нажмите «Инструкция тут» справа от названия.
(!) Для того, чтобы скачать для личного пользования или распечатать инструкцию, откройте её, нажав на «Инструкция тут» и, в открывшемся окне, нажмите на кнопку нужного действия в верхней правой части экрана.
Инструкции к разделу «Бытовая техника»:
• Беспроводной ручной пылесос JIMMY Handheld Wireless Powerful Vacuum Cleaner JV51 — Инструкция тут
• Беспроводной ручной пылесос Jimmy Lake Mites Vacuum Cleaner JV71 — Инструкция тут
• Беспроводной ручной пылесос Viomi A9 Handheld Wireless Vacuum Cleaner — Инструкция тут
• Беспроводная электрическая швабра (полотёр) SWDK WOW Electric Mop (D260) — Инструкция тут
• Вертикальный беспроводной пылесос Xiaomi Roidmi F8 Storm Vacuum Cleaner Handheld Wireless (XCQ01RM) — Инструкция тут
• Мотор умного электро-карниза Xiaomi Aqara Smart Curtain Controller — Инструкция тут
• Обогреватель конвекторный Xiaomi SmartMi Electric Heater Smart Edition (DNQZNB03ZM) — Инструкция тут
• Ручной отпариватель Deerma Portable Steam Ironing DEM-HS200 — Инструкция тут
• Стационарный блендер Xiaomi Pinlo Little Monster Cooking Machine — Инструкция тут
• Сушилка для белья Xiaolang Intelligent Clothes Disinfection Dryer 35L — Инструкция тут
• Умная рисоварка (мультиварка) Xiaomi MiJia Induction Heating Pressure Rice Cooker — Инструкция тут
• Умное мусорное ведро Xiaomi Mijia Townew Smart Trash Smart Bin 15.5 — Инструкция тут
• Умный дверной замок Mijia Smart Door Lock — Инструкция тут
• Умный робот-пылесос Xiaomi Mi Robot Vacuum Cleaner — Инструкция тут
• Умный робот-пылесос Xiaomi Mi Robot Vacuum Mop — Инструкция тут
• Умный робот-пылесос Xiaomi Mi Robot Vacuum Mop 1C — Инструкция тут
• Умный робот-пылесос Xiaomi Mi Robot Vacuum Cleaner 1S — Инструкция тут
• Умный чайник c контролем температуры Xiaomi MiJia Smart Temperature Control Kettle — Инструкция тут
• Умный чайник Viomi Smart Kettle Bluetooth Pro — Инструкция тут
• Чайник-заварник Xiaomi Deerma Multi Function Electric HeatK ettle — Инструкция тут
• Фильтр-кувшин для воды Xiaomi Viomi Kettle L1 UV — Инструкция тут
• Электрический чайник Xiaomi MiJia Electric Water Kettle (v.2) 1.5L — Инструкция тут
• Робот-пылесос с базой самоочистки Viomi Robot Vacuum Cleaner S9 — Инструкция тут
• Моющий умный робот-пылесос Xiaomi Mi Robot Vacuum Mop Pro — Инструкция тут
• Обогреватель конвекторный SmartMi Zhimi Electric Warmer Chi Meters Heater White (DNQ01ZM) — Инструкция тут
• Моющий умный робот-пылесос Roborock Smart Sweeping Vacuum Cleaner S7 — Инструкция тут
• Моющий умный робот-пылесос Roborock Sweep One S5 MAX — Инструкция тут
• Швабра Blue Fish Rotating Mop — Инструкция тут
• Беспроводной пылесос Xiaomi Mi Handheld Vacuum Cleaner Pro G10 — Инструкция тут
• Швабра Deerma Mop Up Body Mop (DEM-TB900) — Инструкция тут
• Беспроводной ручной пылесос Roborock H6 (H6M1A) — Инструкция тут
• Блендер Jimmy B32 Cooking Machine — Инструкция тут
• Беспроводной ручной пылесос Jimmy Handheld Cordless Vacuum Cleaner JV85 — Инструкция тут
• Беспроводной ручной пылесос Deerma Wireless Vacuum Cleaner VC01 — Инструкция тут
• Беспроводной ручной пылесос Jimmy Lake Mites Vacuum Cleaner JV71 — Инструкция тут
• Беспроводной ручной пылесос Jimmy Handheld Vacuum Cleaner H9 Pro — Инструкция тут
• Беспроводной ручной пылесос Jimmy Wireless Vacuum Cleaner JV53 — Инструкция тут
• Блендер Jimmy B53 Cooking Machine — Инструкция тут
• Многофункциональный пароочиститель Deerma Steam Cleaner DEM-ZQ610 — Инструкция тут
• Беспроводной ручной пылесос Dreame Cordless Stick Vacuum P10 — Инструкция тут
• Беспроводной ручной пылесос Dreame Cordless Stick Vacuum P10 Pro — Инструкция тут
Инструкции к разделу «Роботы-пылесосы»:
• Моющий умный робот-пылесос Smartmi A1 VortexWave Robot Vacuum Cleaner — Инструкция тут
• Моющий умный робот-пылесос Dreame Robot Vacuum Cleaner L10 Pro — Инструкция тут
• Робот-пылесос с базой самоочистки Dreame Bot Z10 Pro — Инструкция тут
• Моющий умный робот-пылесос Dreame Robot Vacuum Cleaner F9 — Инструкция тут
• Моющий умный робот-пылесос Dreame Robot Vacuum Cleaner D9 — Инструкция тут
• Моющий умный робот-пылесос Dreame Robot Vacuum Cleaner D9 Pro — Инструкция тут
• Моющий умный робот-пылесос Roborock Smart Sweeping Vacuum Cleaner S6 (T65) — Инструкция тут
• Моющий умный робот-пылесос Xiaomi Mi Robot Vacuum-Mop Essential G1(MJSTG1) — Инструкция тут
• Моющий умный робот-пылесос Xiaomi Mi Roborock Sweep One — Инструкция тут
• Моющий умный робот-пылесос Xiaomi Mi Robot Vacuum Mop Pro — Инструкция тут
• Моющий умный робот-пылесос Xiaowa Sweeper Robot Planning E202 — Инструкция тут
• Робот-пылесос Viomi Cleaning Robot V2 (V-RVCLM21B) — Инструкция тут
Инструкции к разделу «Умные часы, фитнес браслеты, GPS трекеры»:
• Умные часы (фитнес трекер) Amazfit Bip — Инструкция тут
• Фитнес браслет с пульсометром Xiaomi Mi Band 3 — Инструкция тут
• Фитнес браслет с пульсометром Xiaomi Mi Smart Band 6 — Инструкция тут
• Фитнес браслет с пульсометром Xiaomi Huami Amazfit Arc — Инструкция тут
• Фитнес браслет Xiaomi Mi Amazfit — Инструкция тут
• Фитнес-браслет с пульсометром Xiaomi Mi Smart Band 5 — Инструкция тут
• Фитнес браслет с пульсометром Xiaomi Mi Smart Band 4 — Инструкция тут
• Фитнес браслет с пульсометром Xiaomi Mi Smart Band 4C — Инструкция тут
• Фитнес-браслет с пульсометром Amazfit Band 5 (A2005) — Инструкция тут
Инструкции к разделу «Умное освещение»:
• Настольная лампа Yeelight Smart Adjustable Desk Lamp — Инструкция тут
• Потолочная лампа Yeelight Smart LED Ceiling Lamp 400mm (YLXD07YL) — Инструкция тут
• Потолочная лампа Yeelight Smart LED Ceiling Lamp — Инструкция тут
• Потолочная лампа Yeelight Smart LED Ceiling Lamp Pro — Инструкция тут
• Прикроватная лампа Xiaomi Yeelight LED Bedside Lamp D2 (YLCT01YL) — Инструкция тут
• Пульт дистанционного управления для потолочной лампы Mijia/YeelightRemoteControl — Инструкция тут
• Умная лампа Aqara LED Light Bulb E27 — Инструкция тут
• Умная лампа Xiaomi Mi LED Smart Bulb IPL E27 — Инструкция тут
• Умная настольная лампа-ночник Xiaomi MiJia Bedside Lamp — Инструкция тут
• Умная настольная лампа-ночник Xiaomi Mijia Bedside Lamp 2 (MJCTD02YL) — Инструкция тут
• Умная настольная лампа Xiaomi Mi Led Desk Lamp 1S (MUE4105GL) — Инструкция тут
• Умная настольная лампа Xiaomi Philips EyeCare Smart Lamp 2 — Инструкция тут
• Умная настольная лампа Xiaomi Mi LED White — Инструкция тут
• Умная настольная лампа Yeelight Led Table Lamp — Инструкция тут
• Умная потолочная лампа (люстра) Xiaomi Mi MiJia LED Ceiling Light (MJXDD01YL) — Инструкция тут
• Умная светодиодная лента Yeelight Google Home Lightstrips Plus IPL — Инструкция тут
• Умный ночник с датчиком движения Xiaomi MiJia LED Corridor Night Light — Инструкция тут
• Умный ночник-свеча Yeelight Candela Ambiance Lamp Smart Atmosphere Light (YLFW01YL) — Инструкция тут
• Умный ночник Xiaomi Mi Motion-Activated Night Light 2 (MUE4115GL) — Инструкция тут
• Умный потолочный светильник-люстра Yeelight Smart Meteorite LED — Инструкция тут
• Умный потолочный светильник Xiaomi Philips LED Ceiling Lamp — Инструкция тут
• Умная светодиодная лампочка Xiaomi Mi Smart LED Bulb Essential (GPX4021GL) — Инструкция тут
• Потолочная лампа Xiaomi Mi Smart LED Ceiling Light 450mm (MJXDD01SYL) — Инструкция тут
• Умный ночник-свеча Yeelight Candela Lamp (YLFW01YL) — Инструкция тут
Инструкции к разделу «Mi Wifi»:
• WiFi Усилитель сигнала Xiaomi Mi WiFi Amplifier 2 — Инструкция тут
• WiFi усилитель сигнала Xiaomi Mi Wi-Fi Range Extender Pro — Инструкция тут
• WiFi Роутер Xiaomi Mi WiFi Router 4a Gigabit Edition — Инструкция тут
Инструкции к разделу «Видеорегистраторы»:
• Автомобильный видеорегистратор Xiaomi Yi Smart Dash Camera DVR — Инструкция тут
• Автомобильный видеорегистратор Xiaomi MiJia Car DVR Driving Recorder Camera — Инструкция тут
• Видеорегистратор 70mai Dash Cam A800 (Midrive D09) — Инструкция тут
Инструкции к разделу «Экшен камеры»:
• Сферическая экшен камера Xiaomi MiJia 360 Sphere Panoramic Camera — Инструкция тут
• Экшн камера Xiaomi Yi 4K Action Camera 2 — Инструкция тут
• Экшн камера Xiaomi MiJia 4K Action Camera — Инструкция тут
• Экшн камера Xiaomi Yi Action Camera — Инструкция тут
Инструкции к разделу «IP камеры»:
• IP камера видеонаблюдения Xiaomi Yi Mijia 360° Home Camera — Инструкция тут
• IP камера с панорамной съемкой Xiaomi Mi Home Security Camera 360° 1080P — Инструкция тут
• IP камера видеонаблюдения Xiaomi Yi Home Camera (720p) — Инструкция тут
• IP камера с панорамной съемкой Xiaomi Mi Home Security Camera 360° 2K Pro (MJSXJ06CM) — Инструкция тут
• Уличная IP камера видеонаблюдения IMILAB EC3 Outdoor Security Camera (CMSXJ25A) — Инструкция тут
Инструкции к разделу «Сенсоры и датчики»:
• Автомобильный датчик давления в шинах 70 Mai Tire Pressure Monitor T01 — Инструкция тут
• Беспроводной контроллер Xiaomi Mi Smart Home Cube — Инструкция тут
• Датчик протечки Xiaomi Aqara Flood Sensor — Инструкция тут
• Датчик вибрации Aqara Vibration Sensor — Инструкция тут
• Датчик освещенности Xiaomi Mijia Light Sensor — Инструкция тут
• Датчик температуры, давления и влажности Aqara Temperature Humidity Sensor (WSDCGQ11LM) — Инструкция тут
• Набор датчиков для умного дома Xiaomi Mi Smart Sensor Set — Инструкция тут
• Умная розетка Xiaomi Aqara Smart Wall Socket — Инструкция тут
• Умный выключатель Aqara Smart Light Control — Инструкция тут
• Унивеpсальный пульт ДУ Xiaomi Mi Smart Home All-In-One Media Control Center — Инструкция тут
• Универсальный анализатор для растений Xiaomi Mi Smart Flower and Plant Monitor Huahuacaocao — Инструкция тут
• Часы с датчиком температуры и влажнлсти Xiaomi Mijia Temperature and Humidity Electronic Watch — Инструкция тут
• Центр управления умным домом Aqara Hub M2 (HM2-G01) — Инструкция тут
• Умный дверной замок Aqara Smart Door Lock N100 — Инструкция тут
• Датчик температуры и влажности Xiaomi Mi Temperature and Humidity Monitor 2 — Инструкция тут
• Умный мотор для штор с карнизом Yeelight Smart Electric Curtain Motor & Stitching Track (YLDJ001) — Инструкция тут
• Умная розетка Aqara Smart Plug (SP-EUC01) — Инструкция тут
• Беспроводная кнопка (коммутатор) Aqara Smart Wireless Switch — Инструкция тут
• Умный выключатель Aqara Wireless Remote Switch Single Rocker — Инструкция тут
• Мотор для рулонных штор Aqara Roller Shade Controller — Инструкция тут
• Двухканальный модуль-реле Aqara Wireless Relay — Инструкция тут
• Центр управления умным домом Aqara Hub M1S (HM1S-G01) — Инструкция тут
• Датчик движения с креплением Aqara Smart Home Human Body Sensor & Light Intensity Sensors — Инструкция тут
• Беспроводной датчик движения Xiaomi Mi Smart Home Occupancy Sensor — Инструкция тут
Инструкции к разделу «Красота и здоровье»:
• Беспроводной ирригатор для полости рта Soocas W3 — Инструкция тут
• Детский термометр Xiaomi Smart Thermometer Miaomiaoce — Инструкция тут
• Портативная электробритва Soocas Smooth Electric Shaver Ling Lang S3 — Инструкция тут
• Умная крышка-биде Xiaomi Smart toilet Cover — Инструкция тут
• Умные напольные весы Xiaomi Mi Smart Scale — Инструкция тут
• Умные напольные весы Xiaomi Mi Body Composition Scale — Инструкция тут
• Электрическая зубная щетка Xiaomi Oclean One Smart Sonic Eleсtric Toothbrush — Инструкция тут
• Электрическая зубная щетка Xiaomi MiJia SOOCAS X3 Clean Smart Electric Toothbrush — Инструкция тут
• Электрический термометр Xiaomi iHealth Smart Thermometer — Инструкция тут
• Электрическая зубная щетка Soocas X5 Smart Electric Toothbrush — Инструкция тут
• Электробритва c плавающей головкой Xiaomi MiJia 360 Degree Float Electric Shaver (MJTXD01SKS) — Инструкция тут
• Бесконтактный дозатор (диспенсер) для жидкого мыла Xiaomi Mijia Automatic Foam Soap Dispenser — Инструкция тут
• Умные напольные весы Xiaomi Mi Smart Scale 2 — Инструкция тут
• Дозатор для жидкого мыла Enchen Coco Hand Washer — Инструкция тут
• Электрическая зубная щётка Xiaomi Mi Sonic Electric Toothbrush T500 — Инструкция тут
• Аппарат для ультразвуковой чистки лица Inface Electronic Sonic Beauty Facial (MS2000) — Инструкция тут
• Умные напольные весы Xiaomi Mi Body Composition Scale 2 — Инструкция тут
• Электробритва Xiaomi Mijia Electric Shaver S500 — Инструкция тут
• Беспроводной ирригатор для полости рта Soocas W3 — Инструкция тут
• Беспроводной ирригатор для полости рта Soocas W3 PRO — Инструкция тут
Инструкции к разделу «Наушники»:
• Вакуумные наушники Xiaomi Mi In-Ear Headphones Pro Hybrid — Инструкция тут
• Беспроводные наушники Xiaomi Mi True Wireless Earbuds Basic 2 (AirDots 2) — Инструкция тут
Инструкции к разделу «Контроль воздуха»:
• Увлажнитель Smartmi Humidifier Rainforest CJJSQ06ZM — Инструкция тут
• Очиститель воздуха Smartmi Air Purifier P1 — Инструкция тут
• Очиститель воздуха Xiaomi Mi Air Purifier Pro — Инструкция тут
• Очиститель воздуха Xiaomi Mi Air Purifier 2S — Инструкция тут
• Очиститель воздуха Xiaomi Mi Air Purifier 3H — Инструкция тут
• Увлажнитель воздуха Xiaomi Deerma Air Humidifier 5L — Инструкция тут
• Увлажнитель воздуха Deerma Air Humidifier DEM-F600 — Инструкция тут
• Увлажнитель воздуха Deerma Air Humidifier DEM-F628 — Инструкция тут
• Увлажнитель воздуха Xiaomi Mijia Intelligent Sterilization Humidifier (SCK0A45) — Инструкция тут
• Увлажнитель воздуха Xiaomi Smartmi Evaporative Humidifier (CJXJSQ02ZM) — Инструкция тут
Инструкции к разделу «Качество воды»:
Инструкции к разделу «Аксессуары для умного дома»:
• Сменный полипропиленовый фильтр №1 PP для Xiaomi Mi Water Purifier — Инструкция тут
• Сменный угольный фильтр предварительной очистки №2 CI для Xiaomi Mi Water Purifier — Инструкция тут
Инструкции к разделу «TV box»:
• Цифровая TV приставка для телевизора Xiaomi Mi Miui TV Box S (MDZ-22-AB) — Инструкция тут
• Цифровая TV приставка для телевизора Xiaomi Mi Box Pro 4K — Инструкция тут
Инструкции к разделу «Телевизоры и проекторы»:
• Лазерный проектор Xiaomi MiJia Laser Projection TV 150 inches — Инструкция тут
• Телевизор Xiaomi Mi TV 2 55 — Инструкция тут
Инструкции к разделу «Электросамокаты, гироскутеры, моноколеса»:
• Умный электросамокат Xiaomi MiJia Electric Scooter — Инструкция тут
• Умный электросамокат Xiaomi Mijia Electric Scooter Pro — Инструкция тут
Инструкции к разделу «Стиль жизни»:
• Автомобильный компрессор 70mai Air Compressor (Midrive TP01) — Инструкция тут
• Портативный фонарик Xiaomi LED Minimalist Portable Electric Torch Flashlight (LPB01ZM) — Инструкция тут
• Чемодан Xiaomi Mi Trolley 90 Points 24 дюйма — Инструкция тут
• Чемодан Xiaomi Suitcase Luggage Classic Series 20 дюймов — Инструкция тут
• Чемодан Xiaomi RunMi 90 Points Smart Metal Suitcase 20 дюймов — Инструкция тут
• Храповая отвертка с набором бит (16 в 1) Xiaomi Mi Ratchet Screwdriver — Инструкция тут
Инструкции к разделу «Портативные зарядные устройства»:
• Зарядно-пусковое устройство Power Bank 11100mAh 70mai Jump Starter (Midrive PS01) — Инструкция тут
• Портативное зарядное устройство Xiaomi ZMI 10 Power Bank 20000 mAh Type-C (QB820) — Инструкция тут
• Портативное зарядное устройство Xiaomi Mi Power Bank 20.000 mAh — Инструкция тут
• Портативное зарядное устройство Xiaomi Mi Power Bank Pro 10.000 mAh — Инструкция тут
• Портативное зарядное устройство Xiaomi Mi Power Bank 2i 10000 mAh 2 USB (PLM09ZM) — Инструкция тут
• Портативное зарядное устройство Xiaomi Mi Power Bank ZMI Standard Edition 10000 mAh — Инструкция тут
• Портативное зарядное устройство Xiaomi Mi Power Bank 10400 mAh — Инструкция тут
• Портативное зарядное устройство Xiaomi Redmi Universal Power Bank 20.000 mAh — Инструкция тут
• Портативное зарядное устройство Xiaomi Mi Power Bank 3 10.000 mAh 2 USB (PLM13ZM) — Инструкция тут
Инструкции к разделу «Портативные колонки»:
• Портативная колонка Xiaomi Mi Square Box 2 Bluetooth Speaker — Инструкция тут
• Портативная колонка Xiaomi Mi Round 2 Bluetooth Speaker — Инструкция тут
• Портативная колонка Xiaomi Mi Internet Speaker 2 — Инструкция тут
• Портативная колонка Xiaomi Mi Portable Bluetooth Speaker — Инструкция тут
Инструкции к разделу «Блютуз гарнитура»:
• Беспроводная Bluetooth-гарнитура Xiaomi Mi Bluetooth Headset — Инструкция тут
• Адаптер для наушников Xiaomi Bluetooth Audio Receiver — Инструкция тут
Инструкции к разделу «Сетевые фильтры (удлинители)»:
• Умный удлинитель Xiaomi Mi Power Strip 3 розетки / 3 USB порта — Инструкция тут
• Умный удлинитель Xiaomi Mi Power Strip 3 розетки / 3 USB порта Русская версия — Инструкция тут
Инструкции к разделу «Аксессуары для камер»:
• Селфи монопод + пульт ДУ для экшен камеры Xiaomi Yi Action Camera — Инструкция тут
• Портативный трёхосевой электронный стабилизатор Handheld Gimbal (MJWDQ01FM) для MiJia Action Camera — Инструкция тут
• Аккумулятор для экшен камеры Xiaomi MiJia 4K Action Camera (RLDC01FM) — Инструкция тут
Инструкции к разделу «Мобильные аксессуары»:
• Беспроводное зарядное устройство Qi Xiaomi Universal Wireless Fast Charger — Инструкция тут
• Монопод Xiaomi Mi Wireless Monopod Bluetooth Selfie Stick — Инструкция тут
• Монопод-трипод Xiaomi Mi Selfie Stick Tripod — Инструкция тут
• Селфи монопод Xiaomi Mi Wired Monopod Selfie Stick — Инструкция тут
Инструкции к разделу «Аксессуары для ноутбуков и планшетов»:
• Беспроводная мышь Xiaomi Mi Portable Mouse (Wi-Fi + Bluetooth) — Инструкция тут
• Беспроводная мышь Xiaomi Mi Wireless Mouse (Wi-Fi) — Инструкция тут
• Мультисетевое зарядное устройство Xiaomi Multi Port USB Power Adapter — Инструкция тут
• Беспроводная мышь Xiaomi Mi Dual Mode Wireless Mouse Silent Edition — Инструкция тут
Инструкции к разделу «Аккумуляторы и батарейки»:
• Зарядное устройство Xiaomi ZI для перезаряжаемых батареек Ni-MH AA/AAA — Инструкция тут
Инструкции к разделу «Аксессуары для TV»:
• Пульт ДУ Xiaomi Box Remote Сontrol Bluetooth 2 — Инструкция тут
• Приставка Xiaomi Mi TV Stick (Android TV)
— Инструкция тут
Инструкции к разделу «Товары для животных»:
• Умная кормушка для животных Xiaowan Kitten&Puppy Smart Pet Feeder — Инструкция тут