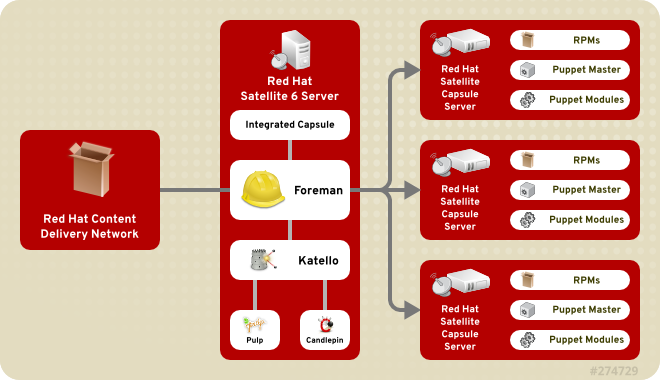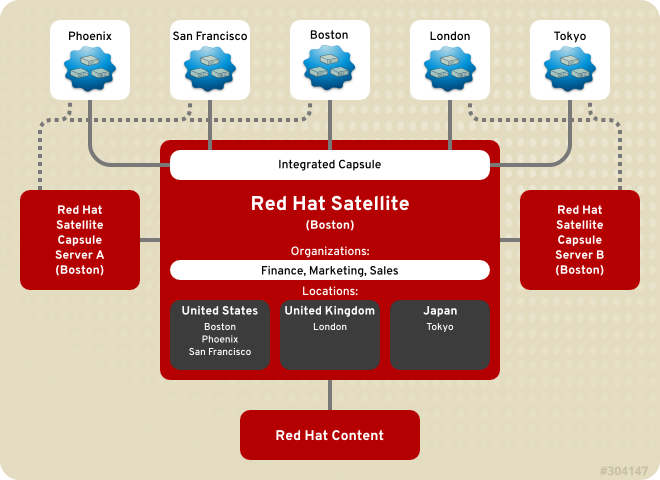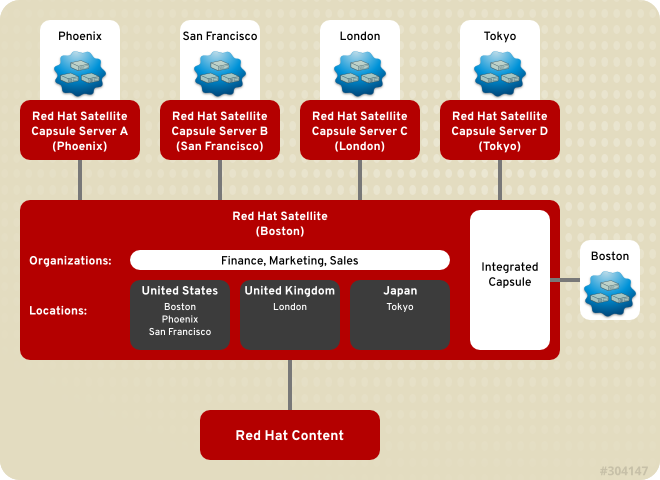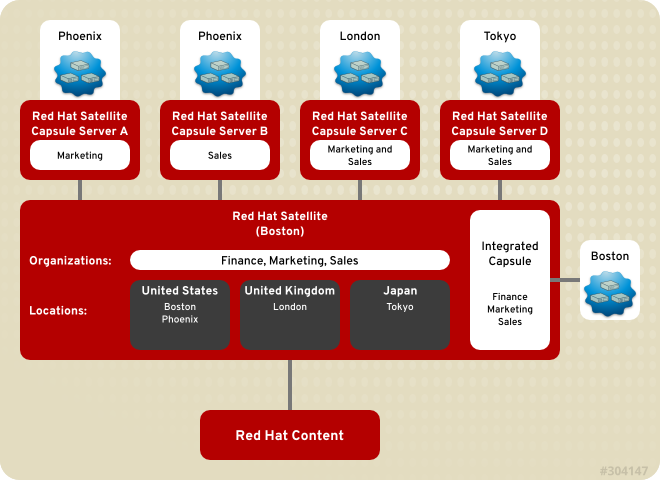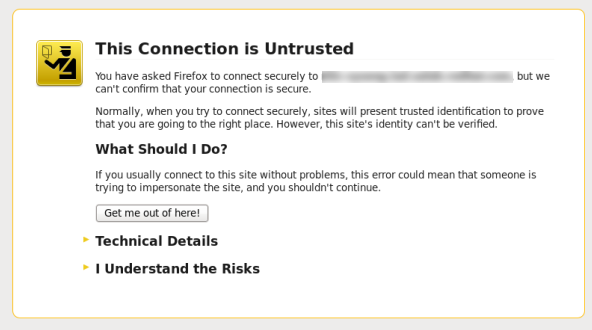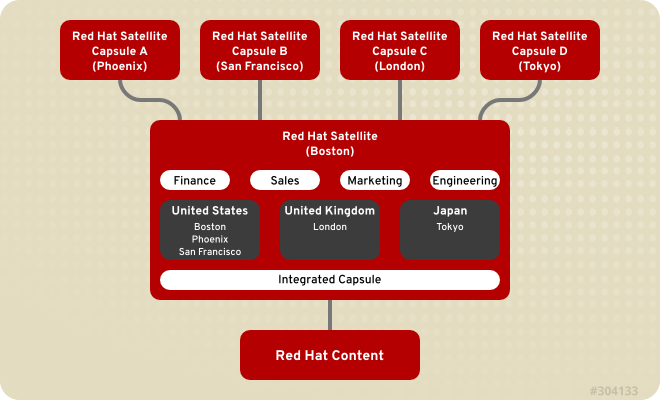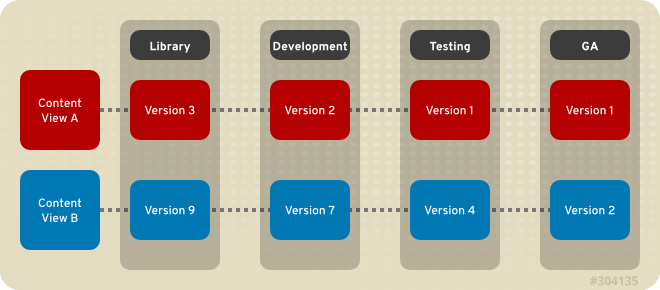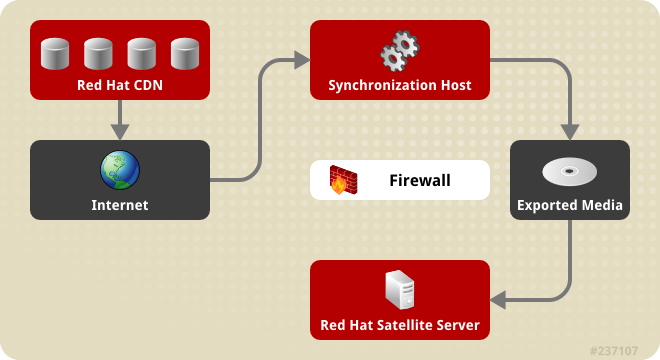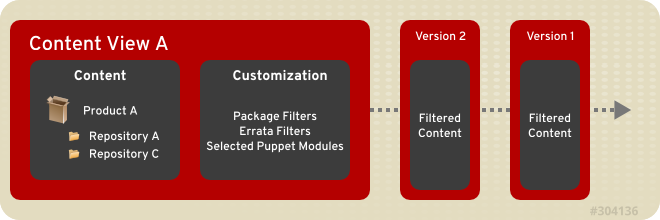Red Hat Satellite 6.0
Аннотация
В этом руководстве обсуждаются темы, касающиеся эксплуатации Satellite, в том числе установка программного обеспечения в системах клиентов, а также управление подписками и контентом.
Глава 1. Введение
Red Hat Satellite 6 — платформа управления жизненным циклом систем Red Hat, предоставляющая все необходимые средства для управления системами и контентом в распределенных схемах. Satellite 6 расширяет функциональность Satellite 5, предлагая новые инструменты для масштабирования IT-инфраструктуры, распределения контента, контроля систем в процессе инициализации и упрощенного подхода к управлению жизненным циклом. Кроме этого, в Satellite 6 значительно улучшены интегрированные средства управления подписками и сертификатами. В текущей форме Satellite 6 является результатом развития предыдущих версий с учетом накопленных пожеланий пользователей.
22921%2C+User+Guide-6.008-10-2014+13%3A34%3A52Red+Hat+Satellite+6Docs+User+GuideСообщить об ошибке
1.1. Архитектура Red Hat Satellite 6
В основу архитектуры Red Hat Satellite 6 легло несколько открытых проектов.
Рисунок 1.1. Архитектура Red Hat Satellite 6
- Foreman
-
Открытый проект Foreman предоставляет средства для подготовки физических и виртуальных систем к работе и управления их жизненным циклом. Поддерживает несколько способов проектирования систем, включая сценарии кикстарта и модули Puppet, и осуществляет сбор статистики для отчетности, аудита и диагностики.
- Katello
-
Отвечает за управление подписками и репозиториями, предоставляет инструменты подписки на репозитории Red Hat и загрузки контента, позволяет управлять разными версиями контента с их публикацией на разных этапах жизненного цикла.
- Candlepin
-
Candlepin используется в Katello и отвечает за управление подписками.
- Pulp
-
Pulp используется в Katello и отвечает за управление репозиториями и контентом.
- Hammer
-
Текстовая программа с собственными эквивалентами большинства функций веб-интерфейса.
- REST API
-
Red Hat Satellite 6 включает RESTful API, используемый администраторами и разработчиками для написания собственных сценариев взаимодействия с Red Hat Satellite.
- Capsule (капсула)
-
Сервер Red Hat Satellite Capsule выполняет роль посредника между Satellite и клиентами, выполняя функции организации работы с хранилищем,
DNS,DHCPи конфигурации Puppet. На каждом сервере Red Hat Satellite обычно установлены интегрированные службы Capsule.
22921%2C+User+Guide-6.008-10-2014+13%3A34%3A52Red+Hat+Satellite+6Docs+User+GuideСообщить об ошибке
1.2. Топология Red Hat Satellite 6
Для достижения оптимальной производительности инфраструктуру Red Hat Satellite рекомендуется спроектировать заранее. Ниже приведены примеры топологий.
Рисунок 1.2. Satellite с интегрированными функциями Capsule
Это самый простой пример с пятью группами узлов, которые делятся на три региона (участка): США, Великобритания, Япония. Дополнительно созданы организации по отделам: финансы, маркетинг, продажи. Функции сервера Satellite доступны и участкам, и организациям.
Рисунок 1.3. Satellite с интегрированными и внешними серверами Capsule
В этом примере добавлены два запасных сервера Satellite Capsule для Бостона. Один из них обслуживает офисы на территории США (Феникс, Сан-Франциско, Бостон), а второй — остальные (Лондон, Токио). В целом, это снижает нагрузку на центральный Satellite. При добавлении новых офисов выбор участка и обслуживающего сервера Capsule будет определяться их географическим расположением.
Рисунок 1.4. Географическое распределение серверов Capsule
Здесь серверы Satellite Capsule привязаны к географическому расположению. Satellite позволяет создать целую иерархию участков, привязав города к странам и т.п. В этом примере капсулы будут зарегистрированы на центральном Satellite в Бостоне и привязаны к соответствующим участкам.
Рисунок 1.5. Распределение серверов Capsule в зависимости от расположения и организации
В этой топологии серверы Satellite Capsule привязаны к организациям. Как видно из рисунка, в Фениксе выделено два сервера — один для отдела маркетинга, другой для отдела продаж. Еще два сервера выделено двум организациям сразу — один обслуживает отделы продаж и маркетинга в Лондоне, другой — те же отделы, но в Токио. Таким образом, вы сможете построить довольно сложные схемы.
22921%2C+User+Guide-6.008-10-2014+13%3A34%3A52Red+Hat+Satellite+6Docs+User+GuideСообщить об ошибке
1.3. Процесс конфигурации Red Hat Satellite Server 6
Требования
Сначала необходимо установить программное обеспечение сервера Red Hat Satellite 6 и настроить удаленные капсулы. Об этом рассказывается в руководстве по установке Red Hat Satellite 6.
Исходная конфигурация
Последовательность настройки сервера:
-
Подключитесь к Satellite и авторизуйтесь как admin (см. Раздел 2.1, «Доступ к Red Hat Satellite»).
-
Раздел 2.2, «Изменение пароля» содержит инструкции по изменению пароля.
-
-
Настройте организации и участки для сервера Capsule (см. Раздел 3.1.3, «Изменение организации», Раздел 3.2.2, «Изменение участка»).
-
Настройте организации (см. Раздел 3.1, «Организации»).
-
Настройте участки (см. Раздел 3.2, «Участки»).
-
Примените изменения на Satellite Capsule (см. Раздел 12.7, «Обновление Red Hat Satellite Capsule»).
Конфигурация Red Hat Satellite
Последовательность настройки сервера:
-
Создайте домен (см. Раздел 9.3.1, «Домены»).
-
Создайте подсеть (см. Раздел 9.3.2, «Подсети»).
-
Создайте окружения (см. Раздел 3.3, «Окружения жизненного цикла»).
-
Создайте продукты (см. Раздел 4.2.2.1, «Создание продукта»).
-
Выберите репозитории Red Hat.
-
Создайте манифест на портале Red Hat и загрузите полученный файл (см. Раздел 4.2.1.1, «Подготовка манифеста»).
-
Добавьте манифест на Satellite, чтобы импортировать подписки (см. Раздел 4.2.1.2, «Выбор файла манифеста»).
-
На основании выбранных подписок будут импортированы репозитории Red Hat (см. Раздел 4.2.1.2, «Выбор файла манифеста»). Выберите подходящие репозитории.
-
Дополнительно:
-
Чтобы поддерживать контент на Satellite в обновленном состоянии, можно настроить автоматические обновления (см. Раздел 4.2.3.2, «Создание плана синхронизации», Раздел 4.2.3.3, «Настройка синхронизации продуктов»).
-
-
-
Выполните синхронизацию для получения обновленного контента (см. Раздел 4.2.3.1, «Статус синхронизации»).
-
Создайте представление и настройте репозитории, модули puppet и фильтры. Опубликуйте представление и добавьте его в окружение (см. Глава 5, Представления).
-
Дополнительно:
-
Создайте коллекцию узлов и добавьте ее в окружение и представление (см. Глава 11, Коллекции узлов).
-
-
Создайте ключ активации (см. Раздел 7.1, «Создание ключа активации»).
-
Отредактируйте установочный шаблон и выберите для него операционную систему (см. Раздел 9.3.9, «Установочные шаблоны»).
-
Настройте операционную систему (см. Раздел 9.3.7, «Операционные системы»)
-
Настройте установочный носитель и выберите для него организации и участки (см. Раздел 9.3.6, «Установочный носитель»).
-
Создайте группу узлов (см. Раздел 9.1.1, «Создание группы узлов»).
Резервное копирование Red Hat Satellite
Чтобы создать резервную копию Satellite:
-
Создайте резервные копии данных, файлов конфигурации, репозиториев и баз данных сервера Satellite (см. Раздел 15.2.1, «Резервное копирование Red Hat Satellite»).
22921%2C+User+Guide-6.008-10-2014+13%3A34%3A52Red+Hat+Satellite+6Docs+User+GuideСообщить об ошибке
Глава 2. Настройка доступа
2.1. Доступ к Red Hat Satellite
После установки и настройки Red Hat Satellite он будет готов к работе.
Ниже рассматривается порядок авторизации на Red Hat Satellite.
-
В адресной строке браузера введите:
https://имя_компьютера/Чтобы узнать имя своего компьютера, выполните команду
# hostname
Появится предупреждение о незащищенном подключении. Подтвердите использование сертификата и добавьте исключение для доступа к Satellite. В разных браузерах эти действия могут отличаться.
Не добавляйте исключение, если вы сомневаетесь в подлинности адреса Satellite.
Рисунок 2.1. Предупреждение о незащищенном подключении
-
В окне авторизации ведите имя пользователя и пароль. Если в процессе конфигурации пользователи не создавались, будет доступен только пользователь admin.
Результат
После авторизации появится окно обзора с краткой информацией о зарегистрированных узлах.
Приведенная таблица содержит описание пунктов главного меню.
Таблица 2.1. Меню
| Меню | Описание |
|---|---|
| Organization@Location | Здесь можно выбрать организацию и участок. По умолчанию будут выбраны Default_Organization и Default_Location. |
| Наблюдение | Меню доступа к информационной панели, статистике и отчетам. |
| Содержимое | Средства управления содержимым: представлениями, ключами активации, окружениями. |
| Узлы | Каталог узлов и средства их конфигурации. |
| Настройка | Общие настройки, шаблоны и данные Puppet. |
| Инфраструктура | Средства настройки взаимодействия Satellite 6 с окружениями. |
| Администратор | Административные характеристики, в том числе настройка пользователей и контроль доступа. |
| Имя | Щелкните на имени пользователя, чтобы изменить параметры учетной записи. |
Если вы забыли пароль администратора, подключитесь к Satellite в режиме командной строки и создайте новый пароль:
# foreman-rake permissions:reset Reset to user: admin, password: qwJxBptxb7Gfcjj5
В целях безопасности рекомендуется еще раз изменить пароль после следующей авторизации.
22921%2C+User+Guide-6.008-10-2014+13%3A34%3A52Red+Hat+Satellite+6Docs+User+GuideСообщить об ошибке
2.2. Изменение пароля
Далее рассказано, как изменить пароль.
Процедура 2.1. Изменение пароля
-
Наведите курсор на имя пользователя в правом верхнем углу страницы.
-
Выберите пункт .
-
Введите новый пароль.
-
Повторно укажите пароль в поле подтверждения.
-
Нажмите Применить.
Результат
Пароль изменен.
22921%2C+User+Guide-6.008-10-2014+13%3A34%3A52Red+Hat+Satellite+6Docs+User+GuideСообщить об ошибке
Глава 3. Организации, участки, окружения
Red Hat Satellite 6 использует консолидированный подход к управлению организациями и участками. Представим себе компанию, офисы которой расположены в США, Великобритании и Японии. Каждый офис включает отделы финансов, маркетинга и продаж. В этом примере управление всеми девятью комбинациями участков и организаций ведется с одного сервера Satellite. Участки могут иметь сложную структуру — например, для офиса в США можно создать дополнительные участки в Бостоне, Фениксе и Сан-Франциско.
Рисунок 3.1. Пример топологии Red Hat Satellite 6
В распределенных схемах сервер Satellite сохраняет за собой управляющие функции и передает контент подчиненным серверам Capsule, которые, в свою очередь, смогут передавать его своим клиентам.
22921%2C+User+Guide-6.008-10-2014+13%3A34%3A52Red+Hat+Satellite+6Docs+User+GuideСообщить об ошибке
3.1. Организации
Организации позволяют сгруппировать системы в соответствии с заданными критериями (по назначению, владельцу, уровню защиты и т.п.).
На этой странице можно создать, просмотреть, изменить организации и выделить им полномочия.
Организация может принадлежать только одной учетной записи Red Hat, в то время как учетная запись может управлять несколькими организациями. Манифест подписок может быть импортирован только в одну организацию, поэтому попытка добавления сертификата, используемого другой организацией, завершится неудачей.
Изначально будет доступна организация Default_Organization, которую по желанию можно изменить или удалить.
Если при создании пользователя организация не была настроена, его права будут ограничены. Чтобы предоставить пользователю права доступа к организации, настройте ее как исходную в окне параметров учетной записи. Изменения вступят в силу после следующей авторизации.
22921%2C+User+Guide-6.008-10-2014+13%3A34%3A52Red+Hat+Satellite+6Docs+User+GuideСообщить об ошибке
3.1.1. Создание организации
Далее рассказано, как создать новую организацию.
Процедура 3.1. Создание организации
-
В правом верхнем углу страницы выберите → .
-
Нажмите Новая организация.
-
Введите имя организации.
-
Введите метку.
-
Заполните описание.
-
Нажмите Применить.
-
Выберите узлы для добавления в организацию.
-
Чтобы добавить все узлы без организаций, нажмите кнопку Добавить все.
-
Чтобы выбрать конкретные узлы, нажмите Выбрать.
-
Если вы не хотите добавлять узлы на этом этапе, нажмите Пропустить.
-
Результат
Новая организация успешно создана.
22921%2C+User+Guide-6.008-10-2014+13%3A34%3A52Red+Hat+Satellite+6Docs+User+GuideСообщить об ошибке
3.1.2. Создание сертификата организации
Далее рассматривается порядок создания и загрузки сертификата, открывающего доступ к содержимому организации.
Процедура 3.2. Создание сертификата организации
-
В правом верхнем углу страницы выберите → .
-
Выберите организацию.
-
Нажмите кнопку Создать и загрузить.
Сертификат генерируется автоматически.
Результат
Сертификат создан и загружен.
22921%2C+User+Guide-6.008-10-2014+13%3A34%3A52Red+Hat+Satellite+6Docs+User+GuideСообщить об ошибке
3.1.3. Изменение организации
Процедура 3.3. Изменение организации
-
В правом верхнем углу страницы выберите → .
-
Выберите организацию.
-
В левой части окна выберите категорию.
-
В правой части окна щелкните на имени элемента, чтобы добавить его в список выбранных элементов.
-
Нажмите Применить.
Результат
Параметры организации изменены.
22921%2C+User+Guide-6.008-10-2014+13%3A34%3A52Red+Hat+Satellite+6Docs+User+GuideСообщить об ошибке
3.1.4. Удаление организации
Процедура 3.4. Удаление организации
-
В правом верхнем углу страницы выберите → .
-
Чтобы удалить организацию, выберите из списка действий.
-
Появится запрос подтверждения:
-
Нажмите OK.
Результат
Организация удалена.
22921%2C+User+Guide-6.008-10-2014+13%3A34%3A52Red+Hat+Satellite+6Docs+User+GuideСообщить об ошибке
3.2. Участки
Организации могут делиться на участки в зависимости от географического расположения оборудования.
Каждый участок может принадлежать только одной учетной записи Red Hat, в то время как учетная запись может управлять множеством организаций и участков.
По умолчанию будет создан участок Default_Location, который по желанию можно изменить или удалить.
Если при создании пользователя исходный участок не был настроен, его доступ может быть ограничен. Чтобы предоставить пользователю разрешения доступа, настройте исходный участок в окне параметров учетной записи. Изменения вступят в силу после следующей авторизации.
22921%2C+User+Guide-6.008-10-2014+13%3A34%3A52Red+Hat+Satellite+6Docs+User+GuideСообщить об ошибке
3.2.1. Создание участка
Далее рассказано, как создать новый участок, который будет объединять узлы в зависимости от географического расположения.
Процедура 3.5. Создание участка
-
В правом верхнем углу страницы выберите → .
-
Нажмите Новый участок.
-
Введите имя и нажмите Применить.
-
Выберите узлы:
-
Чтобы добавить все свободные узлы, нажмите кнопку Добавить все.
-
Чтобы выбрать конкретные узлы, нажмите Выбрать.
-
Если вы не хотите добавлять узлы на этом этапе, нажмите Пропустить.
-
Результат
Участок успешно создан.
22921%2C+User+Guide-6.008-10-2014+13%3A34%3A52Red+Hat+Satellite+6Docs+User+GuideСообщить об ошибке
3.2.2. Изменение участка
Процедура 3.6. Изменение участка
-
В правом верхнем углу страницы выберите → .
-
Выберите участок.
-
В левой части окна выберите категорию.
-
В правой части окна щелкните на имени элемента, чтобы добавить его в список.
-
Нажмите Применить.
Результат
Параметры участка изменены.
22921%2C+User+Guide-6.008-10-2014+13%3A34%3A52Red+Hat+Satellite+6Docs+User+GuideСообщить об ошибке
3.2.3. Удаление участка
Далее рассказывается, как удалить участок.
Процедура 3.7. Удаление участка
-
В правом верхнем углу страницы выберите → .
-
Выберите из списка действий.
Появится запрос подтверждения:
-
Нажмите OK.
Результат
Участок удален.
22921%2C+User+Guide-6.008-10-2014+13%3A34%3A52Red+Hat+Satellite+6Docs+User+GuideСообщить об ошибке
3.3. Окружения жизненного цикла
Жизненный цикл приложения делится на этапы, которые в терминологии Satellite известны как окружения. По мере развития продукта контент будет продвигаться по цепочке окружений. Так, например, после завершения стадии разработки готовая версия приложения перейдет на стадию тестирования, в то время как следующая версия будет передана в разработку.
Рисунок 3.2. Пример цепочки из четырех окружений
22921%2C+User+Guide-6.008-10-2014+13%3A34%3A52Red+Hat+Satellite+6Docs+User+GuideСообщить об ошибке
3.3.1. Создание окружения
Далее рассказывается, как добавить окружение жизненного цикла на Satellite.
Процедура 3.8. Создание окружения
-
В главном меню выберите → .
-
Нажмите кнопку + Новая схема.
-
Введите имя окружения.
-
Введите метку.
-
Заполните описание.
-
Нажмите Сохранить.
Окружение будет создано.
22921%2C+User+Guide-6.008-10-2014+13%3A34%3A52Red+Hat+Satellite+6Docs+User+GuideСообщить об ошибке
3.3.2. Удаление окружения
Далее рассказано, как удалить окружение.
Процедура 3.9. Удаление окружения
-
В главном меню выберите → .
-
Выберите окружение.
-
Нажмите Удалить окружение.
-
Появится запрос подтверждения:
-
Нажмите Удалить.
Только последнее окружение может быть удалено. Так, в цепочке Library, Dev, Prod можно удалить только Prod.
Результат
Окружение будет удалено.
22921%2C+User+Guide-6.008-10-2014+13%3A34%3A52Red+Hat+Satellite+6Docs+User+GuideСообщить об ошибке
Глава 4. Управление контентом
4.1. Обзор содержимого
- Страница обзора содержимого
-
На этой странице приведены общие сведения о зарегистрированных узлах, подписках и операциях синхронизации.
Satellite облегчает управление полномочиями систем. Полномочие предоставляет доступ к набору сертификатов. В свою очередь, сертификаты дают право на загрузку, обновление и и поддержку программных продуктов.
Для перехода к обзорной странице подписок в главном меню выберите → . По желанию порядок секций можно изменить, щелкнув на заголовке секции и перетащив ее в другое место.
- Состояние подписок
-
В секции Состояние подписок приведено число подписок по состояниям (см. таблицу). Подписка — это приобретенный сертификат, разрешающий доступ к программам, обновлениям и исправлениям.
Таблица 4.1. Состояние подписок
Статус подписки
Описание
Значок
Недействительные Узлы с установленными продуктами, но без подписок. Таким узлам необходимо уделить внимание.
Неполные Узлы подписаны и получили полномочия, но не используют их в полной мере. Следует проверить их настройки.
Действительные Узлы с успешно настроенными подписками.
- Уведомления
-
В этой секции приведены сообщения об ошибках, изменениях подписок, попытках авторизации и пр. Чтобы изменить число элементов на странице, в правом верхнем углу нажмите значок с изображением шестеренки и выберите число.
Здесь можно отслеживать ошибки и глобальные уведомления, отправляемые пользователям.
- Синхронизация
-
В этой секции перечислены продукты, репозитории и статус их синхронизации. Выберите элемент из списка для получения подробной информации. Чтобы изменить число элементов на странице, в правом верхнем углу нажмите значок с изображением шестеренки и выберите число.
- Коллекции узлов
-
Здесь приведен список коллекций, их статус, а также число узлов в их составе. Выберите коллекцию для просмотра подробной информации. Чтобы изменить число элементов на странице, в правом верхнем углу нажмите значок с изображением шестеренки и выберите число.
- Текущие подписки
-
В этой секции приведено общее число активных подписок, а также число подписок, срок действия которых подходит к концу или недавно истек. Щелкните на числе для получения подробной информации.
- Представления
-
В этой секции приведен список представлений с их статусом публикации. Чтобы изменить число элементов на странице, в правом верхнем углу нажмите значок с изображением шестеренки и выберите число.
- Исправления
-
В этой секции приведен список исправлений. Чтобы изменить число элементов на странице, в правом верхнем углу нажмите значок с изображением шестеренки и выберите число.
22921%2C+User+Guide-6.008-10-2014+13%3A34%3A52Red+Hat+Satellite+6Docs+User+GuideСообщить об ошибке
4.2. Satellite в открытой сети
Red Hat Satellite предоставляет контент четырех типов: пакеты, исправления, схемы кикстарта и установочные образы.
Источники контента на сервере Satellite настраиваются в манифесте, который можно найти на портале пользователей или получить в центре поддержки Red Hat. Манифесты позволяют управлять подписками на месте, а не через Red Hat Network.
В этой главе рассказывается, как настроить сервер Satellite так, чтобы он мог предоставлять пакеты и данные своим клиентам.
22921%2C+User+Guide-6.008-10-2014+13%3A34%3A52Red+Hat+Satellite+6Docs+User+GuideСообщить об ошибке
4.2.1. Настройка репозиториев Red Hat
4.2.1.1. Подготовка манифеста
Источники контента Red Hat определяются в специальном файле манифеста, который можно загрузить с портала пользователей или получить в центре поддержки Red Hat. Манифест поможет распределить подписки и данные между клиентами Red Hat Satellite.
Требования
Основные требования:
-
имя пользователя и пароль доступа к порталу пользователей;
-
наличие подписок для добавления в манифест.
Далее рассматривается процесс создания манифеста на портале пользователей.
-
В меню выберите → → и выберите .
-
В правом верхнем углу нажмите кнопку Зарегистрировать Satellite.
-
Выберите такое имя для сервера, чтобы его можно было легко отличить от других.
-
В списке Версия Satellite выберите . Наборы пакетов для разных версий могут отличаться, поэтому надо выбрать подходящую версию.
-
Нажмите кнопку регистрации.
-
Нажмите Добавить подписку, выберите подписки и нажмите кнопку . Подробную информацию можно найти в статье «Как создать сертификат».
-
Чтобы загрузить манифест в формате zip, нажмите кнопку .
Результат
Манифест подготовлен и загружен.
22921%2C+User+Guide-6.008-10-2014+13%3A34%3A52Red+Hat+Satellite+6Docs+User+GuideСообщить об ошибке
4.2.1.2. Выбор файла манифеста
В этой секции обсуждается настройка манифеста для организации. Если организация не настроена, попытка выбора манифеста вызовет отказ в разрешении (ошибка 403).
Процедура 4.1. Выбор манифеста
-
Авторизуйтесь в окне интерфейса Satellite.
-
В левом верхнем углу выберите организацию.
-
В главном меню выберите → и нажмите кнопку Манифест.
-
Перейдите на вкладку Действия и нажмите кнопку выбора файла.
-
Выберите файл и нажмите Отправить.
22921%2C+User+Guide-6.008-10-2014+13%3A34%3A52Red+Hat+Satellite+6Docs+User+GuideСообщить об ошибке
4.2.2. Управление продуктами
4.2.2.1. Создание продукта
Далее обсуждается порядок создания нового продукта.
Процедура 4.2. Создание продукта
-
В главном меню выберите → .
-
Нажмите + Новый продукт.
-
Введите имя.
-
Введите метку
-
Выберите ключ GPG.
-
Выберите план синхронизации из списка или нажмите + Новый план.
-
Заполните описание.
-
Нажмите Сохранить.
Результат
Новый продукт успешно добавлен.
22921%2C+User+Guide-6.008-10-2014+13%3A34%3A52Red+Hat+Satellite+6Docs+User+GuideСообщить об ошибке
4.2.2.2. Добавление репозиториев
Далее обсуждается добавление репозиториев для продуктов.
Процедура 4.3. Добавление репозиториев
-
В главном меню выберите → .
-
Выберите продукт.
-
Перейдите на вкладку Репозитории.
-
Нажмите кнопку Создать репозиторий.
-
Введите имя репозитория.
-
Введите метку.
-
Выберите тип репозитория.
-
Введите адрес репозитория.
-
При необходимости установите флажок Опубликовать через HTTP.
-
Выберите ключ GPG.
-
Нажмите Создать.
Результат
Репозиторий добавлен.
22921%2C+User+Guide-6.008-10-2014+13%3A34%3A52Red+Hat+Satellite+6Docs+User+GuideСообщить об ошибке
4.2.2.3. Групповые операции
В этой секции обсуждается одновременное выполнение операций над несколькими продуктами.
Процедура 4.4. Групповые операции над продуктами.
-
В главном меню выберите → .
-
Установите флажки напротив продуктов.
-
Нажмите кнопку Групповые операции.
-
-
Для синхронизации выбранных продуктов перейдите на вкладку и нажмите кнопку Синхронизация.
-
Чтобы удалить выбранные продукты, нажмите кнопку Удалить продукты и в окне подтверждения нажмите Удалить еще раз.
-
Обновление плана синхронизации
По желанию план синхронизации можно обновить одновременно для нескольких продуктов.
-
Чтобы создать план синхронизации, нажмите кнопку .
-
Чтобы отменить синхронизацию выбранных продуктов , нажмите кнопку .
-
Чтобы обновить план синхронизации, нажмите .
22921%2C+User+Guide-6.008-10-2014+13%3A34%3A52Red+Hat+Satellite+6Docs+User+GuideСообщить об ошибке
4.2.2.4. Поиск репозиториев
В этой секции рассказывается, как найти и добавить репозитории.
Процедура 4.5. Поиск репозиториев
-
В меню выберите → .
-
Нажмите кнопку Поиск репозиториев.
-
В поле поиска введите URL репозитория.
-
Нажмите кнопку поиска.
-
Список обнаруженных репозиториев будет показан ниже.
-
Установите флажок Найдено, чтобы добавить репозитории к продукту.
-
Нажмите Создать.
-
Дальше можно добавить репозитории к существующему продукту или создать новый продукт.
-
Чтобы добавить репозитории к существующему продукту:
-
Установите переключатель Существующий продукт.
-
Выберите продукт из списка.
-
-
Чтобы создать новый продукт:
-
Установите переключатель Новый продукт.
-
Введите имя, метку и выберите GPG-ключ из списка.
-
-
-
Установите флажок Опубликовать через HTTP, чтобы к репозиторию можно было обращаться по HTTP.
-
Откорректируйте имя и метку для выбранных URL.
-
Нажмите Создать.
Результат
Репозитории успешно добавлены.
22921%2C+User+Guide-6.008-10-2014+13%3A34%3A52Red+Hat+Satellite+6Docs+User+GuideСообщить об ошибке
4.2.2.5. Удаление продукта
В этой секции обсуждается удаление продуктов с Red Hat Satellite.
Процедура 4.6. Удаление продукта с Satellite.
-
В главном меню выберите → .
-
Установите флажок напротив удаляемых продуктов.
-
Нажмите кнопку Групповые операции, затем Удалить продукты.
-
В окне подтверждения еще раз нажмите Удалить.
22921%2C+User+Guide-6.008-10-2014+13%3A34%3A52Red+Hat+Satellite+6Docs+User+GuideСообщить об ошибке
4.2.3. Синхронизация контента
Синхронизация — процесс координации обновления репозиториев на Red Hat Satellite в соответствии с изменениями их оригиналов. После активации репозиториев необходимо их синхронизировать — это позволит получить обновленное содержимое.
Своевременная синхронизация гарантирует:
-
целостность данных;
-
поддержку пакетов и исправлений в обновленном состоянии.
Администратор может настроить план синхронизации, определяющий частоту обновления, и связать его с репозиториями, тем самым создав индивидуальное расписание обновления продуктов в удобное для вас время.
22921%2C+User+Guide-6.008-10-2014+13%3A34%3A52Red+Hat+Satellite+6Docs+User+GuideСообщить об ошибке
4.2.3.1. Статус синхронизации
После активации репозиториев необходимо их синхронизировать. В ходе синхронизации будут загружены последние версии пакетов и обновлены локальные копии репозиториев на сервере Satellite.
Далее обсуждается порядок синхронизации продуктов на сервере Red Hat Satellite.
Процедура 4.7. Синхронизация продуктов
-
Выберите → , чтобы открыть список продуктов, которые можно синхронизировать.
-
Нажмите стрелку слева от имени продукта для просмотра контента.
-
Выберите компоненты.
-
Нажмите кнопку синхронизации. Напротив выбранного продукта появится индикатор прогресса. После завершения операции в столбце Результат будет показано сообщение Синхронизация завершена, а в случае неудачи — Ошибка синхронизации.
Результат
Синхронизация завершена.
Продолжительность синхронизации зависит от скорости дисков, качества сетевого подключения и размера синхронизируемых компонентов.
22921%2C+User+Guide-6.008-10-2014+13%3A34%3A52Red+Hat+Satellite+6Docs+User+GuideСообщить об ошибке
4.2.3.2. Создание плана синхронизации
Регулярная синхронизация гарантирует целостность данных и позволяет получать последние обновления пакетов. По желанию можно создать собственный график синхронизации, выбрав удобное для вас время.
Процедура 4.8. Создание плана синхронизации
-
Выберите → .
-
Нажмите + Новый план.
-
Заполните имя, описание и другие поля.
-
Нажмите Сохранить.
22921%2C+User+Guide-6.008-10-2014+13%3A34%3A52Red+Hat+Satellite+6Docs+User+GuideСообщить об ошибке
4.2.3.3. Настройка синхронизации продуктов
Для синхронизации продуктов добавьте их в план синхронизации.
Процедура 4.9. Добавление продуктов в план синхронизации
-
Выберите → и выберите план.
-
Перейдите на вкладку → .
-
Выберите продукты, установив напротив них флажки.
-
Нажмите кнопку Добавить выбранные.
22921%2C+User+Guide-6.008-10-2014+13%3A34%3A52Red+Hat+Satellite+6Docs+User+GuideСообщить об ошибке
4.3. Автономный Satellite
Red Hat Satellite предоставляет последние обновления и пакеты компьютерам в закрытых окружениях с высоким уровнем защиты. Это реализуется средствами katello-disconnected с использованием узла синхронизации, выполняющего функции посредника.
На приведенной ниже диаграмме показана закрытая схема Satellite без интернет-подключения. Роль узла синхронизации играет компьютер в другой сети, подключенный к интернету.
Для получения данных из сети доставки содержимого Red Hat узел синхронизации использует Pulp. Полученные данные переносятся на носитель (CD, DVD или внешний диск), после чего их можно будет скопировать на Satellite. Ниже этот процесс рассматривается более подробно.
Рисунок 4.1. Автономный Satellite
22921%2C+User+Guide-6.008-10-2014+13%3A34%3A52Red+Hat+Satellite+6Docs+User+GuideСообщить об ошибке
4.3.1. Настройка узла синхронизации
Требования
Для получения данных из сети доставки содержимого Red Hat узлу синхронизации потребуются:
-
подключение к интернету;
-
действительные подписки Red Hat Network;
-
действительный манифест (см. Раздел 4.2.1.1, «Подготовка манифеста»).
Процедура 4.10. Настройка узла синхронизации и экспорт данных из сети Red Hat.
-
Зарегистрируйте узел в RHN с помощью subscription-manager.
-
Выполните приведенную ниже команду и в показанном списке найдите подходящий Red Hat Satellite:
# subscription-manager list --available --all
Вывод:
+-------------------------------------------+ Available Subscriptions +-------------------------------------------+ ProductName: Red Hat Satellite ProductId: SKU123456 PoolId: e1730d1f4eaa448397bfd30c8c7f3d334bd8b Quantity: 10 Multi-Entitlement: No Expires: 08/20/2013 MachineType: physicalИдентификатор пула и SKU зависят от типа Red Hat Satellite для версии вашей системы.
-
Подпишите систему на набор с выбранным идентификатором:
# subscription-manager subscribe --pool=Red_Hat_Satellite_Pool_ID # subscription-manager subscribe --pool=Red_Hat_Enterprise_Linux_Pool_ID # subscription-manager subscribe --pool=Red_Hat_Enterprise_Linux_Software_Collections_Pool_ID
-
Отключите все репозитории:
# subscription-manager repos --disable "*"
-
Включите репозитории Red Hat Satellite, Red Hat Enterprise Linux и коллекций программ. Убедитесь, что репозиторий Red Hat Enterprise Linux соответствует версии вашей системы.
# subscription-manager repos --enable rhel-6-server-rpms \ --enable rhel-server-rhscl-6-rpms \ --enable rhel-6-server-satellite-6.0-rpms
Выше приведен пример для Red Hat Enterprise Linux 6. Для других версий Red Hat Enterprise Linux репозитории будут отличаться.
-
Установите пакеты:
# yum install python-qpid-qmf python-qpid qpid-cpp-server-store katello-utils
katello-utils включает в свой состав программу
katello-disconnected, необходимую для настройки репозиториев, а пакеты qpid нужны для конфигурации pulp. -
Для генерации случайной строки из 32 знаков, которая будет записана в
oauth_secretв файле/etc/pulp/server.conf, выполните:# tr -dc "[:alnum:]" < /dev/urandom | head -c 32 случайное_значение
-
В
/etc/pulp/server.confснимите комментарий с записи[oauth]и добавьте созданное значение вoauth_secret:[oauth] enabled: true oauth_key: katello oauth_secret: randomly_generated_value
-
В
/etc/qpid/qpidd.confотключите аутентификацию:# Configuration file for qpidd. Entries are of the form: # name=value # # (Note: no spaces on either side of '='). # Run "qpidd --help" or see "man qpidd" for more details. auth=no
Таким образом, входящие подключения будут проходить проверку в стандартной области определения Satellite.
-
Настройте подключение
katello-disconnectedк Pulp, указав созданное ранее случайное значение в качестве параметра--oauth-secret:# katello-disconnected setup --oauth-key=katello --oauth-secret=randomly_generated_value
Это значение будет сохранено в
~/.katello-disconnected. -
Настройте Pulp на сервере синхронизации:
sudo service qpidd start sudo chkconfig qpidd on sudo service mongod start sleep 10 sudo chkconfig mongod on sudo -u apache pulp-manage-db sudo service httpd restart sudo chkconfig pulp_workers on sudo service pulp_workers start sudo chkconfig pulp_celerybeat on sudo service pulp_celerybeat start sudo chkconfig pulp_resource_manager on sudo service pulp_resource_manager start
-
Импортируйте манифест:
# katello-disconnected import -m ./manifest.zip
Эта команда настроит список репозиториев в зависимости от выбранных подписок.
После этого узел синхронизации будет готов к получению данных из сети доставки содержимого Red Hat.
22921%2C+User+Guide-6.008-10-2014+13%3A34%3A52Red+Hat+Satellite+6Docs+User+Guide22921%2C+User+Guide-6.008-10-2014+13%3A34%3A52Red+Hat+Satellite+6Docs+User+GuideСообщить об ошибке
4.3.2. Синхронизация контента
Katello-disconnected по умолчанию включает все репозитории из манифеста. Продолжительность синхронизации напрямую зависит от количества репозиториев: чем больше репозиториев, тем больше времени займет синхронизация.
Репозитории могут быть синхронизированы выборочно. В этой секции будет рассказано, как это сделать.
-
Отключите все репозитории:
# katello-disconnected disable --all
Katello-disconnectedпо умолчанию включает все репозитории. -
Выполните следующую команду и запишите названия репозиториев, которые должны быть синхронизированы:
# katello-disconnected list --disabled rhel-5-server-debug-rpms-5Server-i386 rhel-5-server-debug-rpms-5Server-ia64 rhel-5-server-debug-rpms-5Server-x86_64 rhel-5-server-debug-rpms-5_7-i386 rhel-5-server-debug-rpms-5_7-ia64 rhel-5-server-debug-rpms-5_7-x86_64 rhel-5-server-debug-rpms-5_8-i386 rhel-5-server-debug-rpms-5_8-ia64 rhel-5-server-debug-rpms-5_8-x86_64 rhel-5-server-debug-rpms-5_9-i386 rhel-5-server-debug-rpms-5_9-ia64 rhel-5-server-debug-rpms-5_9-x86_64 rhel-5-server-isos-5Server-i386
-
Включите репозитории:
# katello-disconnected enable -r rhel-6-server-sam-rpms-6_4-x86_64
-
Создайте репозитории и добавьте их в Pulp для последующей синхронизации:
# katello-disconnected configure
Сначала эта команда прочитает манифест, создаст репозитории pulp и сгенерирует сценарии, и уже после этого начнет синхронизацию. Ее надо будет делать каждый раз при включении и выключении репозиториев.
-
Выполните синхронизацию:
# katello-disconnected sync
Для наблюдения за процессом синхронизации добавьте параметр
watch.# katello-disconnected watch Watching sync... (this may be safely interrupted with Ctrl+C) running: rhel-6-server-sam-rpms-6_4-x86_64 running: rhel-6-server-sam-rpms-6_4-x86_64 ... finished: rhel-6-server-sam-rpms-6_4-x86_64 Watching finished
Синхронизация завершена.
22921%2C+User+Guide-6.008-10-2014+13%3A34%3A52Red+Hat+Satellite+6Docs+User+GuideСообщить об ошибке
4.3.3. Экспорт контента
Требования
Внешний носитель: CD, DVD, внешний жесткий диск.
Содержимое необходимо разместить на узле синхронизации, чтобы впоследствии импортировать его на Red Hat Satellite в закрытой сети.
-
Экспортируйте репозитории:
# katello-disconnected export -t /var/tmp/export
Вывод:
# katello-disconnected export -t /var/tmp/export # katello-disconnected watch Watching sync... (this may be safely interrupted with Ctrl+C) running: rhel-6-server-sam-rpms-6_4-x86_64 finished: rhel-6-server-sam-rpms-6_4-x86_64 Watching finished Done watching ... Copying content to /var/tmp/export Archiving contents of /var/tmp/export into 4600M tar archives. NOTE: This may take a while. tar: Removing leading `/' from member names Done exporting content, please copy /var/tmp/export/* to your disconnected host
Эта команда создаст несколько файлов в
/var/tmp/export:# ls /var/tmp/export/ content-export-00 content-export-01 content-export-02 expand_export.sh
-
Скопируйте файлы из /var/tmp/export на внешний носитель.
Если они не помещаются на один носитель, последовательно скопируйте их на несколько дисков.
После этого данные можно будет скопировать на сервер Satellite.
22921%2C+User+Guide-6.008-10-2014+13%3A34%3A52Red+Hat+Satellite+6Docs+User+GuideСообщить об ошибке
4.3.4. Импорт контента
Требования
Убедитесь, что на Satellite достаточно места для размещения и распаковки архивов. Например, если размер экспортируемых данных составляет 40 ГБ, то на сервере Satellite тоже должно быть доступно 40 ГБ.
-
Скопируйте файлы с внешнего носителя на сервер Satellite.
Если данные расположены на нескольких дисках, скопируйте их в один каталог.
-
Выполните сценарий
expand_export.sh, который был скопирован вместе с другими файлами:# ./expand_export.sh *** Done expanding archives. ***
Прежде чем приступить к распаковке архивов, убедитесь, что на сервере достаточно свободного пространства.
Этот сценарий распакует архивы.
-
Переместите файлы и каталоги в
/var/www/htmlи восстановите их контекст SELinux:# mv var/tmp/export/* /var/www/html/ # cd /var/www/html # restorecon -r *
В результате сервер Satellite будет играть роль своей собственной сети доставки содержимого с адресом
http://localhost/content. Вместо него можно настроить адрес источника на другом узле в той же закрытой сети, главное условие — он должен быть доступен с Satellite по HTTP. -
Настройте адрес сети доставки содержимого на Satellite:
-
Авторизуйтесь в окне веб-интерфейса Satellite.
-
В главном меню выберите → и нажмите кнопку Манифест.
-
Перейдите на вкладку Действия и в секции Провайдер Red Hat заполните поле Адрес репозитория.
-
Нажмите кнопку выбора файла.
-
Выбрав файл, нажмите .
-
-
Включите репозитории:
-
В главном меню выберите → .
-
Выберите репозитории, которые были добавлены в ходе синхронизации.
-
-
Выберите → .
-
Выберите репозитории и нажмите кнопку синхронизации.
После завершения синхронизации сервер Satellite сможет предоставлять контент системам клиентов.
22921%2C+User+Guide-6.008-10-2014+13%3A34%3A52Red+Hat+Satellite+6Docs+User+GuideСообщить об ошибке
Глава 5. Представления
Представление — выборочное содержимое репозиториев Yum или Puppet. Для адаптации контента к конкретному окружению жизненного цикла можно определить фильтры.
Рисунок 5.1. Пример создания разных версий представления, которые будут независимо продвигаться по цепочке жизненного цикла.
Чтобы готовые представления могли использоваться в окружениях, необходимо их опубликовать.
22921%2C+User+Guide-6.008-10-2014+13%3A34%3A52Red+Hat+Satellite+6Docs+User+GuideСообщить об ошибке
5.1. Создание представления
Чтобы создать представление:
-
Авторизуйтесь как администратор Satellite.
-
В главном меню выберите → .
-
Нажмите кнопку .
-
Заполните поля:
-
имя,
-
метка (по умолчанию автоматически копируется из имени),
-
описание.
-
-
Если представление будет содержать другие представления, установите флажок Сложное.
Установив флажок Сложное, вы переопределите существующие фильтры и сможете выбрать опубликованные представления для добавления в его состав.
-
Нажмите Сохранить.
22921%2C+User+Guide-6.008-10-2014+13%3A34%3A52Red+Hat+Satellite+6Docs+User+GuideСообщить об ошибке
5.2. Добавление репозиториев
Репозиторий представляет собой хранилище данных наподобие YUM или Puppet. Ниже рассказывается, как связать репозитории с представлением.
-
В главном меню выберите → и выберите представление.
-
На вкладке Содержимое выберите подпункт . В открывшемся окне перейдите на вкладку .
-
Выберите репозитории и нажмите + Добавить.
Репозитории будут добавлены в представление.
22921%2C+User+Guide-6.008-10-2014+13%3A34%3A52Red+Hat+Satellite+6Docs+User+GuideСообщить об ошибке
5.3. Фильтры
Фильтры позволяют уточнить списки пакетов для переноса между окружениями. В правилах можно определить регулярные выражения или точные имена пакетов, после чего применить фильтр к репозиториям или целым продуктам.
22921%2C+User+Guide-6.008-10-2014+13%3A34%3A52Red+Hat+Satellite+6Docs+User+GuideСообщить об ошибке
5.3.1. Создание фильтра
Далее обсуждается процедура создания фильтра.
Процедура 5.1. Создание фильтра
-
В главном меню выберите → .
-
Выберите представление.
-
Выберите вкладку → .
-
Нажмите кнопку + Добавить.
-
Введите имя фильтра.
-
Выберите тип содержимого.
-
Тип определяет, будет ли фильтр включать или исключать выбранный контент.
-
Заполните описание.
-
Нажмите Сохранить.
Результат
Фильтр успешно создан.
22921%2C+User+Guide-6.008-10-2014+13%3A34%3A52Red+Hat+Satellite+6Docs+User+GuideСообщить об ошибке
5.3.2. Добавление контента в фильтр
Требования
Сначала необходимо создать пустой фильтр.
-
В главном меню выберите → .
-
Выберите представление.
-
Перейдите на вкладку → .
-
Выберите фильтр. Дальнейшие действия будут отличаться в зависимости от его типа.
-
Если фильтр был создан для пакетов:
-
Введите имя пакета, выберите значение в списке и нажмите + Добавить.
-
На вкладке Репозитории выберите, будет ли фильтр применен ко всем репозиториям в представлении или лишь к некоторым. Если установлен переключатель Выборочно, выберите репозитории и нажмите кнопку Обновить.
-
-
Если фильтр был создан для групп пакетов:
-
Перейдите на вкладку Добавить и выберите группу. Нажмите +Добавить
-
На вкладке Репозитории выберите, будет ли фильтр применен ко всем репозиториям в представлении или лишь к некоторым. Если установлен переключатель Выборочно, выберите репозитории и нажмите кнопку Обновить.
-
-
Если фильтр был создан для исправлений:
-
Перейдите на вкладку Добавить, выберите типы исправлений (Безопасность, Дополнение, Исправление), установите даты и нажмите +Добавить исправления.
-
На вкладке Репозитории выберите, будет ли фильтр применен ко всем репозиториям в представлении или лишь к некоторым. Если установлен переключатель Выборочно, выберите репозитории и нажмите кнопку Обновить.
-
-
Если фильтр был создан для выбора исправлений по дате и типу:
-
Перейдите на вкладку Диапазон, выберите типы исправлений (Безопасность, Дополнение, Исправление), установите даты и нажмите Сохранить.
-
На вкладке Репозитории выберите, будет ли фильтр применен ко всем репозиториям в представлении или лишь к некоторым. Если установлен переключатель Выборочно, выберите репозитории и нажмите кнопку Обновить.
-
-
-
Нажмите кнопку Опубликовать новую версию. По желанию введите комментарий, затем нажмите Сохранить.
Результат
Фильтр настроен.
22921%2C+User+Guide-6.008-10-2014+13%3A34%3A52Red+Hat+Satellite+6Docs+User+GuideСообщить об ошибке
5.3.3. Удаление контента из фильтра
Требования
Наличие фильтра.
-
В главном меню выберите → .
-
Выберите представление.
-
Перейдите на вкладку → .
-
Выберите фильтр. Дальнейшие действия будут отличаться в зависимости от его типа.
-
Чтобы удалить пакеты:
-
Перейдите на вкладку Пакеты, установите флажки напротив пакетов и нажмите кнопку Удалить.
-
На вкладке Репозитории выберите, будет ли фильтр применен ко всем репозиториям в представлении или лишь к некоторым. Если установлен переключатель Выборочно, выберите репозитории и нажмите кнопку Обновить.
-
-
Чтобы удалить группы пакетов:
-
Перейдите на вкладку Список, установите флажки напротив групп и нажмите кнопку Удалить.
-
На вкладке Репозитории выберите, будет ли фильтр применен ко всем репозиториям в представлении или лишь к некоторым. Если установлен переключатель Выборочно, выберите репозитории и нажмите кнопку Обновить.
-
-
Чтобы удалить исправления:
-
Перейдите на вкладку Список, установите флажки напротив исправлений и нажмите кнопку Удалить.
-
На вкладке Репозитории выберите, будет ли фильтр применен ко всем репозиториям в представлении или лишь к некоторым. Если установлен переключатель Выборочно, выберите репозитории и нажмите кнопку Обновить.
-
-
Чтобы удалить представления, которые были выбраны по дате и типу:
-
Перейдите на вкладку Диапазон, выберите типы исправлений (Безопасность, Дополнение, Исправление), измените даты и нажмите Сохранить.
-
На вкладке Репозитории выберите, будет ли фильтр применен ко всем репозиториям в представлении или лишь к некоторым. Если установлен переключатель Выборочно, выберите репозитории и нажмите кнопку Обновить.
-
-
-
Нажмите кнопку Опубликовать новую версию. По желанию введите комментарий, затем нажмите Сохранить.
Результат
Пакеты и исправления удалены из фильтра.
22921%2C+User+Guide-6.008-10-2014+13%3A34%3A52Red+Hat+Satellite+6Docs+User+GuideСообщить об ошибке
5.3.4. Удаление фильтра
Далее обсуждается процедура удаления фильтров.
Процедура 5.2. Удаление фильтра
-
В главном меню выберите → .
-
Выберите представление.
-
Выберите вкладку → .
-
Установите флажки напротив фильтров, которые надо будет удалить.
-
Нажмите Удалить.
22921%2C+User+Guide-6.008-10-2014+13%3A34%3A52Red+Hat+Satellite+6Docs+User+GuideСообщить об ошибке
5.4. Публикация представления
Чтобы готовое представление стало доступно клиентам, надо его опубликовать. Прежде чем это сделать, убедитесь, что оно содержит все необходимые продукты, репозитории и фильтры.
Порядок публикации представления:
-
В главном меню выберите → .
-
Выберите представление.
-
Нажмите Опубликовать версию.
-
Добавьте комментарий.
-
Нажмите Сохранить.
Представление будет опубликовано.
22921%2C+User+Guide-6.008-10-2014+13%3A34%3A52Red+Hat+Satellite+6Docs+User+GuideСообщить об ошибке
Глава 6. Поиск данных
6.1. Простой поиск
Пользователям доступны функции поиска представлений, продуктов, репозиториев и исправлений.
Процедура 6.1. Поиск
-
Нажмите → .
-
Из выпадающего списка выберите , , , , или .
-
Введите искомое название и нажмите кнопку поиска.
22921%2C+User+Guide-6.008-10-2014+13%3A34%3A52Red+Hat+Satellite+6Docs+User+GuideСообщить об ошибке
6.2. Сравнение окружений
По желанию окружения можно сравнить и определить их сходства и различия.
Процедура 6.2. Поиск и сравнение контента в окружениях
-
В главном меню выберите → .
-
Из выпадающего списка выберите тип искомого объекта.
-
Введите название и нажмите Добавить.
-
В правой части окна нажмите значок со знаком +, выберите окружения для сравнения и нажмите кнопку поиска.
-
Из выпадающего списка выберите операцию: , , .
22921%2C+User+Guide-6.008-10-2014+13%3A34%3A52Red+Hat+Satellite+6Docs+User+GuideСообщить об ошибке
Глава 7. Ключи активации
Ключи активации помогают однозначно идентифицировать следующие характеристики при регистрации узлов:
-
окружение жизненного цикла,
-
коллекцию, которой будет принадлежать узел,
-
организацию, в которую войдет узел,
-
шаблон,
-
максимальное число подписок,
-
конкретные подписки, которые будут выделены узлу.
22921%2C+User+Guide-6.008-10-2014+13%3A34%3A52Red+Hat+Satellite+6Docs+User+GuideСообщить об ошибке
7.1. Создание ключа активации
В этой секции обсуждается процесс создания ключа активации.
Процедура 7.1. Создание ключа активации
-
В главном меню выберите → .
-
Нажмите Новый ключ активации
-
Заполните форму.
-
Снимите флажок Не ограничено и введите максимальное число узлов.
-
Заполните описание.
-
Выберите окружение и представление.
-
Нажмите Сохранить.
В дальнейшем параметры ключей можно будет изменить на вкладке подробностей, для перехода к которой щелкните на имени ключа.
22921%2C+User+Guide-6.008-10-2014+13%3A34%3A52Red+Hat+Satellite+6Docs+User+GuideСообщить об ошибке
7.2. Удаление ключа активации
В этой секции обсуждается процесс удаления ключа активации.
Процедура 7.2. Удаление ключа активации
-
В главном меню выберите → .
-
Выберите ключ.
-
В правом верхнем углу нажмите Удалить.
-
В окне подтверждения еще раз нажмите Удалить.
22921%2C+User+Guide-6.008-10-2014+13%3A34%3A52Red+Hat+Satellite+6Docs+User+GuideСообщить об ошибке
7.3. Добавление элементов в ключ активации
В этой секции обсуждается добавление подписок и коллекций узлов в ключ активации.
22921%2C+User+Guide-6.008-10-2014+13%3A34%3A52Red+Hat+Satellite+6Docs+User+GuideСообщить об ошибке
7.3.1. Добавление подписок
В этой секции обсуждается процесс добавления подписок в ключ активации.
Процедура 7.3. Добавление подписок
-
В главном меню выберите → .
-
Выберите ключ.
-
Перейдите на вкладку → .
-
Выберите подписки и нажмите кнопку Добавить выбранные.
22921%2C+User+Guide-6.008-10-2014+13%3A34%3A52Red+Hat+Satellite+6Docs+User+GuideСообщить об ошибке
7.3.2. Добавление коллекций узлов
Далее рассматривается процесс добавления коллекций узлов в ключ активации.
Процедура 7.4. Добавление коллекций узлов
-
В главном меню выберите → .
-
Выберите ключ.
-
Перейдите на вкладку Коллекции узлов и выберите Добавить.
-
Выберите коллекции и нажмите Добавить выбранные.
Добавленные коллекции будут доступны на вкладке Список.
22921%2C+User+Guide-6.008-10-2014+13%3A34%3A52Red+Hat+Satellite+6Docs+User+GuideСообщить об ошибке
7.4. Удаление элементов из ключа активации
7.4.1. Удаление подписок
Далее рассматривается процесс удаления подписок из ключа активации.
Процедура 7.5. Удаление подписок
-
В главном меню выберите → .
-
Выберите ключ.
-
Перейдите на вкладку .
-
Выберите подписки для удаления.
-
Нажмите Удалить выбранные.
Результат
Подписки успешно удалены.
22921%2C+User+Guide-6.008-10-2014+13%3A34%3A52Red+Hat+Satellite+6Docs+User+GuideСообщить об ошибке
7.4.2. Удаление коллекций узлов
Далее рассматривается процесс удаления коллекций узлов из ключа активации.
Процедура 7.6. Удаление коллекций узлов
-
В главном меню выберите → .
-
Выберите ключ.
-
Перейдите на вкладку .
-
Установите флажки напротив коллекций, которые должны быть удалены.
-
Нажмите Удалить выбранные.
Результат
Коллекции узлов успешно удалены.
22921%2C+User+Guide-6.008-10-2014+13%3A34%3A52Red+Hat+Satellite+6Docs+User+GuideСообщить об ошибке
Глава 8. Ключи GPG
Ключи GPG помогают определить репозитории и продукты на Red Hat Satellite.
22921%2C+User+Guide-6.008-10-2014+13%3A34%3A52Red+Hat+Satellite+6Docs+User+GuideСообщить об ошибке
8.1. Создание ключа GPG
В этой секции обсуждается добавление ключей на Red Hat Satellite.
Процедура 8.1. Добавление ключа GPG
-
В главном меню выберите → и нажмите Добавить.
-
Введите имя ключа.
-
Вставьте содержимое ключа в текстовое поле или выберите готовый файл.
-
Нажмите Сохранить.
22921%2C+User+Guide-6.008-10-2014+13%3A34%3A52Red+Hat+Satellite+6Docs+User+GuideСообщить об ошибке
8.2. Удаление ключа GPG
В этой секции обсуждается удаление ключа GPG с Red Hat Satellite.
Процедура 8.2. Удаление ключа
-
В главном меню выберите → .
-
Выберите ключ и нажмите кнопку Удалить.
-
В окне подтверждения еще раз нажмите Удалить.
22921%2C+User+Guide-6.008-10-2014+13%3A34%3A52Red+Hat+Satellite+6Docs+User+GuideСообщить об ошибке
Глава 9. Настройка установочной среды
9.1. Группы узлов
Группа узлов определяет набор параметров, которые будут наследоваться всеми узлами в ее составе. Узел может входить только в одну группу, но группа может входить в состав другой группы. Таким образом, можно построить целую иерархию, создав базовую группу, которая будет включать все узлы, и подчиненные группы с подмножествами узлов.
22921%2C+User+Guide-6.008-10-2014+13%3A34%3A52Red+Hat+Satellite+6Docs+User+GuideСообщить об ошибке
9.1.1. Создание группы узлов
В этой секции рассказывается, как добавить группу узлов на Satellite.
Процедура 9.1. Создание группы
-
В главном меню выберите → и нажмите Добавить.
-
Заполните форму и нажмите Применить.
Параметры группы
В приведенной ниже таблице перечислены основные параметры.
Таблица 9.1. Параметры группы узлов
|
Вкладка |
Параметры |
Описание |
|---|---|---|
|
Группа |
Родитель |
Родительская группа. |
|
Имя |
Имя группы. |
|
|
Окружение жизненного цикла |
Окружение, в состав которого входит эта группа. |
|
|
Центр сертификации Puppet |
Сервер Red Hat Satellite Capsule, который будет выступать в качестве центра сертификации. |
|
|
Мастер-сервер Puppet |
Сервер Red Hat Satellite Capsule, который будет выступать в качестве мастер-сервера Puppet. |
|
|
Классы Puppet |
Классы |
Классы Puppet, входящие в группу узлов. |
|
Доступные классы |
Классы Puppet, которые могут быть включены в группу узлов. |
|
|
Сеть |
Домен |
Домен, которому будут принадлежать узлы в группе. |
|
Подсеть |
Подсеть, которой будут принадлежать узлы в группе. |
|
|
Операционная система |
Архитектура |
Архитектура узлов в составе группы. |
|
Операционная система |
Операционная система, используемая по умолчанию для узлов в составе группы. |
|
|
Носитель |
Расположение установочного носителя. |
|
|
Таблица разделов |
Таблица, где хранится информация о расположении разделов. |
|
|
Пароль root |
Административный пароль доступа к операционной системе. |
|
|
Параметры |
Добавить |
Нажмите эту кнопку, чтобы добавить параметр и его значение. |
|
Организации |
Организации |
Организации, которым принадлежит группа. |
|
Ключи активации |
Ключи активации |
Ключи активации, которые в шаблонах будут представлены в виде |
22921%2C+User+Guide-6.008-10-2014+13%3A34%3A52Red+Hat+Satellite+6Docs+User+GuideСообщить об ошибке
9.2. Параметры
Параметры Red Hat Satellite контролируют процесс установки на клиентах и определяются в форме «ключ=значение». По желанию можно создать целую иерархию параметров.
Ниже перечислены уровни иерархии параметров:
- Глобальные параметры
-
Параметры, которые применяются к узлу в целом. Настраиваются на странице → .
- Параметры домена
-
Эти параметры переопределяют глобальные параметры и применяются на уровне домена. Настраиваются на странице → .
- Параметры группы узлов
-
Эти параметры переопределяют глобальные параметры и параметры домена и применимы ко всем узлам в составе заданной группы. Настраиваются на странице → .
- Параметры узла
-
Эти параметры применяются к конкретному узлу и переопределяют все вышеперечисленные параметры. Чтобы их настроить, в главном меню выберите → → → или → → → .
Сами параметры подразделяются на несколько категорий:
- Простые параметры
-
Пара «ключ=значение».
- Смарт-параметры
-
Сложный параметр, который помимо пары «ключ=значение» использует дополнительные аргументы, условия и проверки.
- Параметризованные классы
-
Параметры классов, импортированных с мастер-сервера Puppet.
Не забудьте включить поддержку параметризованных классов: в главном меню выберите → , перейдите на вкладку Puppet и в строке Parametrized_Classes_in_ENC выберите значение True.
22921%2C+User+Guide-6.008-10-2014+13%3A34%3A52Red+Hat+Satellite+6Docs+User+GuideСообщить об ошибке
9.2.1. Создание глобального параметра
Далее обсуждается процесс создания глобального параметра на Satellite.
-
В главном меню выберите → .
-
Нажмите кнопку Добавить.
-
Введите имя.
-
Введите значение.
-
Нажмите Применить.
В результате будет создан глобальный параметр.
22921%2C+User+Guide-6.008-10-2014+13%3A34%3A52Red+Hat+Satellite+6Docs+User+GuideСообщить об ошибке
9.2.2. Создание класса Puppet
Далее обсуждается процесс добавления класса Puppet на Satellite.
-
В главном меню выберите → .
-
Нажмите кнопку Добавить.
-
Введите имя.
-
Определите окружение Puppet.
-
Выберите группы узлов, которым будет принадлежать класс.
-
Нажмите Применить.
Класс Puppet добавлен на Satellite.
22921%2C+User+Guide-6.008-10-2014+13%3A34%3A52Red+Hat+Satellite+6Docs+User+GuideСообщить об ошибке
9.2.3. Смарт-параметры
В этой секции обсуждается процесс настройки параметров классов Puppet.
Процедура 9.2. Настройка смарт-параметров
-
В главном меню выберите → .
-
Выберите класс.
-
Перейдите на вкладку Смарт-переменные. В левой части окна будет показан список переменных, в правой части — их параметров. Чтобы добавить новую переменную, нажмите Добавить.
-
Введите имя переменной.
-
Заполните описание.
-
Выберите тип.
-
Укажите значение, которое будет использоваться по умолчанию.
-
Далее можно определить допустимые значения. В поле Тип выберите list или regexp. В зависимости от выбранного варианта, в поле Правило надо будет ввести список значений через запятую или определить регулярное выражение.
-
В следующей секции можно определить дополнительные условия выбора параметров. Проверьте порядок поиска (поиск осуществляется до первого соответствия) и нажмите Добавить совпадение.
Например, если надо выбрать значение
testдля узлаwww.example.com, в поле Условие введитеfqdn=www.example.com, а в поле Значение —test. -
Нажмите Применить.
Результат
Смарт-параметр добавлен.
22921%2C+User+Guide-6.008-10-2014+13%3A34%3A52Red+Hat+Satellite+6Docs+User+GuideСообщить об ошибке
9.2.4. Импорт классов с мастер-сервера Puppet
В этой секции рассматривается импорт параметризованных классов с мастер-сервера Puppet.
Процедура 9.3. Импорт параметризованных классов
Если управление модулями Puppet осуществляется в рамках представлений и продуктов, то классы будут импортироваться автоматически.
-
В главном меню выберите → .
-
Нажмите кнопку Импорт с мастер-сервера.
-
Добавленные классы будут доступны на странице Классы Puppet.
Результат
Классы будут импортированы с мастер-сервера Puppet.
22921%2C+User+Guide-6.008-10-2014+13%3A34%3A52Red+Hat+Satellite+6Docs+User+GuideСообщить об ошибке
9.2.5. Настройка параметризованных классов
В этой секции обсуждается настройка параметров параметризованных классов.
Процедура 9.4. Настройка параметров класса
-
В главном меню выберите → .
-
Выберите класс.
-
Перейдите на вкладку Смарт-параметры. В левой части окна будет показан список параметров, в правой части — их опций.
-
Выберите параметр.
-
Заполните описание.
-
Установите флажок Переопределить, чтобы разрешить Satellite контролировать значение этой переменной. Если флажок не установлен, Satellite не будет передавать переменную в Puppet.
-
Выберите тип параметра.
-
Укажите значение, которое будет использоваться по умолчанию.
-
В следующей секции можно определить дополнительные условия выбора параметров. Проверьте порядок поиска (поиск осуществляется до первого соответствия) и нажмите Добавить совпадение.
Например, если надо выбрать значение
testдля узлаwww.example.com, в поле Условие введитеfqdn=www.example.com, а в поле Значение —test. -
Нажмите Применить.
Результат
Параметры класса настроены.
22921%2C+User+Guide-6.008-10-2014+13%3A34%3A52Red+Hat+Satellite+6Docs+User+GuideСообщить об ошибке
9.3. Подготовка к установке клиентов
9.3.1. Домены
Satellite позволяет зарегистрировать домены и присвоить им имена с помощью средств DNS на сервере Red Hat Satellite Capsule.
22921%2C+User+Guide-6.008-10-2014+13%3A34%3A52Red+Hat+Satellite+6Docs+User+GuideСообщить об ошибке
9.3.1.1. Создание домена
Далее обсуждается процесс добавления домена на Satellite.
Процедура 9.5. Создание домена
-
В главном меню выберите → .
-
Нажмите кнопку Добавить.
-
Введите имя домена.
-
Заполните описание.
-
Из выпадающего списка DNS-прокси выберите сервер Red Hat Satellite Capsule для создаваемого домена.
-
Настройте вкладку Участки.
-
Настройте вкладку Организации.
Настроив организации и участки, вы значительно облегчите процесс отладки в будущем.
-
Нажмите Применить.
Satellite создаст домен и зарегистрирует его на выбранном прокси-сервере.
22921%2C+User+Guide-6.008-10-2014+13%3A34%3A52Red+Hat+Satellite+6Docs+User+GuideСообщить об ошибке
9.3.2. Подсети
Satellite позволяет объединить системы в подсети. Адресация внутри подсети реализуется средствами DHCP сервера Red Hat Satellite Capsule.
22921%2C+User+Guide-6.008-10-2014+13%3A34%3A52Red+Hat+Satellite+6Docs+User+GuideСообщить об ошибке
9.3.2.1. Создание подсети
Далее обсуждается процесс создания подсети.
Процедура 9.6. Создание подсети
-
В главном меню выберите → .
-
Нажмите кнопку Добавить.
-
Введите имя новой подсети.
-
В поле Сеть введите IP-адрес.
-
В поле Маска введите маску подсети.
-
В поле Шлюз введите адрес шлюза.
-
Заполните поля Основной DNS и Дополнительный DNS.
-
Определите диапазон адресов.
-
Введите VLAN ID.
-
Перейдите на вкладку Домены и выберите домен.
-
Перейдите на вкладку Капсулы и настройте прокси-серверы DHCP, TFTP, DNS.
-
Настройте вкладку Участки.
-
Настройте вкладку Организации.
Настроив организации и участки, вы значительно облегчите процесс отладки в будущем.
-
Нажмите Применить.
Новая подсеть будет создана.
22921%2C+User+Guide-6.008-10-2014+13%3A34%3A52Red+Hat+Satellite+6Docs+User+GuideСообщить об ошибке
9.3.3. Архитектуры
Понятие архитектуры структурирует узлы и их операционные системы. Satellite автоматически создает архитектуры для обнаруженных узлов.
22921%2C+User+Guide-6.008-10-2014+13%3A34%3A52Red+Hat+Satellite+6Docs+User+GuideСообщить об ошибке
9.3.3.1. Создание архитектуры
Далее обсуждается процесс добавления архитектуры на Satellite.
Процедура 9.7. Создание архитектуры
-
В главном меню выберите → .
-
Нажмите кнопку Добавить.
-
Введите имя.
-
Установите флажки в списке Операционные системы. Если список пуст, откройте окно → и добавьте операционные системы.
-
Нажмите Применить.
Архитектура будет создана.
22921%2C+User+Guide-6.008-10-2014+13%3A34%3A52Red+Hat+Satellite+6Docs+User+GuideСообщить об ошибке
9.3.4. Вычислительные ресурсы
Вычислительные ресурсы помогают реализовать дополнительный уровень абстракции оборудования, используя возможности виртуализации и облачных провайдеров. Поддерживаемые провайдеры: Red Hat Enterprise Virtualization, oVirt, OpenStack, VMware, EC2 и Rackspace.
22921%2C+User+Guide-6.008-10-2014+13%3A34%3A52Red+Hat+Satellite+6Docs+User+GuideСообщить об ошибке
9.3.4.1. Создание вычислительного ресурса
Далее обсуждается процесс добавления вычислительного ресурса.
Процедура 9.8. Создание вычислительного ресурса
-
В главном меню выберите → .
-
Нажмите кнопку Добавить.
-
Введите имя.
-
Выберите провайдера.
-
Заполните описание.
-
В зависимости от типа выбранного ресурса ниже может быть предложено ввести данные авторизации и параметры центра данных.
Таблица 9.2. Провайдеры
Тип
Описание
RHEV
Для окружения Red Hat Enterprise Virtualization надо указать URL управляющего API, имя пользователя, пароль и выбрать центр данных. Нажмите кнопку Загрузить центры данных, чтобы сформировать список.
EC2
Для учетной записи Amazon EC2 потребуется определить ключ доступа и закрытый ключ. Из выпадающего списка выберите Регион, который будет играть роль центра данных при абстрагировании ресурсов. Нажмите кнопку Загрузить регионы, чтобы сформировать список.
VMware
Для окружений VMware надо заполнить поля VCenter/сервер, имя пользователя, пароль и выбрать центр данных. Нажмите кнопку Загрузить центры данных, чтобы сформировать список.
OpenStack
Для окружений OpenStack надо указать URL сервера OpenStack, имя пользователя, пароль и выбрать арендатора. Нажмите кнопку Загрузить, чтобы сформировать список.
Rackspace
Для окружения Rackspace надо указать URL управляющего API, имя пользователя, пароль и выбрать регион. Затем нажмите кнопку Проверка соединения.
-
Настройте вкладку Участки.
-
Настройте вкладку Организации.
Настроив организации и участки, вы значительно облегчите процесс отладки в будущем.
-
Нажмите Применить.
Компьютерный ресурс добавлен.
22921%2C+User+Guide-6.008-10-2014+13%3A34%3A52Red+Hat+Satellite+6Docs+User+GuideСообщить об ошибке
9.3.5. Оборудование
Для автоматизации установки на платформах Solaris можно заранее настроить оборудование на сервере Satellite. В частности, для компьютеров на базе Solaris SPARC можно будет определить сведения о процессоре и производителе.
22921%2C+User+Guide-6.008-10-2014+13%3A34%3A52Red+Hat+Satellite+6Docs+User+GuideСообщить об ошибке
9.3.5.1. Создание оборудования
Далее обсуждается процесс добавления оборудования на Satellite.
Процедура 9.9. Создание оборудования
-
В главном меню выберите → .
-
Нажмите кнопку Добавить.
-
Введите имя.
-
Для Solaris SPARC заполните поля Модель и Класс производителя.
-
Заполните описание.
-
Нажмите Применить.
Модель оборудования создана.
22921%2C+User+Guide-6.008-10-2014+13%3A34%3A52Red+Hat+Satellite+6Docs+User+GuideСообщить об ошибке
9.3.7. Операционные системы
Операционные системы на Satellite группируются по типам. Такое разделение облегчает управление процессом установки клиентов. По умолчанию Red Hat Satellite использует семейство RedHat.
22921%2C+User+Guide-6.008-10-2014+13%3A34%3A52Red+Hat+Satellite+6Docs+User+GuideСообщить об ошибке
9.3.7.1. Добавление операционной системы
Далее обсуждается процесс добавления операционной системы на Satellite.
Процедура 9.10. Добавление операционной системы
-
В главном меню выберите → .
-
Нажмите кнопку Добавить.
-
Введите имя.
-
Выберите номер выпуска.
-
Выберите версию.
-
Выберите тип операционной системы.
-
Установите флажки в списке Архитектуры. Если список пуст, откройте окно → и добавьте архитектуры.
-
На вкладке Таблица разделов выберите подходящие схемы разделов.
-
Перейдите на вкладку Установочный носитель и выберите носители.
-
Нажмите Применить.
Операционная система будет добавлена в коллекцию.
22921%2C+User+Guide-6.008-10-2014+13%3A34%3A52Red+Hat+Satellite+6Docs+User+GuideСообщить об ошибке
9.3.8. Таблицы разделов
Таблица разделов хранит информацию о расположении разделов, в соответствии с которой они будут создаваться при установке операционной системы на узле. Шаблоны таблиц на сервере Satellite могут содержать точные определения разделов или сценарии для их динамического создания.
22921%2C+User+Guide-6.008-10-2014+13%3A34%3A52Red+Hat+Satellite+6Docs+User+GuideСообщить об ошибке
9.3.8.1. Создание таблицы разделов
Далее обсуждается процесс добавления таблицы разделов на Satellite.
-
В главном меню выберите → .
-
Нажмите кнопку Добавить.
-
Введите имя.
-
Заполните описание. Здесь же можно добавить сценарий.
-
Из выпадающего списка выберите тип операционной системы.
-
Нажмите Применить.
Таблица разделов будет добавлена в коллекцию на Satellite.
22921%2C+User+Guide-6.008-10-2014+13%3A34%3A52Red+Hat+Satellite+6Docs+User+GuideСообщить об ошибке
9.3.9. Установочные шаблоны
Процесс установки можно автоматизировать с помощью шаблонов. Шаблоны могут вызываться из сценариев кикстарта, bash, а также используются при PXE-установке.
22921%2C+User+Guide-6.008-10-2014+13%3A34%3A52Red+Hat+Satellite+6Docs+User+Guide22921%2C+User+Guide-6.008-10-2014+13%3A34%3A52Red+Hat+Satellite+6Docs+User+GuideСообщить об ошибке
9.3.9.1. Создание установочного шаблона
Далее обсуждается процесс создания шаблона для автоматизации установки клиентов.
Процедура 9.11. Создание установочного шаблона
-
В главном меню выберите → .
-
Нажмите кнопку Добавить.
-
Введите имя.
-
Введите команды напрямую в окне редактора или загрузите готовый файл. Выбранный файл переопределит содержимое окна.
-
Введите комментарий, который будет добавлен в журнал изменений шаблона. Просмотреть журнал можно на этой же странице, на вкладке Журнал.
-
На вкладке Тип установите флажок Фрагмент, чтобы сохранить шаблон в текущей форме, не преобразовывая его в определенный формат, или снимите флажок и выберите тип.
-
На вкладке Сопоставления можно привязать шаблон к операционным системам, окружениям и группам. Выберите операционные системы из списка или нажмите Добавить комбинацию, чтобы выбрать группу и окружение.
-
Нажмите Применить.
Шаблон будет добавлен в коллекцию на Satellite.
22921%2C+User+Guide-6.008-10-2014+13%3A34%3A52Red+Hat+Satellite+6Docs+User+GuideСообщить об ошибке
Глава 10. Настройка клиентов
Для того чтобы вы смогли управлять клиентами с сервера Red Hat Satellite , на них должен быть установлен subscription-manager. Программа управления подписками будет запрашивать получение обновлений с Red Hat Satellite.
Зарегистрированные узлы доступны в меню Узлы. После регистрации вы сможете управлять подписками, а также устанавливать пакеты и обновления прямо из веб-интферейса Satellite.
22921%2C+User+Guide-6.008-10-2014+13%3A34%3A52Red+Hat+Satellite+6Docs+User+GuideСообщить об ошибке
10.1. Создание узла
В этой секции рассказывается, как добавить узлы на Red Hat Satellite.
Процедура 10.1. Создание узла
-
В главном меню выберите → .
-
Заполните поля на вкладке Узел.
-
Перейдите на вкладку Сеть и настройте домен и кластер. Это автоматически обновит содержимое списка Подсеть.
-
Заполните секцию Основной интерфейс.
-
Заполните поля на вкладке Операционная система. Выберите таблицу разделов из списка или определите схему вручную в области ввода.
-
На вкладке Параметры можно определить параметры узла и классов Puppet.
-
Заполните поля на вкладке Дополнительно.
-
Нажмите Применить.
22921%2C+User+Guide-6.008-10-2014+13%3A34%3A52Red+Hat+Satellite+6Docs+User+GuideСообщить об ошибке
10.2. Подготовка узлов к регистрации
Прежде чем вы сможете зарегистрировать узлы на сервере Red Hat Satellite, необходимо выполнить несколько условий.
-
На сервере Red Hat Satellite:
-
Дата и время должны совпадать с клиентом.
-
-
В системах клиентов:
-
Дата и время должны совпадать с сервером.
-
В виртуальных окружениях должна быть включена синхронизация времени (
ntpdили аналогичный механизм). -
Должна быть установлена последняя версия subscription-manager:
# yum install subscription-manager
Команда обновления (в режиме root):
# yum update subscription-manager
-
Также должны быть установлены последние версии yum и yum-rhn-plugin. Команда обновления (в режиме root):
# yum update yum yum-rhn-plugin
Клиенты Red Hat Enterprise Linux 6.1 с предыдущими версиями yum и yum-rhn-plugin (особенно yum-3.2.29-17.el6.noarch и yum-rhn-plugin-0.9.1-26.el6.noarch) не смогут получать контент Red Hat Satellite.
-
22921%2C+User+Guide-6.008-10-2014+13%3A34%3A52Red+Hat+Satellite+6Docs+User+GuideСообщить об ошибке
10.3. Методы конфигурации
10.3.1. Автоматическая конфигурация
Далее рассказывается об автоматической подготовке клиентов к регистрации на Red Hat Satellite.
-
Для продолжения необходимо знать полное имя домена или имя узла Red Hat Satellite.
-
В окне терминала перейдите в режим root.
-
Загрузите и установите официальный сертификат Red Hat Satellite:
yum -y --nogpgcheck install http://[узел]/pub/katello-ca-consumer-[узел]-1.0-1.noarch.rpm
В Red Hat Enterprise Linux 5
yumне поддерживает установку по HTTP. При регистрации клиента Red Hat Enterprise Linux 5 сначала потребуется загрузить RPM и уже после этого установить его при помощиyum.# wget http://[узел]/pub/katello-ca-consumer-[узел]-1.0-1.noarch.rpm # yum -y --nogpgcheck install katello-ca-consumer-[узел]-1.0-1.noarch.rpm
Дополнительный пакет katello-ca-consumer-latest.noarch.rpm будет всегда содержать самые последние изменения.
Результат
Клиент готов к регистрации на Red Hat Satellite.
22921%2C+User+Guide-6.008-10-2014+13%3A34%3A52Red+Hat+Satellite+6Docs+User+GuideСообщить об ошибке
10.3.2. Ручная конфигурация
Далее рассказывается о том, как вручную подготовить систему клиента к регистрации на Red Hat Satellite.
-
Отредактируйте
/etc/rhsm/rhsm.conf:[server] hostname =[satellite_fqdn] [rhsm] baseurl=https://[fqdn_pulp]/pulp/repos/ repo_ca_cert = %(ca_cert_dir)scandlepin-local.pem ca_cert_dir = /etc/rhsm/ca/
-
Перейдите в каталог
ca, скопируйте тудаcandlepin-ca.crtи переименуйте его:# cd /etc/rhsm/ca scp [satellite.fqdn]:/etc/candlepin/certs/candlepin-ca.crt . mv candlepin-ca.crt candlepin-local.pem
Результат
Клиент готов к регистрации на Red Hat Satellite.
22921%2C+User+Guide-6.008-10-2014+13%3A34%3A52Red+Hat+Satellite+6Docs+User+GuideСообщить об ошибке
10.4. Регистрация
10.4.1. Регистрация узла
Далее обсуждается процесс регистрации узлов на Red Hat Satellite. Системы, установленные с Satellite, будут доступны на странице → . Системы, зарегистрированные с помощью subscription-manager, будут доступны на странице → .
Прежде чем продолжить, убедитесь, что:
-
узел готов к регистрации (см. Раздел 10.2, «Подготовка узлов к регистрации»);
-
у вас есть ключ активации (см. Раздел 7.1, «Создание ключа активации»).
Процедура 10.2. Регистрация систем
-
В окне терминала перейдите в режим root.
-
В ходе подготовки к регистрации следует очистить системные данные.
subscription-manager clean
-
Зарегистрируйте систему:
# subscription-manager register --org [your_org_name] --activationkey [your_activation_key]
Ключи активации помогут добавить окружения, шаблоны для установки и определить список подписок.
Полный список параметров можно найти на справочной странице
man subscription-manager.
Результат
Вывод команды регистрации должен выглядеть примерно так:
# subscription-manager register --org MyOrg --activationkey TestKey-1 The system has been registered with id: 62edc0f8-855b-4184-b1b8-72a9dc793b96
После этого система будет доступна на Red Hat Satellite.
По умолчанию Red Hat Enterprise Linux 6.3 определяется как 6.0. Чтобы выбрать именно репозиторий 6.3:
-
В главном меню Red Hat Satellite выберите → .
-
Нажмите Изменить напротив интересующей системы.
-
Перейдите на вкладку .
-
Из выпадающего списка выберите «6.3».
-
Нажмите Применить.
22921%2C+User+Guide-6.008-10-2014+13%3A34%3A52Red+Hat+Satellite+6Docs+User+GuideСообщить об ошибке
10.4.2. Установка katello-agent
Далее приведены инструкции по установке агента Katello, который предоставляет информацию о наличии исправлений для клиентов.
Процедура 10.3. Установка katello-agent
-
В окне терминала перейдите в режим root.
-
Установите katello-agent.
Пакет katello-agent расположен в репозитории Red Hat Common.
# yum install katello-agent
Результат
Агент Katello установлен. Теперь вы сможете удаленно контролировать установку и удаление пакетов.
22921%2C+User+Guide-6.008-10-2014+13%3A34%3A52Red+Hat+Satellite+6Docs+User+GuideСообщить об ошибке
10.4.3. Установка и конфигурация puppet-agent
Агент Puppet устанавливается в системе клиента с той целью, чтобы она была добавлена в список Все узлы интерфейса Red Hat Satellite.
Процедура 10.4. Установка puppet-agent
-
В окне терминала перейдите в режим root.
-
Установите puppet-agent.
Пакет puppet-agent входит в состав репозитория Red Hat Common.
# yum install puppet-agent
Результат
Агент Katello установлен. Теперь вы сможете удаленно контролировать установку и удаление пакетов.
Процедура 10.5. Конфигурация puppet-agent
Требования
Основные требования к узлу:
-
узел должен быть зарегистрирован на Red Hat Satellite;
-
репозиторий Red Hat Common должен быть включен;
-
на узле должны быть установлены пакеты Puppet.
-
Отредактируйте файл конфигурации
/etc/puppet/puppet.conf:# vi /etc/puppet/puppet.conf
[main] # The Puppet log directory. # The default value is '$vardir/log'. logdir = /var/log/puppet # Where Puppet PID files are kept. # The default value is '$vardir/run'. rundir = /var/run/puppet # Where SSL certificates are kept. # The default value is '$confdir/ssl'. ssldir = $vardir/ssl [agent] # The file in which puppetd stores a list of the classes # associated with the retrieved configuratiion. Can be loaded in # the separate ``puppet`` executable using the ``--loadclasses`` # option. # The default value is '$confdir/classes.txt'. classfile = $vardir/classes.txt pluginsync = true report = true ignoreschedules = true daemon = false ca_server = satellite.example.com server = satellite.example.com # Where puppetd caches the local configuration. An # extension indicating the cache format is added automatically. # The default value is '$confdir/localconfig'. localconfig = $vardir/localconfig -
Запустите puppet-agent:
# puppet agent -t --server satellite.example.com
-
Подпишите SSL-сертификат клиента. Для это выполните следующие действия:
-
Авторизуйтесь на Satellite.
-
В главном меню выберите → .
-
Выберите Сертификаты из списка действий.
-
Нажмите Подписать.
-
Если настройка агента Puppet завершена успешно, узел будет добавлен в список на странице Все узлы. Так как на данном этапе узел не принадлежит ни одной организации или участку, в верхнем левом углу страницы выберите все организации и участки, чтобы его увидеть. Раздел 3.1.3, «Изменение организации» и Раздел 3.2.2, «Изменение участка» содержат информацию о выборе организаций и участков.
Результат
Агент Puppet настроен, а узел доступен на странице Все узлы.
10.5. Удаление узла
В этой секции обсуждается удаление узлов с Red Hat Satellite.
-
В главном меню выберите → или → .
-
Выберите узлы.
-
Из списка операций выберите Удалить.
-
Появится окно подтверждения. Нажмите Да.
Результат
Узел будет удален.
22921%2C+User+Guide-6.008-10-2014+13%3A34%3A52Red+Hat+Satellite+6Docs+User+GuideСообщить об ошибке
Глава 11. Коллекции узлов
Управление группами узлов осуществляется на вкладке Коллекции узлов. Основные операции включают:
-
добавление узлов в коллекцию;
-
одновременная установка пакетов и исправлений в системах в составе коллекции;
-
обновление пакетов и исправлений в системах в составе коллекции.
22921%2C+User+Guide-6.008-10-2014+13%3A34%3A52Red+Hat+Satellite+6Docs+User+GuideСообщить об ошибке
11.1. Создание коллекции узлов
Далее обсуждается порядок создания коллекции узлов.
Процедура 11.1. Создание коллекции
-
В главном меню выберите → .
-
Нажмите Новая коллекция.
-
Заполните имя и описание.
-
Чтобы ввести ограничение на число узлов, снимите флажок Не ограничено и укажите максимальное число узлов.
-
Нажмите Сохранить.
Результат
Коллекция создана.
22921%2C+User+Guide-6.008-10-2014+13%3A34%3A52Red+Hat+Satellite+6Docs+User+GuideСообщить об ошибке
11.2. Добавление узлов в коллекцию
Далее обсуждается порядок добавления узлов в коллекцию на Red Hat Satellite.
Требования
Основное требование:
-
узел должен быть зарегистрирован на Red Hat Satellite (см. Раздел 10.4.1, «Регистрация узла»).
Процедура 11.2. Создание коллекции
-
В главном меню выберите → .
-
Выберите коллекцию.
-
Перейдите на вкладку .
-
Выберите вкладку Добавить.
-
Установите флажки напротив узлов и нажмите кнопку Добавить выбранные.
Результат
Узлы будут добавлены в коллекцию.
22921%2C+User+Guide-6.008-10-2014+13%3A34%3A52Red+Hat+Satellite+6Docs+User+GuideСообщить об ошибке
11.3. Добавление контента в коллекцию
11.3.1. Установка пакетов
Далее обсуждается порядок установки и обновления пакетов в коллекции узлов.
Требования
Основное требование:
-
пакеты должны быть доступны в репозиториях;
-
добавляемый контент должен входить в окружение, которому назначены узлы.
Процедура 11.3. Добавление пакетов в коллекцию
-
В главном меню выберите → .
-
Выберите коллекцию.
-
Перейдите на вкладку Действия.
-
Выберите Установка, удаление и обновление пакетов.
-
В текстовом поле введите имя отдельного пакета или группы и нажмите:
-
Установить, чтобы установить новые пакеты;
-
Обновить, чтобы обновить уже установленные пакеты.
-
Результат
Выбранные пакеты и группы успешно установлены или обновлены.
22921%2C+User+Guide-6.008-10-2014+13%3A34%3A52Red+Hat+Satellite+6Docs+User+GuideСообщить об ошибке
11.3.2. Установка исправлений
Далее обсуждается порядок установки исправлений в коллекции узлов.
Требования
Основные требования:
-
добавляемые исправления должны быть доступны в репозиториях;
-
исправления должны входить в окружение, которому назначены узлы.
Процедура 11.4. Добавление исправлений в коллекцию
-
В главном меню выберите → .
-
Выберите коллекцию.
-
Перейдите на вкладку Действия.
-
Выберите Установка исправлений.
-
Выберите исправления и нажмите Установить выбранные.
Результат
Установка выбранных исправлений в коллекции завершена.
22921%2C+User+Guide-6.008-10-2014+13%3A34%3A52Red+Hat+Satellite+6Docs+User+GuideСообщить об ошибке
11.4. Удаление пакетов из коллекции
Далее обсуждается удаление пакетов из коллекции узлов.
Процедура 11.5. Удаление пакетов из коллекции
-
В главном меню выберите → .
-
Выберите коллекцию.
-
Перейдите на вкладку Действия.
-
Выберите Установка, удаление и обновление пакетов.
-
В текстовом поле введите имя отдельного пакета или целой группы и нажмите Удалить.
Результат
Пакеты успешно удалены.
22921%2C+User+Guide-6.008-10-2014+13%3A34%3A52Red+Hat+Satellite+6Docs+User+GuideСообщить об ошибке
11.5. Настройка окружения и представления
Далее рассказывается, как настроить окружение и представление для коллекции узлов.
Процедура 11.6. Изменение окружения и представления
-
В главном меню выберите → .
-
Выберите коллекцию.
-
Перейдите на вкладку Действия.
-
Выберите пункт Изменение окружений жизненного цикла и представлений.
-
Чтобы выбрать окружение, установите флажок на диаграмме.
-
Выберите представление из списка.
-
Нажмите Выбрать.
Результат
Окружение и представление успешно изменены.
22921%2C+User+Guide-6.008-10-2014+13%3A34%3A52Red+Hat+Satellite+6Docs+User+GuideСообщить об ошибке
11.6. Удаление узлов из коллекции
Далее обсуждается порядок удаления узлов из коллекции.
Процедура 11.7. Удаление узлов из коллекции
-
В главном меню выберите → .
-
Выберите коллекцию.
-
Перейдите на вкладку .
-
Отметьте узлы, которые должны быть удалены.
-
Нажмите Удалить выбранные.
Результат
Узлы будут удалены из коллекции.
22921%2C+User+Guide-6.008-10-2014+13%3A34%3A52Red+Hat+Satellite+6Docs+User+GuideСообщить об ошибке
11.7. Удаление коллекции
Далее обсуждается удаление коллекции узлов.
-
В главном меню выберите → .
-
Выберите коллекцию.
-
Нажмите кнопку Удалить. Появится запрос:
-
Нажмите Удалить.
Результат
Коллекция узлов будет удалена.
22921%2C+User+Guide-6.008-10-2014+13%3A34%3A52Red+Hat+Satellite+6Docs+User+GuideСообщить об ошибке
11.8. Копирование коллекции
Далее обсуждается создание копии коллекции узлов.
-
В главном меню выберите → .
-
Выберите коллекцию.
-
В правом верхнем углу нажмите кнопку Копировать.
-
В открывшемся окне введите имя копии.
-
Нажмите Создать.
Результат
Будет создана копия коллекции.
22921%2C+User+Guide-6.008-10-2014+13%3A34%3A52Red+Hat+Satellite+6Docs+User+GuideСообщить об ошибке
11.9. Журнал коллекции
Требования
Для просмотра журнала надо будет выбрать существующую коллекцию.
Процедура 11.8. Журнал коллекции
-
В главном меню выберите → .
-
Выберите коллекцию.
-
Перейдите на вкладку Свойства.
Результат
Появится окно со сведениями о коллекции и журналом действий.
22921%2C+User+Guide-6.008-10-2014+13%3A34%3A52Red+Hat+Satellite+6Docs+User+GuideСообщить об ошибке
Глава 12. Red Hat Satellite Capsule
Red Hat Satellite Capsule — компонент Satellite, предлагающий федеративные службы для управления распределенными структурами Satellite. Сервер Capsule предоставляет:
-
Функции серверов и узлов Pulp:
-
синхронизация репозиториев;
-
доставка контента.
-
-
Может выполнять функции Red Hat Satellite Smart Proxy и выступать в роли:
-
DHCP-сервера (включая ISC DHCP);
-
DNS-сервера (включая MS DNS и Bind);
-
TFTP-сервера на базе UNIX;
-
мастер-сервера Puppet (начиная с версии 0.24);
-
центра сертификации Puppet;
-
контроллера управления питанием BMC (Baseboard Management Controller).
-
Серверы Satellite Capsule масштабируют распределенную структуру Satellite. Организации могут создавать так называемые «капсулы» в тех географических точках, где расположены центры данных. Если пользователь Satellite инициировал операцию продвижения контента в рабочее окружение, Satellite передаст его серверам Capsule, откуда узлы смогут его загрузить.
Добавление Satellite Capsule поможет снять нагрузку с центрального сервера, обеспечить избыточность и сократить объемы использования полосы пропускания сети.
22921%2C+User+Guide-6.008-10-2014+13%3A34%3A52Red+Hat+Satellite+6Docs+User+GuideСообщить об ошибке
12.1. Требования к установке
Требования к установке Satellite Capsule аналогичны требованиям Satellite.
Операционная система
Red Hat Satellite Capsule поддерживает Red Hat Enterprise Linux 6.5 и выше. Операционная система может быть установлена с диска, из локального образа, файла кикстарта или другими способами, поддерживаемыми Red Hat. Установка Red Hat Enterprise Linux должна включать группу @Base без каких-либо модификаций, не являющихся необходимыми для нормального функционирования сервера. Это включает и добавление программ защиты других производителей. Если же такие программы необходимы, сначала надо установить весь комплект Red Hat Satellite Capsule, создать резервную копию системы, а уже затем приступить к установке дополнительных программ.
При установке Red Hat Enterprise Linux с компакт-диска или из ISO можно не выбирать дополнительные группы пакетов — достаточно выполнить базовую установку. При выполнении кикстарт-установки выберите группу @Base.
-
Минимальные требования к устанавливаемой системе:
-
64-разрядная архитектура.
-
Red Hat Enterprise Linux 6.5 и выше.
-
Минимум 2 процессорных ядра (рекомендуется 4).
-
Минимум 8 ГБ оперативной памяти (рекомендуется 12 ГБ) на каждый экземпляр Satellite. Дополнительно рекомендуется выделить 4 ГБ для пространства подкачки.
-
Минимально необходимое пространство: 5 ГБ для базовой установки Red Hat Enterprise Linux, 300 МБ для Red Hat Satellite Capsule, 10 ГБ для каждого репозитория в /var.
Пакеты, продублированные в разных каналах, на самом деле хранятся в одном экземпляре. Таким образом, копии репозиториев, содержащих такие пакеты, будут занимать меньше места.
Основная часть пространства данных размещена в
/var/lib/mongodbи/var/lib/pulp. Дополнительно выделите место в файловой системе/var. -
Если в системе установлены виртуальные машины Java, необходимо их удалить.
-
Если установлены пакеты Puppet, необходимо их удалить.
-
Не настраивайте репозитории yum для пакетов сторонних производителей, так как это может привести к конфликтам при установке неподдерживаемых версий.
-
-
Доступ
root. -
Необходимо настроить прямое и обратное преобразование имен DNS. Убедитесь, что разрешение имен
hostnameиlocalhostосуществляется верно:# ping -c1 localhost # ping -c1 `hostname -s` # my_system # ping -c1 `hostname -f` # my_system.domain.com
-
Подписки на Red Hat Satellite.
Прежде чем приступить к установке Red Hat Satellite, убедитесь, что в системе установлены последние обновления. В противном случае попытка установки может привести к непредсказуемым результатам.
Программные спецификации
Ниже обсуждаются программные спецификации Satellite.
На Satellite рекомендуется установить программу синхронизации времени наподобие ntpd. Следующие команды настроят запуск службы во время загрузки:
# service ntpd start; chkconfig ntpd on
Сетевые порты
Ниже перечислены основные требования к установке.
-
Порт 443 (HTTPS) должен быть открыт для входящих подключений.
-
Порт 5671 должен быть открыт для взаимодействия с узлами через SSL.
-
Порт 80 (HTTP) должен быть открыт для получения файлов начальной загрузки.
-
Порт 8080 (TCP) должен быть открыт для подключений java.
-
Порт 8140 должен быть открыт для подключений Puppet.
-
Порт 9090 должен быть открыт для подключений смарт-прокси Foreman.
Настройте правила iptables с их сохранением между перезагрузками.
-
Для Red Hat Enterprise Linux 6:
# iptables -I INPUT -m state --state NEW -p tcp --dport 443 -j ACCEPT \ && iptables -I INPUT -m state --state NEW -p tcp --dport 5671 -j ACCEPT \ && iptables -I INPUT -m state --state NEW -p tcp --dport 80 -j ACCEPT \ && iptables -I INPUT -m state --state NEW -p tcp --dport 8140 -j ACCEPT \ && iptables -I INPUT -m state --state NEW -p tcp --dport 9090 -j ACCEPT \ && iptables -I INPUT -m state --state NEW -p tcp --dport 8080 -j ACCEPT \ # iptables-save > /etc/sysconfig/iptables
-
Для Red Hat Enterprise 7:
# firewall-cmd --permanent --add-port="443/tcp" --add-port="5671/tcp" --add-port="80/tcp" --add-port="8140/tcp" --add-port="9090/tcp" --add-port="8080/tcp" # firewall-cmd --reload
Red Hat Satellite
Прежде чем приступить к установке Satellite Capsule, надо включить и синхронизировать группу репозиториев Red Hat Software Collections.
Red Hat рекомендует выделить отдельный компьютер для Satellite Capsule.
22921%2C+User+Guide-6.008-10-2014+13%3A34%3A52Red+Hat+Satellite+6Docs+User+GuideСообщить об ошибке
12.2. Установка Red Hat Satellite Capsule
Требования
Чтобы Red Hat Satellite Capsule мог использовать продукты Red Hat Satellite, надо его зарегистрировать на Satellite.
-
Установите сертификат Red Hat Satellite на сервере Capsule:
# rpm -Uvh http://satellite.example.com/pub/katello-ca-consumer-latest.noarch.rpm
-
Зарегистрируйте Capsule в организации:
# subscription-manager register --org "организация"
Эта процедура установит Red Hat Satellite Capsule.
Процедура 12.1. Установка Satellite Capsule в системе под управлением сертификатов.
-
Выполните следующую команду и в списке найдите подходящий Red Hat Satellite и Red Hat Enterprise Linux:
# subscription-manager list --available --all
Будет показано следующее:
+-------------------------------------------+ Available Subscriptions +-------------------------------------------+ ProductName: Red Hat Satellite ProductId: SKU123456 PoolId: e1730d1f4eaa448397bfd30c8c7f3d334bd8b Quantity: 10 Multi-Entitlement: No Expires: 08/20/2013 MachineType: physicalИдентификатор пула и SKU определяются типом Red Hat Satellite для вашей системы.
-
Подпишите систему:
# subscription-manager subscribe --pool=Red_Hat_Satellite_Pool_Id # subscription-manager subscribe --pool=Red_Hat_Enterprise_Linux_Pool_Id # subscription-manager subscribe --pool=Red_Hat_Enterprise_Linux_Software_Collections_Pool_Id
-
Отключите все репозитории:
# subscription-manager repos --disable "*"
-
Включите репозитории Red Hat Enterprise Linux с помощью
subscription-manager. Убедитесь, что репозиторий Red Hat Enterprise Linux соответствует версии вашей системы.# subscription-manager repos --enable rhel-6-server-rpms \ --enable rhel-server-rhscl-6-rpms \ --enable rhel-6-server-satellite-capsule-6.0-rpms
-
Установите katello-installer и cyrus-sasl-plain:
# yum install katello-installer cyrus-sasl-plain
Katello-installer установит необходимую программу
capsule-installer, а cyrus-sasl-plain установит pulp.
Результат
Установка Satellite Capsule успешно завершена. После этого необходимо его настроить.
22921%2C+User+Guide-6.008-10-2014+13%3A34%3A52Red+Hat+Satellite+6Docs+User+GuideСообщить об ошибке
12.3. Конфигурация Red Hat Satellite Capsule
Предварительные требования
Прежде чем приступить к конфигурации, необходимо:
-
установить сервер Red Hat Satellite;
-
настроить строгий режим SELinux в системе, выполняющей функции Satellite Capsule.
Далее обсуждается конфигурация сервера Satellite Capsule, после чего он сможет выполнять функции:
-
Satellite Capsule со Smart Proxy;
-
Satellite Capsule в роли узла содержимого;
-
узла содержимого со Smart Proxy.
Порядок настройки Satellite Capsule:
-
На сервере Satellite:
-
Создайте сертификат Satellite Capsule:
capsule-certs-generate --capsule-fqdn capsule_FQDN --certs-tar ~/capsule.example.com-certs.tar
Здесь:
-
capsule_FQDN— полное имя домена Satellite Capsule (обязательно); -
certs-tar— архив *.tar с сертификатом.
Вывод
capsule-certs-generateбудет выглядеть примерно так:To finish the installation, follow these steps: 1. Ensure that the capsule-installer is available on the system. The capsule-installer comes from the katello-installer package and should be acquired through the means that are appropriate to your deployment. 2. Copy ~/capsule.example.com-certs.tar to the capsule system capsule.example.com 3. Run the following commands on the capsule (possibly with the customized parameters, see capsule-installer --help and documentation for more info on setting up additional services): rpm -Uvh http://master.com/pub/katello-ca-consumer-latest.noarch.rpm subscription-manager register --org "Default Organization" capsule-installer --parent-fqdn "sat6.example.com"\ --register-in-foreman "true"\ --foreman-oauth-key "xmmQCGYdkoCRcbviGfuPdX7ZiCsdExf --foreman-oauth-secret "w5ZDpyPJ24eSBNo53AFybcnqoDYXgLUA"\ --pulp-oauth-secret "doajBEXqNcANy93ZbciFyysWaiwt6BWU"\ --certs-tar "~/capsule.example.com-certs.tar"\ --puppet "true"\ --puppetca "true"\ --pulp "true" -
-
Скопируйте созданный архив capsule.example.com-certs.tar на Satellite Capsule.
-
-
На сервере Satellite Capsule:
-
Зарегистрируйте Capsule на сервере Satellite:
# rpm -Uvh http://sat6host.example.redhat.com/pub/katello-ca-consumer-latest.noarch.rpm # subscription-manager register --org "Default Organization" --env [окружение]/[представление]
Satellite Capsule надо добавить в организацию. Дело в том, что для синхронизации Capsule с центральным Satellite необходимо выбрать окружение, а окружения доступны только в организациях.
На этом этапе также рекомендуется выбрать участок, чтобы примерно определить географическое расположение узлов, которыми будет управлять Satellite Capsule.
-
Следующий шаг зависит от того, какую роль будет выполнять Satellite Capsule.
-
Satellite Capsule со Smart Proxy. Чтобы установить Satellite Capsule с функциями Smart Proxy (DHCP, DNS, Puppet), в режиме root выполните:
# capsule-installer --parent-fqdn "satellite.example.com"\ --register-in-foreman "true"\ --foreman-oauth-key "xmmQCGYdkoCRcbviGfuPdX7ZiCsdExf --foreman-oauth-secret "w5ZDpyPJ24eSBNo53AFybcnqoDYXgLUA"\ --pulp-oauth-secret "doajBEXqNcANy93ZbciFyysWaiwt6BWU"\ --certs-tar "/root/capsule.example.com-certs.tar"\ --puppet "true"\ --puppetca "true"\ --pulp "true" --tftp "true" --dhcp "true"\ --dhcp-interface "virbr1 --dns "true"\ --dns-forwarders "8.8.8.8"\ --dns-forwarders "8.8.4.4"\ --dns-interface "virbr1"\ --dns-zone "example.com" -
Satellite Capsule в роли узла содержимого с функциями Smart Proxy. Для этого в режиме root выполните:
# capsule-installer --parent-fqdn "sat6.example.com"\ --register-in-foreman "true"\ --foreman-oauth-key "xmmQCGYdkoCRcbviGfuPdX7ZiCsdExf --foreman-oauth-secret "w5ZDpyPJ24eSBNo53AFybcnqoDYXgLUA"\ --pulp-oauth-secret "doajBEXqNcANy93ZbciFyysWaiwt6BWU"\ --certs-tar "/root/capsule.example.com-certs.tar"\ --puppet "true"\ --puppetca "true"\ --pulp "true" --tftp "true" --dhcp "true"\ --dhcp-interface "virbr1 --dns "true"\ --dns-forwarders "8.8.8.8"\ --dns-forwarders "8.8.4.4"\ --dns-interface "virbr1"\ --dns-zone "example.com"
-
-
-
Настройте правила iptables так, чтобы функции elasticsearch были доступны пользователям root,
foremanиkatello.-
В Red Hat Enterprise Linux 6:
iptables -A OUTPUT -o lo -p tcp -m tcp --dport 9200 -m owner --uid-owner foreman -j ACCEPT \ && iptables -A OUTPUT -o lo -p tcp -m tcp --dport 9200 -m owner --uid-owner katello -j ACCEPT \ && iptables -A OUTPUT -o lo -p tcp -m tcp --dport 9200 -m owner --uid-owner root -j ACCEPT \ && iptables -A OUTPUT -o lo -p tcp -m tcp --dport 9200 -j DROP iptables-save > /etc/sysconfig/iptables
-
В Red Hat Enterprise Linux 7:
firewall-cmd --permanent --direct --add-rule ipv4 filter OUTPUT 0 -o lo -p tcp -m tcp --dport 9200 -m owner --uid-owner foreman -j ACCEPT \ && firewall-cmd --permanent --direct --add-rule ipv6 filter OUTPUT 0 -o lo -p tcp -m tcp --dport 9200 -m owner --uid-owner foreman -j ACCEPT \ && firewall-cmd --permanent --direct --add-rule ipv4 filter OUTPUT 0 -o lo -p tcp -m tcp --dport 9200 -m owner --uid-owner katello -j ACCEPT \ && firewall-cmd --permanent --direct --add-rule ipv6 filter OUTPUT 0 -o lo -p tcp -m tcp --dport 9200 -m owner --uid-owner katello -j ACCEPT \ && firewall-cmd --permanent --direct --add-rule ipv4 filter OUTPUT 0 -o lo -p tcp -m tcp --dport 9200 -m owner --uid-owner root -j ACCEPT \ && firewall-cmd --permanent --direct --add-rule ipv6 filter OUTPUT 0 -o lo -p tcp -m tcp --dport 9200 -m owner --uid-owner root -j ACCEPT \ && firewall-cmd --permanent --direct --add-rule ipv4 filter OUTPUT 1 -o lo -p tcp -m tcp --dport 9200 -j DROP \ && firewall-cmd --permanent --direct --add-rule ipv6 filter OUTPUT 1 -o lo -p tcp -m tcp --dport 9200 -j DROP
-
Чтобы проверить результат конфигурации, в режиме root выполните:
# echo $?
Ноль означает успешный результат. В противном случае проверьте /var/log/kafo — это журнал capsule-certs-generate и capsule-installer.
Настроенный сервер Satellite Capsule появится в списке → .
Результат
Сервер Satellite Capsule настроен и зарегистрирован на Satellite.
22921%2C+User+Guide-6.008-10-2014+13%3A34%3A52Red+Hat+Satellite+6Docs+User+GuideСообщить об ошибке
12.4. Выбор окружений жизненного цикла
Если Red Hat Satellite Capsule будет выполнять функции узла содержимого по отношению к серверу Satellite, то для получения контента с Satellite и его передачи конечным узлам надо будет настроить окружение.
Настройка Satellite Capsule осуществляется в текстовом режиме при помощи hammer.
Порядок добавления окружений:
-
Подключитесь к Satellite в режиме командной строки в режиме root.
-
Выполните команду просмотра серверов Red Hat Satellite Capsule и запомните идентификатор интересующего сервера.
# hammer capsule list
Для просмотра информации о Satellite Capsule выполните:
# hammer capsule info --id id_capsule
-
В списке окружений найдите идентификатор окружения:
# hammer capsule content available-lifecycle-environments --id capsule_id
Здесь:
-
available-lifecycle-environments— доступные окружения, которые еще не были связаны с сервером Satellite Capsule.
-
-
Добавьте окружение:
# hammer capsule content add-lifecycle-environment --id capsule_id --lifecycle-environment-id id_окружения
Здесь:
-
--id— идентификационный номер сервера Satellite Capsule; -
--lifecycle-environment-id— идентификационный номер окружения.
Повторите этот шаг для каждого окружения.
-
-
Синхронизируйте Satellite Capsule с Satellite.
# hammer capsule content synchronize --id capsule_id
Для синхронизации конкретного окружения можно указать его идентификатор:
# hammer capsule content synchronize --id 1 --environment-id 1
Результат
Окружение будет получать пакеты из репозиториев на выбранном сервере Satellite Capsule.
22921%2C+User+Guide-6.008-10-2014+13%3A34%3A52Red+Hat+Satellite+6Docs+User+GuideСообщить об ошибке
12.5. Удаление окружений
Окружения могут удаляться по разным причинам:
-
если в них больше нет необходимости;
-
если окружения были добавлены по ошибке.
Порядок удаления окружения:
-
Подключитесь к Satellite в режиме командной строки и авторизуйтесь как root.
-
Выполните следующую команду для просмотра серверов Red Hat Satellite Capsule и запомните идентификатор интересующего сервера.
# hammer capsule list
Для просмотра информации о Satellite Capsule выполните:
# hammer capsule info --id id_capsule
-
В списке найдите идентификатор окружения, которое надо будет удалить:
hammer capsule content lifecycle-environments --id id_capsule
-
Удалите окружение:
# hammer capsule content remove-lifecycle-environment --id id_capsule --environment-id id_окружения
Здесь:
-
--id— идентификатор сервера Satellite Capsule; -
--environment-id— идентификатор окружения.
Повторите этот шаг для всех удаляемых окружений.
-
-
Синхронизируйте Satellite Capsule с Satellite.
# hammer capsule content synchronize --id id_capsule
Результат
Окружение удалено с Satellite Capsule.
22921%2C+User+Guide-6.008-10-2014+13%3A34%3A52Red+Hat+Satellite+6Docs+User+GuideСообщить об ошибке
12.6. Регистрация узлов
Предварительные требования
Прежде чем вы сможете зарегистрировать системы клиентов на сервере Satellite, необходимо их настроить. В этом руководстве эта тема обсуждается с нескольких ракурсов:
-
Подготовка узлов к регистрации
-
Автоматическая конфигурация
-
Ручная конфигурация
-
Создание ключей активации
Системы, подключенные к Satellite Capsule, можно зарегистрировать на его родительском сервере Satellite. Для этого выполните subscription-manager и в параметре --baseurl укажите адрес сервера Capsule, в конце добавив «/pulp/repos».
# subscription-manager register --org [org_name] --activationkey [your_activation_key] --baseurl https://satcapsule.example.com/pulp/repos
22921%2C+User+Guide-6.008-10-2014+13%3A34%3A52Red+Hat+Satellite+6Docs+User+GuideСообщить об ошибке
12.7. Обновление Red Hat Satellite Capsule
Процедура 12.2. Обновление Red Hat Satellite Capsule
-
В главном меню выберите → .
-
Выберите из списка действий.
Результат
Последние изменения будут отражены на сервере.
22921%2C+User+Guide-6.008-10-2014+13%3A34%3A52Red+Hat+Satellite+6Docs+User+GuideСообщить об ошибке
Глава 13. Пользователи и роли
13.1. Идентификация LDAP
Red Hat Satellite позволяет использовать LDAP (Lightweight Directory Access Protocol) для идентификации пользователей.
Процедура 13.1. Настройка идентификации LDAP
-
Авторизуйтесь как администратор Satellite.
-
В правом верхнем углу выберите → .
-
Нажмите кнопку Новый источник LDAP.
-
Заполните поля:
-
Вкладка :
-
имя — имя сервера LDAP;
-
сервер — имя узла сервера LDAP;
-
порт — по умолчанию 389;
-
TLS — включает шифрование TLS.
-
-
Вкладка :
-
Имя — имя пользователя на сервере LDAP. Это поле не может быть пустым. Пример:
uid=$login,cn=users,cn=accounts,dc=example,dc=com
-
Пароль — пароль LDAP для указанного пользователя. Если имя содержит «$login», поле пароля можно оставить пустым.
-
Базовое DN — имя домена, где расположен каталог LDAP. Пример:
cn=users,cn=accounts,dc=redhat,dc=com
-
Фильтр LDAP
-
Автоматическая регистрация — если флажок установлен, то при первом обращении пользователя LDAP к Satellite его учетная запись будет создана автоматически.
-
-
На вкладке можно настроить значения атрибутов LDAP на Satellite:
-
имя входа,
-
имя,
-
фамилия,
-
электронный адрес,
-
фотография.
-
-
-
Нажмите Применить.
Результат
Идентификация LDAP настроена.
22921%2C+User+Guide-6.008-10-2014+13%3A34%3A52Red+Hat+Satellite+6Docs+User+GuideСообщить об ошибке
13.2. Пользователи
Пользователи обладают определенными правами в системе. Им могут быть назначены организации и окружения, а их уровень доступа определяется ролью.
22921%2C+User+Guide-6.008-10-2014+13%3A34%3A52Red+Hat+Satellite+6Docs+User+GuideСообщить об ошибке
13.2.1. Создание пользователя
Далее рассматривается процесс создания пользователей.
Процедура 13.2. Создание пользователя
-
В правом верхнем углу страницы выберите → и нажмите кнопку Добавить.
-
Заполните форму на вкладке Пользователь.
-
Настройте список на вкладке .
-
Настройте список на вкладке Организации.
-
Настройте список на вкладке Роли.
-
Нажмите Применить.
22921%2C+User+Guide-6.008-10-2014+13%3A34%3A52Red+Hat+Satellite+6Docs+User+GuideСообщить об ошибке
13.2.2. Изменение пользователя
Далее рассказано, как изменить параметры пользователя.
Процедура 13.3. Изменение пользователя
-
В правом верхнем углу страницы выберите → .
-
Выберите пользователя. В правой части окна появятся его настройки.
-
На вкладке вы сможете изменить имя пользователя, настоящее имя, фамилию, электронный адрес, участок, организацию, язык интерфейса и пароль.
-
Настройте влкадку .
-
На вкладке настройте список организаций.
-
На вкладке настройте роли пользователя.
-
Нажмите Сохранить.
Результат
Параметры пользователя изменены.
22921%2C+User+Guide-6.008-10-2014+13%3A34%3A52Red+Hat+Satellite+6Docs+User+GuideСообщить об ошибке
13.2.3. Удаление пользователя
Далее рассказано, как удалить пользователя.
Процедура 13.4. Удаление пользователя
-
В правом верхнем углу страницы выберите → .
-
Нажмите Удалить напротив имени пользователя.
-
Появится запрос подтверждения:
-
Нажмите OK.
Результат
Пользователь удален.
22921%2C+User+Guide-6.008-10-2014+13%3A34%3A52Red+Hat+Satellite+6Docs+User+GuideСообщить об ошибке
13.3. Роли
Роли определяют разрешения и уровень доступа пользователей. Они облегчают управление доступом большого числа пользователей, так как роли могут одновременно назначаться целым группам пользователей.
22921%2C+User+Guide-6.008-10-2014+13%3A34%3A52Red+Hat+Satellite+6Docs+User+GuideСообщить об ошибке
13.3.1. Создание роли
Далее рассказано, как создать новую роль.
Процедура 13.5. Создание роли
-
В правом верхнем углу страницы выберите → .
-
Нажмите Добавить.
-
Введите имя.
-
Нажмите Применить.
Результат
Роль успешно создана.
22921%2C+User+Guide-6.008-10-2014+13%3A34%3A52Red+Hat+Satellite+6Docs+User+GuideСообщить об ошибке
13.3.2. Добавление разрешений
Далее рассказано, как добавить разрешения к роли.
Процедура 13.6. Добавление разрешений к роли
-
В правом верхнем углу страницы выберите → .
-
Выберите из выпадающего списка.
-
Настройте .
-
Выберите разрешения из списка.
-
При необходимости установите флажок , чтобы снять ограничения.
-
Нажмите кнопку продолжения. Появится список доступных разрешений.
-
Нажмите Применить.
Результат
Разрешения успешно добавлены.
22921%2C+User+Guide-6.008-10-2014+13%3A34%3A52Red+Hat+Satellite+6Docs+User+GuideСообщить об ошибке
13.3.3. Удаление роли
Далее рассказано, как удалить роль.
Процедура 13.7. Удаление роли
-
В правом верхнем углу страницы выберите → .
-
Выберите из списка действий напротив роли.
-
Появится запрос подтверждения:
-
Нажмите OK.
Результат
Роль успешно удалена.
22921%2C+User+Guide-6.008-10-2014+13%3A34%3A52Red+Hat+Satellite+6Docs+User+GuideСообщить об ошибке
Глава 14. Командная строка
14.1. Интерфейс командной строки Red Hat Satellite
Использование интерфейса командной строки не является обязательным.
Hammer предоставляет интерфейс командной строки для Red Hat Satellite. Основные функции:
-
установка узлов;
-
изменение атрибутов ресурсов и групп;
-
управление узлами, капсулами и доменами.
Чтобы открыть оболочку hammer, выполните команду:
[root@sat.example.com ~]# hammer shell Welcome to the hammer interactive shell Type 'help' for usage information Command completion is disabled on ruby < 1.9 due to compatibility problems. hammer> organization list ---|------------------|------------------|------------------------------ ID | NAME | LABEL | DESCRIPTION ---|------------------|------------------|------------------------------ 1 | ACME_Corporation | ACME_Corporation | ACME_Corporation Organization 3 | Test Corp | Test_Corp | ---|------------------|------------------|------------------------------ hammer>
Для получения полного списка параметров выполните:
# hammer -h
22921%2C+User+Guide-6.008-10-2014+13%3A34%3A52Red+Hat+Satellite+6Docs+User+GuideСообщить об ошибке
Глава 15. Текущее обслуживание
15.1. Журналы и отчеты
Статистика Red Hat Satellite хранится в журналах.
Ниже перечислены некоторые из них.
Таблица 15.1. Файлы журналов
|
Файл |
Описание |
|---|---|
|
|
Ошибки интерфейса поиска |
|
|
Ошибки управления подписками |
|
|
Ошибки Foreman |
|
|
Ошибки foreman-proxy |
|
|
Ошибки сервера Apache |
|
|
Ошибки программы установки Satellite |
|
|
Ошибки API виртуализации |
|
|
Ошибки базы данных |
|
|
Ошибки управления репозиториями |
|
|
Ошибки конфигурации |
|
|
Ошибки мендежера подписок |
|
|
Ошибки веб-сервера Apache |
На основе журналов можно сформировать отчеты для последующего анализа. Команда foreman-debug осуществляет сбор данных конфигурации и сообщений из журналов для Red Hat Satellite, вспомогательных сервисов, а также системной информации. Полученные данные будут сохранены в архив *.tar.
Foreman-debug не будет включать пароли и ключи в отчет, но все же в целях безопасности рекомендуется отправить полученный архив получателю напрямую и не публиковать его в открытом доступе.
22921%2C+User+Guide-6.008-10-2014+13%3A34%3A52Red+Hat+Satellite+6Docs+User+GuideСообщить об ошибке
15.1.1. Журнал импорта
Далее рассказывается, как получить доступ к журналу импорта Red Hat Satellite.
Процедура 15.1. Журнал импорта
-
В главном меню выберите → .
-
Нажмите кнопку Манифест.
-
Перейдите на вкладку Журнал импорта.
Результат
Будет показан список событий импорта.
22921%2C+User+Guide-6.008-10-2014+13%3A34%3A52Red+Hat+Satellite+6Docs+User+GuideСообщить об ошибке
15.2. Резервное копирование и восстановление
15.2.1. Резервное копирование Red Hat Satellite
Процедура 15.2. Резервное копирование Red Hat Satellite
В этом примере резервная копия будет создаваться в каталоге /backup. Команды должны выполняться в режиме root.
Если механизм SELinux включен, синхронизируемые данные должны иметь контекст «httpd_sys_content_t».
-
Подготовьте резервный каталог:
umask 0027 export BDIR=/backup mkdir $BDIR chgrp postgres $BDIR chmod 770 $BDIR cd $BDIR
-
Создайте архив конфигурации и данных:
# tar --selinux -czvf config_files.tar.gz \ /etc/katello \ /etc/elasticsearch \ /etc/candlepin \ /etc/pulp \ /etc/gofer \ /etc/grinder \ /etc/pki/katello \ /etc/pki/pulp \ /etc/qpidd.conf \ /etc/sysconfig/katello \ /etc/sysconfig/elasticsearch \ /root/ssl-build \ /var/www/html/pub/* \ # tar --selinux -czvf elastic_data.tar.gz /var/lib/elasticsearch
-
Создайте резервный архив репозиториев. RPM-файлы в репозиториях уже сжаты, поэтому полученный
pulp_data.tarможет иметь довольно большой размер.Ниже рассматриваются методы архивации репозиториев.
Вариант 1. Резервное копирование без остановки Pulp
Проверьте контрольную сумму, создайте копии и снова проверьте контрольную сумму.
# find /var/lib/pulp -printf '%T@\n' | md5sum # tar --selinux -cvf pulp_data.tar /var/lib/pulp /var/www/pub # find /var/lib/pulp -printf '%T@\n' | md5sum
Если контрольные суммы совпадают, копирование завершено успешно. В противном случае повторите вышеуказанные действия.
Rsyncпоможет ускорить копирование файлов.Вариант 2. Резервное копирование в автономном режиме
Остановите сервер Pulp, создайте архив и заново запустите сервер.
# service pulp-server stop # tar --selinux -cvf pulp_data.tar /var/lib/pulp /var/www/pub # service pulp-server start
Во время простоя сервера Pulp клиенты yum и Red Hat Satellite не смогут поддерживать соединение, поэтому попытки обращения Red Hat Satellite к репозиториям завершатся неудачей.
-
Создайте резервную копию баз данных.
Создание резервной копии в автономном режиме
Архивация в автономном режиме осуществляется следующим образом:
tar --selinux -czvf mongo_data.tar.gz /var/lib/mongodb tar --selinux -czvf pgsql_data.tar.gz /var/lib/pgsql/data/
Для успешного создания резервных копий в автономном режиме сервер Red Hat Satellite должен находиться в неактивном состоянии. В противном случае попытка резервного копирования может повредить данные.
Это наиболее предпочтительный метод архивации данных во время технического обслуживания сервера. В результате будут созданы копии баз данных PostgreSQL и MongoDB.
Копирование PostgreSQL
Проверьте имена баз данных PostgreSQL (по умолчанию
foremanschemaиcandlepin). Точные имена можно найти на справочной страницеkatello-configureи в файле/usr/share/katello/install/default-answer-file. Если стандартные имена были изменены, проверьте значение параметраdb_nameвkatello-configure.conf.# grep db_name /etc/katello/katello-configure.conf
pg_dumpпозволяет создать копию базы данных без необходимости остановки PostgreSQL и Red Hat Satellite, но может занять некоторое время в зависимости от размера базы данных.# runuser - postgres -c "pg_dump -Fc foremanschema > /backup/foreman.dump" # runuser - postgres -c "pg_dump -Fc candlepin > /backup/candlepin.dump"
Копирование MongoDB
В резервном каталоге выполните команду:
# mongodump --host localhost --out $BDIR/mongo_dump
Будет создан каталог
/backup/mongo_dump/pulp_databaseс файлами JSON. -
В результате будут созданы следующие файлы и каталоги:
# ls $BDIR candlepin.dump config_files.tar.gz elastic_data.tar.gz katello.dump mongo_dump/ pulp_data.tar
Если дополнительно были созданы копии баз данных в автономном режиме, вы также увидите файлы:
mongo_data.tar.gz pgsql_data.tar.gz
В результате будут созданы резервные копии данных Red Hat Satellite.
22921%2C+User+Guide-6.008-10-2014+13%3A34%3A52Red+Hat+Satellite+6Docs+User+GuideСообщить об ошибке
15.2.2. Восстановление Red Hat Satellite
Процедура 15.3. Восстановление Red Hat Satellite
Далее рассматривается порядок восстановления Red Hat Satellite, в ходе чего текущие данные будут удалены и заменены данными из резервной копии. При этом надо убедиться, что:
-
Конфигурация восстанавливаемого экземпляра и версии пакетов идентична конфигурации исходной системы.
-
Команды восстановления выполняются в режиме
rootв каталоге, где расположены архивы. -
Проверьте контекст SELinux. Выполните:
restorecon -Rnv /
-
Копия будет восстановлена на том же узле, на котором она была изначально создана. Если исходная система недоступна, можно подготовить другую систему с идентичной конфигурацией, присвоить ей такое же имя и IP-адрес и выполнить
katello-configure:# tar --selinux -xzvf config_files.tar.gz -C /tmp # katello-configure --answer-file=/tmp/etc/katello/katello-configure.conf
-
Перейдите в резервный каталог:
# export BDIR=/backup # chgrp postgres -R $BDIR # cd $BDIR
-
Проверьте имена баз данных PostgreSQL (по умолчанию
foremanschemaиcandlepin). Точные имена можно найти на справочной страницеkatello-configureи в файле/usr/share/katello/install/default-answer-file. Если имена были изменены, проверьте значениеdb_nameв файлеkatello-configure.conf.# grep db_name /etc/katello/katello-configure.conf
-
Остановите все службы.
# katello-service stop # service postgresql stop
-
Восстановите системные файлы:
# tar --selinux -xzvf config_files.tar.gz -C / # tar --selinux -xzvf elastic_data.tar.gz -C / # tar --selinux -xvf pulp_data.tar -C /
-
Удалите базы данных PostgreSQL:
# service postgresql start # runuser - postgres -c "dropdb foremanschema" # runuser - postgres -c "dropdb candlepin"
Если при удалении появилась ошибка:
database xxx is being accessed by other users
Убедитесь, что все процессы остановлены.
-
Восстановите базы данных PostgreSQL:
# runuser - postgres -c "pg_restore -C -d postgres /backup/katello.dump" # runuser - postgres -c "pg_restore -C -d postgres /backup/candlepin.dump"
-
Убедитесь, что MongoDB работает, и удалите старые данные:
# service mongod start # echo 'db.dropDatabase();' | mongo pulp_database
-
Выполните команду восстановления:
# mongorestore --host localhost mongo_dump/pulp_database/
-
Перезапустите процессы на Red Hat Satellite:
# service postgresql start # katello-service start
-
Убедитесь, что
audit.logне содержит сообщений об отказах, и подключитесь к Red Hat Satellite:# hammer -u admin -p admin ping
22921%2C+User+Guide-6.008-10-2014+13%3A34%3A52Red+Hat+Satellite+6Docs+User+GuideСообщить об ошибке
Глава 16. Управление идентификацией
Управление идентификацией подразумевает комплексный подход к управлению учетными данными пользователей и их разрешениями с целью повышения безопасности системы и обеспечения контроля доступа.
Red Hat Satellite использует понятие области определения, которое играет важную роль в автоматизации управления жизненным циклом систем. Далее будет рассказано, как настроить автоматическое добавление клиентов Satellite и Capsule в заданную группу узлов.
16.1. Настройка управления идентификацией
Прежде всего необходимо подготовить исходный сервер (Satellite или Capsule).
Требования
Ниже перечислены условия, которые должны быть выполнены, прежде чем вы сможете приступить к настройке.
-
Сервер Satellite должен быть зарегистрирован в сети доставки содержимого, а независимый сервер Capsule должен быть зарегистрирован на Satellite.
-
Необходимо настроить провайдер домена или область определения.
Далее обсуждается порядок настройки комплекта управления идентификацией на Satellite или Capsule.
-
Установите пакеты:
# yum install ipa-client foreman-proxy ipa-admintools
-
Настройте сервер так, чтобы он мог выполнять функции клиента IPA:
# ipa-client-install
-
Создайте пользователя с именем realm-capsule и настройте роли:
# foreman-prepare-realm admin realm-capsule
Эта команда подготовит сервер управления идентификацией к работе со смарт-прокси Foreman: создаст пользователя и роль с разрешениями доступа к Foreman, присвоит эту роль пользователю и, наконец, извлечет файл keytab. На этом этапе потребуются сведения о конфигурации сервера управления идентификацией Red Hat.
Если команда была выполнена успешно, вывод будет выглядеть так:
Keytab successfully retrieved and stored in: freeipa.keytab Realm Proxy User: realm-capsule Realm Proxy Keytab: /root/freeipa.keytab
-
Переместите файл
/root/freeipa.keytabв каталог/etc/foreman-proxyи измените его владельца на пользователя foreman-proxy:# mv /root/freeipa.keytab /etc/foreman-proxy # chown foreman-proxy:foreman-proxy /etc/foreman-proxy/freeipa.keytab
-
Настройте область определения.
-
Если капсула интегрирована в Satellite, выполните:
# katello-installer --capsule-realm true \ --capsule-realm-keytab /etc/foreman-proxy/freeipa.keytab \ --capsule-realm-principal 'realm-proxy@EXAMPLE.COM' \ --capsule-realm-provider freeipa
По желанию эти параметры можно определить во время исходной конфигурации Red Hat Satellite.
-
При наличии отдельного сервера Capsule выполните:
# capsule-installer --realm true \ --realm-keytab /etc/foreman-proxy/freeipa.keytab \ --realm-principal 'realm-capsule@EXAMPLE.COM' \ --realm-provider freeipa
-
-
Если управление идентификацией настраивается на существующем сервере Satellite или Capsule, надо выполнить несколько действий, чтобы изменения вступили в силу:
-
Перезапустите foreman-proxy:
# service foreman-proxy restart
-
Авторизуйтесь на Satellite и выберите → .
-
Найдите интересующий сервер и из списка действий выберите .
-
-
Создайте запись для области определения.
-
В главном меню выберите → и нажмите кнопку Добавить.
-
Заполните вкладки:
-
Область — имя, тип и прокси.
-
Участки, на которых будет использоваться новая область.
-
Организации, в которых будет использоваться новая область.
-
-
Нажмите Применить.
-
После этого Satellite и Capsule смогут управлять узлами, которые будут автоматически регистрироваться в специально созданной группе централизованного управления идентификацией.
16.2. Добавление узлов в группу управления идентификацией
Средства управления идентификацией допускают автоматическое добавление узлов в группы на основании выбранных атрибутов. Для выбора групп Satellite используется параметр «userclass».
Вложенные группы на сервере управления идентификацией будут представлены в виде «Родитель/Потомок/Потомок».
Правила автоматического добавления в группу применимы только при исходной регистрации узла.
-
Создайте группу узлов на сервере управления идентификацией:
# ipa hostgroup-add hostgroup_name Description: hostgroup_description ---------------------------- Added hostgroup "hostgroup_name" ---------------------------- Host-group: hostgroup_name Description: hostgroup_description
Здесь:
-
имя — имя новой группы;
-
описание — описание группы.
-
-
Создайте правило для автоматического добавления элементов в группу:
# ipa automember-add --type=hostgroup automember_rule ---------------------------------- Added automember rule "automember_rule" ---------------------------------- Automember Rule: automember_rule
Здесь:
-
automember-addразрешает автоматическое добавление элементов в группу; -
--type=hostgroupидентифицирует тип элементов в группе; -
automember_rule — произвольное название правила.
-
-
Определите условия для добавления элементов:
# ipa automember-add-condition --key=userclass --type=hostgroup --inclusive-regex=^webserver hostgroup_name ---------------------------------- Added condition(s) to "hostgroup_name" ---------------------------------- Automember Rule: automember_rule Inclusive Regex: userclass=^webserver ---------------------------- Number of conditions added 1 ----------------------------
Здесь:
-
automember-add-conditionразрешает использование регулярного выражения для выбора элементов; -
--key=userclass— проверяемый атрибут; -
--type=hostgroupидентифицирует тип элементов в группе; -
--inclusive-regex=^webserver — регулярное выражение; -
группа — имя группы, в которую будут добавляться элементы.
-
После добавления узла в группу на Satellite он будет автоматически добавлен в одноименную группу на сервере управления идентификацией, в которой можно отдельно настроить управление доступом, правила sudo и т.п.
Глава 17. Дополнения интерфейса Red Hat Satellite
17.1. Red Hat Access
Red Hat Access предоставляет доступ к некоторым функциям портала пользователей Red Hat из веб-интерфейса Satellite.
Меню Red Hat Access содержит три секции:
-
статей на портале пользователей.
-
— удобный интерфейс для просмотра файлов журналов, позволяющий выбрать фрагменты для анализа.
-
— доступ к открытым запросам поддержки и возможность открыть новый запрос.
Для нормального взаимодействия с порталом пользователей необходимо ввести свои данные авторизации на портале.
22921%2C+User+Guide-6.008-10-2014+13%3A34%3A52Red+Hat+Satellite+6Docs+User+GuideСообщить об ошибке
17.1.1. Поиск статей
Red Hat Access позволяет выполнить поиск в базе статей портала пользователя Red Hat напрямую из окна Satellite.
Как найти информацию на портале пользователей:
-
В правом верхнем углу выберите меню → .
-
Нажмите кнопку авторизации и введите имя пользователя и пароль доступа к порталу.
Для нормального взаимодействия с порталом пользователей необходимо авторизоваться.
-
В поле поиска введите искомую фразу. Результаты будут показаны в списке Рекомендации.
-
Для получения подробной информации выберите результат.
22921%2C+User+Guide-6.008-10-2014+13%3A34%3A52Red+Hat+Satellite+6Docs+User+GuideСообщить об ошибке
17.1.2. Просмотр журналов
В меню журналов можно не только просмотреть их содержимое, но и выбрать отдельные фрагменты для диагностики.
Диагностика журналов:
-
В правом верхнем углу выберите меню → .
-
Нажмите ссылку авторизации и введите имя пользователя и пароль доступа к порталу.
Для доступа к материалам на портале необходимо авторизоваться.
-
Выберите журнал в левой части окна.
-
Нажмите кнопку Выбрать файл.
-
Выделите текст.
-
Нажмите кнопку Диагностика Red Hat, чтобы проверить наличие подходящих статей на портале.
-
Если полученное решение:
-
Помогает решить проблему, выберите его и продолжите работу.
-
Не помогает, можно открыть запрос поддержки. (см. Раздел 17.1.5, «Создание запроса поддержки»).
-
22921%2C+User+Guide-6.008-10-2014+13%3A34%3A52Red+Hat+Satellite+6Docs+User+GuideСообщить об ошибке
17.1.3. Просмотр запросов поддержки
Чтобы посмотреть полный текст запроса поддержки:
-
В правом верхнем углу выберите меню → → .
-
Нажмите ссылку авторизации и введите имя пользователя и пароль доступа к порталу.
Для доступа к материалам на портале необходимо авторизоваться.
-
Чтобы найти запрос поддержки:
-
введите ключевое слово в поле Поиск;
-
выберите группу запросов из списка;
-
уточните статус запроса.
-
-
Выберите запрос из списка и нажмите ID запроса.
Результат
В открывшемся окне будет показан полный отчет.
22921%2C+User+Guide-6.008-10-2014+13%3A34%3A52Red+Hat+Satellite+6Docs+User+GuideСообщить об ошибке
17.1.4. Редактирование запросов поддержки
Требования
Следуйте инструкциям в предыдущей секции.
Запросы поддержки можно редактировать напрямую из интерфейса Red Hat Satellite. В нижней части окна запроса можно:
-
Добавить новые вложения.
Имена файлов не могут содержать больше 80 знаков, а размер вложений не должен превышать 250 МБ. Для больших файлов рекомендуется указать ссылку FTP.
-
Добавить комментарий.
22921%2C+User+Guide-6.008-10-2014+13%3A34%3A52Red+Hat+Satellite+6Docs+User+GuideСообщить об ошибке
17.1.5. Создание запроса поддержки
-
В правом верхнем углу выберите → → .
-
Нажмите ссылку авторизации и введите имя пользователя и пароль доступа к порталу.
Для нормального взаимодействия с порталом пользователей необходимо авторизоваться.
-
Поля Продукт и Версия будут заполнены автоматически.
-
Введите краткую сводку.
-
Заполните описание.
По мере ввода сводки в основной части окна будут предлагаться возможные решения.
-
-
Нажмите кнопку продолжения.
-
В следующем окне:
-
Настройте значение Важность — от 1 (срочно) до 4 (низкий приоритет).
-
Выберите группу пользователей, которые будут получать уведомления. Изначально группы создются на портале пользователей.
-
-
При необходимости прикрепите файлы.
Чтобы помочь идентифицировать проблему, дополнительно рекомендуется добавить в отчет вывод команд:
# sosreport # foreman-debug
Foreman-debugне будет включать пароли и ключи в отчет, но в целях безопасности рекомендуется отправить полученный архив получателю напрямую и не публиковать его в открытом доступе.Имена файлов не могут содержать больше 80 знаков, а размер вложений не должен превышать 250 МБ. Для больших файлов рекомендуется указать ссылку FTP.
-
Нажмите Применить.
Результат
На портале пользователей будет создан новый запрос.
22921%2C+User+Guide-6.008-10-2014+13%3A34%3A52Red+Hat+Satellite+6Docs+User+GuideСообщить об ошибке
Приложение A. Терминология
В этой секции перечислены основные термины Red Hat Satellite 6.
- Ключ активации
-
Ключи активации идентифицируют наборы параметров для выбора в процессе регистрации. В Red Hat Satellite 6 ключи контролируют лишь ограниченный набор характеристик, так как после регистрации управление пакетами и конфигурацией осуществляется на уровне Puppet.
- Окружение жизненного цикла
-
Окружение определяет этап жизненного цикла приложения. Продвижение контента на следующий этап осуществляется посредством публикации определенной версии представления. В Red Hat Satellite 5 аналогичная функциональность достигалась посредством клонирования каналов.
- Выделение подписок
-
Процесс сопоставления подписок узлу.
- Capsule (капсула)
-
Дополнительный сервер Capsule выполняет роль посредника между Satellite и узлами в распределенной схеме Red Hat Satellite 6 и предоставляет сервисы
DHCP,DNS,TFTP. - Профиль
-
Профиль содержит набор атрибутов, которые будут применяться по умолчанию к новым виртуальным машинам.
- Ресурс (вычислительный)
-
Вычислительный ресурс — виртуальная или облачная инфраструктура, которую будет использовать Red Hat Satellite 6 для создания и инициализации узлов. Примеры ресурсов: Red Hat Enterprise Virtualization Manager, OpenStack, EC2, VMWare.
- Содержимое
-
Содержимое (контент) включает пакеты в формате RPM и модули Puppet. Изначально при синхронизации они помещаются в окружение Library, затем продвигаются в другие окружения, откуда и распределяются между узлами.
- Сеть доставки содержимого
-
Сеть доставки содержимого — распределенная инфраструктура для оптимизации процесса доставки контента Red Hat удаленным пользователям. Такая организация повышает скорость загрузки контента, так как Satellite будет получать контент из ближайшего источника.
- Представление
-
Представление — выборка пакетов, продуктов и модулей Puppet с возможностями фильтрации и создания снимков. Представления являются усовершенствованным вариантом комбинации каналов и клонирования в Red Hat Satellite 5.
- Классификатор внешних узлов
-
Конструкция Puppet, предоставляющая дополнительные данные для мастер-сервера Puppet, которые помогут настроить подчиненные узлы. В окружении Satellite роль классификатора играет Red Hat Satellite 6.
- Facter
-
Программа Facter предоставляет параметры для сбора системной статистики (памяти, версии операционной системы, архитектуры и т.п.). На основе полученных данных модули Puppet смогут выбрать подходящую конфигурацию.
- Hammer
-
Hammer — программа командной строки для управления Red Hat Satellite 6.
- Hiera
-
Инструмент для поиска параметров конфигурации по имени или значению, что позволяет хранить полученные данные за пределами манифеста Puppet.
- Узел
-
Физическая или виртуальная система под управлением Red Hat Satellite 6.
- Коллекция узлов
-
Понятие коллекции эквивалентно группе систем в терминологии Satellite 5 — системы объединяются в коллекции для облегчения управления.
- Группа
-
Это шаблон для сборки узла, включающий представление с RPM-файлами и модулями Puppet, а также классы Puppet, которые определяют программное обеспечение и конфигурацию.
- Участок
-
Участок определяет географическое расположение узлов. Участки могут быть вложенными. Так, например, можно создать цепочку «Россия — Москва — Западный дата-центр — Стойка 22».
- Библиотека
-
Библиотека содержит все версии программного обеспечения, включая последнюю синхронизированную версию. Организации, придерживающиеся стандарта ITIL (Information Technology Infrastructure Library)[1], используют библиотеку эталонного ПО (DML, Definitive Media Library) [2].
- Манифест
-
Манифест определяет правила использования подписок на Red Hat Satellite 6. В Red Hat Satellite 5 эту функцию выполняли сертификаты.
Подробнее о сертификатах и подписках:
- Организация
-
Отдельная коллекция систем, содержимого и других компонентов на Satellite 6.
- Разрешение
-
Право на выполнение тех или иных действий.
- Продукт
-
Набор репозиториев. Вы можете добавить готовый продукт Red Hat или создать собственный, определив его параметры и добавив пакеты.
- Продвижение
-
Перемещение представления по цепочке окружений жизненного цикла, например от стадии разработки к контролю качества, а затем к внедрению.
- Шаблон подготовки
-
Пользовательский шаблон с файлами кикстарта, фрагментами кода и другими элементами. Шаблон можно сравнить с профилем кикстарта и фрагментами Cobbler в Red Hat Satellite 5.
- Узел Pulp
-
Узел Pulp содержит зеркальную копию содержимого сервера Capsule и выполняет функции, аналогичные тем, которые выполнял Red Hat Satellite 5 Proxy. Основное отличие заключается в том, что содержимое может быть опубликовано на узле Pulp, прежде чем оно будет использоваться узлами.
- Агент Puppet
-
Агент Puppet применяет изменения конфигурации на том узле, где он выполняется.
- Puppet Master
-
Для запуска агента Puppet узлу потребуется манифест, который можно получить с мастер-сервера.
- Репозиторий
-
Хранилище данных наподобие YUM или Puppet.
- Роль
-
Набор разрешений для выбранных ресурсов, например узлов.
- Смарт-прокси
-
Сервер Capsule с интегрированными внешними службами наподобие
DNSиDHCP. - Смарт-переменная
-
Переменная, контролирующая поведение класса Puppet. Может быть настроена для узла, группы, участка или организации.
- Стандартное операционное окружение
-
Контролируемая версия операционной системы, где будут устанавливаться приложения.
- Подписка
-
Подписки определяют уровень обслуживания и предоставляемое содержимое.
- Синхронизация
-
При синхронизации последние изменения копируются с внешних ресурсов в библиотеку Red Hat Satellite 6.
- План синхронизации
-
План синхронизации определяет частоту проверки наличия и установки обновлений.
- Группа пользователей
-
Группам могут выделяться различные роли.
- Пользователь
-
Лицо или организация, имеющие учетную запись Red Hat Satellite. При авторизации используется внутренний или внешний механизм (LDAP, Kerberos).
22921%2C+User+Guide-6.008-10-2014+13%3A34%3A52Red+Hat+Satellite+6Docs+User+GuideСообщить об ошибке
Приложение B. История переиздания
| История переиздания | |||||||
|---|---|---|---|---|---|---|---|
| Издание 1-12.2 | Tue Jan 6 2015 | Yuliya Poyarkova | |||||
|
Перевод на русский язык. |
|||||||
| Издание 1-12.1 | Tue Jan 6 2015 | Yuliya Poyarkova | |||||
|
Синхронизация с XML 1-12. |
|||||||
| Издание 1-12 | Wed Nov 12 2014 | David O’Brien | |||||
|
Исправлены опечатки в секции «Установка puppet-agent». |
|||||||
| Издание 1-11 | Mon Nov 10 2014 | Athene Chan | |||||
|
|||||||
| Издание 1-10 | Fri Nov 7 2014 | Megan Lewis | |||||
|
|||||||
| Издание 1-9 | Thu Nov 6 2014 | Athene Chan | |||||
|
Добавлена глава об управлении удостоверениями (BZ#1110837). |
|||||||
| Издание 1-8 | Thu Nov 6 2014 | Megan Lewis | |||||
|
Обновлена информация о том, как найти системы, зарегистрированные с помощью subscription-manager, в окне интерфейса Satellite (BZ#1149144). |
|||||||
| Издание 1-7 | Thu Oct 30 2014 | Megan Lewis | |||||
|
Удален вывод файла помощи. |
|||||||
| Издание 1-6 | Thu Oct 23 2014 | Megan Lewis | |||||
|
Редакция по рекомендациям отдела локализации. |
|||||||
| Издание 1-5 | Fri Oct 3 2014 | Athene Chan | |||||
|
|||||||
| Издание 1-4 | Thu Oct 2 2014 | Megan Lewis | |||||
|
|||||||
| Издание 1-3 | Wed Oct 1 2014 | Megan Lewis | |||||
|
Редакция по рекомендациям отдела локализации. |
|||||||
| Издание 1-2.01 | Fri Sep 12 2014 | Athene Chan | |||||
|
Добавлены правила межсетевого экрана (BZ#1140875). |
|||||||
| Издание 1-2 | Fri Sep 12 2014 | David O’Brien | |||||
|
Согласование оформления названий «Red Hat». |
|||||||
| Издание 1-1 | Thu Sep 11 2014 | Athene Chan | |||||
|
Обновлены имена репозиториев (BZ#1140422). |
|||||||
| Издание 1-0 | Tue 9 Sep 2014 | Megan Lewis | |||||
|
Выпуск Red Hat Satellite 6.0. |
|||||||
| Издание 0-23 | Thu 21 Aug 2014 | Megan Lewis | |||||
|
|||||||
| Издание 0-22 | Fri 15 Aug 2014 | Megan Lewis | |||||
|
|||||||
| Издание 0-21 | Tue 12 Aug 2014 | Athene Chan | |||||
|
Исправлена опечатка в таблице 9.1 (BZ#1128872). |
|||||||
| Издание 0-20 | Fri 18 July 2014 | Athene Chan | |||||
|
Откорректирован формат XML (BZ#1120713). |
|||||||
| Издание 0-19 | Fri 11 July 2014 | Megan Lewis | |||||
|
Добавлена информация о манифестах (BZ#1109747). |
|||||||
| Издание 0-18 | Thu 10 July 2014 | Athene Chan | |||||
|
|||||||
| Издание 0-17 | Wed 9 July 2014 | Megan Lewis | |||||
|
|||||||
| Издание 0-16 | Wed 25 Jun 2014 | Athene Chan | |||||
|
Подготовка документа к бета-выпуску. |
|||||||
| Издание 0-15 | Mon 11 Nov 2013 | Dan Macpherson | |||||
|
Мелкие правки. |
|||||||
| Издание 0-14 | Mon 11 Nov 2013 | Dan Macpherson | |||||
|
Подготовка к MDP2. |
|||||||
| Издание 0-13 | Wed 09 Oct 2013 | Dan Macpherson | |||||
|
Добавлена таблица синхронизации каталогов. |
|||||||
| Издание 0-12 | Wed 09 Oct 2013 | Dan Macpherson | |||||
|
Техническая редакция. |
|||||||
| Издание 0-11 | Tue 1 Oct 2013 | Athene Chan | |||||
|
Исправления опечаток (BZ#887680). |
|||||||
| Издание 0-10 | Mon 30 Sep 2013 | Dan Macpherson | |||||
|
Сборка с учетом исправленных опечаток. |
|||||||
| Издание 0-09 | Wed 18 Sep 2013 | Athene Chan | |||||
|
Исправления разметки. |
|||||||
| Издание 0-08 | Tue 17 Sep 2013 | Athene Chan | |||||
|
Интеграция предложенных изменений (BZ#956256, 969922, 864115). |
|||||||
| Издание 0-07 | Fri 13 Sep 2013 | Athene Chan | |||||
|
Изменена категория продукта. |
|||||||
| Издание 0-06 | Thu 12 Sep 2013 | Athene Chan | |||||
|
|||||||
| Издание 0-05 | Thu 12 Sep 2013 | Athene Chan | |||||
|
Редакции (BZ#1004566, 1004567, 1004568, 1004570, 1004571, 1004581, 1004586, 1004588, 1004590, 1004595, 1004597, 1004598, 1004600). |
|||||||
| Издание 0-04 | Mon 12 Aug 2013 | Dan Macpherson | |||||
|
Удалены водяные знаки черновика. |
|||||||
| Издание 0-03 | Mon 12 Aug 2013 | Dan Macpherson | |||||
|
Подготовка к технической редакции. |
|||||||
| Издание 0-02 | Tue 28 May 2013 | Athene Chan | |||||
|
Первая редакция. |
Юридическое уведомление
Copyright © 2014 Red Hat.
This document is licensed by Red Hat under the Creative Commons Attribution-ShareAlike 3.0 Unported License. If you distribute this document, or a modified version of it, you must provide attribution to Red Hat, Inc. and provide a link to the original. If the document is modified, all Red Hat trademarks must be removed.
Red Hat, as the licensor of this document, waives the right to enforce, and agrees not to assert, Section 4d of CC-BY-SA to the fullest extent permitted by applicable law.
Red Hat, Red Hat Enterprise Linux, the Shadowman logo, JBoss, OpenShift, Fedora, the Infinity logo, and RHCE are trademarks of Red Hat, Inc., registered in the United States and other countries.
Linux® is the registered trademark of Linus Torvalds in the United States and other countries.
Java® is a registered trademark of Oracle and/or its affiliates.
XFS® is a trademark of Silicon Graphics International Corp. or its subsidiaries in the United States and/or other countries.
MySQL® is a registered trademark of MySQL AB in the United States, the European Union and other countries.
Node.js® is an official trademark of Joyent. Red Hat Software Collections is not formally related to or endorsed by the official Joyent Node.js open source or commercial project.
The OpenStack® Word Mark and OpenStack logo are either registered trademarks/service marks or trademarks/service marks of the OpenStack Foundation, in the United States and other countries and are used with the OpenStack Foundation’s permission. We are not affiliated with, endorsed or sponsored by the OpenStack Foundation, or the OpenStack community.
All other trademarks are the property of their respective owners.
Руководство по эксплуатации Модели Satellite XT, 4-20 мА Satellite XT 9602-0200 4-20 mА Satellite XT 9602-0205 4-20 mA/R Satellite XT 9602-0250 4-20 mA/C Satellite XT 9602-0255 4-20 mA/C/R Включая опции: Экстрактивный модуль ХТ Пиролизирующий модуль ХТ
Содержание Раздел 1 Основные функции Страница 1.1 Принцип действия 1-1 1.2 Рабочие состояния 1-1 1.2.1 Режим мониторинга 1-1 1.2.2 Режим технического обслуживания 1-2 1.2.3 Состояние предупреждения 1-3 1.2.4 Средства диагностики 1-3 1.3 Структура меню 1-3 1.3.1 Меню технического обслуживания 1-3 1.3.2 Меню калибровки 1-3 1.3.3 Меню конфигурации 1-3 1.4 Элементы управления 1-4 1.4.1 Функции клавиатуры 1-4 1.4.2 Графический дисплей 1-4 1.5 Технические характеристики 1-5 Раздел 2 Монтаж и запуск 2.1 Общие указания 2-1 2.2 Стандартный монтаж 2-1 2.3 Монтаж в воздуховоде 2-3 2.3.1 Подключение удлинителей датчиков к оборудованию 2-3 2.3.2 Установка удлинителей датчиков в воздуховодах 2-4 2.4 Монтаж проводки 2-4 2.5 Подключение реле 2-6 2.6 Первое включение 2-9 Раздел 3 Главное меню 3.1 Экранные окна главного меню 3-1 3.2 Главное меню - Мониторинг (Monitoring) 3-2 3.3 Главное меню - Техническое обслуживание (Maintenance) 3-3 3.4 Главное меню - Калибровка (Calibration) 3-4 3.5 Главное меню - Конфигурация (Configuration) 3-5 Раздел 4 Техническое обслуживание 4.1 Техническое обслуживание датчиков (Sensor Service) 4-1 4.2 Информация устройства (Device Infos) 4-3 4.3 Информация датчика (Sensor Infos) 4-4 4.4 Сброс устройства (Reset Device) 4-6 4.5 Обслуживание 4-6 Раздел 5 Калибровка 5.1 Калибровка по газам (Gas Calibration) 5-2 5.1.1 Установка на нуль (Zero Adjust) 5-2 5.1.2 Установка интервала (Span Adjust) 5-3 5.2 Введенный вручную коэффициент K (Manual K-Factor) 5-4 5.3 Токовый выход (Current Output) 5-5 5.3.1 Установка 0 мА 5-5 5.3.2 Установка 4 мА 5-5 5.3.3 Установка 20 мА 5-5 Модели Satellite XT, 4-20 мА
Раздел 6 Конфигурация Страница 6.1 Настройки сигнализации (Alarm Settings) 6-3 6.1.1 Аварийный сигнал 1 (Alarm 1) 6-4 6.1.2 Аварийный сигнал 2 (Alarm 2) 6-7 6.2 Язык (Language) 6-8 6.3 Формат даты (Date Format) 6-8 6.4 Автоматическая самопроверка (Auto Selftest) 6-9 6.5 Безопасность (Security) 6-9 6.6 Пароль (Password) 6-10 6.7 Место (Location) 6-10 6.8 Новый тип датчика (New Sensor Type) 6-11 6.9 Название газа (Gas Name) 6-11 6.10 Сигнал технического обслуживания (Maintenance Signal) 6-12 6.11 Сигнал предупреждения (Warning Signal) 6-12 6.12 Диапазон сигналов 4–20 мА 6-13 6.13 Реле (Relays) 6-13 Раздел 7 Устранение неисправностей 7.1 Предупреждение и сообщение о неисправности 7-1 7.1.1 Предупреждения 7-1 7.1.2 Неисправности 7-2 Раздел 8 Справочная информация 8.1 Информация для заказа датчиков 8-1 8.2 Диапазон выходных сигналов 4–20 мА 8-3 8.3 Коэффициенты K для моделей Satellite XT C 8-4 8.4 Запасные части и принадлежности 8-5 Раздел 9 Экстрактивный модуль ХТ - опция 9.1 Принцип действия 9-1 9.2 Общие указания 9-1 9.3 Правила техники безопасности 9-1 9.4 Конструкция прибора 9-2 9.5 Монтаж 9-4 9.6 Соединение трубопроводов 9-4 9.7 Замена датчика 9-5 9.8 Технические характеристики 9-6 Раздел 10 Пиролизирующий модуль ХТ - опция 10.1 Принцип действия 10-1 10.2 Общие указания 10-1 10.3 Правила техники безопасности 10-1 10.4 Конструкция прибора 10-2 10.5 Монтаж 10-3 10.6 Соединение трубопроводов 10-4 10.7 Линия передачи данных 10-4 10.8 Подключение питания 10-4 10.9 Технические характеристики 10-5 Модели Satellite XT, 4-20 мА
Раздел 1. Основные функции
В настоящем разделе приведены основные сведения о приборе и принципах его действия.
1.1 Принцип действия
Satellite XT - прибор контроля наличия газов, предназначенный для непрерывного
отслеживания опасных концентраций газов. Прибор рассчитан на взаимодействие
со стандартными системами предупреждения и контроля (0) 4 ... 20 мА.
Обнаруживаемый газ и диапазон измерений зависят от типа выбранных датчиков.
Во внутреннюю память датчика при изготовлении закладываются определенные
данные. При подключении датчика эти данные загружаются во встроенную память
прибора.
Satellite XT модификаций 4-20 мА и 4-20 мА/R используют электрохимические
датчики для контроля наличия агрессивных и токсичных газов по уровням ПДК
(ПДК - предельно допустимая концентрация). Выходной сигнал датчика проходит
через электронный усилитель, оцифровывается, и результирующее значение
концентрации передается в сеть связи.
Приборы Satellite XT модификаций 4-20 mA/C и 4-20 mA/C/R предназначены для
контроля наличия горючих газов и паров. В данных версиях прибора используются
каталитические датчики; приборы откалиброваны на заводе на определение метана
в смеси с воздухом в концентрации до 5% по объему (100% нижнего предела
взрывоопасной концентрации (НПВК)). Выходной сигнал датчика проходит через
электронный усилитель, оцифровывается, и результирующее значение концентрации
передается в сеть связи. Чтобы иметь возможность контролировать наличие иных
газов, можно вводить поправочные коэффициенты, называемые "коэффициентами
К".
В качестве опции приборы Satellite XT модификаций 4-20mA/R и 4-20mA/C/R
комплектуются тремя однополюсными реле на два направления для включения
внешних устройств сигнализации. Когда фактическая концентрация газа превышает
тревожный уровень, прибор включает соответствующее реле сигнализации и выдает
соответствующее сообщение на дисплее. Реле также срабатывает в случае сбоя
прибора.
1.2 Рабочие состояния
Для прибора Satellite XT предусмотрено четыре различных рабочих состояния:
режим мониторинга, режим технического обслуживания, состояние предупреждения
и диагностика. В зависимости от выбранного рабочего состояния, зеленый светодиод
индикации состояния горит, не горит или мигает.
1.2.1 Режим мониторинга
Режим мониторинга является стандартным режимом работы прибора.
Зеленый светодиод, находящийся над клавишей «set», горит.
В режиме мониторинга прибор непрерывно отслеживает концентрации опасных
газов, сверяет их с тревожными уровнями, а также контролирует внутренние сбои.
Функция самодиагностики прибора обеспечивает возможность дистанционной
превентивной передачи информации по техническому обслуживанию, дающей
возможность выявлять проблемы электроники или датчиков. Например, через
каждые 24 часа проводится самопроверка датчика. Для приборов с кислородными
или каталитическими датчиками эта самопроверка невозможна.
Модели Satellite XT, 4-20 мА 1-1
Раздел 1. Основные функции
1.2.1.1 Настройка уровней срабатывания аварийной сигнализации
Настройки уровня подачи аварийного сигнала 1 и уровня подачи аварийного сигнала
2 автоматически загружаются при установке датчика. Стандартные настройки:
1 и 2 ПДК, либо 20 и 40% НПВ для заданного газа. Функция настройки аварийной
сигнализации в меню конфигурации позволяет пользователю при необходимости
менять уровни подачи сигнала тревоги.
Когда концентрация измеряемого газа превышает уровень, запрограммированный на
заводе или пользователем, прибор фиксирует этот тревожный уровень концентрации
на жидкокристаллическом дисплее.
Кроме того, прибор с релейной функцией включает подключенные к нему реле
сигнализации.
1.2.1.2 Функция сброса тревожных сигналов
На заводе уровни срабатывания аварийного сигнала 1 и 2 программируются
«включенными» и «зафиксированными». При достижении тревожной концентрации
индикация тревоги будет зафиксирована до тех пор, пока прием сигнала не будет
подтвержден вручную нажатием кнопки . Если включена парольная защита,
необходимо ввести пароль (см. Меню конфигурации / Функция безопасности).
Если тревожная концентрация сохраняется, сброс сигнала тревоги невозможен.
1.2.1.3 Выход из режима мониторинга
Переход из режима мониторинга в режим технического обслуживания может быть
защищен паролем. Чтобы исключить возможность работы с прибором посторонними
лицами, рекомендуется включать данную функцию (см. Меню конфигурации /
Функция безопасности).
Парольная защита включена.
Нажмите кнопку , чтобы выйти из режима мониторинга, и введите пароль.
Окно ввода пароля отображается в течение одной минуты. В это время мониторинг
продолжает работать в фоновом режиме. После ввода верного пароля прибор
переходит в режим технического обслуживания, контроль концентрации газов
прекращается, зеленый светодиод гаснет.
Парольная защита отключена.
Нажмите кнопку , чтобы выйти из режима мониторинга. После этого прибор
переходит в режим технического обслуживания, контроль концентрации газов
прекращается, зеленый светодиод гаснет.
1.2.2 Режим технического обслуживания
Режим технического обслуживания означает полное отключение функций
мониторинга. Зеленый светодиод не горит. Во внешние системы управления
передается сигнал технического обслуживания. Этот сигнал можно
запрограммировать либо постоянным, т. е. на уровне 2,4 мА, либо переменным,
т. е. от 2,4 до 4,0 мА с частотой 1 Гц.
В зависимости от конфигурации, приборы с релейной функцией могут дополнительно
включать реле неисправности.
Модели Satellite XT, 4-20 мА 1-2
Раздел 1. Основные функции
1.2.3 Состояние предупреждения
Состояние тревоги указывает, что прибор Satellite XT требует определенного
внимания, однако способен контролировать ситуацию и работать в соответствии
с программой.
Когда Satellite XT обнаруживает состояние тревоги, происходит следующее:
- зеленый светодиод состояния мигает.
- во внешнюю систему управления посылается переменный сигнал (2,8 - 4,0 мА,
0,1 Гц); в зависимости от конфигурации, эта функция может быть включена либо
отключена.
- в зависимости от конфигурации, приборы с релейной функцией могут
дополнительно включать реле неисправности.
1.2.3.1 Сброс состояния тревоги
Нажмите кнопку , чтобы подтвердить прием и сбросить состояние тревоги.
Типы предупреждений перечислены в разд. 7 «Устранение неисправностей».
1.2.4 Средства диагностики
Сбои прибора приводят к тому, что Satellite XT не может функционировать
правильно, и не способен отслеживать и фиксировать опасные концентрации.
Если прибор обнаруживает внутренний сбой, во внешнюю систему управления
подается постоянный выходной сигнал величиной от 0 до 2,0 мА. Зеленый светодиод
не горит. На жидкокристаллическом дисплее появляется мигающее сообщение
о неисправности.
В зависимости от конфигурации, может сработать реле неисправности.
В приборе Satellite XT имеются специальные сообщения по каждому типу
неисправностей. Информация по различным сообщениям о неисправностях
и указания по устранению неисправностей приведены в разделе 7 "Устранение
неисправностей".
1.3 Структура меню
Помимо режима мониторинга, в модели Satellite XT имеется функция меню. Работа
меню включает в себя три группы функций: техническое обслуживание, калибровка
и конфигурация. Для выхода из режима мониторинга и доступа к меню необходимо
ввести пароль (если включена функция парольной защиты).
1.3.1 Меню технического обслуживания
Данная функция включает в себя процедуры обслуживания в реальном времени,
необходимые для планового технического обслуживания прибора (например, замены
датчиков).
1.3.2 Меню калибровки
Функция калибровки используется для динамической калибровки Satellite XT
при известной концентрации измеряемого газа либо для ручной корректировки
введением нового поправочного коэффициента К.
1.3.3 Меню конфигурации
Эта функция используется для конфигурирования прибора Satellite XT,
для программирования прибора и настройки параметров мониторинга по
индивидуальным требованиям.
! Примечание.
Если при последнем отключении прибор находился в режиме мониторинга, то
при включении он автоматически вернется в тот же режим.
Модели Satellite XT, 4-20 мА 1-3
Раздел 1. Основные функции
1.4 Элементы управления
На лицевой панели Satellite XT расположены: Satellite XT
- графический дисплей, AsH3
- клавиатура, состоящая из шести клавиш, 0.00 ppm
- зеленый светодиодный индикатор состояния над
клавишей "Set".
esc
1.4.1 Функции клавиатуры
set
o Кнопка выхода . Satellite XT
o Кнопка установки .
o 4 стрелочные кнопки перемещения курсора
«вверх», «вниз», «влево», «вправо».
В меню технического обслуживания, калибровки и конфигурации эти кнопки выполняют
следующие функции.
Для перехода вперед и назад в меню используются стрелочные кнопки и .
Выбор функции производится нажатием кнопки «set».
Для ввода текста или цифр пользуйтесь кнопками перемещения курсора «влево» и «вправо»
для установки курсора в нужное положение. С помощью кнопок перемещения курсора «вверх»
и «вниз» выберите буквы, цифры или символы, которые необходимо ввести. Переведите курсор
в следующее положение, выберите следующую букву, цифру или символ. По окончании ввода
текста нажмите кнопку «set», чтобы подтвердить изменения. Если сохранять изменения не
нужно, нажмите кнопку «esc».
1.4.2 Графический дисплей
Структура графического дисплея меняется в зависимости от режима работы. Далее
показаны и описаны три базовые версии. Подробное описание приведено
в соответствующих разделах.
Структура дисплея в режиме мониторинга
Строка 1 позволяет вводить пользовательские описания, например место установки
Line 1
Sa t e l l i t e XT
Line 2 AsH3
Line 3
0 . 00 p pm
прибора (макс. 13 символов; на заводе сюда вводится название прибора). В строке
2 указывается название контролируемого газа. В строке 3 отображается фактическая
концентрация газа и единицы измерения концентрации. Название газа и единицы
измерения концентрации хранятся в памяти установленного датчика.
Структура дисплея для отображения меню
Line 1
MENU MA I N T ENANCE
Line 2
MA I N T E N A N C E Line 3 S E N S OR S E R V I C E
se l ec t : 2 o f 4 se l ec t : 1 o f 5
В строке 1 указывается текущее положение в меню. В левом примере показано
фактическое положение в главном меню, в правом - в подменю "Техническое
обслуживание". В строке 2 указывается одна из возможностей выбора. В строке
3 указывается число отображенных возможных вариантов выбора в меню, а также
общее число возможных вариантов выбора в текущем меню.
! Примечание.
Количество возможных вариантов выбора зависит от версии прибора и может
отличаться от указанного в данном руководстве по эксплуатации.
Модели Satellite XT, 4-20 мА 1-4
Раздел 1. Основные функции
1.5 Технические характеристики
Версия Satellite XT 4–20 mА 4–20 mА А/R 4–20 mА А/C 4–20 mА А/C/R
Номер по каталогу (Part Number) 9602-0200 9602-0205 9602-0250 9602-0255
Тип используемого датчика
Электрохимический X X
Каталитический X X
Требования к питанию 12 ... 24 В пост. тока (18 В пост. тока минимум, при использовании
экстрактивного модуля)
напряжение
потребляемая мощность Макс. 1 Вт Макс. 1,8 Вт Макс. 1,4 Вт макс. 2,2 Вт
Аналоговые выходные сигналы
Режим мониторинга 4 ... 20 мА
Режим предупреждения 2,8 ... 4 мА, 0,1 Гц
Режим технического обслуживания 2.4 ... 4 мА, 1 Гц
Диапазон сигнала сбоя 0 ... 2 мА
Кабели
аналоговый интерфейс
3-жильный экранированный кабель 3х1,0 мм2 / 17 AWG X X X X
(в комплект поставки прибора входят 2 м провода)
контакты реле
6-жильный экранированный кабель 6х0,25 мм2 / 23 AWG X X
(в комплект поставки прибора входят 3 м кабеля)
Релейные выходы
Контакты 3 × SPST (однополюсные, на одно X X
направление)
Макс. номиналы 250 В перем. тока / 30 В пост. тока, 2 А
Графический дисплей 122×32 точки, с подсветкой
Светодиодный индикатор состояния Зеленый
Клавиатура 6 сенсорных мембранных функциональных кнопок
Физические размеры
размеры (ДхШхВ) 145 x 95 x 50 мм
5,7 x 3,7 x 2,0 дюймов
масса 480 г 650 г 520 г 700 г
17 унций 23 унции 18 унций 25 унций
Монтаж Монтаж в соответствии со стандартом DIN
Степень защиты IP 52. Опция: IP 65
СООТВЕТСТВИЕ ТРЕБОВАНИЯМ ПО РАДИОЧАСТОТНЫМ EN 50270
ПОМЕХАМ И ЭЛЕКТРОМАГНИТНОЙ СОВМЕСТИМОСТИ
Условия эксплуатации
температура -20 °C ... +40 °C -4 °F ... +104 °F
Давление 700 ... 1300 гПа
влажность 20 ... 90% отн. влажности
В данном разделе описан порядок монтажа и первого включения.
Модели Satellite XT, 4-20 мА 1-5
Раздел 2. Монтаж и запуск
2.1 Общие указания
При выборе места установки прибора необходимо учитывать нижеприведенные
рекомендации.
Необходимо учитывать свойства измеряемого газа (легче или тяжелее воздуха).
Прибор необходимо устанавливать по возможности ближе к месту проведения,
в месте, легко доступном для эксплуатации и технического обслуживания. Для
установки в узких местах или воздуховодах можно дополнительно приобрести
удлинитель датчика стандартной длины 2 м.
Оптимальное положение установки прибора - вертикальное, на плоской поверхности.
Если прибор используется для контроля воздуха вне помещения, датчики должны
быть направлены вниз. Если наблюдения ведет персонал, прибор необходимо
устанавливать на уровне головы.
Позаботьтесь о том, чтобы пространство, окружающее датчик, не было
загромождено предметами, которые могли бы воспрепятствовать свободному
току воздуха. Прибор необходимо устанавливать вдали от возможных источников
жидкостей, пыли и грязи, и защищать от дождя и солнечных лучей. Для установки
вне помещений имеется версия прибора с классом защиты IP 65.
Подключать прибор к внешним системам управления следует через контактную
коробку. Максимальное расстояние между прибором и контактной коробкой - 2 м.
С учетом требований к электропитанию и условий эксплуатации придерживайтесь
характеристик, приведенных в разделе 1 "Технические характеристики"; указания по
подключению см. в разделе 2 "Монтаж проводки".
Неиспользуемые датчики следует хранить в сухом, прохладном месте.
2.2 Стандартный монтаж
Прибор рассчитан на установку в соответствии с требованиями стандартов DIN.
С каждым прибором поставляется стандартная установочная планка для монтажа на
стену. Закрепите планку стандарта DIN на стене, закрепите прибор датчиком вниз
и дисплеем от стены.
Подключите провода к контактной коробке в соответствии со схемой подключения,
приведенной в данном разделе.
90,0 7,5
35,0
Standard mounting rail (P/N 9602.0050.10.03)
Стандартная монтажная планка (№ по каталогу 9602.0050.10.03)
Модели Satellite XT, 4-20 мА 2-1
Раздел 2. Монтаж и запуск
Если монтаж на стену невозможен, можно дополнительно приобрести L-образную монтажную
пластину с планкой стандарта DIN, доступную как опция.
Cтандарта DIN (№ по каталогу 9602.0051.10.02)
! Примечание.
Не включайте питание, пока система не будет готова к работе!
Модели Satellite XT, 4-20 мА 2-2
Раздел 2. Монтаж и запуск
2.3 Монтаж в воздуховоде
Соблюдайте указания по монтажу прибора. Порядок сборки и монтажа удлинителя
датчика приведен на схемах ниже и на следующей странице.
2.3.1 Подключение удлинителей датчиков к оборудованию
1. Подключите разъем (A) к штекеру в отсеке датчика, расположенном в нижней
части прибора Satellite XT. Канавка разъема должна быть направлена вперед.
2. Вкрутите внутреннюю крышку (В) и затяните ее от руки.
3. Вставьте корпус датчика (С) носком байонетной защелки вперед. Зафиксируйте
байонетную защелку, повернув ее на 1/4 оборота вправо.
2.3.2 Установка удлинителей датчиков в воздуховодах
1
A
B
2
A Розетка с канавкой
C 3 B Внутренняя крышка
C Корпус датчика с байонетной защелкой
D Удлинительный провод датчика
D
Модели Satellite XT, 4-20 мА 2-3
0,4cm
Воздуховод
2,6cm
Модели Satellite XT, 4-20 мА
3,3cm
5,2cm
99
02
2,6cm
.0
Воздуховод
08
М 0.
он 40
та .0
жн 0
ая С
ил
ск ик
об он 0,4cm
ка ов
99 дл ое
02 я уп
.0 ус ло
00 та
5. н ов
тн
ен
40 ки ие
.0 в
1 в
Ре оз
ду
Датчик
зь
бо хо
во во
е де
02 со *)
.R е д
IN ин
G ен
O ие
24
99 01
02 5N
информация".
.0 BR
00 Уп
96 4.
40 ло
** 02 .0 тн
Satellite XT
)Д .0 1 ит
л
08 Ф ел
96 я м 5. ре ьн
02 о 10 зе ое
.0 ро
.0 де 0 в ко
08 ле С ан ль
4. й та на цо
10 Sa
.0 te
нд я 24
0 llit
ар га
тн йк x1
Уд e
X ы а ,5
ли T й мм
ни C: уд
те ли
ль ни
пе те
Удлинитель датчика
ре ль
*) Установочная скоба воздуховода
хо пе
дн ре
ик хо
а
Satellite XT
дн
да ик
тч а
предусмотрены различные варианты, см.
ик да
а тч
дл ик
я а
ог **
не )
оп
ас
Раздел 2. Монтаж и запуск
но
й
перечень запасных частей, раздел 8, "Справочная
ср
ед
ы
2-4
Раздел 2. Монтаж и запуск
2.4 Монтаж проводки
Контакты распределительной
Прибор поставляется со встроенным удлинителем коробки
из 3-жильного экранированного провода длиной 2 м, D белый Выход 4 - 20 мА
закрепленным в нижней части. P- коричневый 0 В (общий)
Свободный конец провода предназначен для подключения P+ Зеленый 12 ... 24 В пост.
к контактной коробке: ток
S экран экранирование
• белый ...................с маркировкой D+ .......к D
провода
• коричневому..........с маркировкой –..........к P–
• зеленому................с маркировкой Р+ .......к P+
• экрану кабеля.............................................к S.
Для подключения к внешним системам управления рекомендуется использовать 3–жильный
экранированный кабель 3x1,0 мм2 / 17 AWG.
109,5mm
P+
P+
P-
P-
N+
N+
N-
N-
S
S
D
D
109,5mm
95mm
65mm
P+
P+
P-
P-
N+
N+
N-
N-
S
S
D
D
Соединительная коробка с 2 узлами, стандартная
Модели Satellite XT, 4-20 мА 2-5
Раздел 2. Монтаж и запуск
2.5 Подключение реле
Приборы с релейной функцией снабжены Контакты реле
дополнительным 6-жильным экранированным
1 белый Реле аварийного сигнала 1
кабелем, выходящим из нижней части
(Alarm 1 Relay)
прибора. Длина этого кабеля - 3 м, он также
не отключается от прибора. 1 коричневый Реле аварийного сигнала 1
(Alarm 1 Relay)
6-жильный экранированный кабель 2 Зеленый Реле аварийного сигнала 2
используется для подключения реле, он (Alarm 2 Relay)
обеспечивает два подключения для каждого 2 Желтый Реле аварийного сигнала 2
из трех внутренних реле - для включения (Alarm 2 Relay)
световой и звуковой сигнализации. 3 Серый Реле сигнала отказа (Fault
Relay)
3 Розовый Реле сигнала отказа (Fault
Relay)
S экран экранирование провода
165
120
P+ P+ P- P- N+ N+ N- N- S S D D 1/A1 1/A1 2/A2 2/A2 3/F 3/F
94
50
79
P+ P+ P- P- N+ N+ N- N- S S D D 1/A1 1/A1 2/A2 2/A2 3/F 3/F
180
Соединительная коробка приборов с релейной функцией (1 узел, версия R)
! Примечание.
Вся проводка прибора Satellite XT и подключаемого оборудования должны
соответствовать действующим местным правилам электрической и пожарной
безопасности. Проводку Satellite XT запрещается прокладывать рядом
с любыми кабелями высокой мощности. Все экраны проводов должны быть
соединены между собой и заземлены только в одной точке системы.
Модели Satellite XT, 4-20 мА 2-6
Раздел 2. Монтаж и запуск
Satellite XT, 4-20 мА
Одноканальный регулятор
Внешние сигнальный устройств
запитываются от отдельного источника
6-жильный экранированный провод 3-жильный
3 м с инструментом экранированный
провод, макс. 2 м
Распределительная коробка
Распределительная коробка
Источник питания
12 ... 24 В пост. тока
Схема проводки Satellite XT 4-20 mA, одноканальный регулятор
Satellite XT, 4-20 мА Satellite XT, 4-20 мА
с релейной функцией
6-жильный экранированный провод 3-жильный экранированный 3-жильный экранированный
3 м с инструментом провод, макс. 2 м провод, макс. 2 м
Распределительная Распределительная
Распределительная
коробка коробка
коробка
3-жильный экранированный провод 3-жильный экранированный провод
Внешние сигнальный устройств
запитываются от отдельного источника
Mноготочечный регулятор
Источник питания
Схема проводки Satellite XT 4-20 мА, многоточечный регулятор
Модели Satellite XT, 4-20 мА 2-7
Раздел 2. Монтаж и запуск
Satellite XT, 4-20 мА Satellite XT, 4-20 мА
с релейной функцией
3-жильный 3-жильный
Распределительная коробка экранированный экранированный
провод, макс. 2 м провод, макс. 2 м
Распределительная Распределительная
коробка коробка
Внешние сигнальный устройств
запитываются от отдельного источника
3-жильный 3-жильный
экранированный провод экранированный провод
Аналоговый вход
Релейный выход
Блок питания
230/115 В перем. тока
ЦП
Схема подключения Satellite XT 4-20 мА и программируемого логического контроллера (ПЛК)
Модели Satellite XT, 4-20 мА 2-8
Раздел 2. Монтаж и запуск
2.6 Первое включение
После завершения подключения необходимо сопоставить датчики каждому прибору.
Каждый датчик калибруется по определенному газу, и параметры калибровки
сохраняются во внутренней памяти. Используйте только датчики, предназначенные
для подключения к приборам Satellite XT.
С завода прибор поставляется либо не сконфигурированным, либо предварительно
сконфигурированным в соответствии с требованиями клиента.
Если прибор предварительно сконфигурирован, определенный датчик, который
можно определить по серийному номеру на упаковке и этикетке датчика,
сопоставлен конкретному прибору. Эти данные указываются в сертификате
испытаний, предоставляемом вместе с оборудованием.
Включите источник питания системы. Если не подключен ни один датчик, на дисплее
прибора отобразится следующее сообщение.
- - - - FAUL T - - - -
NO S E N S OR !
Для работы без удлинителя датчика откройте байонетную защелку корпуса датчика,
находящуюся на нижней стороне прибора, повернув ее на 1/4 оборота влево,
и снимите корпус датчика. Для работы с удлинителем датчика держите пластиковый
фиксатор со стороны воздуховода двумя пальцами и открутите металлический
фиксатор.
Достаньте из упаковки датчик, предназначенный для этого прибора. Снимите
шунтирующую перемычку или соединительную проволоку со штекера датчика
прежде, чем подключать его к прибору. Эта перемычка (провод) требуется не для
всех типов датчиков.
Предостережение. Невыполнение удаления шунтирующей перемычки или
соединительной проволоки может привести к повреждению Satellite.
В случае, если удлинитель датчика не используется, вставьте датчик в специальный
отсек прибора так, чтобы стрелка на этикетке датчика была направлена вверх
и вперед. Зафиксируйте корпус датчика байонетной защелкой, повернув ее на
1/4 оборота вправо.
Если используется удлинитель датчика, вставьте датчик в разъем внутри
металлического крепления, совместив выступ, канавку и стрелку на этикетке
датчика.
Начнется прогрев датчика, на дисплее появится соответствующее окно, а затем -
нулевое значение. Сказанное не относится к датчикам кислорода.
Необходимая продолжительность прогрева зависит от типа выбранных датчиков.
Прибор находится в режиме технического обслуживания, зеленый светодиод не горит.
Sa t e l l i t e XT
S E N S OR WA RM - U P ! AsH3
1 . 23 p pm 0 . 00 p pm
Как только на дисплее появляется нулевое значение, прибор автоматически
переключается в режим мониторинга. На дисплее появляется соответствующее окно,
зеленый светодиод состояния горит, прибор находится в режиме мониторинга.
! Примечание.
Если прибор не работает, как описано выше, а выдает сообщение
о неисправности, см. разд. 7 «Устранение неисправностей».
Приборы с каталитическими датчиками:
Перед включением необходимо выполнить установку на нуль. Рекомендуется
повторять установку на нуль через каждые 4–6 недель. Подробнее см. в разд.
5 «Калибровка».
Приборы с кислородными датчиками:
Перед включением необходимо выполнить регулировку интервала.
Рекомендуется повторять регулировку интервала через каждые 4–6 недель.
Подробнее см. в разд. 5 «Калибровка».
Модели Satellite XT, 4-20 мА 2-9
Раздел 3. Главное меню
В данном разделе описаны различные условия мониторинга и подменю
главного меню.
3.1 Экранные окна главного меню
При нажатии кнопки «esc» прибор выходит из режима мониторинга и переходит
в главное меню. Прибор находится в режиме технического обслуживания, зеленый
светодиод не горит. Перемещение по главному меню осуществляется кнопками
перемещения курсора «вверх» и «вниз». Выбор подменю производится нажатием
кнопки «set». Возврат в главное меню производится нажатием кнопки «esc».
Для возврата в режим мониторинга перейдите к пункту меню МОНИТОРИНГ
(MONITORING) и нажмите кнопку «set». На дисплее вновь появится окно
мониторинга, а включившийся зеленый светодиод укажет, что прибор перешел
в режим мониторинга.
MENU
MON I T OR I NG Monitoring Mode
se l ec t : 1 o f 4
MENU
MA I N T E N A N C E Submenus
se l ec t : 2 o f 4
MENU
C A L I B R A T I ON Submenus
se l ec t : 3 o f 4
MENU
CON F I GU R A T I ON Submenus
se l ec t : 4 o f 4
Модели Satellite XT, 4-20 мА 3-1
Раздел 3. Главное меню
Главное меню - Мониторинг (Monitoring)
MENU Прибор находится в режиме технического
MON I T OR I NG обслуживания, зеленый светодиод не горит.
Перемещение по главному меню осуществляется
se l ec t : 1 o f 4
кнопками перемещения курсора «вверх»
и «вниз».
Нажмите кнопку «set», чтобы войти в режим
мониторинга.
Sa t e l l i t e XT ()
AsH3 Дисплей и горящий светодиод показывают, что
прибор находится в режиме мониторинга
0 . 00 p pm и работает нормально.
()
Sa t e l l i t e XT Данное окно показывает, что уровень
AsH3 A L 1 аварийного сигнала 1 превышен, а фактическая
0 . 07 p pm
концентрация газа составляет 0,07 ppm AsH3
(например, задан уровень аварийного сигнала 1,
равный 0,05 ppm AsH3).
()
Sa t e l l i t e XT A L 2 Данное окно показывает, что уровень
AsH3 A L 1
аварийного сигнала 2 превышен, а фактическая
0 . 12 p pm
концентрация газа составляет 0,12 ppm AsH3
(например, задан уровень аварийного сигнала 2,
равный 0,10 ppm AsH3).
3-2
Модели Satellite XT, 4-20 мА 3-2
Раздел 3. Главное меню
Главное меню - Техническое обслуживание
MENU
(Maintenance)
MA I N T E N A N C E Прибор находится в режиме технического
обслуживания, зеленый светодиод не горит.
se l ec t : 2 o f 4 Перемещение по главному меню осуществляется
кнопками перемещения курсора «вверх» и «вниз».
Выбор пунктов меню осуществляется кнопкой «set».
Подменю в меню Техническое обслуживание
(Maintenance)
MA I N T ENANCE Техническое обслуживание датчиков (Sensor
Service)
S E N S OR S E R V I C E окно 1 из 5
se l ec t : 1 o f 5
Информация устройства (Device Infos)
MA I N T ENANCE окно 2 из 5
DEV I CE I NFOS
se l ec t : 2 o f 5
MA I N T ENANCE Информация датчика (Sensor Infos)
S E N S OR I N F O S окно 3 из 5
se l ec t : 3 o f 5
MA I N T ENANCE Сброс устройства (Reset Device)
окно 4 из 5
RESET DEV I CE
se l ec t : 4 o f 5
Обслуживание
MA I N T ENANCE окно 5 из 5
SERV I CE
se l ec t : 5 o f 5
Модели Satellite XT, 4-20 мА 3-3
Раздел 3. Главное меню
Главное меню - Калибровка (Calibration)
MENU
Прибор находится в режиме технического
C A L I B R A T I ON обслуживания, зеленый светодиод не горит.
Перемещение по главному меню
se l ec t : 3 o f 4
вперед и назад осуществляется кнопками
перемещения курсора и .
Выбор пунктов меню осуществляется кнопкой
«set».
Подменю в меню Калибровка (Calibration)
CA L I BRA T I ON
Калибровка по газам (Gas Calibration)
G A S C A L I B R A T I ON окно 1 из 3
se l ec t : 1 o f 3
CA L I BRA T I ON
Введенный вручную коэффициент K (Manual
MA N U A L K - F A C T OR K-Factor)
окно 2 из 3
se l ec t : 2 o f 3
CA L I BRA T I ON Токовый выход (Current Output)
C U R R E N T OU T P U T окно 3 из 3
se l ec t : 3 o f 3
Модели Satellite XT, 4-20 мА 3-4
Раздел 3. Главное меню
Главное меню - Конфигурация (Configuration)
Прибор находится в режиме технического
обслуживания, зеленый светодиод не горит.
Перемещение по главному меню осуществляется
кнопками перемещения курсора «вверх» и «вниз».
Выбор пунктов меню осуществляется кнопкой «set».
Подменю в меню Конфигурация (Configuration)
Настройки сигнализации (Alarm Settings)
окно 1 из 13
Язык (Language)
окно 2 из 13
Формат даты (Date Format)
окно 3 из 13
Автоматическая самопроверка (Auto Selftest)
окно 4 из 13
! Данная функция отсутствует в приборах с
кислородными и каталитическими датчиками.
Безопасность (Security)
окно 5 из 13
Пароль (Password)
окно 6 из 13
продолжение
Модели Satellite XT, 4-20 мА 3-5
Раздел 3. Главное меню
продолжение Главное меню - Конфигурация (Configuration)
Подменю в меню Конфигурация (Configuration)
Расположение (Location)
окно 7 из 13
Новый тип датчика (New Sensor Type)
окно 8 из 13
Название газа (Gas Name)
окно 9 из 13
Сигнал технического обслуживания (Maintenance
Signal)
окно 10 из 13
Сигнал предупреждения (Warning Signal)
окно 11 из 13
Диапазон сигналов 4–20 мА (4-20 mA Range)
окно 12 из 13
Реле (Relays)
окно 13 из 13
! Данный пункт меню доступен только в приборах
с релейной функцией.
Модели Satellite XT, 4-20 мА 3-6
Раздел 4. Техническое обслуживание
В данном разделе описан порядок проведения регулярного технического обслуживания,
включая замену датчиков, а также сведения о датчиках и приборе.
Главное меню - Техническое обслуживание
MENU
(Maintenance)
MA I N T E N A N C E Прибор находится в режиме технического
обслуживания, зеленый светодиод не горит.
se l ec t : 2 o f 4
Перемещение по главному меню осуществляется
кнопками перемещения курсора «вверх» и «вниз».
Выбор пунктов меню осуществляется кнопкой «set».
Подменю в меню Техническое обслуживание
(Maintenance)
MA I N T ENANCE
Техническое обслуживание датчиков (Sensor
S E N S OR S E R V I C E Service)
se l ec t : 1 o f 5 окно 1 из 5
Информация устройства (Device Infos)
MA I N T ENANCE
окно 2 из 5
DEV I CE I NFOS
se l ec t : 2 o f 5
Информация датчика (Sensor Infos)
MA I N T ENANCE окно 3 из 5
S E N S OR I N F O S
se l ec t : 3 o f 5
MA I N T ENANCE Сброс устройства (Reset Device)
окно 4 из 5
RESET DEV I CE
se l ec t : 4 o f 5
Обслуживание
MA I N T ENANCE
окно 5 из 5
SERV I CE
se l ec t : 5 o f 5
Модели Satellite XT, 4-20 мА 4-1
Раздел 4. Техническое обслуживание
Техническое обслуживание датчиков
MA I N T ENANCE (Sensor Service)
S E N S OR S E R V I C E Порядок замены датчика на новый, имеющий тот
же номер по каталогу (обязательно) Сведения о
se l ec t : 1 o f 5 датчиках приведены в разд. 8.
Нажмите кнопку «set» для входа в меню и следуйте
подсказкам, отображаемым в нижней строке
экрана.
По завершении процедуры замены датчика прибор
автоматически перейдет в режим мониторинга.
S ENSOR S ERV I CE Извлеките датчик (Remove Sensor)
Снимите установленный датчик и нажмите
R EMO V E S E N S OR кнопку «set» для продолжения.
when r eady
Замена (Replacement)
S ENSOR S ERV I CE Вставьте новый датчик и нажмите кнопку «set» для
продолжения.
R E P L A C EME N T
p l ease i nse r t !
Загрузить новые данные (Load New Data)?
S ENSOR S ERV I CE Если вы хотите загрузить данные нового датчика,
подтвердите загрузку нажатием кнопки «set».
L O A D N EW D A T A ?
t o con f i rm
Идет загрузка данных (Loading Data)!
S ENSOR S ERV I CE Новые данные загружаются из датчика во
внутреннюю память прибора.
L O A D I NG D A T A !
p l ease wa i t !
()
S E N S OR WA RM - U P !
Выполняется прогрев датчика, на дисплее
появляется соответствующее окно, а затем -
нулевое значение (кроме датчиков кислорода).
1 . 23 p pm Необходимая продолжительность прогрева зависит
от типа датчика.
()
Sa t e l l i t e XT После завершения сервисной процедуры
AsH3 датчика прибор автоматически перейдет в режим
0 . 00
мониторинга.
p pm Только для приборов с каталитическими датчиками:
Если на дисплее отображается ненулевое
значение, необходимо выполнить установку нуля;
см. раздел 5, "Калибровка".
! Примечание.
При установке нового датчика коэффициенту К автоматически присваивается значение
по умолчанию 1,00.
Если требуются индивидуальные настройки, их необходимо ввести вновь; см. разд.
5 «Калибровка».
Каталитические датчики калибруются по метану. При мониторинге иных горючих газов
необходимо вводить коэффициент К.
Модели Satellite XT, 4-20 мА 4-2
Раздел 4. Техническое обслуживание
Информация устройства (Device Infos)
Используется для получения сведений о приборе,
т. е. версии программного обеспечения
и идентификационного номера. Как правило, эти
данные требуются для проведения обслуживания.
Нажмите кнопку для выбора и перемещайте
MA I N T ENANCE
кнопками курсора и . Нажмите
DEV I CE I NFOS кнопку «esc» для выхода.
se l ec t : 2 o f 5
DEV I CE I NFOS ()
Отображается версия установленного
SW : S X T _ X x . x x программного обеспечения.
s how i ng : 1 o f 2
DEV I CE I NFOS ()
Отображается уникальный идентификационный
ID: 000123456789 номер (ID) прибора.
s how i ng : 2 o f 2
Модели Satellite XT, 4-20 мА 4-3
Раздел 4. Техническое обслуживание
Информация датчика (Sensor Infos)
Отображается информация об уже установленном
датчике, т. е. номер по каталогу, заводской номер,
дата первой калибровки, чувствительность
и номер версии. Эти данные хранятся в памяти
датчика. Нажмите кнопку «set» для выбора или
перемещайте кнопками курсора «вверх» и «вниз»
для продолжения в меню.
Номер по каталогу (Part Number)
Нажмите кнопку «set», чтобы отобразить номер
установленного датчика по каталогу.
()
Эта информация используется для заказа новых
датчиков. Дополнительная информация по заказу
приведена в разд. 8 «Сведения о заказе датчиков».
Нажмите кнопку «esc» для выхода.
Серийный номер (Serial Number)
Чтобы отобразить заводской номер установленного
датчика, нажмите кнопку .
()
Эти данные могут потребоваться для проведения
обслуживания.
Нажмите кнопку «esc» для выхода.
Первая калибровка (First Calibration)
Чтобы отобразить дату первой калибровки
установленного датчика, нажмите кнопку .
()
Эта информация может потребоваться при
проведении обслуживания, а также для проверки
срока службы датчика.
Нажмите кнопку «esc» для выхода.
продолжение
Модели Satellite XT, 4-20 мА 4-4
Раздел 4. Техническое обслуживание
продолжение Информация датчика (Sensor Infos)
Чувствительность
Чтобы отобразить чувствительность датчика,
определенную при первой калибровке, нажмите
кнопку «set».
()
Эти данные могут потребоваться для проведения
обслуживания.
Нажмите кнопку «esc» для выхода.
Номер версии (Revision Number)
Чтобы отобразить номер версии информации
о газе, хранящейся в памяти установленного датчика,
нажмите кнопку «set».
()
Эти данные могут потребоваться для проведения
обслуживания.
Нажмите кнопку «esc» для выхода.
Модели Satellite XT, 4-20 мА 4-5
Раздел 4. Техническое обслуживание
Сброс устройства (Reset Device)
MA I N T ENANCE
Дает возможность выполнить «горячую»
RESET DEV I CE перезагрузку прибора. Нажмите кнопку «set» для
выбора.
se l ec t : 4 o f 5
RESET DEV I CE Вы уверены (Are You Sure)?
Данное окно представляет собой запрос
A R E Y OU S U R E ? подтверждения перезагрузки программного
t o ex i t ! обеспечения. Нажмите кнопку «set» для
подтверждения или «esc» для выхода.
()
Выполняется прогрев датчика, на дисплее
1 . 23 p pm
появляется соответствующее окно, а затем -
нулевое значение (кроме датчиков кислорода).
Необходимая продолжительность прогрева зависит
от типа датчика.
Sa t e l l i t e XT ()
0 . 00 p pm
После завершения сервисной процедуры
датчика прибор автоматически перейдет в режим
мониторинга.
MA I N T ENANCE Обслуживание (Service)
Данный пункт меню предназначен для
SERV I CE использования только обученным обслуживающим
se l ec t : 5 o f 5 персоналом. Его функции защищены паролем.
SERV I CE
P A S SWOR D : * * *
p l easeen t e r !
Модели Satellite XT, 4-20 мА 4-6
Раздел 5. Калибровка
В данном разделе описан порядок калибровки прибора Satellite XT.
Калибровка может производиться либо автоматически с помощью процедуры динамической
газовой калибровки, либо вручную,
путем ввода вычисленного поправочного коэффициента К.
Кроме того, в разделе описана процедура электронной калибровки
аналогового интерфейса (0) 4–20 мА.
Главное меню — Калибровка (Calibration)
MENU Прибор находится в режиме технического
C A L I B R A T I ON обслуживания, зеленый светодиод не горит.
Перемещение по главному меню вперед и назад
se l ec t : 3 o f 4
осуществляется кнопками перемещения курсора
и .
Выбор пунктов меню осуществляется кнопкой
«set».
Подменю в меню Калибровка (Calibration)
CA L I BRA T I ON Калибровка по газам (Gas Calibration)
G A S C A L I B R A T I ON окно 1 из 3
se l ec t : 1 o f 3
CA L I BRA T I ON Введенный вручную коэффициент K (Manual
K-Factor)
MA N U A L K - F A C T OR окно 2 из 3
se l ec t : 2 o f 3
Токовый выход (Current Output)
CA L I BRA T I ON
окно 3 из 3
C U R R E N T OU T P U T
se l ec t : 3 o f 3
! Примечание.
Если требуется высокая точность мониторинга, рекомендуется проводить ежемесячную
калибровку при известной концентрации газа.
При выполнении динамической калибровки новый поправочный коэффициент
К вычисляется автоматически. Фактическое значение можно отобразить, выбрав пункт
меню «Ручной коэффициент К».
При работе с токсичными или агрессивными газами предпринимайте необходимые меры
предосторожности, по возможности обеспечьте достаточную вентиляцию.
Каталитические датчики необходимо защищать от паров силикона, которые могут
необратимо снизить чувствительность датчика.
Модели Satellite XT, 4-20 мА 5-1
Раздел 5. Калибровка
Калибровка по газам (Gas Calibration)
Подменю калибровки по газам используется для
динамической калибровки. Для установки на нуль
используйте очищенный воздух, не содержащий
определяемого газа, а также иных газов, способных
повлиять на результат измерений. Перед
калибровкой необходимо прогреть датчик.
Для регулирования интервала рекомендуется
использовать тестовый газ известной концентрации,
либо чуть выше ПДК для измеряемого газа.
Обязательно соблюдайте правильную
последовательность: сначала установка на нуль,
затем регулировка интервала.
Установка на нуль (Zero Adjust)
Нажмите кнопку «set» для входа в меню и следуйте
подсказкам, отображаемым на экране.
Установка на нуль производится для всех
датчиков, кроме датчиков кислорода.
Подайте воздух (Apply Air)!
Подайте к датчику чистый или отфильтрованный
воздух и нажмите кнопку «set» для продолжения.
()
Дождитесь стабилизации показания нулевой
концентрации газа.
Если показание уже равно нулю, установка на нуль
не требуется. Нажмите кнопку «esc» для выхода.
Если показание не равно нулю, нажмите кнопку
«set», чтобы повторить установку на нуль
и продолжить процедуру.
()
Показание равно нулю. Нажмите кнопку «set» для
продолжения.
Сохранить (Save)?
Нажмите кнопку «set», чтобы сохранить новую
нулевую точку во внутренней памяти прибора.
продолжение
Модели Satellite XT, 4-20 мА 5-2
Раздел 5. Калибровка
продолжение Калибровка по газам (Gas Calibration)
Установка интервала (Span Adjust)
Установка интервала производится для всех датчиков,
включая датчики кислорода.
Нажмите кнопку «set» для входа в меню и следуйте
подсказкам, отображаемым на экране.
()
Прибор показывает, какой газ требуется для
калибровки установленного типа датчика.
()
Отображается рекомендуемая концентрация
для регулировки интервала. Значением по
умолчанию является ПДК для измеряемого газа.
При использовании калибровочного газа с другой
концентрацией необходимо изменить значение
соответствующим образом.
После ввода нового значения нажмите кнопку «set»
для продолжения.
Подайте газ (Apply Gas)!
Установите калибровочный колпачок на датчик и
откройте подачу калибровочного газа (18 л/ч или
300 куб. см/мин.).
Нажмите кнопку «set» для продолжения.
()
Дождитесь стабилизации показаний. Если показания
соответствуют концентрации калибровочного газа,
установка интервала не требуется. Нажмите кнопку
«esc» для выхода.
Если показания не соответствуют концентрации
калибровочного газа, нажмите кнопку «set», чтобы
повторить установку интервала и продолжить
процедуру.
()
Значение показания детектора должно соответствовать
значению концентрации калибровочного газа. Нажмите
кнопку «set» для продолжения.
Сохранить (Save)?
Нажмите кнопку «set», чтобы сохранить новое
значение интервала во внутренней памяти прибора.
Отключите подачу газа (Remove Gas)!
Перекройте подачу калибровочного газа. Отсоедините
шланг подачи газа и снимите калибровочный колпачок.
Подождите несколько минут, пока не очистится датчик.
Модели Satellite XT, 4-20 мА 5-3
Раздел 5. Калибровка
Введенный вручную коэффициент K
(Manual K-Factor)
Данное подменю предназначено для ручной
калибровки прибора путем ввода нового
коэффициента К. На этот коэффициент
CA L I BRA T I ON производится умножение при калибровке реакции
MA N U A L K - F A C T OR прибора на заданную концентрацию газа.
Коэффициент К, устанавливаемый на заводе по
se l ec t : 2 o f 3 умолчанию, равен 1,00.
Ввод осуществляется кнопкой «set». На дисплее
прибора отобразится фактическое значение
коэффициента K.
()
MANUA L K - F AC TOR Для установки курсора в нужное положение
пользуйтесь кнопками перемещения курсора
1. 00 «влево» и «вправо». С помощью кнопок
перемещения курсора «вверх» и «вниз» выберите
p l ease en t e r !
цифры, которые вы хотите ввести. Коэффициент
К должен находиться в диапазоне от 0,20 до 5,00.
После ввода нового значения нажмите кнопку «set»
для подтверждения или «esc» для выхода.
! Примечание.
При установке нового датчика введенному вручную коэффициенту К автоматически
присваивается значение по умолчанию 1,00.
Только для приборов с каталитическими датчиками:
Каталитические датчики калибруются по метану. Для контроля наличия других горючих
газов необходимо ввести коэффициент K.
Модели Satellite XT, 4-20 мА 5-4
Раздел 5. Калибровка
Токовый выход (Current Output)
CA L I BRA T I ON
В приборе заложен диапазон выходного сигнала
C U R R E N T OU T P U T 4 - 20 мА, при этом сила тока 4 мА соответствует
нулевой концентрации обнаруживаемого газа,
se l ec t : 3 o f 3
а 20 мА - 100%-ной концентрации.
Данный пункт меню позволяет выполнять проверку
работы и масштабирование внешней системы
управления.
Нажмите кнопку «set» для выбора или перемещайте
курсор кнопками «вверх» и «вниз» для продолжения
CURREN T OU T PU T работы с меню.
SET 0 mA Установка 0 мА
se l ec t : 1 o f 3 Позволяет пользователю имитировать
неисправность. Ввод осуществляется кнопкой «set».
0 мА задано (0 mA set)!
CURREN T OU T PU T
Во внешние системы управления передается
0 mA s e t ! аналоговый сигнал 0 мА. Нажмите кнопку «esc» для
выхода.
t o ex i t !
Установка 4 мА
CURREN T OU T PU T Позволяет пользователям масштабировать
SET 4 mA внешнюю систему управления по выходному
сигналу 4 мА, соответствующему нулевой
se l ec t : 2 o f 3 концентрации.
Ввод осуществляется кнопкой «set».
CURREN T OU T PU T 4 мА задано (4 mA set)!
Во внешние системы управления передается
4 mA s e t ! аналоговый сигнал 4 мА.
t o ex i t ! Нажмите кнопку «esc» для выхода.
Установка 20 мА
CURREN T OU T PU T Позволяет пользователю масштабировать внешнюю
систему управления по выходному сигналу 20 мА,
SET 2 0 mA соответствующему 100%-ной концентрации.
se l ec t : 3 o f 3 Данный пункт меню также служит для имитации
состояния срабатывания сигнализации.
Ввод осуществляется кнопкой «set».
CURREN T OU T PU T 20 мА задано (20 mA set)!
2 0 mA s e t ! Во внешние системы управления передается
аналоговый сигнал 20 мА.
t o ex i t !
Нажмите кнопку «esc» для выхода.
Модели Satellite XT, 4-20 мА 5-5
Раздел 6. Конфигурация
В данном разделе описывается конфигурация прибора по умолчанию
и порядок его адаптации к индивидуальным требованиям.
Главное меню - Конфигурация (Configuration)
Прибор находится в режиме технического
обслуживания, зеленый светодиод не горит.
Перемещение по главному меню вперед и назад
осуществляется кнопками перемещения курсора
и .
Выбор пунктов меню осуществляется кнопкой «set».
Подменю в меню Конфигурация (Configuration)
Настройки сигнализации (Alarm Settings)
окно 1 из 13
Язык (Language)
окно 2 из 13
Формат даты (Date Format)
окно 3 из 13
Автоматическая самопроверка (Auto Selftest)
окно 4 из 13
! Данная функция отсутствует в приборах с
кислородными или каталитическими датчиками.
Безопасность (Security)
окно 5 из 13
Пароль (Password)
окно 6 из 13
продолжение
Модели Satellite XT, 4-20 мА 6-1
Раздел 6. Конфигурация
продолжение Главное меню - Конфигурация (Configuration)
Подменю в меню Конфигурация (Configuration)
Расположение (Location)
окно 7 из 13
Новый тип датчика (New Sensor Type)
окно 8 из 13
Название газа (Gas Name)
окно 9 из 13
Сигнал технического обслуживания (Maintenance
Signal)
окно 10 из 13
Сигнал предупреждения (Warning Signal)
окно 11 из 13
Диапазон сигналов 4–20 мА (4-20 mA Range)
окно 12 из 13
Реле (Relays)
окно 13 из 13
! Данный пункт меню доступен только в приборах
с релейной функцией.
Модели Satellite XT, 4-20 мА 6-2
Раздел 6. Конфигурация
Настройки сигнализации (Alarm Settings)
CON F I GURA T I ON
Позволяет пользователю изменять различные
A L A RM S E T T I NG S настройки для включения сигнализации
1 и сигнализации 2.
se l ec t : 1 o f 13
Ввод осуществляется кнопкой «set».
Аварийный сигнал 1 (Alarm 1)
A L A RM S E T T I NG S Для входа в меню настройки аварийного сигнала
1 нажмите кнопку «set» или перемещайте курсор
A L A RM 1 кнопками «вверх» и «вниз» для продолжения работы
se l ec t : 1 o f 2 с меню.
Аварийный сигнал 2 (Alarm 2)
A L A RM S E T T I NG S
Для входа в меню настройки аварийного сигнала
A L A RM 2 2 нажмите кнопку «set» или перемещайте курсор
кнопками «вверх» и «вниз» для продолжения работы
se l ec t : 2 o f 2
с меню.
Модели Satellite XT, 4-20 мА 6-3
Раздел 6. Конфигурация
Аварийный сигнал 1 (Alarm 1)
A L A RM S E T T I NG S
Позволяет пользователю конфигурировать все
A L A RM 1 параметры включения аварийного сигнала 1
(низкий уровень тревоги).
se l ec t : 1 o f 2
A L A RM 1 Состояние аварийного сигнала 1 (Alarm 1 State)
Используется для включения/отключения
A L A RM 1 S T A T E срабатывания аварийного сигнала 1.
se l ec t : 1 o f 4
Уровень срабатывания сигнализации 1
A L A RM 1
(Alarm 1 Level)
A L A RM 1 L E V E L Используется для установки индивидуальных
уровней срабатывания аварийного сигнала 1.
se l ec t : 2 o f 4
A L A RM 1 Условие включения аварийного сигнала 1
A L A RM 1 T R I GG E R Alarm 1 Trigger)
Используется для определения условия
se l ec t : 3 o f 4 срабатывания аварийного сигнала 1.
A L A RM 1 Фиксатор аварийного сигнала 1 (Alarm 1 Latch)
Используется для включения фиксации
A L A RM 1 L A T C H срабатывания аварийного сигнала 1 или ее
se l ec t : 4 o f 4 отключения.
Модели Satellite XT, 4-20 мА 6-4
Раздел 6. Конфигурация
Состояние аварийного сигнала 1 (Alarm 1 State)
A L A RM 1
Используется для включения/отключения
A L A RM 1 S T A T E срабатывания аварийного сигнала 1. По умолчанию
данная функция включена. Ввод осуществляется
se l ec t : 1 o f 4
кнопкой «set». На приборе отобразится
установленное значение.
Выключено (Disabled)
Позволяет пользователю отключить срабатывание
A L A RM 1 STATE аварийного сигнала 1.
Изменение осуществляется кнопками перемещения
D I SAB L ED курсора «вверх» или «вниз».
se l ec t : 1 o f 2 Нажмите кнопку «set» для подтверждения или «esc»
для выхода.
Включено (Enabled)
Дает пользователю возможность включить
A L A RM 1 STATE
срабатывание аварийного сигнала 1.
ENAB L ED Изменение осуществляется кнопками перемещения
курсора «вверх» или «вниз».
se l ec t : 2 o f 2
Нажмите кнопку «set» для подтверждения или «esc»
для выхода.
Уровень срабатывания сигнализации 1
(Alarm 1 Level)
A L A RM 1 Используется для установки индивидуальных
уровней срабатывания аварийного сигнала 1.
A L A RM 1 L E V E L Настройка по умолчанию - 1 ПДК, соответственно,
se l ec t : 2 o f 4 20% нижней границы взрывоопасной концентрации
измеряемого газа.
Нажмите на кнопку для входа и отображения
фактического значения.
()
0 . 0 5 p pm Для изменения значения установите курсор
в нужное положение при помощи кнопок «влево»
p l ease en t e r ! и «вправо». С помощью кнопок перемещения
курсора «вверх» и «вниз» выберите цифры, которые
вы хотите ввести. После ввода нового значения
нажмите кнопку «set» для подтверждения или «esc»
для выхода.
Модели Satellite XT, 4-20 мА 6-5
Раздел 6. Конфигурация
Условие включения аварийного сигнала 1
A L A RM 1 (Alarm 1 Trigger)
A L A RM 1 T R I GG E R Используется для определения условия
срабатывания аварийного сигнала 1. Установка по
se l ec t : 3 o f 4 умолчанию - «Больше, чем». Ввод осуществляется
кнопкой «set». На приборе отобразится
установленное значение.
Больше, чем (Greater Than)
Задает индикацию аварийного сигнала 1, когда
фактическая концентрация газа превышает
A L A RM 1 T R I GG E R заданный уровень для включения аварийного
сигнала 1.
GR E A T E R T H A N Изменение осуществляется кнопками перемещения
курсора «вверх» или «вниз».
se l ec t : 1 o f 2
Нажмите кнопку «set» для подтверждения или «esc»
для выхода.
Меньше, чем (Less Than)
A L A RM 1 T R I GG E R Задает индикацию аварийного сигнала 1, когда
фактическая концентрация газа становится меньше
L ESS THAN заданного уровня для включения аварийного
сигнала 1.
se l ec t : 2 o f 2
Изменение осуществляется кнопками перемещения
курсора «вверх» или «вниз».
Нажмите кнопку «set» для подтверждения или «esc»
для выхода.
Фиксатор аварийного сигнала 1 (Alarm 1 Latch)
Используется для определения, фиксируется или не
A L A RM 1 фиксируется срабатывание аварийного сигнала 1.
A L A RM 1 L A T C H По умолчанию данная функция включена. Ввод
осуществляется кнопкой «set».
se l ec t : 4 o f 4 На приборе отобразится установленное значение.
Если фиксация включена, сброс сигнализации
необходимо выполнять вручную. При отключенной
фиксации сброс происходит автоматически при
исчезновении условий, вызвавших включение
сигнала.
Выключено (Disabled)
A L A RM 1 L A TCH Используется для отключения фиксации
D I SAB L ED срабатывания аварийного сигнала 1.
Изменение осуществляется кнопками перемещения
se l ec t : 1 o f 2 курсора «вверх» или «вниз».
Нажмите кнопку «set» для подтверждения или «esc»
для выхода.
Включено (Enabled)
A L A RM 1 L A TCH Используется для включения фиксации
ENAB L ED срабатывания аварийного сигнала 1.
Изменение осуществляется кнопками перемещения
se l ec t : 2 o f 2 курсора «вверх» или «вниз».
Нажмите кнопку «set» для подтверждения или «esc»
для выхода.
Модели Satellite XT, 4-20 мА 6-6
Раздел 6. Конфигурация
Аварийный сигнал 2 (Alarm 2)
A L A RM S E T T I NG S
Позволяет пользователю конфигурировать все
A L A RM 2 параметры включения аварийного сигнала 2
(высокий уровень тревоги).
se l ec t : 2 o f 2
Все настройки аварийного сигнала 2 выполняются
аналогично настройкам аварийного сигнала 1.
Состояние аварийного сигнала 2 (Alarm 2 State)
A L A RM 2 Используется для включения/отключения
срабатывания аварийного сигнала 2.
A L A RM 2 S T A T E
se l ec t : 1 o f 4
Уровень срабатывания сигнализации 2
A L A RM 2
(Alarm 2 Level)
A L A RM 2 L E V E L Используется для установки индивидуальных
уровней срабатывания аварийного сигнала 2.
se l ec t : 2 o f 4
A L A RM 2 Условие включения аварийного сигнала 2
A L A RM 2 T R I GG E R (Alarm 2 Trigger)
Используется для определения условия
se l ec t : 3 o f 4 срабатывания аварийного сигнала 2.
A L A RM 2 Фиксатор аварийного сигнала 2 (Alarm 2 Latch)
Используется для включения фиксации
A L A RM 2 L A T C H срабатывания аварийного сигнала 2
se l ec t : 4 o f 4 или ее отключения.
Модели Satellite XT, 4-20 мА 6-7
Раздел 6. Конфигурация
Язык (Language)
CON F I GURA T I ON
Используется для выбора нужного языка меню. По
L A NGU A G E умолчанию установлен английский язык.
Ввод осуществляется кнопкой «set». На приборе
se l ec t : 2 o f 13
отобразится фактически установленный язык.
Немецкий язык (German)
L ANGUAGE Изменение осуществляется кнопками перемещения
курсора «вверх» или «вниз».
G E RMA N Нажмите кнопку «set» для подтверждения или «esc»
se l ec t : 1 o f 2 для выхода.
Английский язык (English)
L ANGUAGE
Изменение осуществляется кнопками перемещения
E NG L I S H курсора «вверх» или «вниз».
Нажмите кнопку «set» для подтверждения или «esc»
se l ec t : 2 o f 2
для выхода.
CON F I GURA T I ON Формат даты (Date Format)
Используется для определения формата
D A T E F ORMA T отображения даты (только в пунктах "Информация
se l ec t : 3 o f 13 датчика" и "Дата первой калибровки"). По
умолчанию установлен международный формат
даты.
Ввод осуществляется кнопкой «set». Отобразится
фактически установленный формат даты.
Международная (International)
DATE F ORMA T Международный формат даты - ДД.ММ.ГГГГ.
I N T E R N A T I ON A L Изменение осуществляется кнопками перемещения
курсора «вверх» или «вниз».
se l ec t : 1 o f 2 Нажмите кнопку «set» для подтверждения или «esc»
для выхода.
DATE F ORMA T США (USA)
Американский формат даты - ММ-ДД-ГГГГ.
USA Изменение осуществляется кнопками перемещения
se l ec t : 2 o f 2 курсора «вверх» или «вниз».
Нажмите кнопку «set» для подтверждения или «esc»
для выхода.
Модели Satellite XT, 4-20 мА 6-8
Manuals Directory
Manualsdir.ru — Онлайн поиск инструкций и руководств
Руководство пользователя
- Текст
- Оригинал
Эта инструкция подходит к следующим моделям:
Satellite L855, Satellite L855D, Satellite L850-E, Satellite C850-B, Satellite Pro C850-F, Satellite Pro C850-C, Satellite L850D, Satellite C850-C, Satellite C850, Satellite C855, Satellite C850-E, Satellite C850D, Satellite C850-F, Satellite L850-C, Satellite Pro C850-B, Satellite L850, Satellite C850D-B, Satellite L855-B, Satellite Pro C850, Satellite C855D, Satellite L850-B
Cодержание
Document Outline
- Содержание
- Глава 1 Правовая, нормативная информация и сведения о безопасности продукции TOSHIBA
- Авторские права, отказ от ответственности и товарные знаки
- Авторские права
- Отказ от ответственности
- Товарные знаки
- Информация о соответствии нормативным требованиям
- Заявление о соответствии требованиям стандартов ЕС
- Сведения, обусловленные требованиями законодательства Канады (только для Канады)
- ГОСТ
- Изложенная далее информация актуальна только в странах-членах ЕС
- REACH – заявление о соответствии
- Изложенная далее информация актуальна только в Турции
- Изложенная далее информация актуальна только в Индии
- Уведомление о видеостандарте
- OpenSSL Toolkit License Issues
- Программа ENERGY STAR®
- Утилизация компьютера и аккумуляторных батарей
- Меры предосторожности при обращении с приводом оптических дисков
- Меры предосторожности
- Меры предосторожности общего характера
- Обеспечьте надлежащую вентиляцию
- Создание обстановки, благоприятной для компьютера
- Травмы, вызванные перенапряжением
- Травмы, вызванные перегревом
- Повреждения в результате давления или ударов
- Мобильные телефоны
- Руководство по безопасной и удобной работе
- Информация о беспроводных устройствах
- Взаимодействие модуля подключения к беспроводной локальной сети
- Взаимодействие устройств с помощью беспроводной технологии Bluetooth
- ПРЕДУПРЕЖДЕНИЕ о беспроводных устройствах
- Беспроводные устройства и здоровье
- Информация о соответствии нормативным требованиям в области радиосвязи
- Разрешение на эксплуатацию устройства
- Утверждение беспроводных устройств
- Правовые замечания
- Неиспользуемые значки
- Центральный процессор (ЦП)
- Память (основная системная)
- Время работы от батареи
- Емкость жесткого диска
- ЖКД
- Графический процессор (ГП)
- Модуль подключения к беспроводной локальной сети
- Защита от копирования
- Сообщения
- Авторские права, отказ от ответственности и товарные знаки
- Глава 2 С чего начать
- Контрольный перечень оборудования
- Аппаратные средства
- Документация
- Условные обозначения
- Использование изделия впервые
- Подключение адаптера переменного тока
- Открывание дисплея
- Включение питания
- Начальная настройка
- Знакомство с экраном запуска
- Выключение питания
- Режим завершенной работы
- Перезапуск компьютера
- Спящий режим
- Режим гибернации
- Контрольный перечень оборудования
- Глава 3 Путеводитель
- Вид спереди с закрытым дисплеем
- Вид слева
- Вид справа
- Вид сзади
- Вид снизу
- Вид спереди с открытым дисплеем
- Внутренние аппаратные компоненты
- Технология энергосбережения дисплея Intel®
- AMD® Vari-Bright™
- Контроль за состоянием источников питания
- Условия электропитания
- Индикатор подключения источника постоянного тока/батареи
- Индикатор питания
- Технические характеристики
- Габариты
- Требования к окружающей среде
- Требования к питанию
- Назначение контактов порта для подключения внешнего монитора RGB
- Шнур питания от сети переменного тока и соединительные разъемы
- Глава 4 Изучаем основы
- Клавиатура
- Индикаторы клавиатуры
- Функциональные клавиши
- Специальные клавиши Windows
- Ввод символов ASCII
- Приводы оптических дисков
- Форматы
- Использование приводов оптических дисков
- Записываемые диски
- Запись дисков
- Перед началом записи или перезаписи
- Видеопроигрыватель TOSHIBA VIDEO PLAYER
- Замечания об использовании
- Устройства вывода изображения и звука
- Запуск видеопроигрывателя TOSHIBA VIDEO PLAYER
- Работа с видеопроигрывателем TOSHIBA VIDEO PLAYER
- Открывание руководства по видеопроигрывателю TOSHIBA VIDEO PLAYER
- Проигрыватель TOSHIBA Blu-ray Disc Player
- Замечания об использовании
- Запуск проигрывателя TOSHIBA Blu-ray Disc Player
- Использование проигрывателя TOSHIBA Blu-ray Disc Player
- Руководство по проигрывателю TOSHIBA Blu-ray Disc Player
- Воспроизведение трехмерных видеоматериалов на внешнем устройстве вывода трехмерного изображения
- Важная информация о безопасности по функции воспроизведения трехмерного изображения
- Замечания о воспроизведении трехмерных видеоматериалов с помощью видеопроигрывателя TOSHIBA VIDEO PLAYER
- Замечания о воспроизведении трехмерных видеоматериалов с помощью TOSHIBA Blu-ray Disc Player
- Беспроводная связь
- Модуль подключения к беспроводной локальной сети
- Беспроводная технология Bluetooth
- Локальная сеть
- Типы кабеля для подключения к локальной сети
- Подключение сетевого кабеля
- Батарея
- Типы батарей
- Правила обращения с батарейным источником питания и ухода за ним
- Зарядка батарей
- Контроль заряда батареи
- Продление рабочего времени батарей
- Время разряда батарей
- Продление срока службы батареи
- Замена батарейного источника питания
- Дополнительный модуль памяти
- Установка модуля памяти
- Удаление модуля памяти
- Периферийные устройства
- Запоминающее устройство
- Внешний монитор
- Устройство HDMI
- Замок
- Дополнительные принадлежности TOSHIBA
- Звуковая система и видеорежим
- Регулятор громкости
- Уровень звука микрофона
- Технология SRS
- Звуковые спецэффекты
- Realtek HD Audio Manager
- Видеорежим
- Уход за компьютером
- Чистка компьютера
- Перемещение компьютера
- Рассеивание тепла
- Клавиатура
- Глава 5 Утилиты и подробная информация об их использовании
- Утилиты и приложения
- Особые функции
- Утилита TOSHIBA Password
- Пароль пользователя
- Пароль супервизора
- Запуск компьютера с вводом пароля
- Утилита TOSHIBA System Settings
- Доступ к утилите TOSHIBA System Settings
- Окно утилиты TOSHIBA System Settings
- Проигрыватель TOSHIBA Media Player от sMedio TrueLink+
- Замечания об использовании
- Использование проигрывателя TOSHIBA Media Player от sMedio TrueLink+
- Руководство по проигрывателю TOSHIBA Media Player от sMedio TrueLink+
- Утилита TOSHIBA PC Health Monitor
- Запуск утилиты TOSHIBA PC Health Monitor
- Восстановление системы
- Создание носителя-реаниматора
- Восстановление предустановленного программного обеспечения с самостоятельно созданных носителей-реаниматоров
- Восстановление предустановленного программного обеспечения с жесткого диска-реаниматора
- Глава 6 Возможные проблемы и способы их решения
- Порядок решения проблем
- Контрольный список предварительной проверки
- Анализ проблемы
- Устранение неполадок
- Проверка оборудования и системы
- Питание
- Клавиатура
- Панель внутреннего дисплея
- Жесткий диск
- Привод оптических дисков
- Карта памяти
- Координатно-указательное устройство
- Устройства USB
- Звуковая система
- Внешний монитор
- Модуль подключения к локальной сети
- Модуль подключения к беспроводной локальной сети
- Bluetooth
- Поддержка TOSHIBA
- Прежде чем взяться за телефонную трубку…
- Техническая поддержка TOSHIBA
- Порядок решения проблем
- Алфавитный указатель
- Словарь специальных терминов

Обзор ноутбука Toshiba Satellite U840-B7S

Toshiba Satellite U840 SSD and Memory Upgrade Guide

Disassembly Toshiba Satellite U840 PSU4RC 00Y00D CS20 CT 100A

Toshiba Satellite U840 Keyboard Replacement

Toshiba Satellite U840 ultrabook hands on

Toshiba Satellite U840 Ultrabook : Video Review

Видео обзор ультрабука Toshiba Satellite U840W

Toshiba Satellite U840 laptop
Руководство
пользователя
Satellite U840/U800 Series
Содержание Предисловие Меры предосторожности общего характер…
Страница 2
- Изображение
- Текст
Использование утилиты TOSHIBA Sleep ………………………
Страница 3
- Изображение
- Текст
г. Авторские права принадлежат корпорации TOSHIBA. Всеправа…
Страница 4
- Изображение
- Текст
Авторские права
© 2012 г. Авторские права принадлежат корпорации TOSHIBA. Все
права защищены. В соответствии с законодательством об охране
авторских прав настоящее руководство не подлежит воспроизведению
в каком-либо виде без предварительного письменного разрешения
корпорации TOSHIBA. В отношении использования изложенной здесь
информации не признается никакая ответственность в рамках
патентного законодательства.
Издание первое, январь 2012 г.
Авторские права на музыкальные произведения, кинофильмы,
компьютерные программы, базы данных и прочие объекты
интеллектуальной собственности, подпадающие под действие
законодательства об охране авторских прав, принадлежат либо
авторам, либо владельцам авторских прав. Воспроизведение
охраняемых авторским правом материалов допускается
исключительно для личного или домашнего пользования. Любое
другое их использование (включая перевод в цифровой формат,
внесение каких-либо изменений, передачу копий и сетевую рассылку)
без разрешения владельца авторских прав являются нарушением
законодательства об охране авторских прав и подлежит
преследованию в порядке гражданского или уголовного
судопроизводства. При воспроизведении настоящего руководства
любым способом убедительно просим соблюдать положения
законодательства об охране авторских прав.
Отказ от ответственности
Данное руководство прошло проверку на достоверность и точность.
Содержащиеся в нем указания и описания признаны верными для
вашего компьютера на момент подготовки данного руководства к
выходу в свет. При этом в последующие модели компьютеров и
руководства к ним возможно внесение изменений без
предварительного уведомления. Корпорация TOSHIBA не несет
никакой ответственности за прямой или косвенный ущерб, возникший
в результате погрешностей, упущений или несоответствий между
компьютером и руководством к нему.
Товарные знаки
Обозначения Intel, Intel SpeedStep, Intel Core и Centrino являются
товарными знаками или зарегистрированными товарными знаками
корпорации Intel.
Обозначения Windows, Microsoft и логотип Windows являются
зарегистрированными товарными знаками корпорации Microsoft.
Товарный знак Bluetooth, принадлежащий его владельцу,
используется корпорацией TOSHIBA по лицензии.
Satellite U840/U800 Series
Руководство пользователя
iv
Обозначение HDMI, логотип HDMI и обозначение High-Definition
Multimedia Interface являются зарегистрированными товарными
знаками компании HDMI Licensing LLC.
Обозначение SRS и логотип SRS являются товарными знаками или
зарегистрированными товарными знаками компании SRS Labs, Inc.
Технология SRS используется по лицензии компании SRS Labs, Inc.
Обозначение ConfigFree является товарным знаком корпорации
TOSHIBA.
Обозначение TouchPad является товарным знаком компании
Synaptics.
Обозначение Wi-Fi является зарегистрированным товарным знаком
Ассоциации Wi-Fi.
Обозначения Secure Digital и SD являются товарными знаками
Ассоциации SD Card.
Обозначения Memory Stick и Memory Stick PRO являются товарными
знаками или зарегистрированными товарными знаками корпорации
Sony.
Обозначения MultiMediaCard и MMC являются товарными знаками
Ассоциации MultiMediaCard.
Обозначение QUALCOMM является товарным знаком компании
Qualcomm Incorporated, зарегистрированным в США и других странах.
Обозначение ATHEROS является товарным знаком компании
Qualcomm Atheros, Inc., зарегистрированным в США и других странах.
Обозначение Realtek является зарегистрированным товарным знаком
корпорации Realtek Semiconductor.
В данном руководстве могут встречаться и не перечисленные выше
товарные знаки, в том числе зарегистрированные.
Информация Федеральной комиссии по связи
Уведомление Федеральной комиссии по связи «Информация из
Декларации соответствия»
Данное оборудование было испытано на соответствие ограничениям,
распространяющимся на цифровые устройства класса B в
соответствии с частью 15 правил Федеральной комиссии по связи, и
признано соответствующим этим ограничениям. Указанные
ограничения разработаны с целью обеспечения разумно
обоснованной защиты от недопустимых помех в бытовых условиях.
Данное оборудование генерирует, использует и излучает
высокочастотные волны и при несоблюдении инструкций по установке
и эксплуатации может создавать недопустимые помехи для
радиосвязи. При этом нет никаких гарантий, что помехи не возникнут в
том или ином отдельно взятом месте установки. Если данное
оборудование будет создавать недопустимые помехи радио- или
телевизионному приему, что можно определить посредством
выключения и включения оборудования, пользователю рекомендуется
Satellite U840/U800 Series
Руководство пользователя
v
попытаться устранить помехи поочередным принятиемперечисленн…
Страница 6
- Изображение
- Текст
попытаться устранить помехи поочередным принятием
перечисленных ниже мер:
измените ориентацию принимающей антенны или переместите
антенну в другое место;
увеличьте расстояние между оборудованием и приемником;
подключите оборудование и приемник к розеткам разных цепей
электропитания;
обратитесь за помощью к дилеру или опытному специалисту по
радио-/телевизионному оборудованию.
К данному аппарату можно подключать только периферийные
устройства, соответствующее ограничениям Федеральной
комиссии по связи для устройств класса B. Подключение
периферийных устройств, не соответствующих данным
ограничениям, или устройств, не рекомендованных корпорацией
TOSHIBA, может привести к появлению помех приему радио-
и телевизионного сигнала. Для выполнения соединений между
внешними устройствами и портом для подключения внешнего
монитора RGB, портами универсальной последовательной шины
(USB 2.0 и 3.0), портом HDMI и гнездом для подключения микрофона
компьютера необходимо использовать экранированные кабели.
Внесение в конструкцию настоящего оборудования изменений и
модификаций, явно не утвержденных корпорацией TOSHIBA или
уполномоченными ею третьими лицами, может стать причиной
лишения пользователя права эксплуатировать данное
оборудование.
Условия Федеральной комиссии по связи
Данное устройство соответствует требованиям части 15 правил
Федеральной комиссии по связи. Эксплуатация подпадает под
действие следующих условий:
1.
Устройство не должно создавать вредных помех.
2.
Устройство должно безопасно воспринимать принимаемые
помехи, в том числе и те, которые могут вызывать сбои в его
работе.
Для обращений
Адрес:
TOSHIBA America Information Systems, Inc.
9740 Irvine Boulevard
Irvine, California 92618-1697 (США)
Телефон:
(949) 583-3000
Satellite U840/U800 Series
Руководство пользователя
vi
Заявление о соответствии требованиям стандартов
ЕС
Согласно соответствующим европейским директивам
данное изделие снабжено маркировкой ЕС.
Ответственность за маркировку данного изделия
согласно соответствующим Европейским указаниям
несет компания TOSHIBA Europe GmbH,
Hammfelddamm 8, 41460 Neuss, Германия. С полным
текстом официальной Декларации соответствия
требованиям ЕС можно ознакомиться в Интернете на
web-сайте корпорации TOSHIBA по адресу http://
epps.toshiba-teg.com.
Соответствие требованиям CE
Согласно соответствующим европейским директивам (Директиве
2004/108/EC об электромагнитной совместимости для портативного
компьютера и его принадлежностей, включая адаптер переменного
тока, Директиве 1999/5/EC о технических требованиях к оконечному
радио- и телекоммуникационному оборудованию для встроенных
устройств связи и Директиве 2006/95/EC об оборудовании низкого
напряжения для адаптера переменного тока), данное изделие
снабжено маркировкой CE. Кроме того, изделие соответствует
директиве об экологичном проектировании 2009/125/EC (ErP) и
нормативам, обеспечивающим ее выполнение.
Конструкция данного изделия и его фирменных дополнительных
компонентов разработана в строгом соответствии с требованиями
электромагнитной совместимости (Electromagnetic compatibility,
сокращенно EMC) и стандартами безопасности. С другой стороны,
корпорация TOSHIBA не может гарантировать соблюдение
упомянутых стандартов EMC в случае подключения или применения
дополнительных компонентов или кабелей сторонних изготовителей.
В этом случае ответственность за соответствие всей системы (т. е.
персонального компьютера, а также дополнительных приспособлений
и кабелей) вышеупомянутым стандартам ложится на лицо,
подключающее или использующее такие дополнительные
приспособления или кабели. Для того чтобы избежать проблем с
электромагнитной совместимостью, необходимо соблюдать
следующие рекомендации.
Подключать и использовать только те дополнительные
компоненты, которые снабжены маркировкой CE.
Использовать только высококачественные экранированные
кабели.
Условия эксплуатации
Данное изделие разработано в соответствии с требованиями
электромагнитной совместимости (Electromagnetic compatibility,
Satellite U840/U800 Series
Руководство пользователя
vii
сокращенно EMC) для применения в так называемых «бытовых
условиях, в деятельности коммерческих предприятий и на
предприятиях легкой промышленности». Корпорация TOSHIBA
санкционирует применение данного изделия исключительно в
«бытовых условиях, в деятельности коммерческих предприятий и на
предприятиях легкой промышленности».
В частности, не санкционируется применение изделия в таких
условиях, как, например:
на производстве (например, там, где применяется трехфазный
ток с напряжением 380 В);
медицинские учреждения;
автотранспорт, предприятия автомобильной отрасли;
воздушный транспорт.
Корпорация TOSHIBA не несет никакой ответственности за
последствия использования данного изделия в отличных от
упомянутых здесь условиях.
Использование данного изделия в отличных от упомянутых здесь
условиях может повлечь за собой:
возникновение помех функционированию других размещенных
поблизости устройств или механизмов;
сбои в работе данного изделия или потерю данных в результате
функционирования других размещенных поблизости устройств
или механизмов.
Исходя из вышеизложенного, корпорация TOSHIBA настоятельно
рекомендует надлежащим образом проверить данное изделие на
электромагнитную совместимость, прежде чем его использовать в
неутвержденных условиях применения. В отношении его эксплуатации
в автомобилях или летательных аппаратах, необходимо получить
предварительное разрешение либо изготовителя данной марки
автомобиля, либо авиаперевозчика.
По соображениям безопасности категорически запрещается
использование данного изделия во взрывоопасных условиях.
Уведомление о видеостандарте
ЭТОТ ПРОДУКТ ЛИЦЕНЗИРОВАН В СООТВЕТСТВИИ С
ЛИЦЕНЗИЯМИ AVC, VC-1 И MPEG-4 VISUAL PATENT PORTFOLIO
LICENSE ДЛЯ ЛИЧНОГО И НЕКОММЕРЧЕСКОГО ИСПОЛЬЗОВАНИЯ
УСТРОЙСТВА С ЦЕЛЬЮ (I) КОДИРОВАНИЯ ВИДЕО В
СООТВЕТСТВИИ С ВЫШЕУКАЗАННЫМИ СТАНДАРТАМИ («ВИДЕО»)
И/ИЛИ (II) ДЕКОДИРОВАНИЯ ВИДЕО AVC, VC-1 И MPEG-4,
КОТОРОЕ БЫЛО ЗАКОДИРОВАНО УСТРОЙСТВОМ,
ИСПОЛЬЗУЕМЫМ В ЛИЧНЫХ И НЕКОММЕРЧЕСКИХ ЦЕЛЯХ, И/ИЛИ
ПОЛУЧЕНО ОТ ПОСТАВЩИКА ВИДЕО, КОТОРЫЙ ИМЕЕТ
ЛИЦЕНЗИЮ MPEG LA НА ПРЕДОСТАВЛЕНИЕ ТАКОГО ВИДЕО. НИ
ЯВНАЯ, НИ ПОДРАЗУМЕВАЕМАЯ ЛИЦЕНЗИЯ НА ЛЮБОЕ ДРУГОЕ
Satellite U840/U800 Series
Руководство пользователя
viii
ИСПОЛЬЗОВАНИЕ НЕ ПРЕДОСТАВЛЯЕТСЯ. ДОПОЛНИТЕЛЬНУЮИНФОРМАЦИЮ, …
Страница 9
- Изображение
- Текст
ИСПОЛЬЗОВАНИЕ НЕ ПРЕДОСТАВЛЯЕТСЯ. ДОПОЛНИТЕЛЬНУЮ
ИНФОРМАЦИЮ, ВКЛЮЧАЯ ИНФОРМАЦИЮ, СВЯЗАННУЮ С
ИСПОЛЬЗОВАНИЕМ В РЕКЛАМНЫХ, ВНУТРЕННИХ И
КОММЕРЧЕСКИХ ЦЕЛЯХ, А ТАКЖЕ С ЛИЦЕНЗИРОВАНИЕМ,
МОЖНО ПОЛУЧИТЬ НА HTTP://WWW.MPEGLA.COM
Сведения, обусловленные требованиями
законодательства Канады (только для Канады)
Данный цифровой аппарат не превышает ограничений класса B на
радиопомехи, создаваемые цифровой аппаратурой, согласно
Техническим нормам по радиопомехам, утвержденным Канадским
управлением связи.
Обратите внимание, что, в соответствии с техническими нормами,
утвержденными Канадским управлением связи (DOC), внесение в
данное оборудование любых изменений или модификаций без
недвусмысленно выраженного согласия корпорации TOSHIBA может
повлечь за собой лишение пользователя права на его эксплуатацию.
Данный цифровой аппарат класса B полностью отвечает требованиям
принятых в Канаде технических норм в отношении оборудования,
создающего помехи.
Cet appareil numerique de la class B respecte toutes les exgences du
Reglement sur le materiel brouileur du Canada.
ГОСТ
Изложенная далее информация актуальна только в
странах-членах ЕС:
Утилизация изделий
Satellite U840/U800 Series
Руководство пользователя
ix
Символ в виде перечеркнутого мусорного бака наколесах указыв…
Страница 10
- Изображение
- Текст
Символ в виде перечеркнутого мусорного бака на
колесах указывает на то, что изделия необходимо
собирать и утилизировать отдельно от бытовых
отходов. Интегрированные батареи и аккумуляторы
можно утилизировать вместе с данным изделием. Они
будут отделены в центре утилизации.
Черная полоса указывает на то, что данное изделие
было выведено на рынок после 13 августа 2005 г.
Участвуя в раздельном сборе изделий и батарей, вы
способствуете их надлежащей утилизации и тем
самым помогаете предотвратить потенциальные
негативные последствия для окружающей среды и
здоровья людей.
Чтобы получить подробную информацию о
проводимых в вашей стране программах сбора
отработавших изделий и их вторичной переработки,
посетите наш веб-сайт (http://eu.computers.toshiba-
europe.com), либо обратитесь в ответственную
муниципальную службу или в торговую точку, в
которой было приобретено данное изделие.
Утилизация батарей и аккумуляторов
Символ в виде перечеркнутого мусорного бака на
колесах указывает на то, что батареи и аккумуляторы
необходимо собирать и утилизировать отдельно от
бытовых отходов.
Если содержание свинца (Pb), ртути (Hg) или кадмия
(Cd) в батарее или аккумуляторе превышает значения,
указанные в Директиве о батареях (2006/66/EC), то под
символом в виде перечеркнутого мусорного бака
отображаются химические символы, обозначающие
свинец (Pb), ртуть (Hg) и кадмий (Cd).
Участвуя в раздельном сборе батарей, вы
способствуете их надлежащей утилизации и тем
самым помогаете предотвратить потенциальные
негативные последствия для окружающей среды и
здоровья людей.
Чтобы получить подробную информацию о
проводимых в вашей стране программах сбора
отработавших изделий и их вторичной переработки,
посетите наш веб-сайт (http://eu.computers.toshiba-
europe.com), либо обратитесь в ответственную
муниципальную службу или в торговую точку, в
которой было приобретено данное изделие.
Satellite U840/U800 Series
Руководство пользователя
x
Комментарии
-
Инструкции по эксплуатации
1
GENERAL SATELLITE GS8304 инструкция по эксплуатации
(44 страницы)
- Языки:Русский
-
Тип:
PDF -
Размер:
3.81 MB -
Описание:
Цифровой спутниковый ресивер
Просмотр
На NoDevice можно скачать инструкцию по эксплуатации для GENERAL SATELLITE GS8304. Руководство пользователя необходимо для ознакомления с правилами установки и эксплуатации GENERAL SATELLITE GS8304. Инструкции по использованию помогут правильно настроить GENERAL SATELLITE GS8304, исправить ошибки и выявить неполадки.
-
Contents
-
Table of Contents
-
Bookmarks
Quick Links
Guide to Operation
Satellite XT R Version
Including Options:
Extractive Module XT
Pyrolyzer Module XT
Related Manuals for Honeywell Satellite XT
Summary of Contents for Honeywell Satellite XT
-
Page 1
Guide to Operation Satellite XT R Version Including Options: Extractive Module XT Pyrolyzer Module XT… -
Page 2: Table Of Contents
Sensor Infos………………..4-6 4.6….Reset Device ………………..4-8 4.7….Service………………….4-8 Section 5 Calibration 5.1….Gas Calibration ………………. 5-2 5.1.1 …. Zero Adjust ………………..5-2 5.1.2 …. Span Adjust ………………..5-3 5.2….Manual K-Factor ………………5-4 Satellite XT R Version toc-1…
-
Page 3
Principle of Operation …………….10-1 10.2….. General Instructions………………. 10-1 10.3….. Safety Instructions ………………10-1 10.4….. Instrument Design………………10-2 10.5….. Mounting………………..10-3 10.6….. Tubing Connections………………. 10-4 10.7….. Data Link………………..10-4 10.8….. Power Connection ………………10-4 10.9….. Technical specifications…………….10-5 Satellite XT R Version toc-2… -
Page 4: Principle Of Operation
This section provides a basic understanding of the instrument and its operation. Principle of Operation The Satellite XT R Version is a generic gas monitoring instrument for the detection of a wide range of hazardous gases. Power is supplied by a local 12 to 24 VDC power supply.
-
Page 5: Maintenance Mode
Section 7, Troubleshooting. Menu structure Besides the Monitoring Mode, there is also menu operation for the Satellite XT. Menu operation comprises three groups of functions, maintenance, calibration, and configuration. A password (if enabled) must be entered to exit the Monitoring Mode and to obtain access to the Main Menu.
-
Page 6: Operational Elements
Main Menu, in the right example it is the Sub-Menu Maintenance. Line 2 shows one of the selection possibilities. Line 3 shows the number of the selection possibility presently displayed and indicates also the total of selection possibilities available in this menu. Satellite XT R Version…
-
Page 7: Technical Specifications
Operating Conditions -20 °C … +40 °C temperature -4 °F … +104 °F pressure 700 … 1300 hPa humidity 20 … 90 % r.h. Part Number Satellite XT R 9602-0505 Satellite XT R, IP 65 9612-0505 Satellite XT R Version…
-
Page 8: Installation And Start-Up
Attach the wires to the junction box according to the wiring diagram provided in the course section. of this section. 90,0 Mounting rail standard (P/N 9602.0050.10.03) Mounting rail standard (P/N 9602.0050.10.03) 2 — 1 Satellite XT R Version Satellite XT R Version…
-
Page 9
For applications where wall mounting is not possible, an L-shaped mounting plate with DIN–rail is available as an option. Optional L-shaped mounting plate with DIN–rail (P/N 9602.0051.10.02) ! Note: Do not apply power until system is ready for start-up! Satellite XT R Version… -
Page 10: Duct Mounting
Connecting the Sensor Extension to the Instrument Connect the Socket (A) to the plug in the sensor compartment located at the bottom of the Satellite XT. The groove of the Socket must face to the front. Screw in the Internal Cap (B) and fasten it hand-tight.
-
Page 11: Mounting The Sensor Extension To The Duct
Mounting the Sensor Extension to the Duct Duct Duct 5,2cm *) Duct Mounting Saddle Assembly various types available, see spare parts list, Section 8, 3,3cm Reference Information 2,6cm 2,6cm Satellite XT Sensor Sensor Extension Duct Satellite XT Satellite XT R Version…
-
Page 12: Wiring
Cable shield Note: All wiring for the Satellite XT and its related equipment must be in compliance with any local electrical and fire codes. The Satellite XT wiring must be kept away from any high power lines. All shielding for the wiring must be connected together and grounded at only one point in the system.
-
Page 13
3 m provided with instrument 2 m provided with instrument Junction Box 230 / 115 VAC Power Supply 24 VDC 2-wire shielded cable 2-wire shielded cable to additional control devices Wiring Diagram Satellite XT R — Basic Configuration Satellite XT R Version… -
Page 14: Initial Start-Up
When wiring is completed, a sensor must be assigned to each instrument. Every sensor is gas calibrated and these sensor specific calibration parameters are stored in its integrated data memory. Make sure to use only sensors designed for use with the Satellite XT. Ex factory the instruments are shipped either unconfigured or already preconfigured according to the customer’s specifications.
-
Page 15
Installation and Start-Up — Section 2 Satellite XT R Version… -
Page 16: The Main Menu Screens
C A L I B R A T I ON Sub-Menus s e l e c t : M E N U CON F I GU R A T I ON Sub-Menus s e l e c t : Satellite XT R Version…
-
Page 17: Main Menu — Monitoring
(f.i. Alarm 1 set at 0.05 ppm AsH3) <Alarm 2 Condition> This screen shows that Alarm Level 2 has been exceeded and that there is an actual gas concentration of 0.12 ppm AsH3. (f.i. Alarm 2 set at 0.10 ppm AsH3) Satellite XT R Version…
-
Page 18: Main Menu — Maintenance
: Service M A I N T E N A N C E screen 7 of 7 S E R V I C E s e l e c t : Satellite XT R Version…
-
Page 19: Main Menu — Calibration
MA N U A L K — F A C T OR MA N U A L K — F A C T OR s e l e c t : s e l e c t : Satellite XT R Version…
-
Page 20: Main Menu — Configuration
: Password C O N F I G U R A T I O N screen 6 of 10 P A S SWOR D s e l e c t : continued Continued Satellite XT R Version…
-
Page 21
: Relays C O N F I G U R A T I O N screen 10 of 10 R E L A Y S s e l e c t : Satellite XT R Version… -
Page 22
Sensor Infos M A I N T E N A N C E S E N S OR I N F O S screen 5 of 7 s e l e c t : Continued continued Satellite XT R Version… -
Page 23
: Service M A I N T E N A N C E screen 7 of 7 S E R V I C E s e l e c t : Satellite XT R Version… -
Page 24
This does not apply for oxygen sensors. The warm-up time required depends on the type of sensor. <Normal Monitoring Condition> The instrument will automatically switch to the Monitoring Mode when the sensor service procedure is finished. Satellite XT R Version… -
Page 25
S E T A L A R M 2 The Alam 2 Relay is activated. A l a r m 2 s e t ! Use the <esc> key to exit. < e s c > t o e x i t continued Continuación Satellite XT R Version… -
Page 26
: ! Note: Whenever a new sensor is installed, the K-factor will automatically revert to the default value 1.00. Any individual settings must be entered again; refer to section 5, Calibration. Satellite XT R Version… -
Page 27
This information may be required for service purposes 2 7 . 0 9 . 2 0 0 6 and to check the age of the sensor. Actuate <esc> to leave. < e s c > t o e x i t continued Continued Satellite XT R Version… -
Page 28
R E V I S I O N N U M B E R This information may be required for service purposes. Actuate the <esc> key to leave. < e s c > t o e x i t Satellite XT R Version… -
Page 29
The warm-up time depends on the type of sensor. <Normal Monitoring Condition> The instrument will automatically switch to the Monitoring Mode when the sensor service procedure is finished. Service This submenu is used exclusively by trained Service Personnel. The functions are password protected. Satellite XT R Version… -
Page 30
Calibration — Section 5 This section describes calibration procedures for the Satellite XT. Calibration can be performed either automatically using a dynamic gas calibration or manually by entering a calculated correction factor called K-factor. Main Menu — Calibration The instrument is in the Maintenance Mode and the M E N U green LED is off. -
Page 31
Actuate the <set> key to save the new zero point and S A V E ? store it in the unit’s internal memory. < s e t > t o c o n f i r m Continued continued Satellite XT R Version… -
Page 32
Stop the calibration gas flow. Remove gas and calibration R EMO V E G A S ! cap. Allow several minutes for the sensor to clear. V a l u e s a v e d Satellite XT R Version… -
Page 33
After a new value has been entered, actuate the <set> key to confirm or <esc> to exit. ! Note: Individual settings for the manual K-factor will automatically revert to the default value 1.00, whenever the sensor is replaced by a new sensor. Satellite XT R Version… -
Page 34: Date Format
S E C U R I T Y s e l e c t : C O N F I G U R A T I O N P A S SWOR D s e l e c t : Continued continued Satellite XT R Version…
-
Page 35: Location
Individual settings for alarm levels and gas name will automatically revert to the factory programmed settings, whenever a new sensor type with a part number different from the part number of the sensor used before is installed. Satellite XT R Version…
-
Page 36
A L A R M S E T T I N G S For Alarm 2 settings, use the <set> key to enter or A L A RM 2 continue in the menu with the cursor keys <up> or <down>. s e l e c t : Satellite XT R Version… -
Page 37
Alarm 1 Latch A L A R M 1 Used to define the Alarm 1 activation to be latching or A L A RM 1 L A T C H non-latching. s e l e c t : Satellite XT R Version… -
Page 38
<up> and <down> to select the figures you wish to enter. After the new value has been entered, press the p l e a s e e n t e r <set> key to confirm or <esc> to exit. Satellite XT R Version… -
Page 39
Defines the Alarm 1 activation to be latching. E N A B L E D Press the cursor keys <up> or <down> to change. Press the <set> key to confirm or <esc> to exit. s e l e c t : Satellite XT R Version… -
Page 40
Alarm 2 Latch A L A R M 2 Used to define the Alarm 2 activation to be latching or A L A RM 2 L A T C H non-latching. s e l e c t : Satellite XT R Version… -
Page 41
D A T E F O R M A T USA date format is MM-DD-YYYY U S A Press the cursor keys <up> or <down> to change. Press the <set> key to confirm or <esc> to exit. s e l e c t : Satellite XT R Version… -
Page 42
Allows the user to disable the password protection. P A S SWOR D O F F Press the cursor keys <up> or <down> to change. Press the <set> key to confirm or <esc> to exit.. s e l e c t : Satellite XT R Version… -
Page 43
C O N F I G U R A T I O N Allows the user to enter a desciption defining the L OC A T I ON monitoring point. Ex factory it reads <Satellite XT>. Up to 13 alphanumeric characters can be entered. s e l e c t : Use the <set>… -
Page 44
<down> to select the characters you wish to p l e a s e e n t e r enter. When the new gas name has been entered completely, press the <set> key to confirm or <esc> to exit. Satellite XT R Version 6-11… -
Page 45
F A U L T T R I GG E R the Fault Relay. Use the <set> key to enter or continue in the menu s e l e c t : with the cursor keys <up> or <down>. Satellite XT R Version 6-12… -
Page 46
E N E RG I Z E D / N C closed contact). Press the cursor keys <up> or <down> to change. s e l e c t : Press the <set> key to confirm or <esc> to exit. Satellite XT R Version 6-13… -
Page 47
E N E RG I Z E D / N C contact). Press the cursor keys <up> or <down> to change. s e l e c t : Press the <set> key to confirm or <esc> to exit. Satellite XT R Version 6-14… -
Page 48
A L L of a fault, warning, or maintenance condition. Press the cursor keys <up> or <down> to change. s e l e c t : Press the <set> key to confirm or <esc> to exit. Satellite XT R Version 6-15… -
Page 49
Configuration — Section 6 Satellite XT R Version 6-16… -
Page 50: Warning And Fault Messages
Whilst most sensors will work for another 2-6 weeks, there are circumstances that may cause an earlier failure of the sensor cell. Honeywell therefore suggests that customers with more critical needs carry out the replacement of the sensor cell within 3 days (72 hours) of receiving the “check sensor”…
-
Page 51: Faults
— — — — F A U L T — — — — This message indicates that no sensor is inserted or that a sensor type not suitable for the Satellite XT is used. To NO S E N S OR ! eliminate the problem, insert the correct sensor.
-
Page 52
— — — — Only for instruments with Pyrolyzer Module. Y RO L Y Z E R This message indicates that there is a problem with the Pyrolyzer Module. Please contact our service department for further instructions. Satellite XT R Version… -
Page 53
Troubleshooting — Section 7 Satellite XT R Version… -
Page 54: Sensor Order Information
Ammonia (1000 ppm) 9602-6705 0 … 1000 Nitric Oxide 9602-7200 0 … Nitrogen Dioxide 9602-7300 0 … 25.0 Oxygen 9602-5500 0 … 25.0 % vol. Ozone 9602-7100 0 … 1.00 Ozone 9602-7101 0 … 1.00 continued overleaf Satellite XT R Version…
-
Page 55
Tetraethyl Orthosilicate 9602-7500 0 … Trimethyl borate 9602-7510 0 … Trimethyl phosphite 9602-7800 0 … 30.0 Sí Notas: 1) Special application 2) Special range 3) Pyrolyzer Module required for detection Further gases and ranges on request Satellite XT R Version… -
Page 56: Spares And Accessories
Duct Mounting Saddle Assy, 12 inches 9902-4100 Duct Mounting Saddle Assy, 1,5 inches 9902-4110 Duct Mounting Saddle Assy, 2 inches 9902-4120 Duct Mounting Saddle Assy, 2,5 inches 9902-4130 Duct Mounting Saddle Assy, 3 inches 9902-4200 Duct Mounting Saddle (Assy), flat Satellite XT R Version…
-
Page 57: Extractive Module Xt — Option
Satellite XT. It enables for keeping hazardous, difficult to reach, or otherwise inaccessible areas under continuous surveillance. It is capable of sampling areas up to 50 m away. Power is supplied via the Satellite XT. Status information is provided by the Satellite XT that provides the digital interface as well.
-
Page 58: Instrument Design
Extractive Module XT — Section 9 Instrument Design Front View showing Extractive Module XT connected to Satellite XT. A Exhaust Line — Outlet B Sensor Holder MST Extractive MST Satellite XT Satellite XT R Version…
-
Page 59
A Exhaust Line — Outlet B Sensor Holder B Sensor Holder D Sensor Connection to Satellite XT C Sample Line — Gas Inlet E Connection Extractive Module XT and Satellite XT Inlet Outlet Top View (only Extractive Module XT) A Exhaust Line — Outlet… -
Page 60: Mounting
Extractive Module XT and the Satellite XT side by side. Mount this rail to a wall with the appropriate fasteners and slide both modules onto it. Plug in male and female connector of Satellite XT and Extractive Module XT. MST Extractive MST Satellite XT…
-
Page 61: Sensor Replacement
Press the <esc> key on the Satellite XT keypad and enter the password to exit the Monitoring Mode. The green status LED of the Satellite XT is off, the instrument is not monitoring. A maintenance message is transmitted to the communication network.
-
Page 62: Technical Specifications
Extractive Module XT — Section 9 Technical Specifications Power Requirements voltage power is provided by the Satellite XT, power supply range 18 — 24 VDC consumption max. 2.4 W Physical Dimensions size 78 x 95,5 x 50 mm (W x H x D) 3,1″…
-
Page 63: Pyrolyzer Module Xt — Option
The filament voltage is factory set and saved in the instrument. If there is a problem with the Pyrolyzer Module XT, the display of the Satellite XT reads FAULT PYROLYZER. Information on fault messages and instructions on how to correct a fault condition, are provided in Section 7, Troubleshooting.
-
Page 64: Instrument Design
Pyrolyzer Module XT — Section 10 10.4 Instrument Design The Pyrolyzer Module XT can only be operated in combination with the Satellite XT and the Extractive Module XT. All three modules are prepared for DIN-rail assembly. Figure 1: Side view of the Pyrolyzer Figure 2: Front view of the complete assembly Module only.
-
Page 65: Mounting
2. Slide the Extractive Module XT onto the rail at the front of the Pyrolyzer Module XT, see Figure 5. 3. Slide the Satellite XT onto the rail at the front of the Pyrolyzer Module XT, as illustrated in Figure 5.
-
Page 66: Tubing Connections
Module XT and Satellite XT. data link connecting Pyrolyzer Module XT 10.7 Data Link and Extractive Module XT / Satellite XT. Plug the cable (pictured green) from the bottom plate of the Pyrolyzer Module into the connector in the bottom of the Extractive Module XT.
-
Page 67
Flowmeter The adjustment is required as the internal flow resistance is different to the other types of the Pyrolyzer Module XT and this resistance would damage the Extractive Module XT. Satellite XT R Version 10-5… -
Page 68: Technical Specifications
20408-0120 Pyrolyzer Module XT C4F6 20408-0122 Warning: Pyrolyzer Modules 20408-0110, 20408-0112, 20408-0116 and 20408-0122 must only be used with Extractive Module 20404-0200. Pyrolyzer Modules 20408-0114 and 20408-0120 must only be used with Extractive Module 20404-0300. Satellite XT R Version 10-6…
-
Page 69
Tel: +1 847 955 8200 Toll free: +1 800 538 0363 Fax: +1 847 955 8210 detectgas@honeywell.com Asia Pacific Honeywell Analytics Asia Pacific #701 Kolon Science Valley (1) 43 Digital-Ro 34-Gil, Guro-Gu Please Note: Seoul 152-729 While every effort has been made to ensure…