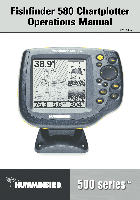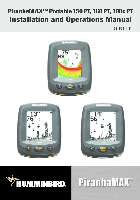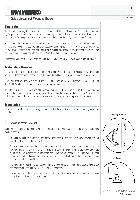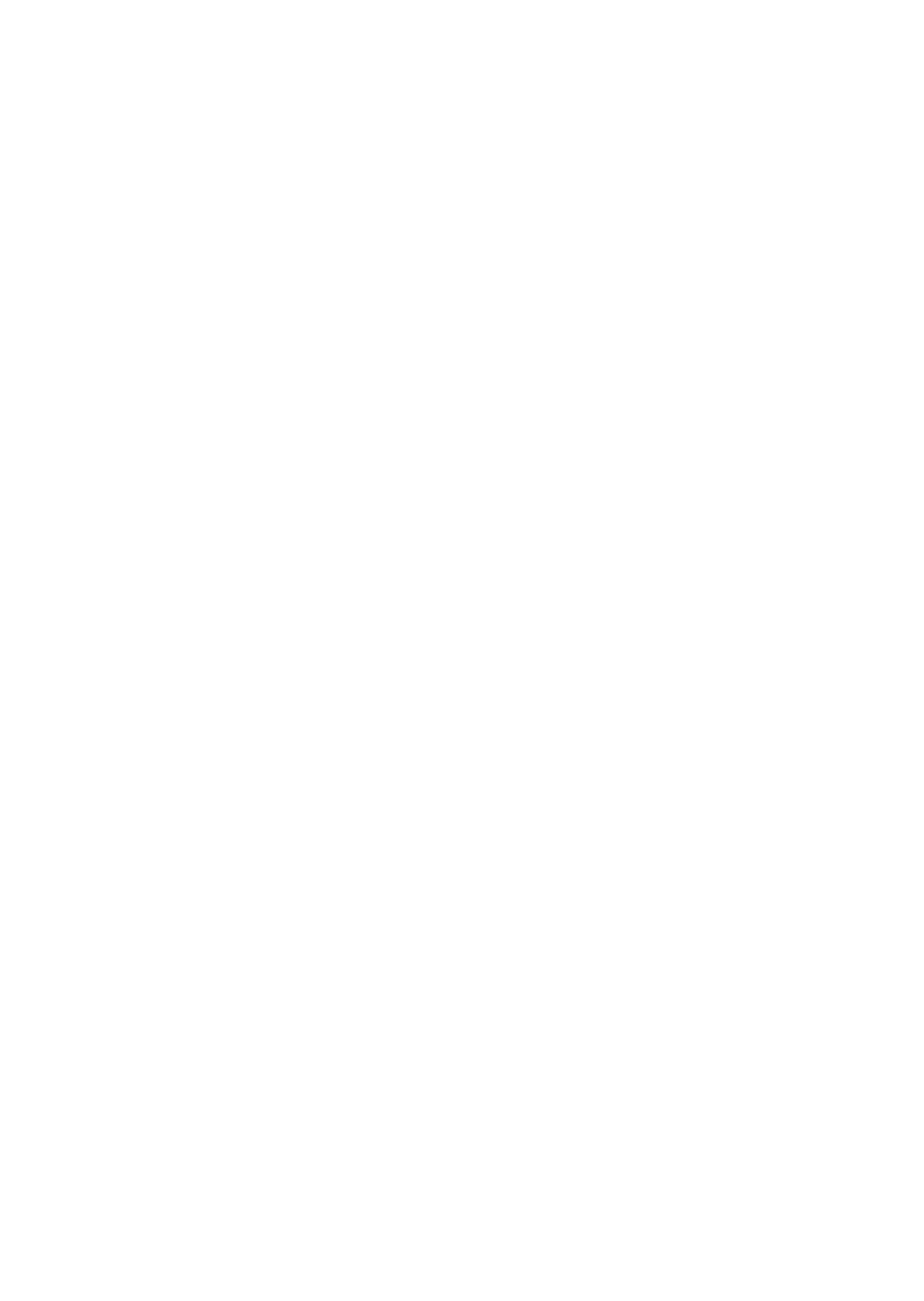Инструкция HUMMINBIRD PIRANHA143x/sysfiles/files/piranhamax-143.pdf
Инструкция HUMMINBIRD 153x/sysfiles/files/piranhamax-153x%281%29.pdf
Инструкция HUMMINBIRD 150/sysfiles/files/piranhamax-150.pdf
Инструкция HUMMINBIRD 160/sysfiles/files/piranhamax-160.pdf
Инструкция HUMMINBIRD 165 x/sysfiles/files/piranhamax-165x-1.pdf
Инструкция HUMMINBIRD 176xi/sysfiles/files/piranhamax-176xi.pdf
Инструкция HUMMINBIRD 180x/sysfiles/files/piranhamax-180.pdf
Инструкция HUMMINBIRD 195 Cx/sysfiles/files/piranhamax-195cx.pdf
Инструкция HUMMINBIRD FISHINBUDDY140cx/sysfiles/files/humminbird-fishinbuddi-140cx.pdf
Инструкция HUMMINBIRD SMARTCAST RF15/sysfiles/files/humminbird-smartcast-rf15e.pdf
Инструкция HUMMINBIRD SMARTCAST RF25/sysfiles/files/humminbird-smartcast-rf25e.pdf
Инструкция HUMMINBIRD FISHINBUDDY 110x/sysfiles/files/humminbird-fishinbuddi-110x.pdf
Инструкция HUMMINBIRD 718x/sysfiles/files/humminbird-718x.pdf
Инструкция HUMMINBIRD 728x/sysfiles/files/humminbird-728x.pdf
Инструкция HUMMINBIRD 748 3D/sysfiles/files/humminbird-748-3d.pdf
Инструкция HUMMINBIRD 778Cx HD/sysfiles/files/humminbird-778cx-hd.pdf
Инструкция HUMMINBIRD 788cxi- HD/sysfiles/files/humminbird-788cxi-hd-combo.pdf
Инструкция HUMMINBIRD 788Cxi HD Combo Di/sysfiles/files/humminbird-788cxi-hd-combo-di.pdf
Инструкция Humminbird 788Cxi HD Combo Si/sysfiles/files/humminbird-788cxi-hd-combo-si.pdf
Инструкция HUMMINBIRD 898Сx Combo Si/sysfiles/files/humminbird-898cx-combo-si.pdf
Инструкция HUMMINBIRD 899 Cx HD Combo Si/sysfiles/files/humminbird-899-cx-hd-combo-si.pdf
Инструкция HUMMINBIRD 998Cx Combo Si/sysfiles/files/humminbird-998cx-combo-si.pdf
Инструкция HUMMINBIRD 998 Cx HD Combo Si/sysfiles/files/humminbird-998cx-hd-combo-si.pdf
Инструкция HUMMINBIRD 999Cx HD Combo Si/sysfiles/files/humminbird-999cxi-hd-combo-si.pdf
Инструкция HUMMINBIRD 1198 Cx Combo Si/sysfiles/files/humminbird-1198cx-si-combo.pdf
Инструкция HUMMINBIRD ONIX /sysfiles/files/humminbird-onix-ion.pdf
- Manuals
- Brands
- Humminbird Manuals
- GPS
- Helix Series
- Operation manual
-
Contents
-
Table of Contents
-
Troubleshooting
-
Bookmarks
Quick Links
HELIX
Series
Operations Manual
532509-5EN_A
Related Manuals for Humminbird HELIX Series
Summary of Contents for Humminbird HELIX Series
-
Page 1
HELIX Series Operations Manual 532509-5EN_A… -
Page 2: Warnings
Thank You! Thank you for choosing Humminbird®, the #1 name in marine electronics. Humminbird has built its reputation by designing and manufacturing top quality, thoroughly reliable marine equipment. Your Humminbird is designed for trouble-free use in even the harshest marine environment. We encourage you to read this manual carefully in order to get the full benefit from all the features and applications of your Humminbird product.
-
Page 3
360 Imaging®, AUTOCHART®, AUTOCHART® LIVE, ChartSelect®, CoastMaster™, Contour XD™, Down Imaging®, DualBeam PLUS™, Fish ID+™, FishSmart™, HELIX®, Humminbird®, HumminbirdPC™, ICE HELIX® CHIRP Series, i-Pilot® Link™, LakeMaster®, MEGA Down Imaging™, MEGA Down Imaging+™, MEGA Imaging™, MEGA Side Imaging™, MEGA Side Imaging+™, Real Time Sonar™, RTS™, RTS Window™, Side Imaging®, SI™, Structure ID™, SwitchFire®, UniMap™, WhiteLine™, X-Press™ Menu, are trademarked by or registered trademarks of Johnson Outdoors Marine Electronics, Inc. -
Page 4: Table Of Contents
Display a Side Imaging View On-Screen Using Humminbird Manuals on your Mobile Device or PC Understand the Side Imaging View ……93 Getting Started Customize the Side Imaging View .
-
Page 5
Customize the Vegetation Display Settings ….217 Set Up a NMEA 2000 Network Understand the NMEA 2000 Instrument View … . . 225 Manage your Control Head Maintenance Troubleshooting Specifications Statements and Acknowledgements Contact Humminbird… -
Page 7: Introduction
Introduction The instructions in this manual describe the HELIX control head operations. Review the following table to understand the features that apply to your control head. Sonar Down Side Ethernet Model CHIRP (Charts and Navigation) (2D) Imaging Imaging (optional) HELIX GPS G2 External GPS, trackplotting HELIX SONAR G2 (separate purchase required)
-
Page 8
Ethernet, i-Pilot Link, etc. require a separate purchase. For the list of accessories that are compatible with your control head, visit our Web site at humminbird.com. To install each accessory, use the installation guide provided with it, or download the guide from our Web site. -
Page 9: Using Humminbird Manuals On Your Mobile Device Or Pc
Using Humminbird Manuals on your Mobile Device or PC The Humminbird manuals for your control head and accessories can be downloaded to your mobile device or PC. If you prefer to use a hard copy for reference, this manual may be printed.
-
Page 10: Getting Started
The procedures in this section describe how to get started with your control head. Some of the settings in this section are a one-time set up, and other settings (such as checking the GPS reception) you will use each time you hit the water. Power On Follow the instructions below to power on your Humminbird control head. 1. Press the POWER key.
-
Page 11
Normal mode is required for on-the-water operation. If a functioning transducer is connected Normal to the control head, Normal will be selected automatically, and your control head can be used on the water. To learn how to use your control head, select Simulator. You can save menu settings and Simulator navigation data in Simulator mode (see Chart Overview and Navigation Overview for more information). -
Page 12
1. Use the Cursor Control key to change the settings. 2. Close: Press the EXIT key. The available languages are determined by your Humminbird model. Language WARNING! Do NOT enable Asian Mode if you do not require Asian languages. Before you select Asian Mode, contact Technical Support for important information. -
Page 13
NOTE: The menus for installed accessories are typically included in the Accessory tab in the Main Menu. See your accessory guide for details. For the latest list of accessories that are compatible with your control head, visit our Web site at humminbird.com. -
Page 14
Check GPS Reception If your control head includes internal GPS, or if it is connected to an External GPS receiver, use the instructions in this section to confirm the control head has GPS reception. 1. Press and hold the VIEW key. 2. -
Page 15
Set Alarms When an alarm is turned on, an alert will sound or display on the control head to indicate the threshold has been exceeded. Turn on Alarms and Adjust Settings 1. Main Menu: Press the MENU key twice. To open the Main Menu from a System View, press the MENU key once. 2. -
Page 16
Change Units of Measurement Use the instructions in this section to change the units of measurement format. HELIX G3/G3N and older HELIX G4N 1. Main Menu: Press the MENU key twice. 1. Main Menu: Press the MENU key twice. 2. Select the Setup tab. 2. -
Page 17
Set up Sonar If you’ve installed an accessory transducer, or to refine your sonar settings or turn on/off Ice Fishing Mode, see Set up Sonar for details. Set up Chart Preferences If you’ve installed a microSD or SD map card, see Chart Overview to set up the map source. Pair a Phone with the Control Head (HELIX G2N/G3N/G4N Series only) If you have a HELIX G2N, G3N or G4N Series control head, you can pair a phone with it using Bluetooth wireless technology. -
Page 18
Review Phone Bluetooth Notifications Use the Views X-Press Menu to review notifications. 1. Press and hold the VIEW key. Reviewing Phone Bluetooth Information text call phone battery phone carrier notifications notifications power percentage signal strength Adjust the Backlight 1. Press the POWER key. 2. -
Page 19: Helix Control Head
HELIX Control Head HELIX 5 SONAR G2, HELIX 5 DI G2, ICE HELIX 5 CHIRP G2 VIEW MENU EXIT ICE HELIX 5 CHIRP GPS G2 The Control Head…
-
Page 20
HELIX 7 SONAR G2, HELIX 7 CHIRP DI G2 HELIX 7 G2/G2N and G3/G3N Series Models (with Internal GPS), ICE HELIX 7 CHIRP GPS G3/G3N The Control Head… -
Page 21
HELIX 8, 9, 10, 12 G2N/G3N/G4N Series HELIX 15 G4N The Control Head… -
Page 22
Control Head Keys MARK key Press the MARK key to save a waypoint at the boat The available keys are determined by your control head model. position. If the cursor is active, press the MARK key Your control head might not include all the keys shown in this twice to save a waypoint at the cursor position. -
Page 23
SD Card or microSD Card Slot Your control head may be compatible with an SD or microSD card (separate purchase required). Use it to update software, add detailed charts to your control head, import/export navigation data, and save sonar recordings and screen snapshots. Use the instructions in this section to install the card. -
Page 24
Removing the microSD Card Slot Cover (HELIX 5, HELIX 7) Installing a microSD Card (magnified view) (HELIX 5, HELIX 7) notch facing down The Control Head… -
Page 25: Update Software
Update Software Register your product at humminbird.com so that you will receive the latest Humminbird news and software updates for your Humminbird model. You can also download HumminbirdPC, which allows you to manage your waypoints, routes, and tracks on your personal computer.
-
Page 26: Menu System Overview
Opening the Main Menu The main menu is divided into tabbed categories (Alarms, Sonar, Navigation, Chart, Humminbird Chart, Setup, Views, and Accessories). The available tabs and menus are determined by your model and the connected accessories. Open the Main Menu 1.
-
Page 27: Select A Menu
Select a Menu Use the Cursor Control key to select a menu in the Main Menu or X-Press Menu. Select a Tab (Main Menu) Select a Menu 1. Press the RIGHT or LEFT Cursor keys. 1. Press the DOWN or UP Cursor keys. Select a Tab Select a Menu Change a Menu Setting…
-
Page 28: Tips For Using The Menu System
Start an Action/Open a Submenu Start an Action or Open a Submenu 1. If a menu has a right arrow on it, press the RIGHT Cursor key to start the action or open the submenu. Tips for Using the Menu System You can move through the menu system quickly using the following tips.
-
Page 29: Change The User Mode (Angler Or Custom)
Change the User Mode (Angler or Custom) The User Mode determines how many menus are shown in the menu system. Select Angler to see fewer menus that are used more often. Select Custom to see all the menus available in the menu system. Main Menu (Custom User Mode): Instructions in this manual marked with Main Menu (Custom User Mode) indicate that the menu system User Mode must be set to Custom for the selected menu to be shown.
-
Page 30: Views
Views The HELIX control head has many options to display data on-screen, and the data can be displayed in a variety of ways. There are also several ways to quickly display a view on-screen. To see the list of views available on your control head, see Show your Favorite Views.
-
Page 31: Show Your Favorite Views
Display the Next/Previous View Next View: Press the VIEW key repeatedly until the view you want is displayed on-screen. Previous View: Press the EXIT key repeatedly until the view you want is displayed on-screen. Display a Saved View 1. Press a VIEW SHORTCUT key. You can save one view on each VIEW SHORTCUT key.
-
Page 32: Display Digital Readouts
Display Digital Readouts Digital Readout data can be displayed as an overlay, or it can be displayed in data boxes on the views. You can also choose which digital readouts you want to display. The format and readouts you choose will be applied to all views. Accessories: The available digital readouts are determined by the installed equipment, so if you connect accessories, additional readouts will be available.
-
Page 33
Digital Readouts with Overlay Selected (Sonar View) speed temperature depth Digital Readouts with Overlay Selected (Chart View [Map Source: Humminbird Basemap]) depth speed course over ground Views… -
Page 34
Customize Digital Readouts If you have Digital Readouts set to Boxes, you can select the data that will be displayed in each box. Use the Select Readouts or Edit Data Boxes menu to set your standard digital readouts. Use the Select Nav Readouts or Edit Navigation Data Boxes menu to set the digital readouts that will be displayed during navigation. -
Page 35
Understand Digital Readouts The following table displays the digital readouts that are available in the Select Readouts menu or the Select Nav Readouts menu. The available digital readouts are determined by the installed equipment. Navigation Label Name Description Readout Bearing Bearing The direction to a destination waypoint measured in degrees from north. -
Page 36: Combo Views
Combo views display two views (or more) on the screen at the same time. To change the settings, select menus or actions, or change the size of either view, you must select the view as the Active Pane from the X-Press menu. The available combo views are determined by your Humminbird model. Selecting an Active Pane of the Down/Sonar Combo View…
-
Page 37: Set Up Sonar
See Getting Started: Quick Setup for more information. NOTE: For more information about accessory transducers, download the Transducer Compatability Guide and the Transducer Resource Guide from our Web site at humminbird.com. 1. Main Menu: Press the MENU key twice. Select the Sonar tab.
-
Page 38
Select the Digital Depth Source Depending on the depth, the control head will automatically choose the 2D conical beams or the Down Imaging beams to display the depth digital readout. If the depth is deeper than 350 ft, or if you connect an ice transducer to the control head, set the Digital Depth Source to 2D Element. -
Page 39
To use CHIRP sonar, CHIRP mode must be turned on. The menu options are determined by the installed transducer and control head model. NOTE: Humminbird has provided the best settings for your unit. You can use the settings included with your control head, or you can adjust these advanced options. -
Page 40
Turn on/off Side Imaging CHIRP 1. Main Menu (Custom User Mode): Press the MENU key twice. Select the Setup tab. 2. Select CHIRP Configuration. Press the RIGHT Cursor key. 3. Select SI CHIRP Mode or Imaging CHIRP Mode. 4. Select On or Off. (Default = On) Select Frequencies for the 2D Sonar View (optional) Use the instructions in this section to select the frequencies that will be used for the 2D Sonar views. -
Page 41
Select a Frequency for the Down Imaging View (optional) Use the instructions in this section to choose a frequency that will be used for the Down Imaging View. The menu options are determined by the installed transducer and control head model. NOTE: You can also change the frequency in the Down Imaging View while you fish by pressing the CHECK key (see the Down Imaging section: Adjust Settings While you Fish). -
Page 42
Set the Down Imaging Beam Width (optional, XNT 9 SI 180 T only) If the XNT 9 SI 180 T (Compact Side Imaging transducer) is installed, you can set the width of the beam (side to side) used for the Down Imaging View. -
Page 43
Understand Transducer Frequencies High Wide Transducers 2D Models MEGA DI Models MEGA DI+ Models MEGA SI Models MEGA SI+ Models XNT 9 HW T XNT 9 MDI T XM 9 HW MDI T XNT 9 HW MSI 150 T XM 9 HW MSI T XNT 9 HW XNT 9 HW MDI 75 T XTM 9 HW MDI T… -
Page 44
SI Display Select MEGA for the highest resolution, sharpness, and range (up MEGA to 250 ft side to side). 86˚ 86˚ 455kHz/MEGA 455kHz/MEGA 455kHz/MEGA 455kHz/MEGA 455kHz/MEGA 455kHz/MEGA MEGA SI Cone Angles Select 455 kHz for deep water and overall coverage (up to 800 ft 455 kHz side to side). -
Page 45
83/200 kHz Transducers 2D Models DI Models SI Models XNT 9 20 T XTM 9 WIDE DI 20 T XNT 9 SI 180 T XNT 9 20 XTM 9 SI 180 T XP 9 20 T XHS 9 HDSI 180 T XP 9 20 XTM 9 HDSI 180 T XTM 9 20 T… -
Page 46
SI Display MEGA Select MEGA CHIRP for the highest resolution, sharpness, and (CHIRP) range (up to 250 ft side to side). 86˚ 86˚ 800 kHz Select 800 kHz CHIRP as an alternative frequency with sharp 455kHz/MEGA 455kHz/MEGA 455kHz/MEGA 455kHz/MEGA (CHIRP) returns (up to 250 ft side to side). -
Page 47
200/455 kHz Transducers Models XNT 9 DI T XTM 9 SI 25 T 2D Display Select High Frequency for greater bottom coverage in deep water High (200 kHz) (up to 600 feet). High Select High (455 kHz) Frequency for shallow water (up to 350 feet). 28°… -
Page 48
WARNING! If an accessory transducer is installed, confirm it is configured in the control head. See Set up an Accessory Transducer for details. For information about accessory transducers, visit our Web site at humminbird.com. Adjust the 2D CHIRP Frequency Spectrum 1. -
Page 49
Reset CHIRP Configuration Settings Use the following instructions to reset the CHIRP menu settings to the factory defaults. 1. Main Menu (Custom User Mode): Press the MENU key twice. Select the Setup tab. 2. Select CHIRP Configuration. Press the RIGHT Cursor key. 3. -
Page 50: Display A Sonar View On-Screen
Display a Sonar View On-Screen There are a variety of views available to display sonar data. You can customize the view by showing or hiding information (see Customize the Sonar View), and you can adjust the sonar settings to refine the information displayed on-screen (see Adjust Sonar Display Settings and Adjust Settings While you Fish).
-
Page 51
Display a Sonar Combo View 1. Press and hold the VIEW key. 2. To open a Sonar Combo View, select Sonar. To open a Chart Combo View (Sonar and Chart together), select Chart. 3. Select a view to display on-screen. Sonar >… -
Page 52: Understand The Sonar Views
Understand the Sonar Views As the boat moves, the unit charts the changes in depth on the display to create a profile of the bottom contour. The Sonar View displays the sonar return intensity with different colors. Strong returns often result from rocky or hard bottoms (compacted sediment, rocks, fallen trees), while weaker returns often result from soft bottoms (sand, mud), vegetation, and small fish.
-
Page 53: Customize The Sonar View
Customize the Sonar View You can customize the sonar views by showing or hiding information, such as the temperature graph, depth lines, color bar, and RTS Window. You can also change the color palette. Customizing the Sonar View temperature graph depth lines temperature (digital readout…
-
Page 54
Show/Hide the Frequency Label The Frequency Label displays the currently selected frequencies. See Set up Sonar. 1. Main Menu: Press the MENU key twice. Select the Sonar tab. 2. Select Frequency Label. 3. Select On (show) or Off (hide). 2D Sonar View with Frequency Label Turned On (HELIX 9 CHIRP SI GPS G2N) selected selected display… -
Page 55
Customize the RTS Window The RTS Window plots the depth and intensity of a sonar return. It updates at the fastest rate possible for depth conditions and shows only the returns from the bottom, structure, and fish that are within the transducer beam. When you use the cursor to review sonar history, the sonar history will freeze, but the RTS Window will continue to display sonar returns in real time. -
Page 56
Change the View Colors The Sonar Colors menu changes the colors used to display sonar returns on the view. Sonar View with Customized Sonar Colors color bar with sonar colors set to palette 4 Strong Weak RTS Window Change the Sonar Colors Palette 1. -
Page 57
Adjusting the Contrast The high Contrast setting uses the top portion of palette. color bar Select a Range of the Palette (Contrast) Contrast allows you to choose a range of the Sonar Colors palette to display sonar returns. To see the current palette, display the Color Bar on the Sonar View. -
Page 58: Adjust Sonar Display Settings
Adjust Sonar Display Settings Use the instructions in this section to adjust how the sonar returns are shown on the Sonar View, so you can tune into what you want to see in the display. The settings in this section are optional. You can use the default display settings for the Sonar View, or you can customize it with your preferences.
-
Page 59
Turn on/off Fish ID+ Settings Fish ID+ uses advanced signal processing to interpret sonar returns and will display a fish symbol on the Sonar View when very selective requirements are met. Also, if Fish ID+ is turned on, you can adjust the sensitivity used for detection and receive alerts with the Fish ID Alarm turned on. -
Page 60
Adjust the Fish ID Sensitivity Use Fish ID Sensitivity to adjust the threshold used for detecting a fish with Fish ID+. To display only larger species of fish as fish symbols, select a low setting. To see smaller fish species or baitfish, select a high setting. Fish ID+ must be turned on to enable this menu. -
Page 61
Set the Bottom View Display Bottom View selects the method used to represent bottom and structure on the display. Bottom View is also affected by the palette selected in Sonar Colors (see Customize the Sonar View: Change the View Colors). Bottom View set to WhiteLine color bar with sonar colors… -
Page 62: Adjust Settings While You Fish
Adjust Settings while you Fish (Sonar X-Press Menu) The X-Press Menu provides menu options to adjust the sensitivity and range as you fish. You can also control how fast the sonar history scrolls across the screen. The menus allow you to see more or less of the sonar returns from the transducer beams as you adjust each setting.
-
Page 63
Adjust the Sensitivity Sensitivity controls how much detail is shown on the view. To eliminate the clutter from the display that is sometimes present in murky or muddy water, decrease the sensitivity. When operating in very clear water or greater depths, increase the sensitivity to see weaker returns. -
Page 64
Adjust Beam Sensitivity Your control head model may allow you to adjust the sensitivity of individual frequencies. The available frequencies are determined by your control head model and the installed transducer. Use the following instructions to adjust a single beam. 1. -
Page 65
Set the Upper/Lower Range Upper Range and Lower Range control how much of the water column is displayed on the view. For example, if you are only interested in the area between 20 and 50 feet deep, set the Upper Range to 20 and the Lower Range to 50. The view will not display sonar returns outside of the set ranges, and greater detail for the selected range will be displayed. -
Page 66
Change the Sonar Colors Palette The Sonar X-Press Menu allows you to quickly change the display palette while you fish. See Customize the Sonar View: Change the View Colors for more information. 1. Sonar X-Press Menu: With a Sonar View displayed on-screen, press the MENU key once. 2. -
Page 67: Compare Sonar Beams (Split Sonar View)
Split Sonar View displays sonar returns from each down beam frequency on separate sides of the view. You can use this view to make side by side comparisons between the sonar returns from both beams. The beams are determined by your Humminbird model and the installed transducer.
-
Page 68: Review Sonar History
Review Sonar History Press any arrow on the Cursor Control key, and the sonar history will freeze and the cursor will display on-screen. If you move the cursor over a sonar return, digital readouts for the cursor position are displayed on the view. The RTS Window continues to update at the fastest rate possible for depth conditions (see Customize the Sonar View).
-
Page 69: Zoom In/Zoom Out
Zoom In/Zoom Out Use the Sonar Zoom View to see a magnified view of the bottom and structure. For example, if there are fish close to the bottom or near structure (tree, vegetation, etc.), Sonar Zoom View makes it easier to see the separate sonar returns that might be displayed close together.
-
Page 70
Magnifying Sonar Returns in Sonar Zoom View (Bottom Lock Off) zoom level upper range, zoom view upper range, full range view zoomed full range view zoom preview range lower range, zoom view lower range, full range view ZOOM In ZOOM Out ZOOM In Move the Cursor Sonar (2D) -
Page 71
Zoom In/Zoom Out using the X-Press Menu If your control head does not include ZOOM keys, you will use the Zoom Level menu to use the ZOOM feature. Magnify Bottom Structure (Zoom In/Out) 1. Display the Sonar Zoom View on-screen. 2. -
Page 72
Adjust Sonar Zoom View Display Settings Turn on/off Bottom Lock Use Bottom Lock and Bottom Range to focus on the bottom and control how much of the water column is shown in Sonar Zoom View. Bottom Lock continuously graphs the bottom at a constant point on the display regardless of changes in depth. This “flattens” out the bottom contour but is effective at showing fish on or near the bottom. -
Page 73: Navigation In Sonar Views
Navigation in Sonar Views To mark waypoints and start navigation, the control head must have a GPS Fix from a connected or internal GPS receiver. See Getting Started for more information. Mark a Waypoint You can mark a waypoint at the boat position or the cursor position. Waypoints are saved to the Waypoint Management dialog box (see Manage your Navigation Data).
-
Page 74
Navigate to a Position Use the instructions in this section to start navigation to a position in the view. See Navigation Overview for more information about these features. Navigate to the Cursor Position 1. Use the Cursor Control key to move the cursor to a position on the view. 2. -
Page 75
Starting Navigation to the Cursor Position cursor depth depth below cursor distance to cursor position bearing to cursor position cursor digital readouts cursor Press Twice to Move the Cursor Start Navigation Sonar (2D) -
Page 76: Display A Down Imaging View On-Screen
Display a Down Imaging View On-Screen (Down Imaging and Side Imaging models only) There are a variety of views available to display Down Imaging data. You can also customize the view by showing or hiding information (see Customize the Down Imaging View), and you can adjust the sonar settings to refine the information displayed on-screen (see Adjust Settings While you Fish).
-
Page 77
Chart > Chart/Down Combo View Chart > Chart/Sonar/Down Combo View (Map Source: Contour XD) (Map Source: Contour XD) For more information, see For more information, see Navigation Overview. the Sonar and Navigation sections. NOTE: The available views are determined by your control head model and the installed transducer. For a complete list of the views available on your control head, press the MENU key twice, and select the Views tab. -
Page 78: Understand The Down Imaging View
Understand the Down Imaging View The images you see on the Down Imaging display are produced using sonar technology. Each time the unit pings, a strip of data representing all the echoes received by the transducer are put together on the display to form the image that you see. Like traditional 2D Sonar, the sonar history scrolls left across the screen.
-
Page 79: Customize The Down Imaging View
Customize the Down Imaging View You can customize the Down Imaging views by showing or hiding information, such as depth lines, temperature graph, and digital readouts. You can also change the color palette. Customizing the Down Imaging View temperature graph digital readouts set to boxes…
-
Page 80
Change the View Colors The DI Colors menu changes the palette used to display sonar returns on the view. Down Imaging View with Palette 10 Selected (DI Colors) Change the Down Imaging Colors Palette 1. Down Imaging X-Press Menu: With a Down Imaging View displayed on-screen, press the MENU key once. 2. -
Page 81
Show/Hide the Frequency Label The Frequency Label displays the currently selected frequencies. See Set up Sonar. 1. Main Menu: Press the MENU key twice. Select the Sonar tab. 2. Select Frequency Label. 3. Select On (show) or Off (hide). Down Imaging View with the Frequency Label Turned On selected display frequency Down Imaging Sonar… -
Page 82: Adjust Settings While You Fish
Adjust Settings while you Fish (Down Imaging X-Press Menu) The X-Press Menu provides menu options to adjust the sensitivity and range as you fish. You can also control how fast the sonar history scrolls across the screen. The menus allow you to see more or less of the sonar returns from the transducer beams as you adjust each setting.
-
Page 83
Adjust Sensitivity Sensitivity controls how much detail is shown on the view. You can adjust sensitivity from the X-Press Menu or the DI Enhance menu (see Enhance the Down Imaging View). The sensitivity can also be adjusted using the +/− ZOOM keys. Decrease the sensitivity to eliminate the clutter from the display that is sometimes present in murky or muddy water. -
Page 84
Enhance the Down Imaging View The DI Enhance menu allows you to adjust the sensitivity, contrast, and sharpness on the Down Imaging View. As you adjust each setting, the changes are displayed immediately on the view. Enhancing the Down Imaging View Enhance the Down Imaging View 1. -
Page 85
Set the Upper/Lower Range Upper Range and Lower Range control how much of the water column is displayed on the view. For example, if you are only interested in the area between 20 and 50 feet deep, set the Upper Range to 20 and the Lower Range to 50. The view will not display sonar returns outside of the set ranges, and greater detail for the selected range will be displayed. -
Page 86
Switch Frequencies If the transducer includes more than one frequency for Down Imaging, use the CHECK/INFO key to quickly change the frequency used in the Down Imaging View. For more information see Sonar Overview and Set up Sonar. 1. With a Down Imaging View displayed on-screen, press the CHECK/INFO key. Using the CHECK key to Switch Frequencies (HELIX 9 CHIRP DI GPS G2N) frequency label… -
Page 87: Review Down Imaging History And Zoom In/Out
Review Down Imaging History and Zoom In/Out In addition to adjusting the sonar settings while you fish, you can freeze the sonar history, magnify sonar returns, and review position information. Freeze the Down Imaging View Press any arrow on the Cursor Control key, and the sonar history will freeze and the cursor will display on-screen. If you move the cursor over a sonar return, digital readouts for the cursor position are displayed on the view.
-
Page 88
Zooming into the Down Imaging History cursor depth depth below cursor distance to cursor position bearing to cursor position cursor digital zoom level readouts zoom box can be moved with the Cursor Control key ZOOM In ZOOM Out Move the Cursor Down Imaging Sonar… -
Page 89: Navigation In Down Imaging Views
Navigation in Down Imaging Views To mark waypoints and start navigation, the control head must have a GPS Fix from a connected or internal GPS receiver. See Getting Started for more information. Mark a Waypoint You can mark a waypoint at the boat position or the cursor position. Waypoints are saved to the Waypoint Management dialog box (see Manage your Navigation Data).
-
Page 90
Navigate to a Position Use the instructions in this section to start navigation to a position in the view. See Navigation Overview for more information about these features. Navigate to the Cursor Position 1. Use the Cursor Control key to move the cursor to a position on the view. 2. -
Page 91: Display A Side Imaging View On-Screen
Display a Side Imaging View On-Screen (CHIRP SI, CHIRP MEGA SI, CHIRP MEGA SI+ only) There are a variety of views available to display Side Imaging data. You can also customize the view by showing or hiding information (see Customize the Side Imaging View), and you can adjust the sonar settings to maximize the information displayed on-screen (see Adjust Settings While you Fish).
-
Page 92
Chart > Chart/Side Combo View Chart > Chart/Sonar/Side Combo View Sonar > Down/Side/Sonar Combo View (Map Source: Contour XD) (Map Source: Contour XD) For more information, see For more information, see For more information, see the Sonar and Down Imaging sections. Navigation Overview. -
Page 93: Understand The Side Imaging View
Understand the Side Imaging View Side Imaging beams “illuminate” the bottom contour, structure, and fish. The side beam coverage is very thin from front to back, yet very wide from top to bottom. The bottom composition determines the intensity of the sonar return, and upward slopes that face the transducer reflect sonar better than downward slopes that face away from the transducer.
-
Page 94
Side Imaging View, variations in the width of the water column show variations in the distance to the bottom as the boat passes over. Side Imaging View boat icon water column Interpreting the Side Imaging View NOTE: See humminbird.com for tutorials and Side Imaging videos. Side Imaging Sonar… -
Page 95: Customize The Side Imaging View
Customize the Side Imaging View The settings in this section are optional. You can use the default settings for the view, or you can customize it with your preferences. Showing Digital Readouts and SI Range Lines range numbers digital readouts set to boxes range lines Show/Hide SI Range Lines…
-
Page 96
Change the View Colors The SI Colors menu changes the colors used to display sonar returns on the view. 1. Side Imaging X-Press Menu: With a Side Imaging View displayed on-screen, press the MENU key once. 2. Select SI Colors. 3. -
Page 97
Show/Hide the Frequency Label The Frequency Label displays the currently selected frequencies. See Set up Sonar. 1. Main Menu: Press the MENU key twice. Select the Sonar tab. 2. Select Frequency Label. 3. Select On (show) or Off (hide). Side Imaging View with the Frequency Label Turned On selected display frequency Side Imaging Sonar… -
Page 98: Adjust Settings While You Fish
Adjust Settings while you Fish (Side Imaging X-Press Menu) The X-Press Menu provides menu options to adjust the sensitivity and range as you fish. You can also control how fast the sonar history scrolls down the screen. The menu options allow you to see more or less of the sonar returns from the transducer beams as you adjust each setting.
-
Page 99
Adjusting the Sensitivity using the +/−ZOOM Keys Increase Sensitivity Decrease Sensitivity Side Imaging Sonar… -
Page 100
Enhance the Side Imaging View The SI Enhance menu allows you to adjust the sensitivity, contrast, and sharpness on the Side Imaging View. As you adjust each setting, the changes are displayed immediately on the view, so you can fine tune the display. You can also turn on/off the Contour Mode from this menu so the water column is displayed or hidden on the view. -
Page 101
Sensitivity controls how much detail is shown on the view. Decrease the sensitivity to eliminate the clutter from the display that is sometimes present in murky or muddy water. Sensitivity When operating in very clear water or greater depths, increase the sensitivity to see weaker returns that may be of interest. -
Page 102
Adjust the Side Imaging Range SI Range sets the deepest range that will be displayed on the Side Imaging views. Choose a low range number to focus on a shorter distance of the water column and see greater detail on the view. Choose a higher range number to see farther into the water and see an overview of details on the screen. -
Page 103
Select Beams to Display on the Side/Side Combo View Use the Side/Side Combo View to focus on each side or one side. 1. Press and hold the VIEW key. 2. Select Sonar > Side/Side Combo View. 3. Press the RIGHT Cursor key. 4. -
Page 104
Switch Frequencies (CHIRP MEGA SI, CHIRP MEGA SI+ models only) If the transducer includes more than one Side Imaging frequency, use the CHECK/INFO key to quickly change the frequency used in the Side Imaging View. For more information see Sonar Overview and Set up Sonar. 1. -
Page 105: Review Side Imaging History And Zoom In/Out
Review Side Imaging History and Zoom In/Out In addition to adjusting the sonar settings while you fish, you can freeze the sonar history, magnify sonar returns, and review position information. Freeze the Side Imaging View Press any arrow on the Cursor Control key, and the sonar history will freeze and the cursor will display on-screen. If you move the cursor over a sonar return, digital readouts for the cursor position are displayed on the view.
-
Page 106
Zooming In/Out cursor depth depth below cursor distance to cursor position bearing to cursor position cursor digital zoom level readouts zoom box can be moved with the Cursor Control key ZOOM In ZOOM Out Move the Cursor Side Imaging Sonar… -
Page 107: Navigation In Side Imaging Views
Navigation in Side Imaging Views To mark waypoints and start navigation, the control head must have a GPS Fix from a connected or internal GPS receiver. See Getting Started for more information. Turn on/off SI Navigation SI Navigation controls how the boat icon is displayed in Side Imaging Views. See Navigate to a Position for more information. If SI Navigation is turned on, an arrow icon indicates the direction the boat needs to turn to reach the next waypoint during navigation.
-
Page 108
Navigating to a Waypoint direction to turn the boat to reach the next waypoint (SI Navigation On) navigation digital readouts next waypoint Press Twice to Move the Cursor Start Navigation Cancel Navigation 1. Press the MENU key once. 2. Select Cancel Navigation. Press the RIGHT Cursor key. Side Imaging Sonar… -
Page 109: Ice Fishing Overview
Ice Fishing Overview (ICE HELIX CHIRP, HELIX 5 and 7 G2/G2N, HELIX 7 G3 and HELIX 7, 8, 9 and 10 G3N models only) If you have a compatible CHIRP model and want to use it for ice fising, Ice Fishing mode must be turned on. To enable Ice Fishing mode, see the instructions below.
-
Page 110: Understand The Flasher View
Understand the Flasher View Like a traditional sonar view, the Flasher View displays the sonar return intensity with different colors. The view is maximized with information you need for ice fishing, including the current depth, connected battery power percentage, and related menu settings. Strong returns often result from rocky or hard bottoms (compacted sediment, rocks, fallen trees), while weaker returns often result from soft bottoms (sand, mud), vegetation, and small fish.
-
Page 111: Adjust Settings While You Fish
Adjust Settings while you Fish The X-Press Menu provides menu options to adjust the sensitivity and range as you fish. The menus allow you to see more or less of the sonar returns from the transducer beams as you adjust each setting. Also, you can use key shortcuts on the views. Adjusting Settings from the X-Press Menu (ICE HELIX 7 CHIRP) Adjust the Gain (Sensitivity)
-
Page 112
Adjust for Interference (CHIRP models only) If you are fishing near other ICE flashers or transducers, use CHIRP IR (Interference Rejection) to reduce interference or noise on the sonar display. Set the CHIRP Interference Rejection (CHIRP IR) using the X-Press Menu 1. -
Page 113
Change the Flasher Window Style The Flasher Window displays the depth and intensity of the sonar returns. You can change the display style for the sonar returns using the instructions below. You can also change the sonar colors used for sonar returns. For details, see Change the Sonar Colors Palette. -
Page 114
Select a Range of the Palette (Contrast) Contrast allows you to choose a range of the Color Palette to display sonar returns. For details, see Change the Sonar Colors Palette. When Contrast is set to 20 (default), the entire palette is used to display weak and strong sonar returns. As you increase the Contrast, fewer colors within the selected palette are used to display the sonar returns (whether weak or strong). -
Page 115: Move The Depth Cursor
Move the Depth Cursor Use the Depth Cursor to identify a depth on the Flasher View. NOTE: Ice Fishing Mode must be turned on to enable this feature (see Ice Fishing Overview: Turn on Ice Fishing Mode). 1. Activate: Press the DOWN Cursor key, and the purple cursor line will display on the dial. 2.
-
Page 116: Zoom In/Out In Flasher View
Zoom In/Out in Flasher View The Zoom feature displays a 2x magnified view of the area you choose on the Flasher View. NOTE: Ice Fishing Mode must be turned on to enable this feature (see Ice Fishing Overview: Turn on Ice Fishing Mode). ZOOM In/Out using the ZOOM Keys (GPS models only) 1.
-
Page 117
Magnifying Sonar Returns in the Flasher View zoom range zoom view (2X magnification) ZOOM In Move the Zoom Range (GPS models only) Ice Fishing… -
Page 118: Using Sonar Zoom View In Ice Fishing Mode
Using Sonar Zoom View in Ice Fishing mode (ICE HELIX CHIRP, HELIX 5 and 7 G2/G2N, HELIX 7 G3 and HELIX 7, 8, 9 and 10 G3N models only) Sonar Zoom View provides additional ways to view sonar data for ice fishing. To enable Ice Fishing mode, see Ice Fishing Overview: Turn on Ice Fishing Mode.
-
Page 119
Show the Cursor To move the cursor in Sonar Zoom View, you must activate the cursor in the X-Press Menu. 1. Sonar X-Press Menu: With the Sonar Zoom View displayed on-screen, press the MENU key once. 2. Select Show Cursor. 3. -
Page 120: Charge Glow-In-The-Dark Lures
Charge Glow-In-The-Dark Lures Your control head can be used to charge glow-in-the-dark lures. NOTE: Ice Fishing Mode must be turned on to enable this feature (see Ice Fishing Overview: Turn on Ice Fishing Mode). Using the Jig Charger Use the Power X-Press Menu to activate the jig charger. Your screen will display white at full brightness for 10 seconds. Hold the glow-in-the-dark lure in front of the screen during this time to charge it.
-
Page 121: Manage Screen Snapshots And Recordings
NOTE: Also, this feature can be helpful in troubleshooting any sonar-related issues. If you contact Humminbird Technical Support for sonar troubleshooting assistance, you may be asked to perform one of the tasks in this section. See Email Files to Technical Support for details.
-
Page 122
Take Screen Snapshots Screen Snapshots are saved pictures of the view on the screen. The screen snapshot will include the menus, dialog boxes, warnings, and messages that were active when the screen snapshot was taken. If Screen Snapshot Waypoint is turned on, a waypoint will also be saved at the boat or cursor location when you take a screen snapshot. -
Page 123
Manage Saved Screen Snapshots Saved Screen Snapshots can be viewed from the Snapshot and Recording View. If Screen Snapshot Waypoint is turned on when the screen snapshot is taken, you can view the saved file from the Chart View. NOTE: A microSD or SD card must be installed in the control head to use the Snapshot and Recording features. See HELIX Control Head for compatibility details. -
Page 124
Display a Saved Screen Snapshot from Chart View If Screen Snapshot Waypoint is turned on when the screen snapshot is taken, you can view the saved file from the Chart View (see Enable Marking a Waypoint with each Screen Snapshot). 1. -
Page 125
Record and Playback The Recording feature records active sonar information. When the recording is played back, the views that were active during the recording are available in Playback. You can play a saved recording from the Snapshot and Recording View. NOTE: A microSD or SD card must be installed in the control head to use the Snapshot and Recording features. -
Page 126
Play a Recording 1. Display the Snapshot and Recording View on-screen. 2. Select a Recording: Press the UP or DOWN Cursor keys to scroll through the saved files. 3. Start Playback: Press the RIGHT Cursor key. Navigation is cancelled during playback. Use Different Views: To use different views on the control head and continue playback, press the EXIT key. -
Page 127
Adjust Playback Speed 1. X-Press Menu: From any view, press the MENU key once. 2. Select Playback Speed. 3. Press the RIGHT or LEFT keys to adjust playback speed or pause. Adjusting the Playback Speed Side Imaging recording playing indicates Playback is in progress Stop Playback 1. -
Page 128
Email Files to Technical Support If you’re working with Humminbird Technical Support to troubleshoot a sonar-related issue, they may ask you to send a screen snapshot or recording to them for review. Use the instructions in this section to email a saved screen snapshot or recording to Humminbird Technical Support. -
Page 129: Chart Overview
The selected map source also influences the menu system. When you change the map source, the menu options for the chart views change, allowing you to add navigation data, shading, or alarms. See Select a Map Source for details. Chart View with Built-in Humminbird Basemap (HELIX 9 CHIRP MDI GPS) land…
-
Page 130: Display A Chart View On-Screen
Select Chart > Bird’s Eye View. Bird’s Eye View Chart View Chart Instrument View (with Contour XD or Navionics only) (Map Source: Humminbird Basemap) (Map Source: Contour XD) For more information, see For more information, see Customize the Chart Instrument View.
-
Page 131
Display a Chart Combo View You can select a variety of Chart Combo Views or Chart/Sonar Combo Views. 1. Press and hold the VIEW key. 2. Select Chart. 3. Select a view to display on-screen. Press the RIGHT Cursor key. Chart >… -
Page 132: Select A Map Source
Select a Map Source The HELIX control head includes built-in maps, including the Humminbird Basemap and Contour XD. You can also install a microSD or SD map card with additional chart information for a particular location (separate purchase required). See HELIX Control Head for compatibility details.
-
Page 133
Use Set Map Offset to move the chart position on-screen and correct a position error in the cartography. This setting applies to all charts, not just the chart that requires correction. NOTE: This feature is not available with Humminbird LakeMaster map cards or CoastMaster chart cards. 1. Display a Chart View on-screen. -
Page 134
Set up Humminbird ChartSelect ChartSelect allows you to purchase a Humminbird chart online and download it to a blank microSD or SD Card. Visit chartselect. humminbird.com for more information and to download the ChartSelect and FishSmart User Guide. To display purchased ChartSelect charts and/or overlays, see Display Chart Overlays. -
Page 135
Set up Humminbird LakeMaster When a Humminbird LakeMaster map card is installed and selected as the map source, additional menus are added to the menu system. The menu options are determined by the map card you purchased. Compatible Map Sources: Humminbird LakeMaster, LakeMaster PLUS, ZeroLine Map Card, AUTOCHART PC, etc. Visit our Web site at humminbird.com for compatibility details and updates. -
Page 136
Set up Humminbird CoastMaster When a Humminbird CoastMaster chart card is installed and selected as the map source, additional menus are added to the menu system. Compatibility: Humminbird CoastMaster chart cards are available to use with HELIX G3, G3N and G4N control heads with chartplotting capabilities. -
Page 137
Chart tab (see Customize the Chart View) and/or the Platinum tab. Compatible Map Sources: Navionics+, Navionics Gold, HotMaps, HotMaps Premium, and Platinum+. Visit our Web site at humminbird. com for compatibility details and updates. -
Page 138: Customize The Bird’s Eye View
Customize the Bird’s Eye View (Contour XD and Navionics only) Navaids on Bird’s Eye View allows you to add navigational aids to the Bird’s Eye View, such as lights or buoys. The available settings are determined by the installed map card and the selected map source. Chart/Bird’s Eye Combo View Bird’s Eye View Chart View…
-
Page 139: Customize The Chart Instrument View
Customize the Chart Instrument View The Chart Instrument View displays a digital compass and XTE (Cross Track Error) graphic on the Chart View. If a compass is not installed, the COG (Course Over Ground) provides the data source for the digital compass. The Chart Instrument View shares the same menu settings as the Chart View.
-
Page 140: Customize The Chart View
Customize the Chart View The settings in this section are optional. You can use the default settings for the chart appearance and map source, or you can customize the Chart View. Customizing the Chart View (Map Source: Contour XD) course projection line set to COG/SOG latitude line shaded…
-
Page 141
Show/Hide the Course Projection Line The course projection line is an arrow or line extending from the bow of the boat icon. It projects the current course and shows where the boat will go if you continue on your present course. 1. -
Page 142
Customize the Chart Detail Level Use the following instructions to add or hide chart details and navaids on the Chart View and the Bird’s Eye View. Navionics Chart Displayed with Chart Detail set to Navigation navaid map scale chart info map border (dotted black line) -
Page 143
Select Custom Chart Layers 1. Main Menu (Custom User Mode): Press the MENU key twice. Select the Chart tab. 2. Select Chart Detail Level. 3. Select Custom. 4. Press the DOWN Cursor key. 5. Select Custom Chart Layers. Press the RIGHT Cursor key. 6. -
Page 144: Display Chart Overlays
(LakeMaster PLUS map card and ChartSelect maps only) If you purchased a Humminbird LakeMaster PLUS map card or ChartSelect lake maps (that are saved to an ecrypted SD card), you can select a base layer and add overlays to the Chart View to add more detail to your map.
-
Page 145
Chart/Chart Combo View with Base Layer (set to 2D) and Overlay (set to Aerial) The selected Base Layer will be applied to the left window. Customize the Chart View… -
Page 146: Contour Lines And Depth Ranges
NOTE: A Humminbird LakeMaster map card must be installed and selected as the map source to enable these features. For details and additional features related to your LakeMaster map card, visit our Web site at humminbird.com to download the accessory guide.
-
Page 147
Display or hide the water contour lines in the Chart View. This feature is also affected by the Water Level Offset setting. See Select a Map Source: Set up Humminbird LakeMaster. 1. Main Menu: Press the MENU key twice. Select the HB Chart tab. -
Page 148: Contour Lines And Depth Ranges
NOTE: A Humminbird CoastMaster map card must be installed and selected as the map source to enable these features. For details and additional features related to your CoastMaster map card, visit our Web site at humminbird.com to download the CoastMaster User Manual.
-
Page 149
Show/Hide Contour Lines Display or hide the water contour lines in the Chart View. This feature is also affected by the Water Level Offset setting. See Prepare the Control Head for Mapping: Adjust the Water Level Offset. 1. Main Menu: Press the MENU key twice. Select the HB Chart tab. 2. -
Page 150: Change The Chart Orientation And Motion Mode
Change the Chart Orientation and Motion Mode The Chart View pans automatically so the boat is always centered on the view. The settings in this section allow you to change the chart orientation, zoom the view automatically, set the north reference, and see more or less of the view based on the speed or range setting.
-
Page 151
Set the Bearing North Reference North Reference allows you to have the bearing displayed as True North or Magnetic North. 1. Main Menu: Press the MENU key twice. Select the Chart tab. 2. Select North Reference. 3. Select True North or Magnetic North. Turn on/off Auto Zoom Turn on Auto Zoom to zoom the Chart View automatically based on the speed of the boat. -
Page 152: Navigation Overview
There are many ways to start navigation or edit navigation data with your Humminbird control head. The instructions in this section review navigation features on the chart views.
-
Page 153
Shifting the Eye Point and Zooming in Bird’s Eye View boat icon ZOOM In ZOOM Out Exit Move the Eye Point Navigation Overview… -
Page 154: Navigation Alarms Overview
Navigation Alarms Overview When an alarm is turned on, an alert will sound or display on the control head to indicate the threshold has been exceeded. When you set the Off Course Alarm, Arrival Alarm, and Drift Alarm, the limits are shown on the Chart View. Turn on Alarms and Adjust Settings 1.
-
Page 155: Man Overboard (Mob) Navigation
Man Overboard (MOB) Navigation As soon as you know that you have a man overboard (MOB), activate Man Overboard navigation to maximize the chances for a successful rescue. Man Overboard navigation marks the approximate point where the person went overboard and starts continuous navigation toward the Man Overboard waypoint.
-
Page 156
When Man Overboard is activated, any current navigation will be cancelled and the current route will be discarded without notification. Man Overboard navigation will begin immediately, and you will see the following on the screen: Chart View: The view will switch to Chart View automatically. Man Overboard Waypoint: A waypoint is created at the boat’s current position, regardless of whether the chart cursor is active or not. -
Page 157: Waypoints
Waypoints Waypoints are saved latitude/longitude positions. They mark a position of interest such as your favorite fishing area, structure, or marker buoy. The control head saves the position and allows you to edit the waypoint name, icon, and more (see Manage your Navigation Data).
-
Page 158
Show/Hide Waypoint Proximity Flags Waypoint flags show the distance from the boat (or active cursor) to each waypoint. If set to visible, the waypoint flags for the ten closest waypoints to the boat or cursor will be shown on the Chart View. 1. -
Page 159
Mark Waypoints Waypoints can be marked at the boat position or cursor position. To edit the waypoint, see Edit a Waypoint in the Chart View or Manage your Navigation Data. Mark a Waypoint at the Boat Position 1. Press the MARK key. Mark a Waypoint at the Cursor Position 1. -
Page 160
Select a Waypoint in the Chart View You can select a saved waypoint using the menu system or using the cursor on the Chart View. Select a Saved Waypoint on the Chart View 1. Use the Cursor Control key to move the cursor to a waypoint on the Chart View. Edit: Press the MENU key. -
Page 161
Edit a Waypoint You can edit a waypoint as you mark it or after it is saved. The instructions in this section show you how to edit a waypoint in the Chart View. To edit a waypoint or a group of waypoints from the Waypoint Management dialog box, see Manage your Navigation Data. -
Page 162
Changing the Waypoint Name Save Move from Space to Space Select a Letter, Number, or Symbol 6. Save: Select Save. Press the RIGHT Cursor key. 7. Close: Press the EXIT key. Change the Waypoint Position in the Chart View 1. Use the Cursor Control key to move the cursor to a waypoint on the Chart View. 2. -
Page 163
Waypoint with Target Displayed selected waypoint target Remove a Target 1. Chart X-Press Menu: With a Chart View displayed on-screen, press the MENU key once. 2. Select Remove Target. Press the RIGHT Cursor key. Show/Hide a Waypoint Trolling Grid Use the instructions in this section to display a trolling grid on a selected waypoint. Display a Trolling Grid 1. -
Page 164
Delete a Waypoint in the Chart View Use the following instructions to select a waypoint and delete it. 1. Use the Cursor Control key to move the cursor to a waypoint on the Chart View. 2. Press the MENU key. 3. -
Page 165
Navigate to a Saved Position If you press the GOTO key, you can choose to start navigation from a list of saved waypoints and routes. 1. Press the GOTO key. 2. Select Nav Data. Press the RIGHT Cursor key. 3. Use the Cursor Control key to select a saved waypoint or route. 4. -
Page 166: Routes
Routes Routes link two or more waypoints together to create a path for navigation. A route represents your intended navigation and shows the shortest path from each data point to the next. The distance between each waypoint is a route leg. You can save 47 routes (with 50 waypoints each) to the control head.
-
Page 167
Save the Current Route A route must have at least two waypoints to be saved as a route. 1. Chart X-Press Menu: With a Chart View displayed on-screen, press the MENU key once. 2. Select Save Current Route. Press the RIGHT Cursor key. 3. -
Page 168
Reset XTE (Cross Track Error) Use Reset XTE to recalculate the cross track error (XTE) from the boat’s current position to the next waypoint in the route. For example, if you’ve deviated from a route to navigate around an island, select Reset XTE to update the control head’s course calculations from the current boat position instead of from the previous waypoint in the route. -
Page 169
Selecting a Saved Route on the Chart View cursor digital readouts selected route (red) current track selected route name Select a Waypoint Open the Go To Menu on a Route Navigate to a Saved Position If you press the GOTO key, you can choose to start navigation from a list of saved waypoints and routes. 1. -
Page 170
Edit a Saved Route You can edit the route name and display it or hide it on the Chart View. To edit routes from the Waypoint Management dialog box, see Manage your Navigation Data. 1. Use the Cursor Control key to move the cursor to a waypoint on the route. Press the MENU key. If the route was saved recently, you don’t have to select it first. -
Page 171: Tracks
Tracks A track is a collection of track points that contains the boat’s detailed position history at set intervals. The Current Track shows the position history since the control head was powered on. You can clear the Current Track or save it at any time. To change the track point interval, edit saved tracks, and create track settings, see Manage your Navigation Data.
-
Page 172
3. Use the Cursor Control key to change the following: To show all tracks on the chart, select Visible. To hide tracks, select Hidden. If you choose Visibility Hidden, the control head continues to save trackpoints, but the track will not be displayed on the view. -
Page 173
Clear the Current Track Use the following instructions to clear the current track on the view and start a new track at the present boat position. 1. Chart X-Press Menu: With a Chart View displayed on-screen, press the MENU key once. 2. -
Page 174: Search
Search There are many ways to search the area for ports, tide stations, and current stations. You can also search for information based on the cursor position. The search options and the search area distance are determined by the installed map card and selected map source.
-
Page 175
Use this menu to display a lake other than your current location. The lake map displayed on the Chart View is based on the GPS latitude/ longitude position and the Humminbird LakeMaster map card installed in the control head. GPS reception is required for the correct lake to be displayed. -
Page 176: Manage Your Navigation Data
Manage your Navigation Data Your control head allows you to start navigation or edit your navigation data from the Chart View. You can also start navigation or edit navigation data from the Waypoint Management dialog box. The instructions in this section apply to the Waypoint Management dialog box.
-
Page 177
Selecting Files in the Waypoint Management Dialog Box (Waypoints, Routes, Tracks) selected file (highlighted in yellow) selected file preview waypoint route track Directory: Bass08 is the selected group information and instructions Scroll through the List Open a Menu Go Back Manage your Navigation Data… -
Page 178
Jump to the Top The Options menu, and other important actions, are located at the top of the Waypoint Management dialog box. Use these instructions to quickly select Options or jump to the top. 1. Press the EXIT key. Selecting Options (Jump to the Top) Options Directory: Bass08 is the selected group… -
Page 179: Manage Waypoints
Manage Waypoints When you press the MARK key and create a new waypoint, an alphanumeric name (beginning with WP) is assigned to the waypoint. ICE HELIX CHIRP models also use alphanumeric names, but they begin with IC. You can use the Waypoint Management dialog box to edit the saved waypoint or create a new waypoint.
-
Page 180
Editing a Waypoint icon category changing the icon visibility latitude longitude save waypoint information Edit a Saved Waypoint 1. Select a waypoint. Press the RIGHT Cursor key. 2. Select Edit. Press the RIGHT Cursor key. 3. Use the Cursor Control key to edit the available fields. Select the file name, and press the RIGHT Cursor key. -
Page 181
Changing the Waypoint Name Save Move from Space to Space Select a Letter, Number, or Symbol Create a New Waypoint Use the following instructions to create a new waypoint and add your own settings. To mark a waypoint in Chart View, see Navigation Overview: Waypoints. -
Page 182
Set the Waypoint Icon Default Use the following instructions to set the waypoint icon category and the waypoint icon for all new waypoints. NOTE: If the Waypoint Management dialog box is open, press the EXIT key to close the dialog box, and proceed with the following instructions. -
Page 183: Manage Routes
Manage Routes You can edit your saved routes, and you can also create new routes from scratch using your saved waypoints. Route names are alphanumeric and begin with RT. Open the Route Submenu 1. Select a route from the Waypoint Management dialog box. Press the RIGHT Cursor key. 2.
-
Page 184
Open a Saved Route 1. Select a route. Press the RIGHT Cursor key. 2. Select Open. Press the RIGHT Cursor key. Opening a Saved Route waypoint order (first to last) Directory: RT002 is the selected route Review Route Distance Information Use the instructions in this section to open a saved route and review the distance and bearing from each waypoint to the next. -
Page 185
Travel a Saved Route 1. Select a route. Press the RIGHT Cursor key. 2. Select Travel. Press the RIGHT Cursor key. 3. Select Forward or Reverse. Press the RIGHT Cursor key. Navigation begins immediately. The Waypoint Management dialog box will close so you can see the route on the Chart View. Edit a Saved Route You can customize a route name, add or remove waypoints, and change the travel order for navigation. -
Page 186
Create a New Route 1. Open a Group: Select a group (where you want to save the new route). Press the RIGHT Cursor key. Home is the highest level group, or the main directory, in the Waypoint Management dialog box. 2. -
Page 187
Adding Waypoints to a Route sort files next steps selected waypoint (highlighted in yellow) Directory: Bass08 is the selected group instructions Scroll through the List Select Add Waypoints to a Route When you add a waypoint to a route, it is a copy. If you make changes to the copy, the changes will be made to all copies. 1. -
Page 188
Delete a Waypoint from a Route 1. Select a route. Press the RIGHT Cursor key. 2. Select Open. Press the RIGHT Cursor key. 3. Select a waypoint in the route. Press the RIGHT Cursor key. 4. Select Delete. Press the RIGHT Cursor key. 5. -
Page 189
Changing the Route Order (Moving a Waypoint) move a waypoint up or down in the route order Directory: RT002 is the selected route instructions Select the Waypoint Move the Waypoint Up or Down Confirm the New Location Manage Routes… -
Page 190: Manage Tracks
Manage Tracks Save and edit your tracks with the Waypoint Management dialog box. Track names are saved with a date and time stamp. The Tracks submenu allows you to edit the track name, appearance, and the track visibility. You can also move tracks from one group to another group.
-
Page 191
Edit a Saved Track Use the following instructions to edit a saved track. To edit the current track, see Navigation Overview: Tracks. 1. Select a track. Press the RIGHT Cursor key. 2. Select Edit. Press the RIGHT Cursor key. 3. Use the Cursor Control key to edit the available fields. Select the file name, and press the RIGHT Cursor key. -
Page 192: Manage Groups
Manage Groups Use groups to organize your waypoints, routes, and tracks in one set. Some anglers prefer to group their navigation items by trip, fish-type, body of water, or time of day. New group names are alphanumeric and begin with GP, and you can edit the name. NOTE: Groups and sub-groups use storage.
-
Page 193
Set a Group as the Default Directory To save all your new waypoints, routes, and tracks to a designated group, use the following steps: 1. Select a group. Press the RIGHT Cursor key. 2. Select Open. Press the RIGHT Cursor key. 3. -
Page 194
Adding Items to a Group sort files next steps instructions Scroll Up or Down Add/Remove Navigation Items 1. Select a group. Press the RIGHT Cursor key. 2. Select Add/Remove. Press the RIGHT Cursor key. The menu will close. 3. Add: Press the UP or DOWN Cursor keys to choose a waypoint, route, or track. Press the RIGHT Cursor key to add it to the group. -
Page 195
Edit a Group 1. Select a group. Press the RIGHT Cursor key. 2. Select Edit. Press the RIGHT Cursor key. 3. Use the Cursor Control key to edit the available fields. Select the file name, and press the RIGHT Cursor key. See the illustration Changing the Group Name Name. -
Page 196: Search And Organize
The Waypoint Management dialog box allows you to move your waypoints, routes, and tracks into a designated group, make copies, and search for information. You can also organize your navigation items in HumminbirdPC (see Import/Export Navigation Data), and visit our Web site at humminbird.com for details. Search By Search By allows you to search the items in the Waypoint Management dialog box by Name, Distance, Date, Icon, or Icon Category.
-
Page 197
Selecting Multiple Waypoints sort files next steps selected waypoints (highlighted in yellow) Directory: Bass08 is the selected group instructions Scroll Up or Down Select Create a Copy and Save as a New Item Use the instructions in this section to copy a waypoint, route, or track and save it as a separate item. The new item retains the properties from the original, but it will not be affected by changes to the original. -
Page 198: Import/Export Navigation Data
Import Navigation Data Use the following instructions to import waypoints, routes, tracks, and groups into your Humminbird control head. The control head will import Humminbird navigation data from an installed microSD or SD card. See HELIX Control Head for compatibility details.
-
Page 199: Autochart Live Overview
ZeroLine Map Card for unlimited mapping. ZeroLine Map Card: To purchase a ZeroLine Map Card and download the accessory guide, visit our Web site at humminbird.com. More Information: Visit our Web site for informational videos.
-
Page 200: Prepare The Control Head For Mapping
Set the Map Source AutoChart Live can be used when a Humminbird CoastMaster, Humminbird LakeMaster or Navionics map card is installed and selected as the map source. When you install a chart or map card, the map source is changed automatically to match the microSD or SD card map source.
-
Page 201
Confirm Digital Depth and GPS Fix 1. Display a Chart View on-screen. 2. Confirm Digital Depth: Confirm the depth digital readout is displayed. It may take a moment for depth to be displayed. 3. Confirm GPS Fix: Confirm the speed digital readout is displayed. NOTE: Digital readouts can be displayed as an overlay, or they can be displayed in data boxes (see Views: Display Digital Readouts). -
Page 202
Use Different Views: To use different views on the control head and continue recording, press the EXIT key. Not Available: Taking screen snapshots and playback mode are not available during recording. NOTE: For more information, see Manage Screen Snapshots and Recordings. Also, visit our Web site at humminbird.com to purchase AutoChart PC and download the manual. -
Page 203: Record Your Custom Map
2. Record your Custom Map 1. Preparation: Before you start mapping for the day, confirm that the control head is set up as shown in the section Prepare the Control Head for Mapping. 2. Chart X-Press Menu: With a Chart View displayed on-screen, press the MENU key once. 3.
-
Page 204: Stop Recording
3. Stop Recording Use the instructions in this section to stop recording. Your map is automatically saved to the control head (internal) or to the ZeroLine Map Card if it is installed. 1. Chart X-Press Menu: With a Chart View displayed on-screen, press the MENU key once. 2.
-
Page 205: Using Autochart Live In Ice Fishing Mode
Using AutoChart Live in Ice Fishing Mode AutoChart Live is available on ICE HELIX control heads and All-Season control heads operating in Ice Fishing Mode (GPS units only). AutoChart Live maps created while in Ice Fishing Mode are single snapshots rather than recordings of large areas. NOTE: Ice Fishing Mode must be turned on to enable this feature (see Ice Fishing Overview: Turn on Ice Fishing Mode).
-
Page 206: Open The Autochart Live Menu
Open the AutoChart Menu You will use the AutoChart menu for all settings. Some of the menu options in this section may be displayed in other parts of the menu system so that you can access them quickly. No matter where you make the change, the control head will update the setting across the system.
-
Page 207
Menu to make adjustments to each pane. See Views: Combo Views for more information. Display the Chart/Chart Combo View 1. Press and hold the VIEW key. 2. Select Chart > Chart/Chart Combo View. Chart/Chart Combo View (Map Source: Humminbird LakeMaster) indicates the selected pane (Active Pane) AutoChart Menu… -
Page 208: Customize The Autochart Live Map Display Settings
Customize the AutoChart Live Map Display Settings Use the AutoChart Options menu to adjust the depth range, contour interval, and map position. You can also change the color palette and shading. Open the AutoChart Options Menu You will use the AutoChart Options menu for all display settings. 1.
-
Page 209
Change the Display Colors Use the following instructions to change the color palette used to display the AutoChart Live map. Changing the AutoChart Live Map Display Colors (Map Source: Humminbird LakeMaster) color palette highlight color shallow color depth scale (AutoChart Color Bar) NOTE: Use the AutoChart Color Bar icon see the selected palette and, from left to right, the AutoChart depth range (low to high), Bottom Hardness range (soft to hard), or Vegetation range (soft to hard). -
Page 210
If you’ve set a Depth Highlight in the HB Chart tab, and it is not easy to see with the AutoChart Live color palette you’ve selected , you can change the Highlight Color. See Display Humminbird LakeMaster Contour Lines and Depth Ranges or Display Humminbird CoastMaster Contour Lines and Depth Ranges for more information. -
Page 211
4. Press the RIGHT or LEFT Cursor keys to adjust the setting. Change the Contour Lines Color 1. From the AutoChart Options menu, select Contour Colors. 2. Select a color. Changing the AutoChart Live Map Display Colors (Map Source: Humminbird LakeMaster) contour intervals contour line… -
Page 212
Add Settings with Chart Options You can also add adjustments to your custom map using the HB Chart menu. For example, if Humminbird is set as the map source, you can add Depth Colors, Shallow Water, etc. to your AutoChart Live map. See Display Humminbird LakeMaster Contour Lines and Depth Ranges or Display Humminbird LakeMaster Contour Lines and Depth Ranges. -
Page 213: Customize The Bottom Hardness Display Settings
2. Select Visible (LakeMaster) or press the CHECK/INFO key or the RIGHT Cursor key to add a check mark (CoastMaster). 3. Select Bottom Type. 4. Select Bottom Hardness. Displaying the Bottom Hardness Layer (Map Source: Humminbird LakeMaster) bottom hardness layer…
-
Page 214
Adjust the Gain Offset Use Gain Offset to tune the bottom hardness display. For example, if you’re fishing a lake where most of the lake has a hard bottom, reduce the gain so only the hardest bottom is displayed. 1. From the AutoChart menu, select Hardness Options. Press the RIGHT Cursor key. -
Page 215
3. Press the RIGHT or LEFT Cursor keys to adjust the setting. 4. Select Max Hardness. 5. Press the RIGHT or LEFT Cursor keys to adjust the setting. Adjusting the Bottom Hardness Range (Map Source: Humminbird LakeMaster) low range high range… -
Page 216
Change the Bottom Hardness Colors Use the following instructions to change the color palette used to display Bottom Hardness. Changing the Bottom Hardness Colors (Map Source: Humminbird LakeMaster) bottom hardness hardness color layer AutoChart Live Map layer bottom hardness scale… -
Page 217: Customize The Vegetation Display Settings
1. From the AutoChart menu, select Bottom Layer. 2. Select Visible (LakeMaster) or press the CHECK/INFO key or the RIGHT Cursor key to add a check mark (CoastMaster). 3. Select Bottom Type. 4. Select Vegetation. Displaying the Vegetation Layer (Map Source: Humminbird LakeMaster) vegetation layer bottom…
-
Page 218
Adjust the Gain Offset Use Gain Offset to tune the vegetation display. Vegetation will vary with the lake, season, or environment you are fishing, and you should adjust the Gain Offset as needed. 1. From the AutoChart menu, select Vegetation Options. Press the RIGHT Cursor key. -
Page 219
3. Press the RIGHT or LEFT Cursor keys to adjust the setting. 4. Select Max Vegetation. 5. Press the RIGHT or LEFT Cursor keys to adjust the setting. Adjusting the Vegetation Range (Map Source: Humminbird LakeMaster) low range high range… -
Page 220
Change the Vegetation Colors Use the following instructions to change the color palette used to display vegetation. Changing the Vegetation Colors (Map Source: Humminbird LakeMaster) vegetation vegetation layer color AutoChart Live Map layer vegetation scale (AutoChart Color Bar) NOTE: Use the AutoChart Color Bar icon see the selected palette and, from left to right, the AutoChart Live depth range (low to high), Bottom Hardness range (soft to hard), or Vegetation range (soft to hard). -
Page 221: Set Up A Nmea 2000 Network
When equipment is connected to the control head, the equipment and its data will be detected automatically. You can also manually select equipment and set the data offset. The available menus are determined by the attached equipment. NOTE: Humminbird recommends that the NMEA 2000 network be installed by a certified NMEA 2000 technician. See NMEA.org for details.
-
Page 222
NMEA 2000 Messages (PGN) The following NMEA 2000 input/output messages are available when NMEA 2000 is turned on and the related NMEA 2000 equipment is detected and selected as a source. Messages (PGN) Description Input Output 059392 ISO Acknowledgement • •… -
Page 223
NMEA 2000 AIS Messages (PGN) The following NMEA 2000 input/output messages are available when NMEA 2000 is turned on and an AIS is detected and selected as a source on the NMEA 2000 network. Messages (PGN) Description Input Output 129038 Class A Position Report •… -
Page 224
Set Alarms Alarms are based on the limits you set for a device such as battery voltage, depth, water temperature, and more. Connecting to a NMEA 2000 network adds the following NMEA 2000 Alarms to the Alarms tab: • NMEA2K Depth •… -
Page 225: Understand The Nmea 2000 Instrument View
Understand the NMEA 2000 Instrument View The NMEA 2000 Instrument View presents a full screen view of gauges and data boxes. It automatically displays a default data set, or you can select the data readouts for the gauges and data boxes. You can also choose to hide the data boxes. NOTE: The view must be displayed on the screen in order to change the digital readouts.
-
Page 226: Manage Your Control Head
NOTE: If the control head is connected to an Ethernet network, this menu is not available. In this situation, use the Network Source Setup dialog box to select a GPS source. For more information, download the Ethernet manual from our Web site at humminbird.com. 1. Main Menu (Custom User Mode): Press the MENU key twice. Select the Nav tab.
-
Page 227
NMEA Output should be turned on if you connect the NMEA Output wires of an accessory GPS receiver (external) or heading sensor cable to another NMEA-compatible device, such as an autopilot. See the accessory guide for details. Accessory guides can be downloaded from our Web site at humminbird.com. HELIX G3/G3N and older HELIX G4N 1. -
Page 228
If NMEA 0183 Output is turned on, the following sentences are output: Message Description Heading/Track Controller (Autopilot) Sentence “B” (navigation only) Bearing & Distance to Waypoint — Rhumb Line (navigation only) Depth Global Positioning System Fix Data Geographical Position — Latitude/Longitude Water Temperature Recommended Minimum Navigation Info (navigation only) Recommended Minimum Specification GNSS Data… -
Page 229
Change the Display Language The available languages are determined by your Humminbird model. WARNING! Do NOT enable Asian Mode if you do not require Asian languages. Before you select Asian Mode, contact Technical Support for important information. 1. Main Menu: Press the MENU key twice. Select the Setup tab. -
Page 230
Apply an Offset to a Digital Readout Use the following instructions to adjust the digital readout by the offset amount entered. Depending on the attached sensors, you can adjust the Depth Adjustment, Temp(Water) Adjustment, Heading Adjustment, NMEA 2k Heading Adjustment, and STW (Speed Through Water) Adjustment from this menu. -
Page 231
Turn off Demonstration Mode The control head will start demonstration mode if a start up mode is not selected when the unit is first turned on (see Getting Started). If the screen is displaying tips, menus, and views automatically, it is in Demonstration mode. Use the following instructions to turn off Demonstration mode. -
Page 232: Maintenance
Humminbird continues to deliver top performance. Control Head Maintenance It is important to consider the following precautions when using your Humminbird control head: • Chemicals, such as those found in bug spray and sunscreen, may cause permanent damage to the control head screen. Such damage is not covered by the warranty.
-
Page 233: Troubleshooting
Troubleshooting Before contacting Humminbird Technical Support, please read the following section. Taking the time to review these troubleshooting guidelines may allow you to solve a performance problem yourself, and therefore avoid sending your unit back for repair. Control Head Doesn’t Power Up If your control head doesn’t power up, use the installation guide to confirm the following:…
-
Page 234
Display Problems There are several main conditions or sources of possible interference that may cause problems with the quality of the information displayed on the control head. Look in the following table for some symptoms of display problems and possible solutions: Display Problems Possible Solutions If the power output of your boat’s engine is unregulated, the control head may be… -
Page 235: Specifications
Power Output (MAX) …………. . 500 Watts (RMS), 4000 Watts (Peak to Peak) NOTE: Humminbird verifies maximum stated depth in saltwater conditions, but actual depth performance may vary due to transducer installation, water type, thermal layers, bottom composition, and slope.
-
Page 236
Power Output (MAX) …………. . 500 Watts (RMS), 4000 Watts (Peak to Peak) NOTE: Humminbird verifies maximum stated depth in saltwater conditions, but actual depth performance may vary due to transducer installation, water type, thermal layers, bottom composition, and slope. -
Page 237
Power Output (MAX) …………. . 500 Watts (RMS), 4000 Watts (Peak to Peak) NOTE: Humminbird verifies maximum stated depth in saltwater conditions, but actual depth performance may vary due to transducer installation, water type, thermal layers, bottom composition, and slope. -
Page 238
Power Output (MAX) …………. . 500 Watts (RMS), 4000 Watts (Peak to Peak) NOTE: Humminbird verifies maximum stated depth in saltwater conditions, but actual depth performance may vary due to transducer installation, water type, thermal layers, bottom composition, and slope. -
Page 239
Power Output (MAX) …………. . 500 Watts (RMS), 4000 Watts (Peak to Peak) NOTE: Humminbird verifies maximum stated depth in saltwater conditions, but actual depth performance may vary due to transducer installation, water type, thermal layers, bottom composition, and slope. -
Page 240
Power Output (MAX) …………. . 500 Watts (RMS), 4000 Watts (Peak to Peak) NOTE: Humminbird verifies maximum stated depth in saltwater conditions, but actual depth performance may vary due to transducer installation, water type, thermal layers, bottom composition, and slope. -
Page 241
Power Output (MAX) …………. . 500 Watts (RMS), 4000 Watts (Peak to Peak) NOTE: Humminbird verifies maximum stated depth in saltwater conditions, but actual depth performance may vary due to transducer installation, water type, thermal layers, bottom composition, and slope. -
Page 242
HELIX 5 GPS G2 Control Head Display Size (diagonal) …………….. . . 5 inches (127 mm) Pixel Matrix . -
Page 243
HELIX 5 Control Head Measurements HELIX 5 Gimbal Mount 7.55 in (191.77 mm) VIEW 4.28 in 4.64 in MENU (108.71 mm) (117.86 mm) MARK EXIT GOTO 2.90 in (73.66 mm) 3.30 in (83.82 mm) Specifications… -
Page 244
HELIX 5 In-Dash Mount 7.55 in (191.77 mm) VIEW 4.28 in MENU (108.71 mm) MARK EXIT GOTO 2.90 in (73.66 mm) 2.17 in (55.12 mm) Specifications… -
Page 245
Power Output (MAX) …………. . 500 Watts (RMS), 4000 Watts (Peak to Peak) NOTE: Humminbird verifies maximum stated depth in saltwater conditions, but actual depth performance may vary due to transducer installation, water type, thermal layers, bottom composition, and slope. -
Page 246
Power Output (MAX) …………. . 500 Watts (RMS), 4000 Watts (Peak to Peak) NOTE: Humminbird verifies maximum stated depth in saltwater conditions, but actual depth performance may vary due to transducer installation, water type, thermal layers, bottom composition, and slope. -
Page 247
Power Output (MAX) …………. . 500 Watts (RMS), 4000 Watts (Peak to Peak) NOTE: Humminbird verifies maximum stated depth in saltwater conditions, but actual depth performance may vary due to transducer installation, water type, thermal layers, bottom composition, and slope. -
Page 248
Power Output (MAX) …………. . 500 Watts (RMS), 4000 Watts (Peak to Peak) NOTE: Humminbird verifies maximum stated depth in saltwater conditions, but actual depth performance may vary due to transducer installation, water type, thermal layers, bottom composition, and slope. -
Page 249
Power Output (MAX) …………. . 500 Watts (RMS), 4000 Watts (Peak to Peak) NOTE: Humminbird verifies maximum stated depth in saltwater conditions, but actual depth performance may vary due to transducer installation, water type, thermal layers, bottom composition, and slope. -
Page 250
Power Output (MAX) …………. . 500 Watts (RMS), 4000 Watts (Peak to Peak) NOTE: Humminbird verifies maximum stated depth in saltwater conditions, but actual depth performance may vary due to transducer installation, water type, thermal layers, bottom composition, and slope. -
Page 251
Power Output (MAX) …………. . 500 Watts (RMS), 4000 Watts (Peak to Peak) NOTE: Humminbird verifies maximum stated depth in saltwater conditions, but actual depth performance may vary due to transducer installation, water type, thermal layers, bottom composition, and slope. -
Page 252
HELIX 7 GPS G2 Control Head Display Size (diagonal) …………….. . . 7 inches (178 mm) Pixel Matrix . -
Page 253
Power Output (MAX) …………. . 500 Watts (RMS), 4000 Watts (Peak to Peak) NOTE: Humminbird verifies maximum stated depth in saltwater conditions, but actual depth performance may vary due to transducer installation, water type, thermal layers, bottom composition, and slope. -
Page 254
Power Output (MAX) …………. . 500 Watts (RMS), 4000 Watts (Peak to Peak) NOTE: Humminbird verifies maximum stated depth in saltwater conditions, but actual depth performance may vary due to transducer installation, water type, thermal layers, bottom composition, and slope. -
Page 255
Power Output (MAX) …………. . 500 Watts (RMS), 4000 Watts (Peak to Peak) NOTE: Humminbird verifies maximum stated depth in saltwater conditions, but actual depth performance may vary due to transducer installation, water type, thermal layers, bottom composition, and slope. -
Page 256
Power Output (MAX) …………. . 500 Watts (RMS), 4000 Watts (Peak to Peak) NOTE: Humminbird verifies maximum stated depth in saltwater conditions, but actual depth performance may vary due to transducer installation, water type, thermal layers, bottom composition, and slope. -
Page 257
Power Output (MAX) …………. . 500 Watts (RMS), 4000 Watts (Peak to Peak) NOTE: Humminbird verifies maximum stated depth in saltwater conditions, but actual depth performance may vary due to transducer installation, water type, thermal layers, bottom composition, and slope. -
Page 258
Power Output (MAX) …………. . 500 Watts (RMS), 4000 Watts (Peak to Peak) NOTE: Humminbird verifies maximum stated depth in saltwater conditions, but actual depth performance may vary due to transducer installation, water type, thermal layers, bottom composition, and slope. -
Page 259
Power Output (MAX) …………. . 500 Watts (RMS), 4000 Watts (Peak to Peak) NOTE: Humminbird verifies maximum stated depth in saltwater conditions, but actual depth performance may vary due to transducer installation, water type, thermal layers, bottom composition, and slope. -
Page 260
HELIX 7 CHIRP MEGA SI GPS G3N Control Head Display Size (diagonal) …………….. . . 7 inches (178 mm) Pixel Matrix . -
Page 261
Power Output (MAX) …………. . 500 Watts (RMS), 4000 Watts (Peak to Peak) NOTE: Humminbird verifies maximum stated depth in saltwater conditions, but actual depth performance may vary due to transducer installation, water type, thermal layers, bottom composition, and slope. -
Page 262
HELIX 7 Control Head Measurements HELIX 7 Gimbal Mount 10.54 in (267.72 mm) 5.44 in 5.80 in (138.18 mm) (147.32 mm) 2.97 in (75.44 mm) 3.60 in (91.44 mm) Specifications… -
Page 263
HELIX 7 In-Dash Mount 10.54 in (267.72 mm) 5.44 in (138.18 mm) 2.97 in (75.44 mm) 2.17 in (55.12 mm) Specifications… -
Page 264
Power Output (MAX) …………. . 500 Watts (RMS), 4000 Watts (Peak to Peak) NOTE: Humminbird verifies maximum stated depth in saltwater conditions, but actual depth performance may vary due to transducer installation, water type, thermal layers, bottom composition, and slope. -
Page 265
Power Output (MAX) …………. . 500 Watts (RMS), 4000 Watts (Peak to Peak) NOTE: Humminbird verifies maximum stated depth in saltwater conditions, but actual depth performance may vary due to transducer installation, water type, thermal layers, bottom composition, and slope. -
Page 266
HELIX 8 CHIRP MEGA SI+GPS G3N Control Head Display Size (diagonal) …………….. . . 8 inches (203 mm) Pixel Matrix . -
Page 267
Power Output (MAX) …………. . 500 Watts (RMS), 4000 Watts (Peak to Peak) NOTE: Humminbird verifies maximum stated depth in saltwater conditions, but actual depth performance may vary due to transducer installation, water type, thermal layers, bottom composition, and slope. -
Page 268
Power Output (MAX) …………. . 500 Watts (RMS), 4000 Watts (Peak to Peak) NOTE: Humminbird verifies maximum stated depth in saltwater conditions, but actual depth performance may vary due to transducer installation, water type, thermal layers, bottom composition, and slope. -
Page 269
Power Output (MAX) …………. . 500 Watts (RMS), 4000 Watts (Peak to Peak) NOTE: Humminbird verifies maximum stated depth in saltwater conditions, but actual depth performance may vary due to transducer installation, water type, thermal layers, bottom composition, and slope. -
Page 270
HELIX 8 CHIRP MEGA SI+GPS G4N Control Head Display Size (diagonal) …………….. . . 8 inches (203 mm) Pixel Matrix . -
Page 271
Power Output (MAX) …………. . 500 Watts (RMS), 4000 Watts (Peak to Peak) NOTE: Humminbird verifies maximum stated depth in saltwater conditions, but actual depth performance may vary due to transducer installation, water type, thermal layers, bottom composition, and slope. -
Page 272
HELIX 8 Control Head Measurements HELIX 8 Gimbal Mount 11.998 (304.75 mm) 6.623 (168.22 mm) 7.251 (184.18 mm) 4.103 (104.22 mm) Specifications… -
Page 273
HELIX 8 In-Dash Mount 11.998 (304.75 mm) 6.623 (168.22 mm) 3.938 (100.03 mm) 1.220 (30.99 mm) 3.674 (93.32 mm) Specifications… -
Page 274
Power Output (MAX) …………. . 500 Watts (RMS), 4000 Watts (Peak to Peak) NOTE: Humminbird verifies maximum stated depth in saltwater conditions, but actual depth performance may vary due to transducer installation, water type, thermal layers, bottom composition, and slope. -
Page 275
Power Output (MAX) …………. . .500 Watts (RMS), 4000 Watts (Peak to Peak) NOTE: Humminbird verifies maximum stated depth in saltwater conditions, but actual depth performance may vary due to transducer installation, water type, thermal layers, bottom composition, and slope. -
Page 276
Power Output (MAX) …………. . 500 Watts (RMS), 4000 Watts (Peak to Peak) NOTE: Humminbird verifies maximum stated depth in saltwater conditions, but actual depth performance may vary due to transducer installation, water type, thermal layers, bottom composition, and slope. -
Page 277
HELIX 9 CHIRP SI GPS G2N (CHIRP MEGA SI) Control Head Display Size (diagonal) …………….. 9 inches (228.6 mm) Pixel Matrix . -
Page 278
Power Output (MAX) …………. . 500 Watts (RMS), 4000 Watts (Peak to Peak) NOTE: Humminbird verifies maximum stated depth in saltwater conditions, but actual depth performance may vary due to transducer installation, water type, thermal layers, bottom composition, and slope. -
Page 279
HELIX 9 G2N Control Head Measurements HELIX 9 G2N Gimbal Mount 13.44 (341.38 mm) 7.114 (180.7 mm) (191 mm) 4.203 (106.76 mm) Specifications… -
Page 280
HELIX 9 G2N In-Dash Mount 13.44 (341.38 mm) 7.114 (180.7 mm) 3.991 (101.37 mm) 1.324 (33.63 mm) 3.685 (93.59 mm) Specifications… -
Page 281
Power Output (MAX) …………. . 500 Watts (RMS), 4000 Watts (Peak to Peak) NOTE: Humminbird verifies maximum stated depth in saltwater conditions, but actual depth performance may vary due to transducer installation, water type, thermal layers, bottom composition, and slope. -
Page 282
Power Output (MAX) …………. . 500 Watts (RMS), 4000 Watts (Peak to Peak) NOTE: Humminbird verifies maximum stated depth in saltwater conditions, but actual depth performance may vary due to transducer installation, water type, thermal layers, bottom composition, and slope. -
Page 283
HELIX 9 CHIRP MEGA SI+GPS G3N Control Head Display Size (diagonal) …………….. 9 inches (228.6 mm) Pixel Matrix . -
Page 284
Power Output (MAX) …………. . 500 Watts (RMS), 4000 Watts (Peak to Peak) NOTE: Humminbird verifies maximum stated depth in saltwater conditions, but actual depth performance may vary due to transducer installation, water type, thermal layers, bottom composition, and slope. -
Page 285
HELIX 9 G3N Control Head Measurements HELIX 9 G3N Gimbal Mount 11.998 (304.75 mm) 6.623 (168.22 mm) 7.251 (184.18 mm) 4.103 (104.22 mm) Specifications… -
Page 286
HELIX 9 G3N In-Dash Mount 11.998 (304.75 mm) 6.623 (168.22 mm) 3.938 (100.03 mm) 1.220 (30.99 mm) 3.674 (93.32 mm) Specifications… -
Page 287
Power Output (MAX) …………. . 500 Watts (RMS), 4000 Watts (Peak to Peak) NOTE: Humminbird verifies maximum stated depth in saltwater conditions, but actual depth performance may vary due to transducer installation, water type, thermal layers, bottom composition, and slope. -
Page 288
Power Output (MAX) …………. . 500 Watts (RMS), 4000 Watts (Peak to Peak) NOTE: Humminbird verifies maximum stated depth in saltwater conditions, but actual depth performance may vary due to transducer installation, water type, thermal layers, bottom composition, and slope. -
Page 289
HELIX 9 CHIRP MEGA SI+GPS G4N Control Head Display Size (diagonal) …………….. 9 inches (228.6 mm) Pixel Matrix . -
Page 290
Power Output (MAX) …………. . 500 Watts (RMS), 4000 Watts (Peak to Peak) NOTE: Humminbird verifies maximum stated depth in saltwater conditions, but actual depth performance may vary due to transducer installation, water type, thermal layers, bottom composition, and slope. -
Page 291
HELIX 9 G4N Control Head Measurements HELIX 9 G4N Gimbal Mount 11.998 (304.75 mm) 6.623 (168.22 mm) 7.251 (184.18 mm) 4.103 (104.22 mm) Specifications… -
Page 292
HELIX 9 G4N In-Dash Mount 11.998 (304.75 mm) 6.623 (168.22 mm) 3.938 (100.03 mm) 1.220 (30.99 mm) 3.674 (93.32 mm) Specifications… -
Page 293
Power Output (MAX) …………. . 500 Watts (RMS), 4000 Watts (Peak to Peak) NOTE: Humminbird verifies maximum stated depth in saltwater conditions, but actual depth performance may vary due to transducer installation, water type, thermal layers, bottom composition, and slope. -
Page 294
Power Output (MAX) …………. . 500 Watts (RMS), 4000 Watts (Peak to Peak) NOTE: Humminbird verifies maximum stated depth in saltwater conditions, but actual depth performance may vary due to transducer installation, water type, thermal layers, bottom composition, and slope. -
Page 295
Power Output (MAX) …………. . 500 Watts (RMS), 4000 Watts (Peak to Peak) NOTE: Humminbird verifies maximum stated depth in saltwater conditions, but actual depth performance may vary due to transducer installation, water type, thermal layers, bottom composition, and slope. -
Page 296
HELIX 10 CHIRP SI GPS G2N (CHIRP MEGA SI) Control Head Display Size (diagonal) …………….10.1 inches (256.5 mm) Pixel Matrix . -
Page 297
Power Output (MAX) …………. . 500 Watts (RMS), 4000 Watts (Peak to Peak) NOTE: Humminbird verifies maximum stated depth in saltwater conditions, but actual depth performance may vary due to transducer installation, water type, thermal layers, bottom composition, and slope. -
Page 298
Power Output (MAX) …………. . 500 Watts (RMS), 4000 Watts (Peak to Peak) NOTE: Humminbird verifies maximum stated depth in saltwater conditions, but actual depth performance may vary due to transducer installation, water type, thermal layers, bottom composition, and slope. -
Page 299
Power Output (MAX) …………. . 500 Watts (RMS), 4000 Watts (Peak to Peak) NOTE: Humminbird verifies maximum stated depth in saltwater conditions, but actual depth performance may vary due to transducer installation, water type, thermal layers, bottom composition, and slope. -
Page 300
HELIX 10 CHIRP MEGA SI+ GPS G3N Control Head Display Size (diagonal) …………….10.1 inches (256.5 mm) Pixel Matrix . -
Page 301
Power Output (MAX) …………. . 500 Watts (RMS), 4000 Watts (Peak to Peak) NOTE: Humminbird verifies maximum stated depth in saltwater conditions, but actual depth performance may vary due to transducer installation, water type, thermal layers, bottom composition, and slope. -
Page 302
Power Output (MAX) …………. . 500 Watts (RMS), 4000 Watts (Peak to Peak) NOTE: Humminbird verifies maximum stated depth in saltwater conditions, but actual depth performance may vary due to transducer installation, water type, thermal layers, bottom composition, and slope. -
Page 303
Power Output (MAX) …………. . 500 Watts (RMS), 4000 Watts (Peak to Peak) NOTE: Humminbird verifies maximum stated depth in saltwater conditions, but actual depth performance may vary due to transducer installation, water type, thermal layers, bottom composition, and slope. -
Page 304
HELIX 10 CHIRP MEGA SI+ GPS G4N Control Head Display Size (diagonal) …………….10.1 inches (256.5 mm) Pixel Matrix . -
Page 305
Power Output (MAX) …………. . 500 Watts (RMS), 4000 Watts (Peak to Peak) NOTE: Humminbird verifies maximum stated depth in saltwater conditions, but actual depth performance may vary due to transducer installation, water type, thermal layers, bottom composition, and slope. -
Page 306
HELIX 10 Control Head Measurements HELIX 10 Gimbal Mount 13.44 (341.38 mm) 7.114 (180.7 mm) (191 mm) 4.203 (106.76 mm) Specifications… -
Page 307
HELIX 10 In-Dash Mount 13.44 (341.38 mm) 7.114 (180.7 mm) 3.991 (101.37 mm) 1.324 (33.63 mm) 3.685 (93.59 mm) Specifications… -
Page 308
Power Output (MAX) …………. . 500 Watts (RMS), 4000 Watts (Peak to Peak) NOTE: Humminbird verifies maximum stated depth in saltwater conditions, but actual depth performance may vary due to transducer installation, water type, thermal layers, bottom composition, and slope. -
Page 309
Power Output (MAX) …………. . 500 Watts (RMS), 4000 Watts (Peak to Peak) NOTE: Humminbird verifies maximum stated depth in saltwater conditions, but actual depth performance may vary due to transducer installation, water type, thermal layers, bottom composition, and slope. -
Page 310
Power Output (MAX) …………. . 500 Watts (RMS), 4000 Watts (Peak to Peak) NOTE: Humminbird verifies maximum stated depth in saltwater conditions, but actual depth performance may vary due to transducer installation, water type, thermal layers, bottom composition, and slope. -
Page 311
HELIX 12 CHIRP SI GPS G2N (CHIRP MEGA SI) Control Head Display Size (diagonal) …………….12.1 inches (307.3 mm) Pixel Matrix . -
Page 312
Power Output (MAX) …………. . 500 Watts (RMS), 4000 Watts (Peak to Peak) NOTE: Humminbird verifies maximum stated depth in saltwater conditions, but actual depth performance may vary due to transducer installation, water type, thermal layers, bottom composition, and slope. -
Page 313
Power Output (MAX) …………. . 500 Watts (RMS), 4000 Watts (Peak to Peak) NOTE: Humminbird verifies maximum stated depth in saltwater conditions, but actual depth performance may vary due to transducer installation, water type, thermal layers, bottom composition, and slope. -
Page 314
Power Output (MAX) …………. . 500 Watts (RMS), 4000 Watts (Peak to Peak) NOTE: Humminbird verifies maximum stated depth in saltwater conditions, but actual depth performance may vary due to transducer installation, water type, thermal layers, bottom composition, and slope. -
Page 315
HELIX 12 CHIRP MEGA SI+ GPS G3N Control Head Display Size (diagonal) …………….12.1 inches (307.3 mm) Pixel Matrix . -
Page 316
Power Output (MAX) …………. . 500 Watts (RMS), 4000 Watts (Peak to Peak) NOTE: Humminbird verifies maximum stated depth in saltwater conditions, but actual depth performance may vary due to transducer installation, water type, thermal layers, bottom composition, and slope. -
Page 317
Power Output (MAX) …………. . 500 Watts (RMS), 4000 Watts (Peak to Peak) NOTE: Humminbird verifies maximum stated depth in saltwater conditions, but actual depth performance may vary due to transducer installation, water type, thermal layers, bottom composition, and slope. -
Page 318
Power Output (MAX) …………. . 500 Watts (RMS), 4000 Watts (Peak to Peak) NOTE: Humminbird verifies maximum stated depth in saltwater conditions, but actual depth performance may vary due to transducer installation, water type, thermal layers, bottom composition, and slope. -
Page 319
HELIX 12 CHIRP MEGA SI+ GPS G4N Control Head Display Size (diagonal) …………….12.1 inches (307.3 mm) Pixel Matrix . -
Page 320
Power Output (MAX) …………. . 500 Watts (RMS), 4000 Watts (Peak to Peak) NOTE: Humminbird verifies maximum stated depth in saltwater conditions, but actual depth performance may vary due to transducer installation, water type, thermal layers, bottom composition, and slope. -
Page 321
HELIX 12 Control Head Measurements HELIX 12 Gimbal Mount 14.86 (377 mm) 8.52 (216 mm) 8.90 (228 mm) 4.11 (104 mm) Specifications… -
Page 322
HELIX 12 In-Dash Mount 14.86 (377 mm) 8.52 (216 mm) 3.90 (99 mm) 1.22 (31 mm) 3.69 (94 mm) Specifications… -
Page 323
Power Output (MAX) …………. . 500 Watts (RMS), 4000 Watts (Peak to Peak) NOTE: Humminbird verifies maximum stated depth in saltwater conditions, but actual depth performance may vary due to transducer installation, water type, thermal layers, bottom composition, and slope. -
Page 324
HELIX 15 CHIRP MEGA SI+ GPS G4N Control Head Display Size (diagonal) …………….15.4 inches (391.2 mm) Pixel Matrix . -
Page 325
Power Output (MAX) …………. . 500 Watts (RMS), 4000 Watts (Peak to Peak) NOTE: Humminbird verifies maximum stated depth in saltwater conditions, but actual depth performance may vary due to transducer installation, water type, thermal layers, bottom composition, and slope. -
Page 326
HELIX 15 Control Head Measurements HELIX 15 Gimbal Mount 17.63 in ( 447.80 mm ) 10.62 in 10.35 in ( 269.75 mm ) ( 262.89 mm ) 10.62 in ( 269.75 mm ) 4.44 in ( 112.78 mm ) Specifications… -
Page 327
HELIX 15 In-Dash Mount 17.63 in ( 447.80 mm ) 10.35 in ( 262.89 mm ) 4.36 in ( 110.74 mm ) 1.42 in (36.10 mm ) 3.62 in ( 91.95 mm ) Specifications… -
Page 328: Statements And Acknowledgements
Eufaula, AL 36027 * NOTE: A copy of the Linux operating system is not required to upgrade your fishing system. The Humminbird application software and control head include a separate service warranty. Please see humminbird.com and the separate warranty card included with your unit for details.
-
Page 329
State as examined and the product is compliant with Article 10(10) as it has no restrictions on putting into service in all EU member states. EU DECLARATION OF CONFORMITY: Hereby, Humminbird declares that this device is in compliance with the essential requirements and other relevant provisions of Directive 2014/53/EU. -
Page 330: Contact Humminbird
Contact Humminbird Contact Humminbird Technical Support in any of the following ways: Web site: humminbird.com E-mail: service@humminbird.com Telephone: 1-800-633-1468 Direct Shipping: Humminbird Service Department 678 Humminbird Lane Eufaula, AL 36027 USA Hours of Operation: Monday — Friday 8:00 a.m. to 4:30 p.m. (Central Standard Time) Social Media Resources: Facebook.com/HumminbirdElectronics…
На этой странице вы можете совершенно бесплатно скачать Руководство по эксплуатации Humminbird 561.
У документа PDF Руководство по эксплуатации 84 страниц, а его размер составляет 7.05 Mb.
Читать онлайн Эхолоты Humminbird 561 Руководство по эксплуатации
Скачать файл PDF «Humminbird 561 Руководство по эксплуатации» (7.05 Mb)
Популярность:
6006 просмотры
Подсчет страниц:
84 страницы
Тип файла:
Размер файла:
7.05 Mb
Прочие инструкции Humminbird 561
Прочие инструкции Humminbird Эхолоты
Прочие инструкции Humminbird
Джонсон На открытом воздухе Морская Электроника, Инк. — это интеллектуальная CRM-система, предназначенная для улучшения расследований по борьбе с отмыванием денег и финансированием терроризма. Это сокращает количество громоздкой документации, обеспечивает полезную аналитику и обеспечивает сотрудничество между специалистами по соблюдению нормативных требований и представителями правоохранительных органов. Их официальный webсайт Humminbird.com.
Каталог руководств пользователя и инструкций для продуктов Humminbird можно найти ниже. Продукция Humminbird запатентована и зарегистрирована под торговой маркой. Джонсон На открытом воздухе Морская Электроника, Инк.
Контактная информация:
Адрес: Отдел обслуживания Humminbird 678 Humminbird Lane Eufaula, AL 36027
Теl 1-800-633-14681
Эл. почта: info@humminbird.com
Найти
Откройте для себя возможности рыболовной системы 858c DI Combo Color GPS с нашим подробным руководством пользователя. Узнайте о его функциях, инструкциях по использованию и принципах работы сонара. Обеспечьте безопасную навигацию и максимально используйте возможности этой рыболовной системы Humminbird. Для ремонта рекомендуется обращаться к авторизованному обслуживающему персоналу.
Узнайте, как установить портативный эхолот LCR 400ID LCD с помощью этих пошаговых инструкций. Откройте для себя три варианта крепления и совместимость с различными конструкциями лодок. Получите точные измерения глубины для вашей рыбалки. Получите максимум удовольствия от катания на лодке с помощью высокоскоростного преобразователя Humminbird.
Узнайте о возможностях и технических характеристиках эхолота Humminbird 410150-1 PIRANHAMAX 4 в руководстве по эксплуатации. Узнайте о его передовой технологии сонара, 4.3-дюймовом цветном ЖК-дисплее TFT, покрытии сонара DualBeam и визуализации SwitchFire. Получите максимум удовольствия от рыбалки с этим надежным устройством.
Узнайте, как использовать новейший эхолот APEX SOLIX с помощью этих инструкций по эксплуатации. Доступ к настройкам управления, настройка меню и навигация по различным viewс и инструменты для оптимального опыта рыбалки. Включайте и выключайте питание, настраивайте параметры и используйте строку состояния для быстрого доступа. Улучшите свою рыбалку с эхолотом APEX SOLIX.
Ознакомьтесь с подробным руководством по эксплуатации эхолота Humminbird Helix 7 (411590-1) Chirp SI-GPS G4. Получите доступ к подробным инструкциям и информации, чтобы оптимизировать свой опыт рыбалки.
Ознакомьтесь с подробными инструкциями по эксплуатации и установке Humminbird HDR650, цифрового эхолота, встроенного в приборную панель. Получите максимальную отдачу от вашего устройства с помощью этого подробного руководства.
Узнайте, как установить и соединить ножную педаль MEGA Live Targetlock 532966-1 с головками управления Humminbird для улучшения управления рыбалкой и связи. Обеспечьте четкую линию связи и плавную рыбалку с помощью этой беспроводной педали. Следуйте пошаговым инструкциям для правильной установки и сопряжения. Техническая поддержка доступна через Справочный центр Humminbird.
Узнайте обо всех характеристиках и спецификациях трансдьюсера Humminbird 710198-1 XNT для монтажа на транце. Получайте точные показания глубины и расширенные изображения сонара для исключительного опыта рыбалки.
Откройте для себя руководство пользователя HTML5 One Boat Network App для продуктов Humminbird. Узнайте о функциях, предупреждениях и ресурсах поддержки для приложений HTML5 для APEX и SOLIX. Обеспечьте безопасную навигацию и максимально используйте возможности своего пульта управления с помощью этого подробного руководства.
Узнайте, как установить и использовать датчик 530503-7 A для троллингового мотора, с помощью этого руководства по установке от Humminbird. Обеспечьте точные результаты, правильно сориентировав датчик по направлению движения вашего троллингового двигателя. Внутри вы найдете пошаговые инструкции и требования к оборудованию.
Содержание
РУКОВОДСТВО ПО УСТАНОВКЕ PIRANHA
2
УСТАНОВКА ДАТЧИКА
2
Шаг 1: Определение местоположения датчика
2
Шаг 2: Для крепления на транце: просверлите
отверстия для крепежа
3
Шаг 3: Сборка и крепление датчика
3
Шаг 4: Наладка датчика
4
Шаг 5: Прокладка кабеля
5
УСТАНОВКА ЭХОЛОТА
5
Шаг 1: Сборка основания
5
Шаг 2: Соединение основания с эхолотом
5
Шаг З: Определение местоположения эхолота
6
Шаг 4: электрическое подключение
6
Шаг 5: Установка основания
7
Шаг 6: Подключение датчика к эхолоту
7
Проверка и завершающая установка
7
КРЕПЛЕНИЕ ВНУТРИ КОРПУСА ЛОДКИ
8
Шаг 1: Установка эхолота
8
Шаг 2: Определение места крепления датчика
8
Шаг 3: Проверка выбранного места
9
Шаг 4: Постоянное крепление датчика
9
РУКОВОДСТВО ПО ИСПОЛЬЗОВАНИЮ ЭХОЛОТОВ PIRANHA 10
Включение и выключение
10
Что вы видите на экране
10
Как понять изображение на экране
11
Работа с меню
11
Light
(Подсветка)
12
Sensitivity (Чувствительность)
12
Depth Range (Уровень глубины)
12
Units (Единицы измерения)
13
Zoom
(Увеличение)
13
Depth Alarm (Сигнализация глубины)
13
Fish Alarm (Сигнализация рыбы)
14
Fish ID (Идентификатор рыбы)
14
Bottom View (Вид дна)
15
Chart Speed (Скорость экрана)
15
Уход за прибором
15
Возможные неисправности
15
1