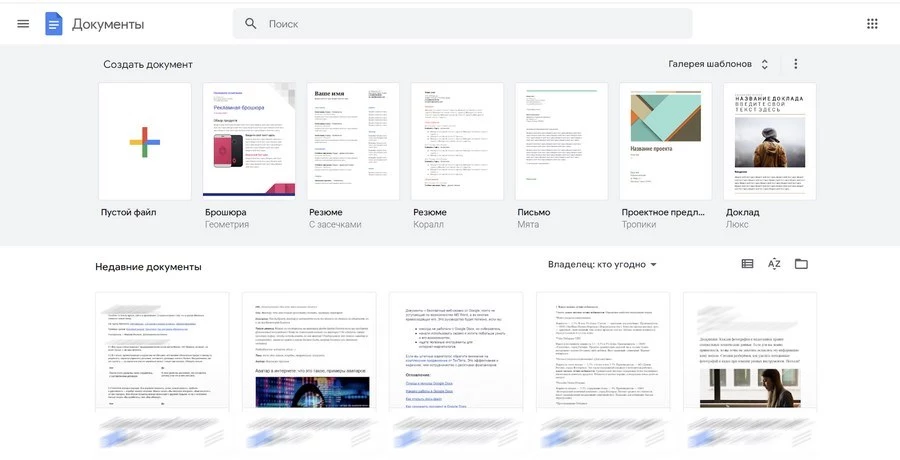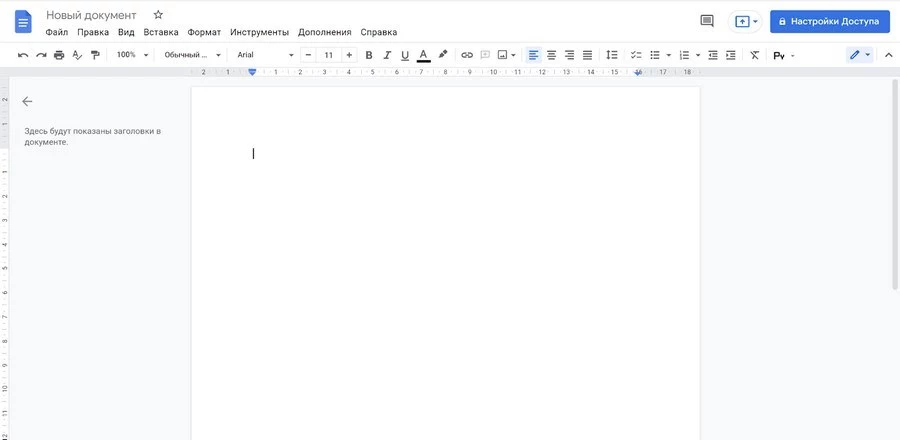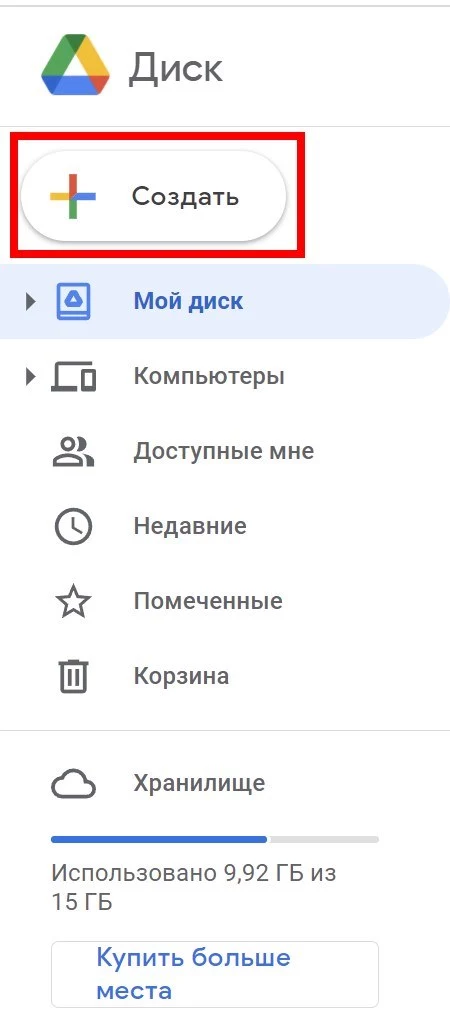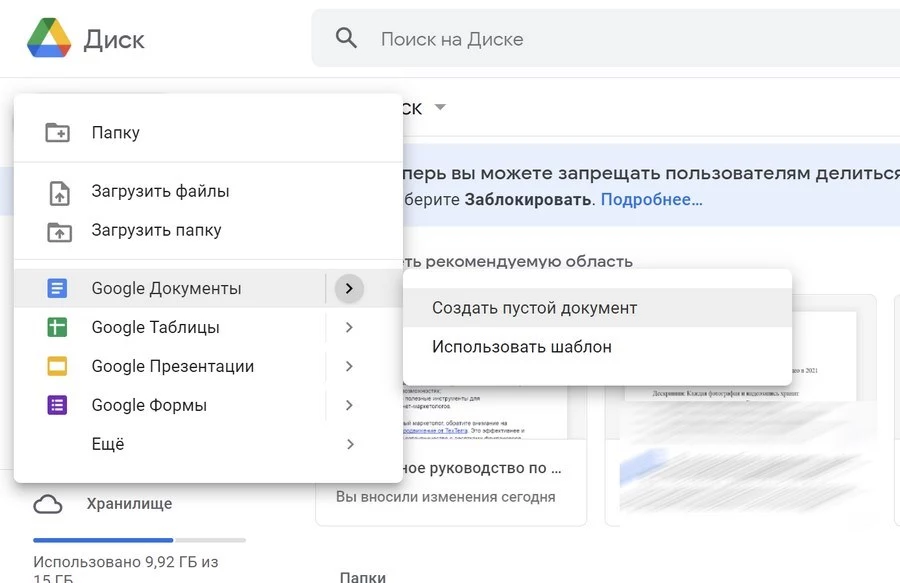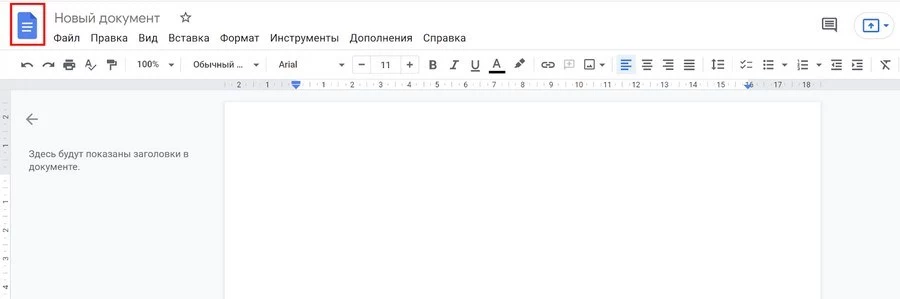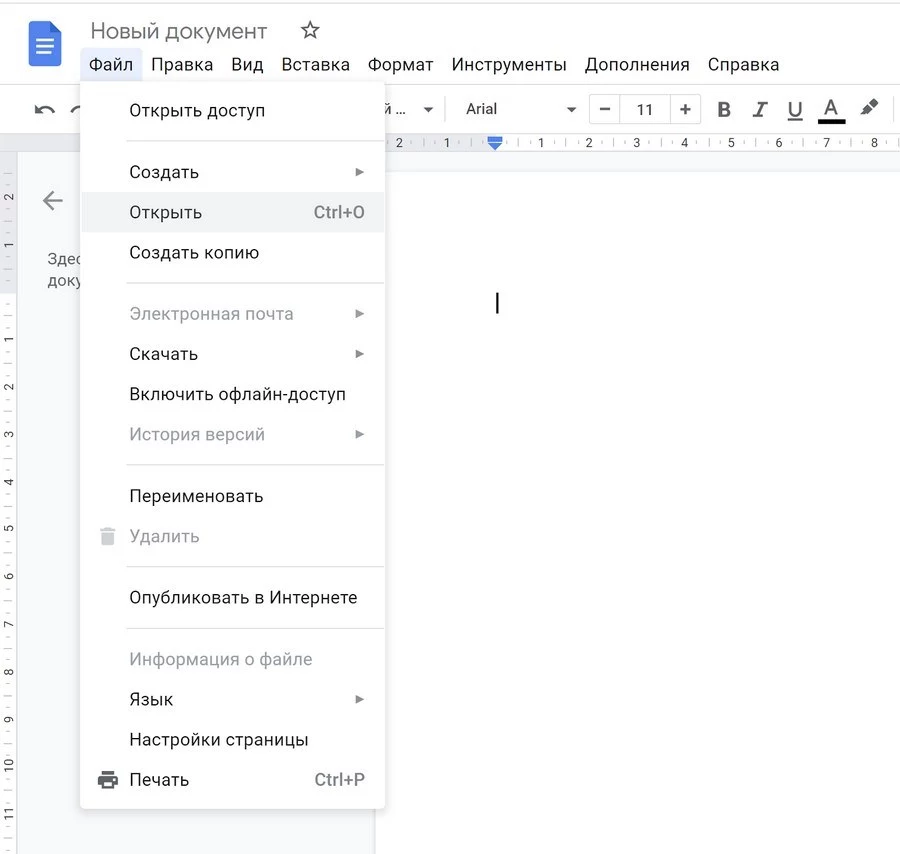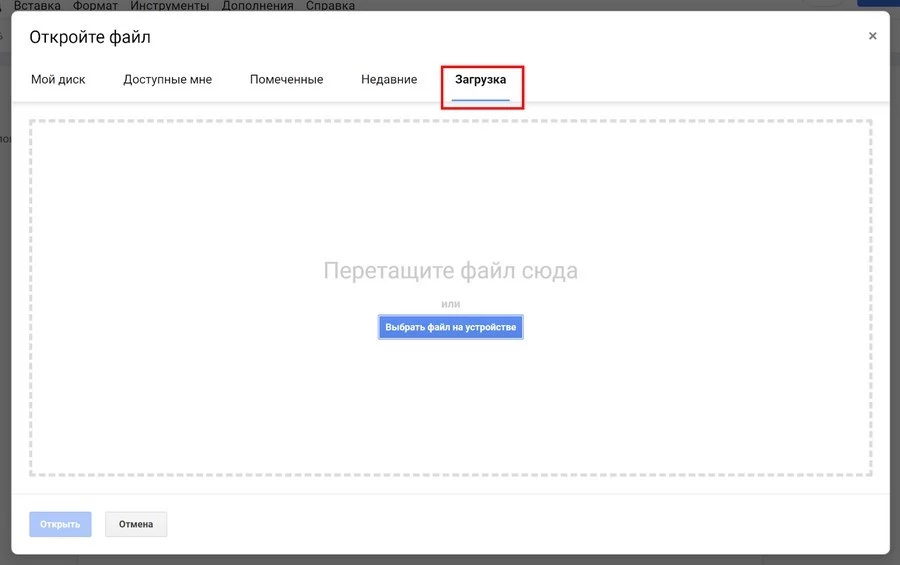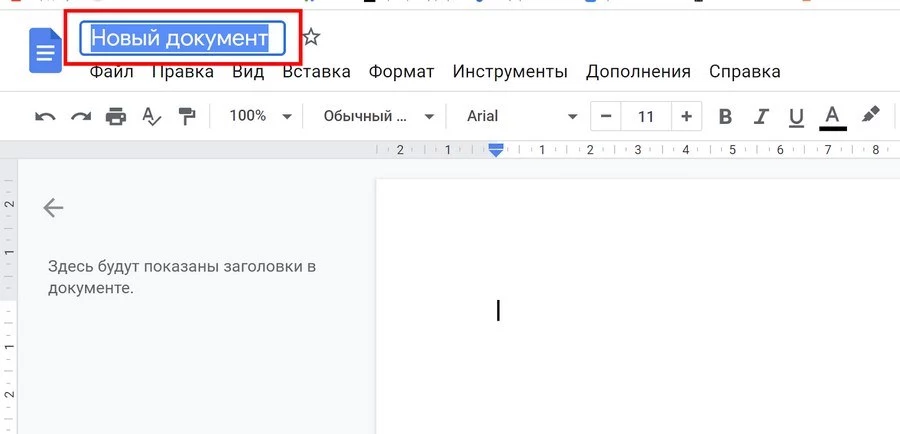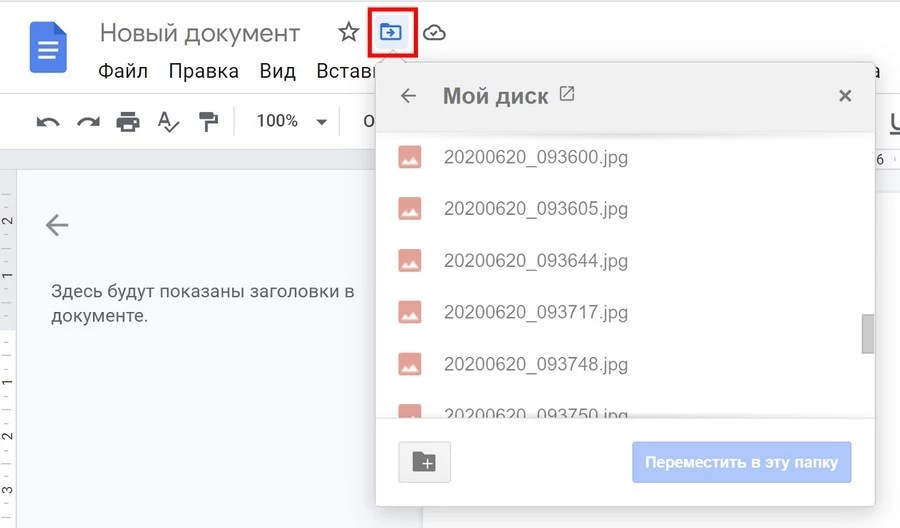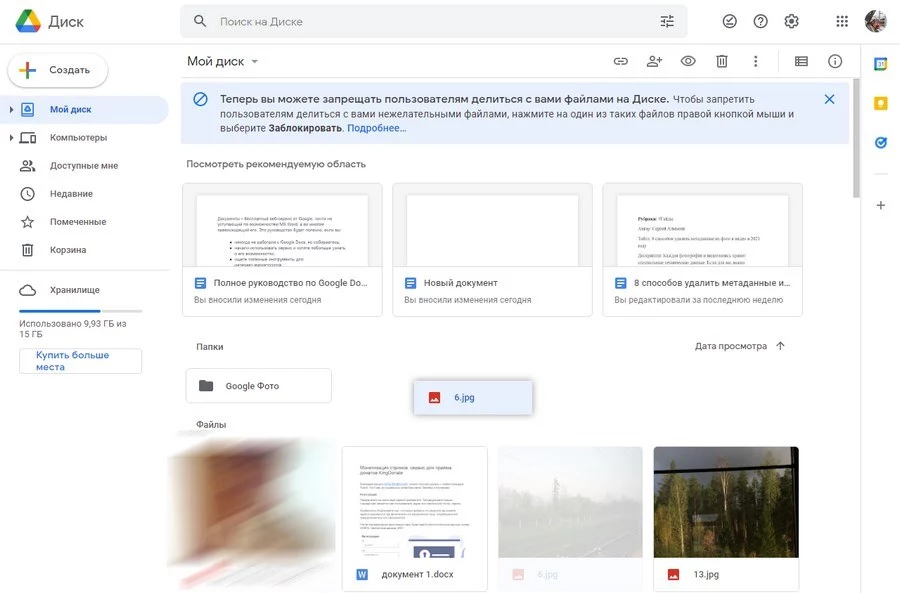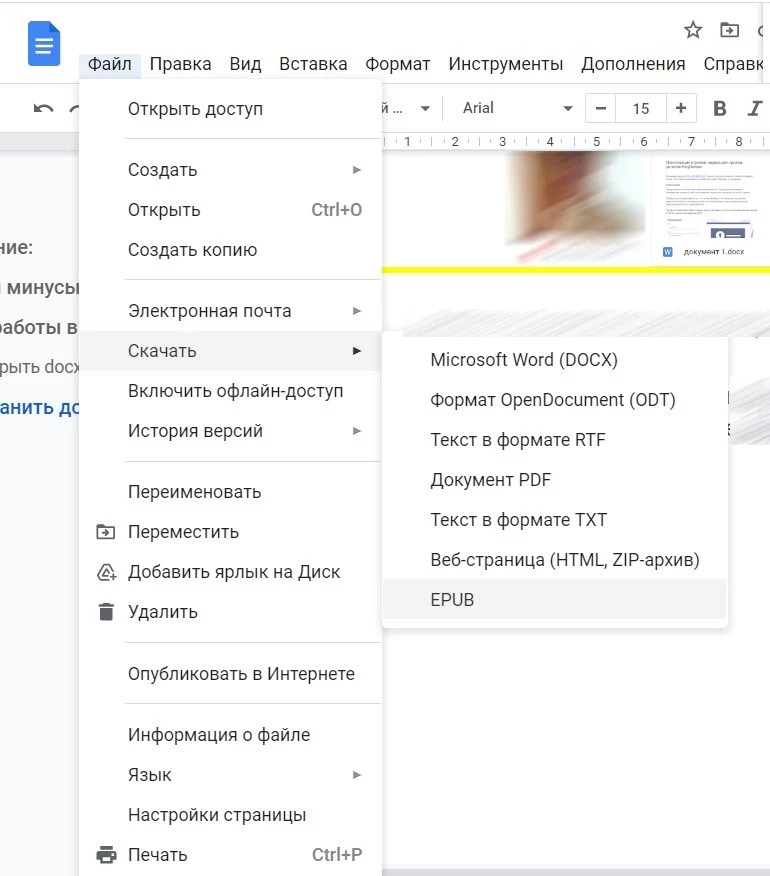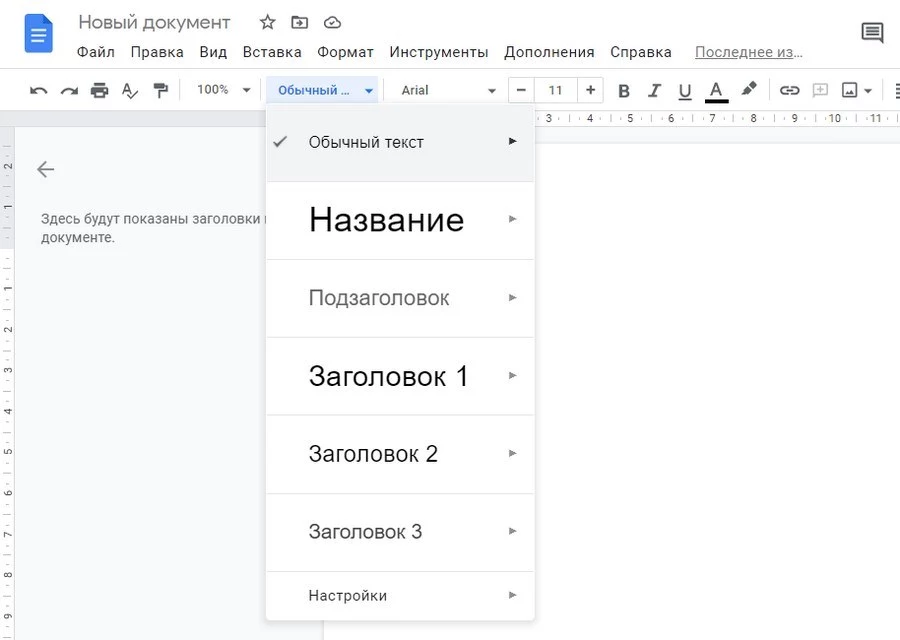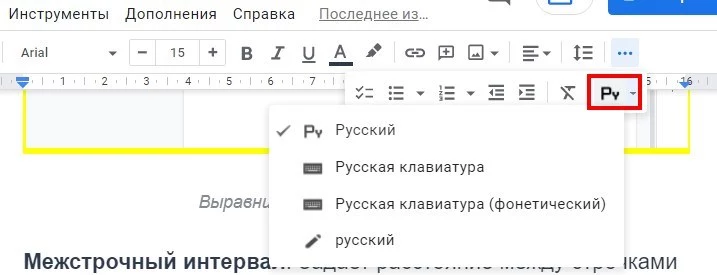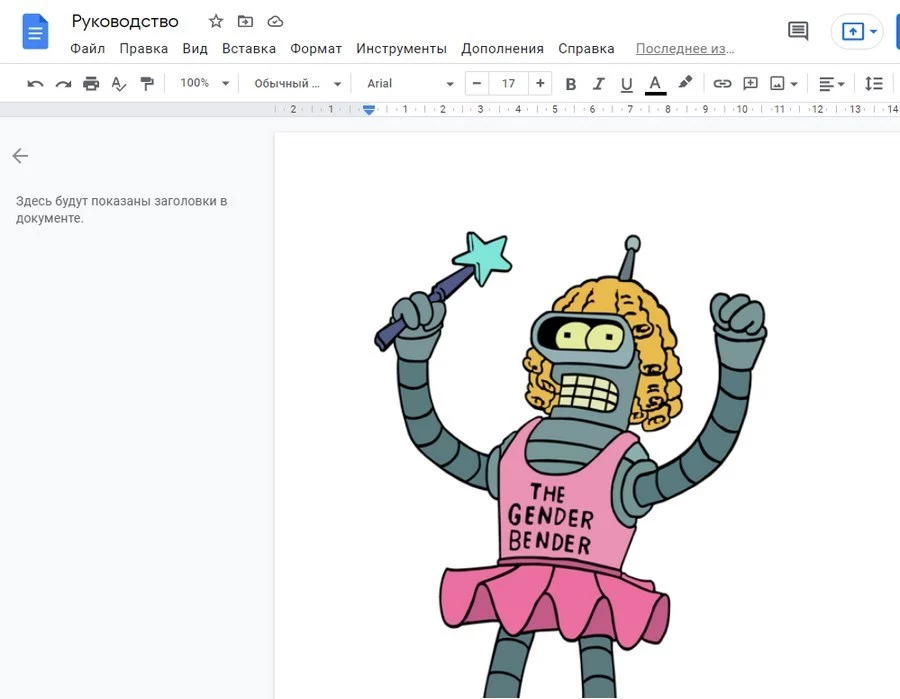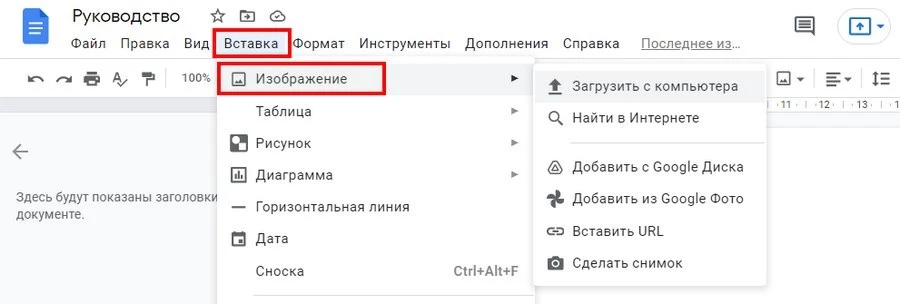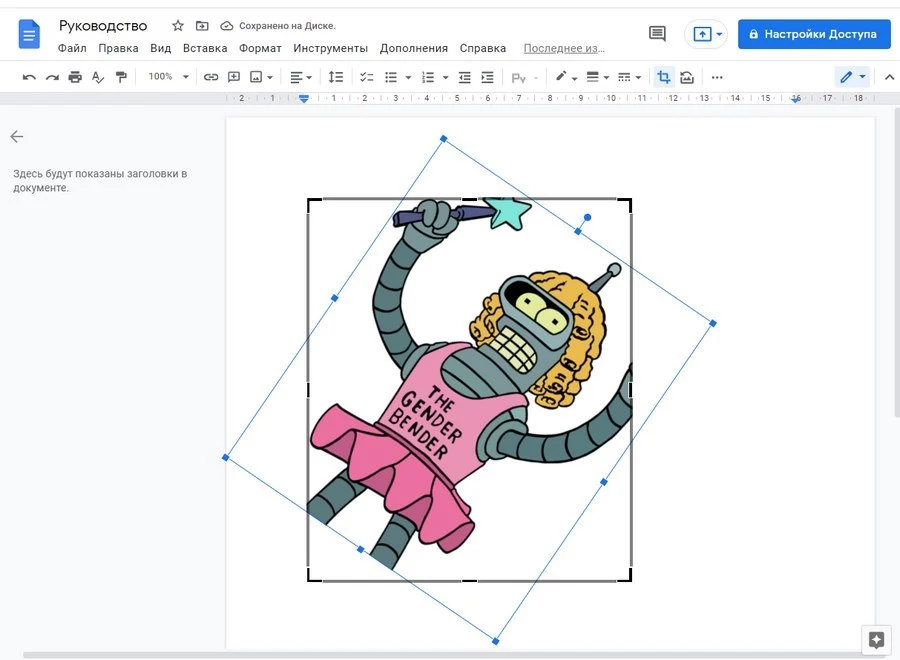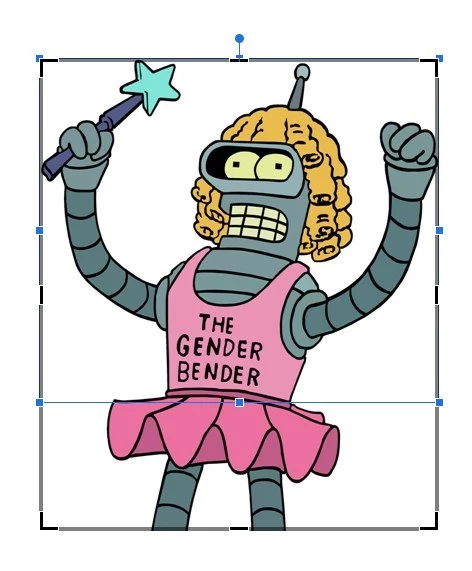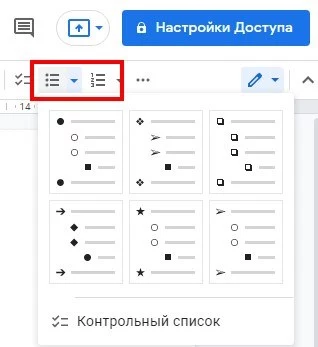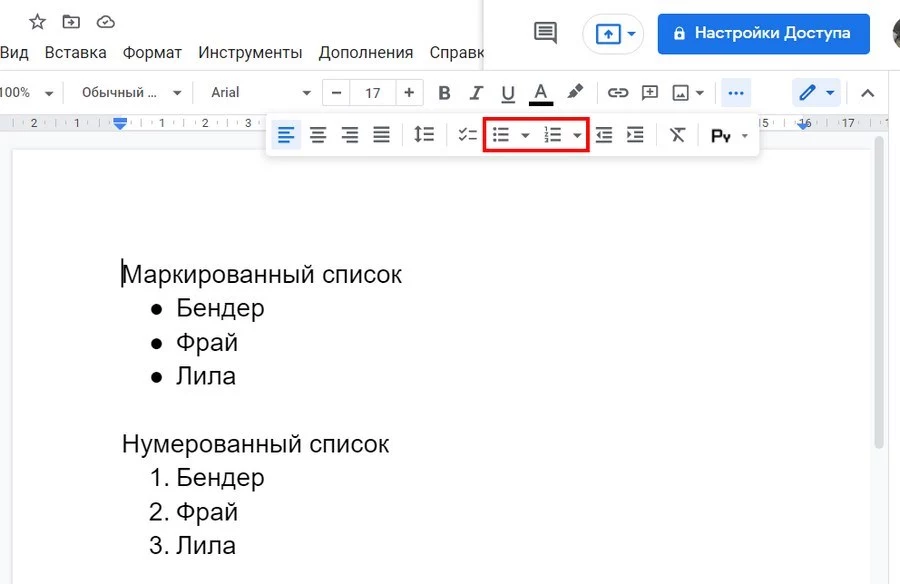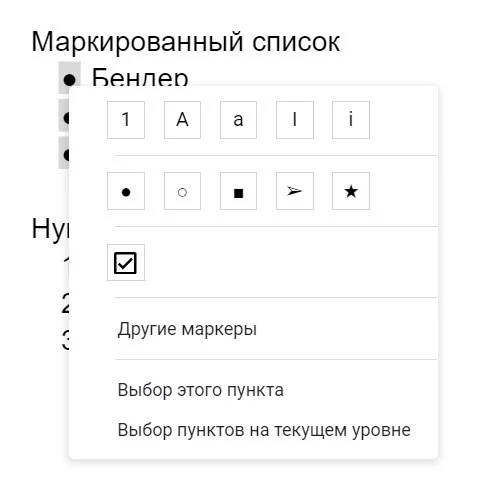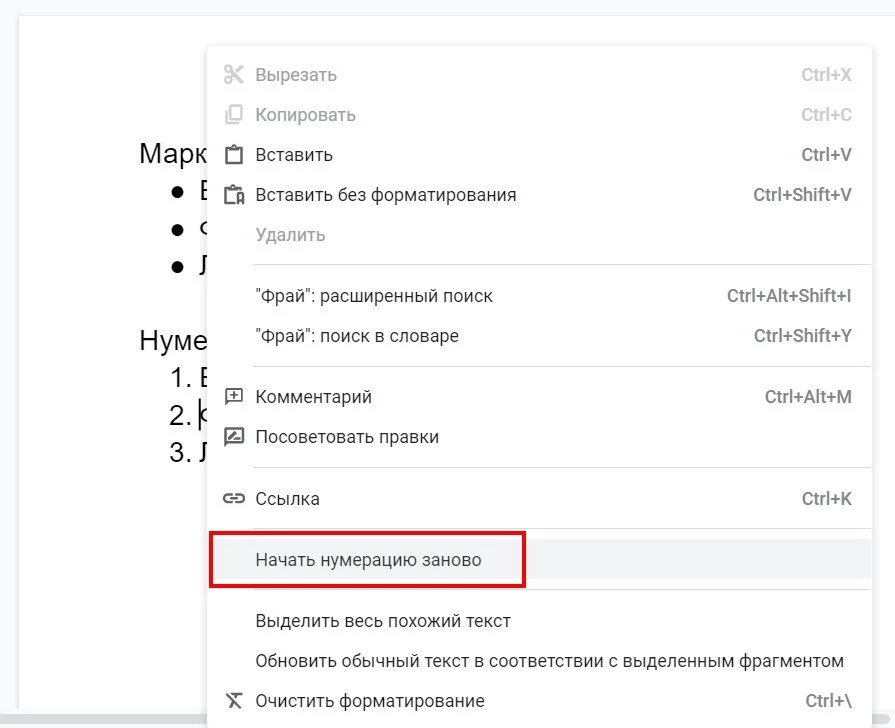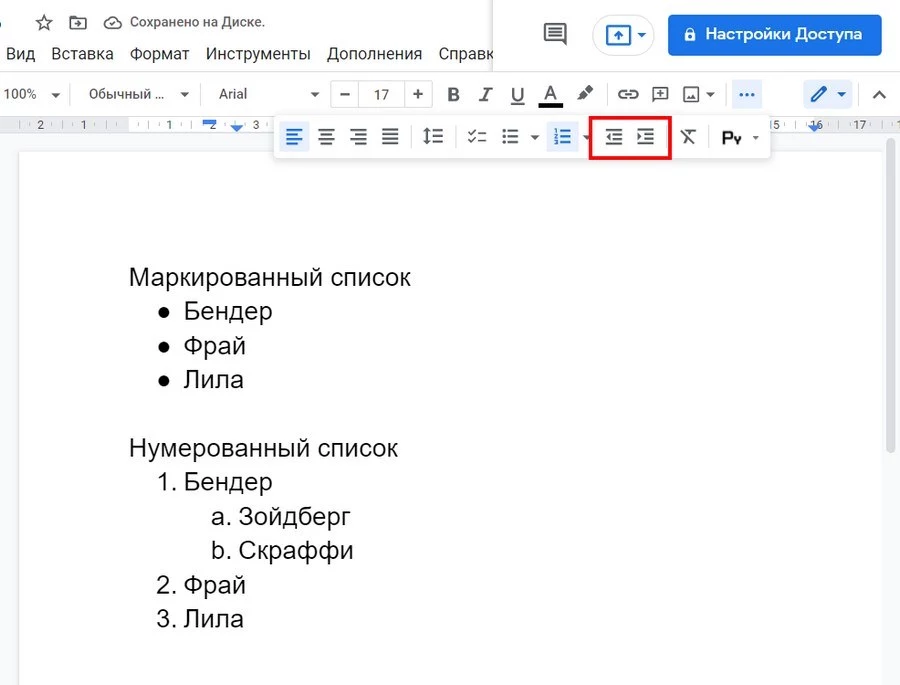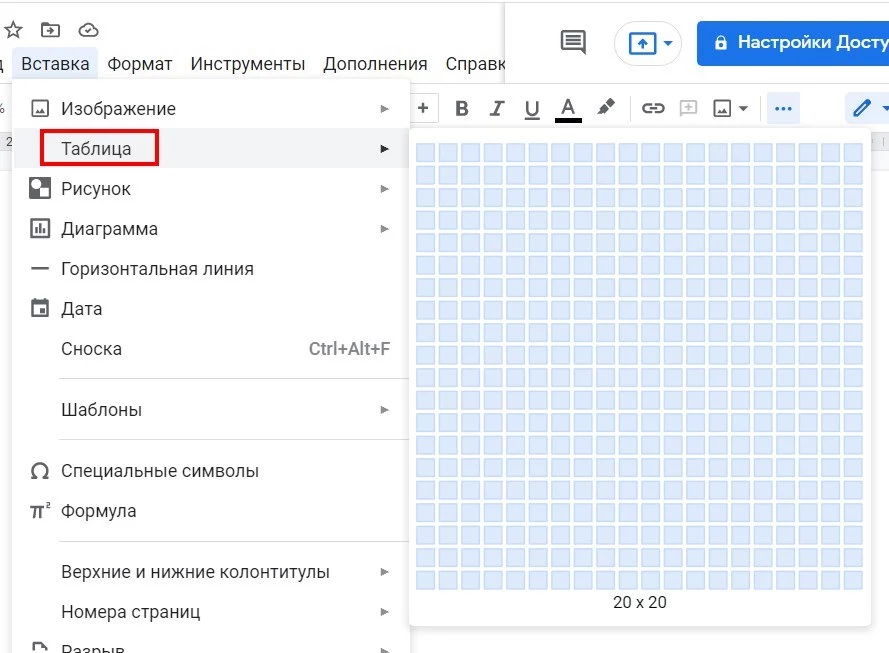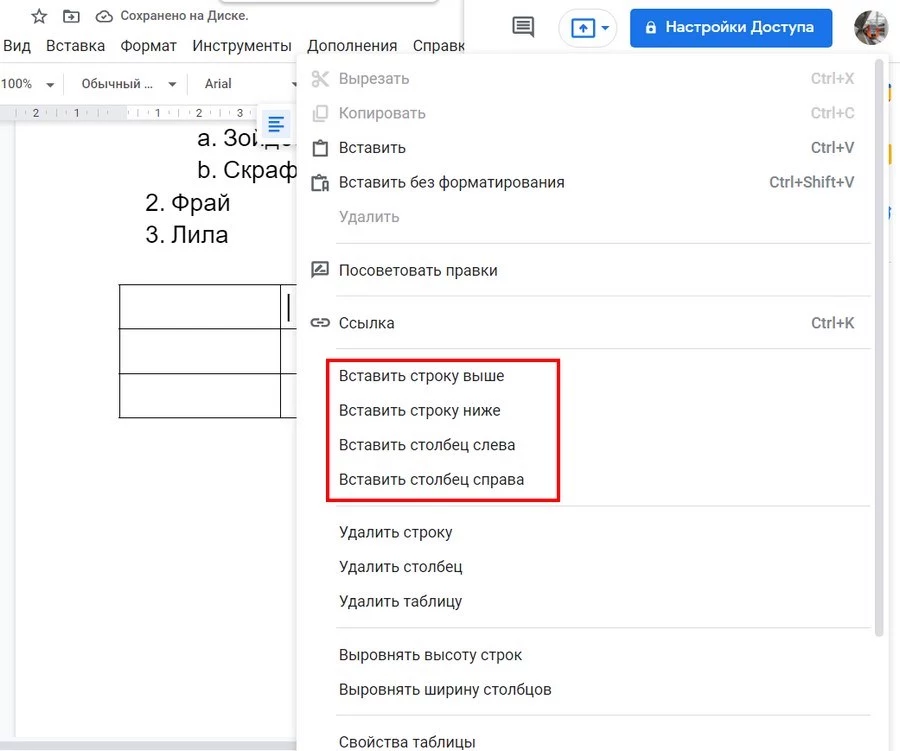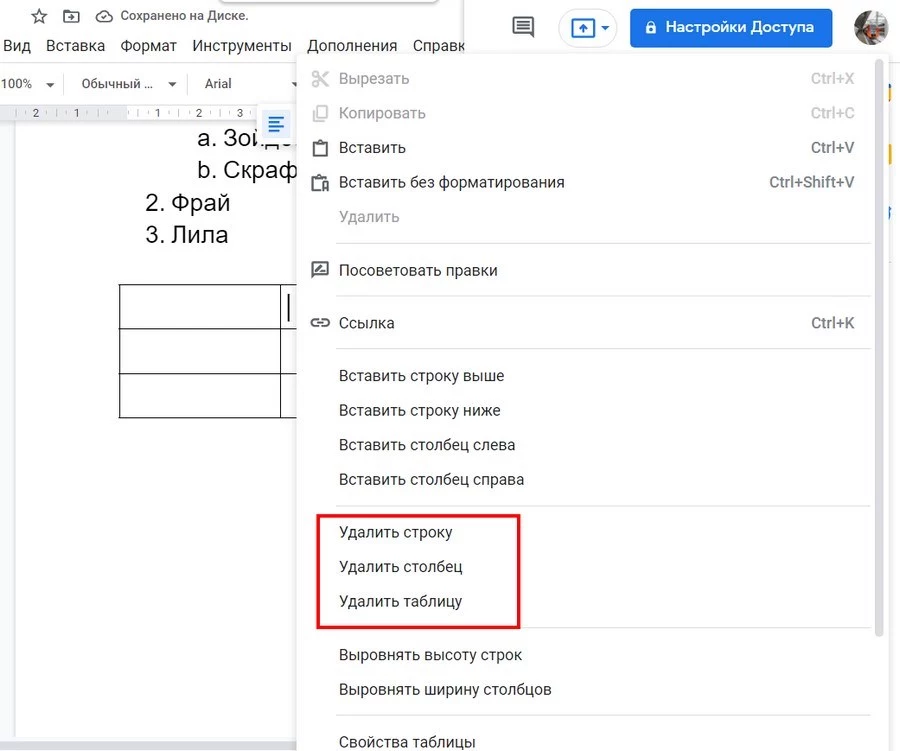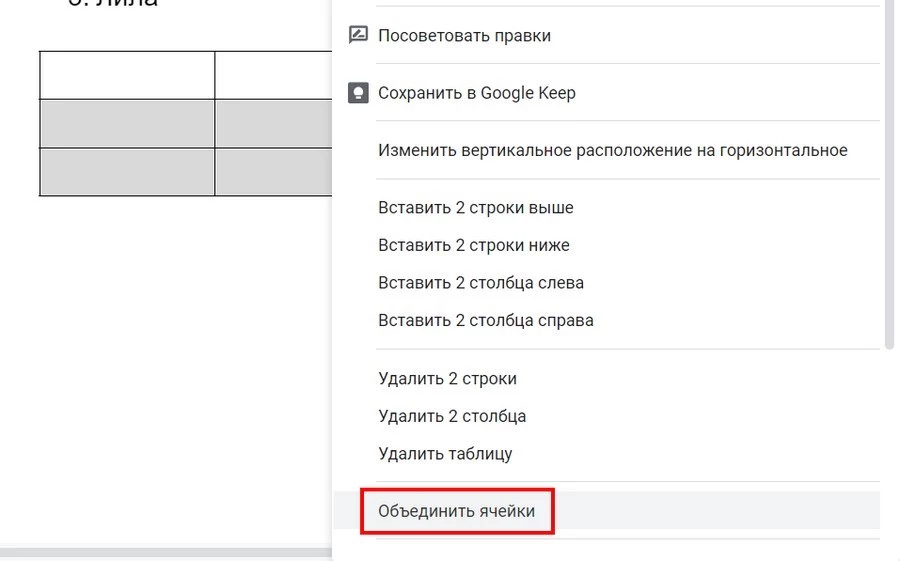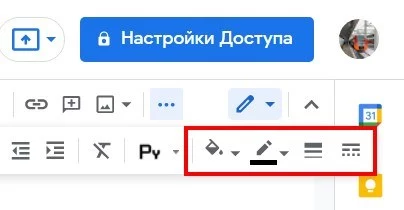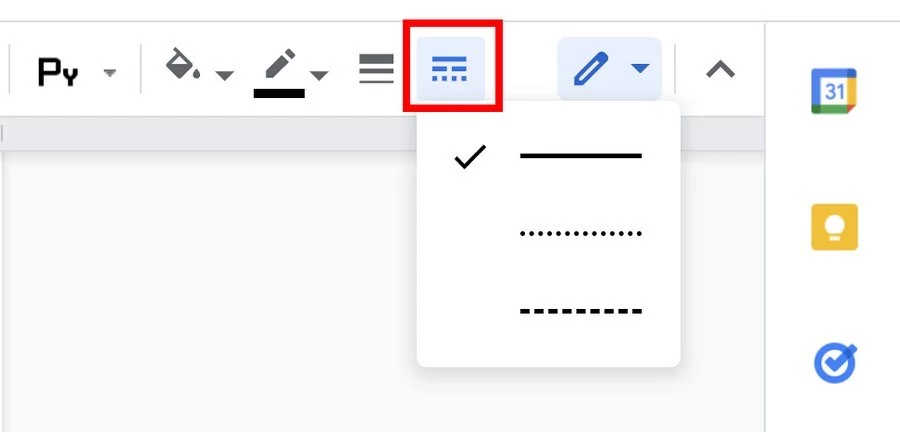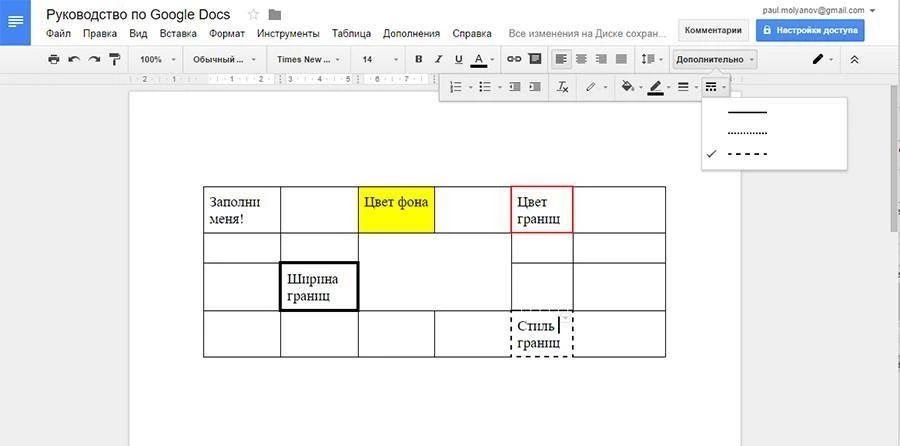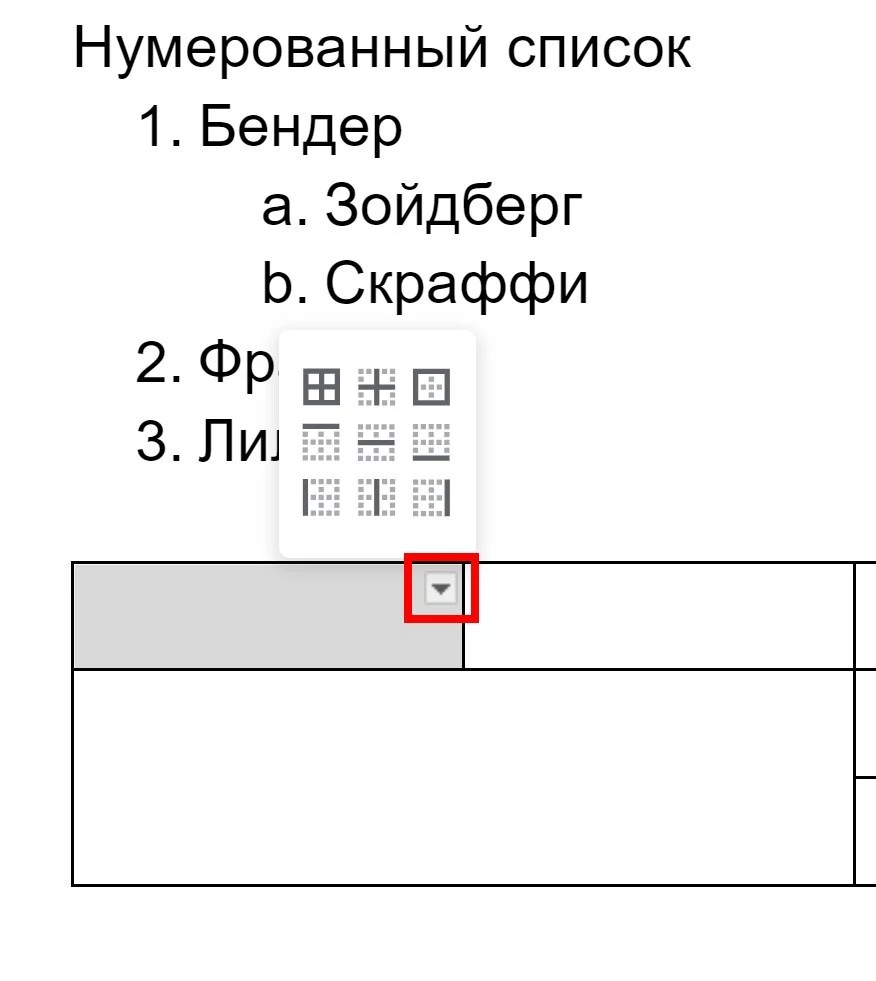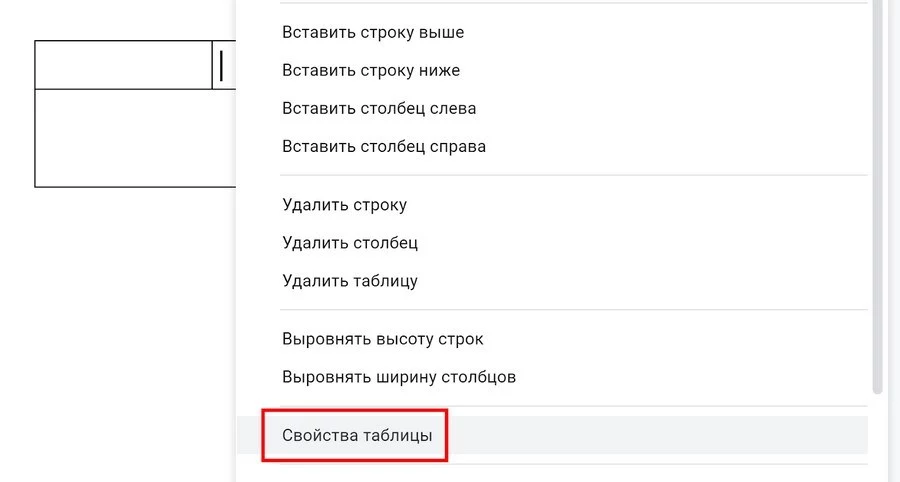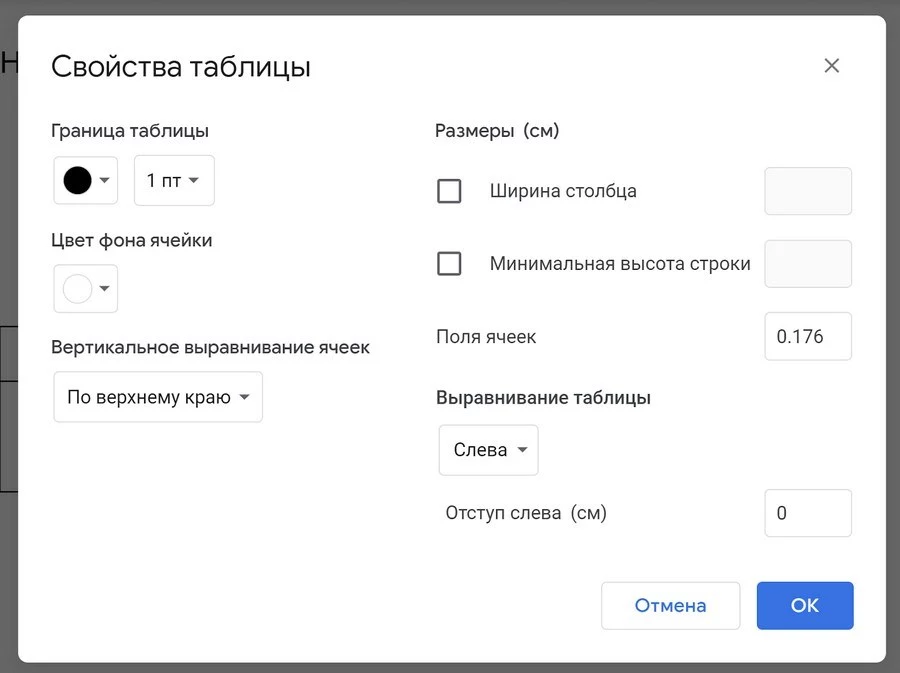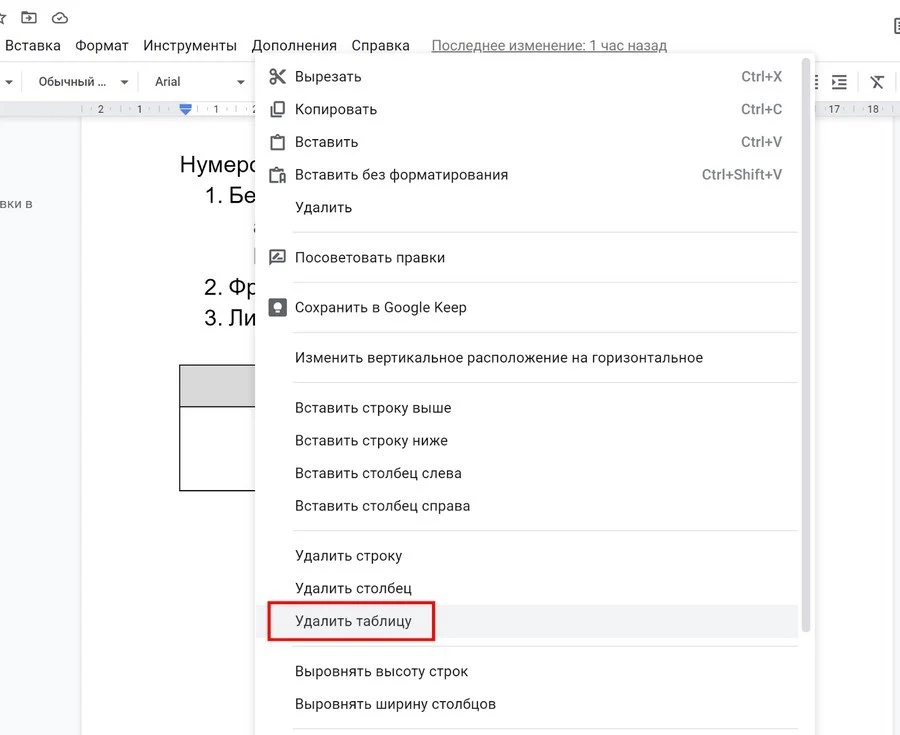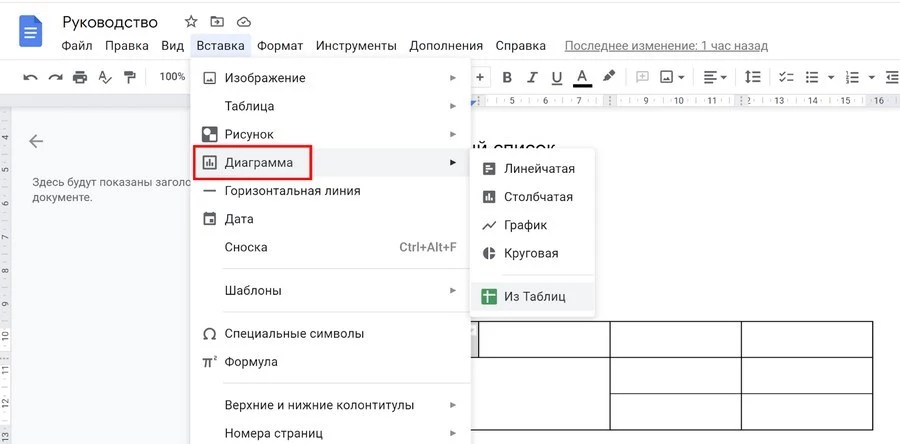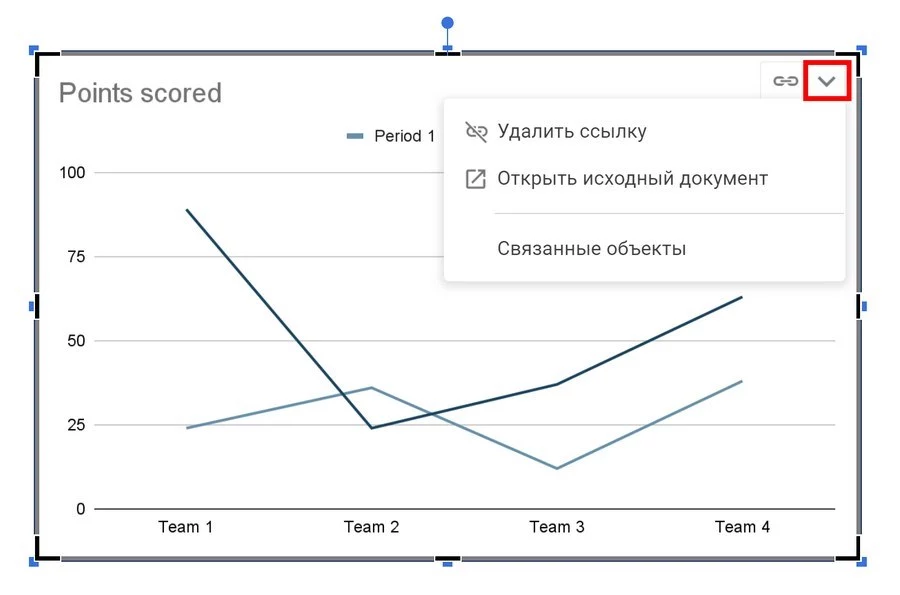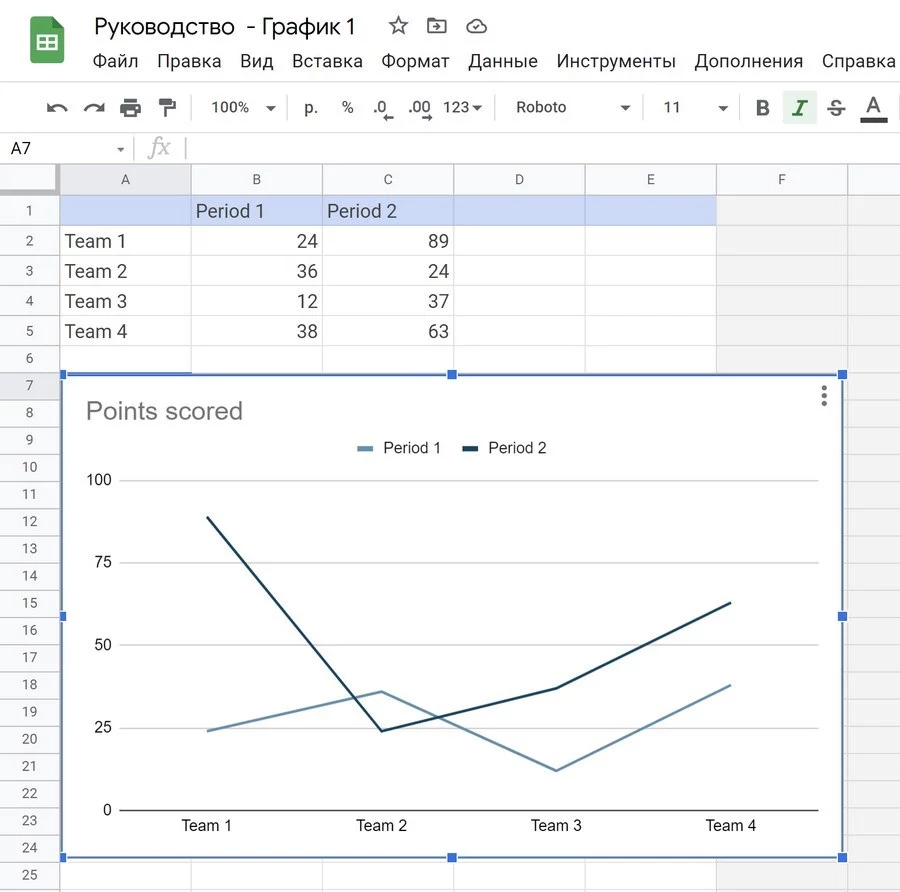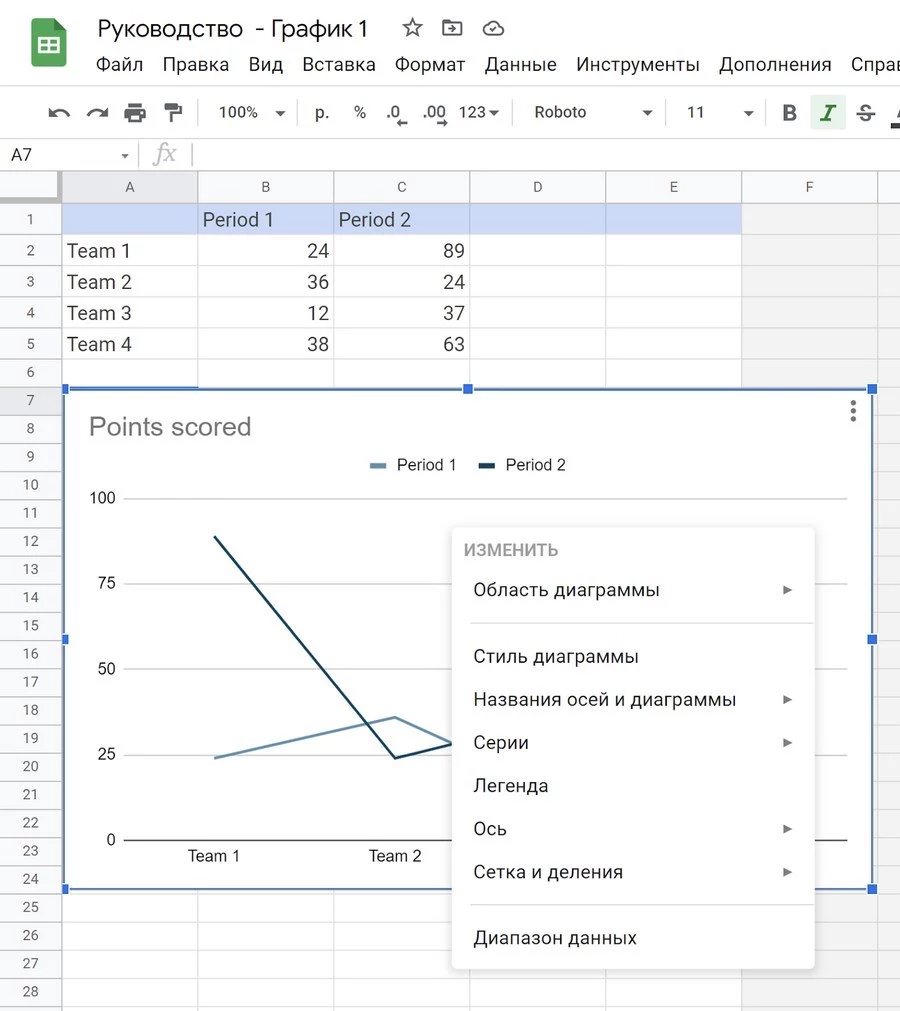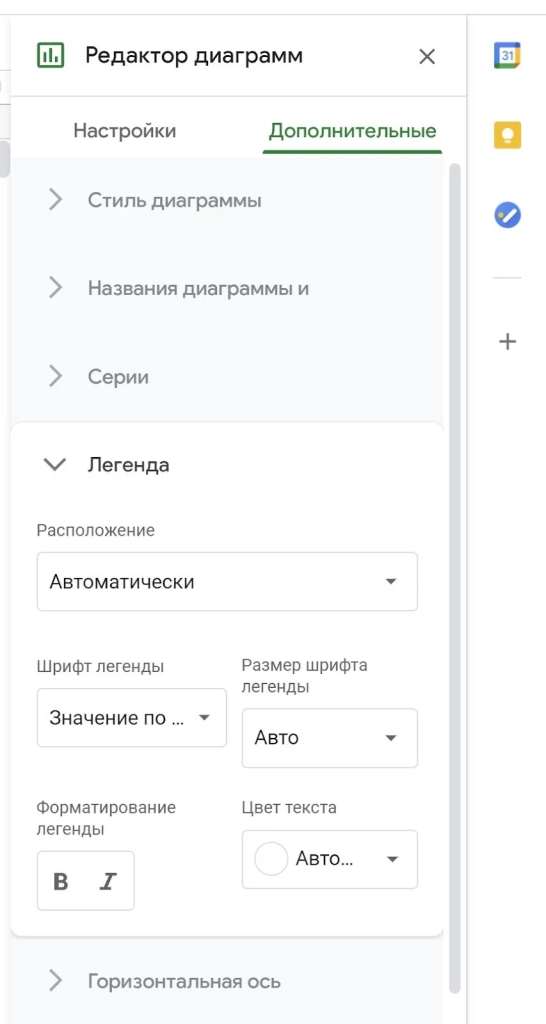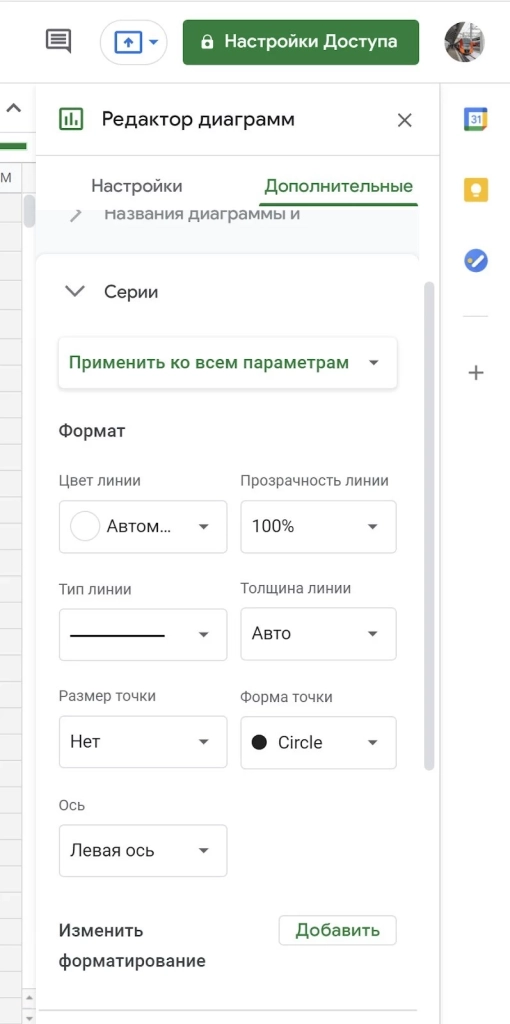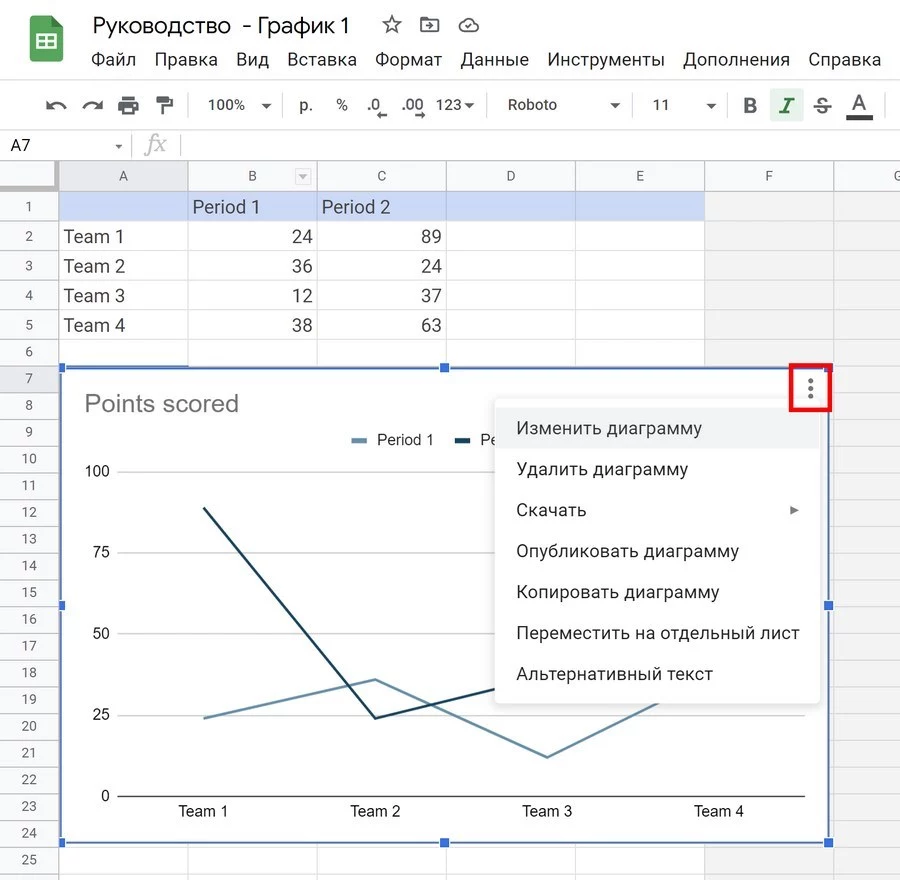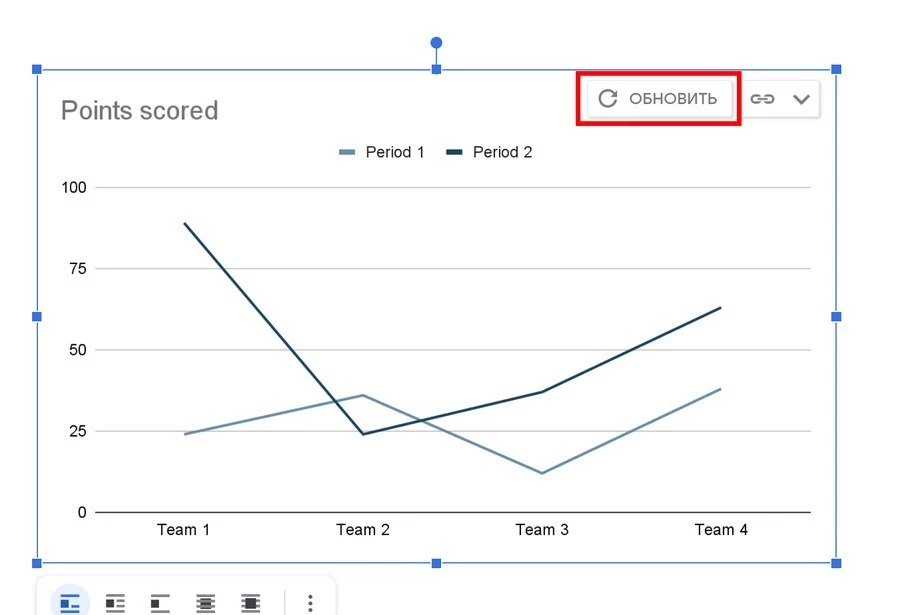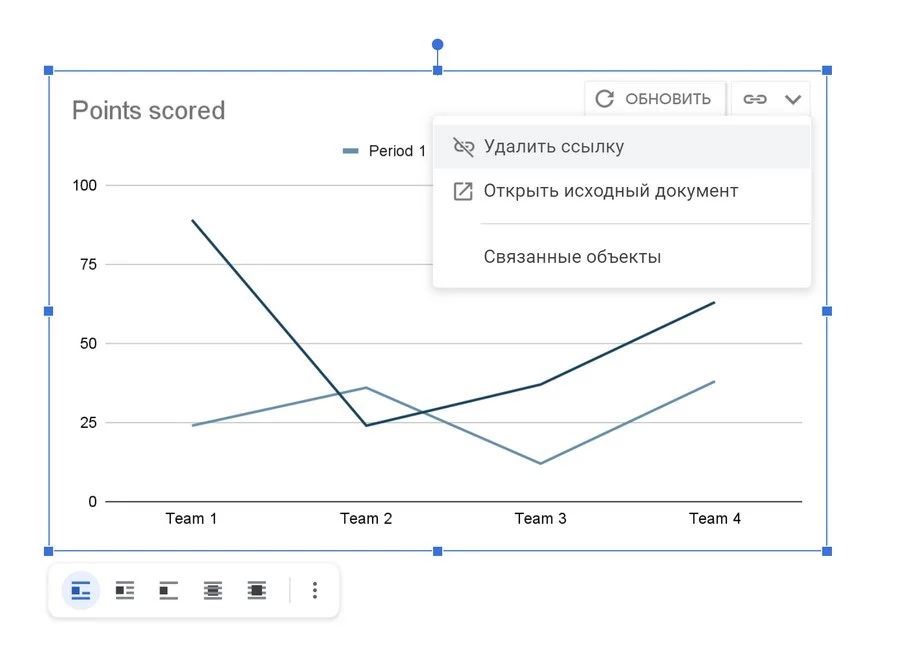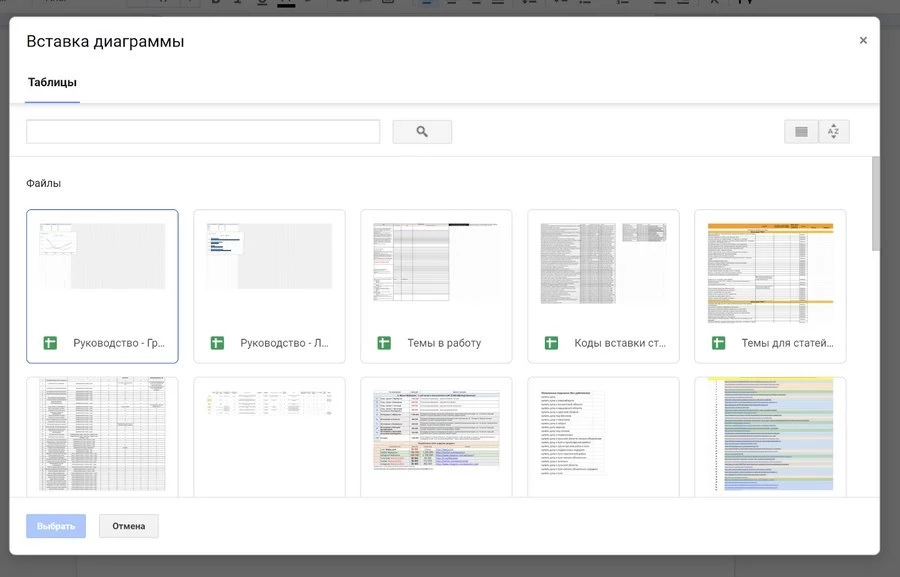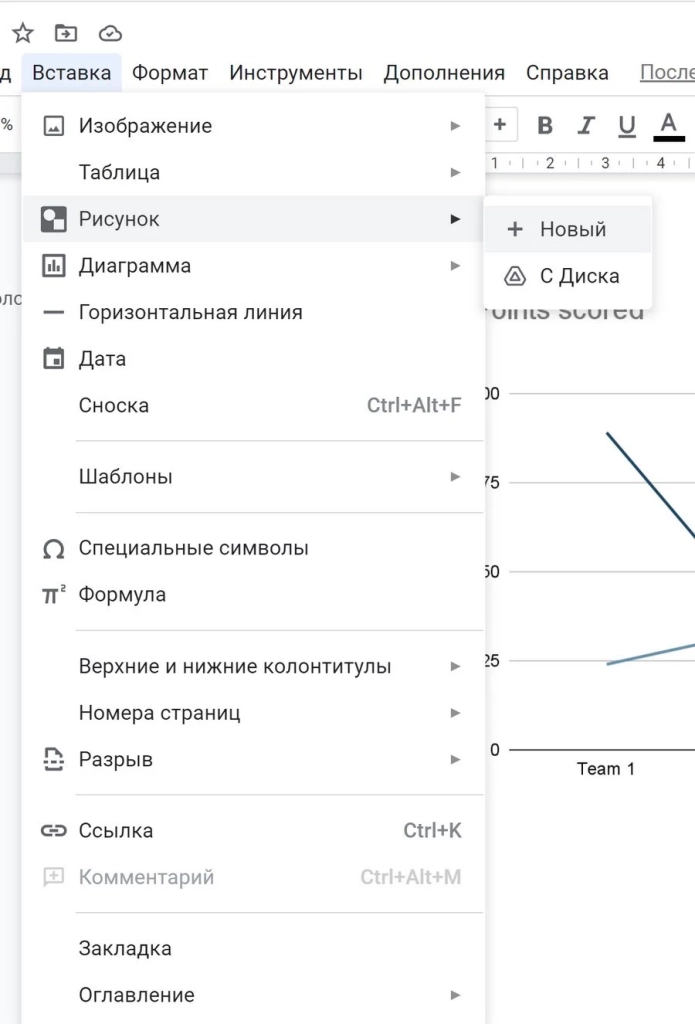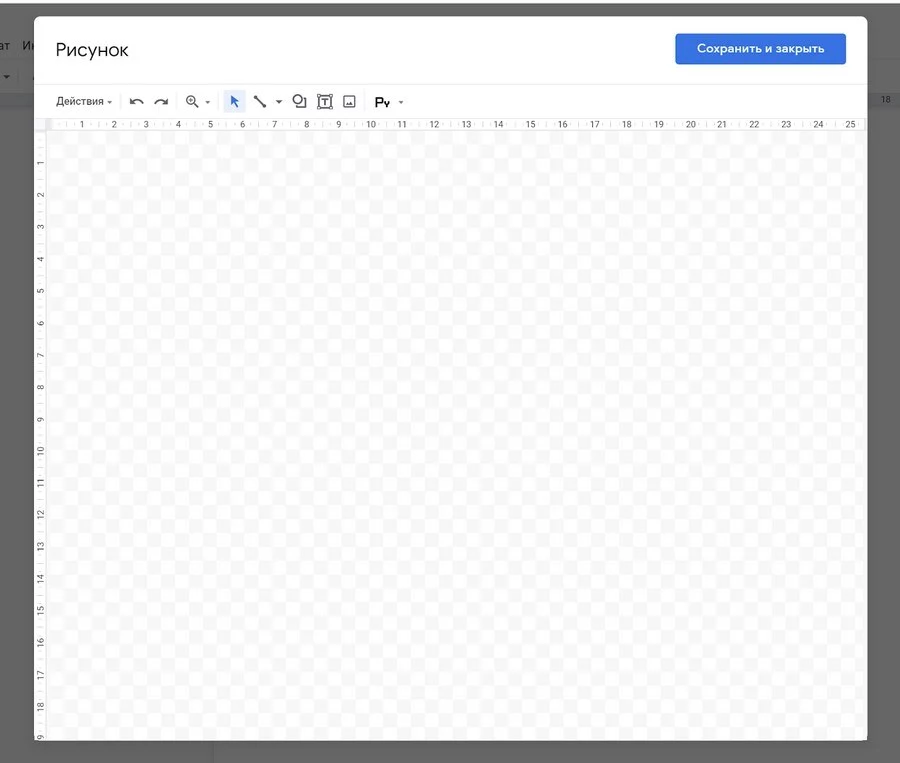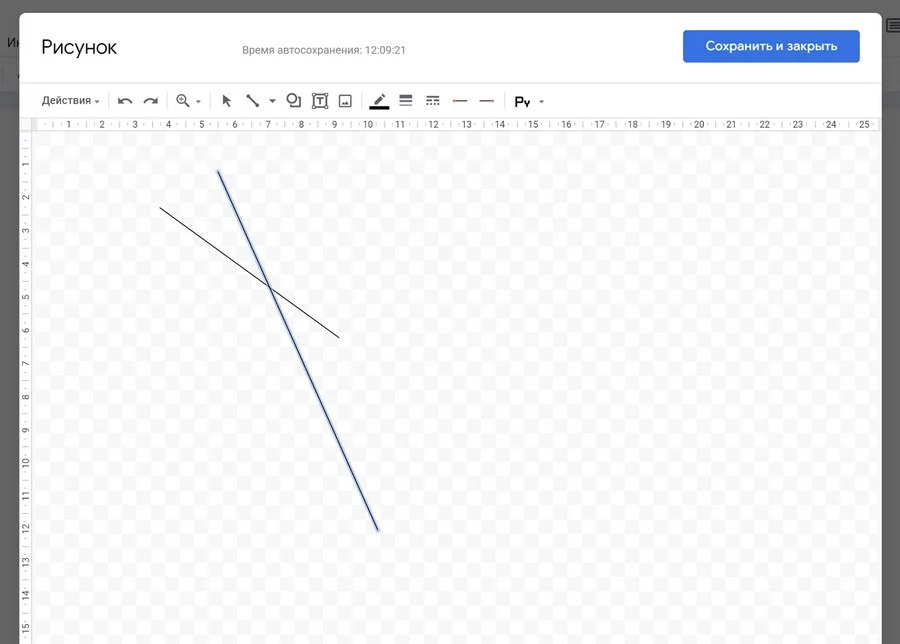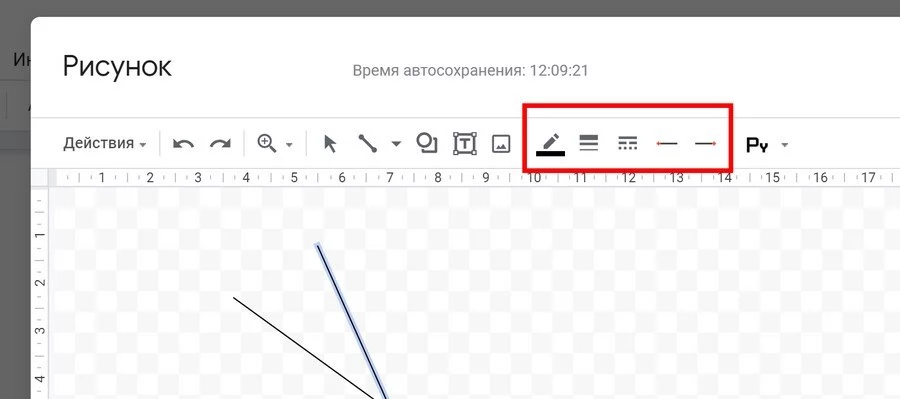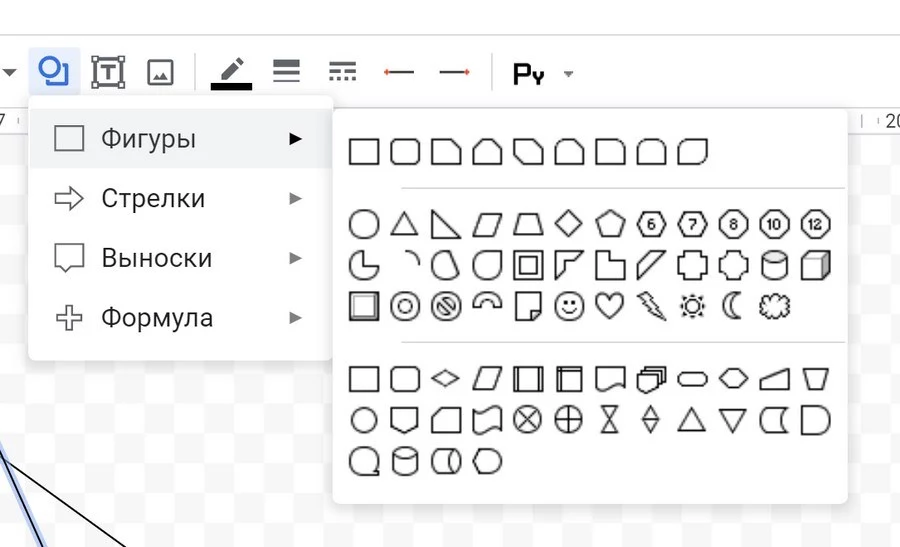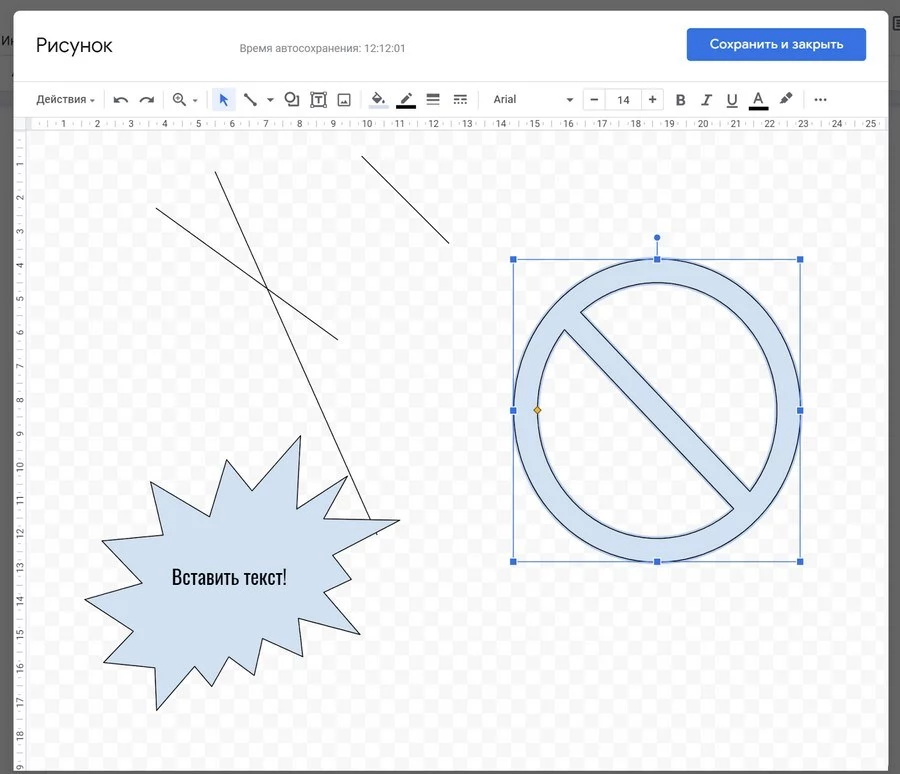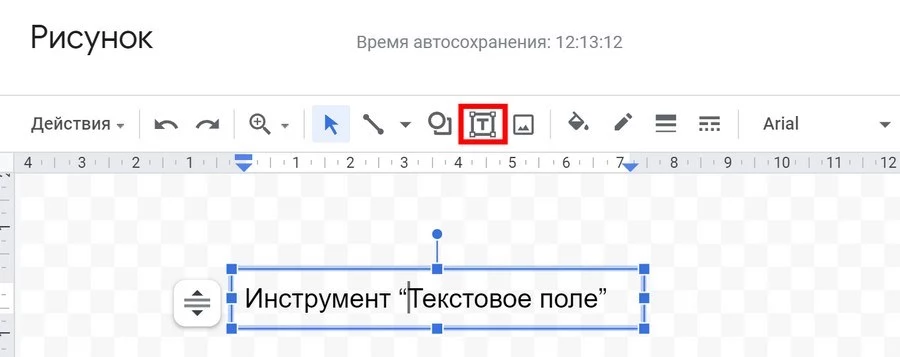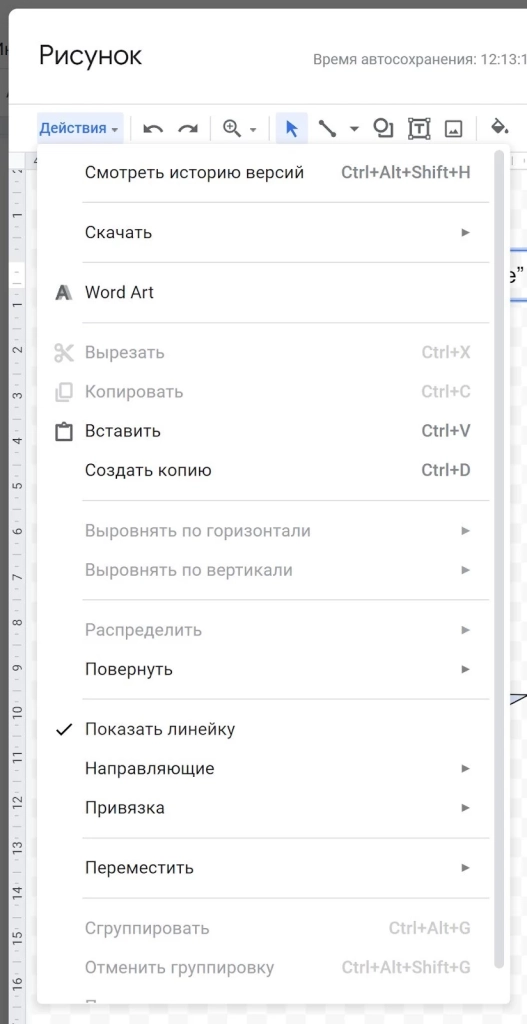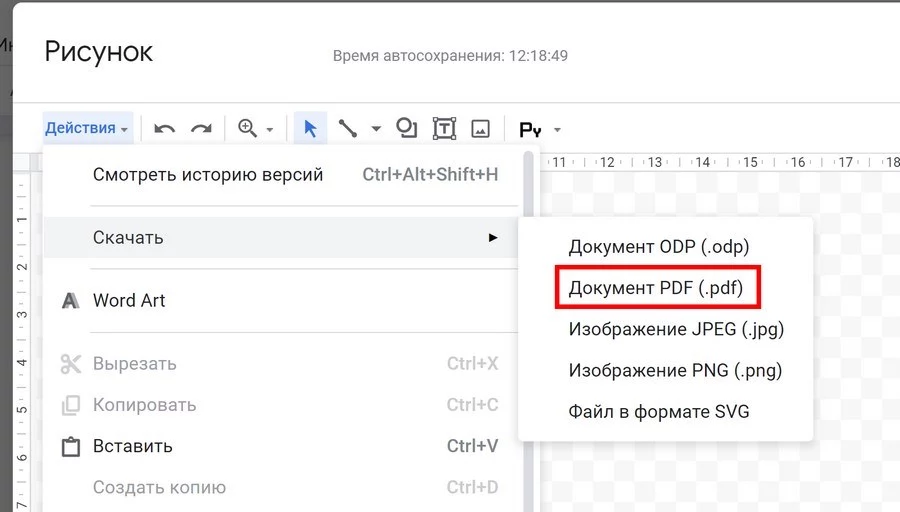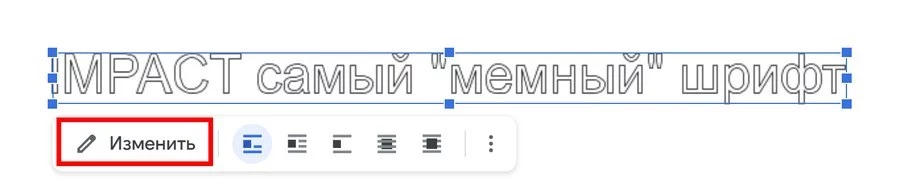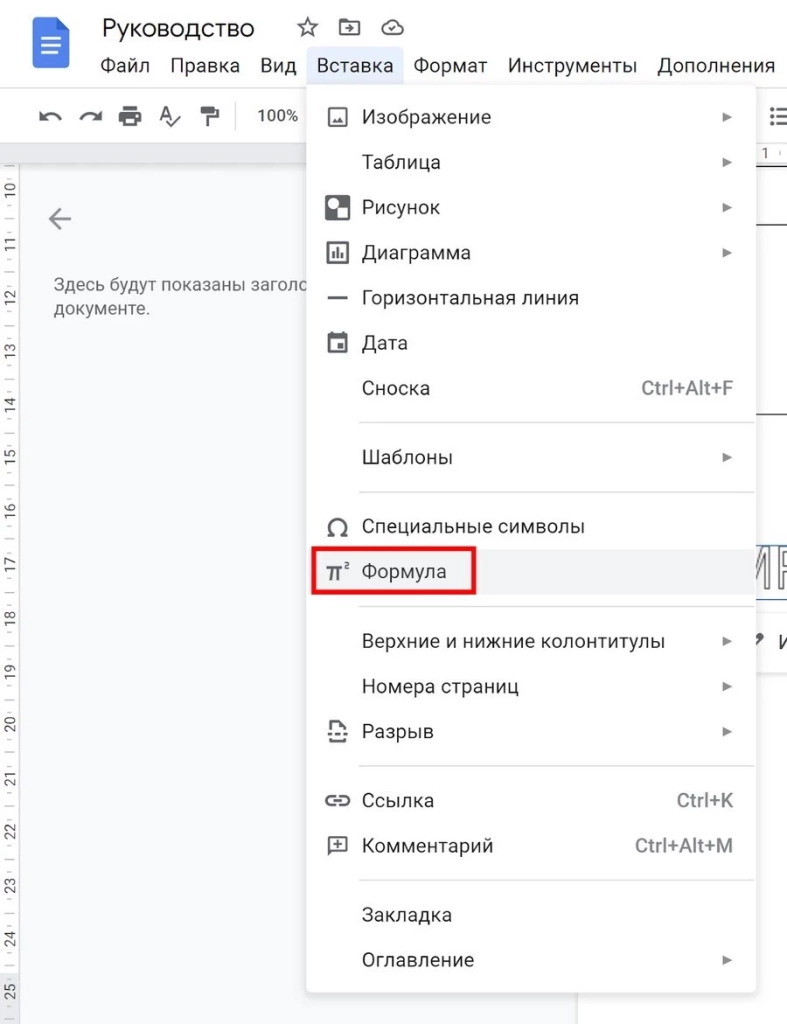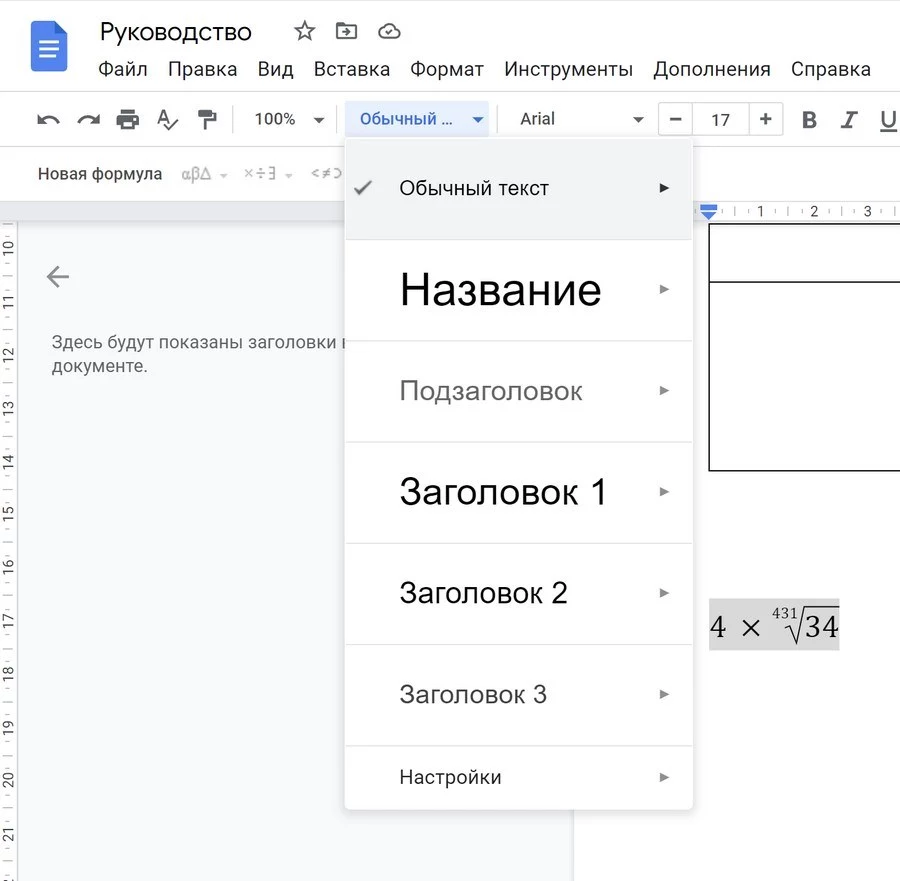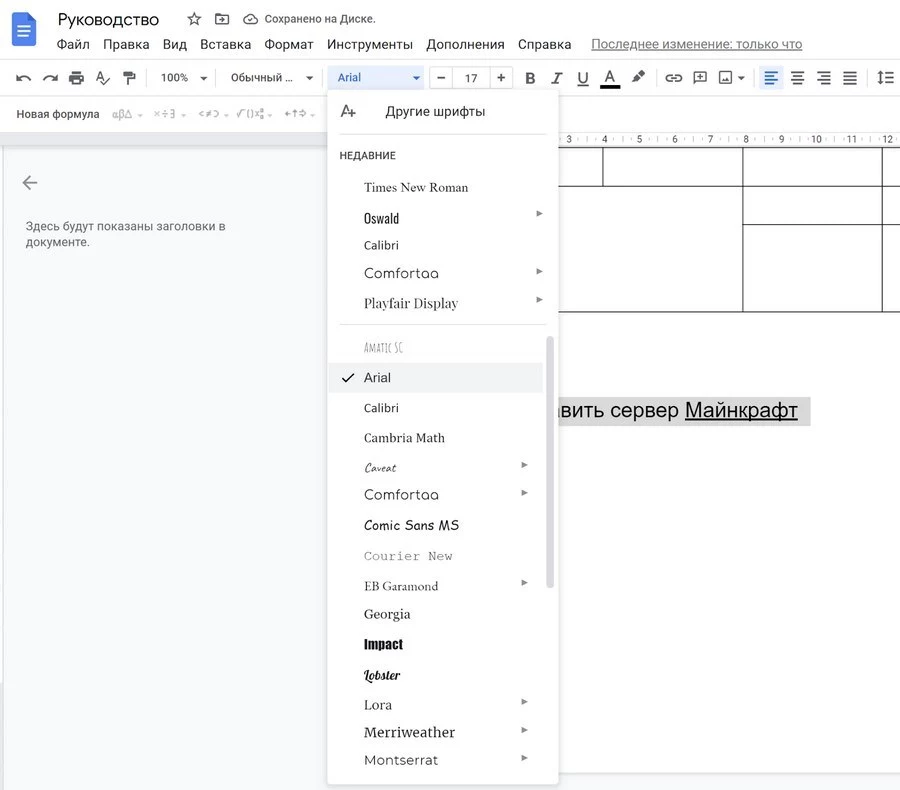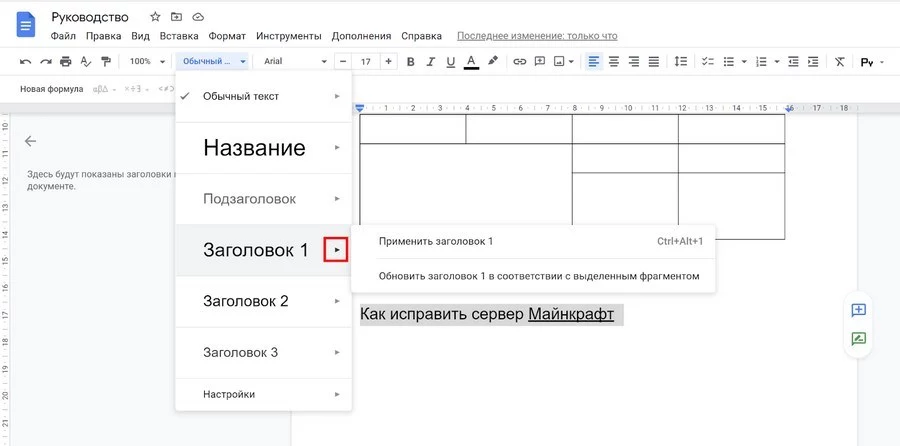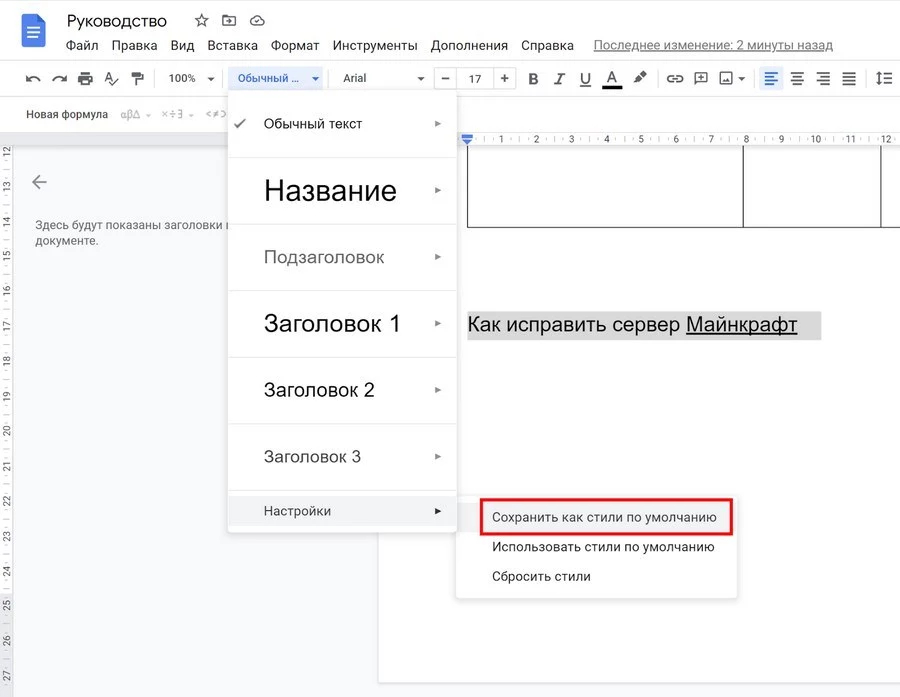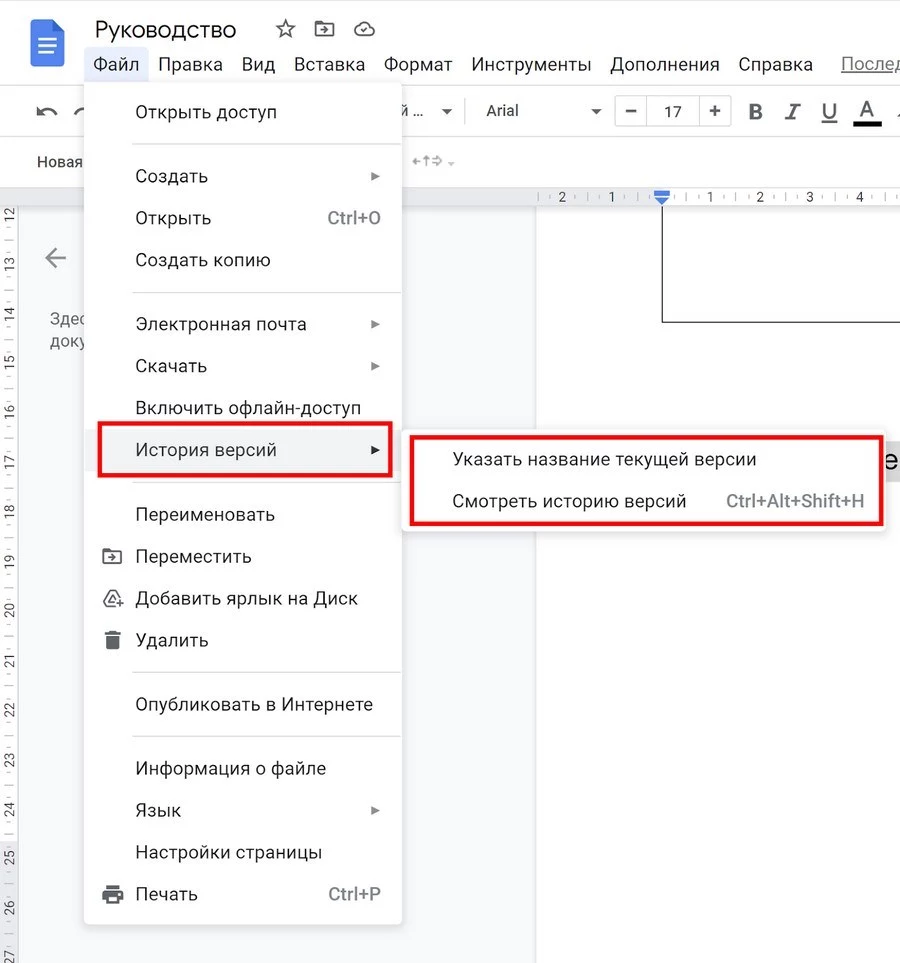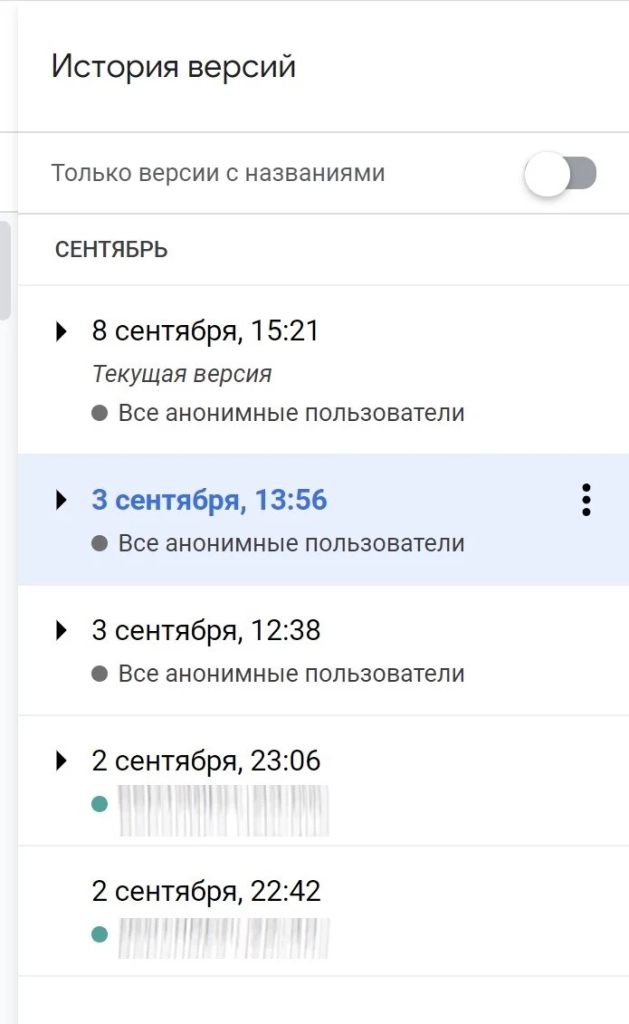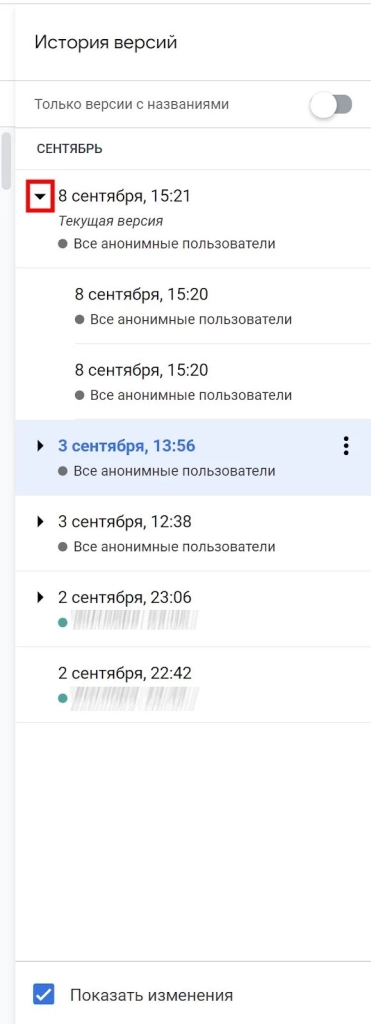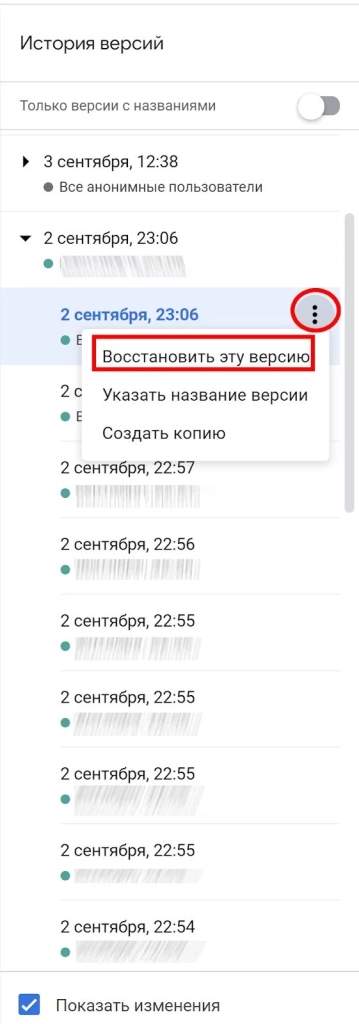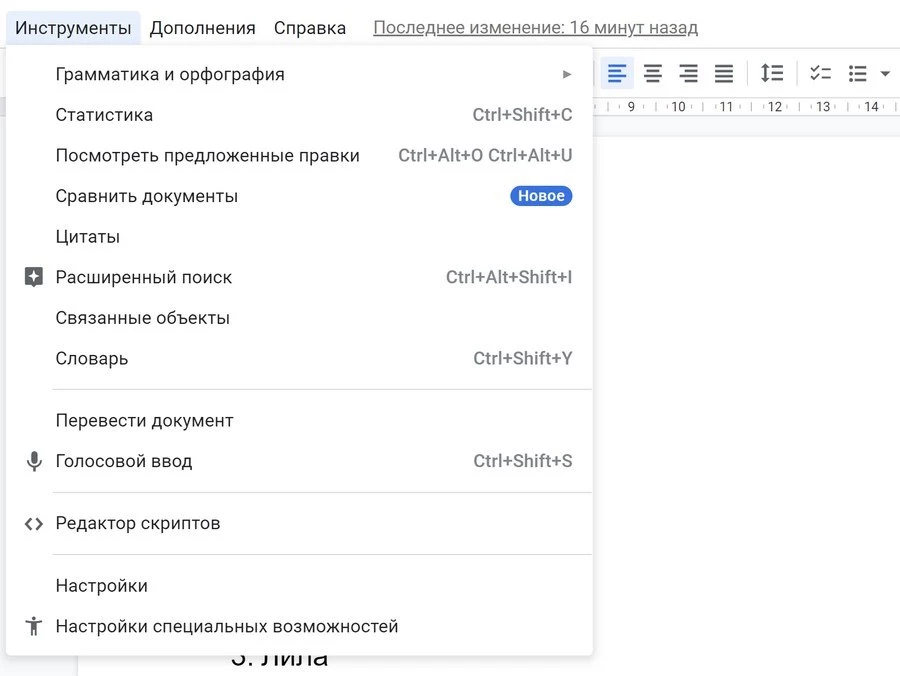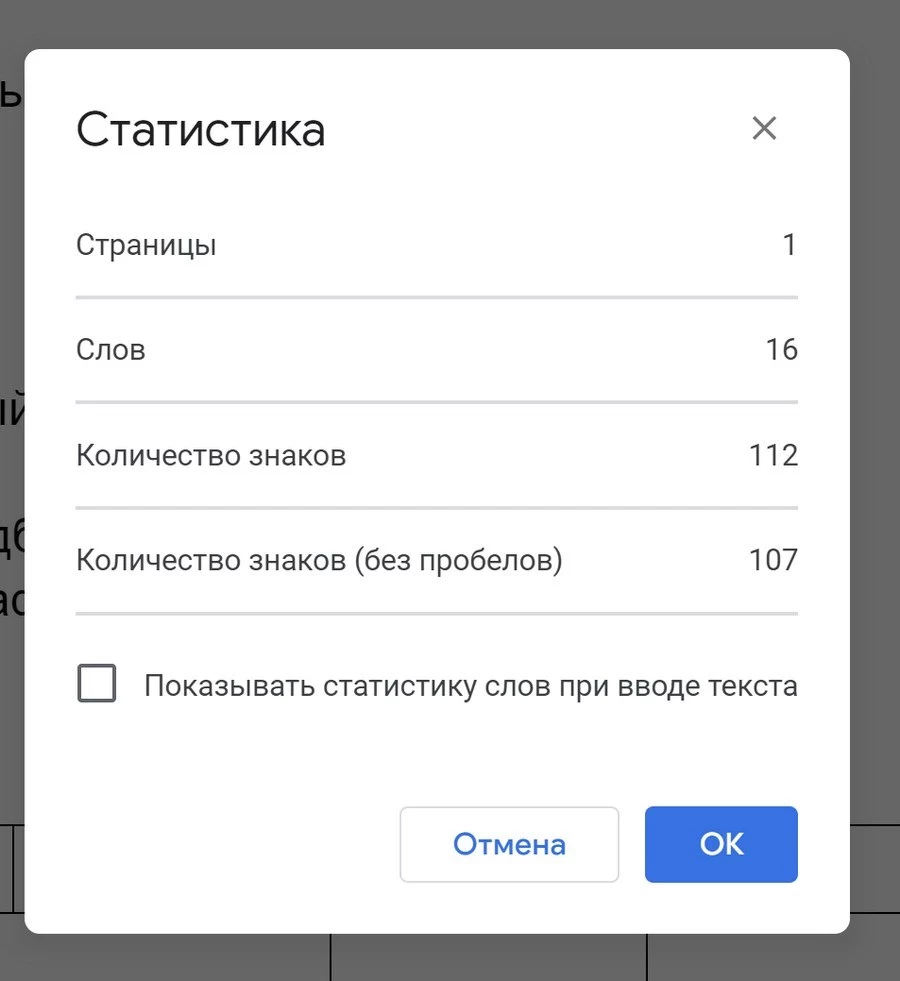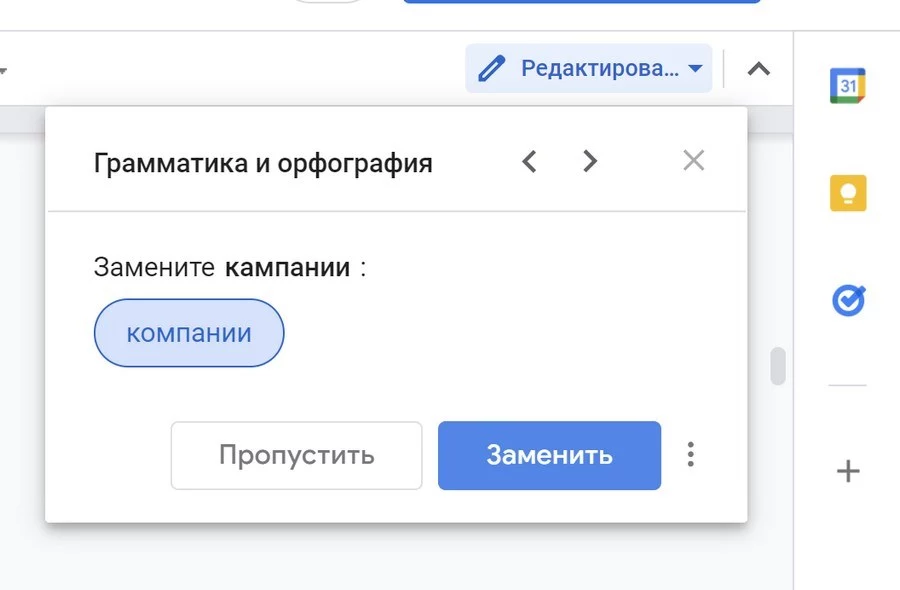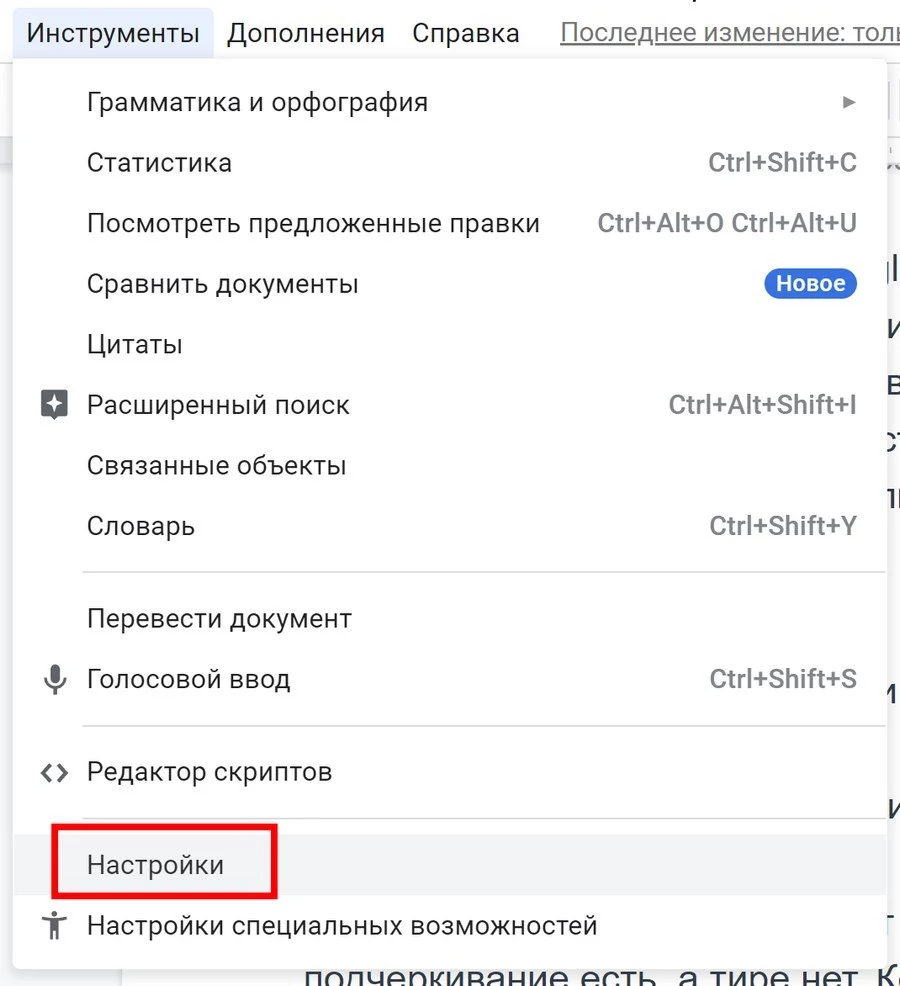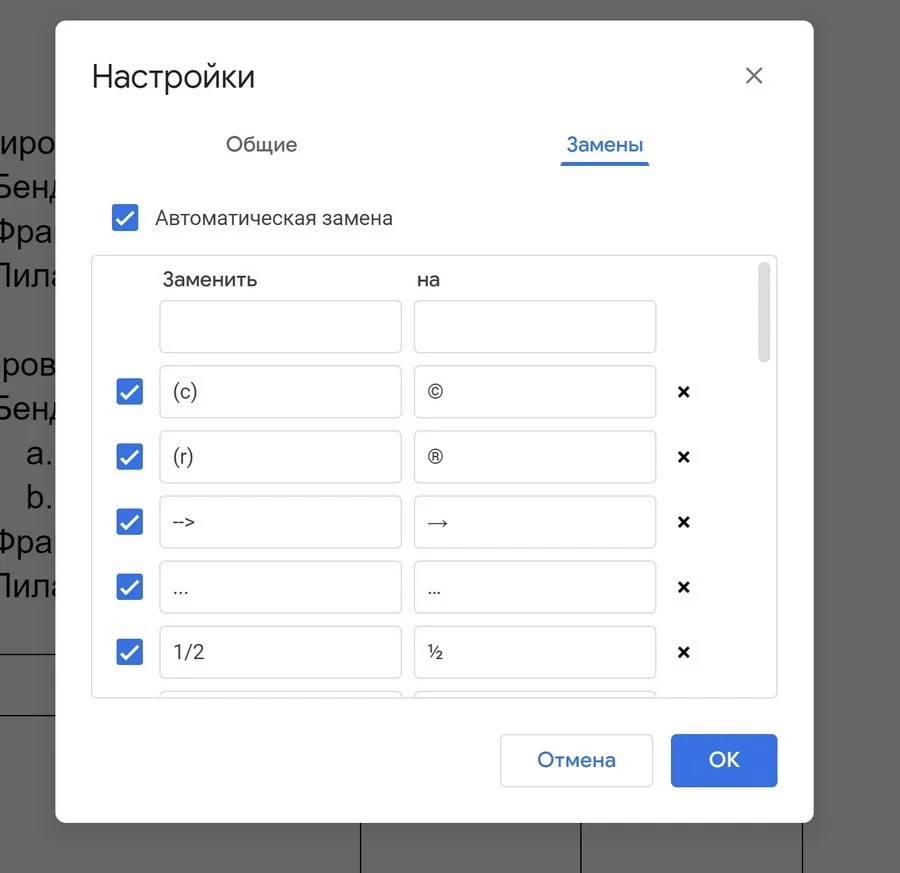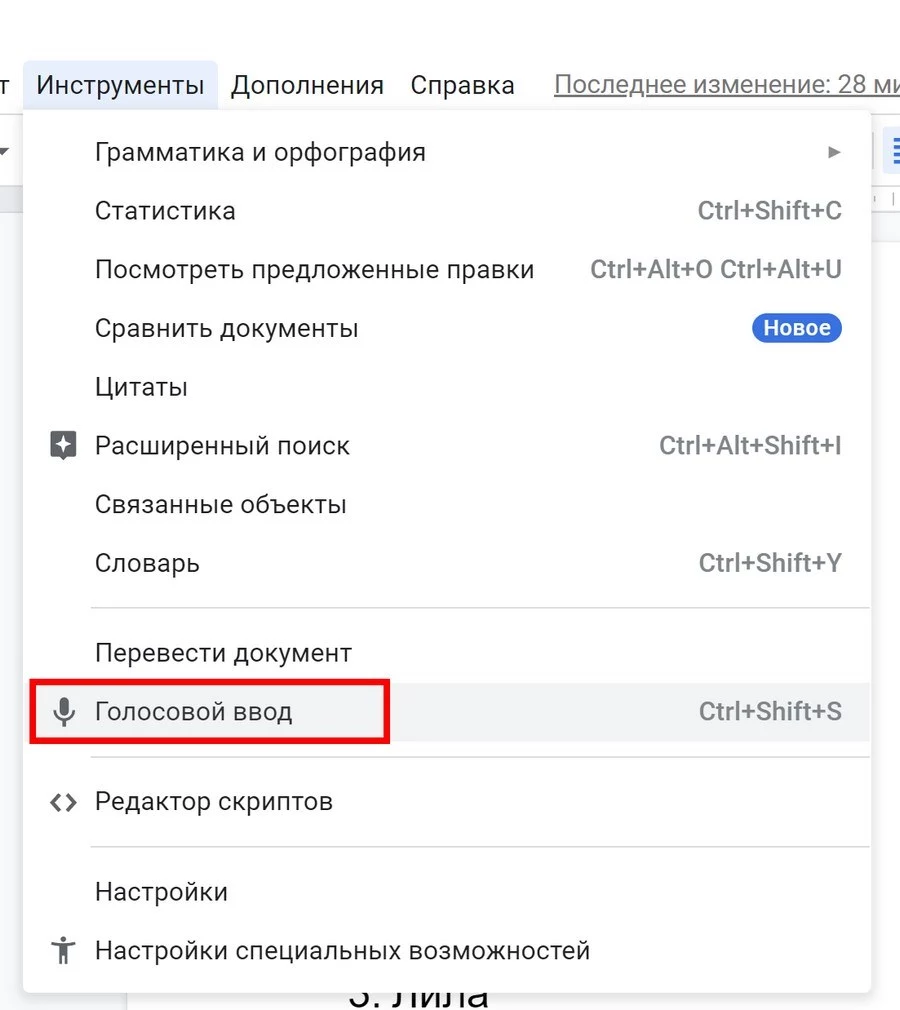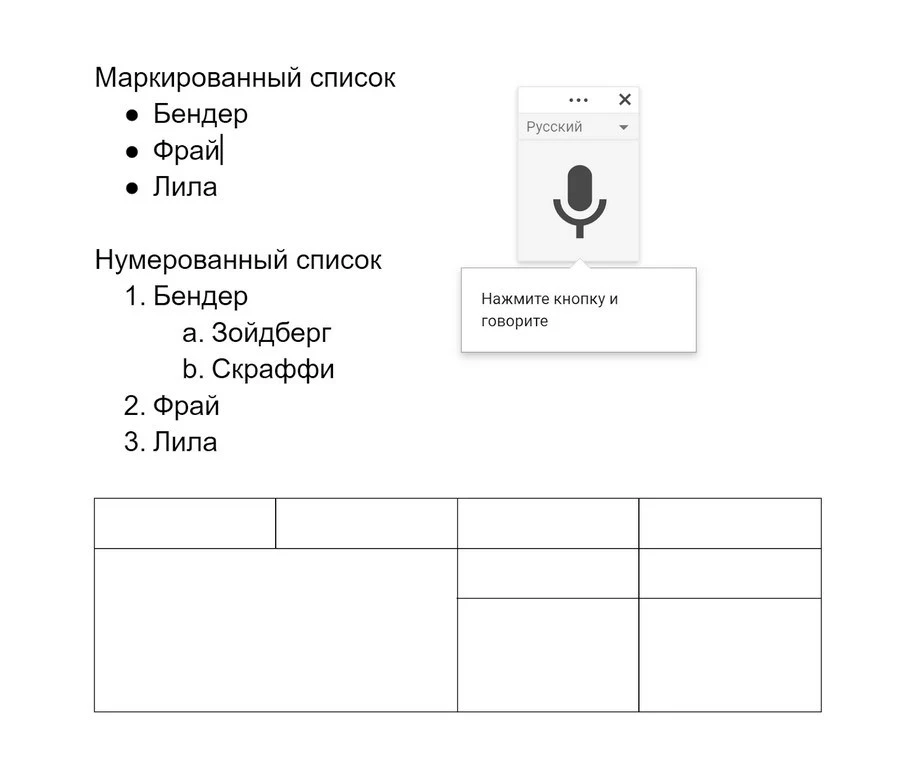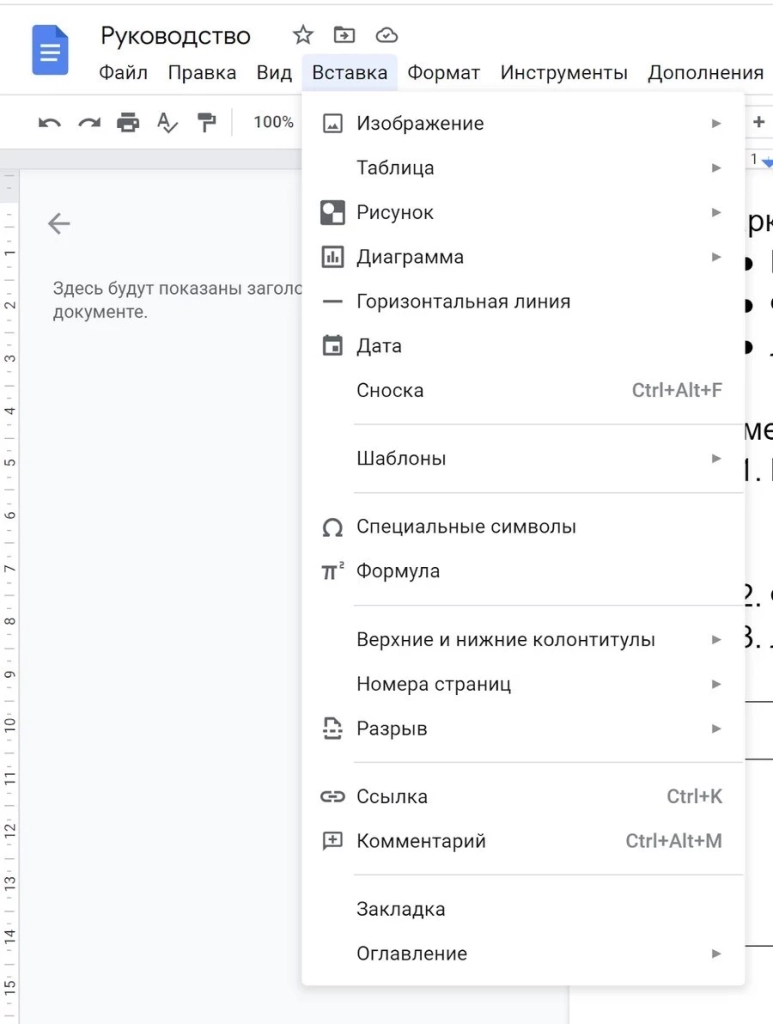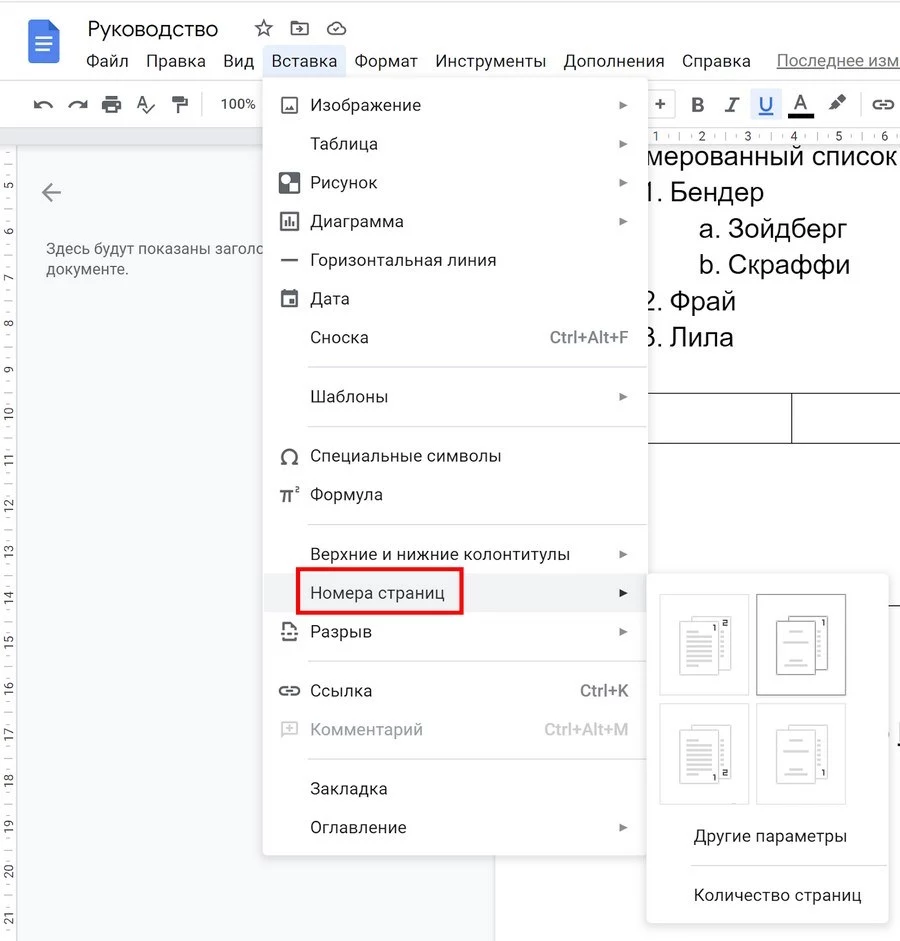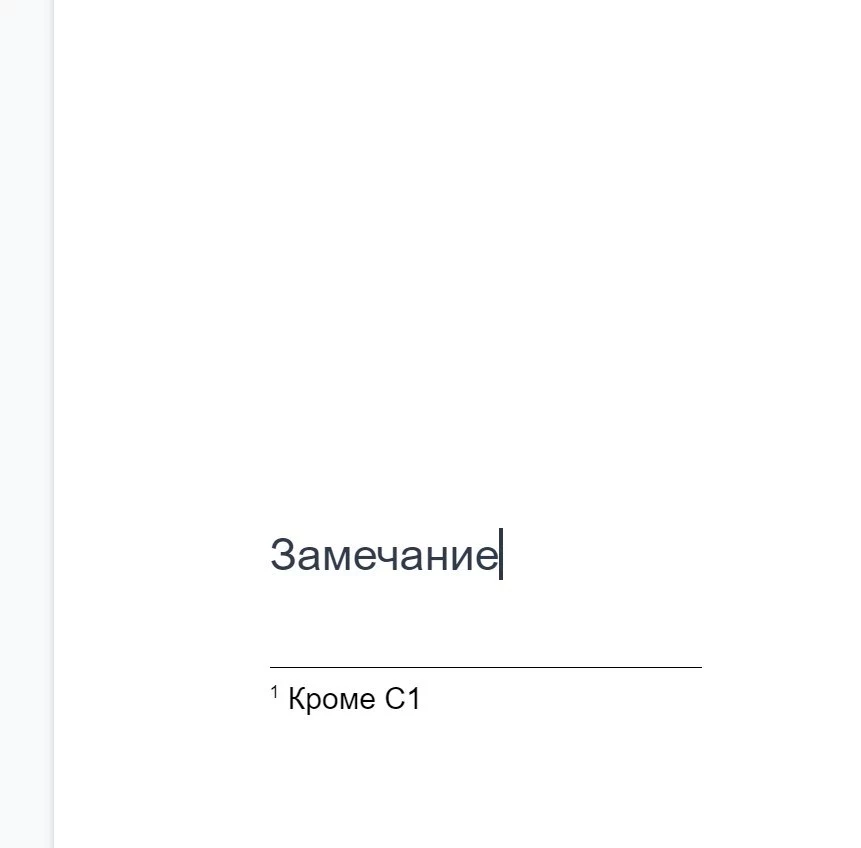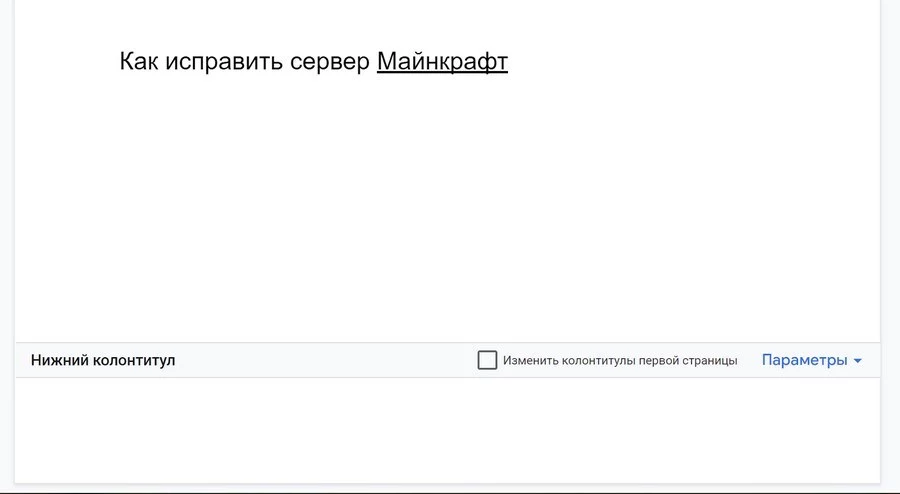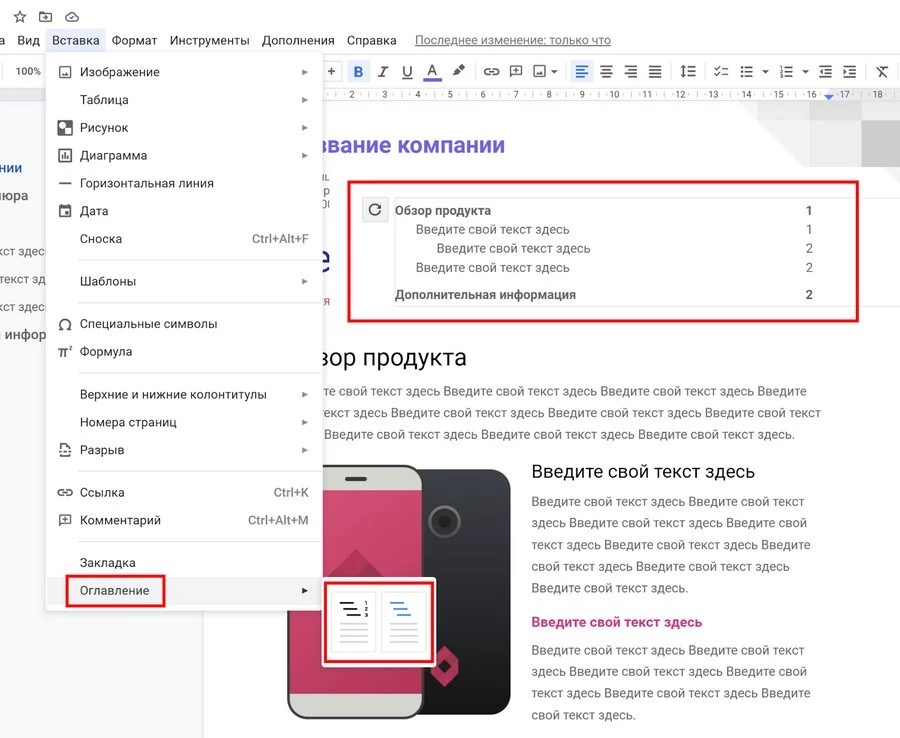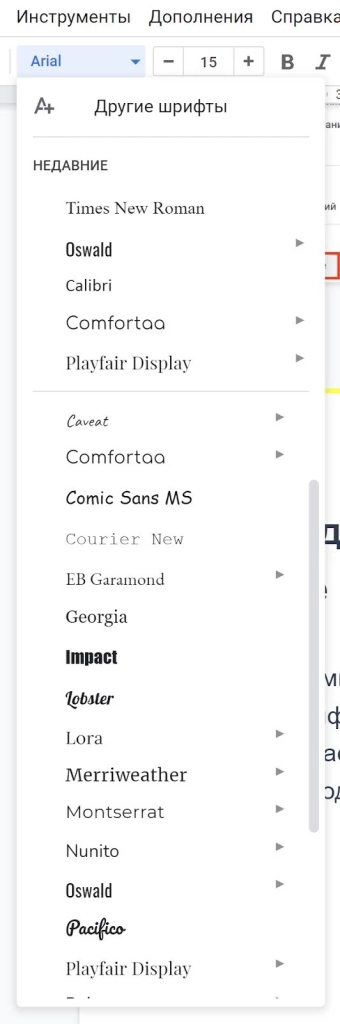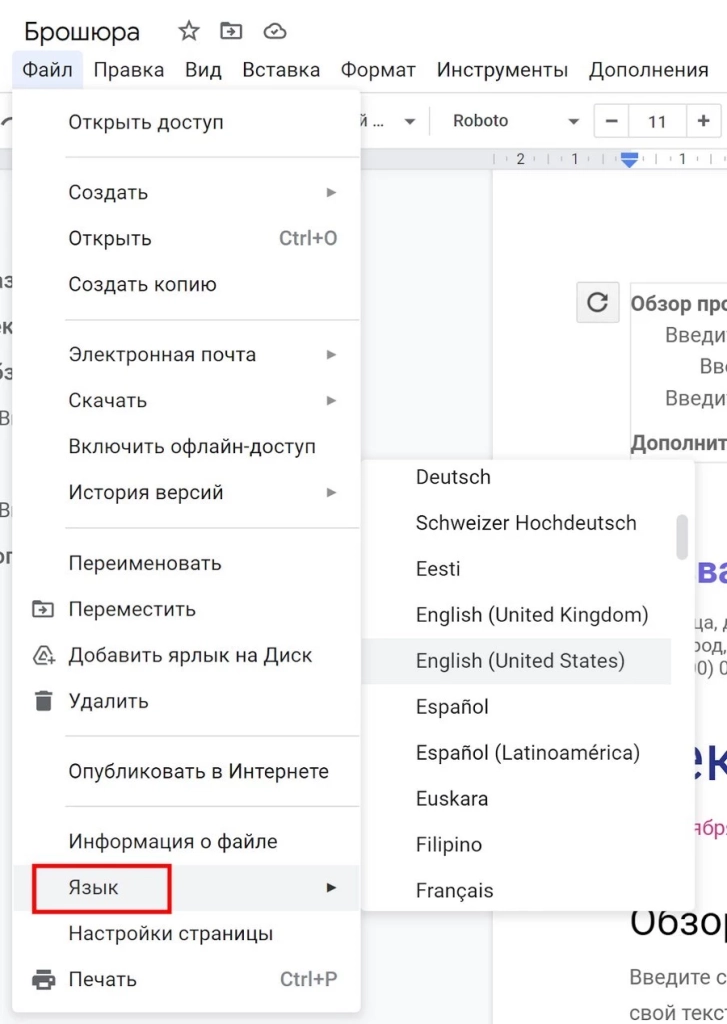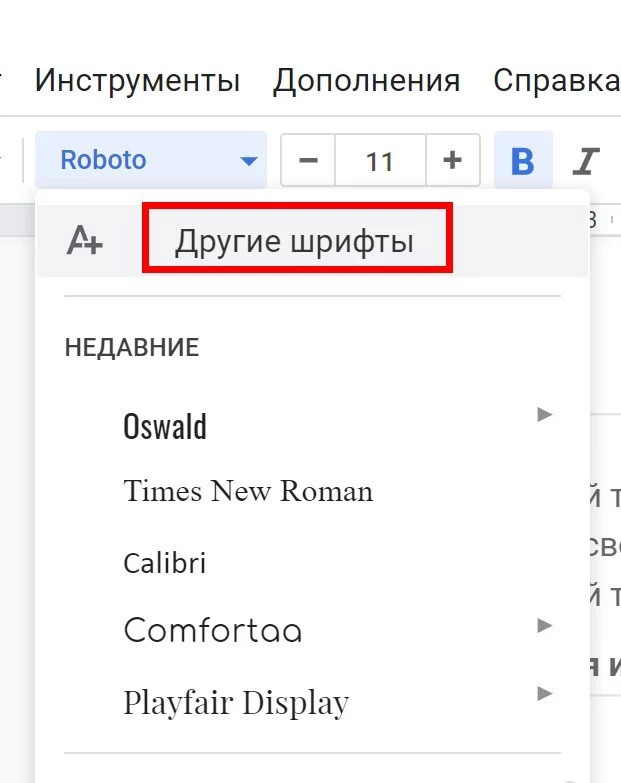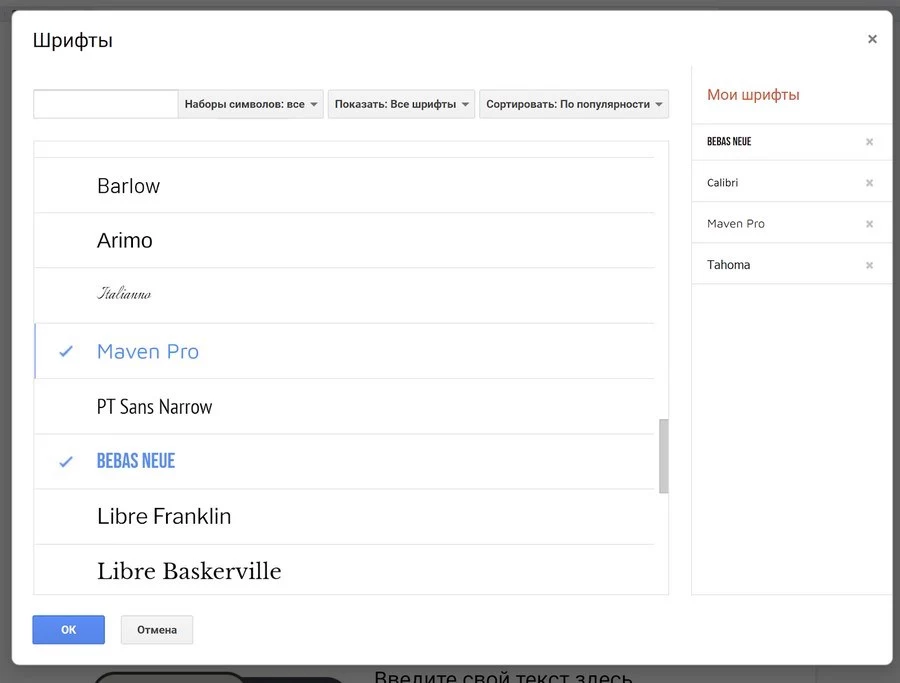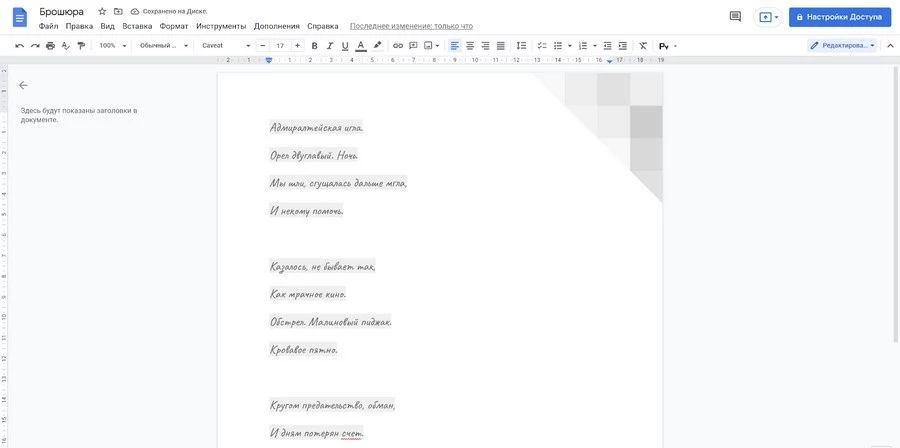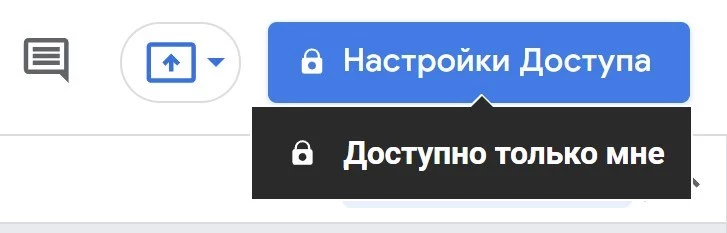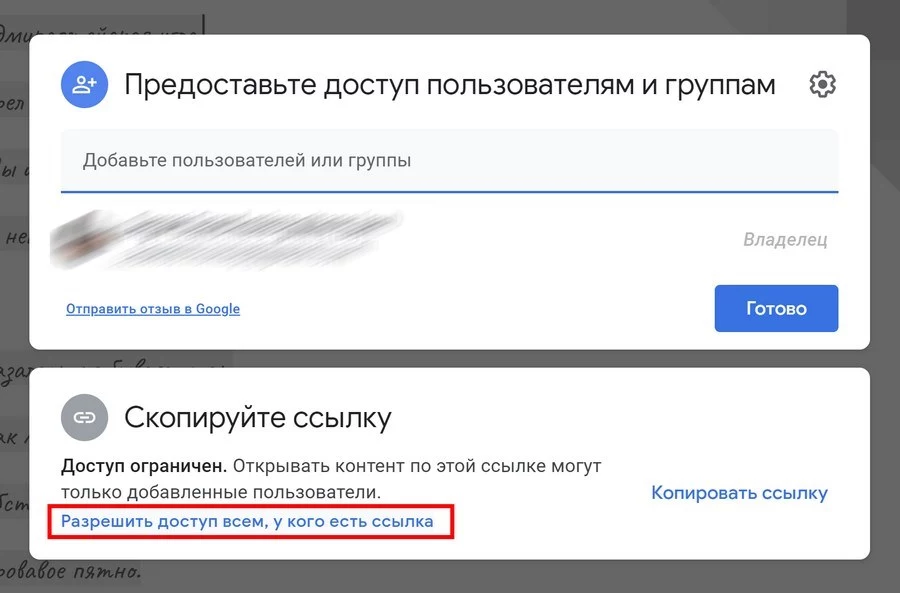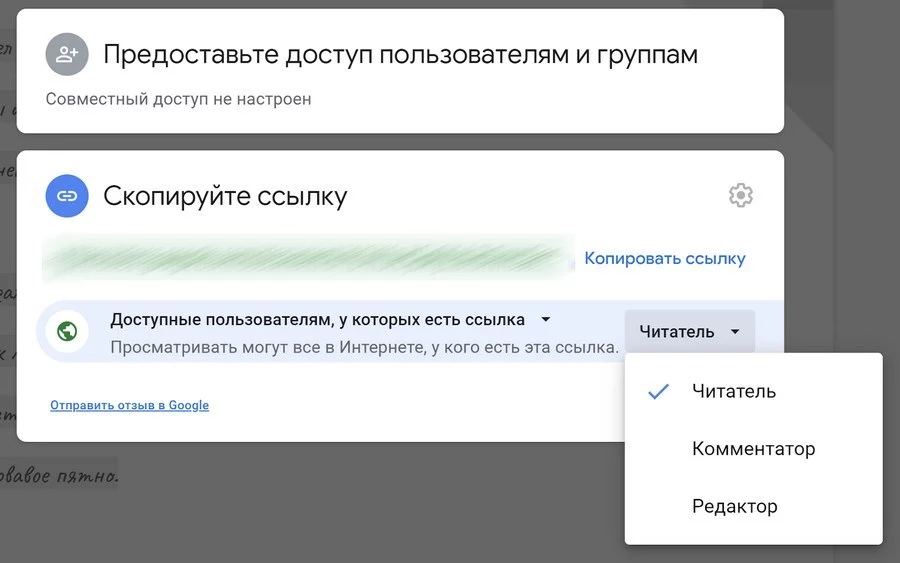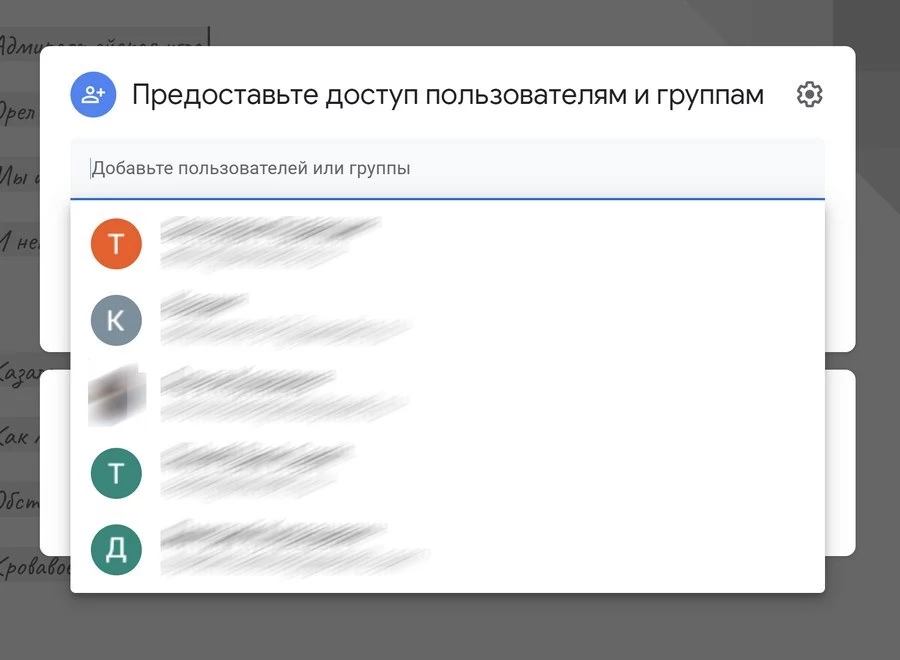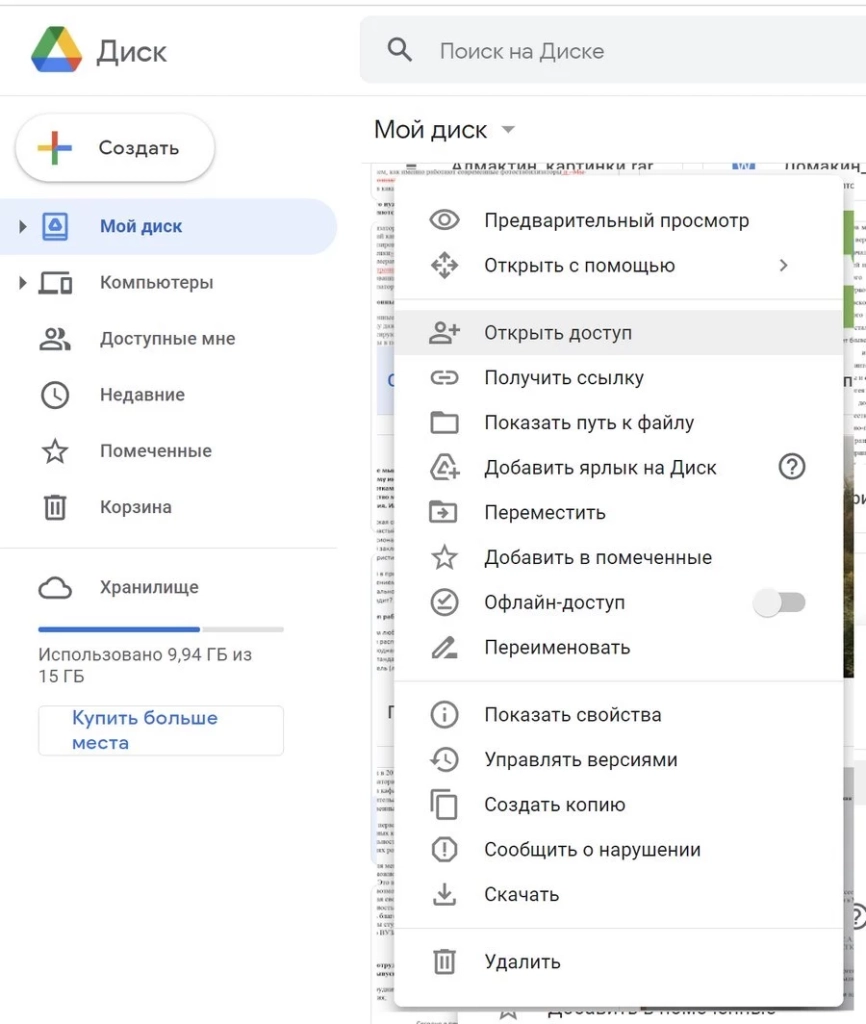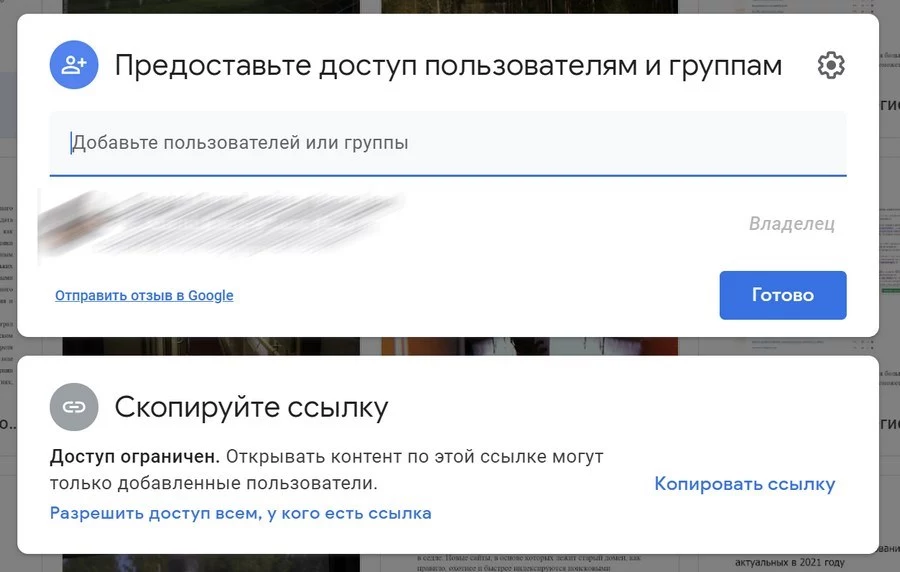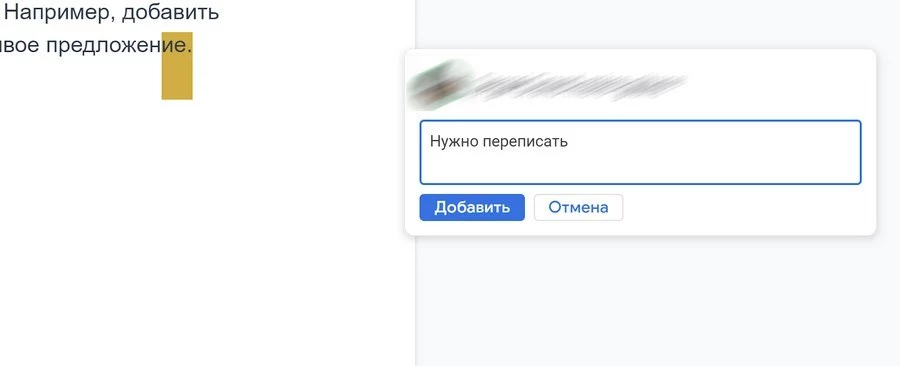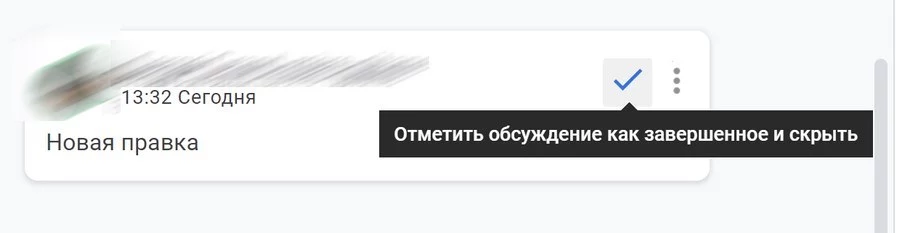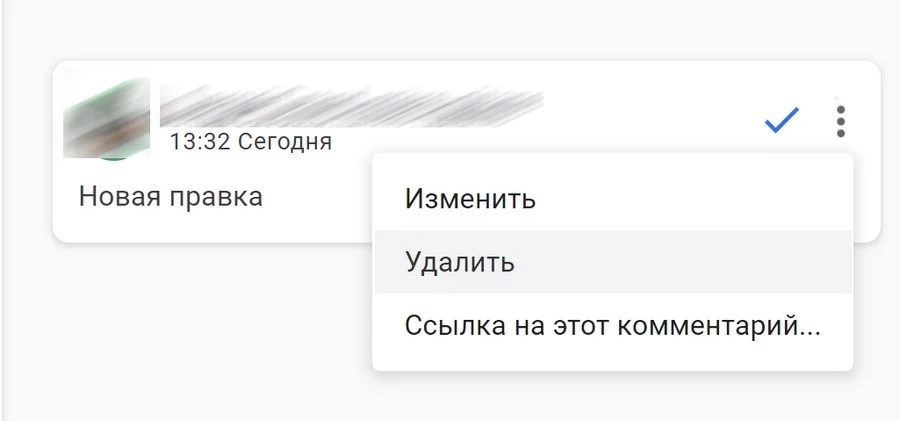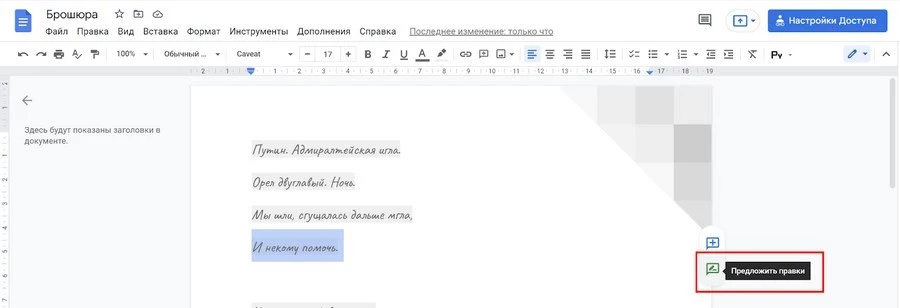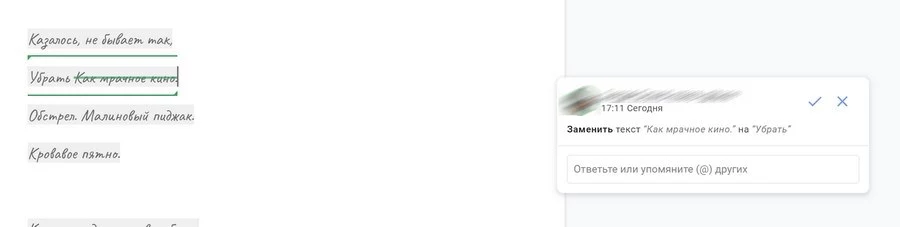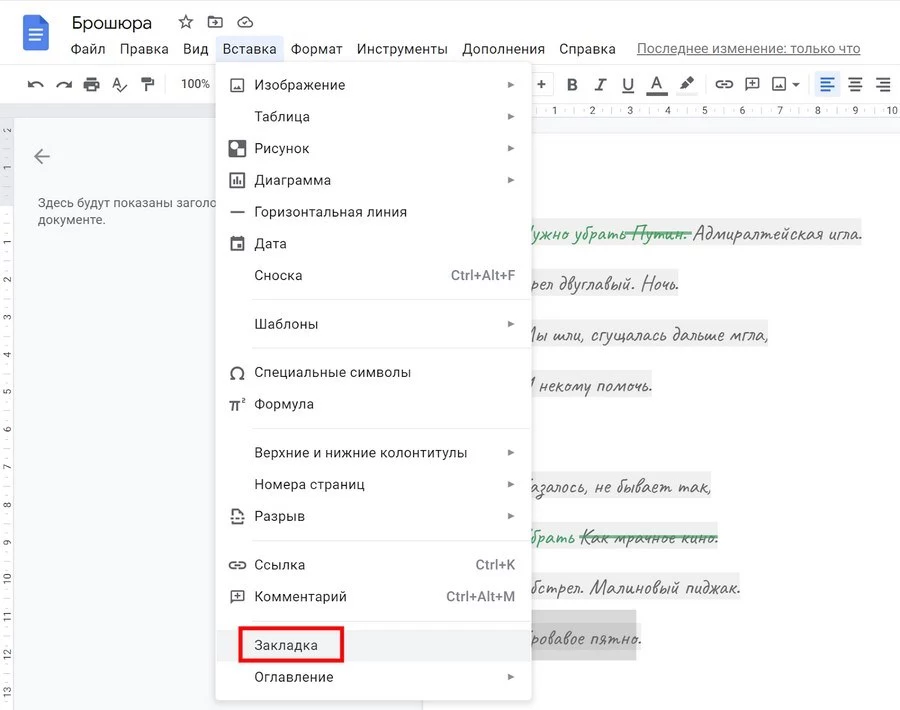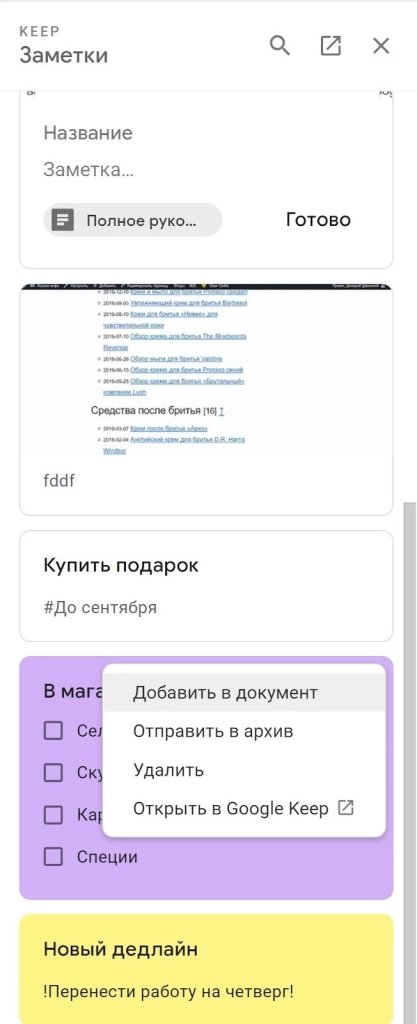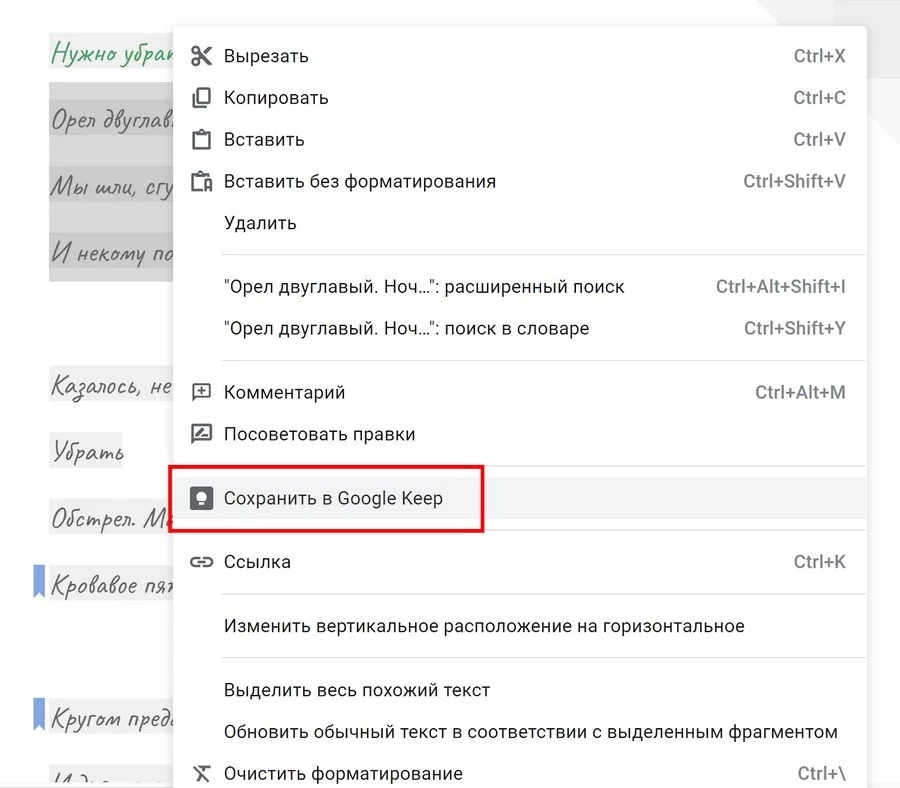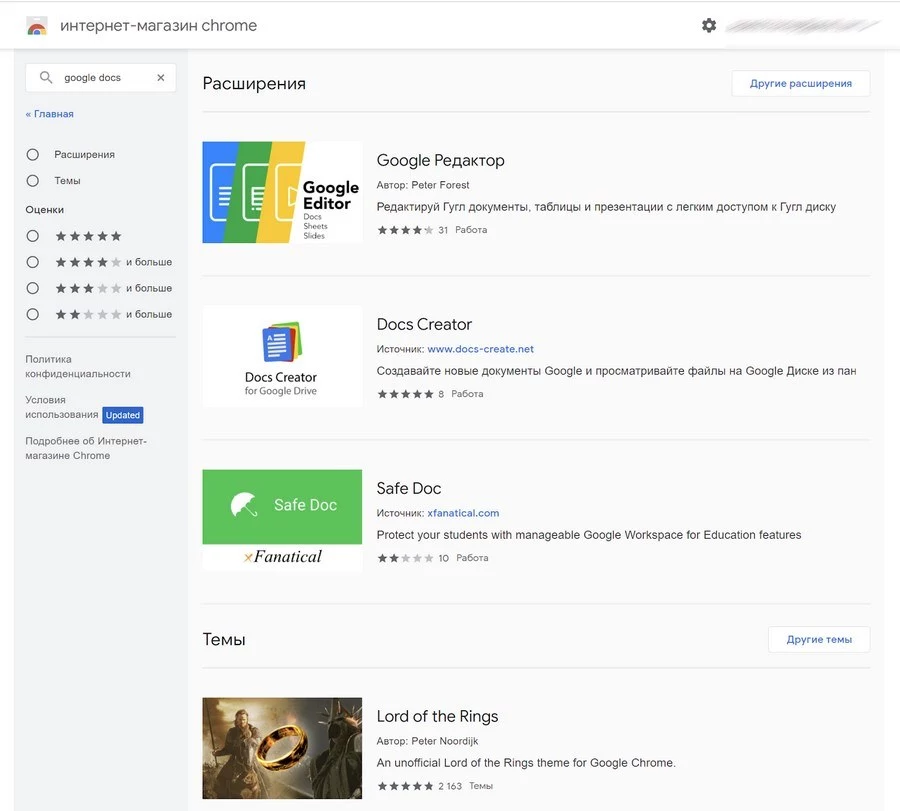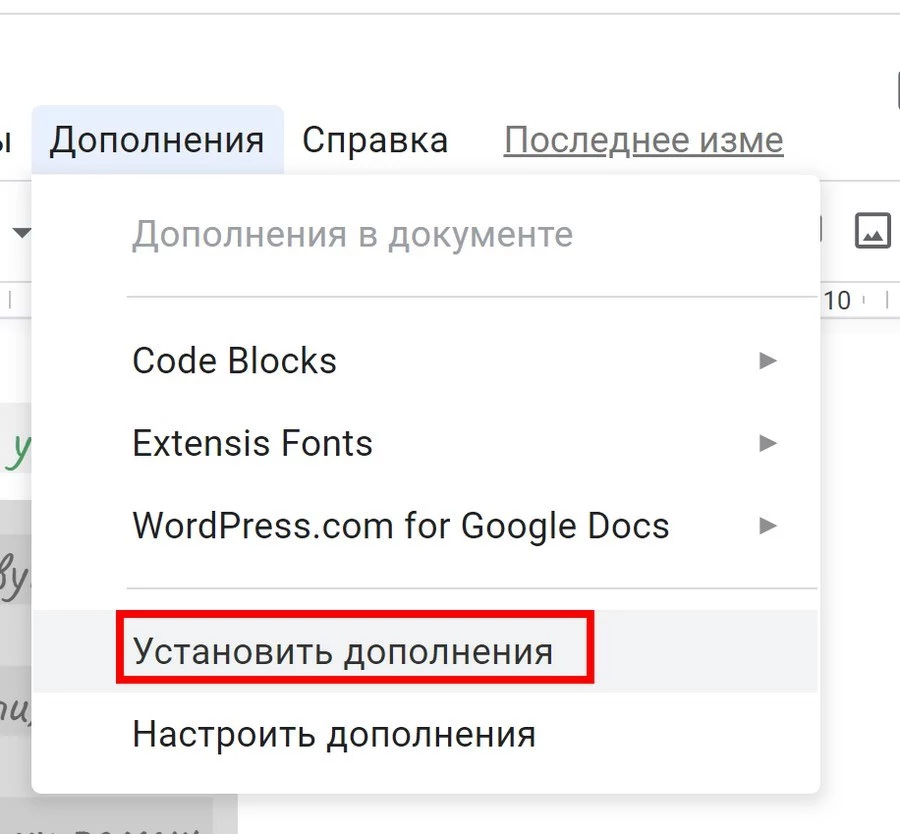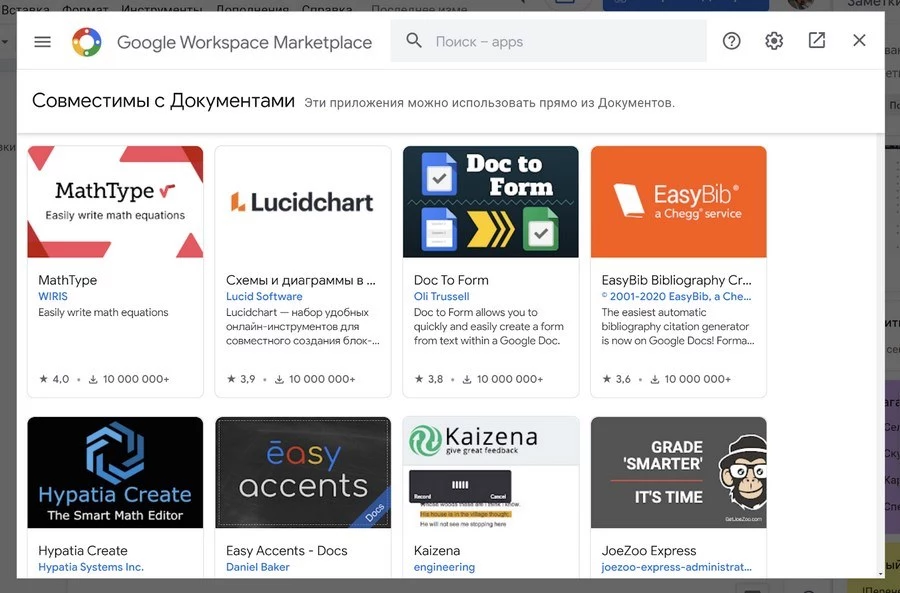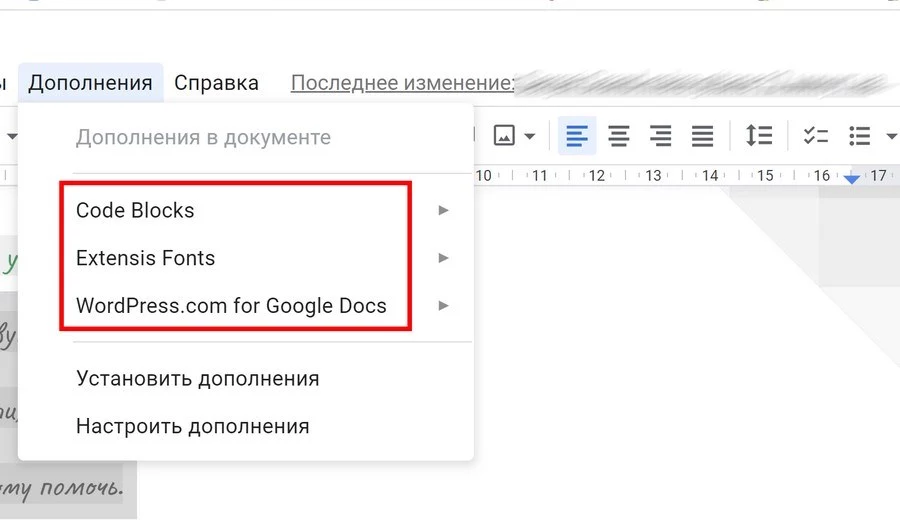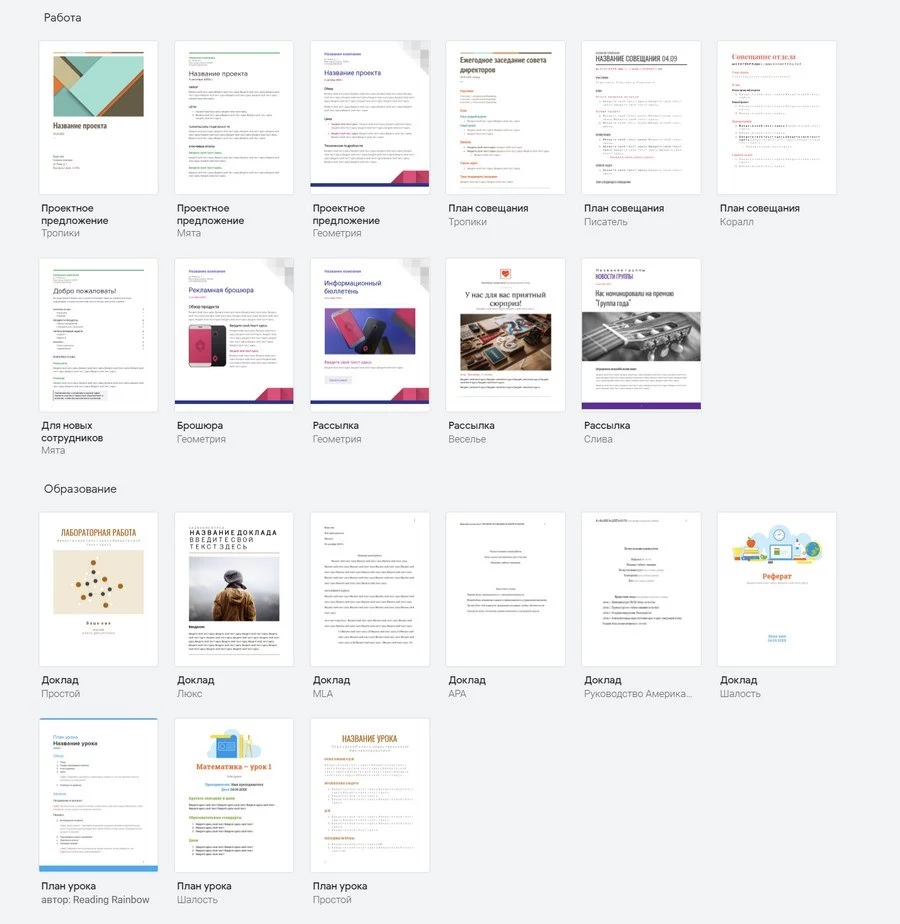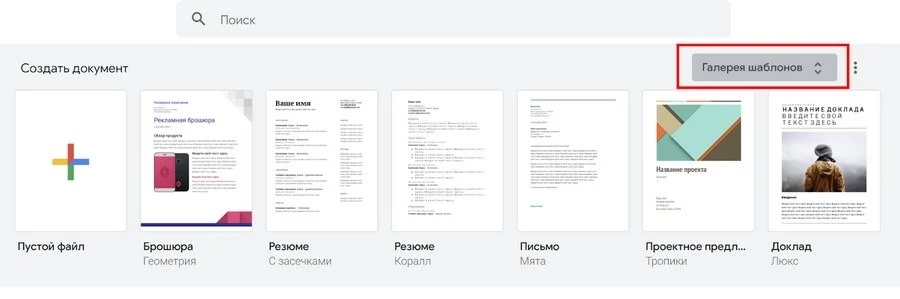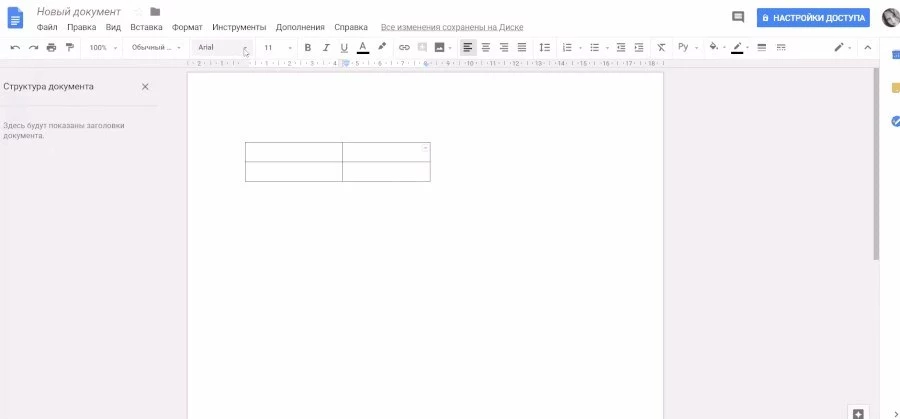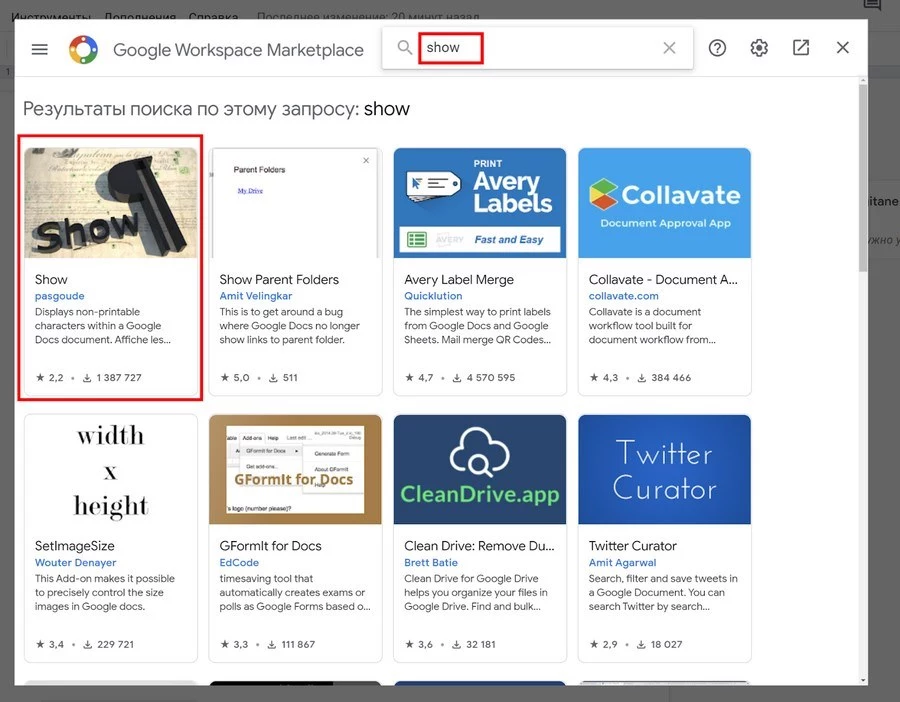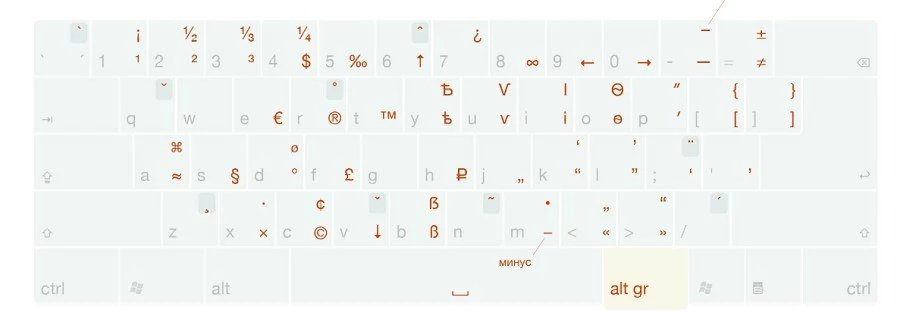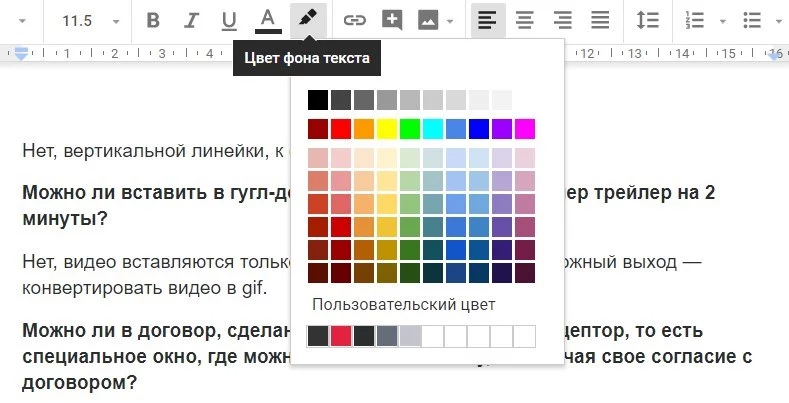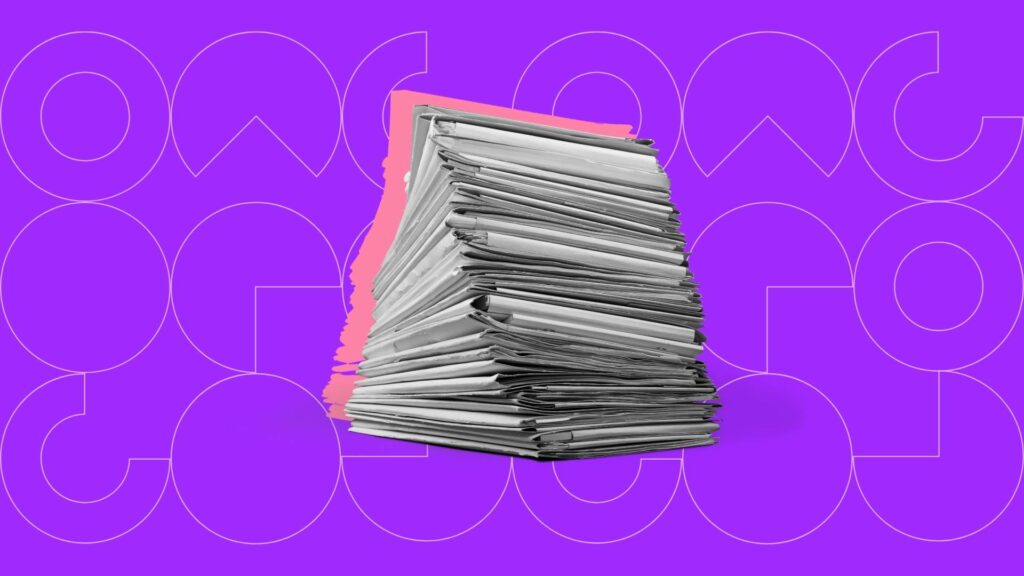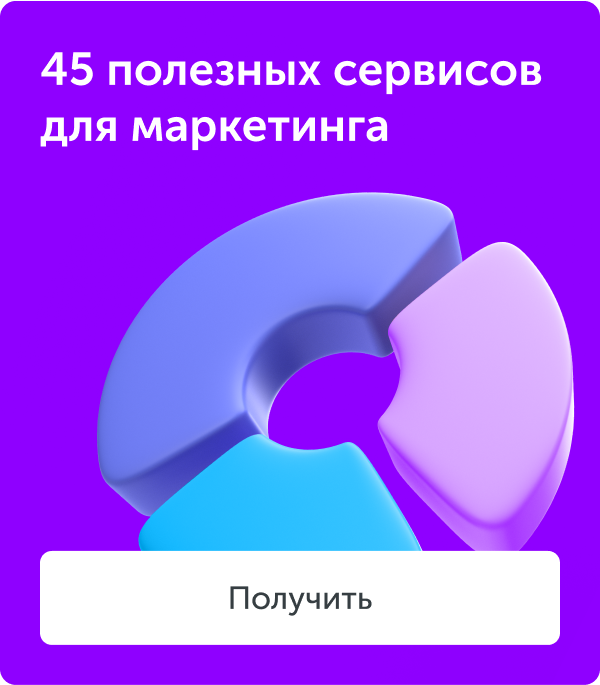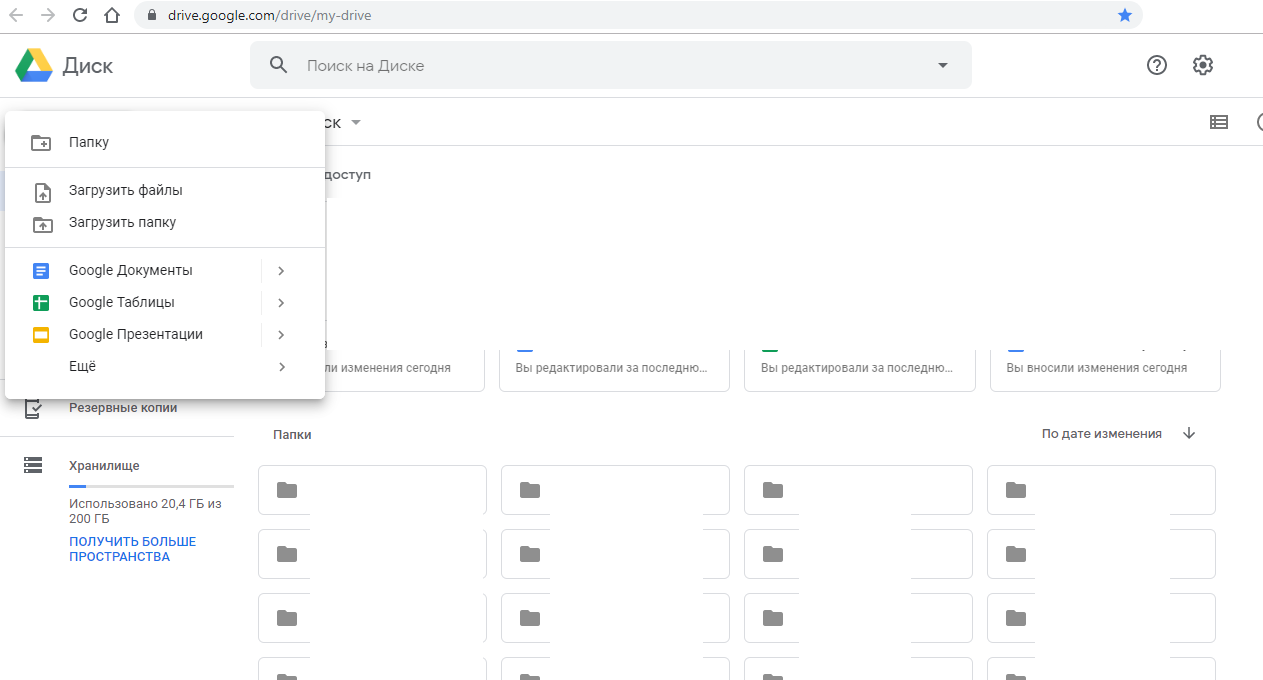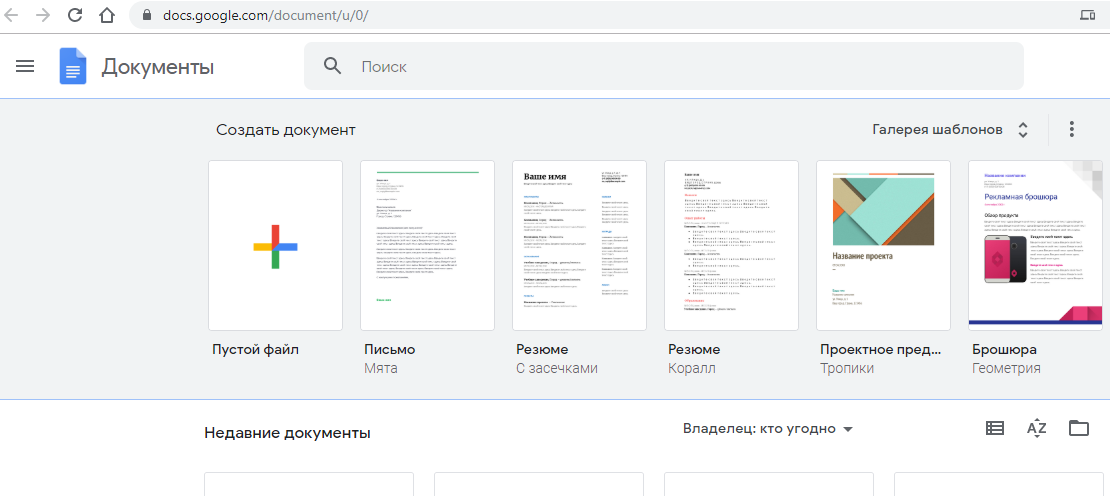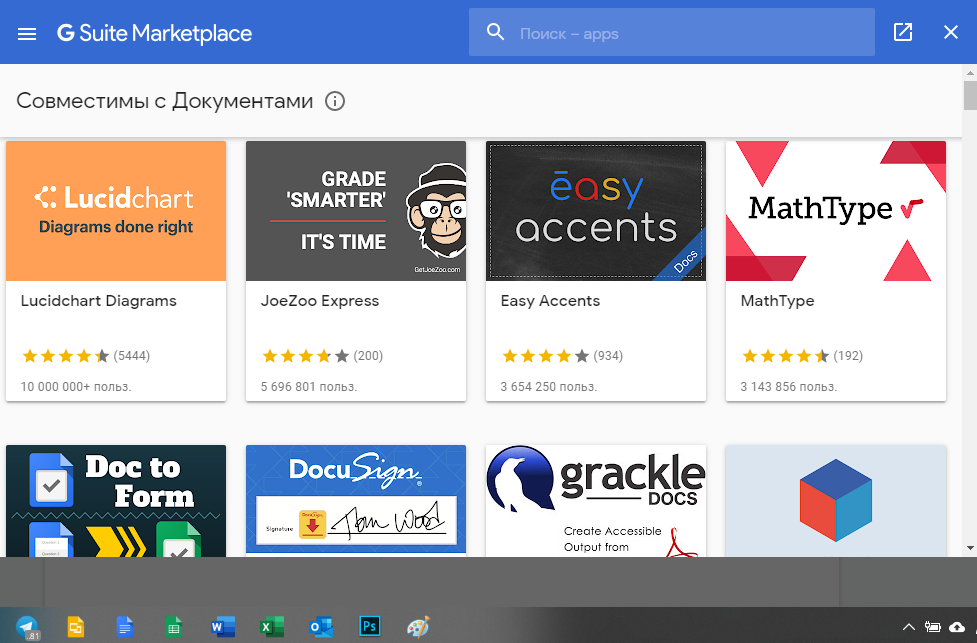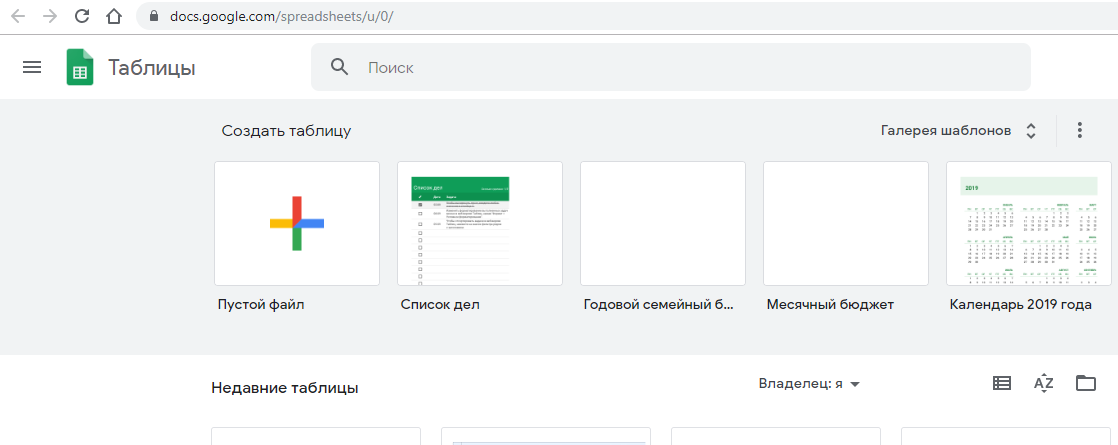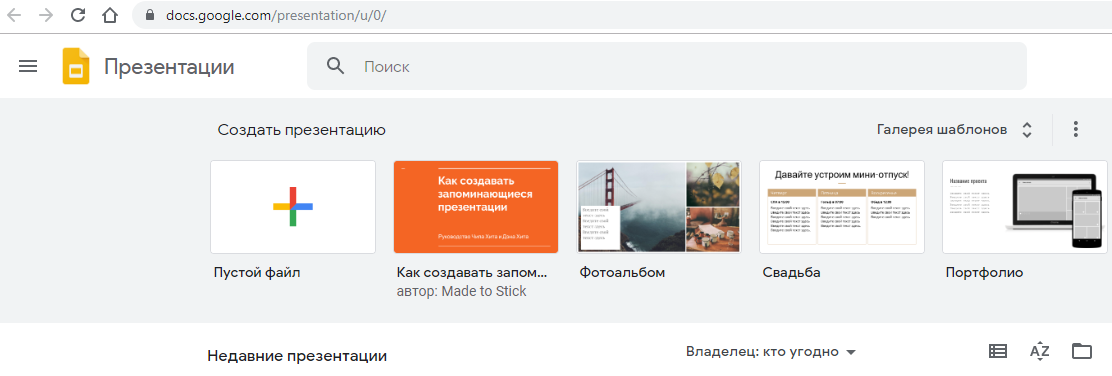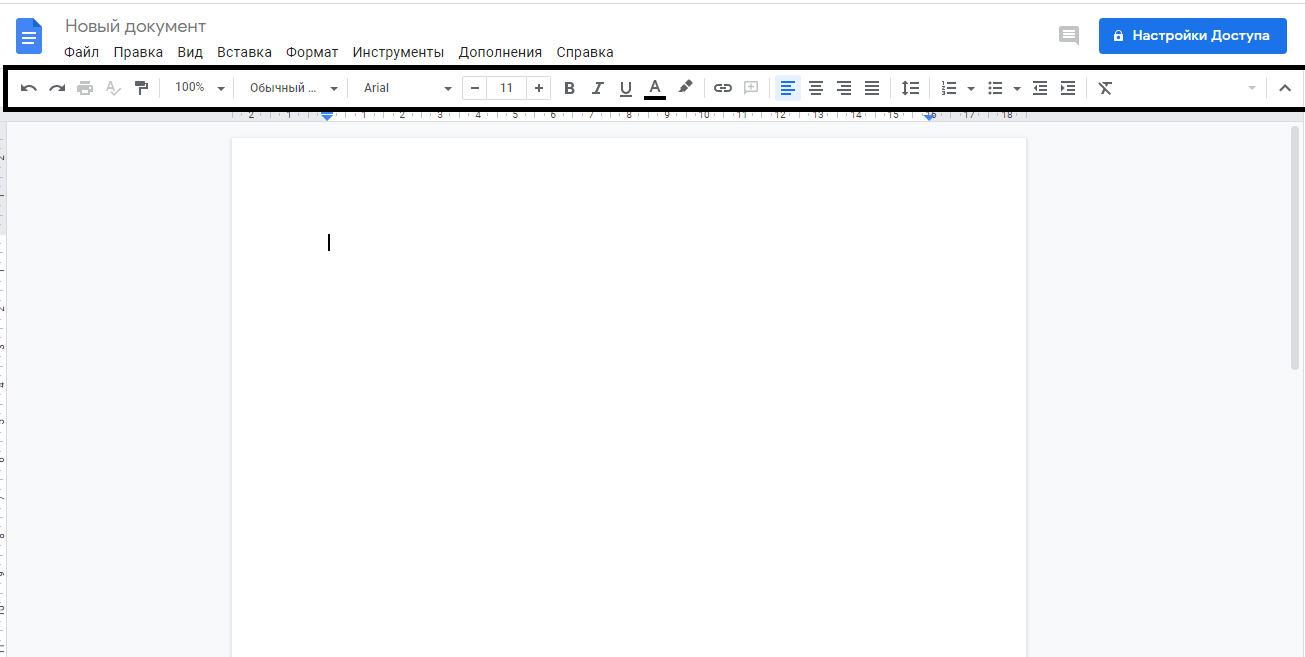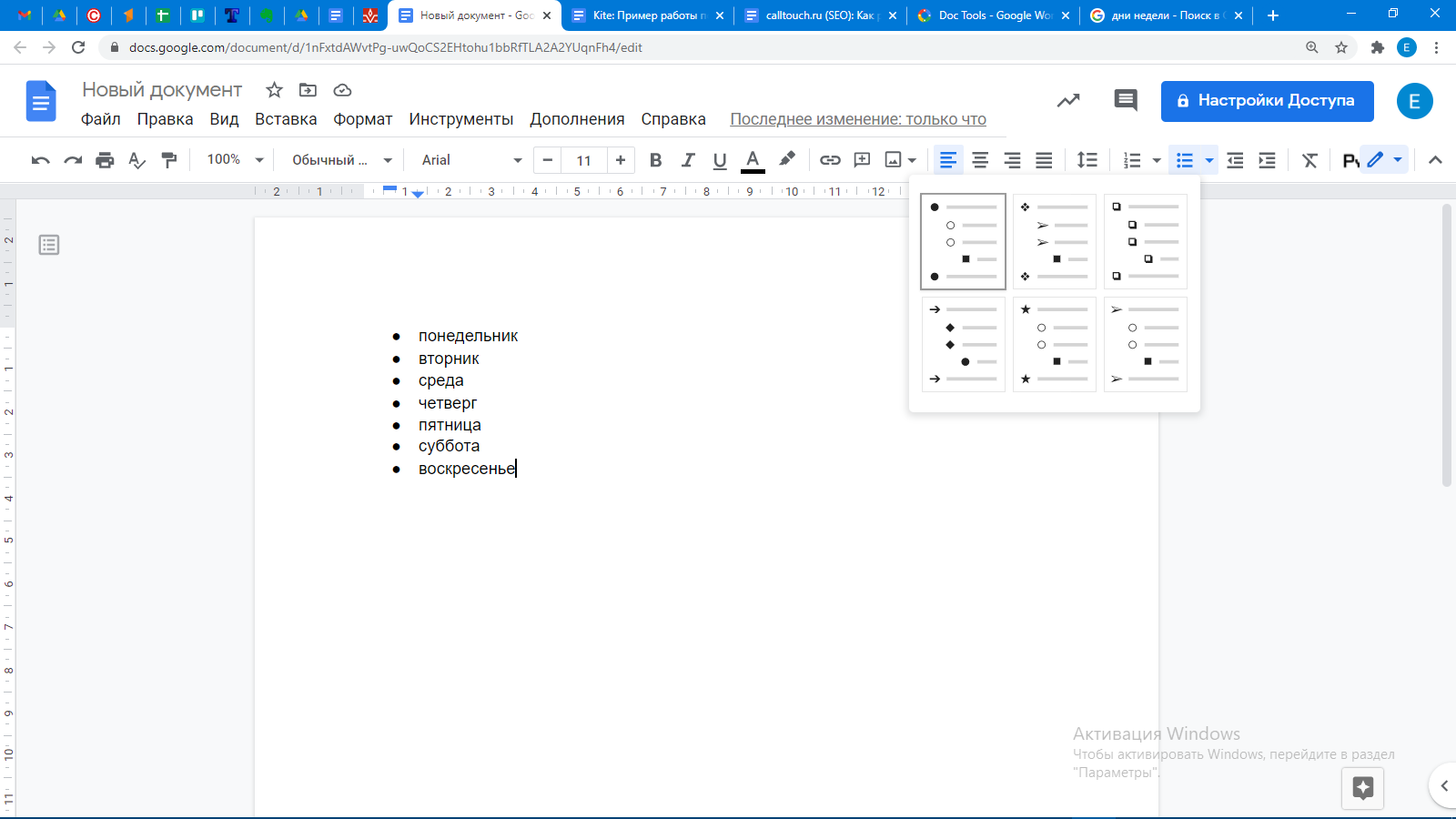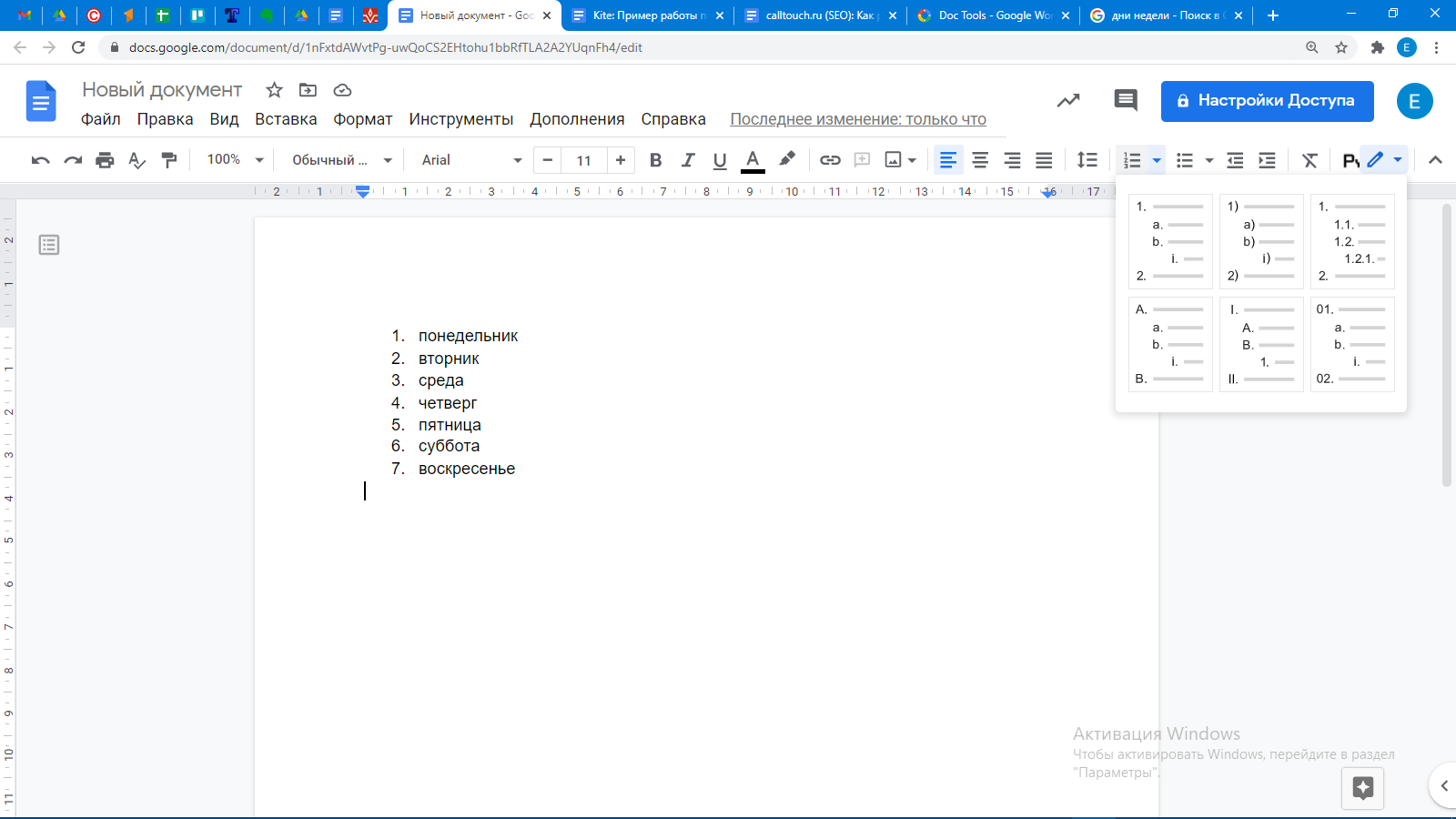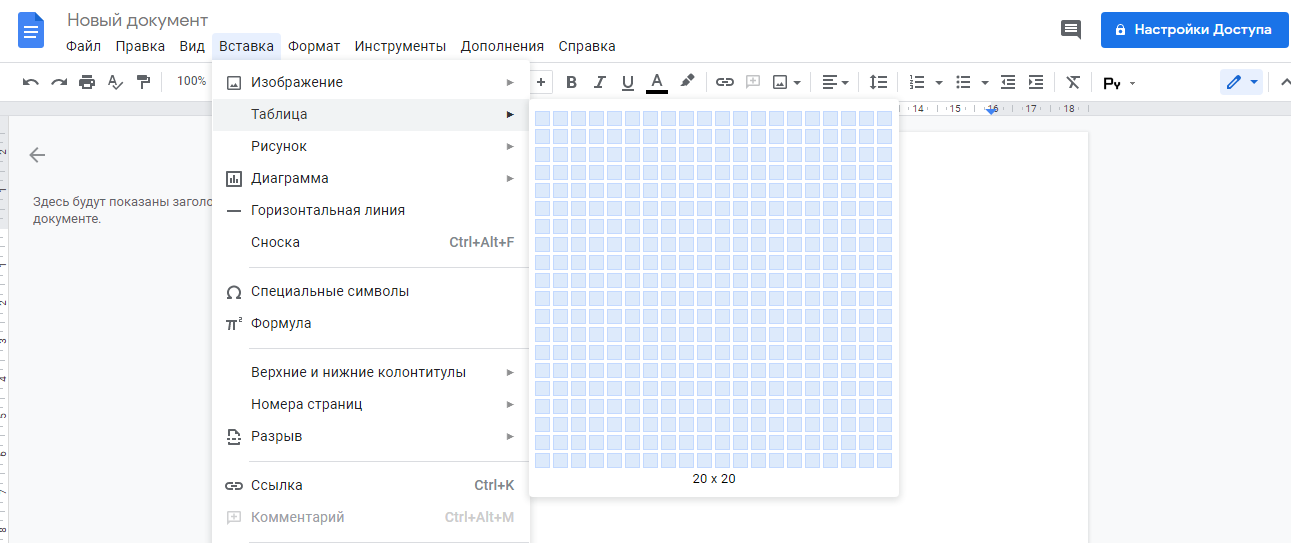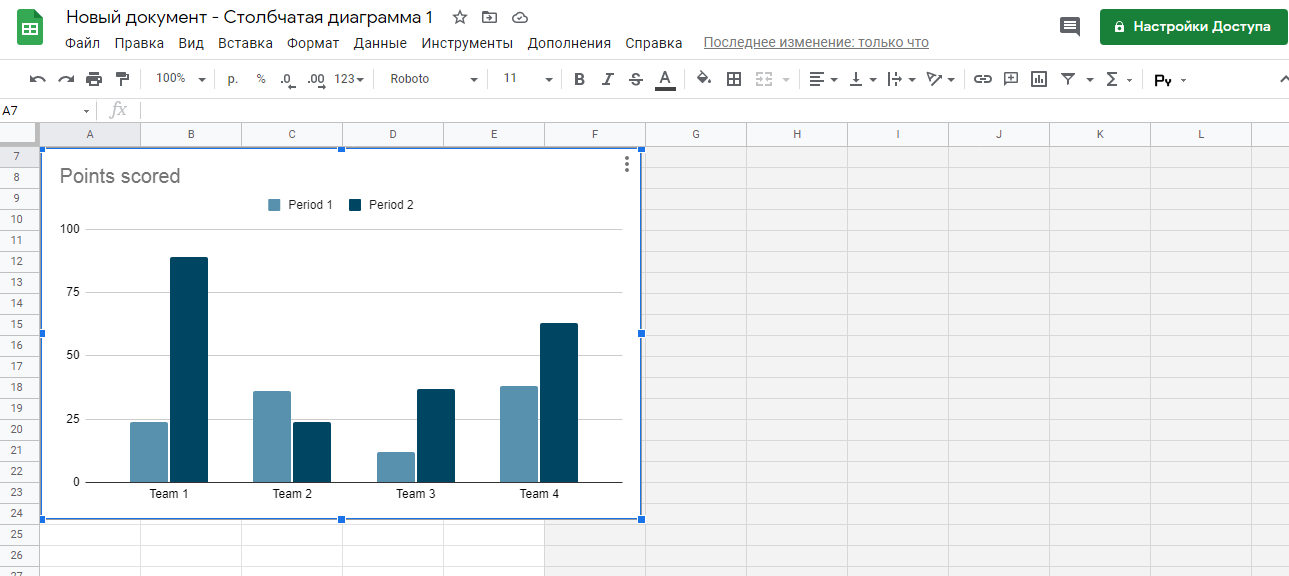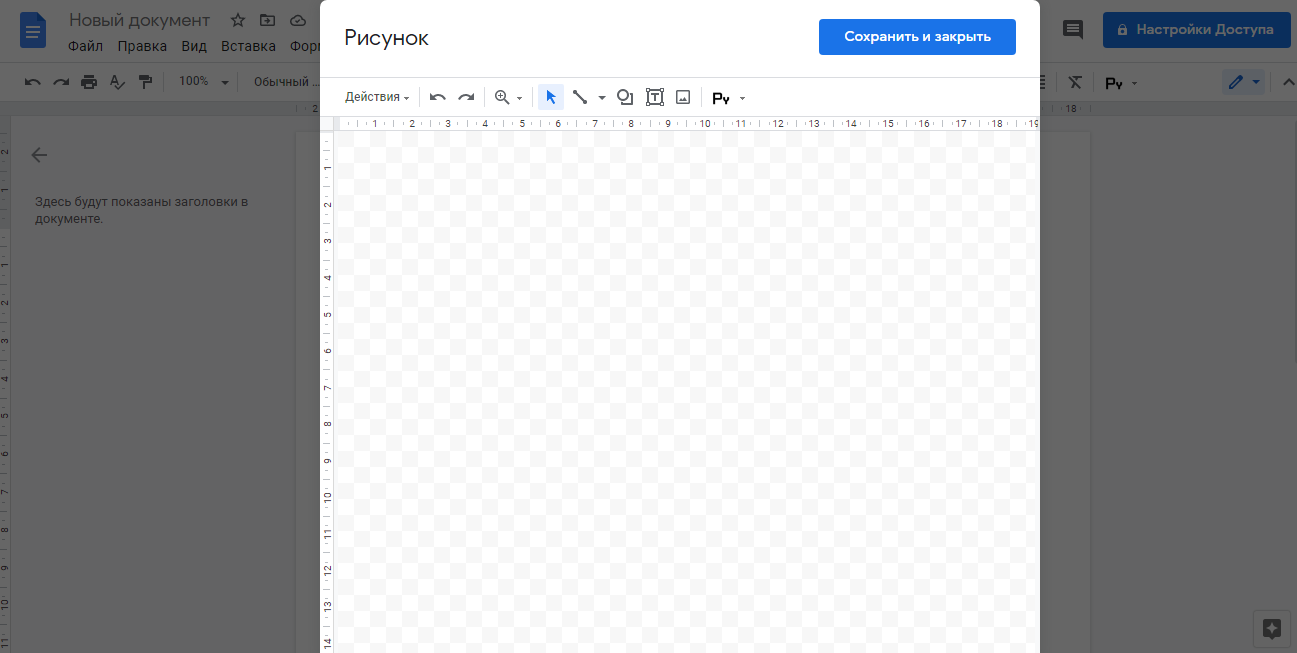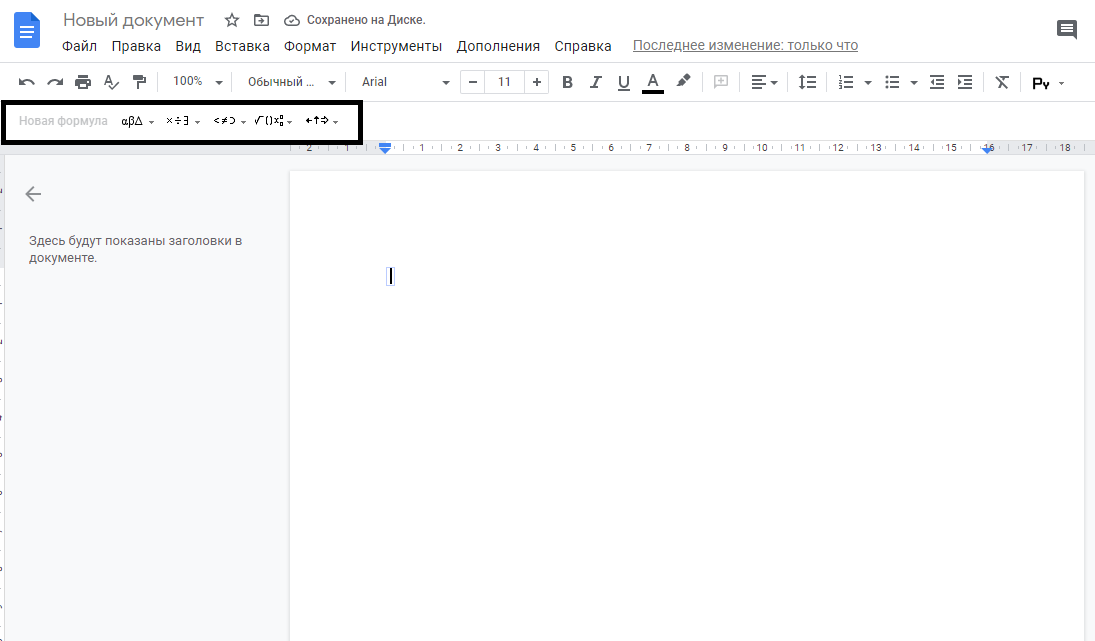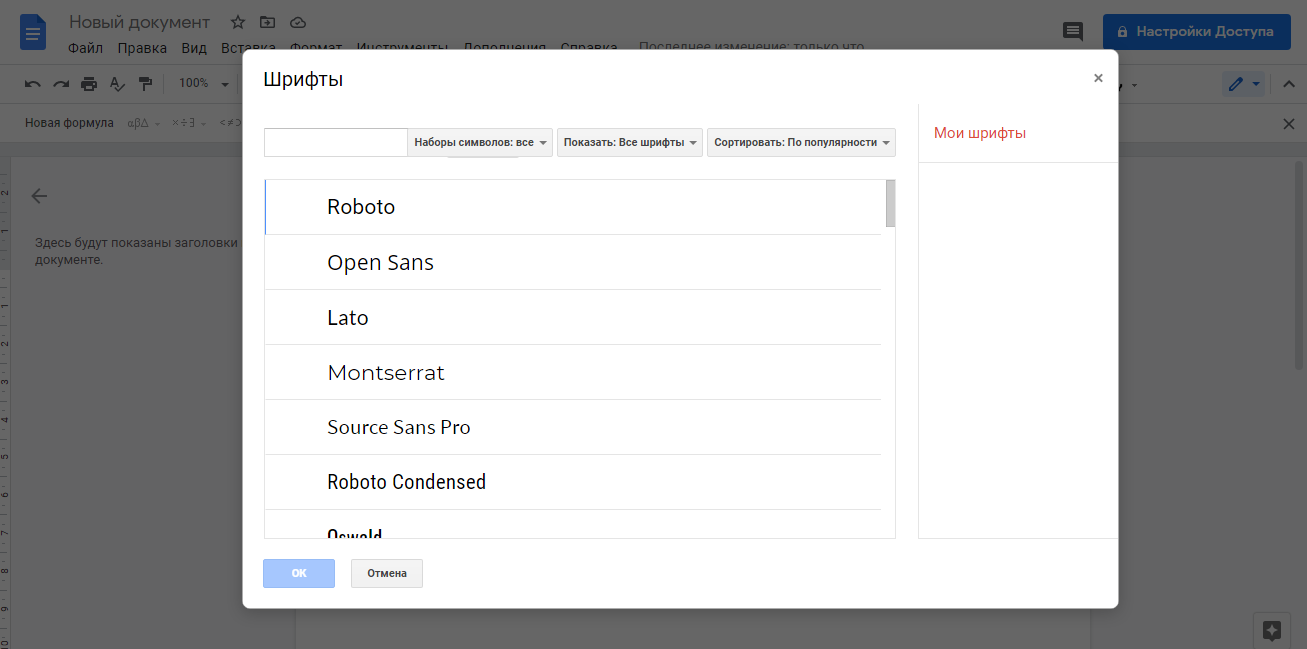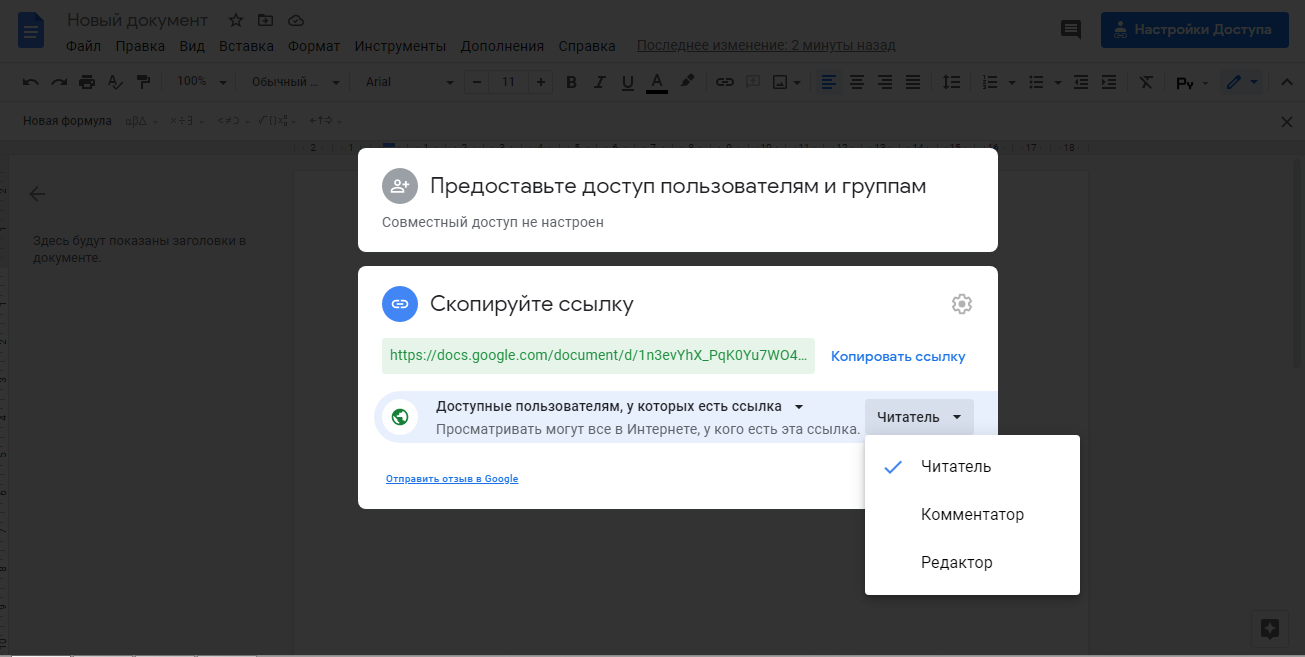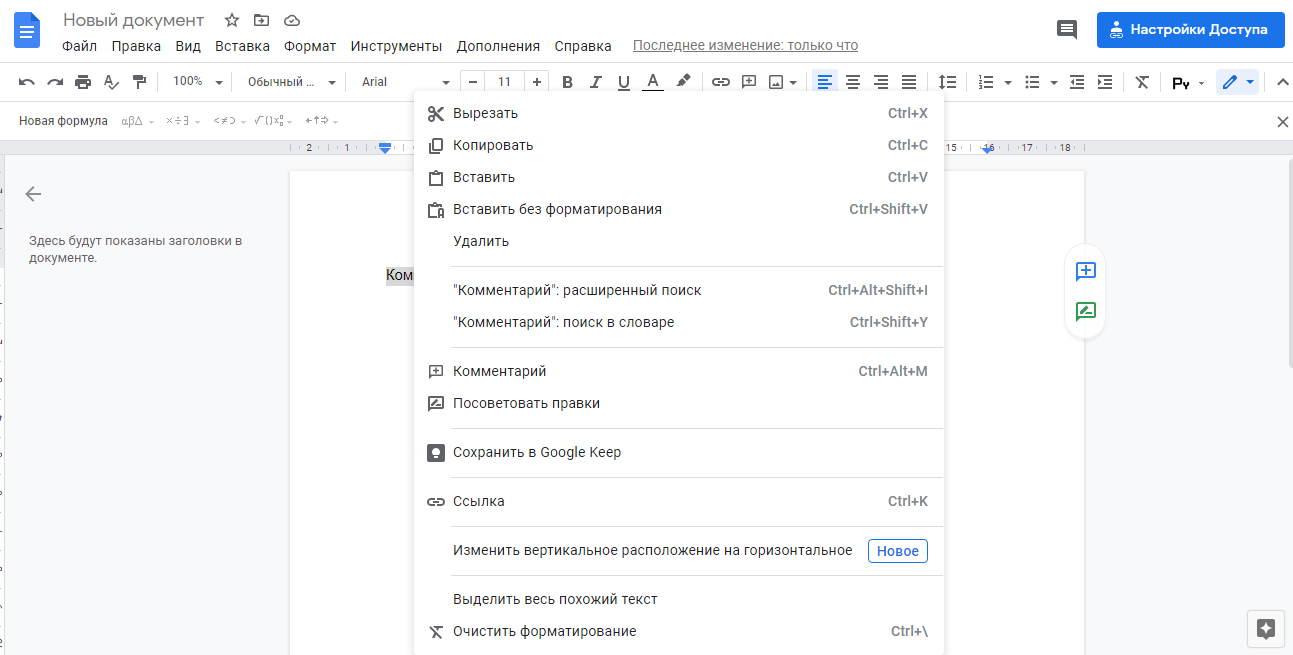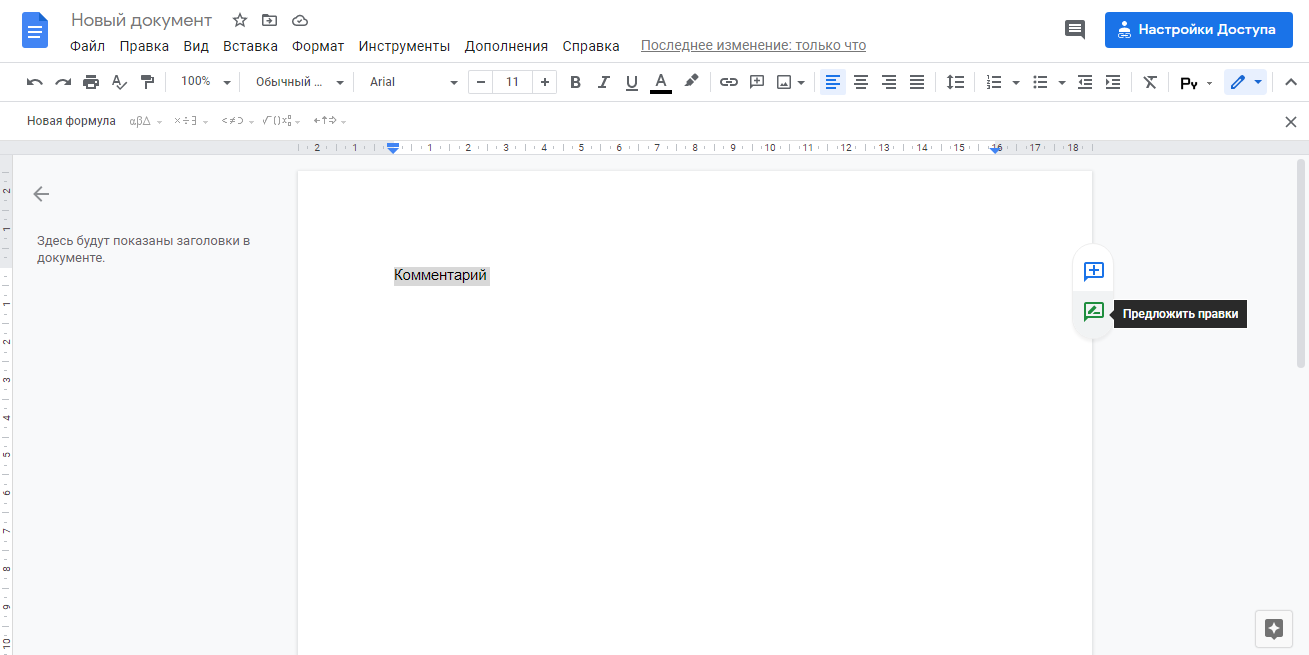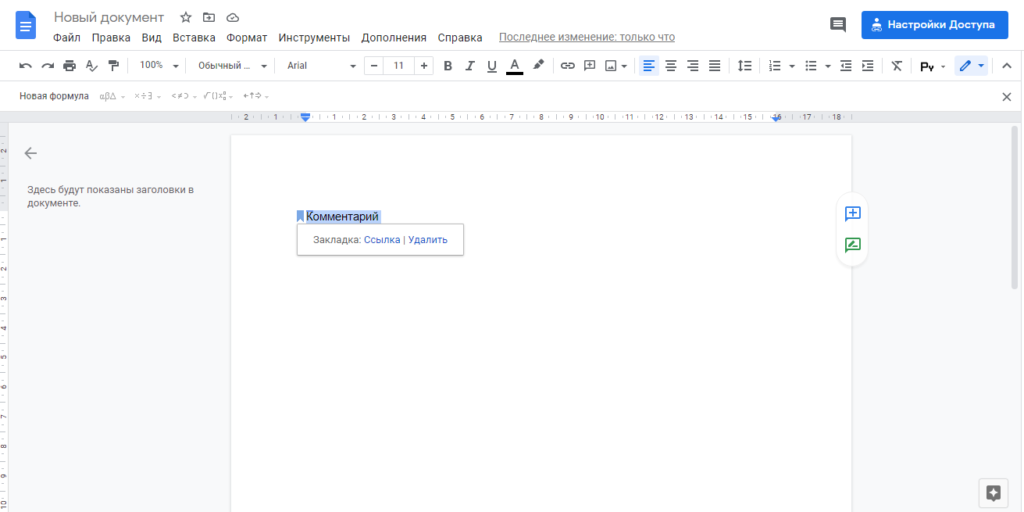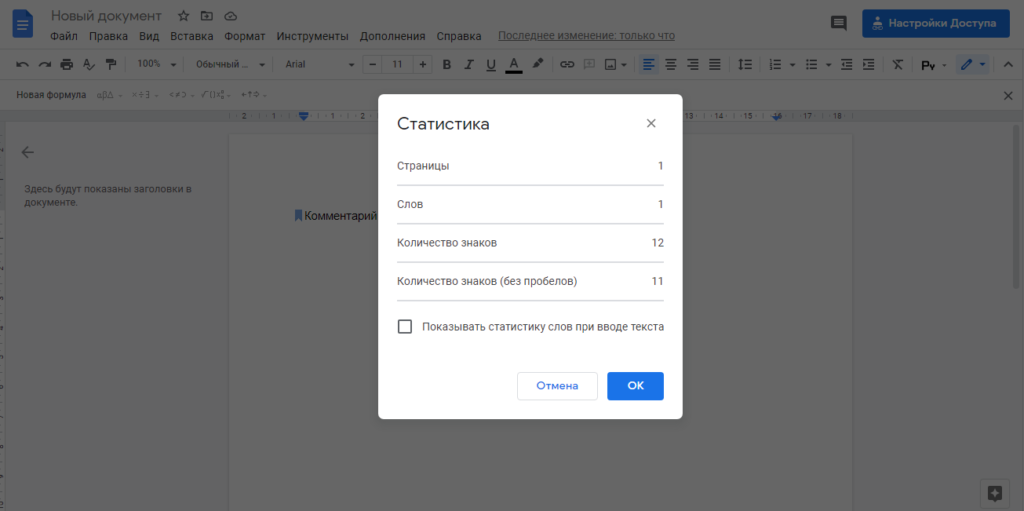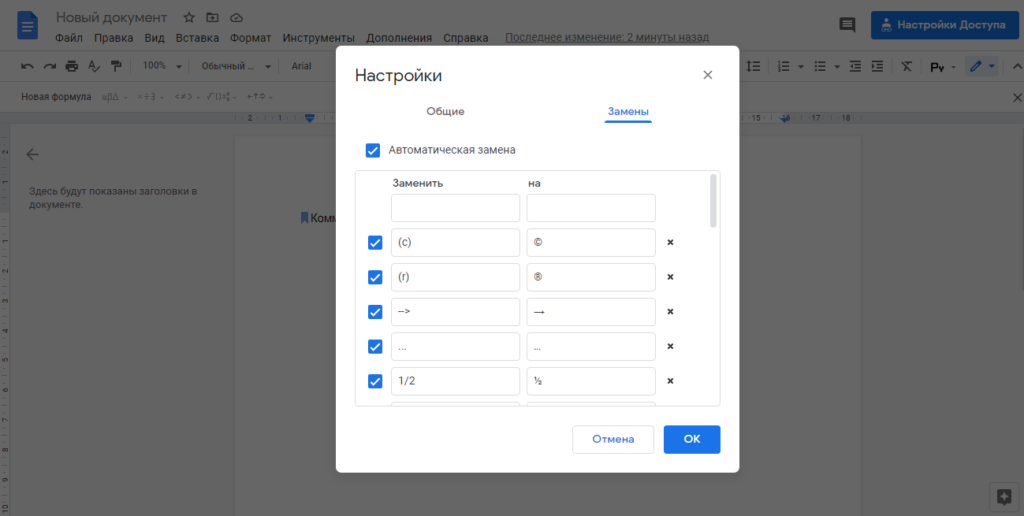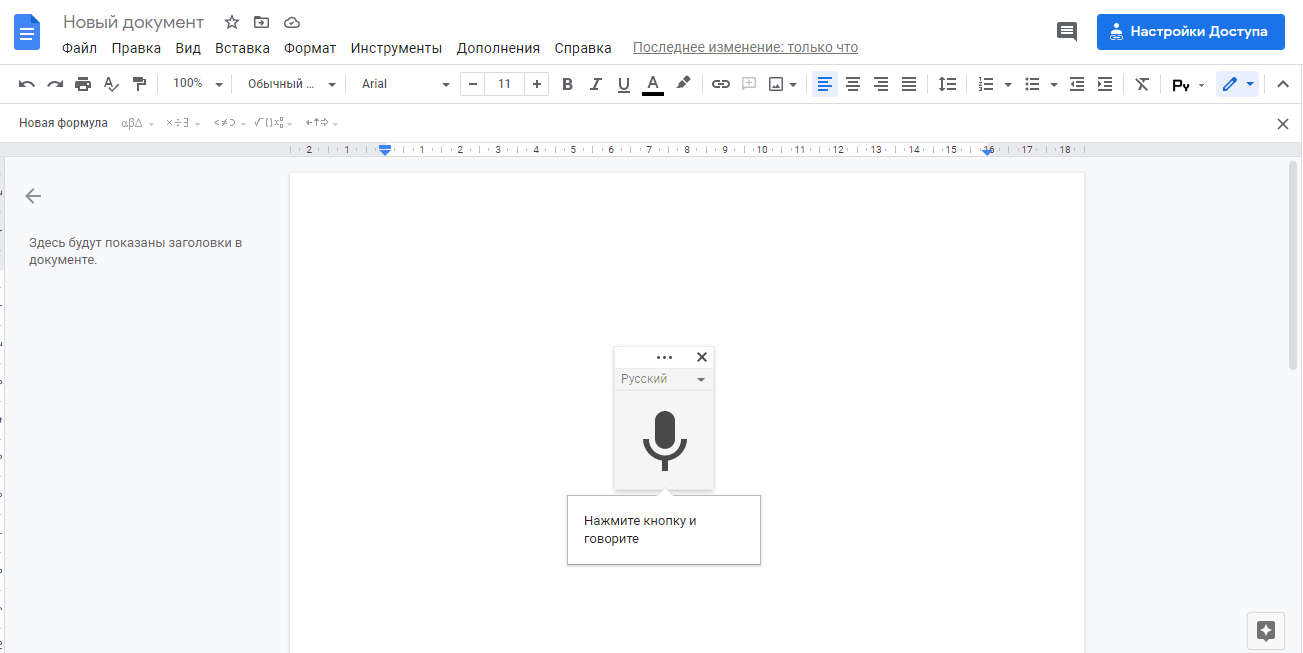Cправка — Google Chrome
Войти
Справка Google
- Справочный центр
- Сообщество
- Google Chrome
- Политика конфиденциальности
- Условия предоставления услуг
- Отправить отзыв
Тема отзыва
Информация в текущем разделе Справочного центра
Общие впечатления о Справочном центре Google
- Справочный центр
- Сообщество
Google Chrome
Чем мы можем вам помочь?
Просмотр тем Справки
Краткое содержание страницы № 1
Android 2.3.4
User’s Guide
May 4, 2011
AUG-2.3.4-105
Android™ mobile technology platform 2.3.4
Краткое содержание страницы № 2
2 Legal Copyright © 2010 Google Inc. All rights reserved. Google, the stylized Google logo, Android, the stylized Android logo, Nexus, the stylized Nexus logo, Nexus S, the stylized Nexus S logo, Android Market, the stylized Android Market logo, Gmail, Google Apps, Google Calendar, Google Checkout, Google Earth, Google Latitude, Google Maps, Google Talk, Picasa, SafeSearch, and YouTube are trademarks of Google Inc. All other company and product names may be trademarks of the companies with
Краткое содержание страницы № 3
3 Contents About this guide 11 Android basics 15 Starting Android for the first time 16 If you don’t have a SIM card in your GSM phone 16 Your Google Account 16 Resetting your Google Account password 17 Additional accounts 18 Google services 18 Getting to know the Home screen 19 Using the touchscreen 22 Using the phone’s buttons 23 Using a trackball 24 Working with menus 25 Options menus 25 Context menus 26 Monitoring your phone’s status 27 Status icons 27 Notification icons 28 Managing notifica
Краткое содержание страницы № 4
4 Connecting to networks and devices 57 Connecting to mobile networks 58 Connecting to Wi-Fi networks 61 Connecting to Bluetooth devices 64 Connecting to a computer via USB 67 Sharing your phone’s mobile data connection 69 Connecting to virtual private networks 72 Working with secure certificates 74 Configuring Internet (SIP) calling 76 Placing and receiving calls 79 Placing and ending calls 80 Answering or rejecting calls 82 Working with the Call log 84 Calling your contacts 86 Placing an Inter
Краткое содержание страницы № 5
5 Changing which contacts are displayed 122 Joining contacts 124 Separating contact information 126 Accounts 127 Adding and removing accounts 128 Configuring account sync and display options 131 Gmail 135 Gmail version and availability 136 Gmail is different 137 Opening Gmail and your Inbox 138 Reading your messages 141 Composing and sending a message 145 Replying to or forwarding a message 147 Working with Priority Inbox 149 Working with conversations in batches 152 Starring a message 153 Label
Краткое содержание страницы № 6
6 Viewing event details 173 Creating an event 174 Editing an event 175 Deleting an event 176 Setting an event reminder 177 Responding to an event reminder 178 Synchronizing and displaying calendars 179 Changing Calendar settings 180 Google Voice 181 Opening Google Voice and your Inbox 182 Reading or listening to your voicemail 184 Exchanging text messages 186 Starring messages 187 Viewing messages by label 188 Configuring Google Voice 189 Placing calls with Google Voice 191 Changing Google Voice
Краткое содержание страницы № 7
7 Adding and editing email accounts 220 Changing email account settings 223 Account settings 223 Incoming server settings 224 Outgoing server settings 226 Messaging 229 Opening Messaging 230 Exchanging messages 231 Changing Messaging settings 236 Storage settings 236 Text message (SMS) settings 236 Multimedia message (MMS) settings 236 Notification settings 237 Browser 239 Opening Browser 240 Navigating within a webpage 243 Navigating among webpages 245 Working with multiple Browser windows 247
Краткое содержание страницы № 8
8 Camera 273 Opening Camera and taking pictures or videos 274 Changing Camera settings 277 Camera mode settings 278 Video mode settings 279 Gallery 281 Opening Gallery and viewing your albums 282 Working with albums 284 Working with pictures 288 Working with videos 292 YouTube 295 Opening YouTube and watching videos 296 Discovering videos 299 Rating and commenting on videos 301 Uploading and sharing videos 302 Working with playlists 304 Working with channels 305 Changing YouTube settings 306 Mus
Краткое содержание страницы № 9
9 Car Home 329 Opening Car Home 330 Customizing Car Home 332 Starting Car Home with a Bluetooth Device 334 Changing Car Home settings 335 Calculator 337 Using the Calculator 338 Tags 339 Scanning tags 340 Working with tags 341 Sharing tags 343 Market 345 Opening Android Market and finding applications 346 Downloading and installing applications 349 Managing your downloads 352 Settings 357 Opening Settings 358 Wireless & networks 359 Wireless & Network settings screen 359 Wi-Fi settings screen 35
Краткое содержание страницы № 10
10 Applications settings 371 Applications settings screen 371 Development screen 371 Accounts & sync settings 373 Accounts & sync settings screen 373 Account screen 373 Privacy settings 374 Storage settings 375 Language & keyboard settings 376 Language & Keyboard screen 376 Android Keyboard settings screen 376 Device Keyboard settings screen 377 Voice input & output settings 378 Google Voice Recognition settings screen 378 Text-to-Speech settings screen 378 Accessibility settings 380 Dock settin
Краткое содержание страницы № 11
11 About this guide This guide describes how to use release 2.3.4 of the Android™ mobile technology platform, including updates to Android applications that have been released on the Android Market™ downloadable applications service. This guide does not describe the physical features of your phone (its parts and accessories, how to replace its battery, turn it on, and so on) or its specifications; for that information, refer to your phone’s owner’s guide. Chapter Describes “Android basics” o
Краткое содержание страницы № 12
About this guide 12 Chapter Describes “Google Talk” on Communicating with friends by using the Google Talk™ instant mes- page 195 saging service. “Email” on page 209 Configuring your phone so you can send and receive email via a con- ventional email service. “Messaging” on Exchanging text and multimedia messages with other phones. page 229 “Browser” on page 239 Browsing the web on your phone. “Maps, Navigation, Discovering the world with street and satellite data from the Google Places, and Lat
Краткое содержание страницы № 13
About this guide 13 Chapter Describes “Tags” on page 339 Scan and work with Near Field Communication (NFC) tags. “Market” on page 345 Finding new applications on Android Market, purchasing paid applica- tions, and installing them. “Settings” on page 357 Opening the Settings application and its many tools for configuring and customizing your phone. AUG-2.3.4-105 Android User’s Guide
Краткое содержание страницы № 14
About this guide 14 AUG-2.3.4-105 Android User’s Guide
Краткое содержание страницы № 15
15 Android basics When you first turn on your phone, you have the opportunity to sign into your Google Account. Then it’s a good idea to become familiar with the basics of your phone and how to use it—the Home screen, the touchscreen, menus, applications, entering text, and so on. In this section “Starting Android for the first time” on page 16 “Getting to know the Home screen” on page 19 “Using the touchscreen” on page 22 “Using the phone’s buttons” on page 23 “Using a trackball” on page 24
Краткое содержание страницы № 16
Android basics 16 Starting Android for the first time The first time you power on your phone (after setting it up, as described in your phone’s owner’s guide), you’re prompted to touch the Android logo to begin using your phone. Touch the android to begin. Then you’re prompted to create or to sign into your Google Account and to make some initial decisions about how you want to use Android and Google features. If you don’t have a SIM card in your GSM phone If your GSM phone doesn’t have a SIM
Краткое содержание страницы № 17
Android basics 17 settings to Google servers; and to take advantage of other Google services on your phone. Important If you want to restore your settings to this phone from another phone that was running Android release 2.0 or later, you must sign into your Google Account now, during setup. If you wait until after setup is complete, your settings are not restored. (See “Google services” on page 18.) If you don’t have a Google Account, you’re prompted to create one. If you have an enterprise
Краткое содержание страницы № 18
Android basics 18 your account?” in the sign-in box, and then follow the instructions for resetting your password. Additional accounts After setup, you can add Google, Microsoft Exchange ActiveSync, conventional email, and other kinds of accounts to your phone, and sync some or all of their data, as described in “Accounts” on page 127. However, only the first Google Account you sign into is backed up to Google servers. Some applications that only work with a single account display data only
Краткое содержание страницы № 19
Android basics 19 Getting to know the Home screen When you sign in, the Home screen opens. The Home screen is your starting point to access all the features on your phone. It displays application icons, widgets, shortcuts, and other features. You can customize the Home screen with different wallpaper and display the items you want. See “Customizing the Home screen” on page 44. The Status bar shows the time, signal strength, battery status, and other information. It also displays notificatio
Краткое содержание страницы № 20
Android basics 20 Wake up the phone If you don’t use the phone for a while, the screen dims and then darkens to conserve the battery. 1 Press the Power button. If you’ve locked your screen, you must draw an unlock pattern or enter a PIN or password to unlock it. See “Locking your screen” on page 43. 2 Drag the lock icon to the right. The last screen you were viewing opens. Return to the Home screen S Press the Home button at any time, in any application. AUG-2.3.4-105 Android User’s Guide
Обновил Сергей Ломакин
«Документы» – бесплатный веб-сервис от Google, не уступающий MS Word. Читайте и сохраняйте наше руководство – такой концентрации лайфхаков для работы в Google Docs нет больше нигде.
Плюсы и минусы Google Docs
Сравнивать будем с главным конкурентом – MS Word.
Преимущества:
- Сервис бесплатный. Конечно, Word можно «спиратить», и он тоже станет бесплатным. Но в коммерческих организациях этим заниматься нельзя – попадете на серьезный штраф.
- Все хранится в облаке. Если компьютер сломался или завис, информация останется целой. MS Word тоже может работать с облачным хранилищем, но Google использует его по умолчанию – вам не придется заморачиваться с выгрузкой.
- Простой обмен файлами. Отправили ссылку – человек получил документ. Сэкономите кучу времени вам, коллегам и клиентам.
- Инструменты для коллективной работы. Над одним файлом может работать несколько человек одновременно. При использовании Word это сделать сложнее, но тоже возможно.
- Удобная история изменений. Удалили что-то важное, а потом написали еще 2 страницы текста? Нажимать Ctrl + Z тысячу раз вам не потребуется.
- Голосовой ввод. Устали глаза? Хочется поработать на диване? Просто надиктуйте текст искусственному интеллекту Google. Он довольно хорошо понимает русскую речь, а главное – постоянно обучается.
- Кроссплатформенность. Google Docs работает на любом устройстве с любой операционной системой, в которой есть привычный веб-браузер.
- Все изменения сохраняются автоматически. Забудьте про Ctrl+S. Вы вводите символ – сервис сохраняет изменения. Если компьютер выключится, вы не потеряете ни единого слова.
Недостатки:
- Работает медленнее. Особенно с объемными текстами при низкой скорости интернета. Там, где Word «летает», Google Docs может спотыкаться.
- Зависит от аккаунта. Все документы хранятся на облаке, которое привязано к вашей учетной записи. Лишитесь доступа – лишитесь всего.
- Зависит от разработчика. Если «Роскомнадзор» решит заблокировать Google, что будет с вашей работой? Впрочем, проблема решается резервными копиями в docx-формате.
- Зависит от интернета. Без доступа к сети вы сможете открыть только файлы, заранее сохраненные оффлайн. Но редактировать их будет можно: изменения подтянутся к онлайн-версии, когда вы подключитесь к интернету.
Продвинем ваш бизнес
В Google и «Яндексе», соцсетях, рассылках, на видеоплатформах, у блогеров
Подробнее

Начало работы в Google Docs
Для начала вам нужен аккаунт Gmail. Если еще не зарегистрировались, сделайте это. Сразу после регистрации вы сможете пользоваться GooGle Docs. Для этого перейдите по ссылке.
Вы попадете в главное меню сервиса. Здесь находится список последних документов, с которыми вы работали, и кнопка «Создать». Нажмите на нее.
Нажмите на знак + (пустой файл)
После этого вы попадете на страницу, визуально напоминающую MS Word, и сможете приступить к работе с текстом.
Интерфейс Google Docs напоминает MS Word
Другой способ начать работу – через Google Диск. Он создается автоматически, как только вы регистрируетесь в Gmail. Зайдите в сервис и нажмите кнопку «Создать»:
Создаем пустой документ или используем шаблон:
Создание файла через Google Диск
Если вы уже создавали какие-то файлы, просто откройте их, чтобы продолжить работу.
Чтобы вернуться в главное меню, щелкните по логотипу Google Docs в верхнем левом углу.
Возврат в главное меню Google Docs
Как открыть docx-файл
В Google Docs можно работать с документами, созданными в Microsoft Word, без ограничений. Для этого нужно зайти в меню «Файл» и нажать «Открыть».
Нажмите «Открыть»
Выберите пункт «Загрузка» и укажите путь к документу на компьютере.
Загружаем документ
Как сохранить документ в Google Docs
Как только вы создаете документ, он автоматически сохраняется на Google Диске. Чтобы переименовать файл, кликните по названию в левом верхнем углу и впишите новый текст.
Переименовываем файл
По умолчанию все документы сохраняются в корневой каталог вашего Google Диска. Вы можете поместить их в любое другое место. Для этого кликните на значок «Переместить объект». Создавайте папки и размещайте в них свои проекты.
Папки в Google Docs
Вы также можете перемещать объекты в самом Google Диске. Просто перетягивайте их в нужные папки, как будто работаете с Проводником Windows.
Работа с Google Docs напоминает работу с Проводником Windows
Если вам нужно сохранить файл не в облаке, а на компьютере, просто скачайте его. Откройте меню «Файл», «Скачать» и выберите нужный формат.
Скачиваем файл в удобном формате
Работа с текстом в Google Docs
Панель инструментов
Здесь находится большинство инструментов, нужных для работы с текстом.
Панель инструментов Google Docs
- Отменить–Повторить. Отменяет последнее действие или совершает его еще раз.
- Печать. Отправляет документ на печать.
- Проверка грамматики и орфографии. Запускает проверку по всему тексту и предлагает внести изменения.
- Копировать форматирование. Выделите текст и нажмите на эту кнопку, чтобы сохранить параметры форматирования (шрифт, цвет, размер, выравнивание). Теперь выделите другой текст, чтобы применить параметры к нему.
- Масштаб. Увеличивает страницу, не изменяя размеров листа и шрифта – это просто для вашего удобства.
- Стили. Шаблоны для оформления текста, между которыми можно быстро переключаться. Удобно для создания заголовков и форматирования скопированного из внешних источников текста.
Заголовки в Google Docs
- Шрифт и размер. По умолчанию шрифтов немного, но в библиотеке Google Docs бесплатно доступны десятки шрифтов. Рассказали, как их установить, в статье «13 лайфхаков по Google Docs: ваша работа ускорится в несколько раз».
- Эффекты и цвет. Жирный, курсив, подчеркивание. Здесь же выбирается цвет текста и маркерного выделения.
- Вставить ссылку. Создает гиперссылки в документе.
- Комментарий. Добавляет заметки и напоминания на полях.
- Вставить изображение. Позволяет добавить в документ картинку с компьютера, из интернета по ссылке или из Google Фото. Также здесь можно сделать фотографию с камеры устройства и сразу добавить ее в документ.
- Выравнивание. Текст можно «прижать» к левому или правому краю листа, разместить по центру или сделать все строчки одинаковыми по ширине.
Выравнивание текста в Google Docs
- Межстрочный интервал. Задает расстояние между строками текста.
- Списки. Контрольный список создает список задач с чек-боксами, в которых можно ставить галочки. Далее идут нумерованные и маркированные списки.
- Отступ. Расстояние от края листа до текста.
- Очистить форматирование. Удаляет все эффекты с текста.
- Способы ввода. Вызывает различные экранные клавиатуры.
Если на экране не хватает места для всех инструментов, часть из них скрывается за иконкой с тремя точками (кнопка «Развернуть»).
Работа с изображениями
Вы можете вставлять в текст изображения, если они нужны. Просто скопируйте картинку в документ или «перетащите» ее с сайта.
Пример вставленной картинки
Другой способ – инструмент «Изображение» в меню «Вставка».
Вставка изображения через меню
Здесь вы можете сделать снимок с веб-камеры, указать ссылку на картинку, загрузить файл с компьютера или даже использовать поиск Google.
После загрузки изображения вы можете задать его размеры, повернуть и настроить обтекание текстом. Изображение можно копировать, переставлять, превращать в гиперссылку, выравнивать по любому краю листа или по центру.
В контекстном меню есть раздел «Настройки изображения». Здесь можно изменить прозрачность, яркость, контрастность и цветопередачу картинки.
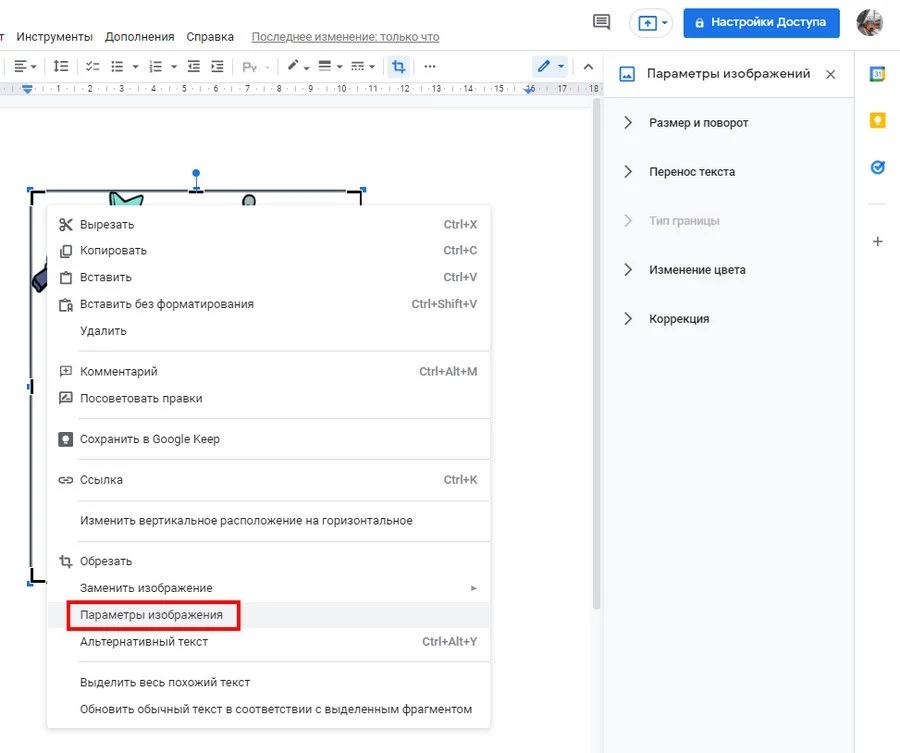
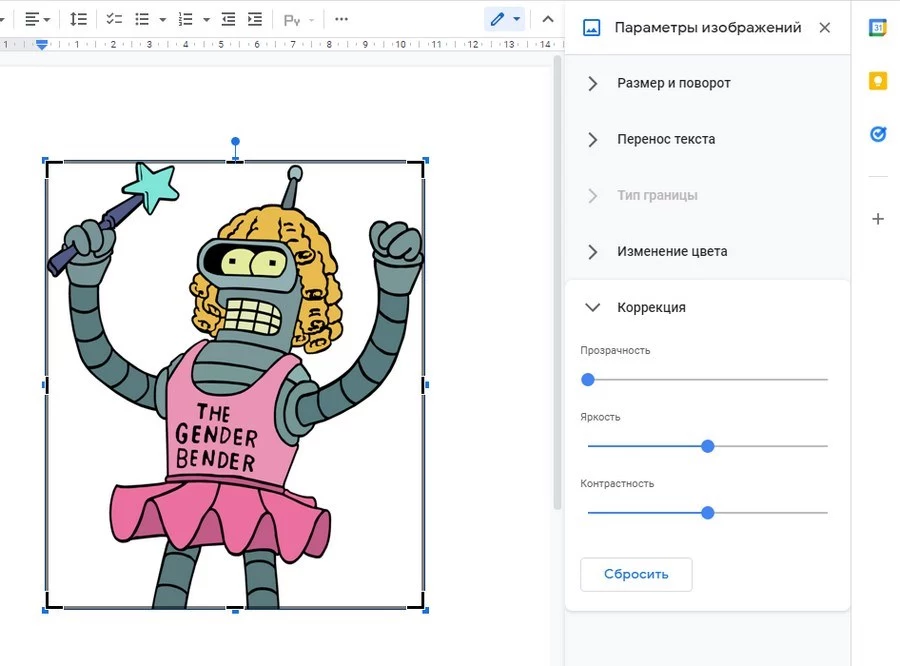
Настройки цветокоррекции
В Google Docs можно обрезать картинки, убирая ненужные части изображения. Для этого в контекстном меню выберите пункт «Обрезать изображение» и с помощью рамок укажите область, которую нужно оставить.
Обрезаем изображение
Двойной щелчок по картинке тоже вызывает рамку для обрезки.

Как работать в «Фотошоп»: полное руководство для начинающих
Работа со списками
Списки создаются с помощью кнопок «Маркированный список» и «Нумерованный список» на панели инструментов. Вы можете переключаться между ними в любой момент.
Списки в Google Docs
Новый пункт списка создается с помощью клавиши Enter. Если нужно написать что-то с новой строки, не создавая новый пункт, используйте Ctrl+Enter. А двойное нажатие на Enter, если вы находитесь во вложенном списке, создаст пункт на уровень выше.
Стрелочки возле кнопок позволяют выбрать внешний вид маркеров (арабские или римские цифры, точки или галочки и т.д.).
Стили оформления списков
Уже созданные маркеры можно менять, если выделить их, а затем кликнуть правой кнопкой мыши. Вы можете назначить уникальный маркер для каждого пункта в списке.
Можно сделать уникальный маркер для каждого пункта
В нумерованном списке вы можете сбросить счетчик на любом пункте и начать нумерацию заново. Это делается через контекстное меню.
Начинаем новую нумерацию
Чтобы создать многоуровневый список, используйте кнопки «Уменьшить отступ» и «Увеличить отступ». Просто выделите нужные пункты и сдвигайте их влево-вправо.
Создание многоуровневого списка
Работа с таблицами
В меню есть вкладка «Таблица». Откройте ее и выберите пункт «Вставить таблицу». На появившейся сетке задайте количество столбцов и строк (максимум 20х20). Это ограничение действует только в момент создания таблицы. Позднее можно будет добавить еще строки и столбцы.
Создаем таблицу
Теперь вы можете заполнять ячейки текстом и изображениями.
Если нужно создать еще строку или столбец, кликните правой кнопкой мыши по таблице и в контекстном меню выберите «Вставить».
Добавляем строки и столбцы
Вы можете создать новую строку выше или ниже выбранной ячейки, а новый столбец – правее или левее текущего.
Аналогичным способом удаляются ненужные элементы.
Удаляем строки и столбцы
Вы можете объединять несколько ячеек в одну. Для этого выделите их, вызовите контекстное меню в нажмите «Объединить ячейки». Отменяется действие тоже через меню.
Объединяем ячейки
Чтобы изменить размеры строки или столбца, наведите курсор на линию и перетащите ее в нужную сторону.
Если вы щелкните по ячейке, на панели инструментов появятся новые кнопки. С их помощью можно стилизовать таблицу, сделать ее более наглядной.
Форматируем таблицу
- Цвет фона закрашивает выбранные ячейки.
- Цвет границ задает цвет линий вокруг выбранных ячеек.
- Ширина границ меняет толщину (жирность) линий. Если выбрать 0 пт, границы вокруг ячеек станут невидимыми.
- Стиль меняет вид границ (прямая, пунктир, точки).
Вот так выглядят элементы форматирования таблицы:
Отформатированная таблица
Если выделить одну или несколько ячеек, в правом верхнем углу появится значок-стрелка. Он вызывает меню, в котором можно выделить определенные линии, а не все подряд.
Выделяем определенные линии
Через контекстное меню можно вызвать свойства таблицы.
Заходим в свойства таблицы
Здесь задается выравнивание, отступы, размеры ячеек и параметры линий-границ.
Окно свойств таблицы
Если выделить всю таблицу и нажать Del, вы удалите только содержимое ячеек. Избавиться от самой таблицы можно командой «Удалить таблицу» в контекстном меню.
Удаляем таблицу
Работа с диаграммами
Вы можете создавать в документе графики и диаграммы с помощью инструмента «Диаграмма», который находится во вкладке «Вставка».
Мы занимаемся performance-маркетингом – продвижением бизнеса с оплатой за лиды. Гарантируем результат даже в самой сложной нише. Обращайтесь!
На выбор дается 4 вида диаграмм:
- линейчатая;
- столбчатая;
- круговая;
- график.
Нажмите на «Из таблиц»
В Google Docs диаграммы обрабатываются с помощью внешнего приложения (тоже бесплатного), которое называется «Таблицы». Поэтому вместе с графиком сразу же создается отдельный файл – исходный документ для Google Таблиц. В него вы и будете вносить данные для таблицы.
Выделите созданный объект и нажмите «Открыть исходный документ» в верхнем правом углу.
Выделите созданный объект и нажмите «Открыть исходный документ» в верхнем правом углу
В самой таблице вы можете изменить названия строк и столбцов, добавить новые параметры и изменить значения существующих. Просто кликайте по ячейке в таблице и выписывайте нужные данные.
Заполняем необходимые данные
Внешний вид диаграммы изменяется через контекстное меню.
Изменяем внешний вид диаграммы
- Область диаграммы. Здесь задаем шрифт текста, цвет заливки и прозрачность.
- Название. Редактируем название, которое написано над графиком.
- Легенда. Внешний вид и расположение легенды.
Изменяем внешний вид легенды
- Ось. Названия и подписи осей, изменения размера области, на которой нарисован график.
- Серии. Внешний вид самих графиков, диаграмм и рядов данных.
Изменяем внешний вид самих графиков, диаграмм и рядов данных в Google Docs
- Стиль диаграммы. Меняет стиль. Вместо линейной можно сделать круговую, например.
- Изменить диаграмму. Еще больше параметров для настройки внешнего вида и алгоритма расчета диаграммы доступны в специальном редакторе. У него большие возможности.
Окно редактора диаграмм позволяет сделать тонкие настройки параметров (кнопка «Изменить диаграмму»)
Когда закончите настраивать диаграмму в «Таблицах», возвращайтесь в Google Docs и нажмите кнопку «Обновить», которая появится на графике.
Нажмите кнопку «Обновить»
Если нажмете кнопку «Удалить ссылку», диаграмма потеряет связь с данными и превратится в обычный рисунок.
Превращаем таблицу в обычный рисунок
Гораздо проще сначала создать диаграмму в Google Таблицах, а потом импортировать ее в документ. Для этого откройте раздел «Вставка», «Диаграмма» и нажмите «Из таблиц». Выберите таблицу и созданную в ней диаграмму, чтобы вставить ее в текст.
Выберите необходимую таблицу
Работа с рисунками
Рисунки – инструмент, с помощью которого можно создавать наглядные схемы и поясняющие майнд-карты, добавлять надписи и стрелки к изображениям. Это небольшой графический редактор внутри Google Docs.
Чтобы создать новый объект, откройте закладку «Вставка» и выберите пункт «Рисунок».
Нажмите пункт «Рисунок» и затем кнопку «Новый»
В открывшемся окне можно рисовать фигуры, писать текст и добавлять изображения.
Окно создания рисунка
- Выбрать. Позволяет выделить объекты, чтобы их перемещать, редактировать и удалять.
- Линия. Рисует прямые и кривые линии, стрелки и разделители.
Инструмент создания линий
Если выделить уже нарисованную линию, можно изменить ее толщину, цвет, стиль (сплошная, пунктир), добавить метки на концах (например, стрелки).
Созданные линии можно редактировать
- Фигура. Рисует геометрические фигуры, стрелки, выноски и математические символы. Заготовок очень много:
Внутри большинства фигур автоматически создается текстовое поле, в котором можно что-нибудь написать.
Внутри большинства фигур автоматически создается текстовое поле
- Текстовое поле. Создает область, в которой можно писать текст. Параметры текста задаются во вкладке «Дополнительно».
Текстовое поле
- Изображение. Загружает в редактор картинку. Можно использовать изображения c компьютера или Google Диска, сделать снимок с веб-камеры, указать URL или воспользоваться поиском.
- Действия. Вкладка с полезными инструментами: группировка, выравнивание, поворот, сохранение.
Вкладка «Действия»
Здесь же есть инструмент WorAart, который создает текст с заливкой и контурами.
Кстати, в Google Docs установлен шрифт Impact. Знаете, что это значит? Правильно, здесь можно создавать мемы в пару кликов, чтобы оживить скучный контент. Загрузили картинку, добавили WordArt текст, сохранили. Очень удобно.
Добавляем текст к изображению
Если вы хотите сохранить рисунок на локальном диске, откройте «Действия», нажмите «Скачать» и выберите нужный формат.
Сохраняем рисунок в другом формате
Если рисунок нужен в самом документе, кликните по кнопке «Сохранить и закрыть» в правом верхнем углу.
Сохраняем рисунок в документе
Чтобы отредактировать уже созданный рисунок, выделите его и нажмите «Изменить».
Редактируем рисунок
Работа с формулами
Нет, это не те формулы, которые сами все считают. Это просто база символов, которые используют для написания математических формул.
Откройте раздел «Вставка» и выберите пункт «Формула».
Вставляем формулу
Все, можно начинать писать.
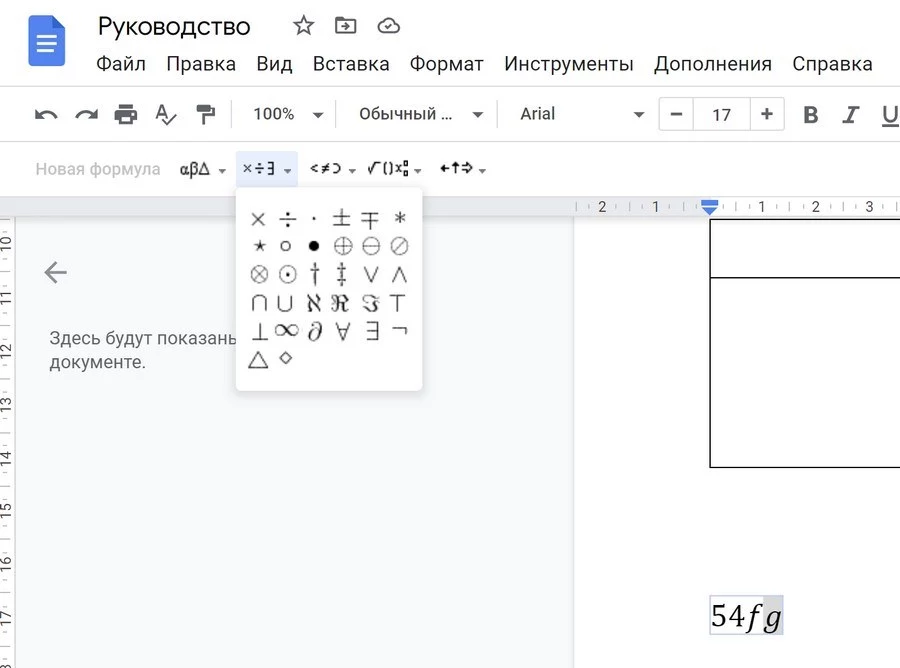
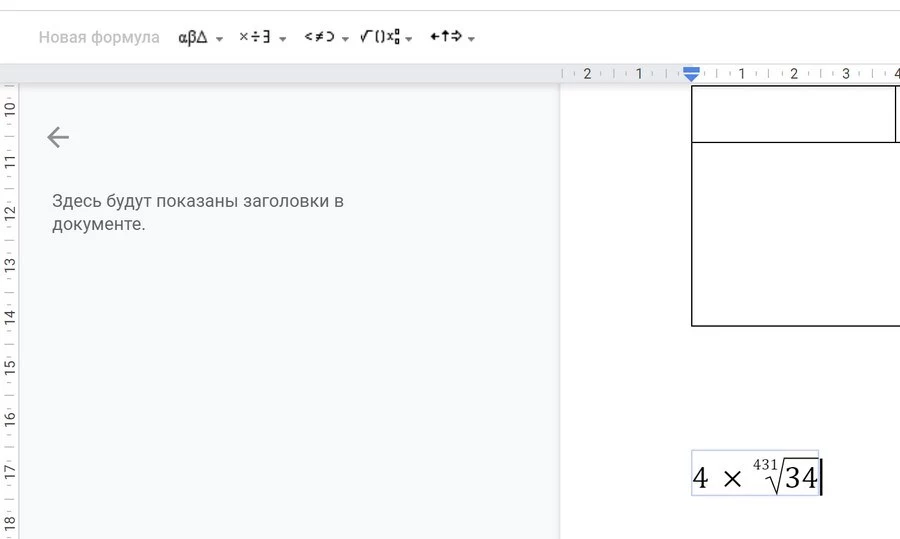
Кликайте на нужный символ, и он появится в тексте
Некоторые символы просто вставляются в текст. В другие (например, квадратный корень или предел) нужно что-то вписывать. Ничего сложного.

Как отсканировать документы телефоном — 8 способов
Есть четкие требования к оформлению документов? Например, размер основного текста – 14 пунктов, шрифт Times New Roman. Заголовки – 18 пунктов, полужирные, тем же шрифтом.
Чтобы каждый раз не настраивать куски текста вручную, создайте стили текста: Google Docs будет по умолчанию применять оформление ко всем новым документам. Для этого выберите нужный стиль (например, заголовок) на панели инструментов и напишите что-нибудь.
Выбираем нужный стиль
Выделите текст и задайте нужные параметры. Укажите шрифт, размер, цвет, задайте междустрочный интервал, добавьте эффекты.
Задаем новые параметры
Не снимая выделение с текста, откройте список стилей и наведите курсор на нужный уровень заголовка. Появится стрелка, открывающая дополнительное меню.
Нажмите «Обновить в соответствии с выделенным фрагментом».
Изменяем стиль нажав кнопку Обновить заголовок в соответствии с выбранным фрагментом
Теперь все заголовки в документе будут создаваться с указанными параметрами.
Если вы хотите, чтобы правило распространялось и на другие файлы, откройте список стилей. Выберите раздел «Настройки» и нажмите «Сохранить как стили по умолчанию».
Сохраняем как стили по умолчанию
Когда вы создадите новый документ, в нем уже будут доступны настроенные вами стили.
История изменений в Google Docs
Представьте ситуацию: вы неделю писали крутейший лонгрид, а затем удалили его часть. Потом добавили еще немного и вдруг решили, что прошлый вариант был все же лучше. Расстроились и пытаетесь вспомнить, что же там было? Зря.
Откройте меню «Файл» и нажмите «История версий».
В правом нижнем углу есть кнопка «Смотреть историю версий». Нажмите на нее.
Теперь нажмите на значок перевернутого треугольника:
Откроется огромная история версий документа. Вы можете выбрать любой этап и посмотреть, чем он отличается от текущего текста. Отсюда можно скопировать удаленные фрагменты или просто откатиться к нужной версии:
Можно восстановить любую версию
Полезные сервисы в Google Документах
Есть несколько полезных сервисов, которые могут облегчить вашу работу в Google Docs. Они запускаются во вкладке «Инструменты» в меню.
Вкладка инструментов
Статистика
Очень полезный инструмент для копирайтеров. Показывает краткую сводку данных о тексте: сколько написано страниц, слов, символов.
Статистика в Google Docs
Вызывается с помощью кнопки «Статистика» во вкладке «Инструменты» или сочетанием клавиш Ctrl+Shift+C.
Проверка правописания
Мало чем отличается от той, которая есть в MS Word. Вы запускаете проверку, система показывает все слова, которых нет в словаре, и предлагает варианты исправления.
Замена в Google Docs
Cловарный запас Google наверняка не содержит некоторых частоупотребляемых вами слов. Старайтесь постепенно добавлять в словарь термины, которых система не знает, и в итоге через пару месяцев получите идеальный проверки, настроенный под вас.
Автозамена
Открывается кнопкой «Настройки» во вкладке «Инструменты»:
Этот инструмент позволяет настроить замену одних символов и слов на другие.
Пример прост. На клавиатуре нет тире. Дефис есть, подчеркивание есть, а тире нет. Конечно, можно его ставить через Alt+0150Ю но это не очень удобно. Проще задать комбинацию символов (например 2 дефиса), которая будет автоматически заменяться на нужное тире.
Настройки автозамены
Работать с инструментом просто. В левое поле пишете исходные символы, в правое – конечные.
Здесь же можно разрешить или запретить заменять прямые кавычки парными: стандартных для России «елочек» Google почему-то не знает. Но эта беда решается банальной автозаменой: “ и ” меняются на « и ».
Голосовой ввод
Сказочно удобный инструмент. Позволяет наконец-то дать глазам отдохнуть. Конечно, большие тексты с кучей сложных слов вы не надиктуете, но что-то простенькое – легко.
Робот хорошо распознает русскую речь и понимает команды «запятая», «точка», «новая строка», «абзац», «восклицательный знак», «вопросительный знак».
Запускается кнопкой «Голосовой ввод» в разделе «Инструменты» или комбинацией Ctrl+Shift+S.
Запускаем голосовой ввод
Когда значок с микрофоном красный, идет запись. Чтобы поставить на паузу, кликните по нему.
Включение и выключение голосового ввода
Номер страницы, колонтитулы, сноски, оглавление
Эти вещи вряд ли пригодятся копирайтерам, но будут очень полезны при работе с рефератами, дипломами, технической документацией и книгами (почему бы и не написать книгу в Google Docs?).
Все функции доступны во вкладке «Вставка» в меню
- Номер страницы. Google дает 4 варианта размещения колонтитула на выбор:
- внизу;
- вверху;
- внизу, без первой страницы;
- вверху, без первой страницы.
По умолчанию номер находится в правом углу колонтитула, но вы можете переместить его куда угодно.
Номер страницы можно перенести куда угодно
- Сноска. Выделите слово и в разделе «Вставка» выберите пункт «Сноска» (либо нажмите Ctrl+Shift+F). В предложенном месте внизу страницы напишите комментарий.
Сноска в Google Docs
Чтобы убрать сноску, нужно удалять ее номер, а не поле внизу страницы.
- Колонтитул. Добавляет область (сверху или снизу), общую для всех страниц документа. Здесь можно указать информацию об авторе, самом документе, разместить ссылку и т.д. Сюда же помещается номер страницы, если вы его создали.
Редактируем нижний колонтитул
- Оглавление. Создает список всех заголовков в тексте. Каждый из них – гиперссылка, которая переносит читателя в нужное место.
Создаем интерактивное оглавление

21 бесплатный плагин для Google Документов, Таблиц и Презентаций, которые не нужно устанавливать на компьютер
Как подключить новые шрифты в Google Docs
По неведомым причинам Google не разрешает подключать новые шрифты русскоязычным пользователям. Не всегда, но такое случается. Откройте список шрифтов. Там, где у всех людей находится кнопка «Другие шрифты», у вас может не быть ничего (если ваш язык по умолчанию не русский).
Набор шрифтов сильно ограничен
Но это не страшно: ограничение легко обойти. В меню «Файл» откройте вкладку «Язык» и выберите English. Не бойтесь, язык интерфейса не поменяется.
Заголовок

Теперь снова откройте список шрифтов – их станет больше раз в 5. И нужная кнопка «Другие шрифты» тоже появится. Нажмите на нее.
Нажимаем на эту кнопку
Отметьте нужные шрифты и нажмите «Ок», чтобы добавить их в ваш список.
Отмечаем нужные шрифты
Работать будут только те шрифты, что установлены на вашем компьютере.
И не переусердствуйте: лишние шрифты не нужны
Если вы захотите использовать проверку правописания, не забудьте переключить язык документа обратно на русский.
Настройки доступа в Google Документах
Небольшой пример, знакомый многим копирайтерам. Вы написали текст, отправили его клиенту. Он почитал и захотел что-то поменять. Набросал в конце документа список правок – выслал вам обратно. Вы переделали, и несчастный файл полетел через почту или Skype в третий раз. А ведь таких «перебрасываний» может быть не 2-3, а десятки. Это же жуть, как неудобно!
Собственно, именно в этом заключается главная фишка Google Docs. Каждый ваш документ – это отдельная страничка на сайте. Вам достаточно просто 1 раз отправить ссылку, и человек в любой момент сможет зайти и посмотреть, как продвигаются дела, написать комментарии или принять участие в работе.
При этом вы можете работать над файлом одновременно. Вы даже будете видеть, что делает коллега или клиент прямо сейчас.
Не беспокойтесь насчет конфиденциальности. Без вашего разрешения никто не сможет найти документ и прочитать его. Вы сами настраиваете уровни доступа для каждого человека. По умолчанию документ виден и доступен только создателю.
Доступ по ссылке
Самый простой способ показать кому-то свой Google документ – отправить ему ссылку. Для этого кликните по кнопке «Настройки доступа» в правом верхнем углу экрана.
Заходим в настройки доступа
Нажмите «Включить доступ по ссылке».
Включаем доступ по ссылке
Теперь вы можете выбрать один из 3 уровней доступа для пользователей, которые перешли по ссылке:
- Читатель. Документ можно только смотреть.
- Комментатор. Пользователи смогут оставить комментарии на полях или посоветовать правки, но самостоятельно менять содержание документа не смогут.
- Редактор. Каждый перешедший по ссылке может делать с документом что угодно.
Будьте осторожны с настройками совместного доступа
Теперь вы сможете скопировать ссылку и отправить ее кому угодно или разместить на сайте. Люди могут передавать эту ссылку по цепочке. Фактически, таким образом вы выкладываете документ в свободный доступ.
Удалить документ можете только вы. Даже если недоброжелатель сотрет все содержимое, вы всегда сможете восстановить текст через историю изменений.
Доступ определенным пользователям
Если вы хотите, чтобы вашу работу мог увидеть не кто попало, а только определенные люди, выдайте им личный доступ.
Вы можете отправить приглашение пользователям по почте и предоставить им один из 3 уровней доступа. Инвайтинг работает только с людьми, у которых есть учетная запись Gmail. Иначе говоря, вы можете дать индивидуальный доступ только человеку, у которого есть почтовый ящик в зоне @gmail.com.
Нажмите на кнопку «Настройки доступа» справа вверху. Введите email-адреса или имена (если они есть в вашей адресной книге) и выберите, какие права хотите предоставить этим людям.
Предоставляем доступ через email. Кликните по строке «Добавьте пользователей или группы»
Доступ к папке с файлами
Если вам нужно настроить доступ для группы файлов, а не для одного документа, проще всего делать это через Google Диск. Вам нужно собрать все файлы в папку, а затем настроить доступ для нее.
Выделите папку, вызовите контекстное меню и выберите пункт «Открыть доступ».
Принцип такой же, как и в Google Docs:
Совместная работа над документом
После того, как вы раздали доступы нужным пользователям, они могут приступать к работе. Те, кому разрешено только смотреть, ничего сделать не смогут. Те, кому разрешено редактировать вольны делать что угодно.
Но самая любопытная часть – это комментирование. Комментаторы не могут править текст самостоятельно, но могут давать советы.
Комментарии
Вы (и другие пользователи) можете писать заметки на полях. Для этого выделите фрагмент текста, вызовите контекстное меню и нажмите «Оставить комментарий». Или просто щелкните по значку, который появляется справа, как только вы что-то выделяете.
Оставляем комментарий
Здесь можно написать свое замечание по поводу фрагмента текста или добавить напоминание.
Так выглядит комментарий
Оставляйте небольшие напоминания, когда работаете самостоятельно – это очень удобно.
Чтобы убрать комментарий, кликните по галочке. Заметка отправится в архив.
Если нужно удалить комментарий бесследно, нажмите на кнопку в виде трех точек и выберите пункт «Удалить».
Удаляем комментарий
Чтобы посмотреть архив, кликните по кнопке «Комментарии» в правом верхнем углу.
Архив комментариев
Посоветовать правки
Очень интересная функция. Позволяет дописывать текст и удалять существующие фрагменты. При этом действие происходит не сразу, а с разрешения владельца.
Чтобы перейти в режим правок, выделите любое слово или предложение и выберите пункт «Предложить правки».
Переходим в режим правок
Теперь вы будете не редактировать текст, а советовать правки коллегам или самому себе, если работаете самостоятельно. Пользователи с уровнем доступа «Комментирование» всегда находятся в этом режиме.
Советы по правкам
На полях будут появляться комментарии с предложением одобрить или забраковать правки. Если дадите добро, изменения сразу вступят в силу.
Закладки
Закладка – это ссылка на определенное место в документе. С закладками не надо объяснять коллеге: «посмотри здесь на 12-ой странице раздел с инструкциями, я там кое-что изменил». Вместо этого сразу кидаете ссылку на нужное место.
Чтобы поставить закладку, выделите нужный фрагмент и нажмите «Вставка» → «Закладка».
Слева перед строкой появится голубой флажок. Нажмите на него, а затем на пункт «Ссылка». Теперь можно скопировать ссылку из адресной строки и отправить человеку, которому хотите показать документ. Он кликнет по ней и попадет в эту часть документа.
Интеграция с Google Keep
Google Keep – это сервис для заметок. Там можно оставлять напоминания по работе, хранить картинки или ссылки на важные статьи. Все эти заметки доступны при работе в Google Docs.
Чтобы открыть панель Google Keep, выделите какую-нибудь часть текста или изображение, нажмите правой кнопкой мыши на выделение и в контекстном меню откройте «Сохранить в Google Keep».
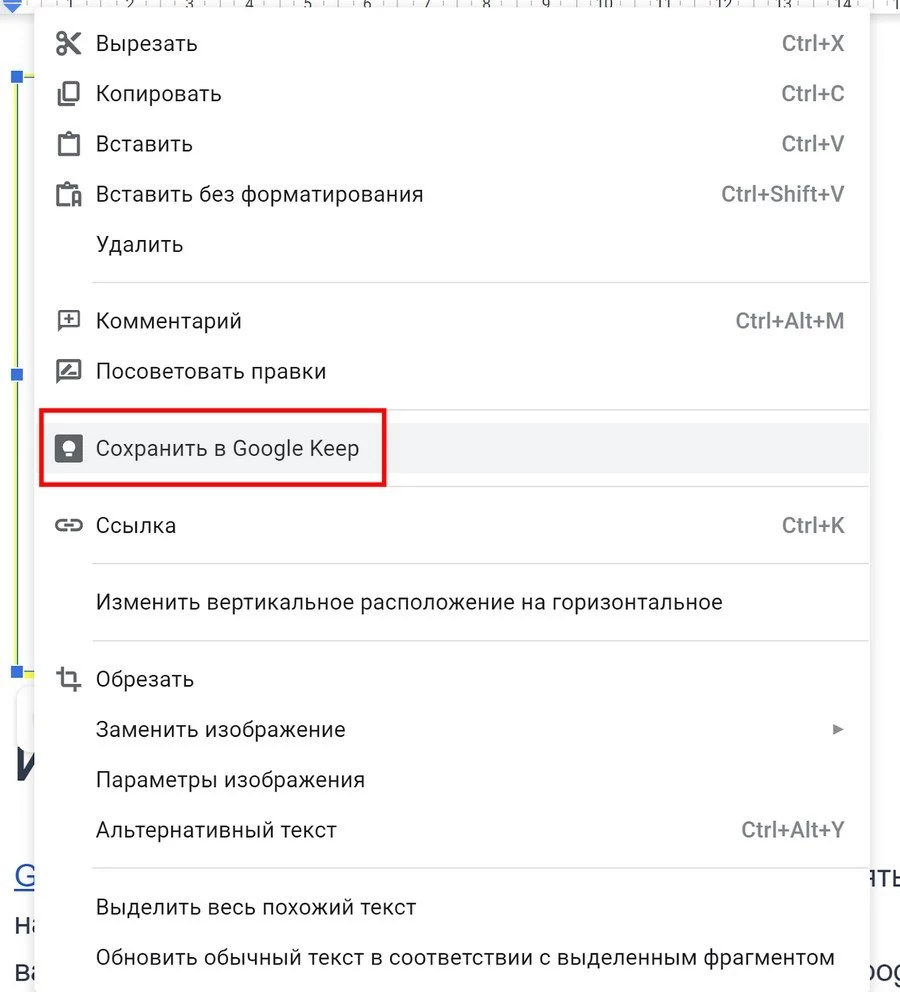
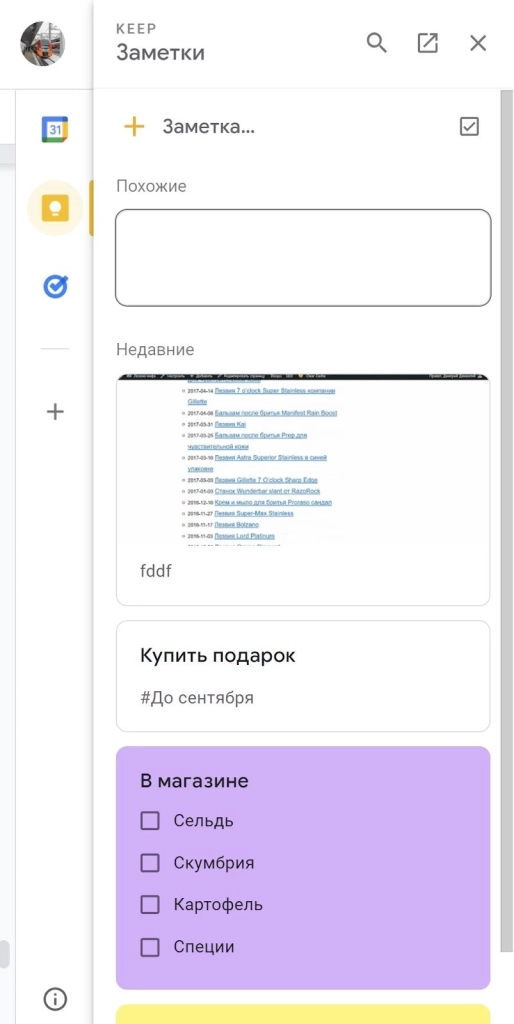
Теперь заметки будут перед глазами в правой части экрана
Каждую заметку можно вставить в основной текст. Для этого перетащите ее мышкой в нужное место или нажмите «Добавить в документ».
В пару кликов добавляем в статью картинки и текст
А можно сделать наоборот: создать заметку для Keep из документа. Выделите нужный фрагмент в документе, нажмите правую кнопку мыши и выберите «Сохранить в блокнот Keep».
Создаем новую заметку из Docs
Это полезно, если надо сохранить для себя иллюстрации или ключевые моменты статьи.

Вспомнить всё: тестируем 6 условно бесплатных планировщиков задач
Плагины для Google Документов
Плагины делают жизнь проще. Они добавляют новые функции и меняют интерфейс. Обязательных и незаменимых дополнений нет, но есть довольно полезные.
Плагины можно поделить на 2 категории: для браузера и для самого сервиса. Первые устанавливаются через Интернет-магазин Google.
Плагины для Google Docs в интернет-магазине
Чтобы установить плагины для самого Google Docs, нужно нажать на эту кнопку:
Полное руководство по Google Docs: все, о чем вы не знали, но боялись спросить
Откроется платформа Google Workspace Marketplace:
Полное руководство по Google Docs: все, о чем вы не знали, но боялись спросить
Найдите в списке нужное и щелкните по нему, чтобы подключить. Оно привяжется к вашему аккаунту и будет работать на всех устройствах. Например, мы установили три дополнения:
Полное руководство по Google Docs: все, о чем вы не знали, но боялись спросить
Галерея шаблонов в Google Docs
В Google Docs есть заготовки документов для разных задач: рецепт, доклад, план совещания. В галерее они разделены по категориям: резюме, письма, личное, работа и образование. Шаблонов не так много, но если нужно быстро набросать формальный документ и не хочется изобретать колесо, удобно взять заготовку со стилями и структурой. Тем более, цвета, шрифты, иллюстрации вы сможете заменить на свои.
Шаблоны в категориях «Работа» и «Образование»
Чтобы выбрать шаблон и создать по нему документ, зайдите на главную страницу Google Docs. Если не видите вверху экрана галерею шаблонов, откройте Главное меню → Настройки и поставьте галочку напротив «Отображать недавние шаблоны на главных экранах», кликните «Ок».
Чтобы открыть всю коллекцию заготовок, нажмите «Галерея шаблонов» в правом верхнем углу.
По клику на шаблоне Google Docs создаст документ со структурой, стилями и демо-текстом
Галерею шаблонов можно открыть из любого файла Google Docs. Откройте меню «Файл», выберите пункт «Создать» → «Из шаблона».
Если вам регулярно нужно создавать документы с одинаковым оформлением и структурой, можете создать свою папку шаблонов и складывать туда копии контент-планов, техзаданий, чек-листов.
Быстрые клавиши в Google Docs
Когда зарабатываешь профессиональным созданием текстов и долгое время пользуешься редактором, быстро осознаешь всю прелесть и пользу быстрых клавиш. Они здорово экономят время. Если делаешь все на автомате, от содержания не отвлекаешься совсем.
Помимо «Ctrl + C» и «Ctrl + V» в Google Docs работает еще 140 быстрых клавиш. Вот десяток полезных сочетаний:
- Ctrl+k – вставить / изменить ссылку;
- Ctrl+f – поиск по документу;
- Ctrl+Alt+с – скопировать форматирование;
- Ctrl+Alt+v – вставить форматирование;
- Ctrl+a – выделить весь документ;
- Ctrl+Alt+цифры 1-6 – стиль заголовка;
- Ctrl+Shift+7 – нумерованный список;
- Ctrl+Shift+8 – маркированный список;
- Ctrl+Alt+m – добавить комментарий;
- Ctrl+Shift+f – скрыть меню.
Посмотреть все быстрые клавиши можно в справке по Google Docs.
Ответы на вопросы по Google Docs
За 2 года под статьей накопилось более 100 комментариев, часть из которых – ваши вопросы. Чтобы вам не пришлось искать ответы, мы решили собрать их здесь.
Нужно, чтобы слева была таблица, а справа от нее текст. Но я не нашла функцию «Обтекание» в настройках таблицы.
Функции обтекание действительно нет. Но можно добавить лишний столбец справа, объединить ячейки и убрать границы.
Возможно ли в «Гугл Документе» включить отображение непечатаемых символов: пробел, перенос каретки и т. д.?
В Google Docs эта функция не предусмотрена по умолчанию, но можно поставить дополнение Show, которое делает непечатаемые символы видимыми.
Как поставить короткое тире в «Гугл Документе»?
Это можно сделать двумя способами:
- Использовать сочетание клавиш Alt + 0150 для Windows или сочетание клавиш option + дефис для Mac OS.
- Поставить типографскую раскладку Бирмана и использовать сочетание: Правый Alt + Shift + клавиша «минус» в верхнем ряду.
Типографская раскладка Ильи Бирмана
Как поставить кавычки-елочки?
Самый простой способ – поставить раскладку Бирмана и использовать сочетания:
- для Windows: открывший – Alt + <, закрывающий Alt + >;
- для Mac OS: открывающий – option + Ж, закрывающий – shift + option + Ж.
Можно ли вставить в гугл-документ видеоплеер, например, трейлер на 2 минуты?
Нет, видео вставляются только в «Google Презентации». Возможный выход – конвертировать видео в gif.
Можно ли в договор, сделанный в Google Docs, вставить акцептор, то есть специальное окно, где можно поставить галочку, обозначая свое согласие с договором?
Это можно сделать через вставку спецсимволов: «Вставка» → «Специальные символы». Чтобы не искать по разделам, введите в строку поиска Ballot Box.
Как просматривать комментарии и отвечать на них с мобильного устройства?
Фрагменты с комментариями подсвечиваются бежевым. Кликните по такому тексту, внизу откроется комментарий. Там же можно ответить на него.
Как сделать заливку текста?
С помощью инструмента «Цвет фона текста» на панели инструментов.
Как сделать, чтобы прямая речь в диалогах не превращалась в список?
Нажимаем пункт меню «Инструменты» → «Настройки…». В появившемся диалоговом окне убираем галочку напротив пункта «Автоматически распознавать списки», кликаем «ОК».
Не забывайте записываться на онлайн-курсы дополнительного образования TeachLine от «Текстерры», где готовят отличных коммерческих авторов, интернет-маркетологов, UX-дизайнеров и других профессионалов для работы в digital.
Чем Google Docs полезен для интернет-маркетологов
Пожалуй, проще ответить на вопрос, чем Google Docs не может быть полезен. В нем можно делать почти все, что и в MS Word: готовить статьи для блога, писать отчеты, составлять списки дел. Можно создать документ-корзину, в который вы будете скидывать все полезное, что нашли в интернете.
Встроенный графический редактор позволяет быстро клепать картинки с надписями: онлайн-редакторы мемов больше не нужны.
При этом вы защищены от типичных проблем в духе: «ой, я забыл сохранить», «завис комп – пропал файл», «умер жесткий диск и все проекты вместе с ним».
Google Docs избавляет вас от необходимости постоянно пересылать коллегам и клиентам кучу файлов. Отправили ссылку или инвайт, и все. Если кому-то непременно нужен docx- или pdf-документ, он сможет скачать его самостоятельно.
К тому же, сервис не требует установки. Все, что вам нужно – браузер и интернет. Вы можете открыть свои файлы на любом компьютере или телефоне, не таская с собой флешку. Главное – придумайте для Gmail-аккаунта пароль понадежнее.
Владелец скрыт
17 февр. 2022 г.
—
Владелец скрыт
17 февр. 2022 г.
—
В этой папке нет файлов.Чтобы добавить файлы, войдите в аккаунт
Корпорация Google., Google LLC — американская многонациональная технологическая компания, специализирующаяся на интернет-услугах и продуктах, включая поисковую систему, онлайн-рекламу, облачные вычисления, программное обеспечение, искусственный интеллект, квантовые вычисления и аппаратное обеспечение. webсайт Корпорация Google
Каталог руководств пользователя и инструкций для продуктов Google можно найти ниже. Продукты Google запатентованы и защищены торговыми марками. Корпорация Google
Контактная информация:
Адрес улицы: 1600 AmpHitheatre Parkway
Количество работников: 32467
Контактное лицо; Ларри Пейдж
Тема: Генеральный директор и директор
Найти
Узнайте, как установить и использовать обучаемый термостат Nest, из этого руководства пользователя. Требуется профессиональная установка. Управляйте своим термостатом с помощью приложения Nest и наслаждайтесь обновлениями программного обеспечения. Совместим с регулирующим клапаном и требует подключения к Wi-Fi.
В этом руководстве пользователя вы найдете всю необходимую информацию о WiFi-системе Google NLS-1304-25. Узнайте о соответствии FCC, нормативной информации и важных инструкциях для оптимальной работы.
Узнайте, как с легкостью использовать Google Планета Земля Про, ознакомившись с подробным руководством пользователя. Это пошаговое руководство содержит инструкции для программного обеспечения Google Планета Земля Про и совместимо со всеми моделями. Исследуйте мир как профессионал уже сегодня!
Получите надежное и быстрое покрытие Wi-Fi дома с помощью Wi-Fi-маршрутизатора Google GOWIFI3 (AC2200). Благодаря двухдиапазонным частотам и покрытию всего дома этот маршрутизатор обеспечивает бесперебойное подключение к Интернету для персональных компьютеров и других совместимых устройств. Узнайте больше из руководства пользователя.
Узнайте, как установить и настроить Wi-Fi-маршрутизатор Google GOWIFI3 с помощью этого подробного руководства пользователя. Этот двухдиапазонный маршрутизатор оснащен радиочастотой 5 ГГц, поддержкой WPS и полной защитой для бесперебойной работы в Интернете. Следуйте пошаговым инструкциям и получите полезные советы по оптимальному размещению маршрутизатора. Подключайтесь к надежному и быстрому Wi-Fi уже сегодня.
Узнайте, как использовать внутреннюю камеру NES-NC3100US Nest Cam IQ с помощью этих инструкций по использованию продукта. Следуйте пошаговым инструкциям по устранению неполадок в руководстве пользователя. Номер модели: A4X-IPC-13CS или A4XIPC13CS.
Узнайте, как установить накладку термостата Google GZZN7 Nest с помощью этих пошаговых инструкций. Этот дополнительный комплект отделки, идеально подходящий для закрытия больших отверстий старых термостатов, включает в себя шаблон и стальную пластину для облегчения монтажа. Следуйте этим инструкциям по установке Nest Thermostat, Nest Thermostat E или Nest Learning Thermostat.
Узнайте, как установить и использовать обучаемый термостат Google T3017US Nest, из этого подробного руководства пользователя. Благодаря расширенным функциям, таким как Auto-Schedule и Auto-Away, этот термостат предназначен для экономии энергии и снижения затрат на коммунальные услуги. Этим термостатом, совместимым с большинством систем на 24 В, можно управлять с помощью приложения Nest или голосовых команд с помощью Amazon Alexa или Google Assistant. Получите все спецификации и инструкции, необходимые для начала работы с обучаемым термостатом Nest.
Это руководство для начинающих по Google Docs, написанное Райаном Дубе, является обязательным для всех, кто плохо знаком с платформой. Узнайте, как с легкостью создавать документы, использовать шаблоны и форматировать текст. Независимо от того, используете ли вы браузер или мобильное приложение, это руководство охватывает все функции, которые вам необходимо знать, чтобы начать работу с Google Docs модели A.
Узнайте, как настроить и использовать внутреннюю камеру видеонаблюдения Cam IQ 385545654 с помощью этого руководства пользователя. Следуйте пошаговым инструкциям и получите помощь от службы поддержки Google. Обеспечьте безопасность своего дома с помощью этой простой в использовании камеры видеонаблюдения.
Содержание
Google Docs или Гугл документы — онлайн-инструмент работы с текстовыми документами, таблицами и презентациями.
В общем и целом, он повторяет функционал MS Office, в чём-то ему уступая, но в отдельных моментах предлагая больше возможностей.
Оптимизируйте маркетинг и увеличивайте продажи вместе с Calltouch
Узнать подробнее
Как устроен Google Docs
Основные продукты — это:
- Документы;
- Таблицы;
- Презентации;
- Формы.
Также имеются инструменты для создания простых схем и рисунков, панель разработки дашбордов Google Data Studio, и некоторые другие менее популярные инструменты.

Плюсы и минусы Google Docs
К основным плюсам онлайн-офиса относят:
- бесплатный доступ к функционалу;
- хранение информации в облаке;
- возможность простого обмена файлами через отправления ссылок;
- организация коллективной работы пользователей;
- возможность редактировать историю изменений;
- универсальность — ОС не имеет значения.
Среди недостатков можно выделить:
- зависимость от скорости соединения;
- невозможность работы без интернета с документами, к которым не был активирован оффлайн-доступ;
- потеря аккаунта может лишить пользователя всей информации, что имелась на диске.
Google Docs или Word
Обычно пользователи переходят к новому формату из привычного Word. Главные особенности Google Docs заключаются в:
- возможности работать онлайн через браузер без установки;
- редактировании файлов одновременно несколькими пользователями;
- поддержке некоторых crm-программ.
В результате, несмотря на несколько отличающийся интерфейс, Google Docs становится для пользователей гораздо удобнее и функциональнее, чем стандартный Word.
Создание документа в Google Docs
У каждого инструмента в сервисе есть собственная страница и представление, а также доступ через Google Drive.
Чтобы создать тот или иной документ, перейдите на главную страницу Google диска и в специальном меню выберите тип документа:
Также вы можете перейти на страницу инструмента — например, Google Документов, и получить больше опций для создания документов и работы с имеющимися.
Наконец, документы можно создавать прямо с десктопа. При установке Google диска на компьютер, вы параллельно устанавливаете доступы к инструментам работы с Google документами.
Ярлыки, ведущие на веб-страницы инструментов в браузере, можно расположить в удобном месте — на рабочем столе или в панели управления, чтобы одним кликом открывать окно браузера с главной страницей инструмента.
Вместе с тем, Google предлагает удобные приложения для телефонов. Скачав каждый инструмент по отдельности, можно работать с документами в любом месте, имея под рукой один смартфон.
Все вычислительные операции выполняются на сервере Google, поэтому от устройства не потребуется высокой мощности. То же относится и к десктопам — не обязательно покупать компьютер, укомплектованный 32 Гб оперативной памяти, чтобы проводить операции с миллионами строк в Excel, когда есть Google таблицы, хотя и там есть ограничения.
Как работать с Google Docs
Google Документы
Аналог MS Word и других редакторов, если учитывать MacOS и Unix-системы — Google документы — предназначен для создания и редактирования текстовых документов.
Это могут быть простые заметки или официальные документы.
Загрузив в Google диск документ в формате .doc или .docx, вы можете просмотреть его в браузере, а также конвертировать в онлайн-формат и продолжить редактирование через Google Docs.
Инструментарий текстового редактора дополняется плагинами: интеграции с CRM, инструменты совместной работы, конвертеры и многое другое.
В то же время, вёрстка Google документа и стандартного .doc часто конфликтует, в связи с чем могут возникать неприятные ситуации — приходится редактировать шрифты и поля. Заранее позаботьтесь о том, чтобы документооборот между вами и вашими коллегами осуществлялся только в одном формате.
Google Таблицы
Таблицам присущи те же преимущества и проблемы, что и Документам: с одной стороны, мощные плагины, с другой — проблемы конвертации, хотя и преимущественно визуальные.
Таблицы обладают многими полезными функциями, недоступными в MS Excel. Также их можно привязать в качестве источника данных — в частности, для инструментов бизнес-аналитики Google Data Studio, Tableau, Power BI.
Google Презентации
Простой и удобный аналог MS Powerpoint, в котором можно создавать слайды с нуля, редактировать презентации, создавать схемы и рисунки.
Google Формы
Инструмент, используемый для опросов, сбора контактных данных.
Может использоваться, как:
- Бриф для заказчика;
- Резюме соискателя;
- Социологический опросник;
- Форма сбора данных пользователя или участника мероприятия.
Результаты собираются на странице отчёта, могут быть отправлены пользователю и представлены визуально для презентаций.
Предложения от наших партнеров
Работа с текстом в Google Docs
Благодаря схожему функционалу с Word разобраться в особенностях совсем нетрудно.
Панель инструментов
В панели располагаются инструменты для редактирования текста и управления:
- печать;
- шаг назад;
- шаг вперед;
- копировать форматирование — сохраняет параметры формата;
- проверка орфографии;
- увеличение масштаба страницы;
- редактирование стилей;
- размеры и список шрифтов;
- гиперссылка;
- опции изменения стиля текста и его цвета;
- комментирование;
- выравнивание;
- настройка межстрочного интервала;
- создание списков;
- настройка отступов;
- очистка форматирования;
- демонстрация экранных клавиатур.
Работа с изображениями
Чтобы добавить изображения, картинку копируют или просто перетаскивают прямо с сайта. Также это можно сделать через раздел «Вставка» — «Изображение».
Картинку можно уменьшить или увеличить, повернуть, задать формат обтекания текстом. Объект связывается с гиперссылкой. Клик на «Настройки изображения» разворачивает меню с параметрами прозрачности, яркости, цветопередачи или обрезки картинки.
Работа со списками
Создать нужный список можно маркированным или нумерованным. Их можно переключать между собой, что значительно облегчает редактирование.
Новые строки проставляются нажатием Enter. Чтобы продолжить текст с новой строки без создания дополнительного пункта, нужно нажать сочетание клавиш Ctrl+Enter.
Имеется несколько шаблонов нумеровки и маркировки, из которых можно выбрать то, что подойдет больше.
Работа с таблицами
Таблицы находятся в меню «Вставка». В окне размерной сетки можно задать нужное число строк и столбцов. Максимальный размер составляет 20х20 ячеек. Такое ограничение действительно только на момент создания таблицы. Позже можно свободно добавлять и убирать элементы таблицы при необходимости.
Заполнять таблицы можно как текстом, так и изображениями. Для этого нужно кликнуть по таблице правой кнопкой мыши и в появившемся окошке выбрать «Вставить».
Работа с диаграммами
Они доступны в меню «Вставка». Виды диаграмм в Google Docs:
- комбинированная диаграмма;
- с областями;
- столбчатая;
- линейчатая;
- круговая;
- точечная;
- гистограмма.
Также можно воспользоваться имеющимися таблицами и импортировать диаграмму оттуда. Диаграммы редактируются с применением внешнего приложения «Таблицы». Там для диаграммы формируется специальный Excel-файл.
Работа с рисунками
Рисунки — это инструмент для формирования наглядных схем, карт, добавления надписей и других элементов к изображениям. Работа с рисунками происходит в небольшом редакторе, встроенном в Гугл Документы. Для создания нового объекта необходимо перейти в раздел «Вставка» и выбрать «Рисунок».
Этот редактор дает возможность самостоятельно проектировать фигуры, писать текст, вставлять изображения и прочее. Все созданные элементы можно редактировать, добавлять текстовые поля, создавать заливку, устанавливать шрифты для текста.
Работа с формулами
Формулы расположены на панели «Вставка». После этого необходимо кликнуть на кнопку «Новая формула». В разделе меню представлены разные варианты формул: математические символы, знаки отношений, математические операции, стрелки, а также буквы греческого алфавита. Можно создать дробное выражение.
С помощью этого раздела можно вставить специальные символы в текст. Формулы помогают вычислять различные математические значения, например, квадратный корень.
Как подключить новые шрифты в Google Docs
Свои шрифты здесь установить не получится, такой функции сервис не предусматривает. Однако пользователь может бесплатно подключить те шрифты, которые находятся в библиотеке Гугл. Чтобы добавить новый шрифт, необходимо выполнить:
- Нажать на шрифты в панели инструментов.
- Выбрать вариант «Другие шрифты».
- Указать, какие шрифты нужно добавить на панель быстрого доступа.
На выбор представлены разные типы шрифтов: моноширинные, рукописные, с засечками, экранные и другие.
Настройка стилей в Google Документах
Если пользователь всегда работает с определенными настройками форматирования, отличные от стандартных, есть возможность сохранить стиль. Например, сохранять стиль заголовков, чтобы все время использовать один и тот же шрифт вместе с размером текста. Для сохранения стиля предварительно задаются настройки текста с помощью панели инструментов и нужно что-нибудь набрать на клавиатуре.
История изменений в Google Docs
Если в документе работают несколько человек, важность этого инструмента трудно переоценить. «История версий» хранится в меню «Файл». Здесь можно посмотреть всю историю изменений, которая фиксирует этапы редактирования. Пользователь может просмотреть каждое действие и кто из пользователей его совершил, увидеть, чем текущая версия отличается от предыдущей. С помощью этой функции можно копировать фрагменты, которые были уже удалены, или вовсе откатить документ до нужной версии.
Совместная работа над документом
Нередко Гугл Документы выбирают именно за возможность совместной работы в одном файле. В зависимости от формата доступа, который назначает автор файла, одни могут только просматривать файл, другие — редактировать его. Разрешение легко отзывается и документ можно закрыть для всех, кроме создателя.
Комментарии
Их могут оставлять пользователи, получившие доступ к файлу. Необходимо выделить нужный текстовый фрагмент и кликнуть «Добавить комментарий» на панели инструментов или в окошке после клика правой кнопкой мыши. Таким образом можно пояснить сложный момент или оставить напоминание — себе или другим. Комментарии хранятся на полях с правой стороны.
Посоветовать правки
Пользователи, обладающие правом доступа «Комментатор» или «Редактор», могут советовать правки для текста. Такая функция помогает редактированию текста, позволяя дописывать его или удалять имеющиеся фрагменты. Это действие неокончательное и происходит не сразу. Все изменения должны быть одобрены другим пользователем и только после этого они активируются.
Для перехода в режим правок, нужно выбрать раздел «Настройки доступа», а оттуда вариант «Советовать». Либо выделить текст и нажать правую клавишу мыши. Вариант «Посоветовать правки».
Закладки
Закладки — это ссылки, помогающие ориентироваться в документе. Они ведут к определенному фрагменту, позволяя быстро сориентироваться в большом объеме информации. Благодаря закладкам можно не ссылаться на номер страницы, а просто прислать ссылку на нее.
Чтобы оставить закладку, необходимо выбрать меню «Вставка» и оттуда — «Закладка». В результате с левой стороны появляется флажок голубого цвета. Если на него нажать, появится «Ссылка», позволяющая скопировать ссылку и отправить ее другим пользователям. Ссылка будет вести в то место, которое было отмечено.
Плагины для Google Документов
Имеющихся возможностей Гугл Документов не всегда хватает. Вот несколько плагинов, способных ускорить работу:
- Doc Tools. Это дополнение сортирует списки, заменяет символы, меняет регистр букв.
- Translate+. Плагин переводит текст прямо в Google Docs.
- DocSecrets. Если в документе есть фрагмент, который нужно скрыть, то с помощью DocSecrets можно запаролить часть текста.
- Code Blocks. Форматирует код прямо в файле. Это удобно при оформлении документации кода, или когда возникает необходимость получить обратную связь от коллег и прочесть их комментарии.
Быстрые клавиши в Google Docs
Горячие клавиши значительно упрощают процесс работы при создании и редактировании текстов. Они позволяют автоматизировать ряд действий и сэкономить время, не отвлекаясь от материала. Среди наиболее распространенных комбинаций выделяют:
- Ctrl + К — вставить ссылку;
- Ctrl + Alt + С — копировать сделанное форматирование;
- Ctrl + Alt + V — применить форматирование к выделенному фрагменту;
- Ctrl + A — выделить все;
- Ctrl + Alt + M — оставить комментарий в выбранном фрагменте.
В справочном разделе Google имеется более обширный список комбинаций.
Полезные сервисы в Google Документах
Есть несколько полезных элементов, способных упростить процесс работы в Гугл Документах. Работу с ними можно начать с помощью раздела «Инструменты» на панели меню.
Статистика
Один из наиболее популярных инструментов у копирайтеров. С его помощью можно получить краткую информационную сводку о документе: число символов, страниц и слов. Просмотреть статистику можно через «Инструменты» или с помощью комбинации Ctrl+Shift+C.
Проверка правописания
Это стандартная функция проверки орфографии, которая реализована так же, как в Word. Проверка демонстрирует ошибочное написание слов и выделяет те слова, которые не представлены в словаре. Сервис предлагает варианты замены неправильно написанного слова, а также возможность добавлять новые слова, чтобы они не отмечались как ошибки.
Автозамена
В Гугл Документах отсутствуют кавычки-елочки — здесь может выручить автозамена. Активировать этот сервис также можно через раздел «Инструменты» — «Настройки» — «Замены». С его помощью на место одних знаков подставляются другие. В открывшемся окошке с левой стороны будут представлены символы в исходном виде, а с правой стороны те, что будут их заменять. По умолчанию в редактор уже встроены некоторые символы, которые при необходимости можно изменить.
Голосовой ввод
Это инструмент, с помощью которого можно диктовать тексты и давать возможность глазам отдохнуть от непрерывной работы. Алгоритм распознает знаки пунктуации, реагируя на команды «запятая», «точка», умеет разделять текст на абзацы. Он активируется в разделе «Инструменты» или нажатием Ctrl+Shift+S.
Заключение
Гугл Докс — удобный инструмент, позволяющий хранить большие объемы информации и редактировать ее в соответствии с разнообразными настройками. Вполне вероятно, что скоро Гугл Документы станут альтернативой более привычному сейчас Word, так как предоставляют более обширный функционал в формате онлайн.
Сквозная аналитика Calltouch
- Анализируйте воронку продаж от показов до денег в кассе
- Автоматический сбор данных, удобные отчеты и бесплатные интеграции
Узнать подробнее