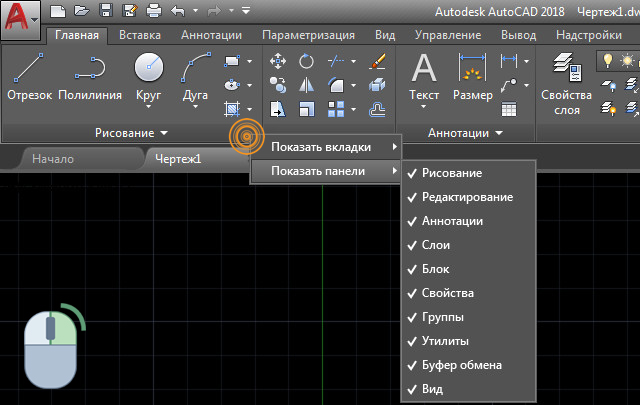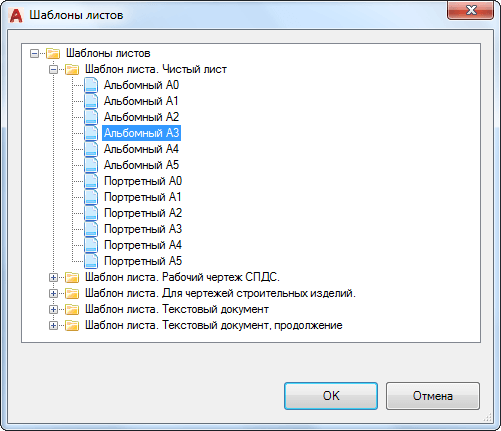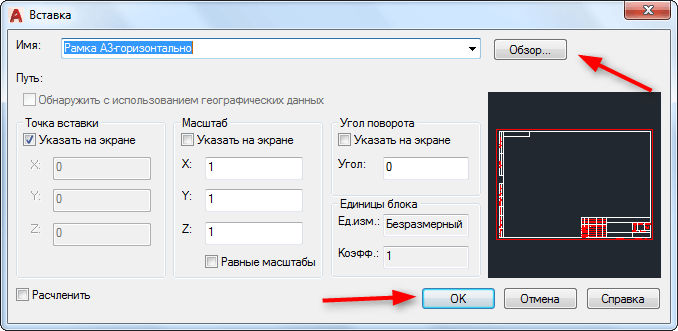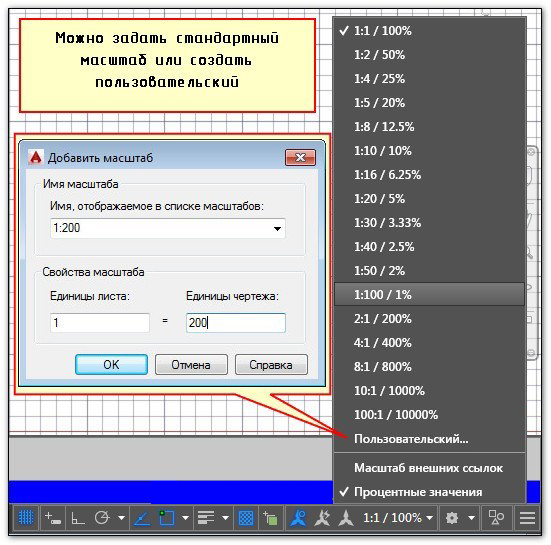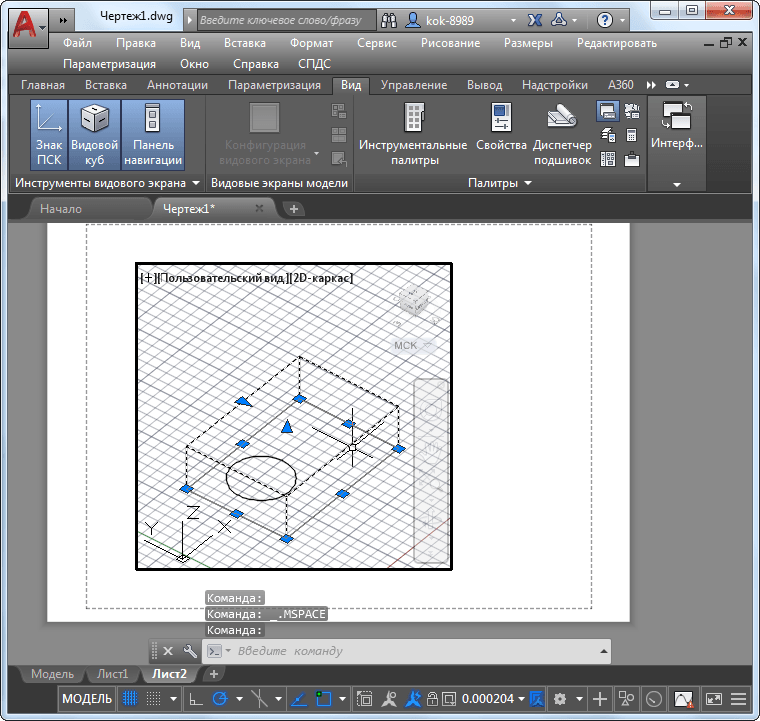Нужна книга Автокад? Здесь вы можете бесплатно скачать самые популярные книги по AutoCAD в формате pdf для последних версий программы: самоучитель, руководство пользователя, Автокад для чайников и т.д.
1. Самоучитель AutoCAD «Создание проекта от идеи до печати»(автор: Алексей Меркулов©). Версия программы, для которой подходит эта книга: AutoCAD 2009-2020.
Краткое описание: В результате прохождения данного курса вы освоите основные принципы черчения в среде AutoCAD.
Советы по применению: рекомендуется проходить обучение по этому пособию в связке с бесплатным курсом «Создание проекта от идеи до печати» в формате видеоуроков. Курс доступен только подписчикам (получить видеоуроки AutoCAD).
2. Руководство пользователя AutoCAD (от Autodesk©). Версия программы, для которой подходит эта книга: AutoCAD 2010-2016.
Краткое описание: Руководство пользователя AutoCAD содержит 2154 стр. и является незаменимым справочником, содержащим достоверное описание команд, инструментов и принципов работы в программе. Именно эта книга Автокад необходима для глубокого изучения программы.
Советы по применению: эта книга по Автокаду хорошо дополняет видеоуроки по 2D и 3D моделированию в программе:
- получить курс по 2D основам работе в AutoCAD;
- получить базовый курс по 3D Автокаду;
- ссылка на самоучитель AutoCAD 2014-2020.
[banner-art]
3. Самоучитель AutoCAD 2014 (автор: Н. Полищук©). Версия программы, для которой подходит эта книга: AutoCAD 2010-2016.
Краткое описание: Книга предназначена для освоения методики создания двумерных объектов и трехмерных моделей в системе AutoCAD 2014. Рассматриваются процессы параметризации, аннотирования и визуализации, средства коллективной работы с применением облачных ресурсов.
Советы по применению: эта книга хорошо дополняет бесплатный самоучитель по Автокаду, который содержит более 100 обучающих статей с практическими примерами и доп. материалом.
4. Полезные советы AutoCAD (автор: Линн Аллен©). Версия программы, для которой подходит эта книга: AutoCAD 2015-2016.
Краткое описание: AutoCAD 2015-2016 обеспечивает повышенное удобство работы и содержит множество функций, способных вывести ваши проекты на новый уровень!
Советы по применению: рекомендуется проходить обучение по этому пособию в связке с бесплатным курсом «5 принципов работы в AutoCAD, которые должен знать каждый». Курс доступен только подписчикам (получить видеоуроки AutoCAD).
5. Полное руководство AutoCAD 2012 (автор: Н. Жарков©). Версия программы, для которой подходит эта книга: AutoCAD 2010-2016.
Краткое описание: Эта книга по Автокаду — руководство для тех, кто хочет с нуля освоить работу с данной программой и научиться проектированию на компьютере, созданию чертежей. Написана простым и доступным языком авторами-профессионалами, чьи книги по AutoCAD пользуются неизменной популярностью как хорошие учебные пособия.
Советы по применению: эта книга хорошо дополняет бесплатный самоучитель по Автокаду, является отличным помощником при прохождении углубленного курса «Использование AutoCAD на 100%», который позволяет изучить досконально программу в сжатые сроки.
6. Архитектурные (АР) и конструктивные (КР) решения жилого дома (разработчик: PROEKTPROEKT.COM, формат документации: pdf-файлы).
Содержание
- Настройка программы
- Использование горячих клавиш
- Начало работы
- Взаимодействие с окружением и объектами
- Работа с блоками
- Работа с линиями
- Действия со сложными объектами
- Сохранение проектов после редактирования
- Решение часто встречающихся проблем
- Вопросы и ответы
Компания Autodesk известна своими профессиональными решениями для выполнения различных задач — моделирование, анимация, проектирование и чертеж. AutoCAD — один из самых известных представителей ПО от этого разработчика. В его функциональность входит работа с двух- и трехмерными чертежами. Конечно, начинающему пользователю будет достаточно сложно разобраться со всеми присутствующими там инструментами, поэтому мы желаем максимально упростить эту процедуру, представив подходящие уроки.
Читайте также: Установка AutoCAD на компьютер
Настройка программы
Начать хотелось бы с настройки AutoCAD, поскольку правильный выбор пользовательской конфигурации поможет в дальнейшем упростить выполнение практически всех действий. В эту процедуру входит редактирование внешнего вида, установка основных параметров и указание расположения всех существующих элементов. Разобраться с этим поможет другой наш материал, который вы найдете, перейдя по указанной ниже ссылке.
Подробнее: Как настроить AutoCAD
Помимо этого, к конфигурации можно отнести настройку и добавление шрифтов. Во многих чертежах применяются именно пользовательские шрифты, которые по умолчанию AutoCAD не определяет. Потому их потребуется добавить вручную, а уже после этого можно приступать непосредственно к созданию необходимых проектов.
Подробнее: Как установить шрифты в AutoCAD
Использование горячих клавиш
В рассматриваемой программе присутствует огромное количество инструментов и функций. Управлять ими проще, если знать определенные сочетания клавиш, которые помогут произвести действие гораздо быстрее. Конечно, существует их достаточно много, но запоминать все не обязательно, начать стоит с чего-то самого простого и часто вызываемого. С использованием и настройкой комбинаций предлагаем ознакомиться в статье далее.
Подробнее: Горячие клавиши в AutoCAD
Начало работы
Рабочий процесс в подобном программном обеспечении практически всегда начинается с подготовки рабочей области. В качестве фона обычно используется белый лист или помещенное изображение, что позволяет смотреть на чертеж с правильно подобранными цветами и без ненужных деталей.
Подробнее: Как создать лист / сделать белый фон в AutoCAD
Кроме этого, многие пользователи получают наброски или задания в виде уже готовых документов формата PDF или BAK. У начинающих практически всегда возникают вопросы с открытием этих типов файлов в AutoCAD, но ничего сложного в этом нет. Представленные ниже руководства помогут разобраться со всеми деталями этого дела.
Подробнее: Как вставить картинку / вставить документ PDF / конвертировать файл PDF в DWG / открыть файл BAK в AutoCAD
После создания нового проекта происходит отображение видового экрана. В нем и будут выполняться все действия, поэтому важно разобраться с его настройками и применением некоторых функций, которые часто оказываются полезными и незаменимыми.
Подробнее:
Видовой экран в AutoCAD
Назначение крестообразного курсора в графическом поле AutoCAD
Еще хотелось бы назвать и режим аксонометрической проекции, к отображению которого часто прибегают во время проектирования 3D-моделей.
Подробнее: Как пользоваться аксонометрической проекцией в AutoCAD
Взаимодействие с окружением и объектами
Каждому юзеру во время взаимодействия с отдельными объектами или чертежом придется изменять определенные параметры окружения, указывать соответствия размеров и переключаться между слоями. В первую очередь мы хотим продемонстрировать пример изменения масштаба, поскольку с этим столкнется каждый, кто займется рисованием чертежей. Читайте об этом в нашем уроке.
Подробнее: Как изменить масштаб в AutoCAD
Раз мы заговорили о слоях, давайте разберемся с ними детальнее. Как и во многих подобных программах, слоями являются отдельные элементы, к которым применимы уникальные настройки и другие действия, например, копирование, перемещение, трансформирование. Слои — важная часть использования AutoCAD, поэтому важно научиться управлять ими.
Подробнее: Как использовать слои в AutoCAD
При построении чертежей придется вводить координаты, чтобы обеспечить максимальную точность в расположении помещенных объектов, линий и других элементов. Разобраться с указанием этих параметров несложно, но придется детально ознакомиться с одним из встроенных инструментов.
Подробнее: Как задать координаты в AutoCAD
Расчет площади — еще одна важная процедура, выполняемая с помощью встроенной функции за несколько быстрых кликов. Ее применению так же посвящен урок на нашем сайте. Помимо этого, после вычисления иногда требуется проставить размеры, что тоже вполне осуществимо благодаря инструменту «Размеры».
Подробнее: Как измерить площадь в AutoCAD
Теперь поговорим немного об объектах. Основное действие, осуществляемое между ними — привязка. Она позволяет соединить элементы, расположить их точно друг напротив друга или задать конкретную точку. Такая функция считается неотъемлемой при работе с чертежами.
Подробнее: Как пользоваться привязками в AutoCAD
Работа с блоками
Блок — одно из основных понятий в AutoCAD. Ими называют группы примитивов (линий, фигур), которые образовываются в один целый объект. Существует два типа блоков — динамические и статические. Динамическими называют те объекты, которые могут изменяться в размере, форме и масштабе. Их использование напрямую связано с черчением и значительно упрощает этот процесс. Детальные описания о работе с блоками вы найдете в других наших материалах.
Подробнее: Как создать / переименовать / разбить / удалить блок в AutoCAD
Отдельно стоит упомянуть именно динамические блоки, поскольку сфера их применения гораздо шире статических. Существует множество палитр вариаций динамики, которая может быть настроена так, как это нужно пользователю.
Подробнее: Применение динамических блоков в AutoCAD
Одним из разновидностей блоков выступает рамка, у которой есть легкий принцип создания. При необходимости мы рекомендуем ознакомиться с отдельным материалом на эту тему, чтобы понять, как максимально быстро создать рамку требуемого размера и поместить ее на проект.
Подробнее: Как создать рамку в AutoCAD
Работа с линиями
Линии — один из примитивов, широко использующийся при работе с черчением, проектированием и даже трехмерным моделированием. Если с созданием обычной ровной линии никогда не возникает трудностей, то рисование пунктиром или стрелки вызывает вопросы. Надеемся, представленные ниже уроки помогут решить их.
Подробнее: Как сделать стрелку / пунктирную линию / преобразование в полилинию в AutoCAD
Созданные линии практически всегда нужно редактировать — объединять, изменять размер, обрезать или менять толщину. Все это выполняется достаточно просто с помощью применения нескольких имеющихся в AutoCAD инструментов.
Подробнее: Как объединять / обрезать / изменять толщину / добавить тип линии в AutoCAD
Векторизация чертежа тоже не обходится без обширного использования линий. Этот процесс подразумевает перевод обычного проекта в электронный формат путем специальной перерисовки. Выше вы уже были ознакомлены с материалом о загрузке изображения в качестве фона, поэтому остается только разобраться с принципом перерисовки.
Подробнее: Векторизируем чертеж в AutoCAD
Желающим заняться векторизацией мы также рекомендуем изучить тему мультилинии, ведь она используется при создании контуров, отрезков и их цепочек.
Подробнее: Мультилиния в AutoCAD
Действия со сложными объектами
Создание различных проектов в плоскости не обходится без использования двухмерных объектов. Все они создаются и редактируются примерно по одному и тому же принципу, но при этом юзеру необходимо знать определенные нюансы, чтобы без проблем рисовать в AutoCAD.
Подробнее: Рисование двухмерных объектов в AutoCAD
Рассматриваемый софт поддерживает и 3D-моделирование, что открывает его особенности совсем с другой стороны. Созданием обычных трехмерных фигур не ограничивается, ведь присутствующих здесь инструментов вполне хватит для реализации чего-то более сложного и масштабного.
Подробнее: 3D-моделирование в AutoCAD
Что касается выполнения других распространенных действий, например, удаления прокси-объекта или создания фаски, то знакомьтесь с этим в других наших руководствах.
Подробнее: Как удалить прокси-объект / сделать фаску / сделать сопряжение в AutoCAD
Сохранение проектов после редактирования
Осталось разобраться только с одним главным вопросом — сохранением готовых макетов, чертежей и других проектов после редактирования. Для начала хотим отметить возможную непосредственную отправку в печать к заранее подключенному принтеру. Такое действие будет удобно тем, что не приходится осуществлять лишних нажатий.
Подробнее: Как распечатать чертеж в AutoCAD
Готовые документы же доступны к сохранению не только в стандартном формате AutoCAD, но и в PDF, JPEG. При этом следует обращать внимание, что сохраненные таким образом файлы в дальнейшем не будут доступны для редактирования в самой программе, их можно только просмотреть.
Подробнее: Сохранение чертежа в PDF / JPEG в AutoCAD
Решение часто встречающихся проблем
Существует ряд проблем, с которыми чаще всего встречаются юзеры во время взаимодействия с AutoCAD. Связаны они с общей работоспособностью ПО, выполнением определенных задач, чтением файлов или появлением других ошибок, при действии разных инструментов. Мы собрали все распространенные неполадки в одном месте, чтобы вы могли ознакомиться со всеми ними и быстро найти решение в случае необходимости.
Подробнее:
Причины и решения медленной работы AutoCAD
Что делать, если не запускается AutoCAD
Исправление ошибки при направлении команды приложению в AutoCAD
Фатальная ошибка в AutoCAD и способы ее решения
Как устранить ошибку в AutoCAD «Копирование в буфер не выполнено»
Что делать, если в AutoCAD пропала панель инструментов
Что делать, если пропала командная строка в AutoCAD
Как исправить ошибку 1406 / 1606 при установке AutoCAD
Сложная на первый взгляд AutoCAD без особого труда осваивается пользователями буквально за несколько проведенных там часов. Все инструменты работают интуитивно понятно, а простая реализация интерфейса и расположения вспомогательных окон поможет еще быстрее освоить софт.
Читайте также: Как удалить AutoCAD с компьютера
Купить эл. книгу: 489,60 ₽
Получить печатную версию этой книги
- Labirint
- Ozon.ru
- Books.ru
-
- Найти в библиотеке
- Все продавцы »
|
|
Авторы: Полещук Николай Николаевич
Подробнее о книге
Условия использования
| Страницы показаны с разрешения БХВ-Петербург. Авторские права. |
Освоение программы Автокад — задача во многом из разряда психологии, доказательства будут
Вопрос, как работать в AutoCAD, сначала даже может вызвать у опытного проектировщика некоторую оторопь. Так и хочется ответить словами героя «В бой идут одни старики»: «Счастливо!» А что ещё можно ответить на этот глобальный вопрос новичку.
Но вопрос поставлен и требует осмысления и ответа. Значит, попробуем.
Но самое главное, начало работы в этой программе требует некоторого общего внутреннего настроя и подхода ещё до запуска на своём компьютере. Определим эти самые подходы.
- Новичок умеет работать в основных компьютерных офисных программах. Он понимает принципы их организации — у любой сверху есть главное меню, в котором обеспечивается доступ ко всем командам, и панели инструментов — через них уже открыт доступ к часто используемым командам. Поэтому, для того чтобы выполнить какую-то операцию, не зная где ее искать, нужно внимательно пробежаться по всем пунктам меню. И у вас не составит труда найти, где в Word’e вставить в документ картинку, а в Excel’e — даже диаграмму.
- Новичок понимает, для чего программа предназначена.
AutoCAD предназначен для выполнения чертёжных работ, а значит придётся изображать все эти элементарные объекты в виде линий, окружностей, проставлять размеры, перемещать объекты, удалять и копировать их.
Так запустите AutoCAD, посмотрите на экран, все эти инструменты просто бросаются в глаза! Это примерно как работа с Excel. Многие даже и не подозревают, что ещё ни разу не запустив этот табличный процессор, они его прекрасно знают — да, просто Excel имитирует всю нашу работу «на бумаге» с таблицами. А дальше, запускаем Excel и видим перед глазами эту самую таблицу, начинаем вводить данные, перед глазами все знакомые ещё по Word инструменты. Нюансы, они, конечно, есть, но их не так много, главное в другом — в умении просто и вдумчиво смотреть на новые вещи, в данном случае — анализировать, что тебе предлагает экран.
Эти выводы очень важны для любой программы, их можно выразить простой фразой — всё гораздо проще, чем оно кажется. И продолжим — только нужно помочь себе, не бояться всего заранее, даже не посмотрев на экран.
И эти выводы принципиально важны для работы в Автокаде, будет ли это версия 2000, 2011 или 2017 года, это уже не имеет никакого значения.
А нюансы существуют, и о них далее.
Нюансы подхода
Среди нюансов определим правильный и, что очень важно, творческий подход к освоению.
Не торопитесь, начинайте с малого — возьмитесь сначала за освоение принципов работы c 2D-элементами, тогда и продвинутое 3D покажется не таким сложным. А дальше обязательно уже придёт и настройка источников света, и тонировка, и даже связь с 3D Max.
Команд очень много, поэтому не мешает создать для себя библиотеку, отсортировав в ней все команды по рейтингу важности — частоты использования.
Обязательно создайте также отдельную библиотеку настроечных возможностей Автокада — настроек здесь столько, что хватит на десяток других приложений. Изучение настроек сильно поможет в освоении программы.
Среди этих настроек, безусловно, и настройки панелей инструментов. Их необходимо освоить с самого начала. Во-первых, программа имеет почти два десятка панелей инструментов, но изначально на экран выводится только 4. Во-вторых, что касается инструментов, то их перед глазами по умолчанию меньше пятой части того, что не мешало бы иметь, причём, постоянно.
Добавление или скрытие панели в AutoCAD
Так, настройка панелей (мы не берём в расчёт не совсем удачный вариант версий 2008–2010 годов) практически один к одному совпадает с настройкой панелей того же Excel (это к разговору о неплохой общей подготовке работы с компьютерными программами).
Нюансы организации именно Автокада
Безусловно, и сам Автокад предлагает некоторые особенности работы, которые отличают его от работы в других программах.
Первая особенность — наличие окна команд. Дело в том, что команд много и подавляющее большинство из них по алгоритму не то что сложны, просто довольно разветвлённые и предлагают несколько способов реализации (например, ту же окружность можно построить «десятком» способов — по трём точкам, по двум, по центру и диаметру, по центру и радиусу и множество других приёмов). Чтобы ориентироваться во всех этих нюансах, и предназначено окно команд в нижней части экрана.
Это окно не только будет вести нас по алгоритму выполнения команд, но и поможет разобраться в нюансах каждой, достаточно только внимательно смотреть на экран и иметь смекалку. А без смекалки проблему, как работать в Автокаде, не стоит и пытаться решать, ничего не получится, это программа не для тех, кто напрочь отказывает себе в удовольствии думать.
Не говорим уж и о том, что некоторые команды в Автокаде просто недоступны вне своего окна — их надо вводить «вручную». Но это уже там, дальше, на продвинутом этапе работы.
Ввод команд в Автокаде
Вторая особенность — два режима работы: «Модель» и «Лист». Причём «Листа» разработчику предоставляется сразу два. Очень важно понять назначение каждого режима и найти каждому место в своей дисциплине использования программы.
Итак, всё проектирование необходимо (рекомендуется, очень важно, пожалуйста, в конце концов) проводить только в режиме «Модели». Не стоит здесь чертить рамки, пытаться рисовать таблицы для спецификаций, размещать пояснения — все эти элементы предназначены только для вывода на печать, они только «загрязняют» всю разработку. Можно сказать совершенно определённо — это плохой стиль использования Автокада, когда в «Модели» изображают те же рамки и спецификации. Нет, программа всё «стерпит», она простит вам такую работу «левой рукой за правое ухо». Простит ли разработка — это большой вопрос!
Всё, что в будущем предназначается для печати, изображаем в Автокаде в режиме «Листа» — здесь мы занимаемся и подготовкой видов самого проекта для черчения. А рамки!? Так, посмотрите, когда вы только запускали программу, она уже с самого начала предлагала выбрать и размер листа бумаги (A1, A2, A3, A4), и целую серию стандартных рамок для каждого размера. Выбираем, и проблема снимается сама собой.
Шаблоны листов в Автокаде
Хорошо, в этом выборе нет необходимого. А кто вам мешает, взять уже готовую разработку с подходящей рамкой, открыть её в Автокаде, удалить сам проект, так рамка же останется — вот и простое решение проблемы «от новичков» — «а где взять рамку?». Эта проблема решается просто и сама собой, вернее её нет и в помине, она придумана нашей неопытностью, а больше нежеланием подходить к работе творчески и изобретательно. Ещё раз повторяем — без этого заряда в Автокаде делать нечего.
Вставка рамки в Автокаде
Третья, важнейшая особенность, уже из разряда конкретики.
Вспомните, как вы раньше проводили разработку за тем же кульманом с карандашом и линейкой в руках. Делали замеры, переводили их в размеры на листе, масштабируя: у вас длина фасада — 50 метров, это 50 000 миллиметров; на листе каждый метр — один сантиметр, и так далее и в том же духе постоянных преобразований «в голове». Мучение, хотя, конечно, человек ко всему привыкает.
Совсем другой подход принят в этой программе. Здесь работа с объектами происходит один к одному по размерам, и если у вас фасад в 50 тысяч единиц измерения, то именно 50 000 вы и дадите в качестве размера объекта по длине. Только возникает вопрос, откуда взять на экране эти 5 0000 точек?
Как задать масштаб в Автокаде
Вот мы и приходим к первичной и принципиальной настройке — пределов чертежа («Drawing limits»). Именно пределы и определяют максимальные границы-размеры наших объектов. Настроив пределы, в дальнейшем уже не будет никаких проблем с построением в реальных размерах реальных объектов. Делается эта настройка в окне команд, а вызывается через меню «Формат» / «Пределы чертежа» («Format» / «Drawing Limits»).
Итак, настройка важнейшая, поэтому подробнее:
- Сразу после запуска команды предлагается задать координаты нижнего левого угла — «Specify lower left corner or [ON/OFF] <0.0000,0.0000>:». Здесь просто нажимаем на Enter, оставляя предлагаемые «нули».
- Следом переходим в установку координат верхнего правого угла — «Specify upper right corner <420.0000,297.0000>:». Это и будут пределы. По умолчанию у нас лист A3-формата — 420 на 297 миллиметров, вот и предлагаются такие пределы, которые вполне подойдут для каких-нибудь небольших деталей. Если у нас дом с фасадом 50 на 20 метров, то ставим пределы «50000,20000» (заметим, без пробелов) и дальше можно работать, действительно «счастливо», один к одному задавая размеры всех объектов.
Нюансы последующей работы, в самое ближайшее время
Мы привели те нюансы, без которых невозможно успешное начало работы в Автокаде. Но, безусловно, программа имеет и массу очень важных особенностей, без знания которых не обойтись, но это уже даже не продвинутый (сложностей минимум), а следующий этап работы. Здесь и
- Видовые экраны — в «Модели» и на «Листе» — очень важная организационная возможность, на «Листах» же без этих экранов вообще не обойтись.
Работа с видовыми экранами в режиме «Листа»
- Слои — незаменимая вещь для больших чертежей, да просто, при умной работе, а без неё в Автокаде никуда.
- Привязки — так и хочется перейти на какой-нибудь возвышенный тон, в общем, скажем проще — без привязок нет и серьёзной работы в Автокаде.
- Работа с режимами строки состояния — их немного, но практически все носят глобальный характер.
- Создание и работа с блоками — понимание идеи блоков устранит в будущем многие проблемы.
Вставка блока в Autocad
Но это будет потом, пусть через полчаса после первого запуска программы, но потом, когда вы внимательно посмотрите на экран и ещё раз скажете себе — это программа для чертёжных работ, значит я должен в этом ключе и рассматривать все предлагаемые инструменты.
Да, что ни говорите, но освоение практически всех программ на компьютере — во многом дело психологии. Ну, кто вам сказал, что курс Автокада должен длиться 2 месяца!? Это совсем не так! 10–20 часов и программа (хотелось сказать — «у ваших ног», нет, не так неуважительно к этой, одной из самых выдающихся программ на ПК) в вашей голове. Но при одном условии — вы будете активны в её восприятии, вдумчивы и внимательны.
Загрузить PDF
Загрузить PDF
AutoCAD — это ПО, используемое для автоматизации при создании чертежей, которое позволяет пользователю создавать точные 2-х и 3-х мерные изображения, которые в дальнейшем используются в строительстве и производстве. Самую последнюю версию AutoCAD можно запустить на Mac или ПК. Люди, обладающие навыками работы в AutoCAD, способны создавать чертежи в масштабе, которые затем используются для производства оборудования, планирования проектов капитального строительства, разработки электросхем и строительства домов и коммерческих строений.
-
1
Определите, для работы над каким проектом вы хотите использовать AutoCAD. ПО AutoCAD обладает широким спектром возможных применений. Вы можете найти программы, соответствующие именно вашей сфере интересов, например, создание чертежей для архитектурных, механических, гражданских, авиационных или электросхематических задач.
-
2
Убедитесь, что ваш компьютер соответствует системным требованиям программы. AutoCad для работы необходимо соответствие следующим характеристикам:
- 2 ГБ ОЗУ
- 2 ГБ свободного места для установки
- Разрешение экрана 1024×768
- Internet Explorer 7.0 или более высокой версии
-
3
Установите программу AutoCAD. Процесс представляет из себя обычную установку с пошаговыми инструкциями мастера установки. Установка займет примерно 30 минут. После завершения ярлык AutoCAD появится на вашем рабочем столе. Щелкните два раза по ярлыку, когда захотите начать работу с программой.
-
4
Освойтесь в рабочей среде AutoCAD. Рабочая среда AutoCAD делится на две разных области. Область рисования покрывает большую часть экрана, а панели инструментов закреплены сверху и снизу от нее. Они включают в себя:
- Кнопка «Application»: Большая красная буква A в верхнем левом углу экрана — это кнопка «Application». Она используется для распечатки файлов и выхода из программы.
- Панель быстрого доступа: Эта панель находится рядом с кнопкой «Application» и содержит часто используемые команды, вроде «Save» и «Open.»
- Лента: Лента находится под панелью быстрого доступа и состоит из рядов закладок (например «Home,» «Insert,» «Annotate,» «View,» и т.д.), которые содержат в себе группы стандартных команд и инструментов.
- Панель статуса: Панель, покрывающая всю нижнюю часть экрана — это панель статуса. В основном она состоит из настроек управления, которые позволят вам отслеживать различные изменения в процессе создания чертежа.
- Панель команд/запросов: Прямо над панелью статуса находится панель команд/запросов. С ее помощью ПО может обмениваться с вами информацией.
-
5
Создайте новый чертеж. В панели быстрого доступа щелкните на «File,» затем «New». Новый чертеж будет использовать одну из типовых систем мер: английскую или метрическую. Если вы хотите использовать свои собственные настройки при создании чертежа, то выберите «Templates» под диалоговом окном «Options». Нарисуйте простую фигуру. Освойте базовые техники AutoCAD и продолжайте практиковать самые основные навыки, прежде чем браться за создание более сложных чертежей. Выполните для начала простое упражнение, например, нарисуйте горизонтальную линию.
-
6
Найдите изображение небольшой шестеренки в нижней части экрана. Это пиктограмма «Workspace». Щелкните по ней и выберите «2D Drafting & Annotation.»
-
7
Щелкните по пиктограмме «Home» с левой стороны ленты.
-
8
Выберите пиктограмму «Line» из выпадающего меню.
-
9
Проверьте текст в панели команд/запросов. Текст должен представлять из себя фразу «Specify first point».
-
10
Переместите курсор мыши внутрь чертежной области. Символ «+» будет следовать за курсором при всех его перемещениях.
-
11
Щелкните левой кнопкой мыши рядом с центром чертежной области. Это создаст первую точку линии.
-
12
Найдите в панели команд/запросов текст «Specify next point or [Undo]».
-
13
Введите текст «@4<0» в панели команд/запросов и дважды нажмите Enter.
-
14
Это завершит создание 4-х дюймовой (10 см) линии. В этом примере @ определяет начальную точку, 4 представляет единицу измерения, < определяет направление, а следующее число (в данном случае 0) — это градус угла по отношению к горизонтальной оси.
-
15
Экспериментируйте с другими возможностями по созданию чертежей. Научитесь рисовать другие формы и фигуры, например, арки и прямоугольники, а также освойте другие важные функции, например, стирание, смену типа линии и добавление цветов.
-
16
Создавайте, используя свои новоприобретенные знания. Когда у вас станет больше опыта работы в AutoCAD, вы сможете конвертировать линии в 2-х мерные плоскости, плоскости в 3-х мерные фигуры, добавлять достоверно воспроизведенные материалы, а также работать со светом и тенями.
-
17
Сохраните свой чертеж. Вернитесь к панели быстрого доступа, выберите «Options,» «Open» и «Save», затем выполните нужную команду. Чтобы полностью завершить работу программы, нажмите на кнопку «Application», переместите курсор на «Exit» и щелкните мышью.
Реклама
Источники
Об этой статье
Эту страницу просматривали 19 053 раза.