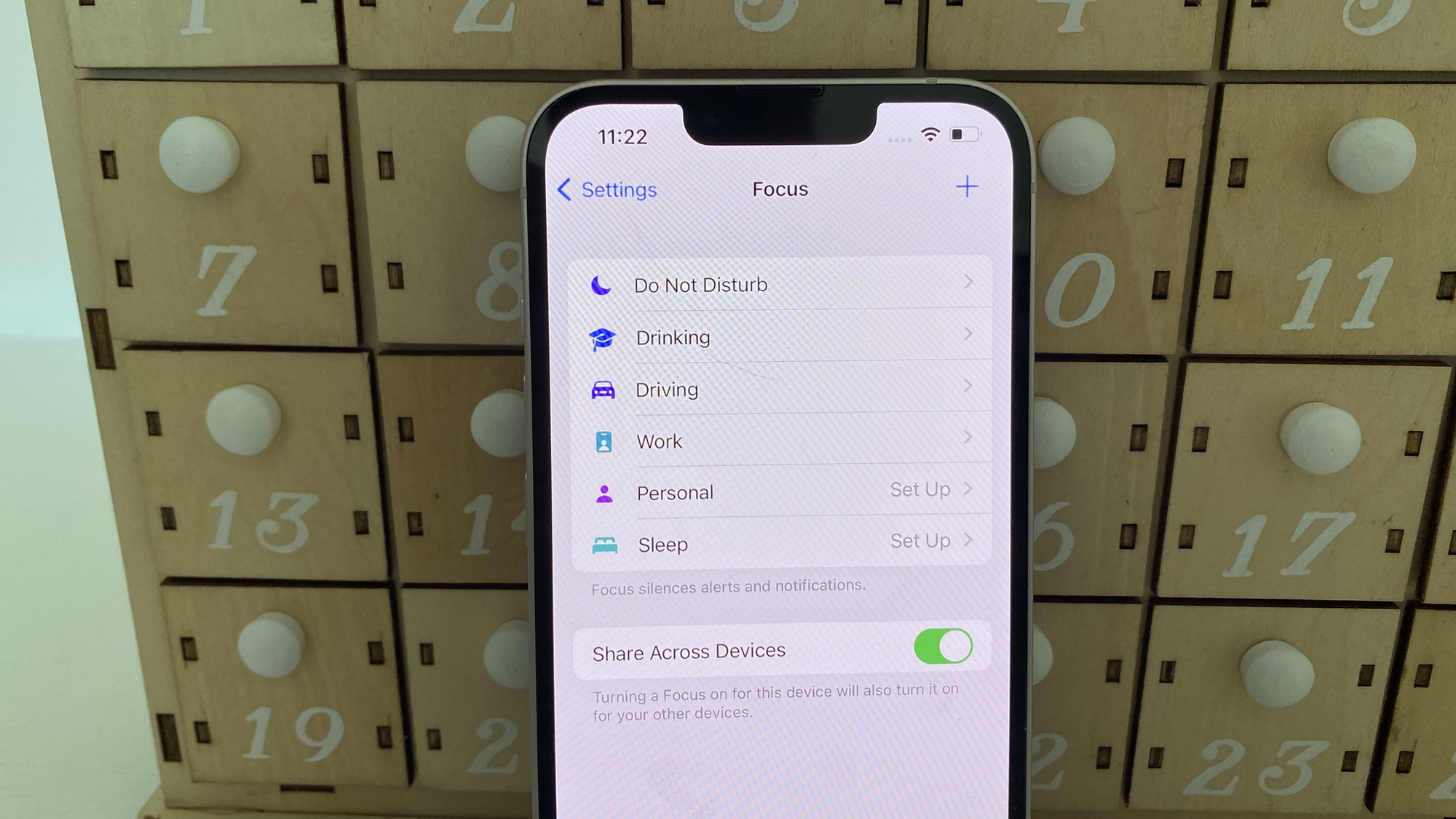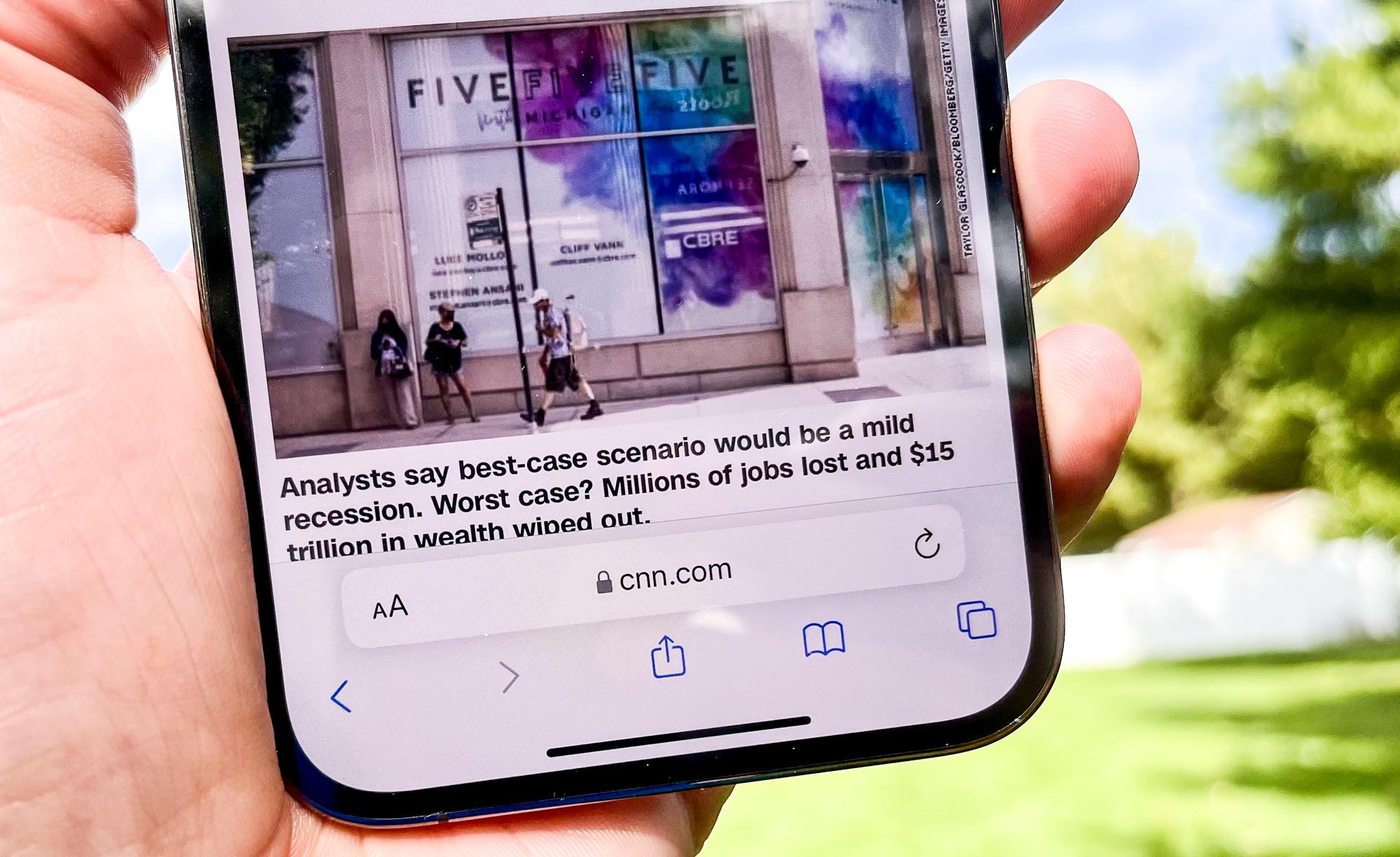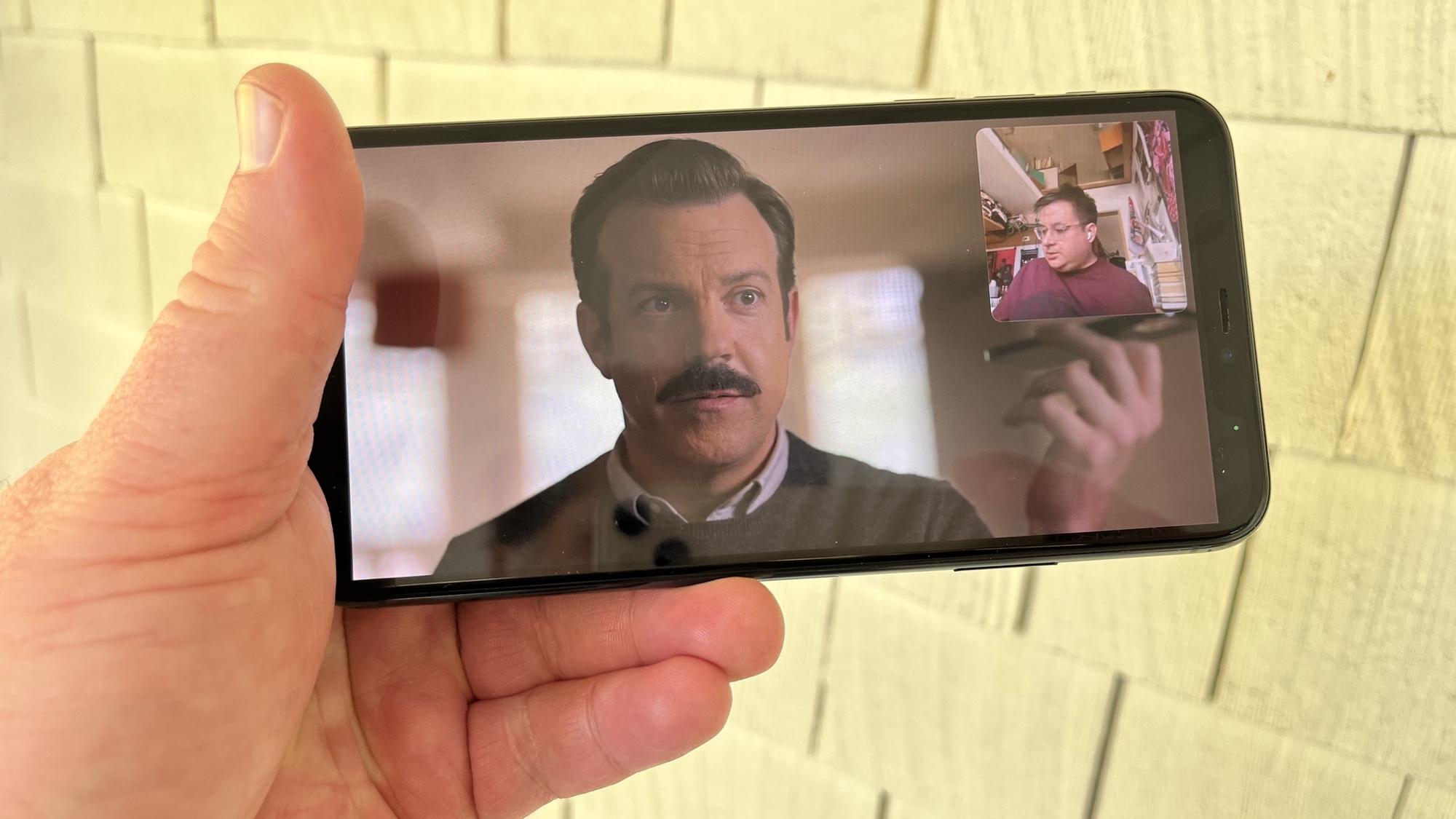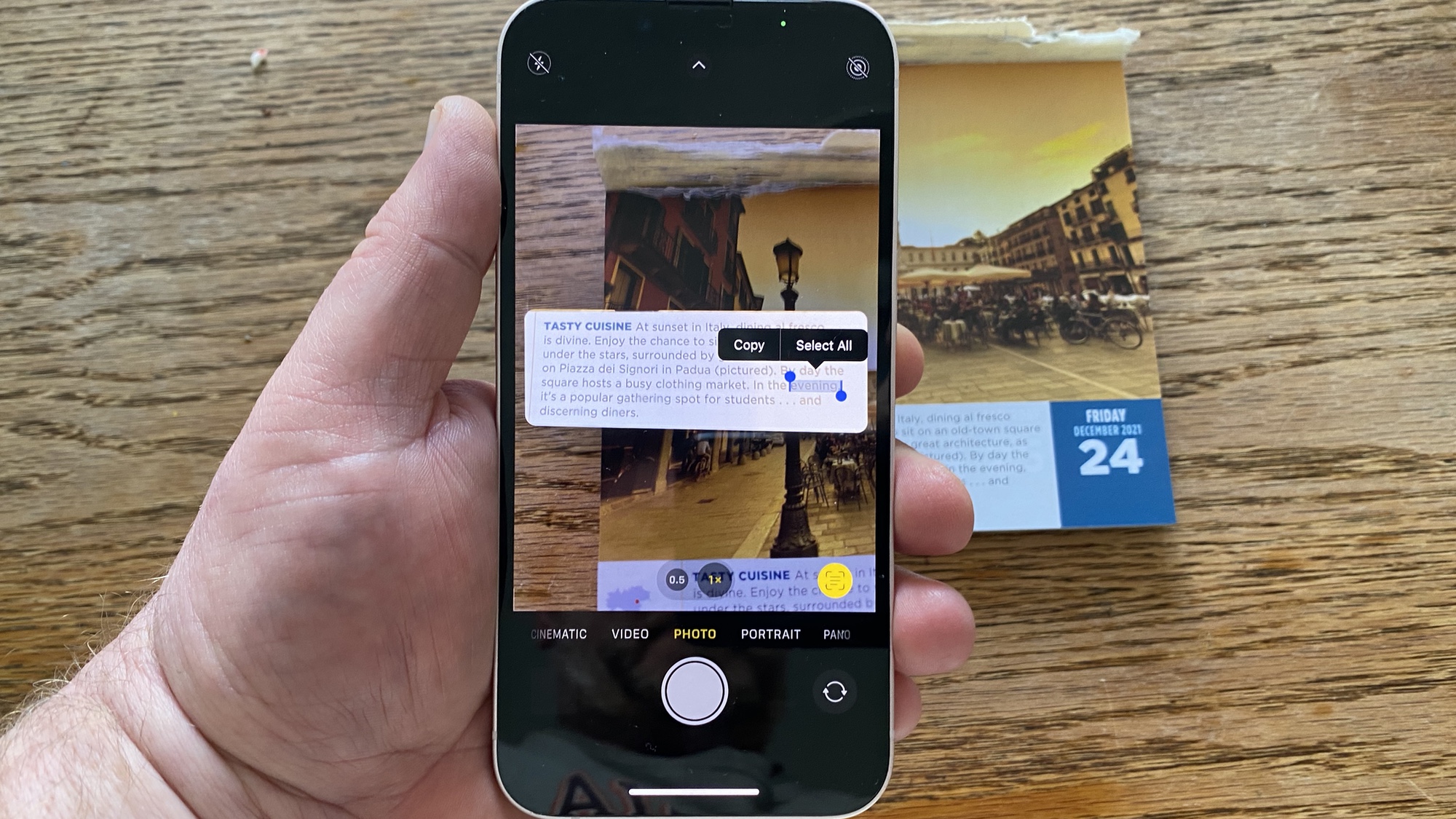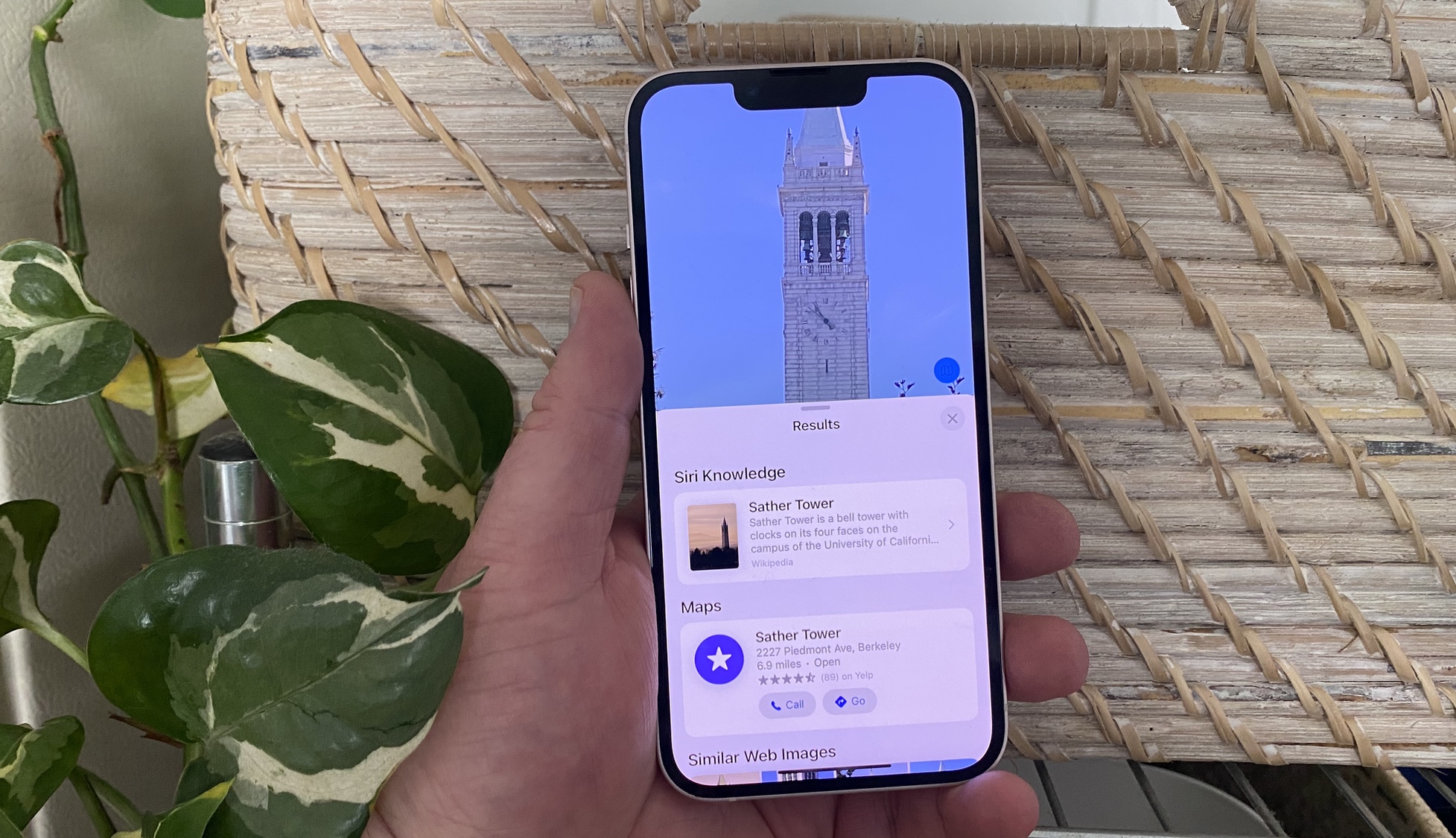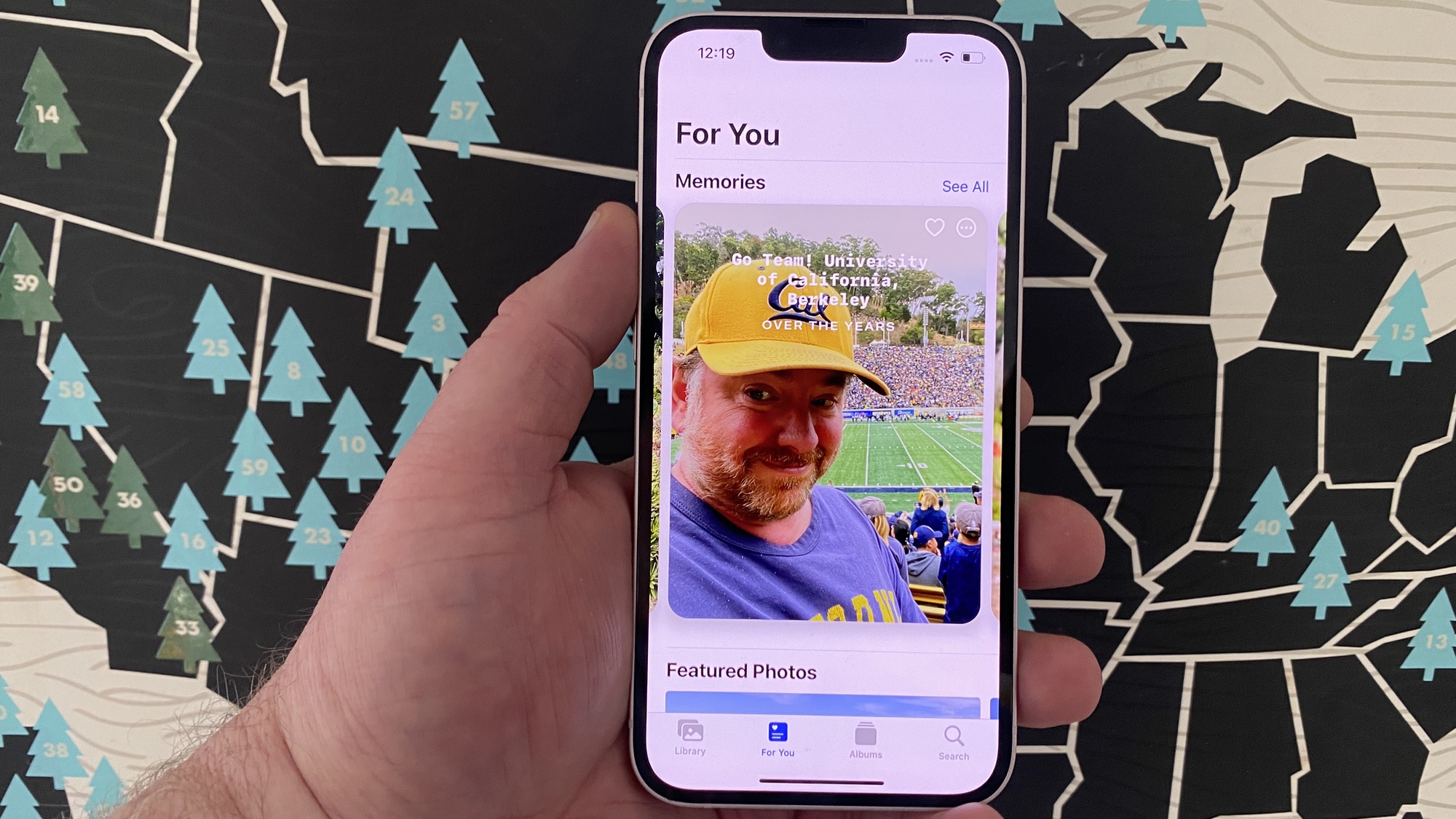The latest iPhone 13 models include the best iPhones Apple’s ever made. So if you’ve just opened the box to reveal one of Apple’s phones, consider yourself a very fortunate person.
Getting started with the iPhone can be as simple as making sure it’s fully charged, pressing the power button and then following the on-screen instructions to get everything set up. But there are some additional steps you can take when setting up your iPhone 13 to make sure you’re getting the most out of Apple’s phone.
If the iPhone 13 is your introduction to iOS devices because you’ve made the switch from Android, we’re here to help make the transition a smooth one. And even if you’ve been upgrading from iPhone to iPhone for years now, our iPhone 13 starter guide still has a few tips and suggestions on settings to tweak and features to try that you might have overlooked.
Let’s get started exploring what the iPhone 13 has to offer.
Part one: iPhone 13 settings to change
As we said, Apple equips its iPhones with a guided setup that can turn even the most novice iPhone owner into an expert in no time at all. We advise following all of Apple’s setup instructions and not using the commands to skip ahead, tempting as it may be to dive into your iPhone 13 right away.
In particular, make sure you set up Face ID — that’s the system for unlocking the iPhone with your face. You will also want to train Siri to recognize your voice and set up the Wallet app with a credit card so that you can use your iPhone 13 as a mobile wallet. All three of those activities are included in Apple’s set-up tutorial, and they’ll come in handy sooner rather than later in your regular iPhone use. So make sure you complete them.
Apple’s setup screens also include instructions on migrating from another phone, whether it’s an Android device or an older iPhone. For anyone upgrading from an iPhone, we recommending using Apple’s Quick Start feature to set up your iPhone 13. It’s a no-muss option to wireless transfer contacts, apps, settings and data from one iPhone to another.
Here are some other settings, you’ll want to adjust as you get started with your iPhone 13.
Focus mode
A feature that’s new in iOS 15, Focus mode is Apple’s attempt to eliminate the constant barrage of notifications and interruptions that seem to come with mobile devices. With Focus mode enabled, you can control which notifications and alerts make it through to you; you can even decide which apps to have front and center when you’re at work or relaxing.
To set up a Focus mode, head to Settings and select Focus. From there you can create a focus for work, night time or just about any period you can think of. Then follow our instructions on how to use Focus mode to pick the people and apps you don’t mind getting alerts from when you’re trying to focus.
Assuming you haven’t set a specific time or location for your Focus mode to launch, you can manually activate Focus mode from the Control Center, which you reach on an iPhone 13 by pulling down from the top right corner of your home screen. Focus mode is the icon with the crescent moon labeled «Focus.»
You’re able to edit your iPhone 13’s home screen just by pressing on one of the app icons until everything starts jiggling. This allows you to drag app icons around and place them wherever you like, but the real value of editing your home screen is adding widgets.
Widgets became a part of the iPhone home screen starting with iOS 14, and that’s continued with iOS 15, which comes preinstalled on your iPhone 13. A widget is a little snippet of an app that shows at-a-glance info, saving you from having to launch the app. I’ve got a Weather app widget on my home screen that displays the current temperature, for example.
Widgets can also be combined into what Apple calls a Smart Stack, featuring Apple’s built-in apps. Swiping up on the widget changes what information is displayed, and in some cases, the Smart Stack even changes dynamically to show relevant info — most mornings, for example, I see a Calendar widget that displays my appointments for the day.
When the feature first arrived in iOS 14, we put together a guide on how to add a widget to your iPhone’s home screen. Nothing’s changed about the process for iOS 15, except that Apple has added even more widgets for its built-in apps, and third-party app makers have had a full year to create widgets of their own. Having a few well-placed widgets certainly makes your iPhone 13 a lot more useable.
Adjusting Safari’s tab bar
iOS 15 contains a surprise for long-time Safari users. Apple’s built-in browser moves the tab bar from the top of the screen to the bottom. Apple made the switch as part of an overhaul of Safari across its different platforms, and putting the tab bar near your thumb in iOS 15 Safari makes it easier to reach one-handed, especially on the larger screens of the iPhone 13, iPhone 13 Pro and iPhone 13 Max.
But some people simply don’t like the change, and Apple heard their complaints, giving them the ability to undo that tab bar relocation. To switch things back to how they were, go into Safari and tap the «aA» button on the left side of the tab bar. On the subsequent pop-up menu, select Show Top Address Bar. You’ll be back to browsing in that old, familiar way in no time.
Like other iPhones before it, the iPhone 13 has an Emergency SOS feature you can use when you’re in trouble. Press down on the Wake button and one of the power buttons simultaneously, and slider appear for shutting down the iPhone and for contacting medical emergency services.
In addition to calling emergency services, your iPhone can also send a text message with your GPS location to designated emergency contacts. To designate someone as a contact, go into your iPhone’s contacts app, tap the name of the person you’re picking, and tap the Add to Emergency Contacts button.
That shutdown screen with the Emergency SOS slider also has a Medical ID slider that paramedics can access if you’re non-responsive during an accident. To fill in that information, you can add Medical ID info in the Health app on your iPhone.
Part two: Accessories to buy
You may have noticed, there’s no charger included with your iPhone 13 purchase. Apple stopped adding that with the iPhone 12 in 2020, as part of a move to make the phone more eco-friendly. Apple figures you probably have plenty of chargers lying around from previous iPhone purchases.
If you don’t, though, you’re going to want to purchase an iPhone 13 charger. And since the iPhone 13 supports wireless charging, it might be a good idea to pick up that accessory as well, particularly one that’s made to support Apple’s MagSafe charging technology. And of course, as durable as the iPhone 13 is, picking up a case to protect your iPhone 13 from drops wouldn’t be a bad idea either.
We’ve rounded up the best iPhone 13 accessories, but here’s a few selections that will help you get the most out of your new phone.
As for cases, apart from the iPhone 13 and iPhone 13 Pro, Apple’s other models all feature different sizes. So when shopping for an iPhone 13 case, make sure you’re eyeing something that fits your particular iPhone model.
We’re rounded up the best cases for the iPhone 13, as well as iPhone 13 mini cases, the best iPhone 13 Pro cases and top cases for the iPhone 13 Pro Max. Here are our top picks for each iPhone model.
Part three: Features to try
So you’ve set up your iPhone 13 and you’ve loaded up on the necessary accessories. It’s time to dive into just what this phone can do. Here are some of our favorite features, some of which are exclusive to the iPhone 13 and others that are powered by the iOS 15 update.
Cinematic mode
No matter what iPhone 13 model you own, you can shoot Hollywood-style videos with shifting focus thanks to the new Cinematic Mode. With Cinematic Mode enabled, your videos have depth of field, and the focus can change, depending on the action you’re capturing. (If the person you’re shooting turns to talk to someone else in the video, for example, that person will wind up in focus.)
Cinematic Mode happens automatically, more or less. It’s now a dedicated mode in the iPhone 13’s camera app, alongside Video, Portrait and others. You can leave the focusing to your phone if you prefer, but you can also tap objects as you capture video to shift the focus.
Be aware that Cinematic Mode footage is capped at 1080p, so your dreams of shooting 4K video using this feature are on hold for now.
Photographic Styles
Another iPhone 13-specific feature is Photographic Styles, which some people might describe as fancy filters, though that’s not a fully accurate description of what this feature can do. Instead of applying effects after the fact, you can turn to Photographic Styles in real-time, which lets you see how the photo will look before you press the shutter button.
Standard
Besides the standard view, Photographic Styles include Rich Contrast, Vibrant, Warms and Cool, with the effects doing precisely what their name would imply. You can even tweak the effects to a certain extent, adjusting warmth and color.
Apple made a lot of changes to FaceTime in iOS 15, including the layout and audio features of its video chat app. But one of the more eye-catching additions is SharePlay, which lets you listen to music, watch videos or share your screen with other people during your video chat sessions.
As you might imagine, Apple’s own apps and services like Apple TV Plus and Apple Music support SharePlay. But Apple also released a developer tool that lets anyone add support for the feature to their apps. Disney Plus, Showtime and Paramount Plus are among the streaming services to add support. We’ve also been impressed by non-streaming apps that have folded in support for SharePlay — RedFin syncs up searching real estate listings through SharePlay while Night Sky lets you stargaze with other people.
We’ve got a guide for how to use SharePlay, which involves launching FaceTime, initiating a video call as usual and clicking the SharePlay option when you find the content you want to share.
Live Text and Visual Look Up
iOS 15 also introduces two new features that add some smarts to your camera — Live Text and Visual Look Up. With the former, you can use your iPhone 13 camera to copy any text in your photos and paste it into other apps, like Notes, Mail or Maps.
Visual Look Up adds more information to your photos — just swipe up on an image in your Photos app and tap the information button. You’ll get information like the location, historical details or — in the case of flora and fauna — data on what you’re looking at. Even better, Visual Look Up also works in Messages and Safari — basically, any built-in app where you can view photos.
If these features sound a lot like what you can do with an Android phone, you’re not mistaken. Google Lens offers similar capabilities, and has done so for a while. Yet, despite Google’s head start, Live Text and Visual Look Up compared favorably to Google Lens when we tested the features during the iOS 15 beta process.
Memories in Photos
Memories isn’t a new feature in iOS 15 or on the iPhone 13. But Apple’s updates have significantly improved this feature, which takes your photos and videos from your library and turns them into automated slideshows. Memories are now front-and-center in the iOS 15 Photos app, and it’s easy to fall down a wormhole watching these collections of your old shots.
Slideshows come with their own audio track, but if you don’t like Apple’s picks, you have the option to select different music. You can tweak the filters on the slideshow photos as well.
Part four: Apps for the iPhone 13
One of the best things about owning an iPhone continues to be all the apps available to you in the iOS App Store. We’ve picked out some of the best apps for your new iPhone, though you should also look at our collection of the best iPhone apps overall and the best iOS games.
Instant access to breaking news, the hottest reviews, great deals and helpful tips.
Philip Michaels is a Managing Editor at Tom’s Guide. He’s been covering personal technology since 1999 and was in the building when Steve Jobs showed off the iPhone for the first time. He’s been evaluating smartphones since that first iPhone debuted in 2007, and he’s been following phone carriers and smartphone plans since 2015. He has strong opinions about Apple, the Oakland Athletics, old movies and proper butchery techniques. Follow him at @PhilipMichaels.
Most Popular
Подарили себе новенький iPhone 13 или iPhone 13 Pro? А может новенький iPhone вам подарил кто-то из близких? В любом случае, мы вас поздравляем. В этой статье мы дадим вам 10 полезных советов, которые пригодятся всем владельцам новых iPhone.
Мы познакомим вас со всеми новыми функциями вашего iPhone 13 или iPhone 13 Pro, расскажем о полезных приложениях и др.
- 10. Перенесите данные со старого iPhone на новый
- 9. Изучите новые функции
- 8. Установите главные приложения
- 7. Советы по использованию камеры
- 6. Купите аксессуары
- 5. Купите чехол
- 4. Используйте защитное стекло
- 3. Съёмка ProRAW и Dolby Vision
- 2. Узнайте свой iPhone 13 и iOS 15 лучше
- 1. Купите гарантию Apple Care+
Вы можете не настраивать свой новый iPhone 13 с нуля, ведь есть несколько разных способов быстро и удобно перенести свои данные со старого iPhone на новый. Все способы мы описали в этой статье.
Если раньше у вас был смартфон с Android, то процесс переноса будет немного сложнее и дольше. К счастью, у нас есть инструкция и об этом.
9. Изучите новые функции
После настройки нового iPhone нужно изучить все его новые функции, фишки и т.п.
Советуем почитать о скрытых функциях iPhone 13 и iPhone 13 Pro, чтобы понять, что особенного в вашем новом смартфоне. Смартфоны поддерживают eSIM, запись видео ProRes, макросъёмку и многое другое. После этого почитайте о фишках и советах по использованию iPhone 13, чтобы разбираться в разных значках 5G, пользоваться HD-качеством звонков по FaceTime, уметь перетягивать контент между приложениями и не только.
8. Установите главные приложения
Польза вашего нового iPhone зависит от того, какие приложения вы на него установите. Вы наверняка установите такие приложения, как Spotify, Gmail, Карты и др. Однако в App Store есть ещё много полезных приложений для вашего iPhone 13.
У нас есть целая статья с лучшими приложениями для iPhone. Среди них Carrot Weather, Fantastical, Spark for Email, Widgetsmith, Todoist и другие.
7. Советы по использованию камеры
У iPhone 13 и iPhone 13 Pro отличные камеры. Приложение «Камера» может и выглядит как раньше, но в нём спрятано несколько новых функций. К примеру, кинематографическая съёмка, съёмка ProRes видео и макросъёмка. Можете почитать отдельную статью о фишках камеры iPhone 13 и iPhone 13 Pro.
6. Купите аксессуары
Для iPhone доступно целое множество разных аксессуаров. В комплекте со смартфоном теперь идёт только кабель Lightning/USB-C, так что вам придётся прикупить несколько аксессуаров отдельно. Можно купить адаптер питания USB-C для зарядки, чехол, беспроводную зарядку, зарядку и защитное стекло.
Чтобы облегчить для вас процесс выбора, мы составили список лучших аксессуаров для iPhone 13.
5. Купите чехол
Ваш новенький iPhone полностью покрыт стеклом, а значит его лучше носить в чехле, чтобы не разбить и не поцарапать. Замена экрана или задней стеклянной панели стоят дорого, так что лучше соблюдать осторожность. К счастью, для iPhone 13 и iPhone 13 Pro доступно очень много разных чехлов, так что вы точно найдёте что-то на свой вкус.
У нас есть подборка лучших чехлов для iPhone 13 и iPhone 13 Pro.
4. Используйте защитное стекло
Экран своего нового iPhone 13 или iPhone 13 Pro вы можете защитить специальным защитным стеклом. Стекло Ceramic Shield на смартфоне прочное, но и его разбить довольно просто. Лучше проявить дополнительную осторожность, чем потом жалеть.
3. Съёмка ProRAW и Dolby Vision
iPhone 13 Pro и iPhone 13 Pro Max поддерживают съёмку видео ProRes. Функция доступна только на моделях «Pro». Модели с ёмкостью 128 ГБ ограничены разрешением Full HD. Если у вас 256 ГБ и больше, вы можете записывать видео ProRes с разрешением 4K и частотой обновления 30 кадров/с.
2. Узнайте свой iPhone 13 и iOS 15 лучше
Если раньше вы пользовались старой моделью iPhone или смартфоном с Android, то вам предстоит многому научиться. К счастью, у нас есть много полезных инструкций о базовых функциях iPhone 13, которые облегчат для вас эту задачу.
- Как узнать заряд батареи в процентах на iPhone 13 и iPhone 13 Pro
- Все способы сделать скриншот на iPhone 13 и iPhone 13 Pro
- Как выключить или перезагрузить iPhone 13 и iPhone 13 Pro
- Как принудительно закрывать приложения на iPhone 13 и iPhone 13 Pro
В версии iOS 15 есть несколько новых функций и изменений, о которых вам тоже нужно знать:
- Как настроить и использовать Фокусирование на iPhone с iOS 15
- В iOS 15 можно менять местами и удалять страницы домашнего экрана
- Все скрытые новые функции iOS 15
- iOS 15: Все новые функции конфиденциальности для iPhone
- iOS 15: Что нового? Список всех новых функций
1. Купите гарантию Apple Care+
Если вы планируете пользоваться своим iPhone 13 или iPhone 13 Pro несколько лет, мы советуем вам купить гарантию AppleCare+. Ремонт iPhone 13 без гарантии будет стоить очень дорого, так что она поможет вам сэкономить.
Есть разные варианты гарантии AppleCare+, и мы советуем изучить их, чтобы выбрать наиболее подходящий для себя.
iPhone 13 iPhone 13 Pro
яблоко 13 про айфон
Перед использованием iPhone повторноview руководство пользователя iPhone на support.apple.com/guide/iphone. Вы также можете загрузить руководство из Apple Books (где доступно). Сохраните документацию для дальнейшего использования.
Безопасность и обращение
См. раздел «Безопасность, обращение и поддержка» в Руководстве пользователя iPhone. Воздействие радиочастот На iPhone выберите «Настройки» > «Основные» > «Законодательные и нормативные требования» > «Воздействие радиочастот». Или перейти к apple.com/legal/rfexposure
Аккумулятор и зарядка
Аккумулятор iPhone должен ремонтировать только обученный специалист, чтобы избежать повреждения аккумулятора, которое может привести к перегреву, возгоранию или травме. Батареи следует перерабатывать или утилизировать отдельно от бытовых отходов и в соответствии с местными законами и нормами по охране окружающей среды. Информацию о литий-ионных батареях Apple, а также об обслуживании и переработке аккумуляторов см. apple.com/batteries/service-and-recycling. Информацию о зарядке см. в разделе «Важная информация о безопасности» в Руководстве пользователя iPhone.
Лазеры
Датчик приближения, система камер TrueDepth и сканер LiDAR содержат один или несколько лазеров. Эти лазерные системы могут быть отключены по соображениям безопасности, если устройство повреждено или неисправно. Если вы получаете уведомление на своем iPhone о том, что лазерная система отключена, вы всегда должны отремонтировать ее в Apple или авторизованном поставщике услуг. Неправильный ремонт, модификация или использование неоригинальных компонентов Apple в лазерных системах может помешать правильному функционированию предохранительных механизмов и привести к опасным воздействиям и травмам глаз или кожи.
Совместимость со слуховыми аппаратами (HAC) — только для США
iPhone совместим со слуховыми аппаратами в соответствии со стандартом ANSI C63.19-2011. Этот стандарт имеет два рейтинга: M (для снижения радиочастотных помех для обеспечения акустической связи) и T (для индуктивной связи со слуховыми аппаратами, работающими в режиме индукционной катушки) по шкале от 1 до 4, где 4 наиболее совместимо. Этот iPhone имеет рейтинг M3/T4. Примечание. Стандарт ANSI C2019 63.19 г. не использует эту рейтинговую систему, и не существует никаких стандартов тестирования для любых беспроводных технологий, передающих на частотах выше 6 ГГц. Поэтому диапазоны частот 5G NR mmWave не могут быть протестированы.
Обязательное заявление FCC: Этот телефон был протестирован и сертифицирован для использования со слуховыми аппаратами для некоторых используемых в нем беспроводных технологий. Однако в этом телефоне могут использоваться некоторые новые беспроводные технологии, которые еще не были протестированы для использования со слуховыми аппаратами. Важно тщательно опробовать различные функции этого телефона и в разных местах, используя слуховой аппарат или кохлеарный имплант, чтобы определить, слышите ли вы какие-либо помехи. Обратитесь к поставщику услуг или производителю этого телефона за информацией о совместимости со слуховыми аппаратами. Если у вас есть вопросы о правилах возврата или обмена, обратитесь к поставщику услуг или продавцу телефонов.
Избегайте повреждения слуха
Во избежание возможного повреждения слуха не слушайте музыку на высокой громкости в течение длительного времени. Дополнительную информацию о звуке и слухе можно найти в Интернете по адресу apple.com/звук и в разделе «Важная информация о безопасности» в Руководстве пользователя iPhone.
Вмешательство медицинского устройства
iPhone содержит магниты, а также компоненты и/или радиоприемники, которые могут мешать работе медицинских устройств. См. «Важная информация о безопасности» в Руководстве пользователя iPhone.
Регулирующий
Информация о нормативной сертификации доступна на устройстве. Перейдите в «Настройки» > «Основные» > «Правовые и нормативные документы». Дополнительная нормативная информация находится в разделе «Безопасность, обращение и поддержка» в Руководстве пользователя iPhone.
Соответствие требованиям FCC и ISED в Канаде
Это устройство соответствует части 15 правил Федеральной комиссии по связи (FCC) и стандарту (стандартам) RSS, не требующим лицензии ISED Canada. Эксплуатация осуществляется при соблюдении следующих двух условий: (1) это устройство не должно создавать вредных помех, и (2) это устройство должно принимать любые получаемые помехи, включая помехи, которые могут вызвать нежелательную работу.
Соответствие требованиям ЕС/Великобритании
Настоящим Apple Inc. заявляет, что данное беспроводное устройство соответствует Директиве 2014/53/ЕС и Регламенту радиооборудования 2017 г. Копия Декларации о соответствии доступна по адресу яблоко.com/евро/соответствие. Представитель Apple в ЕС — Apple Distribution International Ltd., Холлихилл Индастриал Эстейт, Корк, Ирландия. Представитель Apple в Великобритании — Apple UK Ltd., 2 Furzeground Way, Stockley Park, Middlesex, UB11 1BB.
Ограничение использования
Это устройство предназначено только для использования внутри помещений при работе в диапазоне частот от 5150 до 5350 МГц. Это ограничение применяется в следующих странах: AT, BE, BG, CH, CY, CZ, DE, DK, EE, EL, ES, FI, FR, HR, HU, IE, IS, IT, LI, LT, LU, LV, MT. , NL, NO, PL, PT, RO, SE, SI, SK, TR, UA, UK(NI).
Информация об утилизации и переработке
Символ выше означает, что в соответствии с местными законами и нормами ваш продукт и/или его батарея должны утилизироваться отдельно от бытовых отходов. Когда этот продукт подходит к концу, отнесите его в пункт сбора, указанный местными властями. Раздельный сбор и переработка вашего продукта и/или его аккумулятора во время утилизации поможет сохранить природные ресурсы и обеспечить его переработку таким образом, чтобы защитить здоровье человека и окружающую среду. Для получения информации о программе утилизации Apple, пунктах сбора отходов, запрещенных веществах и других экологических инициативах посетите веб-сайт apple.com/окружающая среда.
Информация о лазере класса 1
Это устройство классифицируется как лазерное изделие класса 1 в соответствии со стандартом IEC 60825-1 Ed. 3. Это устройство соответствует требованиям 21 CFR 1040.10 и 1040.11, за исключением соответствия IEC 60825-1 Ed. 3., как описано в Уведомлении о лазерах № 56 от 8 мая 2019 г. Внимание! Это устройство содержит один или несколько лазеров. Использование, отличное от описанного в руководстве пользователя, ремонт или разборка могут привести к повреждению, что может привести к опасному воздействию невидимого инфракрасного лазерного излучения. Это оборудование должно обслуживаться Apple или авторизованным поставщиком услуг.
Сводка годовой ограниченной гарантии Apple
Apple гарантирует отсутствие дефектов материалов и изготовления на включенном оборудовании и аксессуарах в течение одного года с даты первоначальной розничной покупки. Apple не дает гарантий в отношении естественного износа, а также повреждений, вызванных несчастным случаем или неправильным использованием. Чтобы получить обслуживание, позвоните в Apple или посетите Apple Store или авторизованного поставщика услуг Apple — доступные варианты обслуживания зависят от страны, в которой запрашивается обслуживание, и могут быть ограничены исходной страной продажи. В зависимости от местоположения может взиматься плата за звонки и международная доставка. В соответствии с полными условиями и подробной информацией о получении услуги, доступной на
apple.com/legal/гарантия и support.apple.com, если вы подадите обоснованную претензию в соответствии с настоящей гарантией, Apple отремонтирует, заменит или возместит стоимость вашего аппаратного устройства по своему усмотрению.
Гарантийные преимущества дополняют права, предусмотренные местным законодательством о защите прав потребителей. При подаче претензии по данной гарантии от вас может потребоваться предоставить подтверждение сведений о покупке. Для потребителей из Австралии: Наши товары поставляются с гарантиями, которые не могут быть исключены в соответствии с Законом Австралии о защите прав потребителей. Вы имеете право на замену или возмещение в случае крупного сбоя, а также на компенсацию за любые другие разумно предсказуемые убытки или ущерб. Вы также имеете право на ремонт или замену товара, если товар не соответствует приемлемому качеству и неисправность не является серьезной. Apple Pty Ltd, PO Box A2629, Sydney South, NSW 1235. Тел.: 133-622.
© Apple Inc., 2022. Все права защищены. Apple, логотип Apple, Apple Books, iPhone и TrueDepth являются товарными знаками Apple Inc., зарегистрированными в США и других странах и регионах. Apple Store является знаком обслуживания Apple Inc., зарегистрированным в США и других странах и регионах. Напечатано в ХХХХ. 034-05666-А
Документы / Ресурсы
 |
яблоко 13 про айфон [pdf] Руководство пользователя 13 профессиональный айфон, профессиональный айфон, айфон |
Рекомендации
На этой странице Вы найдете руководство пользователя для iPhone 13 Pro. Инструкция найдена в интернете, представлена в электронном виде. Скачайте ее на свой компьютер. Мы стараемся находить инструкции на русском языке для Вас, но иногда это невозможно, тогда размещается инструкция на английском. Если Вы купили товар у нас и у Вас есть любые вопросы, свяжитесь с нами по телефону, который Вы видите сверху на сайте или напишите в чат онлайн консультанта в рабочее время. Мы с удовольствием ответим на все Ваши вопросы. Удачи Вам!
Скачать инструкцию iPhone 13 Pro
Каждый фанат яблочной техники предпочел бы иметь в своей коллекции мощный и удобный Айфон 13. Однако после покупки нового гаджета в фирменном магазине Appleroom ваше устройство нужно будет настроить. Как именно это сделать для нового Айфона мы и поговорим в этой статье.
Секреты настройки Айфон — рекомендации специалистов
В основном эта информация будет полезна тем, кто только перешел с Android на IOS. А если вы уже опытный пользователь техники Apple, то можете подчеркнуть несколько интересных идей.
Первое, что нужно сделать, это перенести информацию из старого Айфона на новый. Такая манипуляция производится в пункте «быстрое начало». Она открывается после того как при первом включении телефона выберите регион и язык.
Если телефон ios от одиннадцати и выше версии, то их можно просто прижать друг к другу, чтобы передать информацию.
Также если этот пункт в настройке был пропущен, можно запустить это вручную через настройки телефона. Также Вам потребуется пароль от прежнего телефона.
Что нужно знать в начале использования смартфона?
После того, как первый раз будет включен телефон, он будет настроен таким образом, чтобы пользователь мог сразу ознакомиться со всеми функциями Айфона. Это полезно для нового пользователя, но впоследствии начинает доставлять больше неудобств. Поэтому необходимо отключить много конфигураций в настройках для комфортного сипользования.
Объясним, какие именно функции следует выключить:
- «поднятие для активации» — каждый раз, как будете брать в руку телефон, он сразу будет включаться. То есть когда захотите положить его в карман или сумку или прикоснетесь в кармане. И экран будет включаться иногда даже когда просто держишь в руке.
- «нажатие клавиш» — когда печать сообщений сопровождается характерным звуком. Возможно, вам это нравится. Если нет, то ищите в рубрике «звуки и тактильные сигналы».
А вот оставить обязательно нужно FaceID – очень удобная функция, поскольку регулярно вводить пароль может быстро надоесть.
Как правильно заряжать Айфон?
Много есть мифов о том, как нужно правильно заряжать телефон. Кто-то говорит, что нельзя доводить батарею до нуля. Остальные считают, что наоборот нужно заряжать от нуля до ста. Это нужно было в то время, когда телефоны имели память емкости.
А на самом деле все гораздо проще: заряжайте когда вам нужно. все эти правила не отразятся на том, сколько времени проживет батарея. Для нее важно только количество циклов заряда батареи.
Чтобы батарея действительно прожила подольше, лучше выбрать оригинальную зарядку. Или это должно быть устройство Made for iPhone. Такие зарядки не повредят устройству.