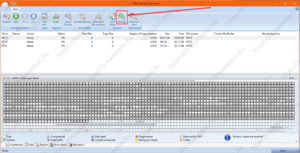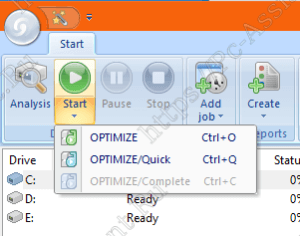Руководство пользователя
Нажмите кнопку ниже, чтобы открыть Руководство по Disk Defrag прямо в веб-браузере.
Примечание: для просмотра Руководства вам понадобится программа для чтения pdf-файлов, например, Adobe Acrobat Reader, которую можно скачать бесплатно здесь http://get.adobe.com/reader/
См. инструкцию
Убедитесь, что ваш ключ подходит к программе…
Какую программу установили вы?
Disk Defrag
Версия продукта 11.0.0.3
Auslogics Disk Defrag Pro — это профессиональная версия Disk Defrag Free с расширенными возможностями размещения файлов и планирования дефрагментации.
Получить лицензию на программное обеспечение
Disk Defrag ULTIMATE
Версия продукта 4.13.0.0
Ранее известный как Disk Defrag Pro, Ultimate предоставляет все необходимые инструменты для профессиональной оптимизации HDD- и SSD-накопителей.
Подробнее об ULTIMATE версии
- Тип – дефрагментация диска.
- Главное окно O O Defrag Professional.
- Панель инструментов.
- Дефрагментация.
- Задания.
- Зоны.
- Настройка O O Defrag Professional.
В опубликованной ранее статье «Профилактика компьютера» я уже затрагивал тему дефрагментации диска. O O Defrag Professional – это очень эффективное и функциональное программное обеспечение для дефрагментации жёстких дисков, флэш и твердотельных накопителей.
К основным преимуществам O O Defrag Professional edition хочу отнести следующие:
- пять методов дефрагментации.
- Полная дефрагментация жесткого диска почти в любом случае.
- Работа с внешними USB накопителями.
- Поддержка 32-х и 64-х разрядных версий Windows 7, Vista, XP.
- Удобный, интуитивно понятный интерфейс.
- Возможность получения большого количества информации о диске, касающегося дефрагментации.
- Возможность запуска дефрагментации по плану.
- Возможность параллельного и последовательного выполнения операций над дисками.
- Дефрагментация диска при загрузки операционной системы.
- Автоматическая оптимизация дисков.
- Гибкие настройки исключения файлов из дефрагментации.
- Мониторинг активности.
О важности и нужности дефрагментации дисков есть очень много мнений. Учитывая большое количество факторов (тип накопителя, файловая система, размер кластера, размер хранящихся файлов, операционная система, частота использования диска и так далее) дефрагментация жесткого диска будет носить разный «характер полезности». Сейчас (середина 2011 года) идёт активный переход с накопителей на жёсткий магнитный диск на твердотельные накопители (SSD). Флэшки самые популярные устройства для «переноса информации в кармане». Для накопителей на жёсткий магнитный диск фрагментация оказывает более пагубное явление на быстродействие, нежели для твердотельных накопителей и флэшек (карт памяти). Однако для твердотельных накопителей дефрагментация диска играет «износ-уменьшаемую роль». Об этом написано уже много статей.
Стоит отметить специфическую область «винчестера» — реестр Windows. Для его проверки и дефрагментации рекомендую системную утилиту TweakNow PowerPack.
В обзоре будет участвовать последняя, на момент написания статьи (19.07.2011) стабильная англоязычная версия O O Defrag Professional 14.5.543 х64 (Операционная система – Microsoft Windows 7 Максимальная SP1 (сборка 7601), x64).
Системные требования для O O Defrag Professional 14.5.543 х64. Особых системных требований O O Defrag Professional edition не предъявляет к системе. Если Ваш ПК отвечяет системным требованиям, установленной на него операционной системы, то и O O Defrag Professional будет работать.
- 50 Мб свободного дискового пространства для установки.
- Право доступа уровень Администратор.
- Поддерживаемы операционные системы: Windows 7, Vista, XP. Поддерживается 32-х и 64-х разрядная версия.
Главное окно O O Defrag Professional
Главное окно O O Defrag Professional (рисунок ниже) можно условно разделить на три области.
- Меню.
- Таблица дисков.
- Информация о диске.
Область меню визуально разделена на пять групп.
- Дефрагментация.
- Задания.
- Отчёты.
- Файловая система.
- Опции.
Область Таблица дисков по умолчанию содержит двенадцать столбцов.
- Диск. Буква тома.
- Имя. Метка тома.
- Действие. Отображается статус действия, выполняемого над диском.
- Статус. Процент выполненного действия.
- Всего файлов.
- Фрагментировано файлов.
- Процент фрагментации.
- Размер. Размер диска.
- Свободно. Объём свободного места на диске (в гигабайтах).
- Файловая система.
- Текущий файл или папка. Полное имя файла (папки), над которой сейчас производиться действие.
- Оставшееся время. Время до завершения операции.
Есть возможность сортировки в прямом или обратном порядке по любому из столбцов, расстановки столбцов в удобном для Вас порядке. При необходимости Вы можете скрыть или добавить некоторые столбцы (рисунок ниже) или сбросить настройки таблицы дисков в стандартные. А так же указать выравнивание содержимого таблицы дисков (по левому краю, по правому краю, по центру).
В область Информация о диске (рисунок ниже) дефрагментация жесткого диска представлена в наглядном виде.
Содержит пять вкладок.
- Вид кластеров.
- Задания. Задания будут подробно рассмотрены ниже в статье.
- Отчёты.
- Статус диска.
- Статус файлов.
Вкладка Вид кластеров (рисунок выше) содержит графическое представление файловой системы диска и цветовую легенду. При желании можно менять любой из цветов легенды. Легенда O O Defrag Professional edition содержит следующие пункты:
- Свободно.
- Сжато.
- Дефрагментировано.
- Фрагментировано.
- Зарезервировано для файловой системы.
- Система.
- Файлы отчётов.
- Заблокированные.
- В процессе.
- Директории.
Все они отображают принадлежность того или иного места на диске различным типам файлов (или директориям). Вы можете настроить отображение графического представления используя следующие опции.
- Классическое представление кластеров. Уберёт градиент с кластеров. Сделает их одноцветными.
- Тень. Добавит или удалит тень, отбрасываемую каждым кластером.
- Размер кластера. Можно изменить размер отображения цветной ячейки (по диагонали в пикселях) на 3, 4, 5, 6, 8, 10, 12, 14, 18.
При меньшем размере кластера Вы получаете более детальное представление о структуре файловой системы тома. Так как, например, при размере цветной ячейки 18 пикселе (рисунок ниже) один фрагмент может содержать много различных типов файлов. Информацию о содержании конкретной цветной ячейки можно узнать дважды нажав на неё.
На рисунке выше показано отображение ячеек в не классическом виде, с тенью, градиентом и размером в 18 пикселей. Для примера, приведу на рисунке ниже отображение ячеек в классическом виде без тени и градиента размером в 3 пикселя. Также приведу информацию о содержании одной такой ячейки.
На вкладке Отчёты (рисунок ниже) отображаются все доступные отчёты о томах.
Пример просмотра в браузере одного из отчётов приведён на рисунке ниже.
Вкладка Статус диска (рисунок ниже) отображает краткую информацию о выбранном диске.
Вкладка Статус файлов (рисунок ниже) содержит таблицу, с информацией о файлах диска.
Есть возможность фильтрации списка файлов по следующим критериям.
- Фрагментированные файлы.
- Большие фрагментированные файлы.
- Фрагментированные системные файлы.
- Большие системные файлы.
- Фрагментированные заблокированные файлы.
- Большие заблокированные файлы.
- Большие файлы.
Вы можете отсортировать любой из отфильтрованных списков в прямом или обратном порядке по следующим столбцам.
- Имя файла.
- Размер файла.
- Фрагментов. Количество фрагментов файла.
- Процент фрагментации файла.
- Начальный кластер. Номер кластера на котором располагается начало файла.
У O O Defrag Professional есть опции, позволяющие настроить стиль отображения окна программы (цвета), размер шрифта, направление текста (с право на лево) и прозрачность окна для Windows 7 и Vista.
Панель инструментов
Дефрагментация
Опция Быстрый старт (рисунок ниже) позволит Вам назначит дефрагментацию по расписанию и\или приступить к выполнению немедленно.
Вы можете указать автоматическую оптимизацию дисков (в фоновом режиме), оптимизацию дисков во время простоя системы или время оптимизации (день недели, час, минуту). Можно указывать признак ежемесячной или еженедельной дефрагментации. Есть возможность указать O O Defrag Professional выполнить проверку файловой системы диска на наличие ошибок перед дефрагментацией.
Анализ позволяет произвести принудительный анализ состояния выбранного диска. Перед началом дефрагментации O O Defrag Professional обязательно проанализирует выбранный том. После анализа Вам будет доступно графическое представление карты кластеров.
В O O Defrag Professional edition 14.5.543 х64 можно выбрать один из пяти методов дефрагментации диска.
- Скоростной.
- Пространство.
- Полный/Имя.
- Полный/Дата изменений.
- Полный/Доступ.
Описание методов дефрагментации я взял из файла справки (на английском языке), установленном с программой. Перевод не дословный с собственными комментариями и интерпретацией.
Скоростной метод использует меньший (по сравнению с другими методами) объём оперативной памяти. Он даёт хороший результат даже на компьютерах с малым объёмом оперативной памяти и небольшим свободным местом на диске. Метод заключается в попытке фрагментированния и объединения файлов с целью оптимизации свободного пространства. Этот метод рекомендуется в следующих случаях.
- Начальная дефрагментация жесткого диска Вашей системы.
- Компьютеры со «слабым» аппаратным обеспечением и не большим количеством свободного места на диске.
- Серверы с очень большими дисками (например, больше чем 4 терабайта).
- Компьютеры с очень большим количеством файлов (больше чем 3 000 000 файлов).
Метод Пространство. Объединяет свои данные так, чтобы количество смежного свободного пространства было как можно больше, и уменьшает вероятность дальнейшей фрагментации. Этот метод рекомендуется в следующих случаях.
- Начальная дефрагментация диска Вашей системы.
- Компьютеры со «слабым» аппаратным обеспечением и не большим количеством свободного места на диске.
- Серверы с большими дисками (например, больше чем 1 терабайт)
- Компьютеры с большим количеством файлов (больше чем 100 000 файлов).
Метод Полный/Имя. Метод более требовательный к аппаратным ресурсам более длительный по времени выполнения, чем предыдущие. Однако, он обеспечивает больший процент прироста производительности файловой системы. Помимо дефрагментации он реорганизует структуру файлов. Файлы сортируются в алфавитном порядке с начала до конца диска, и это приводит к быстрому доступу к файлам в справочнике. Когда Windows загружаеться, большинство системных файлов будут прочитаны в последовательности из папки WINDOWS и system32. При этом сократиться время запуска системы.Этот метод особенно рекомендуется для компьютеров, на которых редко изменяются файлы. Это уменьшает время перестройки, которое необходимо для каждой дефрагментации. Этот метод рекомендуется в следующих случаях.
- Для регулярной дефрагментации.
- Компьютеры с «сильным» аппаратным обеспечением и большим количеством свободного места на диске.
- Все виды серверов и автоматизированных рабочих мест.
Метод Полный/Дата изменений. Метод более требовательный к аппаратным ресурсам более длительный по времени выполнения, чем Скоростной и метод Пространство. Однако, он обеспечивает больший процент прироста производительности файловой системы. Помимо дефрагментации он реорганизует структуру файлов. Файлы сортируются согласно дате последнего изменения. Файлы, которые не были изменены недавно, будут помещены в начало диска, а недавно изменённые — в конец. Этот метод хорош для файловых серверов или серверов баз данных, содержащих файлы, которые никогда не изменялись (например, системные файлы), и файлы, которые изменяться часто (например, файлы базы данных). Этот метод позволяет будущим дефрагментациям выполняться максимально быстро, поскольку только некоторые файлы должны быть проверены и дефрагментированны. Этот метод рекомендуется в следующих случаях.
- Для регулярной дефрагментации.
- Компьютеры с «сильным» аппаратным обеспечением и большим количеством свободного места на диске.
Метод Полный/Доступ. Метод более требовательный к аппаратным ресурсам более длительный по времени выполнения, чем Скоростной и метод Пространство. Однако, он обеспечивает больший процент прироста производительности файловой системы. Помимо дефрагментации он реорганизует структуру файлов. Файлы сортируются по дате последнего доступа к ним. Файлы, доступ к которым происходит редко – помещаются в начало раздела. Файлы, доступ к которым происходит часто –в конец. Редко используемые файлы – дефрагментируются и не перемещаються в будущем. Этот метод позволяет будущим дефрагментациям выполняться максимально быстро, поскольку только некоторые файлы должны быть проверены и дефрагментированны. Этот метод рекомендуется в следующих случаях:
- Максимизирует работу файловой системы на серверах.
- Для регулярной дефрагментации.
- Компьютеры с «сильным» аппаратным обеспечением и большим количеством свободного места на диске.
- Все виды серверов и рабочих станций.
НЕ применяйте к одному и тому же диску разные методы дефрагментации! Это может существенно замедлить процесс дефрагментации, увеличить нагрузку на аппаратное обеспечение компьютера и привести к нежелательным последствиям фрагментации файловой системы! Особенно НЕ рекомендуется выполнять разные методы дефрагментации для автоматической оптимизации в фоне и проверок по расписанию!
Задания
Как отмечалось ранее, O O Defrag Professional 14.5.543 х64 обладает возможностью создания заданий для автоматического выполнения процедуры дефрагментации. Для этого у программы есть большое количество опций. При создании задания перед Вами откроется окно (рисунок ниже), содержащее восемь вкладок.
- Основная.
- Расписание.
- Диски.
- Файлы.
- Монитор активности.
- Настройки.
- Действия до дефрагментации.
- Действия после дефрагментации.
Рассмотрим эти вкладки немного детальнее.
На вкладке Основная (рисунок выше) Вы задаёте имя, описание и действие с компьютером после выполнения всех заданий. Например, выключиться.
Вкладка Расписание (рисунок ниже) Вы задаёте график выполнения данного задания. Можно выбрать однократное выполнение (с указанием времени и дня), еженедельное (с указанием дня\дней недели, периода с\по и времени старта задания) и выполнение задания во время старта экранной заставки (подразумевается, что Вы не работаете за компьютером).
Есть возможность указать максимальное время длительности выполнения задания и повтор задания позже, если оно не сработало в указанное время.
На вкладке Диски (рисунок ниже) есть возможность указать для каждого диска в отдельности метод дефрагментации, процент дефрагментации данных, при котором следует выполнять задание для этого диска, назначить дефрагментацию при загрузке и добавление файлов диска в зоны (зоны будут рассмотрены ниже в статье).
Файлы. Эта вкладка (рисунок ниже), в свою очередь, разделена на три вкладки.
- Исключаемые файлы. Файлы, которые не надо дефрагментировать.
- Файлы, которые необходимо дефрагментировать.
- Файлы, по размеру. Для уменьшения времени дефрагментации диска можно указать размер файла (выбрать из спадающего списка от 100 Мб до 5 Гб), которые будут исключены из дефрагментации.
Вкладка Монитор активности (рисунок ниже) позволяет настроить отслеживание занятости системы для выполнения задания. Это очень удобно! К примеру, Вы запланировали полную дефрагментацию всех дисков с проверкой файловой системы до и после дефрагментации. И забыли за это. Но за, например, полчаса до начала задания Вы оставили включённый компьютер с запущенной Pinnacle, в которой сохраняется фильм большого размера. Если запустить задание, несмотря на загрузку ПК, то и дефрагментация жесткого диска и сохранение фильма могут длиться очень и очень долго.
Монитор активности содержит настройки, в которых Вы указываете процент загрузки процессора и винчестера, при которых задание не будет запущено. Ещё есть возможность указать имя программы, при активности которой задание тоже не будет запущено. Можно указать, что нельзя запускать задание, если компьютер (ноутбук) работает от аккумулятора. В O O Defrag Professional edition 14.5.543 х64 предусмотрена опция «пробуждения» компьютера из режима сна или гибернации.
Вкладка Настройки (рисунок ниже) содержит общие опции для задания. Такие как:
- проверка диска на наличие ошибок файловой системы до дефрагментации и отмена дефрагментации в случае обнаружения ошибки.
- Оптимизация нескольких физических дисков параллельно.
- Оптимизация согласно особенностей файловой системы диска.
- Учитывать сменные носители.
- Учитывать внешние носители.
- Особая дефрагментация диска для твердотельных накопителей.
Можно указать создание отчётов (их количество) и степень детализации.
Вкладки Действия до дефрагментации (рисунок ниже) и Действия после дефрагментации выглядят одинаково. В них вы можете импортировать специальный файл с командами действий до и после выполнения задания.
Созданное задание отображается в главном окне O O Defrag Professional на вкладке Задания (рисунок ниже).
Там же Вы сможете удалить, запустить и отредактировать задание.
Зоны
Описание зон дефрагментации я взял из файла справки (на английском языке), установленном с программой. Перевод не дословный с собственными комментариями и интерпретацией.
Разделения диска на зоны позволяет логически разграничить данные на критические и не критические. Специальный алгоритм проверяет, что после дефрагментации данные на диске оптимально организованы. Так же происходит проверка размещения файлов в зонах, в зависимости от настроек. К примеру, системные файлы, к которым нужно получать доступ часто и максимально быстро, отделены от других данных, например, от фильмов и музыки. Это позволит снизить процент фрагментации файлов, сократить время проведения дефрагментации и снизить нагрузку на систему во время проведения дефрагментации. В O O Defrag Professional edition 14.5.543 х64 уже есть несколько настроенных зон. Они оптимальны для большинства пользователи. Однако, Вы можете создавать свои (рисунок ниже).
Настройка O O Defrag Professional edition
Окно настроек O O Defrag Professional (рисунок ниже) разделено на пять вкладок.
- Основная.
- Дефрагментация диска при загрузке.
- Автоматическая оптимизация.
- Файлы. Эта вкладка детальнее рассмотрена выше.
- Монитор активности. Эта вкладка детальнее рассмотрена выше.
Основная. Эта вкладка (рисунок выше) содержит следующие настройки:
- проверка диска на наличие ошибок файловой системы до дефрагментации и отмена дефрагментации в случае обнаружения ошибки.
- Оптимизация нескольких физических дисков параллельно.
- Оптимизация согласно особенностей файловой системы диска.
- Учитывать сменные носители.
- Учитывать внешние носители.
- Особая дефрагментация для твердотельных накопителей.
- Распределение файлов по зонам.
- Включение\отключение автоматической оптимизации.
Можно указать создание отчётов (их количество) и степень детализации. Есть возможность отображать иконку O O Defrag Professional в панели задач возле часов.
Дефрагментация при загрузке. На этой вкладке (рисунок ниже) можно задать дефрагментацию диска при загрузке операционной системы (при каждой загрузке, только при следующей).
Вкладка Автоматическая оптимизация (рисунок ниже) содержит настройки, которые помогут Вам назначить выполнение дефрагментации (и метод для каждого диска отдельно) в фоновом режиме.
Немного неудобно то, что для запуска программы нужны права доступа уровня администратор. К сожалению, на официальном сайте нет поддержки русского или украинского языка для интерфейса и\или справочной системы. Небольшим минусом является тот факт, что при открытой O O Defrag Professional и подключении нового носителя к компьютеру, например флэшки, этот носитель не отображается в программе. Для его добавления в O O Defrag Professional приходится перезапускать программу.
Как Вы могли увидеть из обзора, O O Defrag Professional edition 14.5.543 х64 обладает большим количеством возможностей для выполнения дефрагментации. Разработчики побеспокоились и о владельцах ноутбуков, и о владельцах «сильных» рабочих станций и серверах, и о пользователях «офисных» компьютеров. Для системных администраторов будет полезной функция заданий в O O Defrag. При установке O O Defrag Professional 14.5.543 х64 предлагает инсталлировать в систему фирменную экранную заставку, добавить вызов дефрагментации в контекстное меню проводника (для дефрагментации конкретного файла по требованию пользователя) и установить O O Defrag Professional edition программой дефрагментации по умолчанию в системе. Так же O O Defrag Professional обладает возможностью проверки обновлений версии с сайта разработчика.
| Похожие материалы |
|---|
|
| Автор статьи – Хорошевский Алексей |
|---|
|
Кандидат технических наук по специальности «Информационные технологии». На этом сайте есть контакты и информация обо мне. На нём Вы найдёте примеры моих работ, а также перечень и цены предоставляемых услуг. |
Полезные ссылки:
- Официальный сайт программы.
Фрагментация файловой системы является одной из основных причин медленной работы Windows. Стандартный дефрагментатор дисков Windows делает неплохую работу, но Auslogics Disk Defrag Pro ($29,95) превосходит его. На этой неделе мы разыгрываем 25 копий Auslogics Disk Defrag Pro для Windows общей стоимостью 750 долларов среди 25 счастливых читателей! Читайте дальше, чтобы получить шанс выиграть
Фрагментация файловой системы является одной из основных причин медленной работы Windows. Стандартный дефрагментатор дисков Windows делает неплохую работу, но Auslogics Disk Defrag Pro ($29. 95) превосходит его. Он предлагает более высокую производительность, дефрагментацию системных файлов во время загрузки, а также всю необходимую информацию, функции и опции. Он может оптимизировать размещение файлов на дисках, размещая часто используемые файлы в более быстрых местах, а редко используемые – в более медленных
На этой неделе мы разыгрываем 25 копий Auslogics Disk Defrag Pro для Windows общей стоимостью $750 среди 25 счастливых читателей! Читайте дальше, чтобы получить шанс выиграть
Дефрагментация жесткого диска
Auslogics Disk Defrag Pro обнаруживает твердотельные диски и диски с включенной службой теневого копирования томов Windows (используется для восстановления системы и резервного копирования Windows) и использует для них специальные алгоритмы. Запустите Auslogics Disk Defrag Pro и проанализируйте свои диски, чтобы увидеть уровень их фрагментации и просмотреть дополнительную информацию
Auslogics Disk Defrag Pro видит больше фрагментированных файлов, чем стандартный Disk Defragmenter, входящий в состав Windows – по крайней мере, так было на моих системах. Однако другие инструменты дефрагментации также видели более высокую степень дефрагментации, чем Windows – Windows Disk Defragmenter просто не может затронуть все файлы, которые могут другие программы
Auslogics Disk Defrag Professional предлагает настраиваемые уровни приоритетов – если вы используете систему во время дефрагментации, установите приоритет ‘Низкий приоритет’, чтобы уменьшить влияние процесса дефрагментации на производительность. Вы также можете создать собственные уровни приоритетов (известные как ‘профили ресурсов’), чтобы лучше контролировать процесс дефрагментации
После завершения фрагментации можно просмотреть подробные отчеты о фрагментации на вкладке Отчеты
Disk Defrag Pro может выполнить какое-либо действие по завершении дефрагментации жестких дисков – например, можно настроить его на выключение компьютера по завершении процесса
Дефрагментация системных файлов
Disk Defrag Pro также может выполнять автономную дефрагментацию. При активации автономной дефрагментации программа Auslogics Disk Defrag Pro будет запускаться при следующей загрузке компьютера до запуска Windows. Это позволяет программе дефрагментировать системные файлы, используемые Windows, включая файл подкачки, файл гибернации и файлы реестра
Оптимизация размещения файлов
По умолчанию Auslogics Disk Defrag Professional использует профиль ‘Simple Defrag’. Этот профиль является самым быстрым, поскольку он просто дефрагментирует файлы и не делает ничего особенного с их расположением на диске. Однако он включает в себя множество других профилей – например, вы можете настроить его так, чтобы файлы занимали максимум свободного места
Разные области диска имеют разное время доступа. По умолчанию Windows размещает файлы на диске, не задумываясь о том, каким файлам место в тех или иных областях диска, но Auslogics Disk Defrag Pro может оптимизировать размещение с помощью различных параметров. Например, профиль Optimize by Prefetch Layout использует данные предварительной выборки Windows для размещения часто используемых программных файлов в более быстрых областях диска. Можно также оптимизировать по времени доступа к файлам или изменениям – или даже вручную указать, какие файлы находятся в тех или иных областях диска. Профиль Optimize by Disk Zone содержит настройки по умолчанию, которые размещают медиафайлы в более медленных областях, а программные и другие системные файлы – в более быстрых областях
Все эти профили являются полностью настраиваемыми. Вы даже можете создавать свои собственные профили
Дефрагментация определенных файлов и папок
Если у вас есть что-то – скажем, папка с играми – что вы хотите быстро дефрагментировать, не проходя длительный процесс дефрагментации, вы можете дефрагментировать определенный файл или папку. Интеграция Проводника Windows может сделать это еще проще, позволяя выполнять дефрагментацию файлов из их меню, вызываемого правой кнопкой мыши. Чтобы включить эту опцию, щелкните меню Настройки и выберите Настройки программы. Вы найдете эту опцию на вкладке Интеграция
Автоматическая дефрагментация
Вкладка Планировщик позволяет планировать задачи дефрагментации, настраивать автоматическую дефрагментацию и планировать автономные задачи дефрагментации, выполняемые при загрузке. Для каждого задания можно указать различные профили дефрагментации и уровни приоритета
Функция автоматической дефрагментации может автоматически дефрагментировать вашу систему, когда вы отходите от компьютера, при условии, что программа открыта. Это позволяет поддерживать файловую систему в дефрагментированном состоянии, не замедляя работу компьютера во время его использования. По умолчанию процесс дефрагментации начнется после того, как вы не будете находиться в системе в течение 15 минут после включения этой функции. Он остановится, когда вы переместите мышь или начнете печатать, и возобновится только в следующий раз, когда вы отойдете от компьютера
Мастер дефрагментации
Если эти опции кажутся вам слишком сложными, воспользуйтесь мастером. Он задаст вам несколько вопросов и установит идеальные задачи дефрагментации по расписанию для вашей системы. Щелкните меню Действие и выберите Мастер дефрагментации, чтобы запустить мастер
Pro противFree
Версия Pro содержит довольно много функций, которые не включены в бесплатную версию. Бесплатная версия дает вам доступ к основным функциям дефрагментации, но вы не сможете воспользоваться автономной дефрагментацией, профилями, оптимизирующими размещение файлов, поддержкой твердотельных накопителей (SSD), опциями уровня приоритета, опциями планирования, отчетами и мастером
Auslogics предлагает бесплатную, полнофункциональную 30-дневную пробную версию – скачайте ее и попробуйте, пока вы ждете, чтобы выиграть одну из 25 копий, которые мы раздаем на этой неделе
Как выиграть копию?
Это просто, просто следуйте инструкциям
Шаг 1: Заполните форму раздачи
Пожалуйста, заполните форму, указав ваше настоящее имя и адрес электронной почты , чтобы мы могли связаться с вами, если вы будете выбраны в качестве победителя
Код подарка, необходимый для активации формы, можно получить на нашей странице Facebook и в нашем потоке Twitter
- Аманда Ли.
- Барри Зейкс.
- Бобби Бринкли.
- Брайан Мэсси.
- Бриарей Хекс.
- Cool.
- Дао Тхань Нам.
- Домник Слоан.
- Думитру Алин.
- Эдвард Ходаковский.
- гервелл тарома.
- призрак.
- Генри Хили.
- Иан.
- Ян Вроблевски.
- Джоанна Пиотровска.
- Кшиштоф Буйко.
- Мик Ресурс.
- Натаниэль де Пано.
- okechukwu.
- praveen.
- Ричард Моррис.
- Сеферино Дж Геррера.
- Суэска.
- Вирен Сакария.
Поздравляем! Если бы вы были выбраны в качестве победителя, вы бы получили свою лицензию по электронной почте jackson@makeuseof.com. Если вам нужна какая-либо помощь, пожалуйста, свяжитесь с jackson@makeuseof.com до 18 мая. Запросы после этой даты рассматриваться не будут
Шаг 2: Поделитесь!
Вы почти закончили. Осталось только поделиться постом!
Этот розыгрыш начинается сейчас и заканчивается пятница, 11 мая. Победители будут выбраны случайным образом и проинформированы по электронной почте
Распространяйте информацию среди своих друзей и получайте удовольствие!
Заинтересованы в спонсорстве розыгрыша? Мы будем рады услышать от вас. Свяжитесь с нами
O&O Defrag Free — лучшая бесплатная программа для дефрагментации.
В прошлой статье на этом сайте я рассказал вам о том, что такое дефрагментация диска компьютера, для чего она нужна, как часто её нужно делать и упомянул программы, с помощью которых можно её сделать.
Программа для дефрагментации диска [O&O Defrag Free]
Речь пойдет о бесплатной программе под названием O&O Defrag Free. На официальном сайте авторов программы ссылки для скачивания бесплатной версии уже нет. Видимо уже free версия не поддерживается ими. Поэтому вот вам ссылка для скачивания бесплатной версии с этого сайта. Также по-гуглив вы можете найти эту программу в просторах интернета. У меня версия O&O Defrag Free 14.1.431. Программа не имеет поддержку русского языка, но в этой статье я расскажу Вам и покажу наглядно как провести дефрагментацию и у Вас не возникнет никаких трудностей с этим. Для тех, кто все таки хочет совсем близко познакомиться с программой, есть в архиве и русификатор. Перевод выполнен энтузиастами для профессиональной версии утилиты, поэтому о точности перевода не могу ничего сказать.
Чем хороша эта программа?
Самый главный плюс программы это качество дефрагментации. Оно на высоте. Применяемые в утилите алгоритмы очень эффективны, что сразу же благоприятно сказывается на оптимизации работы компьютера. Так, программы запускаются ощутимо быстрее, пропадают подтормаживания некоторых программ, загрузка/перезагрузка системы выполняется в разы быстрее и прочее. И это бесплатная программа для дефрагментации. 
Установка программы и настройка
Установка программы стандартная. Жмём все время кнопку Next. При первом запуске принимаем доп соглашение и в следующем окне снимите галочки со всех пунктов как указано на картинке ниже.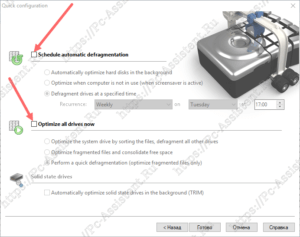
Интерфейс основного рабочего окна выглядит вот таким образом:
Чтобы перейти к настройкам нажмите на кнопку Settings (см. картинку выше)
Здесь на вкладке General установите галочку в опцию Check drive(s) before defragmentation and abort upon error (в переводе Проверьте диск(диски) перед дефрагментацией и прервать работу при ошибке), а также снимите галочки с Create reports (Создавать отчеты), Write events to the Windows event log (Записывать события в журнал регистрации событий Windows) и с Show O&O Defrag icon in the task tray (Must login again to display) (в переводе: Показывать значок O&O Defrag в трее панели задач (для отображения необходимо снова войти в систему)).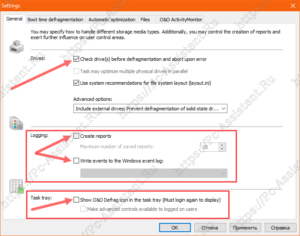
Как сделать дефрагментацию диска с O&O Defrag Free
Запуск дефрагментации в этой программе очень прост, даже для тех кто не знает английского языка. Чтобы проанализировать диски на степень фрагментации нажмите одноименную кнопку Analysis (Анализ). Ну, а чтобы выполнить дефрагментацию определенного диска, выберите (выделите) его (диск) из списка, и нажмите кнопку Start. 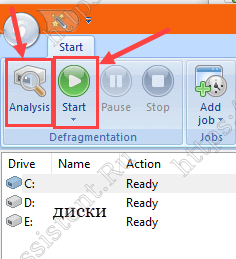
Есть два активных режима:
- OPTIMIZE (Оптимизация) — перемещение фрагментов файлов будет производиться тщательно, процесс займет продолжительное время
- OPTIMIZE/Quick (оптимизация/быстрая) — быстрое перемещение фрагментов файлов, при котором не все фрагменты будут перемещены и оптимизированы.
Итоги:
Теперь у вас есть отличный бесплатный инструмент для дефрагментации диска на Windows. О том, как часто нужно проводить оптимизацию дисков, при какой степени фрагментированности (выражается в % самими программами) я писал в этой публикации. Не игнорируйте дефрагментацию. Она реально помогает оптимизировать работу компьютера, на которой в качестве диска используется HDD.
Если вам понравилась эта статья, то пожалуйста, оцените её и поделитесь ею со своими друзьями на своей странице в социальной сети.

Загрузка…
Регулярные профилактические работы очень важны для стабильной и эффективной работы компьютера, однако желающим повысить производительность стоит уделить особое внимание жёсткому диску. Периодическое очищение мусора и последующая дефрагментация даст желаемый прирост скорости, но если для первого достаточно внутренних инструментов операционной системы, то вторую операцию лучше выполнять с помощью специальной утилиты.
Содержание
- Что это за программа?
- Как скачать и установить?
- Как пользоваться?
- Бесплатная и платная версия
- Полезное видео
Что это за программа?
Auslogics Disk Defrag – это бесплатная программа, которая обладает мощным и простым в освоении функционалом для проведения дефрагментации жёсткого диска. Сам процесс представляет собой перераспределение фрагментов файлов и логических структур, что обеспечивает непрерывную последовательность кластеров. Работает утилита с файловыми системами FAT16/32, NTFS в x32/x64 разрядных Windows.

Среди преимуществ Auslogics Disk Defrag особенно выделяется:
- простой и понятный интерфейс;
- проверка в автоматическом режиме;
- оптимизация всей ОС одним нажатием мыши;
- планировщик заданий;
- дефрагментация отдельных папок или файлов;
- поддержка больших размеров жёстких дисков (больше 1 ТБ);
- потребляет минимум системных ресурсов;
- постоянный и полный отчёт обо всех действиях;
- работа с несколькими дисками одновременно;
- поддержка русского языка.
Disk Defrag позиционируется создателями как отличная замена стандартному встроенному дефрагментатору.
Как скачать и установить?
Скачать Auslogics Disk Defrag можно с официального сайта разработчика абсолютно бесплатно:
Файлы взяти с официального сайта.
- Запускаем установочный пакет Auslogics Disk Defrag через загруженный исполнительный файл.
- Знакомимся с Лицензионным соглашением, выбираем русский язык и путь установки. Оставляем все галочки по умолчанию и нажимаем «Установить».
- Пропускаем предложение купить и воспользоваться Auslogics BoostSpeed, потому что эта программа нам не понадобится.
- Отказываемся от всех остальных рекомендуемых продуктов разработчика.
- Переходим к процессу установки и дожидаемся завершения.
- Нажимаем кнопку «Завершить».
Как пользоваться?
Сама утилита не требует специальных знаний для использования, а процесс дефрагментация проходит автоматически, но занимает довольно много времени, поэтому делать это стоит не часто:
- Запускаем программу Auslogics Disk Defrag через ярлык на рабочем столе.
- После загрузки утилита автоматически проанализирует все жёсткие диски и создаст карту текущего состояния файлов, по которой и нужно принимать решение о необходимости дефрагментации (красные точки – плохо, а белые и зелёные – хорошо).
- Кликаем на нужный диск (или выделяем несколько) и выбираем через меню одну из четырех операций: анализ, дефрагментация, дефрагментация и оптимизация, быстрая дефрагментация (без анализа).
- Каждая из функций применяется в зависимости от ситуации. Обычный анализ и быстрая дефрагментация займут не так много времени, но дадут небольшой результат, тогда как полноценная дефрагментация и дополнительная оптимизация решат практически все проблемы жёсткого диска, но потребуют гораздо больше нескольких часов.
- Если процесс затягивается, то можно использовать галочку «После завершения», которая автоматически закроет программу, выключит ПК или переведёт его в спящий режим (гибернации) после окончания дефрагментации. Опция позволяет оставлять компьютер на ночь.
- Вся необходимая информация о прогрессе диска находится в таблице, где изменяется в реальном времени вместе с картой текущего состояния файлов. Процесс перераспределения всегда можно остановить или поставить на паузу.
- Для дефрагментации конкретных папок или файлов достаточно зайти в меню «Действие», выбрать пункт «Расширенный», а затем кликнуть на «Дефрагментировать файл…» или «Дефрагментировать папку…».
В нижней части главного окна доступна вся информация о системе и жёстких дисках (включая SMART-статус).
Бесплатная и платная версия

Однако создатели всегда предлагают опробовать профессиональную версию данной программы, которая требует покупку лицензии.
Главные отличия Auslogics Disk Defrag Pro и Free:
- поддержка SSD-дисков;
- продвинутый мастер оптимизации и дефрагментации;
- специальный режим работы, который предотвращает любую фрагментацию файлов;
- расширенная настройка встроенного планировщика заданий;
- увеличено число отчётов по производительности;
- возможность сохранять лог в разных форматах;
- особые алгоритмы оптимизации;
- отсутствие рекламы.
Дефрагментация жёсткого диска – это долгий и сложный процесс, который активно избегают многие пользователи. Это ошибочное мнение приводит к снижению производительности и стабильности работы операционной системы на ПК любой мощности. Не пропускайте шанс оптимизировать и ускорить компьютер всего одним кликом мыши.
Полезное видео
Предлагаем посмотреть видео о программе Аuslogics disk defrag:
После нажатия кнопки вас перекинет на официальный сайт программы и скачивание начнется автоматически.
Операционная система:
Windows 10, 8.1, 8, 7, Vista, XP
Видеокарта:
Intel/AMD/NVidia
Оперативная память:
512 MB

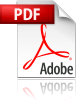
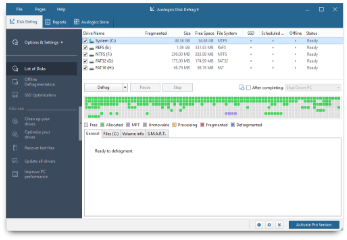
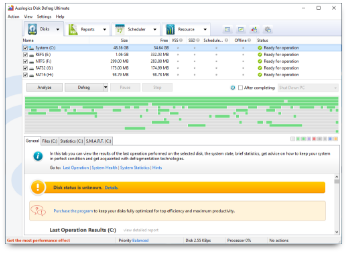

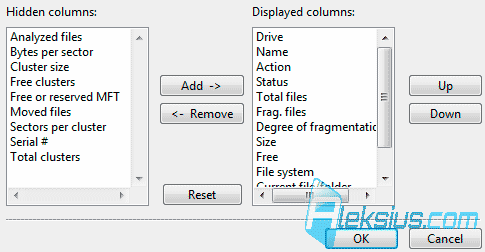
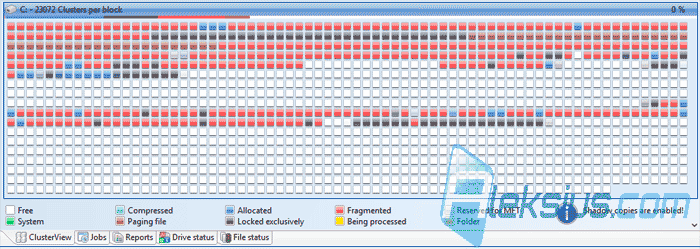
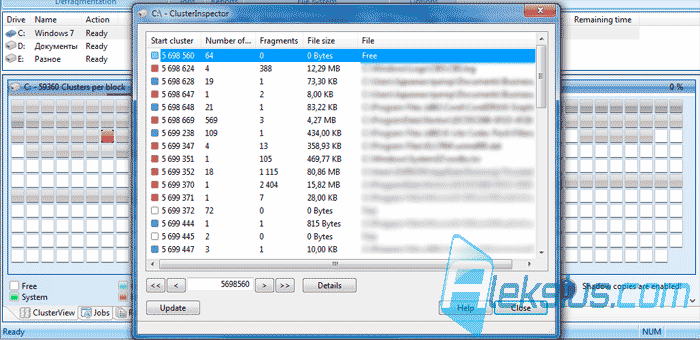
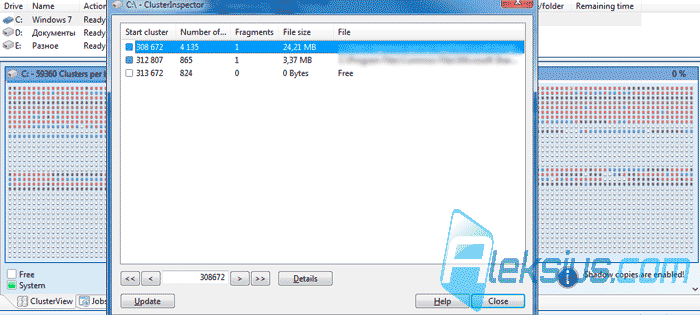
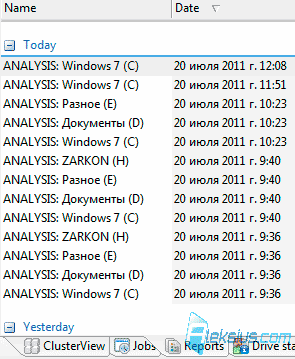
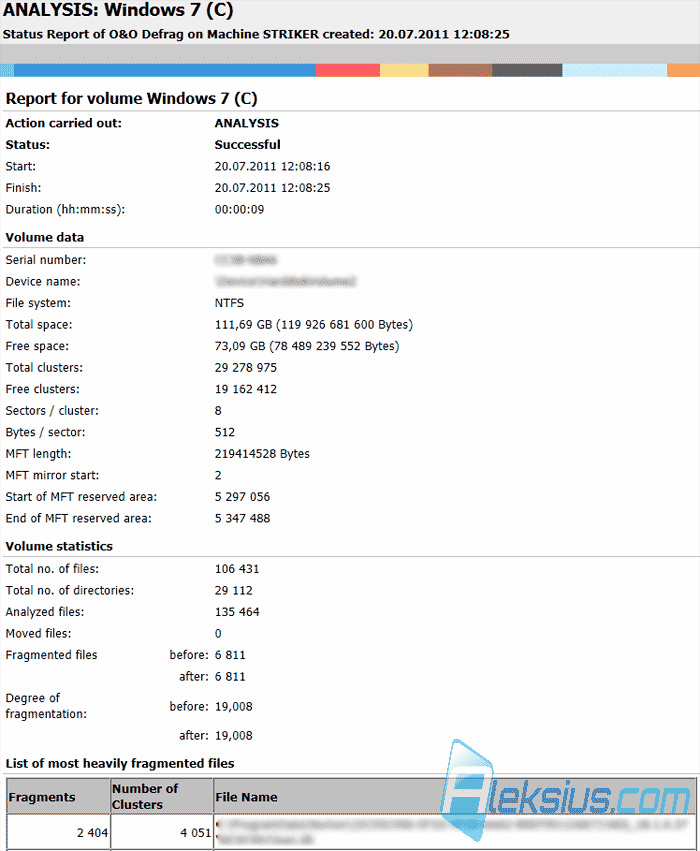
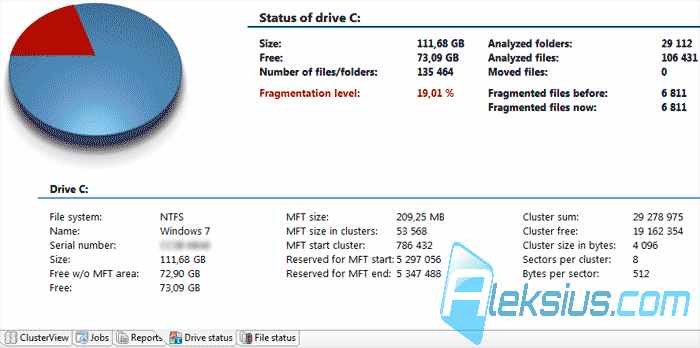
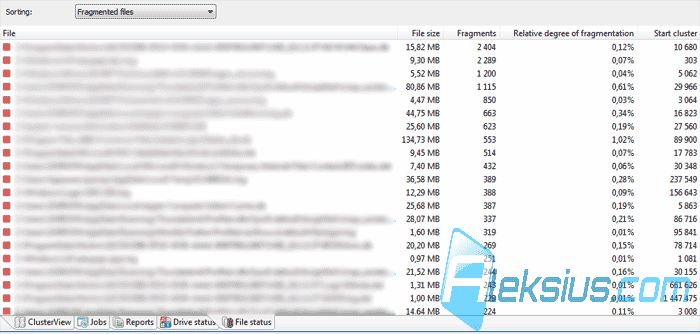
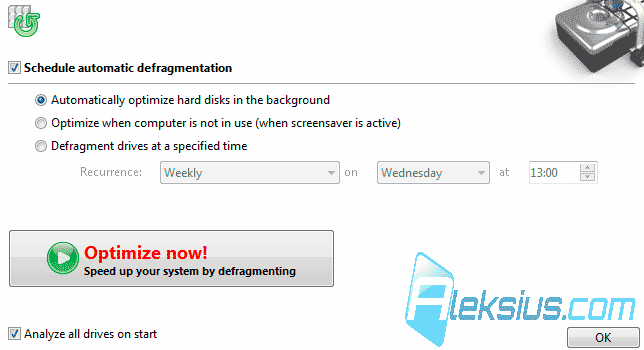
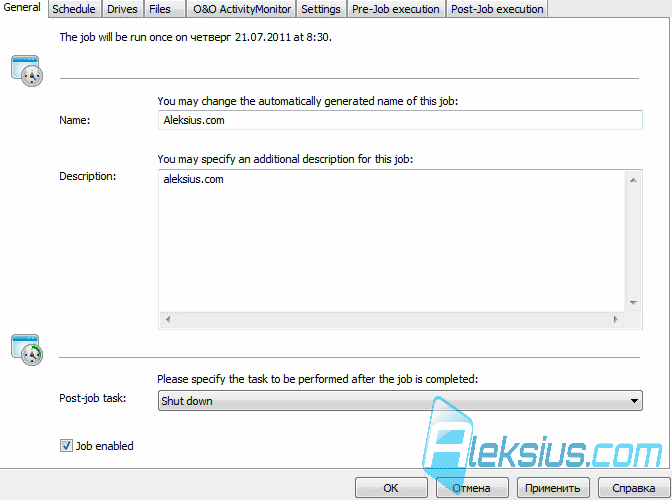
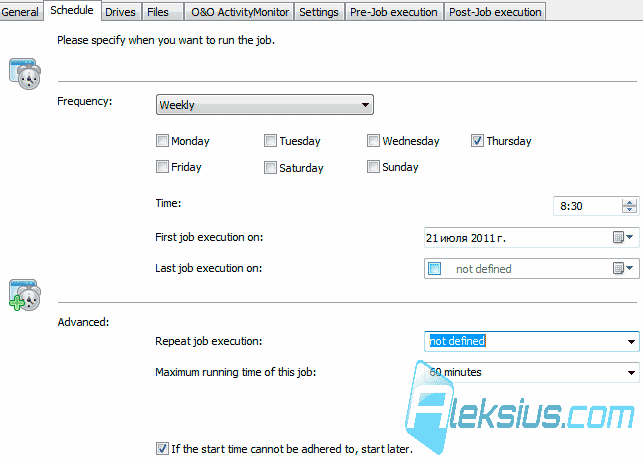
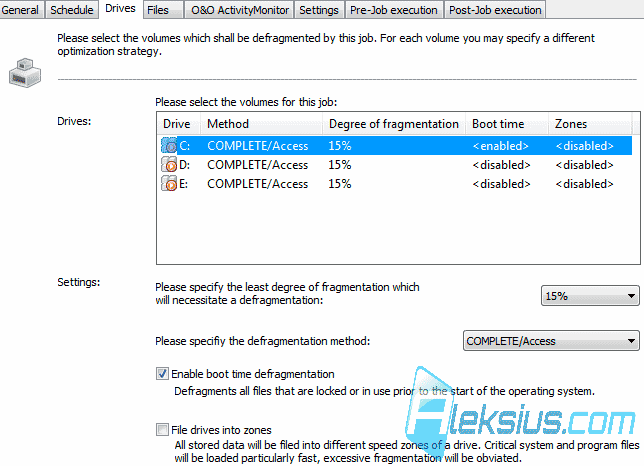
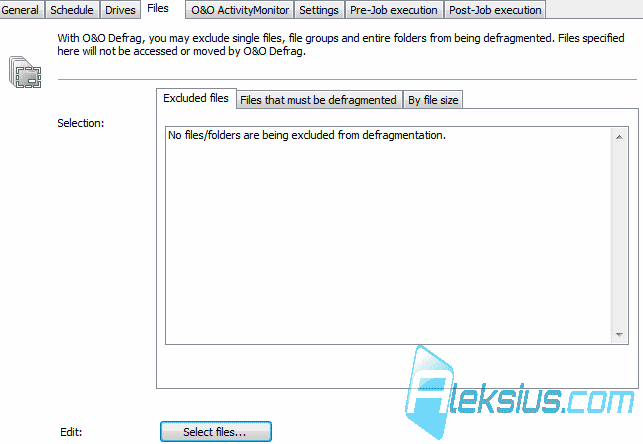
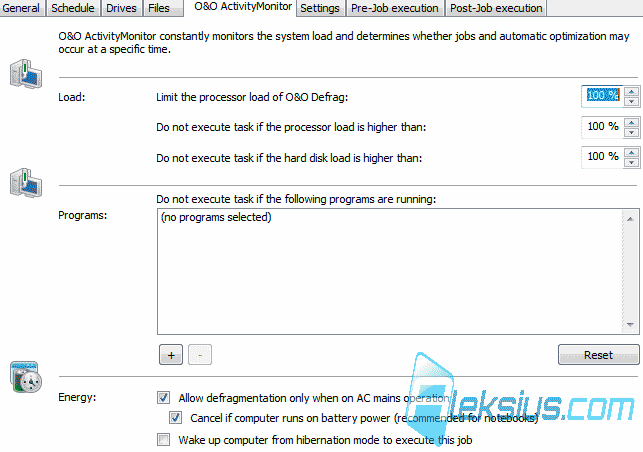
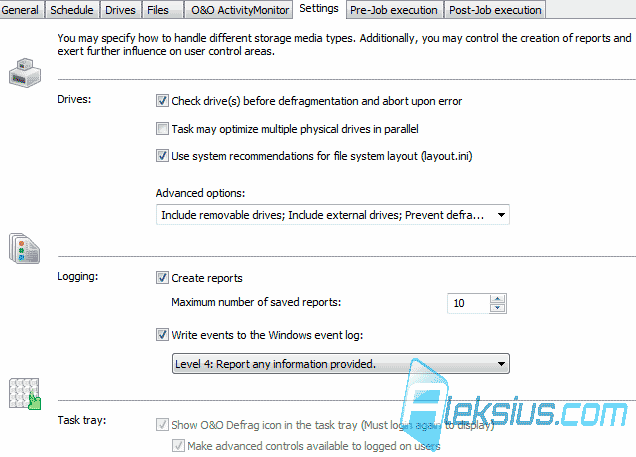
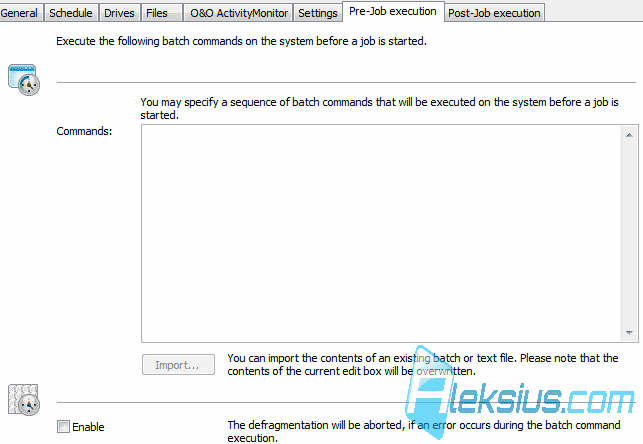
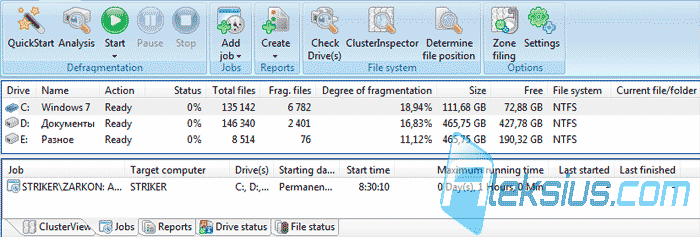
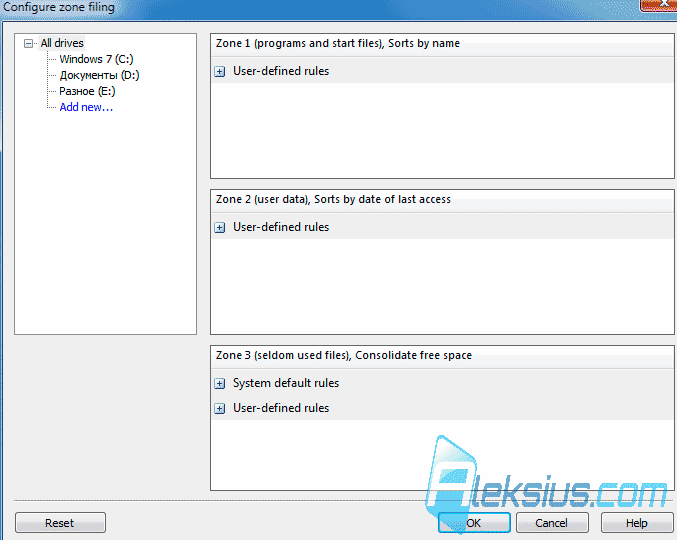
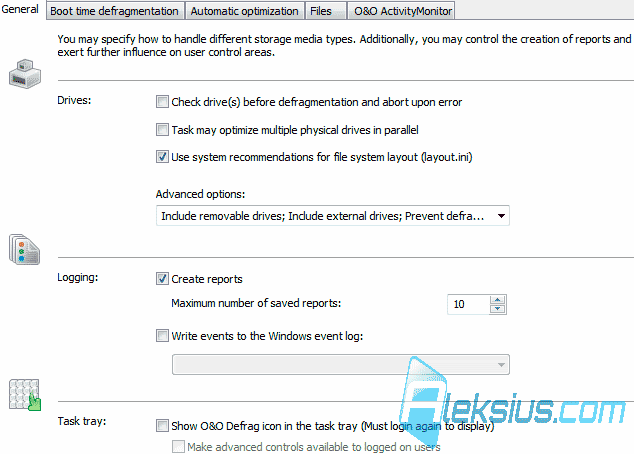


 Примерно с 2008 года и по сегодняшний день создаю сайты «под ключ» на Joomla и WebSite X5. Также занимаюсь их доработкой, SEO-продвижением, контекстной рекламой, защитой от взлома и оптимизацией скорости загрузки сайта.
Примерно с 2008 года и по сегодняшний день создаю сайты «под ключ» на Joomla и WebSite X5. Также занимаюсь их доработкой, SEO-продвижением, контекстной рекламой, защитой от взлома и оптимизацией скорости загрузки сайта.