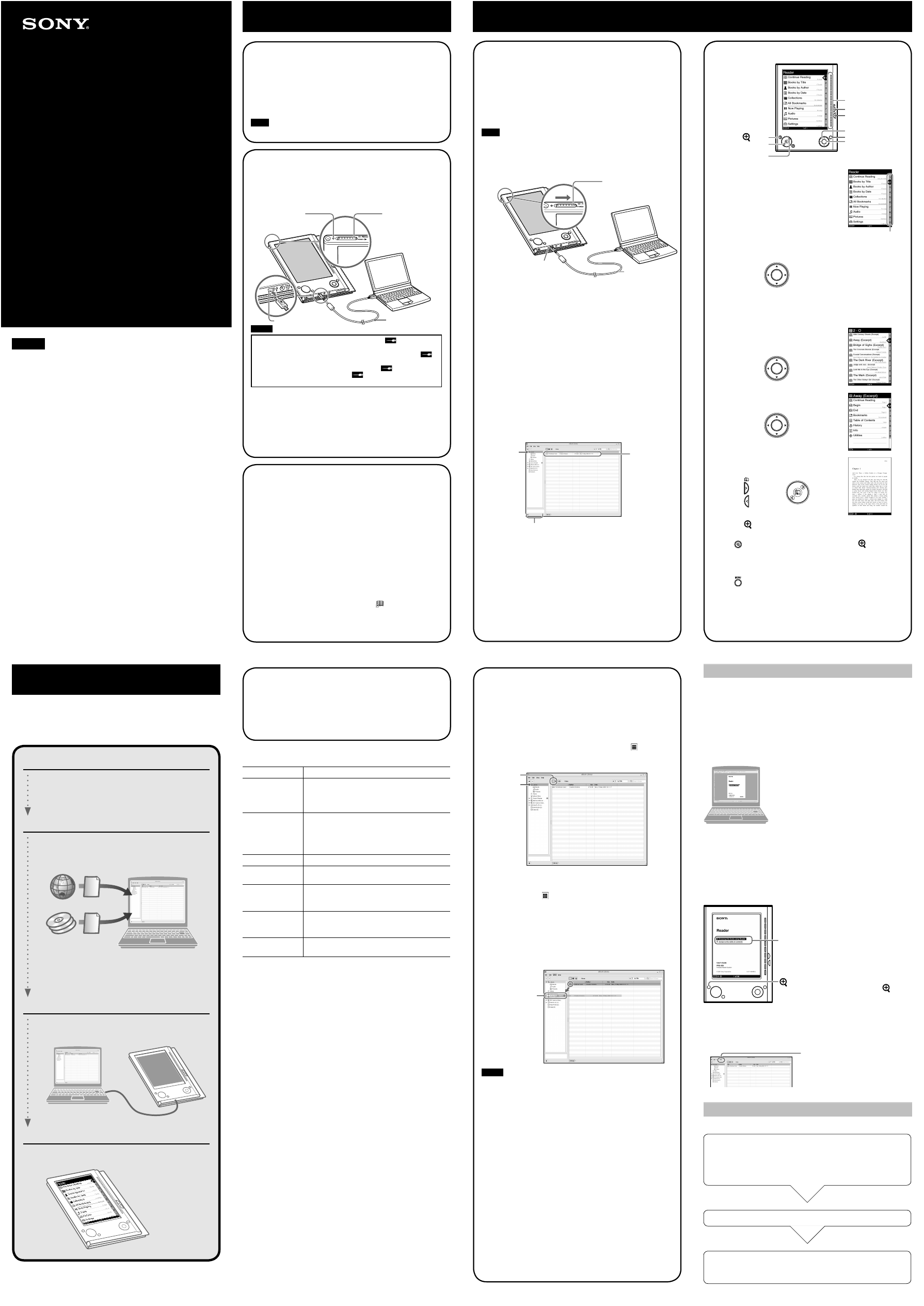3 7 63 1515 0
SERVICE MANUAL
Ver. 1.1 2007.12
• SONY and the SONY logo are registered trademarks of Sony Corporation.
• BBeB, BBeB Book, and their logos are trademarks of Sony Corporation.
• «Memory Stick,» «Memory Stick Duo,» «Memory Stick PRO Duo,» and their logos are trademarks of Sony Corporation.
• Bitstream is a registered trademark, and Dutch, Font Fusion, and Swiss are trademarks, of Bitstream Inc.
• Microsoft, Windows, Windows Vista and Windows Media are trademarks or registered trademarks of Microsoft Corporation
in the United States and / or other countries.
• Adobe, Adobe Reader and Adobe PDF are trademarks or registered trademarks of Adobe Systems Incorporated in the United
States and/or other countries.
• MPEG Layer-3 audio coding technology and patents licensed from Fraunhofer IIS and Thomson.Continued 90 US
• This product uses MontaVista Software, Inc.’s MontaVista(R) Linux(R) Professional Edition as the operating system.
TE
L 13942296513
COPYRIGHT ©1999-2006 MONTAVISTA SOFTWARE, INC. ALL RIGHTS RESERVED.
http://www.mvista.com/
• MontaVista is a registered trademark of MontaVista Software, Inc.
• This product includes software developed by the OpenSSL Project for use in the OpenSSL Toolkit. (<http://www.openssl.
org/>) Copyright © 1998-2006 The OpenSSL Project. All rights reserved. This product includes cryptographic software
written by Eric Young (eay@cryptsoft.com). This product includes software written by Tim Hudson (tjh@cryptsoft.com).
For details on OpenSSL License, refer to «openssl.txt» on the CD-ROM.
All other system names and product names appearing in this document are generally the registered trademarks or trademarks
of their respective manufacturers. Further, the trademark TM and registered trademark ® symbols are not indicated throughout
this document.
Program ©2006, 2007 Sony Corporation
Documentation ©2006, 2007 Sony Corporation
www
.
Sony Corporation
9-887-835-02
2007L05-1
Audio Business Group
©
2007.12
Published by Sony Techno Create Corporation
http://www.xiaoyu163.com
x
ao
u163
y
i
http://www.xiaoyu163.com
PRS-505
2 9
8
Power source
Built-in rechargeable battery: DC 3.7 V
AC power adapter: DC 5.2 V
Battery life (continuous playback)
Approx. 7500 pages (when the battery is fully charged)
Q Q
User available capacity
3
6 7
1 3
1 5
Approx. 192MB
Available storage capacity of the Reader may vary.
Operating temperature
5 to 35 °C (41 to 95 °F)
Dimensions (w/h/d)
Approx. 6.9 × 4.8 × 0.3 inches (maximum, without soft cover)
Mass
Approx. 9 oz (without soft cover)
Package Contents
The Reader comes installed with a built-in rechargeable
battery.
• Reader (with Soft cover) (1)
• USB cable (1)
• CD-ROM (1)
— eBook Library software
— User’s Guide (PDF)
— Sample contents
• Quick Start Guide (this manual) (1)
• Flyers
• Dummy cards (2)
Note
• This CD-ROM will not play in an audio CD player.
Design and specifi cations are subject to change without notice.
PORTABLE READER SYSTEM
co
.
9 4
2 8
US Model
Canadian Model
SPECIFICATIONS
0 5
8
2 9
9 4
2 8
m
9 9
9 9
-
0 ₽ 0 товаров
Каталог инструкций по эксплуатации на русском языке
В нашем каталоге более 90.000 инструкций по эксплуатации и руководств пользователя на русском языке к бытовой технике и электронике. Чтобы скачать инструкцию по эксплуатации выберите интересую вас категорию или воспользуйтесь поиском в верхнем правом углу сайта.
What You Can Do with Reader
Thank you for purchasing this Sony Portable Reader System PRS-505.
Read through this Quick Start Guide to prepare the Reader for use.
Once initial preparation is complete, you can transfer content from
your computer to the Reader to take it anywhere you wish.
Reading/Playing/Viewing
CONNECT
eBooks
*1
Content (book/audio/
picture fi les, etc.)
*2
*1 Online eBook store
*2 Content that you already have can also be transferred.
For details on content type compatible with the Reader,
refer to the User’s Guide (PDF).
Download eBooks from CONNECT eBooks from your
computer.
Transfer content from your computer to the Reader
using eBook Library.
Enjoy content on the Reader.
Read this manual for initial preparation.
• Charge the Reader.
• Install eBook Library on your computer.
Getting Started
Importing
Transferring
Getting Started
Checking the package contents
The Reader comes installed with a built-in rechargeable battery.
• Reader (with Soft cover) (1)
• USB cable (1)
• CD-ROM (1)
— eBook Library software
— User’s Guide (PDF)
— Sample contents
• Quick Start Guide (this manual) (1)
• Flyers
• Dummy cards (2)
1
1
Note
• This CD-ROM will not play in an audio CD player.
Charging
First, charge the Reader battery, as battery power may not be
suffi cient immediately after purchase.
Turn on the Reader, then connect the Reader to your computer
using the supplied USB cable. The indicator lights up red while
charging, and goes off when charging is complete.
USB cable
To USB connector
Charge indicator
Slide POWER switch
Notes
•
When you connect the Reader to your computer,
(indicating
connection via a USB) is displayed on the Reader’s screen. If the
battery has been fully depleted, it takes about 40 minutes until
is
displayed, and you will not be able to turn on the Reader by the POWER
switch during this time. In this case, wait until
is displayed.
The indicator lights up in red while
is not displayed, and the
Reader is charged.
• If the remaining battery power of a connected notebook computer
is low, charging via USB connection may not be possible.
• If you connect the Reader to a notebook computer which is not
connected to an AC outlet, the battery of the notebook computer will be
drained. Do not leave the Reader connected to a notebook computer
which is not connected to an AC outlet for an extended period.
Hint
• The Reader can also be charged by connecting to an AC outlet
using the AC Adaptor for Reader (AC-S5220E) (optional).
Installing eBook Library
Turn on the computer and start Windows.
Log on using an account with administrator privileges and
connect to the Internet with your computer.
Insert the supplied CD-ROM into your computer’s drive.
The launcher appears.
Select “Install eBook Library.”
The Install Wizard screen appears. Follow the on-screen
instructions to install.
Subsequently, install the User’s Guide as well by selecting
“Install PRS-505 User’s Guide (PDF)” on the launcher.
If the installation is not successful, refer to “When installation is
not successful – Q&A” on this Quick Start Guide.
To start eBook Library
Double-click the eBook Library icon (
) on the Windows
desktop.
Hint
• You can also start eBook Library by clicking the Start menu and
then selecting “All Programs” – “Reader” – “eBook Library.”
3
3
Customer
registration
It is recommended that you perform customer registration by
registering your contact information, which enables Sony to send
you information regarding technical support, software updates, etc.
Select “Product Registration Website” on the launcher.
4
4
System requirements
The following are requirements to use eBook Library.
OS
Microsoft
Windows Vista
Windows Vista Home Basic
Windows Vista Home Premium
Windows Vista Business
Windows Vista Ultimate
Microsoft
Windows XP
Microsoft Windows XP Home Edition
Windows XP Professional
Windows XP Media Center Edition
Windows XP Media Center Edition 2004
Windows XP Media Center Edition 2005
CPU
800 MHz Celeron class processor or better
RAM
128 MB or more (minimum 512 MB for Windows
Vista)
Free space on hard
disc
20 MB or more
Depending on the content amount, more space
may be required.
Monitor
High Color or more, 1024 × 768 pixels or more
(True Color, 1280 × 1024 pixels, or more
recommended)
Other devices
CD-ROM drive, USB port, pointing device such as
mouse or track pad
• Internet connection (broadband recommended, some fees may
apply) is also required on your computer.
• This software is not supported by the following environments:
— An operating system other than those included above
— Personally built computer or operating system
— Upgraded manufacturer-installed operating system
— Multi-boot environment
— Multi-monitor environment
— Macintosh
When installation is not successful — Q&A
Q1
Does your computer meet system requirements?
A1
Check that your computer meets the system requirements listed above.
Q2
Were you logged on as an “Administrator,” did you close all
running software programs before beginning the installation?
A2
Log on as “Administrator.”
Close all running software programs, including background programs
such as virus-protection software.
Q3
The set-up program does not start automatically.
A3
If the set-up program does not start automatically when you insert the
CD-ROM, click “Start” on the Windows taskbar, click “My Computer,” and
then double-click the optical disc drive icon to start the program.
Q4
Is the progress bar in the installation window moving, and the
access lamp of the CD drive fl ashing?
A4
When the bar is moving and the lamp is fl ashing, the installation is still in
progress. Please wait for the installation to fi nish.
If the solutions listed here do not resolve the issue, refer to “Support”
on this Quick Start Guide.
Hint
• For the latest information on eBook Library and to download any software
updates, visit the Web site:
http://www.sony.com/reader
PRS-505
© 2007 Sony Corporation Printed in China
3-274-631-
01
(2)
Portable Reader System
English
About the serial number
The serial number provided for this unit is required for customer registration. The
number is on a label on the back of the unit. Do not remove the label.
Owner’s Record
The model and serial numbers are located on the back of the unit. Record them in the
space provided below. Refer to these numbers in the spaces whenever you call upon
your Sony dealer regarding this product.
Model No. ___________________________
Serial No. ___________________________
On Copyrights
The contents of each book pre-installed on this product are copyrighted works, edited
with the cooperation of the publisher and editor hereto mentioned.
Copyright laws prohibit copying the data of this product or the contents of this manual
(illustrations, related documents, etc.) in whole or in part without the permission of the
copyright holder. Additionally, use of the data of this product or the contents of this
manual is not allowed without Sony’s permission except for personal use.
• SONY and the SONY logo are registered trademarks of Sony Corporation.
• BBeB, BBeB Book, and their logos are trademarks of Sony Corporation.
• “Memory Stick”, “Memory Stick Duo”, “Memory Stick PRO”, and their logos are
trademarks of Sony Corporation.
• Bitstream is a registered trademark, and Dutch, Font Fusion, and Swiss are
trademarks, of Bitstream Inc.
• Microsoft, Windows, Windows Vista and Windows Media are trademarks or
registered trademarks of Microsoft Corporation in the United States and / or other
countries.
• Adobe, Adobe Reader and Adobe PDF are trademarks or registered trademarks of
Adobe Systems Incorporated in the United States and/or other countries.
• MPEG Layer-3 audio coding technology and patents licensed from Fraunhofer IIS
and Thomson.
All other system names and product names appearing in this document are generally
the registered trademarks or trademarks of their respective manufacturers. Further,
the trademark ™ and registered trademark ® symbols are not indicated throughout
this document.
Program ©2006, 2007 Sony Corporation
Documentation ©2006, 2007 Sony Corporation
Reader
Quick Start Guide
Guide de démarrage
How to Use
Read to learn about advanced features
Included with the Reader is this Quick Start Guide and the PDF-format
User’s Guide pre-loaded on the Reader. Additionally, after installing the
supplied eBook Library, you can refer to the Help within eBook Library.
User’s Guide (PDF)
Contains instructions for advanced features of the Reader and
troubleshooting information.
Browsing the User’s Guide on your computer
The PDF fi le of the User’s Guide is
provided on the supplied CD-ROM.
Click the Start menu at the bottom
left of the Desktop, then select “All
Programs” – “Reader” – “PRS-505
User’s Guide” to start Adobe Reader
and open the User’s Guide.
For details on how to use Adobe
Reader, refer to Adobe Reader Help.
Hint
• To view the User’s Guide,
you should have installed
Adobe Reader 5.0 or later.
Adobe Reader can be
downloaded by selecting
“Get Adobe® Reader®” on
the launcher.
Browsing the User’s Guide using Reader
PDF
Link
(size)
The PDF fi le of the User’s Guide is
transferred to PRS-505.
From the Home menu, select
“Books by Title” – “User’s Guide”
from the Book list.
Hints
• A
mark in this Guide indicates a
link. Press
/
to select the desired
link, then press Enter to jump to the
linked page.
• To zoom in a page, press
(size).
eBook Library Help
Provides detailed information about using eBook Library and the
Reader.
Click “Help” − “eBook Library
Help.”
Support
If you encounter an issue, try the following.
• If you cannot install eBook Library
Refer to “When installation is not successful – Q&A” in this Quick
Start Guide.
• For other issues
Refer to the “Troubleshooting” section in the User’s Guide.
If the issue persists
Visit the support site (http://www.sony.com/readersupport).
If the issue still persists
Contact Sony Portable Reader System Support Center.
Phone number : 1-866-962-7669
For details, refer to “Other Information” in the User’s Guide.
Importing eBooks from CONNECT
eBooks to eBook Library
You can purchase (download) eBooks from the online eBook
store “CONNECT eBooks” to your computer.
Hint
• The following explains how to import/transfer/read eBooks. For
details on other content formats supported by the Reader, refer to
the User’s Guide (PDF) included on the CD-ROM.
Note
• To purchase (download) eBooks, you need to prepare an Internet-
accessible environment on your computer.
Turn on the Reader, then connect it to your computer
using the supplied USB cable.
Slide POWER switch.
USB cable
To USB Connector
Hint
• When you connect the Reader to your computer with eBook
Library started, the date and time of the Reader is
automatically synchronized with your computer clock.
Click the Start menu, then select “All Programs” –
“Reader” – “eBook Library” to start eBook Library.
Click “eBook Store” in the Source view of eBook Library.
The eBook Store page appears.
Follow the instructions in the store to authorize the
Reader and your computer.
Authorization is required only on the fi rst visit to CONNECT
eBooks.
Follow the instructions in the store to purchase
(download) eBooks.
Downloaded eBooks are automatically imported to “Library”
in the Source view of eBook Library.
Library
Downloaded
content
Source view
Hint
• eBooks can be read on eBook Library using your computer. For
more information about using eBook Library, refer to the eBook
Library Help.
5
5
Transferring eBooks from your
computer to the Reader
Check that eBook Library is running and that the Reader
is connected to your computer using the USB cable.
“Sony’s Reader” appears in the Source view of eBook
Library.
Click “Library” in the Source view, then click
(List view).
The View area is switched to the List view and all the content
in Library is listed.
List view
Library
Hints
• When you click “Books,” “Audio” or “Pictures” in the Source
view, only their respective content types are displayed.
• When you click
(Thumbnail view), content can be displayed
as thumbnails.
Select the content you want to transfer from the list.
To select multiple content, click the content while holding
down the Ctrl key.
Drag the content from the list to “Sony’s Reader” in the
Source view.
The content is transferred to the Reader.
Sony’s Reader
Notes
• Do not disconnect the USB cable from the Reader while data is
being transferred.
• Do not leave the Reader connected for extended periods to a
notebook computer that is not connected to AC power, because
the Reader may drain the computer’s battery.
• If the computer enters a power saving mode, such as the system
suspend, sleep or hibernation while the Reader is connected to the
computer directly, the Reader battery will not be charged. Instead,
the Reader will continue to draw power from its battery, discharging
it.
On transferring via a memory card
• To transfer eBooks to a memory card on the Reader, insert the
memory card in the Reader, then follow the above steps (except
drag and drop the content on “Memory Stick on Sony’s Reader/SD
Card on Sony’s Reader” in step 4). For details, refer to “Transferring
content via a memory card” in the User’s Guide.
• With a memory card slot on your computer or a memory card
reader, you can also transfer content directly to the memory card
and then insert it in the Reader.
If a memory card is inserted in your computer or a memory card
reader, the memory card icon appears in the Source view. Follow
the above steps (except drag and drop the content on “Memory
Stick on PC/SD Card on PC” in step 4) to transfer to a memory
card.
• When inserting the memory card into the Reader, it may take time
for the Reader to recognize the content fi les in the memory card if
the capacity of the content fi les stored on the memory card is large.
6
6
Reading eBooks on the Reader
MENU
1
2
3
4
5
6
7
8
9
0
>
<
(size)
>
<
MENU
Enter
Number
/
/
/
Number tabs
From the Home menu, press
/
to
select “Books by Title”, then press
Enter.
The Book list appears.
If the contents of the book on the
Reader and the memory card exceed
30 items, the Index menu appears. The
Book list can be further sorted by
selecting the category item in the Index
menu. For details, refer to “Sorting the
Book list” in the User’s Guide.
Hint
• You can easily select a desired item by
pressing the same number button as
indicated on the number tab.
Press
/
to select the desired book
from the list, then press Enter.
The Option menu appears.
Press
/
to select how to open the
book, then press Enter.
Press > to proceed to the next page.
To return to the previous page, press <.
or
Press
(size) if you want to zoom in the page.
The page can be magnifi ed.
To restore the original scale, press
(size)
repeatedly.
To close the book
Press MENU.
Hint
• To return to the Home menu, press and hold MENU.
7
7
Home Menu
2
2

SONY
Ридер


Руководство пользователя
PRS-505
Портативное устройство чтения
|
2007 Sony Corporation |
3-277-508-01(2) |
О Руководстве пользователя
К Ридеру прилагается Руководство по Быстрому Старту и Руководство пользователя в PDF-формате. Дополнительно, после установки програмы eBook Library с прилагаемого CD-ROM, вы можете вызвать Помощь из eBook Library.
Просмотр Руководства пользователя
Данное Руководство в PDF-формате может быть просмотрено как на компьютере так и на Ридере.
Просмотр Руководства на PC
Нажмите кнопку «Пуск», затем выберите «Все программы»
– “Reader” – “PRS-505 User’s Guide” для пуска Adobe Reader и открытия Руководства пользователя.
О том как пользоваться Adobe Reader, см. Adobe Reader Help.
Совет
• Для просмотра Руководства пользователя, Вам необходимо
установить Adobe Reader 5.0 или более позднюю версию Adobe Reader может быть загружен с сайта Adobe (www.adobe.com).

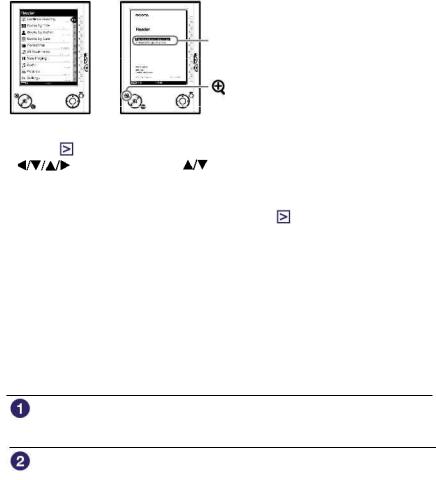
Просмотр Руководства на Ридере
Из Главного меню, выберите “Books by Title” – “User’s Guide” из списка книг. Руководство может быть открыто выбором“Option Menu” –” “Begin.
|
PDF Link |
||
|
(size) кнопка |
||
|
Совет |
||
|
• Знак |
в Руководстве показывает ссылку. Используя кнопки |
|
|
/Enter, нажмите |
для выбора ссылки, затем наж- |
мите Enter для перехода по ссылке.
•Для масштабирования страницы нажмите 
Отом как открыть PDF-книгу, обратитесь [>] на стр. 35, 39.
Использование Помощи Ридера
В файле Помощи Ридера дана детальная информация по работе с eBook Library, как,например, импорт книг в компьютер и загрузка их на Ридер.
Ниже даны шаги по по ипользованию eBook Library и просмотру Помощи (Help).
Нажмите кнопу «Пуск» (Start) на Вашем PC, затем выберите “All Programs”–“Reader”–“eBook Library.”
Выберите “Help”–“eBook Library Help” в панели меню. Появится «Помощь» (Help)

Содержание |
|
|
О Руководстве……………………………………………………………. |
2 |
|
Просмотр Руководства пользователя…………………………….. |
2 |
|
Использование помощи Ридера (Help)……………………………. |
3 |
|
Введение |
|
|
Как можно использовать Ридер……………………………………… |
7 |
|
Устройство и органы управления……………………………………. |
8 |
|
Основные операции |
|
|
Меню управления……………………………………………………….. |
13 |
|
Включение Ридера………………………………………………………. |
15 |
|
Использование Memory Card…………………………………………. |
19 |
|
Импорт данных |
|
|
Импорт книг из CONNECT eBook……………………………………… |
23 |
|
Импорт данных с компьютера……………………………………….. |
25 |
|
Импорт файлов………………………………………………………. |
26 |
|
Передача данных |
|
|
Передача данных в Ридер соединенный с компьютером…… |
27 |
|
Передача данных через карту памяти…………………………. |
30 |
|
Синхронизация данных в Library с Ридером…………………… |
34 |

|
Чтение/Прослушивание/Просмотр данных |
|
|
Чтение книг………………………………………………………………… |
35 |
|
Чтение книг загруженных с компьютера……………………….. |
35 |
|
Прямой переход на выбранную страницу……………………… |
40 |
|
Переключение ориентации страницы (vert./horiz.)…………. |
41 |
|
Просмотр информаци о книге…………………………………….. |
42 |
|
Сортировка книг………………………………………………………. |
43 |
|
Выбор книг из списка коллекций…………………………………. |
46 |
|
Создание закладки…………………………………………………… |
47 |
|
Чтение с последней открытой страницы………………………. |
50 |
|
Прослушивание аудио файлов……………………………………….. |
51 |
|
Прослушивание аудио файлов, перемещенных с PC……… |
51 |
|
Чтение книги при прослушивание музыки…………………….. |
53 |
|
Просмотр изображений……………………………………………….. |
55 |
|
Просмотр изображений, перемещенных с PC……………….. |
55 |
|
Настройки |
|
|
Установка ориентации экрана………………………………………. |
58 |
|
Установка даты и времени……………………………………………. |
59 |
|
Установка слайд-шоу………………………………………………….. |
60 |
|
Установка Спящего режима (Resume Function)……………… |
61 |
|
Дополнительные настройки…………………………………………. |
63 |
|
Ограничение доступа к Ридеру………………………………….. |
63 |
|
Форматирование внутренней памяти………………………….. |
65 |
|
Отключение Ридера………………………………………………… |
66 |
|
Информация о версии Ридера……………………………………… |
67 |

|
Поиск неисправностей |
|
|
Поиск неисправности………………………………………………… |
68 |
|
Восстановление первичных настроек………………………… |
76 |
|
Деинсталяция eBook Library………………………………………… |
77 |
|
Прочая информация |
|
|
Обновление прошивки Ридера…………………………………….. |
78 |
|
О книгах, предварительно установленных на Ридере………. |
79 |
|
Повторное использование………………………………………….. |
80 |
|
Меры предосторожности……………………………………………. |
81 |
|
Техника безопасности…………………………………………….. |
84 |
|
Хранение………………………………………………………………. |
84 |
|
Повышенный нагрев……………………………………………….. |
85 |
|
Головные телефоны……………………………………………….. |
85 |
|
Замечания по картам памяти…………………………………… |
86 |
|
Программное обеспечение……………………………………… |
88 |
|
Чистка и уход……………………………………………………………. |
89 |
|
Авторские права……………………………………………………….. |
90 |
|
О GNU GENERAL PUBLIC LICENSE…………………………. |
91 |
|
Технические характеристики………………………………………. |
93 |
|
Алфавитный указатель……………………………………………….. |
94 |

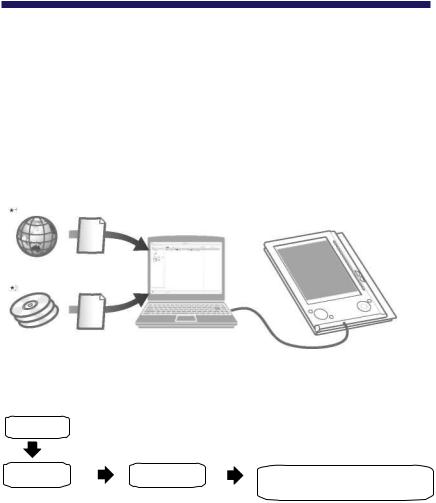
Введение
Как можно использовать Ридер
Вначале прочтите Quick Start Guide для подготовки Ридера. Первое что нужно сделать — зарядить батарею Ридера
и установить программное обеспечение “eBook Library” на Ваш компьютер.
После завершения подготовки, Вы можете передать данные с компьютера на Ридер и пользоваться им где Вам угодно.
Загружаемые
книги


|
Начало |
Зарядите Ридер, затем загрузите в него данные с |
|
|
компьютера |
||
|
Импорт |
Передача |
Чтение/Прослушивание |
|
Загрузите книги с |
Переместите |
/Просмотр |
|
CONNECT eBooks |
даннае с |
Получите |
|
в компьютер |
компьютера |
удовольствие |
|
на Ридер |
от пользования |
|
|
используя |
Ридером |
|
|
eBook Library |

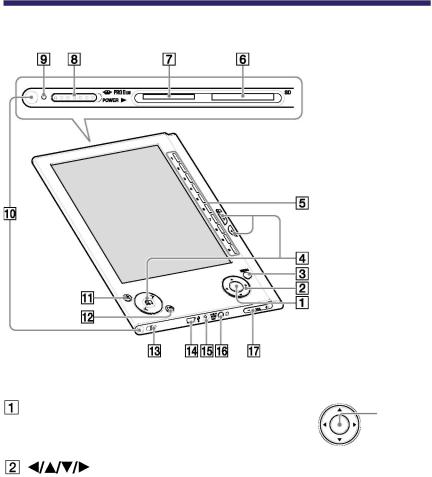
Устройство и органы управления
|
Вид спереди |
|
|
Ввод*1 |
Ввод |
|
Для выбора пункта меню или под- |
ENTER |
|
тверждения изменений, нажмите Ввод |
|
|
клавиши*1 |
Для выбора пункта меню или пролистывания экрана нажмите



*1 В этом Руководстве, операци 




Вернуться к предыдущему экрану или «меню». (

Перевернуть страницу или продолжить/вернуться к следующей (>)/(<)предыдущей странице.( 
Числа (1 – 9)
Для выбора числовых значений на экране или выбор числовых значений в меню установок.(

Гнездо для SD Memory Card (опция). (

Гнездо для “Memory Stick Duo” (опция). (

Для включения/выключения Ридера. (

Красный цвет во время зарядки, гаснет после полной зарядки. (
Мигает оранжевым цветом при подключение к PC через USB.
Также мигает оранжевым цветом при включение и отключение Ридера.



Мягкая обложка устанавливается при покупке (
•Не оставляйте Ридер вблизи источников тепла, они могут повредить мягкую обложк.

Для масштабирования страницы. (

Создание/удаление закладок. (

Для крепления ремешка.

Для подключения USB кабеля. (

Для подключения сетьевого адаптора AC.
Совет
•Ридер может быть заряжен от PC при подключении через USB кабель.

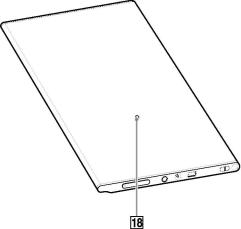

Для подключения наушников. ( 

Для регулировки громкости. ( 
Для отключения звука, нажмите и удерживайте VOLUME +/– . Для включения звука, нажмите VOLUME +/– еще раз.
Обратная сторона

Для холодного перезапуска Ридера, если он не реагирует на другие команды (

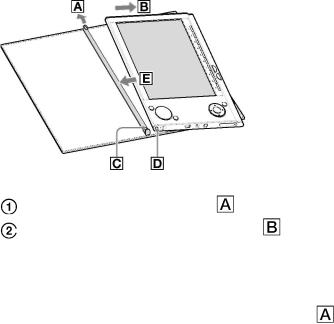
О серийном номере
Серийный номер дается устройству для возможности его регистрации. Номер находится на наклейке на обратной стороне Ридера. Не удаляйте эту наклейку.
Снятие/Установка обложки
Снятие обложки
Оттяните ушко обложки .
Снимите Ридер в направление .
Установка обложки







• Ушки обложки могут деформироваться, если при установке Вы приложите излишние усилия.

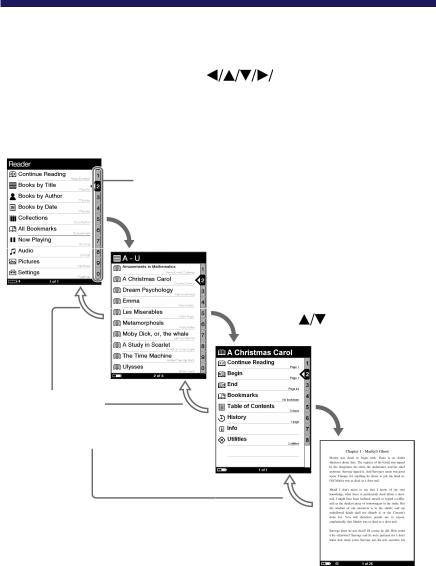
Основные операции
Меню управления
Вы можете переключаться между экранами, данными, или
|
выбирать опции, используя |
Enter, числовые, |
кнопки или MENU.
Пример: диаграмма переходов экранов Главное меню — Список книг – Меню Опций – Страница книги
Нажмите MENU для возврата к преды-
дущему экрану.
Цифровые кнопки Выбранные пункты засвечиваются черным.
Нажмите для выбора “Books by Title”
Затем нажмите Ввод.
Если в библиотеке более 30 книг, появится алфавитный указатель ( 
Нажмите для выбора, Затем нажмите Ввод.
Нажмите 
затем Ввод.


Совет
• Нажатием и удержанием (масшт.), может быть изменена ориентация экрана (книжная/альбомная). (
•Цифровыми кнопками могут быть выбраны соответствующие пункты меню.
•Нажатием и удержанием MENU, экран возвращается в Главное меню (Home menu).

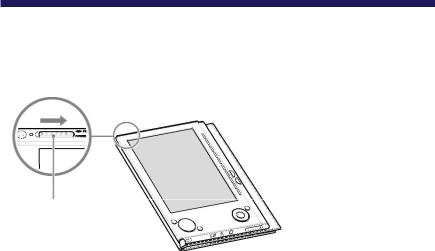
Включение Ридера
Для включения Ридера переместите выключатель питания в направлении
Переместите
выключатель.
Ридер включён.
Может понадобиться некоторое время для включения Ридера и появления стартового экрана при первом использование, после перзагрузки или отключения, при разрядке батареи. При включении световой индикатор горит оранжевым светом.
Выключение Ридера
Для выключения Ридера переместите выключатель питания в направлении 


О Спящем режиме (функция продолжения)
Вы можете установить для Ридера автоматический переход в спящий режим. В этом режиме Ридер отключается, если в течение 60 минут он бездействует.
При перемещении выключателя питания POWER из этого положения, откроется последний просмотренный экран. Спящий режим устанавливается из меню Настроек (Setup)
( 
•В следующих ситуациях Ридер не перейдет в спящий режим, даже если он бездействует более 60 минут.
–Когда он подключен к компьютеру через кабель USB
–Когда он заряжается от сети
–Когда на нем проигрываются аудио-файлы.

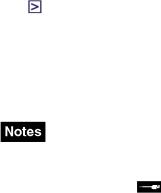
О Зарядке
Зарядка Ридера необходима перед первым включением. Включите Ридер и зарядите его одним из указанных ниже способов.
•Подключите к PC через USB (См. Рук. по Быстрому Старту
истр. 27).
(Время зарядки: примерно. 4 часа*)
•Подключите Ридер к источнику питания используя AC адаптер (опция).
(Время зарядки: примерно. 2 часа*)
*Примерное время, необходимое для полной зарядки батареи.
•При подключении Ридера к компьютеру на экране Ридера,
появится значок . Если батарея полностью разряжена, то потребуется около 40 минут до появления значка 
выключателем POWER. В этом случае, подождите, пока
появиться на экране. Световой индиатор горит красным светом пока Ридер заряжается, и до появления значка
•Если заряд батареи ноутбука низок, то заряд Ридера через USB порт ноутбука может быть невозможным.
•Если Вы соединяете Ридер с ноутбуком, который не подключен к сети, для зарядки будет использоваться батарея ноутбука. Не оставляйте Ридер подключенном к ноутбуку, работающим от батареи, на длительное время.
•Подсоединение Ридера через USB хаб или удлинитель не
рекомендуется. Соединяйте USB кабель с компьютером напрямую.

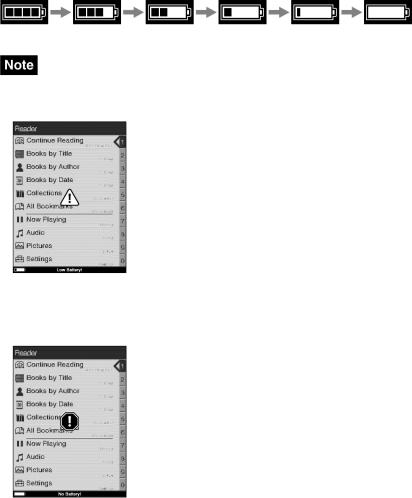
Вы можете контролировать заряд батареи по индикатору в нижнем левом углу экрана. Зарядите батарею при низком заряде батареи (малое количество сегментов на индикаторе говорят о низком заряде батареи).
•При низком заряде батареи, появится следующее предупреждение.Зарядите батарею.
При продолжении использования Ридера без зарядки появится следующее предупреждение и Ридер выключится. автоматически. Зарядите и включите его опять.


Использование карт памяти
В Ридере могут использоваться следующие типы карт памяти.
• Ридер имеет раздельные слоты для “Memory Stick Duo” и SD. Убедитесь, что Вы вставляете карту в соответствующий слот. Попытка всавить карту в неподходящий стол может привести к поломке карты и слота.
|
*1 |
“Memory Stick Duo” |
|
“Memory Stick Duo” |
“Memory Stick PRO Duo” |
|
*2 |
SD Memory Card |
|
SD Memory Card |
miniSD Card *3 |
*1 Ридер не поддерживает стандарт MagicGate, поэтому данные, защищенные от копирования не могут быть воспроизведены на Ридере.
*2 Ридер не поддерживает защиту от копирования карт памяти SD
*3Требуется адаптор miniSD Card.
•При использование “Memory Stick Duo” до 8 GB проводится проверка её работоы, однако, работа всех «Memory Stick Duo» карт не гарантируется.
•При использование SD карт до 2 GB проводится проверка их работы,однако, работа всех SD карт не гарантируется.
•После подсоединения карты памяти к Ридеру необходимо время для считывания содержимого карты, если размер файлов на карте большой.

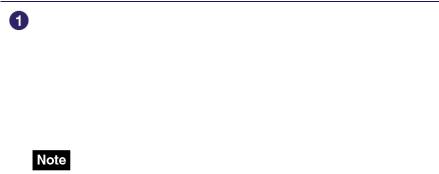
Подключение карты памяти
Удалите заглушку из слота “Memory Stick Duo” или SD карты.
Заглушки карт памяти “Memory Stick Duo” и SD установлены при продаже.
Если Вы не пользуетесь картами памяти, установите заглушки на место.
•Если заглушки на поставить в слот карт, то инородные тела попавшие в слот могут вызвать его повреждение.

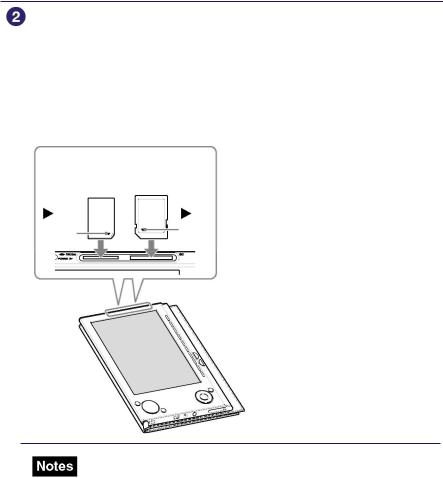
Вставьте карту памяти в направление указанном значком сбоку до её фиксации.
•Ридер имеет раздельные слоты для “Memory Stick Duo” и SD. Убедитесь, что Вы вставляете карту в соответствующий слот Попытка вставить карту в неподходящий слот может привести к поломке карты и слота.
|
“Memory |
SD Memory |
|
Stick Duo” |
Card |
|
Метка |
Метка |
•Убедитесь, что Вы вставляете карту в правильном направление.
Применение силы при непровильной установке карты может привести к ее поломке.
•Не устанавливайте несовместимые карты памяти. Это может привести к возникновению неисправностей.
•Не используйте деформированные карты или адапторы.

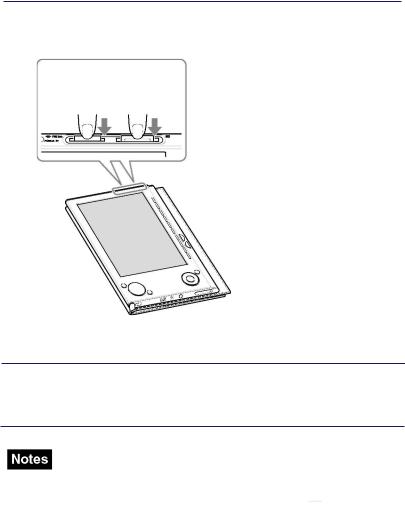
Извлечение карты памяти из Ридера

Услышите щелчек и карта выдвинется из слота.
“Memory SD Memory
Stick Duo” Card

•Не извлекайте карту памяти и не выключайте Ридер во время записи/считывания, данные могут повредиться
•Подробнее по работе с картами памяти см. 

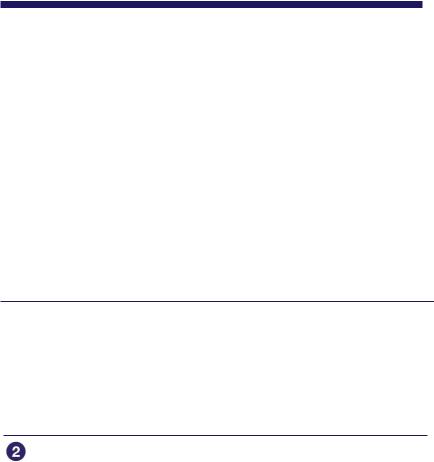
Импорт данных
Импорт книг с CONNECT eBooks
Вы можете загрузить книги на Ваш PC из он-лайн магазина “CONNECT eBooks”.
Используйте предназначенную для этого программу eBook Library.
•Для загрузки книг Ваш компьютер должен иметь доступ в Интернет.
•Для соединения с CONNECT eBooks Вы должны пройти процедуру авторизации.
Для загрузки и чтения книг Вы так же должны пройти процедуру авторизации Ридера на CONNECT eBooks.
Дополнительную информацию смотрите в eBook Library Help.


Совет
•Вы также можете запустить программу, выбрав «Пуск» и затем “Все программы” — “Reader” — “eBook Library.”
Выберите “eBook Store” на экране Source.
Окно View переключится в Store и появится соединение с CONNECT eBooks.

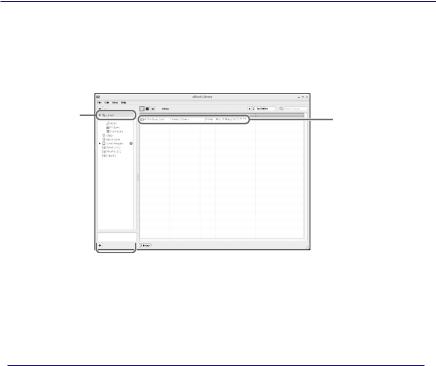

Загруженные книги автоматически импортируются в“Library” в окно Source.
Library
Загруженные
книги
Окно Source
Совет
Купленные книги группируются на Ридере в коллекцию “Purchased”.
Совет
•Книги можно читать в eBook Library на Вашем PC.
Детальная информация по работе с eBook Library смотри в eBook Library Help.
•Экран Source может иметь различный вид, в зависимости от Вашего компьютера.


Импорт данных с компьютера
Вы можете импортировать данные с Вашего PC в библиотеку eBook Library.
Вы можете импортировать следующие файлы данных.
• Книги
PDF, Txt, RTF, Word файлы*, книги BBeB
• Аудио
Некодированные MP3 и AAC аудио файлы
– MP3 файлы (с расширением .mp3 )
Импортируются MP3 файлы со следующими параметрами Битрейт: 32 to 320 kbps
Частота: 22.05, 44.1 kHz
– AAC файлы (с расширением .mp4, .m4a, .mov, или .qt) Импортируются AAC файлы со следующими параметрами
Битрейт: 40 to 320 kbps Частота: 24.0, 44.1, 48.0 kHz
• Изображения
Bitmap, JPEG, GIF, и PNG файлы
*Word — файлы будут автоматически конвертированы в RTF если Microsoft Word установлен на Вашем компьютере.
Более подробно о файлах данных, которые можно импортировать смотри в eBook Library Help.

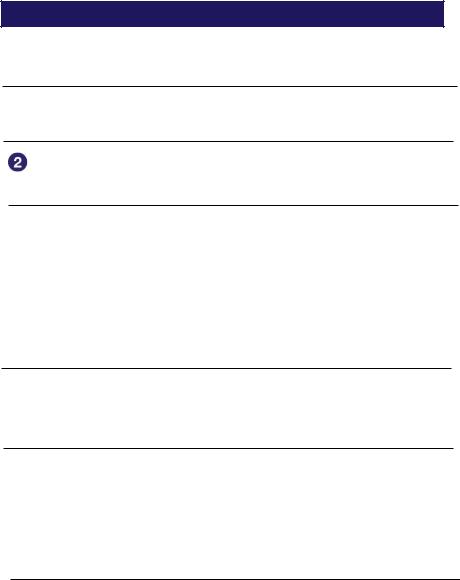
Импорт файлов
Вы можете выбрать файлы данных на Вашем PC для импорта их в Library.

Выберите»Import Files» в меню»File» .
Откроется диалог “Import Files”.


В выбраном каталоге появятся файлы данных.
Совет
Можно также щелкнуть два раза на каталоге (в списке каталогов ) для получения списка файлов данных.

Для выбора нескольких файлов, выбирайте файлы, удерживая клавишу Ctrl.

Файлы данных импортируются в Library.
Совет
Можно импортировать все файлы в Library из каталога, выбрав “Import Folder” в меню “File”.

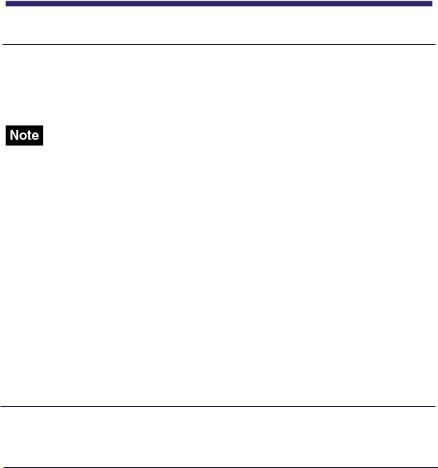
Передача данных
Предача данных в Ридера с PC.
Вы можете передать (скопировать) данные из Library в Ридер.
• Если Ридер защищен паролем компьютер его не опознает и Вы не сможете передать данные. (
Cовет
•Книги могут быть сгруппированы в Library в коллекции, которые могут быть скопированы в Ридер. Дополнительную информацию смотри в eBook Library Help.
•Вы можете синхронизировать библиотеку в eBook Library с Ридером определив каталог (напр. “Library” или подкаталог в “Library”). (
отслеживать изменения в Library, после соединения его с Вашим компьютером.

– “eBook Library” для старта eBook Library.

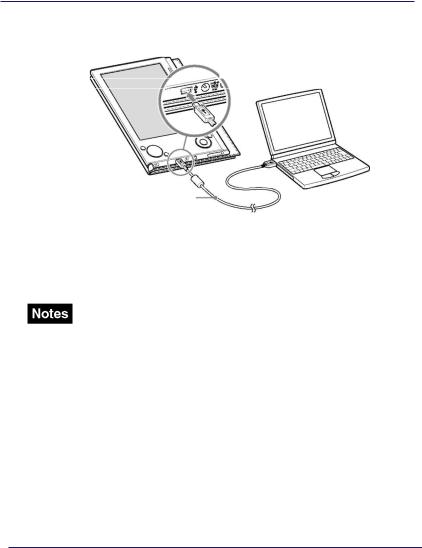

к USB
USB кабель
В окне Source eBook Library появится “Sony’s Reader”.
На Ридере откроется экран, свидетельствующий о том, что он соединился с компьютером.
• Если после подключения Ридера к PC сообщение “Sony ‘s Reader” не появилось в окне Source, необходимо отключить
изаново подключить кабель к компьютеру.
•При подключении Ридера к PC, на экране Ридера появится





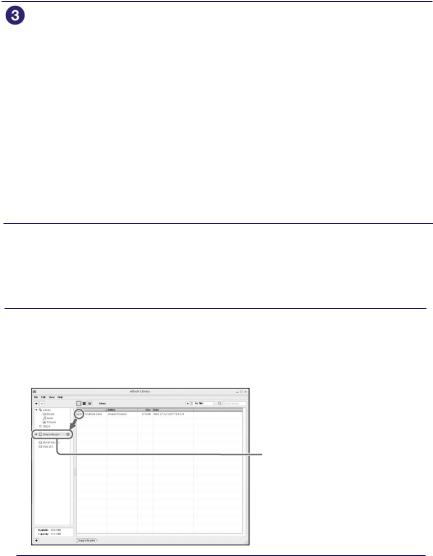
В окнеSourceвыберите“Library”,затем щелкните на 
Произойдет переход от экрана View к экрану List с перечнем всех данных в Library.
Совет
•При выборе Books, Audio или“Pictures в окне Source, отобразятся только соответствующие данные.
•При выборе 
иконок.
• Вы можете создавать коллекции в Library и коллекции могут передаваться в Ридер. Более подробно о том как создавать и передавать коллекции, см. eBook Library Нelp.

Для выбора нескольких файлов, выделяйте файлы при нажатой клавише Ctrl.

Данные переместятся в Ридер.
Sony’s Reader


|
|||||||||||||||||||||||||||||||||||||||||||||
| Author | Message | ||||||||||||||||||||||||||||||||||||||||||||
|---|---|---|---|---|---|---|---|---|---|---|---|---|---|---|---|---|---|---|---|---|---|---|---|---|---|---|---|---|---|---|---|---|---|---|---|---|---|---|---|---|---|---|---|---|---|
REALexMSG Член клуба The eBook Joined: 01 Sep 2005 Location: Москва, Россия |
|
||||||||||||||||||||||||||||||||||||||||||||
|
|||||||||||||||||||||||||||||||||||||||||||||
Владимир М. Член клуба The eBook Joined: 06 Oct 2007 Location: рядом с СПб |
|
||||||||||||||||||||||||||||||||||||||||||||
|
|||||||||||||||||||||||||||||||||||||||||||||
boroda Developer Joined: 03 Jul 2003 Location: США |
|
||||||||||||||||||||||||||||||||||||||||||||
|
|||||||||||||||||||||||||||||||||||||||||||||
Владимир М. Член клуба The eBook Joined: 06 Oct 2007 Location: рядом с СПб |
|
||||||||||||||||||||||||||||||||||||||||||||
|
|||||||||||||||||||||||||||||||||||||||||||||
boroda Developer Joined: 03 Jul 2003 Location: США |
|
||||||||||||||||||||||||||||||||||||||||||||
|
|||||||||||||||||||||||||||||||||||||||||||||
REALexMSG Член клуба The eBook Joined: 01 Sep 2005 Location: Москва, Россия |
|
||||||||||||||||||||||||||||||||||||||||||||
|
|||||||||||||||||||||||||||||||||||||||||||||
Владимир М. Член клуба The eBook Joined: 06 Oct 2007 Location: рядом с СПб |
|
||||||||||||||||||||||||||||||||||||||||||||
|
|||||||||||||||||||||||||||||||||||||||||||||
root Developer Joined: 03 Jun 2008 |
|
||||||||||||||||||||||||||||||||||||||||||||
|
|||||||||||||||||||||||||||||||||||||||||||||
REALexMSG Член клуба The eBook Joined: 01 Sep 2005 Location: Москва, Россия |
|
||||||||||||||||||||||||||||||||||||||||||||
|
|||||||||||||||||||||||||||||||||||||||||||||
boroda Developer Joined: 03 Jul 2003 Location: США |
|
||||||||||||||||||||||||||||||||||||||||||||
|
|||||||||||||||||||||||||||||||||||||||||||||
Владимир М. Член клуба The eBook Joined: 06 Oct 2007 Location: рядом с СПб |
|
||||||||||||||||||||||||||||||||||||||||||||
|
|||||||||||||||||||||||||||||||||||||||||||||
voldav Бывалый участник форума Joined: 02 Dec 2007 |
|
||||||||||||||||||||||||||||||||||||||||||||
|
|||||||||||||||||||||||||||||||||||||||||||||
root Developer Joined: 03 Jun 2008 |
|
||||||||||||||||||||||||||||||||||||||||||||
|
|||||||||||||||||||||||||||||||||||||||||||||
sergmoj Член клуба The eBook Joined: 29 Aug 2007 Location: Москва |
|
||||||||||||||||||||||||||||||||||||||||||||
|
|||||||||||||||||||||||||||||||||||||||||||||
voldav Бывалый участник форума Joined: 02 Dec 2007 |
|
||||||||||||||||||||||||||||||||||||||||||||
|
|||||||||||||||||||||||||||||||||||||||||||||
Old Serg Заслуженный участник форума Joined: 16 Feb 2005 Location: Москва |
|
||||||||||||||||||||||||||||||||||||||||||||
|
|||||||||||||||||||||||||||||||||||||||||||||
Владимир М. Член клуба The eBook Joined: 06 Oct 2007 Location: рядом с СПб |
|
||||||||||||||||||||||||||||||||||||||||||||
|
|||||||||||||||||||||||||||||||||||||||||||||
alex828 Заслуженный участник форума Joined: 26 Feb 2007 Location: Москва |
|
||||||||||||||||||||||||||||||||||||||||||||
|
|||||||||||||||||||||||||||||||||||||||||||||
REALexMSG Член клуба The eBook Joined: 01 Sep 2005 Location: Москва, Россия |
|
||||||||||||||||||||||||||||||||||||||||||||
|
|||||||||||||||||||||||||||||||||||||||||||||
Владимир М. Член клуба The eBook Joined: 06 Oct 2007 Location: рядом с СПб |
|
||||||||||||||||||||||||||||||||||||||||||||
|
| You cannot post new topics in this forum You cannot reply to topics in this forum You cannot edit your posts in this forum You cannot delete your posts in this forum You cannot vote in polls in this forum |
© Libroom, 2021
Прошивка, русификация и програмы для Sony PRS-505
В связи с тем, что электронная книга Sony PRS-505 до сих пор пользуется популярностью, выкладываю несколько версий пошивки для Sony PRS-505. А также полезные программы, для работы с этой книжкой.
- sony-reader-prs-505.jpg (32.31 КБ) 13701 просмотр
Номер прошивки PRS-505 проверяется из Главного Меню -> Settings -> About.
Внимание! Если вам по какой-либо причине необходимо установить на PRS-505 штатную прошивку 1.1.00.18040, прошейтесь отсюда скорректированным штатным прошивальщиком. Скорректированный штатный прошивальщик работает под Windows. PRS-505 должен быть присоединен к компьютеру через USB кабель.
ВНИМАНИЕ: ДАННАЯ ИНСТРУКЦИЯ ВЕРНА ТОЛЬКО ДЛЯ ИСХОДНЫХ ПРОШИВОК SONY READER PRS-505: 1.1.00.18040 и 1.1.01.25200
1. Базовый пакет русификации скачайте отсюда. Распакуйте этот архив на SD или Memory Stick PRO карту с сохранением путей (с сохранением структуры директорий, в WinZip при разархивировании должна быть выбрана опция Use folder names).
2. Если вы желаете воспользоваться другим имиджем, удалите из корневой директории карты файл new_opt.img. Скопируйте в корневую директорию карты выбранный вами имидж и переименуйте его в new_opt.img.
3. Включите PRS-505.
4. Вставьте карту в PRS-505.
5. Ждите появления меню.
6. Нажмите кнопку 6. Больше ничего не нажимайте. Very Happy
7. Когда появится сообщение «Reflashing was successful. Rebooting.», вытаскивайте SD карту из устройства и ждите перезагрузки.
8. После перезагрузки устройство должно поддерживать русский уникод.
Базовый пакет включает в себя имидж с новыми иконками, листанием джойстиком вперед (исправленным) и часами.
В настоящий момент доступны так же следующие имиджи:
— без всего — только русские шрифты
— с оригинальными иконками, листанием джойстиком, часами и униформным списком книг
— Полный пакет со шрифтами от BeardMan, многоязычной локализацией, поддержкой кодировки 1251 и кустомизации EPUB
Для любителей украинского и белорусского языков Используйте прошивки с шрифтами от BeardMan. Они включают шрифты с поддержкой украинских и белорусских символов.
Внимание! Прежде, чем устанавливать модификации для прошивки 1.1.00.18040, убедитесь, что на вашем Ридере уже стоит официальная прошивка 1.1.00.18040! В официальной прошивке изменен интерфейс драйверов флеш-карт, и установка апдейта на предыдущую версию прошивки сделает флеш-карты недоступными.
В случае, если вы по ошибке установили прошивку поверх предыдущей версии и потеряли доступ к картам памяти, вам будет необходимо совершить следующие простые действия:
1. Скачать «скорректированный» штатный прошивальщик 1.1.00.18040 отсюда.
2. Прошить Ридер «скорректированным» штатным прошивальщиком 1.1.00.18040.
3. Установить апдейт прошивки для 1.1.00.18040.
——————————————————————— —
ВНИМАНИЕ: ДАННАЯ ИНСТРУКЦИЯ ВЕРНА ТОЛЬКО ДЛЯ ИСХОДНОЙ ПРОШИВКИ SONY READER PRS-505: 1.0.00.08130
(а также для «Канадской» версии 1.0.01.03170)
1. Распакуйте этот архив на SD или Memory Stick PRO карту с сохранением путей (с сохранением структуры директорий, в WinZip при разархивировании должна быть выбрана опция Use folder names).
1a. Если вы желаете воспользоваться другим имиджем, удалите из корневой директории карты файл new_opt.img. Скопируйте в корневую директорию карты выбранный вами имидж и переименуйте его в new_opt.img.
2. Включите PRS-505.
3. Вставьте карту в PRS-505.
4. Ждите появления меню.
5. Нажмите кнопку 6. Больше ничего не нажимайте. Very Happy
6. Когда появится сообщение «Reflashing was successful. Rebooting.», вытаскивайте SD карту из устройства и ждите перезагрузки.
7. После перезагрузки устройство должно поддерживать русский уникод.
——————————————————————— —
Небольшой F.A.Q.:
1. Если вы форматировали внутреннюю память, у вас, возможно, исчезла поддиректория tmp в файловой системе /Data. Если апгрейд падает с сообщением «Failure while executing the script. Check flash.log.», подключите Ридер к компьютеру через USB и вручную создайте директорию tmp в корне «драйва», соответствующего внутренней памяти устройства.
2. Если вы желаете прошиться самодельным имиджем, замените файл new_opt.img в корне флэш-карты на файл своего имиджа. Будьте очень осторожны, пути выхода из состояния неудачной прошивки пока неизвестны.
К сожалению, вынужден поместить дисклеймер.
За ущерб, нанесенный вашему устройству в результате прошивки присоединенными здесь или самостоятельно сделанными имиджами, авторы данного метода ответственности не несут.
——————————————————————— —
ПРОГРАММЫ ДЛЯ SONY READER
Вот отличная програмка, которая позволяет преобразовать форматы fb2 в lrf для Sony книжек. Много настроек.
- fb2-ltr.jpg (34.18 КБ) 13678 просмотров
И Оригинальная программа для работы с электронной книгой Sony. С помощью программы Sony Reader library, легко можно сортировать и закачивать книги.
- reader-library.jpg (74.93 КБ) 13673 просмотра
——————————————————————— —
Не думал, что книга доживет до 2020 года. Я купил эту книгу 12 лет тому назад (в 2008 году) и на удивление, она до сих пор работает, менял только батарею. Купить батарею для Sony PRS-505 можно тут