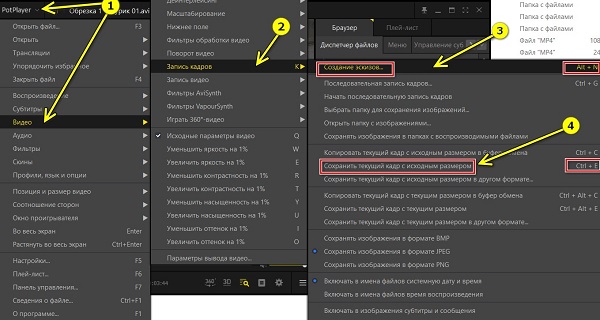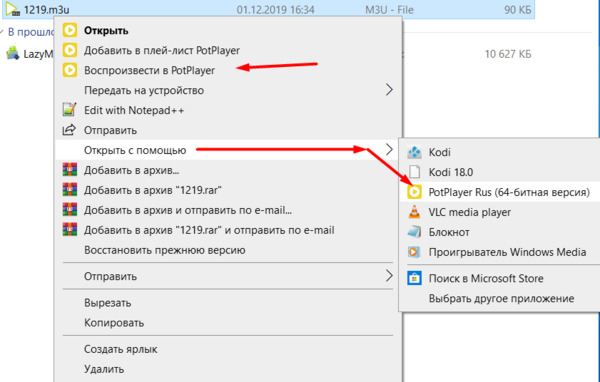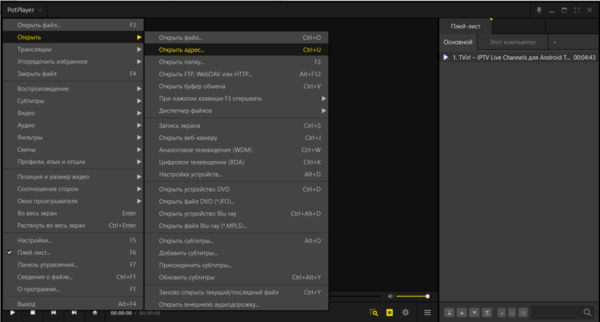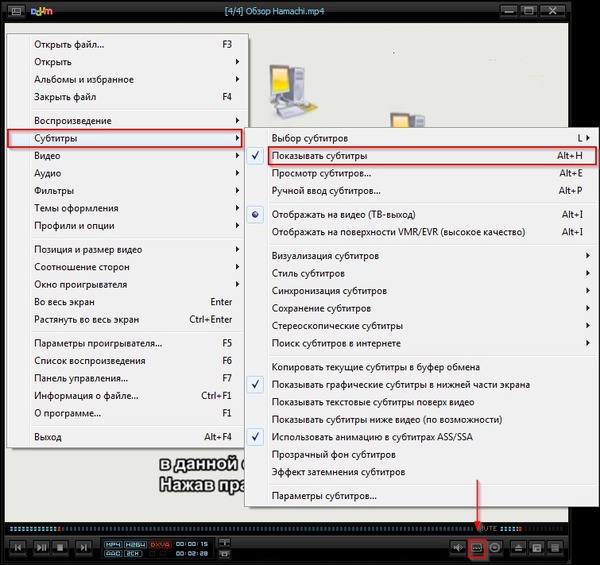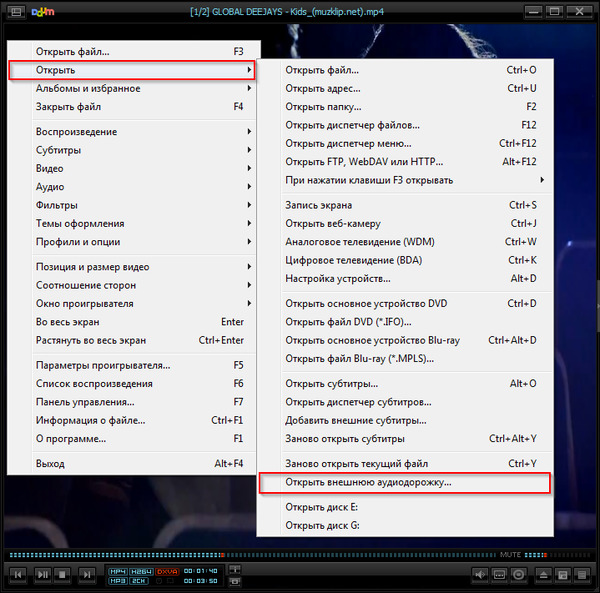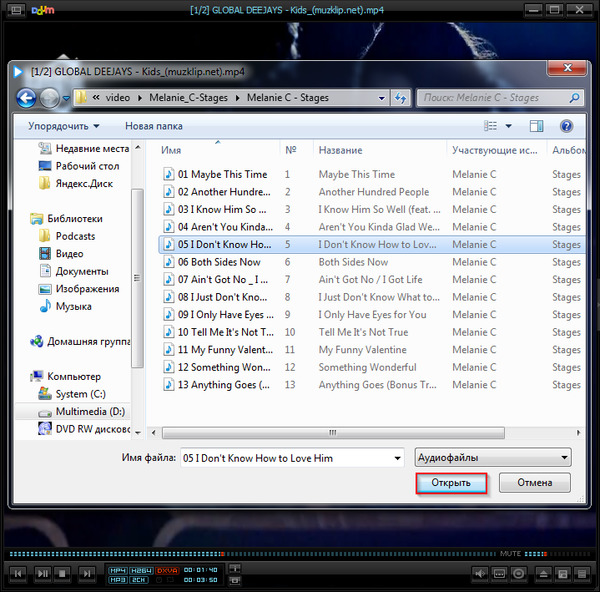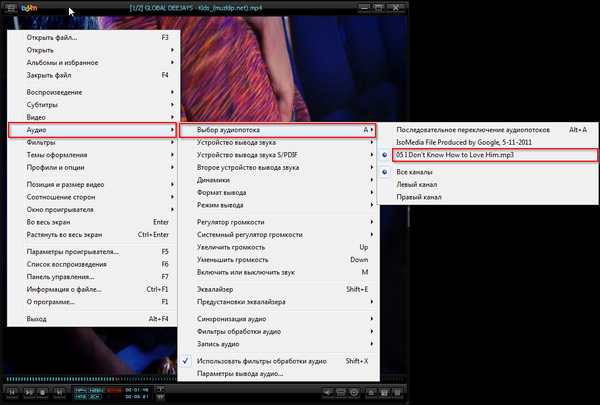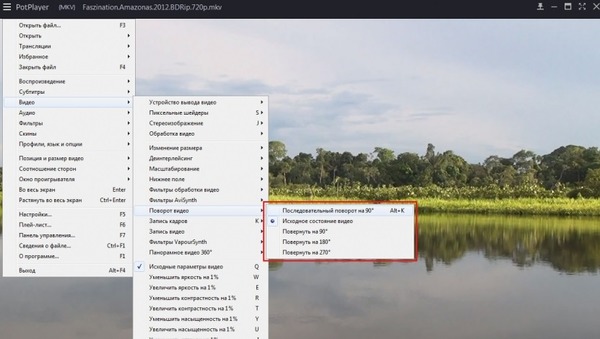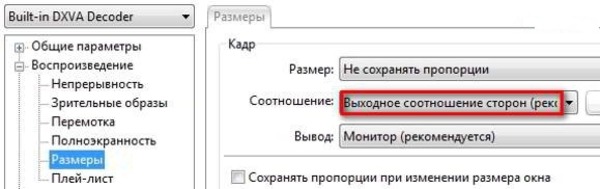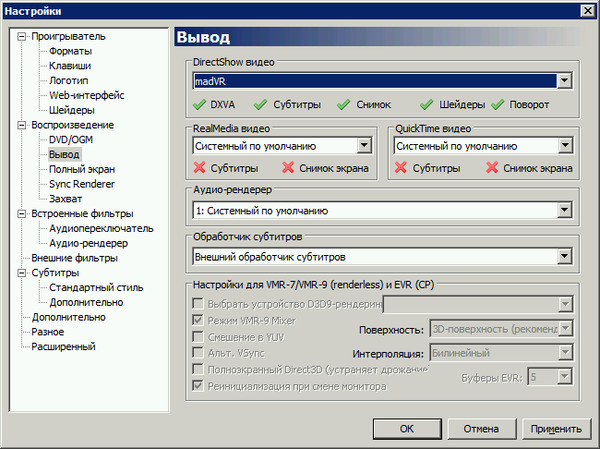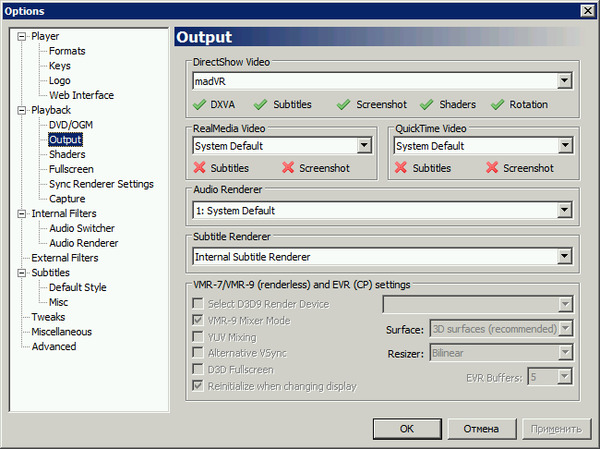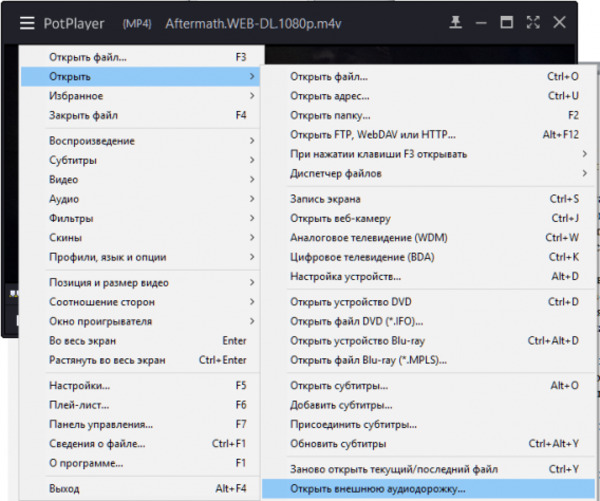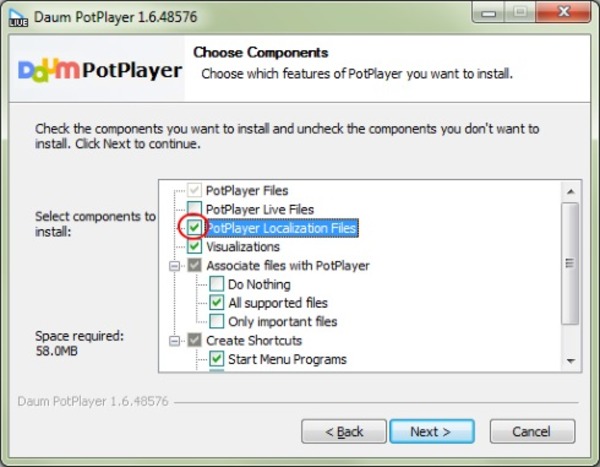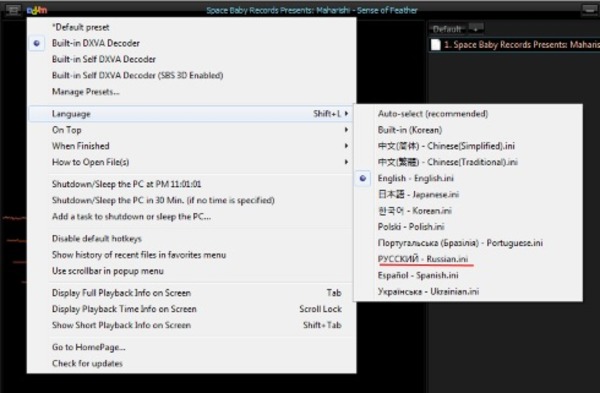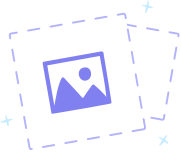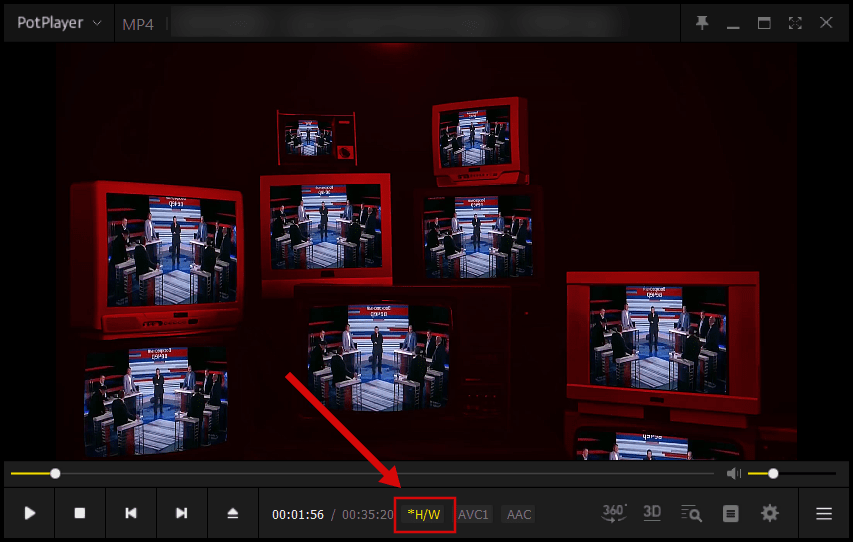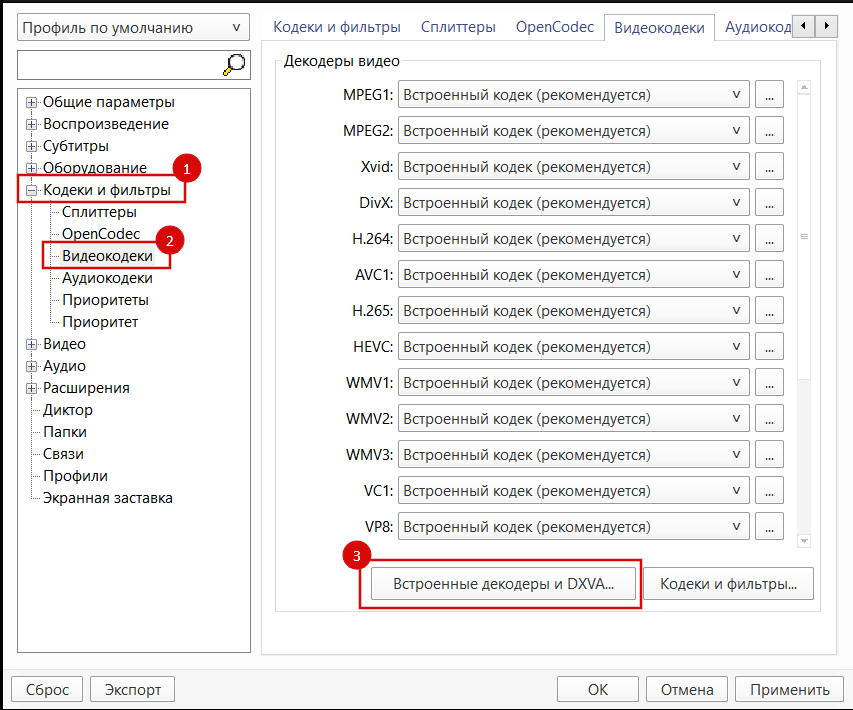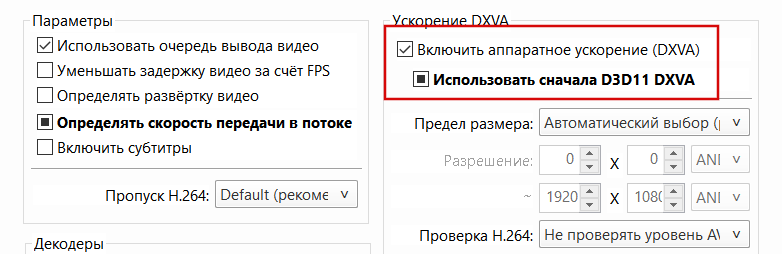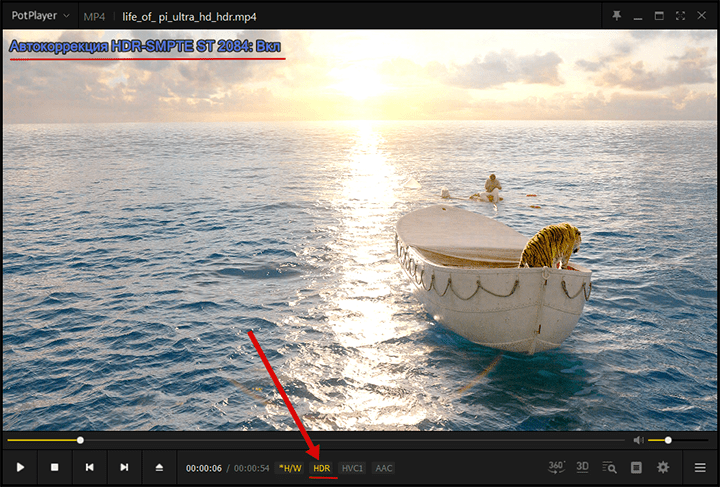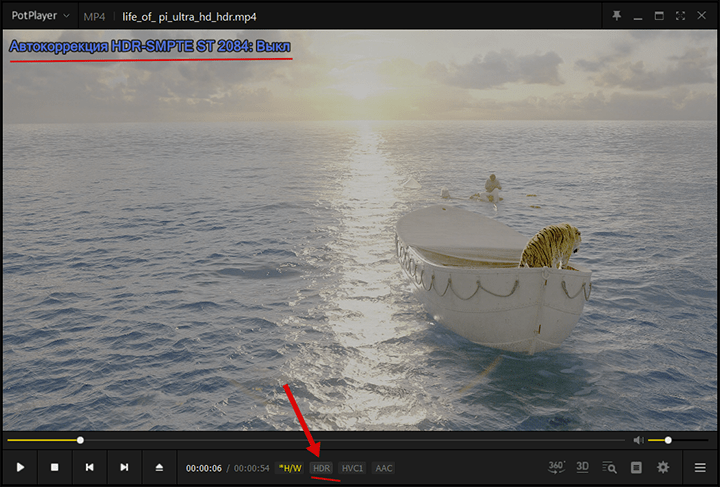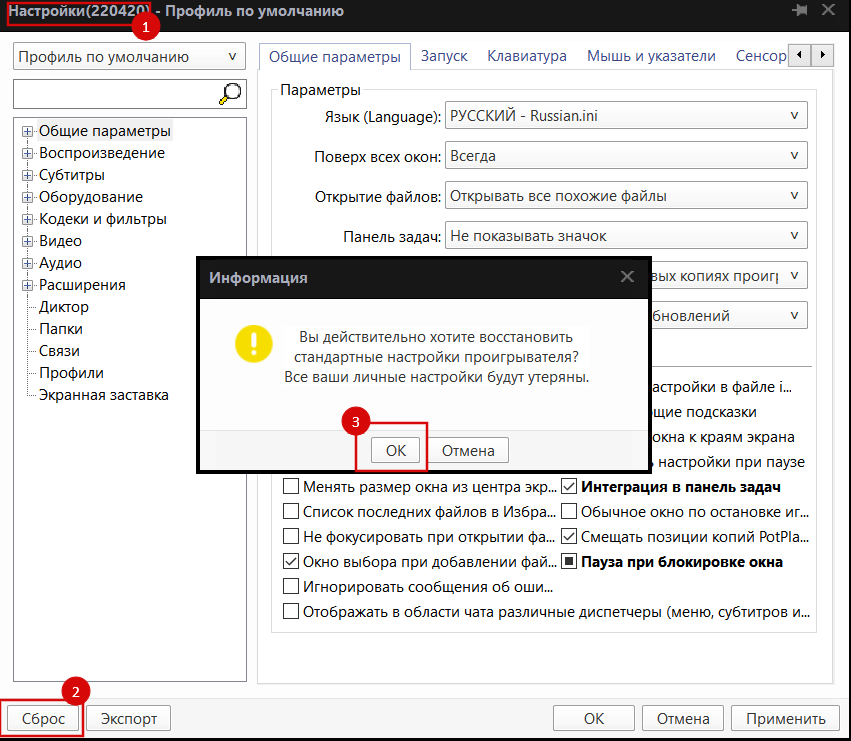Программа Potplayer является лучшим видеоплеером для системы Windows, поддерживает многие форматы видео, обладает необходимыми кодеками и позволяет просматривать IPTV. Этот бесплатный многофункциональный проигрыватель предоставляет пользователям огромное количество разных возможностей. По набору функций и интерфейсу утилита похожа на KMPlayer.
Содержание
- 1 Как пользоваться программой PotPlayer: инструкция
- 1.1 Как сделать скриншот в PotPlayer
- 1.2 Как добавить/удалить плейлист в PotPlayer
- 1.3 Как включить/отключить субтитры в PotPlayer
- 1.4 Как добавить звуковую дорожку в программе PotPlayer
- 1.5 Как перевернуть видео в Пот Плеере
- 1.6 Как обрезать видео
- 1.7 Как через PotPlayer вывести фильм на телевизор
- 1.8 Как переключить звуковую дорожку в PotPlayer
- 1.9 Как изменить/отключить «Сочетания клавиш» в Пот Плеере
- 1.10 Как поменять язык интерфейса программы
- 2 Заключение
Как пользоваться программой PotPlayer: инструкция
Использование видеоплеера является очень простым, а разобраться с его доступными функциями может даже начинающий пользователь. Настройка этого популярного приложения выполняется буквально за несколько кликов.
Как сделать скриншот в PotPlayer
Для получения скриншота или записи части воспроизводимого видео в PotPlayer выполняются следующие действия: правой кнопкой мыши выполняется нажатие на плеер и выбирается «Видео -> Запись кадров». Затем выбирается необходимая функция или активируется плеер с помощью одного щелчка мыши, а потом нажимается горячая клавиша «K».
Программа хранит скриншоты в системной папке, причём директория может быть изменена или открыта с помощью соответствующего пункта всё в том же меню.
Как добавить/удалить плейлист в PotPlayer
Необходимый плейлист выбирается в интернете и загружается на свой персональный компьютер. Затем его воспроизведение возможно тремя следующими способами:
- На загруженном файле нажимается правая кнопка и выбирается «Открыть с помощью», а потом в списке программ выбирается «PotPlayer».
- Открывается «Пот плеер» и нажимается «Ctrl + O», а затем выбирается загруженный файл.
- Плейлист открывается без скачивания с помощью команды «Ctrl+U» в открытом плеере, в котором вводится ссылка на плейлист.
С такими действиями без особого труда разберется даже начинающий пользователь. Для удаления файла после его выделения нажимается кнопка «Delete», затем нажимается «-» и выбирается «Удалить выделенный файл».
Как включить/отключить субтитры в PotPlayer
В этой программе доступная функция субтитров является обширно настраиваемой. Включение и выключение осуществляется с помощью нажатия в окне плеера правой кнопкой компьютерной мыши и при выборе в контекстном меню вкладки «Показывать субтитры».
Также это действие производится с помощью сочетания клавиш Alt+H или в нижней части окна при нажатии на пункт «Subtitle On/Off».
Как добавить звуковую дорожку в программе PotPlayer
Подключение звуковой дорожки в этой программе является очень простым действием. Для этого совершается клик мышью в рабочем окне, при этом в открывшемся меню выбирается «Открыть», а затем «Открытие внешней аудиодорожки».
Затем в проводнике находится и открывается необходимой аудиофайл.
Потом снова выполняется клик правой кнопкой мыши и выбирается пункт «Аудио», «Выбор аудиопотока», нажимается на подключенный аудиофайл.
После таких действий начинается воспроизведение видео вместе с подключенной аудиодорожкой.
Как перевернуть видео в Пот Плеере
Переворот видео в программе PotPlayer возможен с помощью горячей клавиши, выполняющей последовательный переворот картинки на 90 градусов по часовой стрелке. Это команда Alt + K.
Альтернативным вариантом является установка в настройках плеера необходимого угла поворота изображения. Здесь же возможно возвращение картинки в первоначальное состояние.
Как обрезать видео
Для обрезки видео в PotPlayer необходимо перейти в пункт «Управление параметрами видео: соотношение сторон». Затем необходимо перейти в следующее рабочее окно, где присутствует пункт «Сохранять пропорции». В нём производятся необходимые изменения, то есть уточняется «Размер окна».
Важно! В меню «Общие параметры» в пункте «Поверх всех окон» рекомендуется выставление «Всегда». В этом случае фильм будет идти именно так, как был снят.
Как через PotPlayer вывести фильм на телевизор
Для вывода фильма через это приложение потребуется телевизор с поддержкой HDR. Плеер выводит изображение через рендер madvr. Для этого в программе необходимо выполнить настройки, указанные на скриншотах ниже:
После этого на телевизор будет выводиться видео.
Как переключить звуковую дорожку в PotPlayer
При запущенном видеофайле необходимо пройти по пути «Открыть», а затем «Открытие внешней аудиодорожки».
Затем выбирается файл на диске и нажимается пункт «Открыть».
Как изменить/отключить «Сочетания клавиш» в Пот Плеере
Для отключения, изменения или добавления какой-нибудь горячей клавиши необходимо нажать F5, затем перейти в пункт «Общие -> Сочетания клавиш», где выбираются необходимые действия.
Как поменять язык интерфейса программы
Для установки необходимого языка интерфейса этой программы рекомендуется отметка пункта под названием «PotPlayer Localization Files».
При первом открытии этого проигрывателя интерфейс может быть изменён с помощью нажатия на логотип программы, расположенный в верхней части рабочего окна. При этом выбирается пункт Language.
Заключение
Использование популярного проигрывателя PotPlayer не является сложным благодаря его интуитивно понятному интерфейсу. Разобраться в настройках программы сможет любой желающий человек. Программа предлагает пользователям большой арсенал основных и дополнительных разнообразных функций, с помощью которых воспроизводятся видео и аудиофайлы, поэтому с течением времени она становится все более популярной.

Содержание
- Особенности
- Загрузка и установка
- Моды
- 7sh3
- Elchupacabra
- Добавление IPTV-плейлиста
- Полезные настройки
- Устранение неполадок
Особенности
Возможности PotPlayer впечатляют. Этот медиаплеер:
- способен воспроизводить большинство форматов аудио и видео;
- оснащен встроенным DVXA-кодеками;
- поддерживает субтитры;
- воспроизводит аудио и видео в улучшенном качестве за счёт фильтров;
- визуализирует аудиофайлы;
- оснащен встроенным эквалайзером, как аудио, так и видео;
- воспроизводит повреждённые и недокаченные AVI-файлы;
- поддерживает показ ТВ-трансляций;
- выступает в роли переносного проигрывателя.
Единственный недостаток плеера — многофункциональность. Каждой кнопке клавиатуры соответствует опция: яркость, контрастность, настройки аудиопараметров и другие. Поэтому, случайно нажав кнопку во время просмотра, можно сбить параметры картинки.
Загрузка и установка
Оригинальный установочный файл на сайте разработчика на корейском языке. Если скачать эту версию, русифицировать интерфейс придется вручную.
Загрузить PotPlayer для Windows 7, 8, 10 x32 и x64 на русском языке можно с официального сайта по этой ссылке:
https://mega.nz/folder/A7h32YqD#59F2vVyWt_bXpLORf6he_A
Скачать АРК для Android можно здесь: https://prodigtv.ru/download/potplayer.apk. Подойдёт даже для устаревшей ОС. В Play Market приложения нет.
Далее выполните установку по инструкции. Выберите дополнительные задачи, которые сделают просмотр комфортным. Например, удалить “квадраты” с видео, отметив пункт “Включить устранение блочности”. Кроме того, будет предложена установка дополнительного ПО.
Моды
Помимо оригинальной версии проигрывателя, существуют авторские модификации. Они отличаются уникальностью и субъективным видением оптимальных настроек плеера. Например, параметры можно менять ещё на этапе инсталляции или сразу после первого запуска. Рассмотрим два популярных авторских мода с русскими версиями.
7sh3
Версия от разработчика под ником 7sh3, скачать можно здесь.
В этой модификации есть:
- установщик с расширенным пакетом опций;
- установка iptv-плейлистов;
- модифицированные авторские скины;
- самовольный сетевой доступ заблокирован;
- по умолчанию установлен аппаратный декодер DVXA Copyback, который подходит даже для устаревших ПК, так как использует для кодирования ресурсы видеокарты и не загружает процессор;
- движок плавности видео SVP (SmoothVideo Project);
- поддержка Lib Torrent и Ace Stream;
- инсталляция стандартная, есть Portable-версия.
Кроме того, 7sh3 разработал отдельный репак для установки движка плавности в базовую версию проигрывателя.
Elchupacabra
Мод от другого топового разработчика elchupacabra появился весной 2018 года, а последнюю версию можно скачать здесь.
Версия учитывает пожелания поклонников PotPlayer:
- при установке есть возможность выбора аппаратного декодера;
- разрядность устанавливается автоматически;
- в плеере есть поддержка видео с эффектом плавности движений (SmoothVideo Project на основе наработок 7sh3);
- нет телеметрии и рекламы;
- есть портативные и обычные дистрибутивы;
- можно установить дополнительные элементы интерфейса: логотипы, значки, авторские скины;
- есть поддержка Ace Stream Engine и Lib Torrent.
В целом этот мод содержит много мелких правок и улучшений.
Добавление IPTV-плейлиста
PotPlayer — не просто видеоплеер: используйте его как средство просмотра IPTV-каналов. Наиболее удобный вариант — адаптированная авторская версия проигрывателя с предустановленными самообновляемыми iptv-плейлистами (например, у elchupacabra).
Второй способ смотреть интернет-телевидение с помощью PotPlayer: выберите поток в формате m3u или m3u8, а затем скопируйте ссылку и создайте внешний плейлист.
Управлять плейлистами можно через контекстное меню или горячими клавишами:
- В меню выберите пункт “Открыть”.
- Найдите строку “Открыть адрес” и кликните на неё.
- Введите ссылку.
Плейлистов может быть несколько. В этом случае запускайте их с проводника, изменив в Свойствах файла приложение на “PotPlayer”.
Менять списки каналов прямо в окне приложения. Плеер предлагает широкие возможности по редактированию плейлистов: добавляйте в список избранные каналы, в том числе и из других плейлистов и удаляйте нежелательные.
Как и другие настройки плеера, параметры, касающиеся просмотра IPTV, экспортируются в специальный файл. В дальнейшем их можно импортировать на иное устройство.
Чтобы добавить плейлист файлом, в том же контекстном меню вместо “Открыть адрес” выберите “Открыть файл” и укажите путь к файлу плейлиста.
Список каналов отображается на панели справа. Их можно добавлять в очередь воспроизведения, а также менять вид плейлистов с помощью контекстного меню.
Мнение эксперта
Виталий Садовников
Специалист по подключению и настройке цифрового телевидения
Задать вопрос
Трансляция IPTV — не основная задача PotPlayer, а лишь одна из его многочисленных возможностей. Поэтому здесь вы не найдете встроенную ТВ-программу или серфинг каналов. Главное достоинство этого плеера — универсальность. Вы сможете в одном окне работать с любым медиаконтентом: например, слушать музыку и бегло просматривать список каналов в поисках интересных трансляций.
Также можно настроить торренты по этой инструкции:
Полезные настройки
Основную часть полезных настроек можно найти в контекстном меню, которое открывается, если нажать в основном окне на правую кнопку мыши. С его помощью можно закрыть и открыть файл, управлять воспроизведением, субтитрами, менять темы оформления, масштаб и другие параметры. Для более детальных настроек нажмите на соответствующую строку в контекстном меню, либо на клавишу F5.
Несмотря на огромное количество достоинств, в начале использования PotPlayer может показаться вам неудобным. Чтобы легко пережить адаптацию к новому ПО, попробуйте воспользоваться следующими полезными настройками:
- Установите фиксированный размер окна, расположив его по центру экрана. Сделать это можно с помощью клавиши F5 или по следующему пути: “Настройки” → “Общие параметры” → “Запуск”. Выберите пункт “Позиция окна” и установите “В центре экрана”. Выберите “Размер экрана” и установите “Другой размер”.
- Чтобы двойной клик мыши разворачивал видео во весь экран, а не запускал и останавливал его: F5 → “Общие параметры” → “Мышь и указатели” → “Левая кнопка (двойной щелчок) → “Во весь экран| Восстановить”.
- Включите историю просмотров в “Избранном” с точностью до минуты: F5 → “Общие параметры” → “Список последних файлов в избранном”.
- Измените приоритет языка для аудиодорожек: F5 → “Аудио” → “Языки и синхронизация”. В строке “Приоритетный язык” пропишите тот, который хотите установить.
- Аналогичные настройки можно установить для субтитров: F5 → “Субтитры” → “Языки и синхронизация”. Прописать можно как язык первых, так и вторых субтитров.
- Чтобы видео продолжалось с момента остановки: F5 → “Воспроизведение” → “Видео с момента остановки”.
- Для отображения закладок, глав и предпросмотра кадров: F5 → “Воспроизведение” → “Показывать эскизы”.
- Чтобы при запуске видеофайла проигрыватель не открывал ещё одну свою копию: F5 → “Общие параметры” → “Повторный запуск” → “Воспроизводить файлы в текущей версии проигрывателя”.
- Для настройки обновлений: F5 → “Общие параметры” → “Автообновление”. Здесь же установите галочку в пункте “Автозагрузка обновлений”.
- Регулировка уровня прозрачности отдельных элементов интерфейса. Чтобы выбрать процент просвечивания: “Меню” → “Скины” → “Непрозрачность” → “Плейлист”/”Основное окно”/”панель управления”.
- Для сглаживания динамичных сцен включите опцию “Motion Blur” (для версий “из коробки”): F5 → “Видео” → “Обработка видео”. Отметьте галочкой пункт “Размытие в движении”. Если установлен декодер DVXA и движок SVP — отключите.
- Преобразуйте видео в формат 3D. Для активации необходимо нажать кнопку 3D в правом нижнем углу экрана и зайти в “Параметры режима стереоизображения”. Настройте стерео просмотр исходя из типа очков, которыми планируете воспользоваться. Стереоскопия на PotPlayer не отличается качеством, так как ресурс 2D-контента не позволит создать полноценную 3D-картинку.
Нравится Potplayer?
Супер!Отстой!
Устранение неполадок
| PotPlayer не воспроизводит видео | Причина в неправильно установленных видеокодеках. Для исправления: F5 → “Настройки” → “Кодеки и фильтры” → “Видеокодеки”→ Во всех строках выберите “Встроенный кодек (рекомендуется)” |
| Ошибка “Воспроизведение S/W HEVC(H265) не поддерживается” | Причина — старая видеокарта, которая воспроизводит поток, сжатый посредством кодека h.265. Чтобы включить программное декодирование:
F5 → “Настройки” → “Кодеки и фильтры” → “Видеокодеки”→ нажмите на три точки около H.265 и в открывшемся окне замените “H.265/HEVC” со встроенного на “FFmpeg64.dll” |
| Не воспроизводит Youtube-видео | Обновите PotPlayer |
| Видео тормозит | Переустановите плеер. Во время процесса укажите аппаратное декодирование «DXVA” или “CUDA”.
Уберите галочку с опции SVP |
| Нет звука | Убедитесь, что проблема в плеере: запустите аудио в другом приложении. Если там звук есть:
F5 → “Настройки” → “Кодеки и фильтры” → “Аудиокодеки”→ Во всех строках выберите “Встроенный кодек” |
| Видео отстает от звука | Встроенные кодеки работают некорректно. Воспользуйтесь стандартным средством: Пуск → “Восстановление” → “Запуск восстановления системы”. После окончания процесса компьютер перезагрузится, а новые кодеки плеера удалятся вместе с остальными обновлениями |
Предыдущая
Программное обеспечениеУстановка и настройка IPTV в приложении Ott-Play
Следующая
Программное обеспечениеУстановка и настройка IPTV плеера Televizo за 5 минут
Помогла статья? Оцените её
Аудио и видеопроигрыватель, созданный автором известной программы KMPlayer. Приложение отличается богатым функционалом, продуманным интерфейсом, высоким качеством воспроизведения. Софт поддерживает большинство форматов и имеет встроенные видеокодеки DXVA. PotPlayer легко настраивается, а для управления программой удобно использовать горячие клавиши.
Основной фишкой для пользователя данного приложения является отсутствие рекламы, но на этом преимущества не кончаются, приложение поддерживает все современные форматы и фильтры, кодеки имеются встроенные.
Как делать скриншоты в PotPlayer
Сделать скриншот или записать видео, очень просто, но многие все равно не знают как это делать, и это объяснимо так как в настройках программы при изучении вопроса выяснилось что нет пунктов которые бы явно указывали как это делать.
Три варианта как делать скриншот, необходимо выполнить следующие:
— Нажать правой кнопкой мыши на плеере и выбрать «Видео -> Запись кадров» и там уже выбираем нужную вам функцию.
— При просмотре видео или на паузе нажмите горячую клавишу «K» появится меню выбора действия в том числе и создание скриншота.
— Автоматически сделать скриншот «Ctrl+E»
По умолчанию скриншоты сохраняются в C:\Users\Андрей\AppData\Roaming\PotPlayerMini64\Capture
Папку по умолчанию можно сменить, для этого нажмите «K» и выберите соответствующий пункт.
Как отключить DXVA в PotPlayer
Расскажем просто и коротко как отключить Dxva. Два способа из которых первый очень легкий а другой углубленный.
1. В стандартном оформлении при просмотре видео можно увидеть кнопочку «*H/W» если на нее нажать DXVA отключается. (будет соответствующее оповещение на видео)
2. Вариант 2, заходим в Настройки -> Кодеки и фильтры -> Видеокодеки, далее нажимаем кнопку «Встроенные декодеры и DXVA»
Настройка включения отключения находится в блоке Ускорение DXVA.
Как включить HDR
В новых версиях PotPlayer нет необходимости включать самостоятельно HDR он включается автоматически если видео а так же монитор поддерживают HDR. Если монитор не поддерживает HDR то плеер будет воспроизводить изначально включив его, в таком случае цвета будут искажены, исправить это можно отключив его нажав на кнопку как на скриншоте (стандартный скин).
1. HDR включен
1. HDR выключен
Сбросить все настройки
Сбросить все настройки плеера PotPlayer просто, для этого перейдите в общие настройки кнопкой F5 или из основного меню, далее в левом нижнем углу будет кнопочка сброс.