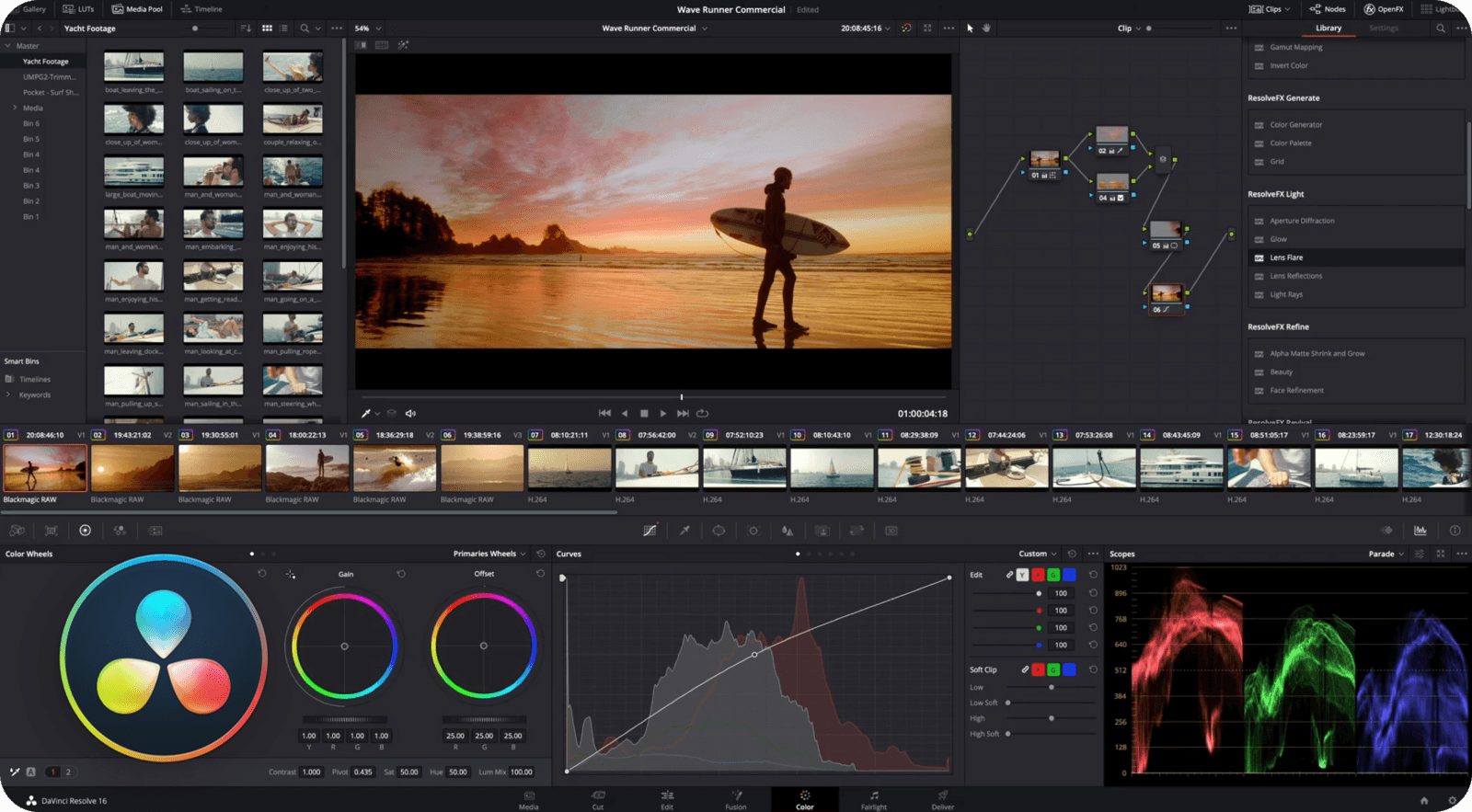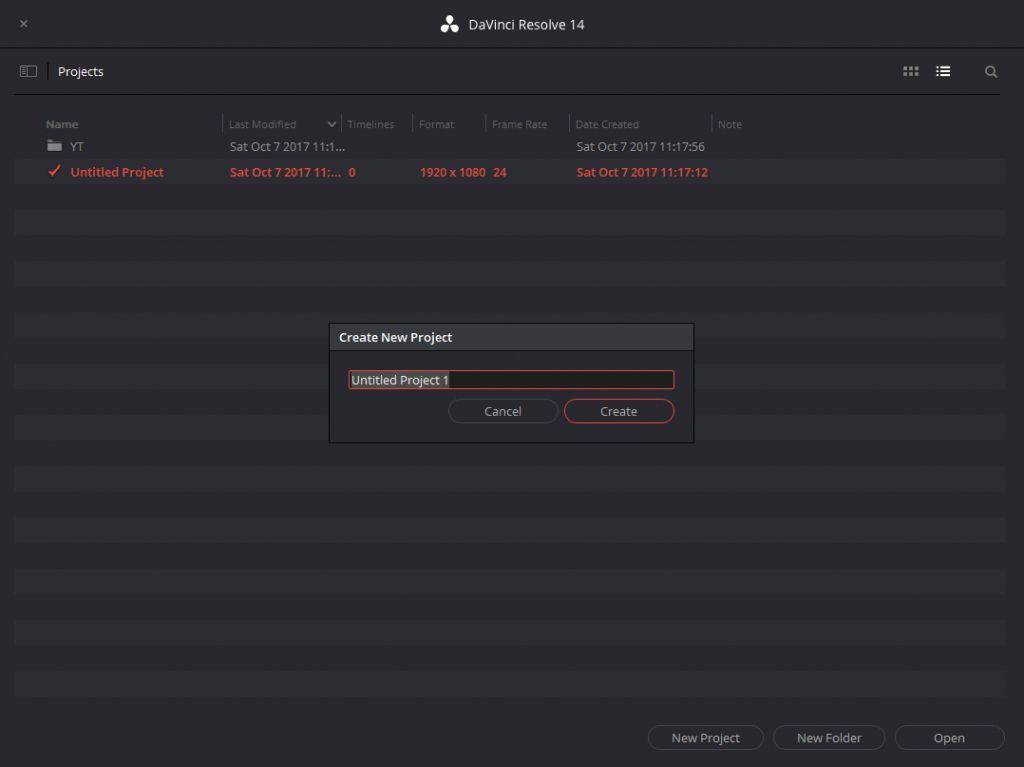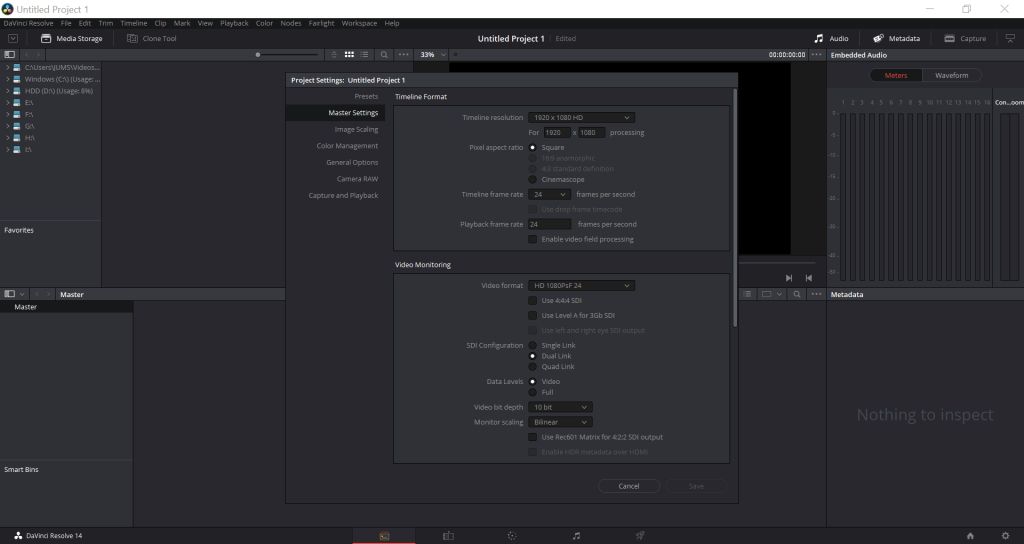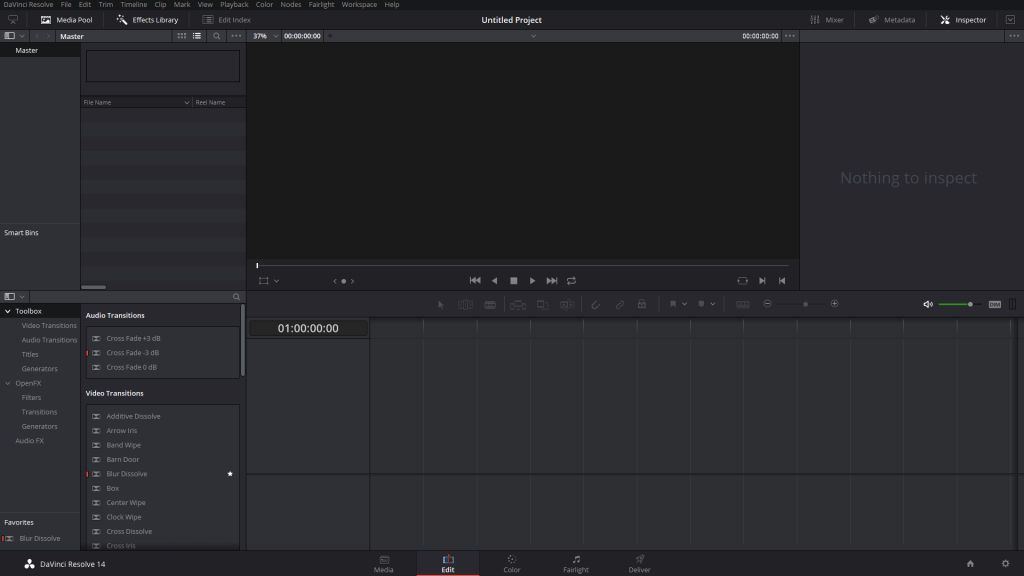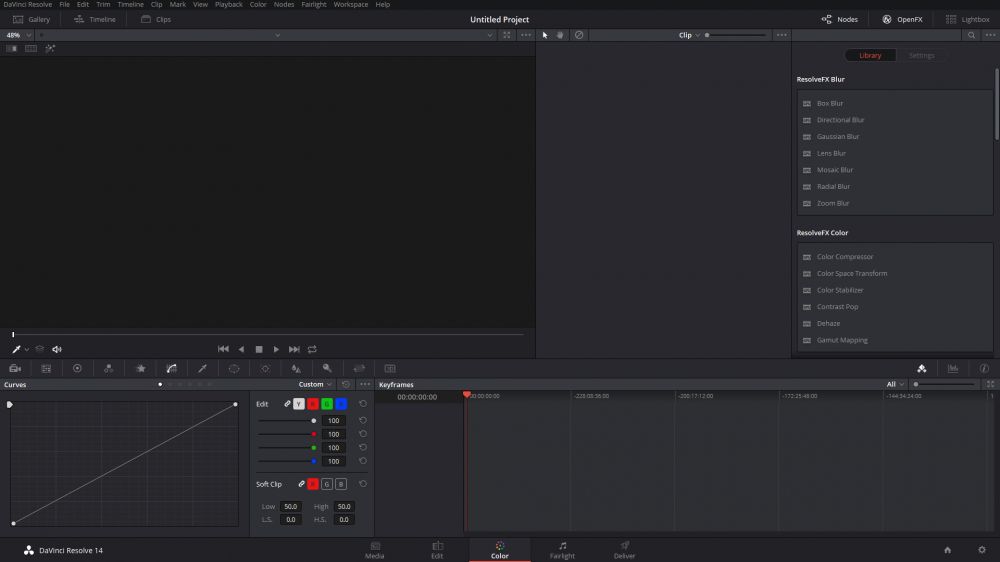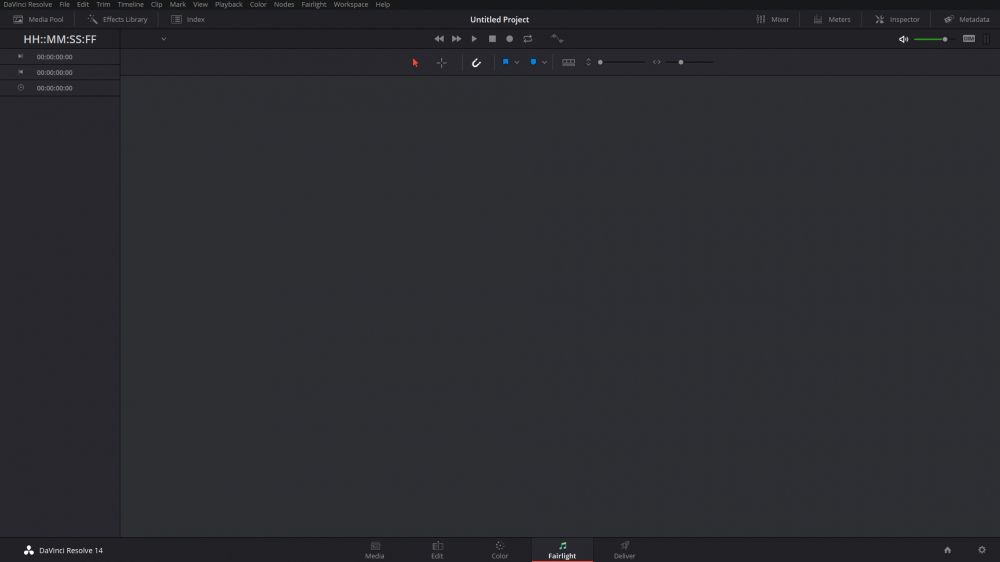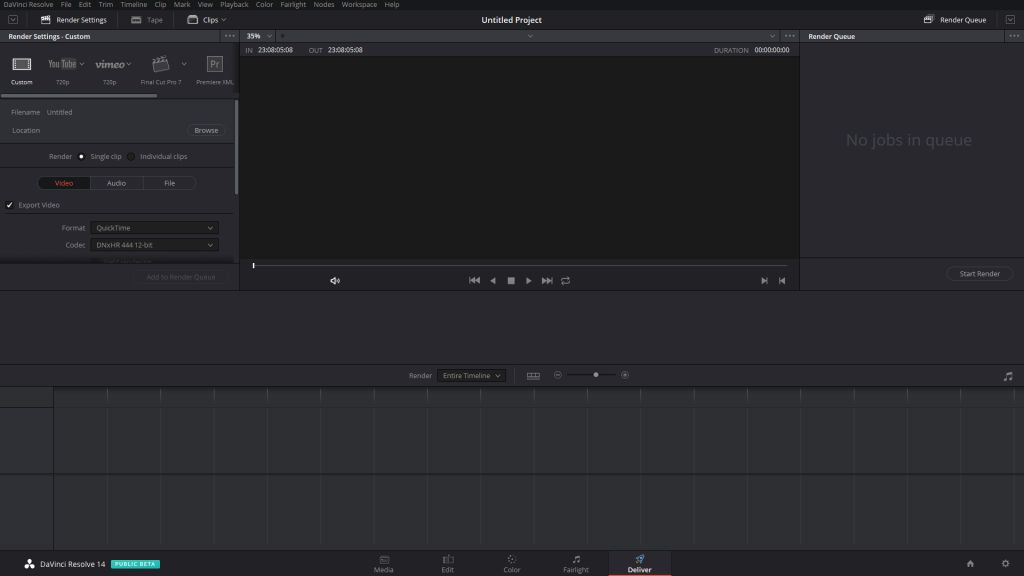Компания Blackmagic design как никто, вносит ощутимый вклад в киноиндустрию. По мимо интересных и по сути революционных кинокамер (bmpcc4k/bmpcc6k), компания активно развивает и своё программное обеспечение для цветокоррекции и монтажа – DaVinci Resolve 16
На днях компания объявила о выпуске бесплатного, официального руководство по Davinci Resolve 16, на 444 страницах.
Есть еще более крутая версия на 3335 страницах. Там реально всё!!! Но на английском языке. Ссылка
444 страничное руководство охватывает все вопросы связанные с колоризацией и монтажом видео в davinci resolve. С ним вы сможете легко забыть про другие курсы и вполне самостоятельно сможете работать с крупными проектами.
Руководство по davinci resolve включает в себя:
- Монтаж видео с помощью интеллектуальных инструментов программы Davinci Resolve
- Как использовать PowerWindows, отслеживать объекты в кадре, использовать кривые и добавлять ResolveFX.
- Основные эффекты Fusion, работа с деревом узлов и анимация текста.
И многое другое
Также есть доп материалы (примерно 7 гигов) для полного погружения в учебный процесс. Плюс вы можете пройти сертификацию по программе.
Напомню что программа DaVinci Resolve 16 абсолютна бесплатна, а расширенная версия Studio стоит всего 300 долларов и часто поставляется в комплекте с кинокамерой.
Мануал (инструкцию) не сложно перевести самостоятельно с помощью гугла или яндекса. Ряд моментов можно понять по смыслу, также в сети есть куча видео, в том числе и на русском языке.
Статьи по теме:
ИДЕАЛЬНЫЙ ЦВЕТ КОЖИ В DAVINCI RESOLVE
УСКОРЯЕМ РАБОТУ DAVINCI RESOLVE НА СЛАБЫХ КОМПЬЮТЕРАХ. 5 ПОЛЕЗНЫХ ЛАЙФХАКОВ
ЧТО ЛУЧШЕ DAVINCI RESOLVE 16 ИЛИ PREMIERE PRO?
ФИЛЬМЫ В КОТОРЫЕ ПРИМЕНЯЛАСЬ ПО DAVINCI RESOLVE STUDIO
ГОРЯЧИЕ КЛАВИШИ ДЛЯ DAVINCI RESOLVE
7 КРУТЫХ УРОКОВ ПО DAVINCI RESOLVE 15, ОТ КОМПАНИИ BLACKMAGICDESIGN
Стать автором ресурса может каждый — читаем тут
Понравилась статья? Теперь нас можно поддержать тут
Наш магазин — https://fidller.com
Телеграм-канал — https://t.me/fidller_com
Чат в телеграме — https://t.me/news_fidller_com_chat
Подписывайтесь на нас в социальных сетях!
Группа Vk — https://vk.com/clubfidller_fly живое общение, интересные видео, новости, комментарии.
Группа Fb — https://www.facebook.com/profshope — короткие новости о кинотехники, видео, новости, интересные диалоги
Instagram — https://www.instagram.com/fidller_com самые интересные картинки, фотографии, с минимумом текста
Если вы нашли ошибку, пожалуйста, выделите фрагмент текста и нажмите Ctrl+Enter.
The following two tabs change content below.
- Bio
- Latest Posts
Фильммейкер, главный редактор, технический писатель
По вопросам статей и материалов писать сюда http://news.fidller.com/about-contact/
Наш магазин оборудования — http://fidller.com/
Если вы никогда не работали в программе DaVinci Resolve и не знаете, с чего начать — всё необходимое для новичков вы найдёте в этой статье.
Скачайте DaVinci Resolve
Начните с загрузки и установки бесплатной DaVinci Resolve по этой ссылке: https://www.blackmagicdesign.com/ru/products/davinciresolve/training
Там же найдёте официальные обучающие видео на английском языке и ссылки на исходники для прохождения их курса.
Можете использовать их исходники для прохождения уроков или мини-курсов из этой статьи.
DaVinci Resolve: обучение за час
Познакомьтесь с DaVinci Resolve
Скачайте исходные клипы для прохождения этого урока: https://disk.yandex.ru/d/xaKt8RaOYRNtzA
В этом вводном уроке автор за 45 минут познакомит вас с программой. Вы узнаете, как пользоваться DaVinci Resolve, базовыми инструментами и командами.
Лучший старт для новичка:
Для чего нужна DaVinci Resolve?
Эта программа по праву считается лучшей программой для цветокоррекции видео.
DaVinci Resolve использовалась при создании таких фильмов как «Мстители. Война бесконечности», «Чудо-женщина», «Хан Соло», «Лунный свет» и многих других.
Помимо цветокоррекции в DaVinci Resolve вы также можете монтировать свои проекты, добавлять анимацию и графику, работать со звуком и музыкой.
Взгляните, как оживает скучный материал после грейдинга в DaVinci Resolve:
Уроки DaVinci Resolve на русском
Обучающего материала по DaVinci Resolve на русском языке достаточно, в этой статье я привёл самые полезные каналы и плейлисты. Они помогут вам самостоятельно изучить DaVinci Resolve с нуля.
Отдельно также приведу пару англоязычных каналов по другим полезным фишкам программы.
Канал MediaKeller
Отличный русскоязычный канал с уроками по Resolve, автор объяснит всё, — от цветокора до анимации и монтажа. Плюс поделится ценными профессиональными советами в уроках.
Курс Roman Bolharov
Плейлист с уроками по DaVinci Resolve на русском. Автор последовательно обучит вас монтажу, цветокору и созданию переходов. Также даст немало дельных советов по работе в программе.
Всего 10 уроков по 10-20 минут, отличный вариант для начинающих:.
Канал Vasily Kostomarov
Уроки в этом плейлисте расположены в порядке возрастающей сложности.
Вместе с автором вы изучите вкладки программы, базовые инструменты. Затем перейдёте к монтажу и цветокору, например, настройке тона кожи и многому другому.
Плейлист закрывается уроками по крутым эффектам и покраске профессиональных футажей, автор даёт немало полезных советов по грейдингу в DaVinci Resolve.
Серия уроков «Красим видео вместе»
Крутая серия 7 обучающих видео по грейдингу в DaVinci Resolve.
В этих уроках автор учит вас создавать, так называемый, «look» ваших видео, повторяя палитру и стилистику популярных блокбастеров, вроде Мстителей.
Уроки DaVinci Resolve на английском
Уроки JayAreTV по Fusion
Интересует не только монтаж и грейдинг в DaVinci Resolve?
С помощью вкладки Fusion вы можете создавать анимации и накладывать эффекты на видео. Раньше Fusion был отдельной программой, а теперь он — часть Resolve.
В этом плейлисте найдёте кучу уроков по созданию титров, анимаций, различных плашек и эффектов с помощью Fusion.
Плейлист уроков Casey Faris
Уроки в этом плейлисте помогут вам получше разобраться с инструментами монтажа в DaVinci Resolve. Также вы немало узнаете о работе с различными эффектами для ваших видео.
Всего 75 роликов по 5 минут в среднем, автор хорошо раскрывает отдельные темы. Также есть уроки и по Fusion, полезный ресурс для начинающих.
DaVinci Resolve: менеджер проектов
На официальном сайте проекта DaVinci Resolve доступны две версии пакета: бесплатная и платная. После скачивания и установки программы запустите ее и пройдите регистрацию. Первое, что вы видите при запуске Resolve, — это Менеджер проектов. Здесь вы можете легко создать новый проект за несколько кликов. Для лучшей организации ваших проектов здесь также могут быть созданы папки.
DaVinci Resolve: «Media Pool»
Медиа-пул в первую очередь предназначен для импорта видео- и аудиофайлов. Вы также можете редактировать в этой части программы настройки своего проекта, нажав на значок шестеренки внизу справа. Здесь, например, вы можете отредактировать разрешение и частоту кадров.
DaVinci Resolve: раздел «Edit» или «Изменить»
В области редактирования вы найдете все важные инструменты, необходимые для успешного редактирования видео. В крайнем левом углу вы можете найти файлы из медиа-пула, а также некоторые аудио- и видеоэффекты, которые вы можете перетащить в видеодорожку с помощью опции Drag-and-Drop.
С помощью [A] вы можете переключиться на обычный указатель мыши, который можно использовать, например, для перемещения видеодорожек. Используйте [T], чтобы активировать инструмент Trim, который регулирует длину клипов. С помощью [B] вы можете «обрезать» клипы.
DaVinci Resolve: раздел «Color Grading» или «Сортировка цветов»
Эта область важна для цветовой коррекции видео. Как цветовая градация работает в DaVinci Resolve, вы можете прочитать здесь.
DaVinci Resolve: «Fairlight»
Здесь вы можете выставить все настройки, относящиеся к звуковым дорожкам. Например, вы можете обрезать аудиофайлы по длине. Кроме того, могут быть скорректированы уровень громкости и коэффициент ее усиления.
DaVinci Resolve: «Deliver»
Если вы закончили редактирование своего видео и хотите его отобразить, вы можете сделать это на вкладке «Deliver» или «Доставка». Здесь вы можете выбрать как разрешение, так и биты и частоту кадров для следующего видео. Если вы еще не достаточно хорош разбираетесь в битах и фреймах, вы сможете выбрать шаблон рендеринга.
Если вы закончили редактирование своего видео и хотите его отобразить, вам нужно перейти на вкладку «Deliver». Здесь вы можете выбрать как разрешение, так и биты и частоту кадров для следующего видео. Если вы новичок в битах и фреймах, то можете выбрать шаблон рендеринга.
В менеджере проектов вы можете легко создать новый проект всего за несколько кликов. Медиа-пул в первую очередь предназначен для импорта видео- и аудиофайлов. В области редактирования вы найдете все важные инструменты, необходимые для успешного редактирования видео. Раздел «Сортировка цветов» очень важен для цветовой коррекции видео. В «Fairlight» вы можете выставить все настройки, связанные с аудиодорожками.
Читайте также:
- Топ-18: лучшие бесплатные программы для создания видео
- Обзор Magix Vegas Pro 15: Профессиональная киностудия
Фото: компании-производители
Davinci Resolve — это профессиональная и мощная программа для цветокоррекции, монтажа и пост-продакшна видео. Она предлагает широкий набор функций и инструментов, позволяющих создавать высококачественные видео. В этой статье мы рассмотрим основные шаги монтажа в программе Davinci Resolve.
Установка и запуск программы
Прежде чем начать работу, необходимо установить Davinci Resolve на свой компьютер. После установки запустите программу.
Создание нового проекта
- Чтобы создать новый проект, нажмите на кнопку «Создать новый проект» на главном экране Davinci Resolve.
- Введите название проекта и выберите папку, в которой будут храниться файлы проекта.
- Установите параметры проекта, такие как разрешение видео, частота кадров и настройки аудио.
- Нажмите кнопку «Создать», чтобы создать новый проект.
Импорт видео и аудиофайлов
- Чтобы импортировать видео и аудиофайлы в проект, перейдите в раздел «Медиа».
- Выберите папку, в которой хранятся ваши файлы видео и аудио, и нажмите кнопку «Открыть».
- Выберите файлы, которые хотите импортировать, и нажмите кнопку «Добавить в проект».
Создание таймлайна
- Чтобы создать новый таймлайн, перейдите в раздел «Таймлайны».
- Нажмите кнопку «Создать новый таймлайн» и выберите нужные настройки, такие как разрешение и частота кадров.
- Нажмите кнопку «Создать», чтобы создать новый таймлайн.
Работа с видео и аудиофайлами
- Чтобы добавить видеофайл на таймлайн, перетащите его из раздела «Медиа» на таймлайн.
- Опционально, вы можете обрезать видеофайл и регулировать его скорость и насыщенность цвета, используя инструменты на панели инструментов.
- Чтобы добавить аудиофайл на таймлайн, перетащите его из раздела «Медиа» на таймлайн.
- Опционально, вы можете регулировать громкость аудиофайла и применять звуковые эффекты.
Добавление переходов и эффектов
- Чтобы добавить переход между двумя видеоклипами, перетащите соответствующий переход из раздела «Эффекты» на соединение между двумя клипами на таймлайне.
- Чтобы добавить эффект к видеоклипу, перетащите соответствующий эффект из раздела «Эффекты» на видеоклип на таймлайне.
- Настройте параметры переходов и эффектов, используя панель параметров.
Цветокоррекция
- Чтобы применить цветокоррекцию к видеоклипу, выберите его на таймлайне и перейдите в раздел «Цвета».
- Используйте инструменты на панели инструментов для настройки яркости, контрастности, оттенка и насыщенности цветов видеоклипа.
- Опционально, вы можете использовать специальные фильтры и эффекты для создания уникального визуального стиля.
Экспорт завершенного проекта
- После завершения монтажа и цветокоррекции, перейдите в раздел «Рендер».
- Выберите формат экспорта, разрешение и настройки качества.
- Выберите папку, в которой будет сохранен экспортированный файл.
- Нажмите кнопку «Экспорт» для начала процесса экспорта.
Заключение
Davinci Resolve — это мощный инструмент для монтажа и обработки видео. В этой статье были рассмотрены основные шаги процесса монтажа в программе Davinci Resolve. Следуя этому гайду, вы сможете создавать высококачественные видео с помощью Davinci Resolve.