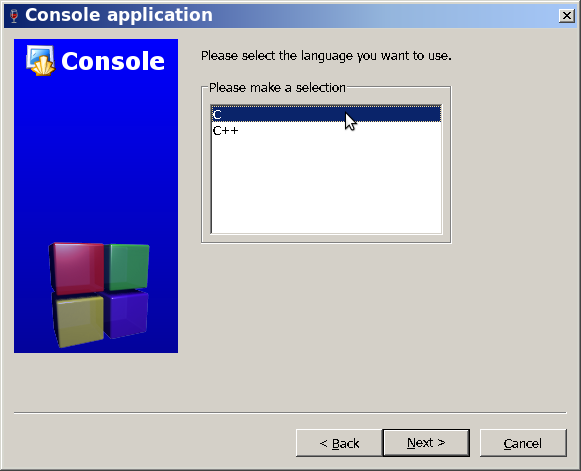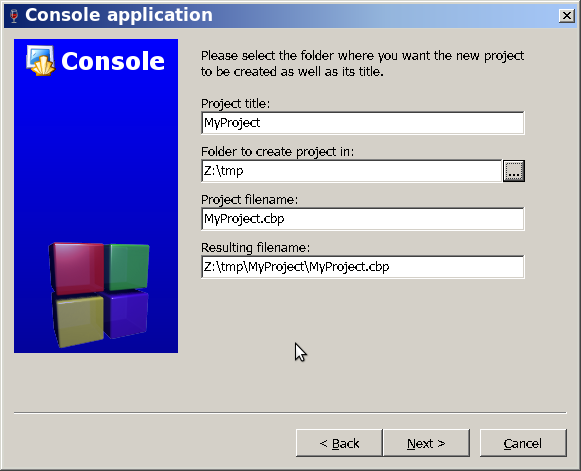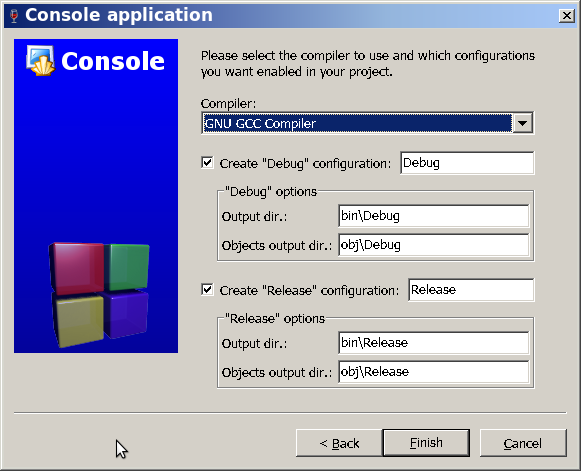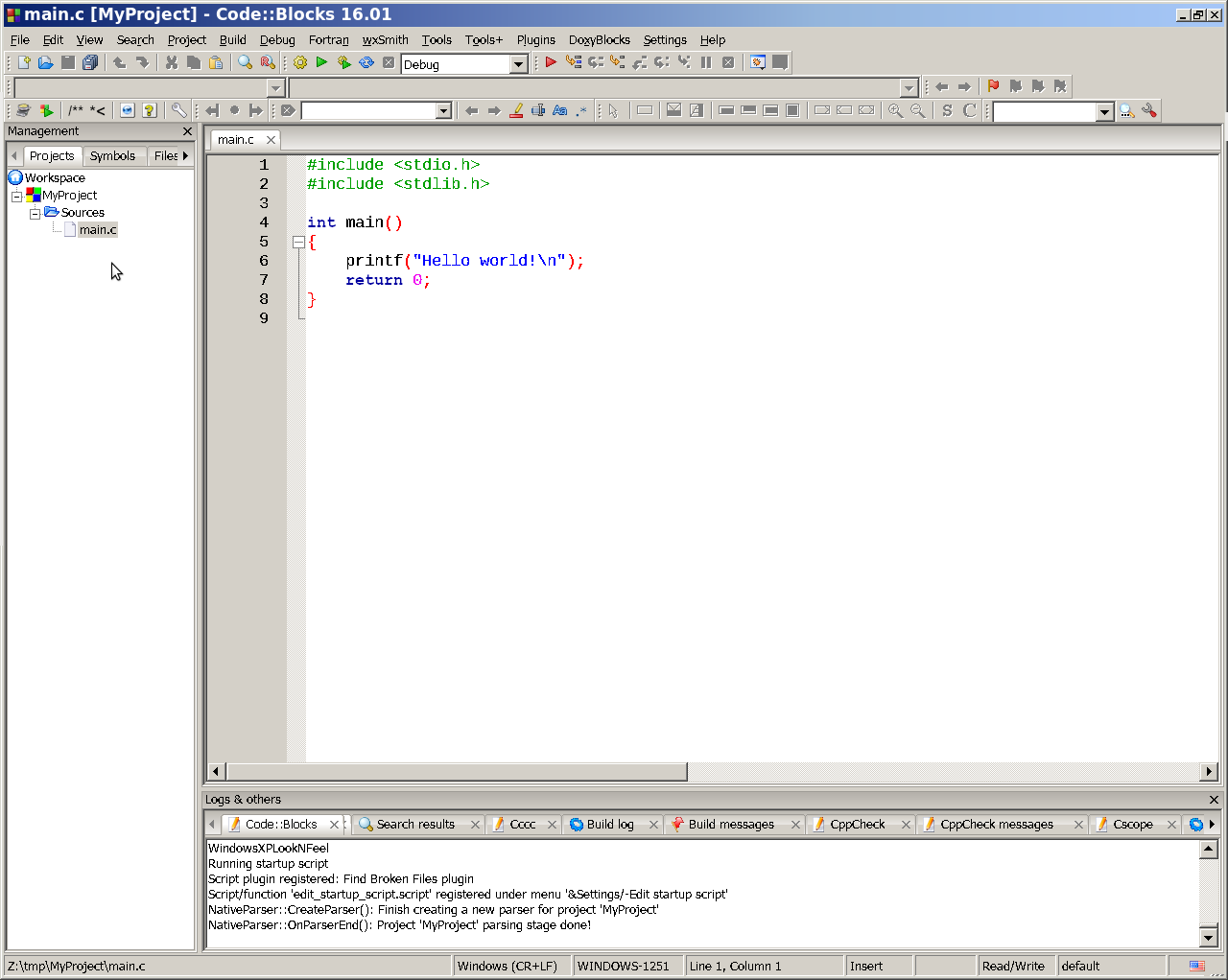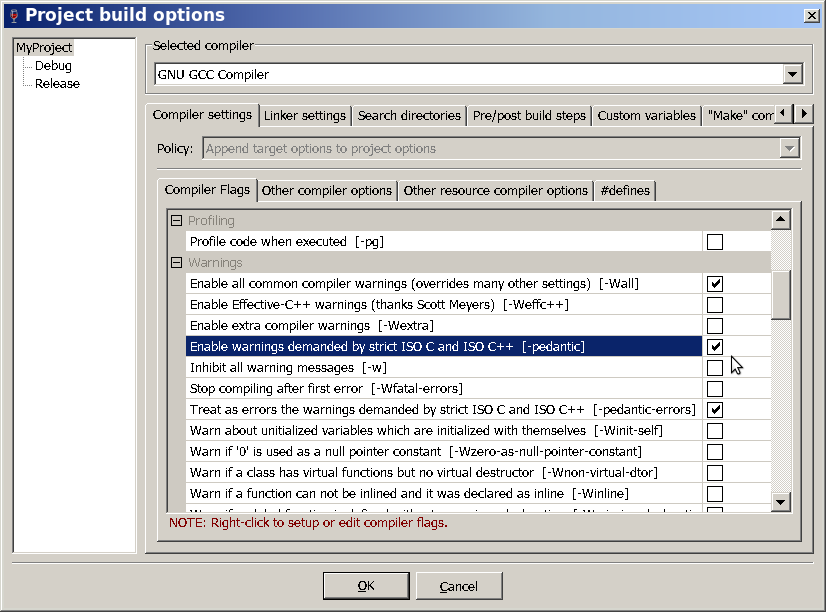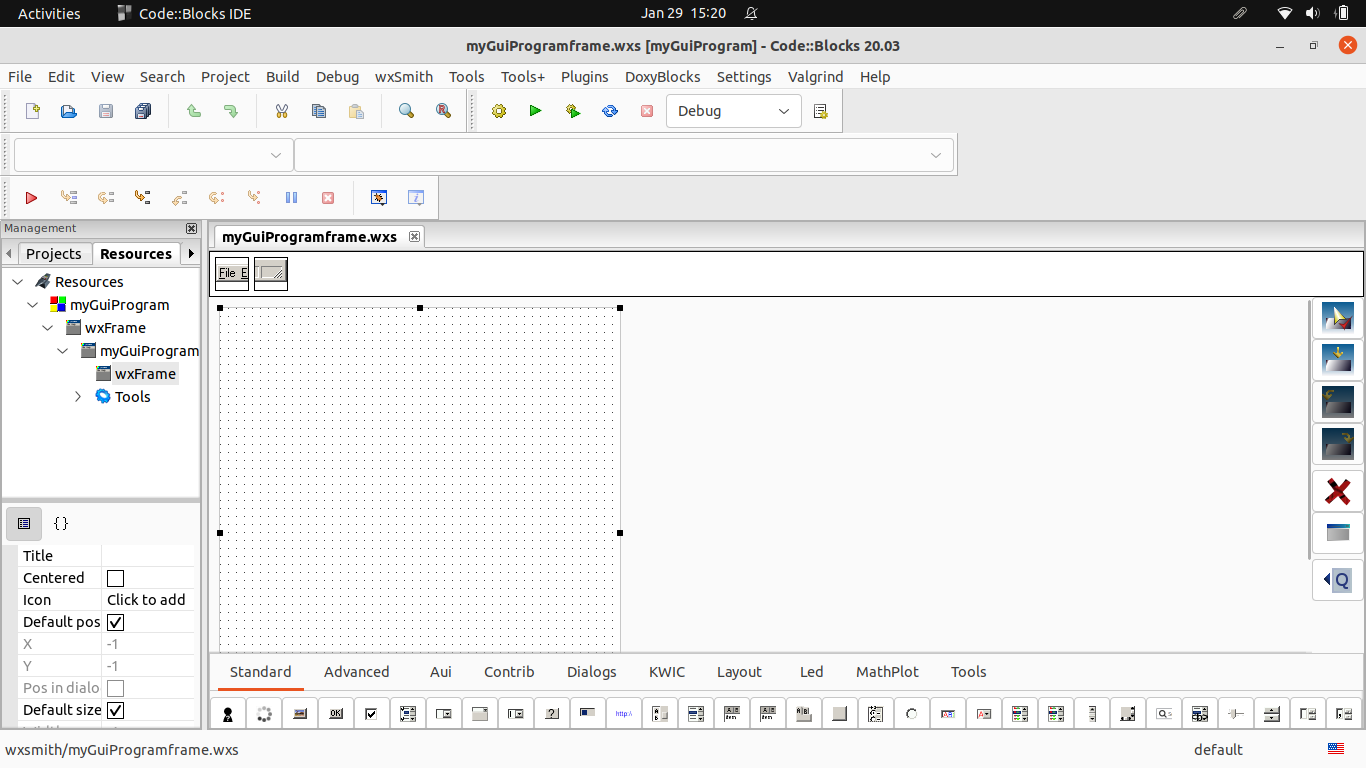После запуска CodeBlocks нажимаен на кнопку New file — это первая кнопку с изображением чистого белого листика с желтым плюсиком в правом верхнем углу.

Далее, в выпадающем меню, выбираем Empty file (т.е. пустой файл)

Либо вместо предыдущих двух действий выполняем по порядку то, что указано на картинке: Выбираем меню File -> New -> Empty file:

Добавиться пустое окно в которое мы и можем записать нашу программу.
Затем мы сохраняем файл нажимаю на кнопку с одной дискеткой.

Откроется диалогое окно, которое предложит назвать файл нашей программы.

Сразу укажем расширение — cpp сместо c.

Укажем таки название нашей программы с указанным расширением и нажмем кнопку Сохранить:

На закладке имени нашей программы смениться название и текст (код) нашей программы со смыслом раскрасится, выделяя команды для удобства восприятия:

Написав программу, её нужно скомпилировать и запустить. Сделать это можно нажав на кнопку «Build and run» (шестерёнка с зелёным треугольничком) показанную на картинке:

Под окном с текстом (кодом) нашей программы компилятор покажет есть ли ошибки (errors) или предупреждения (warnings) и сколько их.
При условии отсутствия ошибок программа запуститься в чёрном окне и выведет результат своей работы.

Нажмите любую кнопку для завершения работы программы — чёрное окно закроется и можем продолжить писать код нашей программы.
Создание проекта
Для полноценной разработки программы на C в Code::Blocks необходимо создать проект. Проект это по сути и есть разрабатываемая программа, исходный код которой может состоять из нескольких файлов: проект объединяет в себе ссылки на эти файлы, настройки компилятора и другие элементы конфигурации программы.
Каждому проекту создается отдельный каталог, где размещаются файлы проекта, а также файл с именем проекта и расширением .cbp, содержащий конфигурацию проекта. При переносе проекта на другой компьютер необходимо брать именно весь этот каталог, однако подкаталоги bin (содержит исполняемые файлы создаваемой программы) и obj (содержит объектные файлы создаваемой программы) лучше исключить.
Чтобы создать проект необходимо выбрать в меню File → New → Project. В появившемся окне выбрать тип проекта: в данном курсе это Console Application.
Далее программа предложит пошагово настроить новый проект. Переход к следующуему шагу осуществляется нажатием Next, на последнем шаге необходимо будет выбрать Finish.
Первый шаг информационный, можно лишь отметить, чтобы при создании следующих проектов он пропускался. На втором шаге необходимо выбрать использумыей язык — C, не C++.
На третьем шаге необходимо указать имя проекта и папку для его размещения. Имя проекта (Project title) — имя создаваемой программы, папку (Folder to create project in) необходимо выбрать там, где у Вас запланировано место для хранения создаваемых программ (Мои документы на домашнем компьютере, подкаталог диск W: в компьютерных классах и т.п.)
На последнем шаге предлагается выбрать компилятор (GNU GCC Compiler), подключить две конфигурации сборки (их и нужно две — Debug для отладки и Release для публикации), поэтому здесь оставляем как есть (Finish).
Проект создан, в левой части можно найти файлы исходного кода, Code::Blocks создал файл main.c hello-world программой.
После создания проекта рекомендуется проверить настройки опций сборки: Project → Build options. 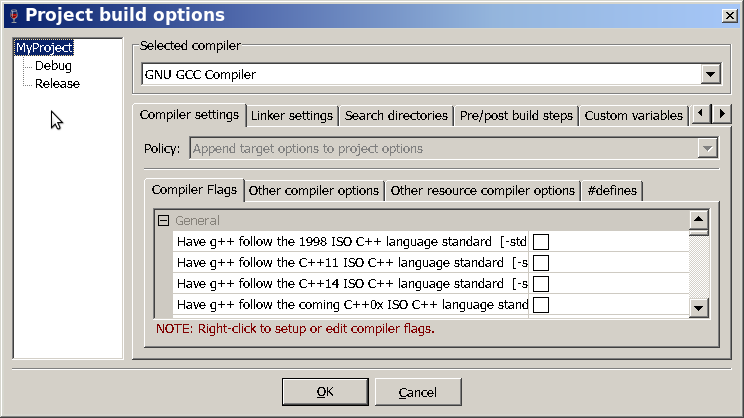
Рекомендуется, чтобы в общих для всех конфигураций сборки опциях компилятора (вкладка Compiler settings) была активна опция подключения всех предупреждений -Wall (Enable all common compiler warnings), так как предупреждения позволяют найти многие смысловые ошибки в верной с точки зрения синтаксиса программе.
Также можно подключить строгое следование стандарту ISO C (-pedantic, -pedantic-errors).
Конфигурация Debug должна дополнительно подключать опцию -g (Produce debugging symbols) без которой отладчик не сможет установить взаимно-однозначное соответствие между исполняемым файлом и исходным кодом (в конфигурации Release этой опции быть не должно, в частности потому, что при ее подключении программа будет работать медленнее, занимать больше места и др.)
Сборка, запуск и отладка
- Компиляция (сборка) проекта осуществляется с помощью меню Build → Build. Сборка предполагает компиляцию, только если файлы исходного кода изменены. Принудительная полная перекомпиляция — Build → Rebuild (может понадобиться, например, если изменялись опции сборки).
- Запуск проекта без отладчика осуществляется с помощью Build → Run или Build → Build and run (в последнем случае предварительно осуществляется сборка изменений, но запускать без предварительной сборки не рекомендуется, так как можно пропустить предупреждения).
-
Запуск в отладчике осуществляется с помощью Debug → Start/Continue, однако в этом случае программа будет исполняться в отладчике без пауз, если не будут установлены точки прерывания. Для их установки и сняти нужно подвести курсор к строке кода и выбрать Debug → Toggle breakpoint.
Начать пошаговое исполнение с начала первого оператора главной функции можно с помощью Debug → Step into, в этом случае программа будет исполняться до той строки, где находится курсор.
Также можно запустить в отладчике с остановкой в одном выбранном месте с помощью Debug → Run to cursor, в этом случае программа будет исполняться до той строки, где находится курсор.
Перед запуском в отладчике необходимо убедиться, что запускается именно отладочная конфигурация (Debug): Build → Select target.
-
Пошаговое исполнение в отладчике осуществляется с помощью Debug → Next line (без входа в функции) и с помощью Debug → Step into (со входом в функции).
Окно наблюдений за значениями переменных программы можно подключить в Debug → Debugging windows → Watches
This tutorial will explain how you can start software development with CodeBlocks with wxWidgets Framework and GUI designer wxSmith. Aimed for beginners, this is an expansion of our alternatives to Visual Basic, Studio or Delphi. We hope this could help, support and enable everyone to Free Libre Open Source Software development. Now let’s start.
Subscribe to UbuntuBuzz Telegram Channel to get article updates.
CodeBlocks Basic
In short, here’s how to play with CodeBlocks:
- To save everything: click menu File > Save Everything (Ctrl+Shift+S)
- To Build: click menu Build > Build (Ctrl+F9)
- To Run: click menu Build > Run (Ctrl+F10)
- To show/hide bottom panel: click menu View > Toolbars > Logs (F2).
- Project directory: by default, it is /home/ubuntu/Projects given that ubuntu is your username.
- Project file name and extension: it is programName.cbp given that programName is your program name.
Getting Started to the User Interface
A standard CodeBlocks window consists of the following parts:
- Top: titlebar, menubar and detachable toolbars.
- Left: management panel with projects and resources viewers (top) and properties inspector (bottom).
- Right: empty, except when GUI designer enabled it shows GUI insert/delete/preview tools.
- Center: code editor and/or GUI designer (can be displayed side by side).
- Bottom: output panel and statusbar.
Create a New Project
1. Click menu File > New > Project > New from template dialog will open.
2. Select wxWidgets project (usually at the end of list) > Go > wxWidgets project dialog will open.
3.
First page, click Next > second page, select wxWidgets 3.0 >
third, give project name myGuiProgram > fourth, enter your name as
the author of this program > fifth, select wxSmith as the Preferred
GUI Builder > sixth, select GNU GCC Compiler as the Compiler >
seventh, select Use default wxWidgets configuration as the Library
Settings > finish > a new project created.
4. Below is CodeBlock with its GUI designer visible.
5. You can start your creativity by adding up buttons, menus, labels etc to the form.
Adding «Hello, World!» Message and a Picture
We will make a simple window program with title Hello, World!, with Ubuntu logo as the program logo, a text label saying «Hello, World!» on it, and display an Ubuntu picture on the rest of window. As simple as that.
Firstly, click the form so you see 8 black points surrounding it. Look at the Properties box on the bottom left, change the Title into Hello, World!. See Icon variable below it? Click the value button beside, Image Picker dialog will open, select Image from file, and choose an Ubuntu logo then OK.
Secondly, find wxStaticText on the long buttons palette at the bottom. Click it, then click the form, you added a blank text label. To change the text, select the label, then look at Properties, do you find Label variable? Change its value to «Hello, World!» without quotes. You made a text message.
Note: because wxWidgets provides so many widgets, the palette became very long and many widgets not visible by default. To see them, carefully hover your pointer to bottom point of the palette and drag the thin horizontal scrollbar to right.
Thirdly, find wxStaticBitmap on the palette. Click it, then click the form, you added a blank container of picture. To insert a picture, select it, then at the Properties, click the value button of Bitmap variable, point it to a picture of Ubuntu. You display a picture.
Finally, Build and Run your program. Now you should see your program title Hello, World!, with Ubuntu logo as its logo, display a message saying «Hello, World!», and display a screenshot of Ubuntu.
Further Learning
To study more about C++ programming with CodeBlocks, you can start right from CodeBlocks wiki Hello World Tutorial.
Happy hacking!
This article is licensed under CC BY-SA 3.0.