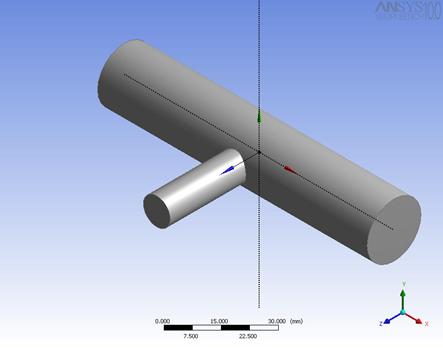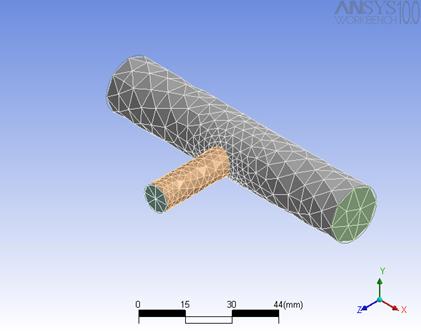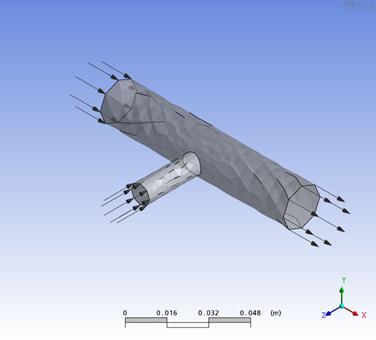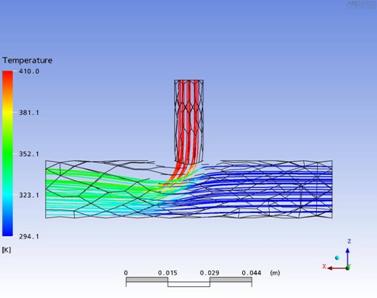Главная
/
Пользователям
/
Инструкции
/
Описание архитектуры и процесса решения типовых задач посредством пакета ANSYS CFX
1. Общая структура пакета
Пакет ANSYS CFX состоит из 5 приложений, между которыми происходит поток информации, возникающей в процессе постановки и решения задач гидродинамики.
Рис. 1Схема постановки и решения задачи с использованием пакета ANSYS CFX.
Рассмотрим, за какие этапы процесса постановки и решения задачи отвечает каждое приложение пакета.
CFX — Mesh, или другое приложение генерации сетки – это первый шаг постановки задачи. На данном этапе происходит следующее:
- определение геометрии области исследования;
- создание областей потоков жидкостей или газов, твердых областей и задание имен граничным областям;
- установка параметров сетки.
Система ANSYS CFX позволяет импортировать геометрические данные из большинства современных систем автоматизированного проектирования (CAD) и автоматически сгенерировать сетку на их основе. Таким образом, первый этап постановки задачи может быть выполнен во внешнем приложении (CAD-системе).
ANSYS CFX — Pre реализует процесс определения физики задачи. Физический препроцессор импортирует сетку, созданную на первом шаге. Это второй шаг постановки задачи, на котором определяются физические модели, на основе которых будет происходить симуляция процесса, а также их основные параметры и характеристики. CFX-Pre позволяет определить граничные условия процесса (входные, выходные параметры), модели теплообмена.
ANSYS CFX-Solver – это программа, реализующая процесс решения задачи вычислительной гидродинамики. Импортируется задача, поставленная посредством ANSYS CFX — Pre и производится поиск решения всех требуемых переменных:
- уравнения в частных производных интегрируются по всему объему задачи в области исследования, соответствует применению закона сохранения (масс или момента) к каждой исследуемой области;
- полученные интегральные уравнения преобразуются в систему алгебраических уравнений путем аппроксимирования членов в интегральных уравнениях;
- алгебраические уравнения решаются численным методом.
ANSYS CFX-Solver Manager – это надстройка над CFX-Solver. Она позволяет контролировать ход решения задачи:
- определять входные файлы решателя;
- запускать или приостанавливать CFX — Solver ;
- контролировать процесс решения задачи;
- устанавливать CFX — Solver для проведения параллельных вычислений.
ANSYS CFX-Post – это программа, предназначенная для анализа, визуализации и представления результатов, полученных в ходе решения задачи посредством ANSYS CFX-Solver. Для этого используются следующие средства:
- визуализация геометрии и исследуемых областей;
- векторные графики для визуализации направления и величины потоков;
- визуализация изменения скалярных величин (такие как температура, давление) внутри исследуемой области.
Графики, изображения и видео, полученные в результате анализа решения задачи можно сохранить в виде отдельных файлов.
2. Типы файлов ANSYS CFX
2.1 Общая схема обмена файлами
В процессе постановки, решения и анализа задачи, различные модули пакета ANSYS CFX обмениваются информацией посредством импорта/экспорта различных файлов.
Рис. 2Схема файлов, генерируемых в процессе постановки и решения задач программами из пакета ANSYS CFX.
Рассмотрим базовые файлы, посредством которых реализован процесс решения задач в пакете ANSYS CFX.
2.2 Файлы программы ANSYS CFX- Pre
Пакетный файл ANSYS CFX — Pre (*.cfx) содержит данные о физике процесса, и используется совместно с GTM -файлом, содержащем «базу данных» процесса симуляции. Эта пара файлов используется для сохранения и возобновления процесса постановки задачи в приложении ANSYS CFX — Pre. Пакетный файл – бинарный, вследствие чего непосредственное его редактирование невозможно.
Файлы GTM (» Geometry, Topology and Mesh» – «Геометрия, Топология и Сетка») содержат информацию о всех областях и сетках, требуемых для симуляции. Когда происходит импорт сетки в приложение ANSYS CFX — Pre, происходит формирование соответствующего GTM -файла. Таким образом, после импорта сетки, первоначальный файл, содержащий сетку, более не требуется. Эти файлы можно открывать непосредственно в среде ANSYS CFX — Post для детального анализа сеток.
Файл постановки задачи ANSYS CFX (*.def) содержит полную информацию о поставленной задаче, включая геометрию, сетку поверхности, граничные условия, параметры среды, параметры решателя и начальные переменные. Он создается ANSYS CFX — Pre и импортируется ANSYS CFX — Solver для запуска процесса решения задачи.
Файл CCL (» Command Language File» – «Файл языка команд») – это текстовый файл, описывающий постановку задачи решателю ANSYS CFX-Solver. Он может быть как сгенерирован отдельно, так и получен из файла постановки задачи, посредством применения утилиты cfx5cmds.
2.3 Файлы программы ANSYS CFX- Solver
Файл результатов ANSYS CFX — Solver (*.res) содержит полную информацию о результатах решения задачи, включая пространственную сетку и решения потоков жидкостей и газов. Он подобен файлу постановки задачи (*.def), но в дополнение к информации, содержащейся в файле постановки задачи, он еще содержит вычисленные значения каждой переменной в каждом узле сетки. Этот тип файлов может быть использован как входной файл ANSYS CFX — Pre, для определения начальных значений переменных для дальнейшего анализа.
Выходной файл ANSYS CFX — Solver (*.out) – это форматированный текстовый файл, содержащий информацию о настройках модели ANSYS CFX, состоянии решения в процессе работы ANSYS CFX — Solver и статистику выполнения задания.
2.4 Файлы программы ANSYS CFX- Post
ANSYS CFX-Post может обрабатывать файлы GTM (*.gtm) и файлы постановки задачи (*.def) (для детального изучения и выявления возможных проблемных сегментов сетки) а также файлы результатов (*.res) (для анализа и визуализации результатов решения поставленной задачи). В качестве результата работы, ANSYS CFX-Post генерирует различные графические файлы, содержащие графическое представление решения поставленной задачи.
3. Процесс постановки и решения типовой задачи посредством пакета ANSYS CFX
3.1 Постановка задачи
Рассмотрим одну из типовых задач, решаемых посредством пакета ANSYS CFX. В качестве примера, возьмем задачу смешения жидкостей с разными температурами, текущих по трубам. Пакет ANSYS CFX, по умолчанию, не содержит встроенных средств для построения геометрии. В качестве исходных данных могут быть использованы сетки, сгенерированными различными внешними приложениями генерации сеток (CAD -пакетами). В нашем случае есть 2 возможных пути получения сетки: либо использовать уже имеющуюся сетку, либо смоделировать новую сетку посредствам приложений, входящих в состав пакета ANSYS. Собственноручно создадим геометрию исследуемой области и сформируем сетку на ее основе.
Для описания геометрии исследуемой области воспользуемся приложением ANSYS DesignModeler. Это приложение, входящее состав пакета ANSYS Workbench, предназначенное для создания и редактирования геометрии. Создадим простую систему, состоящую из пары соединенных труб: основной трубы, и побочной трубы, по которой подается подогретая вода. Для этого создадим систему из двух цилиндров: больший представляет собой участок основной трубы, а меньший – «впайку» (Рис. 3).
Рис. 3Постановка геометрии задачи.
Созданный нами файл геометрии экспортируем в генератор сеток ANSYS CFX — Mesh. Устанавливаем требуемые параметры точности сетки и получаем следующее представление исследуемой области (Рис. 4).
Рис. 4Формирование сетки на основе геометрии.
Сформированная сетка относительно грубая, но, как можно заметить из рисунка, плотность ее узлов непостоянна и значительно увеличивается в точке сочленения труб, что позволяет более детально исследовать интересующий нас участок.
Созданную сетку импортируем в ANSYS CFX — Pre и определяем физику задачи. Устанавливаем, что в данной системе будет находиться вода, задаем ее скорости и температуры на входах труб, указываем выход основной трубы (Рис. 5).
Рис. 5Определение физики задачи.
3.2 Решение и анализ задачи
В результате действий, описанных в 3.1, мы получили файл постановки задачи, который передается в ANSYS CFX — Solver Manager. В нем мы задаем параметры решения поставленной задачи (решение будет производиться на локальной машине, без применения параллельных вычислений) и запускаем процесс решения задачи посредством ANSYS CFX — Solver.
Рис. 6Картина потока воды в трубах.
Решение задачи на кластере происходит несколько по-другому. Требуется скопировать сгенерированный файл постановки задачи (*.def) на кластер, и запустить решение задачи следующим образом:
cl-run -as cfx13 -np 32 cfx_test -def. /test-file.def (более подробно о запуске см. в инструкции)
После запуска приведенной выше команды, будет запущен процесс решения задачи, поставленной в файле test-file.def. Решение будет производиться на 32-и ядрах, что определяется параметром -np 32. Результаты расчетов (файл с расширением *.res) появятся в той же директории, из которой производился запуск расчета. Файл *.res требуется скопировать на локальный компьютер, где и будет производиться анализ решения задачи посредством программы ANSYS CFX — Post.
В результате решения задачи мы получаем файл результатов, в котором храниться вся информация о потоках воды в рассматриваемой задаче. Для визуализации и анализа результатов, воспользуемся приложением ANSYS CFX — Post. После импорта результатов в приложение создадим 2 потока, соответствующих течению воды в основной и побочной трубе. Цвет потока установим соответствующим температуре воды. В результате, получим наглядную картину течения воды в данной системе труб (Рис. 6).
Ansys CFX – NACA 4412 (Structured Mesh)
The NACA four-digit wing sections define the profile by:
First digit describing maximum camber as percentage of the chord.
Second digit describing the distance of maximum camber from the airfoil leading edge in tenths of the chord.
Post Views: 4,448
OpenFOAM vs ANSYS CFX
OpenFOAM is the free, open source CFD software developed primarily by OpenCFD Ltd since 2004. It has a large user base across most areas of engineering and science, from both commercial and academic organisations.
Post Views: 3,598
Ansys CFX – Compressible Flow
Compressibility effects are encountered in gas flows at high velocity and/or in which there are large pressure variations. When the flow velocity approaches or exceeds the speed of sound of the gas or when the pressure change in the system ( $\Delta p /p$) is large, the variation of the gas density with pressure has a significant impact on the flow velocity, pressure, and temperature.
Post Views: 5,674
Ansys CFX – Heat Transfer through a Pipe
Thermodynamics is a branch of physics that deals with the energy and work of a system. Thermodynamics deals only with the large scale response of a system that we can observe and measure in experiments. In aerodynamics, we are most interested in the thermodynamics of propulsion systems and high speed flows.
Post Views: 3,226
Ansys CFX – Heat Exchanger (Shell & Tubes)
A heat exchanger is a device used to transfer heat between two or more fluids. The fluids can be single or two phase and, depending on the exchanger type, may be separated or in direct contact.
Post Views: 3,860
Ansys CFX – Vortex Generator 3D
In fluid dynamics, a vortex is a region in a fluid in which the flow revolves around an axis line, which may be straight or curved. Vortices form in stirred fluids, and may be observed in smoke rings, whirlpools in the wake of a boat, and the winds surrounding a tropical cyclone, tornado or dust devil.
Post Views: 3,376
Ansys CFX – How to add new material?
By default, your local materials list will include a single fluid material (air) and a single solid material (aluminum). If the fluid involved in your problem is air, you can use the default properties for air or modify the properties.
Post Views: 3,908
Ansys CFX – Free Surface 3D
Free surface is the surface of a fluid that is subject to zero parallel shear stress, such as the interface between two homogeneous fluids, for example, liquid water and the air in the Earth’s atmosphere.
Post Views: 3,695
In these notes the basic steps in a CFD solution will be illustrated using the professionalsoftware ANSYS Workbench Version 11which includes the componentsDesignModeler, Meshing, and Advanced CFD (all trademarks of ANSYS).
-
ME 566Computational Fluid Dynamics for Fluids Engineering
DesignANSYS CFX STUDENT USER MANUAL Version 11
Gordon D. StubleyDepartment of Mechanical Engineering,
University of WaterlooG.D. Stubley 2008
January 30, 2008
1
-
Contents
Contents i
Preface iii
I Tutorial 1
1 Overview of CFD Process 21.1 Example Problem . . . . . . . . .
. . . . . . . . . . . . . . . . . . . . . . . . 21.2 Domain . . . .
. . . . . . . . . . . . . . . . . . . . . . . . . . . . . . . . . .
. . 21.3 Domain Descritization: Mesh . . . . . . . . . . . . . . .
. . . . . . . . . . 31.4 CFD Flow Solver . . . . . . . . . . . . .
. . . . . . . . . . . . . . . . . . . . . 41.5 Post-processing . .
. . . . . . . . . . . . . . . . . . . . . . . . . . . . . . . . .
82 Tutorial Commands 102.1 Introduction to the GUI . . . . . . .
. . . . . . . . . . . . . . . . . . . . . . 102.2 Commands for Duct
Bend Example . . . . . . . . . . . . . . . . . . . . . 13II Additional Notes 30
3 Geometry and Mesh Specification 313.1 Basic Geometry Concepts
and Definitions . . . . . . . . . . . . . . . . . 313.2 Geometry
Creation . . . . . . . . . . . . . . . . . . . . . . . . . . . . .
. . . 323.3 Mesh Generation . . . . . . . . . . . . . . . . . . . .
. . . . . . . . . . . . . . 344 CFX-Pre: Physical Modelling 424.1 Domain . . . . . . . . . . .
. . . . . . . . . . . . . . . . . . . . . . . . . . . . . 434.2
Initialization . . . . . . . . . . . . . . . . . . . . . . . . . .
. . . . . . . . . . . 464.3 Output Control . . . . . . . . . . . .
. . . . . . . . . . . . . . . . . . . . . . . 474.4 Simulation Type
. . . . . . . . . . . . . . . . . . . . . . . . . . . . . . . . . .
474.5 Solver Control . . . . . . . . . . . . . . . . . . . . . . .
. . . . . . . . . . . . 475 CFX Solver Manager: Solver Operation 495.1 Monitoring the
Solver Run . . . . . . . . . . . . . . . . . . . . . . . . . . .
49i
-
Contents ii
6 CFX-Post: Visualization and Analysis of Results 526.1
Conventions . . . . . . . . . . . . . . . . . . . . . . . . . . . .
. . . . . . . . . 526.2 Objects . . . . . . . . . . . . . . . . . .
. . . . . . . . . . . . . . . . . . . . . . 546.3 Tools . . . . . .
. . . . . . . . . . . . . . . . . . . . . . . . . . . . . . . . . .
. . 556.4 Controls . . . . . . . . . . . . . . . . . . . . . . . .
. . . . . . . . . . . . . . . 567 Frequently Asked Questions 577.1 Where are the ANSYS-CFX
tutorial files? . . . . . . . . . . . . . . . . . . 577.2 How to
use an existing mesh after modifying the geometry? . . . . . 577.3
How to use an existing CFX-Pre model after modifying the mesh? .
577.4 How is heat conduction modelled in a single domain? . . . . .
. . . . . 577.5 Why is there only a few point values given when
exporting dataalong a line normal to a wall? . . . . . . . . . . . . . . . . .
. . . . . . . . . 587.6 How is a thin guide vane modelled? . . . .
. . . . . . . . . . . . . . . . . . 58 -
Preface
In these notes the basic steps in a CFD solution will be
illustrated using the pro-fessional software ANSYS Workbench
Version 11which includes the componentsDesignModeler, Meshing, and
Advanced CFD (all trademarks of ANSYS). Thesenotes include an
introductory tutorial and a mini users guide. In particular,
thenotes are pertinent to the simulation of two dimensional steady
incompressiblelaminar and turbulent fluid flows on stationary
meshes. They are not meant to re-place a detailed users guide. For
full information on these components refer to theon-line help
documentation provided with the software 1.These notes include sections on:
Overview of CFD Simulation An introductory section outlining the
componentsof a CFD simulation. Includes the description of an
example CFD analysisproblem;Commands for the Example Problem: A complete step-by-step list
of instructionsfor solving the example problem.Software Components: A description of the concepts and operation
involved inthe five software components: DesignModeler, Meshing,
CFX-Pre, CFX-Solver, and CFX-Post; andFrequently Asked Questions: Suggestions for further study and
for solving typi-cal flow cases.The following font/format conventions are used to indicate the
various com-mands that should be invoked:Menu/Sub-Menu/Sub-Sub-Menu Item chosen from the menu hierarchy
at the top of amain panel or window,Button/Tab Command Option activated by clicking on a button or
tab,Link description Click on the description to move by a link to
the next step/page;Name val ue Enter the val ue in the named box,
1Many of the features available in these software components
will not be explored in introductoryCFD courses.iii
-
PREFACE iv
Name selection Choose the selection(s) from the named list,Name
Panel or window name,Name On/off switch box, and Name On/off switch circle (radio
button). -
Part I
Tutorial
1
-
Chapter 1
Overview of CFD Process
1.1 Example Problem
To provide a context for these notes consider the application of
CFD to studyingthe flow in a short radius bend within the duct
system shown in Figure 1.1. Thereis a flow of water upwards into
the bend.The side view of the duct bend geometry is shown in Figure 1.2.
The radiusof the inner wall bend is R1= 0.025[m]. The spacing
between the duct inner walland outer wall is H3= 0.1[m]. The duct
has a width (into the page) of 1[m]. Theaverage speed of the water
flow through the duct is 3[m/s].The purpose of the CFD analysis is to determine if and where
flow separation isan issue. CFD is well suited to this task because
it can provide a detailed representa-tion of the velocity and
pressure fields throughout the flow domain. By examiningthe
velocity field it will be possible to identify regions where the
flow separates andreverses direction and by examining the pressure
field it will be possible to identifyregions where flow reversal is
likely to occur. In this chapter a brief description ofhow these
field properties are determined is presented.1.2 Domain
The CFD simulation is restricted to a specific three dimensional
region known asthe domain. For the duct bend example, the domain,
shown in Figures 1.1 and 1.2,is a thin volume that is bounded by
the outer wall, the inner wall, by planes per-pendicular to the
flow upstream and downstream of the bend, and by surfaces inthe x y
plane on the front and back sides. The domain extends V 2= 0.1[m]
up-stream from the bend and H4= 0.25[m] downstream from the bend.
The domainis 0.02[m] wide.The geometry of the domain is represented in digital form by
solid modellingsoftware. The resulting geometric model is known as
a solid or solid-body for his-torical reasons. The volume of the
solid geometric model is the volume where thefluid flow is
modelled.2
-
CHAPTER 1. OVERVIEW OF CFD PROCESS 3
xz
y
CFD Domain
Figure 1.1: Schematic of the region near a short radius bend in
a duct system. Wateris flowing upwards into the bend and to the
right out of the bend. A wireframerepresentation of the CFD flow
domain is also shown.1.3 Domain Descritization: Mesh
It is not possible to analytically determine mathematical
functions for the variationof velocity and pressure throughout
complex domains. Therefore approximate val-ues of the velocity
components, Ui , i = 1,2,3,1 and pressure, p, are generated onlyat discrete points or nodes
throughout the domain. The locations of the nodes arebased on a
mesh. A mesh for the duct bend geometry is shown in Figure 1.3.The mesh is comprised of a set of relatively simple three
dimensional polyhedralelements. The example mesh is comprised of
hexahedral elements. For all meshes,the set of elements is
non-overlapping, fills the domain, and fits the boundaries ofthe
domain. For CFX meshes, the nodes are located at the vertices of
the elements.The example mesh is only one element thick in the z
direction and the surfacemeshes on the front and back surfaces are
identical. This is suitable for this flowbecause there is no
significant variation of flow properties in the z direction.1Index notation is used in these notes, where the x,y, and z
directions are indicated by indices 1,2,and 3 respectively. -
CHAPTER 1. OVERVIEW OF CFD PROCESS 4
Figure 1.2: Solid body model of the duct bend geometry included
in the CFD flowdomain.1.4 CFD Flow Solver
CFD software assumes that each node is surrounded by a finite
control volumebounded by planar faces as illustrated in Figure 1.3.
By applying the principles ofconservation of momentum and mass to
each control volume, a set of finite volumeequations are formed
which can be solved to provide nodal values of velocity
andpressure.After a mesh has been generated, there are three major steps to
create a simula-tion of the velocity and pressure fields on the
mesh:Flow Model Specification: identify all significant flow
processes (such as advectiveflows and stress tensor forces) and
their appropriate models;Finite Volume Equation Generation: apply a set of numerical
approximations toestimate all control volume flow processes in
terms of the nodal field propertyvalues. When applied to the
conservation principles, this leads to a set of finitevolume
equations; andFinite Volume Equation Solution: use a nonlinear matrix solution
algorithm tosolve the equation set for estimates of the nodal
values of velocity and pres-sure. -
CHAPTER 1. OVERVIEW OF CFD PROCESS 5
Figure 1.3: Mesh of hexahedral elements for the duct bend
geometry showing atypical node and finite control volume.By convention the software that performs these three steps is
referred to as the CFDflow solver.Flow Model Specification
The first step of the CFD flow solver requires input from the
CFD analyst to iden-tify the relevant flow processes and to choose
suitable models for these processes.For the example problem of flow through the duct bend:
Type of Flow: the flow is modelled as turbulent, non-buoyant,
steady in themean flow properties, and doesnt involve heat
transfer;Fluid Type and Properties: the fluid, water, is modelled as a
constant propertyNewtonian liquid, with a density of = 1000[k g/m3]
and dynamic viscosityof = 0.001[Pas];Flow Domain Properties: the domain is modelled as
stationary;Turbulence Model: the mean action of the turbulent eddying
motion onthe mean velocity field is accounted for with the
k-epsilon (k «) model. In -
CHAPTER 1. OVERVIEW OF CFD PROCESS 6
this model, the turbulent Reynolds stresses, u i u j , are
related to the meanvelocity strain rate byu i u j t Ui x j
+ Uj xi
!where the turbulent viscosity, t , is proportional to the fluid
density, thevelocity scale (intensity) of the turbulent eddies, and
the length scale of theeddies. The scales of the turbulent eddying
motion are estimated from twofield properties of the turbulence
which are calculated at each node: k, meanturbulent kinetic energy
(i.e. kinetic energy associated with swirling turbu-lent eddies)
and «, the rate at which k is dissipated by molecular action;
andBoundary Conditions: modelling the influence of the surroundings
on theflow domain are specified for each surface on the flow domain
and are mod-elled as:[Inflow Surface:] with a uniform normal velocity of Vin =
3[m/s],turbulent intensity, I pk
Vin= 5%, and turbulent length scale, l k 32
«=
0.01[m]; [Outflow Surface:] with a uniform relative pressure of
0[Pa]; [Inner and Outer Walls:] modelled as smooth no-slip walls.
The tur-bulent wall shear stress is estimated with the Law of the Wall
for equi-librium turbulent boundary layers;[Front and Back Surfaces:] modelled as symmetry surfaces
implyingno mass flow across these surfaces and all normal gradients
are zero.Finite Volume Equation Generation
As mentioned above, a finite control volume surrounds each node
in the mesh.Once calculated the nodal field values are
representative average values for theirrespective control volumes.
To calculate the nodal field values a set of discrete alge-braic
equations based upon conservation principles are formed. For the
duct bendexample, these equations are based on conservation of
mass, momentum in 3 direc-tions, x, y, and z, turbulent kinetic
energy, and its dissipation rate.The finite volume methodology can be illustrated with a
simplified discussionof the generation of the discrete mass
conservation equation. Consider mass conser-vation for the control
volume surrounding the P node shown in Figure 1.3. Withthe
specified steady incompressible flow model, mass conservation
implies that thesum of mass flows across the faces of the P control
volume must balance or0=faces
~Vface nAface (1.1)
where ~Vface is the face average velocity, n is the face
outwards pointing unit normalvector, and Aface is the face area.
Notice that Equation 1.1 provides a relationship in -
CHAPTER 1. OVERVIEW OF CFD PROCESS 7
terms of face velocities and not one in terms of the nodal
velocities. However, eachinterior face separates two neighbour
nodes. If numerical interpolation functionsare used to estimate the
face velocities in terms of the neighbour nodal values thena useful
discrete mass conservation equation can be formed in terms of the
nodalvalues.Typically the interpolation functions assume some form of linear
interpolation.While largely prescribed by the CFD software, the
choice of certain interpolationfunctions can be set by the CFD
analyst.For the duct bend example the following interpolation functions
are specified:Mass flows: linear-linear-linear interpolation;
Diffusive flows: linear-linear-linear interpolation;
Advective flows: upwind weighted linear interpolation based on
nodal values andgradient estimates (high resolution scheme)Pressure forces: linear-linear-linear interpolation; and
Stress tensor forces: linear-linear-linear interpolation.
Finite Volume Equation Solution
For the duct bend example, there are five unknown field
properties at each node,pressure, three velocity components,
turbulent kinetic energy, and its dissipationrate. As explained
above, five corresponding discrete algebraic equations can
begenerated for each node based on conservation of mass, momentum
in three di-rections, turbulent kinetic energy, and its dissipation
rate. Therefore, once finitevolume equations are generated for each
node there is a set of equations which canbe solved to determine
estimates of the nodal field properties.This equation set is highly coupled, both linearly and
nonlinearly. Therefore aniterative solution algorithm is
implemented in the CFD solver to obtain estimatesof the nodal field
properties. The essence of the algorithm:1. Make an initial guess for each field property at each
node;2. Determine the imbalance, residual, in each finite volume
conservation equa-tion. If the residual imbalance values are
sufficiently small stop the iteration.If not continue with the
following:3. Use the residual values to estimate improved values for the
nodal field prop-erty values;4. Return to Step 2.
-
CHAPTER 1. OVERVIEW OF CFD PROCESS 8
Figure 1.4: Vector plot of the simulated flow field through a
duct bend showingseparated flow on the inner wall downstream of the
bend.1.5 Post-processing
The CFD flow solver provides estimates of fundamental field
properties at eachnode. Often this information is insufficient. For
example, in the duct bend flow itis necessary to know the extent of
the possible separated flow regions and the dropin total pressure
through the bend. This information is found by post-processingthe
nodal values to provide graphic images or to calculate secondary
values of directrelevance to evaluating the flow.Figure 1.4 shows a vector plot of the simulated flow through the
duct bend. Aseparated flow region adjacent to the inner wall
downstream of the bend is clearlyseen. Regions of high speed and
low speed flow are also seen in this visualization.A summary of the complete CFD model including meshing details is
shown inFigure 1.5. -
CHAPTER 1. OVERVIEW OF CFD PROCESS 9
Figu
re1.
5:Su
mm
ary
ofth
eC
FDm
odel
for
flow
thro
ugh
adu
ctbe
nd.
-
Chapter 2
Tutorial Commands
2.1 Introduction to the GUI
Windows XP/NEXUS
The CFD software is available on the workstations in the
Engineering Comput-ing labs, Fulcrum (E2-1313), Wedge (E2-1302B),
Helix (RCH-108), and WEEF (E2-1310), and the Mechanical Engineering
4th year computing room, E3-3110. Theworkstations use the Windows
XP operating system on Waterloo NEXUS. Youshould be familiar with
techniques to create new folders (or directories), to deletefiles,
to move through the folder (directory) system with Windows
Explorer, toopen programs through the Start menu on the Desktop
toolbar, to move, resize,and close windows, and to manage disk
space usage with tools like WinZip.Introduction to Workbench
The ANSYS Workbench environment provides an interface to manage
the filesand databases associated with the individual software
components. These files anddatabases are organized into a
particular project. To get a feel for this environ-ment and the
GUIs associated with the software components, we will look at
apre-prepared project on flow through a pipe bend.1. Create a working directory called CFDTest on your N
drive.2. Use a web browser to visit the UW-ACE ME 566 course page
(uwace.uwaterloo.ca).Under the Lessons tab and open the Student
User Manual folder. Click on thelink to PipeBend.zip and follow the
instructions to download the archive con-taining the working
files.3. Use WinZip to extract the files in the PipeBend archive into
your workingdirectory.4. Open ANSYS Workbench fromStart/Programs/Engineering/ANSYS
11.0/ANSYS Workbench.10
-
CHAPTER 2. TUTORIAL COMMANDS 11
5. Open the project file. Check that Open: Workbench Project is
selected be-fore using the Browse button below the Open: Workbench
Projects panel areato find and selecting the file PipeBend.wbdb
from your working directory.6. There are three main areas on the screen: command menus,
buttons, and tabsat the top, a list of potential Project Tasks on
the left, and a list of the fileslinked to the project.7. On-line help for Workbench, DesignModeler, and CFX-Mesh is
available inweb-page format similar to other Windows programs.
Choose Help/ANSYSWorkbench Help to open the ANSYS Workbench
Documentation. Search forkeyword Tutorials and select CFX-Mesh
Help. Follow the Tutorials link to seethe list of available
tutorials.Introduction to DesignModeler/CFX-Mesh GUI
1. In the Workbench file area click on the item name PipeBend
just to the rightof the DesignModeler button ( DM ). Notice that
the Project Tasks area atthe left adjusts to reflect your choice.
Under DesignModeler Tasks chooseOpen to open the geometry file.2. A new page for DesignModeler will open. Go back to the
Project page byclicking on the PipeBend [Project] tab at the top
left of the screen. Click onthe PipeBend [DesignModeler] tab to return to the DesignModeler
page.3. There are four major areas on the page: command menus and
buttons atthe top, a Tree View and Sketch Toolbox on the left, a
Details View at thebottom left, and a Model View window. Place the
mouse cursor over oneof the command buttons in the top row. A brief
description of the buttonsaction should appear (you may need to
click in the window once to make itactive). Visit each button with
the mouse cursor to see its action.4. One method of controlling the view is with the coordinate
system triad inthe lower right corner of Model View. Click on the Z
axis of the triad to seea back view of the pipe bend. Click on the
cyan sphere to select the isometricview.5. Another method of controlling the view is with the mouse left
button inconjunction with a mouse action selection. From the upper
row of buttons,select the Pan action. Holding the left mouse button
down, drag the mouseover the Model View to translate the view. Select the Zoom
action andrepeat with an up-down mouse action to change the size of
the view.6. Select the Rotate action. The rotate action is context
sensitive in that itdepends upon the position of the mouse cursor.
With the mouse cursor closeto the pipe bend, press the left mouse
button to get free 3D rotation. The point -
CHAPTER 2. TUTORIAL COMMANDS 12
of rotation can be changed by clicking the left button while the
cursor is onthe pipe bend surface (this may take some
experimentation). With the mousecursor in a corner of the Model
View, press and hold the left mouse buttonto get a roll action in
which there is 2D rotation about an axis perpendicularto the Model
View window. Move the cursor to either the left or right ofthe
Model View and hold the left button to get a yaw action in which
thereis 2D rotation about the vertical axis. Move the cursor to
either the top orbottom of the Model View and hold the left button
to get a pitch action inwhich there is 2D rotation about the
horizontal axis.7. Rotate, zoom, and pan actions can be achieved directly by
pressing the middlemouse key alone, with the Shift key, and with
the Ctrl key, respectively.8. The Tree View on the left shows the geometric entities that
were used togenerate the cylinder. Expand the 1 Part, 1 Body entity
and click on Solid tosee some properties of the cylinder in the
Details View. The pipe bend wasgenerated from two entities:a) Sketch1: which can be found in the Plane4 entity. Click on
Sketch1 tohighlight the circle that the pipe bend is based upon
with yellow.b) Sketch2:. which can be found in the YZPlane entity. Click on
the Sketch2to highlight the path that is swept out by Sketch1 to
generate the pipebend.9. In the help page search for keywords rotation modes and
select «Rotation Cur-sors in the Rotate Mode» to find more
information on changing the view.10. Click the X button on the PipeBend [DesignModeler] tab to
close the De-signModeler page. You can click No to quit without
saving changes.Introduction to the Advanced CFD GUI
The tasks associated with CFD simulation in Workbench are
referred to as Ad-vanced CFD Tasks. For historical reasons, the GUI
for the three Advanced CFDTasks is slightly different from that of
the other Workbench components. We willuse CFX-Post to look at the
completed simulation of flow through a pipe bend toget a feel for
these differences.1. In the Workbench file area click on the item name
PipeBend_001. Under Ad-vanced CFD Tasks, choose Open in CFX-Post to
open the results file (PipeBend_001.res).All of the pertinent CFD
model data (mesh, flow attributes, and boundarycondition
information) for this problem is stored in this file.2. A new page for CFX-Post will open.
3. There are three major areas on the screen: Command menus and
buttons atthe top, outline and detail panels on the left, and 3D
Viewer window. Wire-frame models of the pipe inlet and outlet
should be in the Viewer. To see the -
CHAPTER 2. TUTORIAL COMMANDS 13
pipe bend click the Domain 1 Default object on in the tree under
PipeBend_OO1and Domain 1 in the Outline panel.4. The mouse button action for controlling the view is similar
to that in Design-Modeler.5. The coordinate system triad is shown in the lower right
corner. Unlike inDesignModeler, the triad cannot be used to change
the view. To set standarddirectional views type x, y, or z while
the Viewer window is active to getviews in the positive axis
directions and type X, Y, or Y to get views in thenegative axis
directions. Other standard key mappings can be seen by clickingon
the Show Help Dialog icon at the right of the lower row of icon
buttons.6. On-line help is available, Help. Open the main table of
contents, Help/MasterContents. Context-sensitive help is also
available. Right click on Default Legend View 1object and choose
Edit. Position the mouse pointer in the Details of DefaultLegend
View 1 panel and press to bring up the help page for that
panel.7. This should give a sense of the operation of the Advanced CFD
GUI. Whenyou have finished, return to the Workbench Project page.
Exit by File/CloseProject and choose No: do not save any items.8. Clean up by deleting the CFXTest directory.
2.2 Commands for Duct Bend Example
To set-up the project files and options:
Create a new folder N:/Ductbend1 to be the working directory for
the projectfiles.Open ANSYS Workbench fromStart/Programs/Engineering/ANSYS
11.0/ANSYS Workbench. To open a new project:1. In the Start window, select Empty Project in the New
panel,2. From the menu bar choose File/Save As … to create a project
file in yourworking directory, and3. In the Save As window fill in File name: Ductbend.wbdb and
click theSave button.
From the menu bar choose Tools/Options … to set the length
units and meshingtool options:In the Options window expand the + DesignModeler entity and
1When NEXUS network traffic is high, it is better to make the
working directory on your localmachine, i.e. C:/Temp/Ductbend. -
CHAPTER 2. TUTORIAL COMMANDS 14
* Select Units in the tree view on the left to set Length Unit
Meter ;and* Select Grid Defaults (Meters) in the tree view on the left to
setMinimum Axes Length 0.5 and Major Grid Spacing 0.1 .Expand the + Meshing entity and select Meshingto Set Show
Mesh-ing Options Panel at Startup No , Default Physics Preference
CFD , andDefault Method Automatic (Patch Conforming/Sweeping) .
Expand the + Common Setting entity and select Geometry Import
to:* set Named Selection Processing Yes ; and
* set Named Selection Prefixes (i.e. leave blank).
Click OK to save the options and close the window,
Geometry Model
The commands listed below will use DesignModeler to create a
solid body geometrythat will represent the flow domain.Under Create DesignModeler Geometry, choose New Geometry,
Check that the desired length unit is Meter is selected and
click Ok in theunits window that appears,In the Tree View, select the XYPlane entity and then click the
New Sketchicon to create the Sketch1 entity as a component of the
XYPlane.To start the sketching , select the Sketching tab and click on
the Z coordinateof the triad in the lower right corner of the Model
View, and draw in the 2Dsketch of the flow path;1. Select the Draw toolbox and use the Arc by Center tool to
sketch theinner wall bend shape:a) Place the cursor over the origin (watch for the P constraint
symbol)and left mouse button click.b) Move the cursor to the left along the X axis. With the C
constraintvisible click the left mouse button to put the start
point of the arcon the X axis.c) Sweep the cursor clockwise until the C constraint appears at
the Yaxis. Click the left mouse button.22. Switch to the Dimensions toolbox to size the inner wall bend
radius:2Notice that the drawing instruction steps are provided in the
lower left corner. -
CHAPTER 2. TUTORIAL COMMANDS 15
a) Select the Radius tool;b) Select a point on the arc. Then
move the cursor to the inside of thearc near the origin. Click to complete a dimension which is
labelledR1.c) In the Details View notice that R1 is shown under the
Dimensionstitle.d) Change the value of R1 to 0.025 [m]. Notice the arc radius
changesautomatically. If the dimension is poorly placed on your
sketch youcan use the Move tool to correct the placement.3. Switch back to the Draw toolbox to sketch the inner entrance
wall:a) With the Line tool selected, place the cursor in the lower
left quad-rant of the XY plane near the arc. Click the left mouse
button.Move the mouse cursor down to create a vertical line. Look
for theV constraint symbol and click the left mouse button;b) Switch to the Dimensions toolbox to size the inner entrance
walllength:i. Select the General tool;ii. Select a point near the centre of
the line. Click and drag thecursor to the right to form the dimension lines. Release
themouse button where the label, V2, is to be placed.iii. In the Details View change the value of V2 to 0.10 [m].c)
To join the inner entrance wall and the inner wall bend switch
tothe Constraints toolbox;
i. Select the Coincident tool;ii. Select the upper end of the
entrance inner wall with a leftmouse button click. The square end marker should be yellow;iii.
Select the square end marker of the arc that lies on the X axiswith a left mouse button click. The inner entrance wall
shouldjoin the inner wall bend.4. To draw a line across the inflow (entrance):
a) Use the Line tool in the Draw toolbox;b) Place the cursor
over the bottom end point of the entrance innerwall and notice that a P constraint symbol appears. Left
mousebutton click to select this point and then move the cursor to
theleft and click while the H constraint symbol is visible.c) Use the General tool in the Dimensions toolbox:d) Select a
point near the centre of the line. Click and drag the cur-sor to the bottom to form the dimension lines. Release the
mousebutton where the label, H3, is to be placed.e) In the Details View change the value of H3 to 0.1 [m].
-
CHAPTER 2. TUTORIAL COMMANDS 16
5. Repeat the procedure used for the entrance inner wall to draw
the exitinner wall:a) Draw a horizontal line in the upper right XY quadrant near
the endpoint of the inner wall bend;b) Set the length of the line to 0.25 [m] with the General tool
fromthe Dimensions toolbox;
c) Join the exit inner wall to the inner wall bend with the
Coincidenttool from the Constraints toolbox.
6. Draw the outer entrance wall with the Line tool. Start at the
outer(left) end point of the inflow edge (look for the P constraint
symbol)and draw a vertical line that is coincident (C) with the X
axis;7. Draw the outer bend wall with the Arc by Center tool. Put the
centreat the origin, make the start point at approximately 20 above
the X axisin the upper left quadrant, and make the end point
coincident (C) withthe Y axis. Use the Coincident constraint tool
to join the start pointof the arc to the end point of the outer
entrance wall;8. Draw the outer exit wall with the Line tool. Draw a
horizontal (H)line coincident (C) with the Y axis above its final
desired location. Usethe Coincident constraint tool to join this
line to the end of the outerbend wall. Use the Equal Length constraint tool to make the
outer exitwall the same length as the inner exit wall; and9. Draw a line from the end of the outer exit wall to the end of
the innerexit wall to form the outflow edge. Make sure that the end
points arecoincident (P).The sketch should now be an enclosed contour on the XYPlane.
To create the three dimensional solid body:
1. Switch to the Tree View by selecting the Modeling tab;
2. Click on the Extrude button to create the Extrude1 feature .
In theDetails View:Check Base Object Sketch1 ,
Select Operation Add Material , Select Direction Vector None
(Normal) , Set FD1, Depth (> 0) 0.02 ,Select As Thin/Surface? No , and Select Merge Topology? No .
-
CHAPTER 2. TUTORIAL COMMANDS 17
3. Click on the Generate button to create a Solid. Use the
isometric viewin the Model View to check that you have a three
dimensional solid greybody.Name the faces of the solid body to make it easy to apply
boundary condi-tions:Choose Tools/Named Selection.
In the Details panel set Named Selection Outflow ;
In the Graphics View select the outflow face (or surface) and
then clickGeometry Apply in the Details View;Click on the Generate button to complete the named selection
process;Repeat for surfaces named Front, Back, InnerWall, OuterWall, and
In-flow. Some faces, like InnerWall and OuterWall, may be composed
ofthree primitive surfaces. To select a set of faces hold the
«Ctrl»key downwhile clicking on the component faces in the Graphics
View.Save an image of the geometry by clicking on the Image Capture
(camera)button. Set File name: Geometry to save the png format file.
Choose File/Save As … and set File name: Ductbend.agdb in the
Save As win-dow. Click Save to close window.
Return to the Project page by clicking on the Ductbend [Project]
tab at thetop left corner of the window.ANSYS Mesh Generation
The commands listed below use ANSYS swept mesher3 to generate a
discrete hexa-hedral mesh in the flow domain:Choose the New Mesh DesignModeler Tasks; Notice the three
primary areas:Geometry View, Outline View, and Details View, in the
Meshing window.In the outline view, right click on the Mesh entity and select
Generate Mesh.Notice that a simple hexahedral mesh is generated
with automatic settings.To achieve a realistic CFD simulation this
mesh is modified by:1. Ensure that a structured hexahedral mesh is produced by:
a) Select the Face Selection Filter icon from the button
commandsat the top of the meshing window;b) Right click on the Mesh entity and select Insert/Mapped Face
Meshing;3For CFX-Meshing tools see the section on CFX Mesh Generation,
page 27. -
CHAPTER 2. TUTORIAL COMMANDS 18
c) On the Geometry View select the Front face; and
d) then click Geometry Apply in the Details View.
2. Set the mesh one unit wide in the z direction by:
a) Select the Edge Selection Filter icon from the button
commandsat the top of the meshing window;b) Right click on the Mesh entity and select Insert/Sizing;c) On
the Geometry View select one of edges between the front andback faces at the outflow and then click Geometry Apply in
theDetails View;d) In the Details View set
Type Number of Divisions
Number of Divisions 1
Edge Behaviour Hard
Bias Type No Biase) right click on the Mesh entity and select
Generate Mesh.3. Set the mesh spacing in the cross-stream direction so that it
is fine nearthe walls and coarse in the core by:a) Right click on the Mesh entity and select Insert/Sizing;b) On
the Geometry View select the front edge at the inflow betweenouter and inner walls and the front edge oat the outflow
betweenthe walls (remember to use the «Ctrl» key) and then click
GeometryApply in the Details View;
c) In the Details View set
Type Number of Divisions
Number of Divisions 25
Edge Behaviour Hard Bias Type
Bias Factor 50d) right click on the Mesh entity and select
Generate Mesh.4. Set a uniform mesh spacing in the streamwise direction
direction in theentrance region by:a) Right click on the Mesh entity and select Insert/Sizing;b) On
the Geometry View select the front edges of the inner and outerwalls in the entrance region and then click Geometry Apply in
theDetails View;c) In the Details View set
Type Element Size
-
CHAPTER 2. TUTORIAL COMMANDS 19
Element Size 0.01
Edge Behaviour Hard
Bias Type No Biasd) right click on the Mesh entity and select
Generate Mesh.5. Set uniform mesh spacing in the streamwise direction
direction in thebend region by:a) Right click on the Mesh entity and select Insert/Sizing;b) On
the Geometry View select the front edge of the inner bend walland then click Geometry Apply in the Details View;
c) In the Details View set
Type Number of Divisions
Number of Divisions 20
Edge Behaviour Hard
Bias Type No Biasd) right click on the Mesh entity and select
Generate Mesh.6. Set an expanding mesh spacing in the stream direction of the
exit regionby:a) Right click on the Mesh entity and select Insert/Sizing;b) On
the Geometry View select the front edges of the inner and outerwalls in the exit region and then click Geometry Apply in the
De-tails View;c) In the Details View set
Type Element Size
Element Size 0.01
Edge Behaviour Hard Bias Type
Bias Factor 5d) right click on the Mesh entity and select
Generate Mesh.7. Save an image of the mesh by selecting New Figure or Image
Image to Filefrom the icons above the graphics window. Set File
name: Mesh to savethe png format file.8. Save the mesh with File/Save and set File name: Ductbend.cmdb
;9. Return to the Project page by clicking on the Ductbend
[Project] tab atthe top left corner of the window. -
CHAPTER 2. TUTORIAL COMMANDS 20
Pre-processing
In this phase the complete CFD model (mesh, fluids, flow
processes, boundaryconditions, etc.) is defined and saved in a
hierarchical database.To accomplish these steps execute the following commands:
Highlight the Mesh Model, Ductbend.cmdb, in the Project page and
selectCreate CFD Simulation with Mesh under Advanced CFD Tasks;After a short wait the CFX-Pre page will open. This page is
similar to the CFX-Post page. There are three main areas: the menus
and command buttons atthe top, the Viewer window at the right, and
the Outline view of the databasetrees at the left;To create a new material with the required water properties,
right mouseclick on the Materials entity in the Outline tree and
select Insert/Material. Inthe Insert Material panel, fill in Name
Water nominal and click OK to open apanel with two tabs:Click the Basic Settings tab and set:
Option Pure Substance , Material Group Constant Property Liquids
, Material Description off, Thermodynamic State on and
Thermodynamic State Liquid . Click the Material Properties tab and
set:Option General Material , in the Equation of State area set,
Option Value , Density 1000 k gm3 , expand Transport Properties
+ ,Dynamic Viscosity on and Dynamic Viscosity 0.001 Pa s ,and then
click Ok .In the Outline view, right mouse click the Simulation Type
entity and select Editto open the Simulation Type panel. Check that Option Steady
State is setand then click Ok .In the Outline view, double left mouse click the Default Domain
entity to openthe Domain: Default Domain panel which will have
several tabbed sub-panels. -
CHAPTER 2. TUTORIAL COMMANDS 21
On the General Options sub-panel, set:
* Location B28 and notice that the geometry is highlighted
ingreen in the Viewer window,* Domain Type Fluid Domain ,* Fluids List Water nominal ,*
Particle Tracking off,* Reference Pressure 1 atm ,* Buoyancy Option
Non Buoyant , and* Domain Motion Option Stationary .on the Fluid Models sub-panel set:
* Heat Transfer Model Option None ,* Turbulence Model Option
k-Epsilon ,* Turbulent Wall Functions Option Scalable ,* Reaction
or Combustion Model Option None , and* Thermal Radiation Model
Option None ,on the Initialization sub-panel ensure that Domain
Initialization is offand then click Ok to close the panel.To prepare for implementing the boundary conditions, expand the
expand+ Ductbend.cmdb mesh model to see the Principal 2D Regions of
the geometry.Check that all 2D regions are highlighted.
Right mouse click Back and select Insert/Boundary to open the
boundary de-tails panel. In this panel:under the Basic Settings tab set:
* Boundary Type Symmetry , and* Location Back ,
and then click Ok to close the panel and create the new boundary
object.Notice that perpendicular red arrows appear on the back
surface in the Viewerwindow and the boundary object is listed in
the Default Domain entity. Clickingon back surface object in the
Default Domain database causes the back surfacemesh to be outlined
with green in the Viewer window. A double mouse clickwill re-open
the boundary details panel.Right mouse click Front and select Insert/Boundary to open the
boundary de-tails panel. In this panel: -
CHAPTER 2. TUTORIAL COMMANDS 22
under the Basic Settings tab set:
* Boundary Type Symmetry , and* Location Front ,
and then click Ok to close the panel.
Right mouse click Inflow and select Insert/Boundary to open the
boundary de-tails panel. In this panel:under the Basic Settings tab set:
* Boundary Type Inlet , and* Location Inflow ,
and under the Boundary Details tab set:
* Flow Regime Option Subsonic ,* Mass and Momentum Option Normal
Speed ,* Normal Speed 3 ms1 ,* Turbulence Option Intensity and Length
Scale ,* Value 0.05 ,* Eddy Length Scale 0.01 m ,
and then click Ok to close the panel and create the new boundary
object.Right mouse click inner wall and select Insert/Boundary to open
the boundarydetails panel. In this panel:under the Basic Settings tab set:
* Boundary Type Wall , and* Location InnerWall ,
and under the Boundary Details tab set:
* Wall Influence on Flow Option No Slip ,* Wall Velocity off,*
Wall Roughness Option Smooth Wall ,and then click Ok to close the panel.
Right mouse click OuterWall and select Insert/Boundary to open
the boundarydetails panel. In this panel: -
CHAPTER 2. TUTORIAL COMMANDS 23
under the Basic Settings tab set:
* Boundary Type Wall , and* Location OuterWall ,
and under the Boundary Details tab set:
* Wall Influence on Flow Option No Slip ,* Wall Velocity off,*
Wall Roughness Option Smooth Wall ,and then click Ok to close the panel.
Right mouse click Outflow and select Insert/Boundary to open the
boundarydetails panel. In this panel:under the Basic Settings tab set:
* Boundary Type Outlet , and* Location Outflow ,
and under the Boundary Details tab set:
* Flow Regime Option Subsonic ,* Mass and Momentum Option Static
Pressure ,* Relative Pressure 0 Pa ,and then click Ok to close the panel.
Right mouse click on Solver Control entity and select Edit to
open the Detailsof Solver Control panel. Under the Basic Settings
tab set:Advection Scheme Option High Resolution , Max No. Iterations 75
,Timescale Control Auto Timescale , Length Scale Option
Conservative ,Timescale Factor 1. ,
Residual Type MAX , Residual Target 1.0e-3 ,
and then click Ok .
-
CHAPTER 2. TUTORIAL COMMANDS 24
Right mouse click on Output Control entity and select Edit to
open the Detailsof Output Control panel. Under the Results tab set:
Option Standard , Output Variable Operators on and choose All ,
and Output Boundary Flows on and choose All ,and then click Ok .
Save an image of the model by choosing File/Print … and in the
Print panel set:File model.png , and
Format PNG
followed by Print . The plot will printed to the file model.png
in yourworking directory.On the row of buttons below the menu bar above the Viewer
window, clickthe Write Solver File icon (last one in the row) to
open the panel. Accept thedefault filename, Ductbend.def and Operation Start Solver
Manager .Solver Manager
The CFX-Solver window will open after CFX-Pre closes. In the
Define Run panelset:Definition File ductbend.def (NOTE: If restarting a partially
converged run,you would enter the name of the most current results
file),Type of Run Full , and
Run Mode Serial ,
and then click Start Run .After a few minutes execution should
begin. Diagnostics will scroll on the ter-minal output panel and the equation RMS residuals will be
plotted as a function oftime step. After the first few time steps,
the residuals should fall monotonically. Ex-ecution should stop
within 50 time steps. In the ANSYS CFX Solver Finished
Normallywindow click Process Results Now . -
CHAPTER 2. TUTORIAL COMMANDS 25
Post-processing
To create and save a vector plot:
Choose Insert/Vector, accept Name Vector 1 , and click OK to
define a vectorobject and open an edit panel. In the panel set:Locations Front , Reduction Reduction Factor ,
Factor 1 (plots vector at every mesh point),
Variable Velocity , Hybrid on, Projection None ,
and click Apply . The vector plot should appear in the 3D Viewer
window andthe vector object is listed in the User Locations and
Plots database tree. Turn Default Legend View 1 off and back on to
remove and then replace the scalelegend. Turn Wireframe off and on.
Orthographic projection (type «ShiftZ» while in Graphics window)
will work best for two-dimensional views.Notice that if you
double-click on an object in the database tree then a detailspanel
opens up for that object.Choose File/Print … and in the Print panel set:
File vectorplot.png , and
Format PNG
followed by Print .
To create and plot the vorticity field:
Choose Insert/Variable and in the New Variable definition window
set NameVorticity and click OK . In Vorticity edit panel (lower
left):set Method Expression , set Scalar on, fill in Expression
Velocity v.Gradient X — Velocity u.Gradient Y , andclick Apply .
Choose Insert/Contour, accept Name Contour 1 , and click OK to
define afringe/contour plot object and open an edit panel. In the
panel set: -
CHAPTER 2. TUTORIAL COMMANDS 26
Locations Front , Variable Vorticity
and click Apply . The fringe plot should appear in the 3D Viewer
window.To output the velocity values along a straight line across the
duct:Choose Insert/Location/Line, accept Name Line 1 , and click OK
to define aline object and open an edit panel. Use Method Two Points , set
Point 1 to(0.0,0.1,0.01), set Point 2 to (0.0,0.025,0.01), set the
number of samples to 25,and click Apply to see the line (make sure
that the visibility of the contourplot, etc. is turned off).Choose File/Export … to open the Export panel where you
can:set File velocity.csv ,
select Line 1 from the Locations list,
set Export Geometry Information on, select (Ctrl key plus click)
Velocity u and Velocity v from the Select Vari-able(s) list, and
click Save to write the data to a file in a comma-separated
format thatcan be imported into a conventional spreadsheet program
for plottingor further analysis. Notice that this file includes x,
y, and z values.To export the inner wall pressure and wall shear stress
distribution:Choose Insert/Location/Plane, accept Name Plane 1 , and click OK
to definea plane object and open an edit panel. Use Method XY Plane with
Z =0[m] and click Apply (turn highlighting off to avoid clutter in
the view).Choose Insert/Location/Polyline, accept Name Polyline 1 , and
click OK todefine a polyline object. In the edit panel use Method Boundary
Intersectionwith Boundary List InnerWall and Intersect With Plane 1
and then clickApply . This creates a line that follows the inner
wall. You can follow thesteps for export along a line to export the values of the
pressure, total pressure,and wall shear (stress) along this line
into the data file wall.csv.To probe the velocity field at a point:
Choose Insert/Location/Point, accept Name Point 1 , and click OK
to definea point object. Use Method XYZ and initialize the point to
(0.10,0.04,0) -
CHAPTER 2. TUTORIAL COMMANDS 27
before clicking Apply . Choose Tools/Function Calculator to open
the Func-tion Calculator panel. Use Function probe , Location Point 1 ,
Variable Velocity u.Gradient X (Note: Use the … to get a list of
all possible variables.)before clicking on the Calculate button. The result with units
appears in theResult box. Move the point around to probe other
regions in the flow.To save the visualization state:
Choose File/Save State and enter tutorial1.cst for the file name
to saveall of the information associated with the visualization and
post-processingobjects you have created in this session. You can
load this state file (File/LoadState) to recreate these objects and
images in later sessions. This facility allowseasy comparison of
results between simulations.Return to the Project page and choose File/Exit. Select Yes to
save highlightedfiles.Clean Up
The last step is to remove unnecessary files created by CFX.
This step is necessaryto ensure that you do not exceed your disk
quota. At the end of each session4 deleteall files except:*.agdb, *.cmdat, *.cmdb, *.wbdb, *.def and *_*.res files.
If you no longer need your results but would like to be able to
replicate themthen you should delete all files except:*.def files.
After removing all unnecessary files, use the WinZip utility to
compress thecontents of your directory.CFX Mesh Generation
The commands below replace those in the section ANSYS Mesh
Generation. Thesenew commands generate an unstructured mesh with
the CFX-Meshing tools:Choose the New Mesh DesignModeler Tasks; Notice the three
primary areas:Graphics View, Outline View, and Details View, in the
Meshing window.In the outline view, right click on the Mesh entity and select
Generate Mesh.Notice that a simple hexahedral mesh is generated
with automatic settings.To achieve a realistic CFD simulation
continue;Switch the meshing method by:
4If you have used a local temp drive, remember to copy your work
to your N: drive -
CHAPTER 2. TUTORIAL COMMANDS 28
1. Select the Body Selection Filter icon from the button
commands at thetop of the meshing window;2. Right click on the Mesh entity and select Insert/Method;
3. On the Geometry View select the solid body; and in the
Details View:click Geometry Apply and
set Method CFX-Mesh ;
4. Right click on the Mesh entity and select Edit in CFX-Mesh.
Notice that anew tab, CFX-Mesh opens. Select this tab.In the Tree View, select Options to see the mesh options in the
Details View:Set Surface Meshing Advancing Front , Set Meshing Strategy
Extruded 2D Mesh , Set 2D Extrusion Option Full , and Set Number of
Layers 1 ;In the Tree View, expand the + Spacing entity;
Select the Default Body Spacing entity to open the Body Spacing
Details View.Set Maximum Spacing [m] 0.01 .
Left mouse click on the Extruded Periodic Pair entity;
In the Graphics View select the front surface and then click
Location 1Apply in the Details View;In the Graphics View select the back surface (remember to use
the loca-tion planes in the lower left corner of the Graphics View)
and then clickLocation 2 Apply in the Details View; andSet Periodic Type Translational ; In the Tree View, click on
Inflation entity and in the Details View set Numberof Inflated Layers 10 .
In the Tree View, right mouse click on Inflation and select
Insert/Inflated Bound-ary to create an Inflated Boundary entity.
Select the three surfaces of theinner wall in the Graphics View for
the Location and set Maximum Thickness[m] 0.03 ;Repeat to create an Inflated Boundary of Maximum Thickness [m]
0.03 onthe outer wall; -
CHAPTER 2. TUTORIAL COMMANDS 29
In the Tree View right mouse click on + Preview entity and
select GenerateSurface Meshes. Progress is shown in the lower left
corner. After a short timeyou should see a mesh of triangles and
rectangles on the surfaces of the solid;Click the Generate the volume mesh for the current problem icon
on the toprow of icons/buttons. Again, progress is shown in the
lower left corner.When this process is completed, go to the Tree
View and select Errors to ensurethat no errors are reported in the
Details View.Return to the Meshing page by clicking on the Ductbend [Meshing]
tab.Save an image of the mesh by selecting New Figure or Image Image
to Filefrom the icons above the graphics window. Set File name:
Mesh to save thepng format file.To close this phase, select File/Save As … and set File name:
Ductbend.cmdb .Return to the Project page by clicking on the Ductbend [Project]
tab at thetop left corner of the window.Instructions for creating the CFX simulation continue in the
section Pre-processingon page 20. -
Part II
Additional Notes
30
-
Chapter 3
Geometry and Mesh Specification
In the first steps of the CFD computer modelling, the solution
domain is created ina digital form and then subdivided into a large
number of small finite elements orvolumes.3.1 Basic Geometry Concepts and Definitions
Vertex: Occupies a point in space. Often other geometric
entities like edges con-nect at vertices.Edge: A curve in space. An open edge has beginning and end
vertices at distinctpoints in space. A straight line segment is an
open edge. A closed edge hasbeginning and end vertices at the same
point is space. A circle is a closededge.Face: An enclosed surface. The surface area inside a circle is a
planar face and theouter shell of a sphere is a non-planar face. An
open face has all of its edges atdifferent locations in space. A
rectangle makes an open face. A closed face hastwo edges at the
same location in space. The cylindrical surface of a pipe is
aclosed face.Solid: The basic unit of three dimensional geometry
modelling:is a space completely enclosed in three dimensions by a set of
faces (vol-ume);the surface faces of the solid are the the external surface of
the flowdomain; andholes in the solid represent physical solid bodies in the flow
domain suchas airfoils.Part: One or more solids that form a flow domain.
Multiple Solids: May be used in each part:
31
-
CHAPTER 3. GEOMETRY AND MESH SPECIFICATION 32
the solid volumes cannot overlap;
the solids must join at common surfaces or faces; and
the faces where two solids join can be thin surfaces
Thin Surface: A thin solid body in a flow like a guide vane or
baffle can be mod-elled as an infinitely thin surface with no-slip
walls on both sides.Units: To keep things simple and to minimize errors, use metric
units throughout.Advanced Concepts: See the Geometry section of the CFX-Mesh Help
for furtherinformation on geometry modelling requirements. To
develop improved skillfollow the tutorials given in CFX-Mesh
Help/Tutorials.3.2 Geometry Creation
The basic procedure for creating a three dimensional solid
geometry is to make a2D sketch of an enclosed area (possibly with
holes) on a flat plane. The resulting 2Dsketch is a profile which
is swept through space to create a 3D solid feature. Thisprocess
can be repeated to either remove portions of the 3D solid or to add
portionsto the solid.Each sketch is made on a Plane:
There are three default planes, XYPlane, XZPlane, and YZPlane,
which co-incide with the three planes of the Cartesian coordinate
system;Each plane has a local X-Y coordinate system and normal vector
(the planeslocal Z axis);New planes can be defined based on: existing planes, faces,
point and edge,point and normal direction, three points: origin,
local X axis, and anotherpoint in plane, and coordinates of the
origin and normal; andPlane transforms such as translations and rotations can be used
to modify thebase definition of the plane.The creation of a sketch is similar to the creation of a drawing
with moderncomputer drawing software:A sketch is a set of edges on a plane. A plane can contain more
than onesketch;The sketching toolbox contains tools for drawing a variety of
common twodimensional shapes;Dimensions are used to set the lengths and angles of edges;
Constraints are used to control how points and shapes are
related in a sketch.Common constraints include: -
CHAPTER 3. GEOMETRY AND MESH SPECIFICATION 33
Coincident (C): The selected point (or end of edge) is
coincident with an-other shape. For example, the end point of a new
line segment can beconstrained to lie on the line extending from an
existing line segment.Note that the two line segments need not
touch;Coincident Point (P): The selected points are coincident in
space;Vertical (V): The line is parallel to the local planes Y
axis;Horizontal (H): The line is parallel to the local planes X
axis;Tangent (T): The line or arc is locally tangent to the existing
line or arc;Perpendicular (): The line is perpendicular to the existing
line; andParallel (): The line is parallel to the existing line.As
a sketch is drawn the symbols for each relevant constraint will
appear. Ifthe mouse button is clicked while a constraint symbol is
on the sketch thenthe constraint will be applied. Note that near
the X and Y axes it is oftendifficult to distinguish between
coincident and coincident point constraints;andAuto-Constraints are used to automatically connect points and
edges. Forexample, if one edge of a square is increased in length
the opposite edge lengthis also increased so that the shape remains
rectangular.Features are created from sketches by one of the following
operations:Extrude: Sweep the sketch in a particular direction (i.e. to
make a bar);Revolve: Sweep the sketch through a revolution about a
particular axis of rotation(i.e. to make a wedge shape);Sweep: Sweep the sketch along a sketched path (i.e. to make a
curved bar); andSkin/Loft: Join up a series of sketches or profiles to form the
3D feature (likeputting a skin over the frame of a wing).Features are integrated into the existing active solid with one
of the followingBoolean operations:Add Material: Merge the new feature with the active solid;
Cut Material: Remove the material of the new feature from the
active solid;Slice Material: Remove a section from an active solid; and
Imprint Face: Break a face into two parts. For example, this
will open a hole on acylindrical pipe wall.Sometimes it is necessary to use multiple solids in a single
part. These solidsmust share at least one common face. This common
face might be used to model athin surface in the flow solver. In
this case: -
CHAPTER 3. GEOMETRY AND MESH SPECIFICATION 34
1. Select active solid with the body selection filter turned
on;2. Freeze the solid body to stop the Boolean merge or remove
operations (Tools/Freeze).This will form a new solid body as a
component of a new part; and3. Select all solids and choose Tools/Form New Part.
The geometry database contains a list of primitive faces and
edges that areformed in the generation processes. It is often
cumbersome to work directly withthese primitive entities.
Therefore, there is a facility for naming selected surfaces.These
named selections are passed on to the meshing tools and to
CFX-Pre.When the solid model is completed an .agdb file is created and
saved in order tostore the geometry database.3.3 Mesh Generation
The mesh generation phase can be broken down into the following
steps:1. Read in or update the .agdb file with the solid body geometry
database;2. Set the properties of the mesh;
3. Cover the surfaces of the solid body with a surface mesh of
triangular orquadrilateral elements; and4. Fill the interior of the solid body with a volume mesh of
tetrahedral, hexahe-dral, or prism elements (see Figure 3.1) that
are based on the surface meshes.A .cmdb file containing all of the
mesh information and named selection in-formation is written at the
end of this step.Tetrahedral Prism Hexahedral
Figure 3.1: Shapes of common three dimensional elements.
Two strategies suitable for simulating two-dimensional flow
fields are discussedhere: mapped meshing and free tetrahedral (tet)
meshing with surface inflation. Ex-amples of these meshes are shown
in Figure 3.2. In both example meshes, the frontand back surfaces
have identical surface meshes which are swept through space
tocreate volume meshes that are one element thick in the direction
of negligible flowchanges. However, the example surface meshes
differ in the shape and topology of -
CHAPTER 3. GEOMETRY AND MESH SPECIFICATION 35
their surface elements. The mapped mesh is comprised solely of
quadrilateral ele-ments, Figure 3.3. The free tet mesh with surface
inflation has triangular elementswell away from the inner and outer
walls and quadrilateral elements adjacent to thewalls.Figure 3.2: Example meshes showing a mapped mesh and a free
tetrahedral meshwith surface inflation.Generally speaking mapped meshing strategies provide better
meshes for CFDsimulations than provided by free tet meshing
strategies. However, for a mappedmeshing strategy to work on a
surface it must be possible to:decompose the surface into a set of sub-surfaces each of which
are enclosedby four edges; andimpose the same number of mesh intervals, N , on pairs of
opposing edges foreach sub-surface.Isotropic Anisotropic
Quadrilateral
Triangle
Figure 3.3: Shapes of common two dimensional elements.
-
CHAPTER 3. GEOMETRY AND MESH SPECIFICATION 36
Figure 3.2 shows three sub-surfaces outlined in blue and shows
the number of meshintervals for each edge on the mapped mesh.For complex surfaces and volumes it is often difficult or
impossible to meetthe requirements for mapped meshing. In this case
free tet meshing is a viablealternative strategy except in boundary
layer regions. In these layers the need fora fine mesh scale normal
to the wall leads to triangular (3D) or quadrilateral (2D)prisms as
shown in Figure 3.2. These special mesh layers are referred to as
inflationlayers.Notes on controlling these two meshing meshing strategies are
given in the nexttwo sections.ANSYS: Mapped Meshing
The ANSYS meshing tools include a number of strategies and have
been highly au-tomated. They have been developed to provide
reasonable meshes for stress/failureanalysis simulations in solid
members. In stress/failure analysis a reasonable meshcan often be
established based on the geometry of the solid member. This is
nottrue for fluid flow simulations where special attention is
required for flow featureslike separation zones which do not
directly follow the domain geometry. Therefore,the user should
expect to provide a lot of input into the mesh design.As mentioned above, mapped meshing is applied to sub-surfaces
that are en-closed by four edges with opposing edge pairs having
the same number of meshelements. The quadrilateral mesh vertices
within a sub-surface are determined byinterpolating the vertex
locations on the edges. The overall mapped mesh proper-ties are
controlled by:Blocking: the decomposition of surfaces into sub-surfaces;
andEdge Sizing: the placement of vertices along edges.
While the blocking process in ANSYS meshing is highly automated,
it can be con-trolled by creating edges in the geometry which will
naturally lead to desired sub-surfaces and by ensuring that edge
element counts are the same on opposing edgesof desired
sub-surfaces.Figure 3.4 shows how blocking is influenced by edge sizing and
available geom-etry edges. In the left mesh, edge sizing is set on
the two left vertical edges. Theblocking is established so that the
mesh spacing is uniform on the single right ver-tical edge. In the
mesh on the right, the right vertical edge is composed of
twoun-merged edges and the edge sizing is set on opposing pairs of
upper and lowervertical edges.The meshing software creates a Mesh entity which can have the
following con-trols associated with it to control the mesh:Mapped Face Meshing: applied to a surface ensures that a mapped
or structuredquadrilateral mesh is created on the surface;(Edge) Sizing: applied to an edge or set of edges controls the
vertex location alongan edge by setting: -
CHAPTER 3. GEOMETRY AND MESH SPECIFICATION 37
Figure 3.4: Meshes showing the influence of edge sizing
specification on mesh block-ing. The mesh on the left has edge
sizing set on the two left vertical edges. The meshon the right has
edge sizing set on right and left vertical edges.Type:
Element Size: sets the average of the elements lengths, , along
theedge; orNumber of Divisions: sets the number, N , of elements along the
edge;Note that L=N where L is the edge length.Edge Behaviour: sets
whether the mesh spacing and placement are rigidlyenforced, Edge Behaviour Hard , or can be modified by the
automaticmeshing routines, Edge Behaviour Soft ;Bias: sets the placement of vertices along an edge to one of the
following pat-terns: None or uniform spacing, Decreasing spacing,
Increasing spac-ing, Increasing-Decreasing spacing, and
Decreasing-Increasing spac-ing.For each pattern, the mesh spacing
increases or decreases by a fixed ex-pansion ratio, r , between
adjacent elements. Table 3.1 gives relation-ships between edge
length, number of elements, expansion ratio, biasfactor, and
smallest and largest element lengths.The bias direction is
automatically determined in the blocking algo-rithm.Bias Factor: Is the ratio of largest element length to the
smallest elementlength along an edge.CFX-Mesh: Free Tet Meshing with Inflation
The following comments and guidelines are for generating
tetrahedral meshes withsurface inflation for two-dimensional flow
simulation in relatively simple geome-tries. -
CHAPTER 3. GEOMETRY AND MESH SPECIFICATION 38
Pattern Length Bias Smallest LargestRelationship Factor Length
LengthIncreasing L= 1
1rN1r
rN1 1 1 rN1
(r > 1)Decreasing L= 1
1rN1r1
rN 1 1 rN1 1
(r < 1)
Increasing — L= 21
1r N21r
r
N2 1 1 1 r
N2 1
Decreasing(r > 1), N even
Decreasing — L= 21
1r N21r1
r N2 1 1 r
N2 1 1
Increasing(r < 1), N even
Table 3.1: Length relationships for various bias patterns.
Mesh Features
The mesh is composed of two dimensional triangular and
quadrilateral elements onthe surfaces and tetrahedral (fully 3D
meshes) and prism elements in the body ofthe solid.The properties of the mesh are controlled by the settings of the
following fea-tures:Default Body Spacing: Set the maximum length scale of the
tetrahedral elementsthroughout the volume of the body. Some of the
actual tetrahedral elementsmay be smaller due to the action of
other mesh features or in order to fit thetetrahedral elements into
the body shape.Default Face Spacing: Set the length scale of the triangular
elements on the sur-faces.For simple meshes it is sufficient to set Face Spacing Type
Volume Spacing . For surfaces such as an airfoil in a large flow
domain, it might be desir-able to set the triangular mesh length scale smaller than the
default bodyspacing. In this case a new Face Spacing can be defined
and assigned tothe airfoil surface. Besides setting the triangular
element length scale,the following properties must be set for the
new face spacing:Radius of Influence: The distance from the region that has a
tetrahedralmesh length scale equal to that of the surface
triangular elements;Expansion Factor: The rate at which the tetrahedral mesh length
scaleincreases outside the radius of influence. This value controls
howsmoothly the mesh length scale increases from the face region to
thedefault body spacing far from from the face. -
CHAPTER 3. GEOMETRY AND MESH SPECIFICATION 39
For complex surfaces the face spacing type should set so that
the geom-etry of the surface is well represented by the mesh:
relative error orangular resolution.Controls: are used to locally decrease the mesh length scale in
the region arounda point, line, or triangular plane surface. The
spacing in the vicinity of acontrol is set by three factors:Length Scale: fixes the size of the tetrahedral mesh
elements;Radius of Influence: sets the distance from the control that has
a mesh of thespecified length scale; andExpansion Factor: controls how smoothly the mesh length scale
increases tothe default body spacing far from the control.For line and triangle controls, the spacing can be varied over
the control (i.e.from one end point of the line to the other end
point).Extruded Periodic Pair: In cases where the flow is two
dimensional, it is desirableto have a single mesh element in the
cross-stream direction. In these cases thesurface meshes on two
surfaces will need to be identical (i.e. the face mesh onthe first
surface can be uniquely mapped onto the second surface). In
othercases where the flow is three dimensional, it may still be
desirable to haveidentical face meshes on two bounding surfaces.
For example, this is useful inperiodically repeating
geometries.Each Periodic Pair is defined by two surfaces and a two
dimensional planar(Periodic Type Translational ) or axisymmetric
(Periodic Type Rotational )mapping.Inflation: In boundary layer regions adjacent to solid walls it
is often desirable tomake a very small mesh size in the direction
normal to the wall in order toresolve the large velocity shear
strain rates. If tetrahedral meshes are used inthis region there
will either be a large number of very small elements withequal
spacing in all directions (i.e. isotropic elements with vertex
angles closeto 60) or very thin squashed elements. These choices
are either inefficientor inaccurate. A better element shape in this
region is a triangular (3D) orquadrilateral (2D) prism based on the
surface mesh. The basic shape of theprism element is independent of
the height of the prism (mesh length scalenormal to the wall). The
layer of prism elements is an inflated boundarywith:Maximum Thickness: that is often approximately the same as the
defaultbody mesh spacing; orFirst Layer Thickness: that is often set by the properties of
the local turbu-lent boundary layer. Other properties include:Number of Inflated Layers: specifies the number of prism
elements acrossthe thickness of the inflated layer; and -
CHAPTER 3. GEOMETRY AND MESH SPECIFICATION 40
Expansion Factor: specifies how the prism height increases with
each in-flated layer above the wall surface. This factor must be
between 1.05and 1.35.Stretch: The default body mesh length scale is isotropic. The
vertex angles inthe isotropic tetrahedral elements are close to 60.
In geometries that arenot roughly square in extent, it may be
desirable make the mesh length scalelonger or shorter in one
particular direction. This is achieved by stretchingthe geometry in
a given direction, meshing the modified geometry with anisotropic
mesh, and then returning the geometry (along with the mesh) toits
original size. This means that if the y direction is stretched by a
factor of0.25 without stretching in the other two directions then
the mesh size in they direction will be roughly 4 times that of the
other directions. Take care toensure that the resulting tetrahedral
elements do not get too squashed. Forthis reason the stretch
factors should be between 0.2 and 5 at the very most(more moderate
stretch factors are desirable). Note: stretch parameters areignored
in extruded meshes.Proximity: flags set the behaviour of the mesh spacing when
edges and surfacesbecome close together. For simple rectangular
geometries set Edge Proximity No and Surface Proximity No .Options: are used for setting the output filename and for
setting the algorithmsused for generating the volume and surface
meshes:Surface Meshing Delaunay is a fast algorithm for creating
isotropic surfacemeshes. Suited to complex surface geometries with
small mesh spacing.Surface Meshing Advancing Front starts at the edges of the
surface and isa similar algorithm to the volume meshing algorithm
described above.Since it creates regular meshes on simple
rectangular type surfaces, it isthe recommended algorithm.Meshing Strategy Extruded 2D Mesh is an algorithm for generating
meshesin geometries that are effectively 2D. A surface mesh is
extruded throughspace by either translation or rotation from one
face to a matching facein the periodic pair. This option is useful
for simulating two dimen-sional flows and flows in long constant
area ducts. The number of ele-ments (often 1) and mesh spacing
distribution in the extruded directioncan be specified.Meshing Strategy Advancing Front and Inflation 3D is the primary
algorithmfor generating meshes in 3D geometries. The algorithm
starts with asurface mesh and then builds a layer of tetrahedral
elements over thesurface based on the surface triangular elements.
This creates a new sur-face. The process is repeated advancing the
layers of tetrahedral elementsinto the interior of the volume. -
CHAPTER 3. GEOMETRY AND MESH SPECIFICATION 41
Volume Meshing Advancing Front does the calculations with a
single com-puter. An option for generating the volume mesh in
parallel on a net-work of computers exists. -
Chapter 4
CFX-Pre: Physical Modelling
CFX-Pre is a program that builds up a database for storing all
of the information(geometry, mesh, physics, and numerical methods)
used by the equation solver. Thecontents of the database is written
to a def (definition) file.The database is organized as a hierarchy of objects. Each object
in the hierarchyis composed of sub-objects and parameters. There
are two main objects: Flow andLibrary. The Flow object holds all of
the data on the flow model and the Libraryobject holds the property
data for the fluids.The major components of the Flow object are organized in the
following hier-archy:Flow
Domain
* Fluids List (not explicitly shown in the Physics panel)
* Boundary
* Domain Models Domain Motion Reference Pressure
* Fluid Models Heat Transfer Model Turbulence Model Turbulent
Wall FunctionsInitialization
Output Control
Simulation Type
Solver Control
* Advection Scheme
* Convergence Control
* Convergence Criteria
42
-
CHAPTER 4. CFX-PRE: PHYSICAL MODELLING 43
CFX-Pre provides easy access to the components of these two main
objectsthrough the object trees, Simulation and Materials in the
Outline panel. For mostcomponents edit panels are available and
provide guidance on the possible parame-ter settings.4.1 Domain
Fluids List
A fluid (or mixture of fluids in more complex multi-phase flows)
has to be associ-ated with each domain. The fluid for a particular
domain can be selected from thefluid library which has many common
fluids. The Materials tree shows the fluidlibrary. There are
provisions for selecting pre-defined fluids, defining new
fluids,and creating duplicates or copies of existing fluids.The properties of fluids can be general functions of temperature
and pressurefor liquids or gases. The CFX Expression Language, CEL
is used to input formulaefor specifying equations of state and
other applications such as boundary variableprofiles,
initialization, and post-processing. CEL allows expressions with
standardarithmetic operators, mathematical functions, standard CFX
variables, and user-defined variables. All values must have
consistent units and variables in CEL ex-pressions must result in
consistent units. Full details of CEL, including the namesof the
standard CFX variables, are included in the ANSYS CFX Reference
Guide.For low speed flows of gases and liquids it is adequate to use
constant propertyfluids. It is easiest to build up a new constant
property fluid from a comparable fluidfrom the existing CFX fluid
library as a template. For example, to define constantproperty air
at 20 C , make a duplicate copy of air at 25 C and then edit this
copy.Boundary
Throughout each domain, mass and momentum conservation balances
are appliedover each element. These are universal relationships
which will not distinguish oneflow field from another. To a large
extent, a particular flow field for a particulargeometry is
established by the boundary conditions on the surfaces of the
domain.A standard boundary condition object includes a name, a type, a
set of surfaces,and a set of parameter values.Boundary condition types include:
Inlet: an inlet region is a surface over which mass enters the
flow domain. For eachelement face on an inlet region, one of the
following must be specified:fluid speed and direction (either normal to the inflow face or
in a partic-ular direction in Cartesian coordinates),mass flow rate and flow direction, or
the total pressure —
Pt ot al P +1
2V 2 = Pt ot al s pec (4.1)
-
CHAPTER 4. CFX-PRE: PHYSICAL MODELLING 44
and flow direction
If the flow is turbulent then it is necessary to specify two
properties of theturbulence. Most commonly, the intensity of the
turbulence —I Average of speed fluctuationsMean speed
(4.2)
and one additional property of the turbulence: the length scale
of the turbu-lence (a representative average size of the turbulent
eddies), or eddy viscosityratio (turbulent to molecular viscosity
ratio, t/) are specified. Typicalturbulence length scales are 5% to
10% of the width of the domain throughwhich the mass flow
occurs.Outlet: an outlet region is a surface over which mass leaves the
flow domain. Foreach element face on an outlet region, one of the
following must be specified:fluid velocity (speed and direction),
mass flow rate, or
static pressure
A specified static pressure value can be set to a specific face,
applied as a con-stant over the outflow region, or treated as the
average over the outflow re-gion. No information is required to
model the turbulence in the fluid flow atan outflow.Opening: a region where fluid can enter or leave the flow
domain. Pressure andflow direction must be specified for an opening
region. If the opening regionwill have fluid entering/leaving close
to normal to the faces (i.e. a windowopening) then the specified
pressure value is the total pressure on inflow facesand the static
pressure on outflow faces (a mixed type of pressure). If theopening
region will have fluid flow nearly tangent to the faces (i.e. the
farfield flow over an airfoil surface) then the specified pressure
is a constant staticpressure over the faces. For turbulent flows,
the turbulence intensity mustalso be set.Wall: a solid wall through which no mass can flow. The wall can
be stationary,translating (sliding), or rotating. If the flow field
is turbulent then the wallcan be either smooth or rough. Depending
upon which of these options arechosen, suitable values must be
input (i.e. the size of the roughness elements).Symmetry: a region with no mass flow through the faces and with
negligible shearstresses (and negligible heat fluxes). This
condition is often used to simulate atwo-dimensional flow field
with a three-dimensional flow solver and to mini-mize mesh size
requirements by taking advantage of natural symmetry planesin the
flow domain. -
CHAPTER 4. CFX-PRE: PHYSICAL MODELLING 45
Inlet Sets Outlet Sets Solution Predictsvelocity static pressure
inflow static pressuretotal pressure velocity outflow pressureinflow velocitytotal pressure static pressure system mass
flowTable 4.1: Common boundary condition combinations
Since it is crucial that each surface element face have a
boundary condition at-tached to it, CFX-Pre automatically provides
a default boundary condition for eachdomain. Once all boundary
surfaces have been attached to explicit boundary con-ditions, the
default boundary condition object is deleted. This allows the user
toidentify surfaces which still require explict boundary
conditions.For the flow solver to successfully provide a simulated flow
field, the specifiedboundary conditions should be realizable (i.e.
they should correspond to conditionsin a laboratory setup). In
particular, ensure that the inlet and outlet boundaryconditions are
consistent and that they take advantage of the known
information.Table (4.1) lists several common inlet/outlet condition
combinations along with theglobal flow quantity which is estimated
as part of the solution for each combination.Domain Models
In incompressible flow fields, the actual pressure level does
not play any role in es-tablishing the flow field — it is pressure
differences which are important. The solvercalculates these
pressure differences with respect to a reference pressure.
Solutionfields are in relative pressure terms but absolute pressure
(relative pressure plus ref-erence pressure) is used for equation
of state calculations.In turbomachinery applications it is convenient to analyse the
flow in a rotatingreference frame. In this case, the domain is in a
rotating reference frame and its axisof rotation and rotation rate
must be specified.Fluid Models
Heat Transfer Model: options include:
None: no temperature field is computed (not an applicable option
for idealgases),Isothermal: a constant temperature field is used,
Thermal Energy: a low speed (neglecting kinetic energy effects)
form of theenthalpy conservation equation is computed to provide a
temperaturefield, andTotal Energy: a high speed form for conservation of energy
including ki-netic energy effects is computed. -
CHAPTER 4. CFX-PRE: PHYSICAL MODELLING 46
Turbulence Model: options include:
None: laminar flow simulation,
k-Epsilon: the accepted state-of-the-art turbulence model
involves the solu-tion of two transport equations,Shear Stress Transport: a variant of the k-Epsilon model that
provides ahigher resolution solution in near wall regions, andBSL and SSG Reynolds Stress: two variants of second moment
closure mod-els that explicitly solve transport equations for all
six components of theturbulent stress tensor and that require
significantly more computingresources than the two equation
variations.Turbulent Wall Functions: are required to treat the transition
to laminar like flowclose to solid walls. The wall treatments are
tied to the turbulence modelchoice. The scalable wall function
method used with the k-Epsilon turbulencemodel is a variant of the
standard wall function method. The scalable wallfunction method
automatically adjusts the near wall treatment with meshspacing in
the near wall region.4.2 Initialization
The algebraic equation set that must be solved to find the
velocity and pressure ateach mesh point is composed of nonlinear
equations. All strategies for solving non-linear equation sets
involve iteration which requires an initial guess for all
solutionvariables. For a turbulent flow, sufficient information
must be provided so that thefollowing field values can be set
(initialized) at each mesh point:velocity vector (3 components),
fluid pressure,
turbulent kinetic energy, and
dissipation rate of turbulent kinetic energy.
CFX-Pre provides a default algorithm for calculating initial
values based on in-terpolating boundary condition information into
the interior of the domain. Thisdefault algorithm is adequate for
many simulations.The initial conditions can significantly impact the efficiency
of the iterative solu-tion algorithm. If there are iterative
solution difficulties then values or expressions(with CEL) can be
used to provide initial conditions that:match the initial conditions to the dominant inlet boundary
conditions, andalign the flow roughly with the major flow paths from inlet
regions to outletregions. -
CHAPTER 4. CFX-PRE: PHYSICAL MODELLING 47
4.3 Output Control
For many simulation cases, especially those with a strong
emphasis on fluid me-chanics, it is necessary to output additional
fields to the res output data file. Forexample, it is often
worthwhile to output the turbulent stress fields throughoutthe flow
domain, wall shear stresses on all boundary walls, and gradient
operationsapplied to all primary solution variables.4.4 Simulation Type
The numerical formulations for steady and transient flows differ
slightly. The focusis on steady flow simulations, however transient
evolution, with no transient accu-racy, is used in the iterative
solution algorithm. Each iteration is treated as a stepforward in
time.4.5 Solver Control
The numerical methods operation used in the equation set solver
are largely fixed.However some aspects of the numerical methods
must be explicitly set by the user:1. the choice of discretization scheme,
2. the time step size for the flow evolution, and
3. the criteria for stopping the iterative process.
The variation of velocity, pressure, etc. between the mesh
points (elementnodes) has to be approximated to form the discrete
equations. These approxima-tions are classified as the
discretization scheme. The options for discretization schemethat
approximate advective transport flows (listed in order of
increasing accuracy)are:Upwind — a constant profile between nodes,
Specified Blend Factor — a blend of upwind and high resolution,
andHigh Resolution — a linear profile between nodes.
In choosing a discretization scheme, accuracy is obviously an
important consider-ation. Increasing the accuracy of the
discretization may slow convergence, some-times to the extent that
the solution algorithm does not converge.The choice of the timescale used to advance the solution during
the iterationprocess plays a big role in establishing the rate of
convergence. The Timescale Con-trol Auto Timescale estimates a
reasonable timescale based on estimates of theflow length and
typical flow velocity obtained from the geometry and
boundaryconditions. In some cases the default estimates are not
appropriate. In these casesgood results are usually obtained when
the Timescale Control Physical Timescale -
CHAPTER 4. CFX-PRE: PHYSICAL MODELLING 48
is set to approximately 30% of the average residence time (or
cycle time) of a fluidparcel in the flow domain.The initial guesses for the velocity, pressure, turbulent
kinetic energy, and dissi-pation rate nodal values will not
necessarily satisfy the discrete algebraic equationsfor each node.
If the initial nodal values are substituted into the discrete
equationsthere will be an imbalance in each equation which is known
as the equation resid-ual. As the nodal values change to approach
the final solution, the residuals for eachnodal equation should
decrease.The iterative algorithm will stop when either the maximum number
of itera-tions is reached or when the convergence criterion is
reached (whichever occursfirst). The convergence criterion is a
convergence goal for either the maximum nor-malized residuals or
the root mean square (RMS) of the normalized residuals. Notethat
the residuals are normalized to have values near one at the start
of the iterativeprocess. -
Chapter 5
CFX Solver Manager: SolverOperation
A solver run requires a definition file to define and initialize
the run. Table (5.1)shows how def and res files can be used to
define different runs.Definition File Initial File Usedef Start from simple initial
fieldsres Continue solution for further convergencedef res Restart
from existing solution with new flow modelTable 5.1: Input file combinations
5.1 Monitoring the Solver Run
The solution of the algebraic equation set is the component of
the code operationwhich takes the most computer time. Fortunately,
because it operates in a batchmode, it does not take much of the
users time. The operation of the solver should,however, be
monitored and facilities are provided for this.Table (5.2) shows typical solver diagnostic output listing the
residual reductionproperties for the first few time steps
(iterations) of a solver run.For each field variable equation set, the following information
is output eachtime step:Rate the conv
Мы продолжаем знакомить наших читателей с возможностями современных расчетных комплексов компании ANSYS, Inc. В настоящей статье на примере гидравлического расчета воздуховода системы вентиляции рассмотрены основные приемы работы с программным продуктом ANSYS CFX. Кроме того, для полноты изложения материала мы включили в статью описание последовательности построения расчетной сетки для нашей задачи в ICEM CFD. В этот раз мы создадим сетку, составленную из гексаэдрических элементов. Таким образом, следуя нашим инструкциям, вы всегда сможете без особого труда решить похожую задачу в расчетном комплексе ANSYS CFX.
Прежде всего — несколько слов о модуле ICEM CFD/Hexa. В основе метода построения гексаэд- рической сетки в ICEM CFD лежит понятие блока: практически любая твердотельная модель может быть описана набором блоков, точно повторяющих ее топологию. Например, круглое U-образное колено можно представить в виде шести блоков- параллелепипидов, как это показано на рис. 1.
Рис. 1. Пример блочной структуры.
Для корректного описания некоторых особенностей геометрии (выступов, пазов и пр.) иногда требуется назначить ассоциативные связи между узлами, ребрами и боковыми гранями полученных блоков и соответствующими им геометрическими объектами: точками, линиями и поверхностями 3D-модели. В общем случае эту операцию можно не выполнять.
Рис. 2. Геометрия расчетной модели.
На следующем этапе необходимо указать характерные размеры элементов на ребрах или задать характерные размеры элементов для геометрической модели в целом. И последнее действие — это проецирование граней блока на поверхность модели.
После создания сетки рекомендуется проверить ее качество.
Теперь перейдем к практической части нашего мастер-класса. Вид и основные геометрические размеры расчетного объекта показаны на рис. 2. Это тройник прямоугольного сечения с плавным поворотом на 90°. Поскольку тройник обладает симметрией, достаточно вырезать из него половину и в препроцессоре ANSYS CFX задать на соответствующей поверхности граничное условие симметрии.
Построение гексаэдрической сетки
- Импортируем геометрическую модель в ICEM CFD. Наша модель была предварительно сохранена в формате Parasolid, поэтому используем команду File ^Import Geometry ^ParaSolid, указываем директорию, в которой находится файл, и единицы измерения. Последняя опция служит также для масштабирования модели, если это необходимо.
- Переходим в меню Blocking ^Create Block. Выбираем тип блока 3D Bounding Box, затем с помощью ограничивающего прямоугольника (левая кнопка мыши) выделяем все геометрические объекты, которые в данный момент отображаются на экране. Нажимаем кнопку OK.
Рис. 3-8. Этапы построения гексаэдрической сетки.
Результат выполнения этой операции показан на рис. 3.
- Теперь разрежем полученный блок на части и удалим лишние блоки (рис. 4). Резание блоков в ICEM CFD производится командой Split Block из выпадающего меню Blocking —>Split Block. С помощью курсора указываем произ¬вольную точку на одном из ребер блока и нажи¬маем левую кнопку мыши — на экране появит¬ся изображение секущей плоскости. Далее эту плоскость следует передвинуть в нужное место и нажать на среднюю кнопку мыши. Повторяем перечисленные выше действия необходимое ко¬личество раз, и в результате наш блок приобре¬тет такой вид, как на рис. 4.
Теперь мы должны удалить четыре лишних блока (на рисунке они отмечены синими крес¬тиками). Для этого воспользуемся командой Blocking — Delete Block. Удалять блоки можно по отдельности, а можно и все сразу. В послед¬нем случае в выпадающей панели Select blocks следует выбрать иконку Select diagonal corner vertices и указать два конца любой внутренней диагонали блока. - Далее нам потребуется объединить не-которые узлы блоков так, как это показано на рис. 5. Из экранного меню вызываем команду Blocking — Merge Vertices. Выбираем сначала первую пару узлов V1—V2, затем вторую V3—V4. Не забудьте перед этим убрать галочку напро¬тив Propagate merge, иначе действие этой опе¬рации распространится и на соседние блоки.
- Теперь при внимательном рассмотрении получившейся блочной структуры можно уви¬деть, что в некоторых местах ребра и узлы блоков отстоят слишком далеко от линий и поверхностей исходной геометрии. Если оставить все как есть, то в дальнейшем могут возникнуть определен¬ные трудности при выполнении операции проеци¬рования. Поэтому сейчас мы привяжем несколько точек нашей геометрии к узлам блоков. Делается это следующим образом. Для начала перейдем в меню Blocking—Associate. Далее в выпадаю¬щем меню Blocking Association выбираем метод Associate Vertex, а в поле Entity ставим галочку напротив Point. Теперь выберем узел V и свяжем его с точкой P, расположенной на середине дуги (рис. 6). Аналогичным образом поступим и с оставшимися тремя узлами.
Если вы сделали все правильно, у вас должна получиться блочная структура, изобра¬женная на рис. 7. - На этом процесс создания сетки можно было бы считать завершенным, если бы не одно «но». Известно, что в криволинейных каналах массовые силы активно воздействуют на поток: структура турбулентности пограничного слоя заметно меняется, усиливаются турбулентные пульсации, появляются условия для формирова¬ния вторичных циркуляционных течений.
Поэтому моделирование подобного рода течений лучше проводить в два этапа. Сначала выполнить расчет на достаточно грубой сетке с применением пристеночных функций — этот расчет позволит нам оценить высоту первой пристеночной ячейки. А затем нужно использовать SST- или LES-модели турбулентности на более мелкой сетке со сгущением узлов в пристеночной области — так, чтобы координата первого пристеночного узла Y+ не превышала 1,5-2,0.
В нашем случае, чтобы сэкономить время и вычислительные ресурсы, мы не будем сводить Y+ по всей расчетной области к рекомендуемой величине и ограничимся значением этого параметра в диапазоне 30-50. Тем не менее сейчас мы покажем, как загустить узлы сетки в пристеночной области средствами ICEM CFD.
Наиболее очевидное решение — использовать так называемые O- и С-топологии блоков. Что это такое, иллюстрирует рис. 8. Построение О-топологии производится командой экранного меню Blocking —> Split Block —> Ogrid Block. В подменю Ogrid Block нажимаем на иконку Select face(s) и курсором выбираем соответствующие грани блока (на рис. 7 они закрашены синим цветом). Подтверждаем свой выбор нажатием средней кнопки мыши. - Далее следует указать характерные размеры элементов на ребрах блоков (рис. 9) и задать размер элементов на поверхностях. Для задания размеров элементов на поверхностях вызываем команду Mesh->Set Surface Mesh Size. С помощью иконки К выбираем все по¬верхности (они могут быть и погашенными) и в поле Maximum size устанавливаем значение 10. Оставшиеся поля можно не заполнять. Вообще, все средства управления свойствами сетки в ICEM CFD сосредоточены в меню Mesh.
Для задания числаэлементов по отдельным ребрам и закона изменения толщины (высоты) элемента (по умолчанию она постоянна по всей длине ребра) применяют команду Blocking — Pre-Mesh Params — Edge Params. Выбираем нужное ребро (на рис. 9 оно обведено кружком). В поле Nodes устанавливаем значение 15 (на ребре блока будет размещено 15 узлов). Затем выбираем из списка Mesh law закон Exponential (экспоненциальный) и устанавливаем высоту (Spacing 1) первой ячейки равной 0,5.
Если вы поставите галочку напротив Copy Parameters и в Method укажете To All Parallel Edges, то в дальнейшем вы избавите себя от необходимости заново выбирать другие парал-лельные ребра. Нажимаем кнопку OK. - Для предварительного просмотра сетки на поверхности модели выполните следующие действия: во-первых, поставьте галочку напротивPre-Meshв ветвиBlockingдерева проекта; во-вторых, нажмите на правую кнопку мыши и в появившейся панели выберите опциюProject faces.В результате сетка элементов должна выглядеть примерно так, как показано на рис. 10.
- Наконец, выполним построение и сохранение в файл сетки гексаэдрических элементов. В той же панели, что мы вызвали в пункте 8, выберите опциюConvert to Unstruct Mesh.После этого на экране появится изображение построенных элементов, а сетка будет сохранена в файл с названием hex.uns. На этом создание расчетной сетки завершается.
Рис. 9-10. Завершение построения сетки.
Препроцессор ANSYS CFX
Чтобы начать работу в ANSYS CFX, необходимо загрузить CFX Launcher и далее в поле Working Directory указать рабочую директорию проекта. При выборе имени директории следует учитывать, что Launcher не распознает буквы русского алфавита и специальные символы.
Вызов модуля CFX-Pre производится из главного меню CFX — CFX-Pre — на экране появляется пустое окно проекта. Для создания нового проекта следует перейти в меню File — New Simulations и в режиме General создать файл.
Графическое окно препроцессора условно можно разделить на три области: 1 — область меню, 2 — область дерева модели, 3 — окно просмотра (рис. 11).
Область дерева модели состоит из нескольких закладок: Physics — задание граничных условий, выбор физических моделей; Mesh — операции с расчетной сеткой; Regions — работа с расчетной областью; Expressions — создание выражений (например, для задания профиля скорости на входе); Materials — выбор материалов и указание их свойств; Reactions — выбор моделей горения или описание химических реакций.
После создания нового файла мы автоматически попадаем в закладку Mesh. Для импорта сетки нажимаем на кнопку Import mesh, находящуюся в правой части закладки. Указываем тип сетки (Mesh Format), то есть в нашем случае — ICEM CFD, выбираем нужный файл и размерность единиц — мм. В общем случае можно импортировать несколько сеток и соединить их интерфейсами.
После импорта сетки необходимо определить расчетную область (Domain) и все физические условия в ней. Команда определения расчетной области вызывается из главного меню следующим образом: Create — Flow Objects — Domain. После указания имени на экране должна появиться панель Edit Domain, где мы указываем тип расчетной области — Fluid Domain, рабочее тело — Air Ideal Gas и относительное давление — 101 325 Па.
Далее переходим в закладку Fluid Models и в списке Heat Transfer Model выбираем изотермический (Isothermal) расчет. Устанавливаем температуру рабочего тела в расчетной области равной 50 °С. В качестве модели турбулентности выбираем Shear Stress Transport (SST).
Рис. 11. Окно препроцессора ANSYS CFX (CFX-Pre).
Следующий шаг создания расчетной модели — это задание соответствующих граничных условий на границе расчетной области. Мы будем использовать следующие типы граничных условий: Inlet (Вход), Opening (Свободный выход), Symmetry (Симметрия) и Wall (Стенка). Расстановка граничных условий осуществляется командой Create—Flow Objects—Boundary Conditions.
Рис. 12. Панель Define Run.
На входе задаем скорость (Normal speed) 20 м/с и начальный уровень турбулентности потока 5%. На выходе задаем условие Opening с опцией Opening Pressure and Directions. В поле Relative Pressure задаем давление 0 Па и указываем направление потока (Flow Direction) как перпендикулярное плоскости выхода. На боковой стенке половины тройника ставим условие симметрии Symmetry.
По умолчанию на оставшихся поверхностях будет задано граничное условие Wall (No Slip).
В меню Solver control (Create—Flow Objects — Solver Control) задаются параметры, которые определяют процесс расчета: метод расчета, критерий сходимости, число итераций и шаг по времени. В нашем случае мы укажем максимальное число итераций (Max. Iterations) — 1000 и выберем опцию автоматического определения шага по времени Auto Timescale.
Сохраняем все настройки расчетного варианта в файл-описание (*.def): File — Write Solver File. После выполнения этого действия автоматически загрузится Solver Мanager, а на экране появится панель Define Run (рис. 12).
Рекомендуемые сочетания граничных условий
Поскольку в любой задаче обязательно существует несколько типов граничных условий (ГУ), возникает вопрос об оптимальном их сочетании и даже о корректности совместного использования некоторых типов ГУ.
Наиболее устойчивым сочетанием ГУ является задание скорости или массового расхода на входе и статического давления на выходе расчетной области. В этом случае полное давление на входе определяется расчетом.
Также весьма устойчивым является сочетание полного давления на входе и скорости или расхода на выходе. Статическое давление на выходе и скорость на входе определяются расчетом. Однако комбинация полного давления на входе со статическим давлением на выходе является очень чувствительной к начальным значениям. Массовый расход при этой комбинации ГУ определяется расчетом.
Не рекомендуется задавать статическое давление на входе и выходе. Массовый расход и полное давление на входе являются результатами расчета, однако граничные условия слабо обусловливают расчетную область. Задание полного давления на выходе является недопустимым.
Если при заданном условии Outlet на выходе рядом с расчетной границей возможно формирование рециркуляционной зоны, то на этой границе рекомендуется использовать условие Opening. Можно также попробовать удлинить расчетную область, переместив таким образом границу выхода подальше от зоны обратных токов.
Для запуска варианта на расчет сначала указываем путь до файла-описания, а затем нажимаем на кнопку Start Run в левом нижнем углу панели Define Run. На экране появятся два окна, отображающие состояние процесса расчета: графики сходимости по основным переменным и сводные данные для каждой итерации.
В случае необходимости расчет можно остановить нажатием кнопки Stop Current Run. В конце расчета будет выведено общее процессорное время, а также невязки по основным переменным.
В заключение отметим, что все команды, вызываемые из главного меню, продублированы на экране в виде иконок:
Иконки упорядочены таким образом, что для задания варианта расчета нужно только последовательно пройтись по ним слева направо.
Постпроцессор ANSYS CFX
Рассмотрим кратко интерфейс постпроцессора ANSYS CFX и методы работы с ним.
Постпроцессор ANSYS CFX работает с файлами результатов (*.res, *.trn), файлами сеток в собственном формате (*.gtm), файлами ошибок, генерируемых решателем (*.res.err), файлами-описаниями (*.def) и др.
Кроме того, все геометрические объекты (и их настройки), созданные во время текущей сессии, могут быть сохранены в специальный файл-состояние (State file) с расширением *.cst. Заметим, что файл-состояние не содержит объекты, а лишь указывает путь к ним.
Для перехода в режим постпроцессора следует вызвать из главного меню CFX Launcher команду CFX -> CFX-Post. В результате на экране появится главное окно постпроцессора CFX-Post (рис. 13).
Сразу же можно заметить, что постпроцессор ANSYS CFX имеет схожий с препроцессором интерфейс, поэтому главное окно CFX-Post так же легко делится на три условные зоны: 1 — дерево постпроцессора (выбор объектов), 2 — редактирование настроек объектов, 3 — окно просмотра (см. рис. 13).
Рис. 13. Окно постпроцессора (CFX-Post).
Постпроцессор ANSYS CFX предоставляет пользователю разнообразные способы отображения расчетной геометрии, полный набор существующих методов визуализации расчетных переменных, возможность расчета интегральных характеристик течения на любом объекте, анимацию и многое другое. Однако для первого знакомства с ANSYS CFX достаточно рассмотреть только стандартные методы визуализации (векторное представление и градиентную заливку) и способ детализации течения, а также научиться строить графики.
Создание геометрического объекта
В постпроцессоре ANSYS CFX можно создать следующие геометрические объекты: точки (Point), облако точек (Point Cloud), линии (Line), плоскости (Plane), поверхности (Isosurface — изоповерх- ности и Surface of Revolution — поверхности вращения), объемы (Volume) и сплайны (Polyline).
Для создания геометрических объектов применяется команда Create^Location и далее из выпадающего списка выбирается нужный объект, например плоскость. Затем следует присвоить имя новой плоскости (Plane 1) и нажать на Apply. На экране слева (область 2) появится панель редактирования свойств объекта (рис. 14).
Рис. 14. Панель редактирования свойств объекта.
Для создания плоскости могут использоваться следующие способы (Definition Method) из закладки Geometry: Three Points — по трем точкам, Point and Normal — по точке и нормальному вектору, XY/YZ/ZX Plane — по любым двум ортам.
Мы применили метод ZX Plane. С помощью ползунка можно перемещать секущую плоскость по нормали (ось Y) вверх-вниз.
Для отрисовки линий пересечения граней элементов расчетной сетки с плоскостью следует перейти в закладку Render, убрать галочку напротив Draw Faces и поставить ее напротив Draw Lines. Далее необходимо поменять режим Colour Mode с Default на User Specified и выбрать цвет линии. Вид секущей плоскости представлен на рис. 15.
Рис. 15. Вид секущей плоскости.
Заливка
Для тоновой заливки плоскости необходимо выполнить следующие действия: перейти в закладку Colour и изменить режим цвета c Constant (постоянный) на Variable (переменный). После этого из списка Variable следует выбрать нужную переменную (Pressure, Temperature, Total Pressure…) и указать диапазон изменения (Range) значений расчетной переменной (по умолчанию — Global, то есть максимальное и минимальное значения переменной, полученные во всей расчетной области). Затем нужно нажать на кнопку Apply. Как видите, изображение в окне просмотра осталось прежним. Но здесь все верно — просто мы забыли в закладке Render снять галочку напротив Draw Lines. На рис. 16 представлено поле давлений.
Рис. 16. Поле давлений.
Создание векторов
Для создания векторов используется команда Create—Vector.
В качестве опорного объекта в поле Locations указываем плоскость Plane 1. В списке режимов дискретизации (Sampling) выбираем Equally Spaced (равноотстоящие векторы) и в поле параметра # of Points указываем нужное число векторов. В качестве переменной (для раскраски векторов) выбираем скорость (Velocity). Результат приведен на рис. 17.
Длина векторов регулируется параметром Symbol Size, который находится в закладке Symbol. Если вы хотите, чтобы все векторы имели одинаковую длину, используйте операцию Normalize Symbols.
Рис. 17. Вектора скоростей.
Детализация структуры течения
В начале статьи мы высказали предположение, что за поворотом должна сформироваться отрывная зона. И теперь было бы неплохо более детально рассмотреть структуру потока на этом участке, чем мы сейчас и займемся.
Начнем с создания сферы Volume 1, ограничивающей вихревую зону: Create — Location — Volume. В списке Method выбираем Sphere и указываем координаты центра сферы (-0,35; 0; -0,3) и радиус сферы (150 мм).
Теперь, если мы выберем режим Below Intersection, то получим сферу, а если Above Intersection — объем, полученный вычитанием из объема расчетной области объема сферы.
Следующий шаг — построение линий тока, ограниченных объемом сферы. Команда построения линий тока вызывается из главного меню Create—Streamline. Используем следующие настройки объекта Streamline: Type — 3D Streamline, Start From — Volume 1, Reduction — Max Number of Points, Max Points — 50, Variable — Velocity, Direction — Forward.
Для отображения на экране точек, из которых будут запущены треки, нажмите на кнопку Preview Seed Points .
После этого в разделе Symbol мы должны поставить галочку напротив Draw Symbols (отрисовка символов) и выбрать символ — это может быть Arrowhead (острие стрелки), Ball (шар), Fish3D (рыбка) и др. Мы остановили свой выбор на Arrowhead (рис. 18).
Рис. 18. Структура вихревой зоны.
Создание двумерного графика
В заключение расскажем о том, какие действия надо выполнить в постпроцессоре ANSYS CFX, чтобы построить график изменения какой-либо расчетной величины вдоль произвольной кривой.
Сразу же оговоримся, что мы рассмотрим самый общий случай — когда кривая создается непосредственно в постпроцессоре, а не импортируется извне.
Предварительной операцией по созданию кривой является построение срединной поверхности, которая для постпроцессора является типичной User Surface (поверхность пользователя). Выполняем команду Create^Location^ User Surface. В закладке Geometry выбираем метод построения поверхности Offset From Surface (эквидистантная поверхность). В качестве опорной поверхности используем одну из стенок воздуховода (на рис. 19 она выделена синим цветом).
Рис. 19. Срединная поверхность.
В поле Distance указываем расстояние, на которое перемещается опорная поверхность, — в нашем случае это 100 мм. Все остальные настройки оставляем без изменений. Нажимаем на кнопку Apply. Срединная поверхность (User Surface 1) построена.
После этого создаем контур (Contour) с помощью команды Create ^Contour. В качестве Locations указываем поверхность User Surface 1, выбираем переменную Pressure и задаем число контуров (# of Contours) равным 3. В результате срединная поверхность приобретет вид двух полос-контуров (на рис. 19 — желтая и бирюзовая полосы).
Теперь приступим к созданию самой кривой (Polyline 1): Create ^Location ^Polyline. Выбираем метод From Contour (Извлечь из контура) и указываем контур (Contour). Нажимаем на кнопку Apply. На этом процедуру построения вспомогательной кривой можно считать завершенной.
Рис. 20. Панель Chart.
Для создания графиков используется команда Create ^Chart. Переходим в закладку Chart Line и в списке Locations выбираем Polyline 1. В качестве переменной, значения которой будут откладываться по оси Х, указываем Chart Count, а по оси Y — Pressure (рис. 20).
Запуск решателя ANSYS CFX
Для запуска решателя ANSYS CFX необходимо подключиться к вычислительному кластеру. Запуск пакета производится через очередь задач.
Внимание! Никогда не запускайте свои программы без использования очереди задач, это может повлечь сбой вычислений других пользователей.
Строка для запуска через очередь задач:
cl-run -as cfx17a -np 32 cfx_test -def ./test-file.def
| Здесь: | |
-as cfx17a |
Профиль, используемый для запуска. |
Возможные профили для ANSYS CFX:
|
|
-np 32 |
— количество используемых процессорных ядер (рекомендуемое значение — 32) |
cfx_test |
— имя под которым задача будет отображаться в очереди задач кластера; |
test-file.def |
— входной файл задачи. |
Файл результатов расчета (расширение *.res), по окончанию расчета появится в той же директории, из которой производился запуск расчета.
Для учебных целей рекомендуется пользоваться следующей строкой запуска:
cl-run -as cfx172a -np 4 cfx_test -def ./test-file.def
При таком способе запуска используются 1 академическая лицензия и 4 ядра процессора.