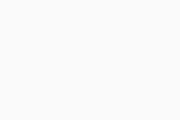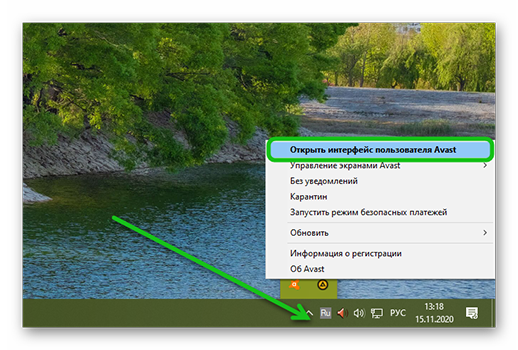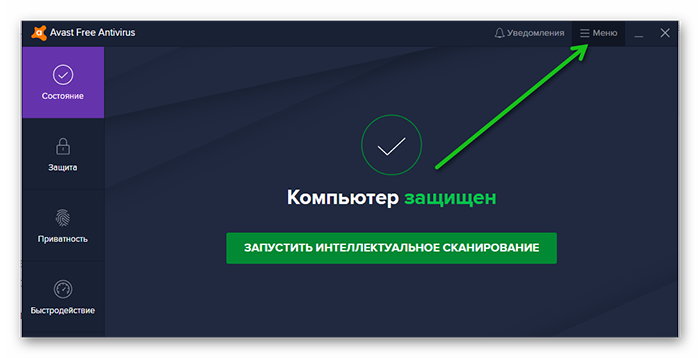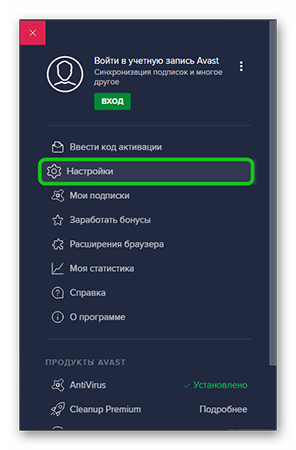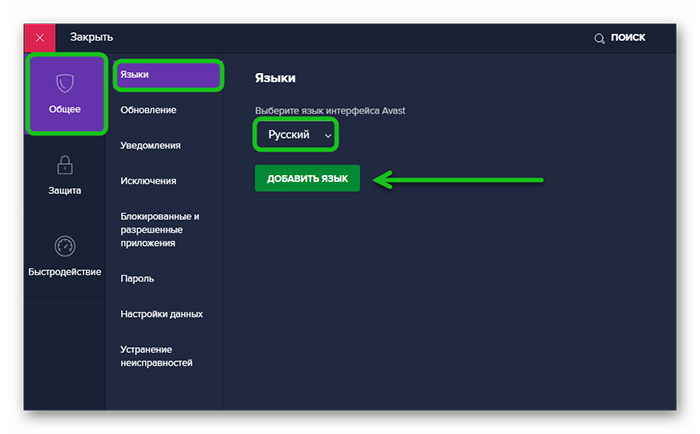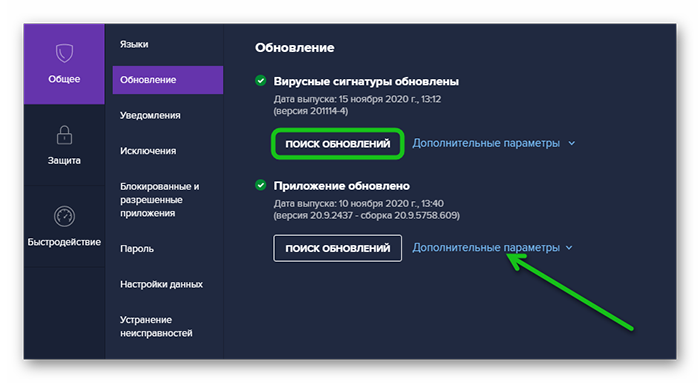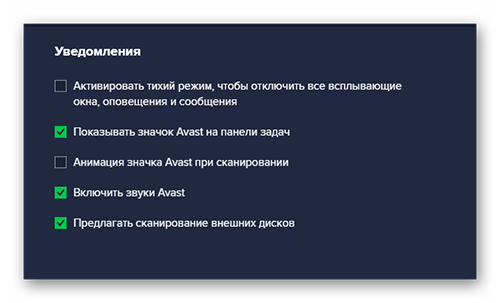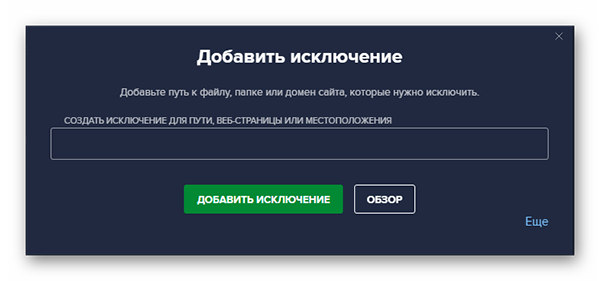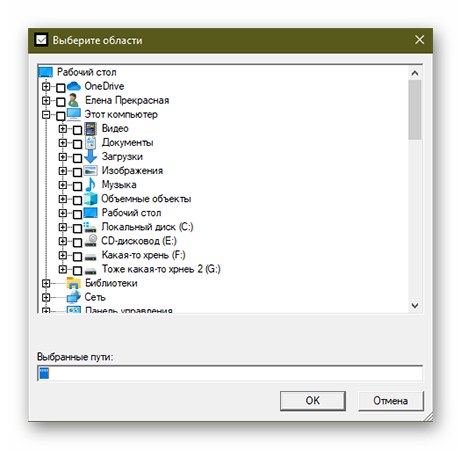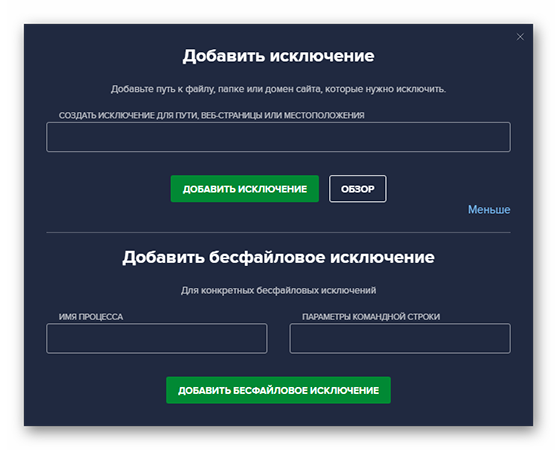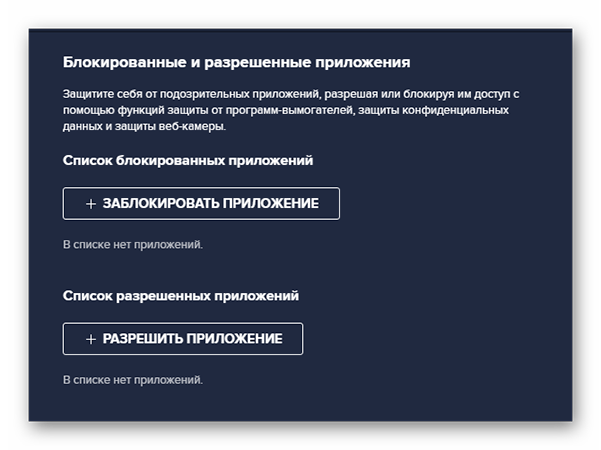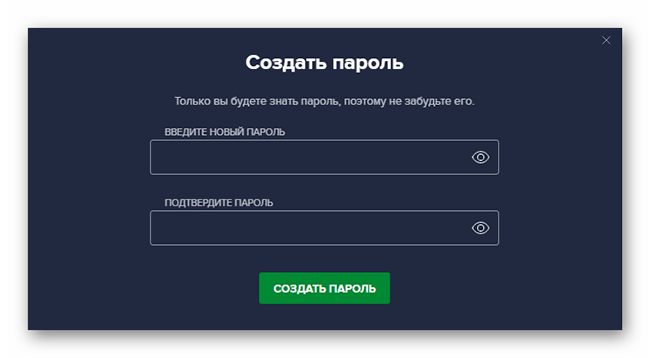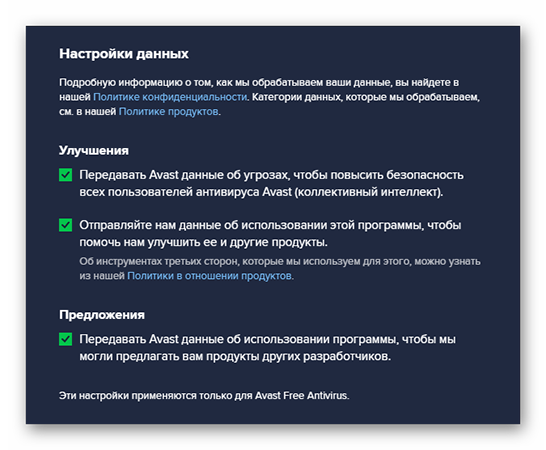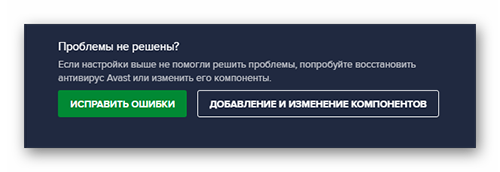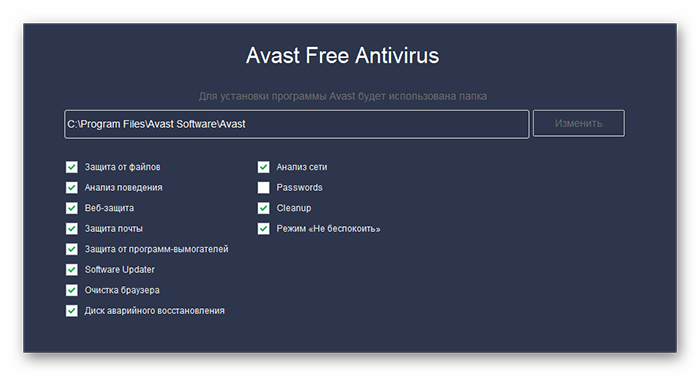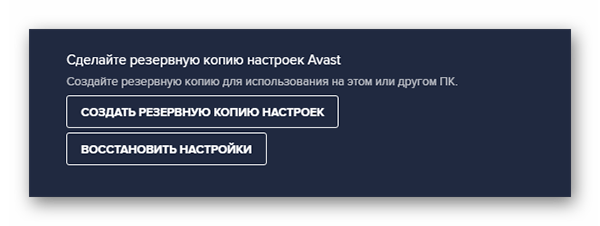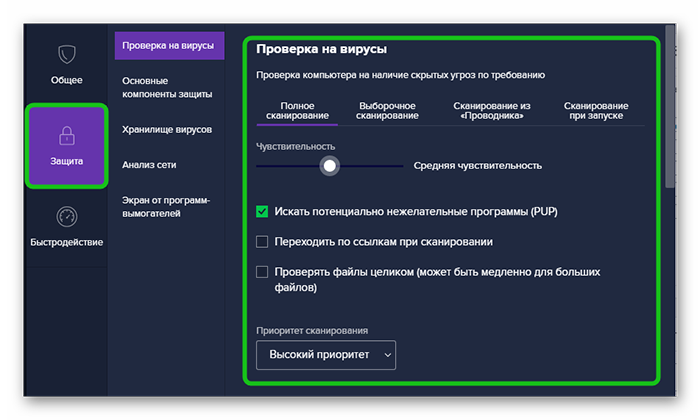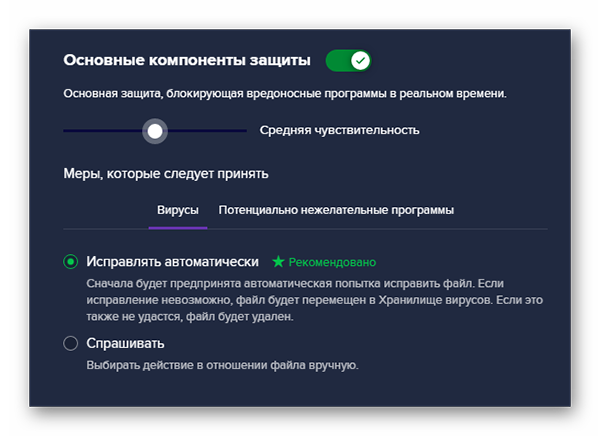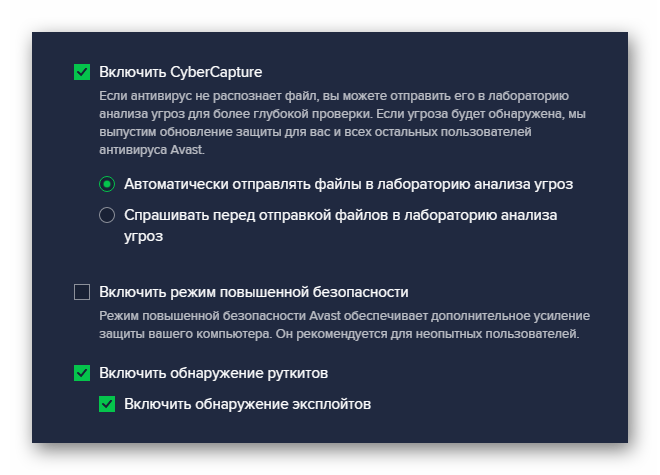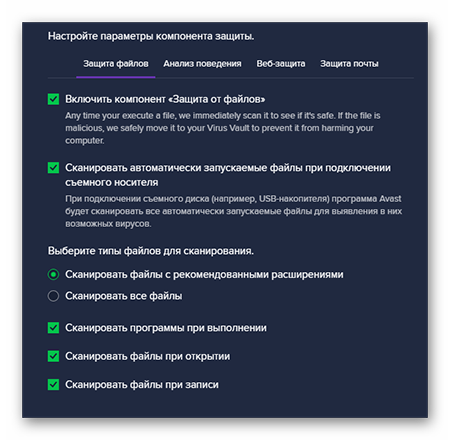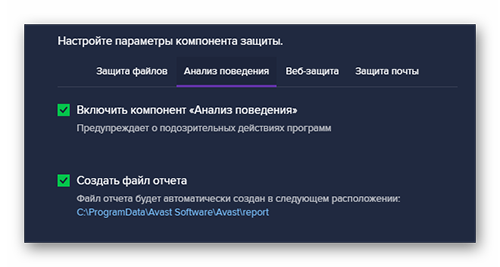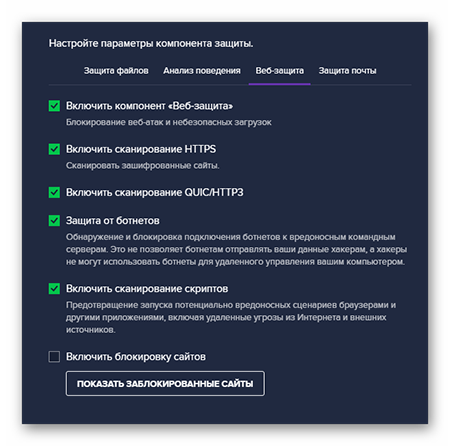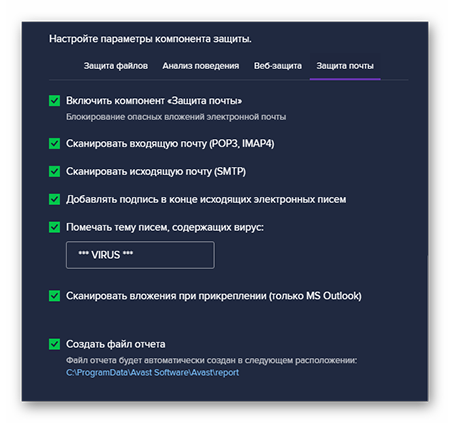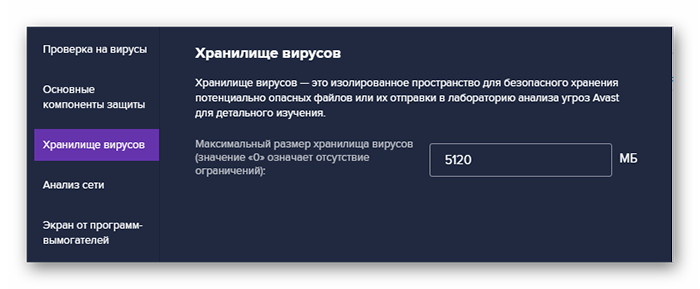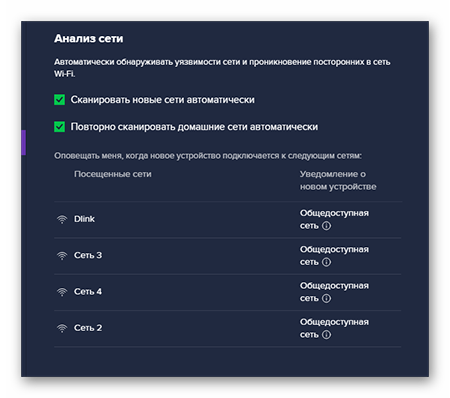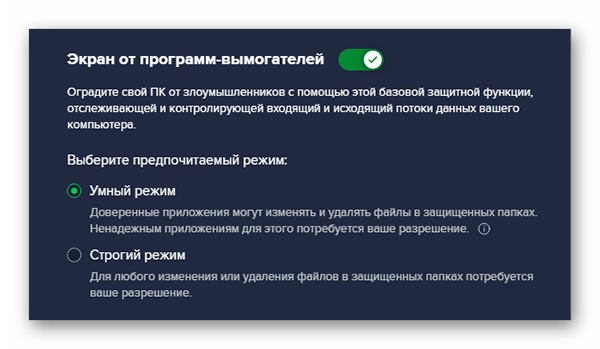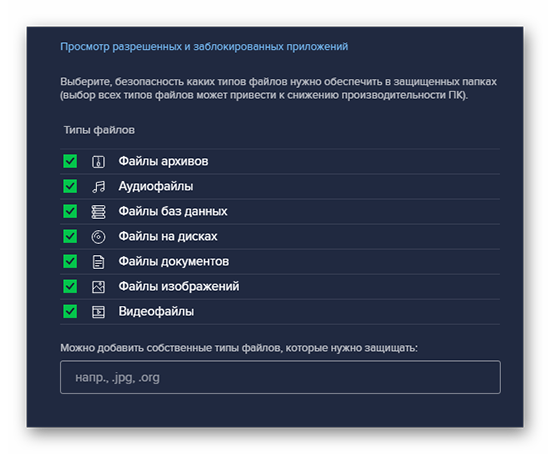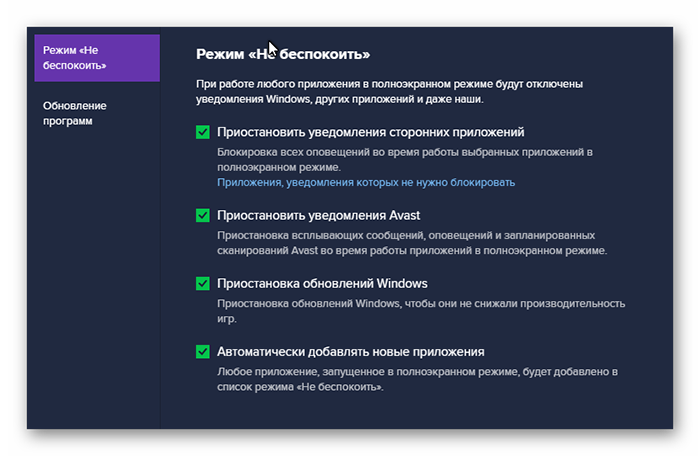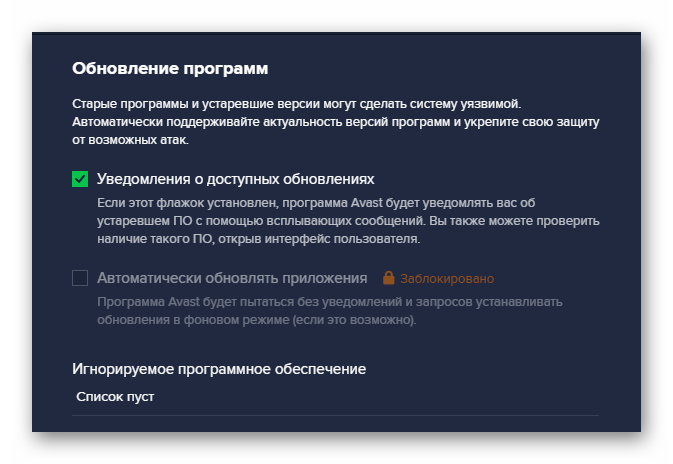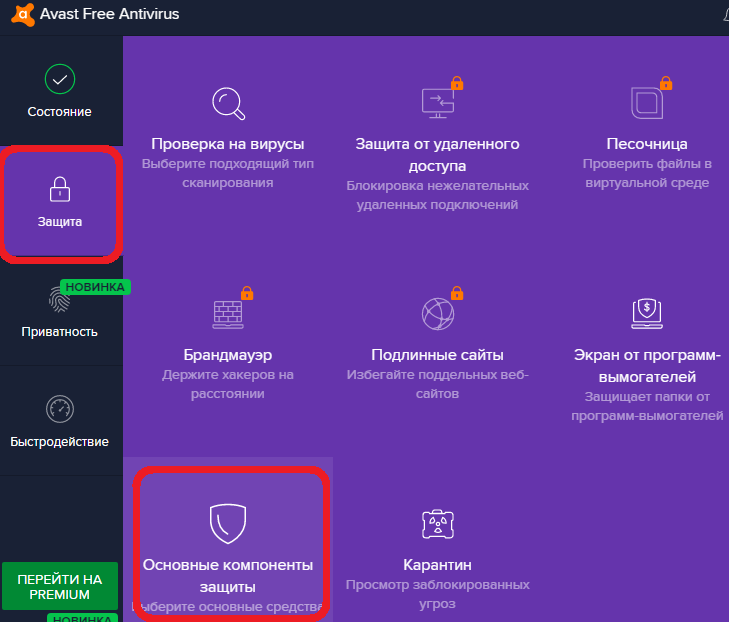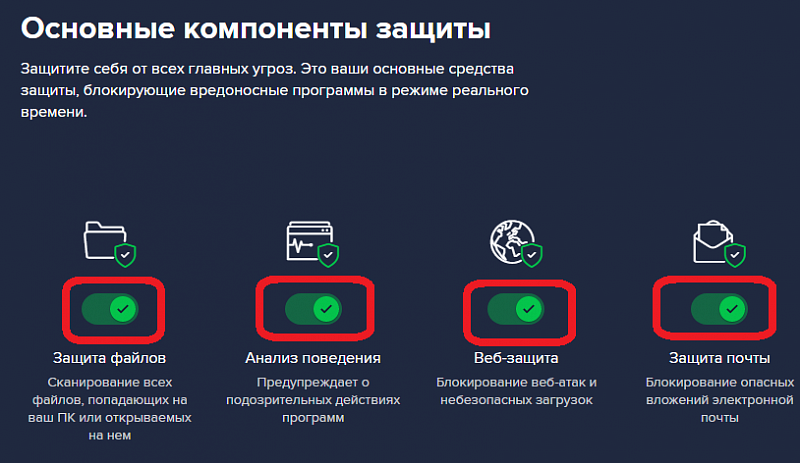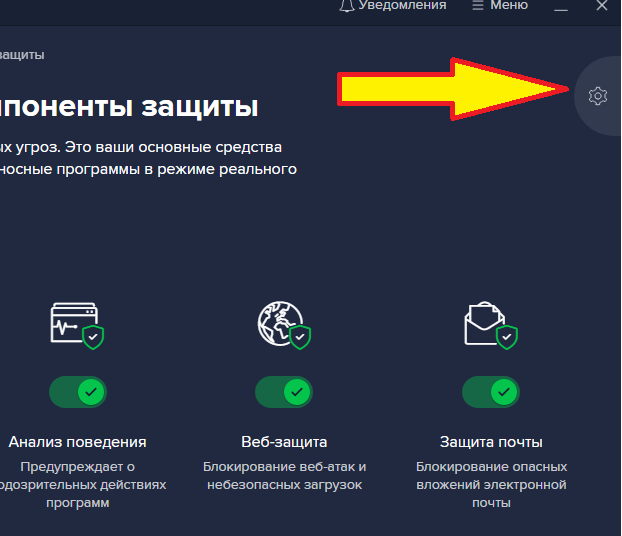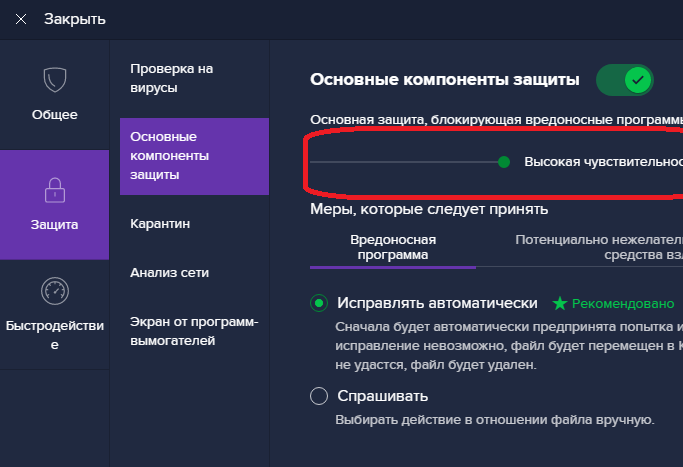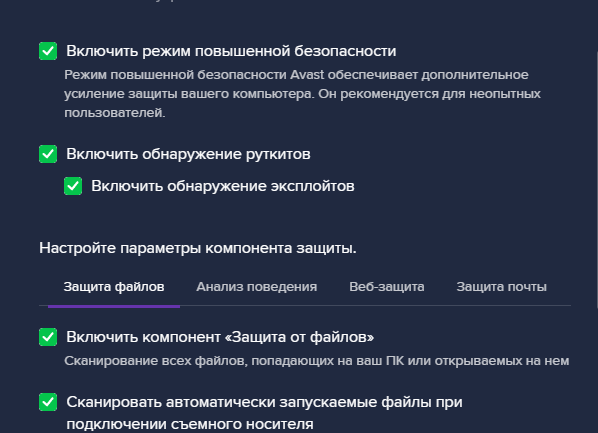Основные компоненты защиты — это главные компоненты программы Avast Antivirus. К основным компонентам защиты относятся Защита файлов, Анализ поведения, Веб-защита и Защита почты. Все основные компоненты защиты включены по умолчанию, чтобы обеспечить максимальную защиту вашего компьютера.
Некоторые параметры основных компонентов защиты можно настроить в соответствии с вашими предпочтениями, например, чувствительность обнаружения вредоносных программ, действия с обнаруженным вредоносным ПО и пользовательские настройки каждого компонента. В этой статье вы можете узнать больше о настройке доступных параметров основных компонентов защиты Avast Antivirus.
Открытие параметров
Чтобы открыть экран параметров всех основных компонентов защиты, выполните действия ниже.
- Откройте программу Avast Antivirus и перейдите в раздел:
☰Меню ▸ Настройки. - Выберите Защита ▸ Основные компоненты защиты.
Настройка уровня чувствительности
По умолчанию установлена Средняя чувствительность основных компонентов защиты. Но ее можно изменить.
- Высокая чувствительность повышает защиту и вероятность ложного обнаружения вредоносных программ.
- Низкая чувствительность уменьшает вероятность ложных обнаружений, но может также снизить эффективность основных компонентов защиты.
Чтобы изменить уровень чувствительности основных компонентов защиты, выполните следующие действия.
- Откройте экран параметров всех основных компонентов защиты.
- Нажмите и удерживайте зеленый указатель, затем переместите его на желаемый уровень чувствительности.
Настройка параметров поведения
Настройка параметров поведения позволяет выбрать, как должны действовать основные компоненты защиты при обнаружении вредоносных и потенциально нежелательных программ (PUP). Кроме того, дополнительные параметры поведения позволяют настраивать усиленную защиту.
Чтобы настроить параметры поведения, откройте экран параметров всех основных компонентов защиты и выполните действия из раздела ниже.
Вредоносные программы
- Выберите вкладку Вредоносная программа.
- Выберите нужный вариант.
- Исправлять автоматически (рекомендуется): при обнаружении вредоносной программы Avast Antivirus попытается исправить файл. Если это не удастся, файл будет помещен в карантин. Если перемещение не удается, файл удаляется с компьютера.
- Спрашивать: Avast Antivirus будет предлагать вам выбрать действие каждый раз, когда обнаруживается вредоносная программа.
Потенциально нежелательные программы и инструменты
- Выберите вкладку Потенциально нежелательные программы и средства взлома.
- По умолчанию Avast Antivirus уведомляет о каждом случае установки потенциально нежелательной программы на вашем компьютере. Если установлен флажок Уведомлять меня о потенциально нежелательных программах, можно выбрать действия ниже.
- Исправить автоматически (рекомендуется): при обнаружении потенциально нежелательной программы Avast Antivirus устраняет угрозу, перемещая программу в карантин или удаляя ее с компьютера, не требуя от вас никаких действий.
- Спрашивать меня, что делать: Avast Antivirus будет предлагать вам выбрать действие каждый раз, когда обнаруживается потенциально нежелательная программа.
- Дополнительно поставьте флажок возле пункта Сканирование на наличие средств взлома, чтобы Avast Antivirus также удалял программы, которые могут использоваться для доступа к компьютеру, управления им или нанесения вреда. Если флажок установлен, можно выбрать действия ниже.
- Исправить автоматически: Avast Antivirus управляет обнаруженными программами, от вас не требуется действий.
- Спрашивать меня, что делать: Avast Antivirus спросит о действиях с обнаруженными программами.
Дополнительные настройки поведения
По желанию установите или снимите флажок рядом со следующими параметрами поведения (включите или выключите их).
- Включить CyberCapture: предоставляет дополнительную защиту благодаря анализу неопознанных файлов. Если включено, выберите действия ниже.
- Автоматически отправлять файлы в лабораторию анализа угроз: автоматически отправляет все неопознанные файлы в лабораторию анализа угроз Avast.
- Спрашивать перед отправкой файлов в лабораторию анализа угроз: вам предлагается выбрать действие каждый раз, когда обнаруживается неопознанный файл.
- Включить режим повышенной безопасности: рекомендуется для неопытных пользователей, которые хотят дополнительно защитить свой компьютер. Режим повышенной безопасности использует информацию, получаемую от служб репутации, чтобы определить, какие исполняемые файлы безопасно открывать.
- Включить защиту от руткитов: отслеживание скрытых вредоносных программ в вашей системе. Снятие этого флажка может устранить проблемы с совместимостью, способные стать причиной системного сбоя.
- Включить защиту от эксплойтов: обнаружение и блокирование попыток запуска вредоносных программ или процессов в системной памяти, которые могут использовать уязвимые приложения на вашем компьютере. Снятие этого флажка может вызвать проблемы с совместимостью, способные стать причиной системного сбоя.
Управление настройками индивидуальной защиты
Защита файлов активно сканирует все программы и файлы, расположенные на жестком диске, при их открытии, запуске, изменении или сохранении. Если обнаружится вредоносное ПО, компонент «Защита от файлов» предотвратит заражение компьютера такой программой или файлом.
- Откройте экран параметров всех основных компонентов защиты и прокрутите до пункта Настройте параметры компонента защиты.
- Перейдите на вкладку Защита файлов. Затем по желанию установите или снимите флажки рядом со следующими параметрами (включите или выключите их).
- Включить компонент «Защита от файлов»: сканирование любого добавленного или открытого на вашем компьютере файла. Чтобы временно отключить компонент «Защита от файлов», снимите флажок и выберите время, а затем нажмите OK, отключить. Компонент «Защита от файлов» автоматически включится по истечении заданного времени.
- Сканировать автоматически запускаемые файлы при подключении съемного носителя: сканирование файлов, которые запрограммированы на автоматический запуск со съемных носителей (например, USB-накопителя), подключенных к компьютеру.
- Выберите типы файлов, которые необходимо сканировать.
- Файлы с рекомендованными расширениями: сканирование только рекомендованных Avast Antivirus типов файлов.
- Все файлы: сканирование всех типов файлов.
- Сканировать программы при выполнении: сканирование программ, сценариев и библиотек при каждом их запуске.
- Сканировать файлы при открытии: сканирование при каждом открытии файла.
- Сканировать файлы при записи: сканирование при создании или изменении файлов.
- Создать файл отчета: автоматическое создание отчетов о результатах сканирования.
Компонент Анализ поведения отслеживает подозрительное поведение программ, установленных на компьютере, которое может указывать на присутствие вредоносного кода.
- Откройте экран параметров всех основных компонентов защиты и прокрутите до пункта Настройте параметры компонента защиты.
- Перейдите на вкладку Анализ поведения. Затем по желанию установите или снимите флажки рядом со следующими параметрами (включите или выключите их).
- Включить компонент «Анализ поведения»: предупреждение о подозрительном поведении какого-либо приложения. Чтобы временно отключить компонент «Анализ поведения», снимите флажок и выберите время, а затем нажмите OK, отключить. Компонент «Анализ поведения» автоматически включится по истечении заданного времени.
- Создать файл отчета: автоматическое создание отчетов о результатах сканирования.
Веб-защита: активное сканирование данных, передаваемых при просмотре веб-страниц, для предотвращения скачивания и запуска вредоносных программ на компьютере.
- Откройте экран параметров всех основных компонентов защиты и прокрутите до пункта Настройте параметры компонента защиты.
- Перейдите на вкладку Веб-защита. Затем по желанию установите или снимите флажки рядом со следующими параметрами (включите или выключите их).
- Включить компонент «Веб-защита»: блокирование веб-атак и небезопасных загрузок. Чтобы временно отключить компонент «Веб-защита», снимите флажок и выберите время, а затем нажмите OK, отключить. Компонент «Веб-защита» автоматически включится по истечении заданного времени.
- Включить сканирование HTTPS: сканирование зашифрованных веб-сайтов.
- Включить сканирование QUIC/HTTP3: сканирование сообщений, отправляемых и получаемых по протоколу Google QUIC.
- Защита от ботнетов: защита от ботнетов, которые могут использовать ваш компьютер, чтобы атаковать другие компьютеры.
- Включить сканирование скриптов: предотвращение запуска потенциально вредоносных сценариев в браузерах и других приложениях. К ним относятся удаленные угрозы из Интернета и внешних источников.
- Включить автоматическую смену онлайн-отпечатка: предотвращает отслеживание ваших действий, шифруя цифровой отпечаток в сети при каждом посещении веб-страницы.
- Включить блокировку сайтов: дает возможность блокировать доступ к определенным сайтам. Чтобы заблокировать доступ к веб-сайту с вашего компьютера, нажмите Показать заблокированные сайты ▸ Добавить сайт и введите адрес веб-сайта. Нажмите Закрыть, чтобы подтвердить добавление и вернуться к настройкам компонента «Веб-защита».
- Создать файл отчета: автоматическое создание отчетов о результатах сканирования.
Компонент Защита почты сканирует входящие и исходящие сообщения электронной почты на наличие угроз. Сканирование применяется только к сообщениям, которые отправляются и получаются с помощью программного обеспечения для управления электронной почтой, например Microsoft Outlook или Mozilla Thunderbird.
- Откройте экран параметров всех основных компонентов защиты и прокрутите до пункта Настройте параметры компонента защиты.
- Перейдите на вкладку Защита почты. Затем по желанию установите или снимите флажки рядом со следующими параметрами (включите или выключите их).
- Включить компонент «Защита почты»: блокирование опасных вложений электронной почты. Чтобы временно отключить компонент «Защита электронной почты», снимите флажок и выберите время, а затем нажмите OK, отключить. Компонент «Защита электронной почты» автоматически включится по истечении заданного времени.
- Сканировать входящую почту (POP3, IMAP4): сканирование всех входящих сообщений электронной почты, отправленных с использованием зашифрованного соединения SSL/TLS.
- Сканировать исходящую почту (SMTP): сканирование всех исходящих сообщений электронной почты, отправленных с использованием зашифрованного соединения SSL/TLS.
- Добавлять подпись в конце исходящих электронных писем: добавление сообщения для получателя в папку исходящих. Это подтверждает, что сообщение электронной почты проверено на наличие вредоносных программ и безопасно.
- Помечать тему писем, содержащих вирус: указание в текстовом после слова или фразы, которые будут автоматически добавлены в тему сообщения электронной почты с обнаруженным вирусом.
- Сканировать вложения при прикреплении (только MS Outlook): сканирование вложений исходящих сообщений электронной почты, отправленных через Microsoft Outlook.
- Создать файл отчета: автоматическое создание отчетов о результатах сканирования.
Отключение всех основных компонентов защиты
По умолчанию включены все основные компоненты защиты. В целях обеспечения вашей безопасности мы рекомендуем выключать все основные компоненты защиты только на время для устранения неполадок. Чтобы временно отключить отдельные компоненты, см. соответствующую вкладку в разделе Управление настройками индивидуальной защиты выше.
Чтобы временно отключить все основные компоненты защиты, выполните следующие действия.
- Откройте экран параметров всех основных компонентов защиты.
- Нажмите на зеленый ползунок (ВКЛ.) и затем выберите время, на которое нужно отключить все основные компоненты защиты.
- Нажмите OK, отключить.
Все основные компоненты защиты будут временно отключены. Основные компоненты защиты автоматически включаются по истечении заданного времени. Чтобы включить все основные компоненты защиты вручную, нажмите на красный ползунок (ВЫКЛ.), изменив его цвет на зеленый (ВКЛ.).
Дополнительные рекомендации
Более подробную информацию о расширенных настройках для каждого из основных компонентов защиты можно найти в статье ниже.
- Использование области настроек Avast Geek в программе Avast Antivirus
- Avast Premium Security 22.x для Windows
- Avast Free Antivirus 22.x для Windows
- Microsoft Windows 11 Home / Pro / Enterprise / Education
- Microsoft Windows 10 Home / Pro / Enterprise / Education — 32- или 64-разрядная версия
- Microsoft Windows 8.1 / Pro / Enterprise — 32- или 64-разрядная версия
- Microsoft Windows 8 / Pro / Enterprise — 32- или 64-разрядная версия
- Microsoft Windows 7 Home Basic / Home Premium / Professional / Enterprise / Ultimate — SP 1 с обновлением Convenient Rollup, 32- или 64-разрядная версия
Обновлено: 02/06/2022
Бесплатный антивирус Аваст. Установка. Регистрация. Настройка
На сегодняшний день, пожалуй, самым популярным из бесплатных антивирусных решений для защиты ПК является антивирус Аваст – avast! Free Antivirus. В линейке программных продуктов от разработчика данного антивируса – чешской компании AVAST Software имеются и более функциональные коммерческие версии антивирусного ПО, но среди пользователей операционной системы Windows снискала популярность именно бесплатная версия. Бесплатность далеко не единственный плюс, позволивший завоевать признание миллионов пользователей по всему миру – avast! Free Antivirus действительно работает и обеспечивает надёжную защиту ПК.
Для быстрого доступа к ключевым разделам статьи можно воспользоваться данными ссылками:
Загрузка. Скачать avast! Free Antivirus
Установка антивируса
Регистрация бесплатного антивируса Аваст
Настройка сканирования
Обзор дополнительных инструментов
Общие настройки avast! Free Antivirus
Настройка экрана файловой системы
В бесплатный выпуск антивируса avast! не входят брандмауэр и прочие компоненты, призванные расширить базовые возможности бесплатной версии, и присутствующие, как правило, в платных (коммерческих) версиях практически любого антивирусного программного продукта. Такой дополнительный функционал, предлагаемый компанией разработчиком за деньги в платных версиях, применимо к линейке Аваст – это avast! Internet Security и avast! Premier, в действительности, многим попросту не нужен, и даже не в силу ненадобности как таковой, а просто потому, что его назначение понимают далеко не все пользователи ПК, не говоря уже о новичках.
Бесплатный антивирус Аваст можно с уверенностью рекомендовать большинству пользователей, его будет вполне достаточно для защиты операционной системы компьютера от всех самых наиболее распространённых видов угроз: вирусы, трояны, черви и прочего вредоносного программного обеспечения, а также шпионских программ и руткитов.
Ко всему прочему, avast! Free Antivirus обладает довольно приятным интерфейсом на русском языке и, что самое главное, совершенно не требователен к аппаратным ресурсам компьютера. В отличии от других, даже самых популярных коммерческих решений для защиты ПК (взять, к примеру, того же Касперского), антивирус аваст не снижает быстродействия операционной системы, при этом обеспечивая ничуть не худший (если не лучший) уровень защиты.
В том случае, если на компьютере уже работает другой антивирус, и вы хотели бы установить avast! FREE ANTIVIRUS, то, для корректной работы Аваст, необходимо обязательно удалить старое антивирусное ПО. Для чего нужно знать, как правильно удалить антивирус. Данное правило справедливо и для всех других антивирусных программ.
Помните, что установка двух разных антивирусов в одну систему не приводит ни к чему хорошему. Поэтому, если вы хотите установить новый антивирус, то перед этим обязательно удалите старый.
Хотя и тут не без исключений. К примеру, совершенно нет необходимости удалять антивирусное ПО от Microsoft. Имеется ввиду такое программное обеспечение, как Microsoft Security Essentials, доступное для загрузки из центра обновлений Windows в виде самостоятельного приложения для лицензионных, прошедших проверку копий операционных систем Windows XP, Vista и Windows 7 (32 и 64-бит) или “Защитник Windows” – это встроенный бесплатный антивирус, который уже по умолчанию поставляется с выпусками Windows 8 и Windows 8.1.
Дело в том, что при установке другого антивируса, фирменное ПО от Майкрософт для защиты ПК автоматически будет подменено модулем того антивирусного продукта, который Вы установите, если же этого не случилось, то можно просто отключить его средствами самой операционной системы. Поэтому удалять имеющуюся защиту от Microsoft нет необходимости. А вот два антивирусных решения от разных разработчиков, как минимум будут конфликтовать между собой (например, аваст и антивирус касперского), при этом в «центре поддержки» Виндовс будет отображаться соответствующее сообщение в разделе «Безопасность».
Если всё в порядке, то в «центре поддержки» будет отображено примерно следующее (показано на примере Windows 8.1), как на нижеприведённом снимке экрана (в зависимости от выпуска и версии ОС Windows изображение может отличаться).
Далее рассмотрим непосредственно сам процесс установки и настройки бесплатного антивируса Аваст.
Загрузка. Скачать avast! Free Antivirus
Мы рекомендуем Вам скачать последнюю русскую версию avast! Free Antivirus с официального веб-сайта AVAST Software по этой ссылке.
И так первое: нажимаем «перейти к загрузке».
Далее нам будет предложено выбрать нужный уровень защиты ПК, для загрузки бесплатной версии антивируса avast! выбираем «Основная» и жмём «скачать».
Обратите внимание, что перед тем как начнётся загрузка – появится вот такое окно, где нам предлагается сразу перейти на коммерческую версию одного из программных продуктов Аваст.
Вы можете сразу нажать на кнопку «Нет, спасибо, я предпочитаю бесплатную защиту» для начала загрузки, или просто никуда не нажимать, по прошествии одной минуты скачивание бесплатной версии начнётся автоматически.
Также Вы можете скачать актуальную русскую версию avast! Free Antivirus и с нашего сайта, для этого перейдите на эту страницу, где от вас потребуется только нажать на кнопку «скачать», после чего сразу же начнётся загрузка программы. При этом от вас не потребуется ни регистрация на сайте, ни совершение каких-либо дополнительных действий (просмотр рекламы, отправка смс, разгадывание капчи и т.д.).
Установка антивируса
Загрузка завершена. Теперь у нас есть установочный (.exe) файл программы и мы можем перейти к установке антивируса avast на компьютер.
После запуска файла установки (двойной клик левой кнопкой мыши) появится следующее окно.
Соглашаемся – нажимаем «Да».
На начальном этапе нам будет предложено выбрать между «обычным» и выборочным режимами установки. «Обычный режим» является наиболее предпочтительным для большинства, особенно начинающих, пользователей ПК. При выборе данного режима будет выбран стандартный для Windows путь установки: C:\Program Files\, а также будут установлены все рекомендованные разработчиком дополнительные инструменты.
Также обратите внимание, что на данном шаге будет предложено установить и некоторое дополнительное ПО, в нашем примере нам предлагается инсталлировать браузер Google Chrome и панель инструментов от Google для Internet Explorer. В каждом конкретном случае могут быть предложены разные дополнительные программы. Рекомендуем отказаться от их установки на данном этапе, для этого снимите соответствующие галочки, те что показаны стрелками на скриншоте ниже. В любом случае лучше повременить с загрузкой и установкой программ предлагаемых в довесок, ведь согласитесь, сделать это можно и позднее, установив их отдельно (если они нужны).
Если же вы выберите другой вариант установки – «Выборочная», то на следующем этапе будет предложено указать папку для установки программы (на скриншоте путь по умолчанию, вы можете задать свой).
Выбираем необходимые компоненты. На снимке экрана, который представлен ниже, галочками отмечены те же самые опции, что и при выборе «Обычного режима» (показано для наглядности без изменений). Вы же на данном этапе можете самостоятельно указать только тот функционал, который вам необходим. Выбрав установку в обычном режиме – этого, само собой, сделать не получится. В этой статье мы отдельно остановимся и рассмотрим каждый из представленных инструментов, и постараемся сформировать представление о их назначении, что позволит вам в дальнейшем самостоятельно принимать решение о необходимости установки того или иного компонента.
Далее мы видим экран с информацией об установке: выбранные компоненты, язык интерфейса, размер.
После ознакомления с заявлением о конфиденциальности нажимаем продолжить.
Начинается установка – идёт создание контрольной точки восстановления операционной системы.
Установка – извлечение файлов.
Установка завершена.
Нажимаем «Готово», теперь нужно немного подождать, за это время антивирус выполнит быстрое сканирование вашего компьютера на предмет возможных уязвимостей, а также обновит свою антивирусную базу (определения).
Сразу хотелось бы предупредить всех, кто не знает – антивирус «говорящий», здесь имеется ввиду что для большинства событий, например завершения обновления баз, сканирования, при обнаружении угроз и так далее, используется озвучка (на языке интерфейса программы). Поэтому не пугайтесь (особенно если динамики работают на полную), когда, по окончании быстрого сканирования и обновления определений, вас об этом известит не только звуковой сигнал, но и голос, в русском варианте avast используется женский, который вряд ли можно назвать приятным.
Озвучку, впрочем, как и звуковое сопровождение, можно отключить или настроить средствами самой программы, как это сделать рассмотрим чуть позже.
Теперь приступим к изучению и настройке того функционала, что предлагает нам бесплатная версия avast! Free Antivirus 9.
Регистрация бесплатного антивируса Аваст
Вот, наконец, перед нами и главное окно программы (должно появиться автоматически, либо его можно вызвать по ярлыку на рабочем столе, или по соответствующему значку в трее).
Первое, что бросается в глаза – сообщение на жёлтом фоне о необходимости зарегистрировать программу. Наверняка многие пользователи в этот момент подумали примерно следующее: «ну, вот, опять начинается, программа ведь бесплатная, а тут ещё какую-то регистрацию требуют» и всё в таком ключе.
Так зачем нужна регистрация бесплатного антивируса Аваст? На самом деле здесь нет никакого подвоха. Регистрация необходима разработчику исключительно для сбора некой статистической информации, которая помогает компании AVAST Software в исследовании, направленном исключительно на выявление тех или иных тенденций в сфере антивирусного ПО, а не на отслеживание, и, уж тем более, не на сбор конфиденциальных пользовательских данных.
Регистрация совершенно бесплатна и не займёт у вас много времени, но является обязательным условием для дальнейшего использования бесплатной версии аваст. Пройти её необходимо в течении тридцати дней с момента установки антивируса, после чего вы получите лицензию на использование программы – сроком на один год.
Зарегистрировать avast! FREE ANTIVIRUS можно, как посредством, уже имеющейся у вас, учётной записи в социальной сети Facebook (Фейсбук), так и с помощью электронной почты. По истечении данного периода лицензию можно бесплатно продлить.
Теперь рассмотрим данный процесс более наглядно.
Нажимаем «Зарегистрироваться» – отображается в сообщении на жёлтом фоне.
В окне, которое появится, нажимаем кнопочку, как показано на скриншоте.
В данном примере, зарегистрируем аваст с помощью электронной почты, для этого необходимо заполнить поля: имя, фамилия, адрес электронной почты (указываем свой реально существующий e-mail). Жмём кнопочку «Зарегистрируйтесь».
Далее появится вот такое окно с предложением бесплатно опробовать в течении 20 дней avast! Internet Security, но так как в данной инструкции речь у нас идёт о бесплатной версии аваст, то просто нажимаем «Закрыть».
Затем перед нами снова появится главное окно программы, но на этот раз без «жёлтого» напоминания о необходимости зарегистрировать avast! free antivirus.
Теперь, выбрав в меню «Настройки», а далее «Регистрация», мы увидим информацию о том, что наш антивирус зарегистрирован на один год (365 дней).
Ко всему прочему, на указанный вами адрес электронной почты, придёт письмо с подтверждением для регистрации учётной записи avast. Подтверждать регистрацию и создавать личный аккаунт на сайте Аваст совсем необязательно и, совершенно точно, это никак не отразится на работоспособности самого антивируса. Здесь решать только вам.
Вот такие преимущества даёт наличие учётной записи Аваст:
- регистрация установленных вами (и требующих регистрации) бесплатных продуктов аваст;
- дистанционное управление своими мобильными устройствами, актуально для тех, кто пользуется бесплатной мобильной версией антивируса avast! Mobile Security;
- просмотр основных данных касаемо всех устройствах, для которых была настроена и установлена связь с учётной записью;
- централизованный доступ ко всем службам Аваст;
- доступ и управление лицензиями на программные продукты avast!;
- другие дополнительные возможности по управлению подключёнными устройствами;
Наличие учётной записи на сайте Аваст позволит вам также принять участие в интересной акции, которая позволяет получить лицензию avast! Internet Security совершенно бесплатно. Суть её заключается в следующем, вы предлагаете своим друзьям и знакомым установить и опробовать в действии бесплатный антивирус аваст, а в замен, в зависимости от количества приглашённых вами человек, получаете файл лицензии на более мощный коммерческий антивирусный продукт из линейки аваст – avast Internet Security. За 7 приглашённых вами человек – лицензия на год (стоимость эквивалентна 49,99 долларам), за 14 – на 2 года ($69,99), и за 21 на 3 года ($99,99). Приглашать друзей вы можете используя социальные сети, по электронной почте или с помощью прямой ссылки (уникальна для каждой учётной записи).
Для тех, кто хотел бы всё-таки зарегистрировать учётную запись Аваст необходимо сделать так.
Открываем полученное письмо от AVAST Software (показано на примере веб-интерфейса Яндекс почты).
Переходим по ссылке в письме для подтверждения регистрации.
Далее необходимо придумать и ввести пароль для учётной записи.
Кликаем мышью по «Установите пароль».
Если вы не ошиблись при вводе и введённые вами пароли совпадают, то появится вот такое сообщение об успешном завершении регистрации.
В интерфейсе программы есть такой пункт – «Мои устройства». Здесь вы можете ввести свой e-mail и пароль, который был установлен на предыдущем шаге, и воспользовавшись преимуществами наличия аккаунта аваст, получить доступ к управлению тем функционалом, о котором речь шла выше.
Вот так выглядит меню «Мои устройства» после входа.
Теперь перейдём к настройкам 9- ой версии avast! Free Antivirus.
К слову, надо отметить, что этот антивирус не требует сколь-нибудь особых настроек. Программа уже «из коробки» настроена на оптимальный режим работы и будет обеспечивать защиту вашему компьютеру, не позволяя проникнуть вирусам и прочим зловредам. Для начинающего пользователя ПК этот антивирус настоящая находка из серии – «установил и забыл».
Однако, в данной статье мы всё же рассмотрим те возможности и варианты настроек, которые нам предлагаются.
Главное окно программы. Вкладка «Состояние». Носит информационный характер, а также содержит четыре настраиваемых блока для доступа к наиболее часто востребованным инструментам.
Вкладка «Сканирование». Выбор режима и запуск сканирования компьютера на вирусы. Доступны режимы: Экспресс, Полное, Съёмных носителей, «По выбору» и сканирование при загрузке операционной системы.
Экспресс-сканирование. Элементы управления сканированием – пауза\выключение.
При таком режиме выполняется проверка прежде всего тех директорий, которые подвергаются потенциальной опасности, а также объектов и приложений, которые запущены и работают в данный момент. Такая проверка помогает быстро просканировать компьютер на предмет заражения и как следствие является наиболее часто востребованной.
Настройка сканирования
Рассмотрим настройки сканирования Аваст на примере экспресс-режима. Щёлкните «Задать особый вид сканирования» в нижнем правом углу.
Параметры сканирования. Выбор области.
Вкладка «Чувствительность сканирования». Режим чувствительности эвристического анализа (по умолчанию – нормальный), лучше выставить высокий для пущей надёжности, но в таком случае несколько увеличится потребление системных ресурсов, хотя и не существенно. Искать потенциально нежелательные программы или сокращённо ПНП – ставим галочку.
«Архиваторы». По умолчанию указан стандартный набор для avast. Здесь отмечаем пункт «Все архиваторы».
«Действия». Если оставить без изменений, то в таком случае Аваст будет всё время спрашивать о действиях, которые необходимо предпринять в случае обнаружения угрозы.
Данный процесс было бы не лишним автоматизировать, тогда антивирус будет сам выбирать нужные действия, не напоминая каждый раз о себе. Для этого достаточно выполнить следующие настройки.
Для ПНП и подозрительных файлов лучше применить вот такие настройки, чтобы антивирус не удалил важный файл, по ошибке посчитав его небезопасным.
Производительность. Приоритет сканирования. Можно оставить по умолчанию.
Файл отчёта. Выбираем необходимые компоненты.
Исключения. Сюда добавляем те объекты, которые проверяться не будут (системные диски, файлы, папки и т.д.).
Планирование. Настройка проверки по расписанию и другие параметры сканирования.
Рассмотрим имеющиеся инструменты avast! Free Antivirus (те самые, которые идут по умолчанию при выборе «обычного» режима загрузки, напомним, что при выборочной установке данные элементы можно устанавливать избирательно, они играют лишь вспомогательную роль и не обязательны к установке, хотя и рекомендованы AVAST).
Обзор дополнительных инструментов
Первый по списку у нас идёт Software Updater. Данный инструмент позволяет обновлять установленное в системе программное обеспечение. Обратите внимание, что несмотря на имеющуюся кнопку «Активировать автоматическое обновление», она не активна и носит лишь рекламный характер. Такая возможность в бесплатной версии отсутствует, при клике на неё будет предложено перейти (за деньги) на коммерческий продукт из линейки аваст – avast! Premier.
Имейте в виду, в бесплатной версии антивируса аваст – Software Updater работает только в ручном режиме.
Следующий инструмент – SecureLine. Это платная служба, которая защищает и обеспечивает анонимность при выходе в сеть Интернет.
Тарифы службы SecureLine следующие. Возможно подключения пробной версии сроком на 3 дня.
Если вы не планируете использовать данную службу, то целесообразно было бы снять галочку ещё на этапе установки (при условии установки по выбору).
Далее «Очистка браузера». Эта опция позволяет, используя интерфейс аваст, управлять расширениями (включать или отключать, удалять), плагинами и прочими дополнительными компонентами встроенными в веб-обозреватели (в те, что у вас установлены).
К примеру, на этом скриншоте мы видим, что аваст посчитал данное расширение для браузера Mozilla Firefox нежелательным и рекомендует его отключить.
На следующем скриншоте, как пример, показаны уже расширения для браузера Google Chrome, но уже с положительным рейтингом. Для отображения расширений имеющих положительную репутацию необходимо снять галочку, как показано на нижеприведённом снимке экрана. Вы можете, при необходимости, отключать любые расширения, дополнения и прочие компоненты, используя аваст, при этом браузер, для которого вносятся изменения в этот момент не должен быть запущен.
Данный дополнительный инструмент также может быть выбран опционально в процессе установки бесплатного антивируса аваст. Если вам такой функционал не нужен и вы предпочитаете производить подобные настройки непосредственно средствами того или иного обозревателя, то можете исключить данный инструмент при выборе компонентов для установки.
AccessAnywhere. Позволяет удалённо управлять компьютером.
Если мы нажмём на кнопку «Удалённое управление компьютером», то нас попросят ввести адрес электронной почты и пароль нашей учётной записи AVAST.
Однако данная функция будет скорее всего бесполезна для подавляющего большинства пользователей бесплатной версии avast! Free Antivirus. Удалённое подключение и дистанционная работа с другим ПК возможна только в том случае, если на нём установлена платная версия avast! Premier. Поэтому данную функцию можно также исключить при выборе компонентов для установки на этапе инсталляции антивируса.
Аварийный диск. Компонент предназначен для создания носителя (оптический носитель – диск CD\DVD или съёмный – usb-флешка), который будет содержать последние антивирусные определения аваст, что позволит автономно сканировать и чистить систему от вирусов.
Если вы используете сторонние программы для создания бекапов (резервных копий) вашей операционной системы, то в данном инструментарии также нет необходимости.
Такие компоненты, как «Песочница», «SafeZone» и Брандмауэр в бесплатной версии avast недоступны.
Ещё один из дополнительных инструментов – Дистанционная помощь. Данный компонент находится не во вкладке «Инструменты», а в разделе «Справка».
Позволяет получить (или предоставить) удалённый доступ к компьютеру другого пользователя, где установлен один из продуктов avast!.
В случае если вы захотите предоставить доступ к своему ПК, то нажимаете «Получить помощь». Появится окно с кодом, который вы должны сообщить тому человеку, для которого хотите открыть доступ к вашему компьютеру.
Передать код можно любым удобным для вас способом, используя электронную почту, аську, Skype, отправить с помощью sms и так далее). Если подключиться к другому компьютеру необходимо вам, то действуем наоборот: получаем код и вводим его в специальное поле в меню «Дистанционной помощи».
Магазин AVAST. Здесь доступны для приобретения лицензии на коммерческие продукты для антивирусной защиты, а также имеются, как платные, так и бесплатные компоненты для отдельной установки.
Пункт «Мои Устройства» был уже рассмотрен нами ранее, поэтому не будем тут на нём останавливаться.
Меню «Справка» содержит такие вкладки, как «Поддержка». В данном разделе имеется возможность получить ответы касаемо продуктов AVAST Software: ЧаВо – ответы на часто задаваемые вопросы, ссылка на официальный сайт AVAST. Форум – официальный форум аваст, только на английском языке. Команда технической поддержки – здесь вы можете задавать интересующие вас вопросы по работе того или иного продукта аваст, поддержка осуществляется на разных языках, включая русский. Удалённая помощь – откроется уже ранее нами рассмотренная вкладка «Дистанционная помощь».
Справка – автономная справка по ключевым функциям антивируса.
«Отзывы». Можно оставить свой отзыв на специально созданной для этого официальной странице, там же имеется возможность почитать отзывы других пользователей о avast FREE ANTIVIRUS и других продуктах компании.
На вкладке отзывы можно также сообщить о файлах, которые антивирус ошибочно посчитал опасными или подозрительными.
О программе avast! Информация о версии программы и антивирусных определений (и их количество), информация о компонентах.
Статистический блок. Содержит различные статистические данные собранные в процессе работы антивируса.
Общие настройки avast! Free Antivirus
Блок «Настройки». Общие настройки. Статус учётной записи. Мы выполнили настройку аккаунта аваст, поэтому у нас отображается: «Связана». Тут же, можете снять галочку с пункта «Участвовать в сообществе аваст», если не хотите, чтобы avast! собирал и отправлял на свои сервера информацию о некоторых параметрах вашей операционной системы.
В этом же блоке имеется возможность задать пароль для доступа к управлению настройками программы. Включить или выключить, так называемый, «Игровой режим» – уведомления отключены полностью, или задействовать режим, при котором уведомления не выводятся только в случае, если программа или приложение работает в полноэкранном режиме. Здесь же можно управлять журналом сканирования. Также в конце данного блока содержится функционал, который позволяет сохранять настройки avast! Free Antivirus в виде файла и в случае необходимости их восстанавливать.
Активная защита. Управление экранами: файловой системы, почты и веб-экраном. Экран файловой системы является основным и отвечает за сканирование как таковое в целом. Почтовый экран отвечает за обработку входящих и исходящих сообщений электронной почты. Если вы не используете для чтения электронных писем почтовые клиенты, например Mozilla Thunderbird или Microsoft Outlook, а предпочитаете работать с e-mail сообщениями через браузер, то данный экран можно отключить. В свою очередь веб-экран отвечает за защиту ПК при работе в сети Интернет, используя для этого тот или другой браузер.
Рядом с переключателем каждого из экранов защиты имеется значок шестерёнки для тонкой настройки параметров. Рассмотрим имеющиеся настройки на примере экрана файловой системы.
Настройка экрана файловой системы
«Сканирование при выполнении». С точки зрения безопасности тут всё настроено корректно, оставляем без изменений.
«Сканирование при открытии». Можете оставить как есть или задать конкретные расширения для тех объектов, которые должны быть просканированы на предмет заражения при открытии. Если выставить галочку напротив пункта «Сканировать все файлы», то это может существенно сказаться, причём не в лучшую сторону, на производительности вашего ПК, хотя несомненно обеспечит весьма высокую защиту от возможных угроз.
Опция «Сканирование при записи». Это те объекты, которые будут проверяться при создании или их изменении. Аналогично предыдущему пункту – либо оставляем всё по умолчанию, или ставим галку на «сканировать все файлы», опять же, в ущерб производительности.
«Сканирование объектов при подключении». В целях безопасности лучше ничего тут не трогать.
«Исключения». В данном блоке мы можем добавить запрет сканирования для определённой директории, а также задать или изменить, для уже добавленных папок, права на выполнение, чтение или запись той или иной директории.
Вкладка «Дополнительно». Оставляем как есть не только из соображений безопасности, но и для снижения нагрузки.
Далее рассмотрим блок «Действия». Здесь настройки очень напоминают те, что мы уже выполняли, когда настраивали сканирование. Для вирусов: сначала выбираем «лечить», если действие невозможно, то отправляем файл в карантин, если действие невозможно, то ставим удалить. Также не лишним было бы убрать галочку с параметра «Показывать уведомления при выполнении действий» для того, чтобы лишний раз нас не отвлекать.
Для ПНП и подозрительных файлов можно применить вот такие настройки. Показывать уведомления или нет (поставить или снять галочку), как и в предыдущем пункте – на ваше усмотрение.
«Архиваторы». Можно оставить так, как есть, или для большей надёжности отметить «все архиваторы», но не забывайте, что данный шаг приведёт к снижению скорости работы вашего компьютера. Данная опция остаётся на ваше усмотрение.
Настройка «Чувствительности». Оптимально будет оставить как есть. Для повышенной защиты отметить «Искать потенциально нежелательные программы (ПНП)». Чувствительность эвристического анализа можно выставить на максимум, но, опять же, это добавит нагрузки на систему.
Оставшиеся два экрана (почтовый и веб-экран) здесь рассматривать мы не будем, настройки там во многом повторяют те, что были приведены только что.
Антивирус. Службы репутации. DEEPSCREEN. Усиленный режим (вкл./выкл.) Особые виды сканирования (можно настроить сканирование заставкой, сканирование в проводнике).
Настройка внешнего вида программы. Тут можно настроить выводить или нет значок аваста в панели задач, анимация значка (можно отключить) – при включённой опции значок будет динамически менять свой цвет на синий, с эффектом перелистывания. Здесь же выбор языка интерфейса. В данном случае avast! FREE ANTIVIRUS на русском языке.
В этом же блоке далее имеются настройки звукового оповещения о ключевых событиях в процессе работы антивируса: обнаружена угроза, сканирование, обновление и так далее. Сняв отметку можно отключить звуковое уведомление о том или ином событии. Для того чтобы отключить озвучку событий (женский голос) необходимо снять галочку с пункта «Использовать озвучку».
Непосредственно здесь же можно настроить интервал показа всплывающих уведомлений (в секундах) для каждого из типов.
Приветствие. Если отметить, то при загрузке операционной системы будет выводиться следующее (на примере ОС Windows 7).
Функции сообщества. Отметки можно снять.
Обновить. Выбор настройки режима обновлений программы и определений вирусных баз (автоматически, спрашивать, вручную).
Вернуться к началу
На этом всё. В заключении предлагаем Вам оставлять здесь свои отзывы и делиться личным опытом (если таковой имеется) по работе с бесплатным антивирусом avast! Free Antivirus. Дополняйте. Комментируйте. Чем нравится антивирус Аваст или наоборот. Рекомендуете ли Вы использовать Аваст другим пользователям или лучше выбрать другой антивирус. Приветствуются любые мнения.
А вдруг и это будет интересно:
- Как поставить знак ударения в Word
- Установка и обновление браузера Chromium в Windows
- Как Яндекс.Браузер сделать браузером по умолчанию
- Запускаем командную строку от имени Администратора в Windows 11
- Переустановить Windows XP руководство в картинках
- Google Chrome: как отправить номер телефона с компьютера для звонка на смартфоне
Дата: 2013-12-14 | Размещено в Статьи
На чтение 9 мин Просмотров 1.2к. Обновлено
После установки антивируса Avast важна пользовательская коррекция системных параметров. Почему? Нужно выставить оптимальные опции под нужды и задачи, чтобы защитное ПО не блокировало активность приложений.
Поэтому сегодня мы поговорим о том, как настроить Аваст. Рассмотрим список системных вкладок с набором параметров для коррекции.
Содержание
- Переход в системные настройки
- Общее
- Языки
- Обновление
- Уведомления
- Исключения
- Блокированные и размещенные приложения
- Пароль
- Настройки данных
- Устранение неисправностей
- Защита
- Проверка на вирусы
- Основные компоненты защиты
- Защита файлов
- Анализ поведения
- Веб-защита
- Защита почты
- Хранилище вирусов
- Анализ сети
- Экран от программ-вымогателей
- Быстродействие
- Режим «Не беспокоить»
- «Обновление программ»
- Заключение
Переход в системные настройки
Чтобы добраться до списка настраиваемый параметров:
- Открываем системный трей в правом нижнем углу панели задач.
- В окошке выполняем правый клик мыши по иконке антивируса.
- В контекстном меню выбираем вариант «Открыть интерфейс…».
- В системном окне кликаем по кнопке в виде трех горизонтальных полос в правом верхнем углу пользовательского окна.
- В выпадающем списке выбираем вариант «Настройки».
Система автоматически откроет одноименное окно с обилием вкладок и настраиваемых параметров. Рассмотрим их подробнее.
Общее
После клика по этой вкладке, справа появляется дополнительный список блоков с параметрами для настройки.
Языки
В выпадающем списке можно выбрать язык для пользовательского интерфейса. Кликните по зеленой кнопке «Добавить язык», чтобы система показала, сколько уже есть в системе языков.
В правом верхнем углу есть кнопка «Поиск», которая активирует одноименную строчку для упрощенного доступа к нужному разделу опций.
Обновление
При клике по этой вкладке появляется два блока: «Вирусные сигнатуры» и «Приложение». Под ними находится информация о дате выпуска номере и серии сборки. Также есть кнопка «Поиск обновлений», на случай, если система сама не загрузила обновления в автоматическом режиме.
Напротив каждого блока возможность установить «Дополнительные параметры», с другими вариантами обновления:
- Автоматически
- Спрашивать при наличии
- Вручную
- Включить стриминг обновлений
Пользователю достаточно кликнуть по нужному варианту для применения настроек.
Уведомления
В одноименном окне есть такие функции:
- «Активировать тихий режим, чтобы отключить все всплывающие окна, оповещения и сообщения» – возможность комфортно работать за компьютером без звукового сопровождения антивируса.
- «Показывать значок Avast на панели задач».
- «Анимация значка Avast при сканировании».
- «Включить звуки Avast».
- «Предлагать сканирование внешних дисков».
Исключения
Здесь вы можете добавить файлы, папки или веб-сайты в «белый список», чтобы антивирус их не сканировал и не блокировал активность.
Кликаем по зеленой кнопке «Добавить исключение». Сюда копируем адрес странички, пути расположения файла или папки. Остается подтвердить действие.
Ниже есть кнопка «Обзор», активирующая встроенный Проводник, через который проще прописать путь до сохраненного объекта.
Для конкретных бесфайловых исключений есть кнопка «Еще» в правом нижнем углу пользовательского окна. При активации появляется строка «Имя процесса» и «Параметры командной строки».
Блокированные и размещенные приложения
Это возможность блокировать или разрешить работу программ, установленных на ПК. В блоке «Список блокированных приложений» есть соответствующая кнопка, активирующая кнопку «Выбрать приложение» со списком установленного ПО.
Примерно тоже самое и с блоком «Список разрешенных приложений».
За счет пользовательских манипуляций можно устранить проблему с блокировкой антивирусом встроенного функционала программ.
Пароль
Возможность установить пользовательский пароль, который система будет запрашивать при активности в системных настройках и деактивации встроенного функционала.
После клика по зеленой кнопке «Создать пароль» автоматически открывается окно с парой пустых полей для ввода.
Настройки данных
На этой страничке есть ссылки на официальный сайт, где описана «Политика продуктов» и «Политика Конфиденциальности» при сборе и обработки персональных данных.
В блоке «Улучшения» есть такие параметры:
- Передавать Avast данные об угрозах, чтобы повысить безопасность всех пользователей антивируса.
- Отправляйте нам данные об использовании этой программы, чтобы помочь нам улучшить ее и другие продукты.
В блоке «Предложения» есть функция «Передавать Avast данные об использовании программы, чтобы мы могли предлагать вам продукты других разработчиков».
Если вы не хотите передавать часть персональной информации и о работе антивируса просто снимите галочки напротив этих параметров.
Устранение неисправностей
В одноименном блоке есть такие функции для настройки:
- Включить пассивный режим – защита в реальном времени будет автоматически отключена, что дает возможность использовать Аваст вместе с другим антивирусным ПО.
- Включить самозащиту – функция не дает вредоносному ПО возможность влиять на системные файлы Аваста, а также отключать защитные экраны, удалять приложение.
- Включить виртуализацию с аппаратной поддержкой – технология виртуализации блокирует возможность вирусам покидать песочницу и дополнительно заражать ПК.
- Задержка запуска Avast – службы антивируса будут активироваться после всех других служб. Учтите, что во время запуска ПК, он останется без защитных экранов.
В блоке «Проблемы не решены» есть зеленая кнопка «Исправить ошибки» для активации соответствующей функции восстановления системы. Кнопка «Добавление и изменение компонентов» позволяет снять галочки с защитных экранов и служб антивируса.
Таких как:
- защита от файла;
- анализ поведения;
- веб-защита;
- защита почты;
- защита от программ-вымогателей;
- Software Updater;
- очистка браузера;
- диск аварийного восстановления;
- анализ сети;
- passwords;
- cleanup;
- режим «Не беспокоить».
Зеленая кнопка «Изменить» в нижней части пользовательского окна позволяет изменить местоположение системной папки проекта.
В блоке «Сделайте резервную копию настроек Avast», чтобы сделать точку восстановления и сохранить настройки системы. Кнопка «Восстановить настройки» позволяет обратиться к точке восстановления.
Если вас не устраивает сделанные изменения, то есть пункт «Вернуть настройки по умолчанию», чтобы сбросить все параметры до «заводских».
Защита
Следующая комплексная вкладка объединяет такие блоки параметров.
Проверка на вирусы
В верхней части пользовательского окна можно выбрать тип сканирования:
- полное;
- выборочное;
- из «Проводника»;
- при запуске.
Чуть ниже можно задать чувствительность для алгоритмов сканирования. Рекомендуем выставить на ползунке среднюю чувствительность.
В выпадающем списке выбираем приоритет сканирования. От этого зависит, сколько системных ресурсов будет задействовано. Есть такие варианты:
- высокий;
- средний;
- низкий.
В блоке «Области сканирования» можно выбрать «Все жесткие диски» или только «Системный диск».
Также галочками активируются или отключаются такие функции:
- искать потенциально нежелательный программы (PUP);
- переходим по ссылкам при сканировании;
- проверять файлы целиком (может быть медленно для больших файлов) – этот процесс снижает скорость сканирования, однако повышает эффективность процедуры.
Основные компоненты защиты
В одноименном окне есть ползунок для активации защитных экранов в верхней части интерфейса. Также есть строка для коррекции чувствительности пассивной слежки.
В блоке «Меры, которые следует принять» для вирусов предоставлены такие варианты развития событий:
- Исправлять автоматически – система автоматически будет исправлять. Если это не получится, файл будет направлен в Хранилище, если и это не удастся сделать, его удалят.
- Спрашивать – ручное управление зараженным файлом.
Во вкладке «Потенциально нежелательные программы» есть такие же опции, за исключением пункта «Игнорировать потенциально нежелательное ПО». Это означает, что файлы подобного типа не будут сканироваться.
Также есть такие функции:
- Включить CyberCapture – если антивирус не может распознать файл, он его отправит его в лабораторию для дальнейшего изучения. И ниже можно выбрать «Автоматическую» отправку или «Спрашивать».
- Включить режим повышенной безопасности – по словам разработчиков, этот вариант подойдет для неопытных пользователей.
- Включить обнаружение руткитов
В блоке «Настройте параметры компонента защиты» есть четыре вкладки с настраиваемыми параметрами.
Защита файлов
- Включить компонент «Защита от файлов».
- Сканировать автоматически запускаемые файлы при подключении съемного носителя – программ автоматически будет сканировать все файлы, находящиеся на USB-накопителе.
- Сканировать файлы с рекомендованными расширениями.
- Сканировать все файлы.
- Сканировать программы при выполнении.
- Сканировать файлы при открытии.
- Сканировать файлы при записи.
- Создать файл-отчет.
Анализ поведения
- Включить компонент «Анализ поведения», что позволяет предупредить пользователя о подозрительных действиях установленного ПО.
- Создать файл отчета.
Веб-защита
Здесь есть такие характеристики:
- Включить компонент «Веб-защита» — блокировка небезопасных загрузок и веб-атак извне.
- Включить сканирование HTTPS, что позволяет сканировать зашифрованные сайты.
- Включить сканирование QUIC/HTTP3.
- Защита от ботнетов – автоматическое обнаружение и блокировка подключения ботнетов, чтобы те не использовали вычислительные мощности ПК в ботнет-сети для взлома других компьютеров и пр.
- Включить сканирование скриптов – блокировка активности вредоносных сценариев, которые запускаются через браузеры.
- Включить блокировку сайтов – возможность добавить в черный список веб-ресурсы и заблокировать всю активность на платформе.
Защита почты
В это вкладке есть такие параметры для активации или деактивации:
- Включить компонент «Защита почты» – автоматическая блокировка вредоносных вложений и файлов в почтовых сервисах.
- Сканировать входящую почту сертификатов POP3 и IMAP4.
- Сканировать исходящую почту SMTP.
- Добавлять подписи в конце исходящих электронных писем.
- Помечать тему писем, содержащих вирус.
- Сканировать вложения при прикреплении – работает только в MS Outlook.
- Создать файл отчета, который автоматически сохранится в папку «report».
Хранилище вирусов
В этом окне можно выбрать максимальный размер хранилища, где будут периодически содержаться подозрительные файлы и откровенно вредоносное ПО. Если в поле для ввода поставить значение «0», то это даст системе неограниченные возможности.
Анализ сети
Этот инструмент позволит автоматически обнаруживать уязвимости беспроводных точек доступа к Wi-Fi. Ниже представлен список популярных сетей, к которым есть автоматическое подключение, о чем Аваст вас уведомит.
Экран от программ-вымогателей
В верхней части пользовательского окна есть ползунок для активации одноименного функционала. На выбор пользователя есть такие предпочтительные режимы:
- Умный– приложения, добавленные в список доверенных, смогут удалять файлы в своих защищенных папках.
- Строгий – для любого действия ПО нужно пользовательское разрешение.
В нижней части пользовательского окна можно галочками выбрать, какие типы файлов будут под защитой в соответствующих папках:
- архивы;
- видеофайлы;
- базы данных;
- документы;
- изображения;
- аудиофайлы.
Ниже есть и строка для добавления собственных типов данных, которые нуждаются в дополнительной защите.
Быстродействие
В одноименном окне есть несколько вкладок с параметрами для настройки.
Режим «Не беспокоить»
На этой страничке активировать или отключить можно такие параметры:
- Приостановить уведомления сторонних приложений – это автоматическая блокировка во время активной работы выбранного приложения.
- Приостановить уведомления Avast – система не будет отправлять всплывающие окна, а также оповещения и уведомления о предстоящем сканировании системы.
- Приостановка обновлений Windows – автоматическая блокировка скачивания и установки новых пакетов данных, которые снижают общую производительность ПК.
- Автоматически добавлять новые приложения – каждое приложение, запущенное во весь экран, добавляются в режим «не беспокоить».
«Обновление программ»
По словам разработчиков, старые и устаревшие версии программы могут поставить под угрозу безопасность компьютера. В этом окне можно активировать функцию уведомления о доступных обновлениях. Далее пользователь сам выбирает, использовать новую сборку или нет.
Также можно поставить галочку напротив пункта «Автоматически обновлять приложения», чтобы отдать все на откуп встроенным алгоритмам.
Заключение
Рассмотренные вкладки с наборами параметров для настройки помогут подстроить работу антивируса Аваст под пользовательские задачи. Разработчики унифицировали протекающие процессы, чтобы было удобнее корректировать настройки системы.
Корректная настройка антивируса Avast free на максимальную безопасность компьютера
Всем привет!
Антивирусные программы очень важны для современного компьютера, т.к. во «всемирной паутине» нас подстерегает большое количество различных вирусов, шпионских программ, троянов и т.д.
Но помимо установки антивирусной программы необходимо позаботиться о правильной ее настройке, так как большинство скаченных и установленных антивирусов, как правило настроены на средний уровень безопасности, что значительно повышает шансы вашего компьютера (под руководством операционной системы Windows), заразиться вирусом.
В сегодняшней статей я хотел бы рассказать про правильную настройку антивируса Avast free, основываясь на своем личном опыте.
Для начала нам необходимо запустить антивирус Avast, нажав на значок на рабочем столе.
После этого необходимо нажать на кнопку «Защита» и далее выбрать пункт «Основные компоненты защиты»
В следующем окне я рекомендую вам активировать все пункты, т.к. защита вашего компьютера должна срабатывать на все ваши действия, начиная от простого «серфа» интернета: работы с браузером, проверки почты, и заканчивая защитой от несанкционированного доступа со стороны «внешних сил«.
Но и это еще не все. Для более углубленной настройки антивируса вашего компьютера, необходимо в окне «Основные компоненты защиты» нажать на значок «шестеренки», после чего для нас откроется окно дополнительных опций.
Далее нам придется изменить несколько параметров, которые, скорее всего по умолчанию будут отключены!
Перво-наперво, нам необходимо сдвинуть «ползунок» с надписью «высокая чувствительность» до конца вправо. Это позволит антивирусу Avast free более тщательно анализировать скачиваемый операционной системой Windows файл.
Затем, нам нужно опуститься немного вниз и найти пункт «Включить режим повышенной безопасности» (активировать «галочкой»)
Затем, активировать пункты «включить обнаружение руткитов», что позволит находить шпионские программы, скрывающие действия вируса.
Также необходимо активировать пункт «включить компонент защита файлов», дабы компьютер начал сканировать каждый запущенный вами файл. Это немного снизит производительность вашего компьютера, зато значительно снизит вероятность заражения вашей операционной системы Windows вирусом.
Помимо всего прочего, для максимальной безопасности вашего компьютера, рекомендуется, помимо приобретения штатного антивируса, установить себе так называемый firewall (межсетевой экран), основная цель которого — закрытие всех активных интернет-портов (кроме тех которым вы доверяете), что позволит практически исключить вероятность несанкционированного доступа к вашей операционной системе Windows извне.
https://pulse.mail.ru/article/korrektnaya-nastrojka-antivirusa-avast-free-na-maksimalnuyu-bezopasnost-kompyutera-3553394234117148727-1371873874764552646/?utm_content=lenta_main_mail_ru_v4&utm_campaign=main&utm_referrer=https%3A%2F%2Fpulse.mail.ru&utm_source=pulse_mail_ru
антивирусная защита
Avast
Не ждите, пока хакеры вас взломают — подпишитесь на наш канал и станьте неприступной крепостью!
Avast Antivirus является одной из самых популярных программ-антивирусов по всему миру. Он предлагает мощную защиту от вирусов, вредоносных программ и других интернет-угроз. В этой статье мы рассмотрим основные функции и настройки Avast Antivirus, а также руководство по их использованию.
1. Установка и активация Avast Antivirus
Перед началом использования Avast Antivirus необходимо установить программу на свой компьютер. Для этого следуйте инструкциям на официальном сайте Avast, скачивайте версию, подходящую вашей операционной системе, и запустите установочный файл.
После установки вам будет предложено активировать программу. Введите полученный лицензионный ключ, если у вас есть, или воспользуйтесь пробной версией на ограниченное время. После успешной активации вы можете приступить к использованию Avast Antivirus.
2. Основные функции Avast Antivirus
Avast Antivirus предлагает широкий спектр функций, обеспечивающих комплексную защиту вашего компьютера. Ниже перечислены некоторые из самых важных функций:
2.1 Сканирование
Avast Antivirus предлагает несколько типов сканирования:
- Быстрое сканирование проверяет наличие вирусов в области системных файлов и наиболее уязвимых местах компьютера.
- Полное сканирование проверяет все файлы и папки на вашем компьютере.
- Выборочное сканирование позволяет сканировать выбранные файлы или папки.
Вы можете выбрать необходимый тип сканирования в меню Avast Antivirus и запустить его для обнаружения и удаления вирусов и других угроз.
2.2 Веб-защита
Функция веб-защиты Avast Antivirus предотвращает появление вредоносных веб-страниц и блокирует доступ к фишинговым сайтам. Она также обеспечивает безопасное просвещение и загрузку файлов из Интернета.
2.3 Защита электронной почты
Avast Antivirus следит за электронной почтой и обнаруживает вредоносные вложения или ссылки. Если вы получите подозрительное письмо, программа предупредит вас и поможет избежать возможных проблем.
2.4 Защита Wi-Fi
Avast Antivirus обеспечивает безопасность вашей Wi-Fi сети. Он предлагает инструменты для проверки безопасности сети и защиты от несанкционированного доступа.
3. Настройки Avast Antivirus
Avast Antivirus предлагает широкие возможности для настройки программы под ваши потребности. Вот несколько наиболее важных настроек:
3.1 Расписание сканирования
Вы можете задать расписание для проведения регулярных сканирований вашего компьютера. Это позволит автоматически выполнять проверки и поддерживать вашу систему в безопасном состоянии.
3.2 Режим «Игра»
Режим «Игра» отключает уведомления Avast Antivirus, чтобы не прерывать вас во время игры или работы в полноэкранном режиме. Это позволяет получать максимальный комфорт без потери защиты.
3.3 Безопасный браузер
Avast Antivirus предлагает специальный «Безопасный браузер», который обеспечивает безопасное просмотр веб-страниц. Это дополнительная защита от потенциально опасных сайтов и вредоносного ПО.
Заключение
Avast Antivirus предлагает широкий спектр функций и настроек для обеспечения мощной защиты вашего компьютера. В этой статье мы рассмотрели основные функции, такие как сканирование, веб-защита, защита электронной почты и защита Wi-Fi, а также настройки программы, которые вы можете использовать для оптимальной защиты. Следуя этому руководству, вы сможете максимально эффективно использовать Avast Antivirus.