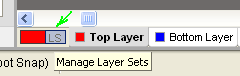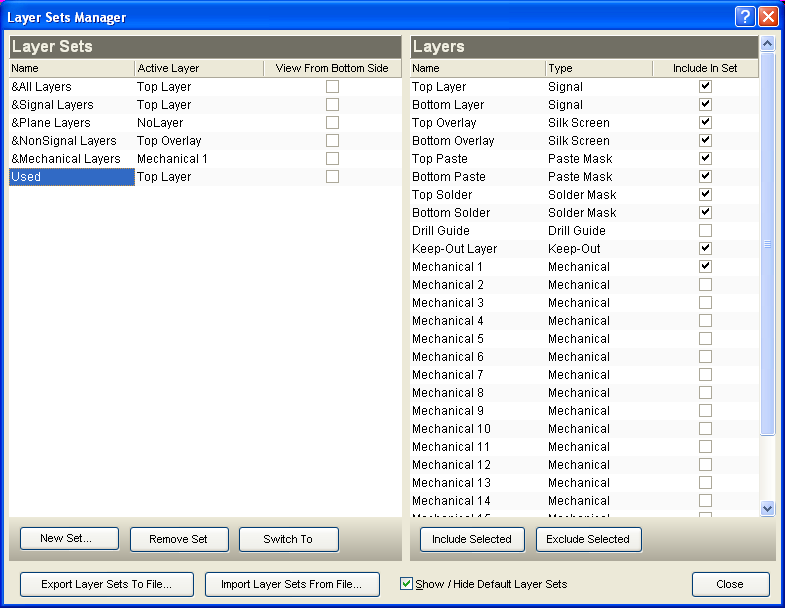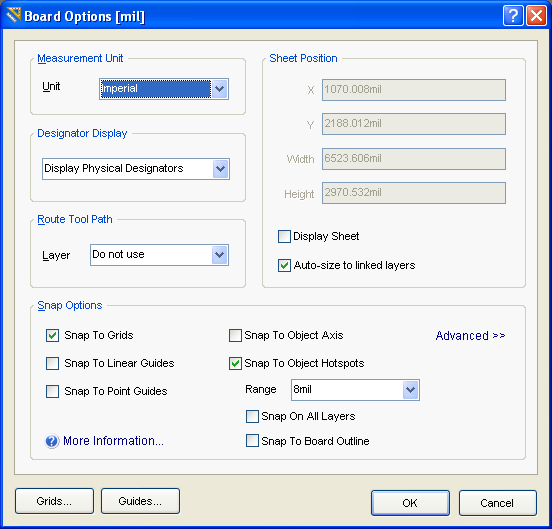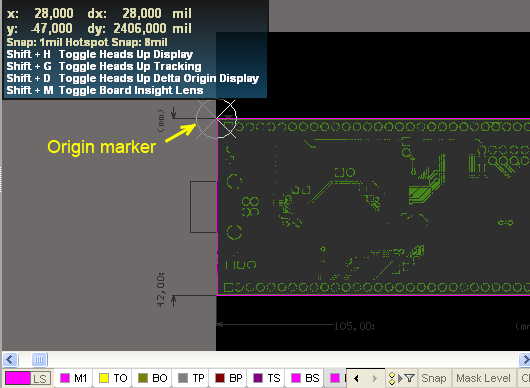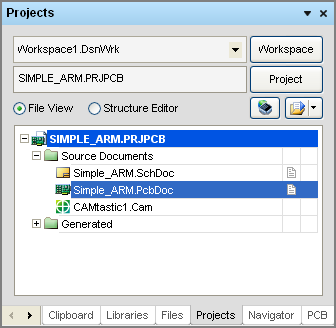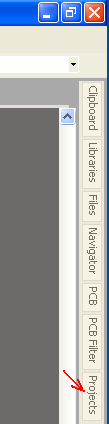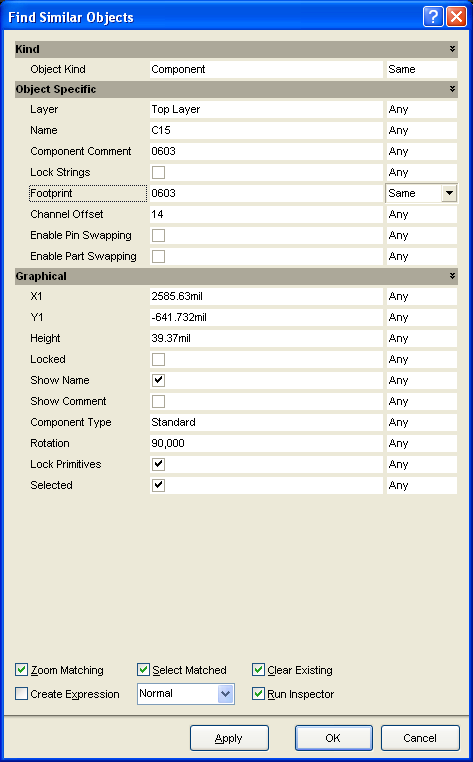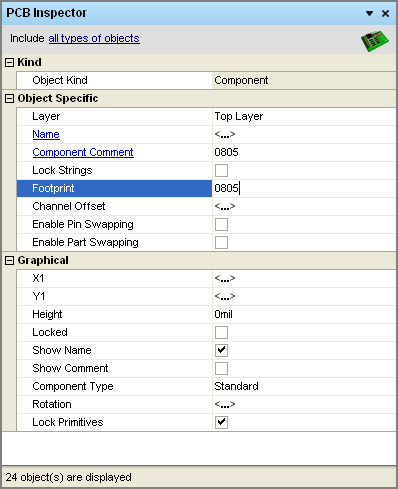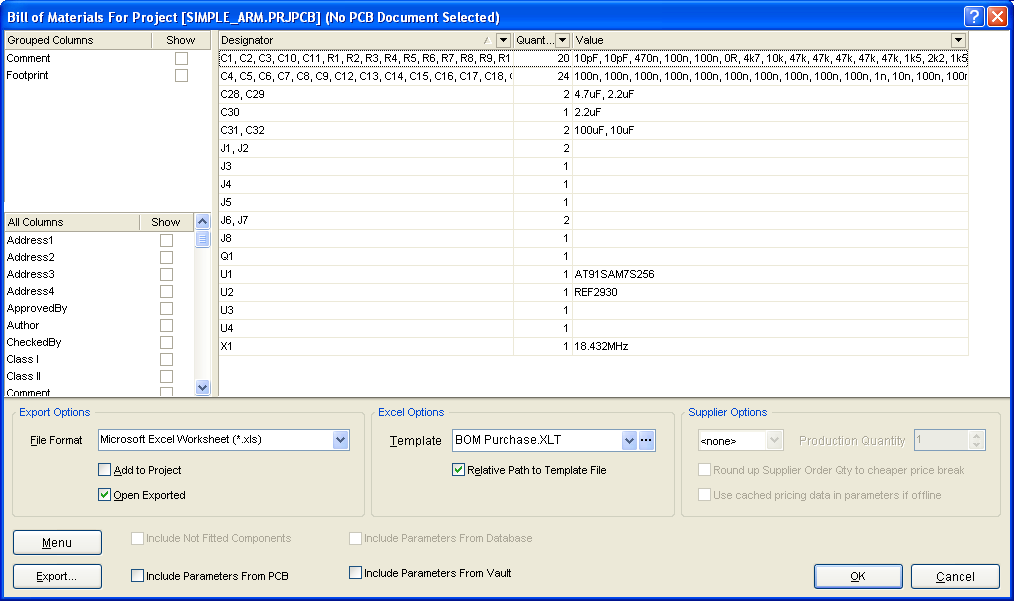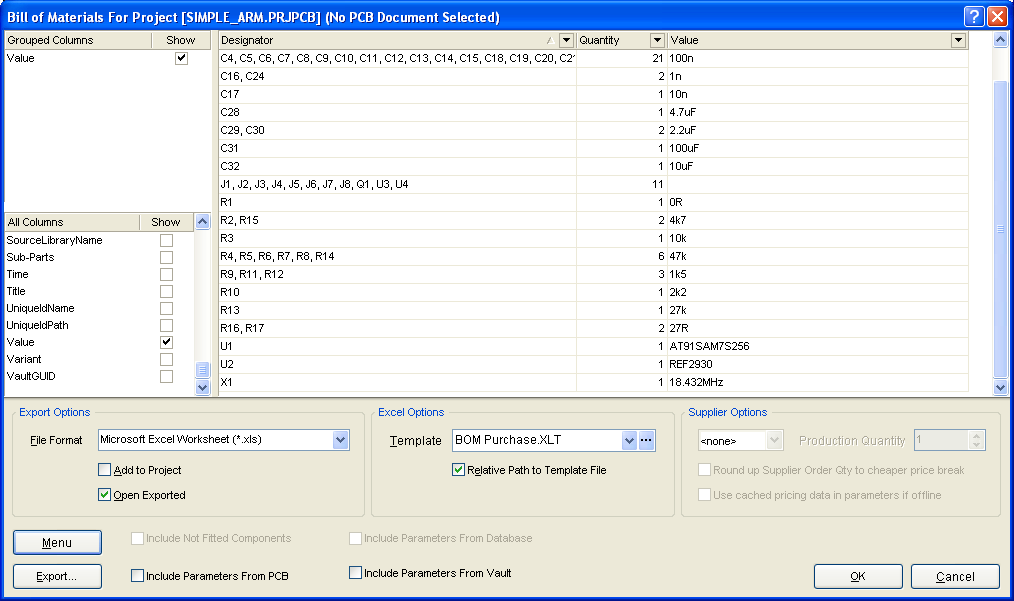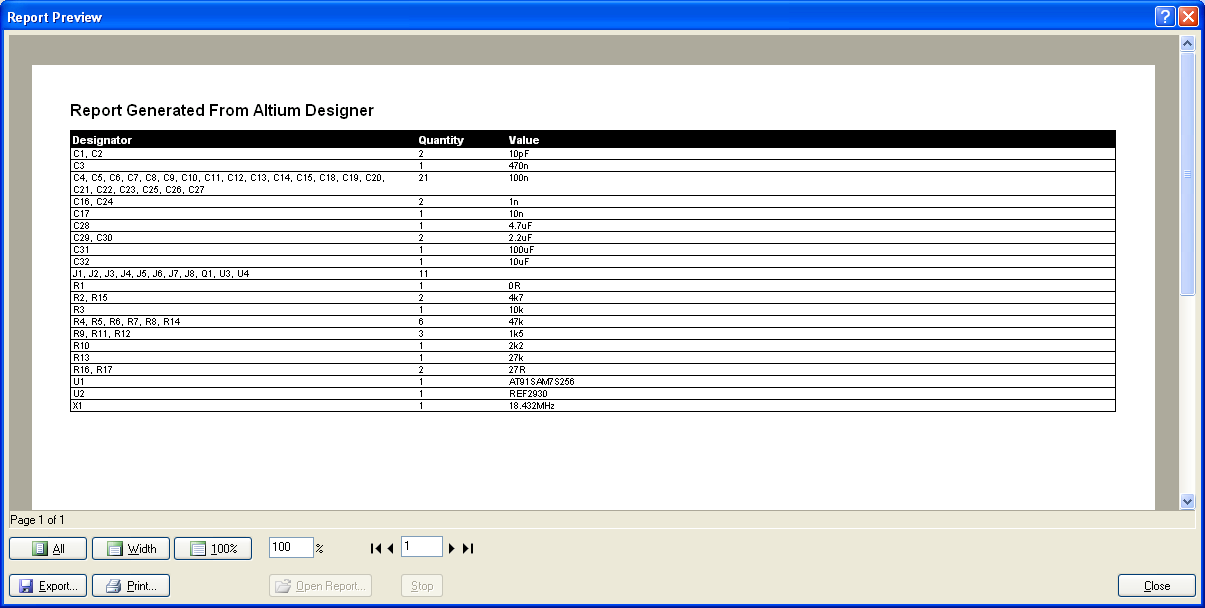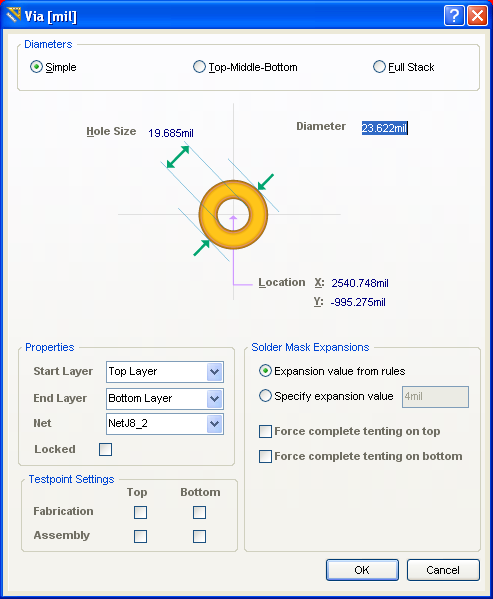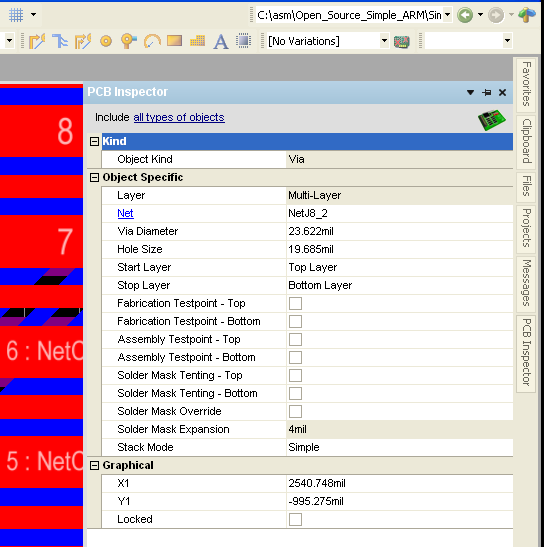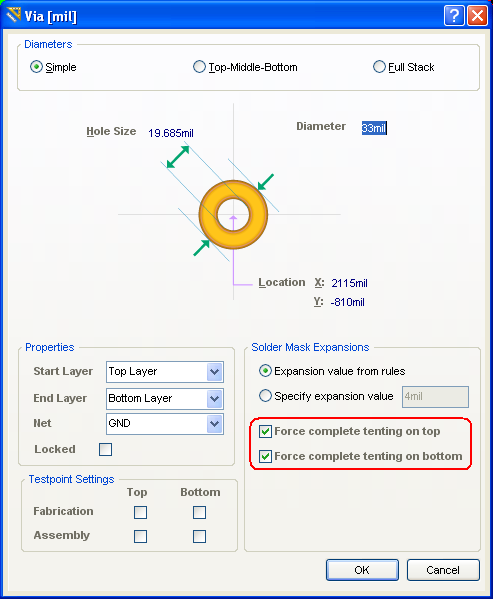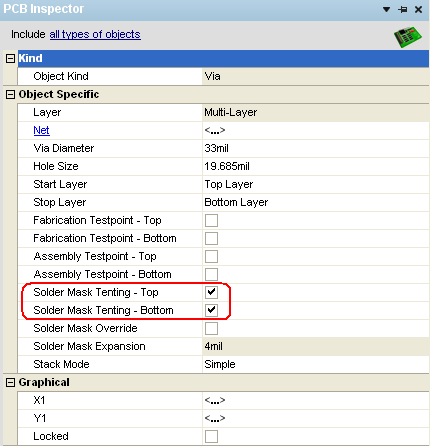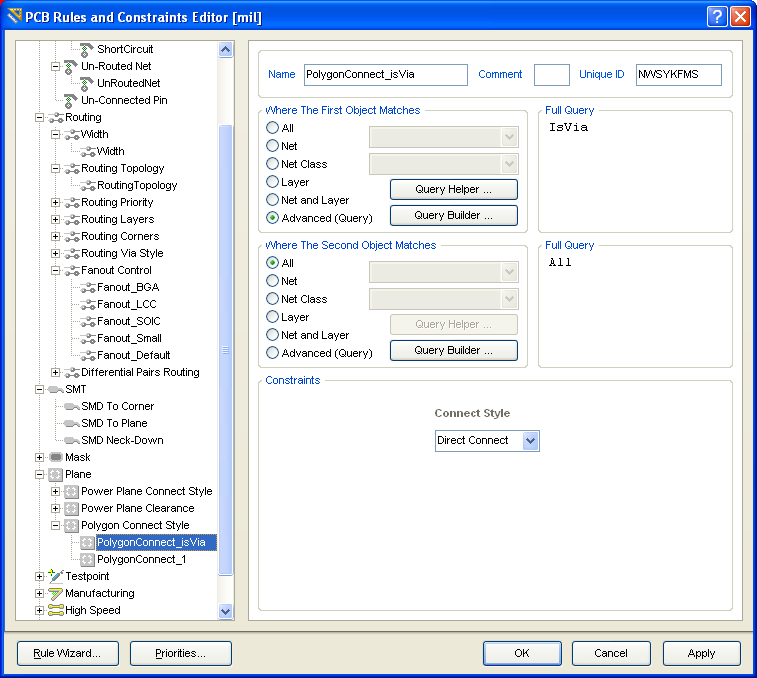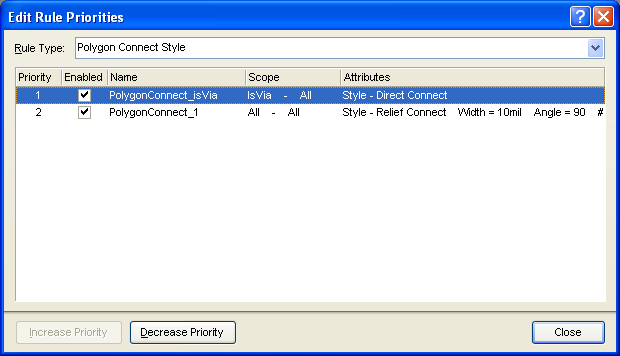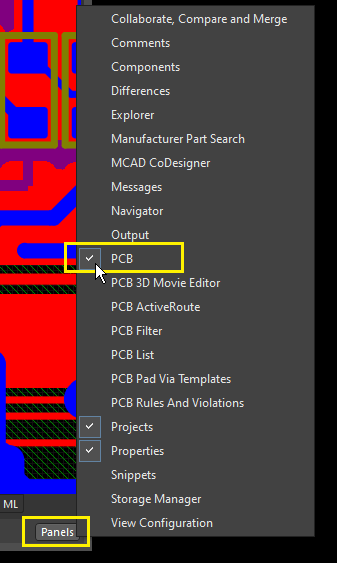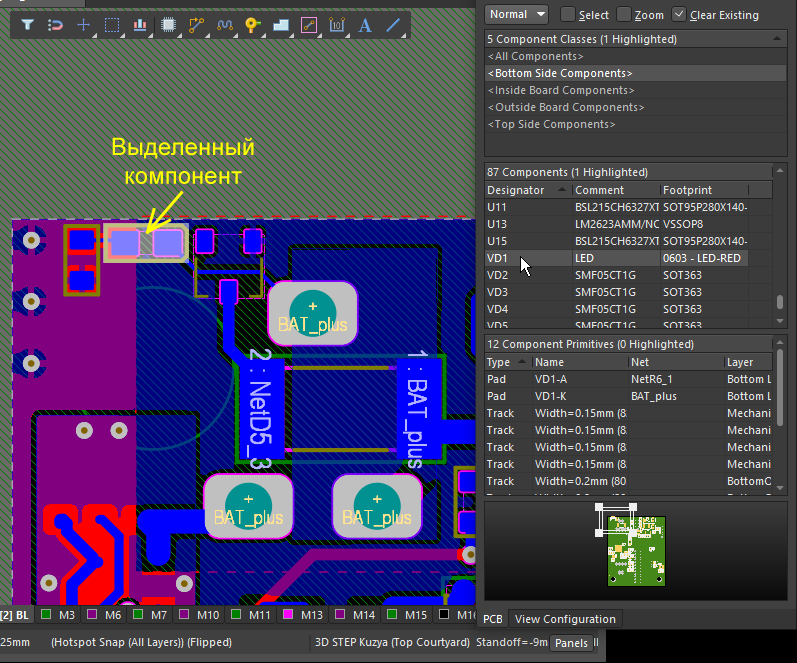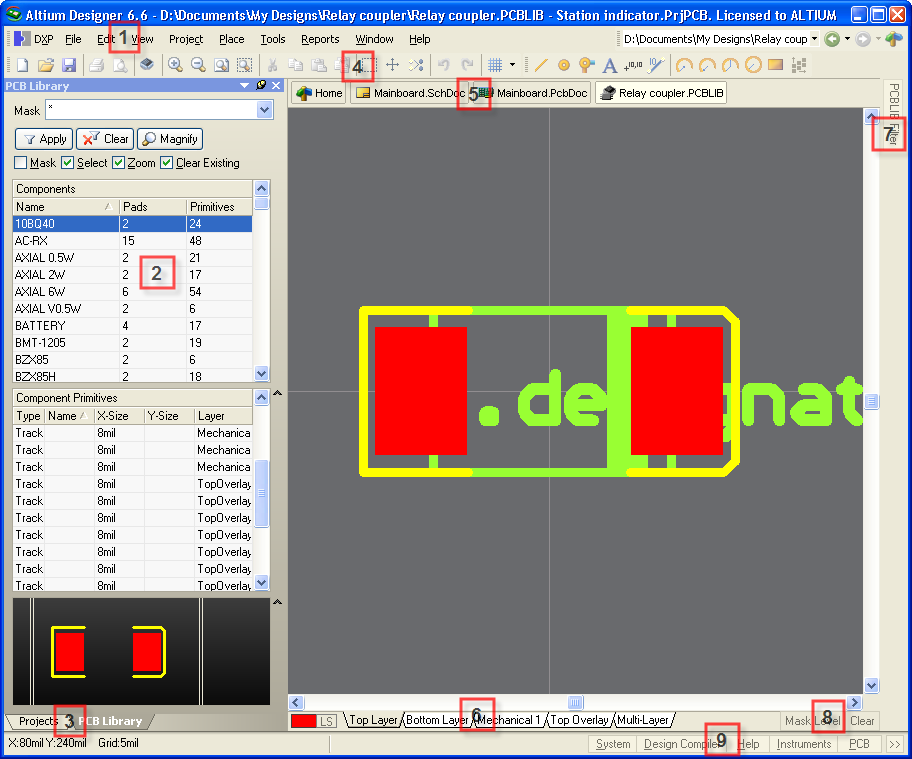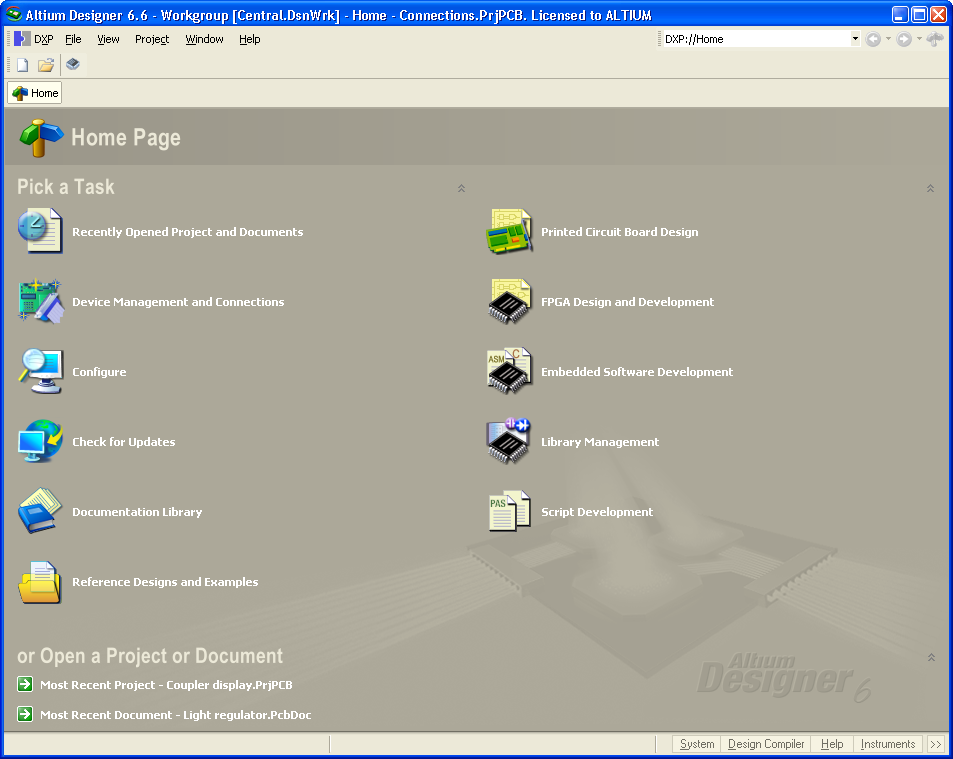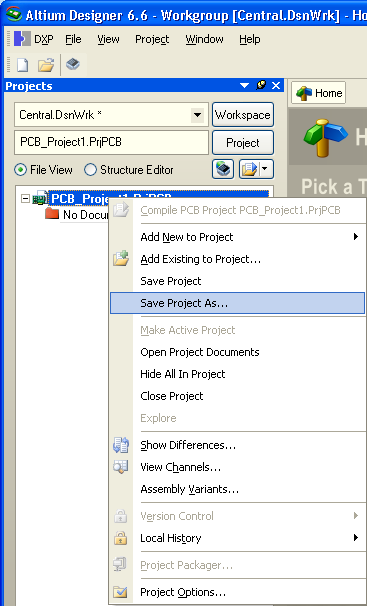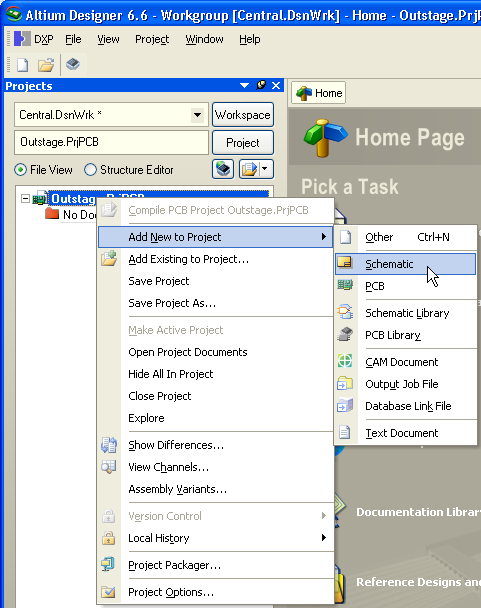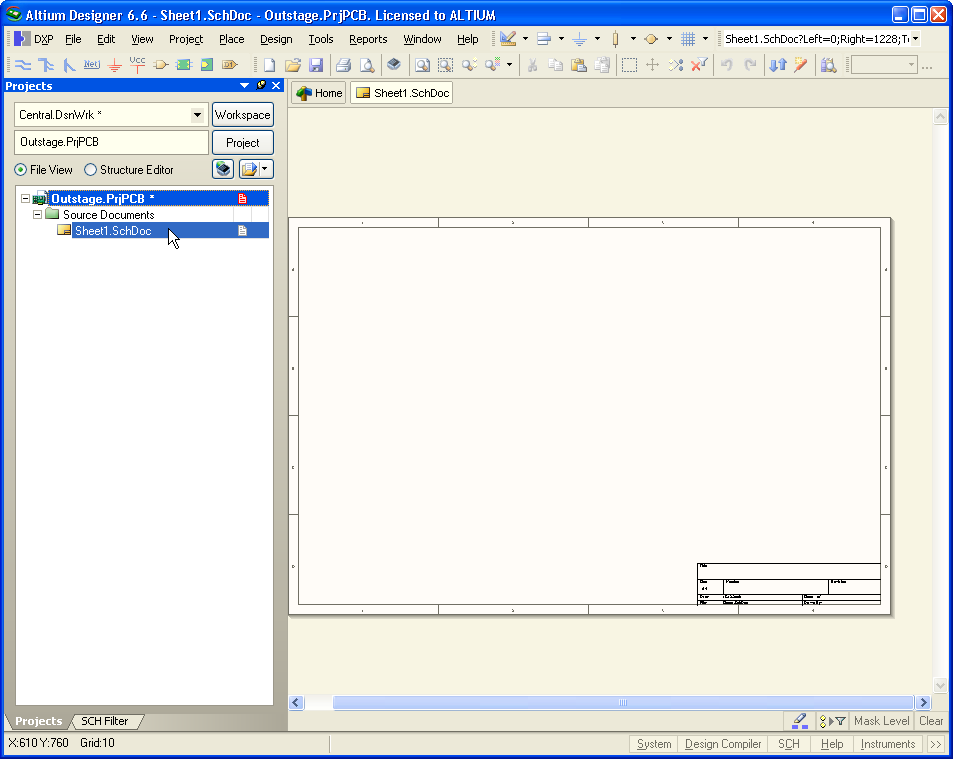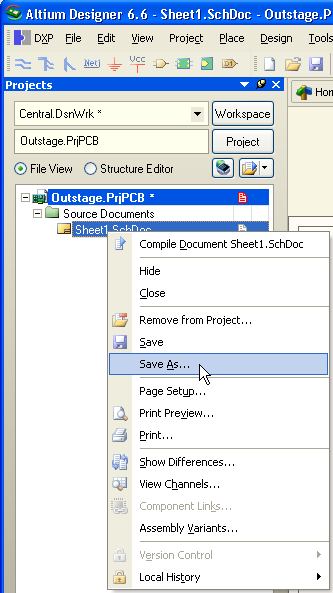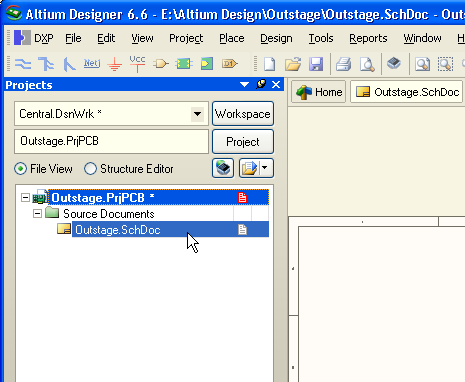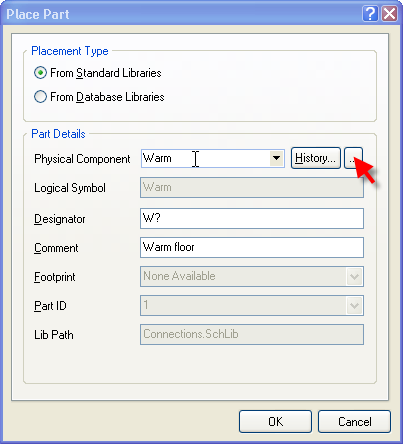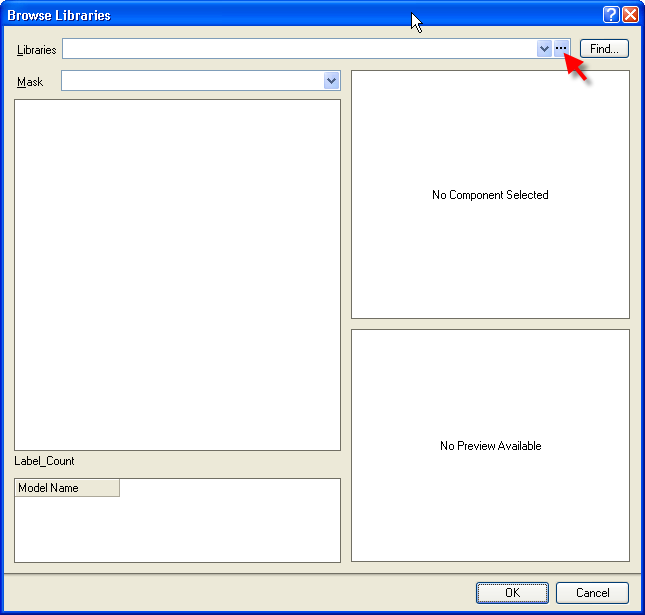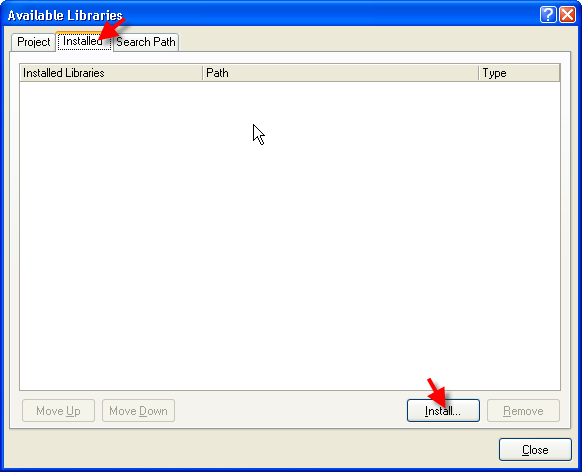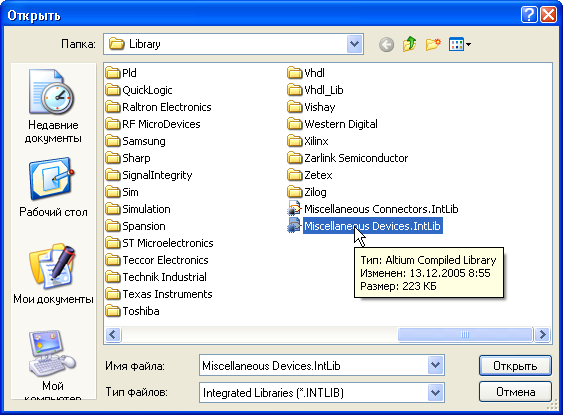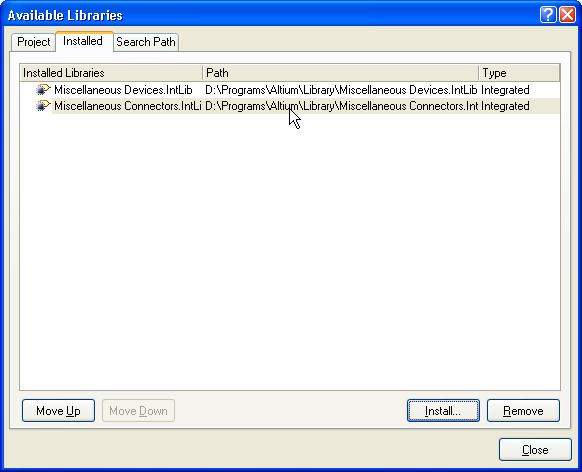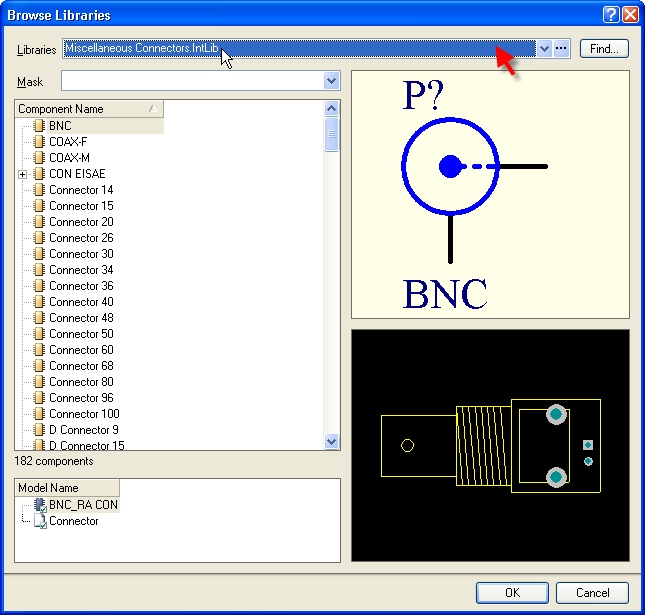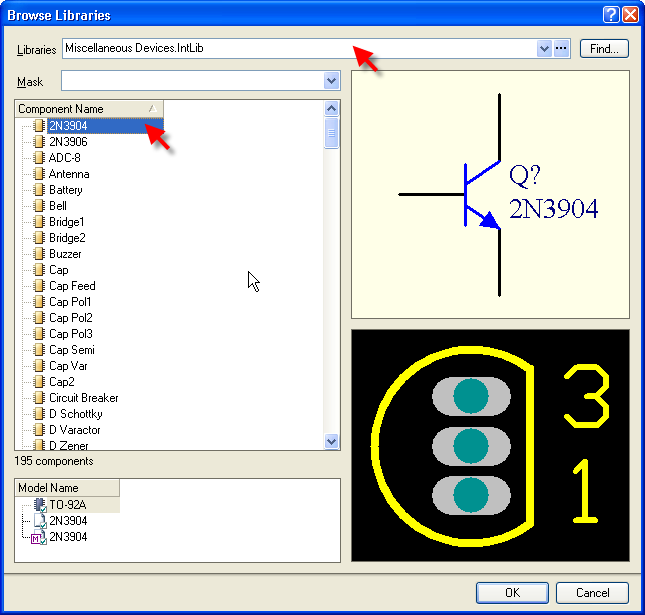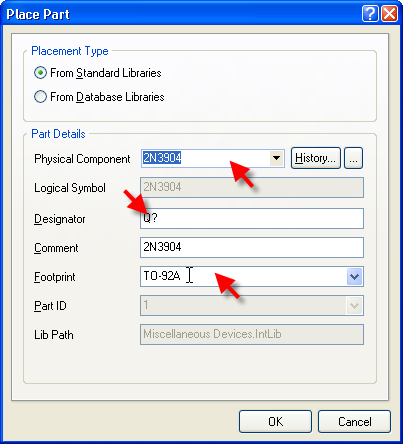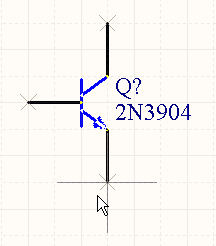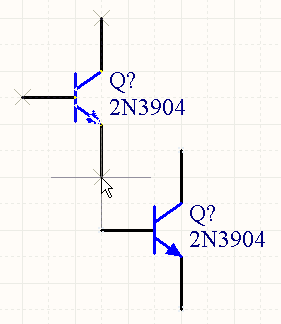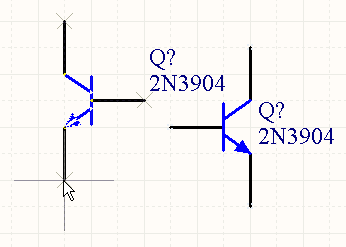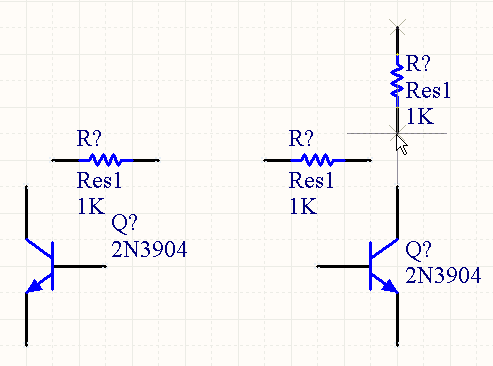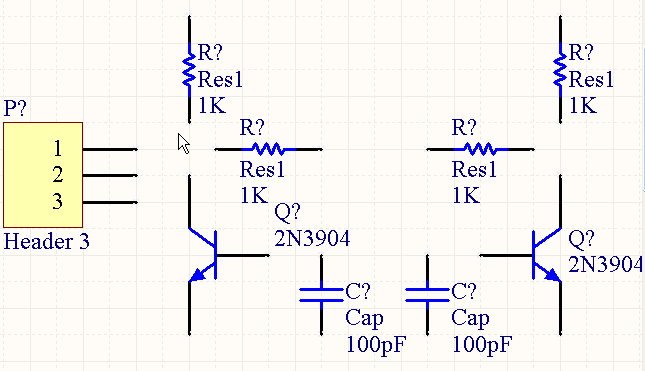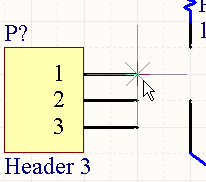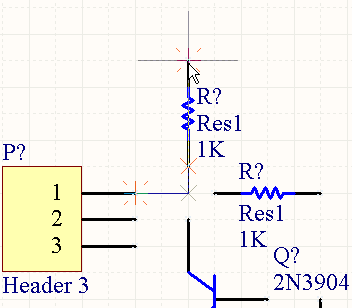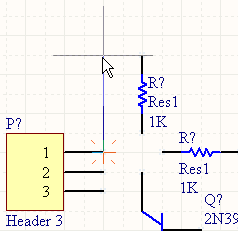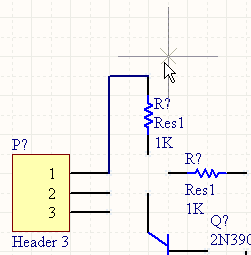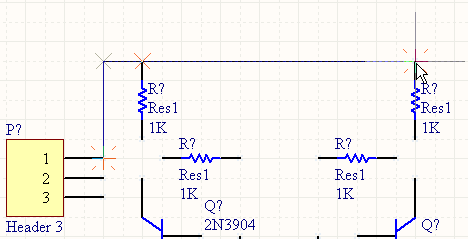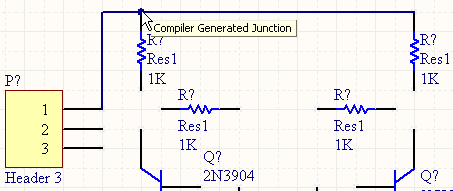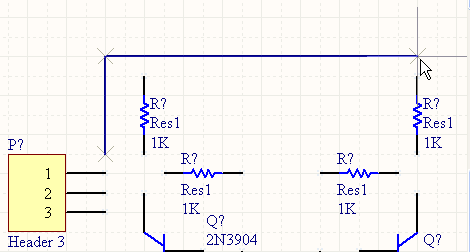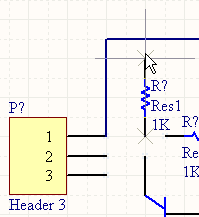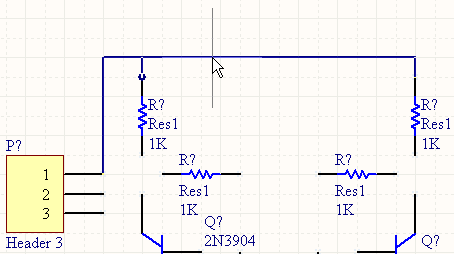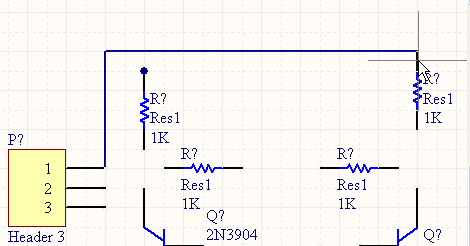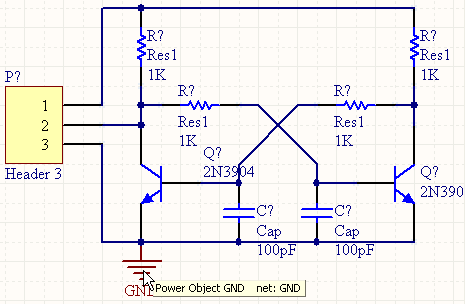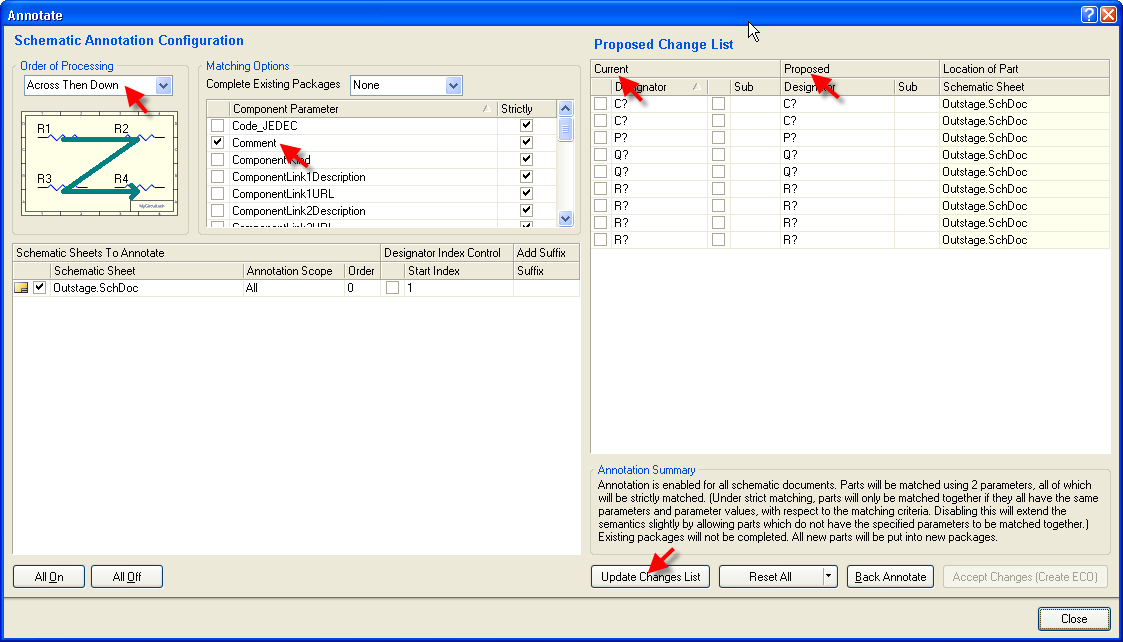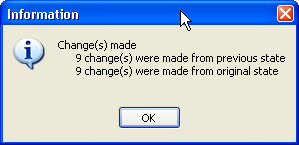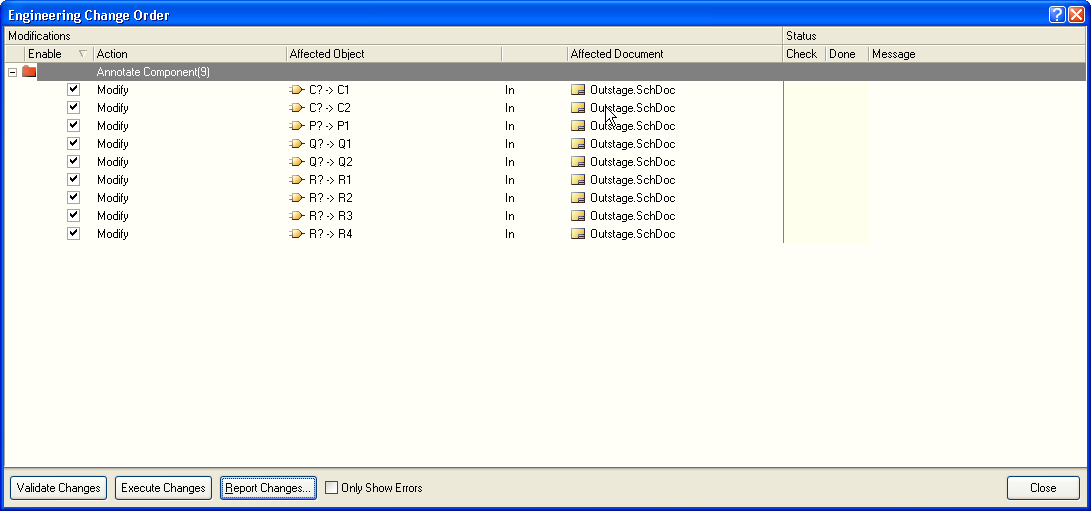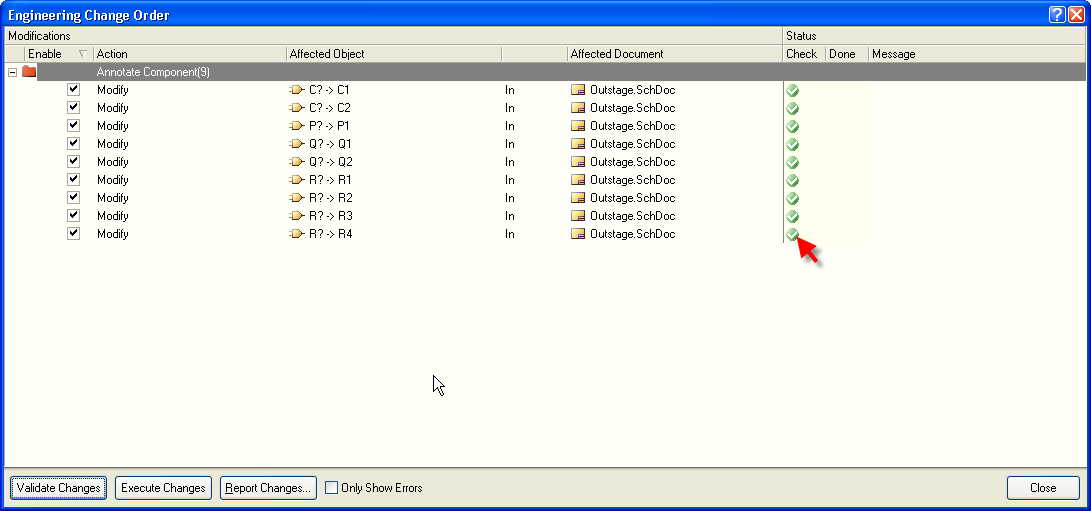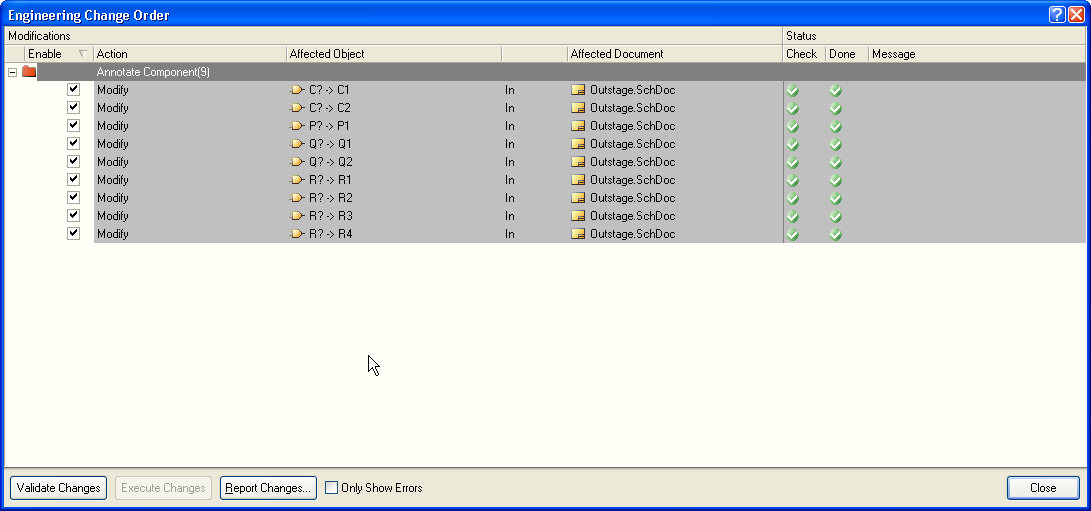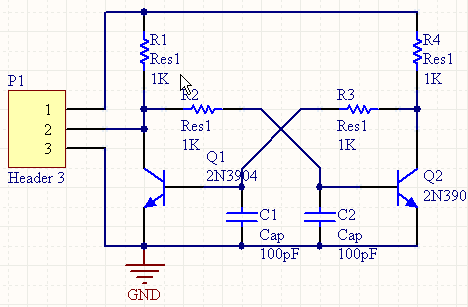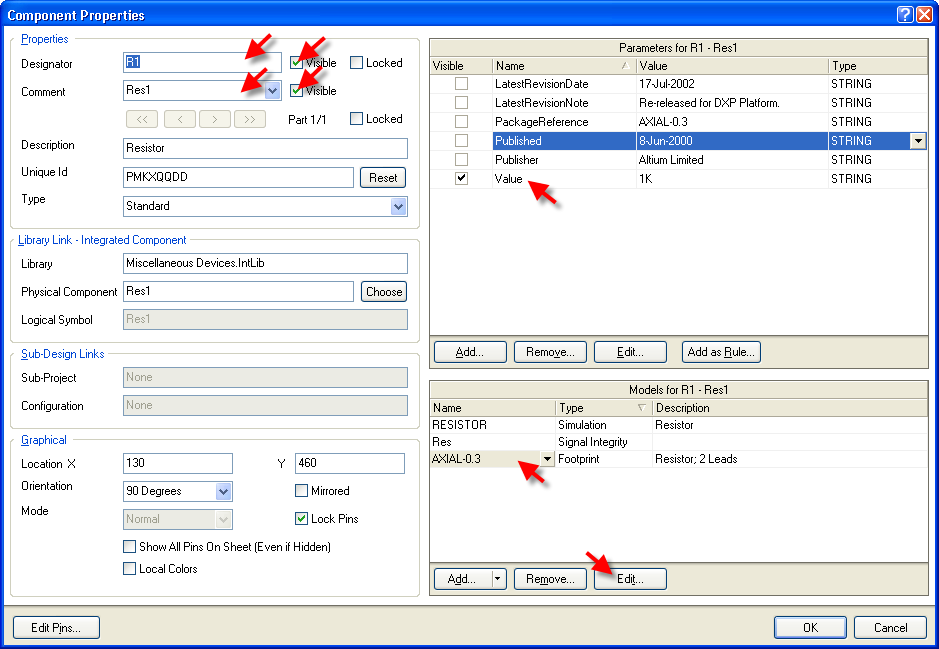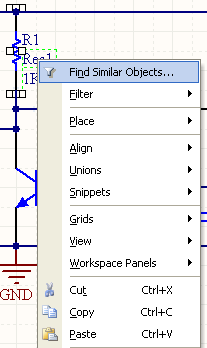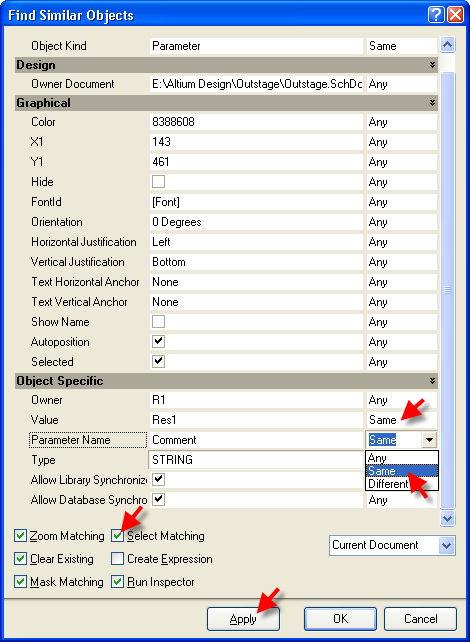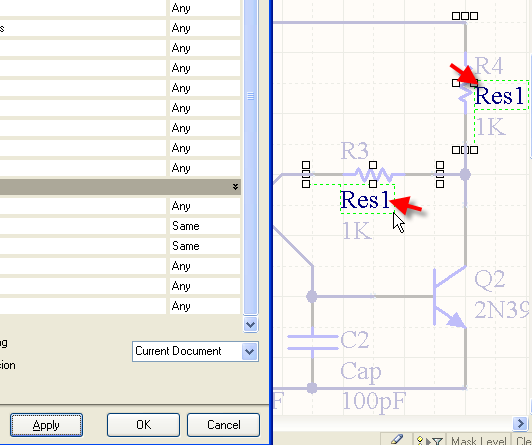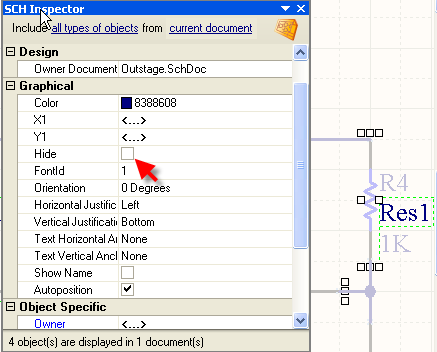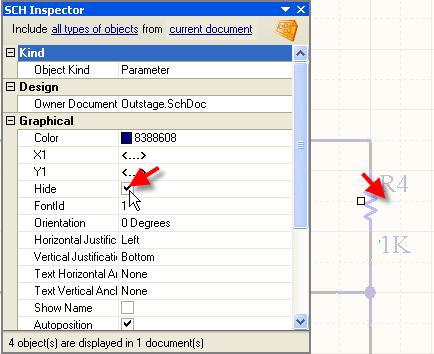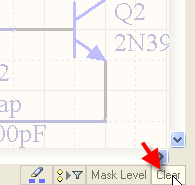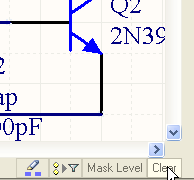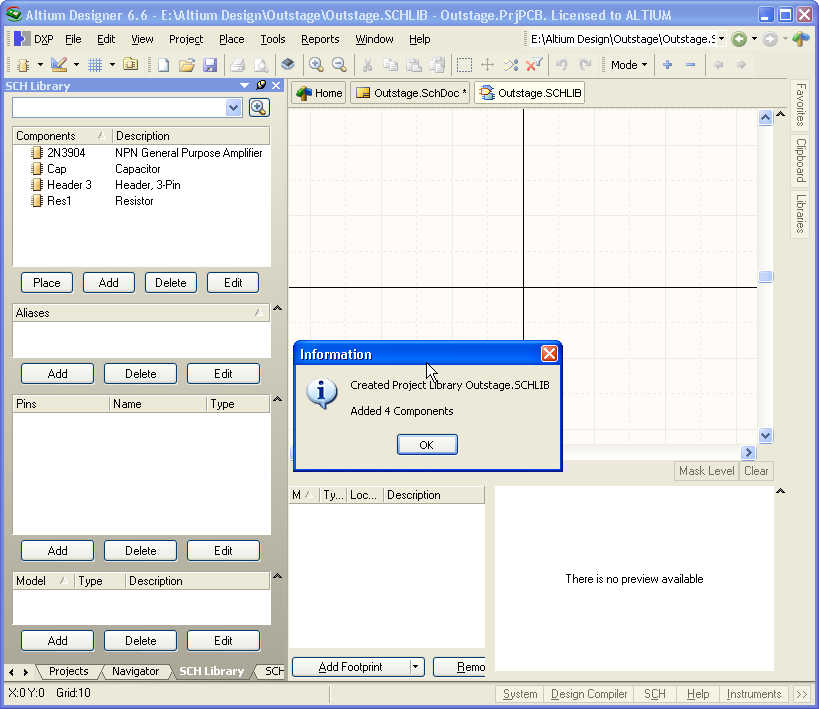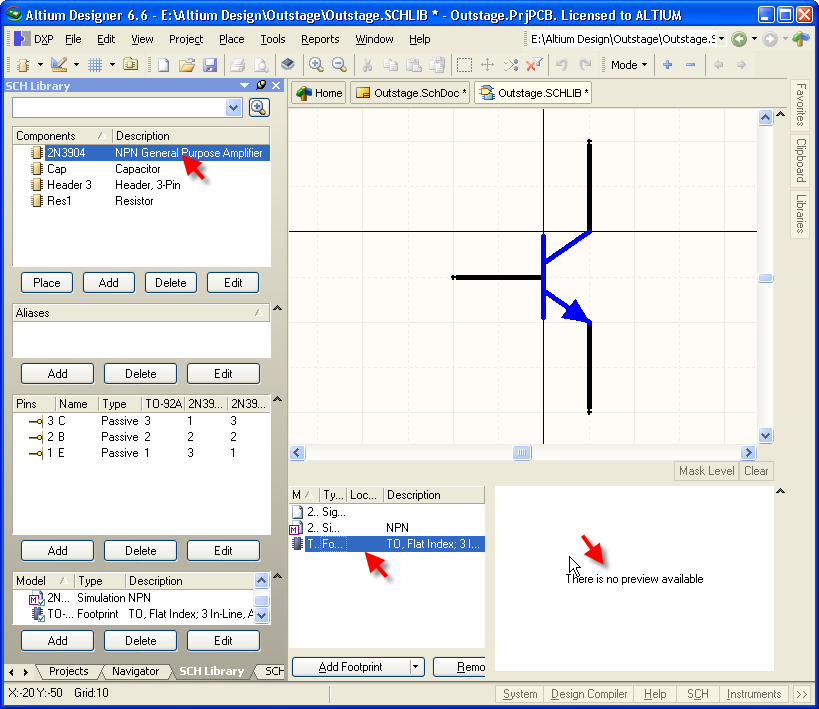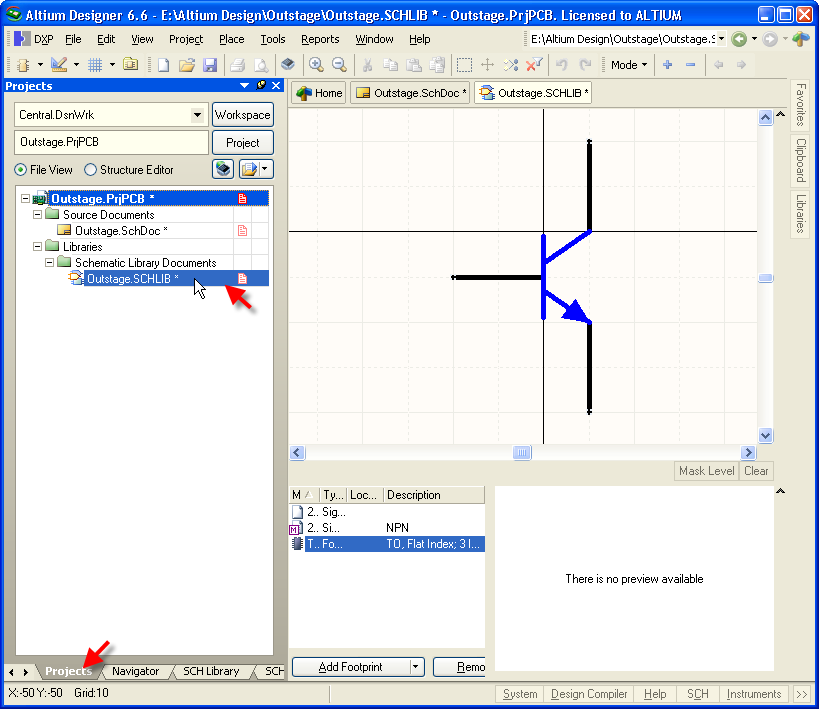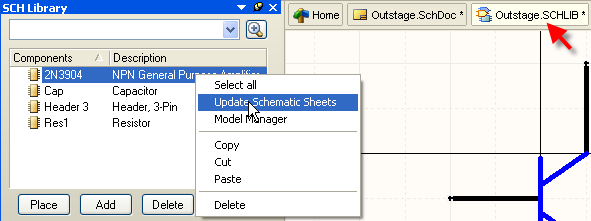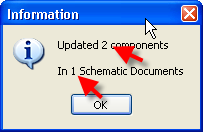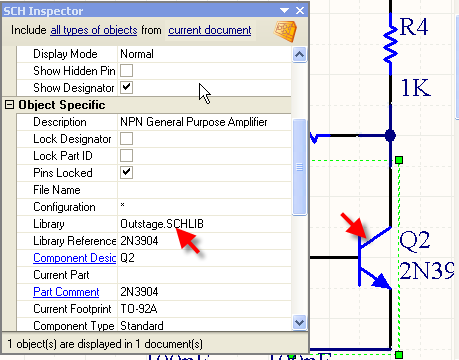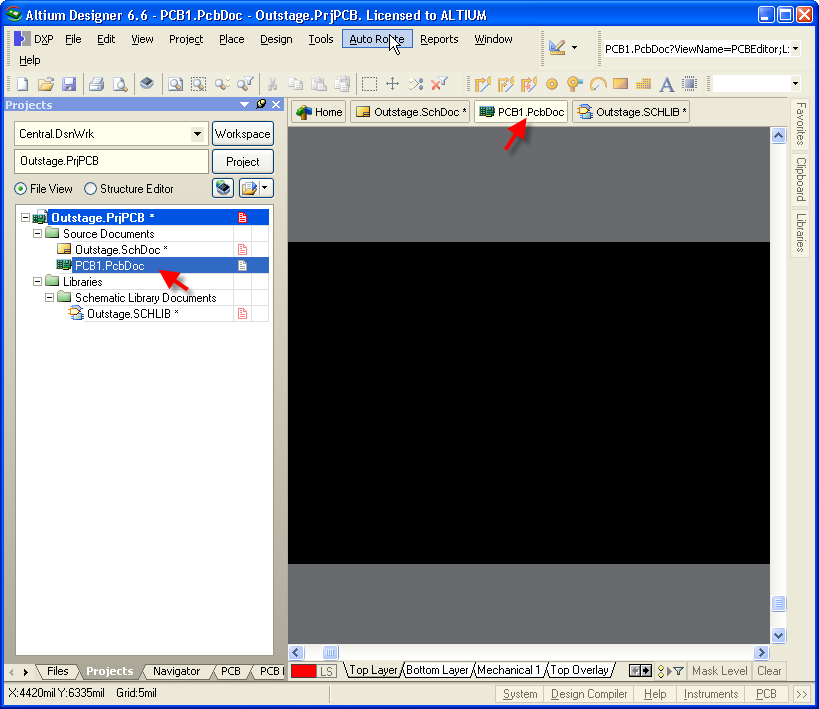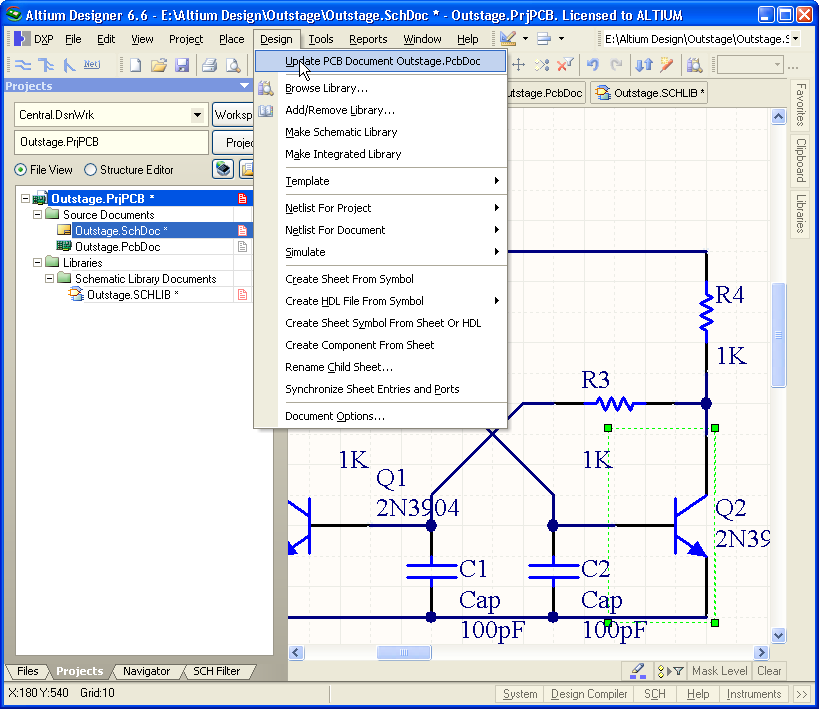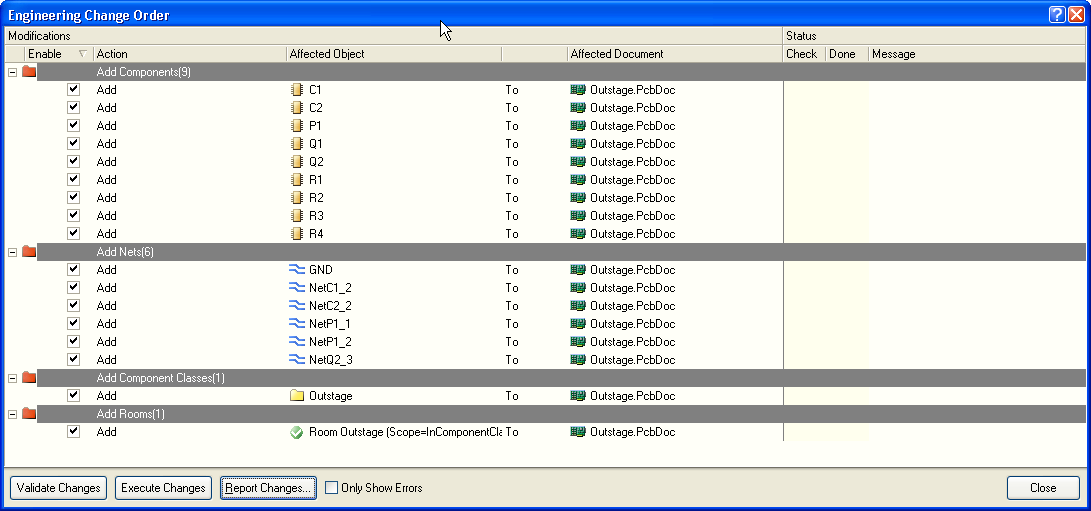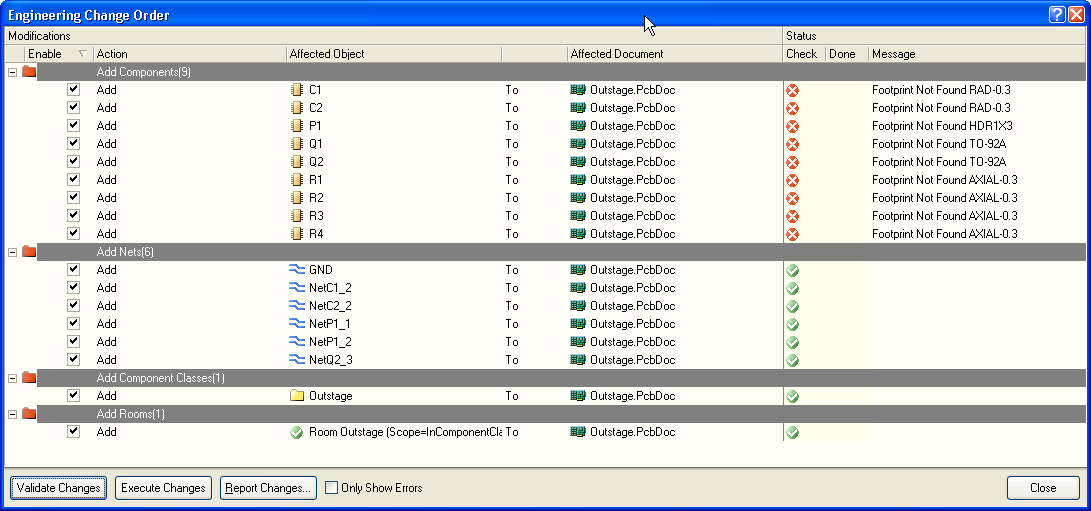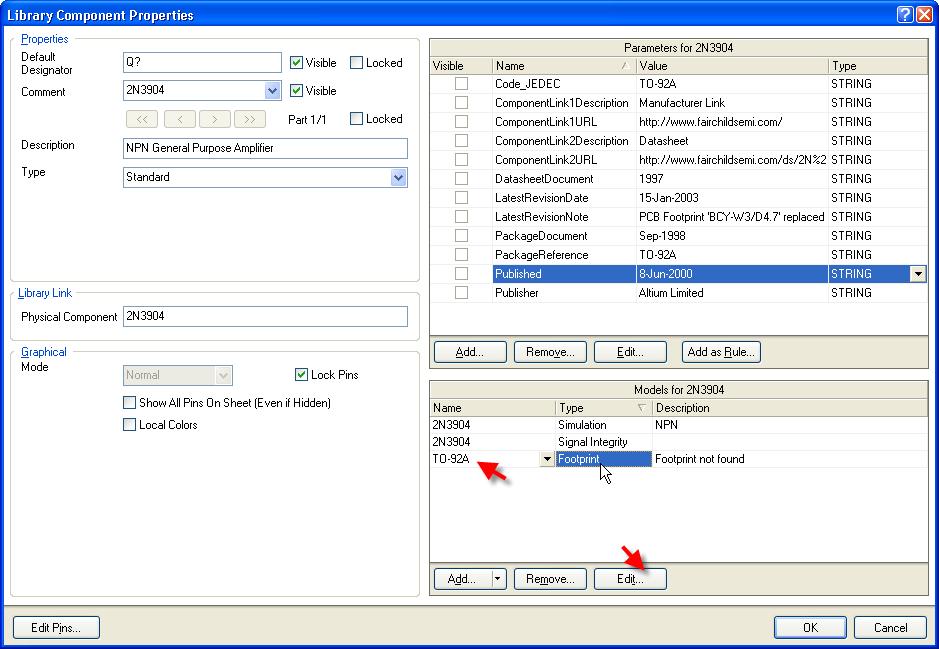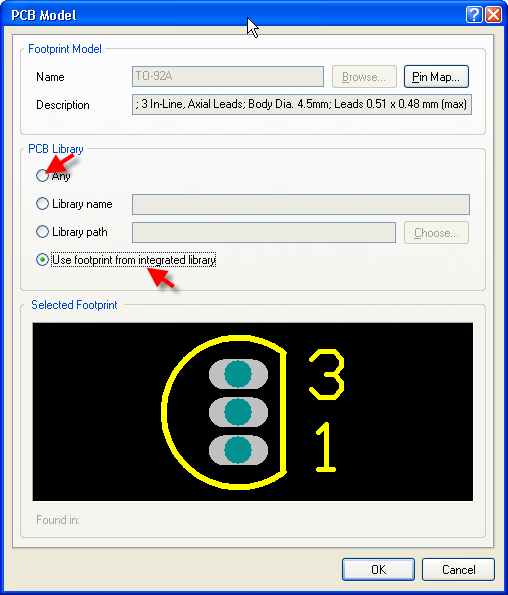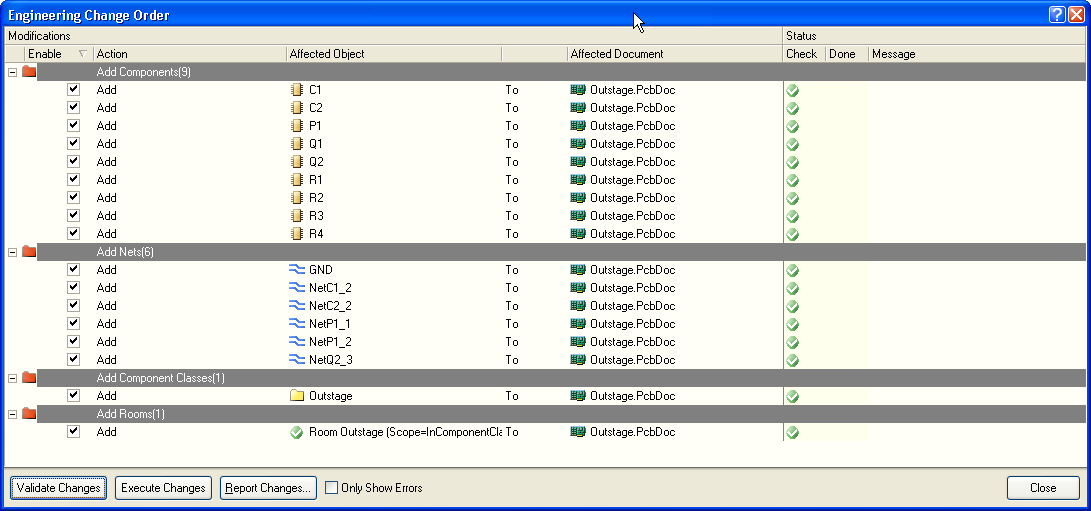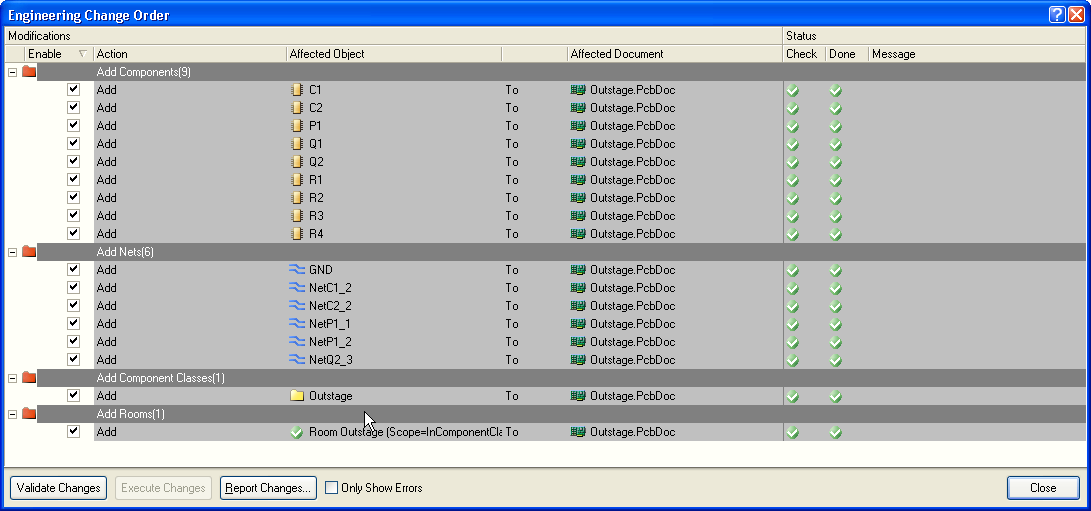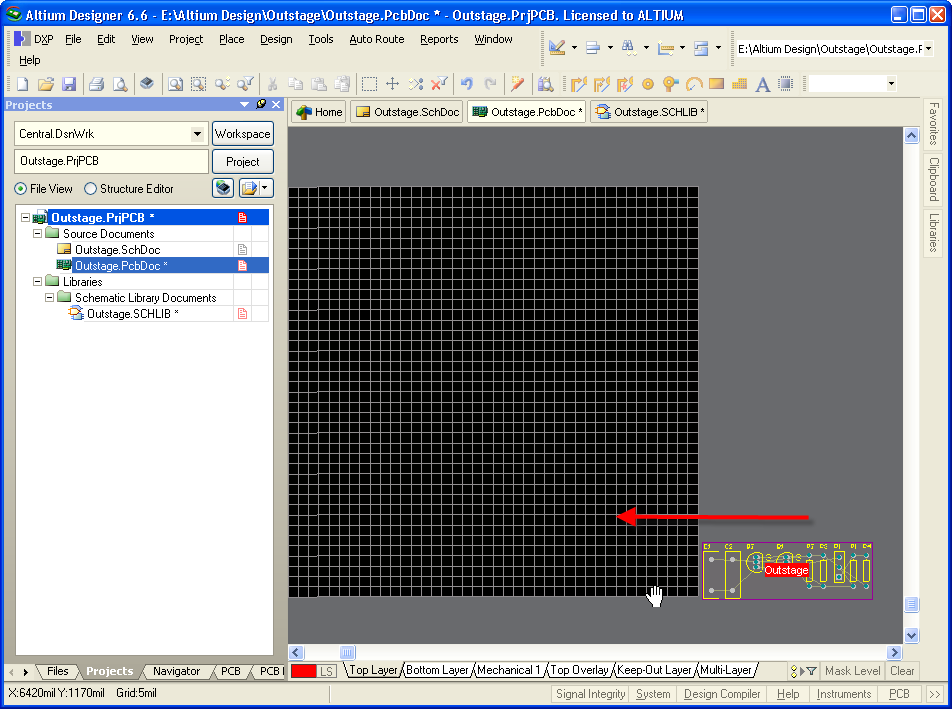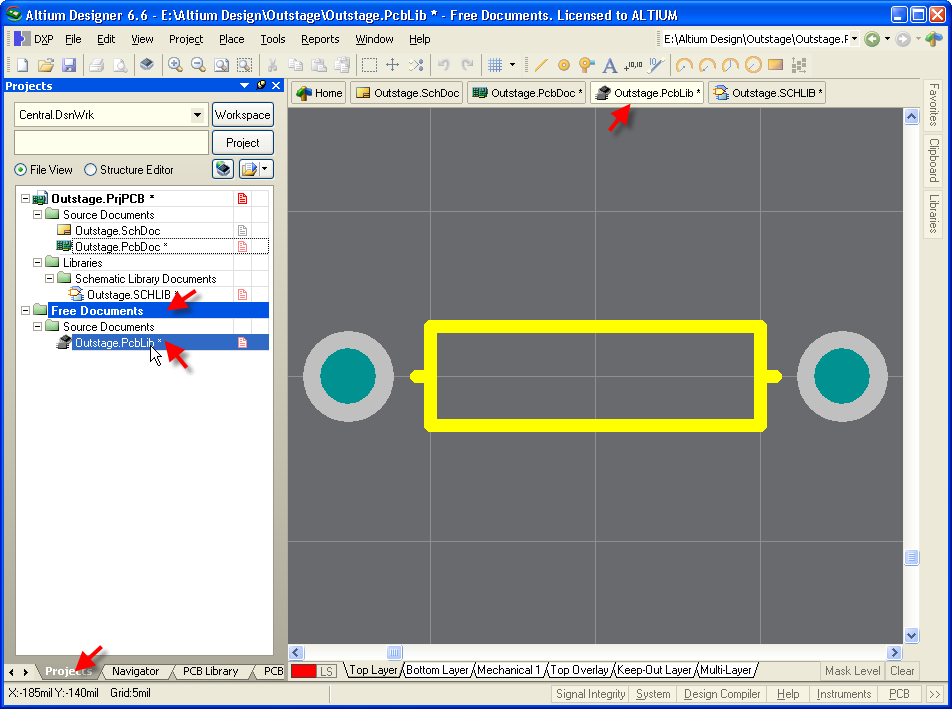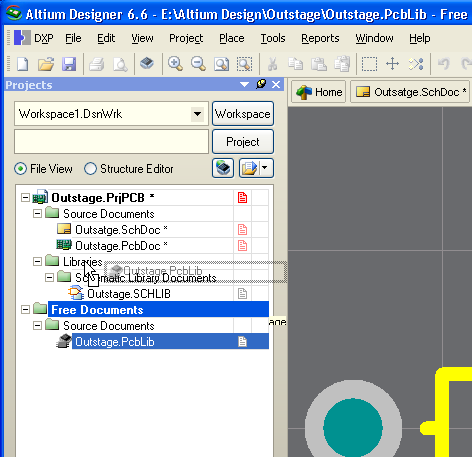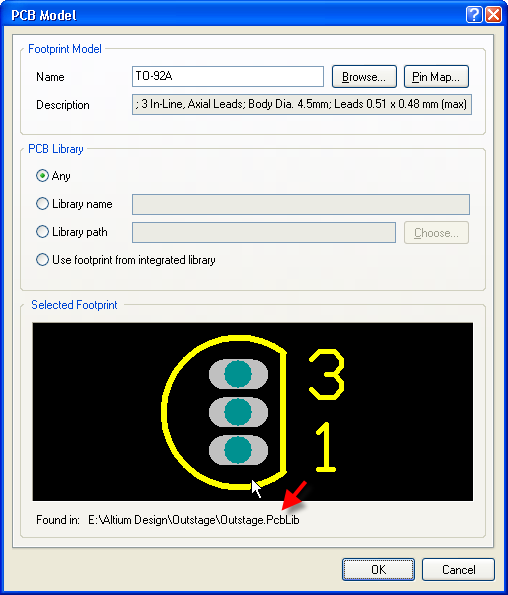Altium Designer сочетает в себе множество функциональных возможностей, в том числе:
- Передовые технологии трассировки
- Инструменты проектирования современных гибко-жестких печатных плат
- Мощные инструменты управления проектными данными
- Эффективные инструменты повторного использования проектных данных
- Оценка и отслеживание стоимости в режиме реального времени
- Динамические данные о цепочке поставок
- Трехмерная визуализация и проверка зазоров
- Гибкие инструменты управления утвержденными версиями
Все эти инструменты доступны в уникальной единой среде проектирования, обеспечивающей высокую производительность. Унификация Altium Designer позволяет беспрепятственно переходить между различными проектными областями. Но изучение широких возможностей системы может показаться сложной задачей на пути к эффективному проектированию. В этом базовом разделе документации по Altium Designer представлена вся информация, необходимая для быстрого освоения системы. Документация Altium Designer буквально является «древом познания», которое предоставляет как обзорную информацию и пошаговые инструкции, так и более детальные разделы.
Документация по Altium Designer разделена на версии. Вы можете переключиться на нужную версию вручную в своем веб-браузере либо открыть нужную версию автоматически из Altium Designer. Нажмите F1, чтобы открыть нужный раздел документации для той версии, в которой вы в данный момент работаете.
Если вы еще не являетесь нашим клиентом, почему бы не взять тест-драйв Altium Designer? Заполните простую форму и получите бесплатную полнофункциональную версию Altium Designer на 15 дней. Вы сможете оценить все возможности Altium Designer, без технических ограничений, получив доступ к лучшему в мире средству проектирования печатных плат. Нажмите по ссылке ниже, заполните форму, и вы поймете, почему всё больше разработчиков и конструкторов выбирают решения Altium, а не другие продукты!
Бесплатная пробная версия Altium Designer
Быстрый старт в проектировании печатных плат (и в Altium Designer!)
Вы новичок в проектировании плат или в использовании Altium Designer, и не знаете, с чего начать? В этом уроке вы пройдете весь процесс от пустого листа схемы до создания файлов для производства платы простого автоколебательного мультивибратора с девятью компонентами. Как показано на схеме слева, здесь используется два NPN-транзистора общего назначения.
В уроке затронуто множество аспектов системы, с которыми вам необходимо ознакомиться для вашей повседневной работы.
Изучение Altium Designer
Altium Designer включает в себя все составляющие, необходимые для процесса разработки электронных устройств. Редактирование документов, компиляция и обработка осуществляется в единой среде Altium Designer. В основе Altium Designer лежит платформа интеграции X2, которая объединяет различные компоненты системы (их набор зависит от приобретенной лицензии) в интуитивно понятном интерфейсе пользователя. Чтобы добиться еще большей гибкости, вы можете полностью настроить среду под свой стиль работы.
Вы можете изучить интерфейс и функции Altium Designer, просто экспериментируя с системой во время создания нового проекта, но лучший вариант – начать с ознакомления с документацией!
Переходите с другой системы проектирования? Не проблема – перейдите в раздел Взаимодействие с другими инструментами проектирования. Не важно, переходите ли вы с PADS®, EAGLE™, Expedition®, xDX Designer®, Allegro® или другой поддерживаемой системы – в Altium Designer есть инструменты импорта и/или экспорта для простого перехода на решения Altium.
Расширение возможностей Altium Designer
Система управления Altium Designer позволяет настроить ваше программное обеспечение в любое время после установки. Настройка включает в себя не только обновление базового функционала (т.н. системные ресурсы), но и возможность устанавливать, обновлять и удалять функциональные возможности с помощью дополнительных программных модулей (Extensions).
По сути, дополнительный программный модуль расширяет функциональные возможности программного обеспечения. Базовый набор функций и возможностей, который устанавливается и управляется как часть изначальной установки, называется системными ресурсами (System Resources). Кроме того, доступен ряд опциональных программных модулей (Optional Extensions) – функциональных возможностей, которые устанавливаются и удаляются пользователем по мере необходимости. В этом и состоит концепция дополнительных программных, которая позволяет управлять набором функциональных возможностей системы в зависимости от потребностей в инструментах проектирования. Расширением может быть новое приложение для импорта/экспорта данных, инструмент создания условно-графических обозначений или поддержка взаимодействия с механическими САПР. Иными словами, дополнительный программный модуль – это пакет, который развивает и улучшает набор возможностей системы.
Дополнительные программные модули могут быть как бесплатными, так и платными (предоставляться по подписке), поставляться Altium или сторонними компаниями. Кроме того, с помощью дополнительного программного модуля Altium Developer вы можете самостоятельно улучшать возможности Altium Designer, используя Altium Designer SDK (Software Development Kit – набор средств разработки) для создания собственных расширений.
Дополнительную функциональность системы, которую предоставляют расширения, можно просмотреть, установить и затем управлять ей на странице Extensions & Updates (Расширения и обновления), которая открывается командой Extensions and Updates из меню в верхней правой части рабочего пространства.
Сервер управляемых данных
Сервер управляемых данных гармонично работает с Altium Designer, что предоставляет элегантное решение для надежного управления проектными данными. Этот сервер не только обеспечивает надежное и безопасное хранение данных, но также позволяет управлять версиями проектов и, таким образом, отслеживать проектные изменения, без перезаписи утвержденных ранее проектов. Сервер также управляет жизненным циклом данных, что позволяет сразу увидеть, на каком этапе находятся данные и использовать их соответствующим образом.
Сервер используется для управления любыми управляемыми данными, такими как компоненты, доменные модели, листы схем и шаблоны. Конечно же, вы можете создавать целые проекты непосредственно на сервере и управлять ними здесь.
С помощью набора повторно используемых проектных «строительных блоков», хранимых на сервере, вы можете начинать новые проекты с уверенностью в том, что все модели, компоненты и элементы проекта более высокого уровня были утверждены для использования, что избавляет вас от необходимости изобретать велосипед. Сервер одновременно является и источником, и местом сохранения данных об элементах проектирования, так что каждый новый проект использует те элементы, которые выпущены на сервер и управляются им. Создавая проекты только с теми элементами, которые управляются сервером, вы обеспечиваете их целостность.
Altium Designer может работать со следующими типами сервера управляемых данных:
- Altium Concord Pro (размещаемый на Altium 365)
- Altium Concord Pro
Если вам необходимо гибкое решение для управляемых рабочих процессов и интеграции с корпоративными системами, перейдите на Altium NEXUS. Altium NEXUS является готовым решением для организованного совместного проектирования печатных плат, основанном на рабочих процессах. Это решение включает в себя возможности проектирования, управления данными о компонентах, управления проектными данными, создания рабочих процессов и управления ими и многое другое. Как готовое решение, Altium NEXUS состоит из готовых настраиваемых модулей, и его внедрение осуществляется экспертами Altium.
Настройки Altium Designer
В Altium Designer вы можете настроить различные области системы из единого расположения. Эти глобальные настройки будут применены ко всем проектам и связанным документам.
Настройка осуществляется в диалоговом окне Preferences (нажмите в правом верхнем углу рабочего пространства). Настройте область системы с помощью элементов управления и параметров на открывшейся странице, как вам необходимо. Настройка может сочетать требования политики вашего предприятия и ваши личные предпочтения для рабочей среды.
В диалоговом окне Preferences представлен ряд полезных инструментов для настройки среды необходимым образом, в том числе:
- Возможность импорта настроек из предыдущей версии программы.
- Возможность сохранения и загрузки настроек с помощью файла *.DXPPrf.
- Возможность сброса параметров и элементов управления до значений по умолчанию на активной странице настроек или на всех страницах.
И если вы используете сервер управляемых данных, вы можете выпустить настройки Altium Designer на этот сервер в качестве целевого объекта (и его ревизии). После того как настройки выпущены и состояние их жизненного цикла изменено на готовое к использованию, эти настройки можно применить на других установленных системах.
Справка по правилам проектирования плат
Для определения требований к проекту редактор плат Altium Designer использует концепцию правил проектирования. Эти правила формируют «набор инструкций», которым будет следовать редактор плат. Они применяются для различных аспектов конструирования: ширина проводников, зазоры, стили соединений, переходных отверстий и так далее – и множество правил можно отслеживать в режиме реального времени с помощью динамической проверки проектных правил (Online DRC).
Правила проектирования применяются к необходимым объектам согласно заданной иерархии. Можно настроить множество правил одного типа, и может получиться так, что к одному объекту применяется более одного правила. В этом случае возникает конфликт правил, который решается настройками приоритетов. Система просматривает правила, начиная от правил с более высоким приоритетом, и применяет первое правило, область действия которого соответствует проверяемому объекту.
После того, как набор правил задан, вы можете успешно создать проект платы с различными, зачастую строгими требованиями к ней. Поскольку редактор плат «работает по правилам», уделите время на настройку правил, и вы сможете работать эффективно, точно зная, что ваш проект соответствует требованиям.
Справка по нарушениям компиляции проекта
Компиляция является частью процесса создания корректного списка цепей проекта. В действительности, результатом этого процесса является унифицированная модель данных проекта – единая модель данных, доступ к которой осуществляется из различных областей единой среды проектирования Altium Designer. В ходе компиляции можно проверить связи на схеме на соответствие правилам, заданных в настройках проекта на вкладках Error Reporting (Отчет об ошибках) и Connection Matrix (Матрица соединений).
В этом разделе документации Altium Designer представлены полные описания возможных нарушений, которые могут быть в документах при компиляции проекта.
Справка по языку запросов
В основе редакторов схем и плат Altium Designer лежит мощный обработчик запросов. Вы можете ввести запрос, чтобы точно выбрать только те объекты, которые необходимы. Запрос – это строка, которую вы вводите, используя определенные ключевые слова и синтаксис, и после чего получаете требуемые объекты.
Обычно запросы создаются на панели Filter, но они также используются для определения областей действия правил проектирования. Если вы изучите язык запросов, его функции, ключевые слова и синтаксис, вы сможете вводить выражения напрямую, но вы также можете использовать Query Helper (Помощник по запросам). В окне этого помощника содержится полный список функций и ключевых слов запросов, необходимые элементы управления и средство проверки синтаксиса.
В начале может показаться, что использовать язык запросов сложно, но со временем вы оцените его эффективность и найдете собственный стиль построения выражений для поиска необходимого набора объектов. Чтобы ускорить этот процесс, есть информация по каждой функции запросов. Достаточно выделить или щелкнуть внутри любого ключевого слова в Query Helper, на панели Filter или в поле Full Query (Полный запрос) редактора правил и нажать F1, и откроется соответствующая страница документации.
Справка по ресурсам
Единая среда проектирования Altium Designer состоит из множества служб, подключенных к базовой платформе. Как и базовая платформа, эти службы предоставляют доступ к ресурсам системы – ее компонентам и функциям.
Эти ресурсы представляют собой команды, диалоговые окна, панели и т.п. Информация по ним содержится в следующих разделах документации:
- Справка по объектам
- Справка по панелям
- Справка по командам
- Справка по диалоговым окнам
Чтобы получить информацию по какому-либо определенному ресурсу, используйте следующие способы:
- В системе наведите курсор на команду меню, кнопку панели инструментов, диалоговое окно, панель или объект и нажмите F1.
- В документации найдите нужный раздел в дереве навигации либо воспользуйтесь поиском с помощью иконки
на панели слева.
Обязательно ознакомьтесь с использованием F1 в Altium Designer. Наведите курсор мыши на какой-либо элемент в Altium Designer – кнопку, команду, диалоговое окно, панель, объект – и нажмите F1, чтобы открыть документацию на него. F1 также работает на различных страницах диалоговых окон Preferences и PCB Rules and Constraints Editor. . И если вы запустили какую-либо команду, например, для размещения компонента, но вы не помните, как повернуть его, нажмите Shift+F1 для отображения списка контекстно-зависимых сочетаний клавиш.
Веб-сайт Altium – быстрые ссылки
Как создать принципиальную схему? Как создать печатную плату? Как устроены интегрированные библиотеки из чего они состоят? Как самому создать интегрированную библиотеку?
Как создать УГО (условное графическое обозначение)? Как создать ПТМ (посадочное технологическое место)? Как связать УГО и ПТМ? Что такое — Полигон, Сплошная область и Заливка, их свойства и как их создать. Как в плате сделать отверстие произвольной формы?
Принцип построения многолистовых принципиальных схем. Поиск ошибок в печатной плате. «Горячая» замена элементов в готовом проекте печатной платы.
Заказ печатной платы на производстве. Гербер файлы и таблица сверления. Вывод на печать принципиальной схемы и чертежей печатной платы, файлы PDF.
Это только небольшой перечень того, что содержится в материалах учебника.
Содержание данного учебника не является копией статей, размещённых на сайте. И текстовый и видео материал полностью переработаны, внесены значительные дополнения. Исправлены имеющиеся ошибки.
Содержание учебника рассчитано на то, чтобы даже тот, кто впервые установил у себя на компьютере программу Altium Designer и начал изучение с нуля мог уже через месяц создать полноценный проект печатной платы.
В учебнике 17 глав. Все главы содержат тестовый материал, файлы PDF, 16 глав содержат видео в формате *.mp4, общей продолжительностью более 11 часов. К концу изучения учебника у вас будет достаточно знаний по Altium Designer чтобы создать даже такой многолистовой проект как на Рис.1 – Рис.5.
Вы сможете создать гербер файлы и отправить заказ печатной платы на производство. Распечатать всю необходимую для производства документацию, принципиальные схемы, сборочные чертежи печатной платы. Воспользовавшись встроенной в Altium Designer программой Draftsman можно даже создать чертежи корпуса проектируемого устройства.
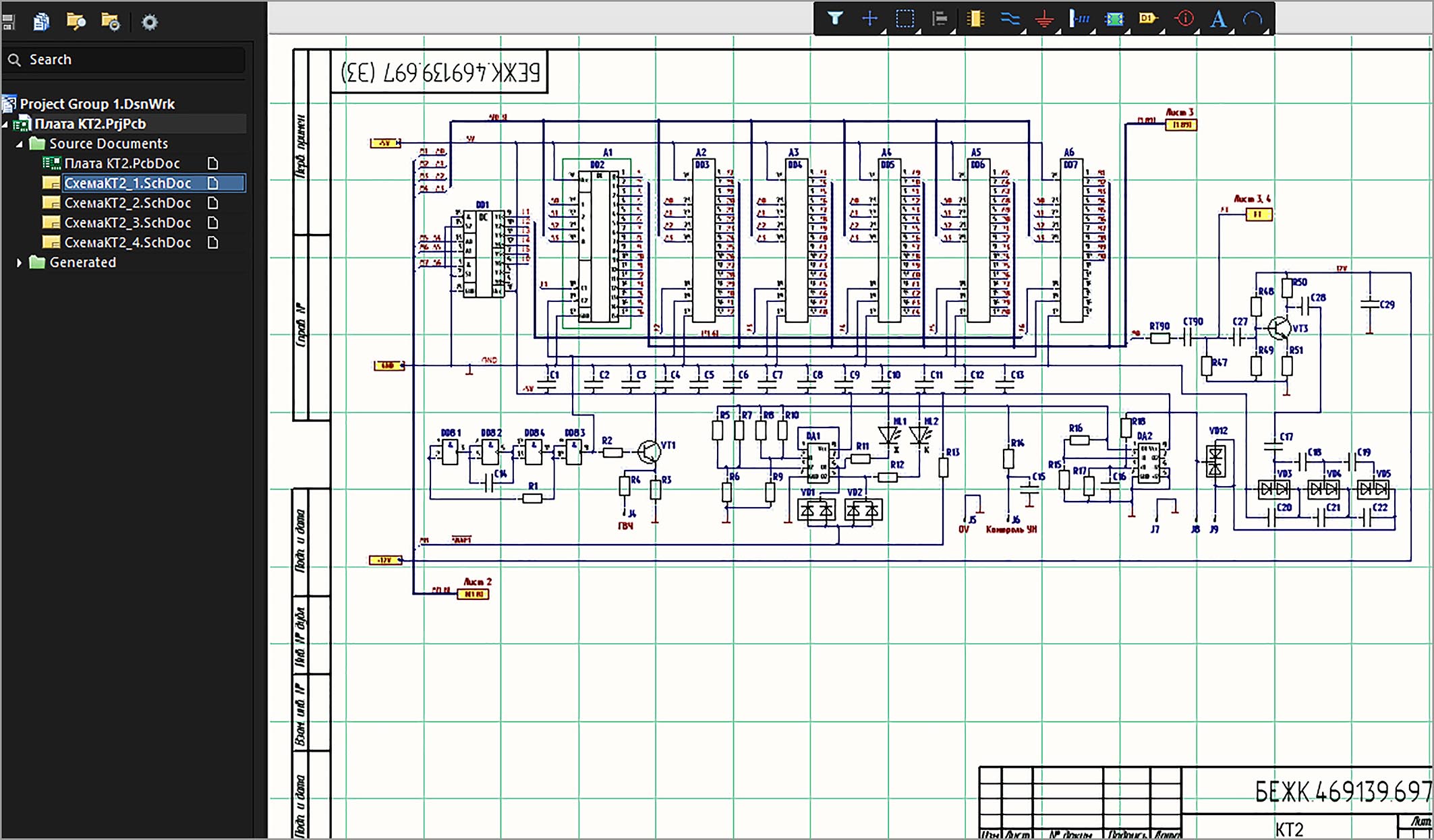
Рис. 1
Принципиальная схема КТ2 лист 1.
Правда кроме знания Altium Designer здесь нужны ещё и опыт чтения принципиальных схем, знание номенклатуры электронных компонентов. Но это к изучению Altium Designer не относится. Это идёт параллельным курсом. Особенно хорошо помогает опыт ремонта различной электронной аппаратуры.
Мой собственный опыт в ремонте, обслуживании и разработке различной электронной аппаратуры составляет более 30 лет. О себе.
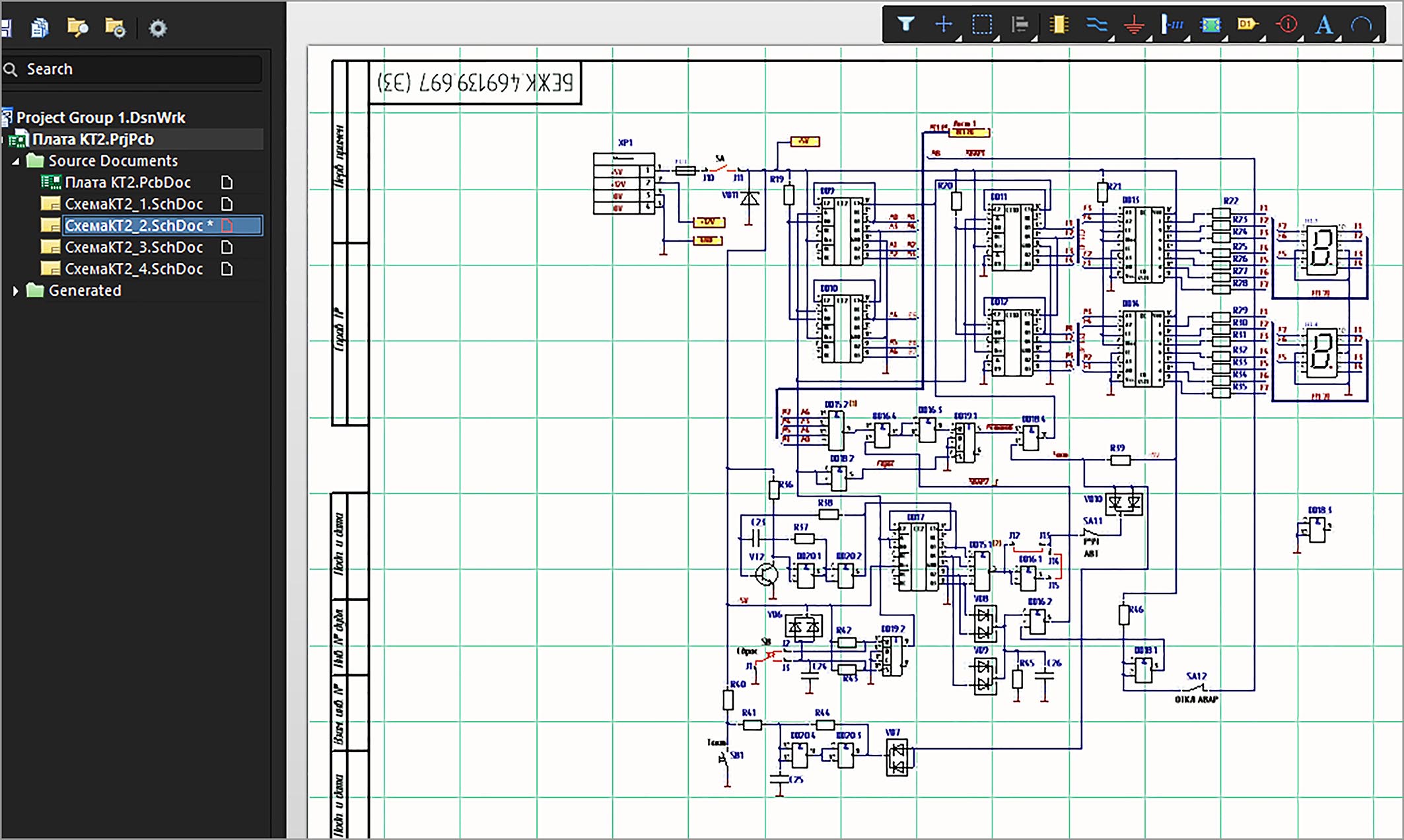
Рис. 2
Принципиальная схема КТ2 лист 2.

Рис. 3
Принципиальная схема КТ2 лист 3.
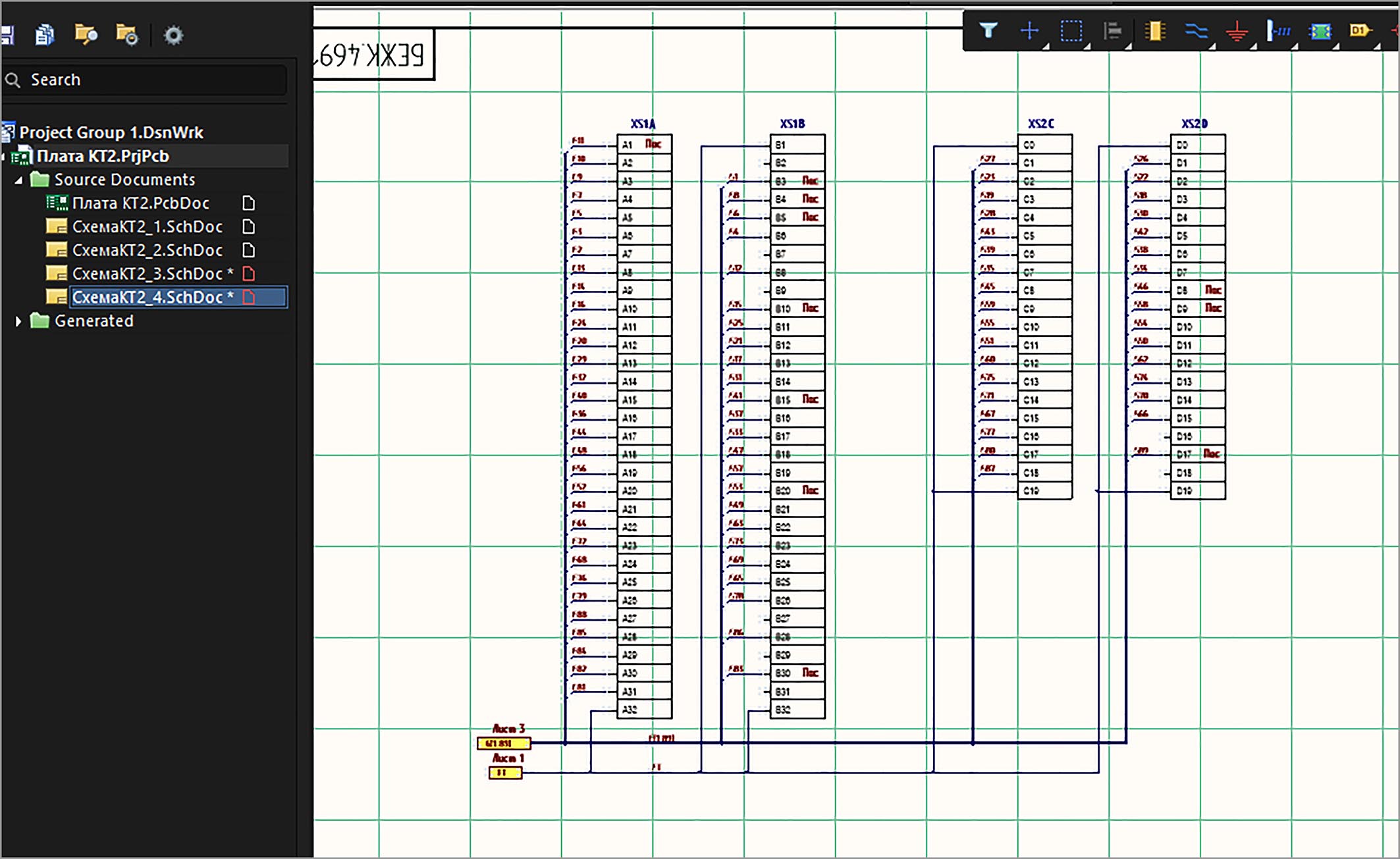
Рис. 4
Принципиальная схема КТ2 лист 4.

Рис. 5
Печатная плата КТ2.
Нужен ли вам этот учебник? Тут решайте сами. Готовы ли вы потратить год, а то и больше выискивая крупицы знаний в Интернете? При этом не факт, что найдёте всё, что есть в учебнике. Или получить систематизированный материал, включающий в себя всё что нужно и потратить не более одного месяца, с учётом ваших экспериментов.
В итоге получить всю информацию необходимую для создания проекта печатной платы начиная от задания на проектирование и до выдачи необходимой документации на производство.
Содержание Часть 1
***
Часть 2
Моделирование работы принципиальной схемы
Рассказано и показано на практических примерах как провести моделирование принципиальной схемы в программах Altium Designer и LTspice.
Так как симуляция работы принципиальной схемы в Altium Designer несколько сыровата основное внимание уделено работе с программой LTspice. Благо она распространяется совершенно свободно, а её возможности очень даже впечатляют.
Моделирование позволяет исследовать и настроить проектируемое устройство, не собирая опытного образца. Увидеть осциллограммы в разных точках схемы на экране виртуального осциллографа. Снять амплитудно-частотную характеристику, определить коэффициент гармоник. Подобрать номиналы резисторов, конденсаторов и т.д.
Выявить ошибки в построении схемы, не прибегая к материальным и финансовым затратам связанными с созданием опытного образца.
В интернете много теоретического материала по моделированию, но совершенно недостаточно практического. Вот я и решил восполнить этот пробел.
Процессы подготовки к моделированию и само моделирование принципиальной схемы показаны в AD23 и LTspiceXVII. Раздел содержит 15 глав в формате PDF и 7час. видео.
Содержание Часть 2
***
Из личного опыта.
Пробовал работать с Altium Designer 20.1.7, Altium Designer 20.1.8, Altium Designer 21.7.1 Altium Designer 23.1.1.15. Версии лицензионные.
Что именно не понравилось 20-й версии сейчас сказать не могу. Но что-то в ней мне не понравилось. Остановился на 19-й.
В 21.7.1 могу сказать точно. Не создаёт и не открывает ГЕРБЕР файлы.
В Altium Designer 22.7.1 не удалось установить русский язык.
В Altium Designer 23.1.1.15 проблем не обнаружил.
Для создания библиотек и написания учебника мной использовался Altium Designer 19.1.8. Поэтому всё будет справедливо и для последующих версий.
Учитывая совместимость программ снизу-вверх, всё то, что создано в 19-й версии должно работать в 20-й, 21-й и других.
Архив программы AD 19.1.8 можно скачать по адресу:
Скачивание архива может занять минут 15-20.
***
Иногда у меня спрашивают: «Чем отличается 19-я версия от версий 16, 17, 18?».
Сам я начинал работать с 16-й версией. 17-я как-то прошла мимо меня. Пробовал поработать с 18-й. В ней обнаружился глюк, возникли проблемы с зеркальным отражением УГО разъёмов. В 16-й такой проблемы не было.
Когда появилась 19-я попробовал поработать с ней и возвращаться на 16-ю уже не было никакого желания. Больше возможностей по поиску ошибок. Проще создаются интегрированные библиотеки. Функционал намного шире, а работать проще. Ощущение – как будто легче дышать.
И как изюминка на торте – встроенная программа «Draftsman». Эта программа позволяет без каких-либо затруднений, в автоматическом режиме, создать профессиональные чертежи печатной платы:
— Сборочный чертёж, содержащий виды сверху, слева, справа… и т.д.. Если в библиотеках имеются 3D-модели компонентов, то на сборочном чертеже будут отражены габариты компонентов;
— Чертёж, содержащий таблицу сверлений;
— Чертёж, содержащий рисунок трассировки.
В этой программе можно создать и чертежи корпуса изделия.
В программу уже заложены форматки по ГОСТ от 0 до 4.
Имеется возможность создания анимированного ролика видео презентации.
***
Архив ZIP 1-й и 2-й части учебника можно скачать по адресам:
или
Там два архива:
Учебник по Альтиум — 3 файла на Яндексе, 1 файл на PCloud
Моделирование — 1 файл там и там.
Стоимость ключа к архиву:
1-я часть «Учебник Altium Designer» (2,16ГБ) — 480руб.
2-я часть «Моделирование схем» (0,87ГБ) — 290руб.
Оплату нужно внести на один из счетов указанных ниже и прислать сообщение на почтовый ящик «Library-AD@bk.ru» или «LibraryAD2@gmail.com »
На вашу почту в течении суток придёт ключ архива.
Отправьте сообщение сразу на оба ящика, в строке «Кому» вставьте сразу два адреса. На сервисе Mail.ru иногда возникают сложности с прохождением писем от других сервисов.
Если я не получу письмо я не буду знать куда отправлять ключ.
Копию чека можно не присылать. При оплате укажите в сообщении получателю ваш адрес электронной почты. Письмо всё же желательно прислать, пускай и пустое. Очень уж неудобно набирать адрес почты глядя на экран мобильного телефона.
ВНИМАНИЕ!!!
Если в течении суток Вы не получили ключ, то это означает, что я не получил адрес Вашей почты и терзаюсь, не зная, как с Вами связаться.
Отправьте повторно письмо сразу на оба выше указанных адреса.
Сбербанк — 5469 4009 0058 4256
Срок 07/24
Или
ЮMoney (ЯндексДеньги) – 41001875322538
Для перевода из-за рубежа.
Информация здесь:
Мои реквизиты для перевода:
Владелец карты:
VALERIY BURYKIN
Карта:
Сбербанк — 5469 4009 0058 4256 (Срок 07/24)
Россия, Санкт-Петербург
Если есть вопросы задавайте в комментариях или через E-mail указанный выше
В данной статье подробно описан процесс создания электрических схем и печатных плат с помощью программного комплекса Altium Designer.
Мы изучим структуру и возможности этой программы.
Основные горячие клавиши:
Space – поворот компонента или угла;
G – изменение шага сетки;
Ctrl+прокрутка колеса мыши – масштабирование изображения;
Нажатая клавиша Shift позволяет выделять несколько компонентов;
Нажатая клавиша Ctrl позволяет переместить компонент без отрыва от цепи или трассы;
Для того, чтобы включить русский язык выполнить следующие команды: DXF / Preferences / System – General / Localized resources – ставим галочку и нажимаем ОК.
1. НАЧАЛО РАБОТЫ С Altium Designer
Запустить Altium Designer и создать файл проекта. Для этого выполнить команды File / New / Project/ PCB Project (рис.1).
Рис.1.
Слева на экране должно появиться окно менеджера проектов Рrojects.
Далее необходимо сохранить новый проект. Для этого щелкнуть правой кнопкой мыши (далее ПК) по названию создаваемого проекта и выполнив команду «Save Project As…» сохранить проект с названием «Печатная плата» (рис.2).
Рис.2.
Затем вновь нажать ПК и выполнить команды «Add New to Project / Schematic». На рабочем поле открывается форматка для выполнения чертежа принципиальной схемы (рис.3).
Рис.3.
Точно также сохраняем схему. Щелкнуть ПК по названию проекта «Sheet1.SchDo». В выпавшем меню выбрать «Save Project As…» и в открывшемся
окне набрать название «Схема электрическая принципиальная»
После этого необходимо добавить файл проекта печатной платы.
Для этого щелкнуть ПК по название проекта, выбрать « Add New to Project / PCB» (рис. 4).
Рис. 4.
На рабочем поле появится окно черного цвета. Этот документ также надо сохранить. Для этого щелкнуть ПК по PCB1.PcbDoc, в выпавшем меню выбрать «Save Project As… », назвать его «Плата печатная» (рис. 5).
Рис.5.
Справа от названия проекта Печатная плата АД.PrjPcb красный листок. Это означает, что проект надо сохранить. Для этого выполнить команды «Файл / Сохранить всё».
Добавим библиотеки в созданный проект. Для этого, щелкнув ПК по названию проекта, в выпадающем меню выполнить команды «Add New to Project / Schematic Library» (рис. 6).
Рис.6.
Появится рабочее поле редактора условных графических изображений электро -радиоэлементов. Сохраним этот документ под названием «Библиотека элементов»
Теперь добавим в проект библиотеку посадочных мест элементов.
Для этого щелкнуть ПК по название проекта, выбрать « Add New to Project / PCB Library » (рис. 7).
Рис.7.
Сохраним созданный документ под названием «Библиотека посадочных мест».
Теперь сохраним весь проект командой «Файл / Сохранить всё».
Дерево проекта с созданными файлами выглядит следующим образом (рис. 8).
Рис.8.
Если вы случайно закрыли окно Project, то открыть его можно щелкнув в нижней части экрана кнопку System и в появившемся окне нажать на слово Project (рис. 9).
Рис.9.
2. СОЗДАНИЕ БИБЛИОТЕКИ ЭЛЕМЕНТОВ.
Выполним основные настройки редактора. Для этого в рабочем поле редактора щелкнем правой кнопкой мыши и в выпадающем меню выполним команды « Опции / Опции документа». Откроется окно «Рабочая область редактора библиотек» (рис. 10). Во вкладках «Настройки редактора» и «Ед.изм.» произвести настройки как на рис.10.
Рис.10.
Теперь можно настроить шаг сетки: для этого выполнить команды « Опции /Настройка редактора схем». В окне Настройки щелчком открыть папку Schematic и выбрать вкладку Grids. Откроется окно, в котором в поле «Grid Options» в окне Видимая сетка установить Dot Grid (точечная сетка) или Line Grid (линейная сетка) , цвет сетки задать чёрным. Нажать Применить и Ок.
2.1. СОЗДАНИЕ УСЛОВНОГО ГРАФИЧЕСКОГО ОБОЗНАЧЕНИЯ РЕЗИСТОРА.
Шаг сетки установить 1мм (нажатием клавиши G).
Выполним команду «Размещение/Линия» и сформируем корпус резистора в виде прямоугольника размером 10×4 мм.
Далее добавим выводы резистора командой «Размещение/Вывод». Ставим выводы так чтобы белые точечки на конце вывода были направлены от корпуса. Белые точки показвают место соединения проводников. (Рис.11)
Рис.11.
Чтобы повернуть вывод при его вставке нажимаем на пробел.
Отредактировать вывод можно дважды щелкнув по нему. После этого появляется окно «Pin properties» (Рис.12)
Рис.12
Длину выводов установить 5 мм. Так как выводы резистора не нумеруются и не обозначаются, в окнах имя вывода и обозначение убрать флажки.
Записать созданный рисунок резистора в библиотеку. Для этого в нижней части экрана нажать SCH. В появившемся окне щелкнуть по кнопке SCH Library, в следующем появившемся окне в списке компонентов дважды щелкнуть по Component_1 (Рис.13).
Рис.13.
Откроется окно «Library Component Properties» , в котором можно переименовать название элемента на «Резистор» . В окошечке «Default Designator» напишем обозначение резистора R? ,где вместо знака вопроса, при составлении схемы, программа автоматически поставит номер резистора. В окошечке «Default Сomment» напишем номинал, а галочки visible делают видимыми на схеме указанную информацию. Нажимаем кнопку Ок. (Рис.14.)
Рис.14.
Для того, чтобы создать новый компонент, выполним команду «Инструменты / Новый компонент». Появится маленькое окно, в котором нужно ввести его название и нажать ОК. Новый компонент появится в библиотеке SCH Library.
3. РАЗРАБОТКА ПОСАДОЧНЫХ МЕСТ ДЛЯ ПЕЧАТНОЙ ПЛАТЫ.
Прежде всего проделаем основные настройки редактора посадочных мест.
Открыть файл проекта «Печатная плата .PrjPCB». В дереве проекта открываем документ «Библиотека посадочных мест».
Щелкнуть правой кнопкой мыши в рабочем поле и выполнить команды Опции / Опции библиотеки (рис.15).
Рис.15.
Откроется окно Свойства платы (Параметры платы), в котором необходимо установить: единицы измерения Metric, шаг сетки 1mm.
Убираем галочку «Авторазмер» и задаем ширину и высоту 1500 мм, а позицию листа 0;0. (рис 16).
Рис.16.
Создадим посадочное место для резистора.
Выполним команду Инструменты / Новый бланк компонента. После чего создается лист серого цвета с клетками, а по центру располагается небольшой круг — начало координат.
Выполнить команды Размещение / Контактная площадка. Установить эту контактную площадку в начало координат.
Далее щелкнуть по ней дважды левой кнопкой мыши. После этого откроется окно настройки контактных площадок. В поле Размеры и форма выбрать «Общая» задать необходимую длину и ширину, выбрать форму контактной площадки (например Round).
В поле Информация об отверстии задать диаметр отверстия 0,9 мм (учитывайте толщину выводов вашего компонента).
В поле Свойства задать : Обозначение 1, слой Multi -Layer, цепь -No Net, тип-Load, галочку металл.
Остальные поля заполняются индивидуально. Нажимаем Ок. (рис 17).

Рис.17.
Теперь можно скопировать созданную контактную площадку и разместить ее в нужном расстоянии. Шаг сетки выбирается нажатием клавиши G. Масштаб листа осуществляется прокруткой колеса мыши при нажатой клавише Ctrl. Расстояние между конт. площадками устанавливается индивидуально для каждого компонента. На рисунке 18 оно составляет 15 мм.
Обозначение конт. площадок 1 и 2.
Рис.18.
Теперь нарисуем контур резистора. Для этого выбрать слой Тоp Overlay (рис.19), выполнить команды Размещение / Линия и нарисовать контур резистора равный габаритным размерам (рис.20)
Рис.19.
Рис.20.
Сохранить посадочное место в библиотеку. Нажимаем в правой нижней части экрана на кнопку PCB выбираем PCB Library и в появившемся окне дважды щелкаем по компоненту PCBComponent_1, набираем имя «ПМ для резистора» и сохраняем нажав ОК. (рис.21)
Рис.21.
Посадочные места также можно создать и другим способом. Для этого нажимаем Инструменты / Помощник создания компонентов. В открывшемся окне нажать Далее. Из появившегося списка выбираем то, что хотим создать, например конденсатор (capacitor) и единицы измерения (рис.22)
Рис.22.
Нажимаем Далее. Теперь программа просит указать способ монтажа. Through Hole — это монтаж в отверстие, а Surface Mount — это поверхностный монтаж. Снова нажимаем Далее и указываем диаметр контактной площадки и диаметр отверстия. Далее указываем расстояние между отверстиями. Затем программа спрашивает полярный или неполярный данный конденсатор. Выбираем стиль монтажа. В итоге получается вот что (рис.23).

Рис.23.
Аналогичным образом создаем посадочные места для других компонентов.
Открыть библиотеку можно командой PCB / PCB Library.
Обязательно сохраняем все изменения проекта командой File (Файл) / Save All !
Посадочные места в программе Altium Designer именуются как «footprint» (футпринт).
Теперь пришло время прикрепить созданный футпринт резистора к его условно графическому изображению.
Для этого в дереве проекта открываем «Библиотека элементов.SchLib» . Затем справа в нижней части экрана нажать на кнопку SCH, щелкнуть по нему и в контекстном меню выбрать SCH Library. Откроется менеджер разработанной библиотеки элементов, в котором нужно выделить нужный элемент (в нашем случае резистор) и нажать кнопку «добавить» (Рис.24).
Рис.24.
После этого в появившемся маленьком окошечке выбрать тип модели «Footprint» и нажать ОК.
Откроется окно «Модель компонента на плате», в котором нажимаем «Обзор» и выбираем «ПМ для резистора» . Нажать ОК. Рис.25.
Рис.25.
Сохраняем все изменения проекта командой File (Файл) / Save All.
Аналогичным образом создаются другие компоненты. После этого переходим к созданию принципиальной схемы.
4. СОЗДАНИЕ СХЕМЫ ЭЛЕКТРИЧЕСКОЙ ПРИНЦИПИАЛЬНОЙ
Открыть файл Печатная плата.PrjPCB. Появится менеджер проектов. Щёлкнуть дважды по «Схема электрическая принципиальная». На рабочем поле появится форматка. Настроим редактор. Для этого в рабочем поле щелкнуть правой кнопкой мыши и выполнить команды Опции / Опции документа.
Появится окно «Опции документа», в котором можно выбрать формат листа, а в закладке «Ед.изм.» установить метрическую систему Millimeters.(рис.26).
Рис.26.
Расширенные настройки открываются, если в рабочем поле щелкнуть правой кнопкой мыши и выполнить команды Опции / Настройки редактора схем. Настройки данного редактора находятся в разделе Schematic.
Нажатием клавиши G установить шаг сетки 5 мм. Выполнить команды Файл / Сохранить все.
Чтобы создать схему из библиотечных элементов, надо открыть созданные библиотеки. Для этого в нижней части экрана щелкнуть по кнопке System. В
выпадающем меню выбрать Библиотеки. Справа откроется менеджер Библиотеки, в котором выбрать Библиотеку элементов.SchLib. (рис.27).
Рис.27.
Примечание: на рис.27 библиотека пополнена мною новыми компонентами.
Теперь из этого списка выбираем нужный компонент и дважды щелкаем по нему, после чего компонент следует за курсором мыши. Разместим его в нужное место листа нажатием левой кнопки мыши (рис.28).
Рис.28
После размещения всех необходимых компонентов на рабочем листе схемы переходим к их соединению друг с другом.
Рисуем проводники командой «Размещение / Соединение» или нажав на кнопку (отмечено стрелкой) (рис.29).
Рис.29.
Я нарисовал такую схему (она НЕ рабочая, чисто для примера) (рис.30).
Рис.30.
Сохраняем все. Затем компилируем схему командами Проект (С) / CompilePCBProject Печатная
плата.PrjPCB. Далее выполнить команды System / Messages. Появится окно Messages, в котором будут показаны все предупреждения и ошибки.
5. СОЗДАНИЕ ПЕЧАТНОЙ ПЛАТЫ
Выполнить основные настройки. Для этого открыть файл Плата печатная.PCBdoc. В рабочем поле графического редактора щёлкнуть правой кнопкой мыши. Откроется выпадающее меню, в котором выполнить команды Опции / Свойства платы (или Параметры платы).
Откроется окно, в котором в поле Единицы измерения выбрать метрическую систему измерения Metric, шаг сетки 0,625mm, установить все галочки как на рисунке 31.
Рис.31.
Нажимаем ОК.
Для изменения структуры печатной платы (по необходимости) выполнить команды Опции / Управление стеком слоёв (структурой печатной платы).
В появившемся окне можно управлять слоями, указывать материалы и их толщину, но эти настройки нужны лишь в случае отправки платы на производство.
Теперь мы можем сделать импорт разработанной электрической схемы в редактор. Для этого нужно выполнить команды Проект / ImportChangesFrom Печатная плата.PrjPcb.
После этого открывается окно Перечень изменений. В нем нажать кнопку Проверить, а потом Выполнить. Если нет ошибок, то в разделе Статус появляются зелёные галочки (рис. 32).
Рис.32.
Нажать кнопку Закрыть.
Рисунок схемы появится справа снизу от печатной платы (в розовом поле). (рис. 33)
Рис.33.
Удаляем розовое поле, а потом выделив все компоненты перемещаем их в черную область. (рис. 34)
Рис.34.
Компоненты располагаются в произвольном порядке, но программа «помнит» все цепи (белые тонкие соединения), нарисованные ранее в принципиальной схеме.
Теперь перемещаем компоненты удерживая левую клавишу мыши. По необходимости вращаем их с помощью клавиши пробел.
Компоненты нужно компоновать придерживаясь основных рекомендаций (желательно):
1 — самые «связанные» компоненты размещаем по центру (обычно микросхемы)
2 — компоненты, которые рассеивают много тепла, располагают на расстоянии друг от друга.
3 — печатные проводники не должны быть слишком длинными (для этого разумно располагаем компоненты на плате).
Для того, чтобы этот урок был понятен начинающим, плата будет однослойной, т.е. все печатные проводники на одной стороне (Bottom Layer).
Это обосновано тем, что большинство из вас будут изготавливать плату в домашних условиях (обычно с помощью ЛУТ).
1. Интерактивная трассировка.
Трассировку проводников можно производить вручную с помощью команды Размещение / Интерактивная трассировка. После этой команды курсор превращается в крестик, которым нажимаем по любой контактной площадке. Программа подсветит те контактные площадки, с которыми выделенный объект имеет связь. За курсором последует линия-трасса, которую подведем к подсвеченной контактной площадке.
2. Автоматическая трассировка.
Для того, чтобы произвести автоматическую трассировку, выполним команду Автотрассировка / Все. (рис. 35).
Рис.35.
Появится окно Стратегии трассировки (рис.36).
Рис.36.
Выберем стратегию Default Multi Layer Board, затем нажимаем «Направление на слое» и в появившемся одноименном окошечке делаем настройки как на рис.36. Обратите внимание, что для слоя Top Layer выбрано состояние «Not Used» (не используется).
Нажимаем ОК и Route All. Появившееся окно Messages закрыть.
Сначала я расставил компоненты и вот что получилось после автотрассировки (рис.37).
Рис.37.
Проводники по умолчанию слишком тонкие. Для того, чтобы изменить ширину проводника, выделим его и щелкнем правой кнопкой мыши и выберем «свойства». Откроется окно «Дорожка», в котором указать необходимую ширину и нажать ОК.
В моем случае ширина равна 0,5 мм. (рис.38).
Рис.38.
Чтобы обрезать плату переходим на слой Mechanical 1 в нижней части экрана. Командой Размещение / Линия рисуем контур платы (прямоугольник) вокруг наших элементов (контур по умолчанию будет розового цвета).
Затем выделим мышкой все компоненты (контур тоже) и нажимаем комбинацию клавиш Shift+S.
Не снимая выделений выполним команды Проект / Форма платы / Задать по выделенным объектам. После чего плата обрежется, но все элементы будут серого цвета, поэтому снова нажимаем комбинацию клавиш Shift+S и щелкаем по кнопке Clear (снять маску) в нижнем правом углу экрана. (рис.39).
Рис.39.
Сохраняем проект Файл/Сохранить все.
Созданную плату можно посмотреть в трехмерном виде с помощью команды Инструменты / Инструменты прошлых версий / Просмотр трехмерного вида. (рис.40).
Рис.40.
К сожалению некоторые элементы (транзистор, микросхема, светодиод, соединитель) не отобразились, но все равно предлагаю ознакомиться с этой функцией программы.
6. ЭКСПОРТ В PDF И ВЫВОД НА ПЕЧАТЬ
Нажимаем правой кнопкой мыши по файлу проекта «Печатная плата.PrjPcb», далее жмем «Add New to Project» и выбираем «Output Job File». (рис.41).
Рис.41.
Появится документ Job1.OutJob как на рисунке 42.
Рис.42.
В папке «Documentation Outputs» щелкнуть мышкой по «Add New Doc…» и выбрать PCB Prints / Плата печатная. (см.рис.42).
Здесь появится документ «PCB Prints», переименуем его как «Вывод на печать».
Потом создадим PDF файл нажимая по «Add New Output…» показано красной стрелкой на рис.43.
Рис.43.
Чтобы прикрепить созданный PDF к нашему документу «Вывод на печать» нужно нажать на кружочек, который показан красной стрелкой на рисунке 44.
Далее нажимаем «Change» , который показан черной стрелкой на рисунке 44. В появившемся окне нажимаем Advanced и в разделе Размер и ориентация листа выбрать Page Setup Dialog вместо Source document, иначе рисунок сохранится вдвое большем масштабе.
Рис.44.
Теперь настроим параметры печати нажав правой кнопкой мыши по строке «Вывод на печать» и выбираем Page Setup. В разделе масштаб обязательно выбираем режим «Scaled Print» и коэффициент 1.00, настройки цвета Ч/Б и размер листа А4.
Снова нажимаем правой кнопкой мыши по строке «Вывод на печать» и выбираем Configure. На экране появится окно как на рисунке 45.
Рис.45.
На печать выведем слои Bottom Layer и Mechanical1. Лишние слои выделить и удалить правой кнопкой мыши.
Поставить галочку напротив Holes. А если поставить галочку напротив Mirror, то всё напечатается в зеркальном отображении. Жмем ОК.
Потом создаем PDF файл нажав «Generate content» под кнопкой «Change» на рисунке 44.
Вот что получается (рис.46).
Рис.46.
Этот рисунок мы переведем на заднюю сторону платы. Рисунок представлен увеличенным.
Как вы помните, у нас еще нарисована шелкография в слое Top Overlay. Сохраним ее в PDF выше описанным методом только в окне (рис.45.) оставим слои Top Overlay и Mechanical.
Созданный рисунок переведем на лицевую сторону платы (со стороны радиоэлементов). (рис.47).
Рис.47.
Как вы заметили рисунок зеркально отражен.
Рисунок представлен увеличенным.
PDF файлы хранятся в папке, где находится файл проекта в подпапке «Project Outputs for Печатная плата».
На этом знакомство с замечательной программой Altium Designer завершено. Мы проделали долгую работу и получили хороший результат.
Желаю удачи в дальнейшем совершенствовании ваших знаний и умений! Надеюсь, что этот обучающий курс будет вам полезен!
Вопросы по Altium Designer можно задавать в комментариях или на форуме в соответствующей теме: FAQ по программе Altium Designer
Все созданные файлы прикреплены к статье.
Теги:
Говоря официальным языком, Altium Designer — комплексная система проектирования электронных устройств на базе печатных плат, обладающая широкими возможностями. Здесь собрано «все в одном», можно даже проектировать логику FPGA (VHDL-описания ПЛИС) и программы для микроконтроллеров, проводить моделирование полученных схем и VHDL-кодов, подготовить файлы для производства, и делать многое другое. В этой статье будет рассмотрены только вопросы использования Altium Designer для проектирования и разводки печатных плат (PCB).

[Что плохо в Altium Designer?]
Многие недостатки AD являются следствием его достоинств. Все-таки это профессиональный продукт, требующий вдумчивого освоения и использования.
1. Довольно высокая цена для частного и любительского использования, но для крупных и средних предприятий купить AD не составит труда.
2. Меню редакторов AD перегружено функционалом, так что новичку разобраться довольно сложно. Нет способа оставить в меню только нужные команды.
3. AD требователен к ресурсам, и для того чтобы система не тормозила, Вам нужен современный компьютер, на котором установлено не менее 2 гигабайта ОЗУ.
[Общие советы по работе с Altium Designer]
Вы можете переместить на новое место все панели и окна AD. После этого Вы можете захотеть сохранить это положение панелей и окон. Для этого выберите в меню View -> Desktop Layouts -> Save Layout. Если Вы ошиблись, и хотите все вернуть обратно, сбросьте все в состояние по умолчанию через View -> Desktop Layouts -> Default. В более новых версиях эта функция запрятана в диалог редактирования общих свойств — меню Tools -> Preferences… -> раздел System -> View -> Desktop, кнопки Load…, Save… и Reset.
Постарайтесь запомнить горячие клавиши (keyboard shortcuts), см. [8].
Cross probing — это процедура выбора компонента либо в схеме, либо на печатной плате (это разные редакторы, и их можно открыть в разных окнах), и система AD покажет и/или выберет соответствующий компонент на печатной плате или схеме. Самый простой способ добиться этого эффекта — использование Tools -> Cross Probe, и затем выбор нужного компонента. В новых версиях Altium эта функция активна по умолчанию — выбор компонента на схеме подсвечивает его на печатной плате, и наоборот.
Инспектор (inspector) — это способ отредактировать одинаковые параметры нескольких компонентов одновременно. Например, Вы можете использовать инспектор для того, чтобы поменять все посадочные места всех резисторов. Убедитесь, что панель инспектора отображается на SCH/PCB. Выберите View -> Workspace Panels -> SCH/PCB -> SCH/PCB Inspector. В более новых версиях (начиная с Altium 18) панель Inspector удалена, теперь её заменяет Properties.
Инспектору необходимо указать компоненты, которые нужно изменить. Самый простой способ выбрать несколько компонентов — начать поиск похожих объектов (Finding Similar objects). Сделайте правый клик на одном из компонентов, который Вы хотите изменить, и выберите select Find Similar. В появившемся окне измените Any to Same в полях, описывающих компоненты, которые Вы хотели бы выбрать fields describing those components you wish to select. Убедитесь, что помечено Run Inspector, и кликните OK. После этого в панели инспектора появится некоторое количество полей, которые Вы можете отредактировать. Изменение этих полей распространятся на все выбранные компоненты.
Используйте встроенный Help: [PCB] Ctrl + F1 при перемещении / разводке компонента покажет Вам соответствующие горячие клавиши. [PCB+SCH] F1 на объекте / панели покажет соответствующую подсказку (справку).
Используйте Design Rules. В редакторе PCB выберите Design -> Rules. Вы должны установить правила в соответствии с возможностями производителя, у которого будете заказывать печатные платы. Как минимум нужно задать правильные значения для правил Routing -> Width (ширина токопроводящей дорожки, обычно 0.2 мм) и Electrical -> Clearance (допустимый изоляционный зазор, обычно 0.2 мм). Также важно задать минимальное сверло Drill (обычно 0.3 мм) и минимальная ширина полоски меди вокруг отверстия Annular Ring (обычно 0.2 мм).
[Советы при рисовании / редактировании принципиальной схемы (schematic editor)]
Назначайте электрическим цепям (Net) запоминающиеся и значимые имена (эти имена появятся в документе PCB и облегчат разводку и понимание схемы).
Когда добавляете новый компонент, назначайте designator на еще не используемое значение. Чтобы проще всего добиться этого, используйте Tools -> Annotate -> Update Changes List -> Accept and Create ECO. Однако будьте осторожны, если Вы удалили один компонент, и добавили другой, с тем же самым значением designator — система AD может с этим не справиться.
Когда ножка компонента (pin) или порт питания (power port) попадает на ножку другого компонента, то образуется электрическое соединение. Используйте команду Edit -> Move -> Drag, или удерживайте клавишу Ctrl, когда кликаете и перетаскиваете, и перемещаемый объект или проводник автоматически разместится между объектами.
[Советы при разводке печатной платы (PCB editor)]
Если Вы поражены числом связей, когда пытаетесь развести PCB, и Вы намереваетесь использовать заливку медью или внутренние слои меди, то Вам нужно скрыть цепь GND. Это делается через меню View -> Connections -> Hide Net.
Если на плате сделаны несколько полигонов (участков, залитых медью), то самый простой способ управлять ими через Tools -> Polygon Pours -> Polygon Manager. Множество полигонов на многих слоях замедляют работу AD и делают сложной трассировку платы. Чтобы решить проблему, используйте скрытие полигонов (Shelve polygons).
Если Вам мешают ориентироваться в разводке многочисленные компоненты на нескольких слоях, попробуйте режим одного слоя (single layer mode), он включается / выключается горячей клавишей Shift+S. В режиме одного слоя будет отображен только один текущий слой.
[Часто используемые горячие клавиши]
Как в игре StarCraft Вы не научитесь побеждать, не изучив шорткаты, так и в Altium Designer не сможете эффективно работать, не изучив горячие клавиши. Поэтому уделите этому должное внимание.
[PCB+SCH] Space для поворота компонентов (при размещении и перемещении), изменение направления прокладки трассы.
[PCB+SCH] Tab для изменения свойств размещаемого компонента.
[PCB+SCH] Page Up/Down, Ctrl+Mousewheel приближение / отдаление от объектов в дизайне.
[PCB+SCH] Shift+Mousewheel смещение вида влево / вправо.
[PCB+SCH] удерживание Shift при перетаскивании быстрее меняет панораму чертежа (перемещение рабочего поля).
[PCB] Ctrl+D включает привязку компонентов к решетке (Snap to Grid), что упрощает их выравнивание. Если Вы перемещаете несколько компонентов сразу, то в результате все компоненты будут выровнены по решетке.
[PCB] Ctrl+Click на цепи (net) подсвечивает все, что подключено к этой цепи.
[PCB] Q переключает единицы измерения с миллиметров на милы и обратно.
[PCB] P открытие меню размещения (Place), Ctrl+W запускает инструмент интерактивной разводки (interactive routing tool).
[PCB] +/- смена слоя разводки (routing layer), вставка переходного отверстия (via) в соответствии с текущими правилами дизайна (design rules).
[PCB] Ctrl+M измеряет расстояние между двумя точками.
[PCB] L выводит диалог слоев (Layers), чтобы показать и спрятать различные слои печатной платы.
[PCB] Shift+S переключение в режим одного слоя.
Полный список горячих клавиш редакторов см. в [8].
[Altium Designer FAQ]
Q001. Как управлять видимостью слоев редактора PCB, для чего предназначен каждый слой?
A001. Слои представлены закладками в нижней части рабочего поля редактора.
Имена на закладках соответствуют названию слоев. Через контекстное меню можно выбрать отображение коротких имен (Use Short Layer Names), что позволяет увеличить количество отображаемых закладок. В редакторе PCB в основном используют следующие слои:
| Полное название |
Сокращенное название |
Для чего нужен слой |
| Top Layer | TL | Проводящий рисунок верхней стороны печатной платы. |
| Bottom Layer | BL | Проводящий рисунок нижней стороны печатной платы. |
| Mechanical 1 | M1 | Размеры печатной платы. Всего имеется 16 «механических» слоев (M1..M16), но используется обычно только M1. Механические слои обычно используются для размещения 3D тела компонента. |
| Top Paste | TP | Маска для наложения паяльной пасты верхней стороны. |
| Bottom Paste | BP | Маска для наложения паяльной пасты нижней стороны. |
| Top Solder | TS | Защитная маска (обычно зеленая эмаль) верхней стороны. В маске сделаны окна в тех местах, где нужна пайка. |
| Bottom Solder | BS | Защитная маска (обычно зеленая эмаль) нижней стороны. |
| Keep-Out Layer | KO | Слой для задания областей трассировки. Часто в KO повторяют контур платы, но сам механический контур платы все равно задается отдельно. |
| Top Overlay | TO | Шелкография (надписи белой краской) верхней стороны. |
| Bottom Overlay | BO | Шелкография нижней стороны. |
Для удобства работы со слоями имеется Layer Sets Manager, который можно вызвать через иконку в нижней части экрана редактора PCB.
Layer Sets Manager имеет уже настроенные наборы слоев, в которых заданы на отображение только слои определенной категории (например, только сигнальные слои, или только несигнальные), можно также делать собственные наборы слоев. Создайте свой собственный набор слоев Used, где будут перечислены только вышеперечисленные слои.
Также очень удобен режим «одного слоя», который переключается горячей клавишей Shift+S. Режим одного слоя позволяет хорошо ориентироваться в слоях, особенно когда редактируете чужой проект.
Q002. С чего начать проектирование печатной платы?
A002. Как обычно, создание новой платы начинается с подготовки и поиска библиотек компонентов и рисования принципиальной схемы. Если эти два шага уже Вами пройдены, то создание платы начинается в редакторе PCB с рисования контура печатной платы. Контур платы рисуется и редактируется через меню Design -> Board Shape.
При рисовании платы пользуйтесь координатной сеткой (Grid). Чтобы перезадать Grid (поменять шаг координатной сетки), нажмите горячую клавишу G. Грубым аналогом отключения привязки может быть выбор координатной сетки на малый шаг, например 1 mil. Чтобы включить/выключить привязку к координатной сетке, зайдите в меню Design -> Board Options -> галочка Snap To Grids. Грубым аналогом отключения привязки может быть выбор координатной сетки на малый шаг, например 1 mil.
В диалоговом окне Board Options также можно поменять единицы измерения mm (Measurement Unit -> Metric) или mil (Measurement Unit -> Imperial), или воспользуйтесь быстрым переключением с помощью горячей клавиши Q. См. также Q006 про устройство системы координат AD.
Все координаты, которые отображаются в редакторе, отсчитываются относительно так называемой точки привязки (relative Origin), на которую указывает Origin Marker.
После того, как указали границы платы, на слое KO (Keep-Out Layer) рисуется замкнутая не залитая область, в которой возможна трассировка проводящего рисунка платы. Если в слое KO нарисована залитая область, то в этой области трассировка будет запрещена.
Q003. Как получить выходные файлы Gerber и файлы для сверлильного станка?
A003. Меню File -> Fabrication Outputs -> Gerber files. Подробнее см. в документации AR0119 CAM Editor Introduction.pdf.
Q004. Как перенумеровать принципиальную схему (расставить на деталях RefDes, Reference Designator — R1, R2, C1, C2, C3 и т. д.)?
A004. Меню Tools -> Annotate Schematics, Tools -> Reset Schematic Designator.
Q005. Какие общие приемы работы с редактором? Как дублировать существующий компонент/объект?
A005. Можно воспользоваться стандартными командами Copy (Ctrl+C) /Paste (Ctrl+V), однако вставка имеет некоторую особенность. После того, как нажмете Ctrl+C (копировать), AD предложит первым кликом указать относительную точку (reference point). После этого можете нажать Ctrl+V и вставить компонент, при этом просто укажите место для вставки и кликните на нем, чтобы поместить вставляемый объект.
Для навигации по чертежу используйте кнопки и колесико мыши. Колесико прокручивает поле чертежа вверх / вниз, если же при этом удерживать клавишу Shift, то вправо / влево. Если удерживать Ctrl, то кручение колесика дает масштабирование (получается приближение / отдаление поля чертежа относительно позиции курсора). Масштабирование также происходит, если удерживать нажатым колесико, и перемещать мышь. Удержание правой кнопки мыши и перемещение курсора позволяет перетаскивать поле чертежа (инструмент «рука»).
Q006. Как устроена система координат AD? Как измерять расстояния на печатной плате?
A006. По умолчанию редактор PCB Editor имеет систему координат с точкой отсчета в левом нижнем углу рабочего пространства. Эта точка имеет координату (0,0) и называется также абсолютной точкой отсчета (Absolute Origin). Рабочее пространство имеет размеры 100 на 100 дюймов. Точка отсчета (reference point) системы координат может быть в любое время переназначена через меню Edit -> Origin -> Set, эта установка известна также как относительная точка отсчета (relative Origin). Координаты, которые Вы можете увидеть в строке статуса (и при редактировании границ печатной платы), указываются как раз относительно relative Origin. В рабочем поле чертежа платы точка отсчета relative Origin видна как кружок с перекрестием (Origin Marker).
Пункт меню Edit -> Origin -> Reset сбрасывает положение точки relative Origin в точку отсчета Absolute Origin.
Единицы измерения могут переключены в диалоге Design -> Board Options -> Measurement Unit из метрической системы (mm, Metric) в дюймовую (mil, Imperial) и наоборот. Другой способ переключения — меню View -> Toggle Units или горячая клавиша Q.
Относительная координата Y растет снизу вверх (в некоторых системах проектирования бывает наоборот), координата X растет слева направо, с переходом через 0 (из отрицательных координат в положительные) в точке Origin Marker.
Абсолютные расстояния между двумя точками можно измерять с помощью горячей клавиши Ctrl+M.
Q007. Для чего нужен слой KO (keep out layer)?
A007. Слой keep out layer является специальным слоем. Все объекты, которые помещены на слой keep out, действуют как препятствие или граница для объектов, размещаемых на любом сигнальном слое. Слой keep out используется для определения регионов для трассировки платы и границ размещения деталей, или областей, которые должны быть свободны от компонентов и разводки. Обычно замкнутая линия границы keep out проходит по периметру печатной платы, и учитывает требования к зазорам, связанным с установкой механических узлов крепления, направляющих и т. п.
Q008. Как отредактировать уже проложенные трассы (поменять проводящий рисунок)?
A008. Трассы удаляются просто — достаточно кликнуть на сегменте, который нужно удалить, и нажать кнопку Delete. Потом можно воспользоваться инструментом Interactive Route Connections, чтобы вручную развести соединение.
Q009. Я случайно закрыл панель Projects (браузер файлов — окно, где видна навигация по файлам проекта, см. скриншот), и не могу снова ее открыть.
Как мне снова открыть панель Projects? Как управлять видимостью рабочих панелей, где это настраивается?
A009. Панель Projects можно снова отобразить, если поставить галочку в меню View -> Workspace Panels -> System -> Projects (глубоко запрятали). Через меню View -> Workspace Panels настраивается видимость других панелей.
Если у Вас маленькие мониторы, или монитор только один, можно воспользоваться правой автоматически сворачивающейся панелью, куда можно перетащить все нужные Вам рабочие панели. На скриншоте показано добавление панели Projects на общую сворачивающуюся панель. Если Вы счастливый обладатель двух мониторов, то общую панель можно перетащить на другой монитор.
Q010. Как управлять полигонами заливки медью (Polygon Pour)? Как сделать полигон не залитым? Как временно убрать полигон, чтобы он не мешал редактированию платы?
A010. Заливки медью редактируются и управляются инструментом Polygon Pour Manager, который можно открыть через меню Tools -> Polygon Pours -> Polygon Manager. Можно также отложить (Shelve) полигон (он становится невидимым). Подробнее про полигоны и заливки см. [4].
Q011. Как проверить правила дизайна DRC (Design Rule Check)?
A011. Tools -> Design Rule Check… -> расставьте в диалоге галочки, кликните на кнопку Run Design Ru e Check… В строке статуса отобразится полоска прогресса, и по завершении процесса проверки DRC откроется HTML-страничка «Design Rule Verification Report».
Q012. Как настроить используемые библиотеки корпусов? Где взять еще библиотеки для AD?
A012. Design -> Add/Remove Library… -> на закладке Installed расставить/убрать галочки на библиотеках. Дополнительные библиотеки можете скачать по ссылке [2]. Файлы библиотек имеют расширение файла *.IntLib, и устанавливаются через меню Design -> Add/Remove Library… -> на закладке Installed нажмите кнопку Install… и выберите файлы новых библиотек.
В новых версиях Altium используемые библиотеки настраиваются через диалог Available File-based Libraries, который можно открыть через панель Components (если она не отображается, то поставьте соответствующую галочку в меню View -> Panels). Нажмите на кнопку с тремя горизонтальными полосками, которая находится в верхнем правом углу панели Components, и выберите File-based Libraries Preferences…, откроется диалог Available File-based Libraries. В нем можно посмотреть и настроить используемые в проекте библиотеки (закладка Project), посмотреть установленные библиотеки и установить новые (закладка Installed), настроить пути поиска библиотек (закладка Search Path).
Много библиотек можно найти на сайтах designcontent.live.altium.com и wiki.altium.com [5, 6].
Q013. Что означают суффиксы в именах корпусов _L, _M, _N (например SO8_L, SO8_M, SO8_N)?
A013. Суффиксы означают варианты посадочных мест компонента для разных плотностей разводки и размещение компонентов (от плотности разводки зависят допустимые зазоры между корпусами элементов и размеры контактных площадок).
На картинках для сравнения показаны длины выводов корпусов с разными суффиксами (пример SO8_L, SO8_M, SO8_N соответственно).
Q014. Как работать с библиотеками в Altium Designer? Как экспортировать библиотеки из проекта (схемы и печатной платы)?
A014. К печатной плате относятся три вида библиотек — файлы с расширением *.IntLib (от сокращения Integrated Library), с расширением *.PcbLib (посадочные места на печатной плате) и с расширением *.SchLib (символы для принципиальной схемы). В библиотеку IntLib входит содержимое библиотек PcbLib и SchLib.
Чтобы экспортировать библиотеки из проекта (схемы и печатной платы), из открытого документа принципиальной схемы или документа PCB выберите в меню команду Make Integrated Library.
Подробнее см. [7].
Q015. Где найти русскую документацию по AD?
A015. Зайдите на сайт wiki.altium.com, выберите Русский вариант Altium Wiki.
Q016. Я не могу кликнуть ни на что, и все компоненты и дорожки серые.
A016. Возможно, что Вы установили маску (mask set). Очистите маску выбором Clear в правом нижнем углу окна.
Q017. Почему я не могу импортировать изменения их schematic editor в PCB?
A017. Самая общая причина — Вы забыли дать компонентам верный designator, RefDes (R1, R2, C1 и т. п.). Возможно, он все еще имеет суффикс ?, или не найдено посадочное место (footprint) для компонента.
Q018. При импортировании изменений из schematic editor в PCB часто выводится сообщение «Failed to Match …. Components Using Unique Identifiers».
A018. Обычно это происходит потому, что Вы делали копирование и вставку компонентов, например между листами схемы. В этом случае предупреждение безопасно (можно избежать его путем приведения в соответствие компонентов SCH и PCB через окно Project -> Component Links). Однако это может быть важным предупреждением, если Вы ошиблись в схеме (см. Q017).
Q019. От чего зависят правила допустимого зазора между корпусами отдельных компонентов? Как размещать компоненты без нарушения правил?
A019. Ограничение на взаимное размещение компонентов на плате называется Component Clearance Constraint. Это правило задает минимальное расстояние (зазор), на котором компонент может находиться от других компонентов. Component Clearance включает в себя зазор между 3D моделями, используемыми для определения тел компонента (для типов STEP и простых extrude), а также модели, не относящиеся к компоненту, такие как механические крепления или корпуса PCB. При отсутствии 3D моделей для определения формы используются примитивы на слоях шелкографии и меди (исключая Designator и Comment), и размер со значением высоты (height), указанный в свойствах компонента.
Зазор компонента вычисляется по точным 3D моделям, чтобы определить форму и контур компонента по связанным объемным объекта тела компонента. Для этой цели может быть импортирована 3D модель STEP или простые 2D фигуры. Очевидно, что использование 3D тел дает самую большую точность, когда проверяются зазоры, особенно в вертикальном направлении, в контексте возможной сложной формы компонентов.
Правило Component Clearance не проверяется для зазора между телами 3D и поверхностью платы. В правиле Component Clearance задаются следующие ограничения:
Minimum Horizontal Clearance (минимальный горизонтальный зазор) — здесь указано значение минимально допустимого зазора в горизонтальной плоскости между размещением компонентов в проекте платы.
- Specified (default) – выполняется проверка зазора от всей формы, заданной по объемному телу модели или по свойствам посадочного места компонента. По умолчанию = 10 mil.
Minimum Vertical Clearance — значение для минимально допустимого вертикального зазора между компонентами в проекте платы.
- Specified (default) – проверка зазора выполняется от всей формы, заданной по объемному телу или по свойствам посадочного места компонента. Когда для проверки используется объемное тело, то можно размещать один компонент поверх другого, при этом нарушения не возникнет. По умолчанию = 10 mil.
- Infinite – для проверки зазора используется значение «бесконечность». Это означает, что любые компоненты, размещенные выше или ниже приведут к нарушению. Например, на плате имеется механизм настройки, который должен быть всегда доступен. Использование этого правила на компоненте приведет к нарушению с любыми компонентами или свободными объектами (free-floating objects) которые попадают в область над или под компонентом.
- Show actual violation distances — показать реальную дистанцию нарушения. Разрешение этой опции покажет линии между точками или нарушение правила между компонентами. Размер показанной линии может быть полезен в вычислении требуемого расстояния для перемещения объекта, чтобы исправить нарушение. Имейте в виду, что разрешение этой опции может уменьшить скорость работы на некоторых компьютерных системах.
Как исправить двойные правила (Duplicate Rule Contentions). Все правила проверяются по установкам приоритета. Система просматривает правила от наивысшего приоритета до низшего, и берет первое, которое срабатывает по набору выражений по проверяемым объектам.
Правила прикладываются проверками Online DRC и Batch DRC.
Примечания:
- Выдавленное простое 3D тело (extruded, simple) — это полигональная фигура, которая может быть размещена в библиотечный компонент или любой документ PCB на любой разрешенный для использования механический слой. Посадочное место компонента может использоваться чтобы специально указать физический размер и форму компонента по осям X, Y и Z. Для большей информации обратитесь к разделу 3D Body документации по редактору PCB Editor.
- Может быть использовано несколько 3D примитивов тела, чтобы задать форму объекта любой сложности. Это может быть полезно для распределения компонентов в вертикальном направлении, и позволит Вам менять высоту различных регионов компонента по вертикальной оси.
- Модели 3D STEP могут быть импортированы в посадочные места компонента для получения реалистичного представления при 3D визуализации платы. Модели могут быть либо прилинкованы, либо встроены в посадочное место компонента. Прилинкованные файлы остаются в своем оригинальном местоположении, так что если оригинальный файл изменен, то это автоматически отразится в Altium Designer.
- Модели 3D STEP могут быть импортированы как не монтируемые на плату (non-PCB mounted), не как компоненты, а как свободные (free-floating) объекты. Это позволяет реализовать реалистичное представление других объектов (возможно не являющихся частями печатной платы), которые входят в собранный разработанный дизайн. К примеру, это может быть посадочное место (крепление) платы, или другие печатные платы как общая сборка из плат. Зазор между компонентами платы и свободными объектами также проверяется. Это предоставляет возможность с помощью Altium Designer проверять зазоры всего собранного электронного узла.
Q020. Как поменять толщину уже проложенного проводника? Как поменять толщину всех (или нескольких сразу) проводников на плате?
A020. Сначала нужно выбрать необходимый проводник или проводники, у которых нужно поменять толщину. Для этого можно использовать левый клик мышью (вместе с клавишами Ctrl и Shift если нужно интерактивно выбрать несколько треков). Можно также использовать фичу Find Similar Objects (найти аналогичные объекты), например, если Вы хотите отобрать проводники по нужной ширине. Чтобы найти аналогичные объекты, сделайте правый клик на нужном объекте, выберите в меню Find Similar Objects. Откроется окно настройки фильтра поиска объектов по задаваемым критериям. Отредактируйте критерии выбора, убедитесь, что стоит галочка запуска инспектора (Run Inspector) и кликните OK. Окажутся выбранными все подходящие под фильтр объекты (например проводники, у которых нужно поменять ширину) и откроется панель инспектора PCB (PCB Inspector), с помощью которых Вы можете указать новую ширину выбранных проводников.
PCB Inspector можно вызвать в любой момент, если нажать клавишу F11.
Q021. Что такое DRC, Online DRC, Batch DRC, для чего это нужно? Как выключить Online DRC?
A021. Design Rule Check (DRC) переводится как «проверка правил дизайна». Правила DRC позволяют правильно спроектировать плату — она будет не только соответствовать всем требованиями завода-изготовителя, но и в ней не будет ошибок и будут правильно разведены все цепи.
DRC может проверяться двумя способами — постоянно во время разработки (этот вариант называется Online DRC), и однократно, когда Вы специально запустите тест DRC (этот вариант называется Batch DRC). Настройка проверки Online DRC и Batch DRC происходит расстановкой соответствующих правилам галочек в диалоге Tools -> Design Rule Check. Эти галочки селективно разрешают и запрещают проверку Online DRC и Batch DRC по указанным правилам.
Полностью выключить постоянную проверку DRC (отключить Online DRC глобально по всем правилам) можно через меню DXP -> Preferences -> PCB Editor -> General -> для отключения нужно убрать галочку Online DRC.
Q022. Как поменять деталь / компонент (к примеру, сменить тип корпуса, номинал), и при этом отразить изменения как на плате, так и на принципиальной схеме? Как убедиться в том, что схема синхронизирована с печатной платой (соответствует ей)?
A022. Процедура проверки соответствия схемы и платы называется синхронизацией дизайна, и включает в себя 2 шага.
- Шаг 1. Нужно убедиться, что все компоненты схемы (schematic components) и посадочные места платы (PCB footprints) связаны друг с другом с использованием меню PCB editor -> Project -> Component Links…
- Шаг 2. Нужно найти различия в схеме и в печатной плате через меню PCB editor -> Project -> Show Differences… и разрешить их.
Вот простой пример, описывающий процесс синхронизации после импортирования печатной платы из проекта P-CAD, который содержит отдельную схему и одну печатную плату (PCB).
Выполнение Шага 1. Импортируйте файлы P-CAD (один файл .sch и один файл .pcb), используя визард AD (меню филе -> Import Wizard). В результате получите проект PCB. Если используете иерархическую структуру схем (а не плоский дизайн), то может получиться практически пустая схема верхнего уровня, которую можно удалить как ненужную.
Нужно синхронизировать проект, сперва удостоверившись, что уникальные идентификаторы RefDes (designator) соответствуют уникальным идентификаторам PCB. В системе AD каждый символ схемы и соответствующее ему посадочное место имеют одинаковый общий уникальный идентификатор. Он необходим, когда Вы меняете RefDes, reference designator (система P-CAD не использует такой уникальный идентификатор). Сделайте синхронизацию, открыв сначала PCB, и перейдите в меню Project -> Component Links…, после чего откроется диалог, где Вы сможете связать друг с другом все компоненты, и найти несоответствия. Цель всей процедуры — получить все компоненты в списке ‘Matched Components’, который находится справа. Если Ваша схема P-CAD и плата PCB имела все соответствующие обозначения designators, Вы можете просто кликнуть на кнопку ‘Add Matched pairs By >>’ и установить соответствующие галочки, и затем кликните ‘Perform Update’. Все компоненты перейдут из левого столбца (unmatched) в правый (matched).
Выполнение Шага 2. На этом шаге нужно просто удостовериться, что нет различий (No Differences) между схемой и PCB, что делается следующим образом. Либо в редакторе схемы, либо в редакторе PCB зайдите в меню Project -> Show differences. Откроется маленькое окно для выбора документов сравнения (Choose Documents to Compare), где выберите Ваш файл платы PCB и кликните OK. Запустится окно диалога (Differences between …), где Вы проверите разницу в информации на схеме и печатной плате. Могут быть отображены много отличий, однако большинство из них не будут критичными, так как они описывают отличия, которые не касаются электрической целостности дизайна.
Чтобы убрать некритичные предупреждения о различиях, можно зайти в Project -> Project Options, перейти на закладку Comparator и установить некоторые установки так, чтобы игнорировать некритичные различия компонентов схемы и посадочных мест PCB.
Цель выполнения шага 2 — чтобы запуск Project -> Show differences показывал окно ‘No differences detected’ (отличий не найдено). Если отличия все-таки есть, просто удостоверьтесь, что знаете о них, и что они не повлияют на целостность и качество Вашего проекта печатной платы.
К примеру, если Project -> Show Differences говорит Вам, что у R1 имеется отличающийся комментарий, то на это можно не обращать внимания. Не нужно беспокоиться о том, что в комментарии для символа схемы R1 стоит значение «100 ohm», и комментарий для R1 посадочного места содержит значение «0805». Но если Show Differences говорит, что компонент схемы R1 есть в схеме, но отсутствует в PCB, то этому нужно уделить больше внимания.
Q022a. У меня плата и схема синхронизированы, и нужно поменять только посадочные места некоторых компонентов на другие (предположим, поменять все корпуса с 0603 на 0805). Как это проще сделать?
A022a. Процесс по шагам:
1. Выделение всех компонентов, которые надо поменять. Сделайте правый клик на одном из компонентов, который надо поменять, выберите из контекстного меню Find Similar Objects… Предположим, старый корпус у нас типа 0603, надо поменять все такие корпуса на 0805. Тогда в столбце Same поменяйте в строке Footprint значение Any на Same, убедитесь, что стоят галочки, как на скриншоте, и нажмите ОК.
В результате на плате окажутся выбранными все детали с корпусами 0603, и откроется окно PCB Inspector.
2. Поменяйте в PCB Inspector у выделенных объектов тип корпуса на 0805, для чего измените значение Footprint.
Все корпуса 0603 печатной платы поменяются на 0805.
3. Перенесите все изменения из платы в принципиальную схему, для чего выберите Update Schematics in …
4. Запустите тест DRC (меню Tools -> Design Rule Check… -> кнопка Run Design Rule Check), и вручную исправьте все нарушения, которые возникли на плате.
Q023. Мне нужно сделать из посадочных мест компонентов простое макетное поле, которое не должно учитываться проверками цепей (DRC) и проверками на синхронизацию (Project -> Component Links…, Show Differences…).
A023. Нужно разместить на плату не компонент, а посадочное место (footprint), после чего выбрать в его контекстном меню Component Actions -> Explode Selected Components To Free Primitives. Это действие фактически удалит компонент (или компоненты, если Вы выбрали несколько компонентов), и оставит после себя только контактные площадки от них.
Q024. Как убрать с нужных мест защитную маску? Как сделать окна в защитной маске?
Q025. Как убрать из некоторых мест платы окна в маске для паяльной пасты? Например, я сделал из компонентов макетное поле, не собираюсь туда ничего монтировать, и мне не нужно наносить паяльную пасту на контактные площадки макетного поля.
A025. Маска для паяльной пасты задается на слоях Top Paste (TP) и/или Bottom Paste (BP), в зависимости от типа контактной площадки (pad) и ее размещения на верхней или нижней стороне платы (если это площадка SMD). Чтобы удалить окна в маске паяльной пасты для контактной площадки, зайдите в свойства контактной площадки (кликните правой кнопкой мыши на контактную площадку и выберите Properties… из её контекстного меню). После этого в области Paste Mask Expansion переключите радиокнопку из положения Expansion value from rules в положение Specify expansion value. Текстовое окно для ввода значения станет активным, введите туда отрицательное значение, которое превышает половину минимального размера контактной площадки. К примеру, у Вас контактная площадка SMD размером 51 x 39 mil, тогда введите в значение -20mil и нажмите OK. Если контактная площадка находится на слое Top Layer (TL), то Вы увидите, что в слое Top Paste (TP) пропадет прямоугольник окна маски для паяльной пасты.
Q026: Что такое Board Insight System, для чего это можно использовать?
A026: Система Board Insight — набор визуальных инструментов для облегчения навигации по плате. Это лупа с особыми возможностями, показ расширенной информации по объектам под курсором, просмотр объектов в трехмерном виде со срезами, подсветка цепей и другие возможности. Подробнее см. [9].
Q027. Как поменять внешний вид курсора в PCBeditor, как сделать привычное большое перекрестие?
A027. Меню Tools -> Preferences -> PCB Editor -> General -> Other -> Cursor Type. Внимание: курсор будет виден как перекрестие в активных режимах редактирования графики платы — например, когда Вы рисуете полигон, трассу или перемещаете компонент. Во всех остальных случаях курсор все равно останется в виде простой стрелки.
Q028. Почему не получается развести цепь? Прокладка дорожки неожиданно останавливается.
A028. Прокладке мешает активное правило дизайна (Online Design Rule Check). Прокладка натыкается либо на графику в слое Keep Out (KO), которая не видна из-за Single Layer mode (режим отображения одного слоя), либо слишком толстая дорожка не может быть проложена в этом месте. Включите отображение слоя KO (можно выйти из режима одного слоя нажатиями горячих клавиш Shift+S). Толщину дорожки во время прокладки можно поменять нажатием Shift+W.
Q029. Я удалил несколько ошибочно проложенных трасс, и хочу их развести автоматически через меню Auto Route. Почему у меня автотрассировщик Situs сразу завершается, не закончив разводку?
A029. Потому что установлена галочка Auto Route ->All… -> Lock All Pre-routes.
Q030. Почему поиск различий PCB Editor -> Project -> Show Physical Differences… -> в диалоге выбора документа выбираю мой файл печатной платы имя_моего_проекта.PcbDoc -> OK показывает ошибку Extra Room Definitions -> Room [имя_моего_проекта] Scope=InComponentClass(‘имя_моего_проекта’) TopLayer in имя_моего_проекта.SchDoc?
A030. Это глюк, на который можно не обращать внимания. Чтобы устранить ошибку, зайдите в Project -> Project Options -> закладка Comparator -> Differences Associated with Components -> Extra Room Definitions -> поменяйте Mode на Ignore Differences.
Q031. Почему автотрассировщик Situs прокладывает дорожки от ножек микросхем тоньше, чем задано в ограничении на ширину дорожки?
A031. Внимательно просмотрите окошко Routing Setup Report ([10], см. «Золотое правило»), это окно появляется перед запуском трассировщика — там не должно быть никаких ошибок (0 Errors), предупреждений (0 Warnings) и подсказок (0 Hints). Если имеются какие-то ошибки, предупреждения, подсказки, то лучше их изучить и устранить редактированием правил. К примеру, у меня было предупреждение о том, что правило SMD Neck-Down Constraint (Percent=50%) (All) создавало нарушение минимальной ширины для трассировки. Пример вывода:
Errors and Warnings - 0 Errors 1 Warning 0 Hints Warning : Rule - SMDNeckDown SMD Neck-Down Constraint (Percent=50%) (All) Application of this Neckdown rule on some pads will violate the minimum width defined by Rule - W Width Constraint (Min=10mil) (Max=200mil) (Preferred=10mil) (All) Smallest pad causing violation on Top Layer layer is U1-1 - neckdown width is 5.905mil, minimal allowed width is 10mil. One of these rules should be edited to resolve this situation.
Правило SMD Neck-Down служит для создания тонких ответвлений от ножек микросхем с малым шагом, оно не было у меня настроено правильно. Поначалу я не обратил на это предупреждение никакого внимания, и в результате не мог понять, откуда Situs кладет дорожки толщиной 5.905 mil к ножкам SMD микросхем, тогда как минимально допустимая ширина дорожки (Width) установлена на 7.874 mil. После того, как я это предупреждение исправил, Situs стал работать нормально.
Q032. Проблема с генерацией списка деталей (BOM, Bill Of Materials). Нужен список в виде таблицы, где детали будут сгруппированы в строку по номиналам, т. е. в одной строке представлен один номинал.
A032. В редакторе PCB нет возможности вывести в BOM значение параметра Value, поэтому отчет BOM лучше всего делать в редакторе схемы SCH. Откройте схему, выберите в меню Reports -> Bill Of Materials. Откроется окно диалога настройки отчета.
Чтобы элементы в отчете были сгруппированы правильно (по номиналам), нужно настроить поле Grouped Columns (слева вверху на скриншоте). Нужные для группирования параметры можно перетаскивать мышью из поля All Columns (слева) в поле Grouped Columns (и обратно). Смысл группирования состоит в том, чтобы можно было объединить компоненты одного вида друг с другом по определенному параметру — например, по номиналу, или по номиналу и типу корпуса. Так проще заказывать детали для монтажа и закупки. К примеру, если у Вас все конденсаторы и резисторы в корпусах SMD 0805, то достаточно сгруппировать отчет BOM только по номиналу Value. Процесс настройки отчета по шагам:
1. В списке All Columns выберите галочками параметры, которые хотите видеть в столбцах отчета. Я обычно выбираю 2 параметра: Designator (RefDes, позиционное обозначение компонента на принципиальной схеме типа R1, R2, C1 …), Quantity (количество), Value (номинал компонента).
2. Перетащите Value из списка All Columns в Grouped Columns. Footprint и Comment перетащите в из Grouped Columns в All Columns. Этими действиями мы задали группирование в строках таблицы только по параметру Value (номинал компонента).
3. Теперь осталось вывести отчет в нужном формате, это делается с помощью опций в нижней части диалога. Можно вывести отчет в XLS, PDF, HTML (выпадающий список File Format). Для генерации отчета нажмите кнопку Export…, и укажите имя и место для файла отчета.
4. Другой способ вывода отчета — нажать кнопку Menu и выбрать Report… Откроется окно Report Preview, в котором можно предварительно посмотреть отчет, распечатать его, или экспортировать в файл.
Q033. При генерации BOM в заголовках таблицы появляется странный текст «#Column Name Error: …».
A033.
Q034. Как получить отчет об используемых диаметрах сверл на печатной плате (Drill Report)?
A034. После того, как Вы сгенерировали выходные данные сверления (подробно как это делается см. [11]), автоматически будет создан файл ProjectOutputs\*.DRR (вместо звездочки будет имя проекта). В этом файле будет подробный отчет по диаметрам отверстий и их количеству для каждого диаметра, примерно вот в таком виде:
--------------------------------------------------------------------------- NCDrill File Report For: Simple_ARM.PcbDoc 11.05.2015 10:28:12 ---------------------------------------------------------------------------
Layer Pair : Top Layer to Bottom Layer
ASCII Plated RoundHoles File : Simple_ARM-Plated.TXT
Tool Hole Size Hole Type Hole Count Plated Tool Travel --------------------------------------------------------------------------- T1 20mil (0.508mm) Round 52 10.67 Inch (271.09 mm) T2 33mil (0.8382mm) Round 534 66.73 Inch (1694.95 mm) T3 98mil (2.4892mm) Round 2 0.47 Inch (12.00 mm) T4 128mil (3.2512mm) Round 2 0.98 Inch (24.99 mm) --------------------------------------------------------------------------- Totals 590 78.86 Inch (2003.03 mm)
Total Processing Time (hh:mm:ss) : 00:00:01
Q035. Как изменить диаметр отверстия (или диаметр кольца меди) переходного отверстия Via?
A035. Это можно сделать 2 способами — через контекстное меню (нужно выбрать переходное отверстие, сделать правый клик) Properties…, откроется окно диалога, где можно поменять Hole Size (диаметр отверстия) и Diameter (внешний диаметр кольца меди переходного отверстия).
Также можно поменять параметры выбранного переходного отверстия с помощью панели PCB Inspector. Она выдвигается из правой части рабочего поля, если подвести курсор мыши в правой части экрана к закладкам инструментов (если закладка PCB Inspector у Вас не отображена, то её можно включить через меню View -> Workspace Panels -> PCB -> PCB Inspector).
С помощью диалога свойств Properties и инструмента PCB Inspector можно менять параметры других объектов печатной платы (например, толщину трасс соединений).
Q036. Почему у некоторых компонентов на плате контактные площадки заполнены зелеными кружочками с крестиками?
A036. Таким способом система пытается показать нарушение (Violation), которое связано с этим компонентом. На скриншоте показан пример такого нарушения — конденсатор слишком близко находится с корпусом микросхемы.
Подробности нарушения можно подсмотреть в контекстном меню компонента, у которого есть нарушение (выберите компонент, сделайте правый клик, выберите Violations).
Q037. Как сделать так, чтобы переходные отверстия (Via) были закрыты защитной маской?
A037. Для этого достаточно установить у них свойства «Force complete tenting on top» (для верхнего слоя) и «Force complete tenting on bottom» (для нижнего слоя).
Чтобы быстро установить эти свойства у всех переходных отверстий, воспользуйтесь инструментом Find Similar Objects… Для этого выберите одно переходное отверстие, сделайте на нем правый клик, выберите пункт Find Similar Objects…, настройте нужные условия для выделения и кликните OK. Будут выделены все переходные отверстия, которые совпали с условиями поиска. Теперь с помощью PCB Inspector установите свойства Solder Mask Tenting — Top и Solder Mask Tenting — Bottom сразу у всех выделенных переходных отверстий.
Q038. Как убрать у переходных отверстий (via) термобарьер при подключении к полигону?
A038. Это можно сделать через настройку правил Design Rules. Процесс по шагам:
1. Меню Design -> Rules…, раскройте узел правил Plane -> Polygon Connect Style.
2. Нажмите кнопку New Rule. В списке правил появится новое правило PolygonConnect_1 (это имя может быть произвольным, можете назначить ему более осмысленное имя, например RuleViaConnect).
3. Двойным кликом на имя PolygonConnect_1 в дереве откройте правило на редактирование. В списке радиокнопок «Where The First Object Matches» выберите вариант Advanced (Query). В области ввода Full Query, где уже стоит All, вбейте вместо All запрос IsVia.
4. В нижней части Constraints выберите Connect Style «Direct Connect». Должно получиться примерно как на скриншоте.
5. Нажмите кнопку Priorities… (в нижней части окна). Появится окно настройки приоритетов правил. Установите у нового правила цифру приритета меньше, чем у всех правил в списке (чем меньше цифра, тем выше приоритет). Для смены приоритета есть кнопки Increase Priority (увеличить приоритет) и Decrease Priority (уменьшить приоритет). Должно получиться примерно так, как на скриншоте.
6. Нажмите Close, и затем OK, настройка правил Design Rules завершена. Теперь перезалейте полигоны через меню Tools -> Polygon Pours -> Repour All Polygons.
Q039. Есть ли аналог подсветки цепей, как в PCAD и Eagle (Highlight Net, Highlicht Component)? Выбрал цепь на схеме, и она подсветилась целиком как на схеме, так и на печатной плате?
A039. Аналоги подсветки функций есть, но они размазаны по разным инструментам, и работают по-другому. Одновременную подсветку и на плате, и на схеме делает инструмент Cross Probe (доступен либо в меню Tools, либо по кнопочке с карандашиком).
Также есть подсветка цепи целиком, но только в пределах одного редактора — или схемы, или платы. Ctrl+клик выделит всю цепь целиком на печатной плате, Alt+клик делает то же самое на схеме. В редакторе печатной платы наведение курсора на дорожку подсвечивает всю её цепь.
Подробнее про инструменты навигации по дизайну см. [12].
Q040. При попытке переместить компонент в редакторе PCB он «сопротивляется» — не получается поместить компонент в нужное место.
A040. Вероятно, попыткам переместить мешают другие компоненты на плате, либо неправильно заданные защитные области перемещаемого компонента. Понять, в чем проблема, при перемещении компонента поможет кнопка R — она циклически меняет параметры перемещения, выбирая один из трех вариантов — соблюдать ограничения, либо смещать соседние компоненты в случае конфликта, либо игнорировать ограничения. У меня похожая проблема возникла, когда я отредактировал посадочное место разъема, удалив лишние ножки, но забыл при этом уменьшить графику в механическом слое 3 (M3).
См. также настройки по умолчанию для редактора PCB — меню Tools -> Preferences… -> раздел PCB Editor -> Routing Conflict Resolution -> галочка Ignore Obstacles. Там же поменяйте настройку Dragging на один из необходимых вариантов — Ignore Obstacles, Avoid Obstacles (Stap Grid), Avoid Obstacles.
Q041. Как убрать проводники всей цепи целиком?
A041. Меню Route -> Un-Route -> Net, появится зеленый курсор в виде перекрестия. Наведите на дорожку нужной цепи и кликните, разводка всей цепи будет удалена.
Q042. Как повернуть объект?
A042. В обоих редакторах и схемы, и платы общий принцип поворота — выбирается объект, перетаскивается мышью, и в процессе перетаскивания клавиша пробел поворачивает объект. По умолчанию шаг поворота составляет 90°, но это можно поменять в настройках обоих редакторов (меню Tools -> Preferences…).
Q043. Как повернуть компонент на печатной плате на 45 градусов?
A043. выберите компонент, откройте его свойства (Properties), в разделе Location поменяйте параметр Rotation на 45.
Q044. Как на схеме отзеркалировать объект?
A044. Выберите объект, откройте его свойства, прокрутите вниз до раздела Graphical, поставьте галочку Mirrored.
Q045. Почему во время интерактивной трассировки не получается переключиться на другой сигнальный слой (клавишами +, -, * на цифровой клавиатуре)?
A045. Переключиться во время прокладки дорожек можно только на видимые слои. Скорее всего слой, на который Вы не можете переключиться, скрыт (не отображается).
Q046. Как по списку деталей найти нужный компонент на плате (подсветить его)?
A046. Откройте панель PCB. Чтобы её открыть, клинките на кнопку Panels, расположенную в нижнем правом углу редактора, и поставьте галочку напротив PCB, см. скриншот.
В панели PCB выберите нужный класс компонентов. Например, для отображения списка компонентов на нижней стороне платы выберите класс «Bottom Side Component» (см. скриншот ниже). В панели PCB отобразится список компонентов на слое Bottom. Выберите искомый компонент в списке, и кликните на него мышью. Этот компонент будет подсвечен в редакторе платы. Если установлена галочка Zoom, то подсвеченный компонент будет показан с максимальным приближением.
Q047. Как открыть нижний слой PCB без зеркалирования?
A047. В редакторе выберите в меню View -> Flip Board (Ctrl+F).
[Ссылки]
1. Altium Designer 13.1.2 (10.1570.27559).iso.
2. 130421AltiumDesigner-libraries.ZIP — библиотеки Altium Designer.
3. 130421AltiumDesigner-Documentation.zip — официальная документация на английском языке (PDF-файлы).
4. Altium Designer: полигоны, заливка медью (Polygon Pour).
5. Altium Designer UNIFIED COMPONENTS site:designcontent.live.altium.com.
6. Download Libraries site:wiki.altium.com.
7. Altium Designer: создание интегрированных библиотек (Building an Integrated Library site:wiki.altium.com).
8. Горячие клавиши редакторов Altium Designer.
9. Altium Designer: работа с системой Board Insight.
10. Altium Designer: автотрассирощик Situs, руководство по использованию.
11. Altium Designer: настройка вывода в формат Gerber.
12. Altium Designer: инструменты выбора и подсветки.
Содержание
Эта статья – попытка написать краткое руководство для начинающих осваивать Altium designer (AD). Я не претендую на профессионализм, как в описании функций пакета, так и его использовании. Тем не менее, я попытался описать работу с практической точки зрения, для несложного проекта и создать задел для дальнейшего самостоятельно изучения пакета. Хочу обратить внимание на уже существующие уроки по Protel DXP Ю. Потапова. Они безусловно обстоятельнее, но уже несколько устарели и некоторые моменты практической работы с пакетом там не освещены.
Все, что здесь описано, я проделал непосредственно во время описания. Результирующий проект доступен для ознакомления.
Для начала я привел руководство по созданию несложной печатной платы мультивибратора (так же как и в уроках Ю. Потапова), основные шаги. Работу с библиотеками, подготовку к производству и подготовку документации я планирую осветить в последующих статьях.
Начать предлагаю с некоторых соглашений, дабы избежать разночтений.
-
В региональных настройках операционной системы заменен разделитель целой и дробной части с запятой на точку.Необходимость такой замены обусловлена проблемами в преобразованиях чисел в пакете. Часть ошибок к настоящему времени исправлена, но некоторые еще присутствуют.
-
Используется версия 6.6.7903 пакета и библиотеки входящие в его состав.Должен заметить, что функции использованные мной при создании проекта, практически не изменились, начиная с версии 2002 (Protel DXP). Но хотелось бы избежать проблем связанных с мелкими различиями между версиями пакета. Так же отмечу, что практически к каждому обновлению пакета разработчики выпускают и обновление встроенных библиотек.
-
Перед началом работы, настройки рабочего пространства приведены к начальному состоянию. Отключены все библиотеки. К этому пункту я вернусь непосредственно в начале работы.*
Очень краткое описание интерфейса.
рис. 0
На рис.0 приведено рабочее окно программы с открытым, уже подготовленным проектом:
-
главное меню
-
боковая панель. Отмечу, что на рисунке отображена панель управления проектами или дерево проектов.
-
закладки боковых панелей
-
панель инструментов
-
панель документов
-
закладки слоев документа
-
кнопки отображения открытых боковых панелей
-
настройки отображения элементов в документе
-
кнопки быстрого вызова боковых панелей
Как и во многих программах под Windows, в AD кнопки на панели инструментов дублируют пункты главного меню (или просто меню) и имеют одинаковые иконки. Однако кнопки дублируют не все пункты меню и прямо не подписаны (только всплывающая подсказка), поэтому, при написании я пользовался главным меню.
Все документы открываются внутри одного окна. Одновременно можно открыть несколько документов разного типа и из разных проектов, что очень удобно.
Подготовка к работе
Структура и состав панелей меняются в зависимости от типа открытого документа и могут отличаться от приведенного. Ко всему прочему они настраиваются, что может еще усугубить различие и усложнить работу с данным руководством. Поэтому перед началом работы приведем панели общему виду. Главное меню – View|Desktop Layouts|Default.
Это все что нужно для начала.
Создание проекта
рис. 1
На рис. 1 приведено окно программы после запуска. Для начала создадим новый проект. Для этого можно воспользоваться ссылками на заглавной странице (навигация как в Интернет обозревателе) или воспользоваться проверенным способом – через Главное меню – File|Project|PCB Project. Появится панель с деревом проектов (рис. 2).
рис. 2
В дереве проектов создается заготовка проекта со стандартным, для новых проектов, именем. Отмечу, что проект как таковой еще не создан, в дереве проектов только намерение (собственно, как и в большинстве программ для Windows). Сам проект создается после сохранения. Что мы и проделаем. Жмем правой кнопкой на названии проекта (рис. 3) и выбираем Save Project As…
рис. 3
Откроется стандартное окно сохранения файла. Выбираем имя и папку для сохранения проекта и жмем кнопку Save. Здесь поясню подробнее. Проект AD, это файл с описанием наличия документов и связей между ними. Все телодвижения по созданию документов, отчетов происходят относительно этого файла и пути в нем прописаны относительные. Соответственно новые файлы по умолчанию располагаются в папке в которой сохранен сам проект. Поэтому я рекомендую для каждого проекта создавать свою папку с уникальным названием. Ее впоследствии, безболезненно, можно перенести на другой компьютер, открыть проект и получить доступ ко всем его документам. Для примера, я создал папку E:\Altium projects\Outstage и сохранил проект с таким же именем. В дереве проектов обновилось название на — Outstage. Проект, как Вы понимаете – пуст. Исправим досадное недоразумение и добавим в проект лист схемы.
рис. 4
Щелкаем правой кнопкой на названии проекта и в контекстном меню выбираем Add New to Project|Schematic (рис. 4). На рис. 5 — результат этой операции.
рис. 5
В окне документов появляется лист схемы (по умолчанию формат А4) и в дереве проектов схема с названием по умолчанию. Сохраняем схему аналогично сохранению проекта, только выбираем схему в дереве проектов (рис. 6).
рис. 6
Имя файла выбираем по желанию. Обратите внимание, файлы теперь по умолчанию сохраняются в папку с проектом, но место расположения можно изменить. На рисунке 7 видна схема в составе проекта.
рис. 7
Можно начинать рисовать схему.
Создание схемы
Начнем с добавления компонента в схему через Главное менюPlacePart… Появляется окно выбора компонентов (рис. 8).
рис. 8
Здесь Placement Type – From Standard Libraries оставляем, будем на первом этапе пользоваться встроенными библиотеками. В окне остались артефакты от моих проектов, но по идее поля должны быть пусты. Жмем кнопку с тремя точками, чтобы выбрать библиотеку, компонентами нужно использовать.
Небольшое отступление. В поставке AD идут две стандартные библиотеки компонентов: Miscellaneous Devices.IntLib и Miscellaneous Connectors.IntLib. Хочу обратить внимание – это интегрированные библиотеки, т.е. содержащие и символы и посадочные места. Если пакет установлен по умолчанию, то они находятся по адресу C:\Programs Files\Altium\Library. Фактически в них собраны заготовки «рассыпных» элементов для облегчения освоения пакета и использования как основы для собственных. Плюс к этому, собран вагон библиотек от производителей. На начальном этапе воспользуемся только стандартными библиотеками, но я покажу как подключить внешние библиотеки.
Появилось окно выбора библиотеки компонентов (рис. 9).
рис. 9
На данном примере оно пустое, я намеренно удалил все ссылки для имитации самого тяжелого случая. В вашем случае там должны быть прописаны стандартные библиотеки. Т.е. в случае пустого окна или необходимости добавить библиотеку жмем кнопку с тремя точками. Появляется окошко с настройками библиотек (рис. 10).
рис. 10
Жмем кнопку Install… Далее в окне выбора файла находим стандартные библиотеки (рис. 11, я специально подсветил тип файла — IntLib).
рис. 11
Путь к библиотекам я указывал ранее. Выделяем и жмем Открыть. Повторяем операцию для второй библиотеки. На рис. 12 приведен вид окна с установленными библиотеками. Жмем Close.
рис. 12
Теперь окно выбора библиотеки и компонента (рис. 13) приобрело другой вид. Сверху окна видно наименование библиотеки, появился список компонентов и справа символ, и посадочное место.
рис. 13
Выбираем подходящий (рис. 14) и жмем OK.
рис. 14
Возвращаемся в окно выбора компонентов (рис. 15). Здесь уже заполнены все поля и есть возможность изменить некоторые параметры, например позиционное обозначение или тип посадочного места. Знак вопроса в позиционном обозначении – служебный символ, необходим для автоматической нумерации. Вместо него можно сразу поставить номер, но не нужно.
Небольшое отступление. На первый взгляд – довольно муторная процедура.Но нужно обратить внимание на то, что устанавливать библиотеки придется достаточно редко, т.е. половину операций сразу исключаем. Многие компоненты можно скопировать на схеме из уже имеющихся. Остаток не доставляет неудобств.
рис. 15
рис. 16
Жмем ОК. После выбора компонента в библиотеке он «прикрепляется» к курсору (рис. 16; в данном случае это транзистор).
Небольшое отступление. Сейчас можно вызвать окно свойств компонента, нажав кнопку Tab, однако, если мы изменим его свойства, последующие компоненты будут их наследовать до выбора следующего. К этому вопросу я планирую вернуться позднее, сейчас в этом нет необходимости. Хочу отметить, что на данном этапе уже просто необходимо использовать клавиатуру. Клавиатурные сочетания ускоряют работу со схемой в разы и их нужно запомнить.
рис. 17
Установка компонента производится нажатием левой кнопки мыши в нужном месте рабочего поля (установка компонента вне рабочего поля не допускается, хотя и возможна; к этому моменту я постараюсь вернуться в последующих статьях.). После установки компонент по прежнему «прикреплен» к курсору (рис. 17) и есть возможность установить еще один такой же.
Но в схеме требуется его зеркальная копия, поэтому жмем кнопку X на клавиатуре (рис. 18). Устанавливаем компонент.
рис. 18
Так как больше транзисторы не нужны, нужно вернуться к выбору компонентов в библиотеке. Жмем правую кнопку мыши и возвращаемся в окно выбора компонентов. Выбираем резистор и устанавливаем горизонтально. Следующий нужно повернуть на 90 градусов, для этого жмем пробел (рис. 19). Повторяем операцию для конденсаторов и разъема, который находится в другой библиотеке.
рис. 19
Закрыть окно выбора компонентов можно кнопкой Esc. Передвигать рабочее поле можно «зацепив» его правой кнопкой мыши за свободное от элементов место, но этот режим не работает, если мы выбрали компонент. В этом случае можно подтянуть курсор с прикрепленным к курсору компонентом к нужному краю экрана и рабочее поле плавно передвинется. Масштабируется изображение стандартно – колесиком мыши при нажатой кнопке Ctrl. Компоненты можно передвинуть «зацепив» их левой кнопкой мыши, при этом их можно повернуть и сделать зеркальными. На рис. 20 приведен пример расстановки компонентов.
рис. 20
Приступаем к проводникам. Идем в Главное меню|PlaceWire. Подводим курсор к выводу компонента, где он подсвечивается диагональным красным крестом, что означает возможность сделать соединение (рис. 21).
рис. 21
рис. 22
Жмем левую кнопку мыши, и тянем проводник до следующего вывода. На примере рис. 22 видно, что проводник тянется не так, как хотелось бы.
Поворачиваем его пробелом, так же как и компонент (рис. 23, 24).
рис. 23
рис. 24
Дальше есть два пути. Можно присоединить проводник к выводу ближайшего резистора, в этом случае проводник «оборвется», но мы останемся в режиме прокладки проводника (рис. 24). Второй путь – тянуть проводник до следующего резистора, а ближайшему резистору, ввиду пересечения с контактом, проводник «зацепится» сам (рис. 25, 26). Сменить угол прокладки проводника с 90º на 45º можно сочетанием клавиш Shift+пробел.
рис. 25
рис. 26
Теперь хочу отметить нюансы перемещения проводников и присоединенных к ним компонентов. По умолчанию при попытке перемещения проводника, его сегмент (от одного угла или вывода компонента, до другого) «отрывается» от компонентов и, если он изначально рисовался как сегмент, проводника (рис. 27).
рис. 27
рис. 28
Компонент при перемещении просто «отрывается» от проводников (рис. 28). В общем, это удобно. Но в некоторых случаях желательно чтобы проводник тянулся или компонент тянул за собой проводники. В этом случае просто перед перемещением нажимаем кнопку Ctrl и удерживаем еЈ во время перемещения (рис. 29, 30).
рис. 29
рис. 30
Хотя, как видно на рисунке 30 могут появиться артефакты. Готовая схема приведена на рис. 31. Я по привычке добавил символ земли через Главное менюPlacePower Port, который автоматически именует присоединенную цепь. Добавить имя для других цепей, можно поставив ярлык через Главное менюPlaceNet Label.
рис. 31
Я рассмотрел основные операции при рисовании схемы, остальное я предлагаю опробовать самостоятельно.
Не забываем сохраняться.
Небольшое отступление. После каждого нажатия на кнопку Save система создает резервную копию схемы или платы, архивирует ее и складывает папку History папки проекта.
Теперь вернемся к позиционным обозначениям. На этапе добавления компонента в схему я обращал внимание на знак вопроса в позиционном обозначении, он и будет заменяться на цифру или цифро-буквенный код. AD позволяет сделать это автоматически. Идем в Главное менюToolsAnnotate… Получаем окно расстановки позиционных обозначений (рис. 32).
рис. 32
Сначала выбираем порядок расстановки (отмечен стрелкой) – Down Then Across, картинка под списком наглядно показывает процесс. Далее жмем Update Changes List. Всплывающее окно информации (рис. 33) показывает, сколько позиционных обозначений обновлено.
рис. 33
Теперь в окне справа мы видим изменения в списке – колонка Proposed. Если все устраивает, а оно устраивает – жмем Accept Changes (create ECO). Только сейчас изменения вносятся в схему. Мы получаем окошко со списком изменений, которые должны быть внесены в схему (рис. 34).
рис. 34
Жмем кнопку ValidateChanges, и система проверяет возможность внесения изменений без ошибок. Смотрим статус (рис. 35) – все в порядке.
рис. 35
Жмем кнопку Execute Changes. Если все прошло удачно – получаем рис. 36. Все, изменения внесены в схему.
рис. 36
Еще несколько моментов. По умолчанию сортировка компонентов производится по полю Comment, и если что-то не устраивает, можно попробовать изменить правило. Еще нужно обратить внимание на количество обновленных позиционных обозначений относительно количества компонентов в схеме. Если у одного или нескольких компонентов уже проставлены позиционные обозначения, то они обновлены не будут. Это позволяет задать некоторые позиционные обозначения вручную. В случае необходимости обновления всех позиционных обозначений, их необходимо предварительно сбросить. Эта операция повторяет аннотацию, только вместо кнопки UpdateChanges List, жмем ResetAll.
Небольшое отступление. Конечно, возникает вопрос, — зачем я уделил столько внимания аннотации схемы? Ответ прост. Это наглядное описание ОСНОВНОГО метода внесения изменений в проект. И метод этот – ECO (Engineering Change Order). В процессе внесения изменений можно отследить достаточно много ошибок, причем ДО производства каких либо действий. Пример я приведу в процессе переноса компонентов на печатную плату. На этом этапе, так же, можно сформировать отчеты для более подробного изучения.
Теперь окошко можно закрыть. На рис. 37 представлена схема с проставленными позиционными обозначениями.
рис. 37
У каждого компонента видны три атрибута: позиционное обозначение, комментарий, номинал. У транзисторов, по понятной причине – номинал отсутствует. Изменить атрибуты можно прямо на схеме. Двойной клик на номинале вызовет окно свойств атрибута. Все атрибуты для компонента можно изменить в окне свойств компонента, дважды кликнув на компоненте (рис. 38). Стрелками я указал основные, это позиционное обозначение и комментарий с флажками видимости, номинал, посадочное место.
рис. 38
Изменяем необходимые. Далее, для красоты, можно подвигать атрибуты. Однако нам мешает большой шаг сетки перемещения – 10. Изменим на меньший через Главное менюViewGridsSet Snap Grid… В окошке выбора шага сетки меняем значение на 5. Отмечу, что предыдущее значение шага сетки осталось стеке и межу ним и новым значением можно переключаться клавишей G. Текущее значение выводится в строке состояния в левом нижнем углу. Теперь можно более точно установить атрибуты. Просто «цепляем» их мышкой и тянем на нужное место. После этого, можно скрыть комментарии у резисторов и конденсаторов, через окно свойств, и готовую схему сохранить. Безусловно, для больших схем установить атрибуты для каждого компонента – весьма утомительная задача. Нам на помощь, здесь, приходит «конек» AD – инспектор. Это инструмент для правки групп параметров.
Небольшое отступление. AD построен на движке базы данных и практически все операции в нем выполняются с помощью запросов. Инспектор, это, по сути, построитель запросов. Параметры в нем можно задавать вручную, или можно воспользоваться мастером. Отдельно он вызывается клавишей F11.
рис. 39
Попробуем с помощью инспектора скрыть атрибуты у резисторов и конденсаторов. Выделяем на схеме атрибут, щелкаем на нем правой кнопкой мыши и выбираем Find Similar Objects… (рис. 39) и получаем окошко – мастер ввода параметров (рис. 40), в котором выбираем параметры запроса, точнее изменяем по необходимости.
рис. 40
В нашем случае меняем параметры совпадения в Object SpecificValue и Object SpecificParameter Name с Any на Same. Т.е. получается, что мы выбираем все комментарии с именем Res1. Ставим галочку Select Matching (выбрать все подходящие). Далее нажимаем Apply, на схему будет «наложена» маска, подсвеченными останутся только комментарии для резисторов (рис. 41). Проверяем, чтобы стояла галочка Run Inspector.
рис. 41
Смотрим на схему — все ли выделилось. Если все нормально, жмем OK. Запустится SCH inspector (рис. 42). Это собственно говоря и есть средство редактирования.
рис. 42
Там ставим галочку GraphicalHide и смотрим на результат (рис. 43).
рис. 43
Закрываем инспектор и в правом нижнем углу программы жмем кнопку Clear, чтобы отменить маскирование (рис. 44, 45). Не забываем сохраняться.
рис. 44
рис. 45
В общем, схема готова, и ее можно передать на плату. Но остался неосвещенным еще вопрос. Для подготовки схемы мы воспользовались интегрированной библиотекой. Изменение/добавление компонентов библиотеки не допускается, что ограничивает возможности редактирования схемы. Чтобы обойти это ограничение, создадим свои библиотеки.
Создание библиотек
Нужно отметить, что в схеме содержится полная информация о компоненте и еЈ можно «добыть» из схемы. Эта же особенность позволяет изменять компоненты прямо на схеме. К примеру, назначение и имена выводов, ссылку на посадочное место и другие, но это придется делать для каждого компонента отдельно. Это выручает в случае с простейшей схемой, но увеличивает вероятность что-то забыть в сложных, не считая труда по редактированию каждого компонента. Многие параметры изменить в схеме нельзя, например – графическое изображение.
Воспользуемся схемой, как заготовкой будущей библиотеки. На экране перед нами схема – это важно. Как я упоминал ранее, в оболочке AD может быть открыто несколько документов. Все действия производятся в текущем, в зависимости от этого меняется состав главного меню и панелей. Переключаться между документами можно с помощью панели, под главным меню, работающей как панель задач Windows. Теперь идем в Главное менюDesignMake Schematic Library. Извлекаются символы из схемы, и создается библиотека (схемная). Появляется боковая панель – SCH Library и открывается первый по списку символ для редактирования. Окошко информации подсказывает, сколько извлечено символов из схемы (рис. 46).
рис. 46
Но библиотека, как таковая, еще не прописана в проекте и связи еще не обновлены. Об этом, косвенно, говорит отсутствие вида посадочного места в окошке просмотра (рис. 47).
рис. 47
Теперь необходимо вернуться к дереву проектов. Переключение между открытыми панелями осуществляется с помощью закладок (рис. 48). В дереве проекта появилась библиотека символов. Сохраняем библиотеку аналогично сохранению проекта и схемы.
рис. 48
Это важный момент! После каждого внесения изменений в библиотеку еЈ нужно сохранить, только после этого изменения вступают в силу. Возвращаемся к панели SCHLibrary. Заменим компоненты в схеме на только что созданные. Для этого щелкаем правой кнопкой мыши на названии компонента в боковой панели и выбираем в контекстном меню Update Schematic Sheets(рис. 49).
рис. 49
Информационное окошко сообщит нам о количестве замененных компонентов (рис. 50), здесь не лишним будет «прикинуть», все ли обновилось и на тех ли схемах.
рис. 50
Отмечу, что изменения вносятся в открытые документы. Заменяются компоненты с совпадающими именами. Об этом нужно помнить. В нашем случае все имена совпадают, так как мы сформировали библиотеку из схемы.
Проверить результат можно с помощью инспектора (вызывается клавишей F11). Выделяем компонент и смотрим в инспекторе поле Object SpecificLibrary (рис. 51), в нем должно быть имя вновь созданной библиотеки. Далее мы передадим информацию на плату.
рис. 51
Снова возвращаемся к дереву проектов. Щелкаем правой кнопкой на названии проекта и контекстном меню выбираем Add New To ProjectPCB. Откроется заготовка платы, и в дереве проекта появится ссылка с названием по умолчанию (рис. 52). Сохраним плату, щелкнув правой кнопкой мыши на ссылке, выбрав Save As…, и потом — удобоваримое имя.
рис. 52
Напомню, сохраняем все в папку проекта. Возвращаемся к схеме через панель документов. Теперь передадим информацию на плату. Идем в (рис. 53).
рис. 53
Вообще-то выражение «передача информации на плату» несколько некорректно. С точки зрения AD, таким образом, мы нивелируем различия между схемой и платой. А так как на плате отсутствуют элементы, присутствующие в схеме, то они добавляются. Напомню так же, что изменения вносятся в открытый документ. Если бы мы создали две заготовки платы и открыли их, то в меню появились бы два пункта Update PCB Document с соответствующими именами. Но лучше придерживаться правила: один проект – одна плата.
Появляется уже знакомое нам окно ECO (рис. 54).
рис. 54
Жмем кнопку Validate Changes. Смотрим на результат и видим первый «сюрприз», — отсутствие посадочного места (рис. 55, ситуация была создана искусственно, для примера действий в нештатной ситуации).
рис. 55
Закрываем окошко. Переходим в окно библиотеки. Открываем панель SCHLibrary. Щелкаем дважды по названию элемента. В окне свойств смотрим на окошко предварительного просмотра посадочного места. В нем пусто, что косвенно говорит нам о проблеме с поиском посадочного места. Выделяем имя посадочного места (рис. 56) и жмем кнопку Edit… В окне выбора посадочного места, снова смотрим в окно предварительного просмотра.
рис. 56
Посадочное место есть, однако в критерии поиска библиотеки указано Use footprint from integrated library (рис. 57). Замечу, что мы заменили в схеме все элементы из интегрированной библиотеки, на элементы из схемной, что подразумевает поиск библиотеке посадочных мест, а таковую мы еще не создали.
рис. 57
Исправим недоразумение. Изменим состояние переключателя PCB Libraryна Any, тем самым, разрешив поиск подходящего посадочного места во всех подключенных библиотеках. И несмотря на пропавшее изображение посадочного места, закрываем окошко. Повторяем действие для остальных элементов. Сохраняем библиотеку. Обновляем компоненты в схеме. Снова пробуем передать информацию на плату (рис. 58). На этот раз, все в порядке.
рис. 58
Жмем кнопку Execute Changes. Изменения успешно внесены (рис. 59).
рис. 59
Сейчас мы видим на экране заготовку платы. Однако на ней нет элементов 

рис. 60
Создадим свою библиотеку посадочных мест. Для этого воспользуемся приемом, использованным при создании библиотеки символов. Идем в Главное менюDesignMake PCB Library. Сохраняем библиотеку. Процесс аналогичен созданию библиотеки символов, за одним исключением. Библиотека создалась как свободный документ, т.е. не входит в проект (рис. 61).
рис. 61
Добавим еЈ в проект, просто «перетащив» мышкой в дереве проекта на папку Libraries (рис. 62).
рис. 62
После чего идем в библиотеку символов. Последовательно открываем окно свойств каждого компонента и далее окно выбора посадочного места (рис. 63). Убеждаемся, что обновились ссылки на посадочные места;
рис. 63
На всякий пожарный случай, обновляем компоненты на схеме. Для этого, в боковой панели SCH Library, в списке компонентов, щелкаем на названии компонента правой кнопкой мыши и выбираем пункт Update Schematic Sheets. Информационное окошко любезно подскажет нам, все ли компоненты обновились. Эту операцию мы уже выполняли, но в контексте замены библиотечных компонентов.
Теперь обновляем плату. Для этого переключаемся на схему и выполняем Главное меню|DesignUpdate PCB Document Outstage.PcbDoc. Если на этапе обновления библиотек, мы не затронули непосредственно компоненты и схему, то информационное окошко подскажет нам, что схема и плата соответствуют друг другу. Это можно считать еще одной стадией проверки. Если же компоненты или схема были изменены, то появится окно ECO. Здесь мы можем обновить компоненты на плате или вернуться к схеме и поискать, что же мы изменяли J
Небольшое отступление. На этом можно считать, что подготовка к работе завершена. Остается осветить еще один момент. Созданные нами библиотеки можно использовать и в последующих проектах (как я собственно и поступаю). Делается это просто. Создаем новый проект и перетаскиваем библиотеку из уже созданного. Создается ссылка на библиотеку, файловых операций не происходит. Правда в этом случае придется помнить, где физически находятся библиотеки. Выход напрашивается сам собой. Изначально сохранить библиотеки в отдельную папку.
Горячие клавиши (кратко):
Space – поворот компонета или угла;
Shift+Space – смена угла прокладки трассы или цепи;
X – зеркальное отображение компонента;
G – переключение между сетками перемещения;
F11 – вызов инспектора;
Ctrl+Mouse Wheel – масштабирование изображения
Нажатая клавиша Shift – позволяет выделить несколько компонентов;
Нажатая клавиша Ctrl — позволяет переместить компонент без отрыва от цепи или трассы;
Клавиша Tab при установке компонента или прокладке проводника вызывает окно свойств.