- Manuals
- Brands
- Asus Manuals
- Tablet
- K00E
- User manual
-
Contents
-
Table of Contents
-
Bookmarks
Quick Links
ASUS Tablet
USER MANUAL
E8712
Related Manuals for Asus K00E
Summary of Contents for Asus K00E
-
Page 1
ASUS Tablet USER MANUAL E8712… -
Page 2
ASUS. In each such instance, regardless of the basis on which you are entitled to claim damages from ASUS, ASUS is liable for no more than damages for bodily injury (including death) and damage to real property and tangible personal property; or any other actual and direct damages resulted from omission or failure of performing legal duties under this Warranty Statement, up to the listed contract price of each product. -
Page 3: Table Of Contents
Using your ASUS Tablet ………………..8 Airplane Precautions …………………. 8 Package contents ………………….9 Chapter 1: Hardware Setup Getting to know your ASUS Tablet …………….12 Front view ……………………12 Rear view …………………….14 Chapter 2: Using your ASUS Tablet Setting up your ASUS Tablet ………………18 Installing a micro SIM card ………………18…
-
Page 4
Accessing the internal storage ……………..50 Accessing the external storage device …………..50 Settings……………………..52 ASUS Quick Setting …………………..52 Turning your ASUS Tablet off ………………54 Putting your ASUS Tablet to sleep …………….54 Chapter 4: Pre-installed Apps Featured pre-installed apps ………………56 Play Music…………………….56 Camera …………………….58 Gallery …………………….62… -
Page 5
Prevention of Hearing Loss ………………95 CE Mark Warning ………………….96 RF Exposure information (SAR) — CE …………….96 Highest SAR Summary………………..97 Power Safety Requirement ………………97 Regional notice for Singapore ………………97 ASUS Recycling/Takeback Services ……………..97 Coating notice ……………………98 Green ASUS notice ………………….98 Proper disposal …………………..98 K00E… -
Page 6: About This Manual
This chapter details the hardware components of your ASUS Tablet. Chapter 2: Using your ASUS Tablet This chapter shows you how to use the different parts of your ASUS Tablet. Chapter 3: Working with Android™ This chapter provides an overview of using Android™ in your ASUS Tablet.
-
Page 7: Conventions Used In This Manual
NOTE: This message contains additional information and tips that can help complete tasks. WARNING! This message contains important information that must be followed to keep you safe while performing tasks and prevent damage to your ASUS Tablet’s data and components. Typography Bold This indicates a menu or an item that must be selected.
-
Page 8: Safety Precautions
AC power source. Be aware that it takes much longer to charge the battery pack when the ASUS Tablet is in use. IMPORTANT! Do not leave the ASUS Tablet connected to the power supply once it is fully charged.
-
Page 9: Package Contents
Package contents Power adapter ASUS Tablet Micro USB cable Technical documentations and warranty Micro SIM card tray eject pin card NOTES: • If any of the items is damaged or missing, contact your retailer. • The bundled power adapter varies with country or region.
-
Page 10
ASUS Tablet E-Manual… -
Page 11: Chapter 1: Hardware Setup
Chapter 1: Hardware Setup Chapter 1: Hardware Setup K00E…
-
Page 12: Getting To Know Your Asus Tablet
The built-in audio speakers allow you to hear audios straight from your ASUS Tablet. Audio features are software controlled. Touch screen panel The touch screen panel allows you to operate your ASUS Tablet using the stylus or touch gestures. ASUS Tablet E-Manual…
-
Page 13
Proximity sensor The proximity sensor detects the distance between you and your ASUS Tablet. When you use your ASUS Tablet to make or receive a call, it automatically disables the touch function and switches off the backlight. Ambient light sensor The ambient light sensor detects the amount of light in your environment. -
Page 14: Rear View
Rear view MicroSD card slot The ASUS Tablet comes with a built-in memory card reader slot that supports microSD, microSDHC and microSDXC card formats. ASUS Tablet E-Manual…
-
Page 15: Volume Button
Silent Mode. Power button Press the power button for about two (2) seconds to turn your ASUS Tablet on or wake it up from standby mode. To turn your ASUS Tablet off, press the power button for about (2) seconds and when prompted, tap Power Off then tap OK.
-
Page 16
Micro USB 2.0 port Use the micro USB (Universal Serial Bus) 2.0 port to charge the battery pack or supply power to your ASUS Tablet. This port also allows you to transfer data from your computer to your ASUS Tablet and vice-versa. -
Page 17: Chapter 2: Using Your Asus Tablet
Chapter 2: Using your ASUS Tablet Chapter 2: Using your ASUS Tablet K00E…
-
Page 18: Setting Up Your Asus Tablet
Installing a micro SIM card Before you can make calls, send text messages, or connect to a mobile broadband network using your ASUS Tablet, you need to install a micro SIM (Subscriber Identity Module) card. To install a micro SIM card: 1.
-
Page 19
3. Align and insert the micro SIM card tray back to the slot. K00E… -
Page 20: Charging Your Asus Tablet
Connect the micro USB cable to the power adapter. Plug the micro USB connector into your ASUS Tablet. Plug the power adapter into a grounded power outlet. Charge your ASUS Tablet for eight (8) hours before using it in battery mode for the first time. ASUS Tablet E-Manual…
-
Page 21
• Do not place objects on top of your ASUS Tablet. NOTES: • Your ASUS Tablet can be charged via the USB port on the computer only when it is in sleep mode (screen off) or turned off. • Charging through your computer’s USB port may take a longer time to complete. -
Page 22: Turning Your Asus Tablet On
Turning your ASUS Tablet on To turn your ASUS Tablet on, press the power button for about two (2) seconds. ASUS Tablet E-Manual…
-
Page 23: Gestures For The Asus Tablet
Gestures for the ASUS Tablet Using the touch screen panel, the following gestures can be done to navigate, interact with, and launch the exclusive features included with your ASUS Tablet. Drag/Tap and hold/Long press q To move an app, tap and hold the app and drag it to a new location.
-
Page 24
Tap/touch q Tap an app to launch it. q In the File Manager app, tap to select and open a file. ASUS Tablet E-Manual… -
Page 25
Zoom out Bring together your two fingers on the touch panel to zoom out an image in Gallery, Maps or Places. K00E… -
Page 26
Zoom in Spread apart your two fingers on the touch panel to zoom in an image in Gallery, Maps or Places. ASUS Tablet E-Manual… -
Page 27
Swipe Swipe your finger to the left or to the right on the touch panel display to switch between screens or to flip through the pages of an e-book or a gallery of images. K00E… -
Page 28
ASUS Tablet E-Manual… -
Page 29: Chapter 3: Working With Android
Chapter 3: Working with Android™ Chapter 3: Working with Android™ K00E…
-
Page 30: Starting Up For The First Time
Starting up for the first time When you turn on your ASUS Tablet for the first time, a series of steps appear to guide you in configuring the basic settings of your Android™ operating system. To start your ASUS Tablet for the first time: 1.
-
Page 31: Android™ Lock Screen
Android™ lock screen Time, date, and weather panel Lock icon Google Now launcher K00E…
-
Page 32: Unlocking Your Device
Unlocking your device Tap and drag Adding a wallpaper on the lock screen Swipe the lock screen from left to right to view the wallpaper and widget panel, then tap and select a wallpaper from Gallery or Wallpapers. ASUS Tablet E-Manual…
-
Page 33: Adding A Widget On The Lock Screen
Adding a widget on the lock screen Swipe the lock screen from left to right to view the wallpaper and widget panel, then tap and select a widget. Entering Google Now on the system bar then drag it to Google icon. K00E…
-
Page 34: Google Now
Google Now Google Now is your ASUS Tablet’s personal assistant, giving you instant updates on weather conditions, nearby restaurants, flight schedules, scheduled appointments, and other related information based from your web history, synced calendars and reminders. ASUS Tablet E-Manual…
-
Page 35: Home Screen
Open Google Text search Voice search Tap to set up the location, date, and time alarm Read e-mails in Email app Open All Apps screen Shortcuts Shortcuts System bar Return to the previous screen Display recent apps Return to Home Screen K00E…
-
Page 36: Screen Views
The built-in gravity-sensor of your ASUS Tablet enables automatic screen rotations depending on how you hold it. You can quickly switch between a landscape or portrait view by steering your ASUS Tablet to the left or to the right. Landscape view…
-
Page 37: Locking The Screen Orientation
Home Screen to open All Apps screen. > Accessibility then tap Auto-rotate screen to deselect. 2. Tap Settings NOTE: You can also enable or disable this function from the ASUS Quick Settings. Refer to section Settings for more details. K00E…
-
Page 38: Using The Call Features
People Follow the screen instructions to add a new contact. q Import your contacts from your micro SIM card into your ASUS Tablet. To import your contacts from your micro SIM card: 1. Install the micro SIM card into your ASUS Tablet.
-
Page 39: Connecting To The World
All Apps screen then tap Settings q Swipe your finger down from the top of the screen to go to ASUS Quick Settings then tap 2. From the Settings screen, tap More… then tap Mobile networks.
-
Page 40: Using Bluetooth
Bluetooth is very useful when transferring data between two or more devices that are near each other. The first time you connect to a Bluetooth device, you must pair it with your ASUS Tablet. NOTE: Turn Bluetooth off when you are not using it to help save battery power.
-
Page 41: Connecting Your Asus Tablet To A Bluetooth Device
Pairing your ASUS Tablet with a Bluetooth device Before you can connect to a Bluetooth device, you must first pair your ASUS Tablet to that device. The devices stay paired, unless you remove the paired connection between them. To pair your ASUS Tablet to a device: 1.
-
Page 42: Unpairing And Configuring A Bluetooth Device
3. From Paired Bluetooth device screen, you can do any of the following: q Tap Unpair to unpair the device. q Tap Rename to rename the Bluetooth device. q Tap any of the listed profiles to enable or disable a profile. 4. Tap to go back to previous screen. ASUS Tablet E-Manual…
-
Page 43: Managing Apps
Free up space for new app shortcuts by removing existing app shortcuts on your Home Screen. To remove app shortcuts: 1. Tap and hold an app until the X Remove appears on top of the screen. 2. Drag the app to X Remove to remove it from the Home Screen. K00E…
-
Page 44: Viewing App Info
While holding an app on the All Apps screen, the display switches to Home Screen and the App info appears on the top of the Home Screen display. Drag the app to App info to display its detailed information. ASUS Tablet E-Manual…
-
Page 45: Creating App Folder
1. On the Home Screen, tap and drag an app or shortcut onto another app until a transparent square appears. NOTES: • The created folder is shown in a transparent square. • You can add multiple apps in your folder. 2. Tap the folder and tap Unnamed Folder to rename the folder. K00E…
-
Page 46: Viewing Apps Under The Recents Screen
To access the Recents screen: 1. Tap on the system bar. 2. A list shows up to display all of your recently launched apps. Tap on the app you want to launch. ASUS Tablet E-Manual…
-
Page 47
1. Tap and hold a recent app to display its menu. 2. To remove the app from the list, select Remove from list. To view its information, select App info. NOTE: You can also remove a recent app from the list by swiping it to the left or right. K00E… -
Page 48: Task Manager
To manage Task Manager: to go to the All Apps screen then tap WIDGETS to display the 1. Tap Widgets menu. 2. Tap and hold ASUS Task Manager to display the ASUS Task Manager box on the Home Screen. ASUS Tablet E-Manual…
-
Page 49
3. Swipe the list up and down to view all launched apps. 4. Tap beside the running app to close it. Tap Close All to close all running apps at once. K00E… -
Page 50: File Manager
> Internal Storage on the left panel to view the contents of your 2. Tap File Manager ASUS Tablet then tap an item to select. If a microSD card is inserted, tap MicroSD to view the contents of your microSD card. Accessing the external storage device To access the external storage device: 1.
-
Page 51: Customizing Your Contents
NOTES: • The action will only appear if you customize a file or files inside the folder. • You can also tick the file or folder then drag and drop it to your desired destination folder. Action bar K00E…
-
Page 52: Settings
There are two ways to launch the Settings screen. 1. From the All Apps screen, tap to display the menu. Settings 2. Swipe down the notification bar on top of the screen to display ASUS Quick Settings panel then tap ASUS Quick Setting ASUS Quick Setting…
-
Page 53: Notification Panel
ASUS Quick Setting Adjustment panel Tap any of the following icons to enable or disable the function. Airplane Reading Wi-Fi Mobile Data Sound mode mode Wi-Fi Hotspot Auto-sync Auto-rotate Smart Instant Bluetooth saving Dictionary Notification panel Notification panel appears under the Quick Setting panel for alerts or updates of apps, incoming e-mails and utility status.
-
Page 54: Turning Your Asus Tablet Off
Press the power button for about two (2) seconds and when prompted, tap Power Off then tap OK. q If your ASUS Tablet is unresponsive, press and hold the power button for about four (4) seconds until your ASUS Tablet turns off.
-
Page 55: Chapter 4: Pre-Installed Apps
Chapter 4: Pre-installed Apps Chapter 4: Pre-installed Apps K00E…
-
Page 56: Featured Pre-Installed Apps
You can shuffle and play all music files randomly or flip to select an album for your listening pleasure. To launch Play Music, tap on the Home Screen then tap Play Music Search for a music file Settings for Play Music Tap to view music files by genres, artists, albums, and songs ASUS Tablet E-Manual…
-
Page 57
Your ASUS Tablet supports the following audio and video codecs: AAC LC/LTP, HE-AACv1(AAC+), HE- AACv2(enhanced AAC+), AMR-NB, AMR-WB, Audio codec MP3, FLAC, MIDI, PCM/WAVE, Vorbis, WAV a-law/ Decoder mu-law, WAV linear PCM, WMA 10, WMA Lossless, WMA Pro LBR Video codec H.263, H.264, MPEG-4, VC-1/WMV, VP8… -
Page 58: Camera
Camera The camera app allows you to take pictures and record videos using your ASUS Tablet. To launch the Camera app, tap on the Home Screen. Camera NOTE: The taken pictures and recorded videos can be viewed using the Gallery app.
-
Page 59: Recording Videos
From the camera screen, tap to start recording videos. Slide to zoom in/zoom out Tap to preview recent Tap to stop recording pictures/videos While recording is in progress, you can also use the zooming slider to zoom in or zoom out the video. K00E…
-
Page 60
Tap to adjust the video settings Below are the settings of your ASUS Tablet’s camera that you can use to take or record high-definition pictures and videos: Tap this icon to adjust the white balance, ISO settings, exposure value, camera resolution, shoot modes, and focus settings to take high- definition pictures. -
Page 61
Configuring the camera effects To configure the camera effects: From the camera screen, tap IMPORTANT! Select an effect first before taking pictures or recording videos. Tap to select an effect K00E… -
Page 62: Gallery
View images and play videos on your ASUS Tablet using the Gallery app. This app also allows you to edit, share, or delete image and video files stored in your ASUS Tablet. From Gallery, you can display images in a slideshow or tap to view the selected image or video file.
-
Page 63: Sharing And Deleting Albums
To share an album, tap and hold an album until a tool bar appears on top of the screen. You can upload or share the selected albums online or delete them from your ASUS Tablet. Tool bar Tap to share the selected album through…
-
Page 64: Sharing Images
Sharing images To share an image: 1. From Gallery screen, open an album containing the image that you want to share. 2. Tap to select then tap and select from the list of sharing apps. ASUS Tablet E-Manual…
-
Page 65
To share multiple images: 1. From Gallery screen, open an album containing the images that you want to share. 2. Tap and hold one image then tap the other images. 3. Tap then select from the list of sharing apps. K00E… -
Page 66: Editing An Image
1. From Gallery screen, open an album containing the image that you want to edit. 2. Tap an image to open then tap 3. Tap the editing tools to start editing. Rotate Redo Returns to Save previous screen Undo Crop Editing tools ASUS Tablet E-Manual…
-
Page 67: Deleting Images
3. Tap OK. To delete multiple images: 1. From the Gallery screen, open an album containing the images that you want to delete. 2. Tap and hold one image then tap the other images. then tap OK. 3. Tap K00E…
-
Page 68: Email
Email The Email app allows you to add POP3, IMAP, and Exchange accounts so you can receive, create, and browse e-mails right from your ASUS Tablet. IMPORTANT! You must be connected to the Internet so you can add an e-mail account or send and receive e-mails from added accounts.
-
Page 69
Next to log into your inbox. Adding e-mail accounts To add e-mail accounts: 1. Tap to display the All apps screen. 2. Tap then login using your account. Email > Settings, then tap 3. Tap to add an e-mail account. K00E… -
Page 70: Gmail
Using the Gmail app, you can create a new Gmail account or synchronize your existing Gmail account so you can send, receive, and browse e-mails right from your ASUS Tablet. Enabling this app allows you to access other Google apps that may require a Google account, such as Play Store.
-
Page 71: Play Store
3. After signing in, you can start downloading apps from Play Store and install them in your ASUS Tablet. NOTE: Some apps are free and some might charge you through a credit card.
-
Page 72: Maps
All apps screen, then tap Maps 2. Use the search bar on top of the screen to customize your search. Portrait view Search bar Tap this icon to show other settings Tap to view more information ASUS Tablet E-Manual…
-
Page 73: Mylibrary
NOTE: MyLibrary supports e-books in ePub, PDF and TXT formats. MyLibrary main screen Sort by title, author, date, and my array Search an e-book Tap to select and move or delete e-books More settings Your bookshelves Your books on the selected bookshelf Last read e-book K00E…
-
Page 74: Reading Your E-Books
When you read an e-book, swipe your finger to the left to proceed to the next page or swipe your finger from left to right to go back to the previous page. Chapter list Other settings Scribble Insert bookmark Zoom out Zoom in Page scroll ASUS Tablet E-Manual…
-
Page 75
Flipping a page To move to the next page, swipe from right to left. To go back to the previous page, swipe from left to right. K00E… -
Page 76
1. Tap anywhere on the screen to show the tool bar. 2. Tap to mark the page. You can mark as many pages as you like. > Bookmark list then tap the page 3. To view the bookmarked pages, tap that you want to open. ASUS Tablet E-Manual… -
Page 77: Annotating On The Page
Tap Copy to copy the selected word or phrase and paste it to a text app. e. Tap Share to share a phrase then select an app that you want for sharing. Tap Translation to see the translation of the selected phrase. K00E…
-
Page 78: Supernote
SuperNote is an easy-to-use app that lets you take notes, doodle, capture and insert photos, and record sounds and videos for a more interactive experience. You can also share your notebooks via your ASUS WebStorage account. To launch SuperNote, tap on the Home Screen.
-
Page 79
Creating a new notebook To create a new notebook: 1. Tap Add a new Notebook. 2. Name the file and select Pad or Phone for page size. 3. Select a template. The new note page appears instantly. K00E… -
Page 80
Save the page Add a page Return to previous screen Settings Tool bar Previous page Page size and number Mode settings Next page NOTE: The mode settings and notebook tool bar changes when you tap mode, mode, or mode. ASUS Tablet E-Manual… -
Page 81: Customizing Your Notebook
NOTES: • For mode, tap on the notebook tool bar then tap for penmanship guidelines when necessary. • For mode, tap to select text color and weight. • For mode, tap to select brush stroke, color, opacity, and weight K00E…
-
Page 82
To enable the read-only mode, tap Tap to enable Edit mode Renaming your notebook To rename your notebook: 1. In the SuperNote main screen, tap and hold the notebook file then tap Rename. 2. Key in the the filename then tap OK. ASUS Tablet E-Manual… -
Page 83
• To view the hidden notebooks on the main screen, tap locked notebook. Deleting your notebook To delete your notebook: 1. In the SuperNote main screen, tap and hold the notebook file then tap Delete. 2. Tap Delete to confirm deletion of the notebook. K00E… -
Page 84: Audiowizard
AudioWizard AudioWizard allows you to customize the sound modes of your ASUS Tablet for a clearer audio output that fits the actual usage scenarios. To launch Audio Wizard, tap on the Home Screen then tap AudioWizard Preset modes Tap to confirm mode selection…
-
Page 85: App Locker
App Locker is a security app that prevents selected apps and files from being opened. Using App Locker To use App Locker: 1. On the Home Screen, tap then tap App Locker 2. Tap Start, set up your password then tap OK. 3. Tap OK to proceed to the App Locker screen. K00E…
-
Page 86
NOTES: • The apps that you locked appear as locked icons on the Home Screen. • App Locker prompts you to key in your password every time you launch a locked app. ASUS Tablet E-Manual… -
Page 87: Using File Protection
To use File Protection: 1. Tap File Protection then tap to open File Manager app. 2. Tap to select the files that you want to protect, then tap . The files that you want to protect appear on the File Protection screen. K00E…
-
Page 88: Widgets
Widgets Widgets are mini apps that allow you to conveniently access useful and fun applications on your ASUS Tablet’s Home Screen. on the Home Screen then tap WIDGETS. To view widgets, tap Displaying a widget on the Home Screen From the Widgets screen, swipe your finger to the left or to the right to select a widget.
-
Page 89: Asus Battery
ASUS Battery ASUS Battery is a special widget designed to show the battery status of your ASUS Tablet and its connected accessories by percentage and color. on the Home Screen then tap WIDGETS. To view ASUS Battery widget, tap Displaying the ASUS Battery widget on the Home Screen From the Widgets screen, swipe your finger to the left or to the right to look for ASUS Battery widget.
-
Page 90
ASUS Tablet E-Manual… -
Page 91: Appendices
Appendices Appendices K00E…
-
Page 92: Federal Communications Commission Statement
The FCC requires indoor use for the 5.15-5.25 GHz band to reduce the potential for harmful interference to co-channel Mobile Satellite Systems. It will only transmit on 5.25-5.35 GHz, 5.47-5.725 GHz and 5.725-5.850 GHz bands when associated with an access point (AP). ASUS Tablet E-Manual…
-
Page 93: Rf Exposure Information (Sar)
(2) this device must accept any interference, including interference that may cause undesired operation of the device. The IC ID for this device is 3568A-K00E. Radio Frequency (RF) Exposure Information The radiated output power of the Wireless Device is below the Industry Canada (IC) radio frequency exposure limits.
-
Page 94: Canada, Avis D’industrie Canada (Ic)
(2) cet appareil doit accepter toute interférence, notamment les interférences qui peuvent affecter son fonctionnement. L’ identifiant IC de cet appareil est 3568A-K00E. Informations concernant l’exposition aux fréquences radio (RF) La puissance de sortie émise par cet appareil sans fil est inférieure à la limite d’…
-
Page 95: Ec Declaration Of Conformity
EC Declaration of Conformity This product is compliant with the regulations of the R&TTE Directive 1999/5/EC. The Declaration of Conformity can be downloaded from http://support.asus.com. Prevention of Hearing Loss To prevent possible hearing damage, do not listen at high volume levels for long periods.
-
Page 96: Ce Mark Warning
European Standard EN 62311 and EN 62209-2. SAR is measured with the device directly contacted to the body while transmitting at the highest certified output power level in all frequency bands of the mobile device. ASUS Tablet E-Manual…
-
Page 97: Highest Sar Summary
This ASUS product complies with IDA Standards. ASUS Recycling/Takeback Services ASUS recycling and takeback programs come from our commitment to the highest standards for protecting our environment. We believe in providing solutions for you to be able to responsibly recycle our products, batteries, other components as well as the packaging materials.
-
Page 98: Coating Notice
The reduction of the number of the manual pages complies with the reduction of carbon emission. For the detailed user manual and related information, refer to the user manual included in the ASUS Tablet or visit the ASUS Support Site at http://support.asus. com/. Proper disposal Risk of explosion if battery is replaced by an incorrect type.
-
Page 99
Model name: K00E Manufacturer: ASUSTeK Computer Inc. Address: 4F, No.150, LI-TE RD., PEITOU, TAIPEI 112, TAIWAN Authorised representative ASUS Computer GmbH in Europe: Address: HARKORT STR. 21-23, 40880 RATINGEN, GERMANY K00E… -
Page 100
Manufacturer: ASUSTeK COMPUTER INC. Address, City: 4F, No. 150, LI-TE Rd., PEITOU, TAIPEI 112, TAIWAN Country: TAIWAN Authorized representative in Europe: ASUS COMPUTER GmbH Address, City: HARKORT STR. 21-23, 40880 RATINGEN Country: GERMANY declare the following apparatus: Asus Tablet Product name :… -
Page 101
K00E… -
Page 102
ASUS Tablet E-Manual…
Инструкции по эксплуатации
Укажите здесь торговую марку и тип
В настоящее время вы находитесь на странице с руководствами Asus планшет. Выберите один из продуктов, чтобы сразу перейти к руководству по этому продукту. Не можете найти Asus ? Тогда попробуйте вбить в поле поиска Asus и модель, чтобы найти нужное руководство Asus. На ManualsPDF.ru в настоящее время имеется 135 руководств Asus . Самые популярные Asus планшет:
- Asus ZenPad 10 Z300C
- Asus Eee Pad Transformer TF101
- Asus Nexus 7 (2013)
Последнее добавленное руководство Asus было добавлено 2023-06-05, и это Asus VivoTab RT 3G.
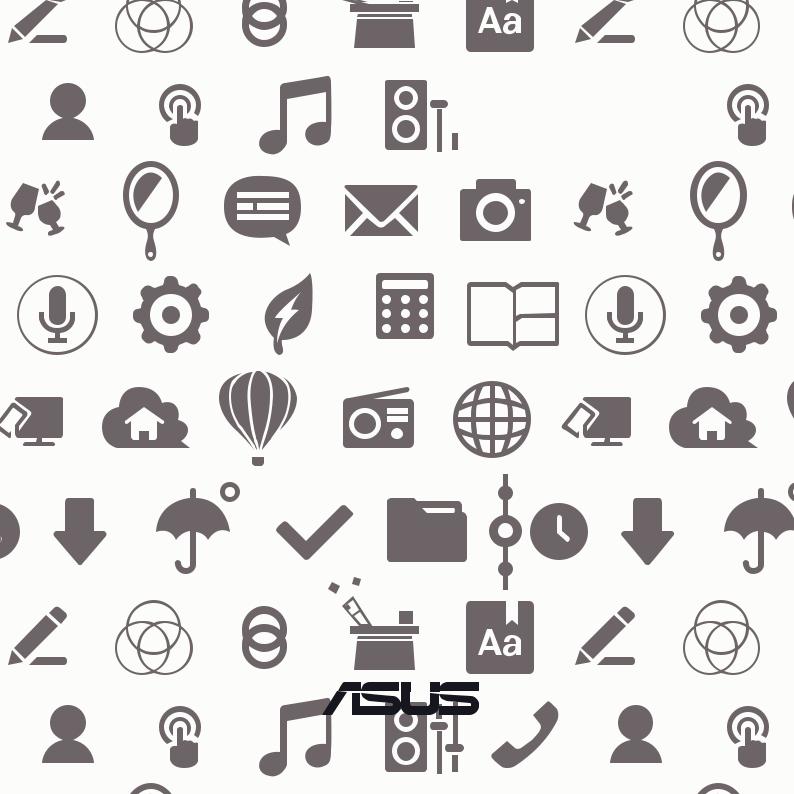
Планшет
Электронное
руководство
R9508
Июнь 2014 Первое издание
2
|
Содержание |
||
|
Условные обозначения…………………………………………………………………………………………………………. |
9 |
|
|
Эксплуатация и безопасность…………………………………………………………………………………………….. |
10 |
|
|
Инструкция……………………………………………………………………………………………………………………. |
10 |
|
|
Утилизация.…………………………………………………………………………………………………………………… |
11 |
|
|
1 |
Подготовка устройства! |
|
|
Части и компоненты.……………………………………………………………………………………………………… |
14 |
|
|
Установка карты micro-SIM……………………………………………………………………………………………. |
15 |
|
|
Установка карты памяти………………………………………………………………………………………………… |
17 |
|
|
Зарядка планшета………………………………………………………………………………………………………….. |
21 |
|
|
Включение и отключение устройства…………………………………………………………………………….. |
24 |
|
|
Использование мобильной док-станции…………………………………………………………………………. |
27 |
|
|
2 |
В гостях хорошо, а дома лучше |
|
|
Возможности………………………………………………………………………………………………………………………… |
36 |
|
|
Главный экран.………………………………………………………………………………………………………………. |
36 |
|
|
Управление главным экраном.……………………………………………………………………………………….. |
38 |
|
|
Панель быстрой настройки.…………………………………………………………………………………………… |
42 |
|
|
Настройки клавиатурыASUS…………………………………………………………………………………………. |
46 |
|
|
Голосовой поиск…………………………………………………………………………………………………………….. |
47 |
|
|
Блокировка экрана…………………………………………………………………………………………………………. |
50 |
|
|
Подключение планшета к компьютеру……………………………………………………………………………… |
51 |
|
|
Подключение к ноутбуку.………………………………………………………………………………………………. |
51 |
|
|
Подключение к ПК.……………………………………………………………………………………………………….. |
52 |
3Организация контактов
|
Управление контактами……………………………………………………………………………………………………… |
54 |
|
Добавление контактов……………………………………………………………………………………………………. |
54 |
|
Импорт контактов………………………………………………………………………………………………………….. |
55 |
|
Экспорт контактов.………………………………………………………………………………………………………… |
56 |
4Отправка сообщений и многое другое
|
Сообщения…………………………………………………………………………………………………………………………… |
58 |
3
|
Отправка или ответ на сообщение………………………………………………………………………………….. |
58 |
|
|
Настройка сообщений……………………………………………………………………………………………………. |
59 |
|
|
Omlet Chat……………………………………………………………………………………………………………………………. |
60 |
|
|
Регистрация в Omlet Chat.……………………………………………………………………………………………… |
60 |
|
|
Использование Omlet chat………………………………………………………………………………………………. |
63 |
|
|
Отправка мультимедийных сообщений………………………………………………………………………….. |
64 |
|
|
5 |
Доступ к электронной почте |
|
|
Email…………………………………………………………………………………………………………………………………….. |
66 |
|
|
Настройка учетной записи электронной почты………………………………………………………………. |
66 |
|
|
Добавление учетных записей электронной почты.…………………………………………………………. |
67 |
|
|
Gmail……………………………………………………………………………………………………………………………………. |
68 |
|
|
Настройка учетной записи Gmail.………………………………………………………………………………….. |
68 |
|
|
6 |
Лови момент |
|
|
Запуск приложения Камера………………………………………………………………………………………………… |
72 |
|
|
С экрана блокировки.…………………………………………………………………………………………………….. |
72 |
|
|
С главного экрана………………………………………………………………………………………………………….. |
72 |
|
|
С экрана Все приложения………………………………………………………………………………………………. |
72 |
|
|
Используя клавишу регулировки громкости…………………………………………………………………… |
72 |
|
|
Использование камеры в первый раз………………………………………………………………………………… |
73 |
|
|
Учебник…………………………………………………………………………………………………………………………. |
73 |
|
|
Расположение изображений.………………………………………………………………………………………….. |
73 |
|
|
Главный экран камеры………………………………………………………………………………………………………. |
74 |
|
|
Настройки изображения………………………………………………………………………………………………… |
75 |
|
|
Настройки видео……………………………………………………………………………………………………………. |
77 |
|
|
Дополнительные функции камеры……………………………………………………………………………………. |
78 |
|
|
Перемотка.…………………………………………………………………………………………………………………….. |
78 |
|
|
HDR.……………………………………………………………………………………………………………………………… |
79 |
|
|
Панорама……………………………………………………………………………………………………………………….. |
79 |
|
|
Ночь………………………………………………………………………………………………………………………………. |
80 |
|
|
Селфи……………………………………………………………………………………………………………………………. |
81 |
|
|
Миниатюра.…………………………………………………………………………………………………………………… |
82 |
4
|
Интеллектуальное удаление…………………………………………………………………………………………… |
83 |
|
|
Улыбочку!.…………………………………………………………………………………………………………………….. |
83 |
|
|
Улучшение портрета………………………………………………………………………………………………………. |
84 |
|
|
Анимация GIF.………………………………………………………………………………………………………………. |
84 |
|
|
Интервальная съемка……………………………………………………………………………………………………… |
85 |
|
|
Party Link…………………………………………………………………………………………………………………………….. |
86 |
|
|
Обмен фотографиями…………………………………………………………………………………………………….. |
86 |
|
|
Получение фотографий………………………………………………………………………………………………….. |
88 |
|
|
7 |
Галерея |
|
|
Использование Галереи………………………………………………………………………………………………………. |
90 |
|
|
Главный экран.………………………………………………………………………………………………………………. |
90 |
|
|
Просмотр файлов из других источников.……………………………………………………………………….. |
91 |
|
|
Общий доступ к файлам из галереи……………………………………………………………………………….. |
92 |
|
|
Удаление файлов из галереи…………………………………………………………………………………………… |
92 |
|
|
Редактирование изображения…………………………………………………………………………………………. |
93 |
|
|
Увеличение или уменьшение изображения…………………………………………………………………….. |
93 |
|
|
8 |
Работайте и играйте |
|
|
Заметка………………………………………………………………………………………………………………………………… |
96 |
|
|
Создание блокнота…………………………………………………………………………………………………………. |
98 |
|
|
Общий доступ к блокнотам через облачное хранилище.………………………………………………… |
98 |
|
|
Общий доступ к заметкам.…………………………………………………………………………………………….. |
98 |
|
|
Календарь………………………………………………………………………………………………………………………….. |
100 |
|
|
Создание события………………………………………………………………………………………………………… |
100 |
|
|
Добавление учетной записи в календарь………………………………………………………………………. |
100 |
|
|
Создание события для учетной записи.………………………………………………………………………… |
101 |
|
|
Что дальше………………………………………………………………………………………………………………………… |
102 |
|
|
Сделать позже……………………………………………………………………………………………………………………. |
103 |
|
|
Доступ или создание задач.………………………………………………………………………………………….. |
103 |
|
|
Погода………………………………………………………………………………………………………………………………… |
104 |
5
|
Главный экран приложения Погода……………………………………………………………………………… |
105 |
|
|
Часы…………………………………………………………………………………………………………………………………… |
106 |
|
|
Запуск приложения Часы……………………………………………………………………………………………… |
106 |
|
|
Мировое время…………………………………………………………………………………………………………….. |
107 |
|
|
Будильник.…………………………………………………………………………………………………………………… |
108 |
|
|
Секундомер………………………………………………………………………………………………………………….. |
109 |
|
|
Таймер…………………………………………………………………………………………………………………………. |
110 |
|
|
Диспетчер файлов……………………………………………………………………………………………………………… |
112 |
|
|
Доступ к внутреннему накопителю………………………………………………………………………………. |
112 |
|
|
Доступ к внешнему накопителю…………………………………………………………………………………… |
113 |
|
|
Доступ к облачному хранилищу…………………………………………………………………………………… |
114 |
|
|
9 |
Интернет |
|
|
Браузер……………………………………………………………………………………………………………………………….. |
116 |
|
|
Запуск браузера с экрана блокировки.………………………………………………………………………….. |
116 |
|
|
Запуск браузера с главного экрана……………………………………………………………………………….. |
116 |
|
|
Запуск браузера с экрана Все приложения……………………………………………………………………. |
116 |
|
|
Обмен страницами……………………………………………………………………………………………………….. |
116 |
|
|
10 |
Развлечения |
|
|
Использование гарнитуры………………………………………………………………………………………………… |
118 |
|
|
Подключение аудиоразъема………………………………………………………………………………………….. |
118 |
|
|
Мастер настройки звука……………………………………………………………………………………………………. |
119 |
|
|
Использование мастера настройки звука………………………………………………………………………. |
119 |
|
|
Игры…………………………………………………………………………………………………………………………………… |
120 |
|
|
Использование приложения Игры………………………………………………………………………………… |
120 |
|
|
Музыка………………………………………………………………………………………………………………………………. |
122 |
|
|
Запуск приложения Музыка.………………………………………………………………………………………… |
122 |
|
|
Воспроизведение композиций с устройства.………………………………………………………………… |
122 |
|
|
Воспроизведение композиций с карты SD.…………………………………………………………………… |
122 |
|
|
Воспроизведение композиций из облачного хранилища……………………………………………….. |
123 |
|
|
Диктофон……………………………………………………………………………………………………………………………. |
124 |
6
|
Запуск приложения Диктофон.……………………………………………………………………………………. |
124 |
|
|
Главный экран приложения Диктофон.………………………………………………………………………… |
124 |
|
|
11 |
Эксплуатация устройства |
|
|
Получение обновлений для устройства……………………………………………………………………………. |
126 |
|
|
Обновление системы……………………………………………………………………………………………………. |
126 |
|
|
Накопитель………………………………………………………………………………………………………………………… |
126 |
|
|
Резервное копирование и сброс………………………………………………………………………………………… |
127 |
|
|
Безопасность планшета…………………………………………………………………………………………………….. |
128 |
|
|
Разблокировка экрана…………………………………………………………………………………………………… |
128 |
|
|
12 |
Подключения |
|
|
Wi-Fi…………………………………………………………………………………………………………………………………… |
138 |
|
|
ВключениеWi-Fi………………………………………………………………………………………………………….. |
138 |
|
|
Подключение к беспроводной сети………………………………………………………………………………. |
138 |
|
|
ОтключениеWi-Fi………………………………………………………………………………………………………… |
139 |
|
|
Bluetooth…………………………………………………………………………………………………………………………….. |
139 |
|
|
Включение Bluetooth.…………………………………………………………………………………………………… |
139 |
|
|
Сопряжение планшета с устройством Bluetooth…………………………………………………………… |
140 |
|
|
Удаление сопряжения устройств Bluetooth.………………………………………………………………….. |
140 |
|
|
PlayTo…………………………………………………………………………………………………………………………………. |
141 |
|
|
Облако……………………………………………………………………………………………………………………………….. |
142 |
|
|
ASUSWebStorage…………………………………………………………………………………………………………. |
142 |
|
|
13 |
Необходимые приложения |
|
|
Переключение приложений………………………………………………………………………………………………. |
144 |
|
|
Блокировка приложений…………………………………………………………………………………………………… |
144 |
|
|
Скачивание приложений…………………………………………………………………………………………………… |
145 |
|
|
14 |
Дополнительные возможности |
|
|
Энергосбережение……………………………………………………………………………………………………………… |
148 |
|
|
Настройка энергосбережения……………………………………………………………………………………….. |
148 |
|
|
Пользовательская настройка энергосбережения…………………………………………………………… |
149 |
7
|
ASUS Splendid …………………………………………………………………………………………………………………… |
150 |
|
Приложение |
|
|
Уведомления………………………………………………………………………………………………………………………. |
152 |
8
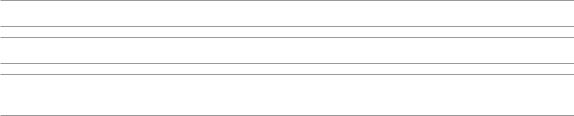
Условные обозначения
Для выделения ключевой информации используются следующие сообщения:
ВАЖНО! Информация, которой Вы должны следовать при выполнении задач.
ПРИМЕЧАНИЕ: Советы и полезная информация, которая поможет при выполнении задач.
ОСТОРОЖНО! Информация о действиях, которые могут привести к повреждению устройства, потере данных или бытовым травмам.
9

Эксплуатация и безопасность
Инструкция
Безопасность на дороге. Мы настоятельно рекомендуем не использовать устройство при вождении автомобиля.
Это устройство может использоваться при температуре воздуха в диапазоне от 5°C (41°F) до 40°C (104°F).
Выключайте устройство где запрещено использование мобильных устройств. Соблюдайте правила при нахождении в местах с ограничениями, например в самолете, в кинотеатре, в больнице или рядом с медицинским оборудованием, рядом с горючими материалами или зонах проведения взрывных работ и других местах.
Используйте только блок питания и кабели, одобренныеASUS для использования с этим устройством. Обратите внимание на этикетку на нижней стороне устройства и убедитесь, что Ваш блок питания поддерживает соответствующее напряжение.
Не пользуйтесь поврежденными сетевыми шнурами, аксессуарами и периферийными устройствами.
Сохраняйте устройство сухим. Не подвергайте устройство воздействию жидкостей и не используйте в условиях повышенной влажности.
Устройство можно пропускать через рентгеновский сканер, но не рекомендуется проносить его через магнитные детекторы или подвергать его воздействию магнитных жезлов.
Экран устройства изготовлен из стекла. Если стекло разбилось, прекратите использование устройства и не прикасайтесь к сломанным частям. Немедленно обратитесь к квалифицированным специалистам ASUS для ремонта.
Для предотвращения возможной потери слуха не слушайте звук на высокой громкости в течение длительного времени.
Перед очисткой устройства отключите его от сети. Для очистки экрана устройства используйте чистую губку или кусочек замши.
Для ремонта обращайтесь только к квалифицированным специалистамASUS.
10

Утилизация
При неправильной замене аккумулятора возможен взрыв. Утилизируйте использованные аккумуляторы в соответствии с инструкциями производителя.
Не выбрасывайте устройство вместе с бытовым мусором. Этот продукт предназначен для повторного использования и переработки. Символ перечеркнутого мусорного бака означает, что продукт (электрическое и электронное оборудование и содержащие ртуть аккумуляторы) нельзя выбрасывать вместе с бытовым мусором. Ознакомьтесь с правилами утилизации таких продуктов.
Не выбрасывайте аккумулятор вместе с бытовым мусором. Символ перечеркнутого мусорного бака означает, что аккумулятор нельзя выбрасывать вместе с бытовым мусором.
НЕ бросайте устройство в огонь. НЕ замыкайте электрические контакты. НЕ разбирайте устройство.
11
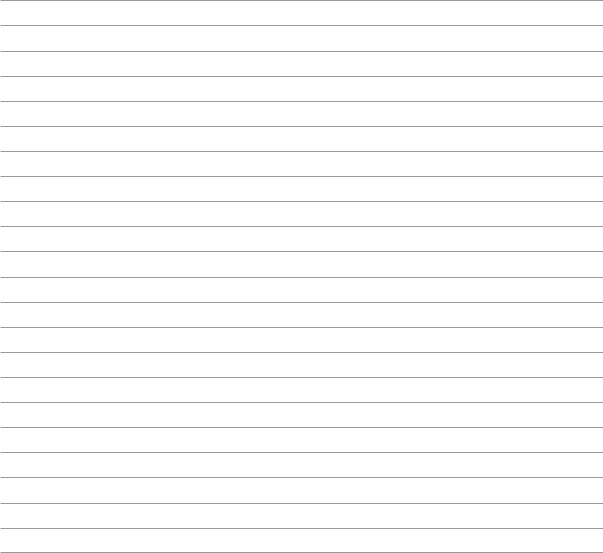
12
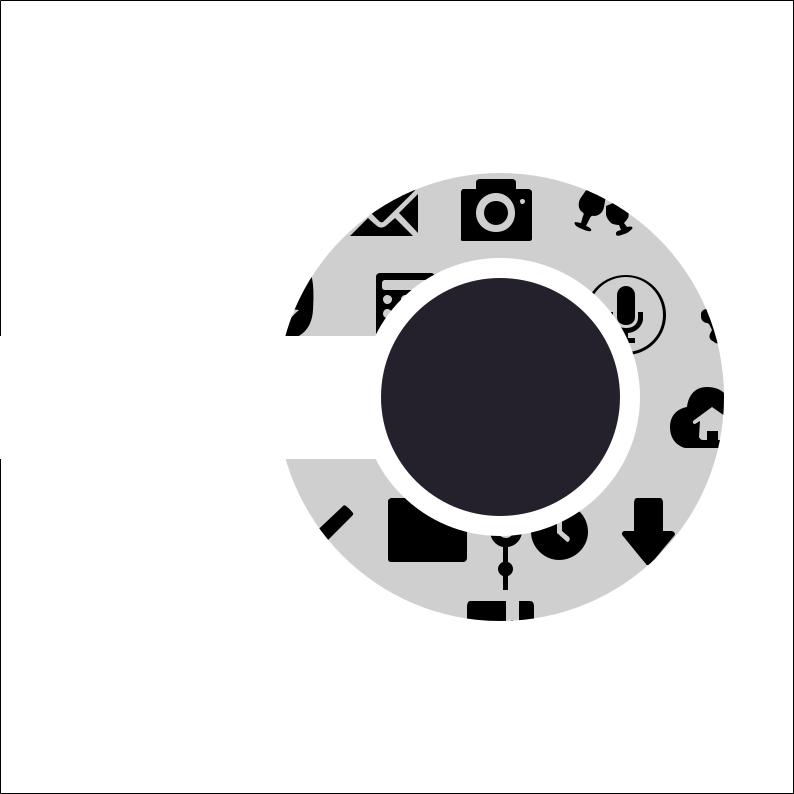
ГЛАВА
Подготовка устройства!

Части и компоненты
Настроить ваше новое устройство легко и быстро. Давайте приступим..
Фронтальная
камера
Сенсорный
экран
Кнопка питания/ блокировки
Микрофон
Слот карты microSIM
Разъем

Стереодинамик
Тыловая
камера
Отверстие
для
крепления
Слот кардридера
Регулировка
громкости
Разъемmicro-
USB
Отверстие
для Стереодинамик Разъем крепления докстанции
ВАЖНО! Сохраняйте устройство, особенно сенсорный экран, сухим. Вода или другая жидкость может вызвать неисправность сенсорного экрана.
14
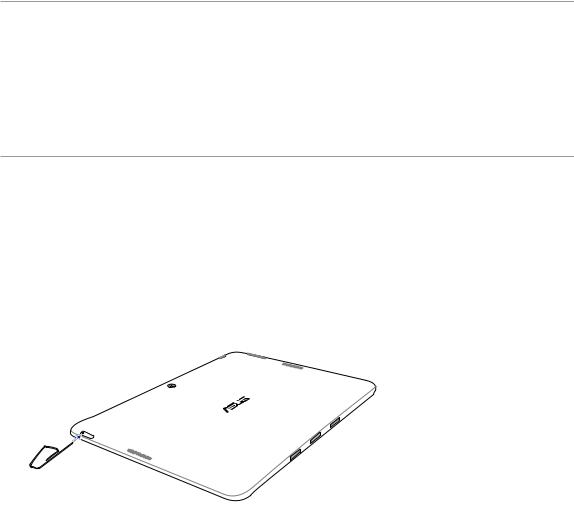
Установка карты micro-SIM
Карта micro-SIM хранит информацию, например номер мобильного телефона, контакты, сообщения и другие данные, необходимые для доступа к мобильной сети.
Планшет оснащен слотом для карты micro-SIM, позволяющей подключаться к мобильной сети.
ОСТОРОЖНО!
•Устройство предназначено для использования только с картой micro-SIM.
•Не рекомендуется вставлять в слот карты micro-SIM обрезанные SIM-карты
•Выключите устройство перед установкой карты micro-SIM.
•Будьте осторожны при использовании карты памяти.ASUS не несет ответственности за потерю данных или повреждение карты micro-SIM.
•Не вставляйте карту памяти в слот карты micro-SIM! Если карта памяти оказалась вставленной в слот карты micro-SIM, обратитесь в сервис-центрASUS.
Для установки карты micro-SIM:
1.Выключите устройство.
2.Расположите устройство как показано на рисунке, затем вставьте устройство для извлечения SIM в отверстие для извлечения лотка SIM-карты
15
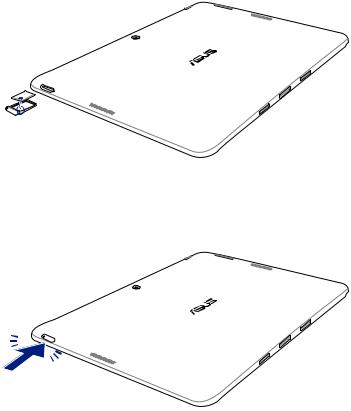
2.Извлеките лоток и поместите карту micro-SIM в лоток металлическими контактами вверх.
3.Вставьте лоток с картой micro-SIM обратно в слот.
16
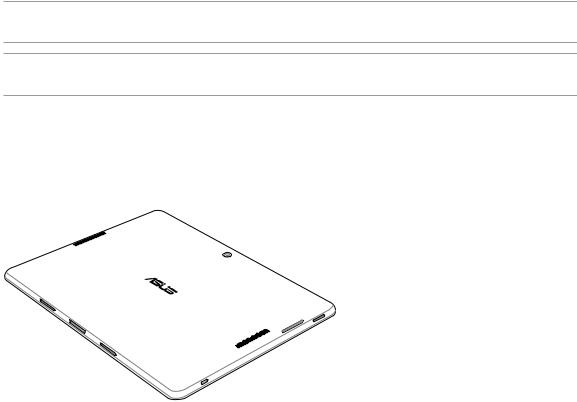
Установка карты памяти
Планшет поддерживает карты памяти MicroSD, MicroSDHC и MicroSDXC объемом до 64 ГБ.
ПРИМЕЧАНИЕ: Некоторые карты памяти могут быть несовместимы с планшетом. Для предотвращения потери данных, повреждения устройства или карты памяти используйте только совместимые карты памяти.
ОСТОРОЖНО! Будьте осторожны при использовании карты памяти.ASUS не несет ответственности за потерю данных или повреждение карты памяти.
Для установки карты памяти:
1.Расположите устройство, как показано на рисунке.
17
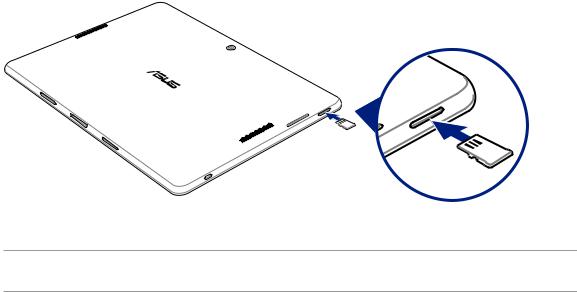
2.Расположите карту памяти металлическими контактами вверх и вставьте ее в слот кардридера.
3.Нажмите карту с усилием, для ее фиксации в кардридере.
ПРИМЕЧАНИЕ: После установки карты памяти можно получить доступ к ее содержимому через Диспетчер файлов > MicroSD.
18
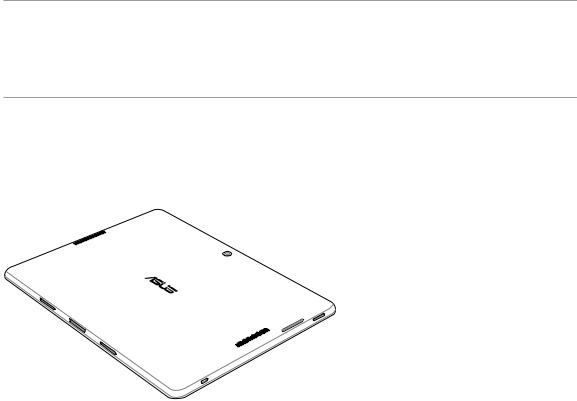
Извлечение карты памяти
ОСТОРОЖНО!
•Будьте осторожны при использовании карты памяти.ASUS не несет ответственности за потерю данных или повреждение карты памяти.
•Безопасно извлекайте карту памяти из устройства. Для извлечения карты памяти перейдите на Главный экран > Все приложения > Настройки > Накопитель > Отключить внешний накопитель.
Для извлечения карты памяти:
1.Расположите устройство, как показано на рисунке.
19
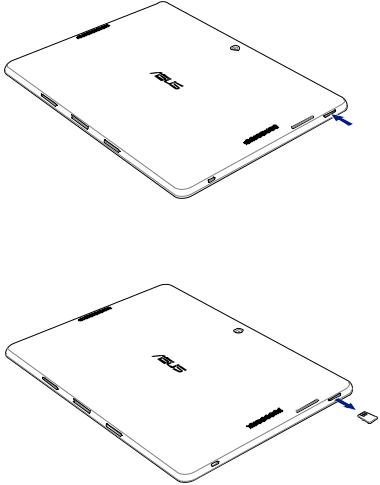
2.Слегка нажмите на карту для ее извлечения.
3.Извлеките карту памяти.
20
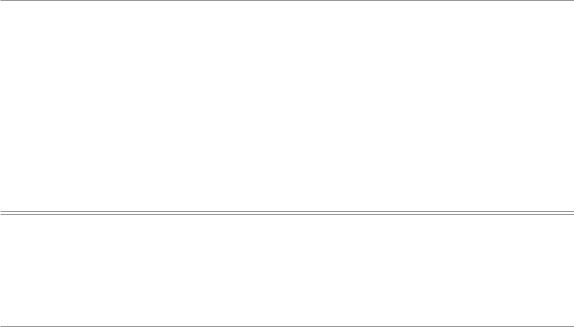
Зарядка планшета
Планшет поставляется частично заряженным, но его необходимо полностью зарядить перед первым использованием. Перед зарядкой устройства ознакомьтесь с информацией ниже.
ВАЖНО!
•Для подзарядки планшета используйте поставляемый блок питания и USB-кабель. Использование иного блока питания может привести к повреждению устройства.
•Перед зарядкой устройства снимите защитную пленку с блока питания и кабеля micro-USB.
•Убедитесь, что напряжение в электросети соответствует входному для блока питания. Блок питания можно подключить к розетке с напряжением 100 — 240 В переменного тока.
•Выходное напряжение блока питания:5,2 В 1,35A.
•При питании планшета от сети розетка должна быть расположена рядом с устройством и быть легко доступной.
•Отключите блок питания от розетки, если он не используется.
•Не ставьте предметы на поверхность планшета.
ОСТОРОЖНО!
•Во время зарядки, планшет может нагреваться. Это нормально, но если устройство становится слишком горячим, отсоедините от устройства кабель micro-USB и отправьте устройство, включая блок питания и кабель, в сервис-центрASUS.
•Для предотвращения повреждения планшета, блока питания или кабеля micro-USB. убедитесь в правильности подключения кабеля micro-USB, блока питания и устройства перед зарядкой.
21
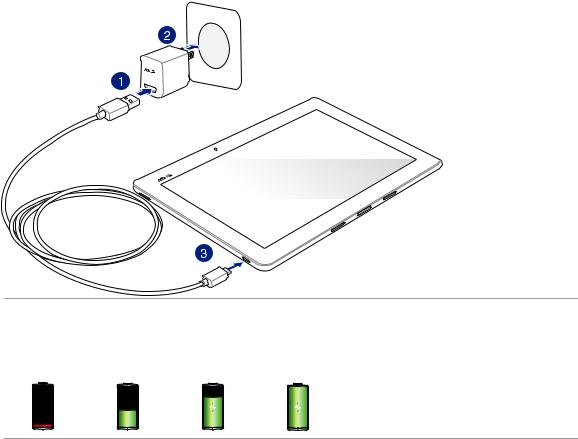
Для зарядки планшета:
1.Подключите кабель micro-USB к блоку питания.
2.Подключите блок питания к розетке с заземлением.
3.Подключите кабель micro-USB к планшету.
ВАЖНО!
•Перед использованием планшета в первый раз, зарядите аккумулятор в течение 8 часов.
•Состояние заряда аккумулятора обозначается следующими иконками:
|
Низкий Не заряжается Заряжается |
Заряжен |
22

4.Когда подзарядка закончена, отключите кабель USB от планшета перед отключением блока питания от розетки.
ПРИМЕЧАНИЯ:
•Устройство можно использовать во время подзарядки, но это может увеличить время зарядки.
•Зарядка от USB-порта компьютера займет больше времени.
•Если компьютер не обеспечивает достаточную мощность для зарядки планшета, используйте для подзарядки блок питания.
23
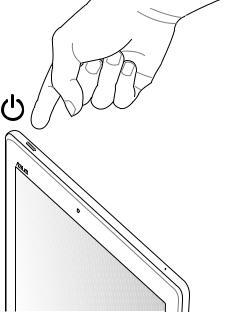
Включение и отключение устройства
Включение устройства
Для включения устройства нажмите и удерживайте кнопку питания.
Выключение устройства
Для выключения устройства:
1.Если экран выключен, для включения нажмите кнопку питания. Если экран заблокирован, разблокируйте устройство.
2.Нажмите и удерживайте кнопку питания до появления запроса, затем выберите Выключить и нажмите
OK.
Спящий режим
Для перевода устройства в спящий режим нажмите и удерживайте кнопку питания, пока экран не погаснет.
24

Первое включение
При включении планшета в первый раз появится мастер установки, который поможет настроить параметры. Следуйте инструкциям на экране для выбора языка, способа ввода, настройки мобильной связи,Wi-Fi, вашего местоположения и синхронизации учетных записей.
Используйте учетную запись Google илиASUS для настройки устройства, если у вас еще нет учетной записи
Google иASUS, создайте ее.
Учетная запись Google
Учетная запись Google позволяет использовать все возможности ОСAndroid:
•Организация и отображение всей информации в любом месте.
•Автоматическое резервное копирование всех данных.
•Использование службы Google в любом месте.
Учетная записьASUS
Учетная записьASUS позволяет использовать следующие преимущества:
•Персональная служба поддержкиASUS и продление гарантии для зарегистрированных продуктов.
•5 Гб места в облачном хранилище бесплатно и дополнительные 11 Гб для первого года подписки.
•Получение обновлений.
ПРИМЕЧАНИЕ: Мастер установки можно использовать в любое время для повторной конфигурации устройства. Перейдите в Главный экран > Все приложения > Мастер установки.
25
Советы для продления времени автономной работы
Время автономной работы очень важно для планшета. Ниже приведены советы для продления времени автономной работы.
–Если Вы не пользуетесь устройством, нажмите кнопку питания для перевода его в спящий режим.
–Активируйте интеллектуальное энергосбережение в приложении Power Saver.
–Установите звук в режим энергосбережения.
–Уменьшите яркость дисплея.
–Уменьшите громкость динамика.
–ОтключитеWi-Fi.
–Отключите Bluetooth.
–Отключите PlayTo
–Отключите GPS.
–Отключите автоматический поворот экрана.
–Отключите автоматическую синхронизацию.
26
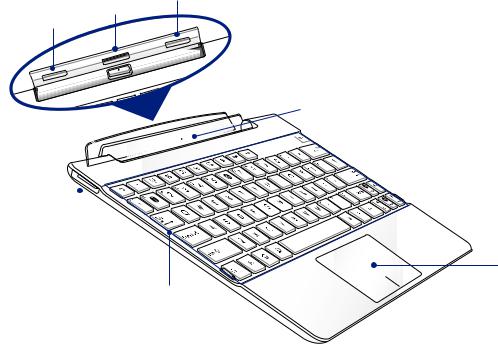
Использование мобильной док-станции
При наличии мобильной док-станции можно подключить планшет к ней для получения дополнительного функционала, включая клавиатуру, тачпэд и USB-интерфейс.
Части и компоненты
Разъем док- Крепление Крепление станции
Кнопка
Крепление
отстыковки
Порт USB 
Тачпэд
Клавиатура
27
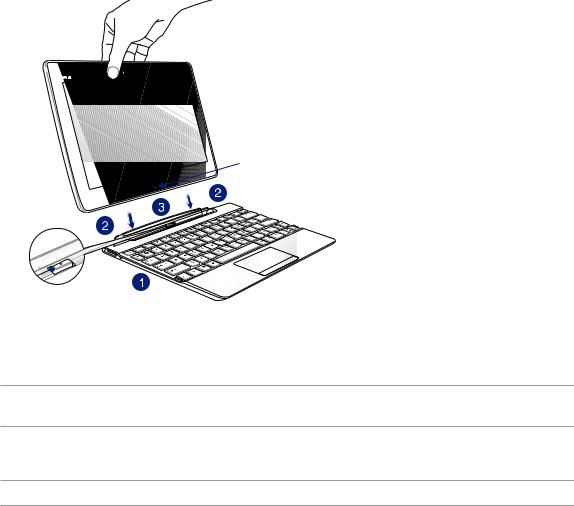
Подключение планшета
Треугольник
Треугольник
Для подключения планшета:
1.Поместите мобильную док-станцию на ровную устойчивую поверхность.
2.Совместите планшет с мобильной док-станцией.
ПРИМЕЧАНИЕ: Для выравнивание обеих устройств используйте значок треугольника на планшете и значок треугольника на кнопке отстыковки док-станции.
3.Вставьте планшет в крепление док-станции. Убедитесь, что выступы док-станции полностью вставлены в отверстия планшета.
ВАЖНО! Когда планшет подключен к мобильной док-станции, всегда поднимайте его вместе с док-станцией.
28
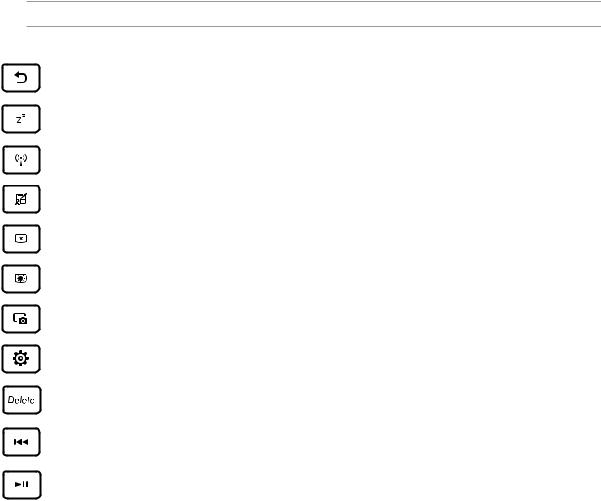
Использование специальных клавиш
Специальные клавиши на клавиатуре мобильной станции имеют дополнительные функции при использовании вместе с клавишей <Fn>.
ПРИМЕЧАНИЕ: Расположение специальных клавиш может отличаться в зависимости от региона.
Возврат на предыдущую страницу.
Активация спящего режима.
Включение или выключение адаптера беспроводной сети.
Включение или выключение тачпэда.
Уменьшение яркости экрана.
Увеличение яркости экрана.
Получение снимка экрана.
Открытие экрана Настройки.
Удаление текста.
Возврат к предыдущей дорожке при воспроизведении музыки.
Запускает воспроизведение музыки из Вашего плейлиста. Также приостанавливает или возобновляет воспроизведение.
29

Переход к следующей дорожке при воспроизведении музыки.
Включение или выключение динамиков.
Уменьшение громкости динамиков.
Увеличение громкости динамиков.
Возврат на главный экран.
Активация контекстного меню, эквивалент нажатию

Используйте <Fn> и клавиши со стрелками для прокрутки документа вверх и вниз или перехода к началу/концу документа.
30

Использование тачпэда
Используйте эти жесты для активации и перемещения курсора на экране.
Скольжение пальцем
Для перемещения курсора переместите палец по тачпэду.
Касание/Двойное касание
Нажмите для выбора пункта. Нажмите дважды для запуска.
Перетаскивание
Выберите объект, затем нажмите и удерживайте левую кнопку. Скользите другим пальцем по тачпэду для перетаскивания элемента на новое место.
31

Прокрутка двумя пальцами (влево/вправо)
Проведите двумя пальцами для горизонтальной прокрутки.
Прокрутка двумя пальцами (вверх/вниз)
Проведите двумя пальцами для вертикальной прокрутки.
Удержание двумя пальцами
Используйте два пальца для удержания выбранного элемента.
32

Отключение планшета
Для отключения планшета:
1.Поставьте мобильную док-станцию на ровную устойчивую поверхность.
2.Для снятия планшета нажмите кнопку отстыковки на док-станции.
3.Поднимите планшет для снятия его с мобильной док-станции.
ПРИМЕЧАНИЕ: Входное напряжение мобильной док-станции 3,75 В, 0,8 А пост. тока.
33

34

ГЛАВА
В гостях хорошо, а дома лучше
|
2 |
В гостях хорошо, а дома лучше |

Возможности
Главный экран
Получайте напоминания о важных событиях, обновлениях, текстовых сообщениях и сводку погоды непосредственно на главном экране.
Проведите по этой области вниз для отображения экрана Системные уведомления
Проведите по этой области вниз для 
Нажмите для открытия Поиск в Google Нажмите для открытия Голосового поиска
Нажмите для отображения экрана Настройка времени
Нажмите для обновления
Погоды
Нажмите для открытия экрана Все приложения
Нажмите для запуска приложения
Проведите по экрану влево или право для отображения других страниц главного экрана
36

Иконки
Эти иконки в панели состояния отображают состояние планшета.
Эта иконка отображает мощность сигнала беспроводной сети.
Эта иконка отображает состояние аккумулятора.
Эта иконка уведомляет о наличии карты MicroSD.
Эта иконка уведомляет о наличии снимка экрана.
Эта иконка уведомляет о режиме полета.
Эта иконка уведомляет о включенной беспроводной точка доступа.
Эта иконка уведомляет о включенном режиме интеллектуального энергосбережения.
Эта иконка уведомляет об отключенном звуке.
Эта иконка отображает состояние загрузки приложения или файла.
Эта иконка уведомляет о наличии скачанных приложений или обновлений.
37

Управление главным экраном
Отобразите свою индивидуальность на главном экране. Выберите обои, добавьте ярлыки для приложений и виджеты для быстрого анализа важной информации. Также можно добавить больше страниц для размещения на главном экране большего количества приложений или виджетов.
•Для добавления элементов нажмите на пустую область на главном экране и выберите одну из следующих категорий: Приложения, Виджеты, Обои или Редактируемая страница.
•Для отображения других страниц главного экрана проведите по экрану влево или право.
38

Ярлыки приложений
Добавьте ярлыки для быстрого доступа к часто используемым приложениям. Для добавления ярлыка:
1.Нажмите на пустую область на главном экране и выберите Приложения.
2.На экране Все приложения нажмите иконку приложения и перетащите ее на главный экран.
Для удаления ярлыка:
На главном экране нажмите и удерживайте приложение, затем перетащите его в X Удалить.
Виджеты
Добавьте виджеты для просмотра календаря, карт, состояния аккумулятора и другого. Для добавления виджета:
1.Нажмите на пустую область на главном экране и выберите Виджеты.
2.На экране Виджеты выберите и удерживайте виджет, затем перетащите его на главный экран.
Для удаления ярлыка:
На главном экране нажмите и удерживайте виджет, затем перетащите его в X Удалить.
ПРИМЕЧАНИЕ: Для отображения Приложений и Виджетов также можно нажать
39

Обои
Поместите приложения, иконки и другие элементы на привлекательные обои. Для улучшения читабельности в обои можно добавить полупрозрачный фон. Для оживления экрана можно выбрать анимированные обои.
Нажмите для применения фона
Нажмите для выбора фона
Переместите ползунок для настройки прозрачности обоев
Нажмите для выбора обоев
Нажмите для применения настроек обоев
40

Применение обоев и фона
Для применения обоев и фона:
1.Нажмите на пустую область на главном экране и выберите Обои.
2.Выберите место для обоев: на главном экране, экране блокировки или на главном экране и экране блокировки. Если Вы не хотите добавить к обоям фон, перейдите к шагу 5.
3.Установите флажок Цвет фона, затем задайте уровень прозрачности.
4.Нажмите 
5.Выберите обои и нажмите Применить.
ПРИМЕЧАНИЯ:
•Фон можно применить на главном экране, экране блокировки или на главном экране и экране блокировки.
•Обои также можно настроить в
Применение анимированных обоев
Для применения анимированных обоев:
1.Нажмите на пустую область на главном экране и выберите Обои.
2.Выберите место для обоев: на главном экране или на главном экране и экране блокировки.
3.Выберите обои и нажмите Применить.
Обои также можно настроить в
41

Панель быстрой настройки
Включайте функции одним нажатием и персонализируйте планшет с помощью Панели быстрой настройки. Эта функция также уведомляет о последних обновлениях и изменениях для планшета.
Быструю настройку можно запустить в любое время, даже при использовании других приложений.
Запуск панели быстрой настройки
От верхнего правого угла экрана проведите вниз.
Нажмите для открытия Настроек.
Нажмите для включения или отключения функций.

Передвиньте влево или вправо для регулировки яркости экрана.
Нажмите эти кнопки для быстрого запуска этих утилит.
Нажмите эти кнопки для включения или отключения их функций.
42

Внутри панели быстрой настройки
Используйте панель быстрой настройки для быстрого доступа к функциям и программам.
Настройки доступа
Просмотр списка панели быстрой настройкиASUS
Просмотр системных уведомлений
Возврат на главный экран панели быстрой настройки
Доступ к настройкам дисплея
Нажмите 
Нажмите для просмотра текущего списка функций, которые можно включить или отключить в панели быстрой настройки.
Нажмите
|
На экране системных уведомлений нажмите |
для возврата на главный экран. |
|
|
Нажмите |
для запуска приложения Дисплей. |
43

Использование уведомлений в панели быстрой настройки
Панель быстрой настройки предоставляет быстрый доступ к функциям и настройкам. Каждая из этих функций представлена кнопкой.
ПРИМЕЧАНИЕ: Синяя кнопка указывает, что функция включена, а серая кнопка указывает, что функция выключена.
Добавление или удаление кнопок
Для добавления или удаления кнопок на панель уведомлений быстрой настройки:
1.Запустите панель быстрой настройки, затем нажмите
2.Нажмите поле рядом с функцией для добавления или удаления ее из панели уведомлений быстрой настройки.
ПРИМЕЧАНИЕ: Установленный флажок указывает, что функция доступна в панели уведомлений быстрой настройки.
3.Для отображения уведомлений панели быстрой настройки проведите вниз от верхнего правого угла.
44

Использование системных уведомлений
В системных уведомлениях отображаются последние обновления. Большинство этих изменений связаны с системой. Управление на экране системных уведомлений возможно следующими способами:

Нажмите на уведомление для отображения подробной информации.
Для удаления уведомления из списка проведите по нему вправо или влево.
45

Настройки клавиатурыASUS
Используйте сенсорную клавиатуру для написания сообщений, писем и ввода паролей. Для изменения настроек клавиатуры:
1.Запустите панель быстрой настройки, затем нажмите
2.Прокрутите экран Настройки вниз, затем выберите Язык и ввод.
3.Рядом с КлавиатураASUS нажмите
4.Сконфигурируйте необходимые параметры.
46

Голосовой поиск
Создайте голосовые команды, а затем используйте голосовой поиск для управления планшетом. С помощью голосового поиска можно создать голосовые команды для выполнения следующих действий:
•Поиск информации в сети Интернет или на планшете
•Запуск приложений на планшете
•Указание направления при поиске места
ВАЖНО! Для использования этой функции необходимо подключение к сети Интернет.
Запуск голосового поиска
1.Нажмите 
2.Скажите голосовую команду, когда иконка микрофона стала красной.
ПРИМЕЧАНИЕ: Говорите четко и используйте краткие фразы. В командах можно использовать глаголы, связанные с функциями планшета.
47

Настройка голосового поиска
Если необходимо изменить параметры голосового поиска, можно сделать это следующим образом:
1.На главном экране нажмите
2.Нажмите 
48

Содержание
- Что «на борту» гаджета
- Оформление корпуса
- Расположение слотов, разъёмов и клавиш
- Экран устройства
- Автономность работы
- Обновление операционной системы
- Получение рут прав
- Что понадобится для рутирования
- Процесс получения Root
- Просуммируем вышесказанное
- Рекомендуем посмотреть емкий и интересный обзор
Став первым 10-дюймовым планшетом из бюджетного сегмента, Memo Pad 10, выпущенный компанией Asus, хоть и не топовый гаджет, но привлекает соотношением цены, форм-фактора и бренда. IPS-экран и четырехъядерный процессор становится приятным преимуществом для пользователей, которым не нужно объяснять, как пользоваться планшетом асус, или кому предубеждения (а может, гордость?) не позволяют связываться с безымянным «китайцем».
Что «на борту» гаджета
Относясь к сегменту недорогих устройств, аппарат имеет вполне скромные показатели. Прежде всего – невысокое разрешение экрана – 1280х800 точек. Процессор – безымянный четырехъядерный чип, объем оперативной памяти — 1 ГБ, что для сегодняшнего рынка показатель уже не впечатляющий. С остальным довольно неплохо:
- слот для карт флеш памяти;
- 8 ГБ и 16 ГБ встроенной памяти;
- аккумулятор емкостью 5070 мА-ч;
- автономность порядка 9,5 часов (воспроизведение HD-видео).
Элегантный, современный, удобный гаджет
На фоне прочих недорогих планшетов этой диагонали, подобная модель представляет собой удачное воплощение принципа золотой середины. Отзывы покупателей подтверждают этот вердикт.
Оформление корпуса
Asus Memo Pad 10 выделяется из серой толпы бюджетных планшетов лишь шильдиком на лицевой панели и логотипом производителя. Корпус из глянцевого белого пластика отлично собирает на себе следы пальцев и немного нетипичен для устройства от Asus, большинство их планшетов оформлены в металлическом стиле.
Memo Pad 10 имеет ещё одну узнаваемую черту, присущую последним моделям планшетов компании Asus – расположенные сзади стереодинамики. Такое расположение удобно – их сложно закрыть, держа руками и звук не заглушается, если планшет лежит на чем-либо. Динамики качественные и громкие – видео можно смотреть даже без наушников.
Расположение слотов, разъёмов и клавиш
На коротком торце рядом с динамиком находятся аудиовыход со слотом карты памяти. Удачно решение крышечки слота – ее просто нет, поэтому вставлять и извлекать карточку намного удобнее. Распознаются microSD-карты до 64 ГБ, что для бюджетной модели очень похвально. С картами памяти больших объемов, проблемы со свободным местом отпадают полностью.
Задняя сторона девайса – видны стереодинамики, кнопки управления и разъёмы
Регулировка громкости и разъем microUSB на противоположном торце. Место клавиши громкости запоминающееся и удобное, расположение microUSB-разъема также не вызывает претензий.
Экран устройства
Имея IPS экран с диагональю 10,1, разрешением 1280х800 точек и пиксельной плотностью 150 ppi, эта модель несколько отстает от характеристик современного планшета. Вместе с тем, низкое разрешение экрана играет на руку, позволяя совместить хорошую производительность с низкой ценой.
Обложки делают пользование устройством более комфортным
Автономность работы
Девайс оснащен аккумулятором в 5070 мА-ч (это больше на 1070 мА-ч, чем в 10-дюймовой модели, имеющей FullHD-дисплей), и все же, этот параметр – один из самых низких показателей на сегодняшнем рынке планшетов. Планшета хватит на семь часов воспроизведения HD-видео, с максимумом яркости экрана (при дневном просмотре, это единственная комфортная настройка) и включенными коммуникациями. Заветных 9,5 часов работы вполне можно добиться, если приглушить яркость и отключить Wi-Fi, GPS и прочие модули, в которых в данную минуту нет необходимости.
В любом случае, семь часов автономной работы — очень хороший показатель. Есть один позитивный момент в этом планшете: находясь в режиме ожидания, он отлично держит заряд, практически не разряжаясь – даже если он пролежит где-то в дальнем углу пару дней, уровень заряда аккумулятора практически не изменится.
Обновление операционной системы
Под управлением Android работает огромное количество смартфонов, планшетов и других гаджетов. Проблема в том, все эти приложения созданы под конкретную версию операционки, как правило, одну из новых, что создает необходимость обновить ее.
Обновление Android проходит в несколько шагов и потребует подключения к Интернет. Поскольку процесс обновления операционной системы индивидуален для каждого девайса, универсального софта просто не существует. Поэтому, детальные инструкции, да и сами обновления, следует поискать на сайтах производителя.
Обновление операционки на Asus Memo Pad 10 выглядит следующим образом:
- В «настройках» следует подключить ваш гаджет к Интернету.
- Включите автоматическое обновление – с выходом новой версии прошивки планшет сам сообщит вам об этом.
- Обновить Android можно через Плей Маркет, найдя там приложение для поиска обновлений для конкретного Android-устройства
- Можно обновить систему вручную, найдя в настройках пункт «Обновление системы». В этом случае, система сама скачает установочный файл обновления и обновится в автоматичном режиме.
Проверка наличия обновленной ОС
Получение рут прав
Полная функциональность любого Android планшета ограничена, чтобы повысить безопасность операционной системы и устройства. Но порой ограничения уж сильно допекают, не позволяя сделать необходимое. В таком случае, ограничения можно обойти, прибегнув к получению root прав. При необходимости, получив Root права от них можно избавиться, если они стали ненужными.
В приведенном далее тексте нет ненужных действий, поэтому следуем внимательно читать инструкции и точно выполнять их, шаг за шагом. Прежде всего, разберемся в компонентах и условиях, которые будут необходимы, затем шаг за шагом разберемся в том, как полученные файлы и программы помогут получить рут.
Если случится так, что в процессе выполнения инструкций планшет станет постоянно перезагружаться или замрет в состоянии загрузки, выполните сброс данных. Приступая к получению root, следует убедиться, что уровень заряда планшета не менее 30%.
Что понадобится для рутирования
- Компьютер под управлением Windows
- Кабель для подключения планшета к компьютеру (MicroUSB)
- Скачанный и установленный USB драйвер
- Программа Kingo Root (именно она позволит получить Root права)
- Включенный на планшете режим отладки
Процесс получения Root
- Подключаем планшет к компьютеру
- Запускаем Kingo Root
- В интерфейсе программы нажимаем кнопку «ROOT»
- До появления сообщения о получении Root прав нельзя вынимать USB кабель из разъёма планшета, это займет несколько минут.
Для получения рут прав нужно просто нажать на кнопку
- При необходимости, можно убрать рутовые права, нажав на кнопку «Remove Root»
Просуммируем вышесказанное
Гаджет стал разумной альтернативой недорогим китайским планшетам. Стабильная работа и прекрасная эргономика выгодно отличают аппарат от большинства устройств из этого сегмента. Имея небольшой бюджет и желание приобрести себе 10-дюймовый планшет, можно выбирать эту модель, она является прекрасным кандидатом на покупку, которая оправдается ценой и производительностью, а вы получите достаточно мощный брендовый планшет с хорошей диагональю, имеющий достойную автономность, Bluetooth и GPS.
Рекомендуем посмотреть емкий и интересный обзор
- Инструкции и руководства
- Бренды
- ASUS
- ASUS ZenPad 10 (Z300M)
- Справочник Пользователя































