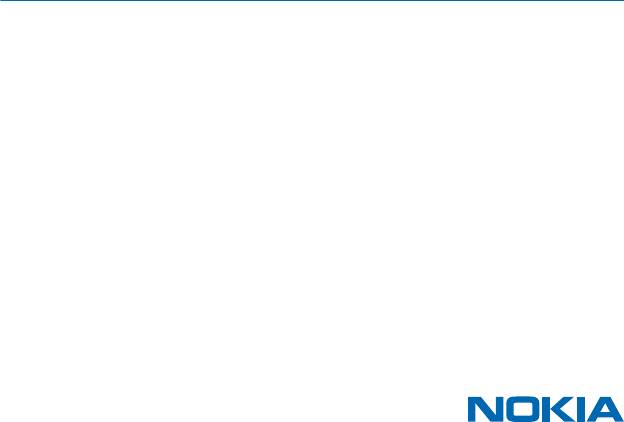-
Page 1: User Guide
User Guide Nokia Lumia 720 Issue 2.0 EN…
-
Page 2
There’s a user guide in your phone – it’s always with you, available when needed. On the start screen, swipe left, and tap Nokia Care. Check out the videos at www.youtube.com/NokiaSupportVideos. For info on Nokia Service terms and Privacy policy, go to www.nokia.com/privacy. © 2013 Nokia. All rights reserved. -
Page 3: Table Of Contents
Scan codes or text Games Clock Office SkyDrive Microsoft Office Mobile Nokia account Write a note Store Continue with a document on another People & messaging device Calls Calendar Contacts Make a calculation © 2013 Nokia. All rights reserved.
-
Page 4
Tips for business users Phone management & connectivity Keep your phone up to date Wi-Fi Bluetooth Memory and storage Copy content between your phone and computer Security Access codes Help and support Product and safety information © 2013 Nokia. All rights reserved. -
Page 5: Safety
Only qualified personnel may install or repair this product. BATTERIES, CHARGERS, AND OTHER ACCESSORIES Use only batteries, chargers, and other accessories approved by Nokia for use with this device. Third-party chargers that comply with the IEC/EN 62684 standard, and that can connect to your device micro USB connector, may be compatible.
-
Page 6: Get Started
Connector for headphones and loudspeakers (3.5 mm) Front camera Earpiece Micro-SIM holder SIM door key Volume keys Power/Lock key Camera key Back key Start key Search key Microphone Micro-USB connector Memory card holder Camera flash Camera lens © 2013 Nokia. All rights reserved.
-
Page 7: Back, Start, And Search Key
SIM card adapters, may damage the card or the device, and may corrupt data stored on the card. Tip: Use the SIM door key to unlock the SIM holder. If you lose the key, you can use a paperclip. © 2013 Nokia. All rights reserved.
-
Page 8
1. Push the key into the hole until the holder is released, and pull the holder out. 2. Make sure the contact area is facing up, and put the card in the holder. 3. Push the holder back into your phone until it locks into place. © 2013 Nokia. All rights reserved. -
Page 9: Remove The Sim Card
1. Push the key into the hole until the holder is released, and pull the holder out. 2. Make sure the contact area is facing up, and put the card in the holder. © 2013 Nokia. All rights reserved.
-
Page 10: Remove The Memory Card
To protect the data on the memory card, tap Settings > phone storage > SD card > remove SD card before removing it. 1. Unlock and pull out the holder. 2. Pull the card out of the holder. © 2013 Nokia. All rights reserved.
-
Page 11: Charge Your Phone
1. First connect the USB cable to the charger, and plug the charger into a wall outlet, then connect the micro-USB end of the cable to your phone. 2. When the battery is full, disconnect the charger from the phone, then from the wall outlet. © 2013 Nokia. All rights reserved.
-
Page 12
Not all phone models fit in all chargers. You need a Nokia wireless charging cover CC-3064, marked with the Qi logo inside the cover, for wireless charging to work. The cover may be included in the sales box, or it may be sold separately. -
Page 13: First Start-Up
Take good care of your battery, it’s the life force of your phone. Your phone has an internal, non-removable, rechargeable battery. Use only Nokia approved chargers designated for this phone. You can also use a compatible USB cable to charge your phone (included).
-
Page 14
With your Microsoft account, you can, for example: • Download content from Store • Back up your contacts • Upload, store, and share pictures and documents. • Back up your phone on SkyDrive. • Play Xbox games © 2013 Nokia. All rights reserved. -
Page 15
Copy contacts Have your nearest and dearest instantly at your fingertips. Use the Transfer my Data app to easily copy your contacts and text messages from your old phone. © 2013 Nokia. All rights reserved. -
Page 16: Lock The Keys And Screen
If your contacts are written in a language that is not supported by your new phone, the contact info may not be shown correctly. Lock the keys and screen Want to avoid accidentally making a call when your phone is in your pocket or bag? Press the power key. © 2013 Nokia. All rights reserved.
-
Page 17: Change The Volume
Change the volume Trouble hearing your phone ringing in noisy environments, or calls too loud? You can change the volume to your liking. Use the volume keys. © 2013 Nokia. All rights reserved.
-
Page 18: Connect The Headset
Do not connect products that create an output signal, as this may damage the device. Do not connect any voltage source to the audio connector. If you connect an external device or headset, other than © 2013 Nokia. All rights reserved.
-
Page 19: Icons Shown On Your Phone
The type of mobile network you’re currently connected to may be shown with a single letter, a combination of letters, or a combination of letters and numbers. For example, , depending on your network service provider. The icons may vary depending on your region or network service provider. © 2013 Nokia. All rights reserved.
-
Page 20: Basics
Got a lot of apps? To look one up, tap Switch between views If you don’t have all the apps you need on your start screen, you can find them from the apps menu. Simply swipe left or right between the views. © 2013 Nokia. All rights reserved.
-
Page 21
Settings > display+touch. Swipe to touch, and switch Touch sensitivity to High. Example: To open an app or other item, tap the app or item. To edit or delete a calendar appointment, tap and hold the appointment, and select the appropriate option. © 2013 Nokia. All rights reserved. -
Page 22
Tap and hold to drag an item Place your finger on the item for a second or two, and slide your finger across the screen. Swipe Place your finger on the screen, and slide your finger in the desired direction. © 2013 Nokia. All rights reserved. -
Page 23
Where allowed, you can connect to a Wi-Fi network to, for example, browse the internet or switch Bluetooth and NFC sharing on in flight mode. 1. On the start screen, swipe left, and tap Settings > flight mode. 2. Switch Status to On © 2013 Nokia. All rights reserved. -
Page 24: Personalise Your Phone
Pin a website Go to a website, and tap > pin to start. Move a tile Tap and hold the tile, drag and drop it to the new location, and tap the screen. © 2013 Nokia. All rights reserved.
-
Page 25
Put selected apps, games, and other favourites for kids to enjoy in their own start screen. 1. On the start screen, swipe left, and tap Settings. 2. Tap kid’s corner. © 2013 Nokia. All rights reserved. -
Page 26
Settings > display+touch > Lumia colour profile > adjust. Personalise the lock screen Would you like to make your lock screen look unique? You can, for example, have your own favourite photo in the background. © 2013 Nokia. All rights reserved. -
Page 27
When you switch silent mode on, all ringtones and alert tones are muted. Use this when you are, for example, at the cinema or in a meeting. 1. Press a volume key to see the volume status bar at the top of the screen, and tap © 2013 Nokia. All rights reserved. -
Page 28: Take A Screenshot
1. Press the power key and the start key at the same time. 2. Tap Photos > albums > Screenshots. 3. Tap and hold the screenshot you want to send, and tap share..© 2013 Nokia. All rights reserved.
-
Page 29: Extend Battery Life
• Some apps may run in the background unnecessarily. On the start screen, swipe left, tap Settings, swipe to applications, and tap background tasks. Tap the app you want to block, and tap block. © 2013 Nokia. All rights reserved.
-
Page 30: Save On Data Roaming Costs
Using a Wi-Fi connection is generally faster and less expensive than using a mobile data connection. If both Wi-Fi and mobile data connections are available, your phone uses the Wi-Fi connection. On the start screen, swipe left, and tap Settings. 1. Tap WiFi. © 2013 Nokia. All rights reserved.
-
Page 31: Write Text
To see more symbols, tap and hold a symbol or special character. Tip: To put a full stop at the end of a sentence, and to start a new sentence, tap the space key twice. © 2013 Nokia. All rights reserved.
-
Page 32
Tap and hold the language key, and select the language you want. The language key is only shown when more than one language is selected. Move the cursor Tap and hold the text until you see the cursor. Without lifting your finger, drag the cursor to the place you want. © 2013 Nokia. All rights reserved. -
Page 33
If the word you want isn’t in the dictionary, write the word, tap it, and tap the plus sign (+) in the suggestion bar. Your phone also learns new words when you have written them a few times. © 2013 Nokia. All rights reserved. -
Page 34: Scan Codes Or Text
, and tap 1. Point the camera at a code. 2. Tap a result for more info. Tip: Keep the camera steady, and make sure what you’re scanning is completely visible in the camera viewfinder. © 2013 Nokia. All rights reserved.
-
Page 35: Clock
Tip: You can quickly see the time of the next active alarm if you have pinned the Alarms app to the start screen. The tile size must be at least medium. Switch an alarm off Switch the alarm to Off Delete an alarm Tap the alarm, and tap © 2013 Nokia. All rights reserved.
-
Page 36: Skydrive
There are several places where you can access your stuff on SkyDrive. You can save photos to SkyDrive in the Photos hub, or manage your office documents in the Office hub. © 2013 Nokia. All rights reserved.
-
Page 37: Nokia Account
SkyDrive folder in the file manager, such as Windows Explorer or Finder, and the files are automatically uploaded to SkyDrive. Nokia account Your Nokia account is the key to Nokia services. With your Nokia account, you can, for example: © 2013 Nokia. All rights reserved.
-
Page 38: Store
• Access Nokia services with a single username and password on your computer or phone. • Sync your favourites in Maps • Download content from Nokia services • Save details about your phone model and contact info. You can also add your payment card details to your Nokia account.
-
Page 39
2. To view your ongoing downloads, tap the download notification at the bottom of the main view. The notification shows the number of items to be downloaded. Only one item is downloaded at a time. © 2013 Nokia. All rights reserved. -
Page 40
1. On the start screen, swipe left, tap and hold the app, and tap rate and review. 2. Rate the app, and write your review. Tip: You can rate and review your other items in the same way. © 2013 Nokia. All rights reserved. -
Page 41: People & Messaging
To remove a call record, tap and hold the call record, and tap delete item. To remove all the call records, tap > delete all. To search for a call record, tap > , and type in the contact’s name or phone number. © 2013 Nokia. All rights reserved.
-
Page 42
2. Switch Call forwarding to On 3. Type in the phone number in the Forward calls to box, and tap save. Tip: To check if call forwarding is being used, shown by , tap the top of the screen. © 2013 Nokia. All rights reserved. -
Page 43
> settings > edit replies, and edit the reply you want. Call your voice mailbox If you’ve forwarded incoming calls to your voice mailbox, you can call it and listen to the messages your friends have left. 1. On the start screen, tap > © 2013 Nokia. All rights reserved. -
Page 44: Contacts
Delete a contact Tap the contact and > delete. The contact is deleted both from your phone and, with some exceptions such as Facebook, Twitter, and LinkedIn, from the social networking service where it’s stored. © 2013 Nokia. All rights reserved.
-
Page 45: 2013 Nokia. All Rights Reserved
1. Tap the main contact you want to link to, and 2. Tap choose a contact and the contact to be linked. Unlink a contact Tap the main contact and , and tap the contact to be unlinked and unlink. © 2013 Nokia. All rights reserved.
-
Page 46: 2013 Nokia. All Rights Reserved
> rename, and write the new name. Delete a contact group Tap the group and > delete. Share a contact It’s easy to share a contact with your friends by using tap+send. Just tap their phones, and you’re done. © 2013 Nokia. All rights reserved.
-
Page 47: Social Networks
Tip: When you sign in to an account, contacts in the account are automatically imported. See your friends’ status updates After you set up your social networking services on your phone, you can follow your friends’ status updates in the People hub. People, and swipe to what’s new. © 2013 Nokia. All rights reserved.
-
Page 48
2. Browse your photo albums for the photo you want to share. 3. Tap and hold the photo, and tap share..4. Tap the social networking service where you want to upload the photo. © 2013 Nokia. All rights reserved. -
Page 49: Messages
Characters with accents, other marks, or some language options, take more space, and limit the number of characters that can be sent in a single message. Using services or downloading content may cause the transfer of large amounts of data, which may result in data costs. © 2013 Nokia. All rights reserved.
-
Page 50
You can see on the start screen when you’ve received a message. You can view the messages between you and a contact in one conversation thread. The thread can contain text messages, multimedia messages, and chats. © 2013 Nokia. All rights reserved. -
Page 51
Send location in a message Asked your friends to come and meet you, but they don’t know the place? Send them your location on a map. This feature may not be available for all regions. © 2013 Nokia. All rights reserved. -
Page 52
1. Tap Messaging. 2. Tap 3. To add a recipient from your contacts list, tap . Tap your friend’s chat account to start chatting. 4. Tap the message box, write your message, and tap © 2013 Nokia. All rights reserved. -
Page 53: Mail
To find out more about setting up different mail accounts, see the How-to section at www.windowsphone.com. Add a mailbox later In your mailbox, tap > add email account and an account, and sign in. © 2013 Nokia. All rights reserved.
-
Page 54
With Exchange ActiveSync, it may be mandatory to use the lock code. Use of the Exchange ActiveSync is limited to over-the-air synchronisation of PIM information between the Nokia device and the authorised Microsoft Exchange server. Open mail from the start screen With live mail tiles you can open mail directly from the start screen. -
Page 55
1. On the start screen, tap 2. In your mailbox, tap the mail. Unread mail is marked in a different colour. Tip: To zoom in or out, place 2 fingers on the screen, and slide them together or apart. © 2013 Nokia. All rights reserved. -
Page 56
> link inboxes. 3. In the other inboxes list, tap the inboxes you want to link to the first one. 4. Tap rename linked inbox, write a new name for the mailbox, and tap © 2013 Nokia. All rights reserved. -
Page 57
Delete a mailbox If you don’t want to use a mailbox anymore, you can delete it from your phone. 1. Swipe left, and tap Settings > email+accounts. 2. Tap and hold the mailbox, and tap delete. © 2013 Nokia. All rights reserved. -
Page 58: Camera
If needed, switch touch capture on in the camera settings. On the start screen, swipe left, and tap Settings. Swipe to applications, and tap photos+camera > Tap screen to take pictures and videos when using the built-in Camera app. © 2013 Nokia. All rights reserved.
-
Page 59
2. Tap 3. To take the photo, press the camera key. Tip: You can also record videos with the front camera. To switch to video recording, tap . To start recording, press the camera key. © 2013 Nokia. All rights reserved. -
Page 60
Using services or downloading content may cause the transfer of large amounts of data, which may result in data costs. Not all sharing services support all file formats or videos recorded in high quality. © 2013 Nokia. All rights reserved. -
Page 61: Advanced Photography
The phone takes a sequence of photos and shows you everything you can do with them. Set Nokia Smart Camera as default camera > set camera button, and switch Pressing the camera button opens to Nokia Smart Cam. © 2013 Nokia. All rights reserved.
-
Page 62
Did someone have a great facial expression that you’d like to have in your photo? If you took a photo using Nokia Smart Camera, you can pick the faces you like best and put them in your group photo. 1. Open Nokia Smart Camera. -
Page 63: Photos And Videos
. Then tap the screen again, and tap Add movement to your photos Do you want to create magical photos that seem almost alive? Use the Nokia Cinemagraph app to animate your still photos. 1. Swipe left, and tap Nokia Cinemagraph.
-
Page 64
Relive those important moments – view the photos on your phone. Tap Photos. 1. To view a photo you’ve taken, tap Camera Roll and the photo. 2. To view the next photo, swipe left. To view the previous photo, swipe right. © 2013 Nokia. All rights reserved. -
Page 65
Photos hub. 1. Tap Photos. 2. Tap > choose background. 3. Select the photo, and tap Tip: You can also set your phone to periodically change the photo automatically. Tap > shuffle background. © 2013 Nokia. All rights reserved. -
Page 66
Have you taken photos with your phone that you’d like to copy to your computer? Use your computer’s file manager to copy or move your photos. If your computer is a Mac, install the Nokia Photo Transfer for Mac app from www.nokia.com.hk. 1. Connect your phone to a compatible computer with a compatible USB cable. -
Page 67
3. Tap the photo you want to show on the screen. 4. On the PhotoBeamer web page, scan the QR code with your phone. 5. Swipe left or right to show other photos in the same folder. © 2013 Nokia. All rights reserved. -
Page 68: Maps & Navigation
See where you are in a shopping centre or other complex building, and find your favourite shops and facilities • Have your favourite places backed up and at hand on all HERE apps and at here.com – save places to your Nokia account © 2013 Nokia. All rights reserved.
-
Page 69
Nokia disclaims any and all warranty with respect to the availability of maps, including its accuracy, correctness and update. Some content is generated by third parties and not Nokia. The content may be inaccurate and is subject to availability. -
Page 70
1. On the start screen, swipe left, and tap HERE Maps. 2. Tap to find suggested places nearest to you, or browse to a point on the map. 3. Tap You can see all types of suggested places on the map. © 2013 Nokia. All rights reserved. -
Page 71
Tip: To see info on a particular location in a building, such as a shop, tap the location, and then the info bubble. 3. To see a different floor of the building, swipe up or down on the floor number to the right of the map. © 2013 Nokia. All rights reserved. -
Page 72
If you don’t have HERE Drive installed on your phone, you are asked to download it. Get directions for public transport After creating your route, tap Your route opens in HERE Transit. Public transport info is available in selected cities around the world. © 2013 Nokia. All rights reserved. -
Page 73
In the main view, tap and the place, and tap Sync your saved places Have your favourite places always backed up and at hand – sync your favourites with your Nokia account. On the start screen, swipe left, and tap HERE Maps. -
Page 74: Positioning Methods
Location info may not be available, for example, inside buildings or underground. For privacy info related to positioning methods, see the Nokia Privacy Policy. The Assisted GPS (A-GPS) network service and other similar enhancements to GPS and Glonass retrieve location info using the cellular network, and assists in calculating your current location.
-
Page 75: Internet
4. Select the connection on the other device. The other device uses data from your data plan, which may result in data traffic costs. For info on availability and costs, contact your network service provider. © 2013 Nokia. All rights reserved.
-
Page 76: Web Browser
Tip: You can also double-tap the screen. Open a new tab When you want to visit several websites at the same time, you can open up to 6 browser tabs and switch between them. Internet Explorer. > tabs > © 2013 Nokia. All rights reserved.
-
Page 77
Delete an individual item in your browsing history > recent > , the item you want to delete, and © 2013 Nokia. All rights reserved. -
Page 78: Search The Web
1. On the start screen, swipe left, and tap Settings > WiFi. 2. Switch WiFi networking to Off Close a mobile data connection On the start screen, swipe left, tap Settings > mobile network, and switch Data connection to off. © 2013 Nokia. All rights reserved.
-
Page 79: Entertainment
Nokia wireless speakers, such as JBL PlayUP, are sold separately. The availability of accessories varies by region. You need a Nokia wireless charging cover, marked with the Qi logo inside the cover, for wireless charging to work. The cover may be included in the sales box, or it may be sold separately. Only use original Nokia wireless charging covers.
-
Page 80: Sync Music And Videos Between Your Phone And Computer
Tip: If your computer’s operating system is Windows 7 or Windows 8, you can also use the Windows Phone app. Windows 8 installs the app automatically. With Windows 7, you can download it from www.windowsphone.com. © 2013 Nokia. All rights reserved.
-
Page 81: Games
5. To buy a game, tap buy. Tip: To uninstall a game, tap and hold a game in the collection view, and tap uninstall. The availability of payment methods depends on your country of residence and your network service provider. © 2013 Nokia. All rights reserved.
-
Page 82
Store, you can either download a trial version or buy it right away. Resume playing a game When you return to a game, there may be a resume icon in the game itself. If not, tap the screen. © 2013 Nokia. All rights reserved. -
Page 83: Office
In the Office hub, you can view Microsoft Office documents, such as Word documents, Excel workbooks, or PowerPoint presentations. 1. Tap Office. 2. Swipe to places, and tap the location of the file you want to view. 3. Tap a Word, Excel, or PowerPoint file. © 2013 Nokia. All rights reserved.
-
Page 84
SharePoint site. 1. Tap Office, and swipe to places. 2. Tap the location of the file. 3. Tap the Excel file you want to edit. 4. To move to another worksheet, tap and a worksheet. © 2013 Nokia. All rights reserved. -
Page 85
You can attend a meeting on the go and watch a PowerPoint presentation broadcast over the internet on your phone. Open the mail containing the link to the broadcast presentation, and tap the link. © 2013 Nokia. All rights reserved. -
Page 86: Write A Note
1. When working on an Office document, tap > save as..2. Tap Save to > SkyDrive. 3. Tap save. You can now open the document from SkyDrive on another device and continue where you left off. © 2013 Nokia. All rights reserved.
-
Page 87: Calendar
In the day or agenda view, tap and the day. Use multiple calendars When you set up mail accounts on your phone, you can see the calendars from all your accounts in one place. © 2013 Nokia. All rights reserved.
-
Page 88: Make A Calculation
To set up your company account, tap Settings > company apps. Tips for business users Use your phone efficiently at work. For more info on Nokia’s offering for businesses, go to Nokia Expert Centre at https:// expertcentre.nokia.com. © 2013 Nokia. All rights reserved.
-
Page 89
For example, you can set your phone to lock automatically, or you can even locate your phone if it gets lost (not available in all regions). For more info, see the Security section in this user guide, or go to www.nokia.com/gb-en/products/ nokia-for-business/nokia-lumia/security/windows-phone-security. -
Page 90
Lync is built to fully integrate with Microsoft Office. You can download the Microsoft Lync 2010 mobile version to your phone from Store. For more info, see the user documentation on the Microsoft Lync support pages at lync.microsoft.com/en-us/resources/pages/resources.aspx?title=downloads. See also the Office section in this user guide. © 2013 Nokia. All rights reserved. -
Page 91: Phone Management & Connectivity
Before starting the update, connect a charger or make sure the device battery has enough power. After the update, go to www.nokia.com/support to get your new user guide. © 2013 Nokia. All rights reserved.
-
Page 92: Wi-Fi
Connect to a Wi-Fi Connecting to a Wi-Fi network is a handy way of accessing the internet. When out and about, you can connect to Wi-Fi networks in public places, such as a library or internet café. © 2013 Nokia. All rights reserved.
-
Page 93: Nfc
Before using NFC, make sure the screen and keys are unlocked. Connect to a Bluetooth accessory with NFC Hands busy? Use a headset. Or why not listen to music using wireless speakers? You only need to tap the compatible accessory with your phone. © 2013 Nokia. All rights reserved.
-
Page 94
Tap the NFC area of the accessory with the NFC area of your phone, and follow the instructions on the screen. Accessories, such as Nokia Purity Pro, are sold separately. The availability of accessories varies by region. Disconnect the accessory Tap the NFC area of the accessory again. -
Page 95: Bluetooth
Use Bluetooth to wirelessly connect to your friend’s phone, to share photos and much more. 1. On the start screen, swipe left, and tap Settings > Bluetooth. 2. Make sure Bluetooth is switched on in both phones. © 2013 Nokia. All rights reserved.
-
Page 96: Memory And Storage
Check and increase available memory on your phone Want to check how much memory you have available? You can also set where to save your files in the future. © 2013 Nokia. All rights reserved.
-
Page 97: Copy Content Between Your Phone And Computer
Tip: If your computer is a Mac, install the Windows Phone app from the Mac App Store. If you want to transfer photos you have taken to Mac, it is recommended that you use the Nokia Photo Transfer for Mac app, which you can download from www.nokia.com.hk.
-
Page 98: Security
1. On the start screen, swipe left, and tap Settings > lock screen. 2. Switch Password to On , and type in a security code (at least 4 digits). © 2013 Nokia. All rights reserved.
-
Page 99
Additional charges may apply, and all the personal data on your phone may be deleted. For more info, contact Nokia Care or your phone dealer. Unlock your phone Press the power key, drag the lock screen up, and type in your security code. -
Page 100: Access Codes
For more information, contact Nokia Care or your phone dealer. IMEI This is used to identify phones in the network. You may also need to give the number to Nokia Care services. To view your IMEI number, dial *#06#. © 2013 Nokia. All rights reserved.
-
Page 101: Help And Support
Settings > about > reset your phone. If your issue remains unsolved, contact your network service provider or Nokia for repair options. Before sending your phone for repair, always back up your data, as all personal data in your phone may be deleted.
-
Page 102: Product And Safety Information
During extended operation, the device may feel warm. In most cases, this is normal. To avoid getting too warm, the device may automatically slow down, close apps, switch off charging, and if necessary, switch itself off. If the device is not working properly, take it to the nearest authorised service facility. © 2013 Nokia. All rights reserved.
-
Page 103: About Digital Rights Management
Always return your used electronic products, batteries, and packaging materials to dedicated collection points. This way you help prevent uncontrolled waste disposal and promote the recycling of materials. All materials of the device can be recovered as materials and energy. Check how to recycle your Nokia products at www.nokia.com/recycle. About Digital Rights Management When using this device, obey all laws and respect local customs, privacy and legitimate rights of others, including copyrights.
-
Page 104: Additional Safety Information
Connectivity security Nokia understands how important it is that your mobile phone or device operates reliably and that your personal content is saved safely. Any information from an unknown or unreliable source, for example, via Bluetooth connectivity, multimedia message, or cable, may harm your PC, mobile phone, or device.
-
Page 105: Potentially Explosive Environments
Device models may have different versions and more than one value. Component and design changes may occur over time and some changes could affect SAR values. The latest available SAR information for this and other Nokia device models can be found at www.nokia.com/sar.
-
Page 106: Nokia Original Accessories
To provide the service described above, your mobile phone number, the serial number of your phone, and some identifiers of the mobile subscription may be sent to Nokia when you use the phone for the first time.
-
Page 107
© 2013 Microsoft Corporation. All rights reserved. Microsoft, Windows and the Windows logo are trademarks of the Microsoft group of companies. The Bluetooth word mark and logos are owned by the Bluetooth SIG, Inc. and any use of such marks by Nokia is under license. Dolby and the double-D symbol are trademarks of Dolby Laboratories.
- Manuals
- Brands
- Nokia Manuals
- Cell Phone
- Lumia 720
- User manual
-
Contents
-
Table of Contents
-
Troubleshooting
-
Bookmarks
Quick Links
User Guide
Nokia Lumia 720
RM-885
Issue 3.0 EN
720
Related Manuals for Nokia Lumia 720
Summary of Contents for Nokia Lumia 720
-
Page 1: User Guide
User Guide Nokia Lumia 720 RM-885 Issue 3.0 EN…
-
Page 2
There’s a user guide in your phone – it’s always with you, available when needed. On the start screen, swipe left, and tap Nokia Care. Check out the videos at www.youtube.com/NokiaSupportVideos. For info on Nokia Service terms and Privacy policy, go to www.nokia.com/privacy. © 2013 Nokia. All rights reserved. -
Page 3: Table Of Contents
Remove the memory card Photos and videos Charge your phone Maps & navigation Switch location services on First start-up Transfer content to your Nokia Lumia Download HERE Drive from Store Lock the keys and screen HERE Maps Change the volume Positioning methods…
-
Page 4
Tips for business users Phone management & connectivity Keep your phone up to date Wi-Fi Bluetooth Memory and storage Copy content between your phone and computer Security Wallet Access codes Troubleshooting and support Product and safety information © 2013 Nokia. All rights reserved. -
Page 5: Safety
Only qualified personnel may install or repair this product. BATTERIES, CHARGERS, AND OTHER ACCESSORIES Use only batteries, chargers, and other accessories approved by Nokia for use with this device. Third-party chargers that comply with the IEC/EN 62684 standard, and that can connect to your device micro USB connector, may be compatible.
-
Page 6: Get Started
Connector for headphones and loudspeakers (3.5 mm) Front camera Earpiece Micro-SIM holder SIM door key Volume keys Power/Lock key Camera key Back key Start key Search key Microphone Micro-USB connector Memory card holder Camera flash Camera lens © 2013 Nokia. All rights reserved.
-
Page 7: Back, Start, And Search Key
SIM cards, or use of SIM card adapters, may damage the card or the device, and may corrupt data stored on the card. Tip: Use the SIM door key to unlock the SIM holder. If you lose the key, you can use a paperclip. © 2013 Nokia. All rights reserved.
-
Page 8
1. Push the key into the hole until the holder is released, and pull the holder out. 2. Make sure the contact area is facing up, and put the card in the holder. 3. Push the holder back into your phone until it locks into place. © 2013 Nokia. All rights reserved. -
Page 9: Remove The Sim Card
1. Push the key into the hole until the holder is released, and pull the holder out. 2. Make sure the contact area is facing up, and put the card in the holder. © 2013 Nokia. All rights reserved.
-
Page 10: Remove The Memory Card
To protect the data on the memory card, tap Settings > phone storage > SD card > remove SD card before removing it. 1. Unlock and pull out the holder. 2. Pull the card out of the holder. © 2013 Nokia. All rights reserved.
-
Page 11: Charge Your Phone
1. First connect the USB cable to the charger, and plug the charger into a wall outlet, then connect the micro-USB end of the cable to your phone. 2. When the battery is full, disconnect the charger from the phone, then from the wall outlet. © 2013 Nokia. All rights reserved.
-
Page 12
Not all phone models fit in all chargers. You need a Nokia wireless charging cover CC-3064, marked with the Qi logo inside the cover, for wireless charging to work. The cover may be included in the sales box, or it may be sold separately. -
Page 13: First Start-Up
Take good care of your battery, it’s the life force of your phone. Your phone has an internal, non-removable, rechargeable battery. Use only Nokia approved chargers designated for this phone. You can also use a compatible USB cable to charge your phone (included).
-
Page 14
With your Microsoft account, you can, for example: • Download content from Store • Back up your contacts • Upload, store, and share pictures and documents. • Back up your phone on SkyDrive. • Play Xbox games © 2013 Nokia. All rights reserved. -
Page 15
Have your nearest and dearest instantly at your fingertips. Use the Transfer my Data app to easily copy your contacts, text messages, and pictures from your old phone. The app does not work with all phone models. © 2013 Nokia. All rights reserved. -
Page 16: Transfer Content To Your Nokia Lumia
Some file formats may not be transferred. Some third-party converter apps may be available to convert the files to a format that can be transferred. For more info on transferring content to your Nokia Lumia, go to www.nokia.com/gb-en/switch- easy (in English only).
-
Page 17
3. Drag and drop the files you want from your phone to your computer. Tip: To see where your files are stored on your computer, in Zune, select settings. 4. Connect your new Nokia Lumia to your computer. The phone is shown as a separate drive on your computer. -
Page 18
Call history You need a Microsoft account to move content to your new Nokia Lumia. If you don’t have a Microsoft account set up on your new Nokia Lumia yet, on the start screen, swipe left, tap Settings > email+accounts > add an account, and create a Microsoft account following the instructions shown on the screen. -
Page 19
• Other content created by you 1. Use a compatible USB cable to connect your Nokia Asha to your computer, and on the phone, select Mass storage. 2. On your computer, open a file manager, such as Windows Explorer, and browse to your phone. You can see your phone (and the content stored on your memory card) as a separate drive on your computer. -
Page 20
2. Use an appropriate Android sync software to sync the content you want to your computer. Note the folders where you synced the files. 3. When the sync is complete, connect your Nokia Lumia to your computer. Your phone is shown as a separate drive on your computer. -
Page 21
Transfer your photos and videos from your iPhone to your computer, and drag and drop them to your Nokia Lumia. You can also use SkyDrive to easily transfer your photos and videos. If you also want to transfer your music, use the Windows Phone app. -
Page 22: Lock The Keys And Screen
Set the keys and screen to lock automatically On the start screen, swipe left, tap Settings > lock screen > Screen times out after, and select the length of time after which the keys and screen are locked automatically. © 2013 Nokia. All rights reserved.
-
Page 23: Change The Volume
To change the settings, on the start screen, swipe left, and tap Settings > ringtones+sounds. Connect the headset Enjoy your favourite music, or free your hands for other things when in a call. Connect the headset to your phone. © 2013 Nokia. All rights reserved.
-
Page 24: Icons Shown On Your Phone
Single letters, combinations of letters, or combinations of letters and numbers show the type of mobile network to which you’re connected. Icons that show the network connection type may vary between regions and network service providers. An EDGE data connection is open. A GPRS data connection is open. © 2013 Nokia. All rights reserved.
-
Page 25
Driving mode is switched on. Location An app or service is using your location info. Roaming Your phone is roaming outside your home mobile network. Profiles Vibrate mode is switched on. Silent mode is switched on. © 2013 Nokia. All rights reserved. -
Page 26: Basics
Please note that by using the software, you accept the terms. If you do not accept the terms, do not use the device or software. Instead contact Nokia or the party from which you purchased the device to determine its return policy.
-
Page 27
Settings > touch, and switch Touch sensitivity to high. Example: To open an app or other item, tap the app or item. To edit or delete a calendar appointment, tap and hold the appointment, and select the appropriate option. © 2013 Nokia. All rights reserved. -
Page 28
Tap and hold to drag an item Place your finger on the item for a couple of seconds, and slide your finger across the screen. Swipe Place your finger on the screen, and slide your finger in the desired direction. © 2013 Nokia. All rights reserved. -
Page 29
Where allowed, you can connect to a Wi-Fi network to, for example, browse the internet or switch Bluetooth and NFC sharing on in flight mode. 1. On the start screen, swipe left, and tap Settings > flight mode. © 2013 Nokia. All rights reserved. -
Page 30: Personalise Your Phone
Pin a website Go to a website, and tap > pin to start. Move a tile Tap and hold the tile, drag and drop it to the new location, and tap the screen. © 2013 Nokia. All rights reserved.
-
Page 31
You can let your kids use some apps on your phone without having to worry about them accidentally deleting your work mail, making online purchases, or doing anything else they shouldn’t. Put selected apps, games, and other favourites for kids to enjoy in their own start screen. © 2013 Nokia. All rights reserved. -
Page 32
Settings > display > Lumia colour profile > adjust. Personalise the lock screen Would you like to make your lock screen look unique? You can, for example, have your own favourite photo in the background. © 2013 Nokia. All rights reserved. -
Page 33
You can use a song as your ringtone if it is not protected with digital rights management (DRM), and it’s smaller than 30 MB. Tip: Want to create your own unique ringtone? Tap Store, and download the Ringtone Maker app. Your PC must have Windows Vista, Windows 7, or Windows 8. © 2013 Nokia. All rights reserved. -
Page 34
Settings > driving mode > next. 2. To set the phone to ignore calls, switch Ignore calls to On . To set the phone to ignore text messages, switch Ignore texts to On 3. Tap next. © 2013 Nokia. All rights reserved. -
Page 35: Take A Screenshot
To save power: Charge wisely Always charge the battery fully. Select only the sounds that you need Mute unnecessary sounds, such as key press sounds. Use wired headphones Use wired headphones, rather than the loudspeaker. © 2013 Nokia. All rights reserved.
-
Page 36
Set your phone to check for new mail less frequently, or even by request only. In every mailbox you have, > settings > sync settings, and change the setting for Download new content. • Switch Bluetooth on only when needed. © 2013 Nokia. All rights reserved. -
Page 37: Save On Data Roaming Costs
Tip: To save on data costs when travelling, save new maps to your phone before your journey, and browse the maps offline. If you’re running low on space, you can remove some maps from your phone. © 2013 Nokia. All rights reserved.
-
Page 38: Write Text
Tip: To put a full stop at the end of a sentence, and to start a new sentence, tap the space key twice. Tip: To quickly type in a number or special character, while holding the numbers and symbol key, slide your finger to the character, and lift your finger. © 2013 Nokia. All rights reserved.
-
Page 39
Tap and hold the language key, and select the language you want. The language key is only shown when more than one language is selected. Move the cursor Tap and hold the text until you see the cursor. Without lifting your finger, drag the cursor to the place you want. © 2013 Nokia. All rights reserved. -
Page 40
Tap the language key repeatedly until the language you want is shown. The keyboard layout and word suggestions change according to the language selected. The language key is only shown when more than one writing language has been selected. © 2013 Nokia. All rights reserved. -
Page 41: Scan Codes Or Text
Point the camera at the text, tap scan text and the words you want, and tap translate or search. This feature may not be available in all languages. Clock Keep track of time – learn how to use your phone as a clock, as well as an alarm clock. © 2013 Nokia. All rights reserved.
-
Page 42
Update the time and date manually Switch Set automatically to Off , and edit the time and date. Update the time zone manually when travelling abroad Switch Set automatically to Off , and tap Time zone and a location. © 2013 Nokia. All rights reserved. -
Page 43: Skydrive
Settings. Swipe to applications, and tap photos+camera > SkyDrive. Save an Office document to SkyDrive Office, swipe to places, and tap phone. Then tap and hold the file you want to save, and tap save to… > SkyDrive. © 2013 Nokia. All rights reserved.
-
Page 44: Nokia Account
Nokia account Your Nokia account is the key to Nokia services. With your Nokia account, you can, for example: • Access Nokia services with a single username and password on your computer or phone. • Buy music from Nokia Music •…
-
Page 45: Store
Browse or search Store Check out the latest and most downloaded apps, games, and other items recommended for you and your phone. Browse different categories, or search for specific items. © 2013 Nokia. All rights reserved.
-
Page 46
1. On the start screen, swipe left, tap and hold the app, and tap rate and review. 2. Rate the app, and write your review. © 2013 Nokia. All rights reserved. -
Page 47
Tip: You can rate and review your other items in the same way. © 2013 Nokia. All rights reserved. -
Page 48: People & Messaging
To remove a call record, tap and hold the call record, and tap delete item. To remove all the call records, tap > delete all. To search for a call record, tap > , and type in the contact’s name or phone number. © 2013 Nokia. All rights reserved.
-
Page 49
1. Make a call to the first person. 2. To make a call to another person, press , and make the call in the normal way. 3. When the new call is answered, tap . © 2013 Nokia. All rights reserved. -
Page 50
Contact your service provider to get the default voice mail number. 3. If necessary, switch Use default voicemail number to On 4. Switch Call forwarding to On , and type in your voice mail number in the Forward calls to box. © 2013 Nokia. All rights reserved. -
Page 51: Contacts
Contacts You can save and organise your friends’ phone numbers, addresses, and other contact information in the People hub. You can also get in touch with your friends through social networking services. © 2013 Nokia. All rights reserved.
-
Page 52
Have you received a call from a person whose phone number is not yet saved in your People hub? You can easily save the number in a new or existing contact list entry. 1. Tap 2. In the call history list, tap a phone number and © 2013 Nokia. All rights reserved. -
Page 53
If you have contacts stored on your SIM card, you can copy them to your phone. Make sure your SIM card is inserted. 1. Tap People. 2. Under all, tap settings > import SIM contacts. © 2013 Nokia. All rights reserved. -
Page 54
1. To make sure tap+send is switched on, on the start screen, swipe left, tap Settings > tap+send, and switch NFC sharing to On 2. On the start screen, tap People, and swipe to all. 3. Tap a contact, and > share contact > > Tap+Send. © 2013 Nokia. All rights reserved. -
Page 55: Social Networks
People, and swipe to what’s new. Post your status If you feel like reaching out to your friends, let them know what’s on your mind. Post a status update to the social networking services that you use. © 2013 Nokia. All rights reserved.
-
Page 56
2. Browse your photo albums for the photo you want to share. 3. Tap and hold the photo, and tap share..4. Tap the social networking service where you want to upload the photo. 5. Add a caption if you want, and tap © 2013 Nokia. All rights reserved. -
Page 57: Messages
Using services or downloading content may cause the transfer of large amounts of data, which may result in data costs. Send a message With text and multimedia messages, you can quickly contact your friends and family. © 2013 Nokia. All rights reserved.
-
Page 58
You can view the messages between you and a contact in one conversation thread. The thread can contain text messages, multimedia messages, and chats. 1. Tap Messaging. 2. To read a message, tap a conversation. © 2013 Nokia. All rights reserved. -
Page 59
Send location in a message Asked your friends to come and meet you, but they don’t know the place? Send them your location on a map. This feature may not be available for all regions. © 2013 Nokia. All rights reserved. -
Page 60
3. Say your message, and follow the instructions you hear. Chat with your friends Do you like chatting online with your friends? If you are out and about, you can send instant messages from your phone, no matter where you are. © 2013 Nokia. All rights reserved. -
Page 61: Mail
Microsoft account to your phone, a mail account is added automatically. This mail account cannot be deleted separately. 1. On the start screen, tap 2. Tap an account, and write your username and password. © 2013 Nokia. All rights reserved.
-
Page 62
With Exchange ActiveSync, it may be mandatory to use the lock code. Use of the Exchange ActiveSync is limited to over-the-air synchronisation of PIM information between the Nokia device and the authorised Microsoft Exchange server. Open mail from the start screen With live mail tiles you can open mail directly from the start screen. -
Page 63
, take a photo, and tap accept. 6. Tap to send the mail. Send an Office document Office, tap the document you want to send and > share…, and select the mail account you want to use. © 2013 Nokia. All rights reserved. -
Page 64
Is your mailbox overflowing? Delete some mails to free up space in your phone. 1. In your mailbox, tap to the left of the mails you want to delete. 2. Tap the check boxes that appear next to the mails, and tap © 2013 Nokia. All rights reserved. -
Page 65
The new unified inbox is pinned to the start screen. Unlink unified inboxes On the start screen, tap the unified inbox and > linked inboxes. In the list, tap the inboxes you want to unlink and unlink. © 2013 Nokia. All rights reserved. -
Page 66: Camera
Take a photo without using the camera key To focus on a specific object or area, tap the object or area on the screen. Hold the phone still until the white square stops blinking. © 2013 Nokia. All rights reserved.
-
Page 67
Record a video Besides taking photos with your phone, you can also capture your special moments as videos. 1. To switch the camera on, press the camera key. © 2013 Nokia. All rights reserved. -
Page 68
Are you at a sports event and want to capture the action with your phone? Use sports mode to take photos faster. 1. To switch the camera on, press the camera key. 2. Tap > photo settings…, and switch Scenes to Sports. © 2013 Nokia. All rights reserved. -
Page 69
Tip: To quickly share your photo or video with someone close by, tap Tap+Send, and touch the other phone with your phone. The other phone needs to support NFC, and Bluetooth needs to be switched on in both phones. © 2013 Nokia. All rights reserved. -
Page 70: Advanced Photography
Did someone have a great facial expression that you’d like to have in your photo? If you took a photo using Nokia Smart Camera, you can pick the faces you like best and put them in your group photo. 1. Switch Nokia Smart Camera on.
-
Page 71
6. When you’re done, tap Take an action shot Want to take great photos of moving objects? Use Nokia Smart Camera to convert photos of moving objects into a single dynamic photo. 1. Take a photo using Nokia Smart Camera. -
Page 72: Photos And Videos
. Then tap the screen again, and tap Add movement to your photos Do you want to create magical photos that seem almost alive? Use the Nokia Cinemagraph app to animate your still photos. 1. Swipe left, and tap Nokia Cinemagraph.
-
Page 73
Relive those important moments – view the photos on your phone. Tap Photos. 1. To view a photo you’ve taken, tap Camera Roll and the photo. 2. To view the next photo, swipe left. To view the previous photo, swipe right. © 2013 Nokia. All rights reserved. -
Page 74
Photos hub. 1. Tap Photos. 2. Tap > choose background. 3. Select the photo, and tap Tip: You can also set your phone to periodically change the photo automatically. Tap > shuffle background. © 2013 Nokia. All rights reserved. -
Page 75
Have you taken photos with your phone that you’d like to copy to your computer? Use your computer’s file manager to copy or move your photos. If your computer is a Mac, install the Nokia Photo Transfer for Mac app from www.nokia.com. 1. Connect your phone to a compatible computer with a compatible USB cable. -
Page 76
3. Tap the photo you want to show on the screen. 4. On the PhotoBeamer web page, scan the QR code with your phone. 5. Swipe left or right to show other photos in the same folder. © 2013 Nokia. All rights reserved. -
Page 77: Maps & Navigation
See where you are in a shopping centre or other complex building, and find your favourite shops and facilities • Have your favourite places backed up and at hand on all HERE apps and at here.com – save places to your Nokia account © 2013 Nokia. All rights reserved.
-
Page 78
Using services or downloading content may cause the transfer of large amounts of data, which may result in data costs. Some content is generated by third parties and not Nokia. The content may be inaccurate and is subject to availability. -
Page 79
Tip: When you tap a public transport station, you can see the public transport lines that pass through the station if public transport info is available. If no search results are found, make sure the spelling of your search words is correct. © 2013 Nokia. All rights reserved. -
Page 80
Tip: To see info on a particular location in a building, such as a shop, tap the location, and then the info bubble. 3. To see a different floor of the building, swipe up or down on the floor number to the right of the map. © 2013 Nokia. All rights reserved. -
Page 81
If you don’t have HERE Drive installed on your phone, you are asked to download it. Get directions for public transport After creating your route, tap Your route opens in HERE Transit. Public transport info is available in selected cities around the world. © 2013 Nokia. All rights reserved. -
Page 82
In the main view, tap and the place, and tap Sync your saved places Have your favourite places always backed up and at hand – sync your favourites with your Nokia account. On the start screen, swipe left, and tap HERE Maps. -
Page 83: Positioning Methods
Location info may not be available, for example, inside buildings or underground. For privacy info related to positioning methods, see the Nokia Privacy Policy. The Assisted GPS (A-GPS) network service and other similar enhancements to GPS and Glonass retrieve location info using the cellular network, and assists in calculating your current location.
-
Page 84: Internet
4. Select the connection on the other device. The other device uses data from your data plan, which may result in data traffic costs. For info on availability and costs, contact your network service provider. © 2013 Nokia. All rights reserved.
-
Page 85: Web Browser
Tip: You can also double-tap the screen. Open a new tab When you want to visit several websites at the same time, you can open up to 6 browser tabs and switch between them. Internet Explorer. > tabs > © 2013 Nokia. All rights reserved.
-
Page 86
Delete an individual item in your browsing history > recent > , the item you want to delete, and © 2013 Nokia. All rights reserved. -
Page 87: Search The Web
1. On the start screen, swipe left, and tap Settings > WiFi. 2. Switch WiFi networking to Off Close a mobile data connection On the start screen, swipe left, tap Settings > mobile network, and switch Data connection to off. © 2013 Nokia. All rights reserved.
-
Page 88: Entertainment
Nokia wireless speakers, such as JBL PlayUP, are sold separately. The availability of accessories varies by region. You need a Nokia wireless charging cover, marked with the Qi logo inside the cover, for wireless charging to work. The cover may be included in the sales box, or it may be sold separately. Only use original Nokia wireless charging covers.
-
Page 89: Nokia Music
To save the station that you are listening to, tap View your saved stations list Remove a station from the list Nokia Music With Nokia Music on Windows Phone, you can download songs on your phone and compatible computer. On the start screen, swipe left, and tap Nokia Music.
-
Page 90
Discover new music with Mix radio. Mix Radio The easiest way to check out new artists and songs in different genres is to stream music from Nokia Mix Radio. You can stream hand-picked mixes from different artists and genres and save them on your phone to enjoy offline. -
Page 91
Buy music Keep up with the beat and download your favourite music from Nokia Music. Tip: Where available, use a Wi-Fi connection to stream and download music from Nokia Music. 1. On the start screen, swipe left, and tap Nokia Music > store. -
Page 92: Sync Music And Videos Between Your Phone And Computer
Windows Vista/XP Games Want to have some fun? Keep yourself entertained by downloading and playing games on your phone. Get new games Head to Store to download and install new games on your phone. © 2013 Nokia. All rights reserved.
-
Page 93
Store, you can either download a trial version or buy it right away. Resume playing a game When you return to a game, there may be a resume icon in the game itself. If not, tap the screen. © 2013 Nokia. All rights reserved. -
Page 94: Office
In the Office hub, you can view Microsoft Office documents, such as Word documents, Excel workbooks, or PowerPoint presentations. 1. Tap Office. 2. Swipe to places, and tap the location of the file you want to view. 3. Tap a Word, Excel, or PowerPoint file. © 2013 Nokia. All rights reserved.
-
Page 95
SharePoint site. 1. Tap Office, and swipe to places. 2. Tap the location of the file. 3. Tap the Excel file you want to edit. 4. To move to another worksheet, tap and a worksheet. © 2013 Nokia. All rights reserved. -
Page 96
You can attend a meeting on the go and watch a PowerPoint presentation broadcast over the internet on your phone. Open the mail containing the link to the broadcast presentation, and tap the link. © 2013 Nokia. All rights reserved. -
Page 97: Write A Note
1. When working on an Office document, tap > save as..2. Tap Save to > SkyDrive. 3. Tap save. You can now open the document from SkyDrive on another device and continue where you left off. © 2013 Nokia. All rights reserved.
-
Page 98: Calendar
In the day or agenda view, tap and the day. Use multiple calendars When you set up mail accounts on your phone, you can see the calendars from all your accounts in one place. © 2013 Nokia. All rights reserved.
-
Page 99: Make A Calculation
To set up your company account, tap Settings > company apps. Tips for business users Use your phone efficiently at work. For more info on Nokia’s offering for businesses, go to Nokia Expert Centre at https:// expertcentre.nokia.com. © 2013 Nokia. All rights reserved.
-
Page 100
For example, you can set your phone to lock automatically, or you can even locate your phone if it gets lost (not available in all regions). For more info, see the Security section in this user guide, or go to www.nokia.com/gb-en/products/ nokia-for-business/nokia-lumia/security/windows-phone-security. -
Page 101
Lync is built to fully integrate with Microsoft Office. You can download the Microsoft Lync 2010 mobile version to your phone from Store. For more info, see the user documentation on the Microsoft Lync support pages at lync.microsoft.com/en-us/resources/pages/resources.aspx?title=downloads. See also the Office section in this user guide. © 2013 Nokia. All rights reserved. -
Page 102: Phone Management & Connectivity
Before starting the update, connect a charger or make sure the device battery has enough power. After the update, go to www.nokia.com/support to get your new user guide. © 2013 Nokia. All rights reserved.
-
Page 103: Wi-Fi
Connect to a Wi-Fi Connecting to a Wi-Fi network is a handy way of accessing the internet. When out and about, you can connect to Wi-Fi networks in public places, such as a library or internet café. © 2013 Nokia. All rights reserved.
-
Page 104: Nfc
Before using NFC, make sure the screen and keys are unlocked. Connect to a Bluetooth accessory with NFC Hands busy? Use a headset. Or why not listen to music using wireless speakers? You only need to tap the compatible accessory with your phone. © 2013 Nokia. All rights reserved.
-
Page 105
Tap the NFC area of the accessory with the NFC area of your phone, and follow the instructions on the screen. Accessories, such as Nokia Purity Pro, are sold separately. The availability of accessories varies by region. Disconnect the accessory Tap the NFC area of the accessory again. -
Page 106: Bluetooth
Use Bluetooth to wirelessly connect to your friend’s phone, to share photos and much more. 1. On the start screen, swipe left, and tap Settings > Bluetooth. 2. Make sure Bluetooth is switched on in both phones. © 2013 Nokia. All rights reserved.
-
Page 107: Memory And Storage
Your downloaded apps may not be included in the backup, but you may be able to re-download them from Store, as long as the app is available. Data transmission costs may apply. For more info, contact your network service provider. © 2013 Nokia. All rights reserved.
-
Page 108: Copy Content Between Your Phone And Computer
Copy content between your phone and computer Copy photos, videos, and other content created by you between your phone and computer. Tip: If your computer is a Mac, install the Windows Phone app from the Mac App Store. © 2013 Nokia. All rights reserved.
-
Page 109: Security
If you want to transfer photos you have taken to Mac, it is recommended that you use the Nokia Photo Transfer for Mac app, which you can download from www.nokia.com. 1. Connect your phone to a compatible computer with a compatible USB cable.
-
Page 110
Additional charges may apply, and all the personal data on your phone may be deleted. For more info, contact Nokia Care or your phone dealer. Unlock your phone Press the power key, drag the lock screen up, and type in your security code. -
Page 111: Wallet
On the start screen, swipe left, and tap Settings > find my phone. Wallet Use Wallet to collect your credit and debit cards, coupons, and deals all in one place. © 2013 Nokia. All rights reserved.
-
Page 112
2. To add a credit or debit card, tap > credit or debit, and follow the instructions on the screen. Your phone searches for an app, available from your service provider, that can be linked to your card. © 2013 Nokia. All rights reserved. -
Page 113: Access Codes
Your phone searches for an app, available from your service provider, that can be linked to your card. Note: Payment and ticketing apps and services are provided by third parties. Nokia does not provide any warranty or take any responsibility for any such apps or services including support, functionality, transactions, or loss of any monetary value.
-
Page 114
IMEI This is used to identify phones in the network. You may also need to give the number to Nokia Care services. To view your IMEI number, dial *#06#. © 2013 Nokia. All rights reserved. -
Page 115: Troubleshooting And Support
Settings > about > reset your phone. If your issue remains unsolved, contact your network service provider or Nokia for repair options. Before sending your phone for repair, always back up your data, as all personal data in your phone may be deleted.
-
Page 116
Tip: If you need to identify your phone, to view the unique IMEI number of the phone, dial *#06#. © 2013 Nokia. All rights reserved. -
Page 117: Product And Safety Information
During extended operation, the device may feel warm. In most cases, this is normal. To avoid getting too warm, the device may automatically slow down, close apps, switch off charging, and if necessary, switch itself off. If the device is not working properly, take it to the nearest authorised service facility. © 2013 Nokia. All rights reserved.
-
Page 118: About Digital Rights Management
Always return your used electronic products, batteries, and packaging materials to dedicated collection points. This way you help prevent uncontrolled waste disposal and promote the recycling of materials. All materials of the device can be recovered as materials and energy. Check how to recycle your Nokia products at www.nokia.com/recycle. About Digital Rights Management When using this device, obey all laws and respect local customs, privacy and legitimate rights of others, including copyrights.
-
Page 119: Additional Safety Information
If you have any questions about using your wireless device with an implanted medical device, consult your health care provider. Accessibility solutions Nokia is committed to making mobile phones easy to use for all individuals, including those with disabilities. For more information, visit the Nokia website at www.nokiaaccessibility.com.
-
Page 120: Potentially Explosive Environments
To provide the service described above, your mobile phone number, the serial number of your phone, and some identifiers of the mobile subscription may be sent to Nokia when you use the phone for the first time.
-
Page 121
© 2014 Microsoft Corporation. All rights reserved. Microsoft, Windows and the Windows logo are trademarks of the Microsoft group of companies. The Bluetooth word mark and logos are owned by the Bluetooth SIG, Inc. and any use of such marks by Nokia is under license. Dolby and the double-D symbol are trademarks of Dolby Laboratories.
|
Читать документ в PDF формате |
1.6 Мб |
Чтобы ваш телефон Nokia Lumia 720 проработал долго и исправно рекомендуется почитать инструкцию по его эксплуатации.
Кажущиеся очевидными и простыми вещи зачастую оказываются более сложными и требуют внимательного изучения.
Руководство пользователя представлено на русском языке.
Выбрать инструкцию для другого телефона
Руководство по эксплуатации
Nokia Lumia 720
Выпуск 4.0 RU
Руководство по эксплуатации
Nokia Lumia 720
Выпуск 2.1 RU
Тсс…
Это руководство еще не все, что имеется…
В телефоне есть руководство, которое всегда с Вами и доступно при необходимости. Проведите
влево на рабочем столе и коснитесь элемента
Nokia Care.
Посмотрите видеоклипы по адресу www.youtube.com/NokiaSupportVideos.
Информация об условиях услуг Nokia и о Политике конфиденциальности по адресу
www.nokia.com/privacy.
© 2013 Nokia. Все права защищены.
2
Руководство по эксплуатации
Nokia Lumia 720
Содержание
Техника безопасности 5
Контакты 50
Начало работы 7
Социальные сети 53
Клавиши и компоненты 7
Сообщения 55
Клавиши возврата и поиска, начальная
Почта 60
клавиша 8
Камера 66
Расположение антенн 8
Основы использования камеры 66
Вставьте мини-SIM-карту 8
Дополнительные возможности
Извлечение SIM-карты 10
фотосъемки 69
Установка карты памяти 10
Фотографии и видео 72
Извлечение карты памяти 12
Карты и навигация 77
Зарядка телефона 12
Включение служб определения
местоположения 77
Первый запуск 15
Загрузка «HERE Drive» из магазина
77
Блокировка клавиш и экрана 18
HERE Maps 77
Изменение громкости 19
Получение сведений о событиях и
Подключение мини—гарнитуры 20
местах поблизости с помощью
Значки, отображаемые на телефоне 21
путеводителя 84
Основные сведения 22
Методы определения местоположения 84
Знакомство с телефоном 22
Интернет 85
Индивидуальная настройка телефона 26
Определение интернет—соединений 85
Выполнение снимка экрана 32
Подключение компьютера к Интернету 85
Увеличение уровня заряда 32
Веб—браузер 86
Сокращение расходов на передачу
Поиск в Интернете 88
данных в роуминге 35
Закрытие всех интернет—соединений 88
Ввод текста 35
Развлечения 89
Сканирование кодов или текста 39
Просмотр и прослушивание 89
Часы 40
FM-радио 90
SkyDrive 41
Музыка Nokia 90
Учетная запись Nokia 43
Синхронизация музыки и видео между
Магазин 43
телефоном и компьютером 92
Контакты и сообщения 46
Игры 93
Вызовы 46
Офис 95
© 2013 Nokia. Все права защищены.
3