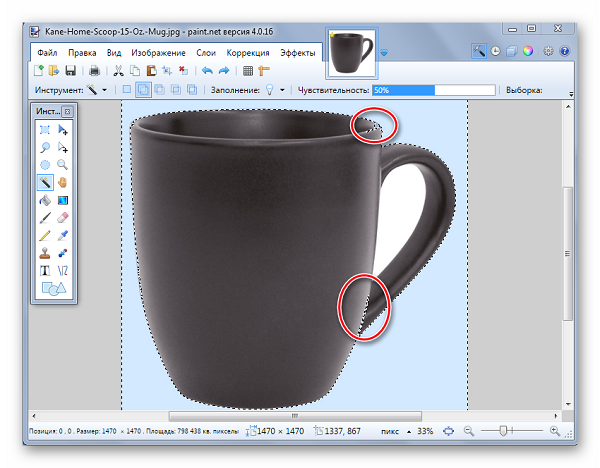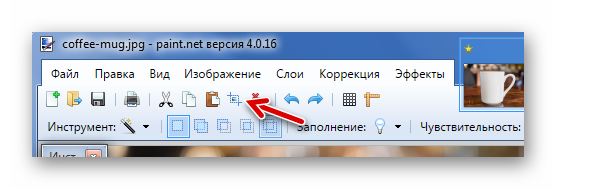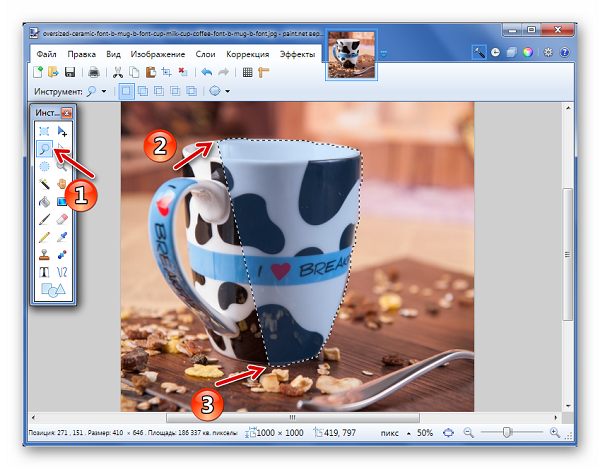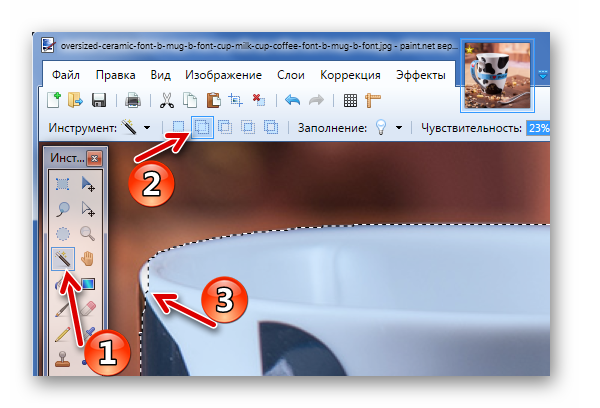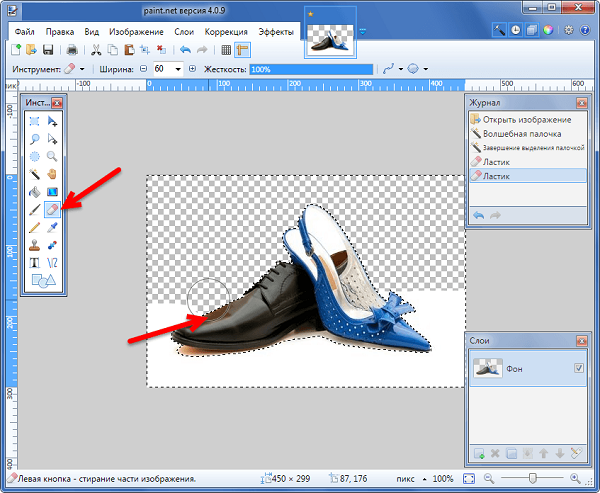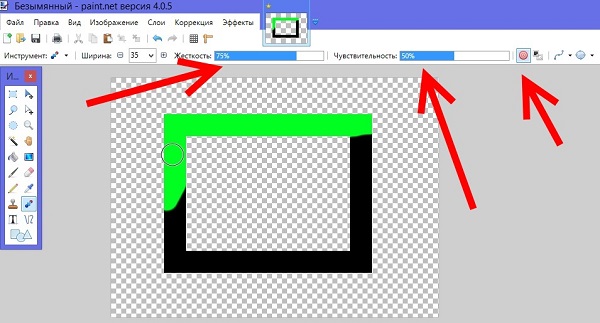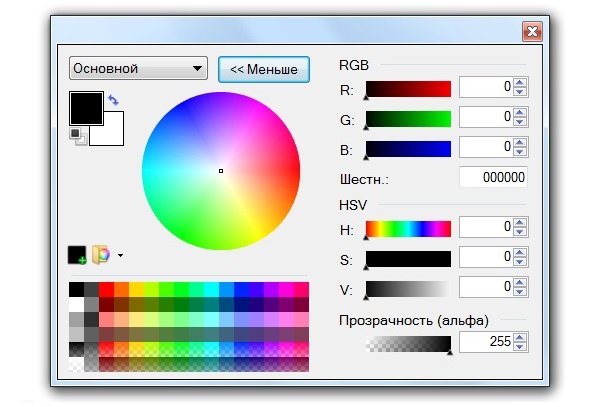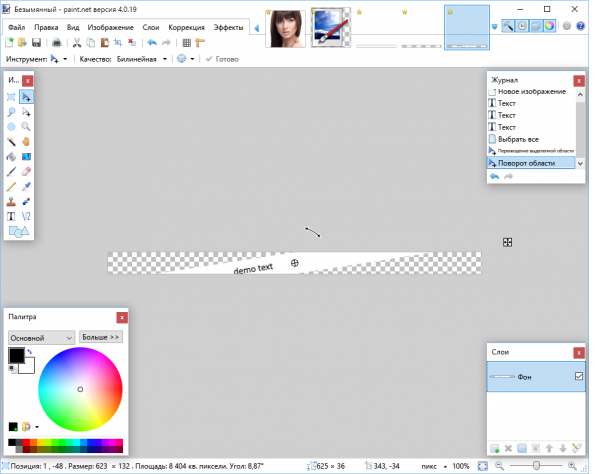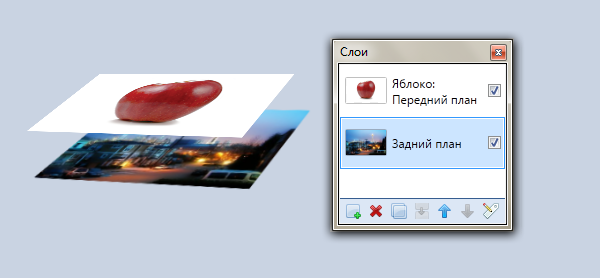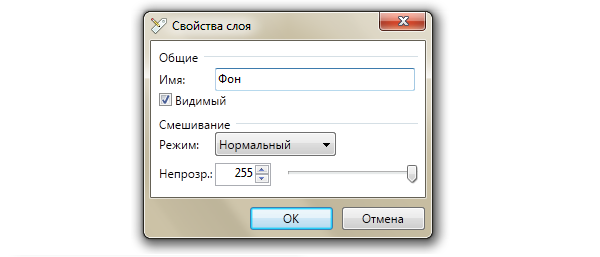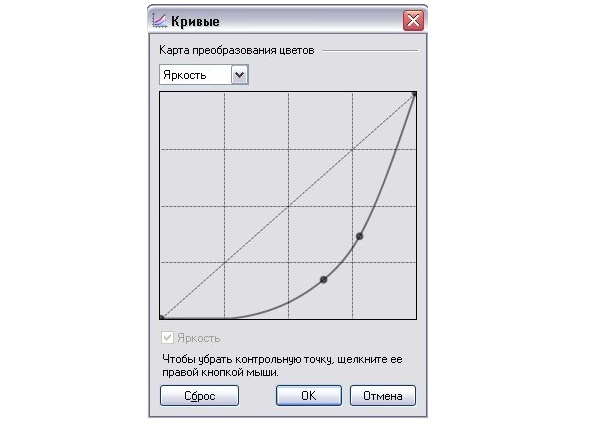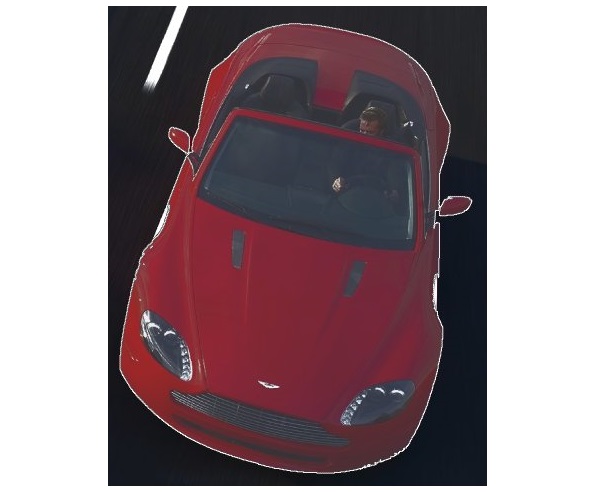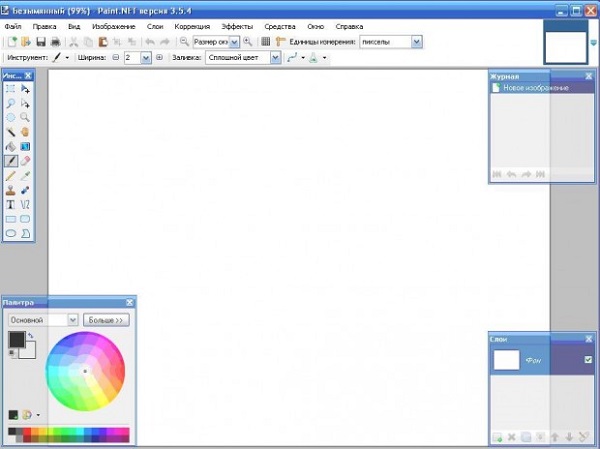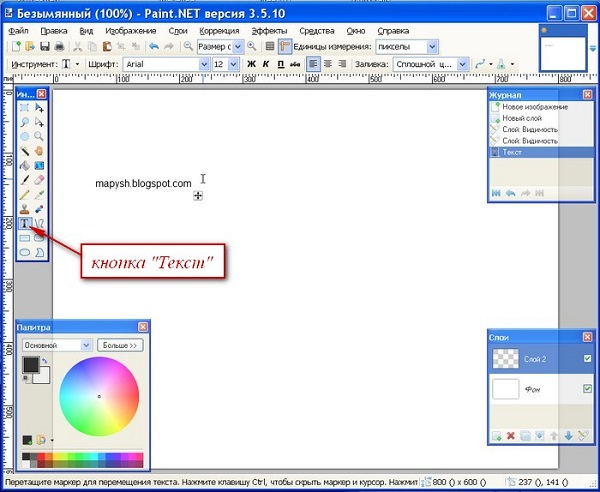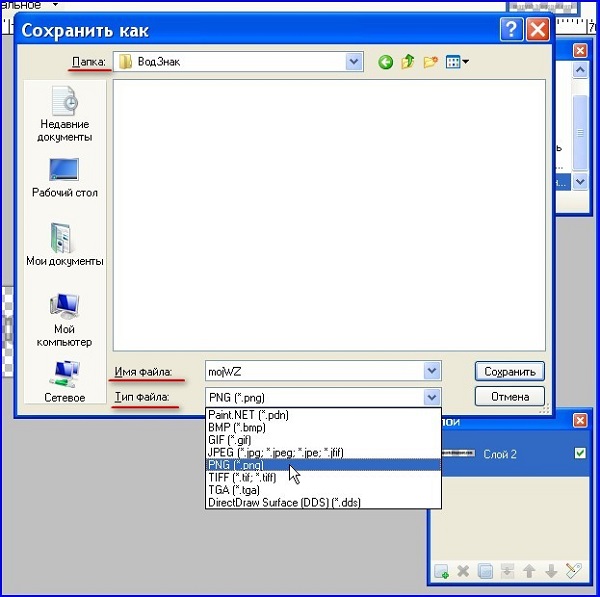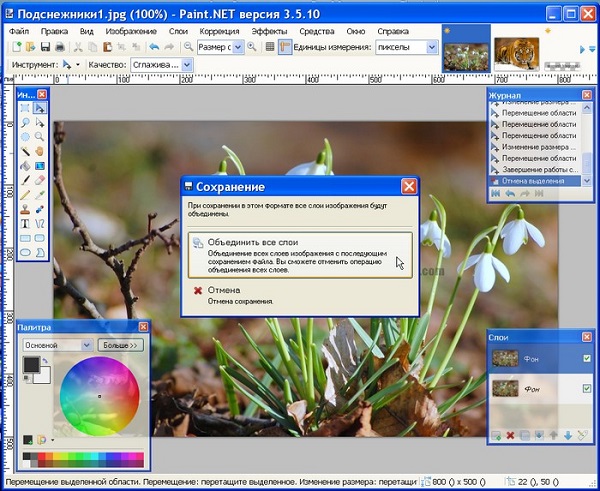Перейти к контенту
Paint.NET — это популярный бесплатный графический редактор для работы с изображениями и фотографиями на компьютерах под управлением операционной системы Windows. Paint.NET поддерживает работу со слоями, неограниченную историю, специальные эффекты и широкое разнообразие полезных и мощных инструментов для редактирования изображений.
Редактор Paint.NET разрабатывался под руководством Microsoft группой студентов Университета штата Вашингтон, некоторые из которых работают над программой и сегодня. Первоначально созданная как бесплатная замена стандартной утилиты MS Paint, программа превратилась в мощный, но все еще простой в использовании инструмент для редактирования фотографий и изображений.
Здесь вы можете воспользоваться переводом официальной справки графического редактора Paint.NET. Для выбора нужного материала воспользуйтесь меню, которое размещено в левой части (на ПК) или под этим текстом (на мобильном устройстве) этой страницы. С англоязычным оригиналом вы можете ознакомиться здесь.
Paint.Net – это бесплатный графический редактор изображений, используемый в ОС Windows. По сравнению со стандартной версией Paint, которая есть в каждой версии Виндовс, данный редактор отличается большей функциональностью и расширенными возможностями. По своему принципу действия данная программа схожа с Photoshop, но не так сложна в использовании и не столь ресурсозатратна (может работать на слабых компьютерах).
Содержание
- Как скачать Paint.Net
- Главное окно и возможности Paint.Net
- Создать/открыть изображение
- Рисование
- Редактирование изображений
Скачать бесплатно Paint.Net вы можете с официального сайта программы.
После загрузки архива, открываем его и кликаем по установочному файлу:
Выберите Настраиваемый способ установки редактора, чтобы вы смогли изменить некоторые параметры и задать директорию установки:
Если галочки стоят следующим образом, то можно их так и оставить. Если что-то из пунктов не устраивает, снимите выделение и кликните на Далее:
После установки Paint.Net, запустите программу. Появится следующее окно:
Вы можете сразу же обновить графический редактор до последней версии.
Главное окно и возможности Paint.Net
Итак, главное окно программы Paint.Net можно разделить на несколько областей:
- Панель меню. Отсюда вы можете выбирать различные команды и выполнять все доступные функции – работать с файлами (сохранять, открывать), добавлять эффекты и мн. др.
- Панель инструментов. По сути, дублирует кнопки Панели меню. Однако благодаря фоновому размещению имеют более быстрый доступ. В зависимости от предпочтений каждого пользователя, сюда можно добавить разные инструменты.
- Миниатюры открытых изображений. В Paint.Net вы можете открывать одновременно несколько документов. Они будут размещены в таком виде, чтобы в любой момент вы могли переключаться между редактируемыми изображениями.
- Журнал. В нем отображается весь список действий, которые были произведены над изображением. Благодаря этому вы можете быстро вернуться на любой этап, если что-то сделали не правильно.
- Слои. Простое и удобное средство для редактирования изображений за счет создания и наложения слоев. Здесь отображен полный список созданных слоев.
- Рабочая область. В этой части окна происходит работа с активным на данный момент изображением.
- Окно инструментов. В этом окне представлены наиболее востребованные инструменты для работы с изображениями.
- Палитра. Позволяет быстро подбирать цвета. Увеличьте размер этого окна, чтобы получить доступ к большему числу функций по подбору цвета.
Создать/открыть изображение
Чтобы начать работать с программой Paint.Net, нам нужно вначале создать новый документ, либо открыть изображение, которое мы хотим редактировать. Для этого можно воспользоваться панелью меню Файл – Открыть или Создать, либо выбрать соответствующие действие в панели инструментов:
Также можно воспользоваться комбинациями горячих клавиш: Ctrl+N, Ctrl+О.
При создании нового документа вам будет предложено задать параметры: высоту, ширину, разрешения, а также размеры для печати. Эти параметры можно будет поменять и после – во время создания изображения.
Рисование
Если вы знакомы с инструментами рисования в стандартном редакторе Windows Paint, то рисование в Paint.Net для вас не составит никакого труда. Панели инструментов этих программ очень схожи, только в рассматриваемом здесь редакторе больше возможностей.
Рисовать контуры изображения вы можете при помощи нескольких инструментов: Карандаш, Кисть, Клонирующая кисть. На примере показано действие инструмента Кисть.
В панели инструментов вы можете изменить толщину линии, ее жесткость, а также в Заливке выбрать любой из представленных способов заливки линии.
В окне Палитры отображено два цвета: верхний соответствует левой кнопке мыши, нижний – правой. Таким образом, зажимая разные клавиши мыши, вы можете рисовать разными цветами. В Палитре эти цвета можно изменять.
Пипетка – инструмент, который позволяет копировать выделенный цвет в палитру и потом им рисовать. Кликните, выделив этот инструмент, правой или левой кнопкой мыши по нужному цвету на изображении. Этот цвет будет скопирован в палитру.
Клонирующая кисть – новый инструмент, который приобрел Paint.Net. Он позволяет при рисовании кистью переносить выделенное изображение на новый участок холста. Нажмите на этот инструмент, после этого зажмите кнопку Ctrl и щелкните левой кнопкой мыши по участку изображения. Теперь можете рисовать в любом месте – изображения будут переноситься с выделенного участка.
Заливка. Не обязательно выделять область на картинке, чтобы ее залить каким-то цветом. Paint.Net позволяет закрашивать замкнутые участки изображения автоматически. Настраивая чувствительность, вы сможете максимально корректно залить нужную область.
Процесс создания текста практически ничем не отличается от аналогичного процесса для стандартного Paint. Так что прочитав статью Как писать в Paint, эта процедура у вас не вызовет никаких вопросов.
Редактирование изображений
Во время работы с готовыми изображениями часто требуется вырезать какой-то фрагмент, обрезать часть фотографии/картинки, либо просто выделить какое-то место. Для этих целей в Paint.Net предусмотрено четыре удобных инструмента:
- Выбор прямоугольной области
- Выбор овальной области
- Лассо – ведя курсором по контуру объекта, можно выделить рисунок любой формы
- Волшебная палочка – выделяет области одного или схожего цвета, если по ним кликнуть палочкой.
Волшебная палочка – очень удобный инструмент, с помощью которого можно быстро выделять объекты неровных форм с отрывистыми контурами. Кликните по Волшебной палочке в панели инструментов.
Выберите чувствительность – чем она выше, тем больше схожих цветов будет выделяться за раз. В примере я выделил глаза кота.
Важно: чтобы выделить несколько объектов, зажмите клавишу Ctrl и кликайте по другим областям. Без зажатой кнопки предыдущее выделение будет сниматься.
Теперь можно изменять выделенные области. Например, вы можете выбрать любой цвет из палитры, и перекрасить выделенную область:
После окончания редактирования, не забудьте сохранить рисунок. Для этого нажмите Файл – Сохранить как, выберите папку для сохранения и один из доступных форматов.
Конечно, это далеко не все возможности графического редактора Paint.Net. В рамках одной статьи нереально описать даже десятую часть всех доступных функций этой замечательной программы. Но главный ее плюс – она элементарна и проста, намного легче, чем тот же Photoshop. Так что, поняв основные принципы работы, вы сможете постепенно освоить и все остальные нюансы этой программы.
Учебное пособие по Paint.NET — Как использовать Paint.NET в Windows и Mac
Последнее обновление 6 марта 2022 г. by Питер Вуд
Как вы знаете, Paint.NET — это бесплатный редактор растровой графики для Windows, разработанный на платформе .NET. Таким образом, Paint.NET — это не то же самое, что Paint. Благодаря поддержке слоев и масок вы можете использовать Paint.NET как Photoshop. Конечно, редактировать изображения с помощью Paint.NET будет проще. Хотя встроенные функции ограничены, вы можете выполнять большинство задач редактирования изображений с помощью Paint.NET.
Вы можете скачать Paint.NET бесплатно или сделать пожертвование с его официального сайта. Что касается функций Paint.NET, вы можете делать пиксельные искажения, добавлять шум, размытие, добавлять художественные эффекты и применять базовые настройки в Paint.NET. Если вы никогда раньше не использовали Paint.NET, вы можете прочитать Paint.NET учебники чтобы получить основные функции.
- Часть 1: Простое руководство по Paint.NET
- Часть 2: Альтернатива Paint.NET для Mac и Windows
Добровольцы постоянно обновляют Paint.NET. Вы можете использовать плагины Paint.NET для расширения эффектов и типов файлов. Просто посетите веб-сайт плагина, чтобы найти нужный плагин Paint.NET. Теперь приступим к редактированию в Paint.NET.
Шаг 1. Измените размер холста
Получите Paint.NET для Windows 10 или другие версии. Затем запустите Paint.NET. Размер холста по умолчанию 800×600. Вы можете выбрать Размер холста из файла Фото товара список, чтобы изменить холст с новым размером в процентах или абсолютным размером. Отметить перед Сохранять пропорции вариант при необходимости. Затем щелкните OK кнопка сохранения изменений. Кроме того, вы также можете выбрать Изменение размера вариант изменить размер изображения в Paint.NET вместо этого.
Шаг 2. Используйте инструменты Paint.NET
Используйте Инструменты для рисования на холсте. Например, вы можете использовать Прямоугольник Выбрать инструмент для рисования прямоугольника любого размера с помощью Paint.NET. Если вы хотите заполнить определенный цвет, вы можете использовать Ведро краски из файла Цвета окно. Позже снимите выделение. Вы также можете использовать инструмент клонирования в Paint.NET, чтобы закрасить выбранную область одним щелчком мыши.
Шаг 3. Управляйте настройками Paint.NET
Из Регулировка список, вы можете настроить яркость, контраст, оттенок, насыщение, прозрачность и внесение дополнительных изменений. Это также Черное и белое, Цветовой акцент, Сепия, Уровнии другие полезные опции, которые вы можете получить.
Шаг 4. Используйте Paint.NET для применения эффектов изображения
Цена на Эффекты меню содержит много интересных функций. Вы можете использовать художественные эффекты, размытие, искажения, шумы, рендеринг, стилизация и многое другое. Каждый из них также имеет множество регулируемых опций и настроек. Вы можете повеселиться редактирование фотографий с Paint.NET.
Шаг 5. Экспортируйте отредактированное изображение
Выберите Добавить новый слой возможность добавить новый слой. Вы также можете удалять, объединять и дублировать слой Paint.NET. Вы также можете использовать слои в Paint.NET для создания масок. Если вы закончили редактирование Paint.NET, вы можете выбрать Сохранить как из файла Файл выпадающий список.
Paint.NET можно рассматривать как бесплатную альтернативу Photoshop для Windows. Из приведенного выше руководства по Paint.NET вы можете получить множество подобных фильтров Photoshop для достижения основных эффектов редактирования фотографий. Что касается фотографов высокого класса, вы можете добавить плагины Paint.NET, чтобы изучить больше возможностей.
Часть 2: Альтернатива Paint.NET для Mac и Windows
Единственный недостаток Paint.NET заключается в том, что перед использованием программного обеспечения Paint.NET необходимо установить сеть .NET. Однако время загрузки будет довольно медленным. Отсутствие версии Paint.NET для Mac также разочаровывает. А как насчет пользователей Mac? Можно ли использовать Paint.NET на Mac?
К счастью, вы можете получить легкую альтернативу Paint.NET под названием WidsMob Retoucher в ретушь фото без замедления вашего компьютера. Интуитивно понятный интерфейс и простые в использовании фильтры также удобны, особенно для новичков, которым не нравится редактировать фотографии с отдельными слоями и масками.
Есть также много привлекательных функций, которые сделают вашу фотографию идеальной. В отличие от Paint.NET, вы можете получить дополнительный пакет фильмов и портретная ретушь разделы. Благодаря широкой поддержке аналоговой пленки и поддержки зернистости пленки вы можете применять классический фильм аналоговые эффекты одним щелчком мыши. Кстати, веснушки можно свести к минимуму, отбеливать зубы, и гладкая кожа с продвинутым фото украшение алгоритмы.
Если вы используете Paint.NET для достижения этих эффектов, это может занять много времени и усилий. Но здесь вы можете щелкнуть простыми щелчками, чтобы ваша фотография выглядела более энергичной и естественной.
- Гибко регулируйте яркость, контрастность, насыщенность, температуру и оттенок.
- Сделайте разглаживание кожи и отбеливание кожи, чтобы удалить недостатки селфи.
- Устранение шума изображенияпри сохранении деталей изображения.
- Применение художественных эффектов с непрозрачностью цвета, виньетирования, и рыбий глаз.
- Аналоговые киноэффекты с десятками революционных профилей камеры.
- Полностью поддерживает компьютеры Windows и Mac.
Win Скачать Mac Скачать
Шаг 1: Запустите программное обеспечение для редактирования фотографий, альтернативное Paint.NET. Добавляйте свои картинки с рабочего стола или другого подключенного внешнего жесткого диска. Нажмите на Следующая Кнопка для доступа к встроенным редакторам изображений.
Шаг 2: Отредактируйте свою фотографию с помощью различных ползунков в разных разделах. Все изменения редактирования фотографий будут немедленно отражены в основном интерфейсе. Вы можете выбрать До после из файла Вид список, чтобы получить прямое сравнение.
Шаг 3: Давайте посмотрим Пленка раздел, в котором вы не можете получить аналогичные функции при использовании Paint.NET на ПК. Выберите профиль цветопередачи из Цветная позитивная пленка, Цветная негативная пленка, Черно-белый фильм, и Цветная пленка. Позже вы можете выбрать соответствующий профиль камеры ниже.
Шаг 4: Теперь вы можете настроить цветовые режимы: высокий, средне-высокий, средне-низкий и низкий. Альтернативное программное обеспечение Paint.NET предлагает контраст, Насыщенность, и Особый настройки.
Шаг 5: Получите десятки эффектов зернистости пленки под Зернистость часть. Между тем, вы можете настроить интенсивность и размер зернистости пленки, чтобы сделать вашу фотографию особенной. Наконец, поделитесь или сохраните свою фотографию в зависимости от ваших потребностей.

Заключение
Paint.NET предлагает больше настраиваемых инструментов. Вы можете бесплатно использовать Paint.NET для выполнения многих задач по редактированию изображений в Windows. Конечно, Paint.NET не обладает всеми мощными функциями Adobe Photoshop. Хотя Paint.NET предлагает понятный интерфейс, он по-прежнему является проблемой для большинства новичков. Если вы хотите, чтобы ваше фото выглядело более энергичным и крутым без особых усилий, WidsMob Retoucher может быть вашим надежным другом. Вы можете быстро подправить как портретные, так и пейзажные фотографии с помощью художественных фотоэффектов с помощью нескольких щелчков мыши.
Win Скачать Mac Скачать
Paint.NET – программа, которая проста в использовании и распространяется бесплатно, именно поэтому она идеально подходит для тех, кто только начал заниматься графикой и не обладает достаточными знаниями и опытом. Программа позволяет быстро и без усилий выполнить удаление фона, замену цвета, обрезку, создание водяных знаков и работу с текстом.
Содержание
- 1 Как пользоваться программой Paint.NET
- 1.1 Как сделать прозрачный фон в Paint.NET
- 1.1.1 Выделение «Волшебной палочкой»
- 1.1.2 Обрезка по выделению
- 1.1.3 Выделение с помощью «Лассо»
- 1.1.4 Удаление фона ластиком
- 1.2 Инструмент «Замена цвета» в Paint.NET
- 1.3 Как открыть палитру в Paint.NET
- 1.4 Как повернуть текст в Paint.NET
- 1.5 Как добавить шрифт в Paint.NET
- 1.6 Работа со слоями в Paint.NET
- 1.7 Как вырезать объект в Paint.NET
- 1.8 Как сделать водяной знак в Paint.NET
- 1.1 Как сделать прозрачный фон в Paint.NET
- 2 Полезное видео
Как пользоваться программой Paint.NET
Интерфейс программы прост и интуитивно понятен практически каждому пользователю. Однако для более качественной и быстрой обработки стоит обратиться к статьям из Интернета или советам более опытных товарищей.
Полезно также почитать: Установка, удаление, обновление Paint.NET и способы устранения возникшей ошибки 1603
Как сделать прозрачный фон в Paint.NET
Одна из самых распространенных функций, ради которых пользователи устанавливают графические редакторы, — это выделение некоторых объектов из общего изображения. Проще говоря, большинство редакторов при помощи множества инструментов позволяют удалить фон с картинки (сделать его прозрачным) и выделить нужный объект, подготовив тем самым его к вставке в какой-либо другой проект. Конечно же, такие функции выполняют гигантские редакторы вроде Фотошопа. Однако их запуск съедает достаточно много ресурсов компьютера, а работа в них требует от пользователя наличия некоторых навыков и знаний графики.
Для того чтобы удалить фон или выбрать объект, необходимо произвести выделение. Это можно сделать несколькими способами:
- Фигурные выделения (прямоугольником или овалом). Данные инструменты крайне редко применяются для такой цели отдельно, так как объекты чаще всего имеют сложную форму для выделения. Однако такие формы выделения применяются как часть методов для удаления фона.
- Выделение «Волшебной палочкой» – данный инструмент является самым распространенным и простым в использовании.
- Инструмент «Выделение».
- Инструмент «Лассо».
- Самое простое действие для удаления фонового изображения – работа ластиком. Иногда применяется в комбинации с другими методами.
Выделение «Волшебной палочкой»
Действие данного инструмента по принципу похоже на работу заливки только немного с другим результатом – вместо замены цвета пиксели заданного цвета объединяются в одну выделенную область.
Для палочки пользователь может задать чувствительность. Этот параметр, выраженный в процентах, показывает насколько цвет пикселей, которые попадут в область, похожи на заданный цвет. Если это число близко к нулю, то выделяются пиксели только полностью идентичные заданному цвету. Если параметр равен 100, то выделяется любой цвет в поле действия палочки. Также для этого инструмента, как и для некоторых других, можно выбрать размер кисти – пространство, анализ и выделение которого будет проводиться.
Для выделения нескольких несвязанных областей применяется зажатая клавиша Ctrl на клавиатуре, а для исключения лишних – правая кнопка мыши с Shift.
Комбинируя данные приемы и настраивая параметры, пользователь может выделить практически любой объект на рисунке. После окончания выделения выделенная область доступна для копирования и обрезки.
Обрезка по выделению
Если картинка имеет достаточно сложный и разнообразный фон, который будет не под силу инструменту с волшебной палочкой, придется применить другой способ. Он заключается в применении инструмента «Выделение».
Предварительно настроив чувствительность, нужно выделить нужную область при помощи этого инструмента. После этого необходимо нажать кнопку обрезки по выделению.
В результате на изображении останется только то, что было выделено пользователем. После этого остается только сохранить полученный результат в нужном формате.
Выделение с помощью «Лассо»
Еще один способ работы с неоднородными областями, которые крайне проблематично захватить волшебной палочкой, заключается в применении другого похожего инструмента под названием «Лассо».
Для проведения обрезки таким методом нужно:
- Выбрать инструмент «Лассо» на панели.
- С помощью мышки навести курсор на край интересующего объекта и обвести нужную область. Очень важно сделать это как можно ровнее.
- Подправить все неровности и огрехи, созданные при выделении вручную, с помощью все той же «Волшебной палочки».
Важно! Для работы с небольшими объектами также необходимо поставить низкую чувствительность инструментов.
- При необходимости выделения нескольких объектов можно использовать «Объединение».
- Далее нужно выбрать команду обрезки выделенного фрагмента.
- После процесса обрезки различные огрехи можно убрать обычным ластиком.
- После этого остается сохранить полученное изображение.
Удаление фона ластиком
Очень простой, но действенный способ – это удаление фона при помощи ластика. При этом данный инструмент применяет не только отдельно, но и совместно с волшебной палочкой. Это требуется при работе со сложными фигурами, так как ластик не стирает рисунок в выделенной области. Обычно сложные фото обрабатываются поэтапно небольшими частями с помощью комбинации выделения и ластика.
Инструмент «Замена цвета» в Paint.NET
Инструмент применяется для того, чтобы производить замену одного цвета, расположенного на фото, на другой, выбранный пользователем. Делается это с помощью нажатия на левую кнопку мыши, действие в обратном порядке производится с помощью правой кнопки.
Для выбора цвета используется пипетка, однако намного удобнее использовать клавишу Ctrl и выбирать цвета, не переключаясь на другие инструменты. При этом нажатие на области рисунка левой кнопкой выбирает основной цвет, а правой – дополнительный.
Также для этого инструмента можно настроить некоторые параметры. Самый важный из них – чувствительность. Число, которое характеризует чувствительность, находится в пределах от 0 до 100. 0 означает, что будет заменяться только цвет, который имеет точное совпадение с заданным, 100 – задает замену всех цветов. В последней вариации инструмент работает как кисть. Также можно изменять размер области действия, которая представляет собой окружность.
Замена цвета в Paint.NET дает возможность получить новые оригинальные изображения с минимальными усилиями.
Как открыть палитру в Paint.NET
Палитра в окне программы открыта по умолчанию и находится в левом нижнем углу. Здесь она находится в сокращенном режиме работы. Для включения расширенного режима нужно воспользоваться кнопкой «Больше» (для обратного переключения используется эта же кнопка, но уже с надписью «Меньше»).
Палитра и в расширенном, и в обычном состоянии позволяет выбрать основной и дополнительный цвета. Делается это при помощи палитры, представленной в виде кругового сегмента. Переключаться между этими двумя цветами для выбора можно в выпадающем списке. Многие инструменты используют обе краски в зависимости от зажатой на мышке кнопки.
Справка! Для переключения между дополнительным и основным цветами удобно применять клавишу «С» на клавиатуре для ускорения работы.
В расширенном виде палитра позволяет производить более расширенную настройку красок. Здесь можно выбрать наиболее подходящий цвет, создав его с помощью ползунков (либо задав каждое значение самостоятельно в цифровом окошке) либо указав его номер, состоящий из 16 цифр. Также здесь имеется функция настройки прозрачности для краски.
Для работы с палитрой наибольшее значение имеют 2 кнопки, находящиеся в расширенном режиме:
- Первая кнопка позволяет производить добавление созданного с помощью пользовательских настроек цвета в основную палитру для более быстрого доступа.
- Вторая кнопка вызывает список команд, предназначенных для управления всей палитрой в целом. Это позволяет загружать уже существующие или сохранить текущую палитру, а также сбросить все настройки. Файлы, сохраненные таким образом, содержат все данные о палитре и находятся в текстовом формате в папке с документами.
Как повернуть текст в Paint.NET
После завершения работы с текстом он становится частью изображения и не может быть подвергнут редактированию после этого. Соответственно для поворота текста используется тот же инструмент с одноименным названием, который служит для поворота не только текста, но и других частей изображения.
Для поворота текста необходимо выполнить несколько последовательных действий:
- На панели открыть главную вкладку.
- Выбрать раздел «Изображение».
- Выбрать пункт «Выделение».
- Далее необходимо выделить область, в которой содержится текст.
- Нажать на кнопку «Поворот».
- С помощью курсора повернуть текст на нужный угол.
Как добавить шрифт в Paint.NET
Добавление шрифтов в программы от Майкрософт выполняется единым образом путем добавления библиотек и наборов в нужную папку. При этом шрифт будет использоваться не только Paint.NET, но и остальными продуктами компании, которые ведут работу с шрифтами.
Для добавления новых шрифтов в программу нужно произвести действия по такому алгоритму:
- Скачать понравившийся набор из Интернета. Скачивание производить можно только с проверенных и желательно официальных сайтов.
Важно! При скачивании также нужно обратить внимание на расширение скачиваемых файлов (работать в системе смогут только файлы с наборами шрифтов, имеющих расширение TTF).
- Если файл находится в архиве, его следует обязательно распаковать любым доступным архиватором.
- После этого полученный файл необходимо поместить в папку Fonts, которая находится на диске С в папке с системой.
Данный вариант является универсальным для всех версий систем. Однако в более поздних версия (после Windows Vista) установку можно произвести с помощью «Панели управления». Для этого следует открыть раздел с оформлением и выбрать пункт «Шрифты». После появления окна для загрузки туда нужно перетащить извлеченный файл-установщик. До 7 версии Windows можно было просто запустить скачанный и извлеченный из архива файл, а затем выбрать команду для установки и дождаться окончания.
После завершения установки наборов шрифтов они станут доступны для всех программ системы, которые способны использовать шрифты для работы.
Работа со слоями в Paint.NET
Основное отличие от своего дальнего родственника и большинства бесплатных графических редакторов заключается в том, что в Paint.NET есть возможность работы со слоями и их прозрачностью, смешиванием и прочими параметрами. Упрощенно слои можно представить как стопку рисунков: одни перекрывают другие, так как находятся на первом плане. При этом редактор позволяет настраивать степень этого перекрывания.
Слои делятся на 2 вида:
- активные;
- неактивные.
Активный слой можно узнать в меню слоев – он будет выделен синим цветом. Подавляющее число операций, в том числе и рисование, будет выполняться только по отношению к активному слою. Изменить активный слой можно простым переключением в меню. Там же можно включить и выключить видимость слоя и настроить его параметры.
Все остальные слои (кроме активного) являются неактивными. Это означает, что на них не распространяется действие большинства инструментов. Неактивные слои остаются видимыми на рисунке. Для смены состояния слоя (неактивного в активное) его необходимо выбрать в меню слоев.
Внимание! Активным может быть лишь один слой.
К основным свойствам и параметрам слоев относится:
- Непрозрачность. Этот параметр влияет на каждый пиксель и позволяет в целом настраивать прозрачность слоя. Для этого нужно открыть свойство слоя путем нажатия клавиши Ф4 на клавиатуре и задать значение от 0 (полная прозрачность) до 255 (полное отсутствие прозрачности).
- Смешивание. Здесь можно выбрать режим, который будет использоваться при наслоении нескольких изображений. Этот параметр задается в том же окне, что и непрозрачность, путем выбора варианта из выпадающего списка.
- В свойствах слоя также можно выбрать его видимость. При отсутствии галочки в соответствующем окошке слой не только не будет виден при работе в окне программы, но и не будет доступен для сборки изображения (то есть не отобразится и в исходном файле) хотя все равно будет считаться частью изображения.
- Порядок слоев. В первую очередь важно, какой слой находится первым, так как он заслоняет все последующие. При настройках прозрачности и выборе режимов смешивания важно полное расположение слоев. Менять их порядок можно путем простого перетаскивания по дереву.
Как вырезать объект в Paint.NET
Вырезание объектов в программе чаще всего производят при помощи волшебной палочки. Однако для этого необходимо создать высокую контрастность между фоном и нужным изображением. В противном случае даже на самой минимальной чувствительности инструмента качественного выделения с последующим вырезанием не получится, а пользователю придется мучиться с выделением практически каждого пикселя. Это вызовет не только большие затраты времени и некачественное выполнение работы, но и огромную нагрузку на процессор и оперативную программу. Это вызывает повышение риска возникновения неполадок при работе программы и всего устройства, на котором она установлена.
Именно поэтому для качественной обработки фотографии необходимо выполнить следующий алгоритм работы:
- Открыть фотографию в окне программы, тем самым выбрав ее фоновым слоем.
- Создать слой-копию из этого изображения.
- Открыть у слоя-копии меню и выбрать коррекцию контрастности и яркости, установив данные параметры соответственно -15 и 60.
- Затем выбрать раздел «Кривые» и установить график примерно таким образом:
- Данные действия позволят максимально увеличить разницу между фоном и самим изображением и увеличить контрастность, получив примерно такой результат:
- Далее необходимо начинать процесс выделения. Сначала выделяется общая форма объекта при помощи волшебной палочки с чувствительностью около 20 процентов. Данный этап является самым простым и выполняется за несколько щелчков.
- Далее начинается выделение тех областей, которые схожи по цветы с цветом фона. Для этого используется любой подходящий инструмент выделения типа «Лассо», овального или прямоугольного выделителя.
- Оставшиеся небольшие области по краям объекта все же придется выделить попиксельно инструментом Волшебная палочка с малой чувствительностью.
Справка! Иногда из-за контрастности не видно, какие области нужно выделять, а какие нет. Для решения этой проблемы на время можно отключить видимость слоя-копии.
- После завершения выделения копированный слоя удаляется, так как больше он не понадобится.
- На оставшемся слое необходимо вызвать раздел «Правка» и выбрать команду на обратимость выделения.
- После появления вырезанного объекта не стоит останавливаться на данном этапе. Для улучшения изображения производится вырезание при помощи волшебной палочки и вставка на новый слой.
- Объект нужно поместить на новый слой и залить фон любой краской.
- После этого необходимо перейти в раздел с эффектами и выбрать Feather selection.
- Значение данного параметра нужно выставить на пять. После этого объект гармонично впишется в слой.
Несколько советов для качественного вырезания и вставки объекта в программе Paint.NET:
- В случае, если планируется вставить объект после обрезания на фото с темным фоном, то желательно и оригинал, откуда будет взят объект, должен быть темным (это работает и со светлыми тонами).
- Брать исходные объекты для работы нужно с хорошим качеством и высоким разрешением, которое выше планируемого изображения. Таким образом, при уменьшении размеров фотографии сгладятся все дефекты.
Как сделать водяной знак в Paint.NET
Водяной знак, по сути, представляет собой полупрозрачную надпись на изображении, которая подтверждает права автора на фотографию или рисунок. Его создание в упрощенном виде выглядит примерно так:
- Создание холста на прозрачном слое.
- Написание текстовой составляющей.
- Установка прозрачности на минимально возможном уровне.
- Сохранение файла в формате, который поддерживает наличие нескольких слоев с различными параметрами прозрачности.
После этого водяной знак можно использовать для помещения на различные фото и рисунки в любом графическом редакторе.
Для создания водяного знака необязательно использовать какие-либо мощные графические редакторы, требующие знаний и больших затрат ресурсов устройства. Сделать это и в Paint.NET не составит большого труда, если соблюдать правильный алгоритм:
- Запустить программу и поверх обычного слоя по умолчанию создать новый прозрачный слой в разделе «Слои».
- Выбрать на панели инструментов текст и создать надпись, поместив ее на втором слое.
Важно! Необходимо убедиться, что именно второй слой является активным и на него помещается надпись.
- Для текста можно выбрать параметры типа шрифта, стиля и размера.
- После выхода из меню настройки текстовой составляющей нужно перейти на первый слой и удалить его, чтобы осталась только прозрачная надпись на втором слое.
- Открыть свойства оставшегося слоя.
- В появившемся окне найти параметр, отвечающий за прозрачность.
- Двигая ползунок выставить параметр около 70 (0 означает абсолютную прозрачность, максимальное значение 250 – полную непрозрачность).
- Обрезать ненужные области путем выделения текста прямоугольником и проведению после этого обрезки выделенного.
- Далее провести сохранение, не забыв выбрать формат PNG, который поддерживает прозрачность на рисунках и фото.
Далее использовать водяной знак можно в любом графическом редакторе для помещения на фотографии. Сделать это проще всего в том же Paint.NET. Для этого нужно:
- Открыть в программе фото, которое нужно защитить авторским правом (можно открыть сразу несколько, при этом уменьшенные копии этих фото появятся в верхнем правом уголке).
- Перейти на файл, содержащий водяной знак.
- Выделить все пространство комбинацией клавиш и скопировать его, тем самым загрузив знак в буфер обмена.
- Далее переместиться на одно из изображений, служащих основой.
- Создать копию слоя с этим изображением.
- Вставить на созданный слой изображение из буфера обмена.
- Задать размеры и положение знака.
- Сохранить результат в любом удобном формате, предварительно выбрав качество.
- При сохранении необходимо также подтвердить объединение прозрачного и непрозрачного слоев.
Paint.NET – программа, которая не требует длительного обучения. Она позволяет быстро и просто выполнить качественную обработку фотографий и рисунков даже новичкам.
Полезно также почитать: ТОП-10 аналогов Paint.NET
Полезное видео
В этом видео даны уроки для начинающих по тому, как пользоваться графическим редактором Paint.NET:
Paint.NET — это бесплатное и мощное программное средство для редактирования изображений, которое является отличной альтернативой профессиональным графическим редакторам. Однако, если вы только начинаете знакомство с этой программой, она может показаться сложной и непонятной. В этой статье мы расскажем вам о нескольких важных функциях Paint.NET, которые помогут вам освоить программу на начальном уровне.
Шаг 1: Установка и настройка Paint.NET
Первым шагом в освоении Paint.NET является его установка и настройка. Вы можете скачать программу с официального сайта и следовать инструкциям на экране для завершения установки. После того, как Paint.NET будет установлен, вы можете открыть программу и запустить редактирование изображений.
Шаг 2: Загрузка и открытие изображения
Для того чтобы редактировать изображение в Paint.NET, вам нужно загрузить его в программу. В меню «Файл» выберите опцию «Открыть» и укажите путь к файлу изображения на вашем компьютере. После выбора изображения, оно будет открыто в Paint.NET и вы сможете начать его редактирование.
Шаг 3: Основные инструменты редактирования
Paint.NET предлагает широкий набор инструментов для редактирования изображений. Одним из основных инструментов является кисть, которая позволяет вам рисовать на изображении. Вы также можете использовать инструменты выбора, чтобы выделить определенные области изображения и применить к ним различные эффекты и фильтры.
Содержание
- Подготовка к работе: установка и настройка программы
- Основные инструменты и функции программы
- Создание нового проекта и выбор формата для работы
Подготовка к работе: установка и настройка программы
| Шаг 1: | Посетите официальный сайт Paint.net (www.getpaint.net) и перейдите на страницу загрузки. |
| Шаг 2: | Скачайте установочный файл, нажав на соответствующую кнопку. Убедитесь, что загружаете версию программы, подходящую для вашей операционной системы. |
| Шаг 3: | Запустите установочный файл Paint.net, после чего появится окно установки. |
| Шаг 4: | Следуйте инструкциям установщика, выбирая необходимые опции и настройки. По умолчанию выбранные настройки обычно подходят большинству пользователей. |
| Шаг 5: | Дождитесь завершения установки Paint.net на ваш компьютер. Это может занять некоторое время. |
| Шаг 6: | После завершения установки Paint.net будет готов к использованию! Запустите программу и начните знакомство с её возможностями. |
После установки программы вы можете провести некоторые начальные настройки в Paint.net. Например, вы можете выбрать язык интерфейса, настроить опции файлового менеджера и т.д. Эти настройки помогут вам настроить работу программы под ваши потребности.
Теперь, когда вы установили и настроили Paint.net, вы готовы приступить к работе с редактором и освоить его возможности!
Основные инструменты и функции программы
При работе в программе Paint.net вам понадобятся следующие инструменты и функции:
- Кисть: с помощью этого инструмента вы можете рисовать различные фигуры и элементы на вашей рисунок.
- Заливка: с этой функцией вы можете закрасить выбранную область нужным вам цветом.
- Ластик: используется для удаления отдельных элементов или частей изображения.
- Текст: позволяет вставлять текст на ваш рисунок с возможностью выбора шрифта, размера и цвета текста.
- Выбор: с помощью этого инструмента вы можете выделять определенные области изображения для их последующего редактирования.
- Пипетка: позволяет выбрать цвет изображения для использования в дальнейшем.
- Карандаш: используется для создания тонких линий и деталей на рисунке.
- Формы: в программе есть возможность выбирать различные геометрические фигуры, такие как прямоугольник, круг или эллипс, для добавления на ваш рисунок.
- Выбор цвета: позволяет выбрать цвет из палитры или с помощью RGB-кода.
- Наполнение: с этой функцией вы можете добавлять различные текстуры и узоры на ваш рисунок.
- Уровни: с помощью этой функции вы можете регулировать яркость, контрастность и насыщенность цветов на изображении.
- Слои: позволяют работать с несколькими слоями изображения, что упрощает редактирование и создание сложных эффектов.
Знакомство и понимание работы с этими инструментами и функциями позволит вам легко освоить Paint.net и создавать прекрасные рисунки и графику.
Создание нового проекта и выбор формата для работы
Перед тем, как начать работать в Paint.NET, вам нужно создать новый проект. Для этого откройте программу и выберите в меню пункт «Файл», затем «Создать» (или используйте комбинацию клавиш Ctrl+N).
В новом окне появится диалоговое окно «Создание нового изображения». Оно позволяет выбрать формат и настройки для вашего проекта. Вам будет предложено выбрать ширину и высоту изображения, а также его разрешение (в пикселях на дюйм). Размер вашего проекта может быть любым, в зависимости от ваших потребностей.
Для большинства обычных проектов вы можете оставить значения по умолчанию или выбрать подходящие значения. Вы также можете выбрать формат изображения, который определяет способ сохранения данных о картинке. Например, вы можете выбрать формат JPEG для обычных фотографий или формат PNG для изображений с прозрачностью.
Совет: Если вы не знаете, какой формат выбрать, можете начать с формата PNG. Этот формат поддерживает прозрачность и широко используется веб-дизайнерами.
После выбора настроек для вашего проекта, нажмите кнопку «ОК». Новый проект будет создан и отображен на экране графического редактора Paint.NET. Теперь вы можете приступить к работе над своим проектом.