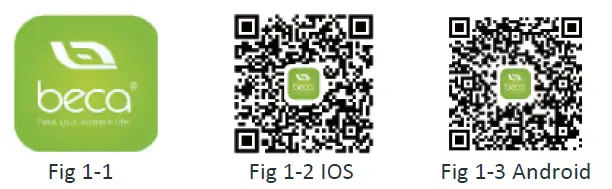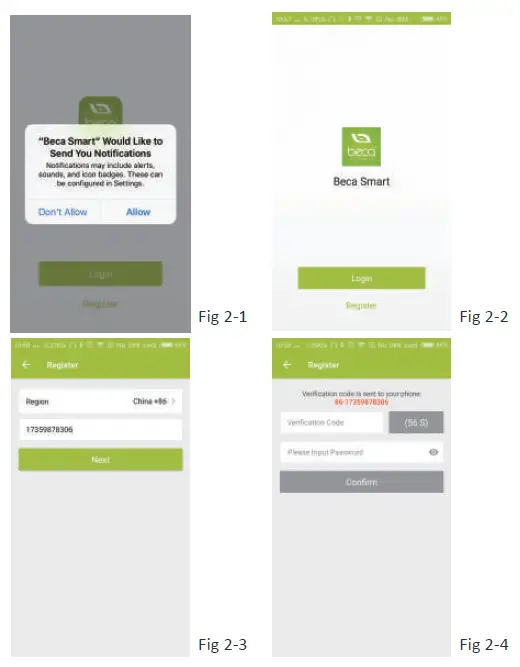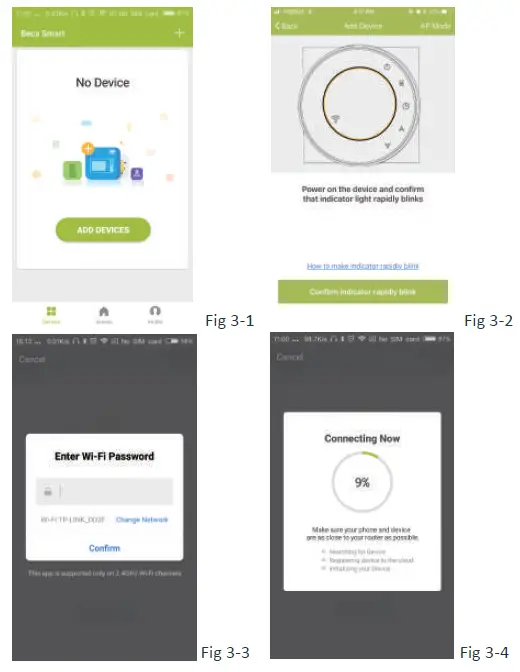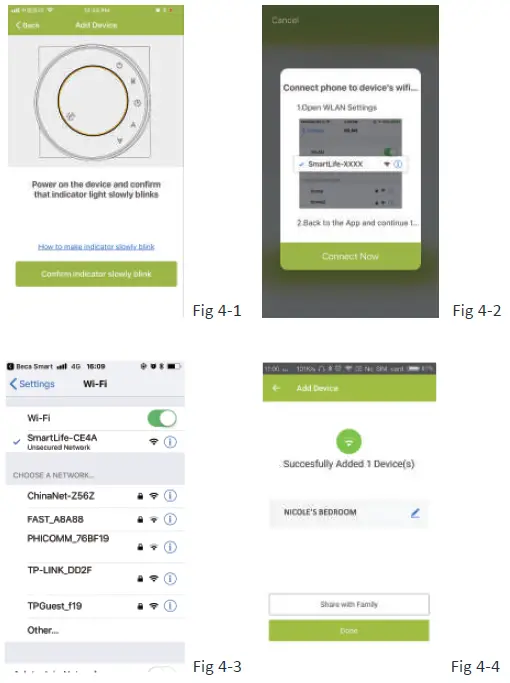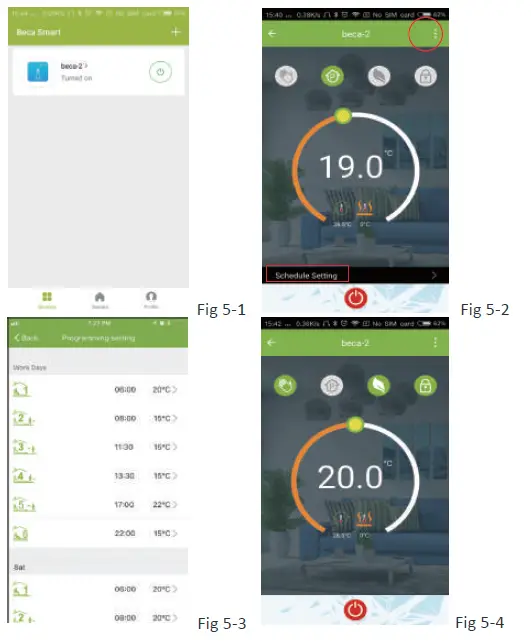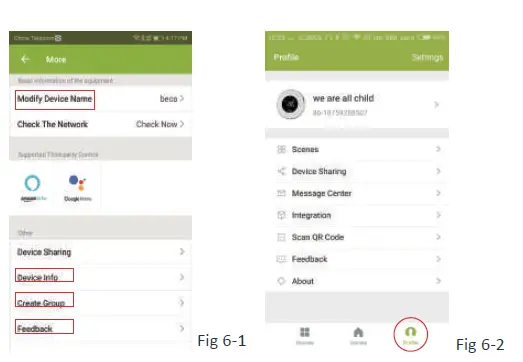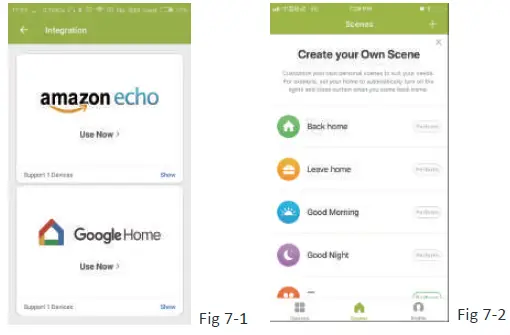Wi-Fi термостат серии beca BHT-002
Для электрического отопления
Цвета термостата:
- 002FB: полностью черный
- 002FW: полностью белый
- 002BW: черно-белый
- 002WB: белый и черный
Добро пожаловать
Спасибо за покупку.
Ваш новый термостат обеспечит равномерный и комфортный контроль температуры во всех комнатах вашего дома. Мы объединяем технологии и материалы, чтобы предоставить вам безопасный и надежный продукт в сочетании с элегантным современным дизайном.
Пожалуйста, прочтите данное руководство по установке/программированию универсального термостата. Пожалуйста, также убедитесь, что квалифицированный специалист устанавливает термостат и соблюдает все местные правила.
В коробке вы найдете
- Термостат 1 шт.
- Руководство пользователя 1 шт.
- Контроль качества прошел 1 шт.
- Винты 2 шт.
- Датчик пола (2.5 м) 1 шт.
Датчик пола не является обязательным
О ВАШИХ ТЕРМОСТАТАХ
Серия BHT-002 была разработана для управления полом с электроприводом. Эти агрегаты предназначены для использования в коммерческих, промышленных, гражданских и бытовых объектах.
ОПРЕДЕЛЕНИЕ МОДЕЛИ
- Великобритания: Электрический пол, отопление 11, 16А
- Л: Подсветка
- P: Программируется на неделю
- В: Wi-Fi
- N: Связь Modbus
- S2: внутренний датчик и внешний датчик пола
Для бывшихampле: BHT-002 GBLW
ВНИМАНИЕ!
Опасность поражения электрическим током или повреждения оборудования. Может поразить людей или вызвать короткое замыкание в цепи оборудования. Перед установкой отключите питание.
ФУНКЦИИ И ОСОБЕННОСТИ
По внешнему виду
- Удобное управление создает удобную жизнь.
- варианты черно-белого корпуса.
- Модный дизайн сочетается с любым декором.
- Сенсорный дисплей с подсветкой легко читается даже в темноте.
- Яркие кнопки всегда напоминают о том, что мир действительно существует
- Удобный пользовательский интерфейс может использовать даже ребенок.
О функциональности
- 0.5°C Точность удерживает температуру в пределах установленного вами уровня.
- Память данных при выключенном питании.
- 5 + 2 программируемых шести периодов максимизируют комфорт и экономию.
- Создайте группу термостатов для централизованного управления
- Интегрирован с Amazon Echo, Google Home, Tmall Genie, IFTTT.
- Все языки настройки синхронизируют ваш часовой пояс, адрес и язык.
- Нет ограничений на добавление комнат и поддержку Smart Scene.
DIMENSION
ТЕХНИЧЕСКИЕ ДАННЫЕ
- Источник питания: 95 ~ 240 В переменного тока, 50 ~ 60 Гц
- Текущая нагрузка: 16А
- Датчик: NTC
- Точность: ± 0.5 ℃
- Заданная температура. Диапазон: 5–35
- Дисплей Темп. Диапазон: 5 ~ 99
- Температура окружающей среды: 0 ~ 45 ℃
- Влажность окружающей среды: 5 ~ 95% относительной влажности (без конденсации)
- Температура хранения: -5 ~ 45 ℃
- Потребляемая мощность: <1.5 Вт
- Ошибка синхронизации: < 1%
- Материал корпуса: ПК + АБС (огнестойкий)
- установочная коробка: 86 ~ 86 мм квадратная или европейская круглая коробка 60 мм
- Клеммы проводов: провод 2 x 1.5 мм2 или 1 x 2.5 мм2
- Степень защиты: IP 20
- Кнопки: емкостные сенсорные кнопки
ПЕРЕД ПОДКЛЮЧЕНИЕМ И УСТАНОВКОЙ
- Внимательно прочитайте эти инструкции. Несоблюдение этих требований может привести к повреждению изделия или возникновению тяжелых условий.
- Проверьте оценки, указанные в инструкциях и на продукте, чтобы убедиться, что продукт подходит для вашего применения.
- Установщиком должен быть обученный, опытный специалист по обслуживанию.
- После завершения установки проверьте работу продукта, как указано в данных инструкциях.
ЭЛЕКТРОМОНТАЖ
МОНТАЖ
Ваш термостат подходит для установки в стандартную 86-мм коробку или европейскую 60-мм коробку.
Шаг 1. Держите питание выключенным. См. рис. 1.
Шаг 2. Снимите монтажную пластину, повернув часть Leo·. См. рис. 2.
Шаг 4. Закрепите монтажную пластину в стене с помощью винтов в коробке. См. рис. 4.
Шаг 5. Закрепите корпус термостата и монтажную пластину путем вращения. См. рис. 5.
Шаг 6. Установка завершена. См. рис. 6.
ГЛАВНЫЙ ЭКРАН БЫСТРАЯ СПРАВОЧНАЯ ИНФОРМАЦИЯ
РАБОТА
Во время включения
- Включение/выключение питания: нажмите
для включения/выключения термостата.
- Ручной и программируемый
трогать(режим) для переключения между ручным режимом и программным режимом. В ручном режиме,
будет отображаться В нижней части экрана В программируемом режиме значок периода
будет отображаться с левой стороны.
- Установка температуры
В режиме программируемой, заданной температуры, времени регулировать нельзя. Если пользователь хочет изменить, перейдите в ручной или программируемый режим.
В режиме ручного управления нажмитеустановить желаемую температуру.
- Регулировка/установка отсутствия
Коснитесь значкаустановить минуты, часы и день недели (1 = понедельник, 2 = вторник и т. д.) с помощью
стрелки. Нажмите
еще раз для подтверждения и выхода.
- Блокировка термостата
Нажмите и удерживайтев течение 5 секунд, чтобы заблокировать/разблокировать термостат в пункте 3 старших опций, вы можете выбрать полную блокировку или полублокировку.
- Регулировка/установка программных расписаний
Когда соединение Wi-Fi установлено, ваш термостат автоматически примет расписание программ, созданное через ПРИЛОЖЕНИЕ на вашем устройстве (подробные инструкции см. ниже). инструкции, как показано ниже:
Пожалуйста, обратите внимание: Настройка расписания Pl’Olramme с помощью вашего термостата может быть выполнена только в том случае, если между вашим термостатом и смартфоном/планшетом нет соединения Wi-Fi.
трогатьдля переключения между ручным режимом и программным режимом. В ручном режиме,
В нижней части экрана будет отображаться В программном режиме коснитесь и удерживайте значок
пока не появятся настройки расписания на рабочие дни (12 3 4 5 будет отображаться слева: на экране). Использовать
стрелки для настройки времени.
Нажмите значоки использовать
стрелки для установки времени (первый период). нажимать
снова и использовать
стрелки для установки темп.
Нажмите значоки использовать
стрелки для установки времени и темп. (2-й период). Повторите этот процесс для периодов 3 4 и 5 6. Нажмите значок
еще раз, чтобы войти в настройки расписания на субботу (в левой части экрана отобразится 6).
Повторите вышеуказанный процесс, чтобы установить период и температуру. и расписание воскресенья.
Нажмитееще раз для подтверждения и выхода.
Настройки по умолчанию для расписания программы
Отображение времени
РАБОЧИЙ ДЕНЬ (ПОНЕДЕЛЬНИК – ПЯТНИЦА) (На экране отображается 1 2 3 4 5)
ВЫХОДНЫЕ (СУББОТА) (6 показывает на экране)
ВЫХОДНЫЕ (ВОСКРЕСЕНЬЕ) (7 показывает на экране)
ВРЕМЯ ТЕМПЕРАТУРА ВРЕМЯ ТЕМПЕРАТУРА ВРЕМЯ ТЕМПЕРАТУРА Период 1 06:00 20。С 06:00 20。С 06:00 20。С Период 2 08:00 15。С 08:00 20。С 08:00 20。С Период 3 11:30 . 15 C
11:30 20 C 11:30 . 20 C
Период 4 13:30 . 15 C
13:30 . 20 C
13:30 . 20 C
Период 5 17:00 22。С 17:00 20。С 17:00 20。С Период 6 22:00 15。С 22:00 15。С 22:00 15。С Для будних дней (пн-пт) и выходных (сб или вс) может быть установлен отдельный график.
- Проверка температуры датчика пола
Нажмите и удерживайтестрелка в течение 5 секунд, чтобы отобразить темп. датчика пола.
- Возврат к заводским настройкам
Нажмите Восстановить заводские настройки по умолчанию, вы можете сбросить термостат. Шаги: Откройте приложение — войдите в свою комнату — щелкните меню в правом верхнем углу — перейдите в конец — нажмите «Восстановить заводские настройки по умолчанию». - Настройка функций и параметров во время отключения питания
Когда питание выключено, нажмите и удерживайтеи
одновременно в течение 5 сек. для доступа к системным функциям Затем нажмите
для прокрутки доступных функций и использования
стрелки для изменения доступных параметров. Все настройки подтверждаются автоматически
| Code | Функция | Настройки и опции | По умолчанию |
|
1 |
Температура
компенсация |
от -9 до +9 ℃ (для внутреннего датчика) | -1 |
| 2 | Мертвая зона
Температура |
1 ~ 5 ℃ | 1 |
|
3 |
Блокировка кнопки |
00: Все кнопки заблокированы, кроме кнопки питания. 01: Все кнопки заблокированы. |
01 |
|
4 |
Типы датчиков |
In:Внутренний датчик(для контроля или ограничения температуры) Ou: только внешний датчик AL:Внутренний/внешний датчик(Внутренний датчик для контроля температуры, внешний датчик для ограничения темп.) |
AL |
| 5 | Мин. Заданная температура. | 5-15 ℃ | 05 |
| 6 | Максимум. Заданная температура. | 15-45 ℃ | 35 |
| 7 | Режим отображения | 00:Отображение обеих заданных температур. и комнатной темп. 01:Отображение установленной температуры. Только | 00 |
| 8 | Низкая температура
настройка защиты. |
0-10 ℃ | 00 |
| 9 | Настройка защиты от высокой температуры. | 25-70 ℃ | 45 |
| A | Экономичный режим | 00: Режим без энергосбережения
01: Режим энергосбережения |
0 |
| B | Эконом Темп. | 0-30 ℃ | 20 |
ПОДКЛЮЧЕНИЕ WI-FI
Перед первым использованием термостата Wi-Fi необходимо настроить сигнал и параметры Wi-Fi через смартфон или планшет. Это обеспечит связь между подключенными устройствами.
Шаг 1 Загрузите ваше приложение (рис. 1-1)
Для устройств IOS найдите My BecaSmart в Apple Store и загрузите. Или отсканируйте соответствующий QR-код здесь (рис. 1-2).
Для устройств Android найдите My BecaSmart в Google Play и загрузите его. Либо отсканируйте соответствующий QR-код здесь (рис. 1-3).
Шаг 2 Зарегистрируйте свою учетную запись
Откройте свой BecaSmart, вы получите уведомление (рис. 2-1). Нажмите Разрешить, чтобы перейти на свою страницу реестра (Рис. 2-2). Нажимаем зарегистрироваться и вводим свой номер телефона. или по электронной почте (рис. 2-3), после чего вы можете получить код подтверждения. Введите свой пароль и подтвердите (Рис. 2-4), чтобы завершить регистрацию. Если у вас есть учетная запись, пожалуйста, войдите.
Шаг 3 Подключите сигнал Wi-Fi
На вашем термостате
При выключенном питании нажмите и удерживайте стрелка в течение восьми (8) секунд. Подсветка будет включена, а значок
будет мигать один раз в секунду
Затем вернитесь на домашнюю страницу своего приложения.
Нажмите + в правом верхнем углу страницы (см. рис. 3-1), чтобы добавить свое устройство. Нажмите «Подтвердить», индикатор быстро замигает (Рис. 3-2), затем выберите свою сеть и вернитесь в приложение, чтобы ввести пароль беспроводного маршрутизатора (Рис. 3-3) и подтвердить. Приложение подключится автоматически (рис. 3-4). Обычно это может занять от 5 до 90 секунд.
Имя вашей комнаты можно изменить, когда устройство подключено (рис. 4-4).
Это режим EZ, который обеспечивает быстрое сетевое соединение между вашим приложением и вашим устройством. Если ваш маршрутизатор не поддерживает его, или ваш сигнал Wi-Fi слабый, или вы не можете подключиться в режиме EZ, нажмите «Режим AP» в правом верхнем углу на рис. 3-2.
Если вы успешно подключили термостат, игнорируйте настройку AP, как показано ниже.
На вашем термостате
При выключенном питании нажмите и удерживайте стрелка в течение восьми (8) секунд. Подсветка будет включена, а значок
будет мигать один Нажмите и удерживайте стрелку
снова на восемь (8) секунд.
Значок будет мигать один раз каждые (3) секунды
Затем вернитесь на домашнюю страницу своего приложения.
Нажмите «Подтвердить», индикатор медленно мигает (рис. 4-1), затем выберите свою сеть и вернитесь в приложение, чтобы ввести пароль вашего беспроводного маршрутизатора (рис. 3-3) и подтвердить. Приложение перейдет на страницу, показанную на рис. 4-2.
Нажмите Подключить сейчас, чтобы выбрать сигнал Wi-Fi Smartlife-XXXX вашего термостата (рис. 4-3).
Вернитесь в свое приложение и нажмите Подключить сейчас, после чего приложение подключится автоматически (рис. 3-4).
Обычно это может занять от 5 до 90 секунд. Имя вашей комнаты может быть изменено при подключении устройства (Рис. 4-4).
ПРОГРАММИРОВАНИЕ ТЕРМОСТАТА
Когда ваша комната будет успешно установлена, она отобразится на главном экране (Рис. 5-1). Круглая кнопка предназначена для включения/выключения вашей комнаты. Нажмите на строку, чтобы начать программирование термостата.
- Кнопка включения/выключения, нажмите ее, включите устройство, нажмите еще раз, выключите устройство
- Кнопка блокировки/разблокировки. Если кнопка зеленая, экран «заблокирован», левая кнопка серая, экран «разблокирован».
- Кнопка экономии, в этом режиме температура будет держаться на уровне 20 градусов. Эта температура не может быть изменена или отрегулирована.
- Ручная кнопка: в этом режиме ваш нагрев можно настроить вручную (т.е. без использования предварительно запрограммированных настроек)
- Кнопка программы. Когда отображается эта кнопка, ваш термостат находится в режиме программирования и будет следовать любому предварительно установленному графику нагрева. В ручном режиме нажмите кнопку G), чтобы выбрать режим, и наоборот.
- * Сдвиньте желтую кнопку назад или вперед, чтобы вручную отрегулировать температуру, температура будет отображаться в центре страницы. Через несколько секунд отобразится текущая комнатная температура.
* В режиме программы нажмите на настройку расписания (внизу страницы), чтобы перейти на страницу расписания (см. рис. 5-2), где вы можете просто щелкнуть рабочие дни (пн-пт), а затем время /Темп. подстроиться под удобный график - * Вы можете установить 6 периодов времени и температуры (рис. 5-3).
- *Повторите вышеописанное, нажав на настройки выходного дня (сб-вс) в верхней части страницы.
- * После того, как расписание установлено, нажмите «СОХРАНИТЬ», и приложение отправит программу на ваш термостат и подтвердит, что расписание сохранено.
Как создать группу?
Нажмите кнопку меню в красном кружке (рис. 5-2), затем нажмите «Создать группу» (рис. 6-1). Выберите все нужные комнаты и подтвердите.
Тот, кто создает эту группу, может контролировать все комнаты одновременно
Внимание
Помимо создания группы, на этой странице меню вы также можете изменить имя своего устройства, поделиться своим устройством, получить информацию о вашем устройстве.
Способ 1: Упоминается выше.
Способ 2: нажмите свой Profile в правом нижнем углу главной страницы (рис. 6-2).
Выберите «Общий доступ к устройству», затем добавьте учетную запись, которой хотите поделиться.
Вы можете увидеть отправленную вами учетную запись общего доступа и устройство, которым вы поделились, на этой странице общего доступа.
Вам не нужно ничего делать, если вы тот, кто поделился. Вы можете добавить столько комнат, сколько захотите.
Как подключить ваше устройство к Amazon Echo или Google Home?
В твоем профиfile, нажмите Интеграция на страницу использования. Нажмите «Использовать сейчас» > (рис. 7-1) для вашего Amazon Echo, Google Home, Tmall Genie или IFTTT, после чего вы увидите этапы работы.
Какая у вас умная сцена и как ее использовать?
Настройте свои собственные сцены в соответствии с вашими потребностями.ample, настройте свой дом на автоматическое включение термостата, когда вы вернетесь домой (рис. 7-2). Нажмите кнопку + в настройках
Шаг 1: Вы можете установить условие для таких задач, как температура ниже 20 градусов, затем нажмите «Сохранить». (Условие: температура, влажность, погода, PM2.5, качество воздуха, восход/закат, устройство)
Шаг 2: Добавьте задачу. Нажмите +, чтобы выбрать устройство (питание, установка температуры, режим блокировки), чтобы действовать, затем «Сохранить». Если вы хотите удалить сцену, вы можете нажать «Удалить» в конце.
ПРИМЕЧАНИЕ: Звук комнаты можно было включить / выключить в PROFILE-НАСТРОЙКИ ЗВУКА. Звук соответствует настройкам вашей системы по умолчанию.
ПРОСТОЕ ИСКЛЮЧЕНИЕ
| Нет. | Феномены | Управляемость |
| 1 | Питание включено, но нет дисплея. | * Убедитесь, что клеммы между ЖК-панелью и
Коробка блока питания ослаблена. |
| 2 | Без вывода, но дисплей работает. | * Используйте новую ЖК-панель или новый блок питания для
заменить старый. |
| 3 | Комнатная температура. немного отличается от
Настоящий. |
* Выполните калибровку температуры в пункте 1 высокого
старшие варианты |
УСЛУГИ
Гарантия на термостат составляет 24 месяца с даты покупки. За обслуживание вне гарантийного срока может взиматься плата. Для более подробной информации, пожалуйста, свяжитесь с нами напрямую.
Документы / Ресурсы
Для работы проектов iXBT.com нужны файлы cookie и сервисы аналитики.
Продолжая посещать сайты проектов вы соглашаетесь с нашей
Политикой в отношении файлов cookie
Здравствуйте друзья
Темой сегодняшнего обзора будет очередной устройство из многообразия экосистемы Tuya Smart — zigbee термостат MOES, модель для теплого пола, способная управлять нагрузками мощностью более 3 кВт. Мы рассмотрим его возможности, которые позволяют использовать его и без подключения к умному дому, но не упустим из виду и его работу как в штатной системе управления Tuya. Так же подробно рассмотрена интеграция в Home Assistant через zigbee2mqtt — с решением проблемы большого количества сообщений от термостата. Показана дополнительная настройка аддона File Manager.
Содержание
- Параметры
- Поставка
- Конструкция
- Подключение
- Ручные настройки
- Tuya Smart
- Автоматизации
- Тестирование
- Google Home
- Zigbee2mqtt
- Антиспам
- Home Assistant
- SLS Gateway
- Видео версия
Купить на Aliexpress — цена на момент публикации обзора $33.49
Параметры
- Модель: Moes BHT-002-GBLZB для теплого пола
- Максимальный ток нагрузки: 16 А
- Рабочее напряжение: 95 — 240 В
- Интерфейс: ZigBee
- Тип: встраиваемый в подрозетник, с нулевой линией
- Размер внешней части: 86 х 86 х 13,2 мм
- Размер внутренней части: 50 х 50 х 24,4 мм
Поставка
Поставляется устройство в коробке из переработанного картона, на ней нашлось место схематическому изображению устройства и логотипу производителя. На боковой части — наклейка с параметрами. Коробка довольно плотная, внутри имеется защитная вставка из противоударной пленки, поэтому все приехало в целости и сохранности.
Вот все что нашлось в коробке разложенное по двум отсекам, сверху термостат — под ним все остальное.
Под остальным я имею в виду —
Инструкцию, она на английском так что вполне читаема, хотя каких-то особенно сложных моментов тут нет.
Внешний аналоговый датчик температуры на проводе длиной в 2,5 метра, сопротивлением в 10 кОм и стандартный винтовой крепеж для подрозетников и отметка о прохождении контроля отдела качества.
Конструкция
Большую часть фронтальной поверхности устройства занимает ЖК экран, под которым находятся 5 кнопок для ручной настройки и управления, слева направо — режим работы, установка времени, включение и выключение и две кнопки установки температуры.
На задней части находятся разъемы для подключения внешнего датчика температуры, питания и нагрузки. Судя по разметке на корпусе — существует, либо разрабатывается версия управляемая по modbus.
Размер задней части позволяет устанавливать термостат и в стандартный круглый подрозетник и в квадратный 86 х 86 мм. Термостат заходит плотно и полностью, хотя с учетом того, что для теплого пола нужны достаточно толстые провода — то лучше устанавливать глубокий или квадратный подрозетник.
Передняя часть термостата с экраном — соединяется с задней только при помощи пазов. Это даже не защелки — экран нужно просто сдвинуть вверх и он снимется. Тем не менее и такое крепление достаточно надежное.
Задняя часть с силовым блоком и черной металлической рамкой — устанавливается в подрозетник и затем крепится к нему.
Соединение с передней частью осуществляется при помощи 9ти жильного кабеля. После закрепления в подрозетнике — экран устанавливается обратно в пазы.
Подключение
Перейдем к подключению, тут все достаточно просто так как все разъемы подписаны. Не устану напоминать — соблюдайте соответствие фаза-ноль, это несложно при помощи обычной индикаторной отвертки.
Контакты для внешнего датчика температуры находятся сбоку, напомню длина кабеля комплектного датчика — 2,5 метра.
Силовая часть — на вход подаем ноль и фазу и подключаем контакты нагрузки — ее роль в моем тестовом стенде выполняет лампочка.
Еще раз крупным планом схема подключения тестового стенда с использованием внешнего датчика температуры и лампочки в качестве имитации нагревательного элемента.
После подачи питания, для включения термостата нужно нажать центральную кнопку, после этого начинает логика термостата, даже без подключения к умному дому. Начнем с ручных настроек.
Ручные настройки
Как я и сказал — термостат способен работать и полностью автономно, причем в двух режимах — ручном и по расписанию, переключает их левая нижняя кнопка. Ручной работает от текущих установок, а расписание — в зависимости от времени и дня недели.
Следующая нижняя кнопка — служит для установки текущего времени, изменять которое можно клавишами со стрелками с левой стороны, затем следует день недели, в виде цифр от 1 до 7, а дальше — настройка расписания. Расписание настраивается отдельно по будним дням и выходным. Устанавливаем время начала периода, затем желаемую температуру в это время.
Таких временных периодов — 4, каждому настраивается своя температура — например ночью и днем прохладнее, а утром и вечером — теплее.
Далее, аналогично, настраиваются 4 временные зоны для субботы, ну или того дня который будет у вас идти под номером 6. И отдельно — для воскресенья, 7 дня. Всего 12 периодов, 4 для будних дней и по 4 отдельно для субботы и воскресенья
Tuya Smart
Теперь перейдем к системам управления. Начнем с родной для термостата — Tuya Smart. Для сопряжения устройство с zigbee шлюзом, подойдет любой экосистемный, нужно в выключенном состоянии зажать правую нижнюю кнопку на 8 секунд, пока экран не начнет мерцать.
В приложении Tuya Smart, нажимаем подключить новое устройство и в разделе мелкой бытовой техники ищем zigbee термостат. Далее указываем шлюз, с которым будет соединено устройство.
Теперь нужно немного подождать пока пройдет процесс синхронизации и термостат появится в общем списке и списке устройств того шлюза который им непосредственно управляет. После этого термостат синхронизирует время и день недели с смартфоном, время корректное — не китайское.
Плагин термостата стандартный — большую часть окна занимает круговой регулятор целевой температуры, в центре — текущая температура. Первая внизу кнопка — включает логику термостата делая регулятор активным. Следующая кнопка — это режимы, ручной и по расписанию, по умолчанию — ручной — hold.
Program — это режим работы по расписанию, само же расписание настраивается третьей кнопкой, все те же 12 режимов, для будних дней субботы и воскресенья, только тут это нагляднее и удобнее.
И последняя, четвертая кнопка — это меню настроек. Родители маленьких детей оценят опцию детской блокировки, отключающей физическое управление термостатом. Здесь же можно откорректировать показания текущей температуры в пределах 9 градусов в обе стороны.
Далее идет настройка верхнего лимита температуры — максимум 45 С. Настройка DeadZone — это гистерезис, по умолчанию 1 градус, максимум 5. Это минимальная разница между текущей и целевой температурой для включения нагрузки. Например по умолчанию — целевая температуры должна быть более чем 1 градус выше текущей. Также тут есть настройка внешнего сенсора, на этом остановимся подробнее.
Здесь есть три опции, каждая состоит из двух букв, запомним их — они нам еще пригодятся. IN — это внутренний, встроенный в сам термостат датчик температуры. Его логично использовать для контроля температуры воздуха.
OU — внешний датчик, тот что идет в комплекте на проводе. Если его отключить от термостата в этом режиме — то на экране появится сообщения об ошибке. Такой датчик можно использовать для контроля температуры теплого пола.
И AL — тут используется 2 датчика, показания текущей температуры — от внутреннего, а внешний используется как предохранитель, контролируя нагрев теплого пола.
Автоматизации
В автоматизациях, термостат, как и подавляющее большинство других устройств экосистемы, может работать как триггер или условие — например отслеживать состояние термостата, включен или выключен.
Так же как триггер или условие можно использовать состояние нагрузки, именно ее тут назвали клапаном, переключение режима и значение текущей температуры.
Кроме этого — термостат работает и как действие автоматизации, тут меньше опций, но все основные есть — включение и выключение термостата, имеется в виду именно термостат а не его нагрузка, изменение режима работы.
Также в автоматизациях можно установить и целевую температуру и лимит ее установки, можно на лету менять тип сенсора.
Тестирование
Тестирование логики термостата в режиме реального времени можно увидеть в видео версии обзора.
Тест проводился так — термостат работает от внешнего датчика, который помещен в лампочку, она выполняет роль нагрузки. Текущая температура — 22 С.
Ставим целевую температуру 25 С, что приводит к включению нагрузки — лампочка, а следом за ней и датчик, начнет нагреваться. Напомню целевая температура должна превышать текущую не меньше чем значение настройки параметра гистерезиса — DeadZone.
После того как температура на датчике сравняется с целевой — термостат отключит нагрузку.
Так же в видео версии можно увидеть скорость работы в связке приложение — термостат и термостат — приложение
Скорость работы через приложение весьма неплохая. Иногда бывают небольшие задержки, но в целом все быстро. В этом Tuya, по моему мнению, превосходит mihome.
Обратная связь — аналогично, интересно что шаг изменения целевой температуры на термостате — 0,5 градуса, а в приложении — 1 градус.
Google Home
Аккаунт Tuya Smart подключается к Google Home и устройства из него пробрасываются в него. Термостат — не исключение, так что владельцы умных колонок и мониторов от Google смогут устанавливать желаемую температуру и при помощи голосовых команд Google Assistant. Скорость отклика тоже достаточно высокая для обеспечения комфортной работы.
Zigbee2mqtt
Термостат поддерживается в интеграции zigbee2mqtt, процесс подключения — стандартный, в веб интерфейсе включаем разрешение добавления новых устройств, а на выключенном термостате — зажимаем правую кнопку на 8 секунд.
После прохождения опроса и интервью — устройство добавляется в систему и появляется в общем списке интеграции.
Термостат имеет стационарное питание и поэтому является роутером для других zigbee устройств — которые могут подключаться к нему, в том числе и другие роутеры. Это позволяет расширять и радиус действия сети и увеличить ее емкость по количеству подключенных устройств.
Интеграция позволяет управлять всеми необходимыми параметрами термостата — часть из которых выведена в веб интерфейсе, на странице устройства, в вкладке Exposes. Отсюда можно установить целевую температуру, включить детскую блокировку, установить режим работы.
Антиспам
Многие слышали о проблеме связанной с этим термостатом, она заключается в том, что устройство генерирует большое количество сообщений, буквально десятки каждую минуту. Но в интеграции есть лекарство, устраняющее эту проблему.
Пользуясь случаям покажу как при помощи аддона File Editor редактировать файлы которые находятся за пределами папки config — на примере правки файлов zigbee2mqtt. Для это в меню Supervisor — Dashboard, выбираем File Editor и переходим в раздел конфигурации. Там необходимо отключить опцию принудительно удерживающую аддон в корневой папке — как показано на правом слайде. После сохранения аддон нужно рестартовать.
После этого, вы сможете, нажав на стрелочку влево, выйти за пределы папки config. Для наших целей нужна папка share, которая находится на одном уровне с config, а в ней — папка аддона zigbee2mqtt.
Здесь нам нужно отредактировать файл devices.yaml, который содержит перечень и настройки подключенных устройств.
Находим подключенный термостат, он представлен двумя строчками — техническим именем и friendly — для отображения в интерфейсе.
Добавляем к нему строку debounce с значением 1, после чего сохраняем измененный файл. Кстати таким же способом добавляются опции и для других устройств, описание которых есть на сайте zigbee2mqtt
После рестарта zigbee2mqtt и применения настроек — количество сообщений значительно уменьшается то 1 — 2 в минуту, что более чем нормально для таких устройств и не создает проблем при работе.
Home Assistant
В Home Assistant устройство состоит из трех сущностей — домена климат, которая является термостатом, замок — это детская блокировка и сенсор качества сигнала.
Расширенная информация о текущих параметрах термостата — доступна в виде атрибутов которые примаплены к сущности климат.
Их можно менять в том числе и через MQTT — я использую очень удобное приложение MQTT Explorer. Покажу как это происходит. В топик с именем устройства, в субтопик set — передается параметр и его значение, например это включение и выключение.
Аналогично и переключение режима работы — ручной или по расписанию. Хотя ручной наверное не самое точное название, скорее это фиксированный режим поддерживающий заданную целевую температуру.
Помните, в разделе про Tuya Smart я говорил запомнить названия для установки сенсора, они состоят из двух букв — вот так можно передавать их в параметр sensor, чтобы менять источник данных по температуре. По этому образу и подобию можно задавать и остальные параметры термостата, если их нет в интерфейсе.
Потому что в интерфейсе, где кстати удобно использовать штатную карточку климата — легко поменять все основные параметры — и целевую температуру и режим, включить и выключить термостат, влазить в MQTT для этого не нужно, а вот тип сенсора — тут отсутствует.
Конечно публиковать изменения сразу в топик MQTT — не очень удобно, тем более что этот процесс можно обернуть в виде шаблонного выключателя. В этом примере — два свича, первый из которых принимает статус включено когда установлен внутренний сенсор, второй — внешний.
А действия этих при включении этих свичей — публикация в топике термостата уже рассмотренных нами значений для параметра сенсор.
При выключении — действия одинаковы — публикация значения AL. Это дает нам нужные три варианта настроек — IN, OUT или AL — когда оба свича будут выключены. Этот код доступен в текстовом виде.
SLS Gateway
И, напоследок, пару слов оSLS шлюзе — здесь термостат тоже поддерживается, правда на момент публикации этого видео, еще не была загружена его картинка, но это никак не влияет на его функциональность.
В Home Assistant пробрасывается чуть по другому — нет сущности детского замка, зато есть сенсоры показывающие тип сенсора и режим. В остальном управление аналогично zigbee2mqtt
Кроме одной очень важной детали — здесь, по крайней мере на дату этого видео, нет решения проблемы для потока сообщений от термостата. Как видно на этих слайдах показывающих историю изменения топика устройства — они идут беспрерывным потоком. Поэтому, пока проблема не будет исправлена, его лучше использовать в zigbee2mqtt
Видео версия
Спасибо за внимание
Для работы проектов iXBT.com нужны файлы cookie и сервисы аналитики.
Продолжая посещать сайты проектов вы соглашаетесь с нашей
Политикой в отношении файлов cookie
Здравствуйте друзья
Темой сегодняшнего обзора будет очередной устройство из многообразия экосистемы Tuya Smart — zigbee термостат MOES, модель для теплого пола, способная управлять нагрузками мощностью более 3 кВт. Мы рассмотрим его возможности, которые позволяют использовать его и без подключения к умному дому, но не упустим из виду и его работу как в штатной системе управления Tuya. Так же подробно рассмотрена интеграция в Home Assistant через zigbee2mqtt — с решением проблемы большого количества сообщений от термостата. Показана дополнительная настройка аддона File Manager.
Содержание
- Параметры
- Поставка
- Конструкция
- Подключение
- Ручные настройки
- Tuya Smart
- Автоматизации
- Тестирование
- Google Home
- Zigbee2mqtt
- Антиспам
- Home Assistant
- SLS Gateway
- Видео версия
Купить на Aliexpress — цена на момент публикации обзора $33.49
Параметры
- Модель: Moes BHT-002-GBLZB для теплого пола
- Максимальный ток нагрузки: 16 А
- Рабочее напряжение: 95 — 240 В
- Интерфейс: ZigBee
- Тип: встраиваемый в подрозетник, с нулевой линией
- Размер внешней части: 86 х 86 х 13,2 мм
- Размер внутренней части: 50 х 50 х 24,4 мм
Поставка
Поставляется устройство в коробке из переработанного картона, на ней нашлось место схематическому изображению устройства и логотипу производителя. На боковой части — наклейка с параметрами. Коробка довольно плотная, внутри имеется защитная вставка из противоударной пленки, поэтому все приехало в целости и сохранности.
Вот все что нашлось в коробке разложенное по двум отсекам, сверху термостат — под ним все остальное.
Под остальным я имею в виду —
Инструкцию, она на английском так что вполне читаема, хотя каких-то особенно сложных моментов тут нет.
Внешний аналоговый датчик температуры на проводе длиной в 2,5 метра, сопротивлением в 10 кОм и стандартный винтовой крепеж для подрозетников и отметка о прохождении контроля отдела качества.
Конструкция
Большую часть фронтальной поверхности устройства занимает ЖК экран, под которым находятся 5 кнопок для ручной настройки и управления, слева направо — режим работы, установка времени, включение и выключение и две кнопки установки температуры.
На задней части находятся разъемы для подключения внешнего датчика температуры, питания и нагрузки. Судя по разметке на корпусе — существует, либо разрабатывается версия управляемая по modbus.
Размер задней части позволяет устанавливать термостат и в стандартный круглый подрозетник и в квадратный 86 х 86 мм. Термостат заходит плотно и полностью, хотя с учетом того, что для теплого пола нужны достаточно толстые провода — то лучше устанавливать глубокий или квадратный подрозетник.
Передняя часть термостата с экраном — соединяется с задней только при помощи пазов. Это даже не защелки — экран нужно просто сдвинуть вверх и он снимется. Тем не менее и такое крепление достаточно надежное.
Задняя часть с силовым блоком и черной металлической рамкой — устанавливается в подрозетник и затем крепится к нему.
Соединение с передней частью осуществляется при помощи 9ти жильного кабеля. После закрепления в подрозетнике — экран устанавливается обратно в пазы.
Подключение
Перейдем к подключению, тут все достаточно просто так как все разъемы подписаны. Не устану напоминать — соблюдайте соответствие фаза-ноль, это несложно при помощи обычной индикаторной отвертки.
Контакты для внешнего датчика температуры находятся сбоку, напомню длина кабеля комплектного датчика — 2,5 метра.
Силовая часть — на вход подаем ноль и фазу и подключаем контакты нагрузки — ее роль в моем тестовом стенде выполняет лампочка.
Еще раз крупным планом схема подключения тестового стенда с использованием внешнего датчика температуры и лампочки в качестве имитации нагревательного элемента.
После подачи питания, для включения термостата нужно нажать центральную кнопку, после этого начинает логика термостата, даже без подключения к умному дому. Начнем с ручных настроек.
Ручные настройки
Как я и сказал — термостат способен работать и полностью автономно, причем в двух режимах — ручном и по расписанию, переключает их левая нижняя кнопка. Ручной работает от текущих установок, а расписание — в зависимости от времени и дня недели.
Следующая нижняя кнопка — служит для установки текущего времени, изменять которое можно клавишами со стрелками с левой стороны, затем следует день недели, в виде цифр от 1 до 7, а дальше — настройка расписания. Расписание настраивается отдельно по будним дням и выходным. Устанавливаем время начала периода, затем желаемую температуру в это время.
Таких временных периодов — 4, каждому настраивается своя температура — например ночью и днем прохладнее, а утром и вечером — теплее.
Далее, аналогично, настраиваются 4 временные зоны для субботы, ну или того дня который будет у вас идти под номером 6. И отдельно — для воскресенья, 7 дня. Всего 12 периодов, 4 для будних дней и по 4 отдельно для субботы и воскресенья
Tuya Smart
Теперь перейдем к системам управления. Начнем с родной для термостата — Tuya Smart. Для сопряжения устройство с zigbee шлюзом, подойдет любой экосистемный, нужно в выключенном состоянии зажать правую нижнюю кнопку на 8 секунд, пока экран не начнет мерцать.
В приложении Tuya Smart, нажимаем подключить новое устройство и в разделе мелкой бытовой техники ищем zigbee термостат. Далее указываем шлюз, с которым будет соединено устройство.
Теперь нужно немного подождать пока пройдет процесс синхронизации и термостат появится в общем списке и списке устройств того шлюза который им непосредственно управляет. После этого термостат синхронизирует время и день недели с смартфоном, время корректное — не китайское.
Плагин термостата стандартный — большую часть окна занимает круговой регулятор целевой температуры, в центре — текущая температура. Первая внизу кнопка — включает логику термостата делая регулятор активным. Следующая кнопка — это режимы, ручной и по расписанию, по умолчанию — ручной — hold.
Program — это режим работы по расписанию, само же расписание настраивается третьей кнопкой, все те же 12 режимов, для будних дней субботы и воскресенья, только тут это нагляднее и удобнее.
И последняя, четвертая кнопка — это меню настроек. Родители маленьких детей оценят опцию детской блокировки, отключающей физическое управление термостатом. Здесь же можно откорректировать показания текущей температуры в пределах 9 градусов в обе стороны.
Далее идет настройка верхнего лимита температуры — максимум 45 С. Настройка DeadZone — это гистерезис, по умолчанию 1 градус, максимум 5. Это минимальная разница между текущей и целевой температурой для включения нагрузки. Например по умолчанию — целевая температуры должна быть более чем 1 градус выше текущей. Также тут есть настройка внешнего сенсора, на этом остановимся подробнее.
Здесь есть три опции, каждая состоит из двух букв, запомним их — они нам еще пригодятся. IN — это внутренний, встроенный в сам термостат датчик температуры. Его логично использовать для контроля температуры воздуха.
OU — внешний датчик, тот что идет в комплекте на проводе. Если его отключить от термостата в этом режиме — то на экране появится сообщения об ошибке. Такой датчик можно использовать для контроля температуры теплого пола.
И AL — тут используется 2 датчика, показания текущей температуры — от внутреннего, а внешний используется как предохранитель, контролируя нагрев теплого пола.
Автоматизации
В автоматизациях, термостат, как и подавляющее большинство других устройств экосистемы, может работать как триггер или условие — например отслеживать состояние термостата, включен или выключен.
Так же как триггер или условие можно использовать состояние нагрузки, именно ее тут назвали клапаном, переключение режима и значение текущей температуры.
Кроме этого — термостат работает и как действие автоматизации, тут меньше опций, но все основные есть — включение и выключение термостата, имеется в виду именно термостат а не его нагрузка, изменение режима работы.
Также в автоматизациях можно установить и целевую температуру и лимит ее установки, можно на лету менять тип сенсора.
Тестирование
Тестирование логики термостата в режиме реального времени можно увидеть в видео версии обзора.
Тест проводился так — термостат работает от внешнего датчика, который помещен в лампочку, она выполняет роль нагрузки. Текущая температура — 22 С.
Ставим целевую температуру 25 С, что приводит к включению нагрузки — лампочка, а следом за ней и датчик, начнет нагреваться. Напомню целевая температура должна превышать текущую не меньше чем значение настройки параметра гистерезиса — DeadZone.
После того как температура на датчике сравняется с целевой — термостат отключит нагрузку.
Так же в видео версии можно увидеть скорость работы в связке приложение — термостат и термостат — приложение
Скорость работы через приложение весьма неплохая. Иногда бывают небольшие задержки, но в целом все быстро. В этом Tuya, по моему мнению, превосходит mihome.
Обратная связь — аналогично, интересно что шаг изменения целевой температуры на термостате — 0,5 градуса, а в приложении — 1 градус.
Google Home
Аккаунт Tuya Smart подключается к Google Home и устройства из него пробрасываются в него. Термостат — не исключение, так что владельцы умных колонок и мониторов от Google смогут устанавливать желаемую температуру и при помощи голосовых команд Google Assistant. Скорость отклика тоже достаточно высокая для обеспечения комфортной работы.
Zigbee2mqtt
Термостат поддерживается в интеграции zigbee2mqtt, процесс подключения — стандартный, в веб интерфейсе включаем разрешение добавления новых устройств, а на выключенном термостате — зажимаем правую кнопку на 8 секунд.
После прохождения опроса и интервью — устройство добавляется в систему и появляется в общем списке интеграции.
Термостат имеет стационарное питание и поэтому является роутером для других zigbee устройств — которые могут подключаться к нему, в том числе и другие роутеры. Это позволяет расширять и радиус действия сети и увеличить ее емкость по количеству подключенных устройств.
Интеграция позволяет управлять всеми необходимыми параметрами термостата — часть из которых выведена в веб интерфейсе, на странице устройства, в вкладке Exposes. Отсюда можно установить целевую температуру, включить детскую блокировку, установить режим работы.
Антиспам
Многие слышали о проблеме связанной с этим термостатом, она заключается в том, что устройство генерирует большое количество сообщений, буквально десятки каждую минуту. Но в интеграции есть лекарство, устраняющее эту проблему.
Пользуясь случаям покажу как при помощи аддона File Editor редактировать файлы которые находятся за пределами папки config — на примере правки файлов zigbee2mqtt. Для это в меню Supervisor — Dashboard, выбираем File Editor и переходим в раздел конфигурации. Там необходимо отключить опцию принудительно удерживающую аддон в корневой папке — как показано на правом слайде. После сохранения аддон нужно рестартовать.
После этого, вы сможете, нажав на стрелочку влево, выйти за пределы папки config. Для наших целей нужна папка share, которая находится на одном уровне с config, а в ней — папка аддона zigbee2mqtt.
Здесь нам нужно отредактировать файл devices.yaml, который содержит перечень и настройки подключенных устройств.
Находим подключенный термостат, он представлен двумя строчками — техническим именем и friendly — для отображения в интерфейсе.
Добавляем к нему строку debounce с значением 1, после чего сохраняем измененный файл. Кстати таким же способом добавляются опции и для других устройств, описание которых есть на сайте zigbee2mqtt
После рестарта zigbee2mqtt и применения настроек — количество сообщений значительно уменьшается то 1 — 2 в минуту, что более чем нормально для таких устройств и не создает проблем при работе.
Home Assistant
В Home Assistant устройство состоит из трех сущностей — домена климат, которая является термостатом, замок — это детская блокировка и сенсор качества сигнала.
Расширенная информация о текущих параметрах термостата — доступна в виде атрибутов которые примаплены к сущности климат.
Их можно менять в том числе и через MQTT — я использую очень удобное приложение MQTT Explorer. Покажу как это происходит. В топик с именем устройства, в субтопик set — передается параметр и его значение, например это включение и выключение.
Аналогично и переключение режима работы — ручной или по расписанию. Хотя ручной наверное не самое точное название, скорее это фиксированный режим поддерживающий заданную целевую температуру.
Помните, в разделе про Tuya Smart я говорил запомнить названия для установки сенсора, они состоят из двух букв — вот так можно передавать их в параметр sensor, чтобы менять источник данных по температуре. По этому образу и подобию можно задавать и остальные параметры термостата, если их нет в интерфейсе.
Потому что в интерфейсе, где кстати удобно использовать штатную карточку климата — легко поменять все основные параметры — и целевую температуру и режим, включить и выключить термостат, влазить в MQTT для этого не нужно, а вот тип сенсора — тут отсутствует.
Конечно публиковать изменения сразу в топик MQTT — не очень удобно, тем более что этот процесс можно обернуть в виде шаблонного выключателя. В этом примере — два свича, первый из которых принимает статус включено когда установлен внутренний сенсор, второй — внешний.
А действия этих при включении этих свичей — публикация в топике термостата уже рассмотренных нами значений для параметра сенсор.
При выключении — действия одинаковы — публикация значения AL. Это дает нам нужные три варианта настроек — IN, OUT или AL — когда оба свича будут выключены. Этот код доступен в текстовом виде.
SLS Gateway
И, напоследок, пару слов оSLS шлюзе — здесь термостат тоже поддерживается, правда на момент публикации этого видео, еще не была загружена его картинка, но это никак не влияет на его функциональность.
В Home Assistant пробрасывается чуть по другому — нет сущности детского замка, зато есть сенсоры показывающие тип сенсора и режим. В остальном управление аналогично zigbee2mqtt
Кроме одной очень важной детали — здесь, по крайней мере на дату этого видео, нет решения проблемы для потока сообщений от термостата. Как видно на этих слайдах показывающих историю изменения топика устройства — они идут беспрерывным потоком. Поэтому, пока проблема не будет исправлена, его лучше использовать в zigbee2mqtt
Видео версия
Спасибо за внимание
Для работы проектов iXBT.com нужны файлы cookie и сервисы аналитики.
Продолжая посещать сайты проектов вы соглашаетесь с нашей
Политикой в отношении файлов cookie
Здравствуйте друзья
Темой сегодняшнего обзора будет очередной устройство из многообразия экосистемы Tuya Smart — zigbee термостат MOES, модель для теплого пола, способная управлять нагрузками мощностью более 3 кВт. Мы рассмотрим его возможности, которые позволяют использовать его и без подключения к умному дому, но не упустим из виду и его работу как в штатной системе управления Tuya. Так же подробно рассмотрена интеграция в Home Assistant через zigbee2mqtt — с решением проблемы большого количества сообщений от термостата. Показана дополнительная настройка аддона File Manager.
Содержание
- Параметры
- Поставка
- Конструкция
- Подключение
- Ручные настройки
- Tuya Smart
- Автоматизации
- Тестирование
- Google Home
- Zigbee2mqtt
- Антиспам
- Home Assistant
- SLS Gateway
- Видео версия
Купить на Aliexpress — цена на момент публикации обзора $33.49
Параметры
- Модель: Moes BHT-002-GBLZB для теплого пола
- Максимальный ток нагрузки: 16 А
- Рабочее напряжение: 95 — 240 В
- Интерфейс: ZigBee
- Тип: встраиваемый в подрозетник, с нулевой линией
- Размер внешней части: 86 х 86 х 13,2 мм
- Размер внутренней части: 50 х 50 х 24,4 мм
Поставка
Поставляется устройство в коробке из переработанного картона, на ней нашлось место схематическому изображению устройства и логотипу производителя. На боковой части — наклейка с параметрами. Коробка довольно плотная, внутри имеется защитная вставка из противоударной пленки, поэтому все приехало в целости и сохранности.
Вот все что нашлось в коробке разложенное по двум отсекам, сверху термостат — под ним все остальное.
Под остальным я имею в виду —
Инструкцию, она на английском так что вполне читаема, хотя каких-то особенно сложных моментов тут нет.
Внешний аналоговый датчик температуры на проводе длиной в 2,5 метра, сопротивлением в 10 кОм и стандартный винтовой крепеж для подрозетников и отметка о прохождении контроля отдела качества.
Конструкция
Большую часть фронтальной поверхности устройства занимает ЖК экран, под которым находятся 5 кнопок для ручной настройки и управления, слева направо — режим работы, установка времени, включение и выключение и две кнопки установки температуры.
На задней части находятся разъемы для подключения внешнего датчика температуры, питания и нагрузки. Судя по разметке на корпусе — существует, либо разрабатывается версия управляемая по modbus.
Размер задней части позволяет устанавливать термостат и в стандартный круглый подрозетник и в квадратный 86 х 86 мм. Термостат заходит плотно и полностью, хотя с учетом того, что для теплого пола нужны достаточно толстые провода — то лучше устанавливать глубокий или квадратный подрозетник.
Передняя часть термостата с экраном — соединяется с задней только при помощи пазов. Это даже не защелки — экран нужно просто сдвинуть вверх и он снимется. Тем не менее и такое крепление достаточно надежное.
Задняя часть с силовым блоком и черной металлической рамкой — устанавливается в подрозетник и затем крепится к нему.
Соединение с передней частью осуществляется при помощи 9ти жильного кабеля. После закрепления в подрозетнике — экран устанавливается обратно в пазы.
Подключение
Перейдем к подключению, тут все достаточно просто так как все разъемы подписаны. Не устану напоминать — соблюдайте соответствие фаза-ноль, это несложно при помощи обычной индикаторной отвертки.
Контакты для внешнего датчика температуры находятся сбоку, напомню длина кабеля комплектного датчика — 2,5 метра.
Силовая часть — на вход подаем ноль и фазу и подключаем контакты нагрузки — ее роль в моем тестовом стенде выполняет лампочка.
Еще раз крупным планом схема подключения тестового стенда с использованием внешнего датчика температуры и лампочки в качестве имитации нагревательного элемента.
После подачи питания, для включения термостата нужно нажать центральную кнопку, после этого начинает логика термостата, даже без подключения к умному дому. Начнем с ручных настроек.
Ручные настройки
Как я и сказал — термостат способен работать и полностью автономно, причем в двух режимах — ручном и по расписанию, переключает их левая нижняя кнопка. Ручной работает от текущих установок, а расписание — в зависимости от времени и дня недели.
Следующая нижняя кнопка — служит для установки текущего времени, изменять которое можно клавишами со стрелками с левой стороны, затем следует день недели, в виде цифр от 1 до 7, а дальше — настройка расписания. Расписание настраивается отдельно по будним дням и выходным. Устанавливаем время начала периода, затем желаемую температуру в это время.
Таких временных периодов — 4, каждому настраивается своя температура — например ночью и днем прохладнее, а утром и вечером — теплее.
Далее, аналогично, настраиваются 4 временные зоны для субботы, ну или того дня который будет у вас идти под номером 6. И отдельно — для воскресенья, 7 дня. Всего 12 периодов, 4 для будних дней и по 4 отдельно для субботы и воскресенья
Tuya Smart
Теперь перейдем к системам управления. Начнем с родной для термостата — Tuya Smart. Для сопряжения устройство с zigbee шлюзом, подойдет любой экосистемный, нужно в выключенном состоянии зажать правую нижнюю кнопку на 8 секунд, пока экран не начнет мерцать.
В приложении Tuya Smart, нажимаем подключить новое устройство и в разделе мелкой бытовой техники ищем zigbee термостат. Далее указываем шлюз, с которым будет соединено устройство.
Теперь нужно немного подождать пока пройдет процесс синхронизации и термостат появится в общем списке и списке устройств того шлюза который им непосредственно управляет. После этого термостат синхронизирует время и день недели с смартфоном, время корректное — не китайское.
Плагин термостата стандартный — большую часть окна занимает круговой регулятор целевой температуры, в центре — текущая температура. Первая внизу кнопка — включает логику термостата делая регулятор активным. Следующая кнопка — это режимы, ручной и по расписанию, по умолчанию — ручной — hold.
Program — это режим работы по расписанию, само же расписание настраивается третьей кнопкой, все те же 12 режимов, для будних дней субботы и воскресенья, только тут это нагляднее и удобнее.
И последняя, четвертая кнопка — это меню настроек. Родители маленьких детей оценят опцию детской блокировки, отключающей физическое управление термостатом. Здесь же можно откорректировать показания текущей температуры в пределах 9 градусов в обе стороны.
Далее идет настройка верхнего лимита температуры — максимум 45 С. Настройка DeadZone — это гистерезис, по умолчанию 1 градус, максимум 5. Это минимальная разница между текущей и целевой температурой для включения нагрузки. Например по умолчанию — целевая температуры должна быть более чем 1 градус выше текущей. Также тут есть настройка внешнего сенсора, на этом остановимся подробнее.
Здесь есть три опции, каждая состоит из двух букв, запомним их — они нам еще пригодятся. IN — это внутренний, встроенный в сам термостат датчик температуры. Его логично использовать для контроля температуры воздуха.
OU — внешний датчик, тот что идет в комплекте на проводе. Если его отключить от термостата в этом режиме — то на экране появится сообщения об ошибке. Такой датчик можно использовать для контроля температуры теплого пола.
И AL — тут используется 2 датчика, показания текущей температуры — от внутреннего, а внешний используется как предохранитель, контролируя нагрев теплого пола.
Автоматизации
В автоматизациях, термостат, как и подавляющее большинство других устройств экосистемы, может работать как триггер или условие — например отслеживать состояние термостата, включен или выключен.
Так же как триггер или условие можно использовать состояние нагрузки, именно ее тут назвали клапаном, переключение режима и значение текущей температуры.
Кроме этого — термостат работает и как действие автоматизации, тут меньше опций, но все основные есть — включение и выключение термостата, имеется в виду именно термостат а не его нагрузка, изменение режима работы.
Также в автоматизациях можно установить и целевую температуру и лимит ее установки, можно на лету менять тип сенсора.
Тестирование
Тестирование логики термостата в режиме реального времени можно увидеть в видео версии обзора.
Тест проводился так — термостат работает от внешнего датчика, который помещен в лампочку, она выполняет роль нагрузки. Текущая температура — 22 С.
Ставим целевую температуру 25 С, что приводит к включению нагрузки — лампочка, а следом за ней и датчик, начнет нагреваться. Напомню целевая температура должна превышать текущую не меньше чем значение настройки параметра гистерезиса — DeadZone.
После того как температура на датчике сравняется с целевой — термостат отключит нагрузку.
Так же в видео версии можно увидеть скорость работы в связке приложение — термостат и термостат — приложение
Скорость работы через приложение весьма неплохая. Иногда бывают небольшие задержки, но в целом все быстро. В этом Tuya, по моему мнению, превосходит mihome.
Обратная связь — аналогично, интересно что шаг изменения целевой температуры на термостате — 0,5 градуса, а в приложении — 1 градус.
Google Home
Аккаунт Tuya Smart подключается к Google Home и устройства из него пробрасываются в него. Термостат — не исключение, так что владельцы умных колонок и мониторов от Google смогут устанавливать желаемую температуру и при помощи голосовых команд Google Assistant. Скорость отклика тоже достаточно высокая для обеспечения комфортной работы.
Zigbee2mqtt
Термостат поддерживается в интеграции zigbee2mqtt, процесс подключения — стандартный, в веб интерфейсе включаем разрешение добавления новых устройств, а на выключенном термостате — зажимаем правую кнопку на 8 секунд.
После прохождения опроса и интервью — устройство добавляется в систему и появляется в общем списке интеграции.
Термостат имеет стационарное питание и поэтому является роутером для других zigbee устройств — которые могут подключаться к нему, в том числе и другие роутеры. Это позволяет расширять и радиус действия сети и увеличить ее емкость по количеству подключенных устройств.
Интеграция позволяет управлять всеми необходимыми параметрами термостата — часть из которых выведена в веб интерфейсе, на странице устройства, в вкладке Exposes. Отсюда можно установить целевую температуру, включить детскую блокировку, установить режим работы.
Антиспам
Многие слышали о проблеме связанной с этим термостатом, она заключается в том, что устройство генерирует большое количество сообщений, буквально десятки каждую минуту. Но в интеграции есть лекарство, устраняющее эту проблему.
Пользуясь случаям покажу как при помощи аддона File Editor редактировать файлы которые находятся за пределами папки config — на примере правки файлов zigbee2mqtt. Для это в меню Supervisor — Dashboard, выбираем File Editor и переходим в раздел конфигурации. Там необходимо отключить опцию принудительно удерживающую аддон в корневой папке — как показано на правом слайде. После сохранения аддон нужно рестартовать.
После этого, вы сможете, нажав на стрелочку влево, выйти за пределы папки config. Для наших целей нужна папка share, которая находится на одном уровне с config, а в ней — папка аддона zigbee2mqtt.
Здесь нам нужно отредактировать файл devices.yaml, который содержит перечень и настройки подключенных устройств.
Находим подключенный термостат, он представлен двумя строчками — техническим именем и friendly — для отображения в интерфейсе.
Добавляем к нему строку debounce с значением 1, после чего сохраняем измененный файл. Кстати таким же способом добавляются опции и для других устройств, описание которых есть на сайте zigbee2mqtt
После рестарта zigbee2mqtt и применения настроек — количество сообщений значительно уменьшается то 1 — 2 в минуту, что более чем нормально для таких устройств и не создает проблем при работе.
Home Assistant
В Home Assistant устройство состоит из трех сущностей — домена климат, которая является термостатом, замок — это детская блокировка и сенсор качества сигнала.
Расширенная информация о текущих параметрах термостата — доступна в виде атрибутов которые примаплены к сущности климат.
Их можно менять в том числе и через MQTT — я использую очень удобное приложение MQTT Explorer. Покажу как это происходит. В топик с именем устройства, в субтопик set — передается параметр и его значение, например это включение и выключение.
Аналогично и переключение режима работы — ручной или по расписанию. Хотя ручной наверное не самое точное название, скорее это фиксированный режим поддерживающий заданную целевую температуру.
Помните, в разделе про Tuya Smart я говорил запомнить названия для установки сенсора, они состоят из двух букв — вот так можно передавать их в параметр sensor, чтобы менять источник данных по температуре. По этому образу и подобию можно задавать и остальные параметры термостата, если их нет в интерфейсе.
Потому что в интерфейсе, где кстати удобно использовать штатную карточку климата — легко поменять все основные параметры — и целевую температуру и режим, включить и выключить термостат, влазить в MQTT для этого не нужно, а вот тип сенсора — тут отсутствует.
Конечно публиковать изменения сразу в топик MQTT — не очень удобно, тем более что этот процесс можно обернуть в виде шаблонного выключателя. В этом примере — два свича, первый из которых принимает статус включено когда установлен внутренний сенсор, второй — внешний.
А действия этих при включении этих свичей — публикация в топике термостата уже рассмотренных нами значений для параметра сенсор.
При выключении — действия одинаковы — публикация значения AL. Это дает нам нужные три варианта настроек — IN, OUT или AL — когда оба свича будут выключены. Этот код доступен в текстовом виде.
SLS Gateway
И, напоследок, пару слов оSLS шлюзе — здесь термостат тоже поддерживается, правда на момент публикации этого видео, еще не была загружена его картинка, но это никак не влияет на его функциональность.
В Home Assistant пробрасывается чуть по другому — нет сущности детского замка, зато есть сенсоры показывающие тип сенсора и режим. В остальном управление аналогично zigbee2mqtt
Кроме одной очень важной детали — здесь, по крайней мере на дату этого видео, нет решения проблемы для потока сообщений от термостата. Как видно на этих слайдах показывающих историю изменения топика устройства — они идут беспрерывным потоком. Поэтому, пока проблема не будет исправлена, его лучше использовать в zigbee2mqtt
Видео версия
Спасибо за внимание
For Electric Heating
Thermostat Colors:
- 002FB: full black
- 002FW: full white
- 002BW: black and white
- 002WB: white and black
Welcome
Thank you for your purchase.
Your new thermostat will provide uniform and comfortable temperature control throughout every room in your property. We bring together technology, materials to provide you with a safe, reliable product combined with sleek, contemporary design.
Please read this installation/programming manual for the comprehensive thermostat. Please also ensure a suitably qualified person installs your thermostat and complies with all local regulations
In the box you will find
- Thermostat 1pc
- User Guide 1pc
- QC Passed 1pc
- Screws 2pc
- Floor Sensor (2.5m) 1pc
Floor Sensor is optional
ABOUT YOUR THERMOSTATS
The BHT-002 series range has been developed to control electric underfloor. These units are designed for use in commercial, industrial, civil and domestic properties.
MODEL DEFINITION
- GB: Electrlc floor Heatin11, 16A
- L: Backlight
- P: Weekly Programmable
- W: Wifi
- N: Modbus Communication
- S2: Both internal sensor and floor external sensor
For example: BHT-002 GBLW
CAUTION
Electrical Shock or Equipment Damage Hazard. Can shock individuals or short equipment circuitry. Disconnect power supply before Installation.
FEATURES
On Appearance
- The convenient operation creates convenient life.
- options of black and white housing.
- Fashion design blends in with any decor.
- Touch Screen display with backlight is easy to read, even in the dark.
- Bright buttons always remind you the world truly exists
- Easy UI interface could be used even by a child.
On Functionality
- 0.5°C Accuracy keeps the temperature within the level you set.
- Data memory when power is off.
- 5+2 six periods programmable maximize comfort and economy.
- Create a thermostat group to Centralized control
- Integrated with Amazon Echo, Google Home, Tmall Genie, IFTTT.
- All setting languages synchronize your time zone, address, and language.
- No limit to adding rooms and supporting Smart Scene.
DIMENSION
TECHNICAL DATA
- Power Supply: 95 ~ 240 VAC, 50 ~ 60HZ
- Current Load: 16A
- Sensor: NTC
- Accuracy: ±0.5℃
- Set Temp. Range: 5 -35
- Display Temp. Range: 5 ~ 99
- Ambient Temp.: 0 ~ 45 ℃
- Ambient Humidity: 5 ~ 95 % RH (Non-Condensing)
- Storage Temp.: -5 ~ 45 ℃
- Power Consumption: <1.5W
- Timing Error: < 1%
- Shell Material: PC +ABS ( flame retardant)
- installation Box: 86 ~ 86mm Square or European 60mm Round Box
- Wire Terminals: Wire 2 x 1.5 mm2 or 1 x 2.5 mm2
- Protection Class: IP 20
- Buttons: Capacitive Touch Buttons
BEFORE WIRING AND INSTALLING
- Read these instructions carefully. Failure to follow them could damage the product or cause a ha~rdous condition.
- Check the ratings given In the Instructions and on the product to make sure the product Is suitable for your application.
- The installer must be a trained, experienced service technician.
- After installation is complete, check out product operation as provided In these Instructions.
WIRING
INSTALLATION
Your thermostat is suitable for installation within a standard 86mm pattress box or European 60mm pattress box.
Step 1. Keep power off. See Fig 1.
Step 2. Remove the mounting plate by rotating the Leo· part. See Fig 2.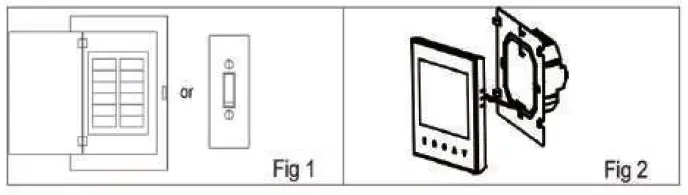
Step 4. Fix the mounting plate Into the wall with screws In the box. See Fig 4.
Step 5. Fasten the body of the thermostat and the mounting plate through rotating. See Fig 5.
Step 6. lnstallatlon complete. See Flg 6.
HOME SCREEN QUICK REFERENCE
OPERATION
During Power On
- Power On/off: Press
to turns the thermostat on/off.
- Manual & Programmable
Touch(mode) to change between manual mode and program mode. In the manual mode,
will display At the bottom of the screen In programmable mode, the period icon
will show on the left side.
- Setting Temperature
In the mode of programmable, set temperature, time could not be adjusted. If the user wants to change, please go to manual mode or programmable mode.
In the mode of the manual, pressto set the desired temperature.
- Adjusting/Setting the lack
Touch the iconto set the minute, hour, and weekday (1 = Monday, 2 = Tuesday, etc.) by using the
arrows. Press
once more to confirm and exit.
- Locking your Thermostat
Press and hold thefor 5 seconds to lock/unlock your thermostat in Item 3 of high senior options, you can select full lock or half lock.
- Adjusting/setting the Program Schedules
When a Wi-Fi connection is made, your thermostat will automatically accept the program schedule made via the APP on your device (see below for detailed instructions) To set the program schedules through your thermostat (NOT via your smartphone/tablet) simply follow the instructions as below:
Please note: Setting the Pl’Olramme schedule through your thermostat can only be carried out if there is no Wi-Fi connection between your thermostat and smartphone/tablet.
Touchto change between manual mode and program mode. In the manual mode,
will display At the bottom of the screen In program mode, touch and hold the icon
until the weekday schedule settings appear (12 3 4 5 will show along the left: of the screen). Use the
arrows to adjust the time.
Press the iconand use the
arrows to set the time (1st period). Press
again and use
arrows to set the temp.
Press the iconand use the
arrows to set the time and temp. (2nd period). Repeat this process for periods 3 4 and 5 6. Press the icon
once more to enter the Saturday schedule settings (6 will show along the left of the screen).
Repeat the above process to set the period and temp. and Sunday schedule.
Pressonce more to confirm and exit.
Default settings for program schedule
Time display
WEEKDAY (MONDAY – FRIDAY) (1 2 3 4 5 shows on screen)
WEEKEND (SATURDAY) (6 shows on screen)
WEEKEND (SUNDAY) (7 shows on screen)
TIME TEMPERATURE TIME TEMPERATURE TIME TEMPERATURE Period 1 06:00 20。C 06:00 20。C 06:00 20。C Period 2 08:00 15。C 08:00 20。C 08:00 20。C Period 3 11:30 。 15 C
11:30 20 C 11:30 。 20 C
Period 4 13:30 。 15 C
13:30 。 20 C
13:30 。 20 C
Period 5 17:00 22。C 17:00 20。C 17:00 20。C Period 6 22:00 15。C 22:00 15。C 22:00 15。C A separate schedule may be set for weekdays (Mon – Fri) and for weekends (Sat or Sun).
- Checking the Temperature of Floor Sensor
Press and hold thearrow for 5 seconds to display the temp. of floor sensor.
- Return To Factory Default
Press the Restore Manufacturer Defaults, you can reset the thermostat. Steps: Open your app -go into your room – click menu on the top right corner – move to the end – Press Restore Manufacturer Defaults - Setting the Functions and Options During Power Off
When power is off, press and holdand
at the same time for 5 sec. in order to reach system function Then press
to scroll through the available functions and use the
arrows to change the available options. All settings are confirmed automatically
| Code | Function | Setting and options | Default |
|
1 |
Temperature
compensation |
-9 to +9 ℃ (for internal sensor) | -1 |
| 2 | Deadzone
Temperature |
1 ~ 5℃ | 1 |
|
3 |
Button locking |
00: All buttons are locked except power button. 01: All buttons are locked. |
01 |
|
4 |
Sensor types |
In:Internal Sensor(to control or limit the temp.) Ou: Only external sensor AL:Internal/ External Sensor(Internal sensor to control the temp., external sensor to limit the temp.) |
AL |
| 5 | Min. Set Temp. | 5-15℃ | 05 |
| 6 | Max. Set Temp. | 15-45℃ | 35 |
| 7 | Display Mode | 00:Display both set temp. and room temp. 01:Display set temp. only | 00 |
| 8 | Low temperature
protection setting. |
0-10℃ | 00 |
| 9 | High temperature protection setting. | 25-70℃ | 45 |
| A | Economy Mode | 00: Non-energy saving Mode
01: Energy saving mode |
0 |
| B | Economy Temp. | 0-30 ℃ | 20 |
WI-FI CONNECTION
Before using your Wi-Fi thermostat for the first time, you must configure the Wi-Fi signal and settings through your smartphone or table.This will allow communication between your connected devices
Step 1 Download your APP (Fig 1-1)
For IOS devices, search for My BecaSmart in Apple Store and download. Alternatively, scan the relevant QR code here (Fig 1-2)
For Android devices, search for My BecaSmart in Google Play and download Alternatively, scan the relevant QR code here (Fig 1-3)
Step 2 Register your account
Open your BecaSmart, you will get a piece of notification (Fig 2-1). Click Allow to go into your page of the register (Fig 2-2). Press register and enter your phone no. or email (Fig 2-3) then you can get a verification code. Input your password and confirm (Fig 2-4) to complete your registration.If you have an account, please log in.
Step 3 Connect your Wi-Fi signal
On your thermostat
With power off, press and hold the 

Then, go back to the home page of your app
Press the + on the upper right corner of the page (see Fig 3-1) to add your device. Click Confirm indicator rapidly blink (Fig 3-2) then select your network and back to your app to enter the password of your wireless router (Fig 3-3) and confirm. The app will connect automatically (Fig 3-4). This may typically take up to 5~90 seconds to complete.
Your room name could be edited when the device is connected (Fig 4-4).
This is EZ mode which provides fast network connection between your app and your device. If your router doesn’t support it or your wifi signal is weak or you can not connect by EZ mode, press the AP Mode on the upper right corner in Fig 3-2.
If you have connected your thermostat successfully, please ignore the AP setting as below.
On your thermostat
With power off, press and hold the 


The icon 
Then, go back to the home page of your app
Click Confirm indicator slowly blink (Fig 4-1) then select your network and back to your app to enter the password of your wireless router (Fig 3-3) and confirm. The app will go into the page in Fig 4-2.
Press Connect now to select the wifi signal Smartlife-XXXX of your thermostat (Fig 4-3).
Go back to your app and click Connect now then the app will connect automatically (Fig 3-4)
This may typically take up to 5~90 seconds to complete. Your room name could be edited when the device is connected (Fig 4-4).
PROGRAMMING YOUR THERMOSTAT
When your room is established successfully, it will display on the home screen (Fig 5-1). The round button is to turn on/off your room. Click the line into begining programming your thermostat.
- Power on/off button, press it, turn on the device, press it again, turn off the device
- Lock/Unlock button. If the button is green, the screen is “Locked”, the lf button is grey, the screen is “Unlocked”.
- Economy button, in this mode, the temperature will be kept 20 degrees. This temperature cannot be changed or adjusted.
- Manual button: ln this mode, your heating can be set manually (ie. Not using the pre-programmed settings)
- Program button. When this button shows, your thermostat is in program mode and will follow any pre-set heating schedule. When in Manual mode, press the G) button to select mode and vice-versa.
- *Slide the yellow button backward or forwards to manually adjust the temperature, the temperature will show in the center of the page. After a few seconds the current room temperature will show.
* When in Program mode, click on the schedule setting (at the bottom of the page) to be taken to the schedule page (See Fig5-2) where you can simply click on the working days (Mon-Fri) and then the time/Temp. to adjust to your prefered schedule - * You can set 6 periods – time and temp.(Fig 5-3)
- *Repeat the above after clicking on the Weekend (Sat -Sun) settings at the top of the page
- *Once your schedule has been set, click on SAVE and the app will send the programming to your thermostat and confirm the schedule has been saved.
How to create a group?
Press the menu button in the red circle (Fig 5-2) then click Create Group (Fig 6-1). Select all the rooms you want and confirm.
The one who creates this group can control all the rooms at the same time
Note
Except create the group, in this menu page, you can also modify your device name, share your device, get the information of your device
Way 1: Mentioned in the above.
Way 2: Click your Profile at the right bottom of your main page (Fig 6-2).
Select Device Sharing then add the account you want to share.
You can see the sharing account you have sent and the device you have shared in this sharing page.
You don’t need to do anything if you are the one shared. You can add as many as rooms you want.
How to connect your device to Amazon Echo or Google Home?
In your profile, click Integration into the using page. Press Use Now > (Fig 7-1) for your Amazon Echo or Google Home or Tmall Genie or IFTTT then you can see the operation steps
What is your Smart Scene and How to use it?
Customize your own personal scenes to suit your needs.For example, set your home to automatically turn on the thermostat on when you are back home (Fig 7-2).Press + button into the setting
Step 1: You can set a condition for Tasks like Temperature below 20 degrees,then click Save.(Condition:Temp.,Humidity,Wether,PM2.5, Air Quality,Sunrise/Sunset,Device)
Step 2: Add a task. Press + to Select Device (Power, Set Temp,Lock Mode) to act, then Save.If you want to delete the scene, you can press Delete in the end.
NOTE: The room sound could be turned on/off in PROFILE-SETTINGSOUND. The sound is matched with the default of your system.
SIMPLE EXCEPTION HANDLING
| No. | Phenomenons | Handling |
| 1 | Power is on but without display. | * Check if the terminals between LCD panel and
Power Unit Box is loosen. |
| 2 | Without output but display works. | * Use a new LCD panel or new Power Unit Box to
replace the old one. |
| 3 | Room Temp. Is a little different from
the actual. |
* Do temperature calibration in item 1 of high
senior options |
SERVICE
Your thermostat carries a 24 month warranty from the date of purchase. Service out with the warranty period may incur a charge. For more detail please contact with us directly.















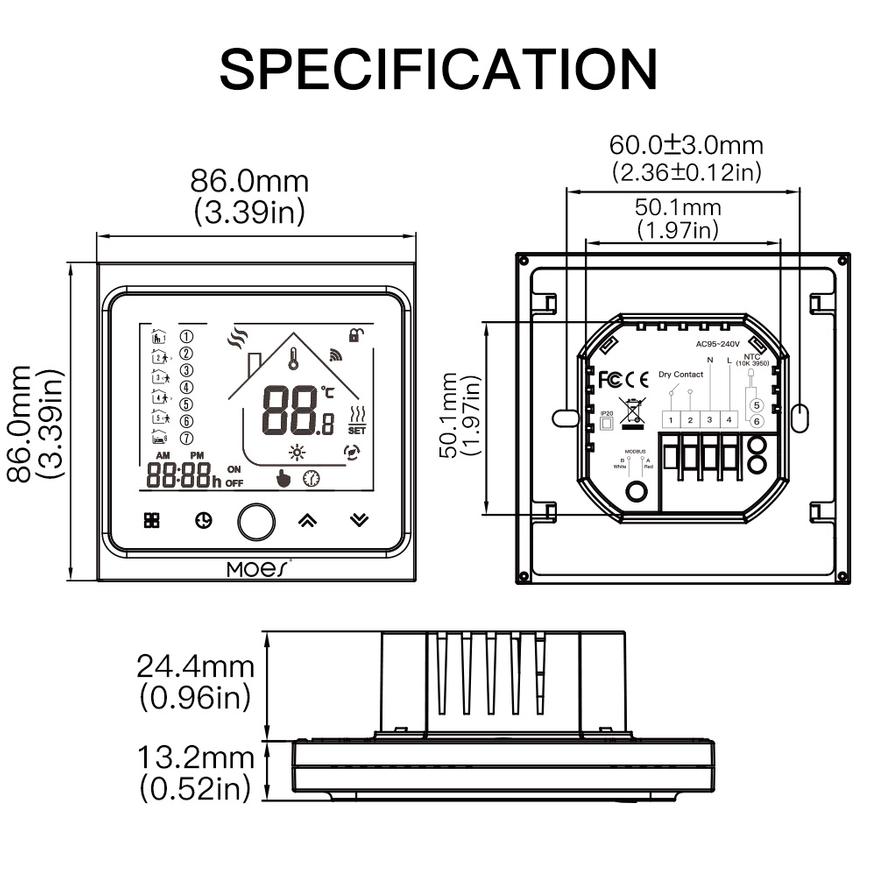



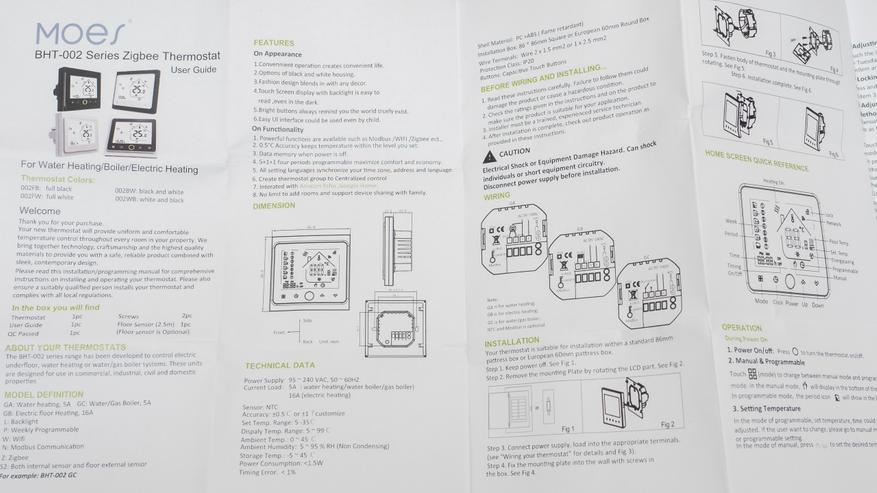

























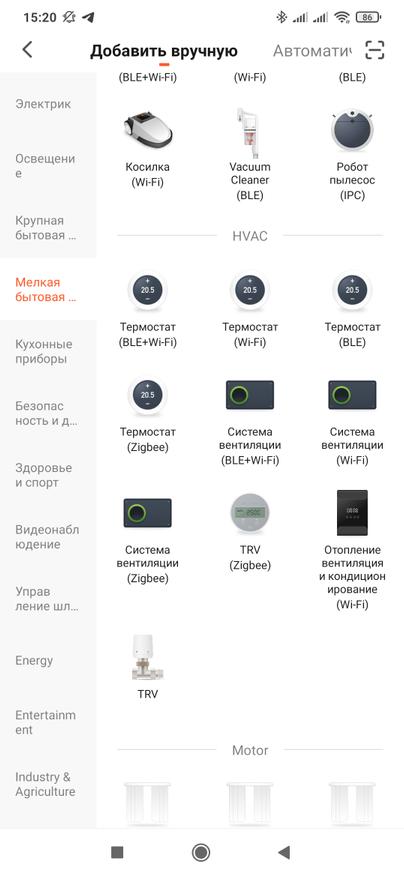
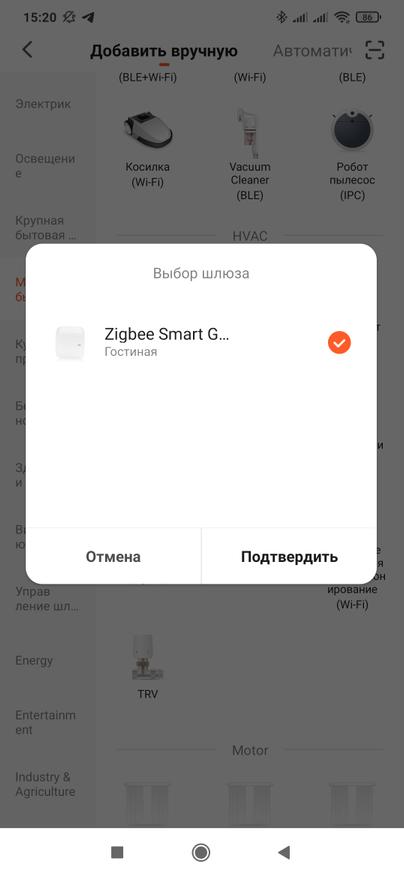
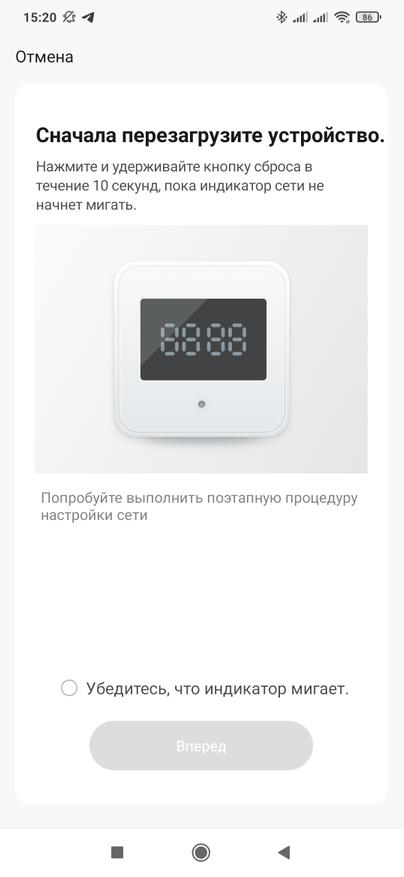
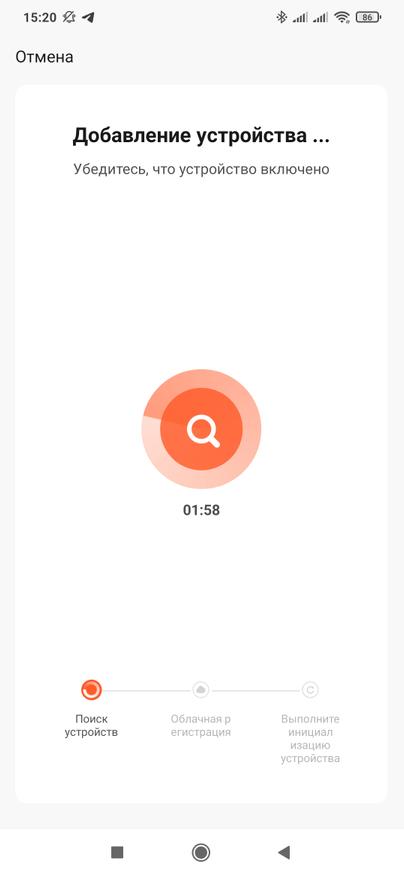
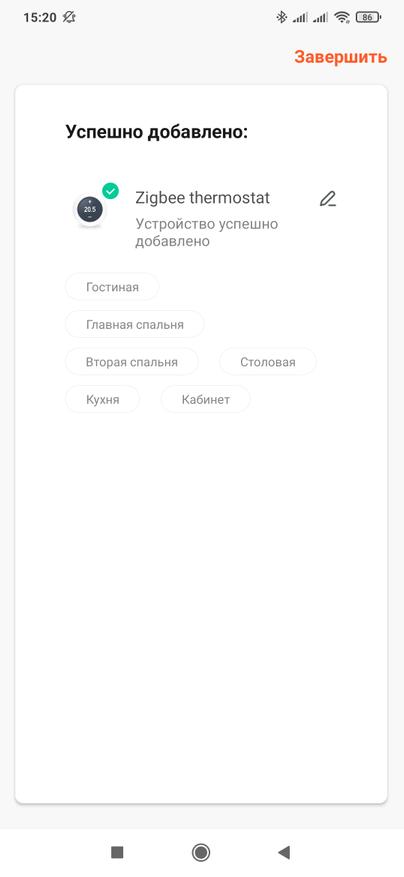
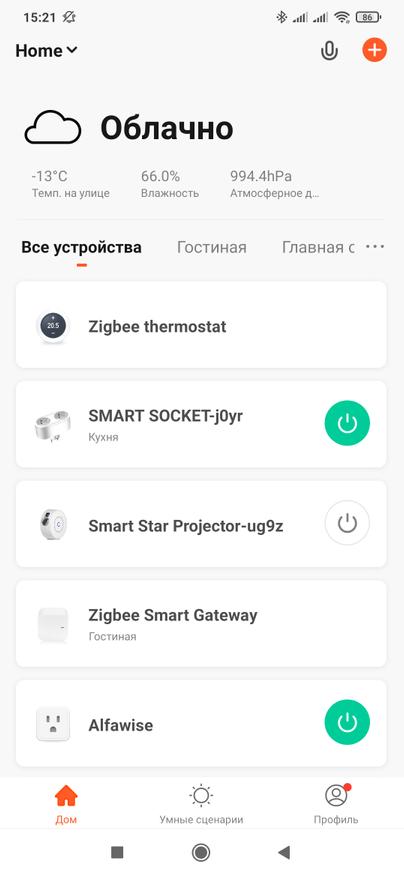
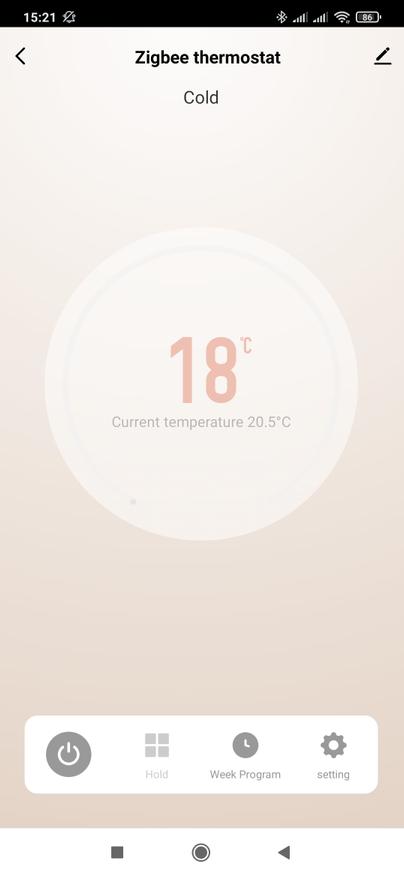
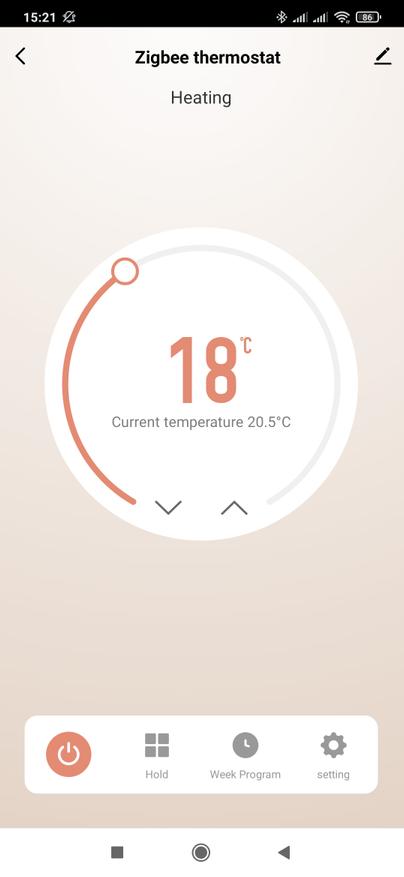
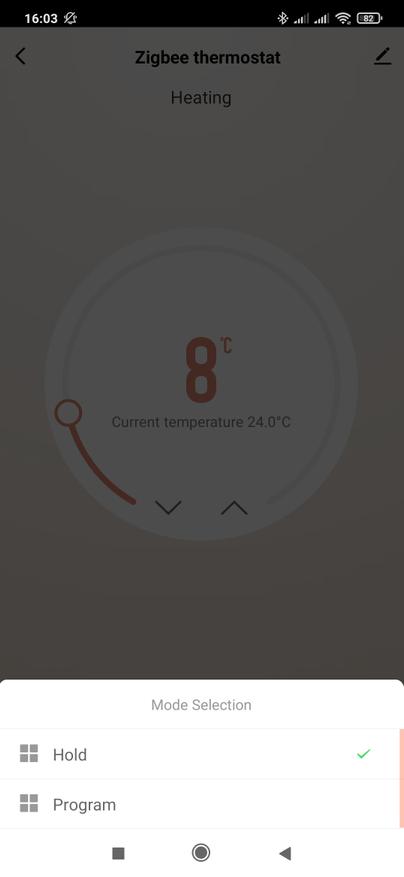
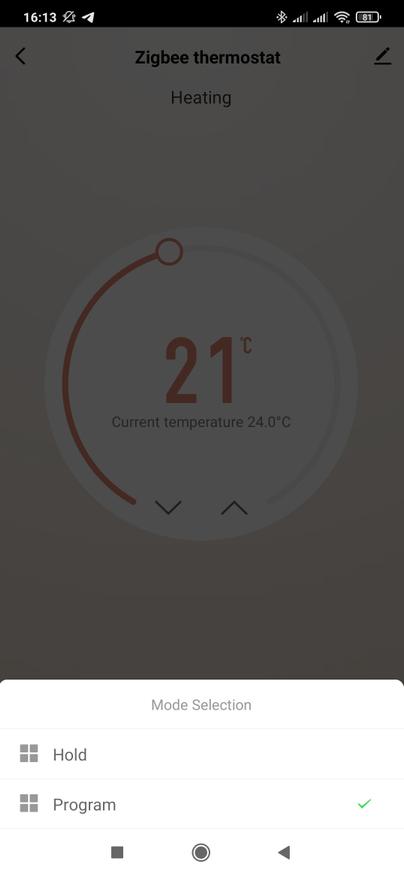
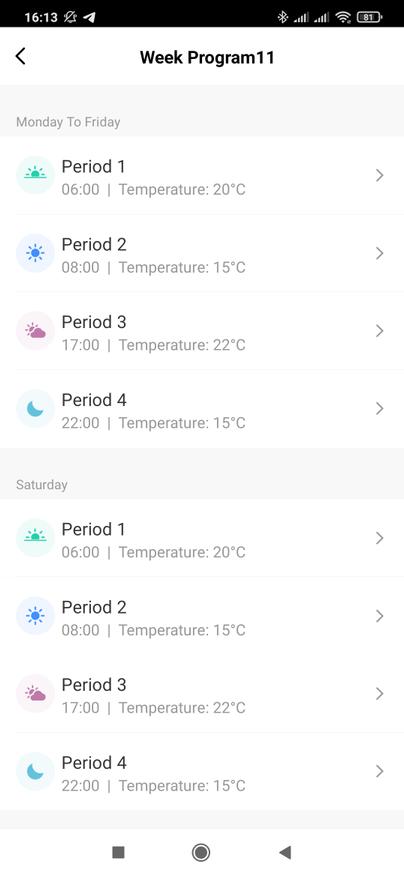
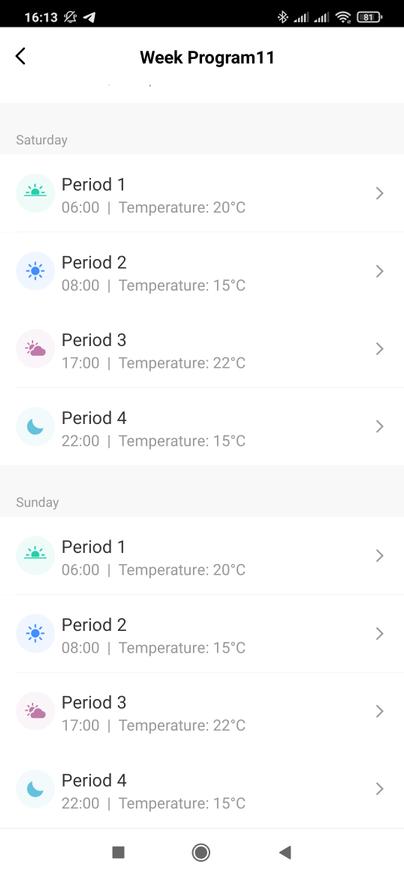
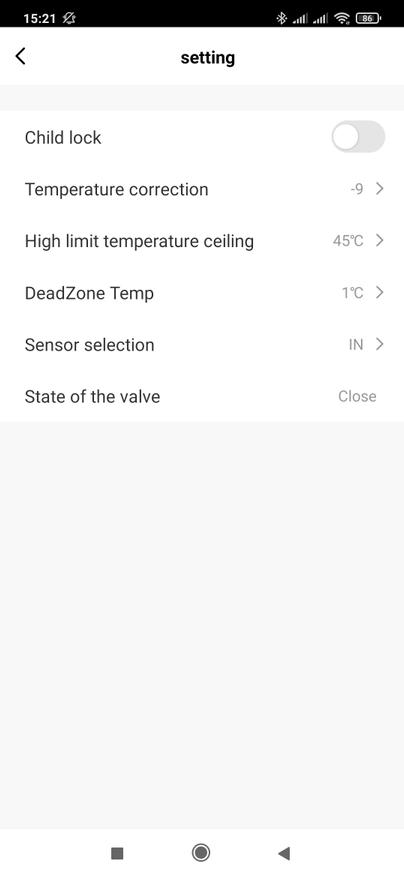
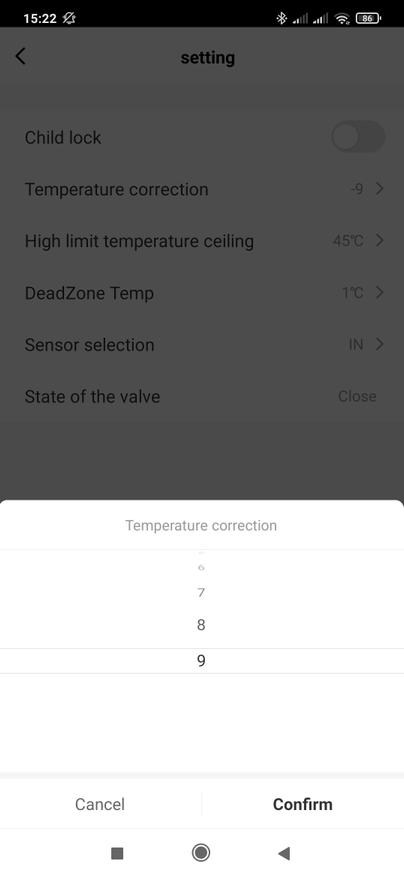
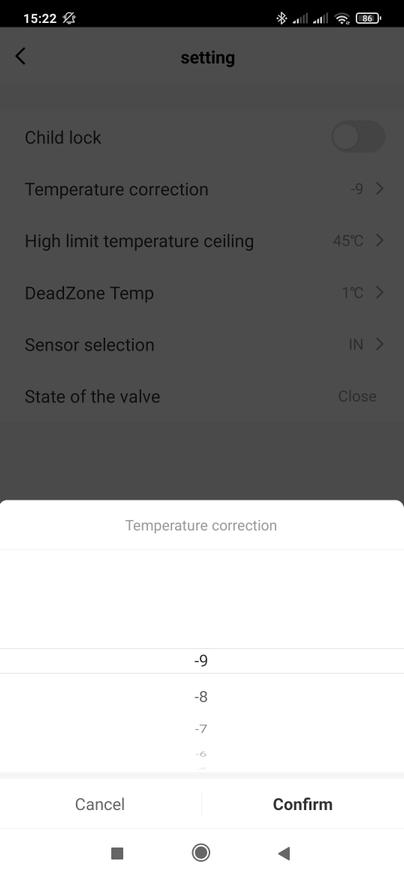
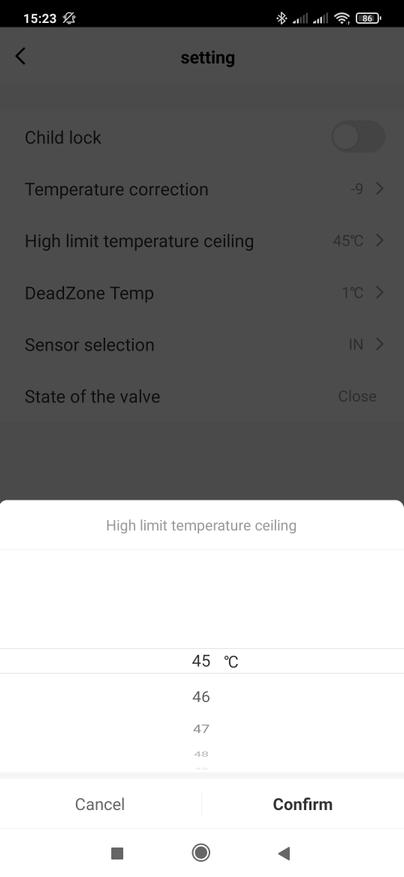
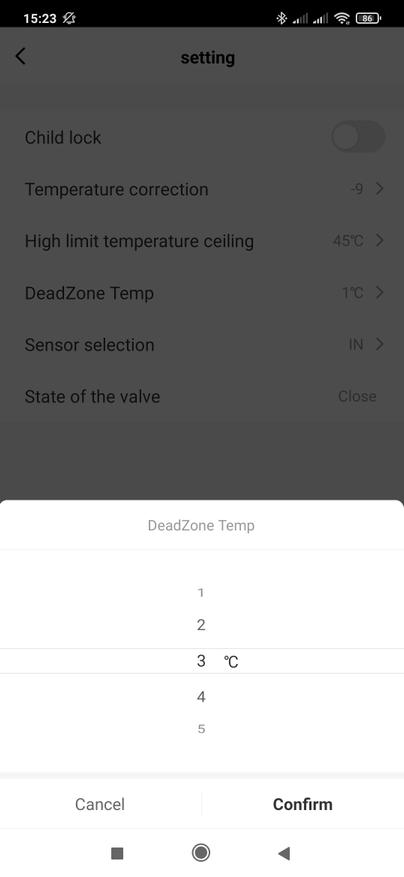
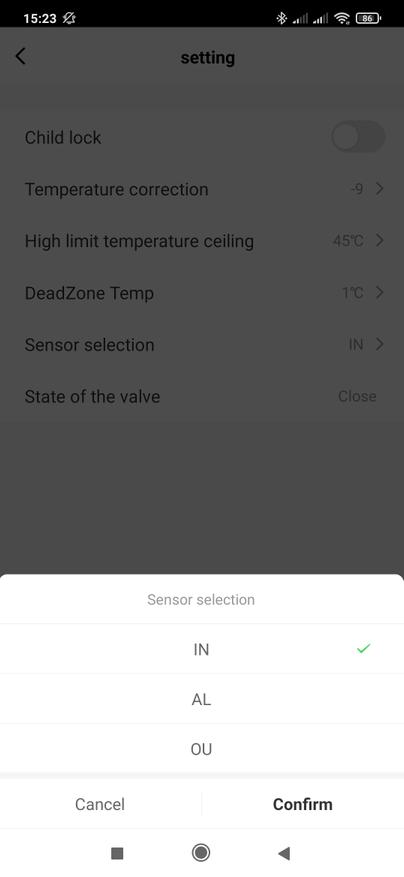
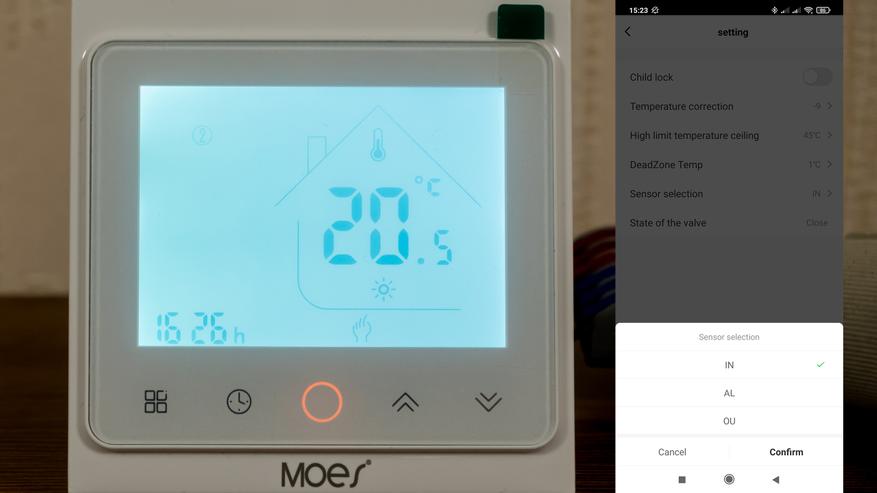
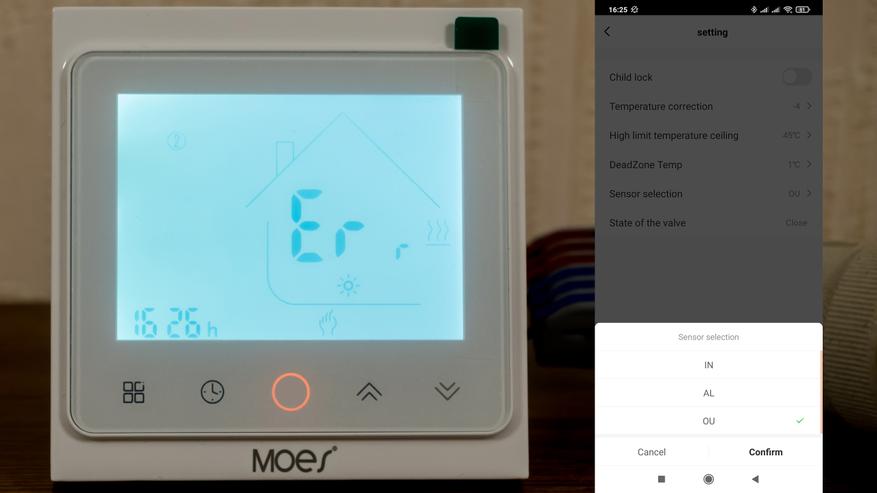
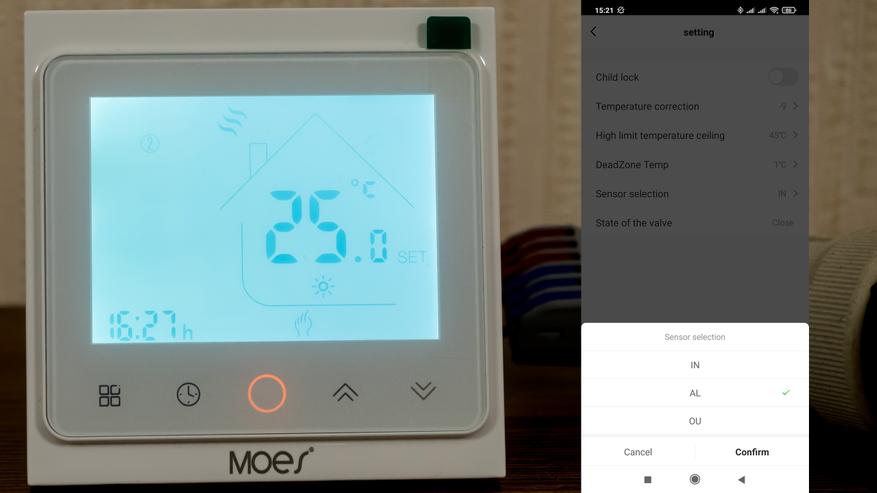
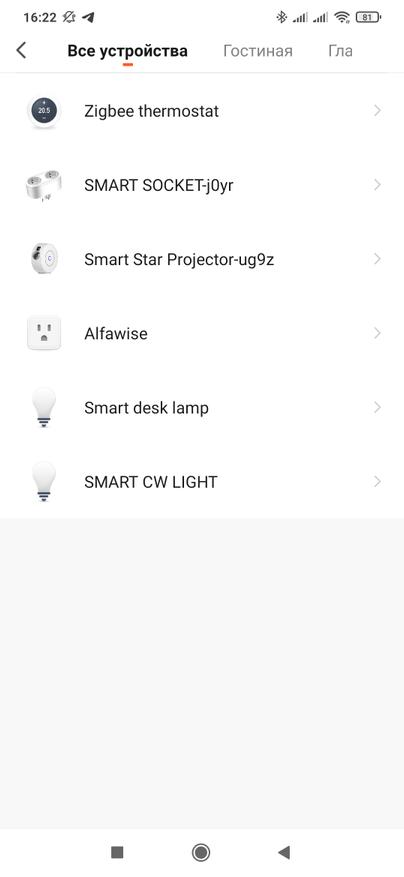
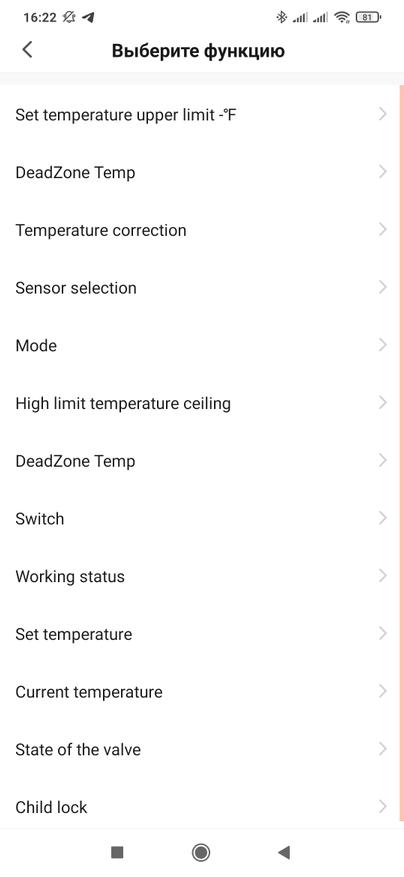
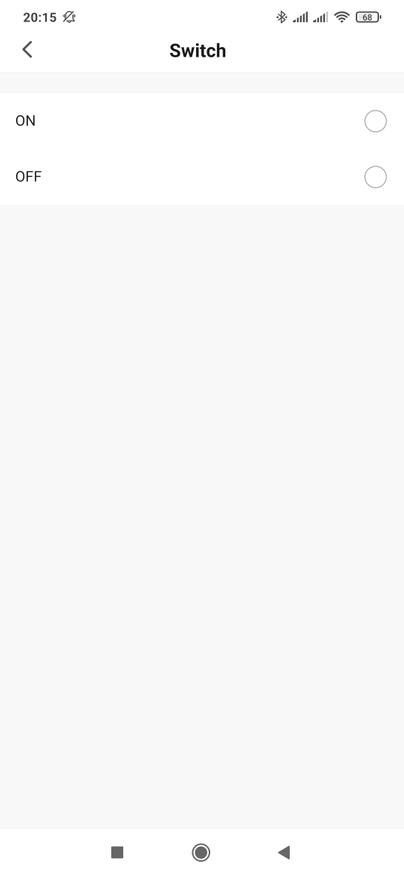
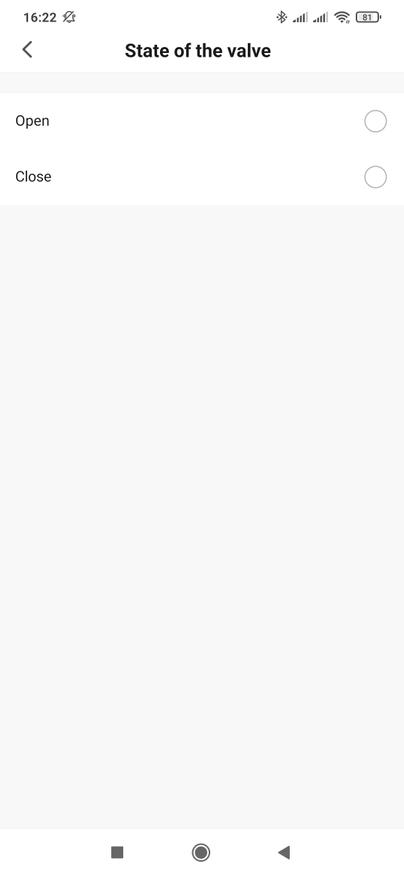
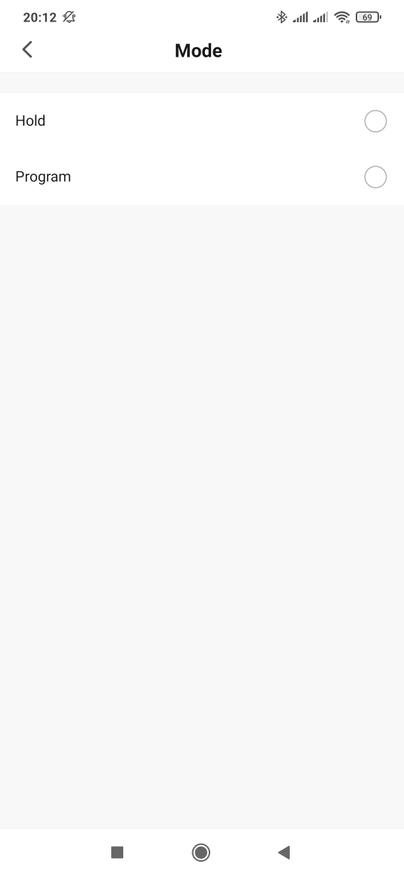
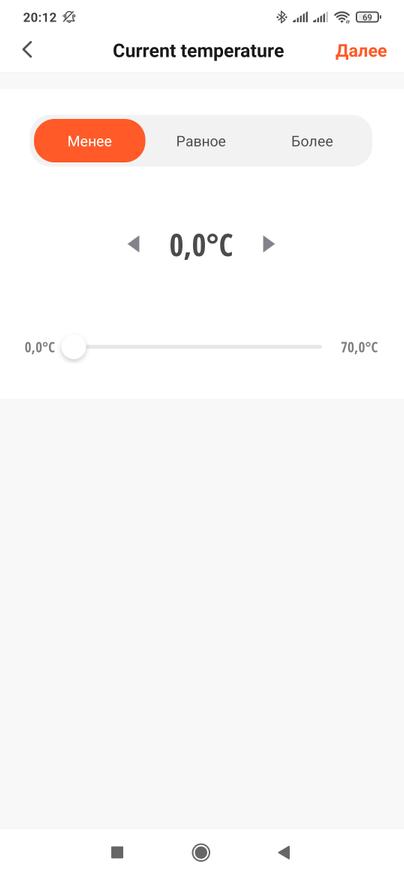
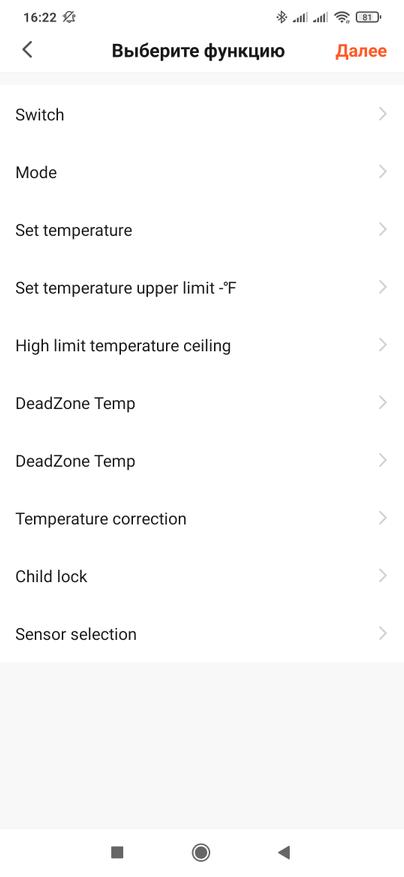
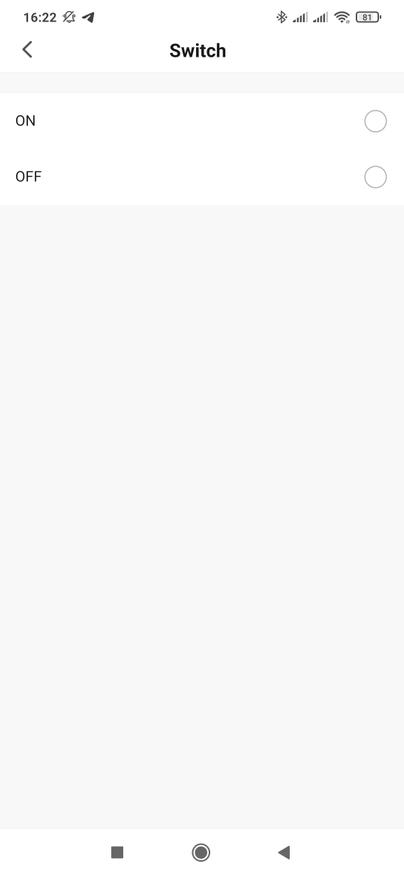
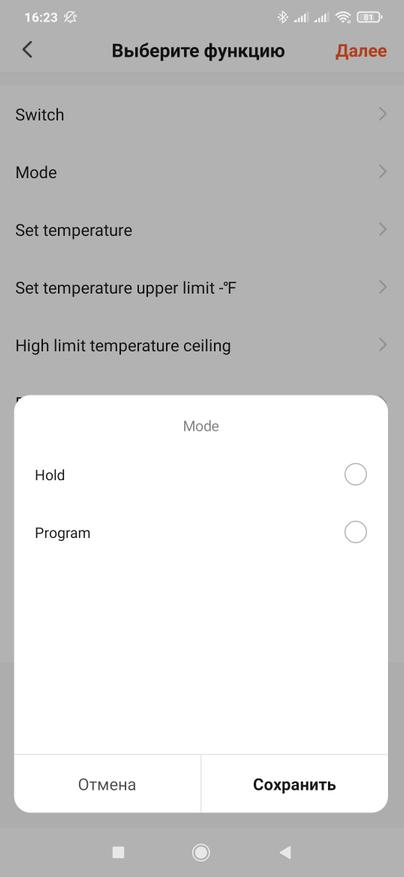
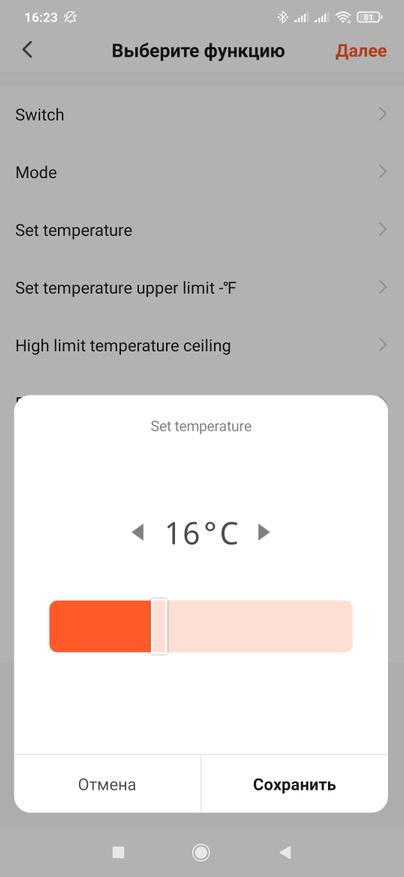
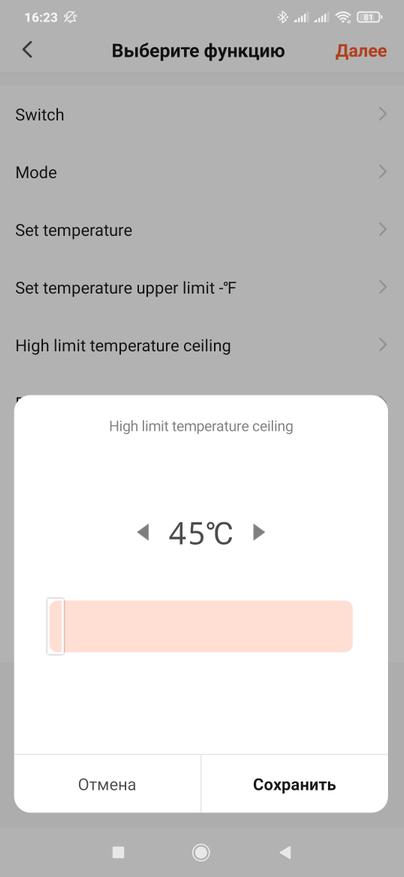
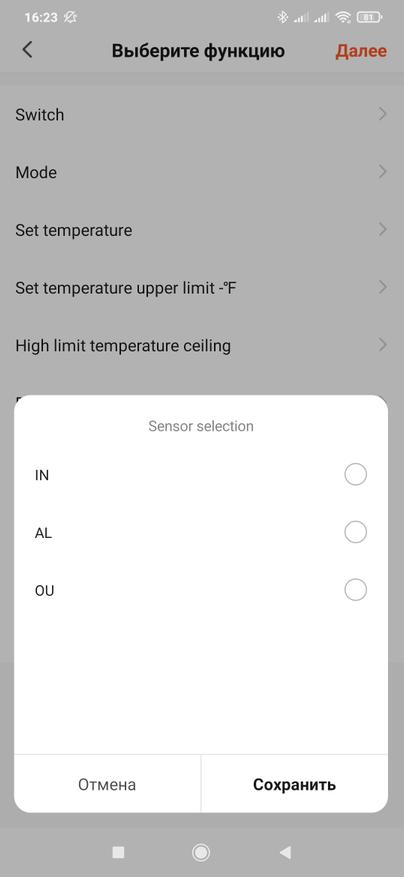
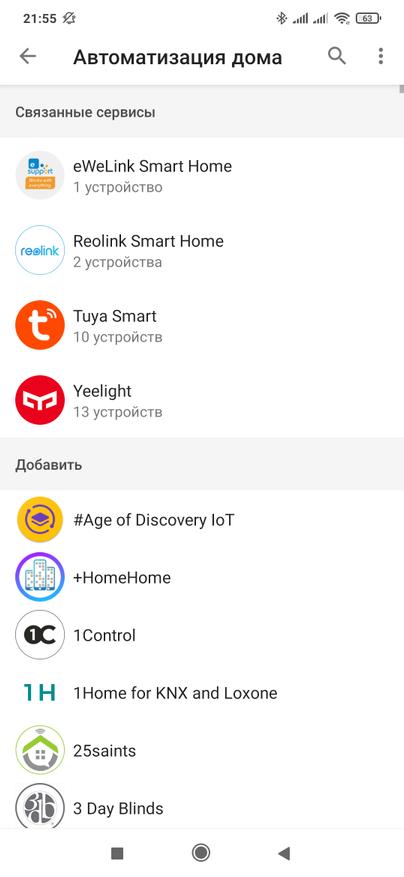
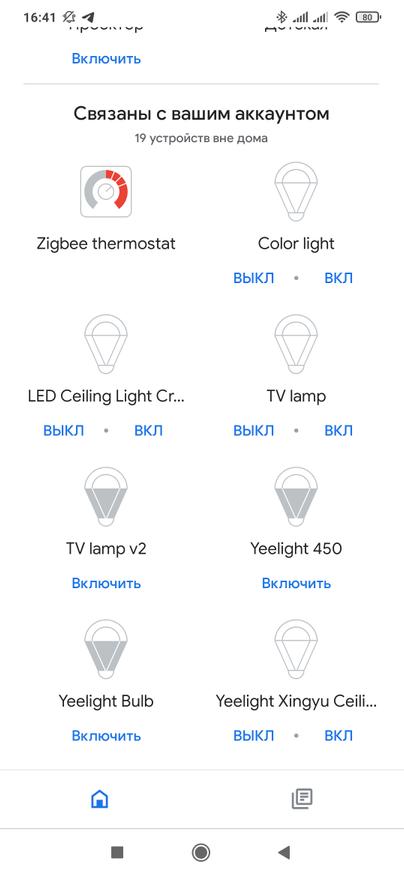
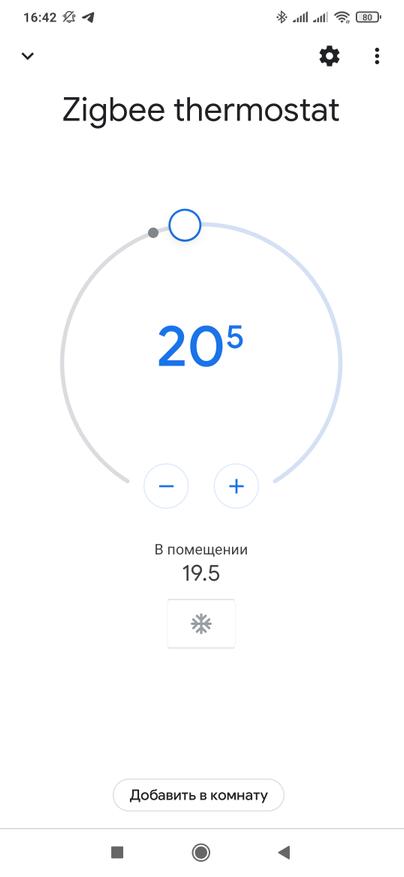
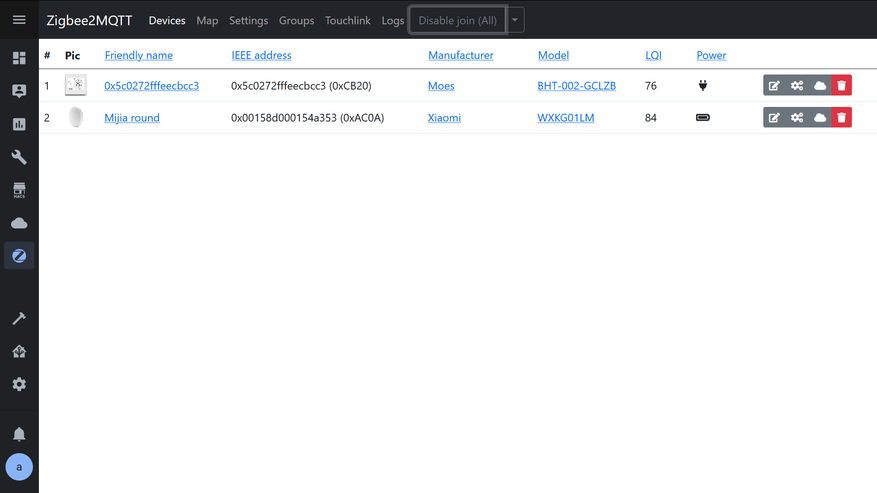
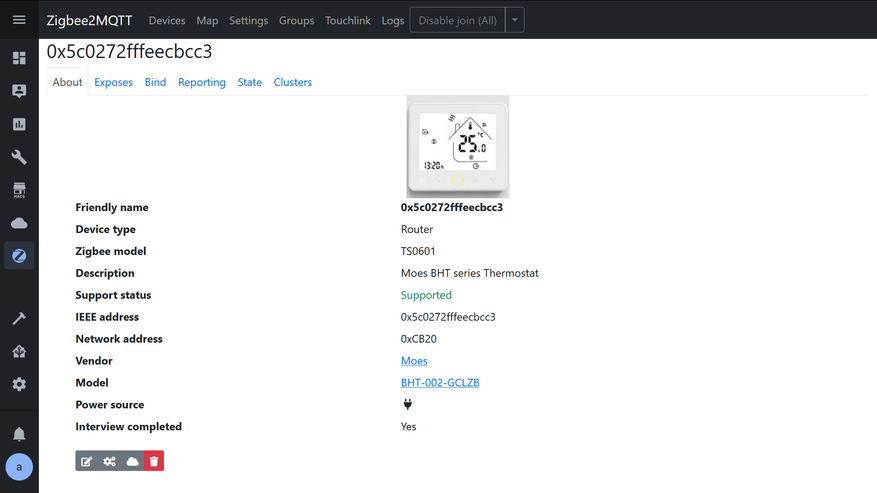
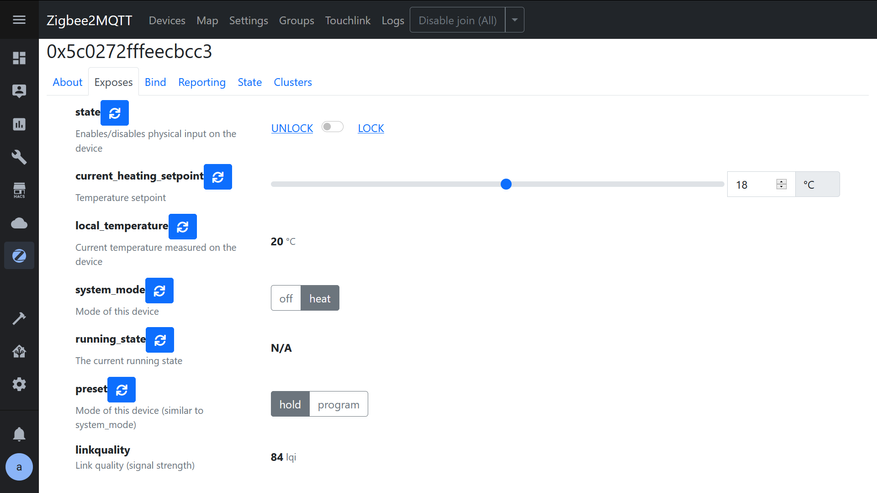
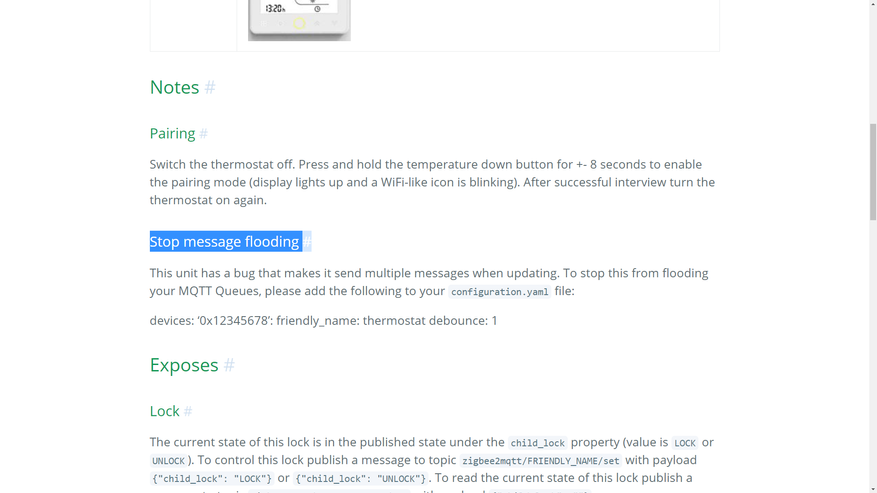
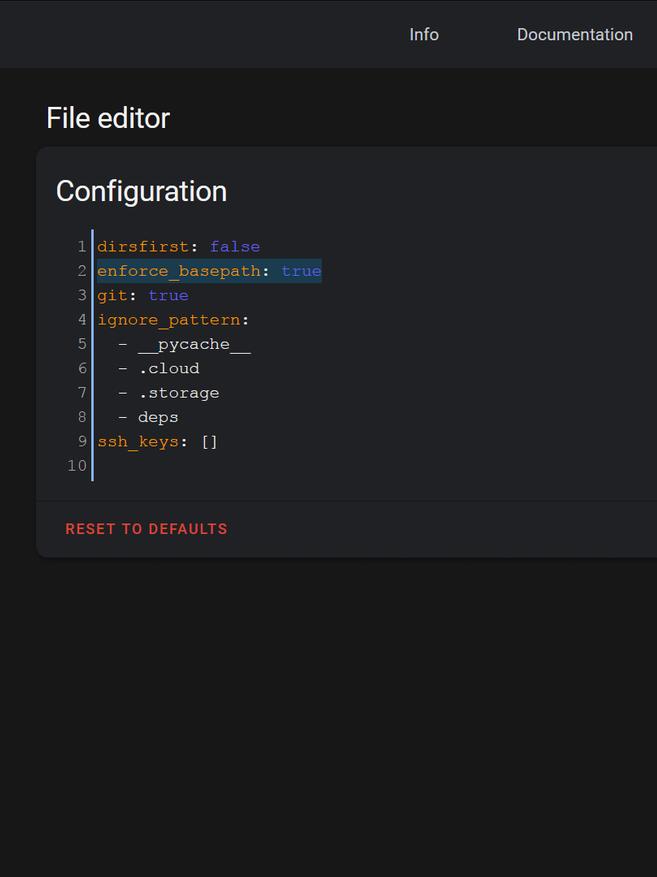
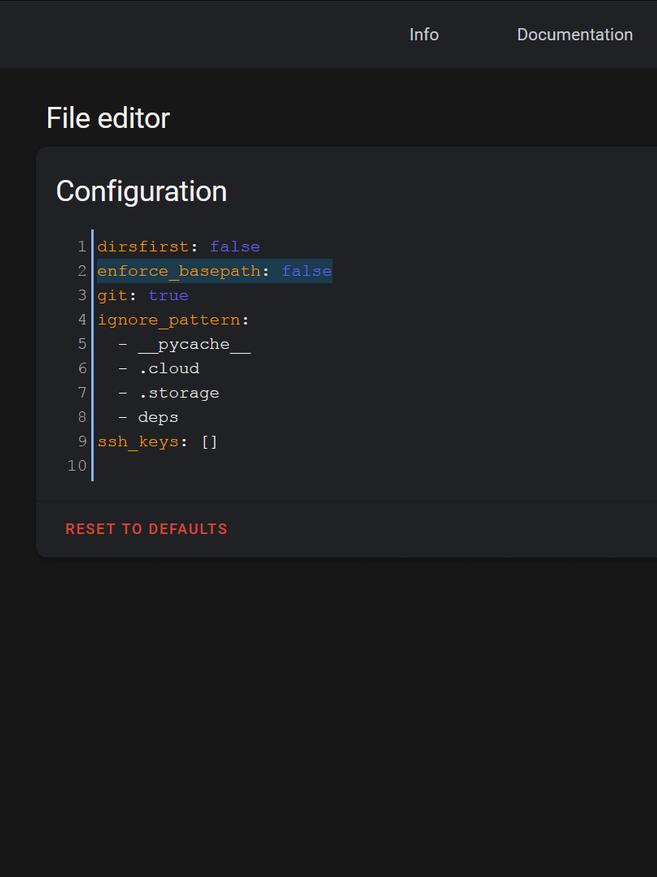
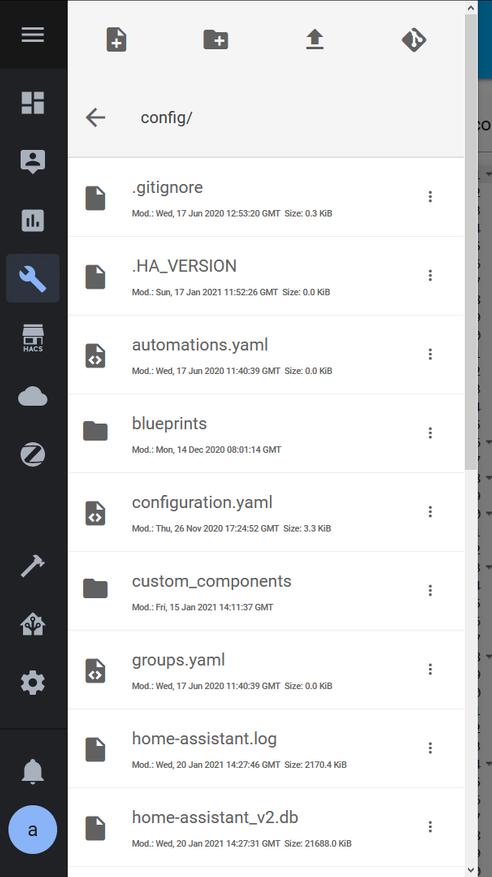
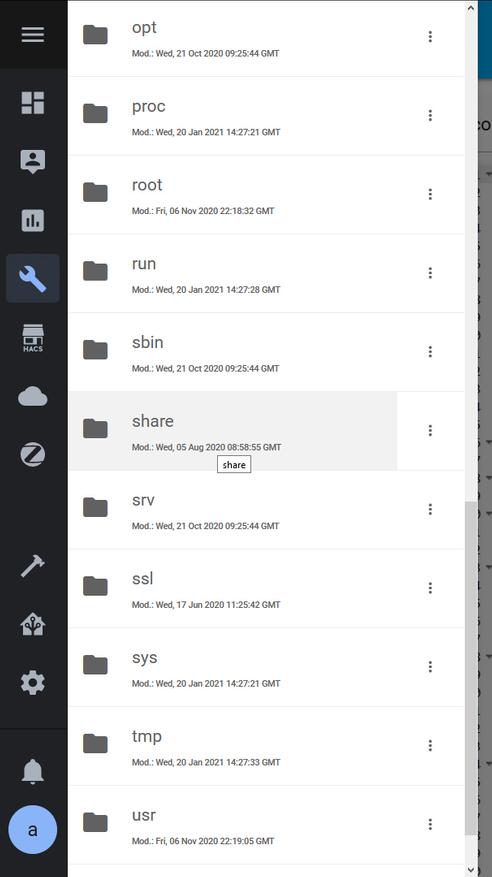
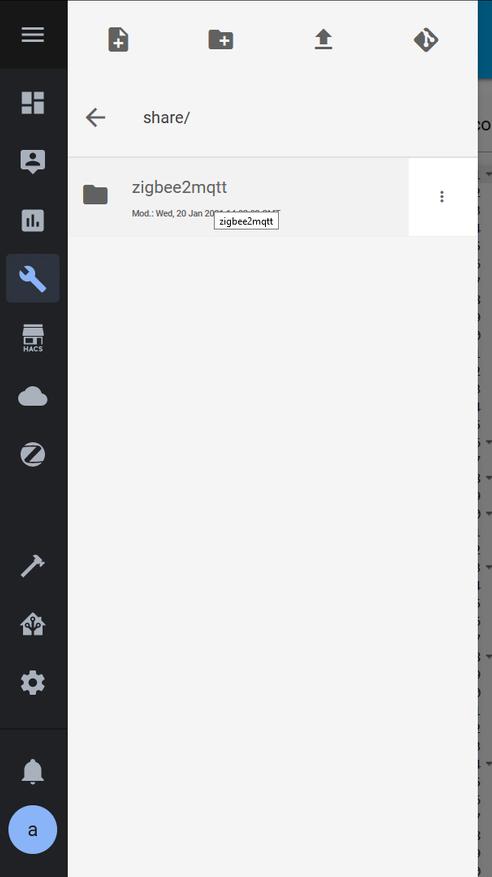
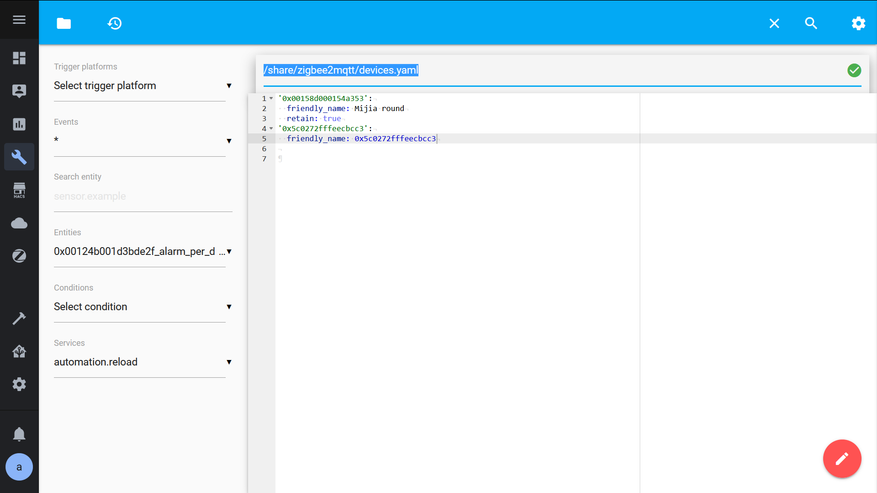
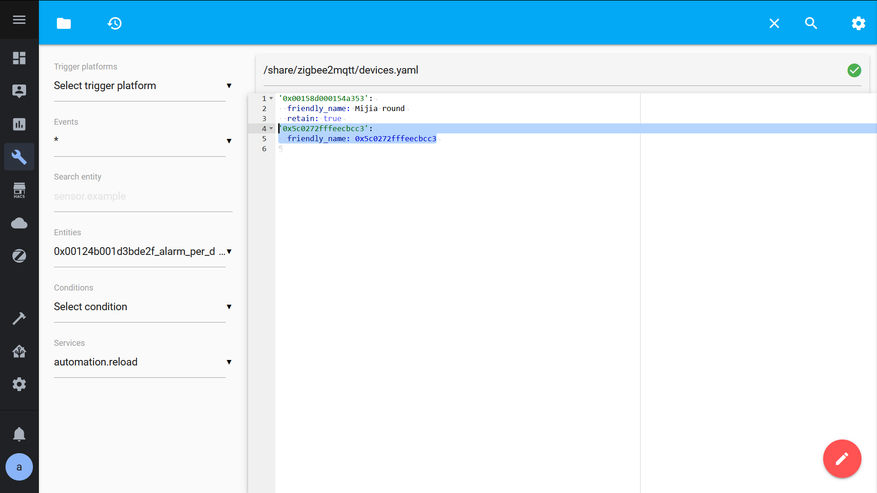
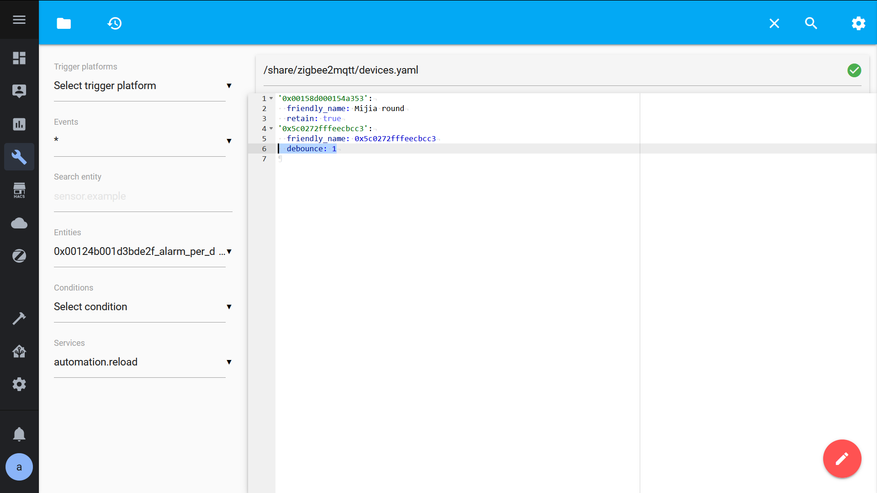
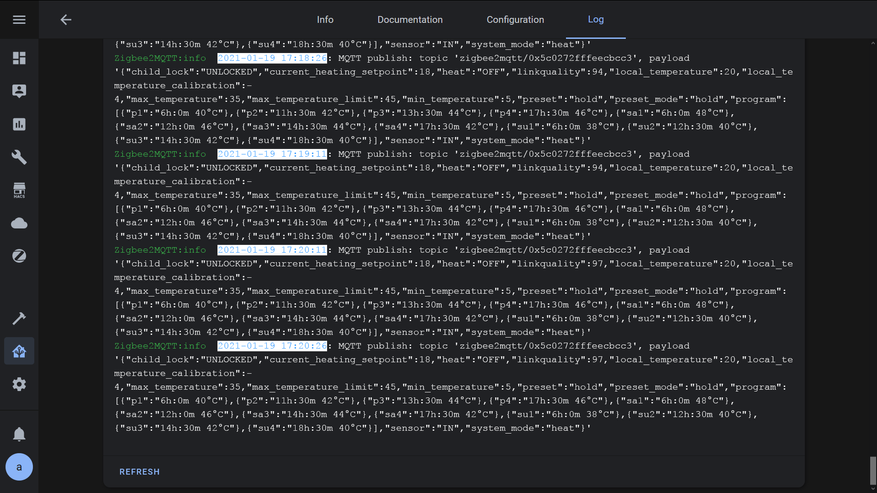
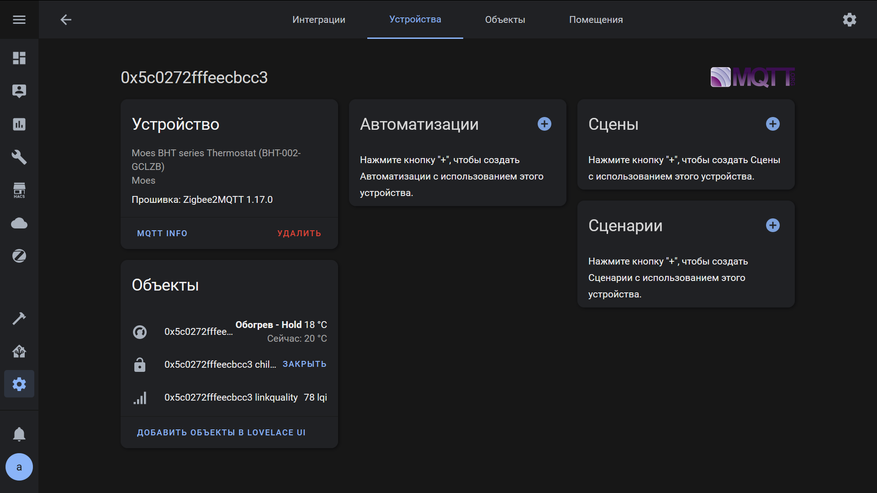
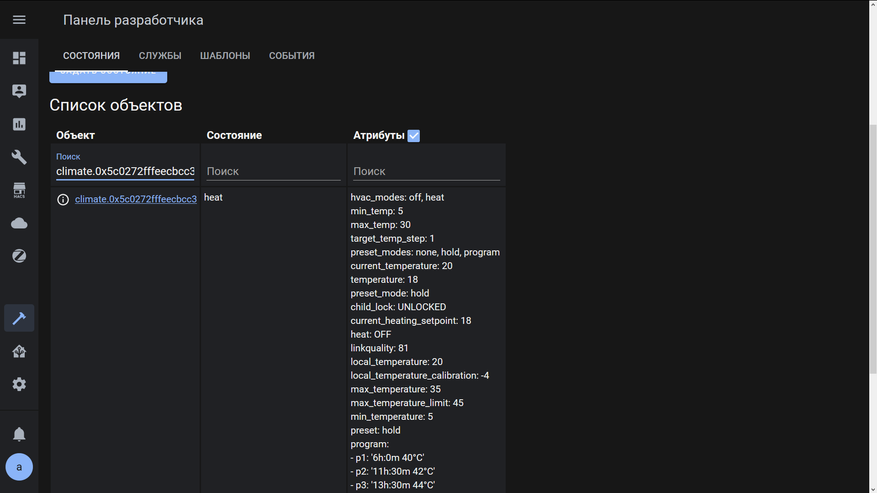
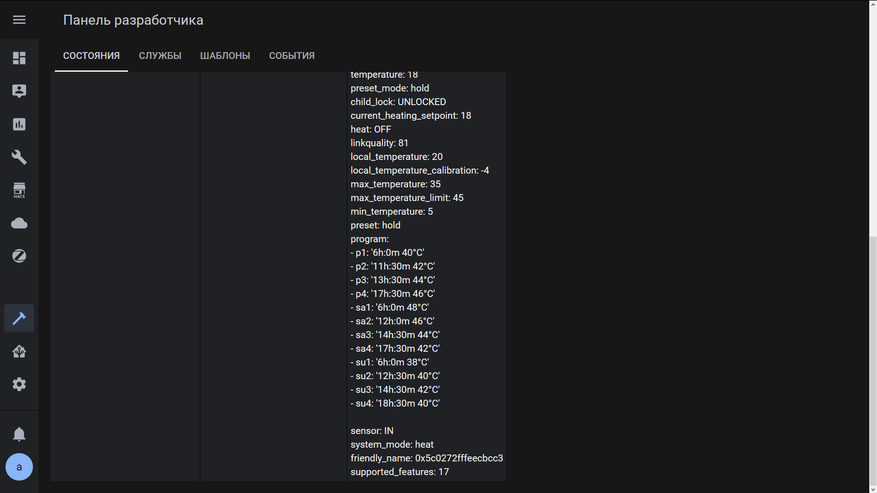
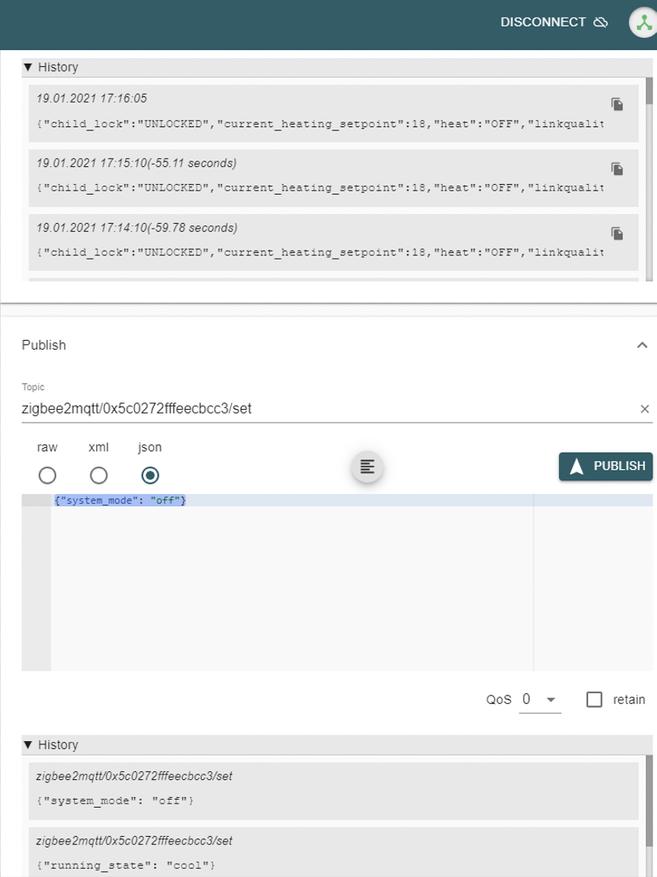
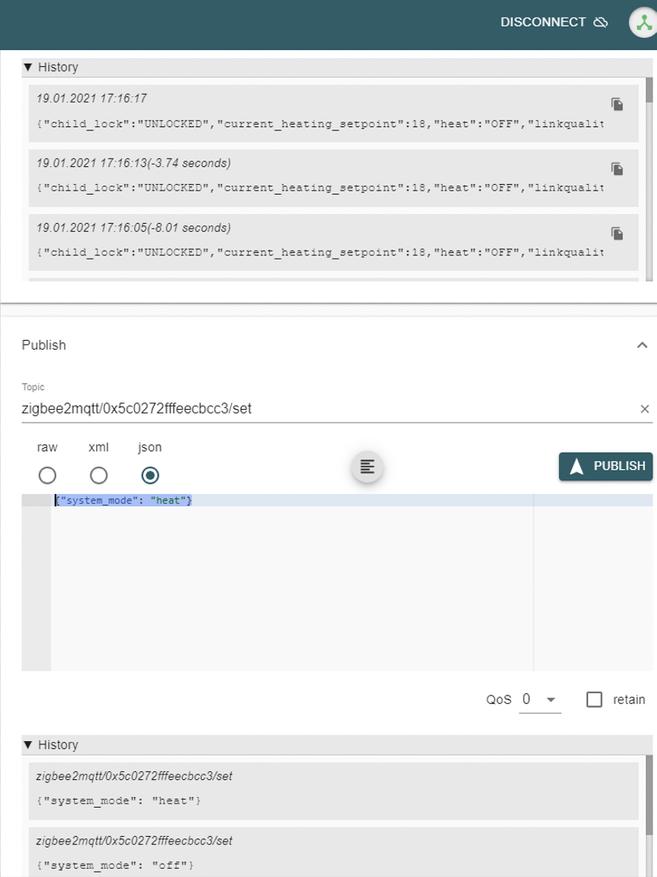
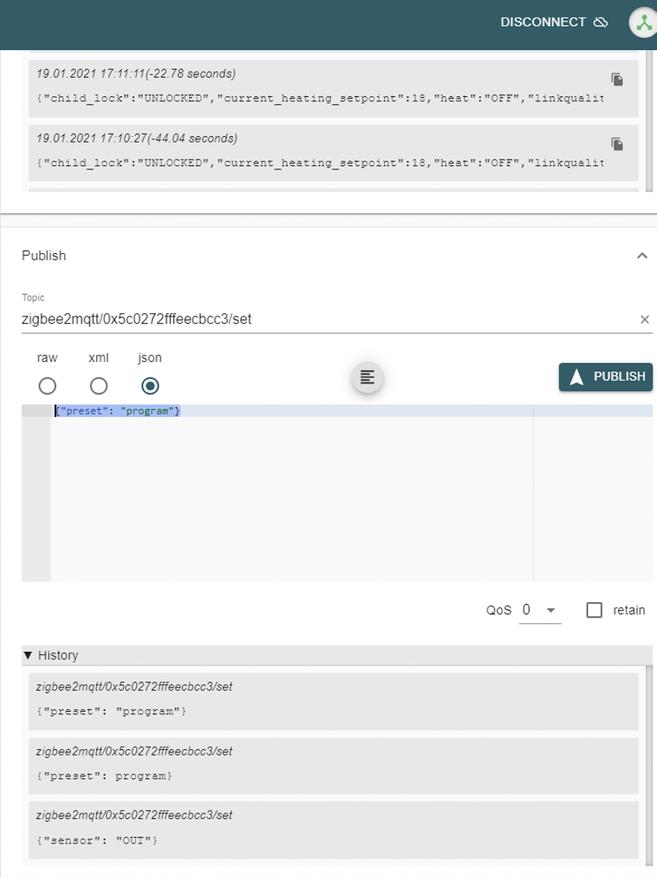
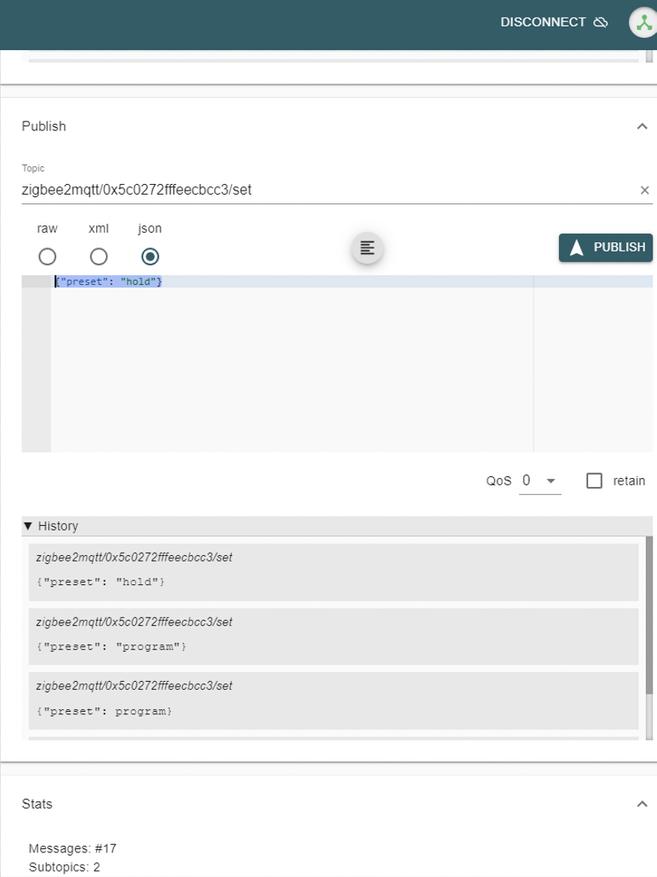
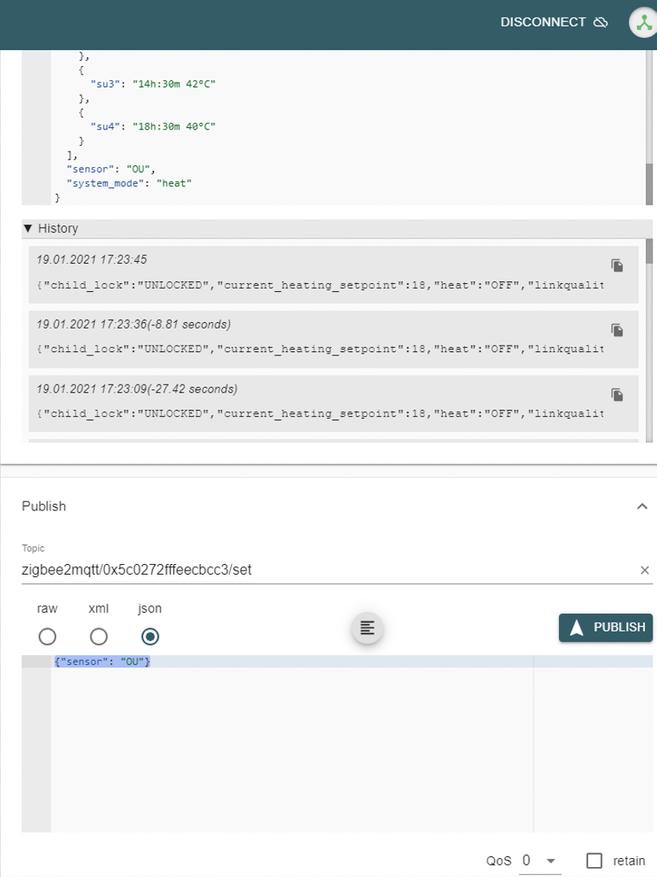
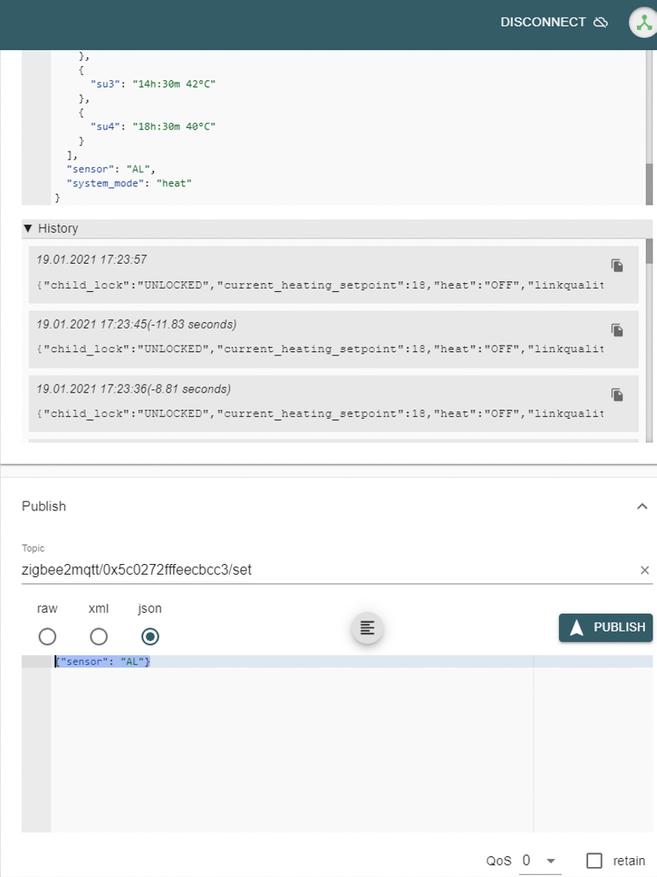
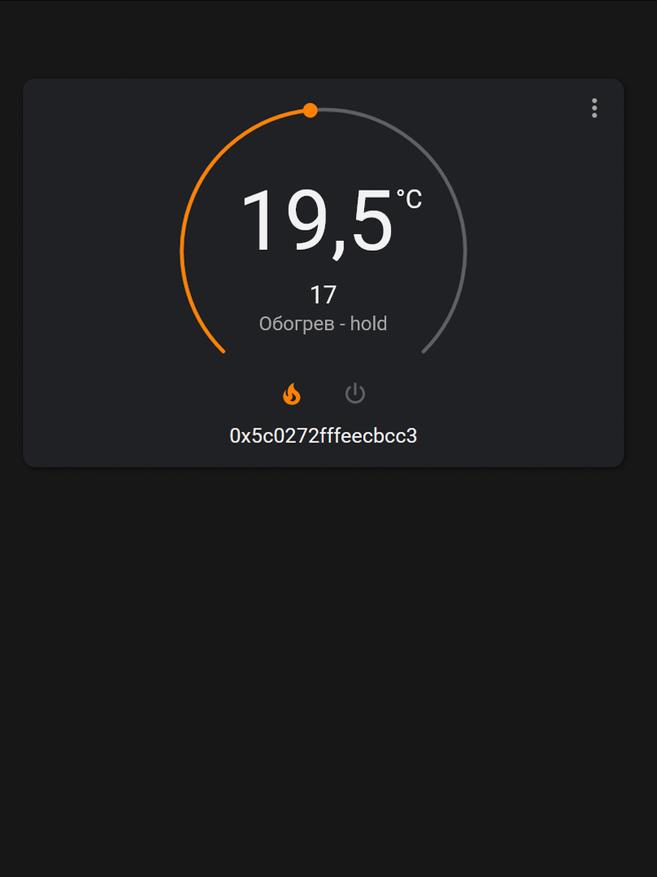
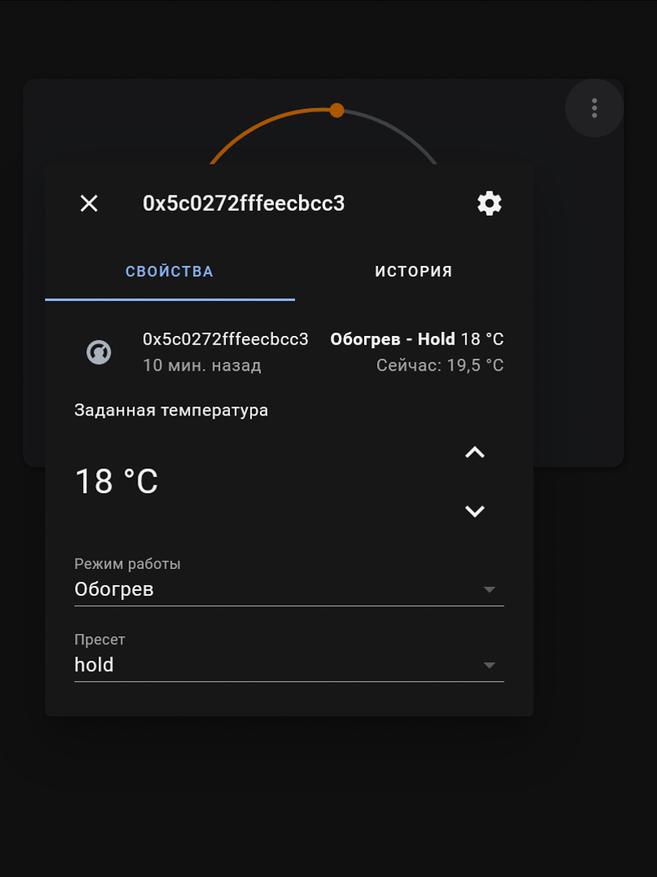
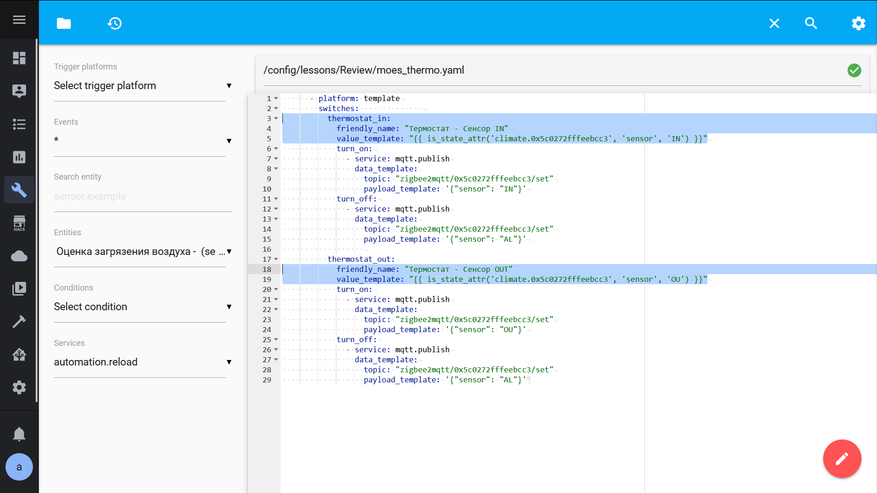
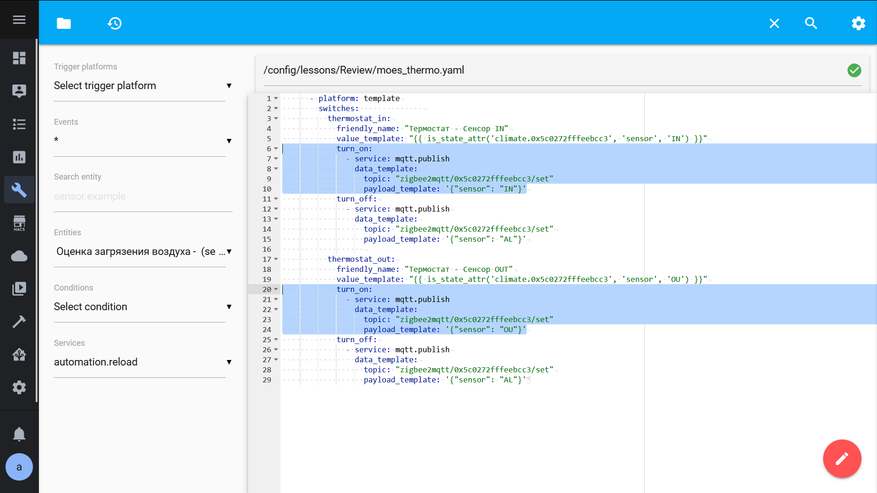
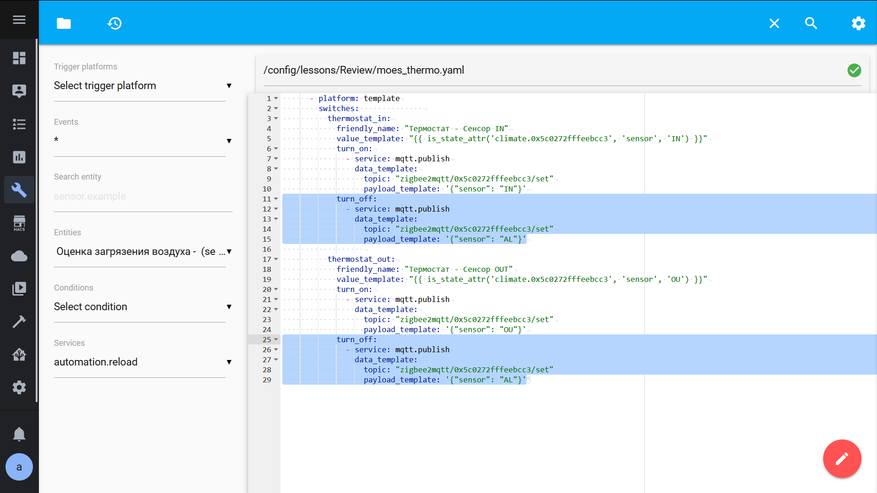
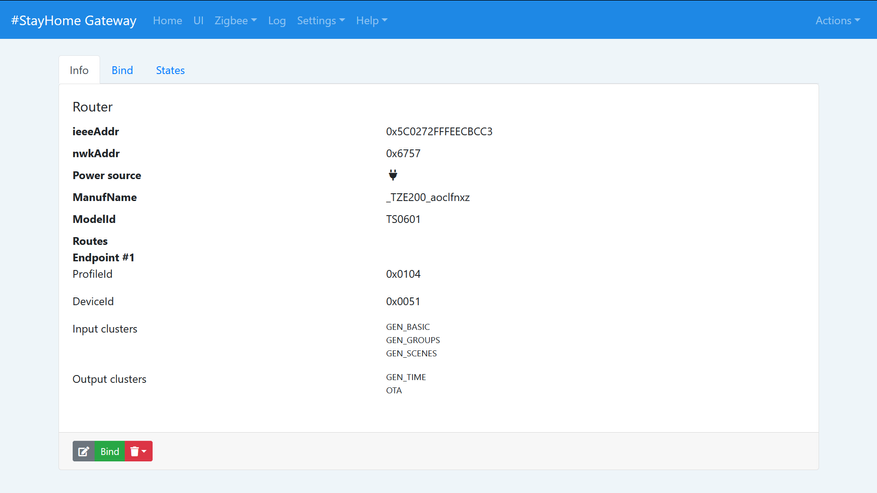
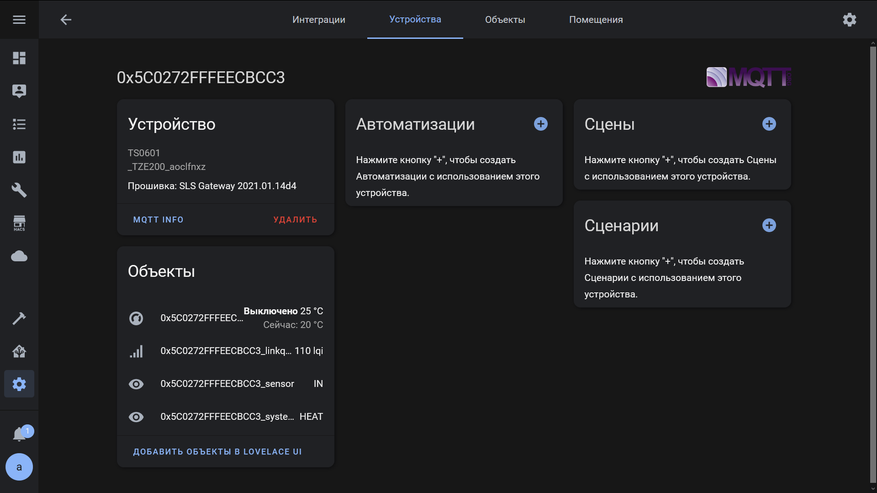
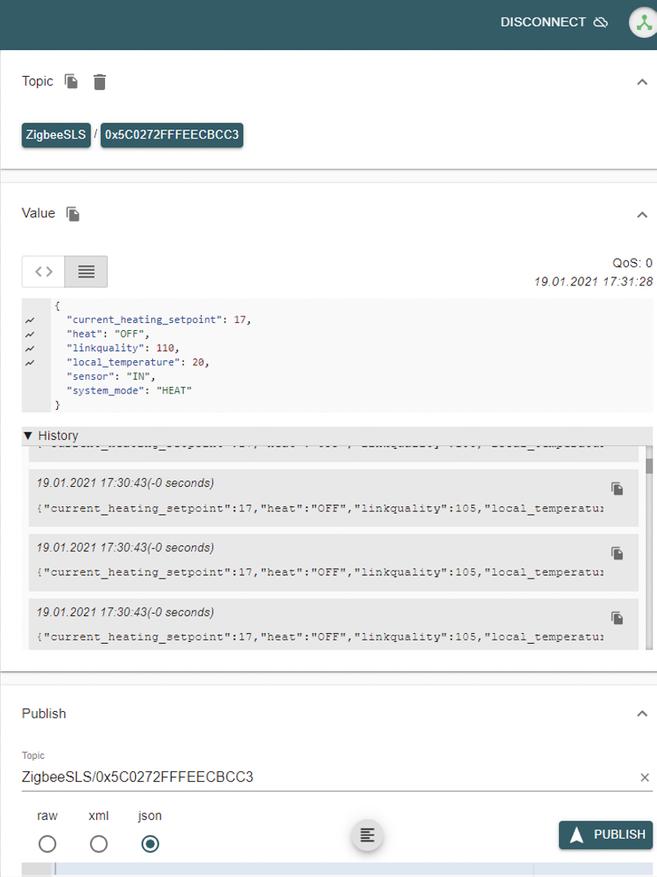
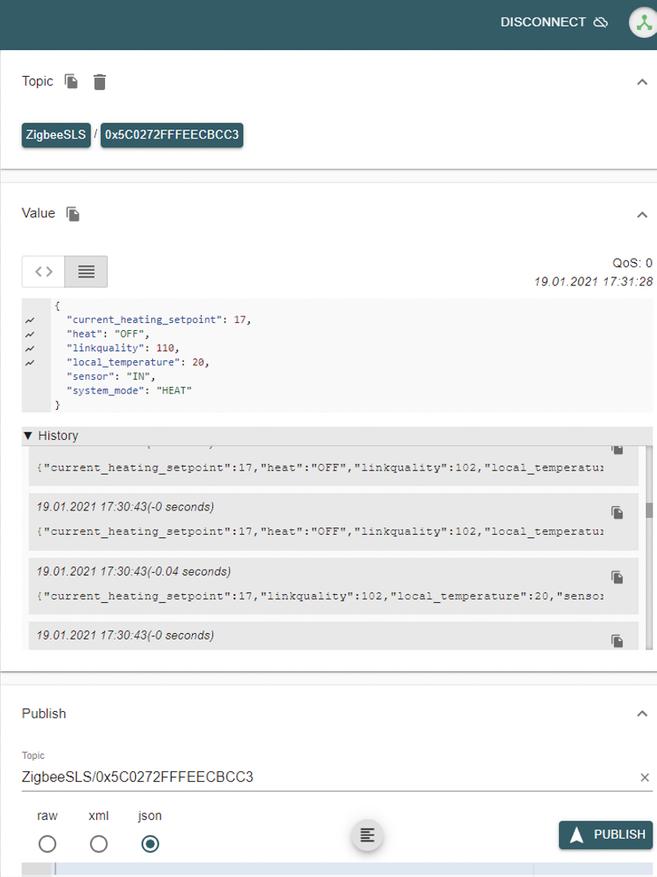



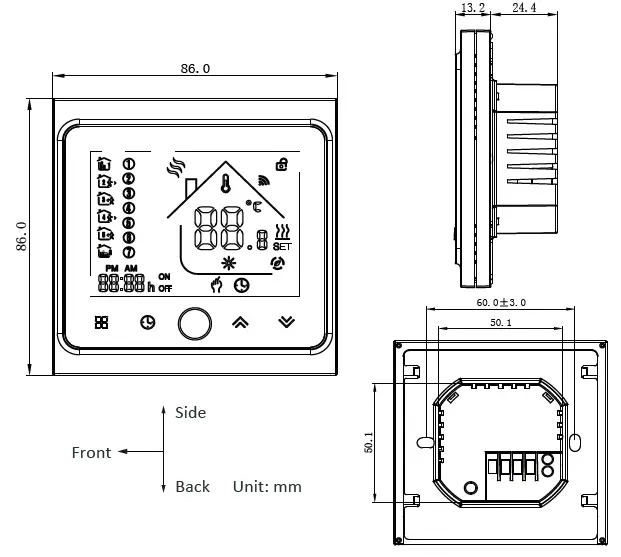
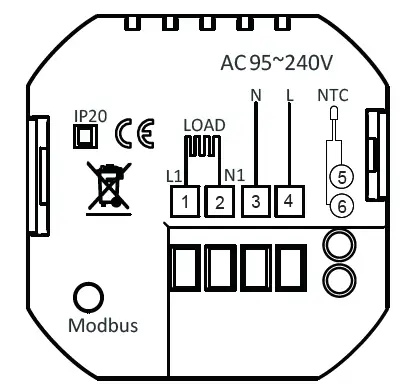
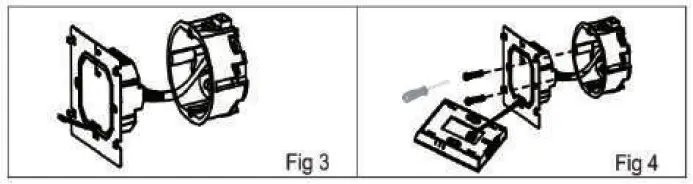
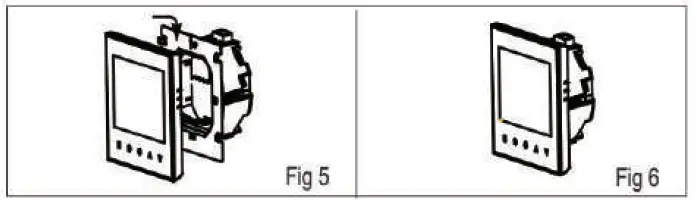
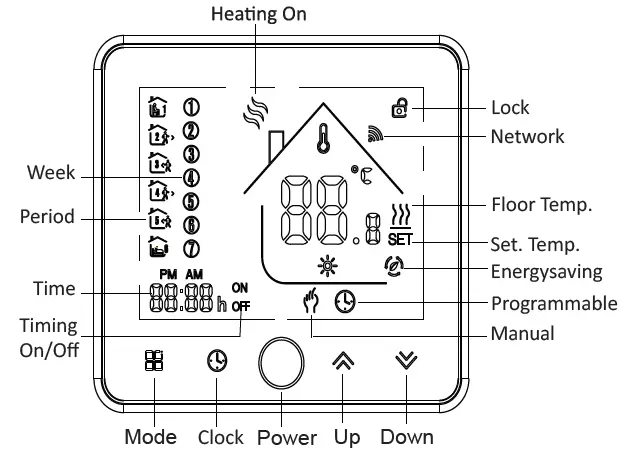
 to turns the thermostat on/off.
to turns the thermostat on/off. (mode) to change between manual mode and program mode. In the manual mode,
(mode) to change between manual mode and program mode. In the manual mode,  will display At the bottom of the screen In programmable mode, the period icon
will display At the bottom of the screen In programmable mode, the period icon will show on the left side.
will show on the left side. to set the desired temperature.
to set the desired temperature. to set the minute, hour, and weekday (1 = Monday, 2 = Tuesday, etc.) by using the
to set the minute, hour, and weekday (1 = Monday, 2 = Tuesday, etc.) by using the 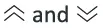 arrows to adjust the time.
arrows to adjust the time.