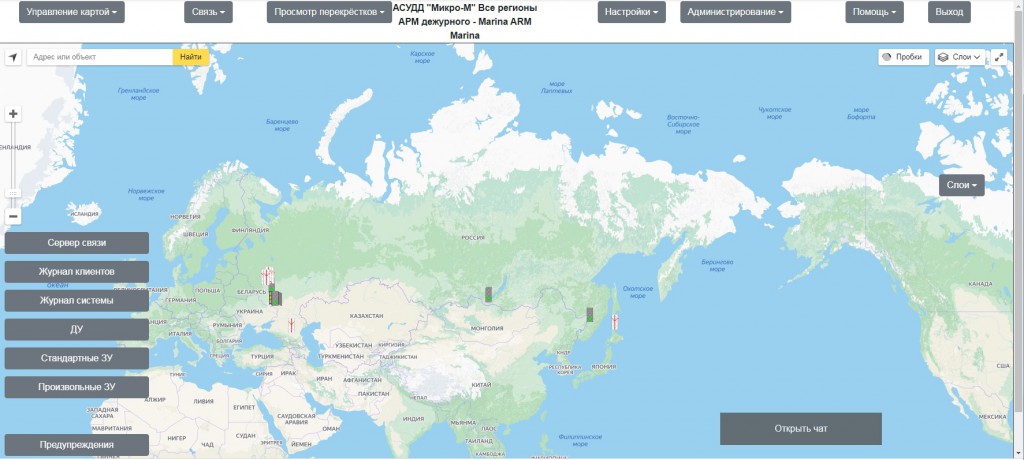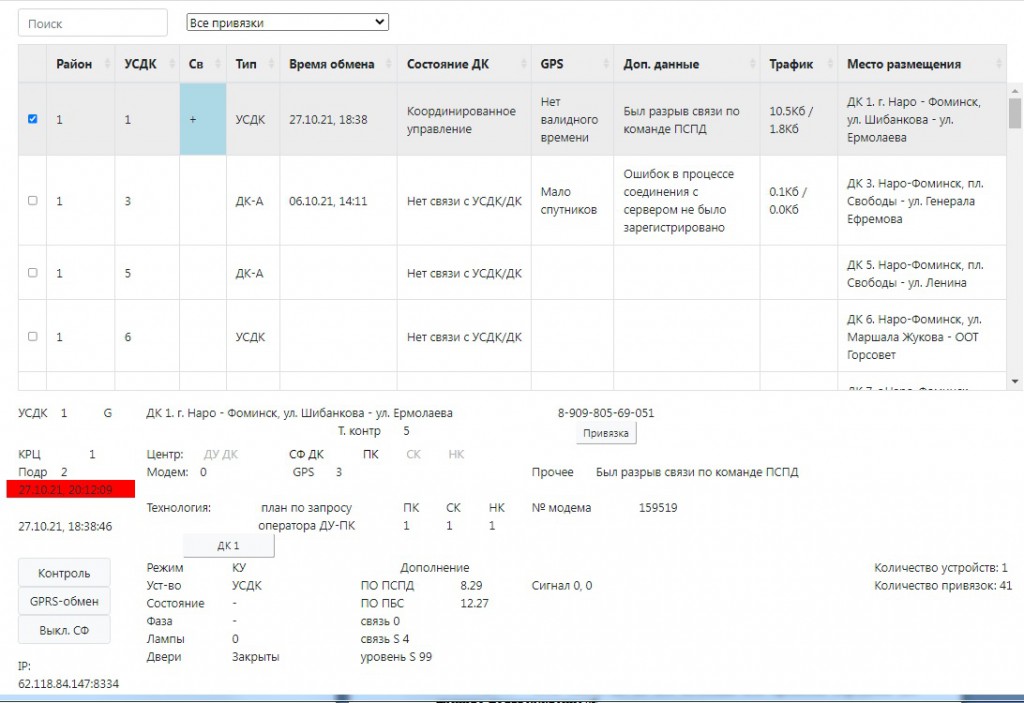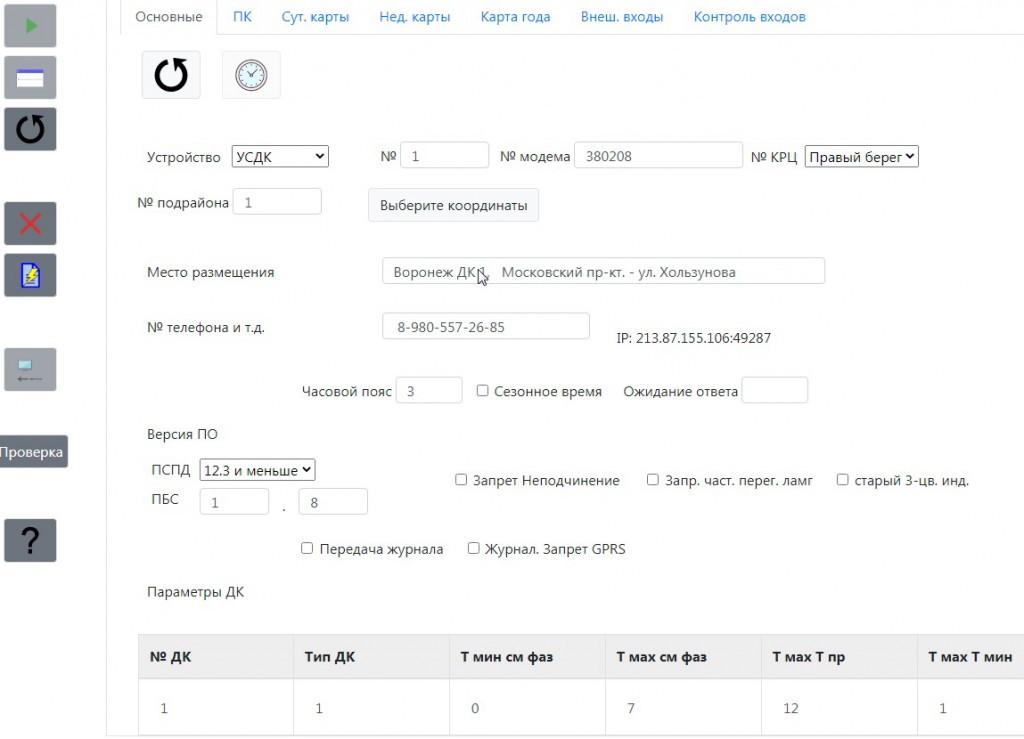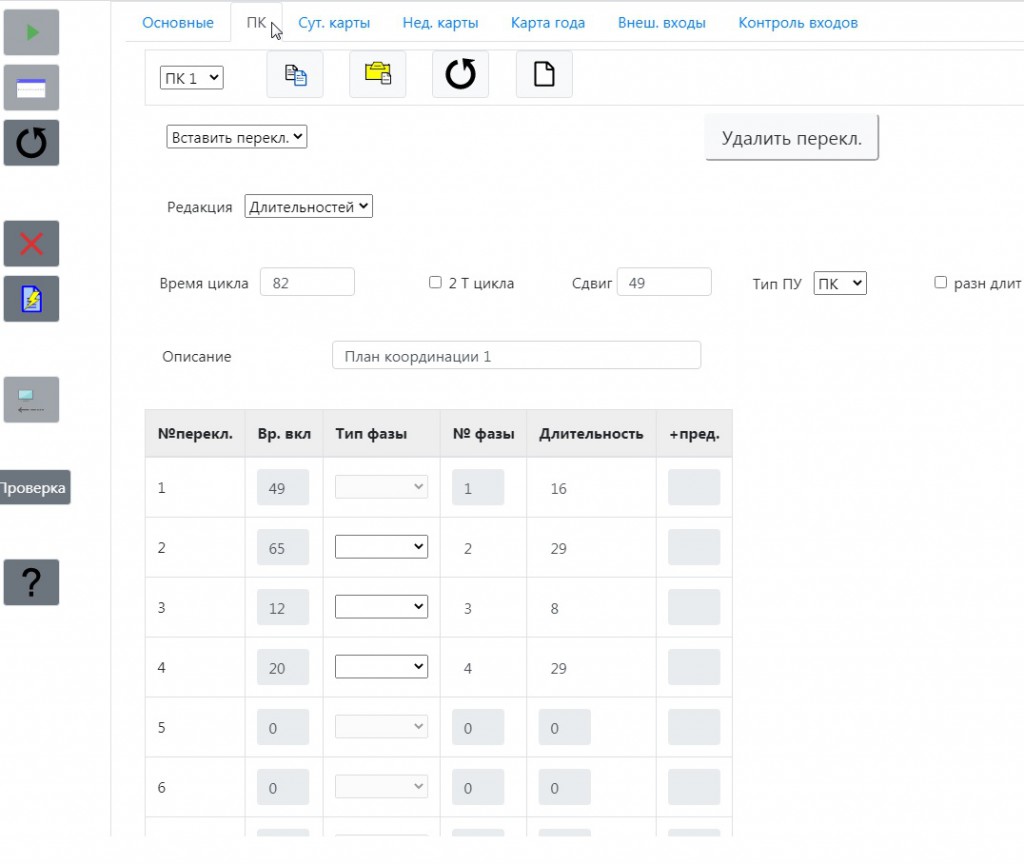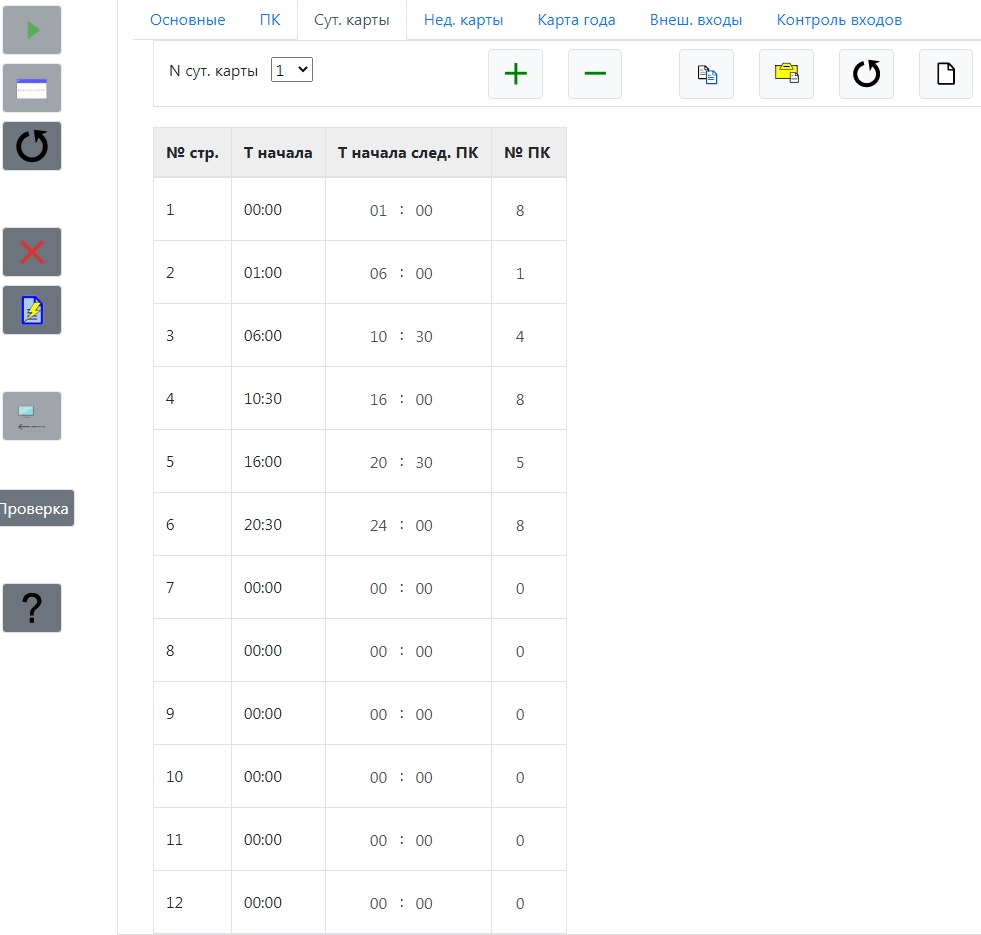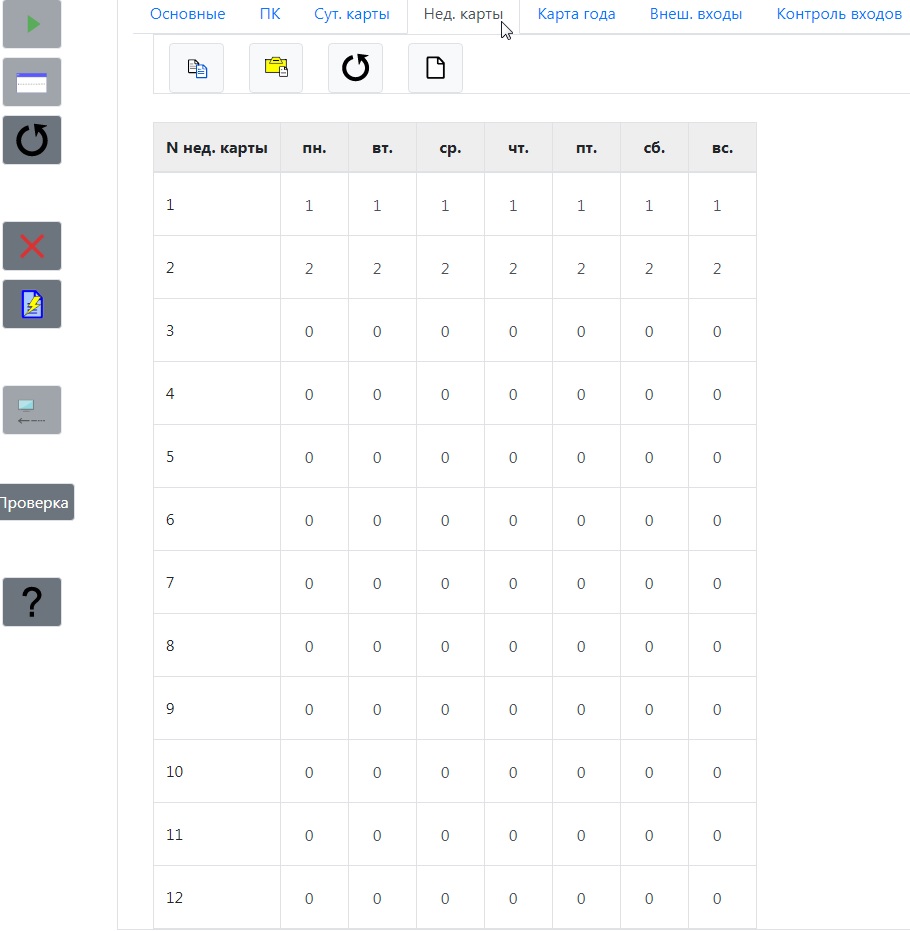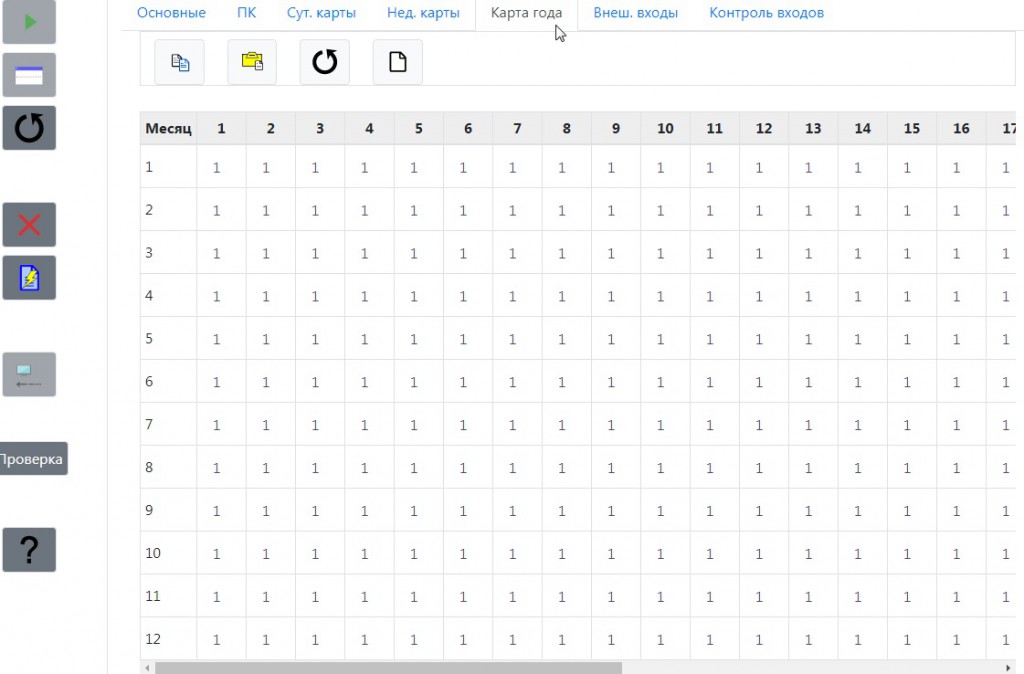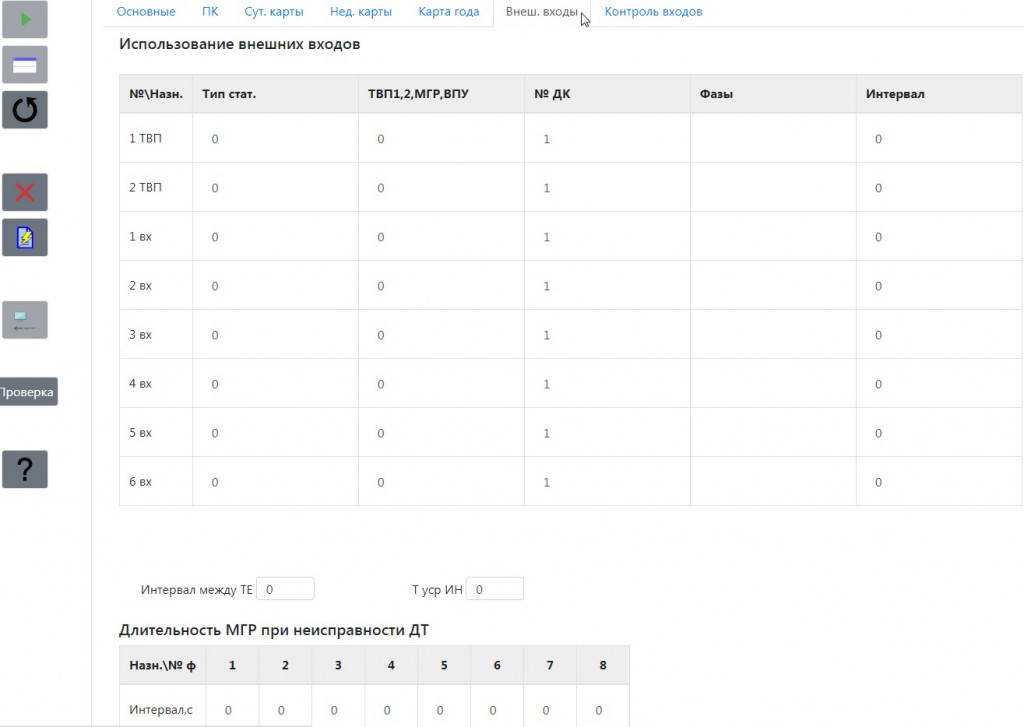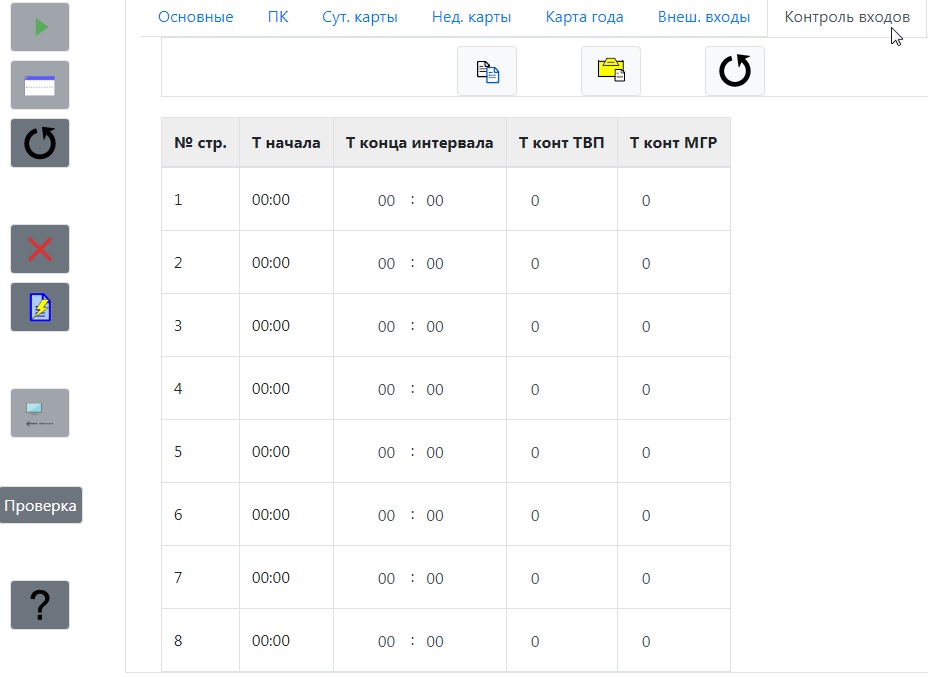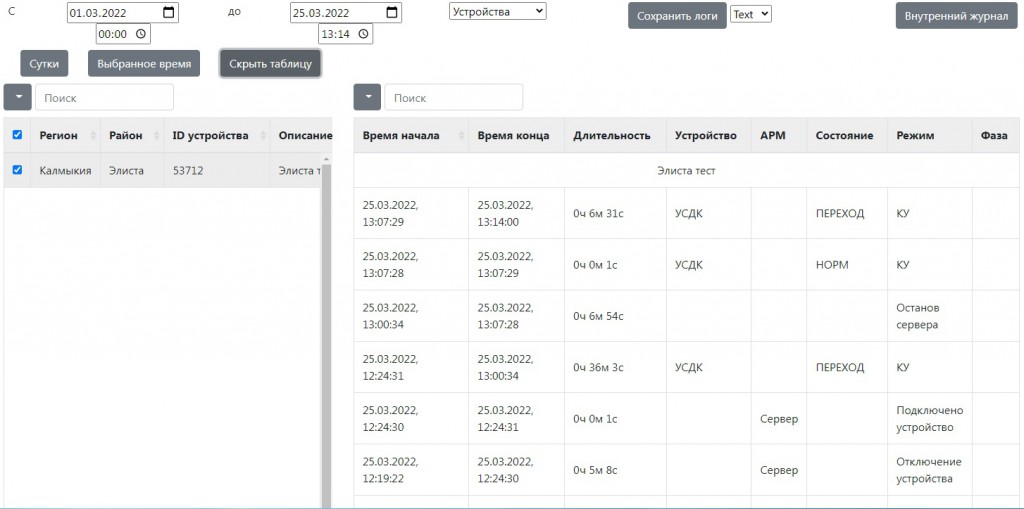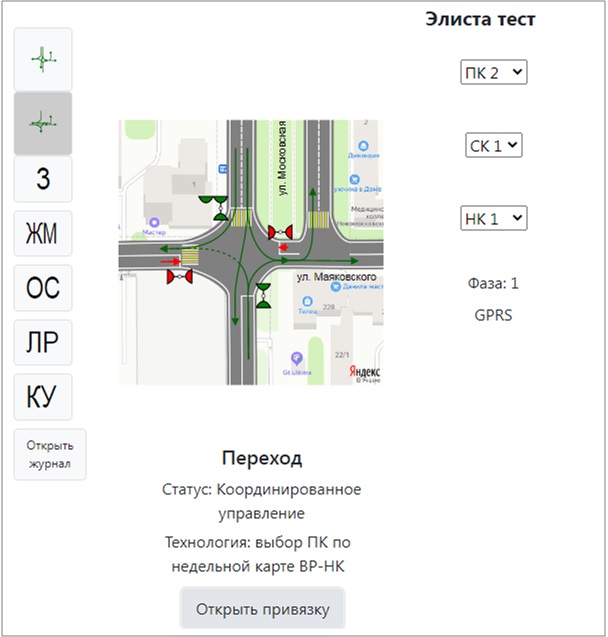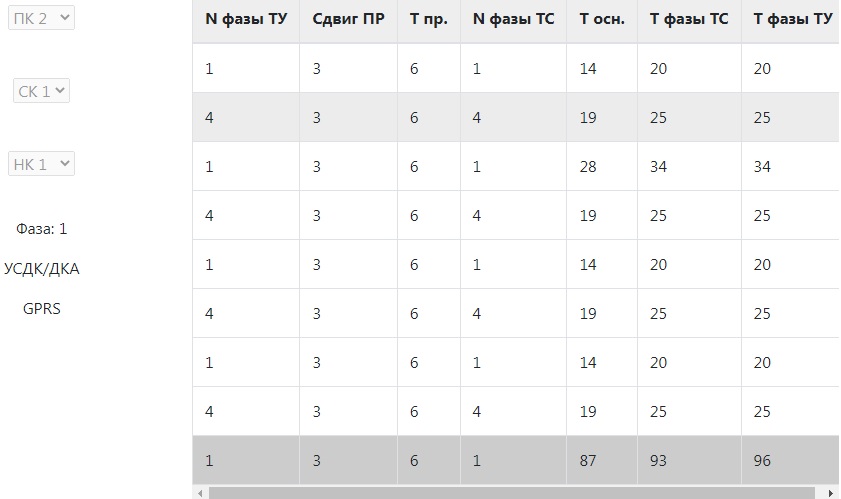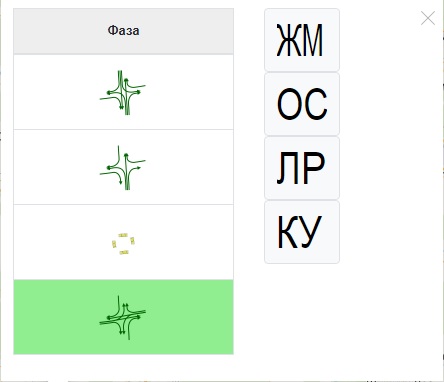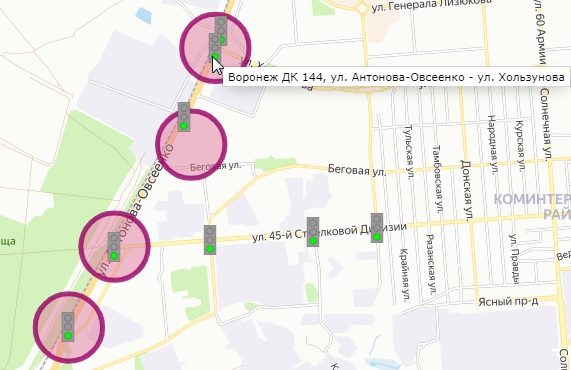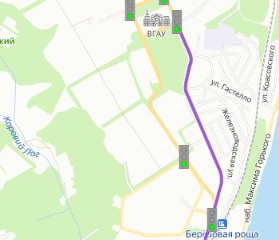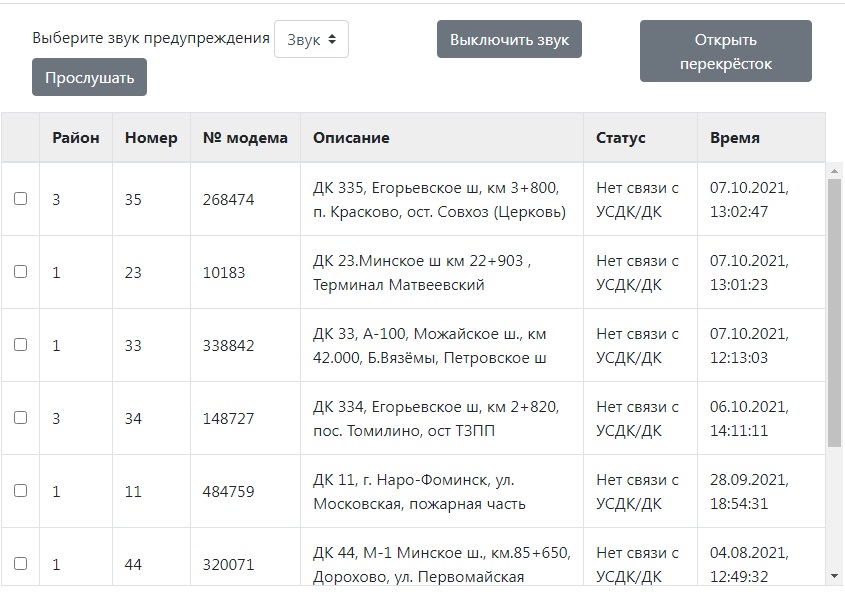petr2off писал(а): ↑27 июн 2018, 06:39
Я сделал документ по ГОСТ 19.505-79. Руководство оператора. И основная претензия была — нафиг оператору знать про диски и базы данные всякие. Описание программы совсем не нужно знать оператору. Ему нужно видеть, что все в порядке, а если не в порядке — то должно быть сообщение куда бежать и кому звонить.
Всё правильно. В первой же главе этого ГОСТа читаем:
Руководство оператора должно содержать разделы:
- назначение
- условия выполнения
- выполнение
- сообщения оператору
Где тут устройство аппаратной части, перечень неисправностей и способы их устранения? Претензия обоснована. Это ведь ЕСПД.
А автор к ЕСКД обращается, то есть у него железо, не софт. Как бы совсем разные вещи.
petr2off писал(а): ↑26 июн 2018, 11:35
Но заказчик выразил неудовольствие, но — общегнесеологическое, т.е. без ссылок на регламентирующий документ, который его бы удовлетворил. Начальник тот тоже тяготеет к общечеловеческим термином. По его мнению — «Оператор — это законченный дебил, а поэтому надо вот ,… что бы понятно было.
Тоже логично.
Ну, нам ведь не видно как там у Вас написано. А в общем, раздел «использование по назначению» должен содержать список операций, штатно выполняемых оператором/персоналом, и каждый пункт должен содержать пошаговую инструкцию типа «нажми сюда — узри это». Горячо любимое ранее советскими разработчиками описание принципов работы схемы сюда включать НЕ НАДО.
- [+] пример того, что не надо упоминать в руководстве оператора
Если очень хочется это описать — опишите в другом отдельном разделе руководства по эксплуатации.
Не знаю деталей, но заказчик в одном абсолютно прав: руководство оператора должно быть написано так, чтобы его инструкции смог выполнить человек любого уровня интеллекта, оказавшийся рядом с этой установкой. Примерно как в кино стюардессы или случайные пассажиры сажают самолёты вручную по голосовым командам диспетчера с земли (причём диспетчер тоже не особо в курсе, как управлять таким самолётом).
Отправлено спустя 5 минут 52 секунды:
Руководство — это руководящий документ, а не обучающий и не описательный. Термины следует понимать буквально.
Руководство предназначено для специалистов, занимающихся внедрением и эксплуатацией АСУДД «Микро-М».
1. НАЗНАЧЕНИЕ, УСТАНОВКА И НАСТРОЙКА ПРОГРАММЫ
1.1. Назначение программы
Программа предназначена для контроля, анализа работы и управления автоматизированной системы управления дорожным движением и подключенного к ней периферийного оборудования.
Пользовательский интерфейс программы реализован в виде Автоматизированного рабочего места (АРМ) дежурного инженера, который обеспечивает наглядное представление о работе светофорных объектов (СО) в реальном масштабе времени и выполняет следующие функции:
1) вывод на экран карты-схемы дорожно-транспортной сети района управления с нанесенными на ней условными изображениями светофорных объектов (СО), контролируемых АСУДД, отображающих основные режимы работы в текущий момент времени;
2) работа с фрагментами карты по выбору пользователя;
3) вывод на экран изображений СО, выбранных на схеме дорожно-транспортной сети, с отображением на них организации движения, и сигналов светофоров, соответствующей текущей фазе;
4) вывод на экран и изменение технологических режимов АСУДД;
6) диспетчерское управление (ДУ) отдельным перекрестком;
7) диспетчерское управление группой перекрестков;
сопровождение по стандартному маршруту «Зеленой улицы»;
9) сопровождение по произвольному маршруту «Зеленой улицы»;
12) вывод информации о состояниях дорожных контроллеров (ДК) в системе (функционирование, неисправности, открытые двери, перегоревшие лампы и др.);
Работа системы протестирована в следующих браузерах: Google Chrome, Mozilla Firefox, Opera, Microsoft Edge.
1.2. Установка и настройка
ПК пользователя должен быть подключен к сети Интернет.
Минимальные требования к ПК:
ОЗУ от 4 Гб; процессор от 2 ядер, от 2.1 ГГц; дисковая память от 300 Гб;
операционная система Astra Linux или ALT Linux или Windows 7 64bit или Windows 10 64bit.
Программа не требует специальной установки.Настройка АРМа выполняется администратором системы и заключается в следующем: добавление нового пользователя в базу данных и установку его прав для доступа к системе; выдача пользователю значений IP-адреса и порта (значение server_ip в файле config.toml) или адреса сайта для доступа к серверу приложений, а также значений «Логин» и «Пароль» для входа в систему.
2. РАБОТА С ПРОГРАММОЙ
2.1. Запуск программы и авторизация пользователя
Для запуска АРМа пользователю необходимо на любом ПК, подключенном к Интернету, запустить Интернет-браузер и ввести в адресной строке значения IP-адреса и порта или адрес сайта, которые сообщил администратор системы.
В окне браузера выведется Яндекс-карта с нанесенными на нее условными обозначениями светофорных объектов (СО) – это главная вкладка программы.
Для входа в АРМ нажмите кнопку в правом верхнем углу окна браузера и выполните авторизацию: введите значения в поля «Логин» и «Пароль» (полученные у администратора системы) и нажмите кнопку «Подтвердить».
При успешной идентификации пользователя на экране появится интерфейс АРМа.
Если необходимо отобразить условные границы районов/подрайонов управления АСУДД на карте, отметьте соответствующие пункты в меню «Слои».
В верхней части окна выводится горизонтальное меню с выпадающими списками: «Управление картой», «Связь», «Просмотр перекрестков», «Настройки», «Администрирование», «Помощь» и — для выхода из программы.
2.2. Управление картой
Меню «Управление картой» предназначено выбора района управления и для управлением перемещением карты на экране. Эти функции необходимы для удобства пользователя при работе с различными районами управления.
Выберите пункт «Перемещение» в меню «Управление картой», затем в окне «Выбор района» выберите значения полей «Регион» и «Район» из выпадающих списков и нажмите кнопку «Подтвердить». Изображение карты переместится к центру заданного района, причем на карте будут отображаться условные изображение всех СО, входящих в данный район.
Пункты «Фрагменты», «Зафиксировать экран» и «Снять фиксацию» предназначены для быстрого перехода к конкретным фрагментам карты, для удобства работы пользователя. Фрагменты, если это необходимо, следует заранее создать воспользовавшись меню «Настройки». Выбранный фрагмент можно открыть на текущей, либо новой вкладке.
Пункт «Зафиксировать экран» предназначен для фиксации текущего положения карты на экране. После фиксации экрана, пункт меняет значение на «Вернуться» – для возврата карты в зафиксированное положение после перемещения на другую позицию. Пункт «Снять фиксацию» – для отмены текущей фиксации карты.
2.3. Связь
В меню «Связь» отображается наличие связи с базой данных и сервером: — связь нормальная, — связь отсутствует.
2.4. Просмотр перекрестков (наблюдение за работой группы СО)
Меню «Просмотр перекрестков» предназначено для включения режима наблюдения за работой группы светофорных объектов. Одновременно на одной вкладке браузера можно открыть до 6 изображений.
Выберите в меню «Просмотр перекрестков» пункт «Активировать выбор перекрестков», выберите до 6-ти СО, щелкнув мышкой по их обозначениям на карте. Далее выберите пункт «Открыть просмотр» – на новой вкладке одновременно отобразятся изображения выбранных СО.
Если необходимо, следующую группу перекрестков можно открыть на другой вкладке. Для этого сначала выберите пункт «Очистить список перекрестков», затем «Активировать выбор перекрестков», выберите необходимые СО на карте и откройте просмотр. Изображения отобразятся на новой вкладке браузера.
2.5. Настройки
Меню «Настройки» предназначено для настройки фрагментов карты.
Выберите пункт «Создание фрагментов» в меню «Настройки», переместите карту, если необходимо измените масштаб. Нажмите кнопку «Выбрать фрагмент» в верхней части экрана, введите название фрагмента и нажмите кнопку «Подтвердить». Выбор фрагментов выполняется из меню «Управление картой».
2.6. Администрирование
Меню «Администрирование» предназначено для смены пользователя, изменения пароля пользователя, настройки доступа пользователей и лицензии системы.
Пункт — доступен пользователям с правами администратора системы. При выборе этого пункта на экране отображается таблица со списком пользователей АРМ, в которой реализовано добавление и удаление пользователей системы, а также просмотр и редактирование их прав и возможностей.
Права пользователей распределяются следующим образом:
Admin – пользователь со всеми разрешениями доступными в системе. Администратор не привязан к региону управления, система выдает ему все результаты запросов. Способен добавлять и редактировать права пользователей с ролями RegAdmin, User, Viewer в любом регионе;
RegAdmin – пользователь с аналогичными правами как у Admin, но привязанными к заданному региону. Таким образом результаты его запросов формируются с учетом доступного ему региона. Способен создавать пользователей с ролями User и Viewer только в своем регионе;
User – пользователь с разрешением работы со светофорными объектами, привязкой устройств, работы в режимах ДУ и ЗУ. Может выполнять управление и работу только в заданном регионе, запросы формируются с учетом доступного ему региона. При этом RegAdmin может «включить» доступ к дополнительным функциям;
Viewer – может только просматривать состояние светофорных объектов в заданном регионе, управление недоступно. При этом RegAdmin может «включить» доступ к дополнительным функциям.
Кнопка «Логи сервера»- для просмотра данных о работе сервера, предназначена для системного администратора – разработчика ПО, информация используется в процессе отладки системы.
Кнопка «Список редактируемых ДК»- для вывода информации о пользователях, редактирующих информационную привязку системы в текущее время. Предназначена для администратора системы, который может выбрать пользователя в таблице и «отключить» его, нажав кнопку .
Пункт «Просмотр лицензии» – для ввода ключа, выданного правообладателем ПО, для подтверждения лицензии на программу, а также просмотра информации о параметрах системы.
2.7. Помощь
В меню «Помощь» реализованы возможности технической поддержки пользователей.
Информация «О производителе» выводится во всплывающем окне.
2.8. Режимы работы АРМа
Для выбора различных режимов АРМа предназначены кнопки, расположенные вертикально в левой части главной вкладки.При выборе каждого режима АРМа в браузере открывается новая вкладка.
2.8.1. Сервер связи
Кнопка «Сервер связи»для входа в режим «Сервера связи», предназначенный для контроля обмена информацией с клиентами системы, а также просмотра и корректировки привязки клиентов.
Нажмите кнопку «Сервер связи», в окне «Выбор района» выберите значения полей «Регион» и «Район» из выпадающих списков и нажмите кнопку «Подтвердить».
На новой вкладке отобразится таблица с информацией о состоянии всех клиентов системы.
Над таблицей расположено поле выполнения контекстного поиска, а также фильтр для выбора информации по различным параметрам.
Таблица содержит следующие колонки:
1)«Район» – номер района;
2)«УСДК» – номер клиента;
3) «СВ» – состояние связи:
<пустая строка> – нет связи и нет информации для передачи на УСДК;
«+» – есть связь (сотовая связь);
«L» – есть связь (связь по Lan – для устройств с двумя типами связи);
«G» – есть связь (связь по GPRS – для устройств с двумя типами связи);
«*» – есть не переданная информация (команда или привязка);
«-» — обнаружена ошибка связи с платой ПСПД.
Возможны различные комбинации данных признаков, например:
«+*» – есть связь, но не все команды или привязки переданы (не пришло подтверждение);
4) «Тип» – тип клиента (УСДК, ДК);
5) «Время обмена» – дата и время последнего обмена с данным клиентом;
6) «Неиспр.ДК» – текущее состояние светофорного объекта;
7) «GPS» – информация о работоспособности GPS–модуля, обеспечивающего синхронизацию работы УСДК: Исправно; Нет связи с приемником; Ошибка CRC; Нет валидного времени; Мало спутников; Поиск спутников.
«Доп. данные» — дополнительная информация возникших неисправностях (несколько неисправностей выводятся через запятую): <пустая строка> – нет дополнительной информации; код неисправности М, приведенный в табл. 2.; 220В ДК1; 220В ДК2; Часы RTC; ТВП1; ТВП2; FRAM.
10) «Трафик» – информация от затраченном трафике за предыдущий час / текущий час (отсчет идет с момента подключения).
9) «Место размещения» – данные о месте размещения устройства (название светофорного объекта).
На нижней панели отображается информация для клиента, выбранного в таблице на верхней панели:
1) параметры клиента: тип и номер устройства, информация о типе связи: G – по GPRS –каналу; L – по LAN – каналу), место размещения, номер телефона, соответствующий SIM-карте, наличие превышения допустимого трафика при обмене с данным устройством;
2) общая информация функционирования УСДК (ДК) и подключенного к нему оборудования в 3 строках:
— строка 1 «Центр»— команды, заданные из центра на ДК;
— строка 2 «Модем»- состояние оборудования УСДК, параметры GPS ;
— строка 3 «Технология» – технологические режимы, отрабатываемые УСДК, (ДК);
3) панель с информацией о работе ДК;
4) слева расположены кнопки:
— выводит таблицу настройки отображения информации по данному устройству, а также позволяет принудительно послать на него привязку, сбросить превышение трафика в обмене с УСДК (ДК) и запретить обмен сервера с данным УСДК (ДК);
— для настройки параметров управления GPRS-обменом с УСДК (ДК) (адрес сервера и порт, интервал обмена в минутах, стандартный, либо экономичный режим связи);
— отменяет команды центра отправленные на УСДК (ДК);
— для включения режима передачи информации о смене фаз на СО в реальном масштабе времени. В этом режиме расходуется много трафика, поэтому не следует включать его надолго. При включенном режиме в верхней таблице поле «Св.» подсвечивается голубым цветом, чтобы оператор проконтролировал своевременное отключение режима.
5) кнопка — предназначена для просмотра и корректировки привязки клиентов (УСДК, ДК).
К параметрам УСДК, ДК относятся следующие поля:
— < тип устройства > < номер УСДК (ДК)> < комментарии >
— «КРЦ» <номер КРЦ>;
— «Подр.» <номер подрайона>;
— «Тконтр.» <время контроля УСДК на отсутствие обмена, в минутах>.
Добавочно за полем «Тконтр.» могут выводиться сообщения:
— «Превышен за 5 минут» – текущее превышение трафика за интервал контроля;
— «Превышен трафик» – текущее превышение общего объема трафика за 1 час;
— «Отключение УСДК» – отключение обмена с УСДК (ДК) вследствие существенного превышения трафика.
Под полем «Подр. » выводится дата и время первого обмена клиента с сервером, ниже – дата и время получения последнего сообщения от сервера.
Сообщения имеют следующий формат:
<день>. <месяц>.<год> « » <часы>:<минуты>:<секунды>
Примечания: во времени начала обмена год отсутствует; для версий ПО ПСПД до 8.15 время начала обмена передается однократно после включения устройства и соответствует времени передачи сообщения (до 8.14); при наличии ошибки в значениях даты или времени значение года заменяется на 2080 (80); если время передачи сообщения УСДК не попадает в интервал <текущее время компьютера ± минута>, то оно выводится красным цветом.
В 1 строке общей информации с заголовком «Центр» показаны возможные команды центра, отрабатываемые УСДК:
— диспетчерское управление – «ДУ ДК»;
— команды передачи смены фаз – «СФ ДК1» и «СФ ДК2»;
— команды на задание программы координации – «ПК», суточной карты – «СК» и недельной карты – «НК».
Если соответствующие команды из центра отрабатываются на УСДК, то их названия становятся активными (отображаются ярко).
Во 2- строке общей информации информация о состоянии оборудования УСДК:
— поле «Модем» – «Нормальное» – при отсутствии неисправностей, «Авар. Выкл» – при не санкционированном выключении или «Норм. Выкл.» при наличии предупреждения о выключении с инженерного пульта;
— поле «GPS» – «Норм.» – при нормальном состоянии устройства, или код неисправности GPS (табл. 2);
— поле «Прочее» – «Норм.» – при нормальном состоянии либо набор сообщений о неисправностях, приведенных в табл. 2.
Кнопка предназначена для контроля работы ДК на новой вкладке браузера, как описано в разделе «Режим контроля и диспетчерского управления «.
Сообщения о неисправностях
| Поле | Код неисправ-ности | Расшифровка сообщения | Источник сообщения |
| Состояние приема данных от GPS-приемника | |||
| GPS | 01 | Отсутствие информации или некорректная информация от GPS-модуля | ПБС |
| GPS | 02 | Неверная контрольная сумма сообщений от GPS-модуля | ПБС |
| GPS | 03 | Отсутствие валидных данных от GPS-модуля в течение 30 минут | ПБС |
| GPS | 10 | Дополнительная проверка на стабильность изменения времени, принимаемого сервером | ПБС |
| GPS | 16 | Недопустимое время GPS | ПСПД |
| GPS | 64 | Отсутсттвие времени от GPS более 1 мин. | ПСПД |
| Коды неисправностей «485» (UART) | |||
| 485 | 01 | Нет сообщений с платы ПСПД | ПБС |
| 485 | 02 | Сообщения с ПСПД имеют неверную контрольную сумму | ПБС |
| 485 | 03 | Сообщения с ПСПД имеют неверный формат | ПБС |
| Коды неисправностей «Прочее» | |||
| Про-чее | М:20 | Недопустимые показатели времени, поступающие с GPS | ПСПД |
| Ч | Неисправность часов реального времени | ||
| И1
(Т1- в старых версиях) |
Неправильная работа источника заявок на срабатывание ТВП1 | ||
| И2
(Т2 – в старых версиях)) |
Неправильная работа источника заявок на срабатывание ТВП2 | ||
| З1(З2) | Залипание контактов ТВП1 (ТВП2) | ||
| П | Неисправность ППЗУ | ||
| Коды неисправностей «М» | |||
| 1 | Ошибка GSM=1.
(Нет обмена или некорректный обмен с модемом. |
ПСПД | |
| 2 | Ошибка GSM=2.
Не удалось зарегистрироваться в GSM-сети за отведенный интервал времени). |
ПСПД | |
| 4 | Ошибка GSM=4.
Нет соединения с сервером после нескольких попыток.. |
ПСПД | |
| 6 | Ошибка GSM=6.
Версия ПО ПБС от 09.01 – Нет ответов от сервера более чем на 3 сообщения. Версия ПО ПБС от 10.1 – Нет ответов от сервера при попытке подключения. |
ПСПД | |
| 16 | Внутренняя ошибка модема | ПБС | |
| 20 | Получены новые параметры обмена с сервера. | ПБС | |
| 21 | Таймаут по отсутствию связи с сервером. | ПБС | |
| 22 | Получено СМС с настройками | ПБС | |
| 23 | Перезагрузка по пропаданию и восстановлению сетевого питания. | ПБС | |
| 24 | Перезагрузка с терминала | ПБС | |
| 25 | Нет данных с сервера в режиме обмена. | ПБС | |
| 26 | Суточная перезагрузка. | ПБС | |
| 27 | Несанкционированное выключение модема. | ПБС | |
| 28 | Загружен новый IP-адрес сервера по USB | ПБС | |
| 29 | Тайм-аут при установлении соединения | ПБС | |
| 50 | Нет данных от сервера в течение интервала обмена +1 минута | ПБС | |
| 51 | Разрыв связи по команде ПСПД | ПБС | |
| 52 | Модем выдал сообщение об ошибке в процессе обмена: однократное появление возможно при перегрузке сети; многократное – предположительно неисправен модем. | ПБС |
В строке «Технология» выводится отрабатываемые УСДК технологические параметры:
- выбор ПК по времени по суточной карте ВР-СК,
- выбор ПК по недельной карте ВР-НК,
- выбор ПК по времени по суточной карте, назначенной оператором ДУ-СК,
- выбор ПК по недельной карте, назначенной оператором ДУ-НК,
- план по запросу оператора ДУ-ПК,
- резервный план (отсутствие точного времени) РП,
- коррекция привязки с ИП,
- коррекция привязки с сервера,
- выбор ПК по годовой карте,
- выбор ПК по ХТ,
- выбор ПК по картограмме,
- противозаторовое управление;
«ПК» – номер действующего ПК;
«СК» – номер действующей суточной карты;
«НК» — номер действующей недельной карты;
«Номер модема» – номер модема клиента.
На панели с информацией о работе ДК выводятся параметры функционирования ДК:
1) «Режим» – режим, заданный на ДК(РУ, ЗУ, ДУ, ЛУ, КУ);
2) «Устройство» – устройство, задавшее режим работы;
3) «Состояние» – информация о том, как отрабатывается заданный режим или из-за какой ошибки он не отрабатывается.
4) «Фаза» – номер отрабатываемой фазы, либо признак отработки промежуточного такта, или состояния ЖМ или ОС;
5) «Лампы» – признак наличия частичного перегорания светофорных ламп на данном светофорном объекте;
6) «Двери» – в случае «Открытые двери» для соответствующего ДК выводится сообщение «Открыты». Для ДК тех типов, которые самостоятельнее не контролируют «Открытые двери», данный параметр обрабатывается при наличии соответствующей привязки.
Информация о неисправности внешних входов, например , выводятся при наличии соответствующих данных справа от номера ДК.
Информация об уровне сигнала сотового оператора, например . При уровне сигнала меньше 10 возможно пропадание связи.
Вывод информации по интервалу ответа. Выводится последнее пришедшее значение времени ожидания ответа в виде: «Интервал ответа хх», где хх – последнее пришедшее значение, например . Под ним может выводиться максимальное значение времени ожидания за интервал измерения (1 раз от запуска обмена) с указанием в начале даты и времени его поступления.
Кнопка — для сброса максимального времени ожидания ответа.
2.8.2. Просмотр и изменение работающей привязки. Общая информация
Для изменения привязки перекрестка нажмите кнопку «Привязка» . В новой вкладке откроется панель для просмотра и редактирования привязки, содержащая вкладки , при выборе которых выводятся данные соответствующих разделов привязки:
— для просмотра и корректировки параметров ДК, УСДК;
— для просмотра и корректировки программ координации;
— для просмотра и корректировки суточных карт;
— для просмотра и корректировки недельных карт;
— для просмотра и корректировки годовой карты;
— для просмотра и корректировки параметров внешних входов (ДТ и ТВП);
— для просмотра и корректировки параметров контроля неисправности внешних входов;
На всех вкладках присутствуют общие кнопки:
— кнопка «Отправить изменения на ДК», становится активной после того, как была проведена успешная проверка (кнопка «Проверка»). Предназначена для отправки изменённых данных на устройство;
— кнопка «Создать новый перекрёсток», становится активной когда изменены номер устройства и номер модема (см. на Рис. 24 поля «№» и «№ модема»). Кроме того, необходимо выбрать координаты нового перекрёстка нажав кнопку «Выберите координаты». Предназначена для создания нового перекрёстка с указанными данными;
— кнопка «Обновить данные на АРМ», предназначена для загрузки данных с устройства (при этом стирает ранее выполненные изменения удаляются) ;
— кнопка «Удалить перекрёсток», предназначена для удаления данных по данному светофорному объекту, без возможности восстановления;
кнопка для получения справки о текущих пользователях АРМа, информация отображается в правой части экрана;
— кнопка «Принудительно обновить контроллер», становится активной после того, как была нажата кнопка «Отправить изменения на ДК». Предназначена для принудительной отправки изменённых данных на устройство.
— кнопка «Проверка», предназначена для проверки введённых данных на корректность перед отправкой изменений на устройство. Результаты проверки отображаются в таблице в правой части экрана.
— кнопка для получения справки по работе на текущей вкладке, информация отображается в правой части экрана.
2.8.3. Вкладка «Основные». Изменение основных параметров ДК и УСДК
Для изменения основных параметров УСДК и ДК откройте вкладку «Основные».
Панель инструментов окна содержит кнопки, предназначенные для восстановления данных в случае внесения ошибочной информации:
кнопка для отката изменений, внесенных на данной вкладке, до первоначального состояния; — кнопка временно не используется.
Параметры устройства (клиента). В верхней части рабочей области окна отображается панель с информацией о подключенном устройстве:
«Устройство» – для просмотра и выбора типа устройства из выпадающего списка ;
«№» – для просмотра и корректировки номера выбранного устройства в системе (при изменении на ранее не используемый номер появляется возможность создать привязку для нового устройства);
«№ модема» – для просмотра и корректировки номера модема устройства;
«№ КРЦ» – для просмотра и корректировки номера (названия ) КРЦ (района управления);
«№ подрайона» – для просмотра и корректировки номера подрайона в районе управления;
«Выберите координаты» – кнопка для выбора места размещения СО на Яндекс-карте. При выборе точки на карте, автоматически вырезается фрагмент карты размером 450Х450 пикселей и сохраняется в папке cross на сервере файле mar.png (предназначен для использования в качестве подложки для создания изображения СО в редакторе).
«Место размещения» – для просмотра и корректировки места размещения УСДК (названия перекрестка, либо ориентира);
«№ телефона» – для просмотра и корректировки номера SIM-карты, установленной в УСДК;
«IP-адрес» — IP-адрес устройства;
«Часовой пояс» – для просмотра и корректировки времени смещения от Гринвича;
«Сезонное время» – метка в поле ставится для выполнения автоматического перевода часов на зимнее/летнее время, при отсутствии метки перевод выполняться не будет;
«Ожидание ответа» – задается время ожидания ответа для УСДК;
«Версия ПО» – для просмотра и корректировка версии ПО ПСПД (выбирается из выпадающего списка) и версии ПБС устройства (вводится вручную).
«Запрет Неподчинение» – метка в поле ставится для запрещения обработки ошибки «Неподчинение командам» (применяется при работе с контроллером ДКСТ);
«Запрет част. перег. ламп» – метка в поле устанавливает запрет передачи сообщений о частичном перегорании ламп;
«старый 3-цв. инд.» – метка в поле устанавливает признак работы со старой версией 3-х цветного индикатора;
«Передача журнала» – метка в поле устанавливает признак передачи журнала в центр;
«Журнал Запрет GPRS» – метка в поле запрещает при передаче журнала передавать изменения состояния связи «УСДК – Центр», т. к. они в большинстве случаев дублируются другими сообщениями сервера.
Параметры ДК. Ниже расположена таблица «Параметры ДК» для просмотра и корректировки параметров подключенных ДК. Таблица содержит данные:
«№ ДК» – номер ДК на канале;
«Тип ДК» – тип подключаемого ДК, может иметь значения:
0 – ничего не выдавать;
1 – разрешен вывод открытых дверей и отсутствия 220 В на ДК;
2 – выдавать в режиме диспетчерского управления признак «ДУ» в байте ТУ;
4 – выдавать длинный пром. такт для ОС, ЖМ
6 – совмещает действия для значений 2 и 4;
7 – –совмещает действия для значений 1, 2 и 4;
16 – снятие ЖМ, включение 1-й фазы длительностью не менее 30 с.
Примечание. Значения 6, 7, формируются суммированием из предыдущих значений. Таким же образом можно формировать другие значения поля, в зависимости от применяемого ДК.
«Тмин см фаз» – для просмотра и корректировки минимального времени ожидания реакции ДК на смену фаз;
«Тмах см фаз» – для просмотра и корректировки максимального времени ожидания поступления новой фазы;
«Тмах Тпр» – для просмотра и корректировки максимального времени промежуточного такта;
«Тмах Тмин» – для просмотра и корректировки максимального времени Тмин (для режима ДУ).
Для изменения привязки УСДК выполните корректировку данных на вкладках и нажмите кнопку для контроля данных. Результаты проверки отображаются на панели справа. Исправьте ошибки и повторно выполните проверку. При успешной проверке активируется кнопка и разрешается запись привязки в базу данных.
Примечание. При изменении номера модема в УСДК передается вся привязка, в остальных случаях – только изменения.
2.8.4. Вкладка «ПК». Просмотр/корректировка программ координации
При выборе вкладки «ПК» выводится информация для просмотра и корректировки программ координации.
На панели в верхней части окна расположены поля для выбора номера ПК, вида редактируемых данных, времени цикла, времени включения фазы №1, типа программы координации, типа добавляемого переключения. Там же размещены кнопки:
Поле «Вставить перекл.» обеспечивает выбор типа добавляемой фазы из списка:
Возможны следующие значения типов фаз:
1. <пустое значение> – обычная фаза;
2. «1 ТВП» – вызывная фаза с ТВП1;
3. «2 ТВП» – вызывная фаза с ТВП2;
4. «1,2 ТВП» – вызывная фаза с ТВП1 и ТВП2;
5. «Зам 1 ТВП» – с ТВП 1 дополнительное переключение;
6. «Зам 2 ТВП» – с ТВП 2 дополнительное переключение;
7. «Зам» – замещающая фаза;
8. «МДК» – МГР, реализуемое ДК;
9. «ВДК» – вызывная фаза, реализуемая ДК.
Вызывные переключения могут быть:
— отрабатываемые ДК;
— отрабатываемые УСДК
Может быть 3 типа переключений:
- основное;
- вызывное;
- МГР.
В вызывной фазе, реализуемой ДК, всегда должен присутствовать МГР, реализуемый ДК.
Вызывные переключения УСДК всегда начинаются с начального переключения, в состав которого может входить дополнительное переключение, и само переключение всегда заканчивается замещающей фазой.
МГР может быть:
— реализуемые ДК;
— реализуемые УСДК.
— для удаления переключения, выбранного в таблице (в зависимости от типа переключения удаляется одна или несколько строк).
— кнопка для копирования ПК;
— кнопка для вставки скопированной ПК (например, можно скопировать ПК у одного УСДК кнопкой и вставить для другого УСДК);
— кнопка для отката изменений, внесенных на данной вкладке, до первоначального состояния;
— кнопка для очистки информации в таблице.
Основную часть рабочей области занимает таблица с данными ПК для ДК с заданным на верхней панели номером. Поля, доступные для редактирования, выделены в таблице светлым фоном.
Поле «ПК N» обеспечивает выбор номера ПК для просмотра и корректировки:
Поле «Редакция» обеспечивает выбор вида данных. В зависимости от выбора, в таблице с данными становятся доступными для редактирования поля «Вр. включения», либо «Длит.».
Поле «Время цикла» обеспечивает просмотр и корректировку значения времени цикла, либо выбор специального режима из выпадающего списка (с учетом выбранной в таблице строки).
При выборе режима ЛР (локальный режим) выводятся поля) для задания дополнительных параметров локально режима, метка в которых означает:
«Отмена 1 фазой» – выключать ЖМ или ОС принудительно включением 1 фазы;
«Обработка кр. Ламп» – считать ЖМ+НГ всегда неисправностью по перегоранию красных ламп;
«Обработка конфликта» – считать ОС+НГ всегда неисправностью «Конфликт».
Поле «2 Т цикла» предназначено для задания времени цикла больше 255 с. При наличии метки в поле значение, заданное в поле «Время цикла», а также все значения в колонке «Длительность» автоматически удваиваются. Данная функция реализована для УСДК с версией ПО ПСПД начиная от 8.22.
Поле «Сдвиг» обеспечивает просмотр и корректировку времени включения фазы №1 , предназначенное для просмотра и редактирования данных с клавиатуры.
Поле «Тип ПК» обеспечивает выбор типа программы координации из списка:
ПК – программа координации (работа с заданным циклом);
ЛПК – локальная программа (работа с плавающим циклом).
ПК может состоять из отдельных переключений.
Метка в поле «Разн.длит» обеспечивает возможность задавать разные длительности в вызывных переключениях (вызывная длиннее, чем замещающая).
Задание времени цикла, выбираемое из выпадающего списка, обозначенное как «- -». Данное обозначение означает, что данное ПК отсутствует в составе используемых ПК .
Особенности корректировки данных в таблице.
Время включения фазы №1 формируется в поле «Сдвиг», поэтому в таблице его корректировать запрещено.
В поле «Время цикла» отображается длительность цикла (равно сумме длительностей переключений.) или обозначение специальных режимов.
Если выбрана программа координации «ЛПК», то поле «Время цикла» недоступно для редактирования.
Если выбрана программа координации «ПК», то при добавлении вызывных фаз («1 ТВП», «2 ТВП», «1,2 ТВП» в таблице добавляется 2 строки, т. е. автоматически добавляется замещающая фаза «З»).
Для программы координации «РП» («ЛПК») замещающая фаза автоматически не добавляется.
При корректировке значения поля «Длительность» («Время включения») в выбранной строке, автоматически пересчитывается значение длительности в предыдущей строке. Для того чтобы перенести значение автоматической коррекции в другую строку, выберите ее и нажмите кнопку, на которой появляется подсказка – значение коррекции, например:
— откорректировать на 1 с;
— откорректировать на минус 5 с.
Поле «+пред» обеспечивает дополнительную возможность изменения ПК. Выбрав из выпадающего списка значение «+» можно добавить остаток от вызывной фазы (при обработке замещающей) к предыдущей фазе.
Выберите необходимые параметры на панели, введите изменения в таблицу.
Закончив внесение изменений, нажмите кнопку для контроля данных. В случае обнаружения ошибок выведется соответствующее сообщение. Ошибочные данные могут быть выделены красным фоном в таблице, либо выводится сообщение в отдельном окне. Исправьте ошибки и повторно выполните проверку. При успешной проверке активируется кнопка и разрешается запись привязки в базу данных.
Внимание! Добавление строк в программу координации возможно, только если длительность предыдущей фазы больше 1.
2.8.5. Вкладка «Сут. карты». Изменение суточных карт
При выборе вкладки «Сут. карты» в окне выводится информация для просмотра и корректировки суточных карт).
Панель инструментов содержит поле и кнопки для работы с данными, выводимыми в таблице для просмотра и редактирования:
поле «№ сут. карты» предназначено для отображения и выбора из списка номера суточной карты, выводимой в таблице для просмотра и редактирования.
— для добавления строки (новая строка добавляется в таблицу ниже выбранной, при этом существующие данные смещаются вниз);
— кнопка для удаления выбранной строки;
— кнопка для копирования ПК;
— кнопка для вставки скопированной ПК (например, можно скопировать ПК у одного УСДК кнопкой и вставить для другого УСДК);
— кнопка для отката изменений, внесенных на данной вкладке, до первоначального состояния;
— кнопка для очистки информации в таблице.
Таблица содержит данные выбранной суточной карты, выводимые в полях:
«№ стр.» – номер строки по порядку;
«Тначала» – время начала ПК в формате «ЧЧ:ММ»;
«Т начала след. ПК» – время начала следующей ПК в формате «ЧЧ:ММ»;
«№ ПК» – номер существующей ПК (на вкладке «ПК»).
Для редактирования доступны поля «Т начала след. ПК» и «№ ПК», остальные поля предназначены для просмотра информации.
Максимальное количество суточных карт – 12.
Если необходимо, внесите изменения с клавиатуры в поля. Для контроля внесенных изменений нажмите кнопку для контроля данных. Результаты проверки отображаются на панели справа. Исправьте ошибки и повторно выполните проверку. При успешной проверке активируется кнопка и разрешается запись привязки в базу данных.
2.8.6. Вкладка «Нед. карты». Изменение недельных карт
При выборе вкладки «Нед. карты» выводится информация для просмотра и корректировки недельных карт.
Панель инструментов содержит поле и кнопки для работы с данными:
— кнопка для копирования ПК;
— кнопка для вставки скопированной ПК (например, можно скопировать ПК у одного УСДК кнопкой и вставить для другого УСДК);
— кнопка для отката изменений, внесенных на данной вкладке, до первоначального состояния;
— кнопка для очистки информации в таблице.
Таблица содержит поля, в которых отображаются данные текущей привязки УСДК: номера суточных карт, сформированных на вкладке «Суточные карты» для соответствующих дней недели («пн», «вт», «ср», «чт», «пт», «сб», «вс»).
Максимальное количество недельных карт – 12.
Если необходимо, внесите изменения с клавиатуры. Для контроля внесенных изменений нажмите кнопку для контроля данных. Результаты проверки отображаются на панели справа. Исправьте ошибки и повторно выполните проверку. При успешной проверке активируется кнопка и разрешается запись привязки в базу данных.
2.8.7. Вкладка «Карта года». Изменение годовой карты
При выборе вкладки «Карта года» выводится для просмотра и корректировки годовая карта.
Панель инструментов содержит и кнопки:
— кнопка для копирования ПК;
— кнопка для вставки скопированной ПК (например, можно скопировать ПК у одного УСДК кнопкой и вставить для другого УСДК);
— кнопка для отката изменений, внесенных на данной вкладке, до первоначального состояния;
— кнопка для очистки информации в таблице.
Таблица содержит поля, в которых отображаются данные текущей привязки ДК, УСДК:
Если необходимо, внесите изменения с клавиатуры: введите номера недельных карт, сформированных на вкладке «Недельные карты», для соответствующих дней каждого месяца.
Если необходимо, внесите изменения с клавиатуры. Для контроля внесенных изменений нажмите кнопку »Проверка» для контроля данных. Результаты проверки отображаются на панели справа. Исправьте ошибки и повторно выполните проверку. При успешной проверке активируется кнопка и разрешается запись привязки в базу данных.
2.8.8. Вкладка «Внеш входы». Настройка внешних входов
При выборе вкладки «Внеш.входы» выводится информация для просмотра и корректировки параметров внешних входов.
Использование внешних входов. В верхней части окна отображается таблица «Использование внешних входов», в полях которой выводится информации о подключении внешних устройств, предназначенная для просмотра и корректировки информации по задействованным входам:
«№\Назн.» – номер/назначение входа;
«Тип стат.» – тип накапливаемой статистики (для входов 1вх – 6 вх):
0 – статистика не накапливается;
1 – интенсивность;
«ТВП1,2, МГР, ВПК» – признак использования входа:
0 – не используется при работе технологических алгоритмов;
1 – формирование вызова с ТВП1;
2 – формирование вызова с ТВП2;
3 – заявка на МГР;
4 – вызов фаз при нажатии кнопки ВПК (включении тумблера);
5 – обработка входа открытия двери ДК;
6 – обработка входа контроля 220 В;
«№ ДК» – номер ДК, для которого используется вход;
«Фазы» – список фаз для обработки заявки с ТВП, либо список фаз для обработки режима МГР, или № фазы при работе в режиме ВПК;
«Интервал» – для режима МГР количество интервалов продления фазы по 100 мс, а для режима вызывных фаз – –оличество интервалов по 100 мс от конца фазы, в течение которых заявка на вызывную фазу уже не сбрасывается.
Ниже выводятся параметры:
«Интервал ТЕ» – минимальный интервал между транспортными единицами (ТЕ), стандартное значение 30;
«Туср ИН» – интервал усреднения для накопления статистики, в минутах
Длительности МГР при неисправности ДТ. В нижней части окна выводится таблица, содержащая максимальное время продления фаз при плавающем цикле в режиме неисправности детекторных входов.
Таблица состоит из 2-х строк с параметрами для 1-8 фаз:
«Назн.\№ф» – назначение/№ фазы;
«Интервал,с» – максимальное время продления фаз при плавающем цикле в режиме неисправности детекторных входов.
Данные в таблице становятся доступными для редактирования при использовании на одном из входов МГР (значение 3 в поле «ТВП1,2, МГР, ВПК» в верхней таблице).
Если необходимо, введите изменения в таблиц ы.
Закончив внесение изменений, нажмите кнопку для контроля данных. Результаты проверки отображаются на панели справа. Исправьте ошибки и повторно выполните проверку. При успешной проверке активируется кнопка и разрешается запись привязки в базу данных.
Внимание! Для субблока С12-УСДК-GSM привязка ТВП должна соответствовать номерам стандартных входов: вход 1 – ТВП1, вход 2 – ТВП2.
2.8.9. Вкладка «Контроль входов». Параметры Контроля неисправностей внешних входов
При выборе вкладки «Контроль входов» выводится информация для просмотра и корректировки параметров, применяемых для контроля неисправности внешних входов (значений интервалов времен контроля на неисправность, прежде всего обрыв, детекторных входов и входа с ТВП).
Панель инструментов содержит и кнопки:
— кнопка для копирования ПК;
— кнопка для вставки скопированной ПК (например, можно скопировать ПК у одного УСДК кнопкой и вставить для другого УСДК);
— кнопка для отката изменений, внесенных на данной вкладке, до первоначального состояния.
Таблица содержит данные, выводимые в полях:
«№ стр.» – номер строки по порядку;
«Т начала» – время начала ПК в формате «ЧЧ:ММ»;
«Т конца интервала» – время окончания действия данного интервала в формате «ЧЧ:ММ»;
«Т конт ТВП» – интервал контроля вызывного входа на обрыв, в минутах;
«Т конт МГР» – интервал контроля входа для МГР на обрыв, в минутах.
Строки таблицы должны быть заполнены по порядку.
Для редактирования доступны поля «Т конца интервала», «Т конт ТВП» и «Т конт МГР». Значение поля «Т начала» автоматически пересчитывается при нажатии кнопки .
Первое переключение начинается или 00:00 или с момента окончания последнего переключения.
Интервал контроля, равный нулю, запрещает в данном переключении контроль соответствующего оборудования.
Если необходимо, внесите изменения в таблицу с клавиатуры. Для контроля внесенных изменений нажмите кнопку для контроля данных. Результаты проверки отображаются на панели справа. Исправьте ошибки и повторно выполните проверку. При успешной проверке активируется кнопка и разрешается запись привязки в базу данных.
2.9. Журнал работы клиентов системы
Клиентами системы являются устройства, управляющие светофорными объектами, подключенными к АСУДД (УСДК, ДК).
Основная область окна разделена на 2 панели: слева выводится таблица со списком клиентов, справа – таблица с информацией, выбранной из журнала клиентов, помеченных в списке. Кнопка «Скрыть таблицу»/»Показать таблицу» предназначена для управления видимостью левой таблицы.
В верхней части окна отображаются поля для выбора параметров для получения выборки информации из журнала: дата и время начала диапазона, дата и время конца диапазона, тип информации. Диапазон для поиска информации – не более месяца.
Основная область окна разделена на 2 панели: слева выводится таблица с данными клиентов системы, справа – таблица с информацией, выбранной из журнала по заданным параметрам.
Состав полей в обеих таблицах можно настроить, ставя/снимая метки в выпадающих списках над левой или правой таблицей.
Для получения выборки данных из журнала выберите клиентов, поставив метки в крайней левой колонке таблицы, для выбора всех клиентов одновременно поставьте метку в заголовке колонки.
Задав необходимые параметры, нажмите кнопку «Выбранное время». Для получения информации за текущие сутки, временной диапазон можно не задавать, достаточно нажать кнопку «Сутки». и в правой таблице отобразится информация о работе указанных клиентов за заданный диапазон времени. На правой панели отобразится информация о работе указанных клиентов за заданный диапазон времени.
Для контекстного поиска информации в каждой из таблиц, введите необходимый текст в поля , расположенные, соответствующей таблицей.
Если необходимо сохранить информацию в файле, выберите требуемый формат из выпадающего списка и нажмите кнопку «Сохранить логи». Файл сохранится в папку, заданную в настройках браузера.
Кнопка «Внутренний журнал» предназначена для просмотра информации внутреннего журнала клиента (ДК,УСДК) за время пропадания связи с сервером.
2.10. Журнал системы
Данный режим предназначен для разработчиков программы, используется в процессе отладки.
2.11. Режим контроля и диспетчерского управления светофорным объектом
Выберите мышкой светофорный объект на карте, при этом на новой вкладке браузера выведется изображение перекрестка со схемой организации движения в текущей фазе. СО переходит в режим смены фаз «СФ ДК».
В верхней части окна отображается название перекрестка, слева – кнопки с изображениями «мини-фаз» и кнопки ЖМ, ОС, ЛР, КУ.
В поле «Статус» выводится информация о текущем состоянии СО.
При наличии связи ДК с управляющим центром в правой части вкладки отображаются текущие технологические параметры и таблица ТУ/ТС.
При отсутствии связи ДК с управляющим центром, на изображении накладываются схемы всех фаз, технологические параметры и таблица ТУ/ТС не отображаются.
Кнопка «Открыть журнал» предназначена для просмотра журнала работы светофорного объекта на новой вкладке. При этом в правой части вкладки автоматически выбирается информация по данному перекрестку за текущие сутки. Для получения другой выборки данных задайте соответствующие параметры, как описано в разделе «Журнал работы клиентов системы».
Кнопка «Открыть ДТ» предназначена для просмотра зон фиксации ТЕ детекторами транспорта, размещенными на данном светофорном объекте.
Кнопка «Открыть привязку» предназначена для выбора режима работы с привязкой данного СО, как описано в разделе «Сервер связи».
Оперативное управление светофорным объектом. Для переключения перекрестка в нужный режим, нажмите кнопку с изображением фазы, либо ЖМ, ОС, ЛР, КУ. Для смены программ координации (ПК), суточных карт (СК) и недельных карт (НК) выберите нужное значение из выпадающих списков. Для возврата предыдущего значения – выберите значение «ноль».
Если другой пользователь раньше начал работу с СО в данном режиме, то текущему пользователю изменение ПК, СК, НК будет недоступно.
Режим «СФ ДК» снимается при закрытии вкладки пользователем.
2.12. Режим диспетчерского управления несколькими СО
Кнопка »ДУ» на главной вкладке предназначена для входа в режим диспетчерского управления светофорными объектами. Войдите в режим и выберите мышкой нужный СО на карте, при этом на экране появится панель содержащая кнопки с упрощенными изображениями фаз, а также режимов ЖМ ОС ЛР, КУ.
Войдите в режим и выберите мышкой нужный СО на карте, при этом на экране появится панель содержащая кнопки с упрощенными изображениями фаз, а также режимов ЖМ ОС ЛР, КУ.
СО переходит в режим смены фаз «СФ ДК».
Переключите перекресток на нужную фазу или режим, нажав соответствующую кнопку.
Режим «СФ ДК» снимается при закрытии вкладки.
Если необходимо, повторите действия для других перекрестков.
2.13. Режим управления «Стандартные ЗУ»
На главной вкладке нажмите кнопку «Стандартные ЗУ». Выберите пункт «Перемещение» в меню «Управление картой», затем в окне «Выбор района» выберите значения полей «Регион» и «Район» из выпадающих списков и нажмите кнопку «Подтвердить». Изображение карты переместится к центру заданного района.
Создание маршрута ЗУ. Режим активен, если не выбрано значение конкретной ЗУ – . Нажмите кнопку Последовательно выберите левой кнопкой мыши светофорные объекты, входящие в маршрут ЗУ.
Рис. 39
Закончив выбор, нажмите кнопку , введите название маршрута и нажмите кнопку «Создать режим». Далее нажмите кнопку и «Таблице фаз» выберите фазу для каждого СО , входящего в маршрут. В этом же режиме можно удалить лишние СО, выбрав их в таблице и нажав кнопку «Удалить». Нажмите «Ок» и закройте окно.
Сопровождение маршрута ЗУ. Выберите название маршрута из выпадающего списка, в результате маршрут обозначится на карте цветной линией.
Также на панели справа отобразится таблица со списком СО, входящих в данный маршрут.
Нажмите кнопку «Начать сопровождение» – все СО переходят в режим смены фаз «СФ ДК». Первый СО на маршруте переместится в центр экрана. Последовательно выбирайте СО, щелкая ЛКМ по их значкам, начиная с первого. Указатель мыши будет автоматически перемещаться на значок следующего СО на маршруте. Для отмены режима, нажимайте ПКМ, при этом СО будут последовательно возвращаться в КУ, начиная с первого на маршруте.
В процессе управления в таблице в графе «Состояние» будет изменятся обозначение СО (см. табл. 1), а также цвет метки рядом с ним:
* – нет команд из центра;
* – команда на смену фазы отправлена на СО;
* – команда выполнена светофорным объектом.
Для выхода из режима управления по выбранной ЗУ и снятия режима «СФ ДК» одновременно со всех СО на маршруте, нажмите кнопку , либо закройте вкладку.
2.14. Режим управления произвольными «Зелеными улицами»
Данный режим находится в процессе отладки.
2.15. Режим звукового предупреждения об изменения состояний светофорных объектов
Режим «Предупреждения» предназначен для контроля изменения состояний светофорных объектов путем подачи звукового сигнала, привлекающего внимание дежурного инженера АСУДД. Сигнал о возникновении состояния подается только при включенном режиме. Для включения режима нажмите кнопку «Предупреждения» на главной вкладке. На новой вкладке откроется форма, содержащая информацию о возникновении контролируемых состояний за весь период работы системы.
Звук оповещения можно изменить, выбрав из предложенного списка и нажав кнопку .
Звук можно выключить и включить соответствующими кнопками.
При выключенном звуке информация будет добавляться в таблицу без звукового оповещения.
Если необходимо просмотреть изображение СО, выберите соответствующую строку в таблице и нажмите кнопку «Открыть перекресток».
Состояния СО, контролируемые в режиме «Предупреждения»
| № п/п | Состояние |
| 1 | Ручное управление |
| 2 | РУ ЖМ – желтое мигание заданное на перекрестке |
| 3 | РУ ОС – отключение светофора заданное на перекрестке |
| 4 | Авария 220В |
| 5 | Выключен УСДК/ДК |
| 6 | Нет связи с УСДК/ДК |
| 7 | Нет связи с ПСПД |
| 8 | Обрыв ЛС КЗЦ |
| 9 | Коррекция привязки |
| 10 | Обрыв линий связи |
| 11 | Отключен светофор из-за конфликта направлений |
| 12 | Конфликт направлений |
| 13 | Желтое мигание из-за перегорания контролируемых красных ламп |
| 14 | Не годен по перегоранию контролируемых ламп |
| 15 | Обрыв линий связи ЭВМ с перекрестками |
| 16 | Нет информации о работе перекрестка |
| 17 | Нет данных о работе перекрестка |
Руководство предназначено для специалистов, занимающихся внедрением и эксплуатацией АСУДД «Микро-М».
1. НАЗНАЧЕНИЕ, УСТАНОВКА И НАСТРОЙКА ПРОГРАММЫ
1.1. Назначение программы
Программа предназначена для контроля, анализа работы и управления автоматизированной системы управления дорожным движением и подключенного к ней периферийного оборудования.
Пользовательский интерфейс программы реализован в виде Автоматизированного рабочего места (АРМ) дежурного инженера, который обеспечивает наглядное представление о работе светофорных объектов (СО) в реальном масштабе времени и выполняет следующие функции:
1) вывод на экран карты-схемы дорожно-транспортной сети района управления с нанесенными на ней условными изображениями светофорных объектов (СО), контролируемых АСУДД, отображающих основные режимы работы в текущий момент времени;
2) работа с фрагментами карты по выбору пользователя;
3) вывод на экран изображений СО, выбранных на схеме дорожно-транспортной сети, с отображением на них организации движения, и сигналов светофоров, соответствующей текущей фазе;
4) вывод на экран и изменение технологических режимов АСУДД;
6) диспетчерское управление (ДУ) отдельным перекрестком;
7) диспетчерское управление группой перекрестков;
сопровождение по стандартному маршруту «Зеленой улицы»;
9) сопровождение по произвольному маршруту «Зеленой улицы»;
12) вывод информации о состояниях дорожных контроллеров (ДК) в системе (функционирование, неисправности, открытые двери, перегоревшие лампы и др.);
Работа системы протестирована в следующих браузерах: Google Chrome, Mozilla Firefox, Opera, Microsoft Edge.
1.2. Установка и настройка
ПК пользователя должен быть подключен к сети Интернет.
Минимальные требования к ПК:
ОЗУ от 4 Гб; процессор от 2 ядер, от 2.1 ГГц; дисковая память от 300 Гб;
операционная система Astra Linux или ALT Linux или Windows 7 64bit или Windows 10 64bit.
Программа не требует специальной установки.Настройка АРМа выполняется администратором системы и заключается в следующем: добавление нового пользователя в базу данных и установку его прав для доступа к системе; выдача пользователю значений IP-адреса и порта (значение server_ip в файле config.toml) или адреса сайта для доступа к серверу приложений, а также значений «Логин» и «Пароль» для входа в систему.
2. РАБОТА С ПРОГРАММОЙ
2.1. Запуск программы и авторизация пользователя
Для запуска АРМа пользователю необходимо на любом ПК, подключенном к Интернету, запустить Интернет-браузер и ввести в адресной строке значения IP-адреса и порта или адрес сайта, которые сообщил администратор системы.
В окне браузера выведется Яндекс-карта с нанесенными на нее условными обозначениями светофорных объектов (СО) – это главная вкладка программы.
Для входа в АРМ нажмите кнопку в правом верхнем углу окна браузера и выполните авторизацию: введите значения в поля «Логин» и «Пароль» (полученные у администратора системы) и нажмите кнопку «Подтвердить».
При успешной идентификации пользователя на экране появится интерфейс АРМа.
Если необходимо отобразить условные границы районов/подрайонов управления АСУДД на карте, отметьте соответствующие пункты в меню «Слои».
В верхней части окна выводится горизонтальное меню с выпадающими списками: «Управление картой», «Связь», «Просмотр перекрестков», «Настройки», «Администрирование», «Помощь» и — для выхода из программы.
2.2. Управление картой
Меню «Управление картой» предназначено выбора района управления и для управлением перемещением карты на экране. Эти функции необходимы для удобства пользователя при работе с различными районами управления.
Выберите пункт «Перемещение» в меню «Управление картой», затем в окне «Выбор района» выберите значения полей «Регион» и «Район» из выпадающих списков и нажмите кнопку «Подтвердить». Изображение карты переместится к центру заданного района, причем на карте будут отображаться условные изображение всех СО, входящих в данный район.
Пункты «Фрагменты», «Зафиксировать экран» и «Снять фиксацию» предназначены для быстрого перехода к конкретным фрагментам карты, для удобства работы пользователя. Фрагменты, если это необходимо, следует заранее создать воспользовавшись меню «Настройки». Выбранный фрагмент можно открыть на текущей, либо новой вкладке.
Пункт «Зафиксировать экран» предназначен для фиксации текущего положения карты на экране. После фиксации экрана, пункт меняет значение на «Вернуться» – для возврата карты в зафиксированное положение после перемещения на другую позицию. Пункт «Снять фиксацию» – для отмены текущей фиксации карты.
2.3. Связь
В меню «Связь» отображается наличие связи с базой данных и сервером: — связь нормальная, — связь отсутствует.
2.4. Просмотр перекрестков (наблюдение за работой группы СО)
Меню «Просмотр перекрестков» предназначено для включения режима наблюдения за работой группы светофорных объектов. Одновременно на одной вкладке браузера можно открыть до 6 изображений.
Выберите в меню «Просмотр перекрестков» пункт «Активировать выбор перекрестков», выберите до 6-ти СО, щелкнув мышкой по их обозначениям на карте. Далее выберите пункт «Открыть просмотр» – на новой вкладке одновременно отобразятся изображения выбранных СО.
Если необходимо, следующую группу перекрестков можно открыть на другой вкладке. Для этого сначала выберите пункт «Очистить список перекрестков», затем «Активировать выбор перекрестков», выберите необходимые СО на карте и откройте просмотр. Изображения отобразятся на новой вкладке браузера.
2.5. Настройки
Меню «Настройки» предназначено для настройки фрагментов карты.
Выберите пункт «Создание фрагментов» в меню «Настройки», переместите карту, если необходимо измените масштаб. Нажмите кнопку «Выбрать фрагмент» в верхней части экрана, введите название фрагмента и нажмите кнопку «Подтвердить». Выбор фрагментов выполняется из меню «Управление картой».
2.6. Администрирование
Меню «Администрирование» предназначено для смены пользователя, изменения пароля пользователя, настройки доступа пользователей и лицензии системы.
Пункт — доступен пользователям с правами администратора системы. При выборе этого пункта на экране отображается таблица со списком пользователей АРМ, в которой реализовано добавление и удаление пользователей системы, а также просмотр и редактирование их прав и возможностей.
Права пользователей распределяются следующим образом:
Admin – пользователь со всеми разрешениями доступными в системе. Администратор не привязан к региону управления, система выдает ему все результаты запросов. Способен добавлять и редактировать права пользователей с ролями RegAdmin, User, Viewer в любом регионе;
RegAdmin – пользователь с аналогичными правами как у Admin, но привязанными к заданному региону. Таким образом результаты его запросов формируются с учетом доступного ему региона. Способен создавать пользователей с ролями User и Viewer только в своем регионе;
User – пользователь с разрешением работы со светофорными объектами, привязкой устройств, работы в режимах ДУ и ЗУ. Может выполнять управление и работу только в заданном регионе, запросы формируются с учетом доступного ему региона. При этом RegAdmin может «включить» доступ к дополнительным функциям;
Viewer – может только просматривать состояние светофорных объектов в заданном регионе, управление недоступно. При этом RegAdmin может «включить» доступ к дополнительным функциям.
Кнопка «Логи сервера»- для просмотра данных о работе сервера, предназначена для системного администратора – разработчика ПО, информация используется в процессе отладки системы.
Кнопка «Список редактируемых ДК»- для вывода информации о пользователях, редактирующих информационную привязку системы в текущее время. Предназначена для администратора системы, который может выбрать пользователя в таблице и «отключить» его, нажав кнопку .
Пункт «Просмотр лицензии» – для ввода ключа, выданного правообладателем ПО, для подтверждения лицензии на программу, а также просмотра информации о параметрах системы.
2.7. Помощь
В меню «Помощь» реализованы возможности технической поддержки пользователей.
Информация «О производителе» выводится во всплывающем окне.
2.8. Режимы работы АРМа
Для выбора различных режимов АРМа предназначены кнопки, расположенные вертикально в левой части главной вкладки.При выборе каждого режима АРМа в браузере открывается новая вкладка.
2.8.1. Сервер связи
Кнопка «Сервер связи»для входа в режим «Сервера связи», предназначенный для контроля обмена информацией с клиентами системы, а также просмотра и корректировки привязки клиентов.
Нажмите кнопку «Сервер связи», в окне «Выбор района» выберите значения полей «Регион» и «Район» из выпадающих списков и нажмите кнопку «Подтвердить».
На новой вкладке отобразится таблица с информацией о состоянии всех клиентов системы.
Над таблицей расположено поле выполнения контекстного поиска, а также фильтр для выбора информации по различным параметрам.
Таблица содержит следующие колонки:
1)«Район» – номер района;
2)«УСДК» – номер клиента;
3) «СВ» – состояние связи:
<пустая строка> – нет связи и нет информации для передачи на УСДК;
«+» – есть связь (сотовая связь);
«L» – есть связь (связь по Lan – для устройств с двумя типами связи);
«G» – есть связь (связь по GPRS – для устройств с двумя типами связи);
«*» – есть не переданная информация (команда или привязка);
«-» — обнаружена ошибка связи с платой ПСПД.
Возможны различные комбинации данных признаков, например:
«+*» – есть связь, но не все команды или привязки переданы (не пришло подтверждение);
4) «Тип» – тип клиента (УСДК, ДК);
5) «Время обмена» – дата и время последнего обмена с данным клиентом;
6) «Неиспр.ДК» – текущее состояние светофорного объекта;
7) «GPS» – информация о работоспособности GPS–модуля, обеспечивающего синхронизацию работы УСДК: Исправно; Нет связи с приемником; Ошибка CRC; Нет валидного времени; Мало спутников; Поиск спутников.
«Доп. данные» — дополнительная информация возникших неисправностях (несколько неисправностей выводятся через запятую): <пустая строка> – нет дополнительной информации; код неисправности М, приведенный в табл. 2.; 220В ДК1; 220В ДК2; Часы RTC; ТВП1; ТВП2; FRAM.
10) «Трафик» – информация от затраченном трафике за предыдущий час / текущий час (отсчет идет с момента подключения).
9) «Место размещения» – данные о месте размещения устройства (название светофорного объекта).
На нижней панели отображается информация для клиента, выбранного в таблице на верхней панели:
1) параметры клиента: тип и номер устройства, информация о типе связи: G – по GPRS –каналу; L – по LAN – каналу), место размещения, номер телефона, соответствующий SIM-карте, наличие превышения допустимого трафика при обмене с данным устройством;
2) общая информация функционирования УСДК (ДК) и подключенного к нему оборудования в 3 строках:
— строка 1 «Центр»— команды, заданные из центра на ДК;
— строка 2 «Модем»- состояние оборудования УСДК, параметры GPS ;
— строка 3 «Технология» – технологические режимы, отрабатываемые УСДК, (ДК);
3) панель с информацией о работе ДК;
4) слева расположены кнопки:
— выводит таблицу настройки отображения информации по данному устройству, а также позволяет принудительно послать на него привязку, сбросить превышение трафика в обмене с УСДК (ДК) и запретить обмен сервера с данным УСДК (ДК);
— для настройки параметров управления GPRS-обменом с УСДК (ДК) (адрес сервера и порт, интервал обмена в минутах, стандартный, либо экономичный режим связи);
— отменяет команды центра отправленные на УСДК (ДК);
— для включения режима передачи информации о смене фаз на СО в реальном масштабе времени. В этом режиме расходуется много трафика, поэтому не следует включать его надолго. При включенном режиме в верхней таблице поле «Св.» подсвечивается голубым цветом, чтобы оператор проконтролировал своевременное отключение режима.
5) кнопка — предназначена для просмотра и корректировки привязки клиентов (УСДК, ДК).
К параметрам УСДК, ДК относятся следующие поля:
— < тип устройства > < номер УСДК (ДК)> < комментарии >
— «КРЦ» <номер КРЦ>;
— «Подр.» <номер подрайона>;
— «Тконтр.» <время контроля УСДК на отсутствие обмена, в минутах>.
Добавочно за полем «Тконтр.» могут выводиться сообщения:
— «Превышен за 5 минут» – текущее превышение трафика за интервал контроля;
— «Превышен трафик» – текущее превышение общего объема трафика за 1 час;
— «Отключение УСДК» – отключение обмена с УСДК (ДК) вследствие существенного превышения трафика.
Под полем «Подр. » выводится дата и время первого обмена клиента с сервером, ниже – дата и время получения последнего сообщения от сервера.
Сообщения имеют следующий формат:
<день>. <месяц>.<год> « » <часы>:<минуты>:<секунды>
Примечания: во времени начала обмена год отсутствует; для версий ПО ПСПД до 8.15 время начала обмена передается однократно после включения устройства и соответствует времени передачи сообщения (до 8.14); при наличии ошибки в значениях даты или времени значение года заменяется на 2080 (80); если время передачи сообщения УСДК не попадает в интервал <текущее время компьютера ± минута>, то оно выводится красным цветом.
В 1 строке общей информации с заголовком «Центр» показаны возможные команды центра, отрабатываемые УСДК:
— диспетчерское управление – «ДУ ДК»;
— команды передачи смены фаз – «СФ ДК1» и «СФ ДК2»;
— команды на задание программы координации – «ПК», суточной карты – «СК» и недельной карты – «НК».
Если соответствующие команды из центра отрабатываются на УСДК, то их названия становятся активными (отображаются ярко).
Во 2- строке общей информации информация о состоянии оборудования УСДК:
— поле «Модем» – «Нормальное» – при отсутствии неисправностей, «Авар. Выкл» – при не санкционированном выключении или «Норм. Выкл.» при наличии предупреждения о выключении с инженерного пульта;
— поле «GPS» – «Норм.» – при нормальном состоянии устройства, или код неисправности GPS (табл. 2);
— поле «Прочее» – «Норм.» – при нормальном состоянии либо набор сообщений о неисправностях, приведенных в табл. 2.
Кнопка предназначена для контроля работы ДК на новой вкладке браузера, как описано в разделе «Режим контроля и диспетчерского управления «.
Сообщения о неисправностях
| Поле | Код неисправ-ности | Расшифровка сообщения | Источник сообщения |
| Состояние приема данных от GPS-приемника | |||
| GPS | 01 | Отсутствие информации или некорректная информация от GPS-модуля | ПБС |
| GPS | 02 | Неверная контрольная сумма сообщений от GPS-модуля | ПБС |
| GPS | 03 | Отсутствие валидных данных от GPS-модуля в течение 30 минут | ПБС |
| GPS | 10 | Дополнительная проверка на стабильность изменения времени, принимаемого сервером | ПБС |
| GPS | 16 | Недопустимое время GPS | ПСПД |
| GPS | 64 | Отсутсттвие времени от GPS более 1 мин. | ПСПД |
| Коды неисправностей «485» (UART) | |||
| 485 | 01 | Нет сообщений с платы ПСПД | ПБС |
| 485 | 02 | Сообщения с ПСПД имеют неверную контрольную сумму | ПБС |
| 485 | 03 | Сообщения с ПСПД имеют неверный формат | ПБС |
| Коды неисправностей «Прочее» | |||
| Про-чее | М:20 | Недопустимые показатели времени, поступающие с GPS | ПСПД |
| Ч | Неисправность часов реального времени | ||
| И1
(Т1- в старых версиях) |
Неправильная работа источника заявок на срабатывание ТВП1 | ||
| И2
(Т2 – в старых версиях)) |
Неправильная работа источника заявок на срабатывание ТВП2 | ||
| З1(З2) | Залипание контактов ТВП1 (ТВП2) | ||
| П | Неисправность ППЗУ | ||
| Коды неисправностей «М» | |||
| 1 | Ошибка GSM=1.
(Нет обмена или некорректный обмен с модемом. |
ПСПД | |
| 2 | Ошибка GSM=2.
Не удалось зарегистрироваться в GSM-сети за отведенный интервал времени). |
ПСПД | |
| 4 | Ошибка GSM=4.
Нет соединения с сервером после нескольких попыток.. |
ПСПД | |
| 6 | Ошибка GSM=6.
Версия ПО ПБС от 09.01 – Нет ответов от сервера более чем на 3 сообщения. Версия ПО ПБС от 10.1 – Нет ответов от сервера при попытке подключения. |
ПСПД | |
| 16 | Внутренняя ошибка модема | ПБС | |
| 20 | Получены новые параметры обмена с сервера. | ПБС | |
| 21 | Таймаут по отсутствию связи с сервером. | ПБС | |
| 22 | Получено СМС с настройками | ПБС | |
| 23 | Перезагрузка по пропаданию и восстановлению сетевого питания. | ПБС | |
| 24 | Перезагрузка с терминала | ПБС | |
| 25 | Нет данных с сервера в режиме обмена. | ПБС | |
| 26 | Суточная перезагрузка. | ПБС | |
| 27 | Несанкционированное выключение модема. | ПБС | |
| 28 | Загружен новый IP-адрес сервера по USB | ПБС | |
| 29 | Тайм-аут при установлении соединения | ПБС | |
| 50 | Нет данных от сервера в течение интервала обмена +1 минута | ПБС | |
| 51 | Разрыв связи по команде ПСПД | ПБС | |
| 52 | Модем выдал сообщение об ошибке в процессе обмена: однократное появление возможно при перегрузке сети; многократное – предположительно неисправен модем. | ПБС |
В строке «Технология» выводится отрабатываемые УСДК технологические параметры:
- выбор ПК по времени по суточной карте ВР-СК,
- выбор ПК по недельной карте ВР-НК,
- выбор ПК по времени по суточной карте, назначенной оператором ДУ-СК,
- выбор ПК по недельной карте, назначенной оператором ДУ-НК,
- план по запросу оператора ДУ-ПК,
- резервный план (отсутствие точного времени) РП,
- коррекция привязки с ИП,
- коррекция привязки с сервера,
- выбор ПК по годовой карте,
- выбор ПК по ХТ,
- выбор ПК по картограмме,
- противозаторовое управление;
«ПК» – номер действующего ПК;
«СК» – номер действующей суточной карты;
«НК» — номер действующей недельной карты;
«Номер модема» – номер модема клиента.
На панели с информацией о работе ДК выводятся параметры функционирования ДК:
1) «Режим» – режим, заданный на ДК(РУ, ЗУ, ДУ, ЛУ, КУ);
2) «Устройство» – устройство, задавшее режим работы;
3) «Состояние» – информация о том, как отрабатывается заданный режим или из-за какой ошибки он не отрабатывается.
4) «Фаза» – номер отрабатываемой фазы, либо признак отработки промежуточного такта, или состояния ЖМ или ОС;
5) «Лампы» – признак наличия частичного перегорания светофорных ламп на данном светофорном объекте;
6) «Двери» – в случае «Открытые двери» для соответствующего ДК выводится сообщение «Открыты». Для ДК тех типов, которые самостоятельнее не контролируют «Открытые двери», данный параметр обрабатывается при наличии соответствующей привязки.
Информация о неисправности внешних входов, например , выводятся при наличии соответствующих данных справа от номера ДК.
Информация об уровне сигнала сотового оператора, например . При уровне сигнала меньше 10 возможно пропадание связи.
Вывод информации по интервалу ответа. Выводится последнее пришедшее значение времени ожидания ответа в виде: «Интервал ответа хх», где хх – последнее пришедшее значение, например . Под ним может выводиться максимальное значение времени ожидания за интервал измерения (1 раз от запуска обмена) с указанием в начале даты и времени его поступления.
Кнопка — для сброса максимального времени ожидания ответа.
2.8.2. Просмотр и изменение работающей привязки. Общая информация
Для изменения привязки перекрестка нажмите кнопку «Привязка» . В новой вкладке откроется панель для просмотра и редактирования привязки, содержащая вкладки , при выборе которых выводятся данные соответствующих разделов привязки:
— для просмотра и корректировки параметров ДК, УСДК;
— для просмотра и корректировки программ координации;
— для просмотра и корректировки суточных карт;
— для просмотра и корректировки недельных карт;
— для просмотра и корректировки годовой карты;
— для просмотра и корректировки параметров внешних входов (ДТ и ТВП);
— для просмотра и корректировки параметров контроля неисправности внешних входов;
На всех вкладках присутствуют общие кнопки:
— кнопка «Отправить изменения на ДК», становится активной после того, как была проведена успешная проверка (кнопка «Проверка»). Предназначена для отправки изменённых данных на устройство;
— кнопка «Создать новый перекрёсток», становится активной когда изменены номер устройства и номер модема (см. на Рис. 24 поля «№» и «№ модема»). Кроме того, необходимо выбрать координаты нового перекрёстка нажав кнопку «Выберите координаты». Предназначена для создания нового перекрёстка с указанными данными;
— кнопка «Обновить данные на АРМ», предназначена для загрузки данных с устройства (при этом стирает ранее выполненные изменения удаляются) ;
— кнопка «Удалить перекрёсток», предназначена для удаления данных по данному светофорному объекту, без возможности восстановления;
кнопка для получения справки о текущих пользователях АРМа, информация отображается в правой части экрана;
— кнопка «Принудительно обновить контроллер», становится активной после того, как была нажата кнопка «Отправить изменения на ДК». Предназначена для принудительной отправки изменённых данных на устройство.
— кнопка «Проверка», предназначена для проверки введённых данных на корректность перед отправкой изменений на устройство. Результаты проверки отображаются в таблице в правой части экрана.
— кнопка для получения справки по работе на текущей вкладке, информация отображается в правой части экрана.
2.8.3. Вкладка «Основные». Изменение основных параметров ДК и УСДК
Для изменения основных параметров УСДК и ДК откройте вкладку «Основные».
Панель инструментов окна содержит кнопки, предназначенные для восстановления данных в случае внесения ошибочной информации:
кнопка для отката изменений, внесенных на данной вкладке, до первоначального состояния; — кнопка временно не используется.
Параметры устройства (клиента). В верхней части рабочей области окна отображается панель с информацией о подключенном устройстве:
«Устройство» – для просмотра и выбора типа устройства из выпадающего списка ;
«№» – для просмотра и корректировки номера выбранного устройства в системе (при изменении на ранее не используемый номер появляется возможность создать привязку для нового устройства);
«№ модема» – для просмотра и корректировки номера модема устройства;
«№ КРЦ» – для просмотра и корректировки номера (названия ) КРЦ (района управления);
«№ подрайона» – для просмотра и корректировки номера подрайона в районе управления;
«Выберите координаты» – кнопка для выбора места размещения СО на Яндекс-карте. При выборе точки на карте, автоматически вырезается фрагмент карты размером 450Х450 пикселей и сохраняется в папке cross на сервере файле mar.png (предназначен для использования в качестве подложки для создания изображения СО в редакторе).
«Место размещения» – для просмотра и корректировки места размещения УСДК (названия перекрестка, либо ориентира);
«№ телефона» – для просмотра и корректировки номера SIM-карты, установленной в УСДК;
«IP-адрес» — IP-адрес устройства;
«Часовой пояс» – для просмотра и корректировки времени смещения от Гринвича;
«Сезонное время» – метка в поле ставится для выполнения автоматического перевода часов на зимнее/летнее время, при отсутствии метки перевод выполняться не будет;
«Ожидание ответа» – задается время ожидания ответа для УСДК;
«Версия ПО» – для просмотра и корректировка версии ПО ПСПД (выбирается из выпадающего списка) и версии ПБС устройства (вводится вручную).
«Запрет Неподчинение» – метка в поле ставится для запрещения обработки ошибки «Неподчинение командам» (применяется при работе с контроллером ДКСТ);
«Запрет част. перег. ламп» – метка в поле устанавливает запрет передачи сообщений о частичном перегорании ламп;
«старый 3-цв. инд.» – метка в поле устанавливает признак работы со старой версией 3-х цветного индикатора;
«Передача журнала» – метка в поле устанавливает признак передачи журнала в центр;
«Журнал Запрет GPRS» – метка в поле запрещает при передаче журнала передавать изменения состояния связи «УСДК – Центр», т. к. они в большинстве случаев дублируются другими сообщениями сервера.
Параметры ДК. Ниже расположена таблица «Параметры ДК» для просмотра и корректировки параметров подключенных ДК. Таблица содержит данные:
«№ ДК» – номер ДК на канале;
«Тип ДК» – тип подключаемого ДК, может иметь значения:
0 – ничего не выдавать;
1 – разрешен вывод открытых дверей и отсутствия 220 В на ДК;
2 – выдавать в режиме диспетчерского управления признак «ДУ» в байте ТУ;
4 – выдавать длинный пром. такт для ОС, ЖМ
6 – совмещает действия для значений 2 и 4;
7 – –совмещает действия для значений 1, 2 и 4;
16 – снятие ЖМ, включение 1-й фазы длительностью не менее 30 с.
Примечание. Значения 6, 7, формируются суммированием из предыдущих значений. Таким же образом можно формировать другие значения поля, в зависимости от применяемого ДК.
«Тмин см фаз» – для просмотра и корректировки минимального времени ожидания реакции ДК на смену фаз;
«Тмах см фаз» – для просмотра и корректировки максимального времени ожидания поступления новой фазы;
«Тмах Тпр» – для просмотра и корректировки максимального времени промежуточного такта;
«Тмах Тмин» – для просмотра и корректировки максимального времени Тмин (для режима ДУ).
Для изменения привязки УСДК выполните корректировку данных на вкладках и нажмите кнопку для контроля данных. Результаты проверки отображаются на панели справа. Исправьте ошибки и повторно выполните проверку. При успешной проверке активируется кнопка и разрешается запись привязки в базу данных.
Примечание. При изменении номера модема в УСДК передается вся привязка, в остальных случаях – только изменения.
2.8.4. Вкладка «ПК». Просмотр/корректировка программ координации
При выборе вкладки «ПК» выводится информация для просмотра и корректировки программ координации.
На панели в верхней части окна расположены поля для выбора номера ПК, вида редактируемых данных, времени цикла, времени включения фазы №1, типа программы координации, типа добавляемого переключения. Там же размещены кнопки:
Поле «Вставить перекл.» обеспечивает выбор типа добавляемой фазы из списка:
Возможны следующие значения типов фаз:
1. <пустое значение> – обычная фаза;
2. «1 ТВП» – вызывная фаза с ТВП1;
3. «2 ТВП» – вызывная фаза с ТВП2;
4. «1,2 ТВП» – вызывная фаза с ТВП1 и ТВП2;
5. «Зам 1 ТВП» – с ТВП 1 дополнительное переключение;
6. «Зам 2 ТВП» – с ТВП 2 дополнительное переключение;
7. «Зам» – замещающая фаза;
8. «МДК» – МГР, реализуемое ДК;
9. «ВДК» – вызывная фаза, реализуемая ДК.
Вызывные переключения могут быть:
— отрабатываемые ДК;
— отрабатываемые УСДК
Может быть 3 типа переключений:
- основное;
- вызывное;
- МГР.
В вызывной фазе, реализуемой ДК, всегда должен присутствовать МГР, реализуемый ДК.
Вызывные переключения УСДК всегда начинаются с начального переключения, в состав которого может входить дополнительное переключение, и само переключение всегда заканчивается замещающей фазой.
МГР может быть:
— реализуемые ДК;
— реализуемые УСДК.
— для удаления переключения, выбранного в таблице (в зависимости от типа переключения удаляется одна или несколько строк).
— кнопка для копирования ПК;
— кнопка для вставки скопированной ПК (например, можно скопировать ПК у одного УСДК кнопкой и вставить для другого УСДК);
— кнопка для отката изменений, внесенных на данной вкладке, до первоначального состояния;
— кнопка для очистки информации в таблице.
Основную часть рабочей области занимает таблица с данными ПК для ДК с заданным на верхней панели номером. Поля, доступные для редактирования, выделены в таблице светлым фоном.
Поле «ПК N» обеспечивает выбор номера ПК для просмотра и корректировки:
Поле «Редакция» обеспечивает выбор вида данных. В зависимости от выбора, в таблице с данными становятся доступными для редактирования поля «Вр. включения», либо «Длит.».
Поле «Время цикла» обеспечивает просмотр и корректировку значения времени цикла, либо выбор специального режима из выпадающего списка (с учетом выбранной в таблице строки).
При выборе режима ЛР (локальный режим) выводятся поля) для задания дополнительных параметров локально режима, метка в которых означает:
«Отмена 1 фазой» – выключать ЖМ или ОС принудительно включением 1 фазы;
«Обработка кр. Ламп» – считать ЖМ+НГ всегда неисправностью по перегоранию красных ламп;
«Обработка конфликта» – считать ОС+НГ всегда неисправностью «Конфликт».
Поле «2 Т цикла» предназначено для задания времени цикла больше 255 с. При наличии метки в поле значение, заданное в поле «Время цикла», а также все значения в колонке «Длительность» автоматически удваиваются. Данная функция реализована для УСДК с версией ПО ПСПД начиная от 8.22.
Поле «Сдвиг» обеспечивает просмотр и корректировку времени включения фазы №1 , предназначенное для просмотра и редактирования данных с клавиатуры.
Поле «Тип ПК» обеспечивает выбор типа программы координации из списка:
ПК – программа координации (работа с заданным циклом);
ЛПК – локальная программа (работа с плавающим циклом).
ПК может состоять из отдельных переключений.
Метка в поле «Разн.длит» обеспечивает возможность задавать разные длительности в вызывных переключениях (вызывная длиннее, чем замещающая).
Задание времени цикла, выбираемое из выпадающего списка, обозначенное как «- -». Данное обозначение означает, что данное ПК отсутствует в составе используемых ПК .
Особенности корректировки данных в таблице.
Время включения фазы №1 формируется в поле «Сдвиг», поэтому в таблице его корректировать запрещено.
В поле «Время цикла» отображается длительность цикла (равно сумме длительностей переключений.) или обозначение специальных режимов.
Если выбрана программа координации «ЛПК», то поле «Время цикла» недоступно для редактирования.
Если выбрана программа координации «ПК», то при добавлении вызывных фаз («1 ТВП», «2 ТВП», «1,2 ТВП» в таблице добавляется 2 строки, т. е. автоматически добавляется замещающая фаза «З»).
Для программы координации «РП» («ЛПК») замещающая фаза автоматически не добавляется.
При корректировке значения поля «Длительность» («Время включения») в выбранной строке, автоматически пересчитывается значение длительности в предыдущей строке. Для того чтобы перенести значение автоматической коррекции в другую строку, выберите ее и нажмите кнопку, на которой появляется подсказка – значение коррекции, например:
— откорректировать на 1 с;
— откорректировать на минус 5 с.
Поле «+пред» обеспечивает дополнительную возможность изменения ПК. Выбрав из выпадающего списка значение «+» можно добавить остаток от вызывной фазы (при обработке замещающей) к предыдущей фазе.
Выберите необходимые параметры на панели, введите изменения в таблицу.
Закончив внесение изменений, нажмите кнопку для контроля данных. В случае обнаружения ошибок выведется соответствующее сообщение. Ошибочные данные могут быть выделены красным фоном в таблице, либо выводится сообщение в отдельном окне. Исправьте ошибки и повторно выполните проверку. При успешной проверке активируется кнопка и разрешается запись привязки в базу данных.
Внимание! Добавление строк в программу координации возможно, только если длительность предыдущей фазы больше 1.
2.8.5. Вкладка «Сут. карты». Изменение суточных карт
При выборе вкладки «Сут. карты» в окне выводится информация для просмотра и корректировки суточных карт).
Панель инструментов содержит поле и кнопки для работы с данными, выводимыми в таблице для просмотра и редактирования:
поле «№ сут. карты» предназначено для отображения и выбора из списка номера суточной карты, выводимой в таблице для просмотра и редактирования.
— для добавления строки (новая строка добавляется в таблицу ниже выбранной, при этом существующие данные смещаются вниз);
— кнопка для удаления выбранной строки;
— кнопка для копирования ПК;
— кнопка для вставки скопированной ПК (например, можно скопировать ПК у одного УСДК кнопкой и вставить для другого УСДК);
— кнопка для отката изменений, внесенных на данной вкладке, до первоначального состояния;
— кнопка для очистки информации в таблице.
Таблица содержит данные выбранной суточной карты, выводимые в полях:
«№ стр.» – номер строки по порядку;
«Тначала» – время начала ПК в формате «ЧЧ:ММ»;
«Т начала след. ПК» – время начала следующей ПК в формате «ЧЧ:ММ»;
«№ ПК» – номер существующей ПК (на вкладке «ПК»).
Для редактирования доступны поля «Т начала след. ПК» и «№ ПК», остальные поля предназначены для просмотра информации.
Максимальное количество суточных карт – 12.
Если необходимо, внесите изменения с клавиатуры в поля. Для контроля внесенных изменений нажмите кнопку для контроля данных. Результаты проверки отображаются на панели справа. Исправьте ошибки и повторно выполните проверку. При успешной проверке активируется кнопка и разрешается запись привязки в базу данных.
2.8.6. Вкладка «Нед. карты». Изменение недельных карт
При выборе вкладки «Нед. карты» выводится информация для просмотра и корректировки недельных карт.
Панель инструментов содержит поле и кнопки для работы с данными:
— кнопка для копирования ПК;
— кнопка для вставки скопированной ПК (например, можно скопировать ПК у одного УСДК кнопкой и вставить для другого УСДК);
— кнопка для отката изменений, внесенных на данной вкладке, до первоначального состояния;
— кнопка для очистки информации в таблице.
Таблица содержит поля, в которых отображаются данные текущей привязки УСДК: номера суточных карт, сформированных на вкладке «Суточные карты» для соответствующих дней недели («пн», «вт», «ср», «чт», «пт», «сб», «вс»).
Максимальное количество недельных карт – 12.
Если необходимо, внесите изменения с клавиатуры. Для контроля внесенных изменений нажмите кнопку для контроля данных. Результаты проверки отображаются на панели справа. Исправьте ошибки и повторно выполните проверку. При успешной проверке активируется кнопка и разрешается запись привязки в базу данных.
2.8.7. Вкладка «Карта года». Изменение годовой карты
При выборе вкладки «Карта года» выводится для просмотра и корректировки годовая карта.
Панель инструментов содержит и кнопки:
— кнопка для копирования ПК;
— кнопка для вставки скопированной ПК (например, можно скопировать ПК у одного УСДК кнопкой и вставить для другого УСДК);
— кнопка для отката изменений, внесенных на данной вкладке, до первоначального состояния;
— кнопка для очистки информации в таблице.
Таблица содержит поля, в которых отображаются данные текущей привязки ДК, УСДК:
Если необходимо, внесите изменения с клавиатуры: введите номера недельных карт, сформированных на вкладке «Недельные карты», для соответствующих дней каждого месяца.
Если необходимо, внесите изменения с клавиатуры. Для контроля внесенных изменений нажмите кнопку »Проверка» для контроля данных. Результаты проверки отображаются на панели справа. Исправьте ошибки и повторно выполните проверку. При успешной проверке активируется кнопка и разрешается запись привязки в базу данных.
2.8.8. Вкладка «Внеш входы». Настройка внешних входов
При выборе вкладки «Внеш.входы» выводится информация для просмотра и корректировки параметров внешних входов.
Использование внешних входов. В верхней части окна отображается таблица «Использование внешних входов», в полях которой выводится информации о подключении внешних устройств, предназначенная для просмотра и корректировки информации по задействованным входам:
«№Назн.» – номер/назначение входа;
«Тип стат.» – тип накапливаемой статистики (для входов 1вх – 6 вх):
0 – статистика не накапливается;
1 – интенсивность;
«ТВП1,2, МГР, ВПК» – признак использования входа:
0 – не используется при работе технологических алгоритмов;
1 – формирование вызова с ТВП1;
2 – формирование вызова с ТВП2;
3 – заявка на МГР;
4 – вызов фаз при нажатии кнопки ВПК (включении тумблера);
5 – обработка входа открытия двери ДК;
6 – обработка входа контроля 220 В;
«№ ДК» – номер ДК, для которого используется вход;
«Фазы» – список фаз для обработки заявки с ТВП, либо список фаз для обработки режима МГР, или № фазы при работе в режиме ВПК;
«Интервал» – для режима МГР количество интервалов продления фазы по 100 мс, а для режима вызывных фаз – –оличество интервалов по 100 мс от конца фазы, в течение которых заявка на вызывную фазу уже не сбрасывается.
Ниже выводятся параметры:
«Интервал ТЕ» – минимальный интервал между транспортными единицами (ТЕ), стандартное значение 30;
«Туср ИН» – интервал усреднения для накопления статистики, в минутах
Длительности МГР при неисправности ДТ. В нижней части окна выводится таблица, содержащая максимальное время продления фаз при плавающем цикле в режиме неисправности детекторных входов.
Таблица состоит из 2-х строк с параметрами для 1-8 фаз:
«Назн.№ф» – назначение/№ фазы;
«Интервал,с» – максимальное время продления фаз при плавающем цикле в режиме неисправности детекторных входов.
Данные в таблице становятся доступными для редактирования при использовании на одном из входов МГР (значение 3 в поле «ТВП1,2, МГР, ВПК» в верхней таблице).
Если необходимо, введите изменения в таблиц ы.
Закончив внесение изменений, нажмите кнопку для контроля данных. Результаты проверки отображаются на панели справа. Исправьте ошибки и повторно выполните проверку. При успешной проверке активируется кнопка и разрешается запись привязки в базу данных.
Внимание! Для субблока С12-УСДК-GSM привязка ТВП должна соответствовать номерам стандартных входов: вход 1 – ТВП1, вход 2 – ТВП2.
2.8.9. Вкладка «Контроль входов». Параметры Контроля неисправностей внешних входов
При выборе вкладки «Контроль входов» выводится информация для просмотра и корректировки параметров, применяемых для контроля неисправности внешних входов (значений интервалов времен контроля на неисправность, прежде всего обрыв, детекторных входов и входа с ТВП).
Панель инструментов содержит и кнопки:
— кнопка для копирования ПК;
— кнопка для вставки скопированной ПК (например, можно скопировать ПК у одного УСДК кнопкой и вставить для другого УСДК);
— кнопка для отката изменений, внесенных на данной вкладке, до первоначального состояния.
Таблица содержит данные, выводимые в полях:
«№ стр.» – номер строки по порядку;
«Т начала» – время начала ПК в формате «ЧЧ:ММ»;
«Т конца интервала» – время окончания действия данного интервала в формате «ЧЧ:ММ»;
«Т конт ТВП» – интервал контроля вызывного входа на обрыв, в минутах;
«Т конт МГР» – интервал контроля входа для МГР на обрыв, в минутах.
Строки таблицы должны быть заполнены по порядку.
Для редактирования доступны поля «Т конца интервала», «Т конт ТВП» и «Т конт МГР». Значение поля «Т начала» автоматически пересчитывается при нажатии кнопки .
Первое переключение начинается или 00:00 или с момента окончания последнего переключения.
Интервал контроля, равный нулю, запрещает в данном переключении контроль соответствующего оборудования.
Если необходимо, внесите изменения в таблицу с клавиатуры. Для контроля внесенных изменений нажмите кнопку для контроля данных. Результаты проверки отображаются на панели справа. Исправьте ошибки и повторно выполните проверку. При успешной проверке активируется кнопка и разрешается запись привязки в базу данных.
2.9. Журнал работы клиентов системы
Клиентами системы являются устройства, управляющие светофорными объектами, подключенными к АСУДД (УСДК, ДК).
Основная область окна разделена на 2 панели: слева выводится таблица со списком клиентов, справа – таблица с информацией, выбранной из журнала клиентов, помеченных в списке. Кнопка «Скрыть таблицу»/»Показать таблицу» предназначена для управления видимостью левой таблицы.
В верхней части окна отображаются поля для выбора параметров для получения выборки информации из журнала: дата и время начала диапазона, дата и время конца диапазона, тип информации. Диапазон для поиска информации – не более месяца.
Основная область окна разделена на 2 панели: слева выводится таблица с данными клиентов системы, справа – таблица с информацией, выбранной из журнала по заданным параметрам.
Состав полей в обеих таблицах можно настроить, ставя/снимая метки в выпадающих списках над левой или правой таблицей.
Для получения выборки данных из журнала выберите клиентов, поставив метки в крайней левой колонке таблицы, для выбора всех клиентов одновременно поставьте метку в заголовке колонки.
Задав необходимые параметры, нажмите кнопку «Выбранное время». Для получения информации за текущие сутки, временной диапазон можно не задавать, достаточно нажать кнопку «Сутки». и в правой таблице отобразится информация о работе указанных клиентов за заданный диапазон времени. На правой панели отобразится информация о работе указанных клиентов за заданный диапазон времени.
Для контекстного поиска информации в каждой из таблиц, введите необходимый текст в поля , расположенные, соответствующей таблицей.
Если необходимо сохранить информацию в файле, выберите требуемый формат из выпадающего списка и нажмите кнопку «Сохранить логи». Файл сохранится в папку, заданную в настройках браузера.
Кнопка «Внутренний журнал» предназначена для просмотра информации внутреннего журнала клиента (ДК,УСДК) за время пропадания связи с сервером.
2.10. Журнал системы
Данный режим предназначен для разработчиков программы, используется в процессе отладки.
2.11. Режим контроля и диспетчерского управления светофорным объектом
Выберите мышкой светофорный объект на карте, при этом на новой вкладке браузера выведется изображение перекрестка со схемой организации движения в текущей фазе. СО переходит в режим смены фаз «СФ ДК».
В верхней части окна отображается название перекрестка, слева – кнопки с изображениями «мини-фаз» и кнопки ЖМ, ОС, ЛР, КУ.
В поле «Статус» выводится информация о текущем состоянии СО.
При наличии связи ДК с управляющим центром в правой части вкладки отображаются текущие технологические параметры и таблица ТУ/ТС.
При отсутствии связи ДК с управляющим центром, на изображении накладываются схемы всех фаз, технологические параметры и таблица ТУ/ТС не отображаются.
Кнопка «Открыть журнал» предназначена для просмотра журнала работы светофорного объекта на новой вкладке. При этом в правой части вкладки автоматически выбирается информация по данному перекрестку за текущие сутки. Для получения другой выборки данных задайте соответствующие параметры, как описано в разделе «Журнал работы клиентов системы».
Кнопка «Открыть ДТ» предназначена для просмотра зон фиксации ТЕ детекторами транспорта, размещенными на данном светофорном объекте.
Кнопка «Открыть привязку» предназначена для выбора режима работы с привязкой данного СО, как описано в разделе «Сервер связи».
Оперативное управление светофорным объектом. Для переключения перекрестка в нужный режим, нажмите кнопку с изображением фазы, либо ЖМ, ОС, ЛР, КУ. Для смены программ координации (ПК), суточных карт (СК) и недельных карт (НК) выберите нужное значение из выпадающих списков. Для возврата предыдущего значения – выберите значение «ноль».
Если другой пользователь раньше начал работу с СО в данном режиме, то текущему пользователю изменение ПК, СК, НК будет недоступно.
Режим «СФ ДК» снимается при закрытии вкладки пользователем.
2.12. Режим диспетчерского управления несколькими СО
Кнопка »ДУ» на главной вкладке предназначена для входа в режим диспетчерского управления светофорными объектами. Войдите в режим и выберите мышкой нужный СО на карте, при этом на экране появится панель содержащая кнопки с упрощенными изображениями фаз, а также режимов ЖМ ОС ЛР, КУ.
Войдите в режим и выберите мышкой нужный СО на карте, при этом на экране появится панель содержащая кнопки с упрощенными изображениями фаз, а также режимов ЖМ ОС ЛР, КУ.
СО переходит в режим смены фаз «СФ ДК».
Переключите перекресток на нужную фазу или режим, нажав соответствующую кнопку.
Режим «СФ ДК» снимается при закрытии вкладки.
Если необходимо, повторите действия для других перекрестков.
2.13. Режим управления «Стандартные ЗУ»
На главной вкладке нажмите кнопку «Стандартные ЗУ». Выберите пункт «Перемещение» в меню «Управление картой», затем в окне «Выбор района» выберите значения полей «Регион» и «Район» из выпадающих списков и нажмите кнопку «Подтвердить». Изображение карты переместится к центру заданного района.
Создание маршрута ЗУ. Режим активен, если не выбрано значение конкретной ЗУ – . Нажмите кнопку Последовательно выберите левой кнопкой мыши светофорные объекты, входящие в маршрут ЗУ.
Рис. 39
Закончив выбор, нажмите кнопку , введите название маршрута и нажмите кнопку «Создать режим». Далее нажмите кнопку и «Таблице фаз» выберите фазу для каждого СО , входящего в маршрут. В этом же режиме можно удалить лишние СО, выбрав их в таблице и нажав кнопку «Удалить». Нажмите «Ок» и закройте окно.
Сопровождение маршрута ЗУ. Выберите название маршрута из выпадающего списка, в результате маршрут обозначится на карте цветной линией.
Также на панели справа отобразится таблица со списком СО, входящих в данный маршрут.
Нажмите кнопку «Начать сопровождение» – все СО переходят в режим смены фаз «СФ ДК». Первый СО на маршруте переместится в центр экрана. Последовательно выбирайте СО, щелкая ЛКМ по их значкам, начиная с первого. Указатель мыши будет автоматически перемещаться на значок следующего СО на маршруте. Для отмены режима, нажимайте ПКМ, при этом СО будут последовательно возвращаться в КУ, начиная с первого на маршруте.
В процессе управления в таблице в графе «Состояние» будет изменятся обозначение СО (см. табл. 1), а также цвет метки рядом с ним:
* – нет команд из центра;
* – команда на смену фазы отправлена на СО;
* – команда выполнена светофорным объектом.
Для выхода из режима управления по выбранной ЗУ и снятия режима «СФ ДК» одновременно со всех СО на маршруте, нажмите кнопку , либо закройте вкладку.
2.14. Режим управления произвольными «Зелеными улицами»
Данный режим находится в процессе отладки.
2.15. Режим звукового предупреждения об изменения состояний светофорных объектов
Режим «Предупреждения» предназначен для контроля изменения состояний светофорных объектов путем подачи звукового сигнала, привлекающего внимание дежурного инженера АСУДД. Сигнал о возникновении состояния подается только при включенном режиме. Для включения режима нажмите кнопку «Предупреждения» на главной вкладке. На новой вкладке откроется форма, содержащая информацию о возникновении контролируемых состояний за весь период работы системы.
Звук оповещения можно изменить, выбрав из предложенного списка и нажав кнопку .
Звук можно выключить и включить соответствующими кнопками.
При выключенном звуке информация будет добавляться в таблицу без звукового оповещения.
Если необходимо просмотреть изображение СО, выберите соответствующую строку в таблице и нажмите кнопку «Открыть перекресток».
Состояния СО, контролируемые в режиме «Предупреждения»
| № п/п | Состояние |
| 1 | Ручное управление |
| 2 | РУ ЖМ – желтое мигание заданное на перекрестке |
| 3 | РУ ОС – отключение светофора заданное на перекрестке |
| 4 | Авария 220В |
| 5 | Выключен УСДК/ДК |
| 6 | Нет связи с УСДК/ДК |
| 7 | Нет связи с ПСПД |
| 8 | Обрыв ЛС КЗЦ |
| 9 | Коррекция привязки |
| 10 | Обрыв линий связи |
| 11 | Отключен светофор из-за конфликта направлений |
| 12 | Конфликт направлений |
| 13 | Желтое мигание из-за перегорания контролируемых красных ламп |
| 14 | Не годен по перегоранию контролируемых ламп |
| 15 | Обрыв линий связи ЭВМ с перекрестками |
| 16 | Нет информации о работе перекрестка |
| 17 | Нет данных о работе перекрестка |