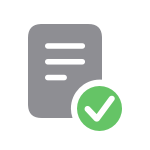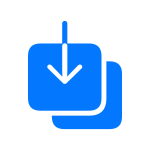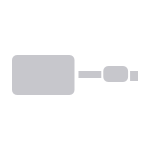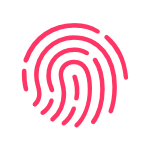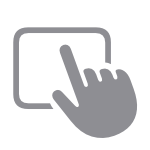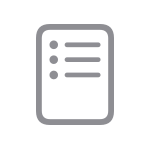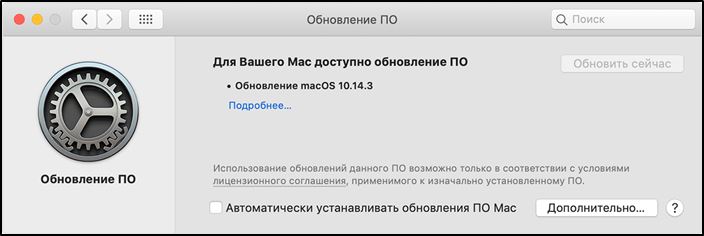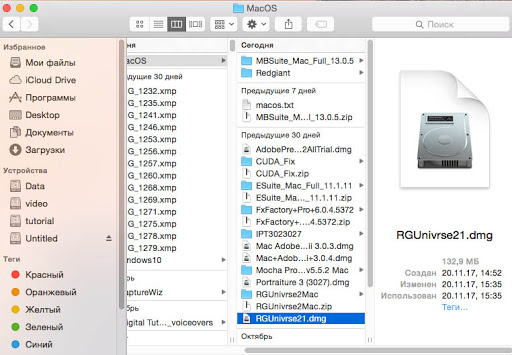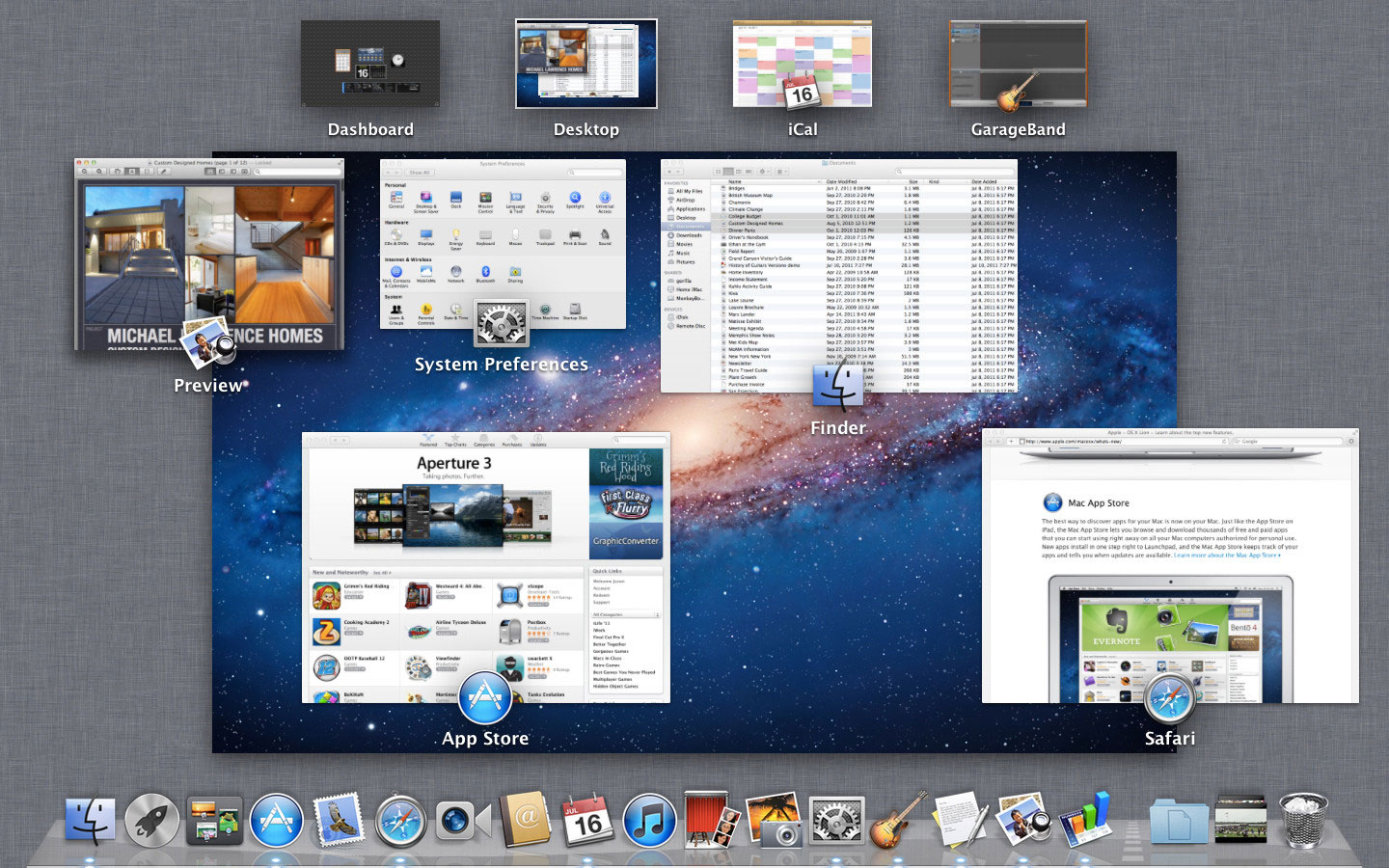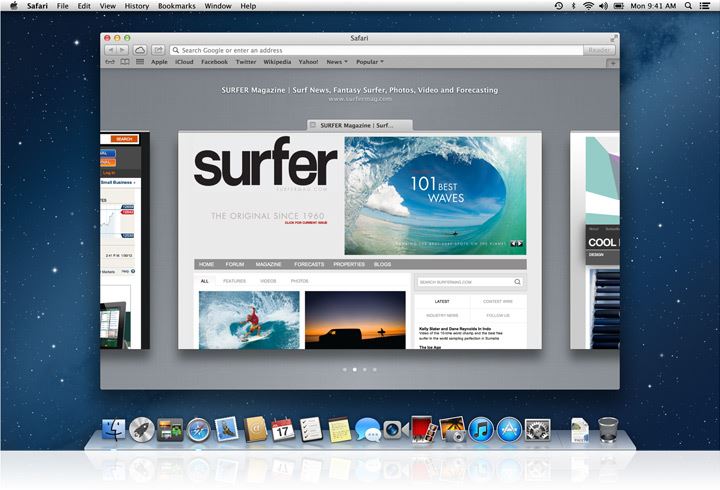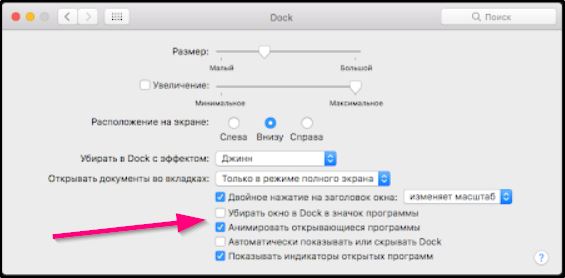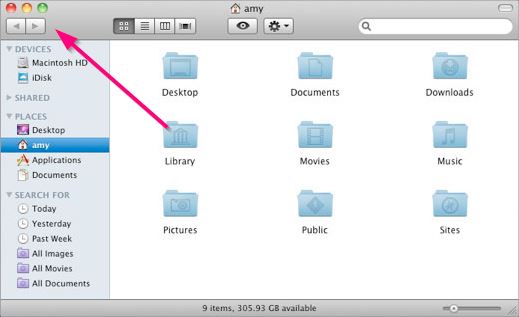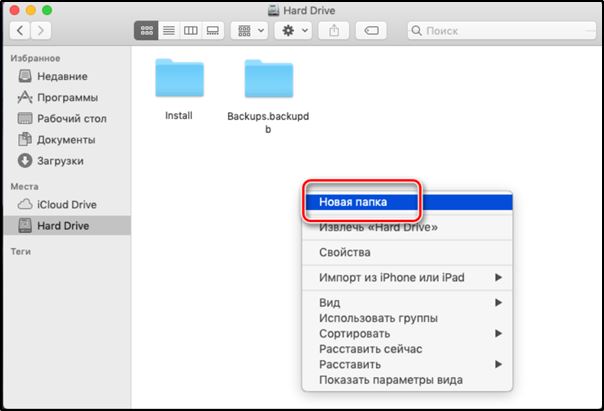Начало работы
Настройка Mac
Используйте Ассистент настройки, который поможет настроить новый Mac за несколько простых шагов.
- Сведения о настройке
Перенос содержимого на новый компьютер Mac
Для копирования всех документов, приложений, учетных записей пользователей и настроек на новый компьютер Mac используйте Ассистент миграции.
- Процедура переноса содержимого
Больше возможностей с MacBook Air
Подключение к другим устройствам
Если кабель от внешнего дисплея, жесткого диска или другого устройства не подключается к портам Thunderbolt 3 (USB-C) на компьютере MacBook Air, может потребоваться адаптер.
- Поиск подходящего адаптера
Настройка и использование Touch ID
Узнайте, как использовать Touch ID, чтобы разблокировать MacBook Air, совершать покупки и входить в приложения.
- Начало работы с Touch ID
Использование трекпада Force Touch
Трекпад Force Touch на MacBook Air позволяет эффективнее работать в таких приложениях, как «Почта», «Карты» и Safari.
- Узнайте, что можно делать с помощью трекпада
Ресурсы
Основы работы с MacBook Air
Узнайте все о функциях и возможностях MacBook Air.
- Просмотреть руководство
Технические характеристики
Ознакомьтесь с техническими характеристиками своей модели MacBook Air.
- Смотреть характеристики
Руководство пользователя macOS
Узнайте о функциях macOS и обо всех возможностях компьютера Mac.
- Просмотреть руководство
Поиск других тем
Сообщества Apple
Задавайте вопросы, находите ответы и общайтесь с другими пользователями Apple.
- Задать вопрос или найти ответ
Получить поддержку
Мы поможем вам найти оптимальный вариант поддержки.
- Начать сейчас
Приложение «Поддержка Apple»
Получите персонализированный доступ к решениям для ваших продуктов Apple.
- Загрузить приложение «Поддержка Apple»
Страницы и текст этой инструкции
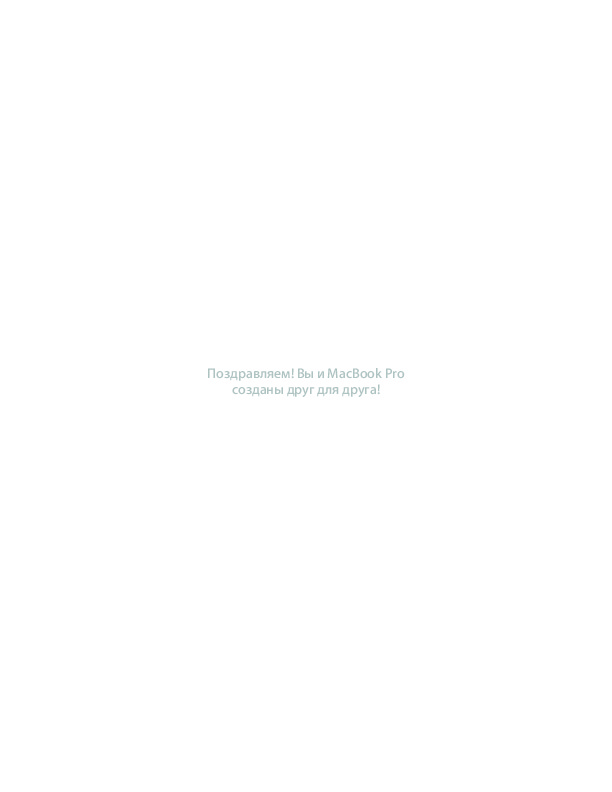
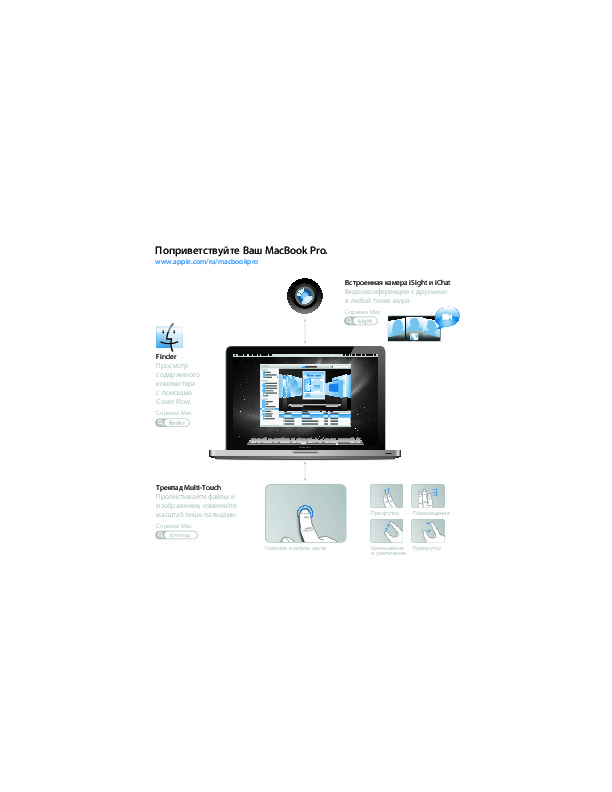
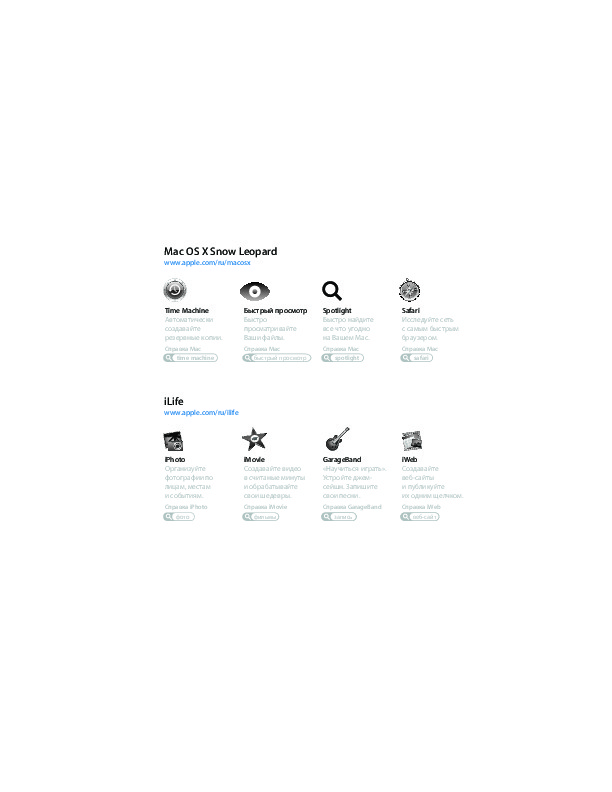
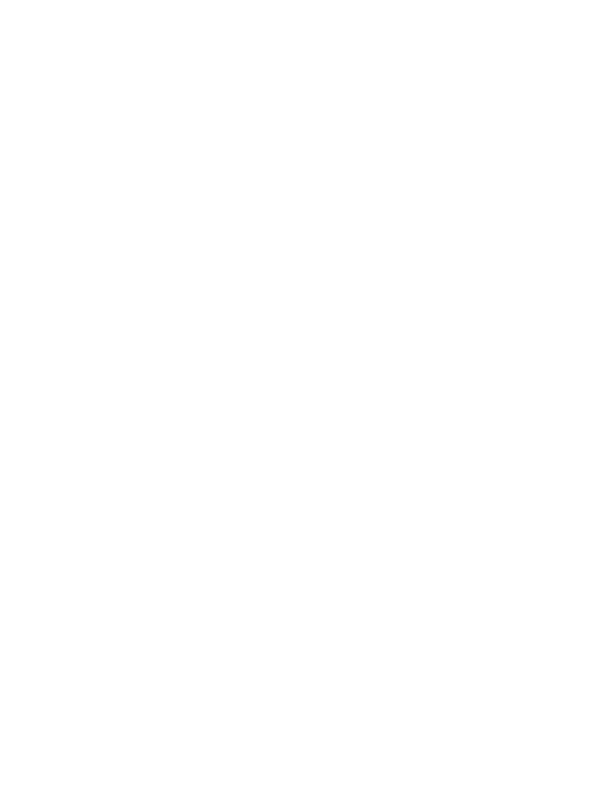
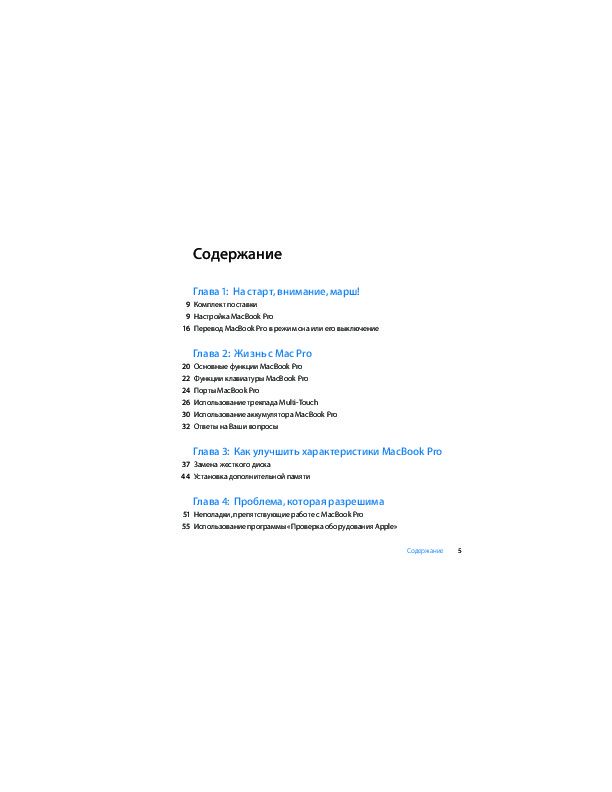
Как использовать наш сайт инструкций OnlineManuals.ru
Наша цель состоит в том, чтобы предоставить вам быстрый доступ к содержанию инструкции для ноутбука Apple MacBook Pro.
С помощью онлайн просмотра, Вы можете быстро просмотреть содержимое инструкции и найти решение проблемы с ноутбука Apple MacBook Pro.
Для Вашего удобства
Если листать руководство пользователя ноутбука Apple MacBook Pro прямо на сайте, не очень удобно для Вас, есть два возможных решения:
• Просмотр в полноэкранном режиме — легко просмотреть руководство пользователя (без загрузки его на свой компьютер), Вы можете использовать режим полноэкранного просмотра.
Для просмотра инструкции пользователя ноутбука Apple MacBook Pro на полном экране, используйте кнопку «Открыть в Pdf-viewer».
• Загрузка на компьютер — Вы можете также скачать Инструкция ноутбука Apple MacBook Pro на свой компьютер и сохранить его в файлах.
Многие люди предпочитают читать документы не на экране, а в печатной версии.
Возможность печати руководства пользователя также была предусмотрена на нашем сайте,
и вы можете использовать ее, нажав на иконку «печать» в Pdf-viewer.
Нет необходимости печатать все руководство ноутбука Apple MacBook Pro, можно выбрать только нужные страницы инструкции.

инструкции
Макбук Про Ноутбук
Review Руководство по MacBook Pro Essentials перед использованием MacBook Pro. View гид в support.apple.com/guide/macbook-pro или загрузите его из Apple Books (где доступно). Сохраните документацию для дальнейшего использования.
Безопасность и обращение
См. раздел «Безопасность, обращение и нормативная информация» в руководстве по MacBook Pro Essentials.
Избегайте повреждения слуха
Во избежание возможного повреждения слуха не слушайте музыку на высокой громкости в течение длительного времени. Дополнительную информацию о звуке и слухе можно найти в Интернете по адресу apple.com/звук.
Вмешательство медицинского устройства
MacBook Pro содержит магниты, которые могут мешать работе медицинских устройств. См. «Важная информация о безопасности» в руководстве по MacBook Pro Essentials.
Длительное воздействие тепла
MacBook Pro может сильно нагреваться при обычном использовании. Важно держать MacBook Pro на твердой, устойчивой и хорошо вентилируемой рабочей поверхности во время использования или зарядки. Руководствуйтесь здравым смыслом, чтобы избегать ситуаций, когда ваше тело находится в длительном контакте с устройством или его адаптером питания, когда оно работает или подключено к источнику питания, поскольку продолжительный контакт с теплыми поверхностями может вызвать дискомфорт или травму. Будьте особенно осторожны, если у вас есть физическое состояние, которое влияет на вашу способность обнаруживать тепло тела.
Нормативная информация
Информация о нормативной сертификации доступна на устройстве. Выберите меню Apple > Об этом Mac > Ресурсы > Нормативная сертификация. Дополнительная нормативная информация находится в разделе «Безопасность, обращение и нормативная информация» в
Руководство по основам MacBook Pro.
Соответствие требованиям FCC и ISED в Канаде
Это устройство соответствует части 15 правил Федеральной комиссии по связи (FCC) и стандарту (стандартам) RSS ISED Canada, не требующим лицензии. Эксплуатация осуществляется при соблюдении следующих двух условий: (1) это устройство не должно создавать вредных помех, и (2) это устройство должно принимать любые получаемые помехи, включая помехи, которые могут вызвать нежелательную работу.
Соответствие требованиям ЕС/Великобритании
Настоящим Apple Inc. заявляет, что данное беспроводное устройство соответствует Директиве 2014/53/ЕС и Регламенту радиооборудования 2017 г. Копия Декларации о соответствии доступна по адресу яблоко.com/евро/соответствие. Представитель Apple в ЕС — Apple Distribution International Ltd., Холлихилл Индастриал Эстейт, Корк, Ирландия. Представитель Apple в Великобритании — Apple UK Ltd., 2 Furzeground Way, Stockley Park, Middlesex, UB11 1BB.
Ограничение использования
Это устройство предназначено только для использования внутри помещений при работе в диапазоне частот от 5150 до 5350 МГц. Это ограничение применяется в следующих странах: AT, BE, BG, CH, CY, CZ, DE, DK, EE, EL, ES, FI, FR, HR, HU, IE, IS, IT, LI, LT, LU, LV, MT. , NL, NO, PL, PT, RO, SE, SI, SK, TR, UA, UK(NI).
Соответствие ENERGY STAR®
Являясь партнером ENERGY STAR, Apple определила, что стандартные конфигурации этого продукта соответствуют рекомендациям ENERGY STAR по энергоэффективности. Программа ENERGY STAR — это партнерство с производителями электронного оборудования для продвижения энергоэффективных продуктов.
Снижение энергопотребления продуктов экономит деньги и помогает сохранить ценные ресурсы.
Этот компьютер поставляется с включенным управлением питанием, при этом компьютер переходит в спящий режим после 10 минут бездействия пользователя. Чтобы разбудить компьютер, щелкните трекпад или нажмите любую клавишу на клавиатуре. Для получения дополнительной информации о ENERGY STAR посетите Energystar.gov.
Информация об утилизации и переработке
Символ выше означает, что в соответствии с местными законами и нормами ваш продукт и/или его батарея должны утилизироваться отдельно от бытовых отходов. Когда этот продукт подходит к концу, отнесите его в пункт сбора, указанный местными властями. Раздельный сбор и переработка вашего продукта и/или его аккумулятора во время утилизации поможет сохранить природные ресурсы и обеспечить его переработку таким образом, чтобы защитить здоровье человека и окружающую среду. Для получения информации о программе утилизации Apple, пунктах сбора отходов, запрещенных веществах и других экологических инициативах посетите веб-сайт apple.com/окружающая среда.
Встроенная батарея и зарядка Не пытайтесь заменить или извлечь батарею самостоятельно — вы можете повредить батарею, что может привести к перегреву, возгоранию и травмам. Встроенная батарея должна быть заменена компанией Apple или авторизованным поставщиком услуг и должна быть переработана или утилизирована отдельно от бытовых отходов. Утилизируйте аккумуляторы в соответствии с местными законами и рекомендациями по защите окружающей среды. Информацию об утилизации и замене аккумуляторов см. apple.com/batteries/service-and-recycling. Информацию о зарядке см. в разделе «Важная информация о безопасности» руководства MacBook Pro Essentials.
Лицензионное соглашение по программному обеспечению
Использование MacBook Pro означает принятие условий лицензии на программное обеспечение Apple и сторонних производителей, которые можно найти по адресу apple.com/legal/sla.
Сводка годовой ограниченной гарантии Apple
Apple гарантирует отсутствие дефектов материалов и изготовления на включенном оборудовании и аксессуарах в течение одного года с даты первоначальной розничной покупки. Apple не дает гарантий в отношении естественного износа, а также повреждений, вызванных несчастным случаем или неправильным использованием. Чтобы получить обслуживание, позвоните в Apple или посетите Apple Store или авторизованного поставщика услуг Apple — доступные варианты обслуживания зависят от страны, в которой запрашивается обслуживание, и могут быть ограничены исходной страной продажи. В зависимости от местоположения может взиматься плата за звонки и международная доставка. В соответствии с полными условиями и подробной информацией о получении услуги, доступной на apple.com/legal/гарантия и support.apple.com, если вы подадите обоснованную претензию в соответствии с настоящей гарантией, Apple отремонтирует, заменит или возместит стоимость вашего аппаратного устройства по своему усмотрению. Гарантийные преимущества дополняют права, предусмотренные местным законодательством о защите прав потребителей. При подаче претензии по настоящей гарантии от вас может потребоваться предоставить подтверждение сведений о покупке.
Для австралийских потребителей: Наши товары поставляются с гарантиями, которые не могут быть исключены в соответствии с Законом Австралии о защите прав потребителей. Вы имеете право на замену или возврат средств в случае крупного сбоя, а также на компенсацию любых других разумно предсказуемых потерь или повреждений. Вы также имеете право на ремонт или замену товара, если товар не соответствует приемлемому качеству и неисправность не является серьезной. Apple Pty Ltd, PO Box A2629, Sydney South NSW 1235. Тел.: 133-622.

Apple Books — товарный знак Apple Inc. Apple Store — товарный знак Apple Inc., зарегистрированный в США и других странах.
ENERGY STAR и знак ENERGY STAR являются зарегистрированными товарными знаками, принадлежащими Агентству по охране окружающей среды США.
Напечатано в формате XXXX. 034-04775-А
Документы / Ресурсы
Рекомендации
Источник: iMore
Итак, вы приобрели свой новый Mac и все настроили. Теперь вы сидите перед экраном и думаете, что делать дальше. К счастью для вас, у нас есть это полезное руководство для понимания базовой анатомии вашего рабочий стол или же ноутбук. Итак, если вы новичок в Mac, добро пожаловать в семью. Пришло время узнать, где все находится и для чего это нужно.
Touch ID и Apple Pay
Источник: iMore
Apple добавила поддержку Touch ID в последнюю модель MacBook Pro. С его помощью вы можете войти в свою учетную запись одним касанием и даже настроить нескольких пользователей с помощью Touch ID. Вы также можете использовать его для покупок в Интернете благодаря Apple Pay в Интернете.
Автоматическая разблокировка
Источник: iMore
Вы можете настроить свой Mac с помощью сверхнадежного пароля, не беспокоясь о неудобствах, связанных с повторным вводом его каждый раз при блокировке экрана. Автоматическая разблокировка позволяет разблокировать Mac с помощью Apple Watch, просто находясь рядом с ним. Таким образом, вы можете установить 14-значный пароль, который не сможет определить даже самый суперкомпьютер, но при этом разблокировать свой Mac за доли секунды.
Сенсорная панель
Источник: iMore
Apple добавила новую большую функцию в последнюю модель MacBook Pro. Сенсорная панель – это OLED-панель, которая находится в верхней части клавиатуры и заменяет ряд функциональных клавиш. Это контекстно, то есть то, что отображается на панели, будет меняться в зависимости от того, какое приложение вы сейчас используете. Он также является настраиваемым, что позволит вам настраивать различные приложения (включая сторонние приложения, поддерживающие настройку) для улучшения вашего рабочего процесса.
Док
Источник: iMore
Док – это то, что вы можете считать разделом «избранного» на вашем Mac. В нем хранятся все приложения, файлы и папки, которые вы считаете наиболее важными для быстрого доступа. Он также временно содержит приложения, файлы и папки, которые в данный момент открыты, поэтому вы можете получить к ним доступ одним щелчком мыши, а не просматривать все открытые окна и программы.
Строка меню
Источник: iMore
Строка меню находится в самом верху экрана вашего Mac. В нем находится меню Apple, которое приведет вас ко всем настройкам вашей системы, меню приложения, которое относится к приложению, которое вы в настоящее время используете, ярлыки состояния компьютера и сторонние инструменты быстрого просмотра, Spotlight и Siri.
Finder
Источник: iMore
Finder – это универсальный магазин, где можно найти все данные на вашем Mac. Иногда это лучший способ найти то, что вы ищете (хотя Spotlight действительно дает ему шанс за свои деньги). Самое приятное то, что у вас также есть прямой доступ к облачным программам в Finder. Так что вам не нужно копаться в приложении Dropbox или iCloud Drive.
Фоновые изображения рабочего стола и заставка
Источник: iMore
Ни один компьютер не кажется правильным, пока вы не сделаете его своим, используя фоновое изображение или заставку. Даже если вы используете встроенный контент, вы все равно выбираете свой внешний вид, и именно поэтому он кажется правильным.
Источник: iMore
В Mac App Store вы найдете одни из лучших приложений и игр для вашего компьютера или ноутбука. Это также место, куда вы отправляетесь, когда вам нужно обновить операционную систему Mac и другие программы. Посещайте его чаще, чтобы увидеть новый контент, который действительно сделает ваш Mac ярким. Вам понадобится Apple ID для покупки и загрузки контента из Mac App Store. Итак, если у вас его еще нет, создайте Apple ID перед тем, как начать.
Щелчок правой кнопкой мыши
Источник: iMore
Mac не похож на другие компьютеры. Включенная в комплект мышь или трекпад на самом деле не имеют стандартной функции щелчка правой кнопкой мыши. Но вы все равно можете получить удобство использования правой кнопкой мыши или щелчком мыши. Вам просто нужно сначала настроить его.
Трекпад и мышь Magic Mouse
Источник: iMore
Трекпад на ноутбуке Mac и входящая в комплект мышь Magic Mouse для настольного компьютера Mac обладают некоторыми удивительно полезными функциями, включая, помимо прочего, функции на основе жестов, которые позволяют изменять масштаб изображения, смахивать, прокручивать и т. Д. Познакомьтесь со своим трекпадом или Magic Mouse. Вы будете поражены их способностями.
Полноэкранный режим
Источник: iMore
Переход в полноэкранный режим помогает вам оставаться продуктивным и не отвлекаться. На Mac вы можете разделить экран и запустить две программы, наполовину заполненные бок о бок. Это полезно, когда вы хотите работать в одном приложении, но ссылаетесь на другое. Вы действительно можете заставить полноэкранный режим работать в ваших интересах, если знаете, как его использовать.
Снимки экрана
Источник: iMore
Итак, вы наконец-то набрали рекорд
Супер шестиугольник и вы хотите показать этот последний экран своим друзьям, или, может быть, вы хотите сохранить симпатичную картинку на свой рабочий стол, но не можете найти способ сохранить ее с веб-сайта. Сделайте скриншот! Как и на iPhone и iPad, вы можете сделать снимок экрана на Mac с помощью простого сочетания клавиш.
Прожектор
Источник: iMore
Spotlight – это, по сути, самая надежная поисковая программа. Он просматривает ваши личные файлы, папки, приложения, электронную почту и другой контент, чтобы получить результаты, которые вы, скорее всего, искали в первую очередь. Он также ищет в Интернете, чтобы охватить все базы. Если вы что-то ищете, скорее всего, Spotlight найдет это для вас.
Siri
Источник: iMore
Вы можете использовать Siri на Mac так же, как на iPhone или iPad. Фактически, Siri на Mac может получить доступ к даже большему количеству данных, чем его аналог для iOS. Попросите Siri запланировать события, напомнить вам о задаче, сообщить вам погоду, выполнить поиск файлов на жестком диске, просмотреть изображения и многое другое. Вместо того, чтобы прикладывать столько усилий самому, позвольте Siri сделать всю работу за вас.
Панель запуска
Источник: iMore
Панель запуска – это место, где отображаются все ваши приложения и игры. Думайте об этом как о главном экране вашего iPhone или iPad. Вы можете упорядочивать приложения и игры по папкам, удалять их, щелкая и удерживая, пока они не перейдут в режим покачивания, и искать что-то конкретное с помощью панели поиска.
Сафари
Источник: iMore
Safari – это браузер Mac по умолчанию. Возможно, вы привыкли к другому способу серфинга в Интернете, но вам следует, по крайней мере, попробовать Safari, прежде чем переключаться. Поскольку он интегрирован с операционной системой Mac, у него есть некоторые очень удивительные функции, которые вы можете в конечном итоге полюбить слишком сильно, чтобы отказаться от них, особенно если вы используете Safari на своем iPhone или iPad.
Почтовое приложение
Источник: iMore
Когда вы подключили свой почтовый клиент к встроенному почтовому приложению, вы можете получать уведомления всякий раз, когда в ваш почтовый ящик приходит новое сообщение. вы также можете настроить фильтры для VIP-контактов, непрочитанных сообщений, писем с вложениями и т. д.
Сообщения
Источник: iMore
Вы можете использовать Сообщения на Mac так же, как на iPhone или iPad. Вы даже можете настроить его для получения текстовых сообщений от контактов, которые не используют iPhone (включая тех друзей, которые вообще не используют смартфон). В чате с другими пользователями iPhone вы можете просматривать расширенные ссылки и даже видеть некоторые эффекты пузырей.
iCloud и непрерывность
Источник: iMore
Когда вы создаете Apple ID, вы автоматически получаете 5 ГБ хранилища iCloud бесплатно. Вы можете использовать его для таких мелочей, как сохранение резервных копий iPhone и синхронизация данных приложений. Вы также можете использовать его для более крупных целей, например, для хранения всей вашей музыки и фотографий в облаке и оптимизации хранилища вашего Mac. Если 5 ГБ недостаточно, вы можете обновить его всего за 0,99 доллара в месяц. Когда вы подключаете свой Mac и свои устройства iOS к iCloud, вы можете воспользоваться функцией Apple Continuity, которая позволяет вам запустить что-то на одном устройстве, а затем продолжить работу на другом.
Устранение неполадок Mac
Источник: iMore
Как и в случае со всеми видами технологий, иногда что-то идет не так. К счастью, сообщество Apple невероятно полезно. Если с вашим Mac что-то не так, скорее всего, кто-то уже нашел решение. Вы можете получить помощь прямо на своем Mac, на форумах iMore или в службе поддержки Apple. Просто не забывайте расслабляться и дышать. Решение ждет вас, вам просто нужно знать, где его найти.
Мы можем получать комиссию за покупки, используя наши ссылки. Узнать больше.
Компания Apple привыкла удивлять своих потребителей современными устройствами, за появлением которых порой достаточно сложно уследить. Ещё сложнее разобраться, как такими гаджетами пользоваться, как извлекать из них массу положительных возможностей. Если вы стали обладателем нового MacBook, но ничего не смыслите в нём, не знаете даже самых элементарных действий, которые следует предпринимать, чтобы начать работать, вам будет полезно ознакомиться с инструкцией, способной сориентировать даже новичка относительно многих полезных функциональных возможностей.
Принципы работы
Важно учитывать и то, что производитель не оставляет владельцев MacBook один на один с устройством, разработчики компании систематически обновляют программное обеспечение, добавляя новые функции, а также исправляя выявленные недостатки. Учитывая это обстоятельство, желая помочь своему устройству работать максимально качественно, вы сами можете обновлять программный софт. Для этого вполне достаточно выбрать параметр «Обновление программ». С обновлённой версией ПО пользоваться MacBook будет гораздо комфортнее.
Начальные сведения
Проблемы при использовании MacBook появляются у многих пользователей, поскольку многие имеют уже многолетний практический опыт работы в самой распространённой операционной среде Windows. К сожалению, на MacBook ошарашить могут не только совершенно иные правила, но и даже интерфейс системных окон, рабочего стола.
Если вам нужно установить какую-то программу, вы можете себе это позволить, но только важно учитывать, что с интернета вам нужно скачать ПО, ориентированное именно для MacBook. Такие программы чаще всего сопровождаются dmg-архивами. Закачанную программу перетяните в папку «Программы», потом извлеките её из архива, а сам загруженный файл удалите.
СОВЕТ. Придётся вам научиться работать с окнами, поскольку первое время вы будете путаться по причине немного иного места расположения некоторых кнопок. В частности, кнопки управления располагаются в левом углу, тогда как в Windows мы привыкли их находить в правом верхнем углу.
Однако поразить вас может и то, что, пытаясь закрыть окно программы и желая остановить её работу, вы будете нажимать на кнопку «х», но при этом полного закрытия программы добиться вам таким способом не получится. Для этого рекомендуем вам зажать одновременно две клавиши Cmd и Q. Можно поступить иначе, кликнув по иконке правой клавишей, после чего выбрать параметр «Завершить».
Выполнять действия на MacBook можно при помощи мышки или уникального трекпада, которым оснащено устройство. Трекпад уникален тем, что его функционирование сопровождается поддержкой жестов, при этом их может настроить непосредственно сам пользователь. Для этого вполне достаточно зайти в «Настройки» и перейти в раздел «Трекпад». В этом разделе вам будет вполне достаточно выставить галочки в чекбоксах возле тех жестов, активировать которые вы бы желали.
Чтобы иметь представление, какие программы в конкретный момент находятся в активном состоянии, рекомендуем вам активировать две полезные функции. Такая функция, как Expose, как раз позволяет успешно демонстрировать окна активных программ, но также при необходимости она может демонстрировать рабочий стол без каких-либо открытых вкладок.
Вторая функция Spaces позволяет рабочий стол MacBook условно разбивать на несколько частей. Чтобы ускорить и облегчить запуск этих двух функций, в настройках предлагаем для них указать клавиши, нажимая на которые процесс их запуска будет осуществляться автоматически.
Дополнительные возможности
Используя MacBook, вы можете точно так же посещать интернет-сайты, скачивать любой контент. Конечно, для этого вам потребуется установить, а затем пользоваться некоторыми интернет-браузерами. Рекомендуем вам не перегружать операционную систему и остановить свой выбор на одном из браузеров. Не забудьте соблюдать безопасность при работе в интернете, всегда помните, что глобальная сеть пестрит угрозами. Чтобы обезопасить своё устройство, установите брандмауэр. Именно он сможет отслеживать все сетевые протоколы, уберегая ваше устройство от нежелательных атак.
Обладая MacBook, вы можете успешно просматривать на нём видеоматериалы, всевозможные изображения, прослушивать любимые аудиофайлы. А также не возникает никаких ограничений и при работе с архивами, поскольку устройство успешно архивирует и разархивирует любые архивы.
Работа с окнами в MacOS
Организована схожим образом с тем, как это делается в Windows. Но несколько дополнительных «фишек» всё же присутствует. Во-первых, по умолчанию кнопка «Свернуть» (жёлтая в заголовке окна) сворачивает интерфейс в Dock-панель, причём для каждого окна раздельно. Для тех, кто перешёл на MacOS с Windows, это не всегда оказывается удобным. Чтобы каждая вкладка сворачивалась на верхнюю панель, достаточно выполнить следующее:
- перейти в «Настройки Dock»;
- убрать галочку с пункта «Убрать окно в Dock в значок программы».
Там же можно настроить анимации для запуска/закрытия программ.
Также для каждого окна предусмотрен «Полноэкранный» режим работы — включается по нажатию зелёной кнопки в заголовке окна. Интерфейс при этом разворачивается на весь экран, Dock-панель и прочие элементы скрываются. Для выхода из полноэкранного режима достаточно подвести указатель курсора мыши к верхней части окна — появятся кнопки управления (как в заголовке). Если же какая-нибудь из программ не поддерживает такой режим работы, то по нажатию кнопки разворачивания окно просто будет увеличено до максимально возможного значения (Dock и заголовок остаются видимыми).
Есть в MacOS ещё полезная функция Mission Control, которая позволяет показать миниатюры всех открытых окон. Активируется по нажатию соответствующей иконки в Dock-панели. Также активировать её можно с помощью жеста на трекпаде (провести 4 пальцами снизу-вверх) или по нажатию клавиши F3 на клавиатуре.
Для многих пользователей удобной оказалась функция Split View, то есть разделение экрана для одновременной работы с двумя окнами. Для её активации необходимо лишь навести курсор на иконку «Развёртывания» окна, дождаться появления выпадающего меню и выбрать «Поместить окно слева/справа». Остальная половина экрана будет занята другими открытыми программами. Для выхода из неё точно так же нужно поместить курсор на зелёную кнопку в заголовке окна и выбрать «Выйти из полноэкранного режима». А при наличии iPad можно выбрать «Переместить на iPad» и продолжить работу с открытым окном уже на планшете.
Запуск и завершение приложений
Запуск программ практически ничем не отличается от того, как это делается в Windows. Вариантов несколько:
А вот чтобы завершить работу программы, недостаточно лишь кликнуть на «крестик» в заголовке окна. Да, окно будет закрыто, но сама иконка останется в Dock, приложение продолжит «висеть» в памяти. Это сделано для удобства пользователей, дабы ускорить работу с системой. А при необходимости система автоматически «выгрузит» (а точнее переместит в раздел подкачки) их из ОЗУ, если ей потребуется задействовать большое количество RAM-памяти.
Если же пользователю необходимо именно полностью завершить работу программы, то это можно выполнить следующими методами:
Есть ещё вариант с использованием терминала, но рядовым пользователям, как правило, он покажется неудобным.
Создание папок
Чтобы обеспечить систематизированное хранение контента на MacBook, вам нужно научиться создавать папки. После их создания полезно назначить каждой соответствующее название, чтобы впоследствии найти нужную папку для вас не было бы утомительно. Создание папок обеспечивается несколькими методами, простейшим способом, ориентированным на то, чтобы создать быстро папку, считается Finder.
Зайдите в меню «Файл», там вы обнаружите параметр «Новая папка», как только вы на него кликните, вам сразу же удастся создать желаемый объект.
Кстати, в MacBook существует удивительная возможность, которая однозначно вызовет восхищение у пользователей устройства. Буквально за несколько секунд удаётся не только создать простую папку, а ориентированную для конкретных файлов. Для этого первоначально выберите файлы, которые вы пожелали бы определить в одну папку, после этого зажмите клавиши: Control, Command и N.
Все вами обозначенные файлы соберутся автоматически в одну папку с названием «Новая папка с элементами». Конечно, в таком виде её лучше не оставлять, поскольку по истечении времени вам будет сложно разобраться, где и что хранится. Соответственно, вам придётся переименовать папку, придумав ей любое название, подходящее для вас. Переименовать любой объект в MacBook несложно, но только важно учесть, что никакого пункта «Переименовать» в контекстном меню, как в Windows, здесь нет.
СОВЕТ. Чтобы назначить новое название папке, достаточно кликнуть по старому названию один раз, кликните сразу же после этого по клавише Enter, далее введите любое название и вновь кликните по клавише Enter. Больше никаких действий не предполагается.
Как видите, переименовать объекты на MacBook удастся даже новичку, поскольку сталкиваться со сложностями не предполагается при выполнении таких действий.
Работа со съёмными накопителями
Современный пользователь привык сохранять многие документы на флешку, обеспечивая себе возможность иметь их всегда под рукой, всегда быстро ними воспользоваться. Однако многие пользователи теряются, как использовать флешку, если в наличии имеется устройство, оснащённое не привычным для всех Windows.
Итак, желая открыть флешку на MacBook, рекомендуем вам заранее побеспокоиться об инсталляции некоторого программного обеспечения. В частности, можно установить:
- X-plore File Manager.
- ES File Explorer.
Подключите свою флешку к USB-разъёму, подождите несколько секунд, после чего ваш съёмный накопитель отобразится. Кликните двойным щелчком по его иконке, вы сразу же сможете наблюдать весь контент, размещённый на накопителе.
Если перед вами стоит более сложная задача, вам нужно подключить и после этого сразу открыть флешку, на которой сохранены скрытые файлы, рекомендуем вам выполнить иные действия. Первоначально привычным для вас способом откройте флешку, затем в меню найдите раздел «Сервис», войдите в него и отыщите параметр «Свойства папки». Далее вам потребуется совершить ещё два перехода, последовательно заходя в папки «Вид» и «Дополнительные параметры».
Вот теперь вы обнаружите несколько «заманчивых» предложений, напротив которых будут находиться чекбоксы пустые и заполненные. Очистите чекбокс, расположенный рядом со строкой «Скрывать защищённые системные файлы», а вот возле другого параметра «Показывать скрытые файлы и папки» рекомендуем вам, наоборот, установить галочку.
Что делать, если MacBook завис
В отличии от Windows, в MacOS система работает отдельно от остальных запускаемых программ (то есть используется «контейнерная» система распределения ресурсов). Поэтому если какая-нибудь из программ не отвечает, интерфейс операционной системы будет полноценно работать. Потребуется лишь завершить «повисшее» приложение любым из доступных способов. Или просто перезагрузить систему, кликнув на ярлык с изображением логотипа Apple и выбрав соответствующую опцию.
Если же и система никак не реагирует на действия пользователя, то в таких случаях можно выполнить «принудительную перезагрузку». Для этого достаточно зажать клавишу питания на 5-8 секунд. Но этим способом злоупотреблять не стоит — можно вывести из строя жесткий диск (если при выключении устройства с него считываются или записываются данные).
Итак, работать на MacBook будет вам несложно, если тщательно ознакомитесь с инструкциями, выясните для себя все необходимые нюансы, часто встречающиеся при работе с таким устройством.