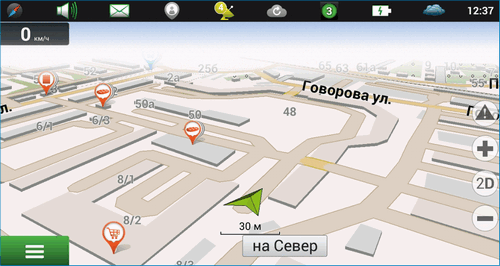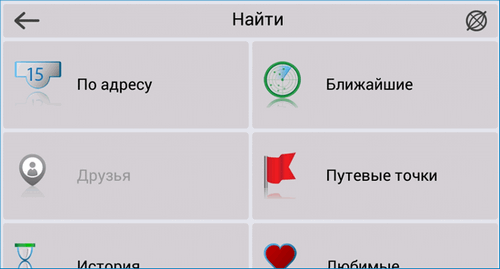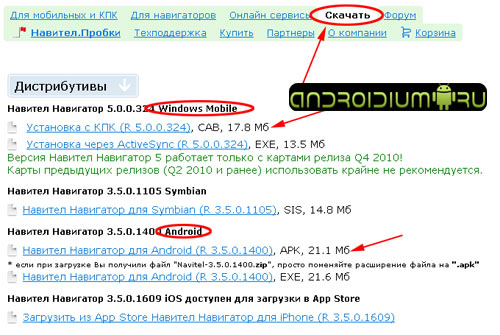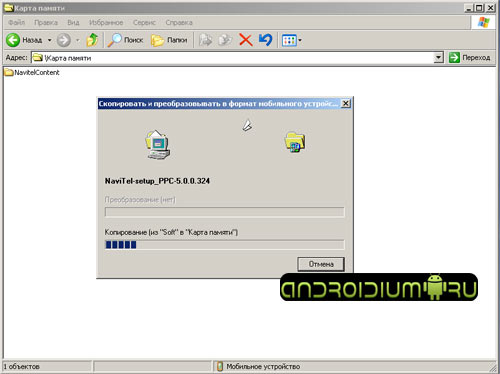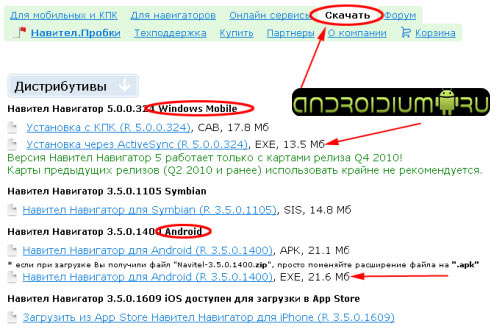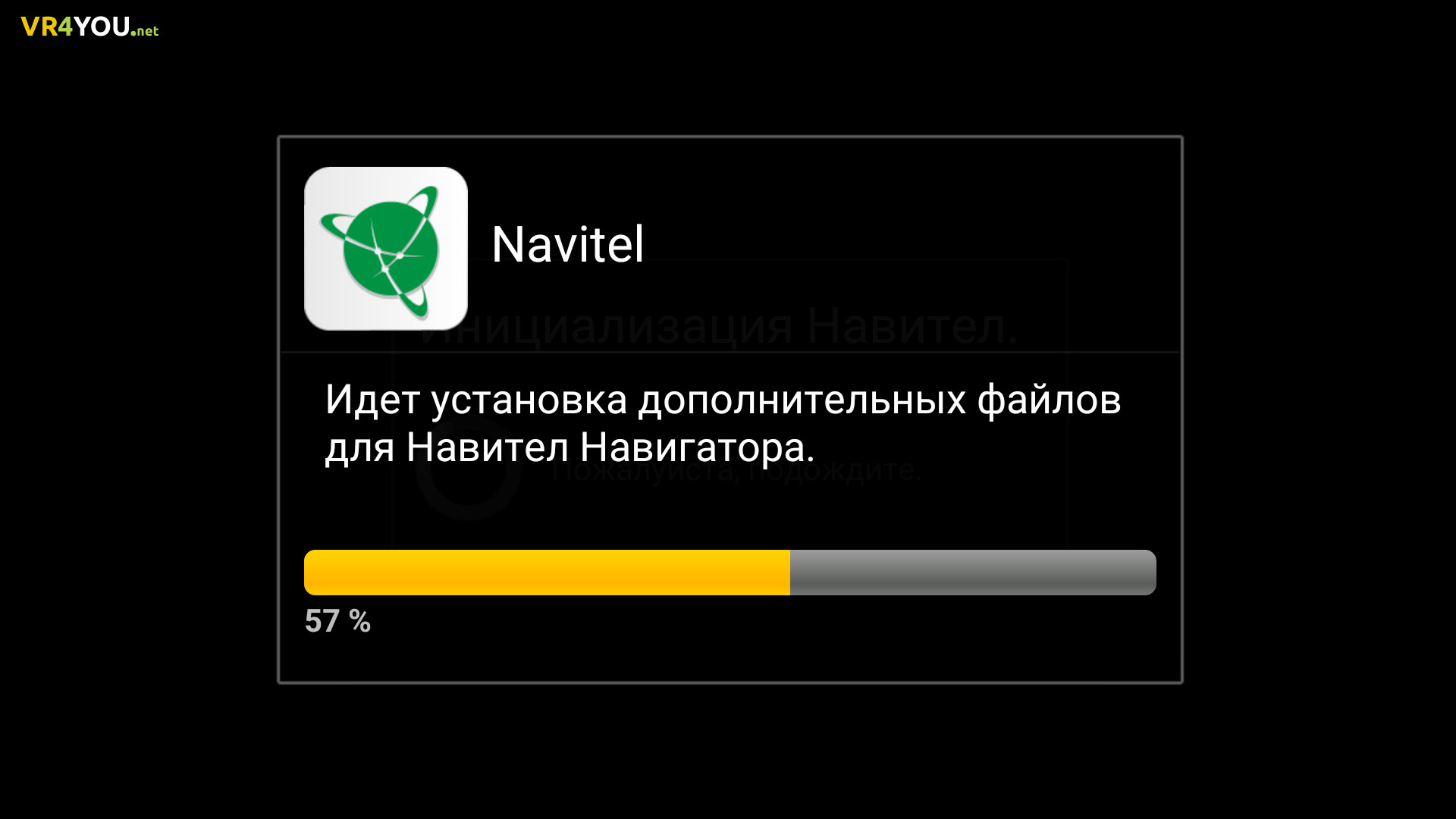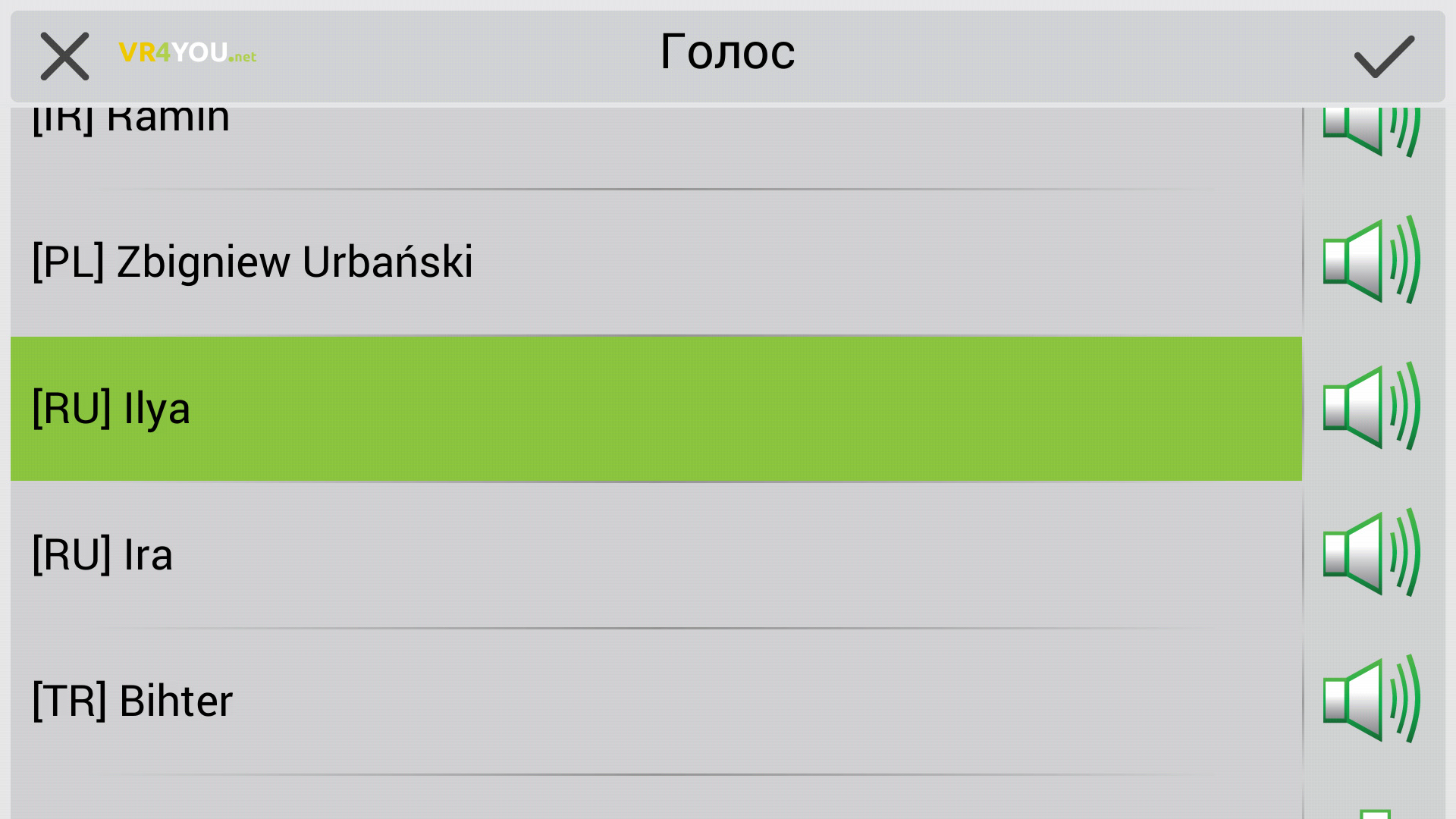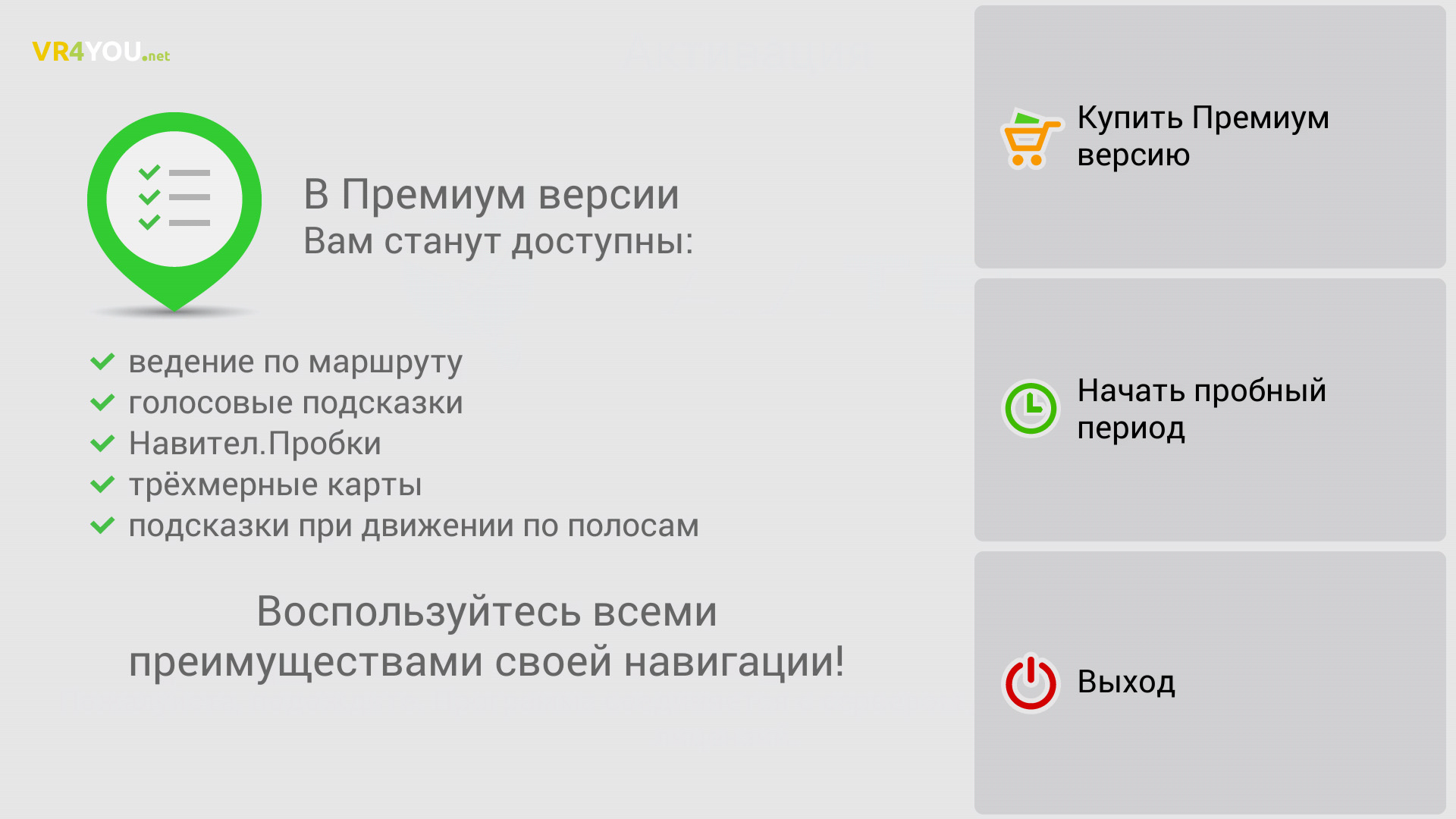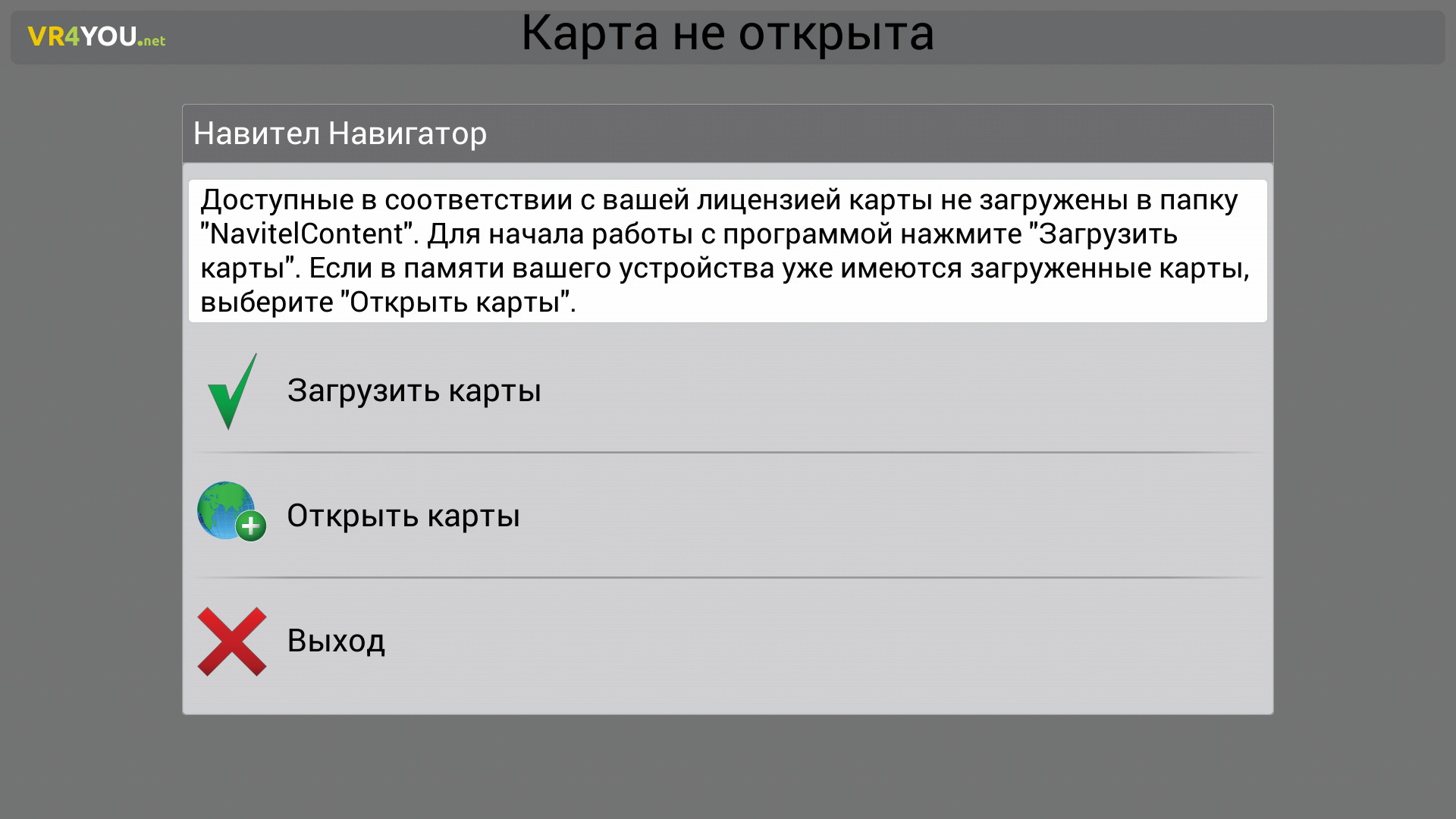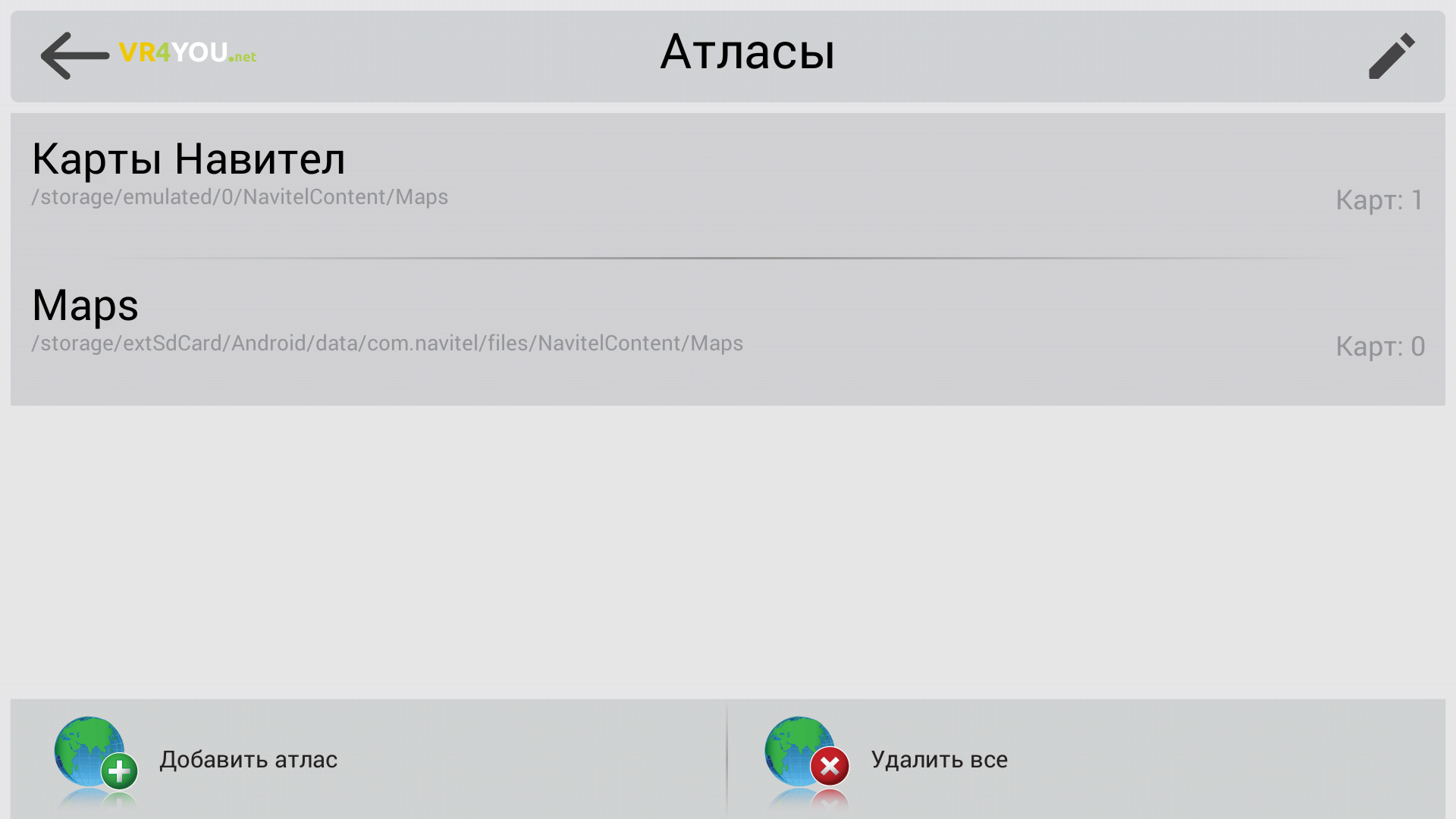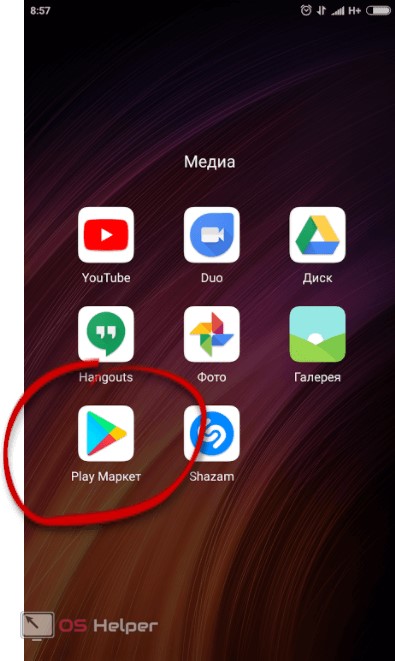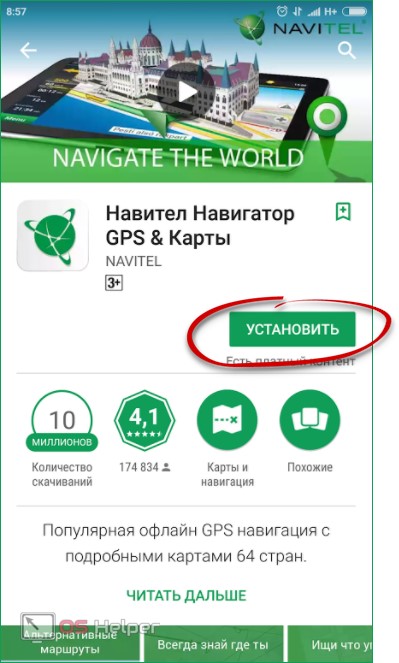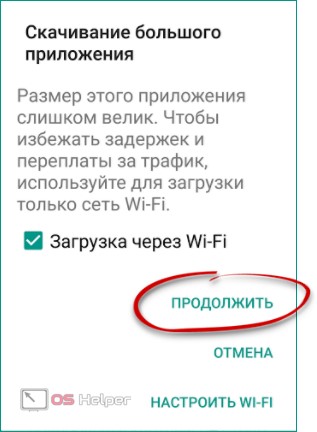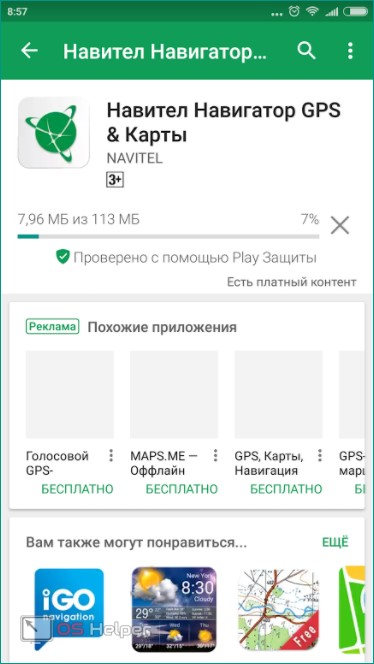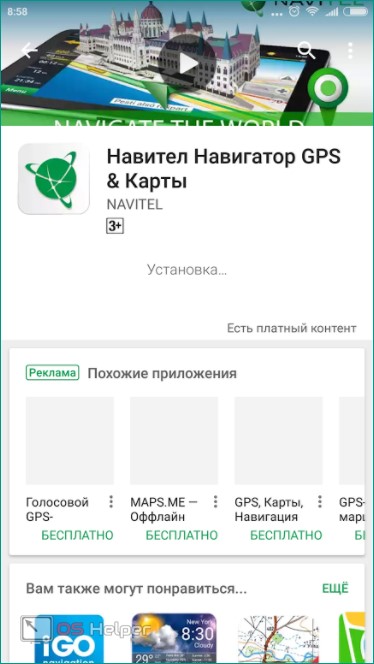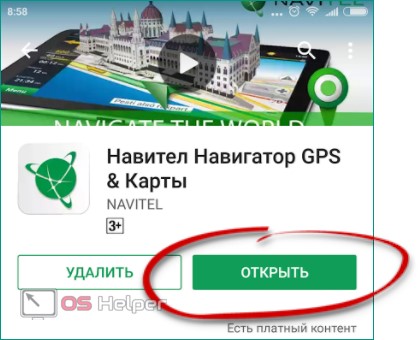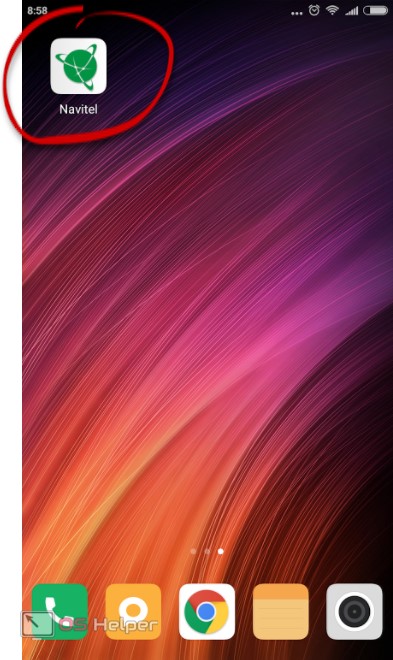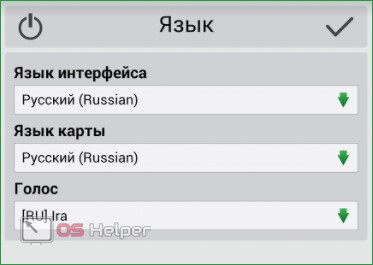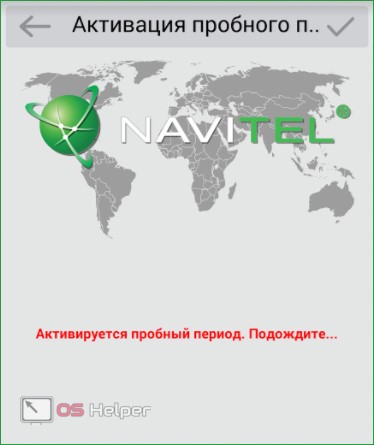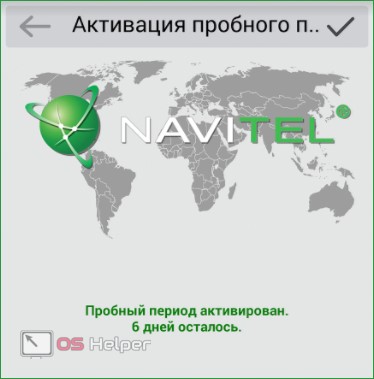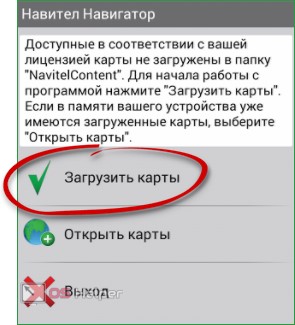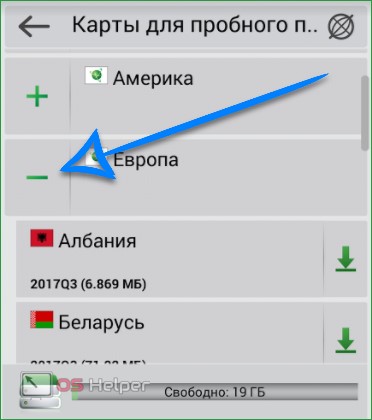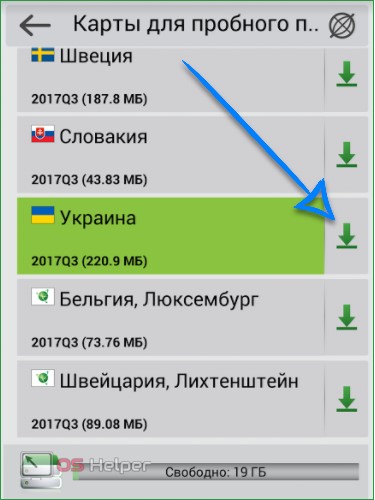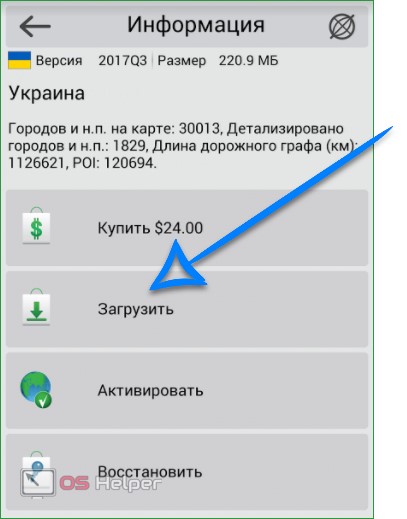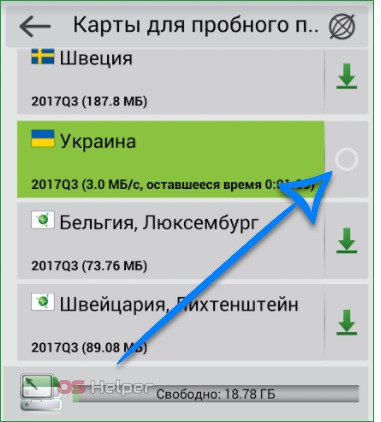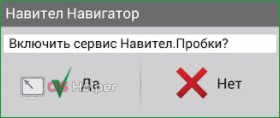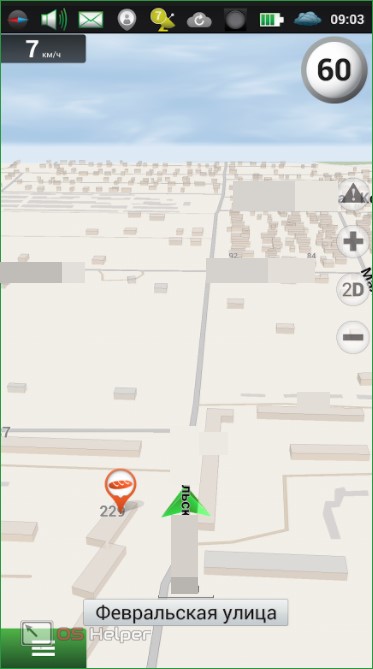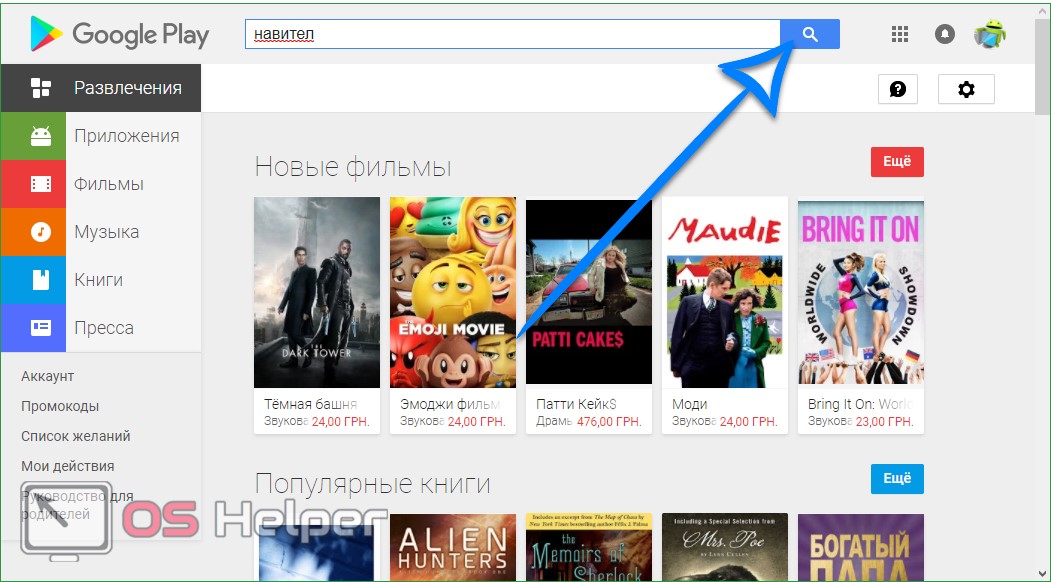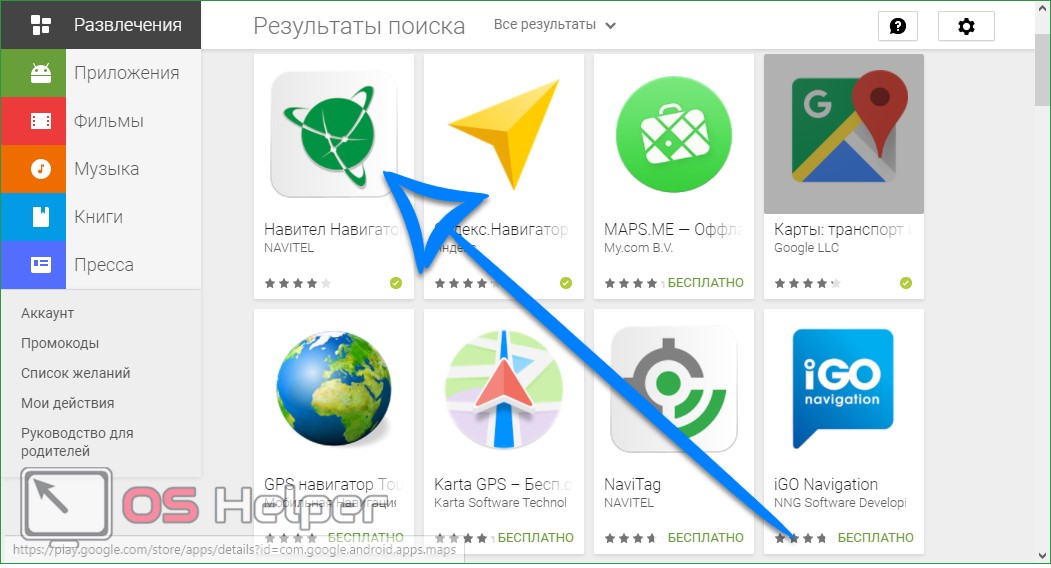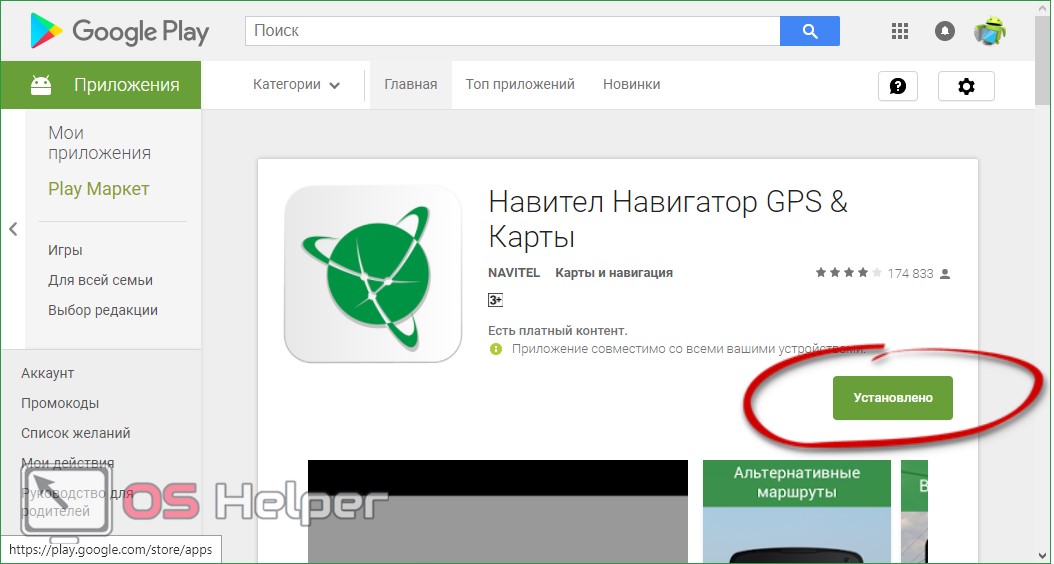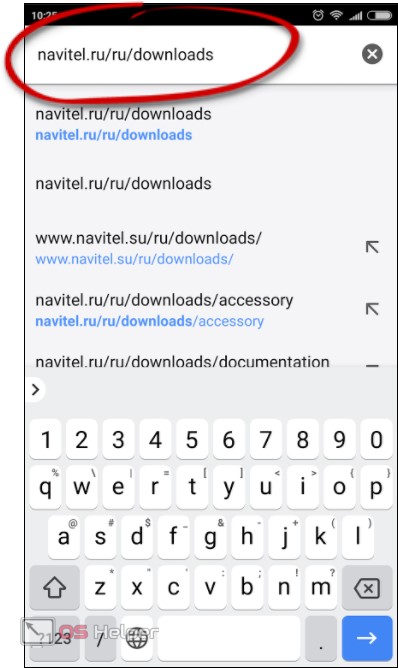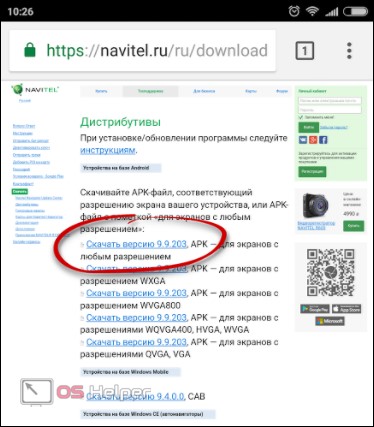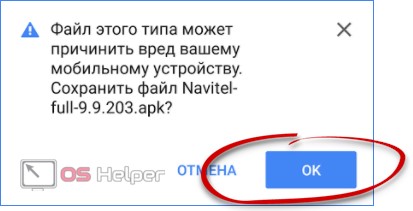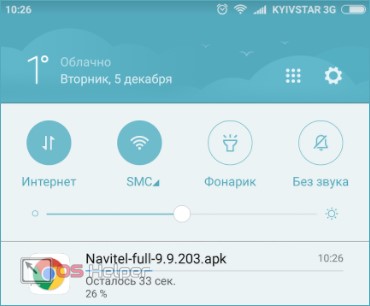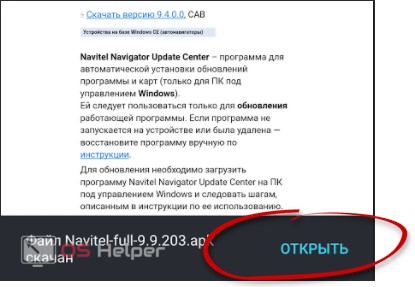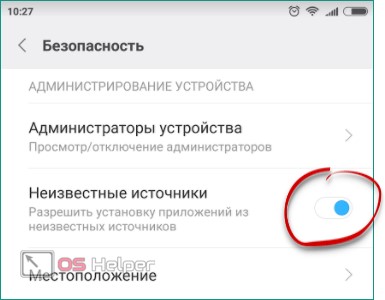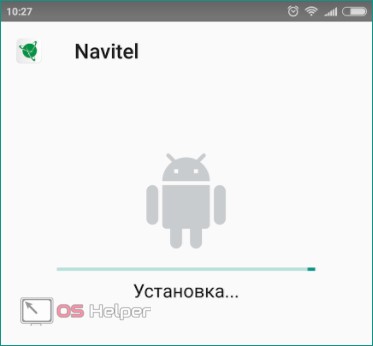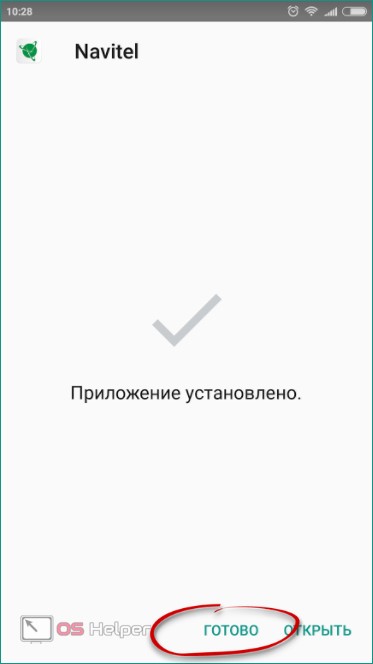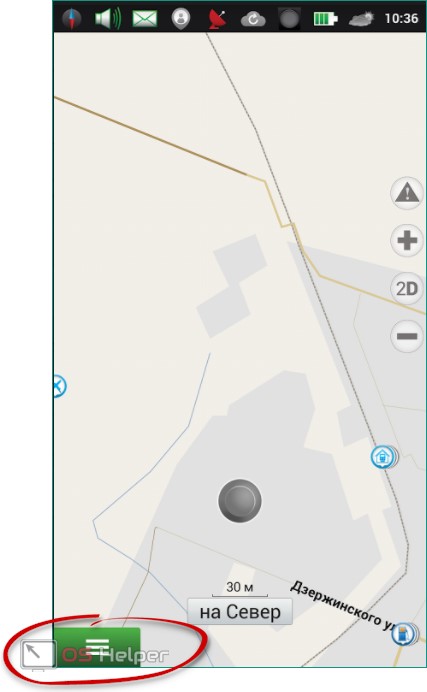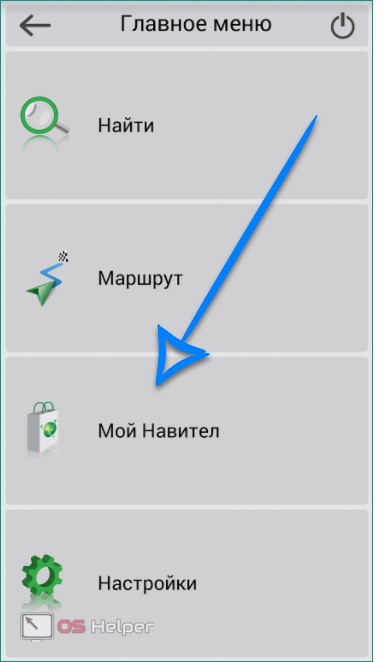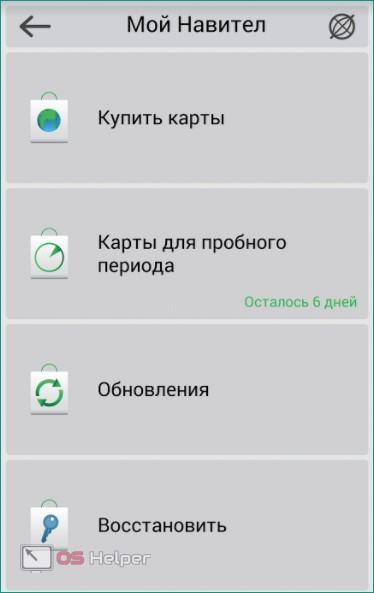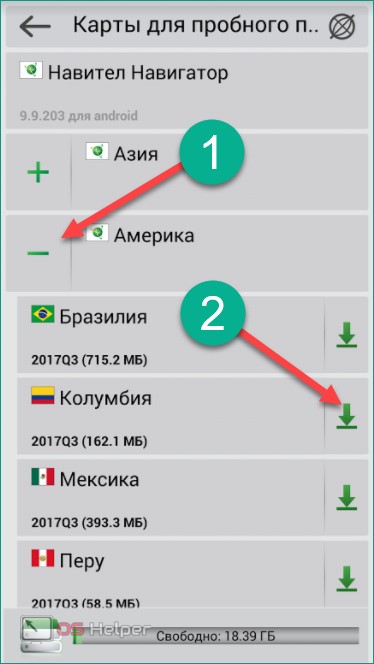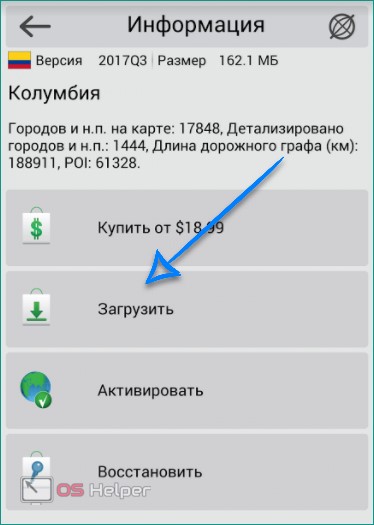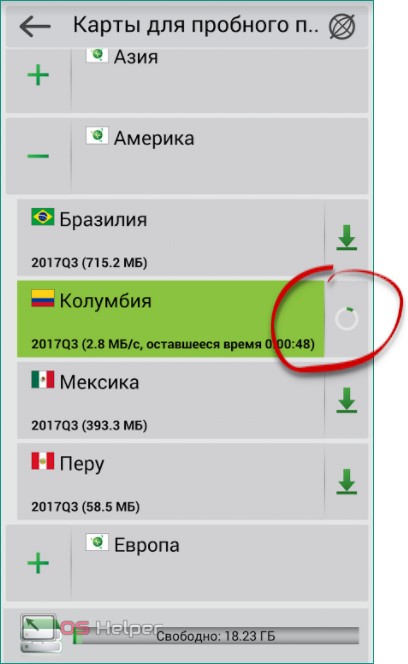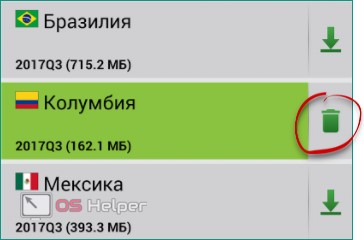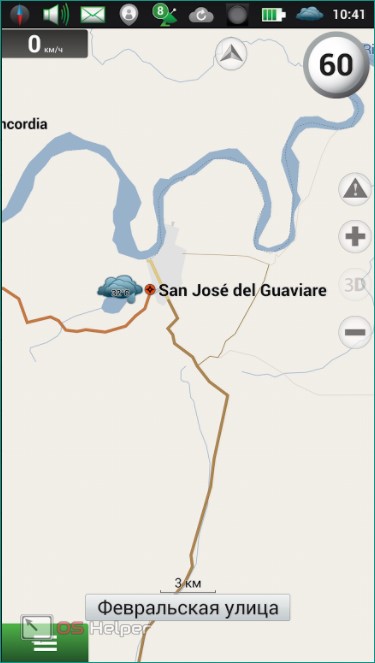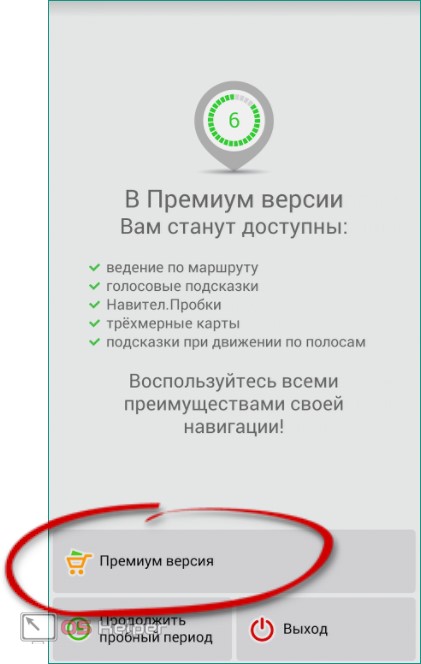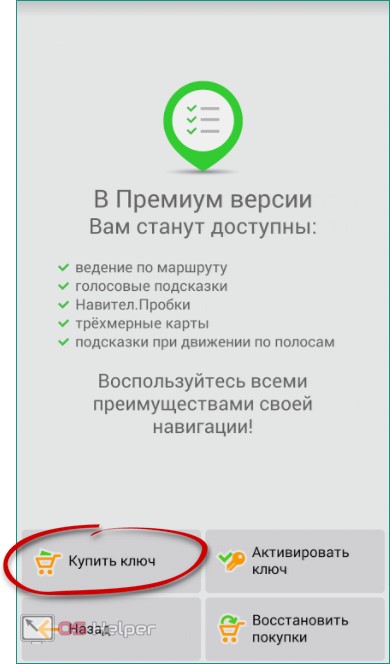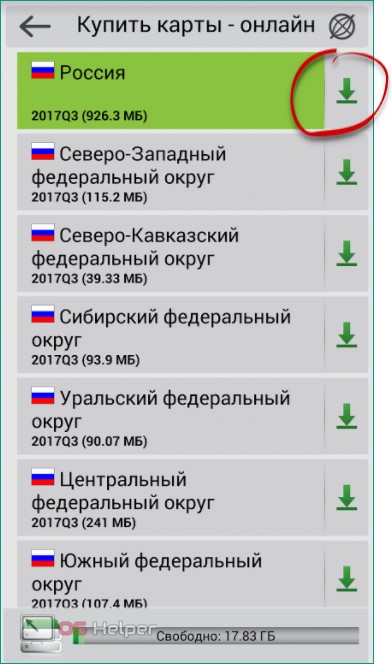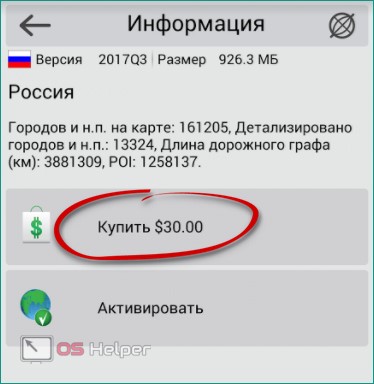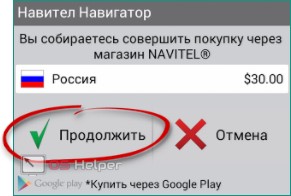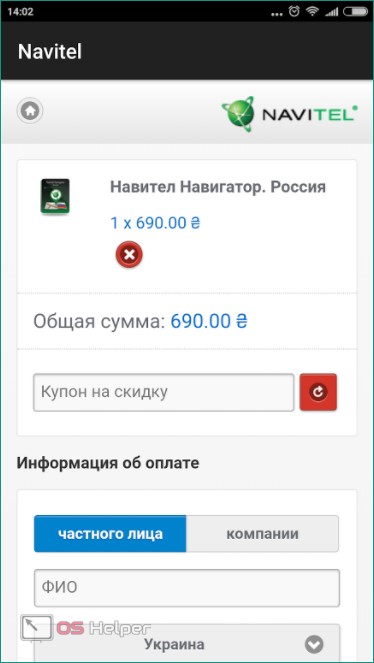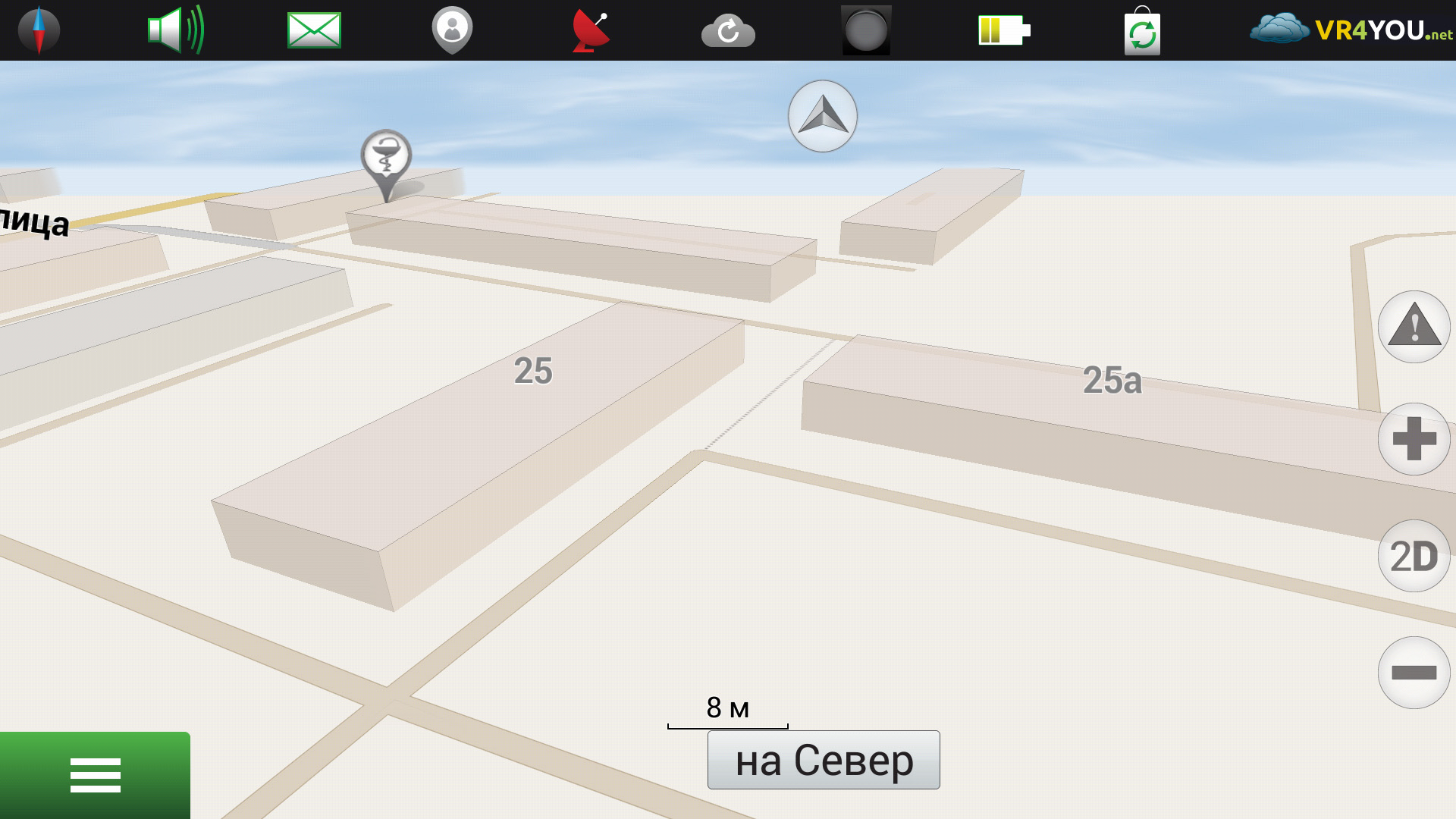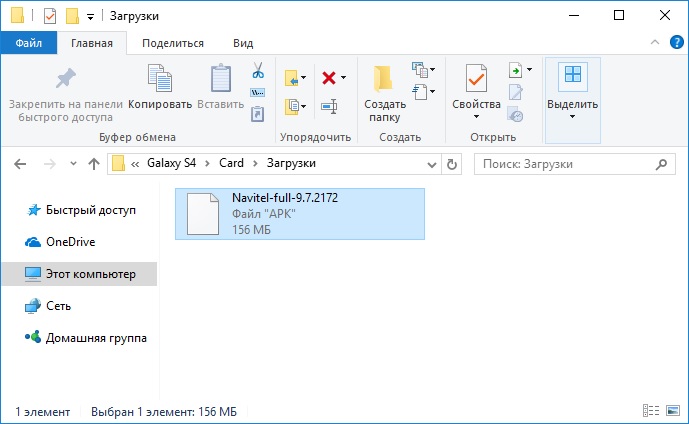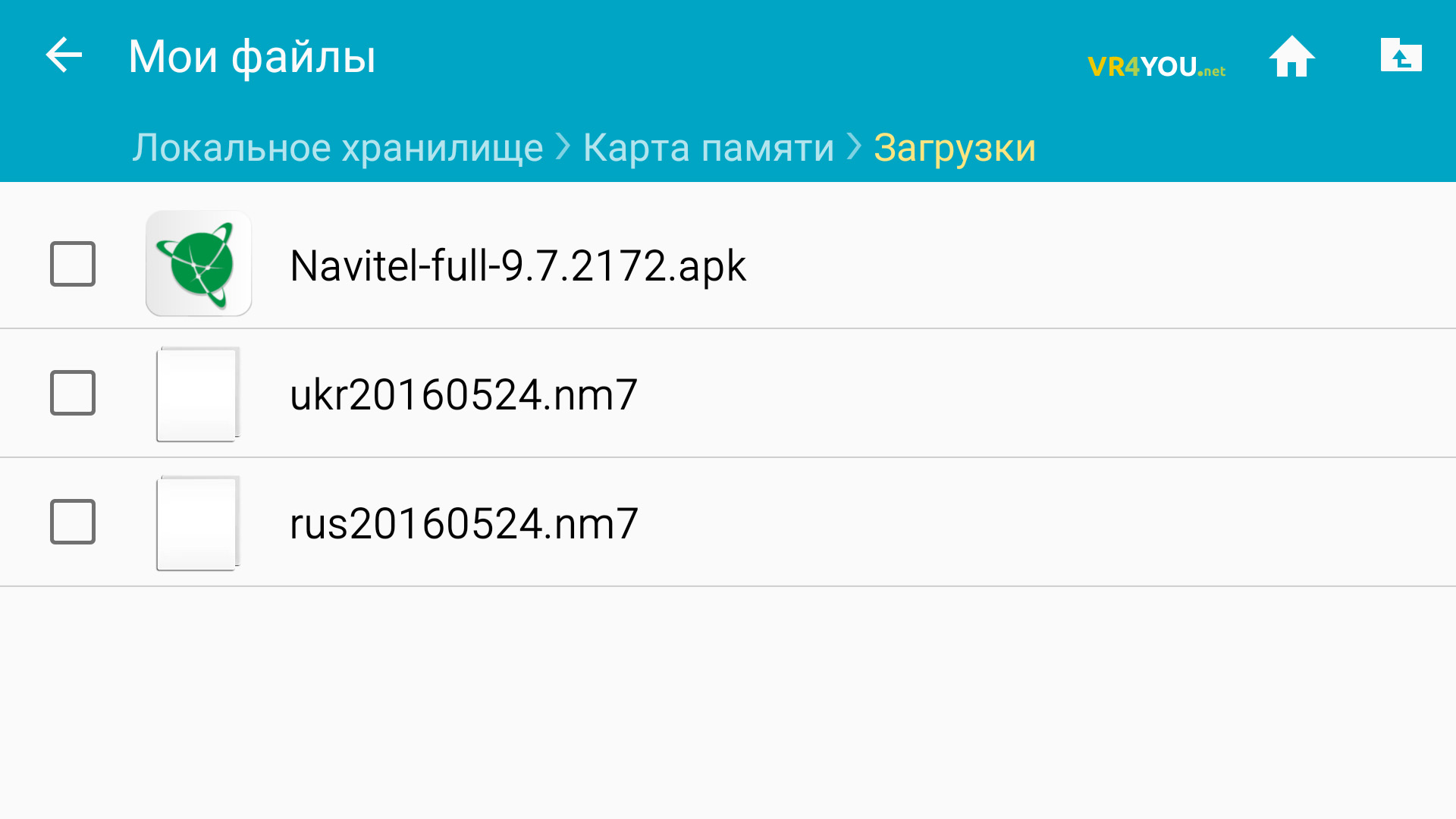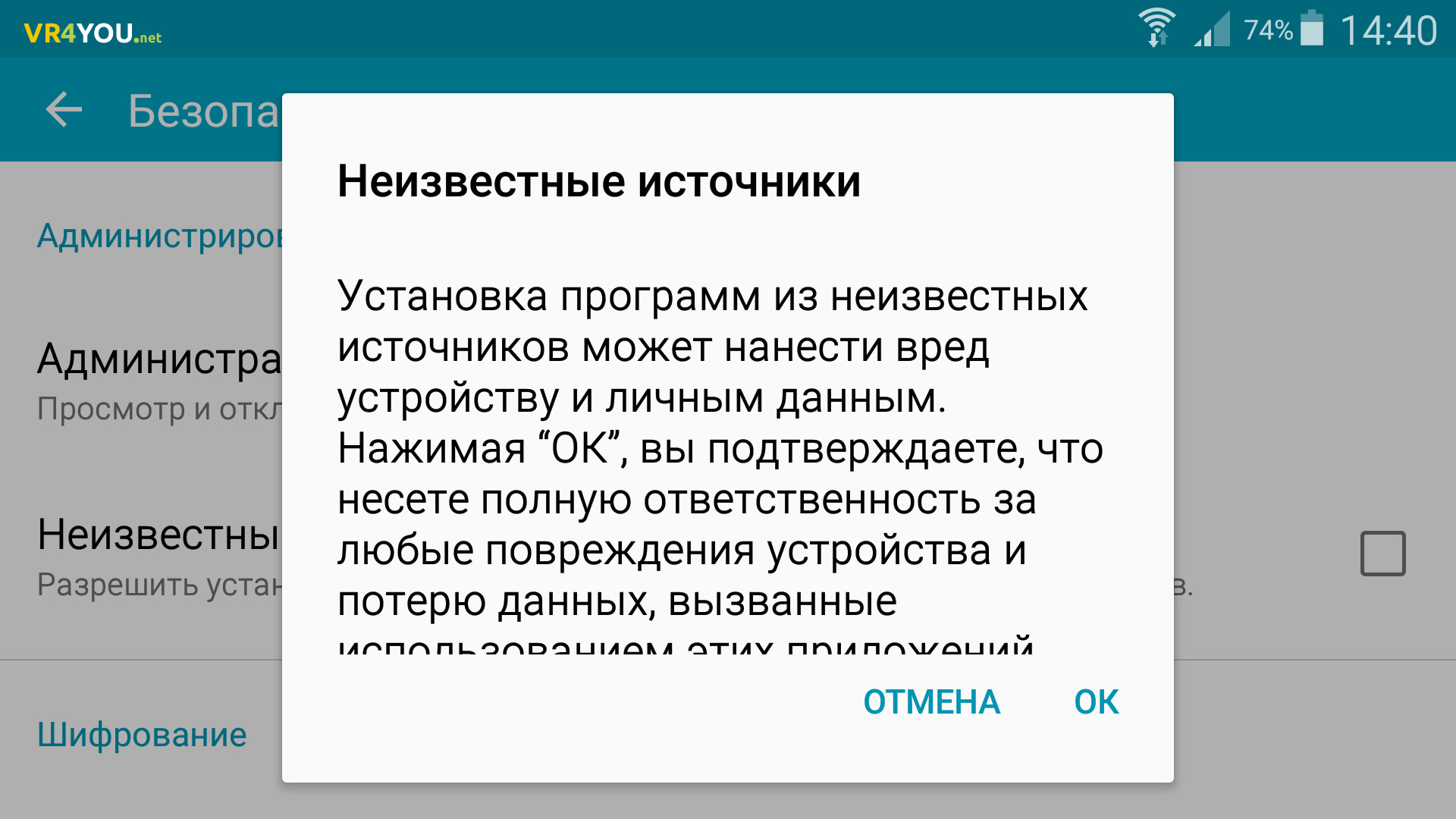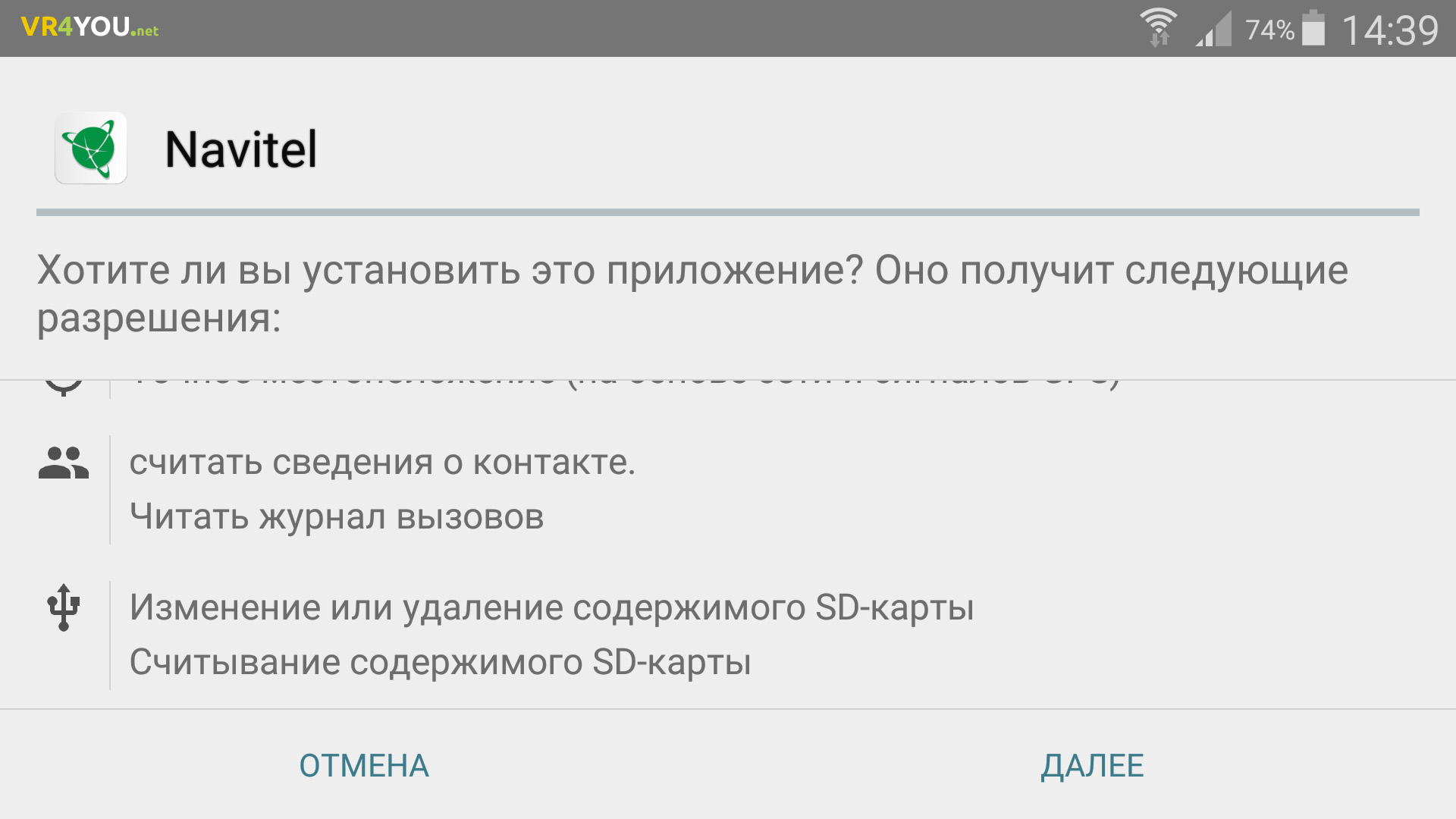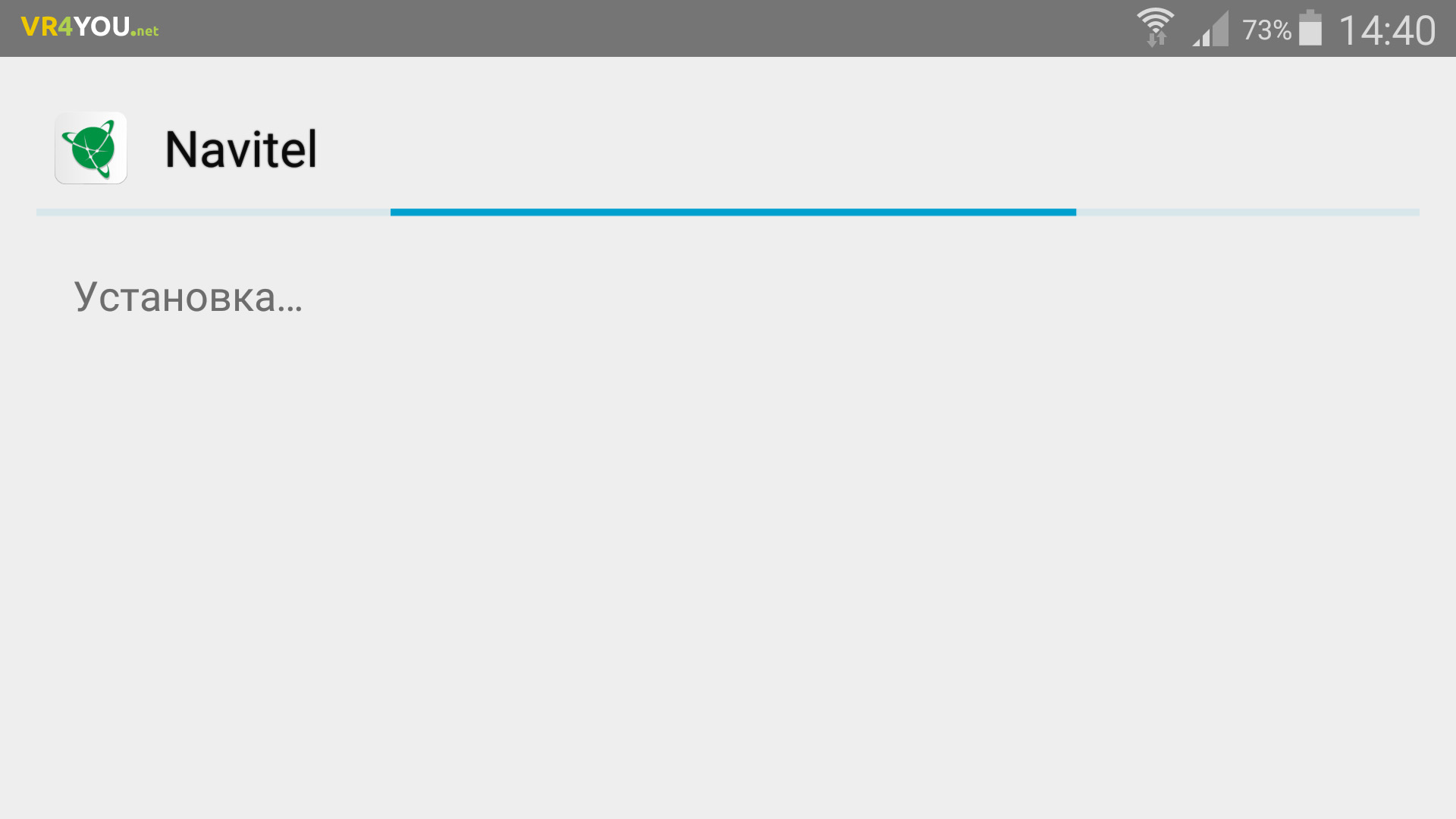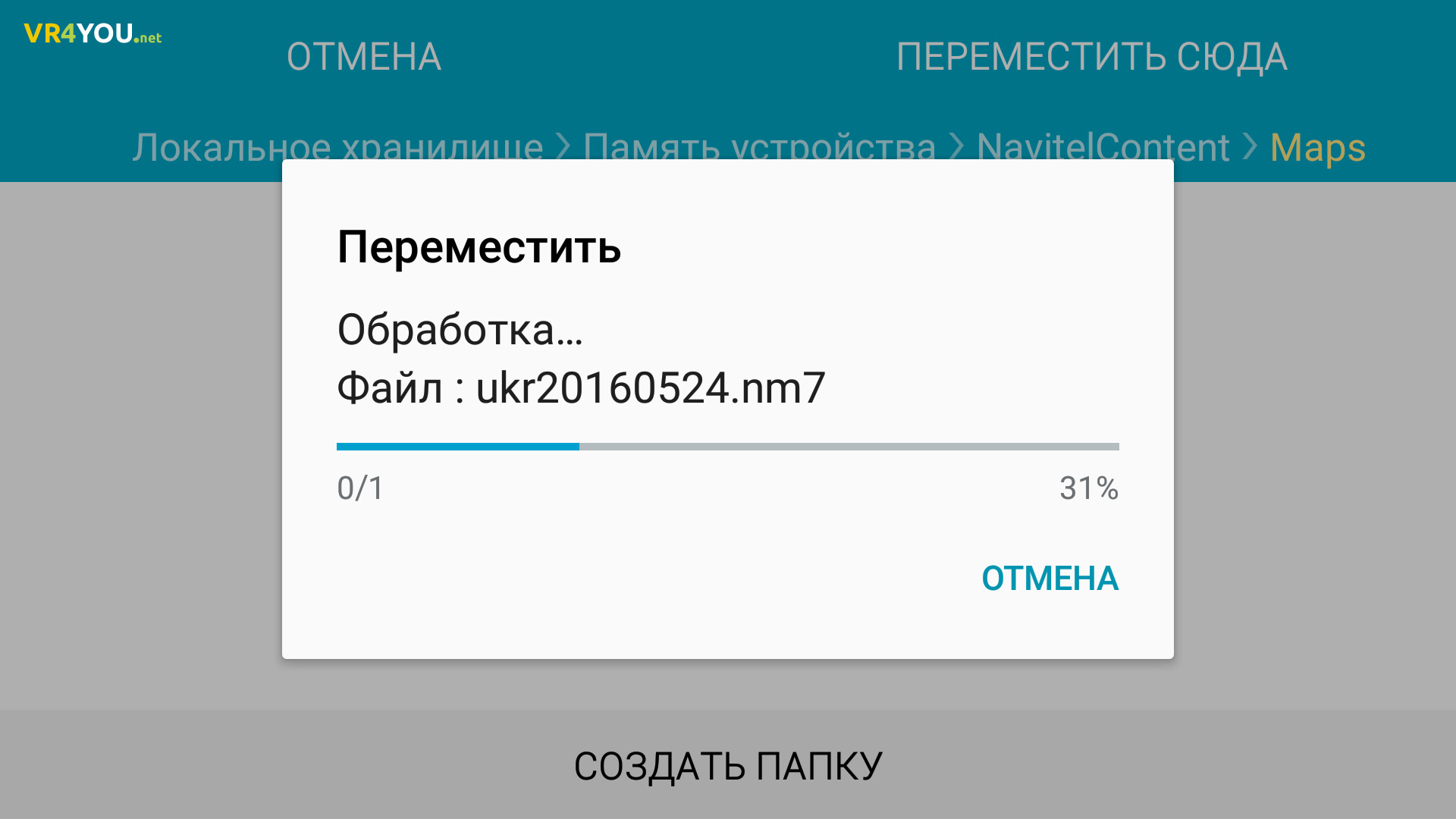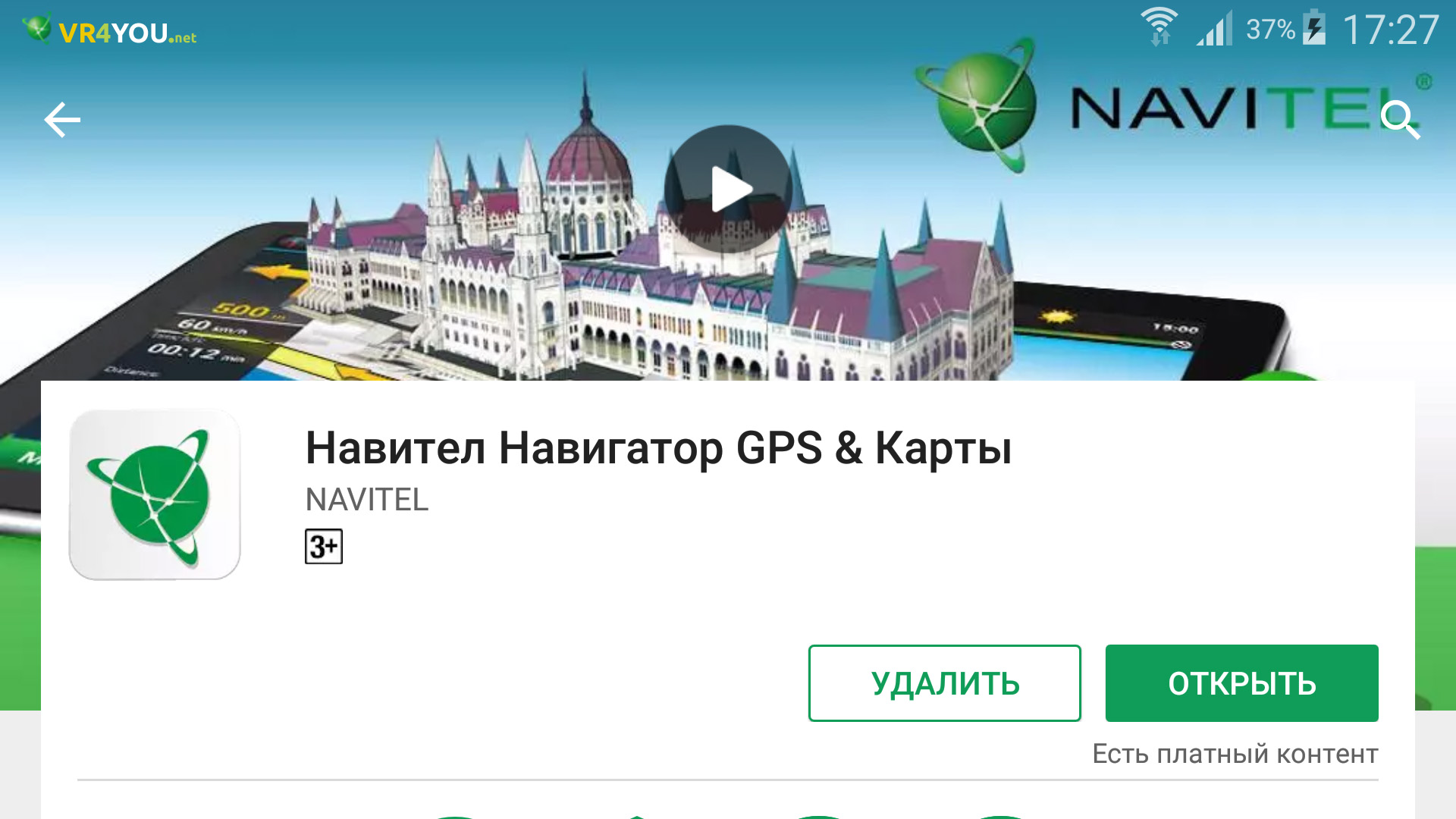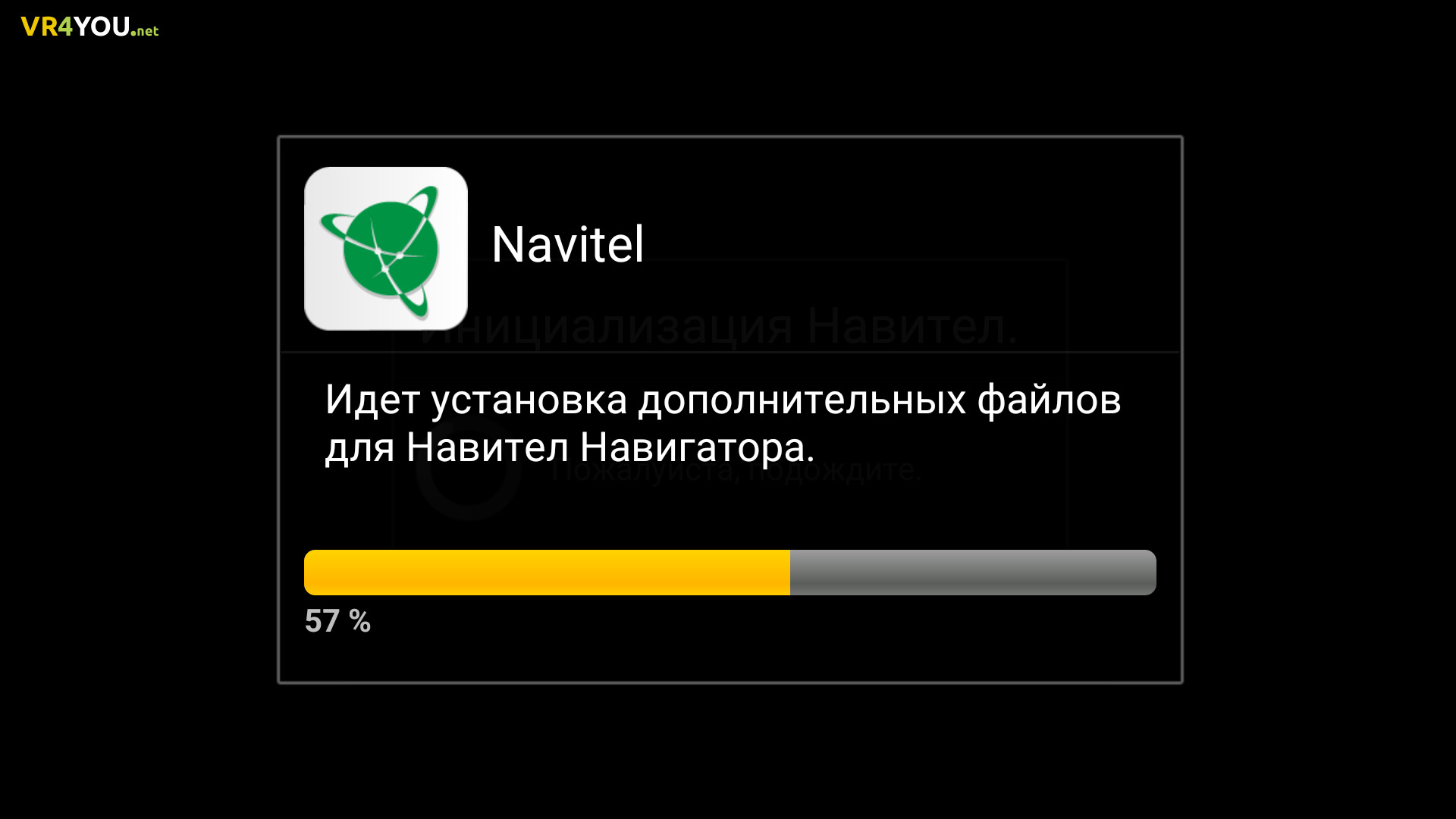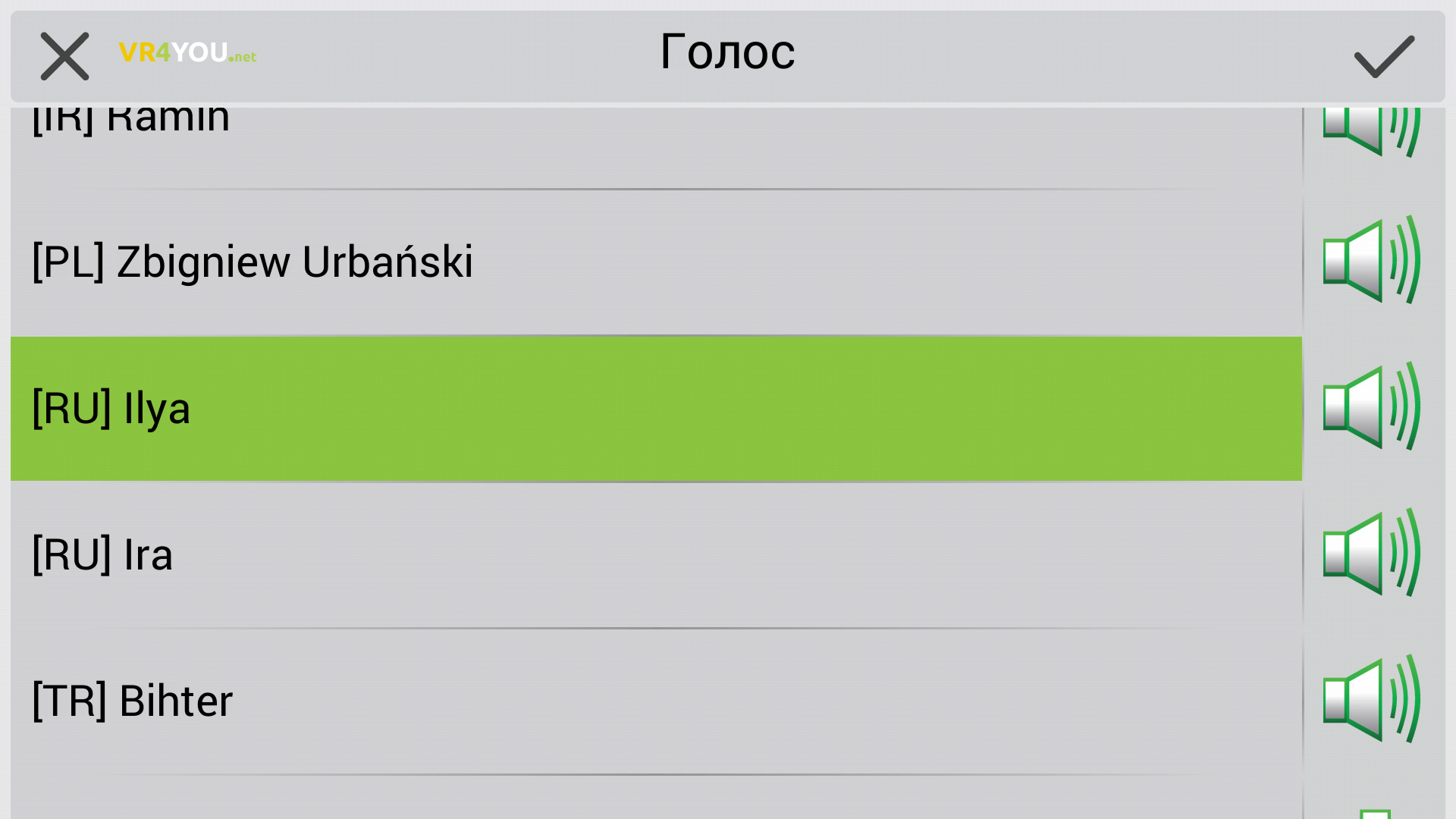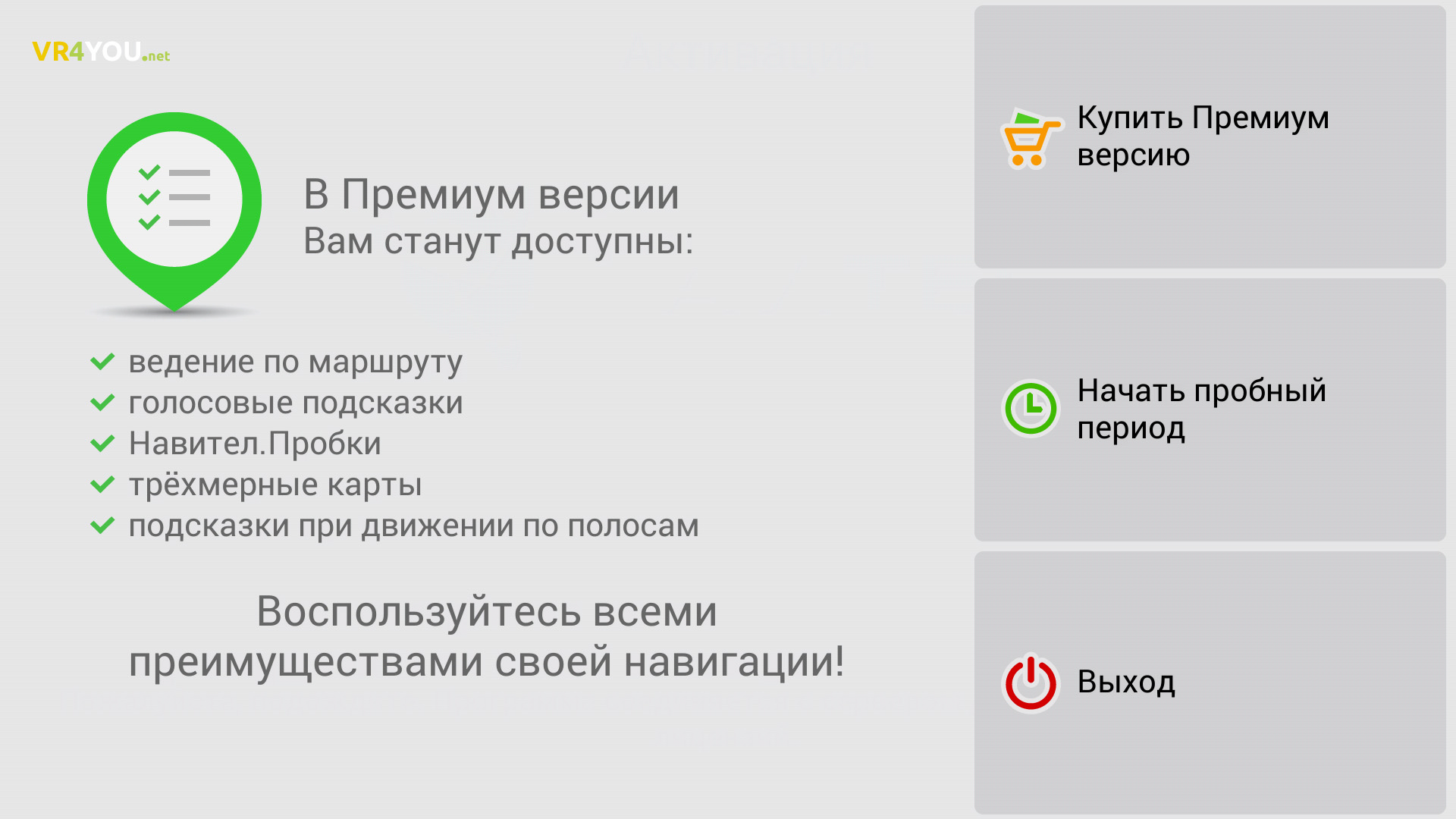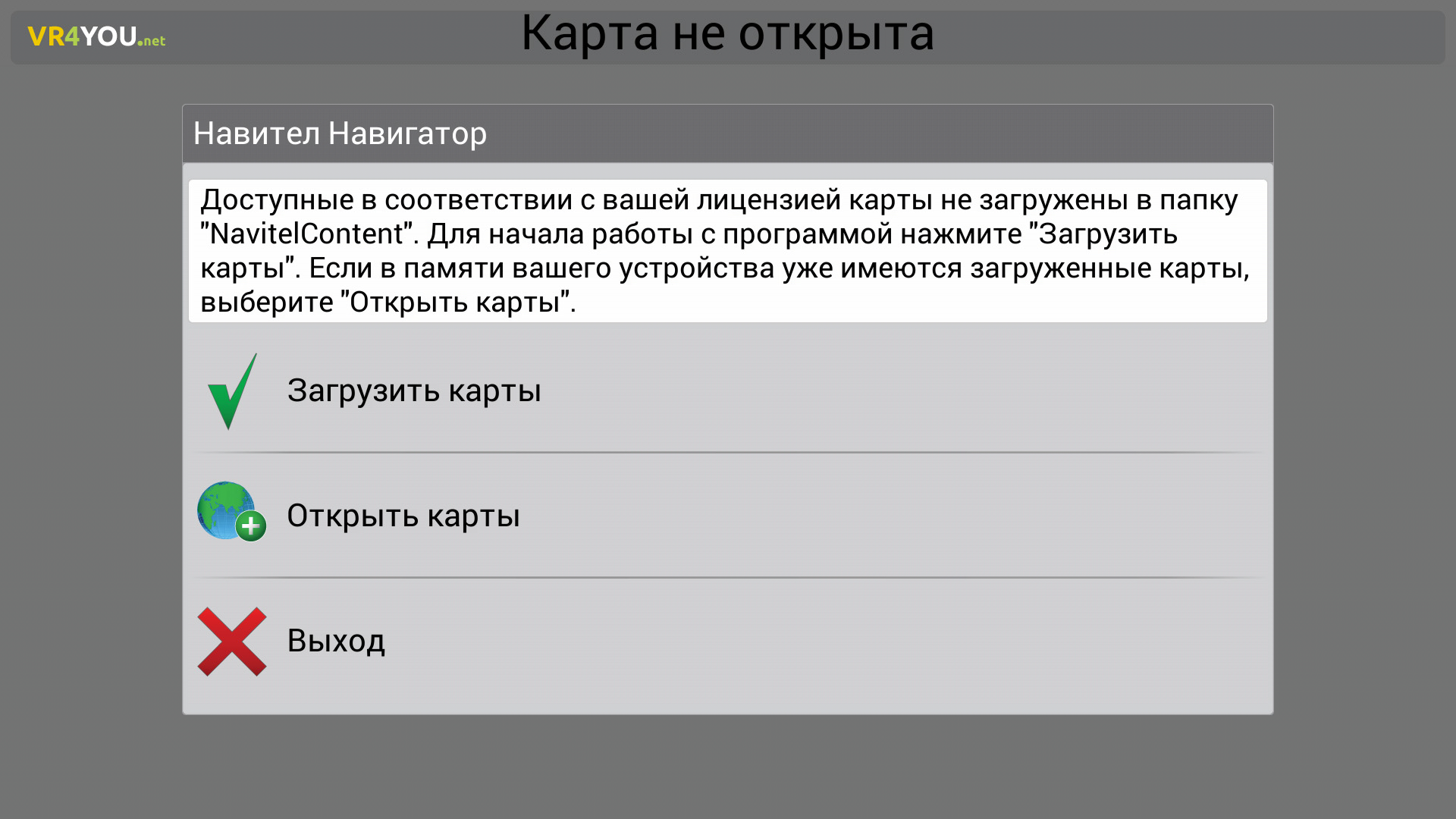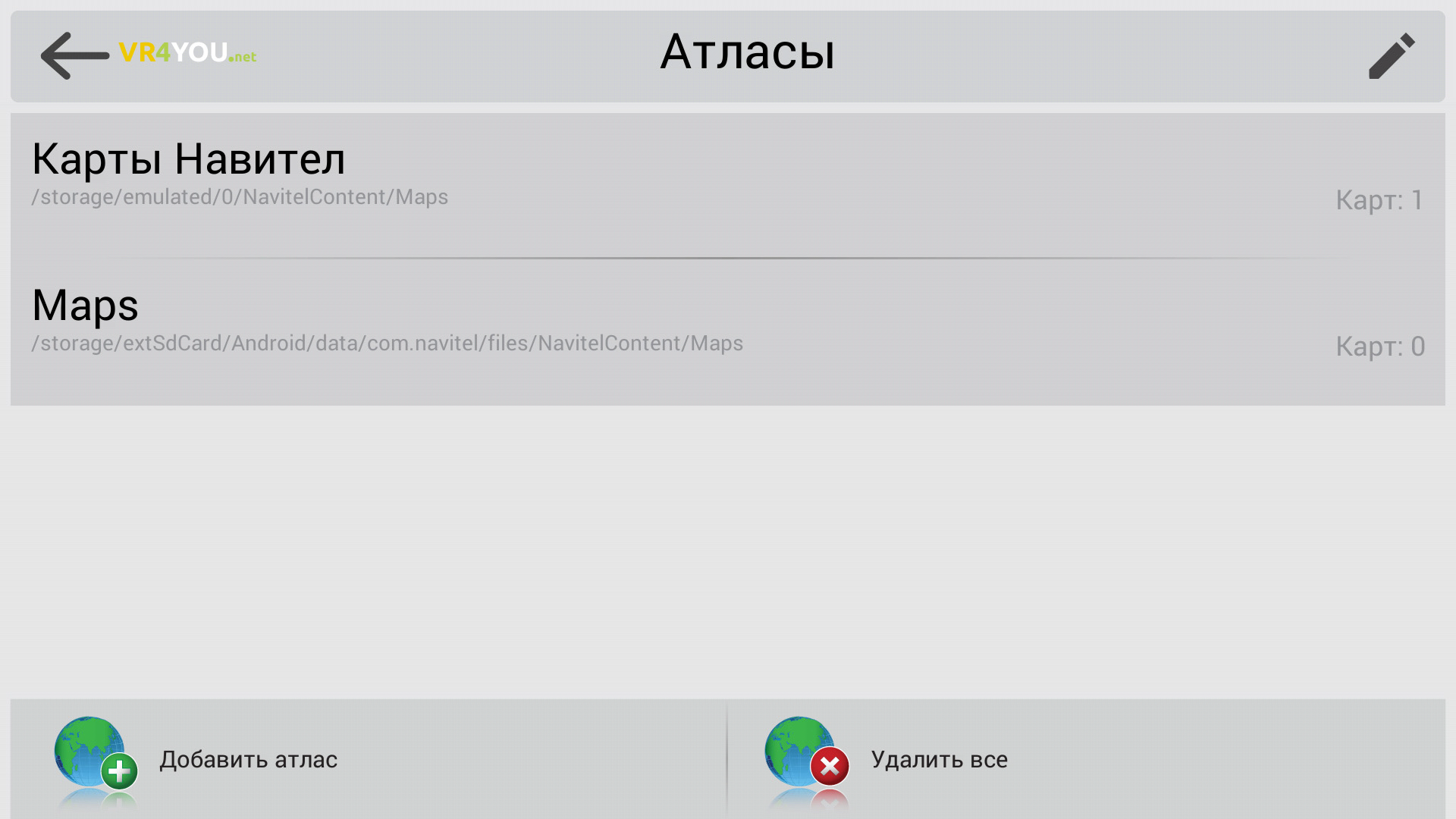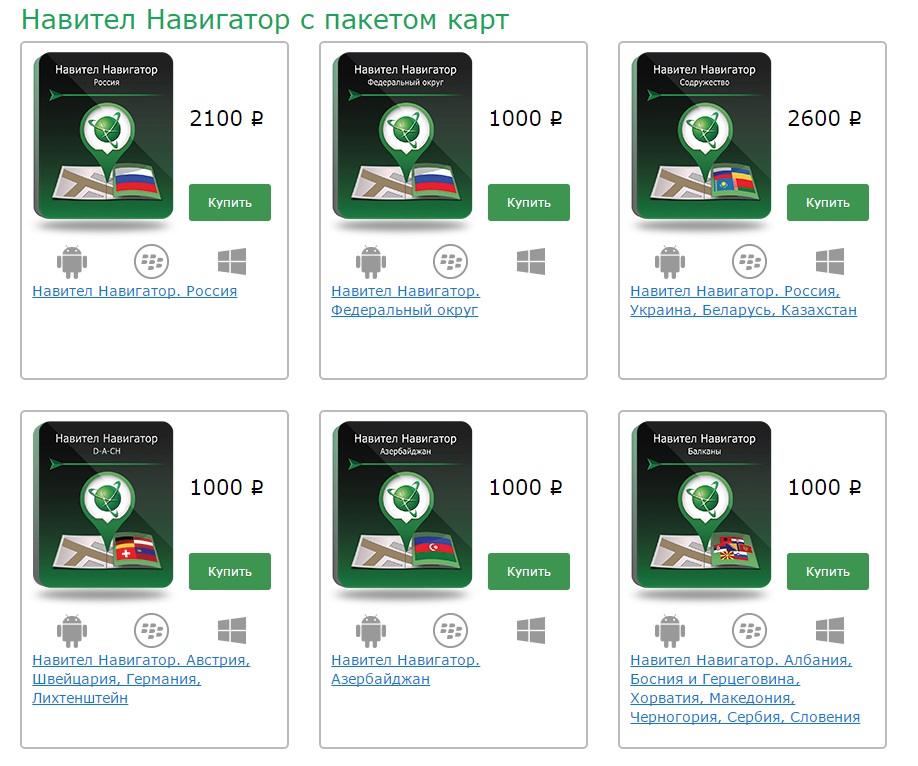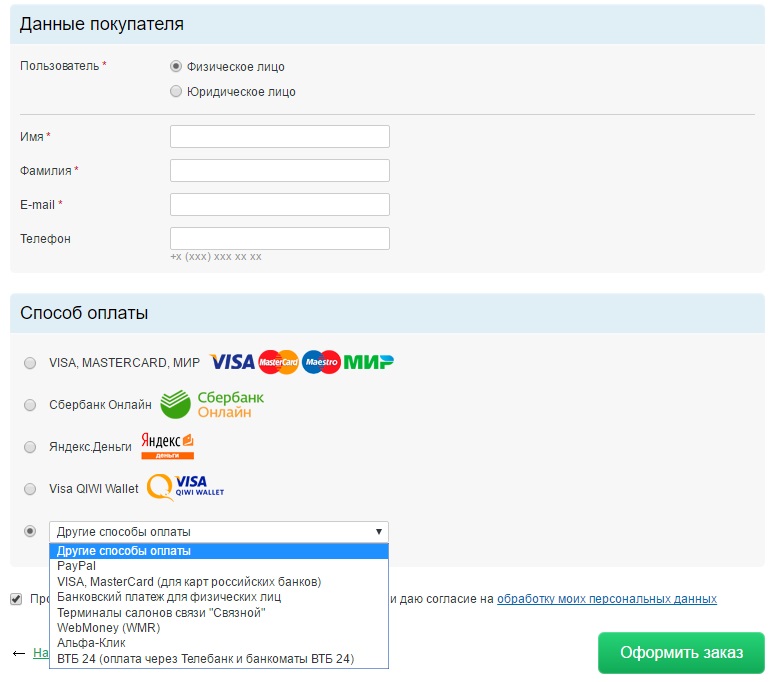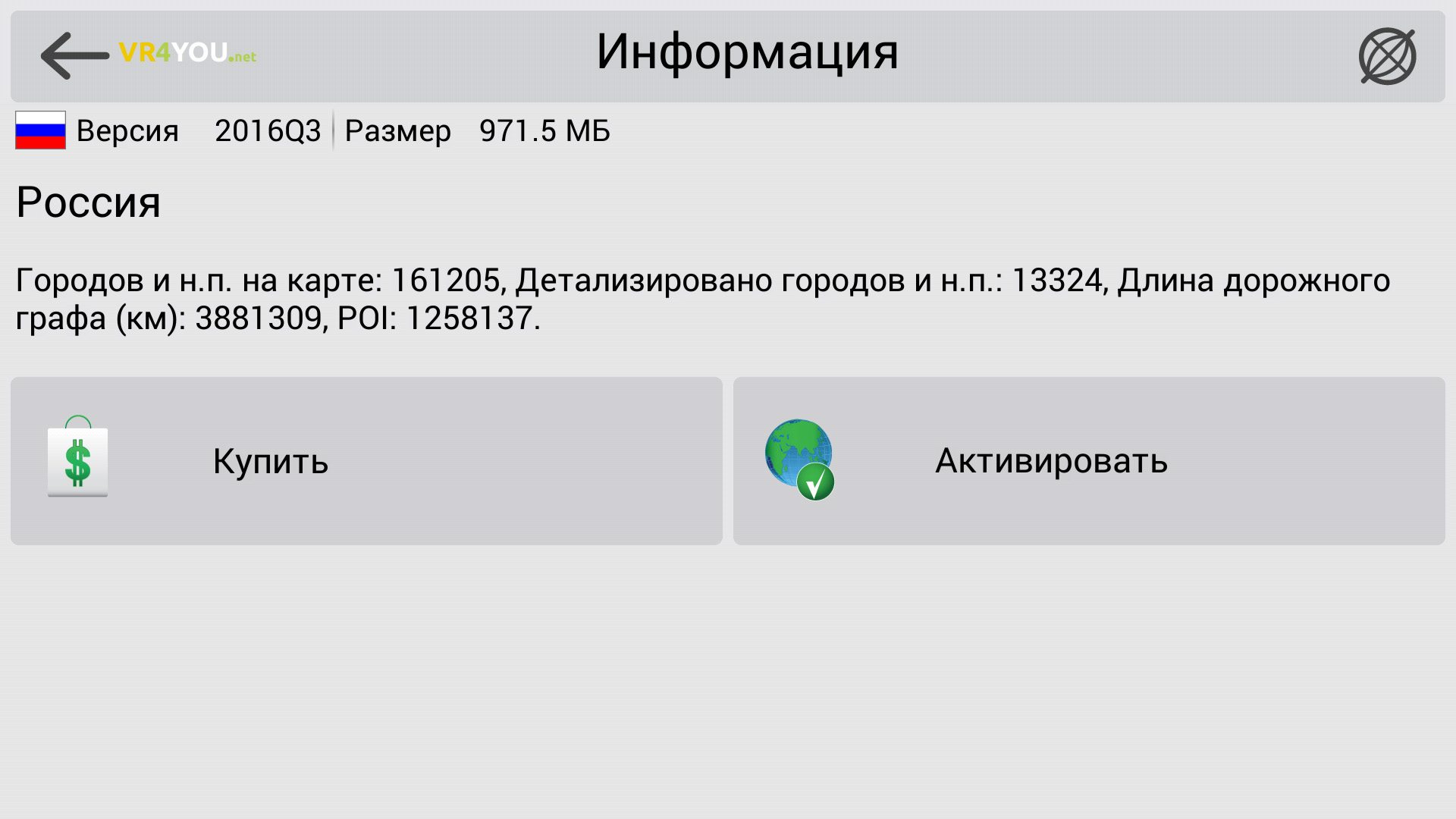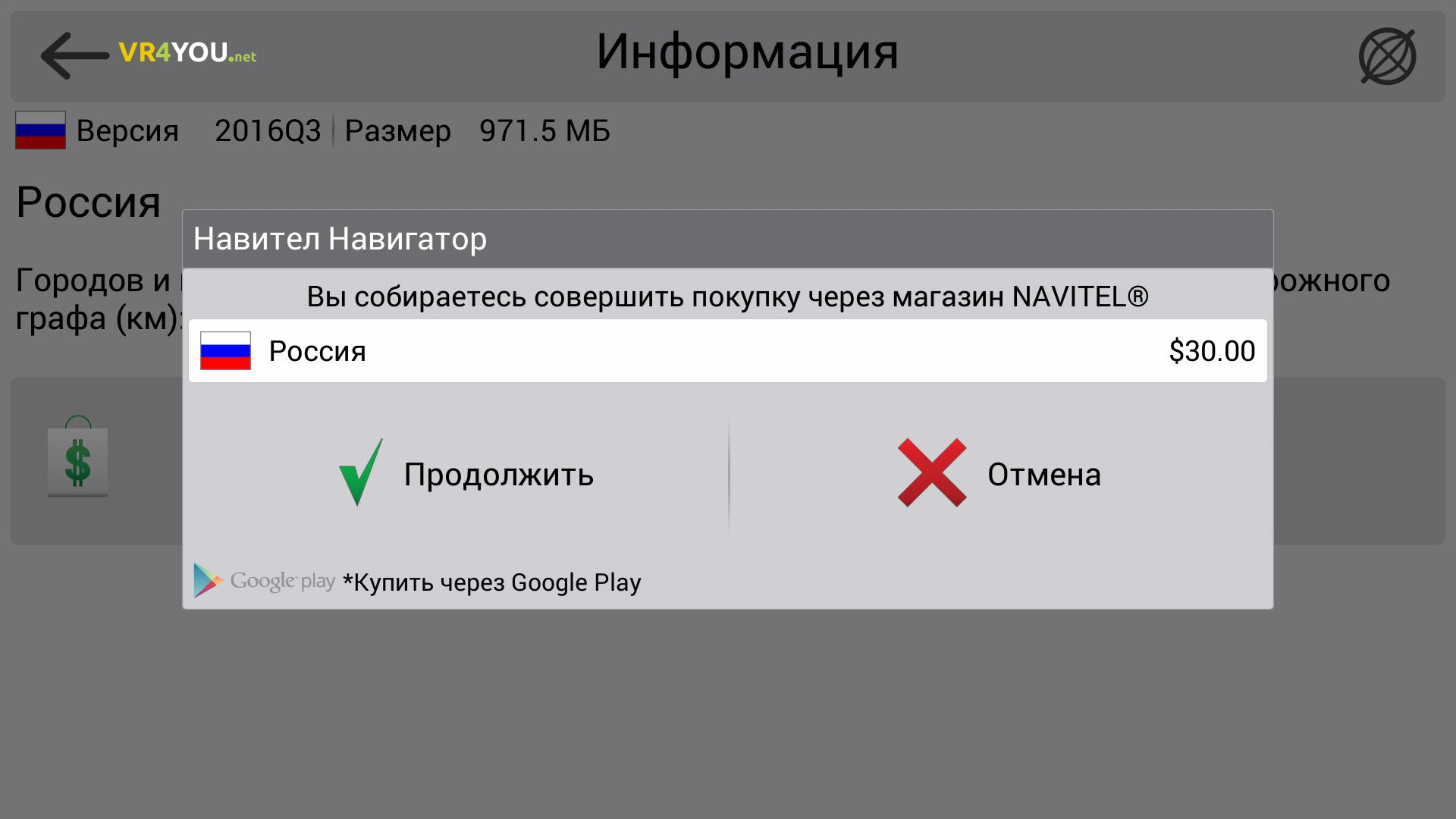- Скорость.
- Максимальная скорость.
- Время поездки, остановки, общее.
- Одометр.
- Длительность текущего пути.
- Средняя скорость на участке.
- Основные компоненты программной оболочки
- Практичность на первый план: как настроить навигатор от компании Навител максимально комфортно для восприятия
- Пункт «Настройки»: разбираемся по порядку
- Дополнительные сервисы

В Навителе встроены датчики, которые определяют высоту, координаты на карте, время в движении, общий пробег, максимальную и среднюю скорость. Записать новый маршрут можно с помощью опции «Треки», кнопку которой можно вывести на главный экран.
Что такое навигатор Navitel
Навигация Navitel – это платный сервис, который можно установить на мобильный телефон или купить вместе с устройством, которое крепится на панель или лобовое стекло автомобиля. Интерфейс может отличаться в зависимости от версии приложения. Для работы требуется датчик GPS и установленные карты.
В Navitel есть онлайн-опции :
- погода;
- пробки на дорогах;
- Навител.Чат.
С помощью навигатора можно найти ближайшую заправку, точный адрес, место по координатам, друзей. Кнопки в меню подписаны на русском языке. Благодаря большому размеру клавиш на них удобно нажимать даже во время поездки.
Navitel автоматически определяет местоположение на карте, включает ночной режим в темноте, показывает текущую скорость и погоду на отдельных участках города и трассы. При отключении от интернета ведение продолжается, на экране отображаются ближайшие повороты, голосовой помощник предупреждает о засадах ГИБДД, камерах, ограничениях скорости.
Важно. Скорость загрузки и отклик при работе с картой зависит от мощности устройства. Скачанные атласы могут занимать до трех гигабайт памяти.
2. Меню — Настройки — Навигация.
Притягивание: Не далее 20 м.
Для того, что бы ваше местоположение не прыгало по карте при отсутствии дороги.
Перепрокладка маршрута на: 50 м.
Устанавливаем Навител. Заходим в Меню — Настройки — OnLine Сервисы.
Выбираем Обновлять SPEEDCAM — Off. Закрываем Навител.
Установка пакета:
1. Скачиваем оформление (skin), голосовой пакет, speedcam. Извлекаем из архивов.
Важно! Если у вас устройство на Android 4.4 и выше, и вы копируете файлы на внешнюю microSd карту, то папка NavitelContent находится по следующему пути Androiddatacom.navitelfilesNavitelContent и все файлы нужно копировать именно в неё. В корень карты NavitelContent копировать НЕЛЬЗЯ!
New_Tanya.
4. Удаляем все файлы speedcam из папки /NavitelContent/SpeedCams/ и копируем в неё скачанный файл Speedcam_For_New_Navitel_*.txt.
5. Копируем в папку NaviTelContent/Maps ваши карты.
6. Запускаем программу и переходим в Настройки.
Обязательные настройки Навител для New Navitel. На скриншотах выделено красным.
1. Заходим в Меню — Настройки — Интерфейс. Выбираем скин New_Navitel_*.ns2.
2. Заходим в Меню — Настройки — Региональные настройки. Выбираем голосовой пакет для New Navitel. Например: New_Tanya.
3. Заходим в Меню — Настройки — Предупреждения. Выставляем:
SPEEDCAM:
Звуковое оповещение — On
Голосовое оповещение — Оповещать всегда.
Визуальное оповещение — Оповещать всегда.
4. Проверяем в Меню — Настройки — OnLine Сервисы.
Обновлять SPEEDCAM — Off.
Мои личные настройки Навител. На скриншотах выделено зеленым.
2. Меню — Настройки — Навигация.
Притягивание: Не далее 20 м.
Для того, что бы ваше местоположение не прыгало по карте при отсутствии дороги.
Перепрокладка маршрута на: 50 м.
3. Меню — Настройки — Интерфейс.
Скин: New_Navitel_*.ns2
Выбран всегда Дневной скин.
4. Меню — Настройки — Фильтрация POI.
Включено всё по умолчанию.
7. Меню — Настройки — Региональные настройки.
Голос: любой для New Navitel.
Координаты: ddd.ddddd°
Формат как в файле speedcam.txt, также этот формат используется на различных сайтах.
8. Меню — Настройки — Система.
Фоновый режим — Не выключать при наличии маршрута.
Если использовать Навител на телефоне, то во время звонка отключается GPS и ведение по маршруту останавливается. После вашего окончания разговора, для повторного определения координат требуется некоторое время, а за это время можно проехать нужный поворот. Чтобы при ведении по маршруту этого не происходило, выставлено значение «Не выключать при наличии маршрута».
Не запрашивать подтверждение выхода — On.
Все остальные настройки установлены по умолчанию.
Все сохраненные точки можно найти в «Меню» — «Найти». Там будет раздел «Путевые точки». Для того чтобы переслать координаты сообщением нужно нажать «Конверт», а поле «Отправить на» ввести мобильный номер получателя, затем «Ок».
Установка навигатора и дистрибутивов
Программа разработана таким образом, что не требует много времени на установку. Дистрибутив программы распространяется в нескольких вариантах:
- в коробочном варианте со специальных магазинов;
- в официальном магазине Андроид Google Market;
- с официального сайта компании.
После первого запуска программе нужно какое-то время, чтобы все автоматически настроить и инициализироваться на смартфоне, создать атлас и вписать пользовательские данные.
Обычно, больше никакой настройки Навител Андроид не требуется. Ей можно пользоваться сходу, нужно только дождаться сообщения о том, что связь со спутниками установлена.
Вот и все, довольно не сложно. Если вы ранее, делали второй пункт, тогда повторно его не нужно выполнять и это еще ускорит процесс.
Если вы не знаете как установить Навител Навигатор на андроид устройство или карты к нему? Тогда вы на правильной странице, здесь находится пошаговая инструкция по выполнению необходимых действий.
Как установить Навигатор?
- Скачиваете Навител приложение, а точнее его apk файл.
- Зайдите в Настройки → Безопасность → Неизвестные источники → Разрешите установку из не известных источников.
- Теперь, можете запустить программу.
- Следуя инструкции, установка будет выполнена.
Вот и все, довольно не сложно. Если вы ранее, делали второй пункт, тогда повторно его не нужно выполнять и это еще ускорит процесс.
Как установить карты на Навител Навигатор?
- После установки приложения, скачиваем карты на Navitel Navigator.
- Копируем карты в папку “Maps”, которая находится по пути Внутренняя память/Navitel/Content/Maps. Если там нет такой папки, создайте ее вручную.
- Запускаем программу, она автоматически проиндексирует карты и будет готова к работе через нескольких секунд. Если же этого по каким то причинам не произошло, через “Меню”, затем подменю “Настройки”, далее -“Карта” и наконец – “Другие карты”, добавляем вручную новый атлас путем указания пути к папке с картами.
Эта инструкция подойдет как для установки с компьютера, так и самого андроид устройства (телефона или планшета).
Карты популярного навигатора постоянно обновляются. Самые новые версии можно найти на официальном сайте программы (перейти). Если Навител на вашем андроид устройстве загружен и установлен впервые, после запуска на модуле памяти будет создана папка Navitel/Content. Эта папка используется для загрузки файлов (Maps) и единой базы предупреждений на дорогах (POI SpeedCam).
Карты популярного навигатора постоянно обновляются. Самые новые версии можно найти на официальном сайте программы (перейти). Если Навител на вашем андроид устройстве загружен и установлен впервые, после запуска на модуле памяти будет создана папка Navitel/Content. Эта папка используется для загрузки файлов (Maps) и единой базы предупреждений на дорогах (POI SpeedCam).
Карты, загруженные с официального источника, копируются в соответствующую папку с контентом. Они подходят для любых версий мобильных android-устройств. Загружаются всегда бесплатно. Действуют они столько же, сколько и сама программа. Все зависит от срока лицензии навигатора. После загрузки контента запустите Navitel. Это необходимо для того чтобы программа создала атлас и проиндексировала новые карты. Все обновлено, навигатор готов к работе!
Внешний вид навигатора «Навител» для ОС Андроид
Верхняя панель программы Navitel для Андроид
В верхней части экрана приложения «Навител Навигатор GPS & Карты» для планшетов и телефонов на Андроид ОС имеется черная панель с несколькими полезными функциями, быстрый доступ к которым избавит Вас от лишних движений, особенно в случае нахождения в автомобиле.
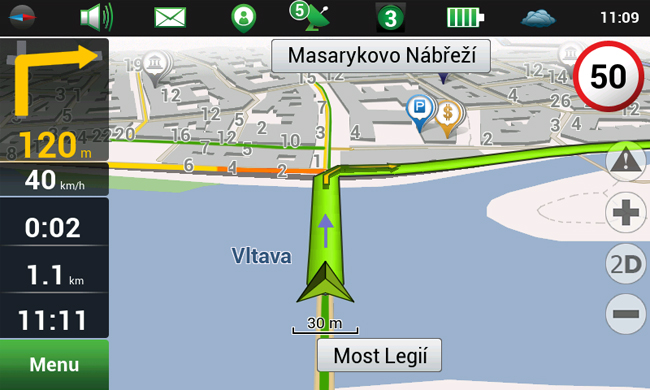
Следующая иконка навигатора предназначена для работы со звуком в приложении «Navitel Navigator». С ее помощью можно выключить какие-либо звуки, а также выбрать режим, параметры которого будут использоваться при воспроизведении звуковых сигналов приложения.
Логотип письма предназначен для перехода к сервису «чаты», в котором можно переписываться с другими владельцами программы Навител. Правда, полезность подобной функции остается под вопросом. Следующая же кнопка позволяет отследить положение друзей, других зарегистрированных пользователей.
Зеленый свет светофора открывает меню настройки карты пробок в приложении «Навител». Здесь можно обновить спутниковые данные, а также отрегулировать некоторые возможности. Сами же пробки отображаются на карте в виде изменения цвета дороги: красный – пробка, оранжевый – затруднено, желтый – плотное движение, а зеленый – свободный путь.
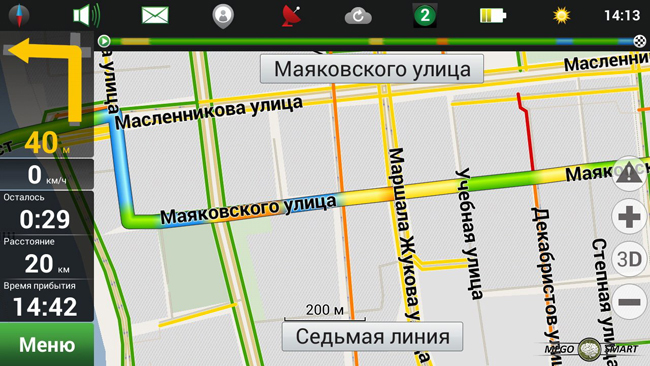
Правее от кнопки меню пробок имеется показатель заряда батареи Вашего Android (планшета/телефона), а последняя иконка на панели справа – солнце, позволяет узнать текущую погоду, что немаловажно при пешеходной и автомобильной навигации. В данном окне можно просмотреть показатели температуры, давления, скорость ветра и ближайший прогноз погоды.
После того, как APK файл скачается, его нужно записать на карту памяти и найти приложение на ней в андроид-устройстве. Просто запустите установочный файл, далее установка Navitel на Андроид пройдёт автоматически.
Второй способ установки Navitel
Второй способ установить Navitel на Android наверно более трудоёмкий. Способ заключается в скачивании дистрибутива APK файла с сайта разработчика. На странице будут доступны различные версии приложения, в том числе и для Андройд.
Достаточно выбрать и скачать нужную версию.
После того, как APK файл скачается, его нужно записать на карту памяти и найти приложение на ней в андроид-устройстве. Просто запустите установочный файл, далее установка Navitel на Андроид пройдёт автоматически.
Также, на сайте разработчика Навител, можно скачать EXE установщик приложения. Преимущество в том, что данный способ установки подскажет всё по шагам, после того, как Вы запустите EXE файл.
При покупке через сайт, зарегистрируйтесь, и зайдите на страницу покупки Navitel:
Пробный период и активация карты
Хотя приложение платное, существует 7-ми дневный бесплатный пробный период, в течении которого, можно оценить работу Navitel:
- Откройте приложение Навител Навигатор GPS & Карты.
Выберите «Язык» для интерфейса и карты. Также определитесь с голосом (русскоязычные Илья и Ира).
Примите лицензионное соглашение.
Нажмите «Начать пробный период».
Начнется процедура активации.
Подождите, пока завершится процесс активации.
Чтобы подтянуть загруженный в память файл, нажмите «Открыть карты» и выберите «Карты Навител». Включите GPS, чтобы начался поиск устройства на карте страны.
В появившемся окне находим папку Region1, где хранятся новые карты, нажимаем на нее и выбираем команду «Создать атлас»
Сложность в использовании неофициальных карт заключается в отсутствии всякой технической поддержки и обновления. Откуда они берутся? Их делают такие же пользователи навигаторов, как и вы, на основе уже существующих географических карт различных регионов.
Чтобы добавить такую карту в ваш навигатор, также нужно, чтобы формат карты подходил для вашей программы навигации, а также, чтобы программа навигации поддерживала добавление своих карт. Где брать карты? Большой популярностью пользуются карты, созданные с помощью ресурса OpenStreetMap|41 .
Важное замечание
Устанавливая на навигатор неофициальные карты, вы делаете это на свой страх и риск. Перед установкой рекомендуется сделать резервную копию данных с навигатора на компьютер. Чтобы полностью быть уверенным в работоспособности и безопасности ПО, приобретайте официальные карты.
Как установить или обновить карты в навигаторе Навител
Пошаговая инструкция того, как установить gps-карту Навител на навигатор. Для начала скачайте карты Навител на основе OpenStreetMap:
Подключите навигатор к компьютеру. Если программа Навител расположена на отдельной флэш-карте, то извлеките ее из навигатора и откройте на компьютере. В дальнейшем будем считать, что работаем с флэш-картой.
В корне флэш-карты создайте отдельную папку для сторонних карт, например, UserMaps. Не трогайте другие папки и ничего в них не сохраняйте, чтобы избежать возможных конфликтов между официальными и сторонними картами.
В папке UserMaps создайте папку под карту региона, которую вы хотите добавить в атлас, например Region1.
Скопируйте файлы новой карты в папку Region1
Вставьте флэш-карту в навигатор
В программе Навител-навигатор выберите пункт меню «Открыть атлас» и нажмите на значок с папкой внизу окна, чтобы создать новый атлас.
В появившемся окне находим папку Region1, где хранятся новые карты, нажимаем на нее и выбираем команду «Создать атлас»
Ждем, когда закончится индексация и атлас будет создан. Нажимаем кнопку с галочкой.
Теперь можно пользоваться новой картой, выбрав соответствующий атлас в списке атласов.
Как загрузить карты в навигатор Garmin
Бесплатные карты Гармин на основе OpenStreetMap можно установить с помощью программы MapSource. Далее описано как загрузить карты в навигатор с ее помощью:
Загрузите на компьютер программу MapSource с официального сайта Garmin.com из раздела Support->Software и далее Mapping Programs.
Распакуйте архив в отдельную папку и запустите из нее файл MSMAIN.msi и только потом Setup.exe. Дождитесь окончания установки программы. Так как на вашем компьютере пока нет ни одной карты Гармин, то запускать программу MapSource пока нет смысла.
Скачайте необходимы карты Гармин
Распакуйте архивы с картами в отдельные папки
Запустите для каждой карты файл INSTALL, чтобы в реестр компьютера поступила необходимая информация о картах.
Запустите программу MapSource. Теперь в программе можно обнаружить установленные на компьютере карты через меню Служебные->Управление картографическими продуктами.
В левом верхнем углу программы должен появиться список доступных карт (1). С его помощью или через меню Вид->Переключиться на продукт выберите одну из карт, она появится в поле (3).
С помощью кнопки (4) щелкните по карте (3) и она появится в окне (2). Проделайте это со всеми необходимыми картами.
Нажмите кнопку (5) для отправки карт на устройство. Указанные карты будут оформлены в файл с расширением IMG и переданы на устройство Гармин, которое должно быть предварительно подключено.
Так как при загрузке карт будет сформирован новый файл gmapsupp.img, то исходный файл будет затерт, поэтому если в вашем устройстве были предустановленные карты в файле gmapsupp.img, то перед тем, как закачать карты в навигатор, следует переименовать его в одно из разрешенных имен, например, gmapprom.img.
Установка карт Автоспутник
Любительские карты для Автоспутник на основе OpenStreetMap вы можете добавить в программу, как и официальные, пропуская лишь шаг регистрации. Просто перепишите их в папку Maps, предварительно распаковав.
Смартфон или планшет, используемый в качестве навигатора Навител, следует поставить так, чтобы он не мешал управлению автомобилем. Это также способствует правильной работе GPS-приемника и бесперебойному определению местоположения. На переносных навигаторах статус соединения с GPS отображается световым индикатором:
Настройка в автомобиле
Смартфон или планшет, используемый в качестве навигатора Навител, следует поставить так, чтобы он не мешал управлению автомобилем. Это также способствует правильной работе GPS-приемника и бесперебойному определению местоположения. На переносных навигаторах статус соединения с GPS отображается световым индикатором:
- красный цвет — нет связи со спутником;
- желтый цвет — плохое соединение;
- зеленый цвет — установлено надежное соединение.
Свежие версии приложения поддерживают прокладку маршрута по пяти точкам и более до пункта назначения. Для этого нужные места отмечаются на электронной карте прикосновениями к экрану. После того как проставлены промежуточные точки, выбирается финиш, после чего нажимаются кнопки курсора и запуска навигации. Устройство предложит 3 альтернативных маршрута.
Точки могут выбираться по точному адресу с помощью клавиатуры. Карты, которые надо выбрать на магнитолу, зависят от текущего местоположения. Таким образом, настроить навигационное устройство либо приложение для гаджетов можно без особых затруднений.
Навигатор Навител является одним из самых популярных приложений для навигации на мобильных устройствах. Навител предлагает широкий набор функций, которые помогут вам быстро и легко добраться до нужного места. Если у вас есть устройство на базе операционной системы Android и вы хотите настроить навигатор Навител, эта пошаговая инструкция поможет вам сделать это без проблем.
Первым шагом при настройке навигатора Навител на Андроид является загрузка и установка приложения из Google Play Store. Для этого откройте приложение Play Store на вашем устройстве, найдите поисковую строку и введите «Навител». После этого нажмите на кнопку «Установить», чтобы начать загрузку и установку приложения. Подождите, пока процесс установки завершится.
После успешной установки навигатора Навител на ваше устройство, следующим шагом является его настройка. Откройте приложение Навител на своем устройстве и введите свои личные данные, такие как имя и адрес электронной почты, чтобы создать учетную запись. Это позволит вам использовать дополнительные функции и сервисы Навител, такие как облачное хранилище данных и синхронизация между устройствами.
После создания учетной записи вам будет предложено настроить предпочтения навигатора Навител. Вы можете выбрать единицы измерения (километры или мили), язык интерфейса и другие параметры. Также вам будет предложено выбрать тип карты, который будет использоваться в навигаторе. Вы можете выбрать карту вашего региона или загрузить дополнительные карты с помощью Wi-Fi соединения. После завершения настройки навигатора Навител вы будете готовы использовать его для навигации по дорогам и находить нужные места с легкостью.
Установка приложения Навител на Андроид
Шаг 1: Перейдите в Google Play Store на своем устройстве Андроид.
Шаг 2: Введите в поисковой строке «Навител» и нажмите на иконку приложения.
Шаг 3: Нажмите на кнопку «Установить», чтобы начать загрузку приложения.
Шаг 4: Подождите, пока приложение будет загружено и установлено на вашем устройстве.
Шаг 5: После установки приложения запустите его, чтобы настроить необходимые параметры.
Шаг 6: При первом запуске приложение может попросить вас предоставить доступ к вашему местоположению. Разрешите доступ, чтобы использовать навигатор.
Шаг 7: Пройдите пошаговую настройку приложения, указав необходимые параметры, такие как язык, голосовые подсказки и настройки маршрута.
Шаг 8: После настройки приложение будет готово к использованию. Вы можете вводить адреса и строить маршруты для навигации.
Шаг 9: При необходимости вы можете обновлять приложение Навител, чтобы получить последние версии карт и функций.
Шаг 10: Наслаждайтесь использованием навигатора Навител на вашем устройстве Андроид!
Поиск и скачивание Навител на Андроид
Если вы хотите установить навигационное приложение Навител на свой устройство с операционной системой Android, вам необходимо выполнить несколько простых шагов. В первую очередь, откройте магазин приложений Google Play на вашем устройстве.
В поисковой строке магазина введите «Навител», чтобы найти официальное приложение. После этого нажмите на кнопку «Найти» или воспользуйтесь клавишей Enter на клавиатуре.
В результате поиска вы увидите приложение «Навител Навигатор» с логотипом и описанием. Нажмите на него, чтобы открыть страницу с подробной информацией.
На странице приложения вы увидите кнопку «Установить». Нажмите на нее, чтобы начать скачивание и установку Навител на ваше устройство. Убедитесь, что у вас достаточно свободного места на устройстве, чтобы приложение скачалось успешно.
После завершения установки приложение будет готово к использованию. Откройте его на вашем устройстве и пройдите процесс регистрации или входа в учетную запись, если у вас уже есть аккаунт Навител.
Теперь вы готовы использовать Навител на вашем устройстве с операционной системой Android. Вы можете настроить приложение по своему усмотрению и начать пользоваться его функционалом для навигации по дорогам и поиска интересующих вас мест.
Установка Навител на Андроид
1. Подготовка устройства
Перед установкой Навител на Андроид, убедитесь, что на вашем устройстве достаточно свободного места для установки приложения. Удалите ненужные программы или файлы, чтобы освободить память.
2. Загрузка приложения
Для установки Навител на Андроид, откройте магазин приложений Google Play на вашем устройстве. Введите «Навител» в поисковую строку и нажмите на значок приложения.
Нажмите на кнопку «Установить» и дождитесь завершения загрузки и установки приложения на ваше устройство.
3. Регистрация и настройка
После установки Навител на Андроид, откройте приложение и следуйте инструкциям для регистрации. Введите свои данные и создайте учетную запись в Навител.
После регистрации, настройте приложение по своим предпочтениям. Выберите язык, единицы измерения, настройки голосовой навигации и дополнительные функции, которые вы хотите использовать.
4. Загрузка карт и обновлений
После настройки, загрузите необходимые карты и обновления для Навител на Андроид. Откройте меню приложения и выберите «Загрузка карт». Выберите необходимые карты для загрузки и дождитесь завершения процесса.
5. Использование Навител
Теперь вы готовы использовать Навител на Андроид. Откройте приложение, введите адрес или выберите место на карте, и Навител проведет вас по оптимальному маршруту.
Вы также можете использовать дополнительные функции, такие как поиск ближайших объектов, информацию о пробках и предупреждения о путевых точках.
Регистрация в Навител на Андроид
Для начала использования навигационного приложения Навител на устройствах с операционной системой Android необходимо пройти процесс регистрации. Регистрация в Навител позволяет использовать дополнительные функции и сервисы, а также синхронизировать данные между разными устройствами.
Для регистрации в Навител на Андроид необходимо открыть приложение на устройстве и выбрать пункт «Регистрация» в главном меню. Затем следует заполнить все необходимые поля, такие как имя, электронная почта и пароль. Вводя данные, необходимо обратить внимание на то, что пароль должен быть надежным и безопасным.
После заполнения всех полей необходимо нажать кнопку «Зарегистрироваться». На указанный при регистрации адрес электронной почты будет отправлено письмо с подтверждением регистрации. Для завершения регистрации необходимо перейти по ссылке в письме.
После подтверждения регистрации в Навител на Андроид можно начать использовать все возможности приложения. Зарегистрированный пользователь получает доступ к облачному хранилищу с сохраненными маршрутами, настройками и избранными местами. Также регистрация позволяет получить информацию об обновлениях и дополнительные сервисы.
Настройка приложения Навител на Андроид
Навител — одно из популярных приложений для навигации на Андроид устройствах. Чтобы настроить приложение Навител на своем смартфоне, следуйте следующим шагам:
- Установка приложения: Скачайте и установите приложение Навител с Google Play Store на свой смартфон.
- Регистрация: После установки приложения, пройдите процесс регистрации, создав аккаунт или войдя существующим.
- Настройка учетных данных: Войдите в свой аккаунт и заполните необходимые учетные данные, такие как имя, фамилия и адрес электронной почты.
- Выбор карты: Выберите карту, которую вы хотите использовать в приложении. Навител предлагает несколько вариантов карт, включая онлайн-карты и офлайн-карты.
- Настройка голосовой навигации: Если вы хотите использовать голосовую навигацию, настройте предпочтения для голосовых команд и настроек голоса.
- Настройка маршрутов: Введите ваши предпочтения для маршрутов, такие как предпочитаемый тип дороги или предпочтительный вид транспорта.
- Настройка оповещений: Установите оповещения для предупреждений о пробках, авариях или других событиях на дороге.
- Настройка интерфейса: Персонализируйте интерфейс приложения, выбрав цветовую схему, расположение элементов и другие параметры.
- Синхронизация данных: Если вы хотите синхронизировать данные между разными устройствами, подключите свой аккаунт к облачному хранилищу.
После завершения этих шагов, приложение Навител будет настроено и готово к использованию на вашем Андроид устройстве. Вы можете начать пользоваться навигатором и наслаждаться его функциональностью и удобством.
Открытие настроек Навител на Андроид
Для того чтобы настроить навигатор Навител на устройстве с операционной системой Android, нужно открыть соответствующее меню в приложении.
1. В первую очередь, найдите значок приложения Навител на главном экране вашего устройства и нажмите на него, чтобы открыть навигатор.
2. После открытия Навител, в верхнем левом углу экрана вы увидите значок с тремя горизонтальными линиями. Нажмите на него, чтобы открыть главное меню Навител.
3. В главном меню выберите пункт «Настройки». Обычно он обозначен значком шестеренки. Нажмите на этот пункт, чтобы открыть настройки Навител.
4. В открывшемся окне настроек вы можете увидеть список различных опций и функций, которые можно настроить по своему усмотрению. Используйте доступные настройки, чтобы настроить навигатор Навител по своим предпочтениям.
5. Когда вы закончите настройку Навител, нажмите кнопку «Сохранить» или «Применить», чтобы сохранить изменения и выйти из меню настроек.
Установка параметров голосовой навигации в Навител на Андроид
Настройка голосовой навигации в приложении Навител на Андроид позволяет пользователю оптимизировать работу навигатора и получить максимальное удовольствие от использования данной функции. Для установки параметров голосовой навигации в Навител на Андроид следуйте следующим шагам:
- Откройте приложение Навител на вашем устройстве Android.
- Нажмите на иконку «Настройки», которая обычно находится в правом верхнем углу экрана.
- В открывшемся меню выберите раздел «Голосовая навигация».
- Настройте голосовые подсказки по вашему усмотрению. Вы можете выбрать предпочитаемый голос (женский или мужской), регулировать громкость и скорость речи.
- Также вы можете активировать функцию «Голосовые подсказки на поворотах», которая будет информировать вас о каждом повороте по маршруту.
- Если вы хотите, чтобы голосовая навигация работала только при подключении к Bluetooth-устройству, вы можете включить соответствующую опцию.
- После завершения настройки голосовой навигации вы можете вернуться в главное меню приложения и начать использовать навигатор Навител с обновленными настройками.
Установка параметров голосовой навигации в Навител на Андроид позволяет настроить навигатор по своим предпочтениям и получить наиболее комфортное использование данной функции. Не забудьте проверить, что у вас установлена последняя версия приложения, чтобы иметь доступ ко всем новым функциям и обновлениям.
Настройка предпочтений маршрутов в Навител на Андроид
При использовании навигационной программы Навител на устройстве с операционной системой Андроид, пользователь может настроить предпочтения маршрутов для более комфортного и эффективного перемещения по дорогам. Это позволяет учесть индивидуальные предпочтения и особенности вождения каждого пользователя.
Для настройки предпочтений маршрутов в Навител на Андроид следует выполнить следующие шаги:
- Открыть приложение Навител на устройстве с операционной системой Андроид.
- Перейти в раздел Настройки, который обычно находится в правом верхнем углу экрана.
- В разделе Настройки выбрать пункт «Предпочтения маршрута».
- В открывшемся окне можно настроить следующие параметры предпочтений маршрута:
- Тип транспорта: выбрать тип транспорта, которым вы планируете перемещаться — автомобиль, мотоцикл, велосипед или пешком.
- Скорость движения: указать среднюю скорость движения для выбранного типа транспорта.
- Предпочтение дорог: выбрать, какие дороги предпочтительнее для построения маршрута — автомагистрали, обычные дороги или пешеходные дорожки.
- Избегать: указать, какие элементы инфраструктуры следует избегать при построении маршрута — платные дороги, ограничения движения, транспортные пробки и т.д.
- После настройки всех параметров предпочтений маршрута нажать кнопку «Сохранить» для применения изменений.
После выполнения указанных выше шагов, настройки предпочтений маршрутов в Навител на Андроид будут сохранены и применятся при построении новых маршрутов. Это позволит получить более оптимальные и удобные маршруты в соответствии с индивидуальными предпочтениями каждого пользователя.
Привязка аккаунта к соцсетям в Навител на Андроид
В приложении Навител для Андроид есть возможность привязать свой аккаунт к социальным сетям, таким как Facebook, ВКонтакте или Одноклассники. Это позволяет получить дополнительные функции и удобства при использовании навигатора.
Для привязки аккаунта к соцсетям необходимо выполнить следующие шаги:
- Откройте приложение Навител на своем устройстве.
- Найдите раздел настроек и откройте его.
- В разделе настроек найдите пункт «Привязка к соцсетям» и выберите нужную социальную сеть.
- В появившемся окне введите свои данные для входа в аккаунт социальной сети.
- Нажмите на кнопку «Привязать аккаунт».
После успешной привязки аккаунта вы сможете использовать дополнительные функции, такие как автоматическая синхронизация мест и маршрутов с вашим аккаунтом, возможность делиться местами и маршрутами с друзьями, а также получать персонализированные предложения и рекомендации.
Привязка аккаунта к социальным сетям в Навител на Андроид поможет вам использовать навигатор еще более удобно и эффективно. Не упустите возможность получить все преимущества этой функции и настройте привязку своего аккаунта прямо сейчас!
Использование навигатора Навител на Андроид
Навигатор Навител на Андроид предлагает широкий спектр функций и возможностей для удобного и точного навигационного опыта. С его помощью вы сможете быстро и безошибочно достигать своих целей, будь то поездка по незнакомому городу или путешествие по стране.
Одной из важных функций навигатора Навител на Андроид является построение оптимального маршрута. Благодаря использованию актуальных карт и навигационных данных, приложение сможет рассчитать наиболее быстрый и безопасный путь до вашего пункта назначения. Вы также можете указать предпочтительные параметры маршрута, такие как избежание платных дорог или выбор оптимального времени начала движения.
Навигатор Навител на Андроид позволяет не только проложить маршрут, но и получить детальные инструкции по его выполнению. Вы сможете отслеживать свое текущее местоположение на карте, видеть предстоящие повороты и ориентироваться по озвученным подробным командам. Также навигатор предупредит вас о возможных пробках или других дорожных ситуациях, позволяя своевременно изменить планы и выбрать альтернативный маршрут.
Благодаря навигатору Навител на Андроид вы сможете легко и быстро найти нужные объекты на карте. Приложение предоставляет информацию о различных точках интереса, таких как рестораны, отели, заправки и многое другое. Вы также можете сохранить свои любимые места или планировать поездки заранее, добавляя интересующие вас точки на карте.
В целом, навигатор Навител на Андроид предлагает все необходимые инструменты для успешной и комфортной навигации. Благодаря его функциональности и удобному интерфейсу, вы сможете с легкостью перемещаться по дорогам и достигать своих целей, обеспечивая безопасность и комфорт во время поездок.
На чтение 10 мин Просмотров 2.9к. Опубликовано

Так как навигатор полностью разработан отечественными программистами, он включает в себя наиболее подробную карту территории бывшего СССР. В базе находятся свыше 63 500 населенных пунктов, 780 из которых проработаны на 100%, включая дороги, адреса и информацию о находящихся тут объектах.
В данной статье мы поговорим о том, как правильно установить последнюю русскую версию НАВИТЕЛ на смартфон под управлением операционной системы Андроид.
Достоинства НАВИТЕЛ:
- работа без соединения с сетью;
- высокое быстродействие;
- наиболее подробные карты;
- удобный алгоритм поиска объектов;
- возможность прокладывания маршрутов;
- информация о пробках.
Далее будет рассмотрено несколько вариантов инсталляции НАВИТЕЛ.
Содержание
- Установка
- Через Play Маркет
- С телефона
- С компьютера
- Установка через APK
- Установка карт
- Покупка программы
- Итоги и комментарии
- Видео
Установка
Итак, установить наш навигатор можно непосредственно через Play Маркет или APK-файл, скачанный на официальном сайте. Мы будем рассматривать оба варианта. Коснемся также загрузки дополнительных карт.
Через Play Маркет
Установить НАВИТЕЛ из магазина Google можно двояко. Это получится сделать через сам смартфон или через ПК. Давайте подробно рассмотрим каждый из способов.
С телефона
На любом Android-девайсе есть магазин приложений от Гугл. Оттуда мы и будем загружать требуемый софт. Ниже приведена подробная пошаговая инструкция о том, как это делается.
- Сначала запустим сам Play Маркет. Найти его можно либо в меню приложений, либо прямо на домашнем экране Андроид. Тапаем по иконке, отмеченной на скриншоте.
- Далее вводим название программы в расположенную сверху строку и выбираем ее, как только увидим в поисковой выдаче. На домашней страничке программы есть единственная кнопка с надписью «Установить». Тапаем по ее зеленому силуэту.
- Так как размер приложение больше 100 МБ, система предупредит об этом и предложит начать загрузку после соединения с Wi-Fi сетью. Мы можем дождаться ее или приступить к скачиванию незамедлительно. Наш вариант второй.
Помните о том, что само приложение хотя и небольшое, однако карты, которые будут загружены в дальнейшем, имеют гораздо больший объем.
- Теперь нужно дождаться окончания загрузки программы. Ее ход отображается на прогрессбаре, приведенном на скриншоте ниже.
- Как только скачивание завершится, начнется автоматическая установка NAVITEL. В зависимости о производительности конкретного девайса она потребует некоторого времени.
- Программа установлена и ее можно запустить прямо из магазина. Для этого предназначена отмеченная на скриншоте кнопка.
Также на домашнем экране вашего Android появится ярлык навигатора.
Данный вариант является лучшим для пользователей, которые не хотят возиться с APK-файлом. Единственно что нам потребуется – это наличие доступа к интернету.
После первого запуска нужно произвести первоначальную настройку и загрузку карты. Давайте последовательно рассмотрим, как это делается.
- Изначально разрешаем программе доступ ко всем сервисам, которые нужны для ее нормальной работы. Например, по нашему мнению, читать СМС совсем необязательно. То же самое касается и телефонных звонков. Вы же вправе конфигурировать процесс по своему усмотрению.
- Дожидаемся первоначальной оптимизации, которая требует совсем немного времени.
- Выбираем язык программного интерфейса, язык обозначений на карте и язык голосового помощника, который будет озвучивать различную вспомогательную информацию. Например, мы сразу после подключения услышали приятный женский голос, который сказал об удачном соединении с GPS. Когда все настройки будут внесены, жмите по галочке, расположенной в верхнем правом углу окошка.
- Без лицензионного соглашения, как известно, уже не обойтись нигде. Есть оно и в НАВИТЕЛ. К сожалению, текст настолько длинный и мелкий, что понять, о чем там идет речь не представляется возможным. В любом случае жать кнопку, которую мы отметили на картинке ниже, нужно.
- Вот еще один важный момент. Дело в том, что данный навигатор является платным продуктом, но мы можем активировать и бесплатный тестовый период в 6 дней. Если вас это не интересует, и вы хотите перейти непосредственно к покупке, жмите «Премиум версия», в противном случае запускаем тест тапом по «Пробная версия».
- Для активации пробного срока потребуется около тридцати секунд.
- Готово. Вот теперь можно переходить непосредственно к работе с навигатором.
- В правилах самого лучшего тона нас уведомят о том, что не стоит, находясь за рулем, переключать различные функции НАВИТЕЛ. Это может отвлечь вас от дороги и привести к возникновению аварийной ситуации. Для того чтобы уведомление больше не появлялось, устанавливаем флажок на пункт, отмеченный цифрой «2», и жмем галочку в правом верхнем углу.
Также нам потребуется загрузить карту нужного региона. Делается это следующим образом:
- Жмем по пункту «Загрузить карты».
- Разворачиваем нужный регион, в данном случае – Европа.
- Выбираем страну, для которой требуется скачать карту, и жмем в правой части ее названия на стрелку, обозначающую скачивание.
- Тут нас ждет несколько вариаций. Мы можем купить карту (стоит она в районе 25$), скачать в пробном режиме, активировать или восстановить. Так как мы просто тестируем NAVITEL и в дальнейшем он будет удален, прибегнем ко второму случаю. Вы же смотрите сами: если навигатор нужен на постоянной основе, карту придется покупать.
- Теперь осталось только дождаться пока будет завершена загрузка. Ее ход отображается в виде кружочка, постепенно заполняющегося другим цветом.
- Если вы постоянно находитесь за рулем (тем более, если живете в большом городе), знать о загруженности дорог поможет сервис слежения за пробками. Тут можно включить его или наоборот. Например, нам он вообще ни к чему.
Вот и все, перед нами открылась карта. Можно приступать к самой навигации. Не забудьте включить GPS и как только спутники будут «пойманы», вас оповестят об этом голосом.
С компьютера
Итак, после того как мы разобрались с установкой НАВИТЕЛ через Google Play, можно сделать то же самое и с ПК. Работает эта схема следующим образом: вы переходите в магазин Google с компьютера или ноутбука и ищите там нужную программу или игру. Затем жмете кнопку установки и софт автоматически инсталлируется на Андроид. Итак, приступаем к делу:
- Переходим в Play Маркет с компьютерного браузера и вводим в поисковую строку название искомой программы. Далее жмем иконку увеличительного стекла. Мы обозначили ее на картинке ниже.
- В поисковой выдаче находим нужную плитку и кликаем по ней.
- Так как мы только что установили НАВИТЕЛ со смартфона, у нас вместо кнопки «Установить» имеется «Установлено». У вас будет наоборот. Кликайте по кнопке инсталляции и в ту же секунду начнется загрузка программы на смартфоне. Естественно, если последний будет подключен к интернету.
Установка через APK
Рассмотрим еще один способ. Он более сложный и хлопотный, но зато позволяет инсталлировать карты тогда, когда ваше устройство не подключено к сети. Вы просто скачиваете установочный дистрибутив с компьютера или через сам смартфон там, где есть интернет, а потом, при необходимости, устанавливаете его. Давайте же разберемся, как это делается.
APK-файл – это, по сути, архив, в котором содержатся все данные конкретного приложения. При установке они распаковываются в файловую систему Андроид и таким образом устанавливаются.
- Мы покажем процесс установки с телефона, поэтому изначально переходим на официальный сайт NAVITEL с целью загрузки последней версии их навигатора. Введите в адресной строке ссылку https://navitel.ru/ru/downloads.
- Выбираем актуальную версию, которая подойдет под любой экран. В нашем случае – это 9.9.2013.
- Подтверждаем загрузку APK-файла нажатием кнопки «ОК».
- Начнется скачивание файла размером чуть более 100 МБ. Нам остается лишь дождаться его завершения.
- Как только архив, размером чуть более 100 МБ, будет загружен, мы сможем запустить его. Для этого тут есть кнопка «Открыть».
- Если вы устанавливаете программу или игру через АПК впервые, система уведомит о том, что для установки приложений из неизвестных источников нужно изначально разрешить это делать в настройках. Тапаем по обозначенному на скриншоте пункту.
- Разрешаем ОС доверять софту из сети, переключив триггер в активное положение.
- После этого можно начинать установку, которая пройдет в автоматическом режиме.
- Готово. Теперь можно переходить к работе с программой. Если мы пока не планируем этого делать, нажмите «Готово». Ярлык NAVITEL все равно останется на рабочем столе девайса.
На этом установка программы из АПК окончена. Как видите, в этом нет ничего сложного. Мы же переходим к рассказу о том, как правильно добавлять новые карты в навигатор.
Установка карт
Итак, последним разделом нашей инструкции станет установка карт в НАВИТЕЛ. Кто-то может спросить – для чего это нужно, ведь при первой установке мы уже осуществляли их загрузку? Ответ прост: представьте, что вы собрались поехать в другую страну и вам нужна ее карта. Согласны? Тогда переходим непосредственно к инструкции.
- Запустите программу и перейдите к ее настройкам. Для этого нажмите кнопку, обозначенную на скриншоте.
- В главном меню выбираем пункт под названием «Мой Навител».
- Для установки карт есть несколько вариантов. Мы можем приобрести их в постоянное пользование, попробовать в течении 6 дней, обновить уже существующие данные или восстановить при повреждении. Так как у нас пробная версия для обзора, жмем второй пункт.
- Для пробы установим что-нибудь далекое и заморское. Это будет Колумбия – страна, затерянная в дебрях южноамериканской амазонки. Соответственно, разворачиваем американский регион и жмем на стрелку загрузки возле нужного пункта.
- Опять же, выбираем пробный вариант, нажав на кнопку «Загрузить».
- Карта начала скачиваться. В самом низу окна мы видим количество свободного места на нашем устройстве, а напротив скачиваемого пакета – скорость работы интернета.
- Карта установлена. Это понятно хотя бы по появившейся кнопке с иконкой удаления. Выходим из главного меню.
Вот и все – можно переходить к использованию новых данных. Уменьшаем масштаб и прокручиваем шарик планеты на другую его сторону. Как видим, все ОК: карта установилась и работает.
Покупка программы
Естественно, пользоваться пробной версией на постоянной основе не получится, поэтому тем, кого заинтересовала программа, мы кратко расскажем, как купить ее полную (премиум) версию.
- Итак, для того чтобы попасть в меню покупки платной версии, нужно всего лишь заново запустить навигатор. При этом не забудьте полностью закрыть его. Когда появится меню, показанное на скриншоте ниже, тапаем по обозначенной кнопке.
- Далее мы можем либо приступить к покупке программы, о чем дальше и пойдет речь, либо активировать уже купленный в другом месте ключ. В нашем случае это будет первый вариант, жмем по нему.
- Выбираем карту, которую будем покупать и жмем по кнопке ее скачивания.
- В прошлый раз начиналась загрузка, теперь же мы попадаем в меню оплаты софта. Жмем по кнопке, которую мы обвели на картинке. Тут же видна и цена вопроса.
- Далее просто продолжаем начатое.
- Мы попали на страничку с формой оплаты. Естественно, потребуется указать личные данные и платежные реквизиты. Делаем это.
Как только нужная сума перекочует с вашего счета на счет НАВИТЕЛ, программа получит статус премиум и будет вашей на постоянной основе. Мы же будем переходить к подведению итогов.
Итоги и комментарии
В результате вы знаете все об установке и активации как самой программы, так и карт. Вопрос установки NAVITEL на Андроид раскрыт полностью. Нам остается лишь предложить вам задавать свои вопросы и делиться впечатлениями в комментариях. Мнение читателей важно для нас.
Видео
Для большей наглядности и полноты раскрытия вопроса предлагаем просмотреть видео, посвященное данной тематике.
Программа спутниковой навигации Навигатор Навител, завладела ¾ рынка навигационных систем на территории стран СНГ. Для охвата большей части потребителей, разработчики сделали Навител кроссплатформенным. Навигатор поддерживает операционные системы: Windows Phone, Windows Mobile, Windows CE, Symbian, Apple iOS, BlackBerry, Android. В то же время, популярность платформы Android растет с каждым днем, что сказывается на актуальности вопроса настройки навигатора. В рамках данной статьи рассмотрим вопрос: как установить навител на Андроид.
Содержание:
- Установка приложения и карт Navitel
- С помощью .apk файла
- С помощью Play Market
- Пробный период и активация карты
- Лицензирование приложения
Установка приложения и карт Navitel
Существует два способа установки приложения и карт Navitel на Android.
С помощью .apk файла
Загрузить .apk файл (установщик для Android) программы можно на официальном сайте Navitel в разделе «Дистрибутивы»:
- Выберите последнюю версию и загрузите ее на компьютер (или скачайте на устройство Android, если оно подключено к Wi-Fi сети).
- Также загрузите необходимую карту в разделе «Карты для Навител Навигатор». Важно, чтобы файл был полностью скачан. Программа не работает с битыми или не до конца скачанными файлами.
- Подключите к компьютеру через USB и скопируйте .apk и .nm7 файлы в память устройства.
- Отключите Android-устройство от компьютера.
- Включите функцию «Неизвестные источники».
- Используйте файловый менеджер, чтобы открыть .apk файл и запустить установку приложения.
- Дождитесь окончания процедуры. В целях экономии места, можете удалить из памяти установочный .apk файл.
- С помощью файлового менеджера переместите файл с расширением .nm7 в директорию: Память устройства/ NavitelContent/ Maps. Если используете файловые менеджеры по типу ES-Проводник, загрузите файл в директорию /storage/ extSdCard/ Android/ data/ com.navitel/ files/ NavitelContent/ Maps
- Подождите, пока данные с копируются полностью.
Совет! Если компьютер не видит устройство, выйдите из экрана блокировки и включите отладку по USB.
С помощью Play Market
Если у вас есть доступ к интернету и вы подключили Android-устройство к аккаунту Google, вы можете скачать и загрузить Навител приложение в Play Market.
Просто перейдите по ссылке и нажмите «Установить». После активации пробного периода или лицензии, загрузить карты можно в самом приложении, через интернет.
Пробный период и активация карты
Хотя приложение платное, существует 7-ми дневный бесплатный пробный период, в течении которого, можно оценить работу Navitel:
- Откройте приложение Навител Навигатор GPS & Карты.
- Выберите «Язык» для интерфейса и карты. Также определитесь с голосом (русскоязычные Илья и Ира).
- Примите лицензионное соглашение.
- Нажмите «Начать пробный период».
-
Начнется процедура активации.
- Подождите, пока завершится процесс активации.
- По истечению 7 суток после активации, необходимо будет купить лицензию, чтобы продолжить пользоваться программой.
- Теперь нужно загрузить карты. В зависимости от того, каким способом устанавливали Navitel, выберите «Загрузить карты» или «Открыть карты».
- Чтобы подтянуть загруженный в память файл, нажмите «Открыть карты» и выберите «Карты Навител». Включите GPS, чтобы начался поиск устройства на карте страны.
- Для загрузки через интернет, нажмите «Загрузить карты» и следуйте инструкции.
Совет! Если карта не подтянулась, вероятно вы загрузили ее в неверную директорию. Вернитесь к пункту 8 и перепроверьте данные.
Лицензирование приложения
Итак, в течении 7 суток вы можете использовать приложение бесплатно. Если планируете и в дальнейшем его использовать, нужно купить лицензию. Сделать это можно двумя путями:
- через сайт Navitel;
- в установленном приложении.
При покупке через сайт, зарегистрируйтесь, и зайдите на страницу покупки Navitel:
- Выберите пакет.
- Затем заполните «Данные покупателя» и выберите «Способ оплаты».
- Вы получите ключ, которым активируются карты, согласно выбранному пакету.
- Зайдите в приложение Navitel на Android в раздел: «Меню» — «Мой Навител» — «Купить карты» — (выбираете ваш вариант) — «Активировать» — «Введите лицензионный ключ».
- Для покупки лицензии на карту в приложении, выберите «Купить».
После покупки лицензии, вы можете добавить устройство с Navitel в личном кабинете. Это упростит задачу лицензирования и поможет активировать карты на устройстве автоматически.
Важно! Администрация ресурса не рекомендует использовать репаки приложения Навител. Взломанные программы могут содержать вредоносный код, который навредит Android-устройству или передаст ваши персональные данные третьим лицам.