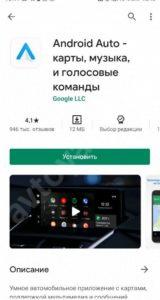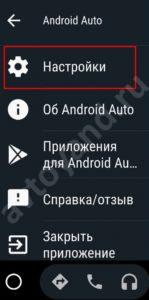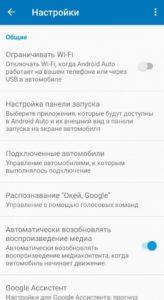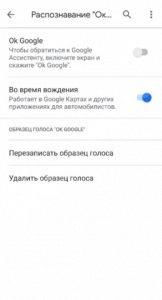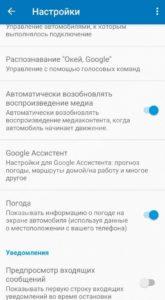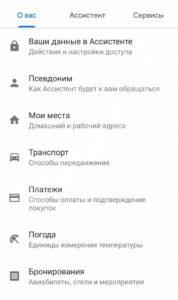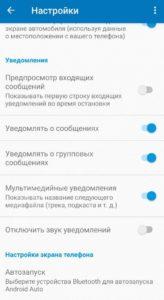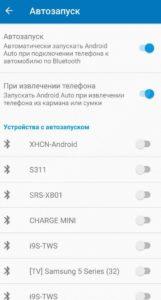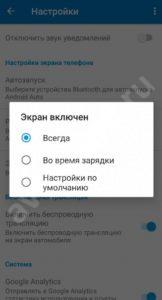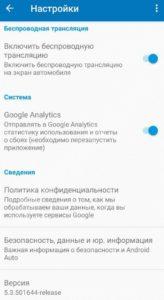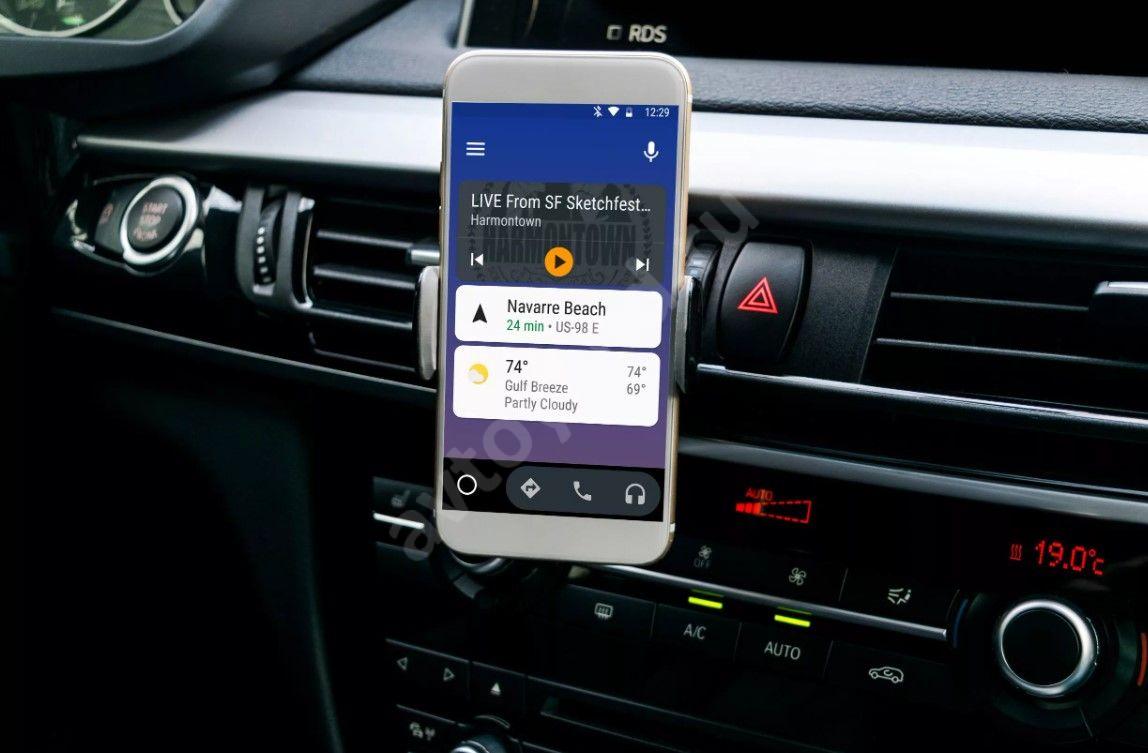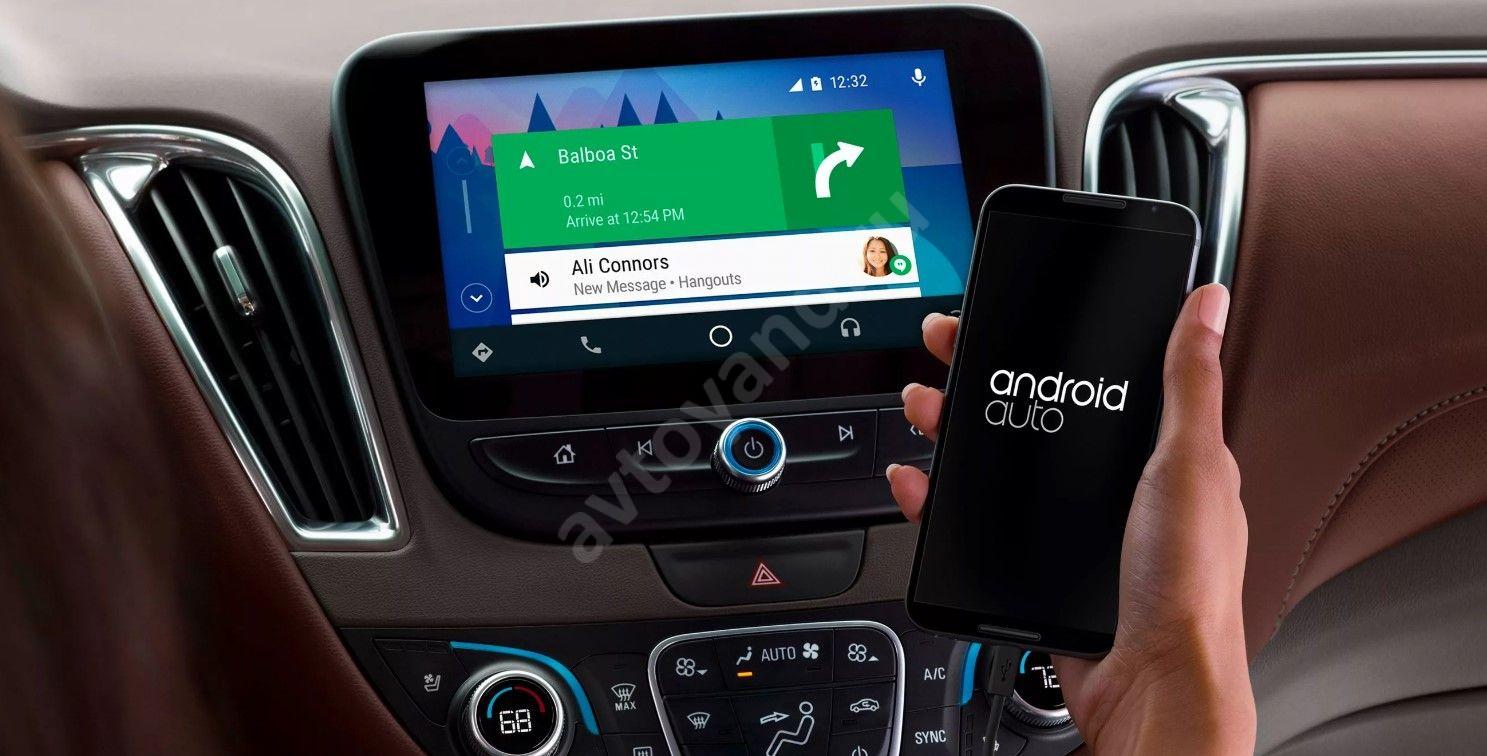Только знакомитесь с Android Auto? Мы расскажем, с чего начать.
Важно! Приложение Android Auto встроено в телефоны с ОС Android 10 и более поздних версий. Его не нужно скачивать.
Как использовать Android Auto на дисплее автомобиля (подключение через USB-кабель)
Шаг 1. Подготовьте телефон и автомобиль
- Убедитесь, что ваш телефон соответствует минимальным требованиям.
- Проверьте, совместим ли автомобиль с Android Auto. Если вы не знаете, как это сделать, обратитесь к местному автодилеру или производителю.
- Убедитесь, что телефон находится в зоне действия мобильной сети (должен быть виден значок
).
Важно! Приложение Android Auto встроено в телефоны с ОС Android 10 и более поздних версий. Его не нужно скачивать.
Шаг 2. Подключите телефон
Важно! Убедитесь, что автомобиль находится в режиме парковки (P) и информационно-развлекательная система включена. Выделите время на то, чтобы настроить Android Auto перед началом вождения.
- Подключите один конец USB-кабеля к USB-порту автомобиля, а другой – к телефону.
- Следуйте инструкциям на экране, чтобы настроить Android Auto (может потребоваться обновить Android Auto). Чтобы узнать больше, изучите руководство пользователя автомобиля или обратитесь к производителю.
Помните о безопасности за рулем! Будьте осторожны, следите за дорогой и всегда соблюдайте правила дорожного движения.
Как использовать Android Auto на дисплее автомобиля (беспроводное подключение)
Шаг 1. Подготовьте телефон и автомобиль
Шаг 2. Подключите телефон
При первом беспроводном подключении телефона к автомобилю необходимо использовать Bluetooth.
Важно! Bluetooth, Wi-Fi и геолокация на телефоне должны быть включены во время настройки. Убедитесь, что автомобиль находится в режиме парковки (P) и информационно-развлекательная система активна. Выделите время на то, чтобы настроить Android Auto перед началом вождения.
- На телефоне выберите Bluetooth в разделе Настройки
.
- Нажмите и удерживайте кнопку голосового управления на руле, чтобы открыть меню и подключить новый телефон. Если меню не открывается, изучите инструкции производителя.
- Следуйте инструкциям на экране, чтобы подключить телефон по Bluetooth (может потребоваться обновить Android Auto). Чтобы узнать больше, изучите руководство пользователя автомобиля или обратитесь к производителю.
Шаг 3. Запустите Android Auto
Функция Android Auto должна автоматически включиться через несколько секунд после подключения телефона к автомобилю по Bluetooth. Если этого не происходит, следуйте инструкциям на экране, чтобы включить Android Auto. При необходимости нажмите на значок Android Auto на дисплее автомобиля.
Помните о безопасности за рулем! Будьте осторожны, следите за дорогой и всегда соблюдайте правила дорожного движения.
Устранение неполадок
Если не удается подключить телефон к автомобилю с помощью USB-кабеля или по Bluetooth, проверьте наличие неполадок с совместимостью и соединением или свяжитесь с производителем.
Помните о безопасности за рулем! Будьте осторожны, следите за дорогой и всегда соблюдайте правила дорожного движения.
Дополнительную информацию можно найти на справочном форуме Android Auto.
Подробная инструкция на русском языке к приложению Torque. Разберем поэтапно как пользоваться программой на своём телефоне и покажем настройку профиля для автомобиля.
В установке нет ничего сложного – достаточно найти диагностический разъем автомобиля и подключить к нему адаптер.
Следующий этап настройки – установка сопряжения между адаптером и смартфоном, для чего (здесь и далее рассмотрение будет вестись на примере Bluetooth-адаптера):
- Включают на смартфоне Bluetooth;
- Включают зажигание автомобиля (двигатель можно не запускать);
- На смартфоне входят в пункт Bluetooth меню настройки;
- Устанавливают сопряжение с адаптером, для чего касаются строки, соответствующей используемому ODB2-адаптеру и, при необходимости, вводят код, указанный в документации на адаптер «Bluetooth <-> ODB2». Для китайских адаптеров может использоваться значение по умолчанию, обычно равное 0000 или 1234.
- Запускают программу Torque (или любое другое приложение для работы с адаптером «Bluetooth <-> ODB2») и убеждаются, что соединение с автомобилем установлено, о чем в Torque свидетельствует надпись «Connected to ECU OK» и значок автомобиля в строке состояния.
На нашем сайте приложение Torque доступно в двух вариантах – бесплатном Lite и полном Pro. В части функциональности возможности Torque Pro интереснее, но для проверки работоспособности адаптера «Bluetooth <-> ODB2» и совместимости Torque с вашим автомобилем можно использовать и бесплатную версию, тем более что она также может показывать многие параметры и выполнять сброс ошибок. При первом запуске приложения будет предложено разрешить ему использование GPS (необходимо для расчета некоторых параметров, например, скорости движения).
Одним из плюсов Torque являются широкие возможности по настройки приложения под свои нужды, причем в Lite версии у вас есть все шансы использовать программу по максимуму, настроив под себя все 7 доступных экранов. Настройка выполняется через пункт «Добавить экран» основного меню.
При использовании Torque Lite информация может отображаться тремя способами – с имитацией аналогового прибора со стрелкой (Dial), в виде графика, а также в виде значения в цифровой форме (Display). При этом в режимах Dial/Display отображается текущее значение параметра, а график позволяет отследить динамику его изменения. Также в Torque Lite доступны виджеты, где собраны готовые наборы параметров. Обратите внимание, какая именно информация доступна через Torque, зависит от возможностей ЭБУ конкретного автомобиля.
Любой из элементов доступен в трех размерах – маленьком, среднем и большом, что позволяет подобрать оптимальный вариант под размеры экрана используемого устройства. После того как элемент отображен на экране – для его перемещения или удаления используется меню, вызываемое по длинному тапу на соответствующем элементе.
По умолчанию Torque Lite отображает следующий набор параметров (для их упорядочивая по экранам в пункте «Дополнительно» основного меню приложения выбирают пункт «Сбросить шкалы по умолчанию»).
Мой вариант настройки Torque Lite приведен ниже:
Еще одна очень полезная возможность Torque Lite – умение считывать и сбрасывать ошибки ЭБУ двигателя («гасить чек»). Для выполнения этой операции в меню приложения выбирают пункт «Actions» и нужное действие. Причем для ошибок отображается не только код, но и его расшифровка.
Из прочих возможностей отметим функцию ведения журналов (активация/деактивация через пункт Toogle Logging основного меню) с их отправкой по почте или в облачные сервисы, для последующего анализа. При отправке доступны форматы KLM Lines, KLM Points и CSV.
Через пункт «Дополнительно» основного меню Torque Lite можно выполнить сбросы счетчиков и рабочих экранов, калибровку акселерометра, а также получить информацию о совместимых ODB2-адаптерах и перейти к настройкам приложения. Настроек в Torque Lite достаточно много – можно настроить используемые при расчетах параметры автомобиля, выбрать тему оформления и фоновый рисунок, задать единицы измерения и настроить подключение. Обратите внимание – подключаться к автомобилю Torque Lite может как через Bluetooth, так и через Wi-Fi. Вопрос только в адаптере.
Там же выполняется настройка параметров, какие должны записываться, и интервала протоколирования.
Стоимость полной версии Torque составляет около 150 рублей, ее покупка осуществляется стандартно, через Google Play или вы можете скачать её с нашего сайта.
С точки зрения функциональности и интерфейса Torque Pro интереснее бесплатной версии. На стартовом экране приложения отображается тахометр и меню программы.
В отличие от бесплатной версии Torque Pro поддерживает несколько автомобилей, настройка которых осуществляется через «Профили». При создании профиля задают основные параметры автомобиля, включая объем двигателя, типичное значение снаряженной массы и объем бензобака.
Для настройки единиц измерения служит соответствующий пункт меню настроек приложения. Аналогично задают и параметры адаптера, причем Torque Pro умеет автоматически включать Bluetooth при запуске приложения.
В пункте «Realtime information» отображаются текущие параметры автомобиля. Набор предустановленных экранов немного отличается от бесплатной версии, однако ничто не мешает персонализировать их по своему желанию. Причем, количество информеров заметно больше, чем в бесплатной версии, а сами информеры могут быть не только маленькими, средними или большими, но и крошечными, а также Lager или Extra Large.
Стандартный набор экранов Torque Pro:
Мой вариант настройки Torque Pro:
Настройки экранов Torque Pro (на скриншотах список параметров приведен не полностью):
Для активации записи журналов и задания перечня записываемых параметров служит пункт «Запись журналов их выгрузка» меню настройки. По сравнению с бесплатной версией количество сохраняемых параметров в Torque Pro заметно больше. Причем, какого-либо структурирования по группам не наблюдается – все параметры идут одним списком, что не очень удобно. Кстати, аналогичное замечание возникло и при настройке экранов, отображающих информацию в режиме реального времени. При желании своими журналами можно даже делиться в Twitter.
Пункт «Check Faults Codes» служит для просмотра журнала ошибок и их сброса.
Посредством пункта «Map View» можно просмотреть перемещения автомобиля по карте. При этом доступны как просмотр архива поездок, так и данные текущей поездки.
Пункт «Test Results» основного меню служит для доступа к функциям самодиагностики ЭБУ автомобиля.
При желании можно просмотреть график, позволяющий увидеть зависимость параметров друг от друга – при настройке можно задать данные как отображаемые по оси Х, так и оси Y.
Пункт «Adapter Status» основного меню приложения позволяет получить информацию о текущем состоянии адаптера, его производителе и списке параметров, поддерживаемых ЭБУ автомобиля.
Кроме того, Torque Pro поддерживает плагины, расширяющие его функциональность. Кстати, самотестирование, графики и статус адаптера также реализованы с помощью плагинов. Загрузить плагины можно у нас с сайта, в частности там доступны расширения, «заточенные» под Fiat и Hyundai.
Настройки Torque Pro достаточно обширны и позволяют гибко настроить приложение под свои нужды.
Пошаговая настройка Torque Pro и ELM 327 на автомобиле Outlander
1. Скачиваем программу Torque на андроид-устройство (смартфон, планшет или др.);
2. В скачанном файле имеются все необходимые настройки;
3. Находим в корневом каталоге (андроид-устройства) папку .torque и в эту папку копируем скаченную папку extendedpids, (подтверждаем слияние если там такая папка уже была).
4. Подключаем блютут адаптер ELM 327 в диагностический разъем.
5. Настраиваем на андроид-устройстве в беспроводных сетях сопряжение с адаптером: обнаружение и ввод пароля (часто 1234)
6. Запускаем программу Torque и настраиваем

7. Профиль.
Для подключения важно указать Bluetooth адаптер и OBD протокол. (Остальное на подключение не влияет).

Первоначально достаточно проставить галочки в разделах:
«Основные настройки».
«Настройки адаптера OBD».
«Панель приборов».


В разделе «Управление дополнительными PID Датчиками»:
выбрать «Добавить набор» и из списка выбрать «OUT3», появится набор датчиков.


Почти настроили, выходим в главное меню Torque и кликаем «Панель приборов».
9. «Панель приборов». По умолчанию там уже стоят датчики в 4-ех окнах. Можно их все снести, одно окно ещё можно пока оставить с распространенными датчиками, для тренировки.
Лучше добавить больше интересующих датчиков, чем иметь лишний балласт для обмена.
Как добавить датчик на панель, думаю по картинкам всё понятно. Вид, размер, датчик.




Почти всё готово. Осталось включить зажигание. Заводить не обязательно.
10. Из главного меню Torque заглядываем в «Состояние адаптера», если все нормально то видим галочки все зелёными:


Плюсы и минусы использования программы
К преимуществам пользования программой Тorque на Android можно отнести следующие:
Совместима с любыми устройствами Android;
Делает возможной самостоятельную диагностику на дому;
Огромный набор функций;
Можно настраивать приложение под себя;
Заменяет видеорегистратор.
Что касается недостатков работы с приложением Torque Pro:
Требуется приобретать дополнительное оборудование.
Большой расход заряда аккумулятора.
Торкуе несовместима с некоторыми автомобилями.
Автовладельцы часто интересуются, как настроить Андроид Авто, чтобы приложение корректно работало на смартфоне и головном устройстве автомобиля. Ниже приведем правила настройки программы, обсудим основные требования к смартфону и поговорим о принципах запуска Android Auto.
Как настроить Андроид Авто на телефоне
Чтобы настройка Android Auto прошла успешно, у вас под рукой должен быть смартфон и автомобиль с ГУ, поддерживающим приложение. Общее требование к телефону — наличие версии ОС Андроид от 5.0 и выше, но рекомендуется от 6.0. Ниже мы еще остановимся на этом вопросе.
Если на телефоне установлена ОС Android от 5 до 9 версии, приложение можно скачать в Плей Маркет. В случае 10 версией необходимо установить дополнительную программу (об этом ниже).
Первые шаги
Настройка Андроид Авто проходи в несколько этапов. Выделим основные:
- Скачайте Android Auto с Гугл Плей (для версий ОС от 5 до 9) или Android Auto на экране телефона (для версии ОС 10).
- Загрузите и установите некоторые приложения, если эта рекомендация появляется на дисплее мобильного устройства. Как правило, телефон предлагает обновить Гугл Карты для вашего региона.
- Изучите примечание о безопасности и согласитесь с условиями применения. Эти условия должны выполняться при первом запуске Андроид Авто на телефоне.
- Следуйте инструкциям на дисплее, чтобы дать доступ софту к опциям и программам, установленным на смартфоне. Для оптимальной работы сервиса необходимо предоставить все разрешения.
- Включите уведомления от Android Auto. Чтобы сервис нормально функционировал, примите все поступающие от него запроса.
- При подключении девайса через блютуз или к магнитоле авто, выберите устройство для автоматического запуска.
При рассмотрении вопроса, как настроить Android Auto, важно учитывать и встроенное меню программы. Войдите в приложение и перейдите в раздел Настройки. Там имеется несколько разделов, на которых остановимся подробнее.
Общие настройки
Здесь можно выполнить следующие установки:
- Ограничение Вай-Фай. Система отключает WiFi, если приложение работает на смартфоне или через USB авто.
- Настройка панели запуска. В этом разделе можно выбрать программы, которые будут доступны на магнитоле при запуске.
- Подключенные автомобили. Здесь можно найти список разрешенных и заблокированных машин. Также установлен пункт запуска установки при подключении.
- Распрознавание Ок, Гугл. В этой секции можно настроить. Как приложение будет реагировать на команды водителя, в том числе во время вождения. При необходимости можно перезаписать образец голоса.
- Автоматическое возобновление проигрывания музыки при начале движения.
- Установка параметров Гугл Ассистента. Здесь можно настроить работу помощника с позиции погоды, прокладки маршрута и т. д.
- Погода. Если вы нуждаетесь в информации о погоде, переведите тумблер в правую сторону. В таком случае интересующие данные будут отображаться на головном экране ГУ.
Уведомления
В дальнейшем можно настроить уведомления на Android Auto. Здесь доступны следующие установки:
- Предварительный просмотр входящих сообщений.
- Информирование об СМС.
- Уведомление о групповых сообщениях.
- Мультимедийные уведомления (к примеру, при проигрывании музыки).
- Отключение звука уведомления.
Чтобы настроить эти параметры, достаточно перевести тумблер в позицию включения или отключения в зависимости от предпочтений.
Настройки дисплея телефона
Для нормальной работы Андроид Авто необходимо правильно настроить экран телефона. Сделайте следующие установки:
- Автозапуск. Суть опции в том, чтобы запускать приложение при подключении телефона к автомобилю по блютуз. Здесь же можно установить запуск программы при извлечении из кармана или сумки. В этом разделе перечисляются доступные устройства и устройства блютуз.
- Режим Блютуз. При переводе тумблера в правую сторону «синий зуб» включается автоматически, когда работает Android Auto.
- Включение экрана. На этом этапе можно настроить, когда будет светиться дисплей — всегда, во время зарядки или по умолчанию.
Дополнительные данные
При желании можно настроить или посмотреть другие сведения. Выделим основные:
- Отправка статистики в Гугл Аналитикс.
- Изучение политики конфиденциальности.
- Получение информации об ОС и т. д.
Этих действий достаточно, чтобы настроить устройство.
Требования к смартфону
Чтобы телефон корректно работал с Андроид Авто, он должен соответствовать ряду требований. Выделим основные:
- Android от 5.0 и выше.
- Наличие автомобильного держателя.
- Кабель для USB зарядки.
- Приложение Андроид Авто.
Если речь идет о беспроводном подключении, необходимо, чтобы аудиосистема его поддерживала. При этом необходимо иметь один из следующих телефонов:
- Pixel 3 или Pixel 3 XL (версия Андроид от 8.0);
- Samsung Galaxy S10 или S10+ (версия от 9.0);
- Samsung Note 8, Note 9 или Note 10 (версия от 9.0);
- Pixel 4 или Pixel 4 XL (версия от 10.0);
- Samsung Galaxy S9 или S9+ (версия от 9.0);
- Samsung Galaxy S8 или S8+ (версия от 9.0);
- другие модели Samsung (Андроид 10.0 и выше).
Большая часть смартфонов Pixel, Pixel 2, Pixel 2 XL, Pixel XL, Nexus 5X и Nexus 6P также поддерживают подключение по беспроводной связи.
Как запустить Андроид Авто
Если вы разобрались, как правильно настроить Андроид Авто, запустить программу не составит труда. Сделайте следующие шаги:
- Разблокируйте экран смартфона.
- Подключите его по Блютуз.
- Обновите аккаунт и приложения, если требуется.
- Включите уведомления от приложения и примите необходимые запросы.
- Заведите машину.
- Подключите смартфон через кабель USB.
- Запустите софт на экране и следуйте инструкциям.
Если на телефоне установлен Андроид 10, иконки на рабочем столе не будет. В таком случае необходимо скачать с Плей Маркет приложение Андроид Авто на экране телефона.
Теперь вы знаете, как настроить Андроид Авто, и что для этого необходимо. Не торопитесь при выполнении работы, ведь от ее корректности зависит работоспособность софта и возможность его подключения к головному устройству машины.
-
Contents
-
Table of Contents
-
Troubleshooting
-
Bookmarks
Quick Links
User Manual
Car Entertainment and Navigation System
Android series
Android
series
In order to use the device in the correct way, please
read the manual carefully. We will not notice you
the specification or design update of due to the
technology improvement.
Summary of Contents for Android Car Entertainment and Navigation System
-
Page 1
User Manual Car Entertainment and Navigation System Android series Android series In order to use the device in the correct way, please read the manual carefully. We will not notice you the specification or design update of due to the… -
Page 2
Foreword Thank you for choosing the car audio-visual navigation system of this company! When you use this product, please read all the information attached with it, this manual is introduced all the functions of audio-visual navigation system ,so that you can facilitate the process easier. Through it, you can obtain information about products introduction, operation methods, make sure the operation is more convenience. -
Page 3: Table Of Contents
Contents Contents 、 Before the Operation 23.Browser 1.Notice for safety items 24.Global Time 2. Notice before Installation 25.Record System installation 26. Digital TV 4. Other notice 27. Analog TV player function operation 28. Schedule management function operation 、Basic Operation 29. 2- zone settings 5.
-
Page 4: Before The Operation
Before the Operation Before the Operation 9) Avoid heat source: heat source should be avoided and products will be not Warning installed on local exposure to direct sunlight, high temperature areas; to be away from heat sources, such as heating, heaters, heat or have other things In order to avoid accidents, a possible violation of applicable law, do not use (including magnifier).
-
Page 5: Notice Before Installation
Before the Operation Before the Operation D. when the machine crashed from a height or as a result of abnormal be very dangerous. Please ensure that the installation of the product will not operation or unreasonable damage caused. disturb driving. 16) LCD Display: do not let the machine decline to avoid LCD screen Please ensure that all leading cable will not be caught by the doors or sliding fragmentation, if so, when the outflow of liquid crystal, do not touch the liquid…
-
Page 6: Other Notice
Before the Operation Before the Operation of the battery negative. 2 To install an external antenna (on the GPS Antenna car),GPS antenna will be placed in a Don’t cross the fuse of the device, level position as far as possible, such as directly connect to the battery.
-
Page 7
Before the Operation Before the Operation 4) Please take the batteries out, if you don’t want to use the remote for a long automobile stereo system dealer for time. assistance in the case of any foregoing At the first time before operation,draw out the abnormality ,Battery Installation (Picture e x t r u d i n g t h i n s h e e t… -
Page 8
Before the Operation Before the Operation Do not use this type of disc. Using disk, do not touch the recording surface CD-R/CD-RW Disk ( nonprinted surface) Please put the disk in the box if it’s not in use. Please The DVD player only play completed CD-R/CD-RW Disk. CD disks recorded don’t put the dish far away from the direct sunlight and high temperature place. -
Page 9: Basic Operation
Basic Operation Before the Operation Button function instruction Therefore, the sequence expected by the playing time can’t be inconflict with the actual playing. However, some software permits the setup of playing 【 】button sequence. When the unit is off, press this button to start the unit and enter into DVD interface; when the unit is on and there is disc in it, press it to eject the disc.
-
Page 10: Description Of Buttons On Remote Control
Basic Operation Basic Operation Description of Buttons on Remote Control 、【 DVD button short press this button to login the DVD player. 】 direction button to left 、【 】 、【 confirm button 】 17.LCD in and out Button OPEN 18.Display angle increase Button 、【…
-
Page 11: Turn On/Off The Unit
Basic Operation Basic Operation Turn on/off the unit 、【 radio button when power off , the system will be power on and entering 】 radio interface by pressing this button; when powered on, in the non-radio Turn on the unit If you turn off the unit by taking out the car key last time, then when you insert the car interface, short press this button to enter radio interface;…
-
Page 12: Radio Function
Basic Operation Basic Operation Radio Function After the announcement finished, it will automatically get back the previous menu/function .(Needs to be supported by RDS function) Exit/Enter 4) PTY: PTY is A type of program ID, along with the launch of a program, which In main menu, press icon into category the broadcasting programs into the specified programs among the 31…
-
Page 13: Bluetooth Hands Free Communication Operation
Basic Operation Basic Operation Remote automatic search/ Semi-automatic search Bluetooth Hands Free communication operation 1) Remote automatic search: on the 1) The system features with BT hands-free communication function. If your setting interface, press MODE icon, then mobile phone equips with BT function, you can set up point to point link with the select LOC, then press AST icon into system, dialing, answering phone, as well as playing music and other functions remote automatic search.
-
Page 14
Basic Operation Basic Operation Dial 1) Download the phone book 1) You can dial the number through your Inside the phone book menu, touch linked mobile phone or input the number icon, select “ cell phone “ or “SIM” through keyboard on the screen directly, card, then touch “confirm”… -
Page 15: Music Function
Basic Operation Basic Operation Music function B)Digital searching Inside the phonebook menu, touch Can play the audio inside SD card/ USB/ Bluetooth, etc. which are connected to shift into the digital key board ( with car kit. Pic-30). On the keyboard, input the 1) Support format: MP3/WMA/WAV/MIDI 2) Those formats are not supported, there will be warning of “…
-
Page 16: Video Playing Function
Basic Operation Basic Operation Video playing function 、 Current music file selection will be memorized by car kit. When entering the Music function next time, the car kit will turn to exact menu automatically. If Video of SD card / USB / hard disc , etc can be played by this car kit. SD card or USB device is removed, it will turn to the Music file for your 1) Support format: AV1/WMV/MP/3GP/ OGG.
-
Page 17: Navigation Function
Basic Operation Basic Operation Navigation function Navigation map 1) Due to the city construction and fast development of traffic development, Entry or Exit navigation map should keep on updating on time. During driving, if you found 1) Within the main interface, touch the navigation guidelines is different from the read condition, please following enter the navigation main menu.
-
Page 18: Process Explorer Operation
Basic Operation Basic Operation EQ setup Keyboard definition 1, Press“EQ” icon, enter the EQ setup Seek+ Play/Pause List play Seek- ( ): interface, eg pic-47 Fast Forward Fast Rewind Open function list delete 2, Adjust the High, Middle, Bass to get your favorite Equalizer, or select the Equalizer Random…
-
Page 19: Volume Setup Operation
Basic Operation Basic Operation Picture browser operation 2, On the software explorer interface, user can uninstall the 3nd part software ( Picture browser can browse and edit System software non uninstall), Press the the picture on the USB, SD card. The “”…
-
Page 20: Email Operation
Basic Operation Basic Operation Login Email account Wallpaper setup On the picture browser interface, 1, Confirm the WIFI or INTERNET is press icon to enter the wallpaper available when the first time enter Email, setup. Eg pic-58; input your account and password and Select wallpaper area, press “set other Email setup after confirm.
-
Page 21: Dvd Features Operation
Basic Operation Basic Operation 6, Email support attachment. Press add attachment button, select file source, 2) When there is disc inside the DVD, press the button, then the unit will file source can be picture browser, file manager, or music player. eject the disc.
-
Page 22
Basic Operation Basic Operation Definition of Tools Keyboard —General Set up Page— Fast reverse Fast-forward —General Set up Page— Tv Display Wide Tv Display Wide Angle Mark Angle Mark English Osd Lang Last song Next song Osd Lang Captions Portuguese Captions Pause Setting Keyboard… -
Page 23: Play The Cd Disc
Basic Operation Basic Operation Note: the operation of the VCD/MP4 just the same as the DVD. but there is little different in the playing, when playing the MP4, it will display the image. —Password Setup Page— —Preference Page— Change There are many different format for the MP4 disc, such as the XVID, AVI, DIVX Password Audio Subtitle…
-
Page 24: Phone Book Function Of Operation
Basic Operation Basic Operation Calendar 3) Press to stop copying and back to Play Menu automatically. Press Press icon in Main Menu to enter icon again to whether to continue Calendar. Check (Pic-92) copying. Check( Pic-89). Press “OK” to Press icons back to Main continue copying.
-
Page 25: Global Time
Basic Operation Basic Operation Global Time Operations Press icon to record, press again 1) Press icon of Main Menu to enter Global Time. Check (Pic-95) to stop. During recording, press the icons of left side to control the video. For Press icons back to Main example, press…
-
Page 26
Basic Operation Basic Operation Automatic Search Channel List: Including Edit Channels/Favorite Channels Setting. Press icon, click icon to enter 5) Parameter: Including Language/AV Automatic Search status. Or press “ ” icon to Control/Other Setting. There are Time on enter Automatic Search status in Installation Screen/ Transparency/Color settings in Menu. -
Page 27
Basic Operation Basic Operation Channel list System You can edit channel and set favorite Press to choose “System” channels in the channel list menu, Click icon. Check (Pic-108) : button to select «Channel List» icon, click Press “OK” to enter System Menu. the «OK»… -
Page 28
Basic Operation Basic Operation Parameter settings Other settings Click “Parameter settings” icon, 1 Other settings contains setting parameter contains the language settings, display time, menu transparency and AV control and other settings. Other settings color settings. can be displayed time on screen, 2 With «»… -
Page 29: Analog Tv Player Function Operation
Basic Operation Basic Operation Analog TV player function operation Click button again, it can hide the information interface. In the signal connected state, enter the Bluetooth interface, input the opening Electronic program guide password (#*98723), click icon to Clicking the «EPG» button to display enter the TV module selection screen, the electronic program guide, the guide select the module then exit.
-
Page 30: Schedule Management Function Operation
Basic Operation Basic Operation Schedule management function operation operation Click this icon to operate every functions ,click “synchronize”to exit operation. In the main menu, click the icon to enter the schedule management interface, Operation for Maintenance- Record such as (image -130): Enter/Exit Click icon or [Home] or…
-
Page 31: Operation For Ipod Function
Basic Operation Basic Operation GPS Monitor 3)Maintain remind function should be support by the original CANBUS information on the car. Some models can not use this function . This function can monitor the state of GPS, show the longitude and latitude of GPS, the speed, the movement of distance ,the time of determine and the direction Operation for IPod Function of box and needle, can be used for car against theft/determine system/determine and…
-
Page 32: Operation For Electron-Book
. the picture of-145, -146. 4) The system will start to install the Android application(APK file) when click the function of Android application installation .(Only support on some models.)
-
Page 33: Operation For Calculator
Basic Operation Basic Operation Enter/Exit Operation for System Setting Click the icon of to enter the The System Setting including the Video interface of DVR function . See the Setting, Display Setting, Dual-zone picture of -147. Setting etc Click the icon of [Home] button and [BACK] button to exit Enter/Exit the function of DVR.
-
Page 34
Basic Operation Basic Operation 3 ) T u r n o n t h e s p e e d v o l u m e Device setting functional operation In the system setting interface, click compensation switch, the volume of “device setting”… -
Page 35
Basic Operation Basic Operation Network setting functional operation 1) Individuation setting contains the settings of product theme and restores wallpaper. In the system setting interface, click 2) The theme settings preset sets of screen theme (different types of products “network setting” icon enter into the network setting interface. -
Page 36
Basic Operation Basic Operation Touch screen calibration function operation Vehicle setting functional operation In the system setting interface, click In the system setting interface, click “touch screen calibration” interface, as “vehicle setting “icon enter into the (picture-169,170); vehicle setting interface, as (picture-166) Click the center of the cross into Click icon or (home) -
Page 37: Recorder Function
1) you can check the product model, factory settings to the noise and other factors Android version, baseband version, kernel version, MCU version and version number Replace with new batteries Low Battery and so on.
-
Page 38: Troubleshooting
Troubleshooting Produc specifications Cause Solutions 12V DC(allowable range:9.5-17.01V) Phenomenon power Groundaing system Negative pole type You can not switch to other Unable to Change Language Current DVD has no extra language in a None Multi- (subtitle included) languages for selection Language disc Display screen You can only switch it over to…
-
Page 39
Produc specifications GPS Navigation main chipset SAMSUNG S5PV210AH-A0 Samsung CPU S5PV210AH A0 Chipset Flash memory FLASH 512MB Flash memory 512MB DDR2 GPS module JN 3 JN 3 GPS module Map carrier 4GB SD card Map Software upgrade SD card UART GPS module communication mode UART GPS Module Communi cation…