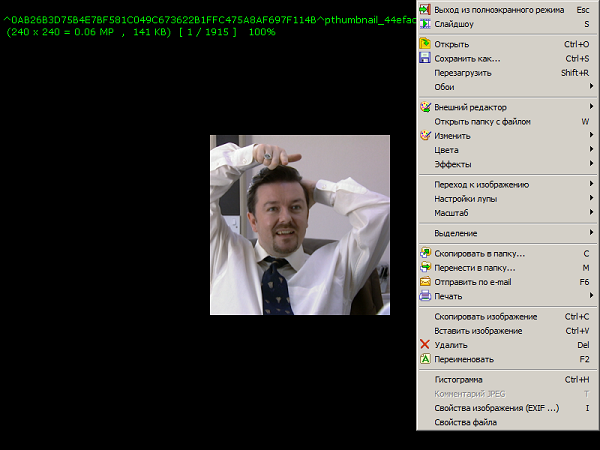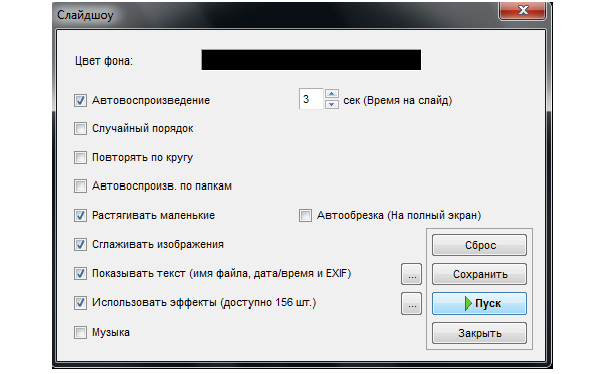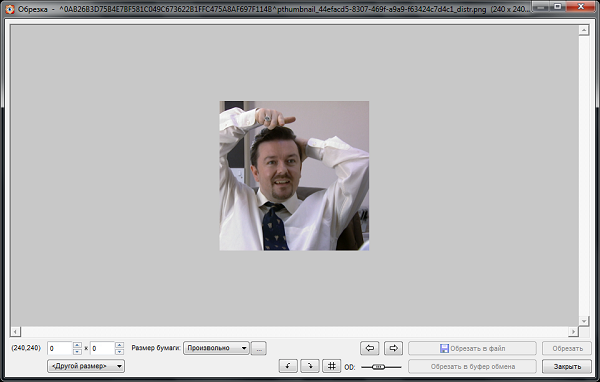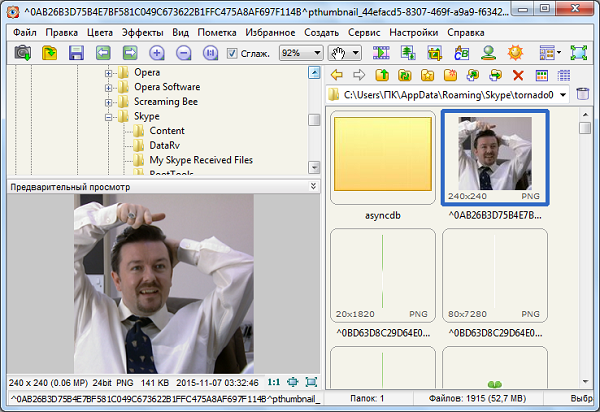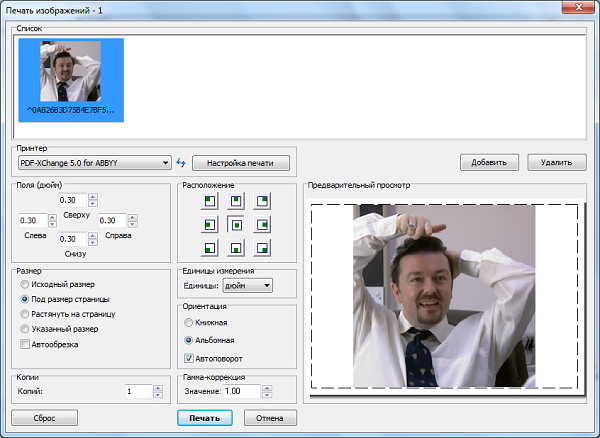На компьютерах под управлением операционной системы Windows есть встроенный просмотрщик фотографий с базовой функциональностью. К сожалению, это далеко не всегда устраивает обычных пользователей, поэтому приходится искать дополнительное решение. В качестве примера рекомендуем ознакомиться с FastStone Image Viewer, разобрав примеры взаимодействия и рассмотрев отзывы об этом программном обеспечении.
Содержание
- 1 Как пользоваться программой FastStone Image Viewer
- 2 Отзывы о FastStone Image Viewer
- 3 Полезное видео
Как пользоваться программой FastStone Image Viewer
Начать стоит именно с примеров использования FastStone Image Viewer, ведь сразу же после установки программу можно запустить. Главная ее задача — просмотр фото, с чем она прекрасно справляется. Ассоциации файлов должны быть заданы автоматически, поэтому вы можете просто дважды кликнуть по необходимому изображению, и оно откроется через FastStone Image Viewer.
Важно! Если после установки рассматриваемой программы вы открываете файл, но он запускается через стандартный просмотрщик, щелкните по нему правой кнопкой мыши, в контекстном меню выберите “Открыть с помощью” и там найдите FastStone Image Viewer.
К сожалению, в этом решении нет удобной панели для управления, однако поддерживаются горячие клавиши. Например, переключать снимки можно при помощи стрелок на клавиатуре, а если необходимо ознакомиться со всеми доступными комбинациями, перейдите в настройки программы, изучите их и по необходимости измените под себя.
Если фотографий несколько, для них можно сразу же запустить слайд-шоу, воспользовавшись контекстным меню, которое вызывается нажатием ПКМ по изображению во время его просмотра. В отдельном окне можно задать скорость переключения снимков, а также выставить дополнительные параметры.
В этом просмотрщике фотографий присутствует встроенный редактор, позволяющий осуществлять базовое редактирование изображений, что происходит следующим образом:
- Для начала откройте снимок через софт, щелкните по нему ПКМ и выберите пункт “Внешний редактор”.
- Там вы можете выбрать дополнительную опцию, например, это будет обрезка.
- Откроется новое окно с соответствующими инструментами, где можно отредактировать изображение.
- По завершении сохраните его как новый файл или выполните замену.
Примерно по такому же принципу осуществляется взаимодействие и с остальными инструментами редактирования изображений, присутствующими в этом списке. С их помощью можно перевернуть картинку, задать ей рамку, поменять баланс белого или полностью перенастроить коррекцию цвета.
Дополнительно отметим одну из самых главных особенностей FastStone Image Viewer — файловый менеджер, который нацелен исключительно на управление графическими объектами. В нем вы можете с комфортом выполнить поиск по компьютеру, отыскав там необходимые снимки, и даже задействовать окно предпросмотра без открытия картинки в полноэкранном режиме.
Справка! В этом файловом менеджере сверху есть панель с инструментами. Используйте ее, например, чтобы редактировать цвета, перейти к эффектам, изменить вид текущего окна или добавить конкретные файлы в избранное.
Не забывайте, что этот менеджер состоит из нескольких разделенных областей. Размер каждой из них можно вручную редактировать, чтобы настроить удобное расположение.
Используйте навигацию по папкам, а также постарайтесь привыкнуть к древовидной реализации отображения каталогов. Сначала это может показаться немного неудобным решением, однако потом у вас не будет возникать проблем с пониманием того, к какой родительской папке относится конкретная директория или элемент. Прямо из этого менеджера файлы можно копировать, переименовывать, перемещать или вовсе удалять, поэтому во время взаимодействия с ним не придется обращаться к стандартному “Проводнику”.
Присутствует в FastStone Image Viewer отдельный модуль, позволяющий отправлять файлы в печать. Конечно, сделать это можно и через стандартный просмотрщик фотографий, однако тот не предоставляет необходимый набор инструментов, которые есть в рассматриваемом софте. Отметим основные моменты подготовки к печати:
- При просмотре фотографии достаточно будет нажать Ctrl + P, чтобы запустить этот самый модуль. Дополнительно можно перейти в меню “Файл” и выбрать пункт “Печать”. Используйте любой из этих методов, отталкиваясь от сложившейся ситуации или удобства.
- Вы можете сформировать целый список картинок, для которых хотите задать одинаковые настройки печати. Он будет отображаться в самом верху активного окна.
- Далее выберите само печатающее устройство, предварительно подключив его к компьютеру. Дополнительно отметим, что каждая модель принтера поддерживает определенные настройки печати, поэтому на них мы останавливаться не будем. Уточним лишь то, что переход к ним осуществляется путем нажатия по кнопке “Настройка печати”.
- Задайте поля, настройте расположение картинок, установите размер и ориентацию. Все это осуществляется через отдельные параметры, находящиеся в этом же окне.
- Обязательно перепроверьте настройки и по готовности нажмите “Печать”. Сразу же создастся очередь, а если снимков добавлено большое количество, они будут отправлены на распечатку по одному.
Это были все основные функции рассматриваемого просмотрщика фотографий. Конечно, о мелких опциях речь не шла, однако разобраться в их применении сможет даже начинающий пользователь. Если с чем-то возникли трудности, всегда можно ознакомиться с подсказками от разработчиков или нажать на F1, чтобы всплыло отдельное окно справки.
Отзывы о FastStone Image Viewer
Всегда пользовался только стандартным просмотрщиком фотографий, поскольку открывал их крайне редко. Недавно вернулся с отпуска и захотел пересмотреть все сделанные там снимки. Сложилось так, что приложение не смогло должным образом открыть все кадры, а также в них было сложно ориентироваться. Забил запрос в интернете и сразу же наткнулся на FastStone Image Viewer. В итоге решил сразу скачать эту программу, потому что искать попросту не хотелось. В принципе, меня все устраивает.
Хотела найти альтернативу Picasa, потому что узнала о прекращении Гуглами поддержки этой программы. Конечно, хотелось бесплатное решение, поэтому скачала FastStone. Интерфейс меня просто убил, он как-будто из нулевых, мне вообще не понравился. Где панель управления снимками? Все приходится делать вручную. Есть менеджер фотографий, но вы посмотрите, как это сделали Google. Все удобно, а также присутствует автоматическая сортировка при помощи нейронных сетей. Не буду отговаривать никого скачивать это приложение, просто лично меня оно крайне не устраивает.
Алена
Скачал винду, где фотографии не открываются, из-за чего сразу же пошел искать специальный софт. Поисковик в первой же строке выдал FastStone Image Viewer, поэтому и подумал, что это хорошее решение. На самом деле оказалось, что это уже устаревший просмотрщик снимков, который хоть и справляется со своей задачей, но не вызывает желания им пользоваться. Отмечу только хорошо сделанный менеджер картинок. Я сразу изменил размер блоков и теперь быстро сортирую картинки, которые находятся в папках на моем жестком диске. Программа неплохая, но хотелось бы изменить дизайн на более современный.
Сергей
FastStone Image Viewer — отличная альтернатива стандартному решению для просмотра картинок на компьютере, у которой есть свои преимущества и недостатки. Особое внимание на этот софт рекомендуется обратить обладателям слабых компьютеров, кто сталкивается с проблемой долгой обработки данных и переключения кадров при использовании других программ или штатных решений операционной системы.
Полезное видео
В этом видео рассказывается, как пользоваться программой FastStone Image Viewer:
Уважаемые пользователи, хотим Вас проинформировать о том, что некоторые антивирусные программы и браузеры ложно срабатывают на дистрибутив программы MediaGet, считая его зараженным. Данный софт не содержит никаких вредоносных программ и вирусов и многие из антивирусов просто Вас предупреждают, что это загрузчик (Downloader). Если хотите избежать подобных проблем, просто добавьте MediaGet в список доверенных программ Вашей антивирусной программы или браузера.
Как скачать
1
Выбрав нужную версию программы и кликнув ссылку, Вам на компьютер скачивается дистрибутив приложения MediaGet, который будет находиться в папке «Загрузки» для Вашего браузера. Находим этот файл с именем программы и запускаем его. И видим первый этап установки. Нажимаем унопку «Далее»
2
Далее Вам предлагается прочитать и одобрить лицензионное соглашение. Нажимаем кнопку «Принимаю»
3
В следующем окне Вам предлагается бесплатное полезное дополнительное программоное обеспечение, будь то антивирус или бразуер. Нажимаем кнопку «Принимаю». Также Вы можете отказаться от установки дополнительного ПО, нажав кнопку «Отклоняю»
4
Далее происходит процесс установки программы. Вам нужно выбрать папку, в которую будут скачиваться нужные Вам файлы.
5
Происходит завершение установки. Программа автоматически открывается и скачивает нужные Вам исходные файлы.
Как установить
1
Распаковать скачанный архив с помощью стандартных программ WinRar или 7-Zip.
2
Если файл представлен в виде образа с расширением .iso его можно открыть с помощью бесплатной программы Daemon tools lite или Nero
3
После извлечение установочных файлов, найти и запустить исполняющий файл программы, который как правило имеет расширение .exe
4
Действовать согласно дальнейших подсказок программы установщика и не прерывать процесс установки программы некорректным способом.
Обратите внимание, что предоставляемое программное обеспечение выкладывается исключительно для личного использования и ознакомления. Все файлы, доступные для скачивания, не содержат вирусов и вредоносных программ.
Просмотр фотографий
Программа для просмотра фотографий и других изображений имеется на каждом компьютере. Вопрос только в том, насколько удобна эта программа, и не пора ли её заменить на более удобный и совершенно бесплатный аналог?
Книги в данном разделе помогут Вам определиться с выбором лучшей бесплатной программы для просмотра Ваших любимых фотографий.

Версия
для печати |
|
| Размер: |
1.3 МБ |
| Язык: | Русский |
| Формат: |
|
| Обновлено: | 2009-01-28 |
| Автор: |
неизвестно |
Эта книга расскажет (и покажет!) Вам отличную бесплатную программу для просмотра Ваших фото.
По симпатичности и удобству, эта программа легко затыкает за пояс как стандартные просмотрщики Windows, так и платные аналоги вроде ACDSee.
Скачивайте эту книжку, знакомьтесь с программой и превращайте свой просмотр (или повседневную работу с изображениями) в сплошное удовольствие.
Не забудьте скачать саму программу для просмотра изображений FastStone Image Viewer. Она «весит» не больше 4 Мб, в то время, как «вес» её пользы не поддаётся измерению.
Faststone Image Viewer – удобный просмотрщик фотографий, который обладает массой полезных функций: обрезка, поворот, изменение размера изображения, корректировка освещенности, цветов и кривых, добавление эффектов, сравнение снимков, их переименование, удаление, добавление в избранное, отправка по почте и многое другое. Имеется возможность сканирования изображений, их загрузка с камеры или карты памяти. Можно добавить водяной знак на снимки, просмотреть их в режиме слайд-шоу, настроив переходы и добавив музыку.
Программа бесплатная и поддерживает много языков, в том числе и русский. Подходит для ОС Windows XP, Vista, 7, 8, 10. Работает с многими популярными форматами файлов: BMP, JPEG, GIF, PNG, PCX, PSD, EPS, TIFF, WMF, ICO, TGA.
Скачать Faststone Image Viewer можно по ссылке в конце статьи с Яндекс Диска. Или можете открыть страницу разработчика в Интернете и скачать ее оттуда. В разделе «Download» будет несколько вариантов для загрузки. Если нужен файл, чтобы установить утилиту на компьютер, нажимайте ту кнопку, над которой написано exe. Существует и версия, которую устанавливать не нужно – над кнопкой написано portable.
Если скачаете с нашего сайта, тогда в архиве найдете и файл для установки, и портбл версию (она будет заархивирована).
Давайте сначала рассмотрим, что нужно открывать, если вы не собираетесь устанавливать программу на компьютер. Кликаем два раза мышкой по архиву.
Выделяем находящуюся в нем папку и извлекаем ее в подходящее место на компьютере.
Теперь нужно зайти в папку, которую вы извлекли, найти в ней файл с названием «FSViewer», напротив которого будет написано «Приложение», и запустить его. Это, собственно, и есть сама программа.
Если же хотите установить Faststone Image Viewer на компьютер, тогда запускаем второй файл из архива, ну или тот, что скачали с официального сайта. В первом окне Мастера установки жмите «Далее», во втором примите условия лицензионного соглашения – «Принимаю».
Затем будет указана папка на компьютере, куда установится программа. Чтобы выбрать другую, нажмите кнопку «Обзор». Потом жмите «Установить».
После того, как процесс завершится появится вот такое окошко, в котором нажмите «Готово». Сразу откроется страница в браузере с благодарностями от разработчика, что скачали данную программу – ее можно закрыть.
Теперь давайте рассмотрим, как пользоваться программой. Запускайте ее. Справа вверху сразу обратите внимание на четыре кнопки – они нужны для выбора макета программы. Понажимайте на них и определитесь, какой вид лучше всего подойдет вам. В примере выбран «Обзор (слева)», поэтому рассказывать буду по нему.
Слева расположено «Дерево папок», с его помощью откройте нужную, с фотографиями и видео. Посредине окна будут миниатюры для просмотра. Над ними есть несколько кнопок: снимки могут быть показаны в виде плиток или списком, можно выбрать, чтобы осталось только фото или видео из папки, отсортировать их по имени, дате, объему.
Чтобы открыть просмотр фото в полноэкранном режиме, кликните по нему два раза мышкой. Теперь получить доступ ко всем функциям программы можно, наведя курсор мышки к краям экрана.
При подведении курсора к нижней границе экрана появляется вот такая всплывающая панель. Здесь есть кнопки изменения масштаба, выделения областей, для редактирования фотографии, кнопка поворота, сканера, отправка изображения по электронной почте или его печать. Подводите курсор к любой кнопке и во всплывающей подсказке читайте для чего она нужна.
Если из рассмотренной выше панели выбрать кнопку «Установки», тогда откроется следующее окно. Просмотрите настройки и все вкладки, чтобы сделать программу именно удобной для вас. Сохраните изменения с помощью кнопке «ОК».
При наведении курсора мышки к правому краю экрана появится блок, в котором отображены все «Атрибуты файла». Можно посмотреть, с какими параметрами он был снят, оставить комментарий к снимку. Если к фото прилагаются еще и GPS координаты, то можно на карте посмотреть, где оно было сделано.
Ели подвести курсор к верхней границе монитора, тогда откроется всплывающий блок с миниатюрами и несколькими кнопками для работы. Здесь удобно выделять несколько снимков и, например, перемещать их, поворачивать, сравнивать, печатать и другое. При наведении мышки на миниатюрку, отобразится окошко с краткой информацией, чтобы получить больше данных, нажмите на кнопку справа «Свойства изображения» – отобразятся данные для открытого в полноэкранном режиме снимка. Слева можете развернуть «Дерево папок» и выбрать другую папку, где находятся фотографии, которые вы хотите посмотреть.
Блок, который появляется слева, больше предназначен для редактирования и корректировки изображения. В программе очень удобно просматривать фотографии в режиме «Слайдшоу». Можно настроить, сколько секунд будет показываться кадр, добавить музыку, эффекты перехода и много чего другого.
Обратите внимание и на горячие клавиши, расположенные напротив нескольких команд. Их использование может значительно облегчить работу с программой, особенно, если вы часто делаете одно и то же действие.
Как видите, плюсов у программы много. Она бесплатная на русском языке, с понятным интерфейсом, поэтому разобраться в ней сможет любой. Скачивайте Faststone Image Viewer и пользуйтесь ей с радостью, вспоминая яркие моменты из жизни.
Скачать бесплатно Программа Faststone Image Viewer
Повышайте качество любой картинки в несколько кликов, создавайте слайд-шоу, удалите эффект «красных глаз» на фотографиях, получайте изображения со сканера, добавляйте спецэффекты и множество других возможностей — скачайте программу для просмотра фотографий FastStone Image Viewer.
| Что это такое: | FastStone Image Viewer — это бесплатная программа для открытия и обработки редких и популярных форматов графических файлов. Можно бесплатно загрузить с официального сайта. |
| Операционная система: | Windows (любая). |
| Язык: | Русский. Поддерживает 19 языков. |
| Лицензия: | Бесплатно для домашнего использования. Платно для коммеческого использования. |
| Размер: | 6,64 Mb. |
| Источник загрузки: | Официальный сайт FastStone Image Viewer. |
Возможности, основные функции
Faststone image viewer что это за программа:
|
|
Поддерживаемые форматы
Вьювер поддерживает все эти форматы (включая просмотрщик фото):
.png .jpg .j2k .psd .gif .ico .bmp .tiff .raw .cr2 .nef .dng .pcx .tga .wmf .crw .pef .raf .mrw .orf
Руководство пользователя (инструкция)
1. Интерфейс 2. Открытие изображений 3. Обработка, манипуляции 4. Настройки
Обзор состоит из 4 глав — интерфейс приложения; средства для открытия файлов; средства для обработки; настройки самой программы. Начнем с того как ориентироваться в вивере.
Глава 1. Интерфейс
Интерфейс состоит из четырёх основных частей:
- Иерархия файловой системы. То есть какие папки с картинками у вас есть.
- Область предпросмотра выбранной фотографии. Это та картинка, которую вы выбрали.
- Все (подходящее) содержимое выбранной папки.
- Панель инструментов. Выбираете нужный и получаете выбранный эффект на вашей картинке.
Глава 2. Просмотрщик изображений
Основные возможности
|
|
Предпросмотр и данные
Любой графический объект, хранящийся в открытой папке, сопровождается первоначальным эскизом, размером, объёмом, форматом и названием для быстрого получения основной информации о файле без его открытии или поиска дополнительных свойств и сведений.
Для получения детальных данных кликните по картинке и изучите информацию в области предпросмотра.
Полноэкранный режим
Для полноэкранного режима работы нажмите кнопку в правом верхнем углу либо дважды нажмите на нужный объект. Непосредственно в полноэкранном режиме перемещайте курсор к краям экрана чтобы получать доступ к панелям инструментов.
Глава 3. Манипуляции с фотографиями
Переходим к основным функциональным возможностям Fsviewer. Вот обощенный список операций:
Возможности, функции, эффекты, редактирование
|
|
Инструментов много, рассмотрим ключевые. Перед началом перейдите в оконный режим, это значительно упростит процесс.
Для доступа к меню обработки кликните по нему правой кнопкой мыши.
Пункты этого списка будут дублироваться в верхнем меню, там они распределены по отдельным группам.
Из этой панели будут производиться основные действия. Например, раскрыв пункт «Изменить», вы получите доступ к средствам масштабирования, поворота и кадрирования.
Как убрать эффект красных глаз
Если на одной из ваших фотографий получился эффект красных глаз то его можно убрать или уменьшить. Настройте колесом мыши нужный масштаб, выделите область с глазами и нажмите кнопку «Удалить красноту».
Результат будет немедленно. Для сохранения нажмите «ОК».
Коррекция цвета
Операции по коррекции цвета и освещения можно произвести самостоятельно, либо выполнить в автоматическом режиме.
Вот пример. Перемещаем предложенные ползунки и подбираем подходящий результат. Изменения применятся в режиме реального времени.
Наложения объектов и другие эффекты
Вы можете использовать рамки и трафареты, наложить водяные знаки или применить эффекты «картина маслом», «эскиз» или «размытие».
Для примера возьмём пункт «Картина маслом». Для наложения эффекта настраиваем масштаб, выделяем область (или весь объект) и корректируем степень интенсивности наложения.
Слайд-шоу, ленты и прочее
Больше интересных средств хранится в разделе «Создать». Вы можете работать со слайд-шоу, создавать многостраничные файлы и ленты изображений, формировать индекс-листы и т.п.
Рассмотрим интрумент создания слайд-шоу, вот как его создать:
- Добавьте файлы (поштучно или папкой).
- Настройте параметры: цвет фона, интервал автоматической прокрутки, степень сжатия, качество конечного результата (от него будет зависеть объём получаемого файла).
- Задайте название слайд-шоу, добавьте описание (необязательно).
- Нажмите «Создать» и выберите место сохранения.
Глава 4. Настройки
Разберем вспомогательные инструменты и опции, относящиеся к настройке самой программы
Что можно настроить в приложении
|
|
Кастомизация оформления
При первом открытии интерфейс приложения имеет вид стандартной программы Windows. По умолчанию доступно переключение между тёмной и светлой темами оформления.
Для получения доступа ко всем настройкам нажмите клавишу F12. Настройте все пункты непосредственно перед началом работы.
Захват экрана
Средство захвата экрана — это моментальный снимок того что происходит на мониторе. Для доступа к нему кликните по иконке, указанной на скриншоте ниже.
Чтобы захватить область кликните по ней. При захвате произвольной области самостоятельно выделите требуемый фрагмент.
Автор: Сергей Бунин. Дата публикации: 07 мая 2021. Категория: Полезные программы.
Урок 1
FastStone Image Viewer — это бесплатный менеджер просмотра изображений, быстрый, удобный, стабильный, дружественный, конвертер и редактор. Обладает просто огромными возможностями, которые мы постепенно рассмотрим в этом и последующем уроках.
Позволяет просматривать очень многие форматы файлов, в том числе PSD и мгновенно переходить в фотошоп с помощью горячей клавиши.
Программа имеет широкий спектр функций, которые включают просмотр изображений, управление, сравнение, удаление эффекта красных глаз, отправку по электронной почте, изменение размеров, обрезку, ретушь и коррекцию цвета.
Ее инновационный, но интуитивно понятный полноэкранный режим обеспечивает быстрый доступ к EXIF информации, эскизам браузера и основным функциям через скрытые панели инструментов, которые всплывают, когда мышь касается четырех краев экрана.
Другие особенности включают высококачественную лупу и музыкальное слайд шоу с большим количеством эффектных переходов, эффекты, тени, изображения аннотации, поддержка сканеров, гистограмма и многое другое.
Скачать программу можно
Второй урок можно посмотерть здесь
Особенности:
— Браузер изображений и просмотрщик с интерфейсом на базе Windows Explorer.
˗ Поддержка многих популярных форматов изображений:
˗ Полный просмотр экрана с поддержкой увеличения изображения зумом и уникальными выпадающими меню панелями.
˗ Кристально-чистое и настраиваемое одним щелчком, в предварительном и полноэкранном режиме, изображение «лупа».
˗ Мощные инструменты редактирования изображений: изменение размера, поворот, кадрирование, резкость/размытие, регулировка освещенности, цвета.
˗ Инструменты «Кривые», «Уровни», отображение гистограммы и т. д.
˗ Клонирующий штамп и лечащая кисть. Цветовые эффекты изображения: серая шкала, сепия, негатив, регулировка красного, зеленого, синего цветов.
˗ Рисование текстов, линий, подчеркиваний, прямоугольников, овалов, выноски объектов на изображениях.
˗ Улучшенная функция удаления красных глаз.
˗ Управление изображениями, в том числе возможность пометки, перетаскивания и копирования в папку поддержки.
˗ Сравнение изображений бок о бок (до 4 одновременно), для легкого сравнения и выбора фотографий.
˗ Поддержка метаданных EXIF (плюс комментарий для редактирования изображения в формате JPEG).
˗ Настраиваемые параметры пакетной обработки для преобразования/переименования больших или малых коллекций изображений.
˗ Создание коллажей, возможность монтажа изображений, создание «обоев» для рабочего стола монитора.
˗ Создание слайд шоу с множественными переходами и музыкальным сопровождением.
˗ Возможность совместной работы с внешними графическими редакторами/программами.
˗ Создание эффективных вложений с изображениями для отправки по электронной почте.
˗ Печать изображений, получение изображений со сканера. Поддержка пакетного сканирования в PDF, TIFF или JPEG и PNG.
˗ Портативная версия программы, которую можно запускать со съемного устройства хранения. Поддержка отображения на двух мониторах. Поддержка сенсорного интерфейса.
И многое другое…
Программа имеет широкий спектр функций. Постараемся рассмотреть все по порядку.
Верхняя область интерфейса – текстовое меню:
Закладка «Файл» – файловый менеджер, с возможностью управления файлами,
отправка по электронной почте, обыкновенная печать на принтере и печать композиционная, загрузка фотографий из фотокамеры или карт памяти, захват экрана, причем как всего, так и различных его областей и форм, с сохранением в окно просмотра, в буфер обмена или в файл.
Закладка «Правка» – позволяет осуществлять переход для редактирования изображений во внешнем редакторе, в том числе и в фотошопе.
Производить выделения различных форм и управление ими.
Копировать и вставлять изображения.
Осуществлять различные вращения и отображения изображений.
Изменять размер изображений, холста. Устанавливать значения DPI.
Есть возможность обрезки (кадрирования) изображений, рисования, клонирования и ретуши фотографий, уменьшения эффекта красных глаз, а также просмотра комментариев JPEG.
Закладка «Цвета» предусматривает автоматическую и контролируемую коррекцию цветов, коррекцию освещенности, уровней, кривых, функцию резкости/размытия, шумоподавления. Можно подсчитать и изменить количество цветов изображения. Перевести фотографию в режим отображения оттенков серого, сепии или негатива.
Закладка «Эффекты» добавляет к изображению рамки, трафареты, водяные знаки, делает изображение рельефным, в виде карандашного эскиза, картины маслом, включает просмотр ДО и ПОСЛЕ с использованием линзы, добавляет размытие.
Закладка «Вид» – устанавливает различные режимы просмотра изображений.
Дает возможность организации Слайд шоу, открыть папку с файлами. Отображать гистограмму изображения, свойства изображения EXIF, свойства файлов. Настраивать лупу.
Осуществлять масштабирование изображения. Обновлять и перемещать изображения.
Закладка «Пометка» дает возможность помечать различные фалы и в дальнейшем сортировать их.
Закладка «Избранное» – добавляет файлы в папку «Избранное» и настраивает различные режимы отображений файлов в этой папке.
Закладка «Сервис» – включает функции преобразований переименований файлов, в том числе и пакетное. Изменение даты и времени выбранных файлов. Вращение фалов JPEG без потери данных, удаление метаданных в JPEG.
Включает функцию сравнения изображений, до четырех штук в одном окне. Управление изображениями в качестве обоев на рабочем столе Вашего монитора.
Закладка «Настройки» позволяет устанавливать язык программы, отображать тему интерфейса с учетом различных операционных систем, установленных на Ваших компьютерах.
Управлять базой миниатюр создаваемой в специальных папках. Установка основных настроек программы.
Закладка «Справка» вызывает справочные материалы, дает возможность загрузки руководства пользователя с интернета. Также можно прочитать лицензионное соглашение пользования программой.
Для частного пользования редактор бесплатный, однако, при посильном пожертвовании команде поддерживающую разработку программы (вкладка «Помочь авторам»), можно получить лицензионный код, дающий некоторые преимущества пользования программой.
Вкладка «Домашняя страница» переносит Вас на официальный сайт — faststone.org
Нажатием на кнопку «О программе» получаете паспорт самой программы.
Все основные операции по вкладкам текстового меню ниже дублируются функциональными кнопками быстрого доступа с пиктограммами (иконками). При наведении на них курсором, высвечивается подсказка выбранной функции.
Для лучшей наглядности панель с функциональными кнопками разделена на три части.
Программа оказывает большую помощь в каталогизации, конвертации и обработке Ваших снимков. Имеет полный набор функций для коррекции и обработки изображений, вплоть до вывода на печать или размещения на страницах в социальных сетях.
Продолжение знакомства с интерфейсом программы мы рассмотрим во 2 уроке.
Если Вы не хотите пропустить интересные уроки по работе с изображениями в фотошопе и другие полезные материалы — подпишитесь на рассылку. Форма для подписки находится ниже.
Печать
- Назад
- Вперед
Комментарии
0 Анатолий 23.06.2017 01:21 Супер!!! Как-то подзабыл о её существовании. Очень ХОРОША программа! Большое спасибо!
Ответить | Ответить с цитатой | Цитировать
0 Светла 04.04.2017 10:00 Здравствуйте, Олег. Была у меня эта программа, не вникнув убрала, но раз предлагаете Вы, установлю и буду разбираться. Спасибо.
Ответить | Ответить с цитатой | Цитировать
0 Елена 20.05.2016 19:02 Спасибо,Олег! Но,как я поняла,нельзя её использовать в windows7
Ответить | Ответить с цитатой | Цитировать
+1 Светлана 19.05.2016 11:48 Добрый день! Олег, благодарю за интересную программу! С уважением.
Ответить | Ответить с цитатой | Цитировать
+1 Аркадий Пазовский 19.05.2016 10:17 Спасибо! Давно пользуюсь этой замечательной программой. Вы еще больше расширили мое представление о ней. Здорово!
Ответить | Ответить с цитатой | Цитировать
0 Анатолий 18.05.2016 13:48 Большое спасибо, Олег. Была у меня такая программа, но я кроме слайд-шоу и не подозревал о её возможностях. Теперь надо вникнуть поглубже. Спасибо большое, очень полезные уроки. Удачи вам!
Ответить | Ответить с цитатой | Цитировать
0 Юрий 16.05.2016 16:47 Большое спасибо!
Ответить | Ответить с цитатой | Цитировать
Обновить список комментариев
Понравилось? Поделитесь:
Добавить комментарий
Введите Ваше имя, или зарегистрируйтесь на сайте, что бы имя в ответах вставлялось автоматически: это займёт 2 минуты! После регистрации вы сможете редактировать свои сообщения и не придётся вводить подтверждение
. Для отображения
Аватара
(вашей картинки) необходимо на ту же почту иметь аккаунт на — Gravatar, это бесплатно.
JComments
Как установить
Здесь вы можете скачать FastStone Image Viewer на русском бесплатно. Это последняя версия 6.5 (2018 год). Лицензия на бесплатное домашнее использование. Файлы проверены, вирусов нет.
Для компьютера / ноутбукачерез uBar.pro
Portable (работает с флешки)
Предыдущие (FastStone Image Viewer 5.9, 5.5, 5.3, 5.1 и более ранние) работают, но отсутствуют на сайте в связи с выходом нового 6.5 (основные изменения: улучшен импорт фотографий и видеозаписей, улучшен внутренний видеопроигрыватель, для слайд-шоу лимит времени увеличен до 60 минут)
Как пользоваться программой Faststone Image Viewer
Щёлкнем по значку Faststone Image Viewer на рабочем столе два раза, и нам откроется главное окно программы, с этого начинается инструкция, как пользоваться faststone image viewer. Для начала выполним некоторые настройки. Нажмём кнопочку «Настройки» и в появившемся окне нажмём «Настройка программы» или клавишу F12.
В новом окне в верхней панели нажмём вкладку «Ассоциации», и там нажмём кнопочку «Выбрать все». Этим действием мы используем форматы рисунков, которые будут открываться при помощи программы Faststone Image Viewer. После этого закроем программу. Первичная настройка закончена.
Зайдём в ту папку, где хранится изображение, которое нужно обработать. Нажимаем на изображение дважды левой кнопкой мыши, и наша фотография откроется в программе Faststoneiv Image Viewer. И с ней уже можно работать.
Курсор стал выглядеть как лупа, а значит, изображение можно увеличивать, двигать, рассматривать частями. Кроме того, можно менять снимки, листая их стрелкой на клавиатуре, в пределах выбранной папки.
Подведём мышку к верху экрана, и у нас появляется первое меню. Здесь виден адрес папки, где расположены наши фото, миниатюры фото и некоторые инструменты.
С помощью этих инструментов можно передвигаться среди папок, добавлять картинки в избранное, обновлять, удалять картинки. Есть инструменты, которые позволяют поворачивать картинки. А можно сравнивать фото на одном экране.
Сделаем это: нажмём кнопку просмотра, появляется окно, в котором нам предлагают нажать клавишу Ctrl и выбрать четыре фотографии. Выбрали и нажмём кнопочку «Сравнить выбранные изображения» и на экране появятся сразу все выбранные фотографии.
Следующая кнопка «Слайдшоу» Нажмём, и откроется окно настройки. Ставим галочки в тех местах, в которых считаем нужным и нажимаем «Пуск». Все фото из этой папки будут появляться на экране в режиме слайд шоу. Чтобы выйти из слайд шоу, нажимаем клавишу ESC.
Следующая кнопка позволяет сделать скан снимка. За ней кнопка «Отправить изображение по электронной почте». Но, чтобы отправить изображение по электронке из этой программы, нам нужен почтовый клиент. Например, Outlook Express. И ещё нужно, чтобы такая почта была у получателя.
Затем идёт кнопка, которая позволяет нам распечатать изображение. А за ней «Установки» – это настройки. И последняя кнопка «Закрыть меню просмотра». Нажали и оказываемся в главном меню программы. В левом верхнем углу список ваших папок. Выберем нужную, и все фото этой папки появятся в окне программы.
Для обработки лучше нужную фотографию сначала скопировать, т. к. иначе первоначальный вариант фото будет потерян. Затем выделить копию и выбрать инструмент для обработки.
В верхней части экрана панель инструментов. При наведении курсора на иконку всплывает пояснение, что это за инструмент. Если вы нажмете на инструмент, снимок откроется на весь экран. Слева тоже видна панель инструментов. Я выбрала инструмент «Рисование и текст» и на фотографии написала название места.
В этой программе можно повернуть снимок, изменить яркость, вырезать часть фото и сохранить её, заретушировать изъяны и многое другое. Если вы дважды щёлкните левой кнопкой мыши по полю предварительного просмотра, выделенная фотография откроется на полном экране.
И кажется, что инструментов здесь нет. Но если вы подведёте курсор к левому краю экрана, высветится панель инструментов. То же самое произойдёт, если курсор передвинуть к правому краю экрана или к нижнему. А если кликнуть левой кнопкой мыши прямо по фотографии, то у верхнего края можно увидеть все снимки, которые есть на панели программы.
Рассмотрим некоторые функции программы. Слева есть кнопки поворотов вправо, влево, можно повернуть на произвольный угол (кнопочка «угол»). Интересна функция «Обрезка». Нажмём, выберем нужный участок картинки и нажмём внизу кнопку «Обрезать в файл без потерь». Вырезанный участок сохранится отдельно, начальное изображение останется неизменным.
Пониже на этой же панели есть участок «Цвета», здесь есть интересная функция «Оттенки серого». Она служит для того, чтобы сделать из цветной фотографии чёрно-белую.
Ещё ниже есть раздел «Эффекты». Здесь можно выбрать рамку для нашего изображения, размытие, трафареты, картина маслом и другое. Для рамки можно выбрать цвет.
Если мы захотим выйти из этого окна, нас спросят, сохранить изображение или нет. Зададим имя нашей картинке и нажмём «Сохранить». Чтобы при сохранении не изменилась первоначальная картинка, нужно в меню «Настройки» под вкладкой «Просмотры» обязательно поставить галочки в пунктах «Подтверждать перезапись файлов» и «Напоминать о сохранении изменений».
Рассмотрим ещё одну очень удобную функцию, которая называется «Пакетные преобразования». Она удобна тем, что с её помощью можно изменить размер или переименовать сразу несколько картин.
Выберем несколько картинок, зайдём в «Сервис» и нажмём «Преобразовать выбранное». У нас открылось окно, в левой части все фотографии, которые у нас в папке, а в правой видим выбранные фотографии.
Если мы сразу выделили не все нужные нам фото, это можно сделать в этом окне. В левом списке выделить нужную и нажать «Добавить». Фотография добавится в правый список.
Выберем нужный нам формат под правым списком. Нажмём кнопку «Изменить настройки, размеры» и нажмём появившуюся кнопку «Дополнительные». В открывшемся окне выберете изменения, нужные вам. Например, мы хотим изменить размер. Поставили галочку в соответствующем окне и открылось окно, в котором мы укажем размеры наших картинок.
Размеры можно задавать в пикселях или в процентах, потом нажимаем Ok, попадаем в меню и выбираем папку, куда сохраняются изменённые картинки. Нажимаем «Старт» и процесс пошёл. Когда процесс закончится, против каждой картинки в столбике «Информация» будет стоять Ok. Если мы хотим переименовать все выбранные картинки, надо в меню выбрать кнопку «Переименовать изображение» и задать параметры этого изменения.