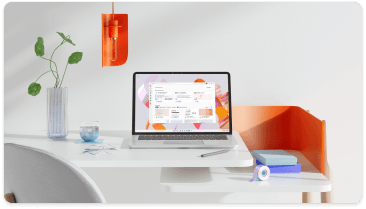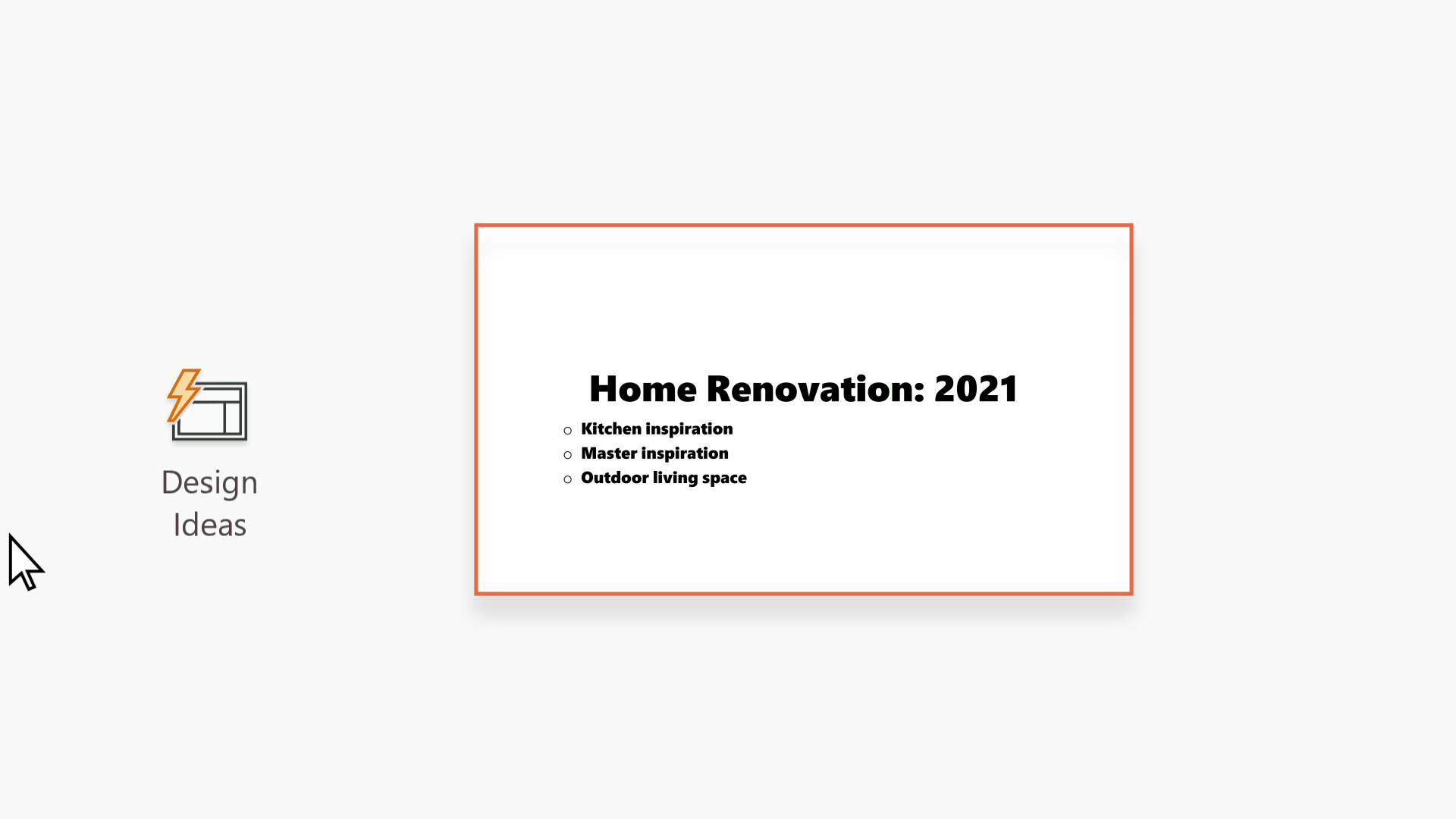
Обзор PowerPoint
Вы относитесь к малому бизнесу?
Посетите страницу помощи и обучения для малого бизнеса, чтобы узнать, как можно использовать Microsoft 365 для вашего предприятия.
Посетить центр для малого бизнеса
Поиск премиум-шаблонов
Воплощайте свои идеи в жизнь с помощью дополнительных настраиваемых шаблонов, оформив подписку на Microsoft 365.
Поиск шаблонов
Поддержка PowerPoint 2010 завершена
Узнайте, что означает окончание поддержки, а также как выполнить обновление до Microsoft 365.
Дополнительные сведения
Популярные разделы
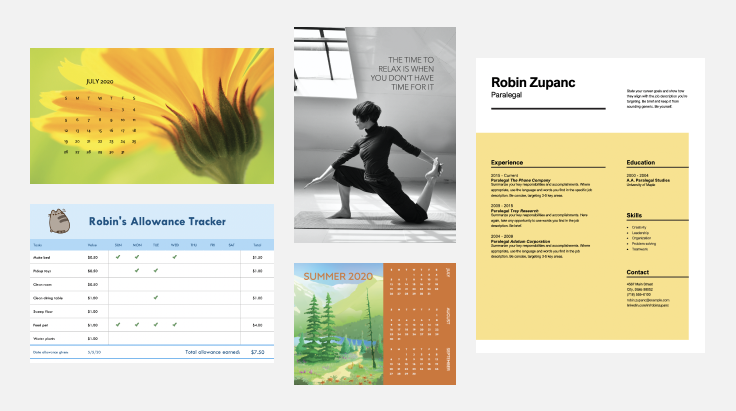
Поиск шаблонов Premium
Воплощайте свои идеи в жизнь с помощью дополнительных настраиваемых шаблонов и новых возможностей для творчества, оформив подписку на Microsoft 365.
Поиск шаблонов
PowerPoint для Windows, Mac или мобильных устройств позволяет:
-
Создание презентаций с нуля или шаблона.
-
добавлять текст, изображения, картинки и видео;
-
выбирать варианты профессионального оформления в конструкторе PowerPoint;
-
добавлять переходы, анимации и пути перемещения;
-
сохранять презентации в OneDrive, чтобы они были доступны с компьютера, планшета и телефона;
-
предоставлять общий доступ и работать удаленно вместе с другими пользователями.
Создавайте презентации с нуля или начните с профессионально разработанного и полностью настраиваемого шаблона из Microsoft Create.
Создание презентации
-
Откройте приложение PowerPoint.
-
В левой области выберите Создать.
-
Выберите один из вариантов:
-
Чтобы создать презентацию с нуля, выберите Пустая презентация.
-
Чтобы использовать подготовленный макет, выберите один из шаблонов.
-
Чтобы ознакомиться с советами по использованию PowerPoint, выберите Принять тур, а затем — Создать, .
-
Добавление слайда
-
В эскизах на левой панели выберите слайд, на который вы хотите подписаться.
-
На вкладке Главная в разделе Слайды выберите Создать слайд.
-
В разделе Слайды выберите Макет, а затем выберите нужный макет в меню.
Добавление и форматирование текста
-
Поместите курсор в текстовое поле и введите что-то.
-
Выделите текст, а затем выберите один или несколько параметров в разделе Шрифт на вкладке Главная , например Шрифт, Увеличить размер шрифта, Уменьшить размер шрифта, Полужирный, Курсив, Подчеркивание и т. д.
-
Чтобы создать маркированный или нумерованный список, выделите текст, а затем выберите элемент Маркеры или Нумерация.
Добавление рисунка, фигуры и многого другого
-
Перейдите на вкладку Вставка.
-
Добавление рисунка
-
В разделе Изображения выберите Рисунки.
-
В меню Вставка рисунка из выберите нужный источник.
-
Найдите нужный рисунок, выберите его и нажмите кнопку Вставить.
-
-
Чтобы добавить иллюстрации, выполните приведенные ниже действия.
-
В разделе Иллюстрации выберите Фигуры, Значки, Трехмерные модели, SmartArt или Диаграмма.
-
В диалоговом окне, открывшемся при щелчке одного из типов иллюстраций, выберите нужный элемент и следуйте инструкциям на его вставке.
-
Нужна дополнительная помощь?
Нужны дополнительные параметры?
Изучите преимущества подписки, просмотрите учебные курсы, узнайте, как защитить свое устройство и т. д.
В сообществах можно задавать вопросы и отвечать на них, отправлять отзывы и консультироваться с экспертами разных профилей.
Найдите решения распространенных проблем или получите помощь от агента поддержки.
Приветствую всех читателей моего блога, кто решил научиться грамотно составлять презентационные слайды. После прочтения этой статьи вы узнаете, как создать презентацию на компьютере или ноутбуке бесплатно, работающих под операционной системой Microsoft Windows.
Вы научитесь работать в PowerPoint (я обеспечу вас пошаговой инструкцией), вставлять в них фотографии с музыкой, узоры, анимационные переходы, текстовые вставки, графики, эффекты и т.д. Ну что ж, давайте приступим!
Содержание статьи:
- Что такое PowerPoint и где его скачать
- Начало пути
- Приступаем к работе: оформление внешнего вида
- Корректируем разметку и текст
- Добавление нового слайда с графическим файлом
- Вставка музыкального сопровождения
- Вставка видеофайла
- Анимационные переходы между слайдами
- Несколько слов об анимировании объектов
Что такое PowerPoint и где его скачать
Итак, начнем с самого начала. Программа PowerPoint (произносится как «пауэр поинт») предоставляется бесплатно компанией Microsoft всем пользователям ее операционной системы Windows в пакете под названием Microsoft Office. В него входят также и другие полезные программы:
- Word – многофункциональный текстовый редактор;
- Excel – удобное приложение для создания таблиц с различными расчетами, диаграммами, прогнозированием и т.д.;
- OneNote – удобная электронная записная книжка;
- Outlook – профессиональная программа для работы с календарем и почтой;
- Publisher – полезный инструмент для создания публикационных материалов, простая электронная издательская система.
PowerPoint, как и другие стандартные приложения названного пакета, на сегодняшний день поставляются в четырех версиях, различающихся годом выпуска.
Можно скачать офис 2007, 2010, 2013 и 2016 года и при этом разработчики предоставляют широкий спектр языков интерфейса. Так что вы спокойно можете установить пакет инструментов на русском.
Исторически так сложилось, что на ОС Windows 7 стандартно использовался пакет программ 2007 или 2010, а на Windows 10 уже офис 2016 года. Хотя никто не ограничивает пользователей, они сами могут установить нужную им версию.
Если вы перейдете по ссылке https://products.office.com/ru-ru/products?tab=O-Home, то сможете со всем мною сказанным ознакомиться самостоятельно, а также при надобности сейчас же скачать нужные приложения или опробовать их онлайн.
Заметьте, что расширенные версии являются платными. Однако если вы относитесь к студентам или преподавателям, то при оформлении соответствующей подписки специализированные версии приложений можно получить бесплатно. Прекрасно, правда?
Начало пути
Теперь давайте займемся созданием слайдов в пауэр поинт. Перед началом работы я хотел бы озвучить несколько советов, которые помогут избежать большинство проблем в будущем.
Совет 1. Если вы не знаете, совместима ли версия вашего приложения с тем, которое установлено на устройстве, на котором вы будете презентовать свою работу, то лучше создавайте все в PowerPoint 2007. Данная версия отлично работает как в аналогичной, так и в более новых версиях продукта.
Совет 2. Если направление презентации является образовательным или научным, то не переусердствуйте с анимацией и переходами. Желательно, вообще такие эффекты свести к минимуму или убрать. Это придаст вашей работе серьезности и аккуратности.
Совет 3. Обязательно учитывайте аудиторию, для которой готовите доклад. В зависимости от этого будет варьироваться количество слайдов, их оформление и наполнение.
Совет 4. Не забывайте, что во всех продуктах пакета Office работают одни и те же горячие клавиши. Так что если вы захотите:
- отменить выполненное действие, то просто зажмите комбинацию клавиш Ctrl+Z;
- если захотите вернуть – то Ctrl+Y;
- А если понадобиться удалить объект, то выберете его и клацните по «Delete».
Совет 5. Если вы готовите презентацию для выступления, то вначале обязательно продумайте свою речь и сразу же делите ее на слайды. Как следствие, вам будет проще на этапе разработки.
Ну а теперь запускаем PowerPoint!
Приступаем к работе: оформление внешнего вида
Перед вами откроется главная страница, слева на которой будет отображен список предыдущих презентаций, а справа – всевозможные шаблоны.
Вы можете выбрать «Пустая презентация», а можете ознакомиться со всеми понравившимися шаблонами и сразу же создавать документ с оформлением.
Во втором случае ваши действия будут выглядеть следующим образом:
- Нажмите на паттерн, который вам пришелся по душе;
- Выберете из предложенных расцветок понравившуюся;
- Нажмите на иконку «Создать».
Перед вашими глазами появится окно с первым слайдом для заголовка. В левой боковой панели будут отображаться все созданные слайды.
Если же рассматривать первый случай, то пошаговые действия несколько изменятся:
- Нажмите на «Пустая презентация». Перед вами откроется окошко с первым абсолютно белым слайдом;
- На ленте инструментов перейдите во вкладку «Дизайн»;
- Теперь на всю ленту у вас будут отображены всевозможные темы. Просто наводя на них курсор мыши, вы можете посмотреть на превью внешнего вида. Вы берете одну из тем, клацнув по ней;
- В разделе «Варианты» можно изменить расцветку слайда, а также шрифт, эффекты и стиль фона.
Корректируем разметку и текст
Изначально все слайды создаются со стандартной разметкой. При чем первый слайд всегда имеет особенное размещение текстовых полей.
Чтобы поменять разметку объектов необходимо:
- Зайти во вкладку «Главная» на ленте инструментов;
- Найти в ней раздел «Слайды»;
- Нажать на «Макет». Перед вами выпадет окошко со всеми возможными стандартными разметками, предоставляемыми приложением. Выберете одну из них, клацнув по ней курсором. Если же вам ни одна не понравилась, то измените текущее положение объектов вручную. Это возможно при помощи перемещения окон, изменения их размера и формы, а также добавления новых элементов.
Итак, как же добавить, например, новую запись? Все проще простого. Переходите на вкладку «Вставка» в ленте инструментов. Все, что предлагается здесь, можно добавить к вашей работе. Это и таблицы, и графики, рисунки, фотографии, диаграммы, фигуры и т.д.
Вот на последнее и щелкните. В фигурах первой иконкой является надпись. Если выбрать ее, то после на свой слайд вы сможете добавить текстовое поле.
Чтобы изменить текст, необходимо просто вместо стандартных надписей вписать свои. А откорректировать начертание можно используя раздел «Шрифт» на главной вкладке.
Добавление нового слайда с графическим файлом
Вот теперь заголовок первой страницы вы оформили и пришло время создать новый слайд. Для этого в главной вкладке нажмите на иконку «Создать слайд», чтобы сразу добавить страницу с разметкой по умолчанию, или же клацните по названным словам, возле которых отображена стрелка вниз. Перед вами откроются все те же примеры разметок, с одной из которых создастся новая страница.
Сразу же во втором объекте со словами «Текст слайда» вам предлагается вставить один из объектов: таблицу, диаграмму, SmartArt, рисунок, картинку с Интернета или же видео.
В нашем случае стоит просто нажать на иконку «Рисунок», после чего перед вами откроется проводник для выбора нужного изображения.
Интересно то, что в PowerPoint 2016 программа предлагает вам несколько идей для оформления вставки графических файлов. Не ленитесь и заглядывайте туда, иногда можно найти действительно стоящие решения.
Вставка музыкального сопровождения
Чтобы оживить показ слайдов аудиофайлом, стоит просто перейти в раздел «Мультимедиа» во вкладке «Вставка». Он расположен с правого края. Там вам предлагается вставить видео, аудио или запись экрана.
Нам нужен звук, а значит выбираем Звук -> Аудиофайлы на компьютере…/Записать звук… .
После решите, каким способом будет воспроизводиться аудиодорожка: автоматически или же по щелчку на слайде (специальной кнопки). Также можно производить настройки звучания в появившейся вкладке под названием «Работа со звуком».
Вставка видеофайла
Итак, у нас уже есть слайд с заголовком и слайд с изображением и музыкой. Теперь создайте третий слайд, на который мы поместим видео.
Описываемая программа (версия 2016 года) позволяет своим пользователям вставить видеодорожку из пяти источников:
- Загрузить файл с компьютера;
- Загрузить с облачного хранилища под названием OneDrive;
- Использовать для этого Facebook;
- Найти необходимый видеоконтент в сервисе YouTube;
- Или воспользоваться специальным кодом внедрения видео на веб-сайты.
После выбора одного из способов вставки объекта, вы можете откорректировать внешний вид, расположение, способ запуска и т.д. последнего.
Анимационные переходы между слайдами
Вот теперь мы подошли к самому интересному. В PowerPoint предлагается использовать множество разных переходов от слайда к слайду. Они могут быть как обычными (простое перелистывание), так и более сложными (эффект трещины, оригами и т.д.).
Конечно же Виндовс 7 с его версией PowerPoint 2007 имеет намного меньше различных интересных переходов между страницами презентации. Поэтому последних названных видов эффектов вы просто можете не найти в версиях, выпущенных ранее 2016 года.
Итак, чтобы слайд интересно появлялся перед смотрящими необходимо:
- На ленте с инструментами перейдите во вкладку «Переходы»;
- Выберете первую страницу презентации;
- В разделе «Переход к этому слайду» расположены всевозможные эффекты. Выберете один их них, нажав на него кнопкой мыши, и сразу же сработает превью перехода;
- В разделе «Время показа слайдов», который расположен справа, настройте параметры звука, длительность перехода в секундах и т.д.;
- Проделайте предыдущие действия со всеми остальными слайдами, если хотите установить разные виды переходов или другие настройки. Вы также можете в разделе, названном на предыдущем шаге, нажать на «Применить ко всем» и тогда все слайды будут одинаково сменять друг друга;
- Чтобы просмотреть результат проделанной работы перейдите во вкладку «Слайд-шоу» и нажмите на первую иконку – «С начала».
Несколько слов об анимировании объектов
Описываемая программа позволяет также «оживить» все объекты, добавленные на страницы презентации. Такая возможность появляется благодаря инструментам, расположенным во вкладке «Анимация».
Выбирая конкретный элемент слайда, вы можете задать ему эффект, выбрав его в одноименном разделе, а также настроить параметры отображения во «Время показа слайдов».
Вот теперь вы знаете, как совладать с программой PowerPoint и создать в ней слайды с любым наполнением. Проделывая аналогичные действия в следующий раз, не бойтесь экспериментировать.
Не забудьте подписаться на обновления моего блога. Буду благодарен за репосты публикаций. Пока-пока!
С уважением, Роман

Слово «презентация» хоть и звучит модно и громко, на самом деле (в большинстве случаев) подразумевает из себя документ из нескольких листов (слайдов) с текстовой и графической информацией (что-то вроде стен-газеты, которые были в обиходе лет 20-25 назад, до начала популярности ПК).
Главная цель — наглядно и кратко продемонстрировать результаты своей работы, донести основную информацию до слушателей, представить какой-то проект. 👀
Сложности с ее созданием, обычно, возникают у тех пользователей, кто никогда ранее до этого не сталкивался с этим вопросом. На самом деле, если начать делать презентацию по шагам (постепенно разбираясь с каждым элементом) — то все достаточно просто, и под-силу даже совсем начинающему пользователю. 👌
В этой заметке представлю наглядную инструкцию с картинками каждого шага. Для работы вам потребуется такая программа как PowerPoint // или ее аналоги (входит в комплект Microsoft Office, установленного на большинстве домашних ПК).
Итак…
📌 В помощь!
Программы и онлайн-сервисы для создания презентаций (для начинающих) — https://ocomp.info/soft-dlya-sozdaniya-prezen.html
*
Содержание статьи📎
- 1 Как сделать презентацию: за 10 шагов
- 1.1 ШАГ 1: запуск PowerPoint и создание «пустой» презентации
- 1.2 ШАГ 2: добавление новых слайдов (листов)
- 1.3 ШАГ 3: выбор темы и ее цветовой гаммы
- 1.4 ШАГ 4: работа с текстом
- 1.5 ШАГ 5: вставка картинок, аудио и видео
- 1.6 ШАГ 6: вставка диаграмм, графиков
- 1.7 ШАГ 7: работа с таблицами
- 1.8 ШАГ 8: переходы и анимация
- 1.9 ШАГ 9: демонстрация (запуск слайд-шоу)
- 1.10 ШАГ 10: рецензирование и проверка ошибок. Сохранение
→ Задать вопрос | дополнить
Как сделать презентацию: за 10 шагов
Примечание: все скриншоты в статье приведены из программы PowerPoint 2019/2021 (как самой новой на сегодняшний день).
❶
ШАГ 1: запуск PowerPoint и создание «пустой» презентации
Для запуска PowerPoint в современной Windows 10/11 даже совсем необязательно «отыскивать» его ярлык в меню «ПУСК» — достаточно нажать по значку поиска, и ввести в строку «power».
Далее, если у вас есть эта программа — вы увидите ее ярлык среди результатов поиска (см. пример ниже). 👇
Если у вас есть PowerPoint — то после ввода в поиск «power» Windows 10 найдет его
Начать создание презентации рекомендую с «нуля» — так проще будет разобраться с основными элементами работы (для этого выберите вариант «Пустая презентация»).
Создание новой «пустой» презентации
Если никаких ошибок не возникло и PowerPoint корректно работает, вы должны увидеть документ, состоящий пока что всего из одного слайда (листа). См. пример ниже.
Первый лист (слайд) презентации
Можно двигаться дальше ✌…
❷
ШАГ 2: добавление новых слайдов (листов)
Разумеется, презентация (чаще всего) не может состоять из одного листа, и вам понадобится увеличить их количество.
Чтобы это сделать, перейдите в раздел «Главная» (или «Вставка»), нажмите по инструменту «Создать слайд» и выберите тот вариант компоновки листа, который вам нужен (в своем примере ниже я остановился на вариант «Сравнение»).
Создание второго листа (слайда). Обратите внимание, что компоновка листа отличается от первого.
Также компоновку листа можно изменить: для этого выберите нужный лист (стрелка-1 на скрине ниже), далее нажмите по инструменту «Макет» (раздел «Главная») и выберите новый вариант расположения элементов.
Если вы неправильно выбрали компоновку страницы — всегда можно изменить ее
Листы и их номера отображаются на левой панельке. Их также можно поменять местами (при помощи зажатой левой кнопки мыши).
Добавьте в презентацию необходимое количество листов (слайдов)
Примечание: также добавить слайд можно с помощью сочетание кнопок Ctrl+M.
❸
ШАГ 3: выбор темы и ее цветовой гаммы
От оформления презентации зависит чуть ли не половина ее успеха! И в этом плане PowerPoint дает фантазии разгуляться.
Для установки нового оформления презентации — зайдите в раздел «Конструктор» и выберите одну из тем (там их достаточно много).
Выберите одну из тем оформления (которая больше всего подходит к вашей работе)
Добавлю, что к каждой теме есть также дополнительные варианты оттенков (светлее, темнее). Установить оттенок можно в том же разделе «Конструктор» (см. скриншот ниже).
Обратите внимание, что помимо темы — есть разные варианты ее оформления
📌 Совет!
Если вы собираетесь распечатывать свою презентацию (или демонстрировать ее на проекторе) — будьте аккуратнее с выбором цветового оформления.
Например, светло-желтые, розовые, и прочие блеклые цвета могут быть очень плохо видны (особенно если смотреть на вашу работу с некоторого расстояния).
❹
ШАГ 4: работа с текстом
В этом плане работа с PowerPoint мало чем отличается от обычного Word. Выбираете лист, затем блок, и пишите в него нужный текст (можно вставить уже заранее подготовленную информацию из того же Word).
Для начала редактирования текста в определенном блоке слайда — просто кликните по нему мышкой…
Обратите внимание, что PowerPoint автоматически проверяет введенный текст на орфографические и пунктуационные ошибки. Конечно, находит он далеко не всё, но самые грубые будут подчеркнуты красной волнистой линией (пример на скрине ниже).
Обратите внимание на все подчеркнутые слова (PowerPoint автоматически находит большинство грубых ошибок)
В большинстве случаев, если щелкнуть правой кнопкой мышки по ошибке — PowerPoint предложит варианты исправления.
Для исправления ошибки — просто кликните по ней правой кнопкой мышки
Кстати, текст в блоке можно повернуть на определенный угол (или вообще написать его вертикально).
Для поворота текста: сначала выберите блок, над ним появится стрелка за которую следует «потянуть» в нужную сторону левой кнопкой мышки (блок поменяет свой угол как в примере ниже).
Чтобы повернуть текстовый блок — нажмите на стрелочку над ним
❺
ШАГ 5: вставка картинок, аудио и видео
Для наглядного представления некоторых моментов без медиа контента просто не обойтись. В PowerPoint есть возможность вставки не только картинок и фото, но и аудио-, видео-файлов.
📌 Совет!
Не вставляйте слишком много картинок на один слайд (лист). Лучше сделайте на 2-3 листа больше и вставьте медиа файлы крупнее (чтобы их было хорошо видно).
И так, для добавления картинки в свою презентацию, перейдите в раздел «Вставка» и нажмите по инструменту «Рисунки».
Вставка — рисунки / PowerPoint 2019
Выбранная вами картинка добавится на слайд. Вам останется разместить ее в нужном месте и подкорректировать размер (все это делается с помощью мышки).
Далее с помощью мышки расположите картинку (фото) в нужном места, подкорректировав размер…
Что касается добавления видео и аудио: делается это аналогично. Сначала выберите нужный лист, затем перейдите в раздел «Вставка» и кликните по инструменту «Мультимедиа/Видео» (либо «Мультимедиа/Звук»).
Вставка видео или аудио выполняется одинаково
При вставке видео вы можете также как картинку разместить его в нужном месте слайда (а также задать ширину и высоту окна). Обратите внимание, что под видео отображаются спец. кнопки, позволяющие воспроизвести его и настроить уровень громкости.
Так отображается видео в презентации
❻
ШАГ 6: вставка диаграмм, графиков
Диаграммы и графики очень нужны когда требуется показать какую-нибудь зависимость, расчеты, статистику и пр. Для наглядности, в своем примере ниже покажу на круговой диаграмме популярность некоторых программ в сегменте записи видео с экрана.
И так, для добавления диаграмм в презентацию: сначала выберите лист (слайд), затем перейдите в раздел «Вставка» и кликните по инструменту «Диаграмма».
Альтернативный вариант: если у вас на макете листа предусмотрен блок с диаграммой — можно кликнуть сразу по иконке инструмента (см. скрин ниже).
Вставка диаграммы / PowerPoint 2019
Далее нужно выбрать вариант диаграммы (здесь разбегаются глаза 👀). Есть самые различные вариант: линейные, круговые, точечные, лепестковые и т.д.
В своем примере ниже выбрал круговую.
Выбор диаграммы (графика)
После нужно заполнить небольшую табличку данными. Например, в моем случае это название программы и ее популярность на рынке в своем сегменте.
Примечание: как заполните табличку с данными диаграммы — просто закройте это окно.
Заполнение данными
Сразу же после заполнения таблички вы увидите как на слайде будет построена диаграмма. Разумеется, ее размер (ширину, высоту), дизайн и расположение можно подкорректировать.
Получившаяся диаграмма (в качестве примера) / Кликабельно
❼
ШАГ 7: работа с таблицами
PowerPoint позволяет как создавать таблицы с нуля (прямо на странице слайда), так и вставить уже готовые из Excel. Рассмотрю первый вариант (как наиболее распространенный).
Для таблицы в свою работу: выберите нужный слайд, затем в разделе «Вставка» нажмите по инструменту «Таблица», и укажите нужное количество строк и столбцов.
Таблица отображается в режиме реального времени
Далее при помощи мышки вы можете изменить ширину, высоту и расположение таблички на листе (пример ниже).
Заполнять таблицу текстом можно классическим способом:
- вручную, набивая требуемый текст с клавиатуры;
- вставкой (Ctrl+V) из другого документа.
Обратите внимание, что таблицу можно растягивать и переносить с одного места на другое
В PowerPoint есть возможность изменить дизайн таблицы (например, была у вас коричневая, а вам нужна оранжевая или синяя…).
Сделать это можно так:
- выбрать нужную таблицу на слайде (кликнув по ней мышкой);
- в верхнем меню перейти по ссылке «Работа с таблицей» (см. стрелку-2 на скрине ниже);
- в подразделе «стили таблиц» выбрать новый дизайн.
Чтобы поменять стиль таблицы… / PowerPoint 2019
❽
ШАГ 8: переходы и анимация
Вообще, анимация и переходы — это далеко не обязательная вещь в презентации (тем более, если вы будите распечатывать презентацию). Однако, в некоторых темах позволяет весьма оживить и разнообразить ее.
Для справки! Переход — это то, как появится новый слайд в презентации. Наверное, все видели в различных фильмах как некоторые кадры «растворяются», другие — перелистываются как лист книги, третьи — смещаются в сторону. В качестве примера ниже приведена небольшая GIF-анимация.
Пример перехода
Итак, чтобы добавить переход, нужно:
- указать лист (слайд);
- перейти в раздел «Переходы»;
- выбрать один из переходов (кстати, PowerPoint сразу же покажет, как он будет выглядеть);
- далее нужно указать следующий лист и выбрать переход уже для него (и т.д.).
Выбор перехода
Анимация — это аналог перехода, только применяется она не к листу (слайду), а к отдельному блоку (текстовому, картинке, видео и пр.). Т.е. выбрав любой из блоков на странице и указав вариант анимации к нему (см. скриншот ниже) — можно сделать его вращающимся, затемняющимся и т.д.
Применение эффектов анимации к картинке
❾
ШАГ 9: демонстрация (запуск слайд-шоу)
Когда ваша презентация будет готова (казалось бы 😉) — запустите ее показ (клавиша F5, или меню «Слайд-шоу/Сначала»). Далее внимательно просмотрите каждый слайд: все ли с ними в порядке, не «уехала» ли разметка, нет ли каких-то грубых ошибок и пр.
Запуск презентации с самого начала (F5)
Кроме того, очень рекомендую настроить время показа слайдов. Это может здорово помочь отрепетировать презентацию, улучшить свое выступление и уложиться в предоставленное вам время.
Настройка времени показа слайдов (репетиция презентации)
📌 Еще пару советов:
- не мельчите! В режиме просмотра слайдов попробуйте отойти от монитора и посмотреть как будет выглядеть ваши текстовые блоки, фото, видеоматериалы с расстояния, не нужно ли какие-то блоки разнести и сделать крупнее;
- если у вас есть второй компьютер/ноутбук — попробуйте открыть вашу презентацию на нем. Благодаря этому можно «увидеть» некоторые подводные «камни» (как будет выглядеть цветовое оформление вашей работы на другом устройстве, нет ли каких-то не читаемых блоков и т.д.).
❿
ШАГ 10: рецензирование и проверка ошибок. Сохранение
Ну и последний штрих перед сохранением работы — это проверить ее на ошибки и опечатки (это особенно актуально, если у вас достаточно много текста, сложных терминов и пр.).
Для проверки презентации: перейдите в раздел «Рецензирование» и кликните по инструменту «Орфография» (либо просто нажмите на клавишу F7).
Рецензирование — проверка орфографии (PowerPoint 2019)
После чего PowerPoint начнет вам поочередно показывать все найденные ошибки (вам придется либо исправить оные, либо пропустить). В конце, когда проверка будет завершена, должно появится окно «Проверка орфографии завершена. Теперь все в порядке!».
Ошибок не найдено
Кроме ошибок, рекомендую запустить проверку читаемости (находится в разделе «Рецензирование/Спец. возможности»). Эта проверка способна найти сложные предложения, которые не очень ясны по смыслу, не сочетаемые слова, пропущенные заголовки и пр.
Проверка читаемости
В моем примере PowerPoint как раз нашел пропущенные заголовки…
Обратите внимание, что где-то нет заголовка, где-то использованы английские термины (и следует перепроверить их)
После этих двух проверок можно перейти к «окончательному» сохранению презентации… ✌
Сохранение презентации
От себя могу еще порекомендовать ознакомиться с одной короткой заметкой, в которой приведены самые популярные ошибки при оформлении презентации (ссылку на нее привел ниже).
*
📌 В помощь!
Как правильно оформить презентацию (с примерами ошибок) — https://ocomp.info/kak-pravilno-oformit-prez.html
*
Дополнения по теме, как всегда, приветствуются…
Всего доброго!
👋
Первая публикация: 5.03.2019
Корректировка: 15.11.2022


Мало кто знает, что впервые программа Презентация PowerPoint 1.0 (переводится “убедительный доклад”) была создана для Apple Macintosh и работала в черно-белом формате. Только в 1990 году продукт был включен в состав пакета программ для Windows – знакомый всем Microsoft Office. Позже приложение стало распространяться отдельно от “Офиса”. Сегодня эта программа является самой популярной для создания презентаций, особенно в целях демонстрации на различных видеоустройствах. С помощью приложения создают как серьезные доклады мирового масштаба, демонстрируемые на уровне ООН, так и простые слайд-шоу школьных выступлений. Такая востребованность объясняется большими функциональными возможностями, совмещенными с интуитивно понятным интерфейсом и доступностью освоения. Платформа расширила совместимость и работает на ОС Microsoft Windows, macOS, Android и iOS. Посмотрим, как создать презентацию PowerPoint в пошаговом виде.
Начало работы
Сразу скажу, что с программой PowerPoint я знаком еще со студенческих времен. Позже часто пользовался ее возможностями, работая в консалтинговом бизнесе для выступления на различных конференциях и семинарах. Однако в статье будет рассмотрена процедура создания несложной презентации. Быть может, с раскрытием некоторых “секретов” ее улучшения. У меня установлена последняя версия приложения MS PowerPoint 2019 для Windows 10. В более ранних релизах интерфейс и порядок создания слайдов могут отличаться.
Запуск программы
- Открываем список приложений Виндовс стандартным способом, запустив “Пуск”. Находим нужное нам приложение и открываем его. Если планируете часто пользоваться программой, рекомендую перетащить ярлык на “Рабочий стол”, зажав левой кнопкой мышки в списке Меню.
- Откроется стартовая страница с вариантами выбора шаблонов будущей презентации PowerPoint. Есть возможность подобрать тематику по предложенным картинкам, либо из более структурированного по целям и задачам верхнего меню. В левой части доступно открытие ранее созданных в программе файлов, навигация по Проводнику. Если выбираете вариант использования готового шаблона, достаточно два раза кликнуть по нему левой кнопкой мыши (ЛКМ). Доступен поиск шаблонов по тематическим запросам в интернете. Для этого нужно забить соответствующую фразу в строку поиска.
- Начнем ознакомление с возможностями программы с открытия шаблона “Пустая презентация”.
- Вот так выглядит первая страница, иначе называемая “слайд”. Сразу предлагается создание заголовка и подзаголовка, как основных элементов всей структуры презентации. Обратите внимание, что верхнее меню Ленты визуально идентично для всех приложений Виндовс. В левой части окна будут находиться все созданные страницы последовательным списком для быстрой навигации.
Примечание. Быстро увеличивать или уменьшать размер отображаемого на экране листа можно с помощью удержания клавиши Ctrl и вращения колесиком мыши.
Создание страниц
В ПауэрПойнт существует несколько способов добавления новых слайдов, либо дублирования существующих страниц.
-
- В Ленте меню во вкладке “Главная” кликните по кнопке “Создать слайд”. Таким образом будет создан дубль существующего листа. Либо выберите в выпадающем меню страницу с желаемой структурой, например, “Два объекта”.
-
- Другой способ. Правой кнопкой мыши кликаем по странице из общего списка слайдов, выбираем “Создать слайд” или “Дублировать слайд”. В первом случае появится новый лист с шаблоном, во втором — копия страницы.
- В левой панели отобразятся пронумерованные страницы презентации. Страницы можно удалять, перемещать с помощью зажатия левой кнопкой мыши. Быстрое перелистывание производится с помощью колесика мыши. С помощью клавиш Ctrl или Shift и левой кнопки мыши (ЛКМ) можно выделять отдельные слайды, несколько подряд из списка.
Вставка нового слайда по умолчанию производится ниже активной страницы.
Выбор оформления и темы
В презентации визуальное оформление зачастую важнее, чем текстовое содержание. PowerPoint предоставляет практически неограниченные варианты выбора и создания тем и внешнего вида слайдов.
- Если тема не была изначально выбрана из готовых шаблонов, открываем в верхнем меню вкладку “Конструктор”. Просматриваем темы и останавливаемся на понравившейся. Выбранное оформление будет применено ко всем существующим страницам.
- Для печати на черно-белом принтере лучше всего исключить насыщенные цвета. Для этого открываем “Вид” и выбираем “Оттенки серого” или “Черно-белый”.
-
- Расширенные настройки оформления каждого слайда доступны в разделе “Конструктор” при нажатии на пиктограмму “Формат фона”.
Написание текстового контента
Создание текста в PowerPoint аналогично печатанию и редактированию в Word. Отличие состоит в том, что для программы презентаций текстовый блок — это встроенный объект. Это расширяет возможности манипулирования с ним.
Установите курсор в нужное место и начините печатать, либо вставьте фрагмент текста из Буфера обмена. Дальнейшее редактирование, как-то, изменение шрифта, размера, выравнивание производится в верхнем меню “Шрифт” аналогично действиям в Ворд.
Дополнительные возможности работы с текстовыми блоками в ПауэрПойнт
- Выделите любой текстовый блок, кликнув по нему ЛКМ. Появится рамка выбранного объекта.
- Кликните ПКМ по границе блока и выберите нужное действие из всплывающего меню. Например, копирование и вставку, в том числе в другой слайд. Можно также воспользоваться Основным меню.
- Изменяйте размер текстового блока, его положение на странице, угол наклона, используя точки границы и верхнее выносное колесико границы блока для вращения.
Примечание. Текст, вынесенный за границы листа, станет не печатаемым.
Для наглядности, презентации необходимы рисунки, диаграммы, таблицы и медиа контент. Приложение позволяет легко манипулировать с такими внешними объектами.
Вставка картинок и фотографий
- В меню “Вставка” выбираем “Рисунки”, далее в Проводнике нужный файл изображения.
- С выделенным объектом возможны такие же манипуляции, как с текстовым блоком — изменение размера, перемещения, поворот. В меню “Формат” меняем дополнительные параметры отображения картинки. Например, добавляем “Художественные эффекты” и т.д.
- Доступен выбор изображений по темам из облака OneDrive.
- Делайте быстрый снимок экрана, скриншот сразу будет размещен на листе. Далее с ним работайте как и с любым другим объектом.
Вставка медиафайлов
Здесь все тоже достаточно просто, как и в предыдущих случаях импорта объектов.
- Создайте или выберите слайд, куда хотите вставить видео. В разделе “Вставка” кликните по кнопке “Видео” и выберите нужный файл на компьютере или в интернете.
- Работайте с положением и размером титула видео точно так же, как с другими внедренными объектами. Для управления воспроизведением используйте кнопки меню внизу.
Звуковые треки
Откройте вкладку “Звук” и определитесь, что вы хотите сделать: загрузить аудиотрек с компьютера или произвести запись через микрофон. В моем случае возможность записи отсутствует, т.к. я работаю на стационарном ПК без подключенного устройства аудиовхода. Готовый звуковой файл, загруженный с компьютера, обрабатывается и воспроизводится так же, как видео.
В ПауэрПойнт доступна быстрая вставка внешних объектов в самом слайде. Для этого выберите во вкладке “Макет” вариант структуры с вкладкой “Текст слайда”. В середине листа будут быстрые кнопки вставки.
Хотите записать на видео и звук все действия на компьютере за определенный период? Воспользуйтесь инструментом “Запись экрана” в блоке меню “Вставка”, настроив параметры.
Создание диаграмм и графиков
Деловая презентация не будет иметь наглядной информативности, если все цифры будут представлены только в текстовом формате. Инструментарий для создания графиков и диаграмм в PowerPoint почти безграничен.
- Откройте вкладку “Вставка”, запустите инструмент “Диаграмма”. Либо воспользуйтесь соответствующей пиктограммой в середине листа.
- Из предложенных шаблонов выберите подходящий вариант наглядного отображения данных. Я взял объемную круговую диаграмму, т.к. трехмерное изображение в презентации выглядит более интересно.
- В табличке присваиваю название диаграмме и заполняю данными. К примеру, “Использование операционных систем для выхода в интернет в России”. Данные сразу отображаются на диаграмме. Для удобства работы таблицу можно открыть в Excel.
- Исходные данные, вариант их визуализации, размер, расположение и тип готовой диаграммы можно оперативно менять в меню настроек.
Создание и вставка таблиц
В PowerPoint создание таблиц делается двумя способами: в самом редакторе, либо через интеграцию с Excel.
- В меню “Вставка” выбираем “Таблица” и действуем так же, как в при создании объекта в Ворд, выбирая количество строк и столбцов. С одним отличием — наглядность ПайэрПойнт отражает таблицу в режиме реального времени.
- Заполняем таблицу данными, меняем структуру и фон через верхнее меню ”Конструктор”, добавляем эффекты дизайна.
- Для интеграции в PowerPoint таблицы из Excel выберите вариант вставки в меню “Таблица Excel”.
- Сразу откроется меню редактирования Excel и окно приложения электронных таблиц. Остается только заполнить ячейки необходимыми данными. Для последующего редактирования достаточно два раза кликнуть ЛКМ по объекту Excel.
Как вставить презентацию PowerPoint в презентацию ПауэрПойнт
Спросите, зачем такие тавтологические сложности? Такое необходимо, когда для демонстрации создается несколько презентаций и нужно быстро переключаться между ними в процессе показа. По сути, это гиперссылки между различными внешними и внутренними документами и файлами.
- Откройте “Вставка” и выберите “Объект”.
- В ПауэрПойнт предусмотрена вставка различных объектов. Выберите программу из списка приложений, либо создайте новый на основании существующих на ПК, а также в текущей презентации. Это может быть файл любого приложения, установленного на вашем компьютере, в том числе другая презентация PowerPoint.
- Для примера я создаю копию данной презентации и вставляю ее в пустой слайд. Для удобства ставлю пометку в окошке “Как значок”.
- Теперь во время демонстрации достаточно активировать кнопку двойным щелчком ЛКМ. Связанный файл, в данном случае другая презентация PowerPoint, сразу откроется в новом окне.
Как сделать гиперссылку в PowerPoint
Как и организация быстрого перехода к сторонним объектам, гиперссылка ускоряет и упрощает навигацию по документу. Также с ее помощью устанавливается связь со сторонними файлами, страницами в интернете.
- Вставляем любой объект, либо пишем текст на существующей или новой странице. Выделяем объект и в меню “Вставка” активируем инструмент “Ссылка”.
- Остается выбрать, куда будет осуществляться переход по ссылке:
- файл на компьютере, веб-страница;
- место в текущем документе;
- создание и привязка к новому документу;
- электронная почта.
- К примеру, я привязываю ссылку к странице в существующей презентации — Слайду 3. Связь с определенным слайдом можно установить его перетаскиванием на объект создания ссылки. Чтобы перейти по гиперссылке, нужно щелкнуть по ней ЛКМ, удерживая клавишу Ctrl.
Подготовка к демонстрации
Теперь осталось тщательно перепроверить документ и распечатать его, желательно на цветном принтере. Если вам необходима демонстрация презентации в режиме онлайн, на любом экране, то нужно освоить переходы и анимацию.
- Активируйте режим “Слайд-шоу” в меню, выберите вариант демонстрации. Для автоматического запуска с начала нажмите клавишу F5. Обязательно настройте время переходов, чтобы зрители успевали просмотреть информацию, а лектор синхронизировал выступление с показами слайдов.
- Для произвольного перехода используйте клавиши “Пробел” (следующий слайд) или стрелки “Влево” (предыдущий слайд) и “Вправо” (следующая страница). Аналогичные функции реализуются при помощи колесика мышки, тачпада на ноутбуке.
Добавление спецэффектов
Один из увлекательных этапов при создании презентации PowerPoint — это добавление анимационных эффектов. Система предлагает их немало, каждое такое действие украшает демонстрацию, привлекает внимание аудитории, поднимает престиж автора. Одно из важных правил в украшении спецэффектами презентации — не перестараться. Базовые инструменты создания анимации как слайдов, так и отдельных элементов, находятся во вкладе “Анимация”.
Инструментарий анимирования ПауэрПойнт позволяет создавать видеоклипы для размещения в соцсетях и на других площадках, демонстрации в записи выступления. Чтобы преобразовать файл презентации *PPTX в клип, откройте “Файл” и выберите во вкладке “Экспорт” вариант “Создать видео”. Установите параметры показа и можете демонстрировать вашу презентацию в формате медиафайла.
Важно! Обязательно просмотрите демонстрацию слайд-шоу “на свежую голову” на предмет обнаружения багов, неточностей и ошибок. Отрепетируйте синхронизацию закадрового выступления. Очень хорошо, когда при демонстрации на экран у вас будет помощник, следящий за сменой декораций в ручном режиме.
Заключение
В мануале я отразил основные этапы и рассказал о базовых инструментах создания презентации в MS PowerPoint. На самом деле, возможности приложения практически не ограничены и в основном зависят от навыков и даже фантазии пользователя. К тому же, работа в этой программе очень творческая, интересная и познавательная. Более того, благодаря освоению создания презентаций в последующем мне было достаточно легко научиться делать верстку сайтов в CMS-конструкторе WIX. Не говоря о том, насколько презентабельно и зрелищно, а главное наглядно, выглядит любое публичное выступление, проведение онлайн-лекций с использованием программы PowerPoint.
Post Views: 256