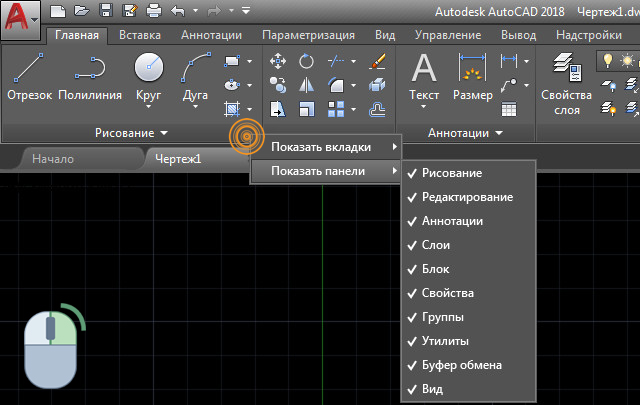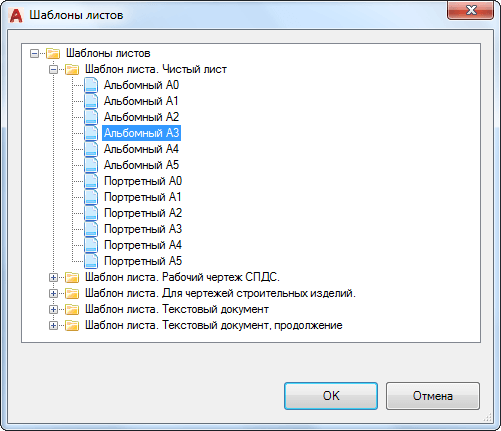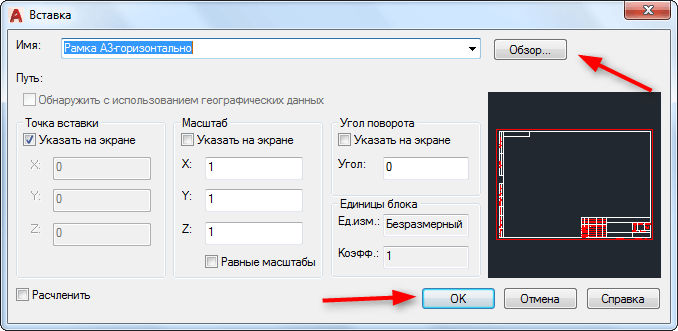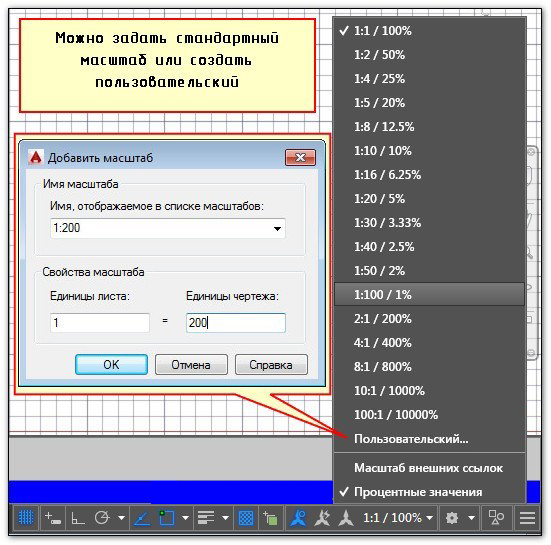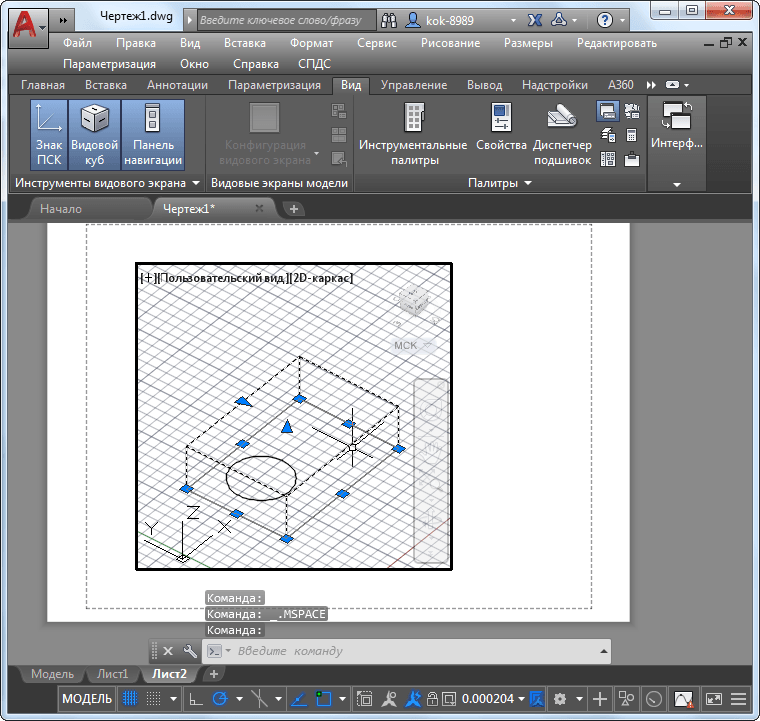Загрузка…
Как начать работать в AutoCAD? Интерфейс программы. Самое начало.
Итак, Как начать работать в AutoCAD? Прочитали эту фразу? Отлично! Значит, нам пора поздороваться! Доброго времени суток! Мы очень рады приветствовать Вас на нашем сайте. Отдельный раздел которого посвящен одной из самых востребованных программ в строительной отрасли всего мира. В России в том числе – AutoCAD от компании Autodesk.
Про данный программный продукт написано огромное количество статей/заметок/учебников и прочей литературы. Наш сайт не будет первым, кто научит Вас как начать работать в AutoCAD.
Видео на тему: AutoCAD для начинающих. Начало работы.
Наши статьи и учебные материалы составлены таким образом, чтобы конечный результат, направленный на освоение всех необходимых функций САПР AutoCAD был достигнут в максимально короткий срок.
С эффективной системой внедрения теоретических знаний в практическую значимость для каждого из Вас.
И самое главное – обучение на нашем сайте абсолютно БЕСПЛАТНО!
Всегда есть такие люди, которые спрашивают: «Как начать работать в AutoCAD?». Или же, не знают, как спросить и с чего начать.
Значит, самое время начать нашу работу. Как мы обещали, здесь не будет много ненужной болтовни и заумных фраз из учебников или прочей литературы. Только «Вопрос-Ответ». И предугадывая Ваш первый вопрос: «Где взять Автокад?», — отвечаем: «Идем на сайт https://www.autodesk.ru» и регистрируемся там, для получения полнофункциональной версии AutoCAD в образовательных целях абсолютно бесплатно.
Если у Вас возникнут проблемы с регистрацией или установкой программы, то обязательно прочитайте нашу статью «Регистрация на сайте Образовательного сообщества Autodesk» и «Установка AutoCAD». А пока, мы считаем что на Вашем компьютере установлена программа AutoCAD версии 2018 или ниже. Но не ниже 2013.
Как начать работать в AutoCAD? Начинаем!
И так, ищем на рабочем столе ярлык для запуска и запускаем его!
AutoCAD, довольно сложная и мощная программа, но не смотря на это она может работать и на не совсем новых компьютерах. Однако, это зависит от сложности и объема тех файлов, с которыми вы работаете.
Другими словами, если у вас большой сложный чертеж, то он будет требовать больше вычислительных мощностей от компьютера.
Но вот запуск программы – это всегда процесс не быстрый. Поэтому приготовьтесь немного подождать.
Ускорить запуск AutoCAD может установка программы на современный высокоскоростной твердотельный SSD диск.
После запуска программы Вы увидите окно программы:
Мы специально выделили разными цветами наиболее значимые элементы интерфейса окна AutoCAD. И сейчас расскажем про каждый из них. Сверху/вниз, слева/направо и по порядку! J Поехали!
Красным прямоугольником обведена кнопка вызова главного меню программы, при помощи которого Вы можете «Создать файл», Открыть существующий, Сохранить, Распечатать или Экспортировать файл чертежа в другой формат.
Например, в формат PDF, для просмотра на компьютере, где не установлен AutoCAD. Или для демонстрации заказчику. Также тут представлен список последних файлов, с которыми Вы работали, для быстрого и удобного их открытия.
Зеленым цветом выделена «Панель быстрого доступа», которая содержит команды из «Главного меню», а также другие полезные команды.
Содержимое панели можно настроить, для этого необходимо нажать на кнопку с маленьким треугольником в конце панели, направленным острием вниз.
Откроется меню адаптации панели и путем установки или снятия нужных «галочек» добавляем или убираем кнопки команд с панели.
По центру строки заголовка окна выводится название программы, тип лицензии и название файла. «Чертеж 1.dwg» — это имя файла AutoCAD «по умолчанию» и оно изменится, когда мы сохраните файл под своим именем. «.dwg» — это расширение файла AutoCAD. Из-за этой аббревиатуры, русскоязычные пользователи файлы Автокада еще называют «дэвэгешками».
В правой части окна заголовка находится «Облачное меню», которое позволяет получить доступ к справочной информации и «облачным сервисам» компании Autodesk.
Ниже, синим цветом, выделена «Лента команд». Автокад как и многие программы, имеет современный «Ленточный интерфейс», который позволяет оптимизировать рабочее пространство окна.
Предоставив пользователю доступ к нужным командам в минимальное количество кликов мышью.
Название «активной» ленты команд на рисунке подчеркнуто синей пунктирной линией «Главная». Нажатие на другие вкладки активизирует переход к ним.
Каждая лента команд разделена на «Области». Для примера, на рисунке голубым цветом выделена область команд «Рисование».
Названия областей подобраны не случайно.Они подсказывают пользователю, кнопки каких команд собраны на этой области.
Например, кнопки в области команд «Рисование» отвечают за создание 2D примитивов и прочих элементов (круг, прямоугольник, дуга…).
Элемент интерфейса кнопок
Отдельно хочется отметить элемент интерфейса кнопок команд, который встречается на разных областях у разных кнопок – это «маленький треугольник», направленный острием вниз.
Он говорит нам о том, что данная кнопка отвечает за несколько, логически объединенных в себе команд. Проще говоря, эта кнопка может выполнять не одну команду, а несколько.
Например, нажатие на треугольник/стрелочку возле кнопки с командой построения «Прямоугольника» открывает доступ к кнопке построения «Многоугольника» или как его сейчас именуют в AutoCAD – «Полигон».
Количество дополнительных кнопок команд может быть небольшим (пара/тройка новых команд). Или же, как в случае с командой «Круг» — перед Вами откроется довольно внушительный список новых команд.
Этот же маленький треугольник/стрелочка, который нам встречался ранее на панели быстрого доступа. Для открытия меню адаптации панели, встречается и возле названий областей команд.
Нажатие на него откроет доступ к дополнительным кнопкам, команды которых используется реже чем, те что присутствуют в области всегда.
Да, хотелось бы отметить тот факт, что не все команды присутствуют на лентах команд и панелях. Некоторые команды можно запустить из командной строки, но об этом поговорим позднее.
И так, напоминаем, мы рассматриваем «Интерфейс программы AutoCAD» на примере версии 2018. Изучив основные элементы верхней части окна программы, переходим к основному рабочему пространству программы AutoCAD.
Рабочее пространство начинается сразу после ленты команд. Его озаглавливают ярлыки или вкладки открытых файлов. Они выделены оранжевым прямоугольником на нашем рисунке.
Сколько файлов можно использовать в AutoCAD одновременно?
Автокад может работать с несколькими файлами одновременно. И вместо вкладок «Чертеж1», «Чертеж2» у Вас будут названия этих файлов.
Рабочее поле представлено «бесконечным пространством» или «пространством модели» разделенным на клеточки. Именно здесь, в пространстве модели мы будем создавать 2D примитивы, окружности и прямоугольники. Использовать инструмент «Полилиния» и, путем редактирования всего этого – получать готовый чертеж!
В правом верхнем углу рабочего поля имеется «компас». Или его еще называют «видовой куб». Он обведен фиолетовым кругом.
Его задача — помогать нам. Ориентироваться в пространстве модели, так как в Автокаде можно не только создавать 2D элементы, но также и моделировать в 3D, но обо всем по порядку.
Также, ниже видового куба, находится дополнительная панель, которая позволяет управлять видом рабочего пространства.
В нижней части окна, находится один из самых важных элементов интерфейса – «Командная строка» или «Строка команд».
Она выделена желтым прямоугольником на нашем рисунке. Здесь можно «вручную», при помощи клавиатуры давай Автокаду команды на выполнение различных действий, будь то создание элементов или их редактирование, да и вообще, системные команды.
Также, желтым прямоугольником выделены вкладки переключения между «пространством модели» и «пространством листа».
Их мы рассмотрим в наших следующих статьях. Как и выделенную красным цветом панель, где есть кнопки включающие или отключающие дополнительные режимы моделирования.
На этом наша статья подошла к завершению. Мы рассмотрели интерфейс программы AutoCAD, познакомились с основными понятиями окна программы.
И теперь уже знаем, где и чего «нажимать»! Теперь можете попробовать самостоятельно пощелкать мышью выбирая различные команды построения элементов.
А в следующей статье мы подробно рассмотрим команды создания 2D элементов чертежей.
Ну вот! Теперь вы знаете как начать работать в AutoCAD. ))))
Дорогой читатель! Добавьте этот сайт в закладки своего браузера и поделитесь с друзьями ссылкой на этот сайт! Мы стараемся показывать здесь всякие хитрости и секреты. Пригодится точно.
Это тоже интересно:
Как в Автокаде распечатать.
Основы работы в AutoCAD. Как настроить рабочее пространство.
Изменение размеров и формы объектов в AutoCAD.
Приветствую! Ищете самоучитель по AutoCAD? Хотите самостоятельно научиться работать в AutoCAD?
В интернете можно найти много разнообразного обучающего материала, будь то учебники по Автокаду или же уроки (видео, статьи и т.д.). Однако если материал не систематизирован, вырван из контекста и не имеет чёткой структуры, то даже основы Автокада покажутся очень сложными для простого пользователя.
Добавьте страницу в Закладки вашего браузера, тут много ссылок на нужные видео!
Как же освоить Автокад самостоятельно?
Для начала важно понять принципы черчения и работы в программе. Потом уже переходите к изучение инструментов и команд.
Итак, вот подборка видео для самостоятельного обучения (самоучитель AutoCAD бесплатно). Данный Автокад самоучитель содержит чёткие алгоритмы работы в программе.
Видео «Начало работы в AutoCAD».
Видео «Принципы черчения в AutoCAD».
Самоучитель «Ликбез по работе в AutoCAD. Часть №1».
Самоучитель «Ликбез по работе в AutoCAD. Часть №2».
Если у вас не установлена программа AutoCAD, то можете скачать бесплатную студенческую версию на оф. сайте autodesk. Вот цикл статей по теме регистрации на сайте и скачиванию AutoCAD бесплатно.
А вот подборка практических видео уроков (самоучитель) по AutoCAD.
Практический мастер-класс «План дома в Автокад. 5 видео уроков».
Не обошли мы стороной и тему 3d (трёхмерного) моделирования.
Практический мастер-класс «Черчение детали в AutoCAD. 3 видео урока».
Самоучитель по AutoCAD 2012-2017/2018 содержит также уроки по оформлению чертежей в соответствии с требованиями и ГОСТ и их распечатке.
Видео «Алгоритм оформления проектов в AutoCAD».
Это лишь базовый самоучитель! Если же вы хотите профессионально обучиться работать в AutoCAD, и не хотите тратить время на поиски обучающих видео в интернете, то рекомендую заказать наш полный углубленный курс «Использование AutoCAD на 100%» 2.0.
dip
, 25 марта 2010 в 12:14
#1
Спасибо, есть интересные моменты. Хотелось бы пообщаться лично (если это возможно). Давно интересует варианты оформления чертежей
T-Yoke
, 25 марта 2010 в 13:32
#2
Вещица интересная, но я бы название уточнил. Это скорее «Инструкция по начальным настройкам AutoCAD+СПДС» Некоторые моменты я бы поменял, но с другой стороны, это все индивидуально, и если именно так удобно и всех устраивает, то и ладно.
T-Yoke
, 25 марта 2010 в 13:43
#3
Собственно не сказал, что не сделано, а надо бы обязательно сделать!
При работе нескольких человек на компьютере, а на работе это обычная ситуация. Любые настройки следует делать ПОСЛЕ СОЗДАНИЯ ИНДИВИДУЛЬНОГО ПРОФИЛЯ ПОЛЬЗОВАТЕЛЯ. Дабы не убивать стандатные настройки для другого пользователя, которому возможно понадобиться работать здесь после вас.
karim
, 25 марта 2010 в 15:06
#4
Отличная «методичка», где же она была раньше, когда я только начинал, но и сейчас я многое почерпнул. Ждем дальнейшего продолжения.
CEBEP
, 25 марта 2010 в 16:35
#5
Общение личное возможно,собственно, все контакты я оставил в верхнем колонтитуле. Безусловно, можно продолжить. по поводу индивидуальности настройки у каждого конкретного человека-это верно,я предложил свой вариант. изменить название- наверное,вы правы,но уже не буду)
stras
, 27 марта 2010 в 12:41
#6
Методичка начинающим от начинающего.
Умка
, 29 марта 2010 в 08:58
#7
2 T-Yoke, никто не запрещает сделать настройки и сохранить профиль, а потом, кому надо, сделать ресет профиля и все.
yuriy3452
, 29 марта 2010 в 10:34
#8
спасибо! вещь полезная.
Secrett_spb
, 29 марта 2010 в 14:39
#9
оххх … при виде русскоязычного автокада…судороги пробегают )))
CEBEP
, 30 марта 2010 в 13:29
#10
ну,про начинающего ты погарячился,дружище stras
Освоение программы Автокад — задача во многом из разряда психологии, доказательства будут
Вопрос, как работать в AutoCAD, сначала даже может вызвать у опытного проектировщика некоторую оторопь. Так и хочется ответить словами героя «В бой идут одни старики»: «Счастливо!» А что ещё можно ответить на этот глобальный вопрос новичку.
Но вопрос поставлен и требует осмысления и ответа. Значит, попробуем.
Но самое главное, начало работы в этой программе требует некоторого общего внутреннего настроя и подхода ещё до запуска на своём компьютере. Определим эти самые подходы.
- Новичок умеет работать в основных компьютерных офисных программах. Он понимает принципы их организации — у любой сверху есть главное меню, в котором обеспечивается доступ ко всем командам, и панели инструментов — через них уже открыт доступ к часто используемым командам. Поэтому, для того чтобы выполнить какую-то операцию, не зная где ее искать, нужно внимательно пробежаться по всем пунктам меню. И у вас не составит труда найти, где в Word’e вставить в документ картинку, а в Excel’e — даже диаграмму.
- Новичок понимает, для чего программа предназначена.
AutoCAD предназначен для выполнения чертёжных работ, а значит придётся изображать все эти элементарные объекты в виде линий, окружностей, проставлять размеры, перемещать объекты, удалять и копировать их.
Так запустите AutoCAD, посмотрите на экран, все эти инструменты просто бросаются в глаза! Это примерно как работа с Excel. Многие даже и не подозревают, что ещё ни разу не запустив этот табличный процессор, они его прекрасно знают — да, просто Excel имитирует всю нашу работу «на бумаге» с таблицами. А дальше, запускаем Excel и видим перед глазами эту самую таблицу, начинаем вводить данные, перед глазами все знакомые ещё по Word инструменты. Нюансы, они, конечно, есть, но их не так много, главное в другом — в умении просто и вдумчиво смотреть на новые вещи, в данном случае — анализировать, что тебе предлагает экран.
Эти выводы очень важны для любой программы, их можно выразить простой фразой — всё гораздо проще, чем оно кажется. И продолжим — только нужно помочь себе, не бояться всего заранее, даже не посмотрев на экран.
И эти выводы принципиально важны для работы в Автокаде, будет ли это версия 2000, 2011 или 2017 года, это уже не имеет никакого значения.
А нюансы существуют, и о них далее.
Нюансы подхода
Среди нюансов определим правильный и, что очень важно, творческий подход к освоению.
Не торопитесь, начинайте с малого — возьмитесь сначала за освоение принципов работы c 2D-элементами, тогда и продвинутое 3D покажется не таким сложным. А дальше обязательно уже придёт и настройка источников света, и тонировка, и даже связь с 3D Max.
Команд очень много, поэтому не мешает создать для себя библиотеку, отсортировав в ней все команды по рейтингу важности — частоты использования.
Обязательно создайте также отдельную библиотеку настроечных возможностей Автокада — настроек здесь столько, что хватит на десяток других приложений. Изучение настроек сильно поможет в освоении программы.
Среди этих настроек, безусловно, и настройки панелей инструментов. Их необходимо освоить с самого начала. Во-первых, программа имеет почти два десятка панелей инструментов, но изначально на экран выводится только 4. Во-вторых, что касается инструментов, то их перед глазами по умолчанию меньше пятой части того, что не мешало бы иметь, причём, постоянно.
Добавление или скрытие панели в AutoCAD
Так, настройка панелей (мы не берём в расчёт не совсем удачный вариант версий 2008–2010 годов) практически один к одному совпадает с настройкой панелей того же Excel (это к разговору о неплохой общей подготовке работы с компьютерными программами).
Нюансы организации именно Автокада
Безусловно, и сам Автокад предлагает некоторые особенности работы, которые отличают его от работы в других программах.
Первая особенность — наличие окна команд. Дело в том, что команд много и подавляющее большинство из них по алгоритму не то что сложны, просто довольно разветвлённые и предлагают несколько способов реализации (например, ту же окружность можно построить «десятком» способов — по трём точкам, по двум, по центру и диаметру, по центру и радиусу и множество других приёмов). Чтобы ориентироваться во всех этих нюансах, и предназначено окно команд в нижней части экрана.
Это окно не только будет вести нас по алгоритму выполнения команд, но и поможет разобраться в нюансах каждой, достаточно только внимательно смотреть на экран и иметь смекалку. А без смекалки проблему, как работать в Автокаде, не стоит и пытаться решать, ничего не получится, это программа не для тех, кто напрочь отказывает себе в удовольствии думать.
Не говорим уж и о том, что некоторые команды в Автокаде просто недоступны вне своего окна — их надо вводить «вручную». Но это уже там, дальше, на продвинутом этапе работы.
Ввод команд в Автокаде
Вторая особенность — два режима работы: «Модель» и «Лист». Причём «Листа» разработчику предоставляется сразу два. Очень важно понять назначение каждого режима и найти каждому место в своей дисциплине использования программы.
Итак, всё проектирование необходимо (рекомендуется, очень важно, пожалуйста, в конце концов) проводить только в режиме «Модели». Не стоит здесь чертить рамки, пытаться рисовать таблицы для спецификаций, размещать пояснения — все эти элементы предназначены только для вывода на печать, они только «загрязняют» всю разработку. Можно сказать совершенно определённо — это плохой стиль использования Автокада, когда в «Модели» изображают те же рамки и спецификации. Нет, программа всё «стерпит», она простит вам такую работу «левой рукой за правое ухо». Простит ли разработка — это большой вопрос!
Всё, что в будущем предназначается для печати, изображаем в Автокаде в режиме «Листа» — здесь мы занимаемся и подготовкой видов самого проекта для черчения. А рамки!? Так, посмотрите, когда вы только запускали программу, она уже с самого начала предлагала выбрать и размер листа бумаги (A1, A2, A3, A4), и целую серию стандартных рамок для каждого размера. Выбираем, и проблема снимается сама собой.
Шаблоны листов в Автокаде
Хорошо, в этом выборе нет необходимого. А кто вам мешает, взять уже готовую разработку с подходящей рамкой, открыть её в Автокаде, удалить сам проект, так рамка же останется — вот и простое решение проблемы «от новичков» — «а где взять рамку?». Эта проблема решается просто и сама собой, вернее её нет и в помине, она придумана нашей неопытностью, а больше нежеланием подходить к работе творчески и изобретательно. Ещё раз повторяем — без этого заряда в Автокаде делать нечего.
Вставка рамки в Автокаде
Третья, важнейшая особенность, уже из разряда конкретики.
Вспомните, как вы раньше проводили разработку за тем же кульманом с карандашом и линейкой в руках. Делали замеры, переводили их в размеры на листе, масштабируя: у вас длина фасада — 50 метров, это 50 000 миллиметров; на листе каждый метр — один сантиметр, и так далее и в том же духе постоянных преобразований «в голове». Мучение, хотя, конечно, человек ко всему привыкает.
Совсем другой подход принят в этой программе. Здесь работа с объектами происходит один к одному по размерам, и если у вас фасад в 50 тысяч единиц измерения, то именно 50 000 вы и дадите в качестве размера объекта по длине. Только возникает вопрос, откуда взять на экране эти 5 0000 точек?
Как задать масштаб в Автокаде
Вот мы и приходим к первичной и принципиальной настройке — пределов чертежа («Drawing limits»). Именно пределы и определяют максимальные границы-размеры наших объектов. Настроив пределы, в дальнейшем уже не будет никаких проблем с построением в реальных размерах реальных объектов. Делается эта настройка в окне команд, а вызывается через меню «Формат» / «Пределы чертежа» («Format» / «Drawing Limits»).
Итак, настройка важнейшая, поэтому подробнее:
- Сразу после запуска команды предлагается задать координаты нижнего левого угла — «Specify lower left corner or [ON/OFF] <0.0000,0.0000>:». Здесь просто нажимаем на Enter, оставляя предлагаемые «нули».
- Следом переходим в установку координат верхнего правого угла — «Specify upper right corner <420.0000,297.0000>:». Это и будут пределы. По умолчанию у нас лист A3-формата — 420 на 297 миллиметров, вот и предлагаются такие пределы, которые вполне подойдут для каких-нибудь небольших деталей. Если у нас дом с фасадом 50 на 20 метров, то ставим пределы «50000,20000» (заметим, без пробелов) и дальше можно работать, действительно «счастливо», один к одному задавая размеры всех объектов.
Нюансы последующей работы, в самое ближайшее время
Мы привели те нюансы, без которых невозможно успешное начало работы в Автокаде. Но, безусловно, программа имеет и массу очень важных особенностей, без знания которых не обойтись, но это уже даже не продвинутый (сложностей минимум), а следующий этап работы. Здесь и
- Видовые экраны — в «Модели» и на «Листе» — очень важная организационная возможность, на «Листах» же без этих экранов вообще не обойтись.
Работа с видовыми экранами в режиме «Листа»
- Слои — незаменимая вещь для больших чертежей, да просто, при умной работе, а без неё в Автокаде никуда.
- Привязки — так и хочется перейти на какой-нибудь возвышенный тон, в общем, скажем проще — без привязок нет и серьёзной работы в Автокаде.
- Работа с режимами строки состояния — их немного, но практически все носят глобальный характер.
- Создание и работа с блоками — понимание идеи блоков устранит в будущем многие проблемы.
Вставка блока в Autocad
Но это будет потом, пусть через полчаса после первого запуска программы, но потом, когда вы внимательно посмотрите на экран и ещё раз скажете себе — это программа для чертёжных работ, значит я должен в этом ключе и рассматривать все предлагаемые инструменты.
Да, что ни говорите, но освоение практически всех программ на компьютере — во многом дело психологии. Ну, кто вам сказал, что курс Автокада должен длиться 2 месяца!? Это совсем не так! 10–20 часов и программа (хотелось сказать — «у ваших ног», нет, не так неуважительно к этой, одной из самых выдающихся программ на ПК) в вашей голове. Но при одном условии — вы будете активны в её восприятии, вдумчивы и внимательны.