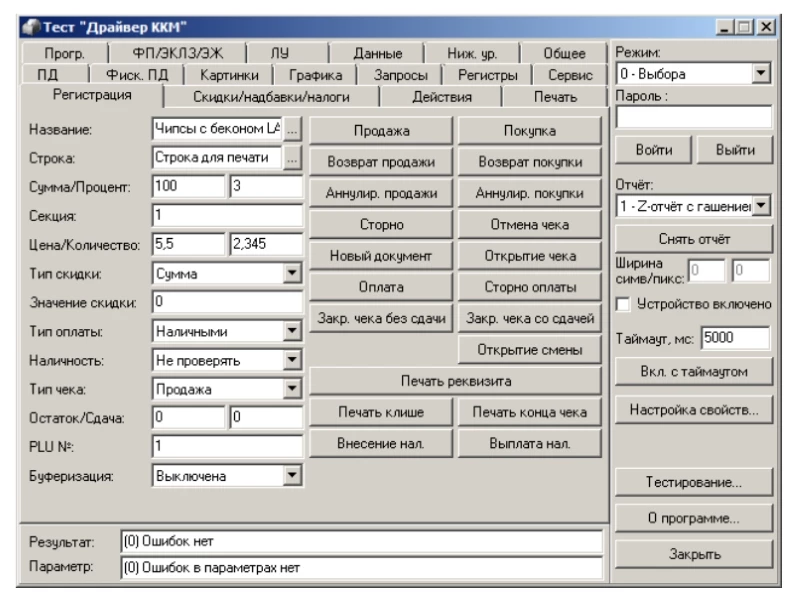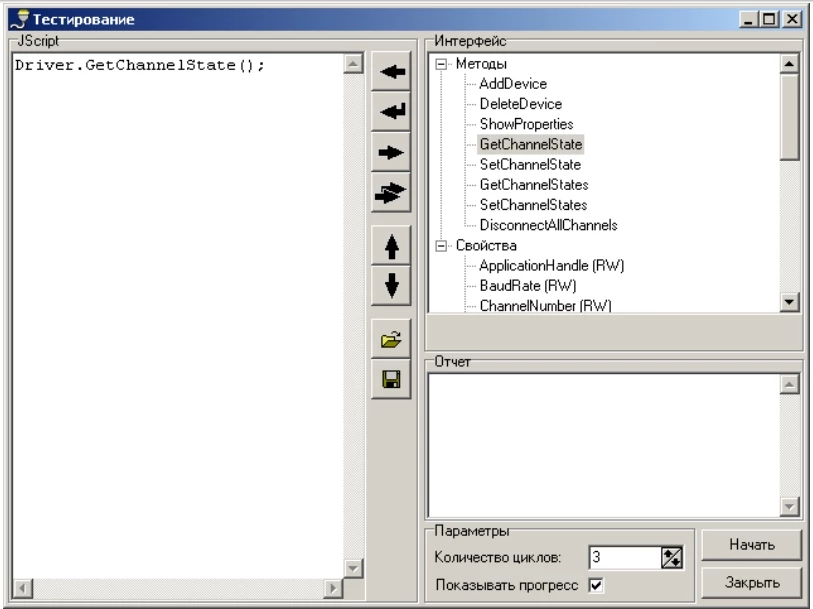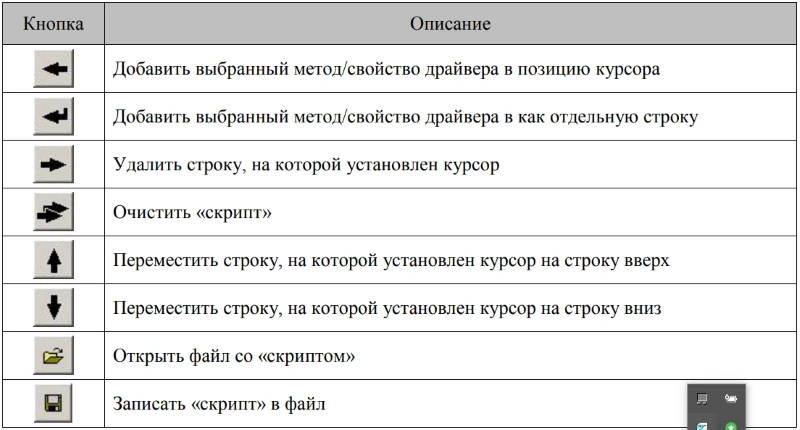Тест «АТОЛ: Драйвер ККМ»: инструкция для работы с тестовой утилитой
13 июля 2018
- #Онлайн-касса
Компания АТОЛ разработала тест драйвера ККМ и инструкцию для работы с ним. Запуск тестового режима утилиты позволяет настроить ПО в соответствии с особенностями вашего производства и личными пожеланиями.
Подскажем, какая касса «АТОЛ» подойдет под ваш бизнес.
Оставьте заявку и получите консультацию
в течение 5 минут.
Чтобы настроить драйвер, его необходимо скачать с официального сайта компании-производителя и установить на ПК или лэптоп.
- Подключите ККМ к компьютеру или ноутбуку.
- Установите драйвер оборудования. По умолчанию он устанавливается в директорию C:\Program Files\ATOL.
- При необходимости переведите кассовый аппарат в режим работы через USB-соединение.
После этого можно переходить к настройке «АТОЛ: Драйвер ККМ» согласно нижеприведенной инструкции.
Программа «Тест «АТОЛ: Драйвер ККМ»: инструкция
Тест утилиты предназначен для демонстрации ее возможностей, настройки необходимых параметров и просмотра полученных результатов. Все возможности программы сгруппированы в соответствующие разделы, что позволяет быстрее находить необходимые функции.
- Прогр. Предназначена для заполнения таблиц кассовой техники.
- ФП/ЭКЛЗ/ЭЖ. Раздел для работы с фискальной памятью устройства.
- ЛУ (логические устройства). Настройка, подключение и удаление оборудования.
- Данные. Позволяет записывать, редактировать и считывать информацию с ККТ.
- Ниж. ур. Предназначен для работы с командами нижнего уровня.
- Общее. Функции, которые нельзя отнести к определенной группе или одновременно принадлежащие нескольким разделам.
- ПД. Раздел позволяет распечатывать нефискальную документацию.
- Фиск. ПД. Предназначен для печати фискальных документов.
- Картинки. Работа с изображениями: печать и сохранение в памяти оборудования.
- Графика. Раздел позволяет работать с графиками: построение и печать на кассовой технике.
- Запросы. Группа функций, предназначенных для запроса информации с кассы.
- Регистры. Здесь собраны обновляемые характеристики кассовой машины.
- Сервис. Группа, включающая сервисные опции: установка точного времени и даты, техобнуление и пр.
- Регистрация. Раздел позволяет выполнять регистрационные команды: открытие и закрытие кассовых документов, возврат товара и др.
- Скидки/налоги. Здесь прописываются скидки и надбавки на продукцию, а также налоговые ставки.
- Действия. Раздел, предназначенный для указания действий кассовой техники: звуковые сигналы, открытие ящика для денег и пр.
- Печать. Настройка печати и форматирование документации.
Мы готовы помочь!
Задайте свой вопрос специалисту в конце статьи. Отвечаем быстро и по существу. К комментариям
Вне зависимости от выбранной группы, разделы правого столбца остаются неизменными. Здесь можно отрегулировать следующие настройки кассовой техники:
- режим — позволяет менять режим работы кассового аппарата;
- пароль — предназначен для ограничения доступа в определенные эксплуатационные режимы;
- отчет — в этой графе устанавливается тип отчетной документации, которая будет выводиться после нажатия кнопки «Снять отчет»;
- ширина — программно установленная величина области печати, регулировать самостоятельно ширину символов и пикселей нельзя;
- вкл. с таймаутом — устанавливается время, в течение которого ПК или лэптоп будет осуществлять попытки соединения с ККМ.
Чтобы запустить драйвер кассового аппарата, следует нажать клавишу «Настройка свойств».
Тестирование ККТ
Кнопка «Тестирование» в правом столбце окна запускает тестовый режим кассового аппарата. Данная функция реализована на основе JScript (скриптовый язык программирования).
В левой части окна, в разделе «Интерфейс», все свойства, которыми обладает данный драйвер, разделены на подгруппы. В правой части экрана JScript прописываются программные сценарии, которые утилита выполняет после нажатия кнопки «Начать».
Выбрать необходимый сценарий можно одним из двух способов:
- Вводить скрипты при помощи клавиатуры, установив курсор в левое поле. Используются доступные свойства утилиты и синтаксис программного языка JScript.
- Использовать только раздел «Интерфейс», добавляя из него необходимые программные сценарии (используя кнопки, расположенные посередине окна).
Также существует смешанный метод написания скриптов: при помощи клавиатуры и раздела «Интерфейс».
Подберем кассу «АТОЛ», установим и настроим за 1 час.
Оставьте заявку и получите консультацию в течение 5 минут.
Инструкция к драйверу ККМ АТОЛ: начало работы
После запуска программы «Тест «АТОЛ: Драйвер ККМ», кликаем не кнопку «Настройка свойств…» (в правой части окна) и переходим к поиску необходимого оборудования.
- На мониторе откроется раздел «Свойства», в котором необходимо выбрать подраздел «Поиск оборудования».
- В левом столбце «Параметры поиска» открывшегося драйвера кассового аппарата выберите модель оборудования, соответствующую вашей ККТ, и нажмите «Поиск».
- При успешном подключении в нижней части экрана, в разделе «Найденные устройства», появится ваша касса.
- Кликните на выбранное устройство, затем на кнопку «К текущему» и примените внесенные параметры.
После этого все внесенные в драйвере и тестовой утилите настройки будут применяться непосредственно к выбранному кассовому аппарату.
Ошибки подключения
ПК или лэптоп в большинстве случаев не находит кассовый аппарат по одной из нескольких причин:
- касса отключена от электрической сети или выключена кнопкой на самом устройстве;
- ККТ физически не присоединена к ПК (не подключен или поврежден кабель);
- кассовый аппарат выдает ошибку, которая мешает подключиться к ПК;
- к COM-порту было подключено другое устройство, и его драйвер продолжает работать, тем самым мешая настроить соединение с кассой «АТОЛ».
Перед настройкой соединения проверьте физическое подключение кассовой техники, убедитесь, что аппарат не выдает ошибку (не светится красный светодиод или ККТ не издает периодический писк), а работает в стандартном режиме (мигает или светится зеленый индикатор).
Назначение драйвера ККМ
Драйвер — это промежуточный элемент, благодаря которому взаимодействует программное обеспечение комплекса с его аппаратной частью. То есть, при помощи драйвера пользователь управляет подключенным оборудованием. Он скрывает от оператора особенности работы каждой конкретной техники, предоставляя лишь универсальный интерфейс: независимо от модели кассового аппарата, основные команды будут идентичны.
Драйвер кассовой техники позволяет:
- добавлять, удалять и изменять параметры подключения онлайн-кассы;
- настраивать подключение оборудования и изменять каналы связи;
- программировать характеристики работы кассового аппарата;
- осуществлять сервисные настройки оборудования;
- формировать необходимые отчеты;
- прописывать установленные реквизиты фискальных документов.
Некоторые функции утилиты, такие как настройка реального времени или технологическое обнуление, используются операторами крайне редко. Именно поэтому данные возможности включены только в драйвер ККМ, а не в клиентские программы.
Подскажем, какая касса «АТОЛ» подойдет под ваш бизнес.
Оставьте заявку и получите консультацию
в течение 5 минут.
Марк Трегубов
Стратегический консультант в области оптимизации бизнес-процессов с 2005 года, специализируется на складской логистике и розничной торговле.
Оцените, насколько полезна была информация в статье?
Наш каталог продукции
У нас Вы найдете широкий ассортимент товаров в сегментах
кассового, торгового, весового, банковского и офисного оборудования.
Посмотреть весь каталог
Другие статьи
Инструкция по подключению ККМ АТОЛ через драйвер версии 10
В этой статье описан процесс настройки подключения онлайн-кассы (ККМ, фискального регистратора) производства АТОЛ через ДТО (драйвер торгового оборудования) 10-й версии.
Информация Это технически сложная статья. Если вы не уверены, что справитесь самостоятельно — закажите настройку вашей кассы на платной основе, заполнив заявку.
Скачать
Скачать драйвер можно по ссылке ниже или на официальном сайте АТОЛ
Установка драйвера
Важно! В случае загрузки драйвера с сайта АТОЛ необходимо учесть, что установить нужно 32-битную версию драйвера, независимо от разрядности ОС.
Запустите скачанный файл установщика драйвера. В списке загрузок он может выглядеть так:

После запуска следуйте подсказкам, нажимая “Далее”. Рекомендуем не изменять опции установки по умолчанию.
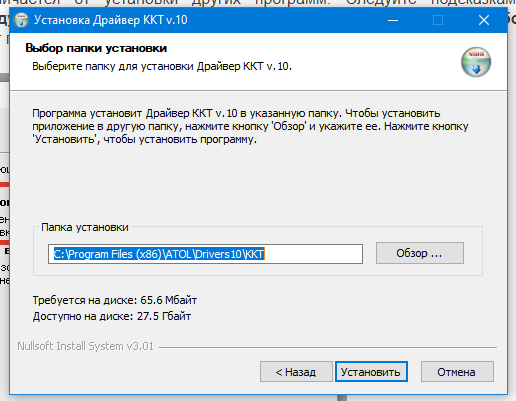
После завершения установки нажмите “Готово”
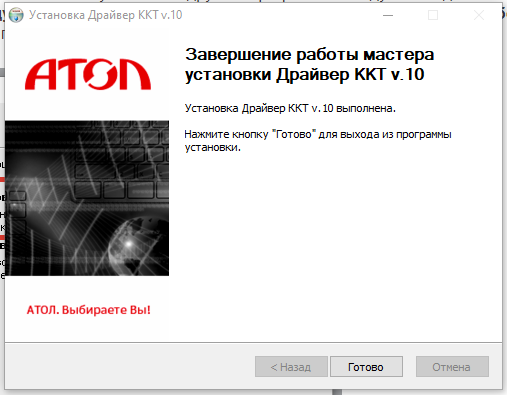
Тест драйвера
Убедитесь, что драйвер установлен корректно и готов к работе.
Для этого в меню “Пуск” найдите АТОЛ – Тест драйвера ККТ и запустите его.
Если драйвер установлен корректно и работает, вы увидите окно настроек, в котором можно настроить параметры подключения и проверить работоспособоность вашей кассы.
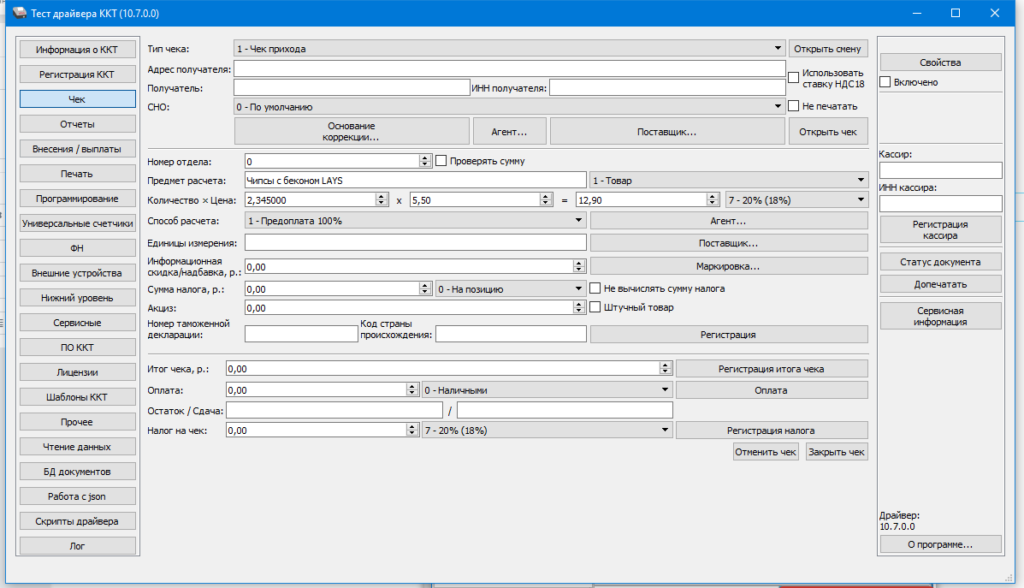
Если вместо окна, показанного на скриншоте выше, вы увидели сообщение об ошибке, то драйвер не был установлен корректно.
Для решения проблемы с установкой драйвера:
- Попробуйте переустановить драйвер еще раз
- Убедитесь, что устанавливаете драйвер 32-бит
- Отключите на время установки антивирусы
- Обратитесь в службу поддержки АТОЛ или по месту приобретения кассового аппарата
Важно! Если установка драйвера завершилась с ошибкой или утилита «Тест драйвера ККТ» не запускается — дальнейшая настройка программы не имеет смысла, т.к. GBS.Market, скорее всего, будет сообщать о том, что драйвер не установлен.
Настройка в программе
После установки драйвера запустите GBS.Market и на главной форме откройте в меню Файл-Настройки
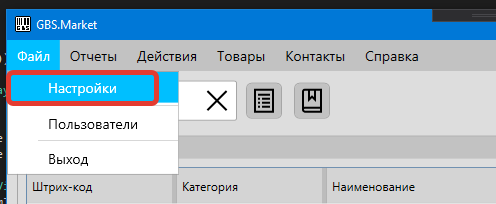
Далее перейдите в раздел “Оборудование” и выберите вкладку “Печать чеков“
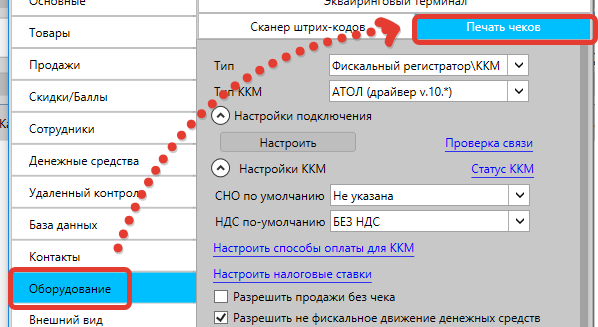
Укажите следующие параметры:
- Тип: Фискальный регистратор\ККМ
- Тип ККМ: АТОЛ (драйвер v.10.*)
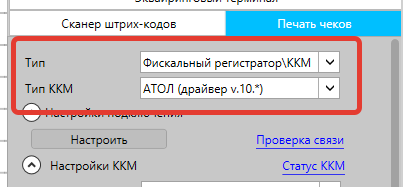
Поиск оборудования
Важно Убедитесь, что ваша ккм/касса подключена к компьютеру и включена
В настройках программы нажмите “Настроить” и в октрывшемся окне нажмите “Поиск”
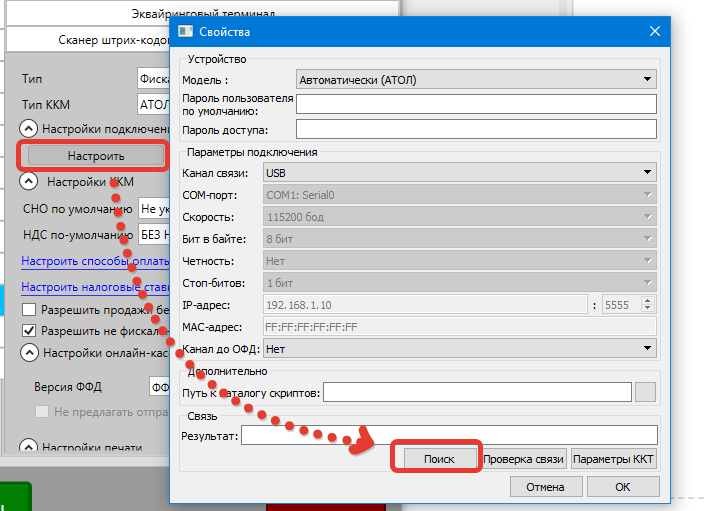
В следующем окне нажмите кнопку “Поиск” и дождитесь окончания процесса
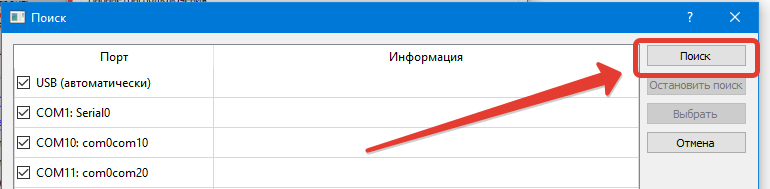
Затем выберите в списке вашу ККМ и нажмите “Выбрать”
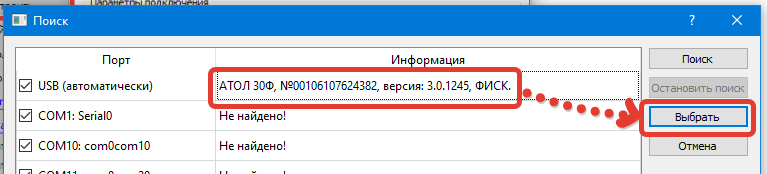
Проверьте, что связь установлена с ККМ
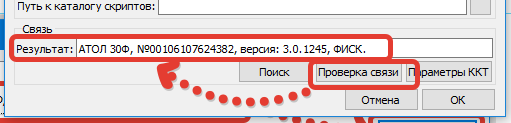
Нажмите ОК, чтобы сохранить настройки подклчения
Проверка связи
В настройках программы нажмите “Проверка связи”. Если ККМ была подключена успешно, то программа распечатает пробный (нефискальный) чек.
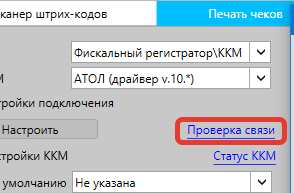
При необходимости вы можете проверить статус ККМ, нажав на соответсвующую кнопку.
Завершение настройки
После завершения настройки подключения к кассе убедитесь, что остальные настройки для работы с кассой указаны корректно.
Важно проверить такие параметры, как
- Версия ФФД
- Индексы способов оплаты
- Налоговые ставки
Кроме того, необходимо выполнить настройку подключения к ОФД для передачи данных для онлайн-касс.
- Инструкция по настройке налоговых ставок (НДС)
- Индексы способов оплаты
Кассовая программа за 249 рублей в месяц
Проиграть видео
-
Рабочее место кассира и официанта -
Контроль продаж и заказов -
Складской учет, управление остатками -
Маркировка, 54-ФЗ и ФФД 1.2 -
Кассы, весы, сканер ШК, эквайринг -
Печать ценников и этикеток
Размер: 116.08 MB , Скачано 26459 раз(а)
-
Опубликовано:
17 октября, 2019 -
Изменено: 8 месяцев назад -
4 комментов -
Просмотров
4 506
-
АТОЛ, касса, подключение, установка драйвера
Inline Feedbacks
Показать все комментарии
Добрый день! Подскажите, как корректно настроить работу передачи данных по EthernetOverTransport
Автор
Автор
В ответ
Артем
Артем, изучили информацию более подробно по EoT методу передачи данных.
Суть этого метода в том, что обмен происходит через один порт и работает на ККМ с прошивкой “Платформа 5”.
Но передача данных происходит только в тот момент, когда объект драйвера “живой”.
Дело в том, что наша программа “убивает” объект драйвера, когда он больше не нужен. Это делается для того, чтобы другие программы могли в “свободное время” работать с ККМ. Например, некоторые пользователи используют несколько копий программы или специализированное ПО, которое требует работу с ККМ.
Здесь есть три варианта:
1. Использовать EthernetOverUsb (EoU) службу, настроив ее на тот же порт, что и ККМ. Мы тестировали этот способ – конфликта подключения не происходит, данные успешно уходят в ОФД.
2. Использовать веб-сервер АТОЛ, вместо драйвера. Веб-сервер самостоятельно поддерживает объект драйвера “живым”, что гарантирует отправку данных в ОФД через EoT.
3. Дождаться, когда мы сделаем опцию “Не отключаться от ККМ”, чтобы программа поддерживала постоянную связь для отправки данных. Но это займет какое-то время, поэтому пробуйте первые два варианта.
Автор
В ответ
Артем
С версии 6.1.0.850 доступна опция “Отключаться от ККМ”, которую необходимо отключить для корректной передачи данных в ОФД при работе с 10-й версией драйвера АТОЛ.
Описанная ниже настройка актуальна для касс Атол на платформе 2.5. Для Атол на платформе 5.0 эти действия выполнять не нужно — можете сразу переходить к установке драйвера с установочного веб-диска (подробнее читайте ниже).
Чтобы определить версию прошивки, обратитесь в Центр технического обслуживания, в котором вы приобретали кассу.
Если вы покупали технику в Контуре, свяжитесь с техподдержкой.
Перед началом установки и настройки драйвера выберите правильный режим работы кассы. Для этого:
- Выключите контрольно-кассовую технику (ККТ) или принтер чеков (далее — устройство).
- Нажмите на кнопку протяжки ленты, удерживая ее, включите устройство. Когда услышите пять звуковых сигналов, отпустите кнопку. Появится чек с распечатанным меню. Список доступных опций в сервисном режиме может выглядеть так:
- Чтобы выбрать опции из сервисного режима нажмите на кнопку протяжки ленты. Количество нажатий должно соответствовать номеру нужного пункта. Например, для списка на картинке количество нажатий будет следующим:
- один раз — для выхода,
- два раза — для доступа к настройке канала обмена.
- три раза — для доступа к настройке протокола обмена.
- Выберите канал обмена. В приведенном выше примере он идет вторым в списке сервисного режима. Чтобы его выбрать, нажмите два раза на кнопку протяжки ленты. Появится список доступных каналов обмена. Он может выглядеть так:
- Выберите USB. Для этого нажмите по кнопке протяжки ленты три раза (соответствует номеру пункта). Распечатается подтверждение, что USB включен.
- Далее установите протокол обмена — Атол 3.0 для ККТ с фискальным накопителем. Действуйте аналогичным образом. Сначала выберите пункт сервисного режима — протокол обмена. Для этого нажмите три раза по кнопке протяжки ленты (это соответствует третьему пункту в списке). Появится список доступных протоколов обмена, например:
- Нажмите на кнопку протяжки ленты три раза для установления протокола обмена Атол 3.0. Распечатается подтверждение, чтобы Атол 3.0 включен.
- Для выхода из сервисного режима в нашем примере нужно нажать на кнопку протяжки ленты один раз. Появится сообщение о том, что ККТ готова к работе.
- Теперь устройство можно подключать к кассе. Если что-то пошло не так, попробуйте повторить последовательность действий сначала. Если не получается привести устройство в нужное состояние, обратитесь к производителю фискального регистратора.
Установить драйвера можно с установочного веб-диска.
Затем произойдет автоматическая настройка драйверов на порты ККТ, будет установлена служба EoT для передачи данных ОФД.
После установки компонентов и настройки появится сообщение о перезагрузке компьютера. После перезагрузки можно приступать к работе.
Если во время установки и настройки возникают ошибки и нет возможности настроить ККТ автоматически, переходите к ручной установке.