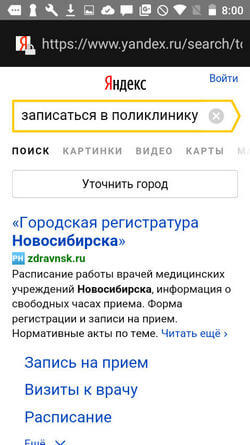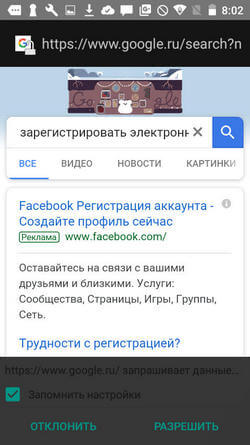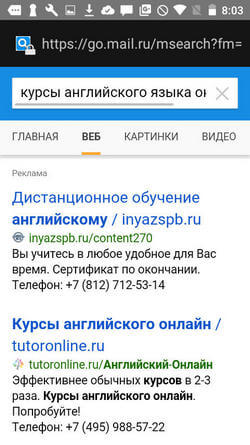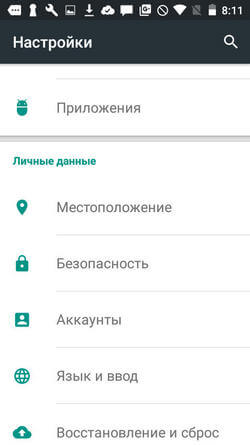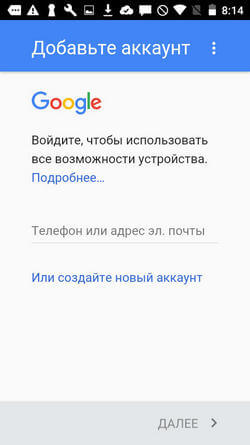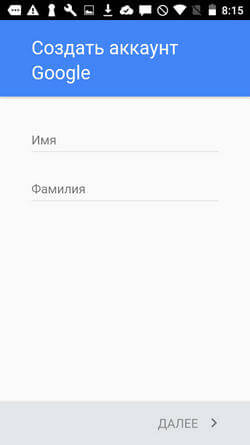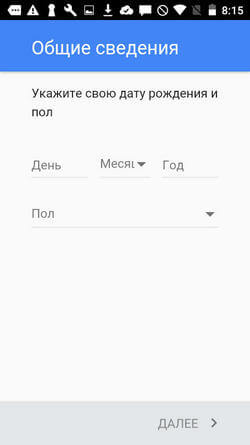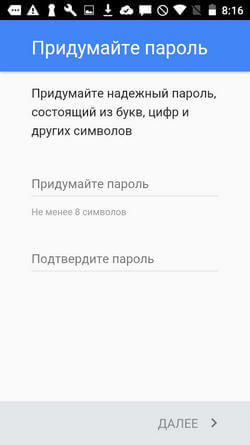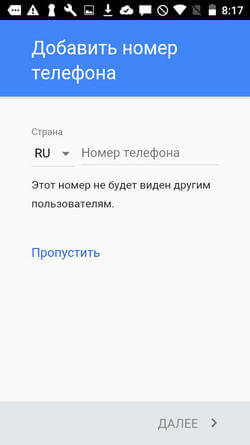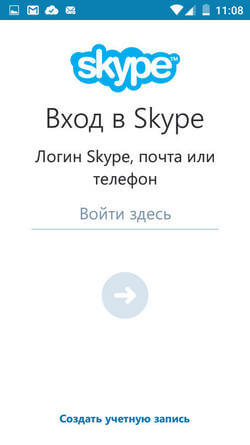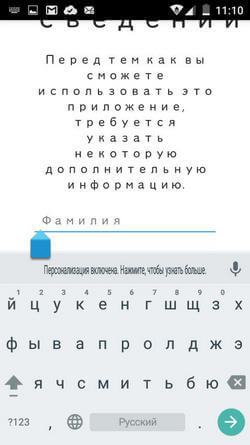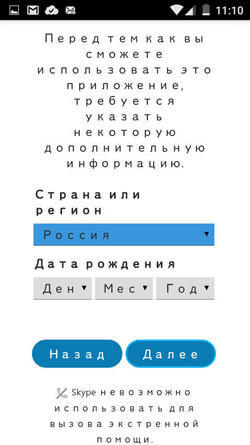Смартфоны
Этот раздел содержит инструкции по эксплуатации смартфонов от разных производителей. Выберите нужное Вам устройство и бесплатно скачайте любое руководство.
Смартфон или «Smartphone» по-английски, в переводе звучит как «умный телефон», и представляет собой мобильное устройство, которое дополнено функционалом КПК. Размеры и технические возможности конкретного смартфона зависят от пожеланий компании-производителя, опционно устройство подчиняется установленной операционной системе. Большая часть современных операционок, не считая iOS, открыты к разработке приложений компаниями-производителями мобильных устройств, в их числе Android, Windows Phone и Symbian. Ключевые функции смартфона включают традиционный набор опций мобильного телефона с возможностями мини-ПК и высокой степенью мощности процессора.
Для Вашего удобства все устройства распределены по брендам. Каждый мануал от любого производителя доступен для просмотра в браузере или для бесплатного скачивания.
Инструкции по производителям
Если вы начинающий пользователь смартфона и мобильного интернета, то наши инструкции помогут вам сделать первые шаги. Общение в соцсетях, Skype и WhatsApp, установка приложений, безопасные электронные платежи… Добро пожаловать в дивный онлайн-мир!
Рубрикатор
Как зарегистрировать почтовый ящик (завести электронную почту)
Как прикрепить вложение к электронному письму
Как сделать надёжный пароль
Как пользоваться поисковиками
Как сделать мобильную фотографию
Как снять видео на телефон
Как пользоваться «Галереей»
Как сделать учётную запись на смартфоне
Как загрузить мобильное приложение
Как удалить мобильное приложение
Как загрузить мессенджер и как им пользоваться (на примере WhatsApp)
Как отправить фотографию с помощью мессенджера или электронной почты
Как отправить ссылку (поделиться ссылкой)
Что такое YouTube
Как зарегистрировать аккаунт на YouTube
Как установить Skype и что можно делать с его помощью
Как зарегистрироваться в социальных сетях («Одноклассники», «ВК», «ФБ»)
Как скачать и сохранить файл
Как распечатать файл из интернета
Как установить антивирус
Электронные платежи: преимущества и основы безопасности
Как добавлять контакты в адресную книгу
Как зарегистрировать почтовый ящик (завести электронную почту)
Самый простой способ — зарегистрироваться в бесплатном почтовом сервисе. Принципиальной разницы в них нет — выбирайте любой:
- «Яндекс.Почта»
- Gmail
- «Рамблер/почта»
Откройте сайт сервиса и нажмите кнопку регистрации. Везде она называется по-своему: «Регистрация в почте», «Создайте аккаунт», «Завести почту», «Зарегистрировать почтовый ящик» или «Sign up». В общем, нужную кнопку сложно перепутать с чем-то другим — смело кликайте по ней.
Дальше система подскажет, что делать. Главное, что вам предстоит, — придумать уникальный логин на латинице и пароль.
Логин станет частью адреса электронной почты. Как правило, самые простые комбинации (например, фамилия) уже заняты, так что будьте готовы выкручиваться. Например, добавить к фамилии цифры: ivanov2018, petrov1962, smirnov_1959. Или инициалы: s.o.ivanov, i-a-petrov, rs_smirnov. Почти беспроигрышный вариант — сделать логином номер телефона, если вы не планируете его скрывать от людей, которым доверяете адрес электронной почты: 88002500890@mts.ru.
Пароль нужен, чтобы вашу почту не читали посторонние и не отравляли письма от вашего имени.
У большинства почтовых сервисов есть одноимённые мобильные приложения. Например, вот:
«Яндекс»
- GooglePlay
Mail.ru
- GooglePlay
Установите их, чтобы было удобно читать и отправлять письма с мобильного телефона.
Назад к рубрикатору
Как прикрепить вложение к электронному письму
Чтобы отправить в письме фотографию, текст в Word или любой другой файл, нажмите на иконку «скрепка» и выберите на компьютере файлы, которые хотите отправить.
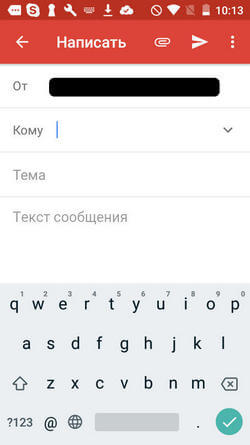
Та самая «скрепка» (может выглядеть чуть иначе)
Слишком объёмные («тяжёлые») файлы могут не дойти до адресата. Поэтому если они весят больше 10 мегабайт, лучше выложить в облачное хранилище («Яндекс.Диск», «Google Диск», Облако Mail.ru), а в письме отправить ссылку для просмотра или скачивания. О том, как пользоваться «облаками», мы подробно писали вот тут.
Назад к рубрикатору
Как сделать надёжный пароль
Чтобы защитить почту или аккаунт от взлома, постарайтесь придумать сложный пароль. Простой и ненадёжный — это номер телефона, дата рождения или простая комбинация вроде «1234567». Подобрать такой легко, а значит, просто и взломать ваш аккаунт.
Хороший пароль содержит буквы разного регистра (то есть большие и маленькие), цифры и другие символы (тире, нижнее подчеркивание, звёздочка). Пример хорошего пароля: «mSyu56_vL». Используйте только буквы латинского алфавита.
Назад к рубрикатору
Как пользоваться поисковиками
Чтобы найти информацию, введите текстовый запрос в строку поиска поисковой системы и нажмите кнопку «Найти», «Поиск» или изображение лупы. Их — систем поиска информации в интернете — несколько. Вот самые популярные в России:
- «Яндекс»
- «Рамблер»
-
Поиск по запросу «Записаться в поликлинику» в «Яндексе»
-
Поиск по запросу «Зарегистрировать электронную почту» в Google
-
Поиск по запросу «Курсы английского языка онлайн» в Mail
Запросы бывают простые, например:
- Зарегистрировать электронную почту инструкция
- МТС официальный сайт
- Оплатить штраф онлайн
Чем проще и короче запрос — тем больше появится результатов.
Если вам нужно найти точную цитату, напишите её в кавычках, а звёздочкой отметьте слово, которое забыли. Например, вот так: «Белый снег, серый лёд на * земле».
Общий поиск выдаст всё на заданную тему: статьи, записи в блогах, публикации в словарях, аудиозаписи, видео и так далее. При этом в большинстве поисковиков есть отдельные сервисы для поиска исключительно по картинкам, только по видео или среди музыкальных треков. Например, «Google Картинки», «Рамблер/видео» или «Яндекс.Музыка».
Назад к рубрикатору
Как сделать мобильную фотографию
Разблокируйте телефон и найдите приложение «Камера». Обычно его иконка находится в нижнем правом углу рабочего стола и изображена пиктограммой фотоаппарата или объектива.
Откройте приложение, коснувшись иконки. На экране появится картинка, которую «видит» задняя камера телефона (она основная). Чтобы сделать снимок, нажмите на кнопку внизу в центре (или сбоку, если держите телефон горизонтально). Как правило, эта кнопка больше остальных.

Так выглядит приложение «Камера»
Фотографировать себя удобнее фронтальной камерой: вы будете видеть, как всё получается. Чтобы переключиться на фронтальную камеру, нажмите кнопку со стрелками в форме круга.
Назад к рубрикатору
Как снять видео на телефон
- Откройте приложение «Камера» — то же самое, которое используете для создания фотографий.
- Включите режим «Видео», нажав на пиктограмму видеокамеры или сдвинув ползунок в её сторону.

- Нажмите на самую крупную кнопку, чтобы начать запись видео. Чтобы остановить запись, нажмите на эту же кнопку ещё раз.
Назад к рубрикатору
Как пользоваться «Галереей»
В приложении «Галерея» можно просматривать, редактировать и отправлять друзьям фотографии и видео. Именно в «Галерее» автоматически сохраняются все кадры и ролики, которые вы снимаете на камеру телефона.
Приложение сортирует их по дате в разные альбомы: «Недавние», «Камера», «Видео» и так далее.
Вы можете создавать собственные альбомы, чтобы быстрее находить нужные серии фотографий. Нажмите вкладку «Альбомы», а затем «+» в нижнем правом углу экрана, чтобы создать альбом.
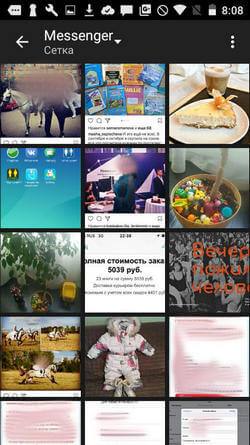
Альбом в приложении «Галерея»
Не забудьте дать новому альбому название: «Я на море 2017», «Встречаем НГ 2018», «Утренник Кирилла 23.06.2017» и так далее. Отметьте фотографии и ролики, которые нужно поместить в новый альбом, и нажмите «Ок». Выбранные снимки и видео теперь размещены в отдельной папке. Вы можете создать сколько угодно альбомов.
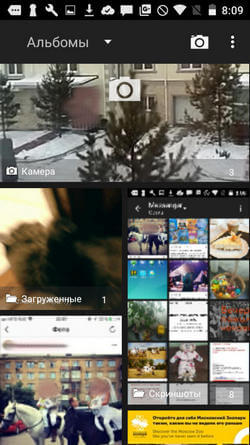
Коллекция альбомов в «Галерее»
Чтобы отредактировать изображение, откройте его, нажмите на любое место экрана и во всплывающем меню выберите пункт «Изменить». Вы сможете обрезать картинку, перевернуть её, написать поверх текст, увеличить яркость или пропустить через фильтр.
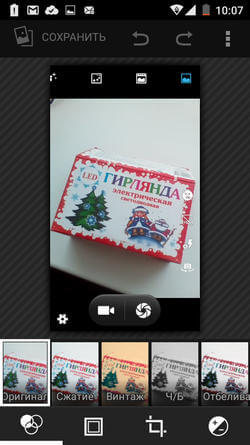
Пропускаем фотографию через фильтр
Чтобы поделиться фотографией, нажмите кнопку «Отправить» или «Поделиться». В появившемся меню выберите канал отправки: WhatsApp, Skype, электронная почта и так далее. Затем система предложит вам указать адресата из списка контактов, и фото можно будет отправлять.
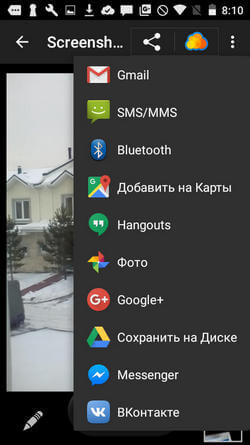
Отправляем фотографию в WhatsApp
Всё то же самое — и с видео.
Назад к рубрикатору
Как сделать учётную запись на смартфоне
Чтобы завести учётную запись Google и пользоваться телефоном на базе Android, откройте настройки и выберите раздел «Аккаунты». Система предложит ввести адрес электронной почты или создать новый аккаунт. Создавайте новый, если у вас ещё нет почты на gmail.com. Если есть — вводите её адрес.
-
Открываем раздел «Аккаунты»
-
Создаём новый аккаунт
Заполните анкету (имя, фамилия, дата рождения, пол) и введите имя пользователя — ваш будущий логин, например, e.a.petrov. Все простые логины уже заняты другими пользователями, так что не бойтесь добавлять цифры: год рождения или регистрации аккаунта, номер региона, в котором живёте, или часть номера телефона. Например, petrov35, petrov2017 или petrov723.
Придумайте надёжный пароль и следуйте подсказкам системы. Вам предстоит добавить номер телефона и подтвердить его через SMS, принять условия использования и при желании привязать банковскую карту для покупки платных приложений и оплаты подписок на сервисы.
-
Анкета для создания нового аккаунта
-
Анкета для создания нового аккаунта
-
Анкета для создания нового аккаунта
-
Введите номер телефона
Чтобы создать учётную запись Apple ID с телефона на iOS, откройте магазин App Store и начните загружать любое бесплатное приложение. Система попросит вас войти в существующий Apple ID или создать новый. Выберите «Создать новый Apple ID» и заполните анкету — всё примерно так же, как при создании учётной записи Google.
Назад к рубрикатору
Как загрузить мобильное приложение
Мобильные приложения загружают из магазинов Google Play (Play Маркет) для Android и App Store для iOS. На iOS работают телефоны Apple, на Android — все остальные.
Откройте магазин приложений на телефоне. Найдите нужное через поиск: введите название приложения, например, Skype или WhatsApp. Кликните по его иконке, а затем нажмите «Установить» или «Загрузить».
Дождитесь, пока приложение скачается и установится. Чтобы это произошло быстрее, нужен быстрый интернет: мобильный 3G, LTE или подключение к Wi-Fi.
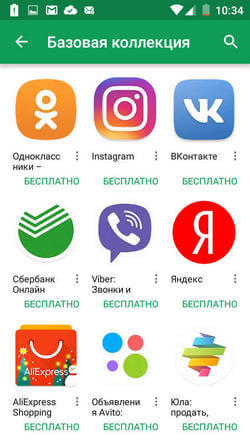
Приложения WhatsApp в Google Play
Назад к рубрикатору
Как удалить мобильное приложение
Коснитесь иконки приложения, которое хотите удалить, и не убирайте палец.
Подождите пару секунд.
Если у вас Android, в верхней части экрана появится изображение мусорной корзины. Переместите на него иконку приложения и уберите палец (да, только сейчас).
Если у вас iOS, иконки начнут дрожать, а возле них появятся «крестики». Уберите палец и нажмите на «крестик» возле того приложения, от которого хотите избавиться.
Система спросит, действительно ли вы хотите удалить приложение. Нажмите кнопку «Удалить».
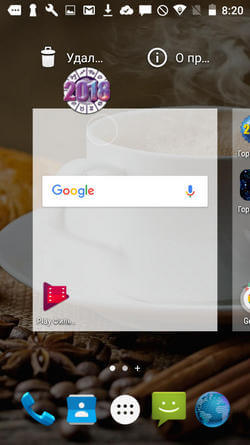
Назад к рубрикатору
Как загрузить мессенджер и как им пользоваться (на примере WhatsApp)
- Скачайте WhatsApp на телефон. Для этого найдите мессенджер в магазине приложений, введя в строку поиска «WhatsApp Messenger». Или воспользуйтесь ссылкой для скачивания:
- AppStore
- GooglePlay
- Нажмите «Установить» или «Загрузить».
- Дождавшись окончания установки, откройте приложение — для этого надо кликнуть по иконке. Иконка WhatsApp выглядит так:

- Выберите страну (Russian Federation) и введите свой номер телефона без «+7» или «8».
- На указанный вами номер придёт SMS с кодом. Введите его в приложение. Регистрация завершена!
- Нажмите на кнопку с изображением сообщения в нижнем правом углу.
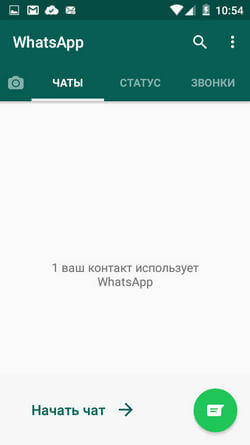
Кнопка с изображением сообщения
- Выберите человека, которому хотите отправить сообщение. Если нужного человека нет в списке контактов, значит, он ещё не установил WhatsApp, — выберите кого-нибудь другого. Напишите сообщение и нажмите на «самолётик», чтобы отправить его:
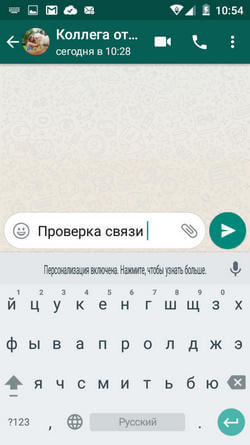
Две галочки в нижнем правом углу отправленного сообщения означают, что оно доставлено (одна галочка — не доставлено). Пока галочки серые, адресат не прочитал сообщение. Синие означают, что сообщение прочитано.

Синие галочки — сообщение прочитано
Прикрепляйте и отправляйте фотографии и другие файлы, нажимая «скрепку» в поле для ввода сообщений.
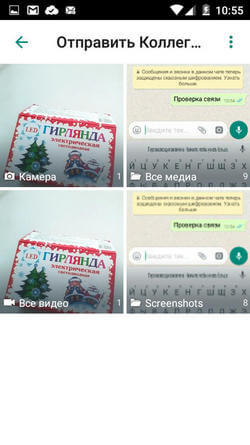
Чтобы позвонить собеседнику, откройте чат с ним и нажмите на «трубку» в верхнем правом углу. Или на пиктограмму видеокамеры, чтобы сделать видеозвонок. Для этого нужен стабильный быстрый интернет: мобильный 4G или подключение к Wi-Fi — иначе качество связи будет плохим.
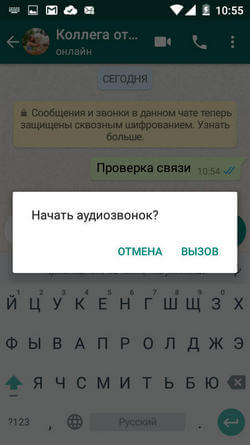
Назад к рубрикатору
Как отправить фотографию с помощью мессенджера или электронной почты
Чтобы отправить фотографию, откройте чат с нужным человеком в мессенджере, начните отвечать на письмо в электронной почте или создайте новое.
Найдите пиктограмму в виде скрепки, фотографии или картинки и кликните по ней. Приложение предложит выбрать файл из галереи телефона, который вы хотите отправить.
Выберите папку «Галерея» или «Камера», найдите нужное изображение и кликните по нему. Выбранная фотография прикрепится к письму или подгрузится в мессенджер. Отправьте сообщение с фотографией.
Назад к рубрикатору
Как отправить ссылку (поделиться ссылкой)
- Коснитесь ссылки в адресной строке браузера.
- Нажмите появившуюся кнопку «Копировать» или «Копировать URL».
- Откройте мессенджер или создайте новое сообщение в электронной почте.
- Поставьте палец в поле ввода сообщения и держите его, пока не появится надпись «Вставить».
- Кликните по ней, и скопированная ссылка появится в поле для сообщения. Можно отправлять.
Назад к рубрикатору
Что такое YouTube
Это платформа (видеохостинг), которая позволяет любому человеку выкладывать собственные видео и/или смотреть чужие ролики. Их можно оценивать (нравится / не нравится), комментировать и делиться ими с друзьями по почте, в мессенджерах или соцсетях (кнопка «Поделиться» есть под каждым видео). На YouTube можно найти ролики любого жанра: клипы музыкантов, фильмы и трейлеры к ним, интервью, видеоблоги и любительские видео.
YouTube — второй по посещаемости сайт в мире. Многие люди ведут здесь свои видеоблоги.
Назад к рубрикатору
Как зарегистрировать аккаунт на YouTube
Аккаунт на YouTube прежде всего нужен, чтобы подписываться на каналы других людей и компаний, — так вы будете получать уведомления о новых видео и не пропустите ничего интересного. А ещё — чтобы ставить лайки, писать комментарии и выкладывать собственные ролики.
В телефонах на Android YouTube обычно уже установлен. Если нет, скачайте его в Google Play, как любое другое приложение.
Если у вас есть аккаунт Google (например, вы пользуетесь почтой на Gmail), то регистрироваться на YouTube не надо — у вас уже есть аккаунт в сервисе. Чтобы войти в него, введите логин и пароль, которые используете для входа в почту. Если аккаунта Google нет, зарегистрироваться на YouTube несложно, а на всё про всё уйдет пара минут (или даже одна).
Из приложения в телефоне
- Запустите приложение YouTube, кликнув по нему.
- Нажмите на пиктограмму человека в правом верхнем углу экрана.
- Нажмите на появившуюся кнопку «Войти».
- Создайте новый аккаунт, нажав на символ «+» и ответив на вопросы анкеты (понадобится адрес электронной почты).
В браузере
- Откройте сайт youtube.com.
- Нажмите кнопку «Войти» в верхнем правом углу экрана.
- В появившемся меню выберите сначала пункт «Другие варианты», затем «Создать аккаунт».
- Ответьте на вопросы анкеты.
Назад к рубрикатору
Как установить Skype и что можно делать с его помощью
- Установите Skype на телефон iOS или Android.
- AppStore
- GooglePlay
- Дождитесь, пока приложение установится на телефон.
- Запустите Skype и зарегистрируйтесь в нём. Система попросит придумать логин и пароль, а также ввести некоторые другие данные, например, адрес e-mail, дату рождения и номер телефона. Если логин, который вы хотите использовать, занят, попробуйте добавить к нему цифры или инициалы: f.a.borisov или borisov1960. Логин и пароль пишите латиницей.
-
Создаем учётную запись
-
Вводим номер телефона
-
Заполняем анкету
-
Заполняем анкету
- После регистрации откройте приложение и протестируйте, как всё работает. Для этого попросите логин в Skype у человека, который уже пользуется им. Введите его логин в поле «Поиск в Skype», нажмите по нужному профилю в результатах поиска и отправьте сообщение или позвоните. Связь налажена!
- Skype — мессенджер, и этим всё сказано. С его помощью можно общаться с другими людьми, обмениваясь с ними текстовыми сообщениями и фотографиями. А главное — можно совершать видео- и аудиозвонки. В этих функциях Skype пока нет равных.
Назад к рубрикатору
Как зарегистрироваться в социальных сетях («Одноклассники», «ВК», «ФБ»)
Перейдите на страницу регистрации нужной социальной сети и заполните анкету. Помимо имени и фамилии будьте готовы указать номер мобильного телефона и адрес электронной почты. И придумайте надёжные пароли. В целях безопасности — разный для каждой социальной сети.
Итак, ссылки.
Страница регистрации в «Одноклассниках»
Страница регистрации во «ВКонтакте»
Назад к рубрикатору
Как скачать и сохранить файл
Нажмите по ссылке на файл, который хотите сохранить. Например, вы хотите скачать на сайте налоговой бланк заявления на регистрацию в качестве индивидуального предпринимателя.
- Открываете в браузере страницу сайта с документами.
- Нажимаете на ссылку нужного документа (в нашем случае — «Форма № Р21001» или кнопка «Загрузить»).
- Документ скачивается либо автоматически в папку «Загрузки» («Downloads»), либо система спрашивает, куда именно сохранить файл. Найти любую папку и посмотреть свежескачанные документы можно через приложение «Проводник» или «Файлы».
Назад к рубрикатору
Как распечатать файл из интернета
Скачайте файл на компьютер, найдите его через «Проводник». Откройте и распечатайте, нажав иконку принтера. Либо кликните по кнопке меню в верхнем левом углу: сначала «Файл», затем «Печать».
Также, открыв файл, можно использовать комбинацию клавиш (английская раскладка клавиатуры): Ctrl + P.
Возможно, система предложит выбрать принтер: вбирайте тот, который используете обычно.
Чтобы распечатать файл с телефона, отправьте его себе на электронную почту и распечатайте с компьютера или ноутбука.
Назад к рубрикатору
Как установить антивирус
Чтобы установить антивирус на смартфон, достаточно скачать нужное приложение. Вы можете ввести в поиске Google Play слово «антивирус» и скачать одно из популярных приложений. Для iOS полноценных антивирусов пока нет, в то время как на Android его обязательно надо установить — эта система уязвима.
Популярные антивирусы:
Антивирус Касперского
- GooglePlay
McAfee
- GooglePlay
Dr.Web
- GooglePlay
Назад к рубрикатору
Электронные платежи: преимущества и основы безопасности
Пополнение счёта телефона онлайн с банковской карты, оплата покупки в интернет-магазине или штрафов через сайт «Госуслуги» — всё это электронные платежи.
Платить в интернете удобно: не надо снимать наличные и вообще выходить из дома/офиса/автомобиля, заплатить почти за что угодно (хоть за ЖКУ) или перевести деньги любому человеку можно не поднимаясь с кресла. Способов оплаты несколько: с банковской карты и даже со счёта мобильного телефона по SMS.
Как и всегда, когда дело касается денег, с электронными платежами надо быть осторожным. Никому ни под каким предлогом не сообщайте коды из SMS, данные банковской карты (особенно трёхзначный защитный CVV- или CVC-код на обороте), а также пароли от аккаунтов в системах электронных платежей.
Назад к рубрикатору
Как добавлять контакты в адресную книгу
Чтобы добавить новый контакт, в приложении «Контакты» нажмите символ «+» и заполните появившуюся анкету нового контакта. Писать всё сразу необязательно, к этому можно будет вернуться в любой момент. Самое главное — имя и номер телефона.
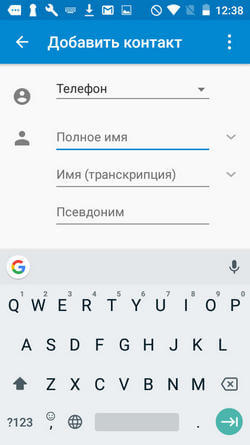
Если этот человек уже есть в вашей книге, но вы хотите добавить о нем другую информацию (например, адрес электронной почты), в приложении «Контакты» найдите нужное имя, кликните по нему и отредактируйте профиль контакта, нажав на иконку в нижнем правом углу экрана или кнопку «Редактировать контакт».
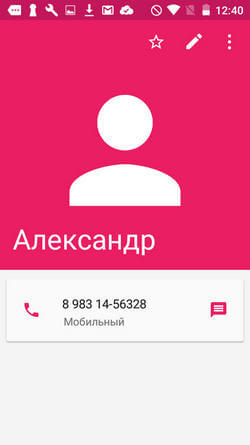
Добавляем к контакту адрес электронной почты
Современные смартфоны постоянно модернизируется и получают дополнительные функции, в которых кому-то может очень трудно разобраться. Да и с простыми возможностями, как «звонок» и «смс» не все могут разобраться. Ниже будет представлена инструкция, которая объяснит базовые функции смартфона, а также некоторые особенности использования.
Содержание
- Как вставить симку в смартфон
- Как подключиться к Wi-Fi
- Как добавить аккаунт Google
- Базовые настройки
- Как установить нужные приложения
- Как настроить рабочий стол, время и звонки
- Как настроить шторку уведомлений
- Как пользоваться мобильной сетью, Wi-Fi, Bluetooth, GPS
- Как правильно заряжать смартфон
- Как пользоваться Android
Как вставить симку в смартфон
Перед тем, как начать полноценно пользоваться телефоном его нужно включить и вставить сим-карту для связи и интернета. Сейчас почти не осталось устройств «старого» типа со съемным аккумулятором, но все же. В некоторых моделях sim-карта вставляется либо под аккумулятор (съёмный), либо в отсек рядом с ним:
- Для этого необходимо сначала открыть заднюю крышку. Для удобства с одной из сторон должна быть насечка, которую нужно подцепить и снять крышку.
- Далее, можно вставлять карточку и по необходимости перезапускать телефон.
Но такие устройства уже почти не производятся из-за дороговизны съёмных батарей и возможности поломки. Более частое явление – это неразборное устройство, в котором сим-карта располагается в специальном лотке. Этот лоток находится чаще всего либо слева, либо справа и имеет небольшое отверстие.
- Для начала этот лоток нужно открыть. Для этого можно воспользоваться иголкой или специальной «скрепкой», которая идёт в комплекте с устройством. Её нужно просто засунуть в отверстие и немного нажать, пока лоток не выйдет не несколько миллиметром.
- После, руками его можно полностью вынуть и вложить в правильном положении сим-карту и (если есть второй отдел) SD-накопитель.
- После, лоток нужно аккуратно поставить на место в том же положении, в каком он был.
- Через минуту телефон увидит карточку и начнёт ловить сигнал.
Важно! Стоит заранее узнать, какой формат сим карт поддерживает устройство. Сейчас самые распространённые – это mini и nano. Если симка новая – то её можно просто «выдавить», если же такой функции не предусмотрено, придётся ехать в магазин техники и просить подрезать карточку.
Как подключиться к Wi-Fi
После того, как смартфон на Android будет включён, его нужно настроить и войти в аккаунты пользователя. Но для этого первоначально нужно подключиться к интернету. Сделать это можно как по мобильной связи, так и по Wi Fi. Для этого:
- Нужно войти в «Настройки», а оттуда в пункт «Подключения».
- Там первым пунктом будет «Wi-Fi».
- Теперь необходимо двинуть ползунок, чтобы включить поиск сетей.
- Через какое-то время телефон найдёт доступные сети и от пользователя остаётся лишь выбрать нужную и ввести пароль.
Также попасть в этот пункт можно через «Шторку». Для этого нужно провести пальцем вертикально вниз от самой верхней части экрана вниз. Появится дополнительное быстрое меню, где как раз будет Wi-Fi.
Как добавить аккаунт Google
Все смартфоны под управлением Android требуют для полноценной работы Google аккаунт. Он необходим для использования поисковика, установки приложений, работы с почтой и др. Прямо перед первым запуском телефона система попросит войти в аккаунт. Этот шаг можно пропустить и выполнить позже. Вот инструкция:
- После того, как устройство загрузится после первого включения, нужно выбрать язык, который предпочтителен пользователю. Нажмите кнопку «Далее».
- Затем пользователь должен выбрать свою страну или регион. Снова кнопка «Далее».
- В следующем окне будет предложено подключиться к Wi-Fi или использовать мобильные данные для настройки устройства.
- После выйдет окно, где нужно будет принять условия использования устройства.
- И именно после пользователю будет предложено добавить аккаунт Google. Для этого нужно нажать на кнопку «Добавить аккаунт» и выбрать опцию «Google».
И сделать его важно отличие. Если у человека уже есть аккаунт в системе, он может просто ввести свои данные и войти. Если же нет – придётся регистрироваться.
- Для входа необходимо ввести свой адрес электронной почты и пароль. Если у аккаунта нет, следует нажать кнопку «Создать аккаунт» и следовать инструкциям.
- После того, как аккаунт Google был добавлен, можно выбрать, какие данные будут синхронизированы с данным устройством с других. Это могут быть контакты, календари, фотографии, документы и другие данные. После снова «Далее».
- Далее устройство попросит настроить некоторые небольшие дополнительные функции. Этот шаг остаётся на усмотрение владельца. Его можно пропустить.
После этого аккаунт Google будет добавлен на устройство, и пользователь сможет пользоваться всеми его функциями и сервисами.
Базовые настройки
К базовым настройкам операционной системы можно отнести эти пункты:
- Защита и безопасность. Любой владелец может настроить пароль, PIN-код, отпечаток пальца или распознавание лица для разблокировки устройства.
- Звуки и уведомления. Можно настроить звуки уведомлений для приложений, рингтон звонков, сообщений и др.
- Экран и яркость. К этому пункту относится яркость экрана, время блокировки, размер шрифта и расширенные настройки цветопередачи.
- Доступность. Подробный пункт подходит для людей с особенному потребностями и для стариков. Можно настроить такие функции доступности, как увеличение текста и изображений, управление голосом и др.
Другие базовые настройки подробнее расписаны в этом видео:
Как установить нужные приложения
Приложения для смартфона на Андроид являются важнейшими атрибутами, так как сильно расширяют возможности устройства. Установить необходимые приложения можно двумя способами: через Google Play или напрямую из браузера. Последний вариант не самый надёжный, так как в таких файлах могут скрыть вирусы. Выбирать подобные приложения нужно очень аккуратно и скачивать их только с официаильных сайтов. Подобный способ, хоть и опасный, но необходимый в случае банков, попавших под санкции (приложения можно скачать на их официальном сайте).
Скаченный файл нужно просто открыть и начать установку. Это может занять не более 2-3 минут и программой можно будет пользоваться.
Более удобный и безопасный вариант – это Play Market. Здесь огромный выбор приложений, которые можно установить буквально «в два клика». И как раз для этого и был необходим Google аккаунт.
Пользователь должен ввести в поиске название любой программы и среди списка выбрать нужную. После, нажать «Установить» и после установки её можно запускать и пользоваться.
Управление приложениями
Программы очень гибкие, поэтому их можно изменять и настраивать по усмотрению пользователя. Вот ряд действий, которые можно совершить с программой:
- Перенести. В зависимости от системы на экране могут быть либо один рабочий стол, либо дополнительное меню. И в том и в том случае пользователь может перемещать приложения, просто нажав и держав палец на иконке.
- Удалить. Любую установленную программу можно и удалить, чтобы освободить место на устройстве. Для этого нужно также произвести длительное нажатие и переместить файл в верхнюю часть экрана, где будет пункт «Удалить».
- Узнать подробную информацию. Для этого необходимо зайти в «Настройки» и оттуда выбрать пункт «Приложения». Там владелец может выбрать любую программу и в новом окне пользователю будет предложено узнать более подробную информацию, поставить или убрать ограничения (например, геопозицию) и даже удалить файл.
Как настроить рабочий стол, время и звонки
Самое простое, что может сделать пользователь – это поставить изображение на рабочий стол и экран блокировки. Для этого нужно подобрать понравившееся изображение и нажать на «Настройки» в галереи этого фото. Далее, необходимо выбрать пункт «Установить, как обои рабочего стола». Также, владелец может подобрать шрифт по себя, как и его размер.
Время и дата устанавливаются по умолчанию, синхронизируясь по интернету. Но человек может сам зайти в «Настройки» и там «Дата и время». В этом пункте можно установить формат отображения (12 или 24 часа), а также самостоятельно выставить время и дату.
Звонки не требуют особой настройки. Единственное, пользователь может установить громкость и рингтон.
Как настроить шторку уведомлений
Шторка уведомлений – это полезный инструмент, который позволяет вынести важные и удобные (для конкретного человека) функции в быстрый доступ. Настроить эту шторку можно следующим образом:
Откройте настройки устройства и выберите там «Уведомления и статус-бар». На некоторых устройствах эта опция может называться по-разному.
В этом разделе вы можете настроить различные параметры для шторки, например:
- Уведомления на заблокированном экране. Здесь можно настроить отображения уведомлений на заблокированном экране.
- Управление уведомлениями. Настройка, которая позволяет выбирать, какие приложения будут отображаться в шторке уведомлений.
- Быстрый доступ. Последнее, здесь можно выбрать, какие быстрые настройки (или приложения) должны отображаться в шторке.
Некоторые устройства и прошивки могут иметь дополнительные настройки.
Также, отдельные приложения иногда могут иметь свои собственные настройки уведомлений, которые можно настроить в настройках приложения.
Как пользоваться мобильной сетью, Wi-Fi, Bluetooth, GPS
Стоит начать с Bluetooth. Данная функция не требует постоянного подключения, так как Bluetooth может потреблять слишком много энергии. Лучше всего подключать его по мере необходимости. Сделать это можно через шторку или настройки.
Wi-Fi же потребляет меньше энергии, поэтому его можно не выключать каждый раз. Настроить подключение к сети можно через настройки и также через шторку.
GPS отдельно можно не включать и не выключать. Настройки GPS производятся через отдельные приложения, где пользователь сам может выбрать какой программе выдать доступ к геолокации, а какому нет.
Как правильно заряжать смартфон
Используйте оригинальное зарядное устройство. Если оригинального зарядного устройства нет, используйте зарядки от надежного производителя.
Не держите смартфон на зарядке дольше, чем нужно. Как только этот показатель достигнет 100%, отключите зарядное устройство. Длительное подключение может повредить батарею и уменьшить срок её службы.
Не допускайте полной разрядки батареи. Современные литий-ионные батареи не нуждаются в полном разряде, наоборот – разряд может повредить батарею. Постарайтесь заряжать смартфон, когда уровень заряда достигнет 20-30%.
Не допускайте перегрева батареи. Перегрев может повредить батарею и смартфон. Смартфон на зарядке в жарком месте или на прямом солнце может полностью вывести устройство из строя.
Не заряжайте смартфон при низкой температуре. Если смартфон лежит в слишком холодном месте, дайте ему прогреться до комнатной температуры, прежде чем заряжать.
Используйте режим быстрой зарядки только при необходимости. Подобный режим быстрой зарядки может увеличить температуру батареи и самого устройства, что может их повредить. Если нет необходимости быстрой зарядки, используйте обычный режим.
Как пользоваться Android
Андройд – это очень гибкая операционная система с большим количеством функций. Большая часть их которых не была затронута выше. О том, какие ещё возможности есть у данной ОС можно узнать из ролика ниже:
- Главная
-
Мобильные телефоны
-
Инструкции
Инструкции для телефонов
Выберите инструкцию для нужной модели телефона по производителю и названию устройства.
Все документы представлены на русском языке.
Если Вы обнаружите ошибку — напишите нам через форму обратной связи.
|
Читать инструкцию для |
Рекомендованные статьи… →
Согласие на обработку персональных данных
Настоящим я, далее – «Субъект Персональных Данных», во исполнение требований Федерального закона от 27.07.2006 г. №
152-ФЗ «О персональных данных» (с изменениями и дополнениями) свободно, своей волей и в своем интересе даю свое
согласие Индивидуальном предпринимателю Тарасяну Хачатуру Георгиевичу (далее – «Интернет-магазин», адрес: 143441,
Россия, Московская обл., Красногорский р-н, д. Путилково, ул. Садовая, д.20, кв. 
данных, указанных при регистрации путем заполнения веб-формы на сайте Интернет-магазина video-shoper.ru и его
поддоменов *.video-shoper.ru (далее – Сайт), направляемой (заполненной) с использованием Сайта.
Под персональными данными я понимаю любую информацию, относящуюся ко мне как к Субъекту Персональных Данных, в том
числе мои фамилию, имя, отчество, адрес, образование, профессию, контактные данные (телефон, факс, электронная почта,
почтовый адрес), фотографии, иную другую информацию. Под обработкой персональных данных я понимаю сбор,
систематизацию, накопление, уточнение, обновление, изменение, использование, распространение, передачу, в том числе
трансграничную, обезличивание, блокирование, уничтожение, бессрочное хранение), и любые другие действия (операции) с
персональными данными.
Обработка персональных данных Субъекта Персональных Данных осуществляется исключительно в целях регистрации Субъекта
Персональных Данных в базе данных Интернет-магазина с последующим направлением Субъекту Персональных Данных почтовых
сообщений и смс-уведомлений, в том числе рекламного содержания, от Интернет-магазина, его аффилированных лиц и/или
субподрядчиков, информационных и новостных рассылок, приглашений на мероприятия Интернет-магазина и другой информации
рекламно-новостного содержания, а также с целью подтверждения личности Субъекта Персональных Данных при посещении
мероприятий Интернет-магазина.
Датой выдачи согласия на обработку персональных данных Субъекта Персональных Данных является дата отправки
регистрационной веб-формы с Сайта Интернет-магазина. Обработка персональных данных Субъекта Персональных Данных может
осуществляться с помощью средств автоматизации и/или без использования средств автоматизации в соответствии с
действующим законодательством РФ и внутренними положениями Интернет-магазина.
Интернет-магазин принимает необходимые правовые, организационные и технические меры или обеспечивает их принятие для
защиты персональных данных от неправомерного или случайного доступа к ним, уничтожения, изменения, блокирования,
копирования, предоставления, распространения персональных данных, а также от иных неправомерных действий в отношении
персональных данных, а также принимает на себя обязательство сохранения конфиденциальности персональных данных
Субъекта Персональных Данных. Интернет-магазин вправе привлекать для обработки персональных данных Субъекта
Персональных Данных субподрядчиков, а также вправе передавать персональные данные для обработки своим аффилированным
лицам, обеспечивая при этом принятие такими субподрядчиками и аффилированными лицами соответствующих обязательств в
части конфиденциальности персональных данных.
Я ознакомлен(а), что:
настоящее согласие на обработку моих персональных данных, указанных при регистрации на Сайте Интернет-магазина,
направляемых (заполненных) с использованием Cайта, действует в течение 20 (двадцати) лет с момента регистрации на
Cайте Интернет-магазина;
согласие может быть отозвано мною на основании письменного заявления в произвольной форме;
предоставление персональных данных третьих лиц без их согласия влечет ответственность в соответствии с действующим
законодательством Российской Федерации.