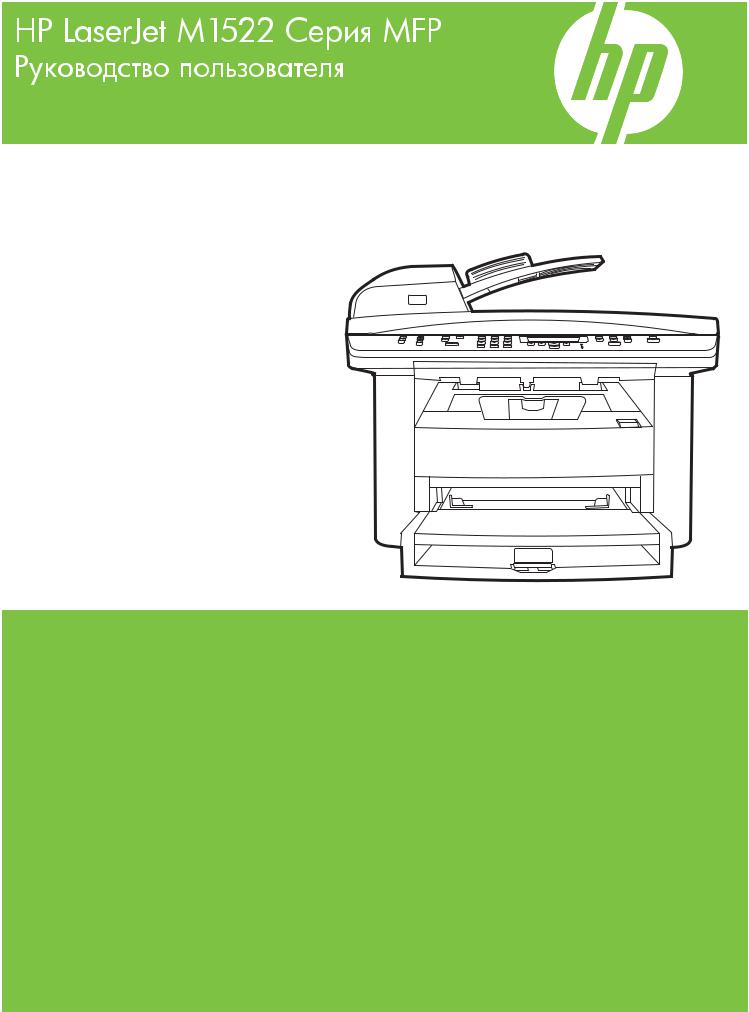

HP LaserJet M1522Серия MFP
Руководство пользователя
Авторские права и лицензия
© 2007 Copyright Hewlett-Packard
Development Company, L.P.
Копирование, адаптация или перевод без предварительного письменного разрешения запрещены, за исключением случаев, разрешенных законом об авторских правах.
Информация, содержащаяся в этом документе, может быть изменена без предварительного уведомления.
Гарантии на изделия и услуги HP устанавливаются в специальных гарантийных положениях, прилагаемых к таким изделиям и услугам. Ничто из сказанного в настоящем документе не должно истолковываться как дополнительная гарантия. HP не несет ответственности за технические или редакторские ошибки или упущения, содержащиеся в настоящем документе.
Edition 1, 12/2007
Номер изделия: CB534-90971
Информация о товарных знаках
Adobe®, Acrobat® и PostScript® являются зарегистрированными товарными знаками Adobe Systems Incorporated.
Microsoft®, Windows® и Windows NT®
являются зарегистрированными в США товарными знаками Microsoft Corporation.
UNIX® является зарегистрированным товарным знаком Open Group.

Содержание
|
1 Основные функции устройства |
|
|
Сравнение устройств …………………………………………………………………………………………………………. |
2 |
|
Функции устройства ……………………………………………………………………………………………………………. |
3 |
|
Внешний вид продукта ……………………………………………………………………………………………………….. |
4 |
|
Вид спереди ……………………………………………………………………………………………………….. |
4 |
|
Вид сзади ……………………………………………………………………………………………………………. |
4 |
|
Интерфейсные порты ………………………………………………………………………………………….. |
5 |
|
Расположение серийного номера и номера модели ……………………………………………… |
5 |
|
Поддерживаемые операционные системы ………………………………………………………………………….. |
6 |
|
Поддерживаемое ПО для продукта …………………………………………………………………………………….. |
7 |
|
ПО, входящее в комплект продукта ……………………………………………………………………… |
7 |
|
Поддерживаемые драйверы принтера …………………………………………………………………. |
8 |
|
2 Панель управления |
|
|
Компоненты панели управления ……………………………………………………………………………………….. |
10 |
|
Меню панели управления …………………………………………………………………………………………………. |
11 |
|
Использование меню панели управления ………………………………………………………….. |
11 |
|
Главные меню панели управления …………………………………………………………………….. |
11 |
|
3 Программное обеспечение для Windows |
|
|
Поддерживаемые операционные системы Windows …………………………………………………………… |
22 |
|
Поддерживаемы драйверы для Windows …………………………………………………………………………… |
23 |
|
Выберите правильную версию драйвера принтера для Windows ………………………………………… |
24 |
|
Приоритет параметров печати ………………………………………………………………………………………….. |
25 |
|
Изменение настроек драйвера принтера для Windows ………………………………………………………. |
26 |
|
Способы установки ПО для Windows ………………………………………………………………………………… |
27 |
|
Удаление программного обеспечения для Windows …………………………………………………………… |
28 |
|
Поддерживаемые утилиты для Windows ……………………………………………………………………………. |
29 |
|
HP ToolboxFX ……………………………………………………………………………………………………. |
29 |
|
Встроенный Web-сервер ……………………………………………………………………………………. |
29 |
|
HP Web Jetadmin ……………………………………………………………………………………………….. |
29 |
|
Другие компоненты и средства Windows …………………………………………………………….. |
30 |
|
Программное обеспечение для других операционных систем …………………………………………….. |
31 |
|
4 Использование продукта с Macintosh |
|
|
Программное обеспечение для Macintosh …………………………………………………………………………. |
34 |
|
Поддерживаемые операционные системы для Macintosh ……………………………………. |
34 |
|
Поддерживаемые драйверы принтера для Macintosh ………………………………………….. |
34 |
|
Приоритет параметров печати для Macintosh ……………………………………………………… |
34 |
|
Изменение настроек драйвера принтера для Macintosh ………………………………………. |
35 |
|
Типы установки ПО для Macintosh ……………………………………………………………………… |
35 |
|
Удаление программного обеспечения из операционных систем Macintosh …………… |
36 |
|
Поддерживаемые утилиты для Macintosh …………………………………………………………… |
36 |
|
Применение функций драйвера принтера для Macintosh ……………………………………………………. |
39 |
|
Печать ………………………………………………………………………………………………………………. |
39 |
|
Сканирование с помощью устройства и программы HP Director (Macintosh) ………………………… |
43 |
|
Задачи сканирования ………………………………………………………………………………………… |
43 |
|
Отправка документа по факсу с компьютера Macintosh (только для моделей с факсом) ……… |
44 |
|
5 Возможности подключения |
|
|
Прямое подключение устройства к компьютеру через USB ………………………………………………… |
46 |
|
Отказ от обязательств в связи с совместным использованием принтера ……………………………. |
47 |
|
Поддерживаемые сетевые операционные системы …………………………………………………………… |
47 |
|
Поддерживаемые сетевые протоколы ………………………………………………………………………………. |
48 |
|
Установка продукта в сети ………………………………………………………………………………………………… |
50 |
|
Настройка сетевого устройства ………………………………………………………………………………………… |
51 |
|
Просмотр параметров ……………………………………………………………………………………….. |
51 |
|
Изменить параметры …………………………………………………………………………………………. |
51 |
|
IP-адрес ……………………………………………………………………………………………………………. |
52 |
|
Настройка скорости соединения ………………………………………………………………………… |
53 |
|
6 Бумага и носители для печати |
|
|
Сведения об использовании бумаги и носителей для печати ……………………………………………… |
56 |
|
Поддерживаемые размеры бумаги и других носителей ……………………………………………………… |
57 |
|
Специальная бумага или рекомендации по использованию носителей для печати ……………… |
58 |
|
Загрузите бумагу и носители для печати …………………………………………………………………………… |
60 |
|
Основной входной лоток ……………………………………………………………………………………. |
60 |
|
Лоток 1 ……………………………………………………………………………………………………………… |
60 |
|
Настройка лотков …………………………………………………………………………………………………………….. |
62 |
|
7 Функции печати |
|
|
Измените драйвер принтера, чтобы он соответствовал типу и формату носителя ………………. |
64 |
|
Поддерживаемые типы бумаги и емкость лотков ………………………………………………… |
64 |
|
Справка по любым параметрам печати …………………………………………………………………………….. |
66 |
|
Отмена задания ……………………………………………………………………………………………………………….. |
67 |
|
Создание буклетов …………………………………………………………………………………………………………… |
68 |
|
Изменить настройки качества печати ………………………………………………………………………………… |
69 |
|
Изменение плотности печати ……………………………………………………………………………………………. |
70 |
|
Печать на специальном носителе ……………………………………………………………………………………… |
71 |
|
Использование различных типов бумаги для печати и для обложек …………………………………… |
72 |
|
Печать чистой первой страницы ……………………………………………………………………………………….. |
73 |
|
Изменение форматов документов …………………………………………………………………………………….. |
74 |
|
Выбор формата бумаги …………………………………………………………………………………………………….. |
75 |
|
Выбор источника бумаги …………………………………………………………………………………………………… |
76 |
|
Выбор типа бумаги. ………………………………………………………………………………………………………….. |
77 |
|
Задайте ориентацию печатного листа ……………………………………………………………………………….. |
78 |
|
Использование водяных знаков ………………………………………………………………………………………… |
79 |
|
Экономия тонера ……………………………………………………………………………………………………………… |
80 |
|
Создание и использование ярлыков печати в Windows ………………………………………………………. |
81 |
|
Печать на обеих сторонах бумаги (дуплекс) ………………………………………………………………………. |
82 |
|
Печать нескольких страниц на одном листе бумаги (Windows) …………………………………………… |
83 |
|
Параметры экономии ……………………………………………………………………………………………………….. |
84 |
|
EconoMode ………………………………………………………………………………………………………… |
84 |
|
Архивная печать ……………………………………………………………………………………………….. |
84 |
|
Шрифты …………………………………………………………………………………………………………………………… |
85 |
|
Выбор шрифтов ………………………………………………………………………………………………… |
85 |
|
Печать списка доступных шрифтов …………………………………………………………………….. |
85 |
|
8 Копирование |
|
|
Загрузка оригиналов …………………………………………………………………………………………………………. |
88 |
|
Копирование ……………………………………………………………………………………………………………………. |
90 |
|
Копирование одним касанием ……………………………………………………………………………. |
90 |
|
Несколько копий ………………………………………………………………………………………………… |
90 |
|
Отмена задания копирования …………………………………………………………………………….. |
90 |
|
Уменьшение или увеличение копий ……………………………………………………………………. |
91 |
|
Изменение параметров сортировки копий …………………………………………………………… |
92 |
|
Параметры копирования …………………………………………………………………………………………………… |
93 |
|
Качество копирования ……………………………………………………………………………………….. |
93 |
|
Задайте пользовательские параметры копирования …………………………………………… |
95 |
|
Копирование на носители формата и типа, отличного от оригинала …………………….. |
95 |
|
Восстановление параметров копирования по умолчанию ……………………………………. |
97 |
|
Копирование книги …………………………………………………………………………………………………………… |
97 |
|
Копирование фотографий ………………………………………………………………………………………………… |
99 |
|
Копирование оригиналов, имеющих разный размер …………………………………………………………. |
100 |
|
Задания двустороннего копирования ………………………………………………………………………………. |
101 |
|
Копирование двусторонних документов вручную ………………………………………………. |
101 |
|
9 Сканирование |
|
|
Загрузка оригиналов для сканирования …………………………………………………………………………… |
104 |
|
Использование сканирования …………………………………………………………………………………………. |
106 |
|
Методы сканирования ……………………………………………………………………………………… |
106 |
|
Использование функции СКАНИРОВАТЬ В ………………………………………………………. |
108 |
|
Отмена задания сканирования …………………………………………………………………………. |
110 |
|
Параметры сканирования ……………………………………………………………………………………………….. |
111 |
|
Формат файла сканирования ……………………………………………………………………………. |
111 |
|
Разрешение и цветопередача сканера ……………………………………………………………… |
111 |
|
Качество сканирования ……………………………………………………………………………………. |
113 |
|
Сканирование книги ……………………………………………………………………………………………………….. |
114 |
|
Сканирование фотографии …………………………………………………………………………………………….. |
115 |
|
10 Факс |
|
|
Функции факса ……………………………………………………………………………………………………………….. |
118 |
|
Настройка ………………………………………………………………………………………………………………………. |
119 |
|
Установите и подключите оборудование …………………………………………………………… |
119 |
|
Настройте параметры факса ……………………………………………………………………………. |
121 |
|
Управление телефонной книгой ……………………………………………………………………….. |
123 |
|
Настройка факсимильного опроса ……………………………………………………………………. |
127 |
|
Безопасность …………………………………………………………………………………………………… |
127 |
|
Изменение настроек факса …………………………………………………………………………………………….. |
129 |
|
Задание настроек громкости …………………………………………………………………………….. |
129 |
|
Параметры отправки факса ……………………………………………………………………………… |
130 |
|
Параметры приема факса ………………………………………………………………………………… |
135 |
|
Использование факса …………………………………………………………………………………………………….. |
141 |
|
Программное обеспечение для передачи/приема факсов …………………………………. |
141 |
|
Отмена факса ………………………………………………………………………………………………….. |
141 |
|
Удаление факсов из памяти …………………………………………………………………………….. |
142 |
|
Использование факса с системами DSL, PBX, ISDN и VoIP ……………………………….. |
142 |
|
Отправка факса ……………………………………………………………………………………………….. |
143 |
|
Получение факса …………………………………………………………………………………………….. |
156 |
|
Устранение проблем с факсом ……………………………………………………………………………………….. |
158 |
|
Сообщения об ошибках факса ………………………………………………………………………… |
158 |
|
При сбоях электропитания память факса сохраняется ………………………………………. |
164 |
|
Отчеты и журналы факса …………………………………………………………………………………. |
164 |
|
Изменить исправление ошибок и скорость факса ……………………………………………… |
168 |
|
Проблемы с отправкой факсов …………………………………………………………………………. |
171 |
|
Проблемы с получением факсов ………………………………………………………………………. |
173 |
|
Неполадки печати ……………………………………………………………………………………………. |
176 |
|
11 Управление и обслуживание устройства |
|
|
Страницы с информацией ………………………………………………………………………………………………. |
180 |
|
HP ToolboxFX …………………………………………………………………………………………………………………. |
182 |
|
Вид HP ToolboxFX ……………………………………………………………………………………………. |
182 |
|
Состояние ……………………………………………………………………………………………………….. |
183 |
|
Предупреждения ……………………………………………………………………………………………… |
184 |
|
Факс ………………………………………………………………………………………………………………… |
185 |
|
Справка …………………………………………………………………………………………………………… |
188 |
|
Настройка системы ………………………………………………………………………………………….. |
189 |
|
Параметры печати …………………………………………………………………………………………… |
192 |
|
Параметры сети ………………………………………………………………………………………………. |
193 |
|
Встроенный Web-сервер …………………………………………………………………………………………………. |
194 |
|
Возможности …………………………………………………………………………………………………… |
194 |
|
Использование программного обеспечения HP Web Jetadmin ………………………………………….. |
195 |
|
Функции безопасности ……………………………………………………………………………………………………. |
196 |
|
Использование встроенного Web-сервера ………………………………………………………… |
196 |
|
Блокировка меню панели управления ……………………………………………………………… |
196 |
|
ЗАКР. ПОЛУЧЕНИЕ …………………………………………………………………………………………. |
196 |
|
Управление расходными материалами ……………………………………………………………………………. |
197 |
|
Проверка состояния и заказ расходных материалов …………………………………………. |
197 |
|
ЗАМЕНИТЬ Р.МАТ. ………………………………………………………………………………………….. |
200 |
|
Чистка устройства ……………………………………………………………………………………………. |
202 |
|
Обновление микропрограммы ………………………………………………………………………….. |
205 |
|
12 Решение проблем |
|
|
Контрольный список по устранению неполадок ……………………………………………………………….. |
208 |
|
Восстановление заводских настроек по умолчанию …………………………………………………………. |
211 |
|
Сообщения панели управления ………………………………………………………………………………………. |
212 |
|
Предупреждения …………………………………………………………………………………………….. |
212 |
|
Сообщения о критических ошибках …………………………………………………………………… |
217 |
|
Неполадки дисплея панели управления ………………………………………………………………………….. |
219 |
|
Устранение замятий ……………………………………………………………………………………………………….. |
220 |
|
Причины замятий …………………………………………………………………………………………….. |
220 |
|
Где искать замятия ………………………………………………………………………………………….. |
221 |
|
Устранение замятий в устройстве АПД …………………………………………………………….. |
221 |
|
Устраните замятие в области входных лотков …………………………………………………… |
225 |
|
Устранение замятий в выходном лотке …………………………………………………………….. |
227 |
|
Устранение замятий в зоне картриджа ……………………………………………………………… |
228 |
|
Избегайте повторных замятий …………………………………………………………………………. |
229 |
|
Решение проблем качества изображения ………………………………………………………………………… |
230 |
|
Проблемы при печати ………………………………………………………………………………………. |
230 |
|
Неполадки копирования …………………………………………………………………………………… |
239 |
|
Неполадки сканирования …………………………………………………………………………………. |
243 |
|
Неполадки с факсом ………………………………………………………………………………………… |
247 |
|
Оптимизация и улучшение качества изображений …………………………………………….. |
247 |
|
Решение проблем подключения ……………………………………………………………………………………… |
250 |
|
Решение проблем прямого подключения ………………………………………………………….. |
250 |
|
Проблемы при работе в сети ……………………………………………………………………………. |
250 |
|
Решение проблем программного обеспечения ………………………………………………………………… |
252 |
|
Устранение распространенных неисправностей при работе в ОС Windows ……….. |
252 |
|
Устранение основных проблем в Macintosh ………………………………………………………. |
252 |
|
Решение проблем PostScript (PS) …………………………………………………………………….. |
254 |
|
Приложение А Информация о дополнительных принадлежностях и способе их заказа |
|
|
Расходные материалы ……………………………………………………………………………………………………. |
258 |
|
Кабели и дополнительные интерфейсные принадлежности ……………………………………………… |
258 |
|
Приложение Б Обслуживание и поддержка |
|
|
Ограниченная гарантия компании Hewlett-Packard …………………………………………………………… |
259 |
|
Гарантийный сервис по ремонту силами клиента …………………………………………………………….. |
261 |
|
Ограниченная гарантия на картридж ……………………………………………………………………………….. |
262 |
|
Служба поддержки пользователей HP …………………………………………………………………………….. |
263 |
|
Сетевая поддержка ………………………………………………………………………………………….. |
263 |
|
Поддержка по телефону …………………………………………………………………………………… |
263 |
|
Программные средства, драйверы и электронные данные ………………………………… |
263 |
|
Прямые заказы дополнительных принадлежности и расходных материалов |
|
|
HP …………………………………………………………………………………………………………………… |
263 |
|
Сведения об обслуживании HP ………………………………………………………………………… |
263 |
|
Соглашения об обслуживании HP …………………………………………………………………….. |
264 |
|
HP ToolboxFX ………………………………………………………………………………………………….. |
264 |
|
Поддержка устройств HP и информационное обслуживание пользователей |
|
|
компьютеров Macintosh ……………………………………………………………………………………. |
264 |
|
Соглашения на обслуживание HP …………………………………………………………………………………… |
265 |
|
Переупаковка устройства …………………………………………………………………………………. |
265 |
|
Расширенная гарантия …………………………………………………………………………………….. |
265 |
|
Приложение В Характеристики |
|
|
Физические параметры …………………………………………………………………………………………………… |
268 |
|
Требования к электропитанию ………………………………………………………………………………………… |
268 |
|
Потребляемая мощность ………………………………………………………………………………………………… |
269 |
|
Требования к условиям окружающей среды …………………………………………………………………….. |
269 |
|
Акустическая эмиссия …………………………………………………………………………………………………….. |
270 |
|
Приложение Г Регламентирующая информация |
|
|
Нормы и правила FCC ……………………………………………………………………………………………………. |
272 |
|
Программа контроля за воздействием изделия на окружающую среду ……………………………… |
273 |
|
Защита окружающей среды ……………………………………………………………………………… |
273 |
|
Образование озона ………………………………………………………………………………………….. |
273 |
|
Потребление электроэнергии …………………………………………………………………………… |
273 |
|
Расход тонера …………………………………………………………………………………………………. |
273 |
|
Использование бумаги …………………………………………………………………………………….. |
273 |
|
Пластмассовые материалы ……………………………………………………………………………… |
273 |
|
Расходные материалы для печати HP LaserJet …………………………………………………. |
274 |
|
Инструкции для возврата и переработки …………………………………………………………… |
274 |
|
Бумага …………………………………………………………………………………………………………….. |
275 |
|
Ограничения для материалов …………………………………………………………………………… |
275 |
|
Утилизация использованного оборудования частными пользователями в странах |
|
|
Европейского Союза ………………………………………………………………………………………… |
276 |
|
Таблица безопасности материалов (MSDS) ………………………………………………………. |
276 |
|
Дополнительная информация ………………………………………………………………………….. |
276 |
|
Закон «О защите потребителей телефонных услуг» (США) ………………………………………………. |
277 |
|
Требования IC CS-03 ……………………………………………………………………………………………………… |
278 |
|
Положения ЕС для эксплуатации телекоммуникационного оборудования …………………………. |
279 |
|
Положения Новой Зеландии об эксплуатации телекоммуникационного оборудования ………. |
279 |
|
Заявление о соответствии ………………………………………………………………………………………………. |
280 |
|
Заявление о соответствии ………………………………………………………………………………………………. |
281 |
|
Положения о безопасности …………………………………………………………………………………………….. |
282 |
|
Лазерная безопасность ……………………………………………………………………………………. |
282 |
|
Правила DOC для Канады ……………………………………………………………………………….. |
282 |
|
Заявление EMI (Корея) …………………………………………………………………………………….. |
282 |
|
Заявление о лазерной безопасности (Финляндия) …………………………………………….. |
282 |
|
Таблица веществ (Китай) …………………………………………………………………………………. |
283 |
|
Глоссарий ……………………………………………………………………………………………………………………………………. |
285 |
|
Указатель …………………………………………………………………………………………………………………………………….. |
289 |

1 Основные функции устройства
●Сравнение устройств
●Функции устройства
●Внешний вид продукта
●Поддерживаемые операционные системы
●Поддерживаемое ПО для продукта

Сравнение устройств
Устройство можно приобрести в следующих конфигурациях.
|
HP LaserJet M1522nMFP |
HP LaserJet M1522nfMFP |
|
|
● Скорость печати на бумаге формата Letter – 24 стр/ |
HP LaserJet M1522n MFP, а также: |
|
|
мин, формата A4 – до 23 стр/мин. |
● Факс-модем V.34 и флэш-память для хранения |
|
|
● Драйверы принтера PCL 5 и PCL 6, а также эмуляция |
страниц факса емкостью 4 мегабайта (МБ). |
|
|
НР Postscript уровня 3. |
● Два линейных телефонных порта RJ-11 для факса |
|
|
● В основной входной лоток помещается до 10 листов |
||
|
носителя. |
||
|
● В лоток 1 можно загрузить не более 250 листов |
||
|
носителя или 10 конвертов. |
||
|
● Высокоскоростной порт USB 2.0 и сетевой порт |
||
|
10/100 Base-T. |
||
|
● Оперативное запоминающее устройство (ОЗУ) |
||
|
объемом 64 МБ. |
||
|
● Планшетный сканер и устройство автоматической |
||
|
подачи документов (АПД) емкостью 50 страниц. |
||
|
2 Глава 1 Основные функции устройства |
RUWW |

Функции устройства
|
Производительность |
● |
Скорость печати до 24 стр/мин (letter) или 23 стр/мин (A4). |
|
|
Качество печати |
● |
600 x 2 точек на дюйм (dpi) с технологией повышения разрешающей способности |
|
|
(RET). |
|||
|
● Настраиваемые параметры для оптимизации качества печати. |
|||
|
● Вкартридже HP UltraPrecise используется специальныйтонкодисперсныйпорошок, |
|||
|
который обеспечивает получение более контрастного текста и графических |
|||
|
изображений. |
|||
|
Факс(толькодлямоделей с |
● |
Полнофункциональный факс V.34; поддерживает телефонную книгу, функцию |
|
|
факсом) |
факс/тел и отложенный факс. |
||
|
Копирование |
● |
Устройство автоматической подачи документов (АПД), позволяющее ускорить и |
|
|
повысить эффективность копирования многостраничных документов. |
|||
|
Сканирование |
● |
Возможность полноцветного сканирования (24 бита, 1 200 пикселов на дюйм (ppi)) |
|
|
со стекла сканера (формат Letter/A4). |
|||
|
● Устройство поддерживает полноцветное 24-битное сканирование с разрешением |
|||
|
300 ppi при использовании АПД. |
|||
|
● Устройство автоматической подачи документов (АПД) позволяет ускорить и |
|||
|
повысить эффективность сканирования многостраничных документов. |
|||
|
Сеть |
● |
TCP/IP |
|
|
◦ |
IPv4 |
||
|
◦ |
IPv6 |
||
|
Функции драйвера |
● |
Преимущества языка принтера PLC 6 — высокая производительность печати, |
|
|
принтера |
встроенные технологии масштабирования Intellifont и TrueType и улучшенные |
||
|
возможности работы с изображениями. |
|||
|
Интерфейсные |
● |
Высокоскоростной порт USB 2.0 |
|
|
соединения |
● Сетевой порт 10/100 Base-T Ethernet (RJ-45). |
||
|
● Кабельные порты RJ-11 для факса/телефона (только для моделей с факсом). |
|||
|
Экономичная печать |
● |
Печать блоком (печать нескольких страниц на одном листе). |
|
|
● |
Режим EconoMode |
||
|
Расходные материалы |
● |
Страница состояния расходных материалов, которая отображает оставшийся срок |
|
|
службы картриджа печати. |
|||
|
● Продукт поставляется с картриджем «начального уровня» на 1000 страниц (при |
|||
|
среднем расходе). Средний расход заменяющих картриджей составляет обычно |
|||
|
2000 страниц. |
|||
|
● Определение картриджей для принтера HP. |
|||
|
● Возможность заказа расходных материалов. |
|||
|
Специальные |
● |
Электронное руководство пользователя, совместимое с программами чтения |
|
|
возможности |
текста с экрана. |
● Картриджи устанавливаются и извлекаются одной рукой.
● Все дверцы и крышки открываются одной рукой.
|
RUWW |
Функции устройства 3 |

Внешний вид продукта
Вид спереди
|
1 |
||
|
2 |
||
|
3 |
||
|
4 |
||
|
5 |
||
|
7 |
6 |
|
|
1 |
Входной лоток устройства автоматической подачи документов (АПД) |
|
|
2 |
Выходной приемник устройства автоматической подачи документов (АПД) |
|
|
3 |
Панель управления |
|
|
4 |
Защелка дверцы картриджа печати |
|
|
5 |
Выходной приемник |
|
|
6 |
Основной входной лоток |
|
|
7 |
Лоток 1. |
Вид сзади
8
9
11 10
8Интерфейсные порты
9Выключатель питания
10Разъем питания
11Замок Kensington
|
4 Глава 1 Основные функции устройства |
RUWW |
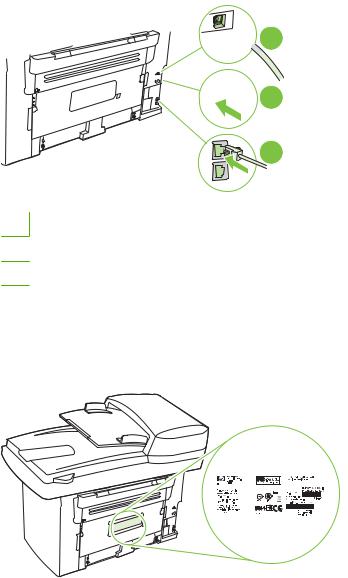
Интерфейсные порты
У всех моделей имеется стандартный сетевой порт 10/100 Base-T (RJ-45) и высокоскоростной порт USB 2.0. У моделей с факсом также имеется порт факса.


3
1Высокоскоростной порт USB 2.0
2Сетевой порт
3Порты факса (только для моделей с факсом)
Расположение серийного номера и номера модели
Серийный номер и номер модели устройства расположены на наклейке на задней стенке изделия.
|
RUWW |
Внешний вид продукта 5 |

Поддерживаемые операционные системы
Устройство поддерживает следующие операционные системы:
|
Полная установка |
Драйвер печати и |
Только драйвер принтера |
|
|
программного обеспечения |
сканирования |
● Linux (только веб-ресурсы) |
|
|
● Windows XP (32- и 64-битные |
● Windows 2000. |
||
|
● Сценарии моделей для UNIX |
|||
|
версии) |
|||
|
● Windows Vista (32- и 64-битные |
● Windows 2003 Server (32- |
(только веб-ресурсы) |
|
|
битный) |
|||
|
версии) |
|||
|
● Mac OS X v10.3, v10.4 и выше |

|
6 Глава 1 Основные функции устройства |
RUWW |

Поддерживаемое ПО для продукта
ПО, входящее в комплект продукта
Существуетнескольковариантоввыполнениярекомендуемойустановки. Простаяустановка это установка с набором параметров по умолчанию. Расширенная установка позволяет изменить параметры и выбрать устанавливаемые компоненты.
Рекомендуемая установка для Windows
●Драйверы HP
◦Драйвер принтера PCL 6
◦Драйвер сканера
●Программное обеспечение HP MFP
◦HP ToolboxFX
◦Программа HP LaserJet Scan
◦Программа и драйвер HP Send Fax
◦Мастер установки HP Fax
◦Программа удаления
●Программа HP Update
●HP Customer Participation Program
●Программа Shop for HP Supplies (магазин расходных материалов HP)
●Другие программы
◦Readiris OCR (не устанавливается вместе с другим программным обеспечением; требуется отдельная установка)
Экспресс-установка (через USB или сеть)
В комплект экспресс-установки входит следующее программное обеспечение:
●Драйвер принтера PCL 6
●Драйвер сканера

ПРИМЕЧАНИЕ. PCL 5 и драйверы эмуляции HP postscript уровня 3 можно установить с помощью драйвера добавления принтера Microsoft.
программное обеспечение для Macintosh
●HP Product Setup Assistant
●HP Device Configuration
|
RUWW |
Поддерживаемое ПО для продукта 7 |

●HP Uninstaller
●Программное обеспечение HP LaserJet
◦HP Scan
◦HP Director
◦Программа для работы с факсом
◦Сканирование с отправкой по электронной почте
◦HP Photosmart
Поддерживаемые драйверы принтера
|
Операционная система |
PCL 5 |
PCL 6 |
Эмуляция |
|
HP PostScript уровня 3 |
|||
|
Windows |
1 |
1 |
|
|
Mac OS X v10.3, v10.4 и выше |
Linux2
1Кроме того, драйвер можно установить с помощью мастера добавления принтера Microsoft.
2Драйвер эмуляции НР postscript уровня 3 для Linux можно загрузить по адресу www.hp.com/go/linuxprinting.
Драйверы принтера оснащены электронной справкой, содержащей инструкции для выполнения обычной печати, а также описания кнопок, флажков и раскрывающихся списков драйвера принтера.
|
8 Глава 1 Основные функции устройства |
RUWW |

2 Панель управления
●Компоненты панели управления
●Меню панели управления

Компоненты панели управления
|
1 |
2 |
3 |
4 |
5 |
1Элементы управления факсом (только для моделей с факсом). Элементы управления факсом служат для изменения часто используемых параметров факса.
2Буквенно-цифровые кнопки. Бувенно-цифровые кнопки используются для ввода данных в панель управления устройства и набора телефонных номеров для факса.
3Элементы управления установкой и отменой. Эти элементы управления используются для выбора параметров меню, определения состояния устройства и отмены текущего задания.
4Элементы управления копированием. Эти элементы управления служат для изменения часто используемых параметров копирования, а также для запуска копирования.
5Элементы управления сканированием. Эти элементы управления используются для сканирования в сообщения электронной почты или в папку.
|
10 Глава 2 Панель управления |
RUWW |

Меню панели управления
Использование меню панели управления
Чтобы получить доступ к меню панели управления, выполните указанные ниже действия.
1.Нажмите Настройка (
2.Используйте стрелки для навигации по спискам.
●Чтобы выбрать необходимый параметр, нажмите кнопку ОК.
●Чтобы отменить действие или вернуть MFP в состояние «Готов», нажмите кнопку Отмена.
Главные меню панели управления
Эти меню доступны из главного меню панели управления.
●Меню ЗАДАНИЯ ФАКСА (только для моделей с факсом) используется для отображения списка всех факсов, которые ожидают отправки или были получены, но ожидают печати, пересылки или загрузки на компьютер.
●Меню ФУНКЦИИ ФАКСА (только для моделей с факсом) предназначено для настройки функций факса, например, расписания отложенных факсов, отмены режима Прием на ПК , повторнойпечатиранеенапечатанныхфаксовилиудаленияфаксов, сохраненныхвпамяти.
●Используйте меню НАСТР. КОПИР. для настройки основных параметров копирования по умолчанию, таких как контрастность, сортировка и количество печатаемых копий.
●Используйте меню Отчеты для печати отчетов, в которых приводится информация об устройстве.
●Меню НАСТРОЙКА ФАКСА (только для моделей с факсом) используется для настройки телефонной книги факса, параметров входящих и исходящих факсов и основных параметров для всех факсов.
●Меню НАСТР. СИСТЕМЫ используется для задания базовых параметров устройства, например, языка, качества печати и уровней громкости (только для моделей с факсом).
●Используйте меню НАСТРОЙКА СЕТИ для настройки параметров сети, таких как конфигурация TCP/IP.
●Используйте меню ОБСЛУЖИВАНИЕ для восстановления значений по умолчанию, очистки принтера и активации специальных режимов, которые влияют на печать.

Таблица 2-1 ЗАДАНИЯ ФАКСА меню (только для моделей с факсом)
|
Пункт меню |
Описание |
|
ЗАДАНИЯ ФАКСА |
Отображает отложенные задания печати и позволяет отменить их. |
|
RUWW |
Меню панели управления 11 |

Таблица 2-2 ФУНКЦИИ ФАКСА меню (только для моделей с факсом)
|
Пункт меню |
Описание |
|
ОТПР. ФАКС ПОЗЖЕ |
Позволяет отправить факс позднее, в другое время и день. |
|
СТОП ПРИЕМ НА ПК |
Отключает режим Прием на ПК, который позволяет загружать на компьютер все текущие |
|
факсы, которые еще не напечатаны, и все будущие факсы, полученные устройством. |
|
|
ПОВТ.ПЕЧ.ПОСЛЕД. |
Перепечатывает факсы, сохраненные в памяти устройства. |
|
ПОЛУЧЕНИЕ ОПРОСА |
Позволяет устройству запрашивать другой факс с поддержкой отправки запроса. |
|
УДАЛ.СОХР.ФАКСЫ |
Удаляет все факсы из памяти устройства. |
Таблица 2-3 Меню НАСТР. КОПИР.
|
Пункт меню |
Пункт подменю |
Описание |
|
СТАНД. КАЧЕСТВО |
Смешанный |
Настройка параметров качества копирования по |
|
Изображение |
умолчанию. |
|
|
Пленка |
||
|
Текст |
||
|
Контраст по ум. |
Устанавливает параметр контрастности в значение по |
|
|
умолчанию. |
||
|
Стд. сортировка |
Вкл. |
Устанавливает параметр сортировки в значение по |
|
Выкл. |
умолчанию. |
|
|
Число копий по ум |
(Диапазон: 1-99) |
Настройка числа копий по умолчанию. |
|
Масштаб по ум. |
Исходный=100% |
Изменяет увеличение или уменьшение копии в |
|
Lgl->Ltr=78% |
процентах от размера исходного документа. |
|
|
Lgl->A4=83% |
||
|
A4–>Ltr=94% |
||
|
Ltr->A4=97% |
||
|
Полный диапазон=91% |
||
|
Под размер страницы |
||
|
2 СТР./ЛИСТ |
||
|
4 СТР./ЛИСТ |
||
|
Спец.: 25-400% |
||
|
Чер. по ум. |
Вкл. |
Задает параметры черновой печати по умолчанию. |
|
Выкл. |
||
|
12 Глава 2 Панель управления |
RUWW |

Таблица 2-3 Меню НАСТР. КОПИР. (продолжение)
|
Пункт меню |
Пункт подменю |
Описание |
|
Многост. по ум. |
Вкл. |
Задает параметры по умолчанию для многостраничного |
|
Выкл. |
копирования с использованием стекла сканера. |
|
|
Восстановить |
Сброс сделанных изменений к заводским настройкам, |
|
|
настройки по |
используемым по умолчанию. |
|
|
умолчанию |
||
Таблица 2-4 Меню Отчеты
|
Пункт меню |
Пункт подменю |
Пункт подменю |
Описание |
|
Демонстрационн |
Печать страницы, которая демонстрирует качество |
||
|
ая страница |
печати. |
||
|
Отчеты факса |
Подтверждение |
Никогда |
Определяет, будет ли устройство печатать |
|
факса |
Каждый факс |
подтверждающий отчет после успешного |
|
|
завершения отправки или получения задания. |
|||
|
Только отправка |
|||
|
факса |
|||
|
Прием факса |
|||
|
ВКЛЮЧИТЬ 1-Ю |
Вкл. |
Определяет, добавляет ли устройство миниатюру |
|
|
СТР |
Выкл. |
первой страницы факса в отчет. |
|
|
Отчет об ошибке |
Каждая ошибка |
Определяет, будет ли устройство печатать |
|
|
факса |
Ошибка отправки |
подтверждающий отчет после неудачного задания |
|
|
отправки или получения. |
|||
|
Ошибка приема |
|||
|
Никогда |
|||
|
Отчет о последнем |
Печать подробного отчета о последней операции |
||
|
звонке |
отправки или получения факсов. |
||
|
Журнал факсов |
Печать журнала |
Печать журнала Печать списка факсов, которые |
|
|
Автопечать |
были отправлены или получены устройством. |
||
|
журнала |
Автопечать журнала: Выберите Вкл., чтобы |
||
|
автоматически печатать отчет после каждого |
|||
|
задания факса. Выберите Выкл., чтобы отключить |
|||
|
автоматическую печать. |
|||
|
Отчет тел. книги |
Печатает список номеров быстрого набора, |
||
|
заданных в устройстве. |
|||
|
Список |
Печать списка заблокированных телефонных |
||
|
заблокированных |
номеров, скоторыхневозможнаотправкафаксовна |
||
|
факсов |
это устройство. |
||
|
Счета — отчет |
Печать списка кодов оплаты, использованных для |
||
|
исходящих факсов. Этот отчет содержит |
|||
|
информацию о том, какому количеству |
|||
|
отправленных факсов был выписан счет по |
|||
|
каждому коду. Этот пункт меню отображается |
|||
|
только если функция кодов оплаты включена. |
|||
|
Все отчеты факса |
Печать всех отчетов, связанных с факсами. |
||
|
RUWW |
Меню панели управления 13 |

|
Таблица 2-4 |
Меню Отчеты (продолжение) |
|||
|
Пункт меню |
Пункт подменю |
Пункт подменю |
Описание |
|
|
Структура меню |
Печать карты меню панели управления. В карте |
|||
|
меню перечисляются все активные параметры для |
||||
|
каждого меню. |
||||
|
Отчет о |
Печать списка всех параметров устройства. |
|||
|
конфигурации |
Включает информацию о сети, если устройство |
|||
|
подключено к сети. |
||||
|
Состояние |
Печать информации о состоянии картриджей. |
|||
|
расходных |
Включает следующие сведения: |
|||
|
материалов |
● |
приблизительное число страниц, которое |
||
|
можно напечатать оставшимся в картридже |
||||
|
тонером; |
||||
|
● |
серийный номер; |
|||
|
● |
число напечатанных страниц; |
|||
|
Сетевой отчет |
Отображение информации о |
|||
|
● |
конфигурации сетевого оборудования; |
|||
|
● |
активных функциях; |
|||
|
● протоколах TCP/IP и SNMP; |
||||
|
● |
сетевой статистике. |
|||
|
Страница расх. |
Отображает количество напечатанных страниц, |
|||
|
мат. |
страниц, отправленных по факсу, копированных и |
|||
|
сканированных устройством. |
||||
|
Список шрифтов |
Печать спискавсех установленных шрифтов PCL 5. |
|||
|
PCL |
||||
|
Список шрифтов |
Печать списка всех установленных шрифтов PS. |
|||
|
PS |
||||
|
ШРИФТЫ PCL6 |
Печать спискавсех установленных шрифтов PCL 6. |
|||
|
СТРАНИЦА |
Отображает поддерживаемые типы бумаги, |
|||
|
ОБСЛУЖ. |
параметры копирования и другие параметры |
|||
|
устройства. |
||||
Таблица 2-5 НАСТРОЙКА ФАКСА меню (только для моделей с факсом)
|
Пункт меню |
Пункт |
Пункт |
Описание |
|
подменю |
подменю |
||
|
Заголовок |
Ваш номер |
Установка идентификационной информации, которая |
|
|
факса |
факса |
отправляется устройству-получателю. |
|
|
Название |
|||
|
организации |
|||
|
14 Глава 2 Панель управления |
RUWW |
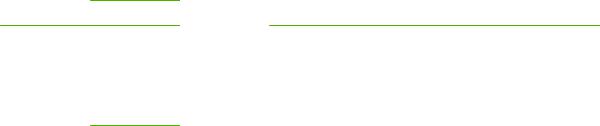
|
Таблица 2-5 |
НАСТРОЙКА ФАКСА меню (только для моделей с факсом) (продолжение) |
|||
|
Пункт меню |
Пункт |
Пункт |
Описание |
|
|
подменю |
подменю |
|||
|
Телеф. книга |
Индивид. |
Добав./изм. |
Редактирует номера быстрого и группового набора. Устройство |
|
|
настр. |
Удалить |
поддерживает до 120 записей телефонной книги, которые могут |
||
|
быть как индивидуальными, так и групповыми. |
||||
|
Настр. группы |
Доб./изм. |
|||
|
группу |
Удалить
группу
Удал. № в группе
Удалить все
|
НАСТР.ОТПР. |
Станд. |
Высокое |
|
ФАКСА |
Разрешение |
Сверхвысокое |
|
Фото |
||
|
Стандартное |
Установка разрешения отправляемых документов. Чем выше разрешение, тем больше точек приходится на дюйм (т/д) и тем детальнее изображение. При пониженном разрешении на каждый дюйм приходится меньше точек, а значит, уменьшается детализация; в то же время, файл становится компактнее.
|
Контраст по |
Установка затемнения исходящий факсов. |
||
|
ум. |
|||
|
Размер стекла |
Letter |
Установка формата бумаги по умолчанию для документов, |
|
|
По ум. |
A4 |
сканируемых с использованием планшета сканера |
|
|
Режим набора |
Тональный |
Установка тонального или импульсного набора номера. |
|
|
Импульсный |
|||
|
Занято-повт. |
Вкл. |
Определяет, должно ли устройство выполнять повторный |
|
|
наб. |
Выкл. |
дозвон, если линия занята. |
|
|
Нет отв.- |
Вкл. |
Определяет, должно ли устройство выполнять повторный |
|
|
повтор |
Выкл. |
дозвон, если номер получателя факса не отвечает. |
|
|
Повтор-ош. |
Вкл. |
Определяет, должно ли устройство выполнять повторный |
|
|
связи |
Выкл. |
дозвон по номеру получателя факса, если произошла ошибка |
|
|
связи. |
|||
|
Префикс |
Вкл. |
Определяет префикс, который необходимо набрать при |
|
|
набора |
Выкл. |
отправке факса с устройства. |
|
|
Определение |
Вкл. |
Определяет, должно ли устройство проверять наличие сигнала |
|
|
сигнала в |
Выкл. |
в линии перед отправкой факса. |
|
|
линии |
|||
|
Коды оплаты |
Вкл. |
Если установлено на Вкл., активирует использование кодов |
|
|
Выкл. |
оплаты. Появится диалоговое окно, которое предложит ввести |
||
|
код оплаты для исходящего факса. |
|||
|
RUWW |
Меню панели управления 15 |
|
Таблица 2-5 |
НАСТРОЙКА ФАКСА меню (только для моделей с факсом) (продолжение) |
|||
|
Пункт меню |
Пункт |
Пункт |
Описание |
|
|
подменю |
подменю |
|||
|
ПРИЕМ |
Режим ответа |
Автоматическ |
Устанавливает режим ответа. Ниже описываются следующие |
|
|
ФАКСА |
ий |
параметры. |
||
|
Настройка |
TAM |
● Автоматический: Устройство автоматически отвечает на |
||
|
Факс/тел. |
входящий вызов после заданного числа гудков. |
|||
|
● TAM Автоответчик (TAM) подключается к телефонному |
||||
|
Ручной режим |
||||
|
порту Aux устройства. Устройство не будет отвечать на |
||||
|
входящие вызовы, но будет отслеживать факсовые |
||||
|
сигналы после того, как автоответчик примет звонок. |
||||
|
● Факс/Тел. Устройство автоматически принимает вызов и |
||||
|
определяет, является он голосовым или факсовым. Если |
||||
|
вызов является факсовым, устройство обрабатывает его |
||||
|
как обычно. Если вызов является голосовым, активируется |
||||
|
звуковой сигнал, сообщающий пользователю о входящем |
||||
|
голосовом вызове. |
||||
|
● Ручной режим : пользователь должен нажать кнопку |
||||
|
Запуск факса, чтобы использовать добавочный телефон |
||||
|
для ответа на вызов. |
||||
|
Звонки для |
(Диапазон 1-9) |
Устанавливает количество гудков, после которого факс-модем |
||
|
ответа |
отвечает на звонок. |
|||
|
Тип звонка |
Все звонки |
Позволяет использовать два илитриномера телефонанаодной |
||
|
для ответа |
Одиночный |
линии. Эти номера используют разные режимы звонка (на |
||
|
телефонной системе с услугой характерного звонка). |
||||
|
Двойной |
● Все звонки: Устройство отвечает на все вызовы, |
|||
|
Тройной |
поступающие по телефонной линии. |
|||
|
● Одиночный: Устройство отвечает на все звонки в режиме |
||||
|
Двойн.- |
||||
|
одиночного звонка. |
||||
|
тройной |
||||
|
● Двойной: Устройство отвечает на все звонки в режиме |
||||
|
двойного звонка. |
||||
|
● Тройной: Устройство отвечает на все звонки в режиме |
||||
|
тройного звонка. |
||||
|
● Двойн.-тройной: Устройство отвечает на все звонки в |
||||
|
режиме двойного или тройного звонка. |
||||
|
Добавочный |
Вкл. |
Когдаэтафункциявключена, пользовательможетнажатькнопки |
||
|
телефон |
Выкл. |
1-2-3 на добавочном телефоне, чтобы устройство приняло |
||
|
входящий факсовый вызов. |
||||
|
Фоновое |
Вкл. |
Определяет, должно ли устройство принимать факсы от |
||
|
обнаруж. |
Выкл. |
устаревших факсов, которые не передают начальные факсовые |
||
|
сигналы при передаче факса. |
||||
|
Под размер |
Вкл. |
Уменьшает масштаб факсов, размеры которых превышают |
||
|
страницы |
Выкл. |
формат Letter или A4, чтобы эти факсы могли поместиться на |
||
|
страницах формата Letter или A4. Если для этой функции |
||||
|
установить значение Выкл., то факсы, размер которых |
||||
|
превышает формат Letter или A4, будут распечатаны на |
||||
|
нескольких страницах. |
||||
|
Факсы — штамп |
Вкл. |
Включает добавление ко всем принятым факсам текущей даты |
||
|
Выкл. |
и времени, телефонного номера отправителя и порядкового |
|||
|
номер страницы. |
||||
|
Переадресаци |
Вкл. |
Включает пересылку всех принятых факсов на другой факсовый |
||
|
я факса |
Выкл. |
аппарат. |
||
|
16 Глава 2 Панель управления |
RUWW |

|
Таблица 2-5 |
НАСТРОЙКА ФАКСА меню (только для моделей с факсом) (продолжение) |
||
|
Пункт меню |
Пункт |
Пункт |
Описание |
|
подменю |
подменю |
||
|
Блокирование |
Добавить |
Изменяет список заблокированных факсов. Этот список может |
|
|
факсов |
запись |
содержать до 30 номеров. Когда устройство получает вызов от |
|
|
Удалить |
одногоиззаблокированныхномеров, входящийфаксудаляется. |
||
|
Кроме того, заблокированный номер записывается в журнал |
|||
|
запись |
операций вместе с учетной информацией задания. |
Удалить все
Закр. Вкл.
получение
Выкл.
При установке Закр. получение в значение Вкл. необходимо в параметрах безопасности устройства задать пароль. См. Безопасность на стр. 127. После установки пароля задаются следующие параметры:
●Закр. получение включается.
●Все старые факсы удаляются из памяти.
●Пересылка факса и Прием на ПК устанавливаются на
Вкл. не могут настраиваться.
|
● Все входящие факсы сохраняются в памяти |
|||
|
Печатьфаксов |
Печатает сохраненные факсы, когда функция закрытого |
||
|
получения включена. Этот пункт меню отображается только |
|||
|
если функция закрытого получения включена. |
|||
|
ПЕРЕПЕЧ. |
Вкл. |
Определяет, могут ли факсы, сохраненные в доступной памяти, |
|
|
ФАКСЫ |
Выкл. |
быть перепечатаны. |
|
|
Время звонка |
20 |
Определяет, когда устройство должно прекратить |
|
|
Ф/Т |
30 |
воспроизведение сигнала Факс/Тел., который оповещает |
|
|
пользователей о входящем голосовом вызове. |
|||
|
40 |
|||
|
70 |
|||
|
Все факсы |
Коррекция |
Вкл. |
Определяет, будет ли устройство передавать или принимать |
|
ошибок |
Выкл. |
ошибочный фрагмент в случае ошибки передачи факса. |
|
|
Скорость |
Высокая (V.34) |
Увеличивает или уменьшает допустимую скорость передачи |
|
|
факса |
Средняя (V.17) |
факса. |
|
|
Низкая (V.29) |
|||
|
Таблица 2-6 |
Меню НАСТР. СИСТЕМЫ |
||
|
Пункт меню |
Пункт |
Пункт |
Описание |
|
подменю |
подменю |
||
|
Язык |
(Список |
Определяет язык, на котором на экран панели управления |
|
|
доступных |
выводятся сообщения и отчеты устройства. |
||
|
языков панели |
|||
|
управления.) |
|||
|
RUWW |
Меню панели управления 17 |

|
Таблица 2-6 |
Меню НАСТР. СИСТЕМЫ (продолжение) |
|||
|
Пункт меню |
Пункт |
Пункт |
Описание |
|
|
подменю |
подменю |
|||
|
Наст. бумаги |
Ф-т бум. по ум. |
Letter |
Выбор формата бумаги для печати внутренних отчетов и любых |
|
|
A4 |
заданий печати, для которых не указан формат. |
|||
|
Legal |
||||
|
Типбум. поум. |
Список |
Выбор типа бумаги для печати внутренних отчетов и любых |
||
|
поддерживаем |
заданий печати, для которых не указан тип бумаги. |
|||
|
ых типов |
||||
|
печатных |
||||
|
носителей. |
||||
|
Лоток 1. |
Тип бумаги |
Определяет формат и тип бумаги по умолчанию для лотка 1. |
||
|
Формат |
||||
|
бумаги |
||||
|
Действие при |
Бесконечное |
Определяет действия устройства в случае, если для задания на |
||
|
отсутствии |
время |
печать установлен недопустимый формат или тип носителей |
||
|
бумаги |
ожидания |
или указанный лоток пуст. |
||
|
Отмена |
● Выберите Ждать бесконечно, чтобы устройство ожидало |
|||
|
Игнорировать |
загрузки правильного носителя. |
|||
|
● Выберите Игнорировать, чтобы начать печать задания на |
||||
|
бумаге другого формата по истечении заданного времени |
||||
|
задержки. |
||||
|
● Выберите Отмена для автоматической отмены задания |
||||
|
после истечения указанного периода ожидания. |
||||
|
● Если выбран параметр Игнорировать или Отмена, панель |
||||
|
управления попросит ввести время задержки в секундах. |
||||
|
Используйте стрелки, чтобы увеличить или уменьшить |
||||
|
время задержки. Максимальное значение – 3600 секунд. |
||||
|
Качество |
Картридж |
(Диапазон 1-20) |
Устанавливает процентное значение, при котором панель |
|
|
печати |
скоро |
выдаст сообщение о низком уровне тонера. |
||
|
закончится |
||||
|
Заменить р. |
СТОП ЕСЛ |
Определяет действия устройства, когда оно обнаруживает, что |
||
|
мат. |
ЗАКНЧ |
картридж печати закончился. |
||
|
ИГНОР. |
||||
|
ВЫВОД |
||||
|
Плотность |
(Диапазон 1-5) |
Определяет количество тонера, которое используется для |
||
|
печати |
утолщения линий и краев. |
|||
|
Громкость |
Громкость |
Тихо |
Определяет уровни громкости для продукта. |
|
|
предупрежден |
Средне |
|||
|
ий |
||||
|
Громко |
||||
|
Громкость |
звонка
Выкл.
Громкость звука нажатия клавиш
Громкость
линии
|
18 Глава 2 Панель управления |
RUWW |

Таблица 2-6 Меню НАСТР. СИСТЕМЫ (продолжение)
|
Пункт меню |
Пункт |
Пункт |
Описание |
|
подменю |
подменю |
||
|
Время/дата |
(Параметры |
Определяет параметры даты и времени устройства. |
|
|
формата |
|||
|
времени, |
|||
|
текущего |
|||
|
времени, |
|||
|
формата даты |
|||
|
и текущей |
|||
|
даты.) |
|||
|
Без-ность |
Вкл. |
Включает функцию безопасности продукта. Когда параметр |
|
|
прод. |
Выкл. |
установлен на Вкл., необходимо задать личный |
|
|
идентификационный номер (PIN). |
|||
|
Шрифт Courier |
Обычный |
Задает параметры шрифта Courier. |
|
|
Темный |
|||
Таблица 2-7 Меню ОБСЛУЖИВАНИЕ
|
Пункт меню |
Пункт подменю |
Описание |
|
Печать трассировки T. |
Никогда |
Печатает или задает расписание печати отчета, который |
|
30 |
Если ошибка |
используется для поиска и устранения ошибок передачи |
|
факса. |
||
|
В конце вызова |
||
|
Сейчас |
||
|
Режим очистки |
Выполняет очистку принтера, если на отпечатанных |
|
|
носителях появляются пятна или другие отметки. В процессе |
||
|
очистки из тракта прохождения бумаги удаляется пыль и |
||
|
остатки порошка тонера. |
||
|
Когда параметр выбран, устройство предлагает загрузить |
||
|
обычную бумагу формата Letter или A4 в лоток 1. Нажмите |
||
|
ОК, чтобы начать процесс очистки. Дождитесь завершения |
||
|
процесса. Извлеките напечатанную страницу. |
||
|
Скорость USB |
Высокая |
Устанавливает скорость USB. |
|
Полный дуплекс |
||
|
Снижение скруч. |
Вкл. |
Если отпечатанные страницы постоянно оказываются |
|
Выкл. |
скрученными, этот параметр позволяет перевести устройство |
|
|
в режим, уменьшающий скручивание. |
||
|
По умолчанию параметр имеет значение Выкл.. |
||
|
Архивная печать |
Вкл. |
При печати страниц, предназначенных для длительного |
|
Выкл. |
хранения, выбор этого параметра переводит устройство в |
|
|
режим работы, при котором увеличивается стойкость к |
||
|
размазыванию и снижается распыление тонера. |
||
|
По умолчанию параметр имеет значение Выкл.. |
||
|
Восстановить |
Сброс всех индивидуальных параметров к заводским |
|
|
настройки по |
настройкам по умолчанию. |
|
|
умолчанию |
||
|
RUWW |
Меню панели управления 19 |

Таблица 2-8 Меню НАСТРОЙКА СЕТИ
|
Пункт меню |
Пункт подменю |
Описание |
|
Настр. TCP/IP |
Автоматический |
Автоматический автоматически настраивает все параметры |
|
Ручной режим |
TCP/IP через DHCP, BootP или AutoIP. |
|
|
При выборе параметра Ручной режим настройка адреса IP, |
||
|
маски подсети и шлюза по умолчанию выполняется вручную. |
||
|
На экране панели управления появляются сообщения, в |
||
|
которых предлагается указать значения для каждого раздела |
||
|
адреса. Чтобы увеличить или уменьшить значение, |
||
|
воспользуйтесь стрелками. Чтобы подтвердить выбранное |
||
|
значение и переместить курсор на следующее поле, нажмите |
||
|
кнопку ОК. |
||
|
После завершении ввода каждого адреса устройство |
||
|
предложит подтвердить ввод перед настройкой следующего |
||
|
адреса. После настройки всех трех адресов произойдет |
||
|
автоматический перезапуск устройства. |
||
|
Скорость соединения |
Автоматический |
Устанавливает скорость соединения вручную, если это |
|
Дупл. 10T |
необходимо. |
|
|
После установки скорости соединения произойдет |
||
|
Полуд. 10T |
||
|
автоматический перезапуск устройства. |
||
|
Дупл. 100TX |
||
|
Полуд. 100TX |
||
|
Автоперекл. |
Вкл. |
Устанавливает функцию автопереключения. |
|
Выкл. |
||
|
Сетевые службы |
IPv4 |
Определяет, какой протокол будет использовать устройство |
|
IPv6 |
– IPv4 или IPv6. |
|
|
Показ. IP-адр. |
Да |
Определяет, будет ли IP-адрес отображаться на панели |
|
Нет |
управления устройства. |
|
|
Восстановить |
Сброс всех сетевых параметров к заводским настройкам по |
|
|
настройки по |
умолчанию. |
|
|
умолчанию |
||
|
20 Глава 2 Панель управления |
RUWW |

3Программное обеспечение для
Windows
●Поддерживаемые операционные системы Windows
●Поддерживаемы драйверы для Windows
●Выберите правильную версию драйвера принтера для Windows
●Приоритет параметров печати
●Изменение настроек драйвера принтера для Windows
●Способы установки ПО для Windows
●Удаление программного обеспечения для Windows
●Поддерживаемые утилиты для Windows
●Программное обеспечение для других операционных систем
Поддерживаемые операционные системы Windows
Устройство поддерживает следующие операционные системы Windows:
|
Полная установка программного |
Драйвер печати и сканирования |
||
|
обеспечения |
● |
Windows 2000. |
|
|
● Windows XP (32- и 64-битные версии) |
|||
|
● |
Windows 2003 Server (32-битный) |
||
●Windows Vista (32- и 64-битные версии)
|
22 Глава 3 Программное обеспечение для Windows |
RUWW |
Поддерживаемы драйверы для Windows
●PCL 5
●PCL 6
●PS level 3 эмуляция
Драйверы принтера оснащены электронной справкой, содержащей инструкции для выполнения обычной печати, а также описания кнопок, флажков и раскрывающихся списков драйвера принтера.
|
RUWW |
Поддерживаемы драйверы для Windows 23 |
Выберите правильную версию драйвера принтера для Windows
Драйверы принтера обеспечивают доступ к функциям устройства и позволяют компьютеру обмениваться с ним информацией (используя язык принтера). Сведения о дополнительном программном обеспечении иязыкахсм. винструкцияхпоустановкеифайлахreadme накомпактдиске, поставляемом вместе с устройством.
●Для достижения общей высокой производительности используйте драйвер принтера PCL 6.
●Для обычной офисной печати используйте драйвер принтера PCL 5.
●Драйверэмуляции postscript 3 уровня HP позволяет проводитьпечатьвсоответствиисэтим стандартам и обеспечивает поддержку флэш-шрифтов postscript.
|
24 Глава 3 Программное обеспечение для Windows |
RUWW |

Приоритет параметров печати
Изменения параметров печати имеют различный приоритет в зависимости от того, где были сделаны эти изменения:

●Диалоговое окно «Макет страницы». Для открытия этого окна щелкните Макет страницы или аналогичную команду в меню Файл рабочей программы. Измененные здесь параметры заменяют параметры, измененные в любом другом месте.
●Диалоговое окно «Печать». Для открытия этого окна щелкните Печать, Настройки печати или аналогичную команду в меню Файл рабочей программы. Параметры, изменяемые в диалоговом окне Печать имеют более низкий приоритет и не переопределяют изменения, сделанные в диалоговом окне Макет страницы.
●Диалоговое окно «Свойства принтера» (драйвер принтера). Чтобы открыть драйвер принтера, щелкните Свойства в диалоговом окне Печать. Параметры, измененные в диалоговом окне Свойства принтера, не переопределяют параметры в любом другом месте программного обеспечения печати.
●Параметры драйвера принтера по умолчанию: Параметры принтера по умолчанию определяютпараметры, используемыевовсехзаданияхнапечать, еслитолькопараметры не были изменены в диалоговых окнах Макет страницы, Печать или Свойства принтера.
●Параметры панели управления принтера. Параметры, измененные на панели управления принтера, имеют более низкий приоритет, чем параметры, измененные в драйвере или в приложении.
|
RUWW |
Приоритет параметров печати 25 |

Изменение настроек драйвера принтера для Windows
|
Изменение параметров всех |
Изменение параметров всех |
Чтобы изменить параметры |
|
заданий печати до закрытия |
заданий печати |
конфигурации устройства |
|
программного обеспечения |
||
1.В используемой программе в меню Файл щелкните на
Печать.
2.Выберите драйвер, а затем щелкните на Свойства или
Настройка.
Действия могут отличаться от указанных. Здесь приведена стандартная процедура.
1.Щелкните Пуск, затем
Настройка и Принтеры
(Windows 2000) или Принтеры и факсы (Windows XP Professional и Server 2003), или Принтеры и другое оборудование (Windows XP Home).
В случае использвания Windows Vista щелкните Пуск, затем
Панель управления и Принтер.
2.Правой кнопкой мыши щелкните на значке драйвера и выберите
Настройка печати.
1.Щелкните Пуск, затем
Настройка и Принтеры
(Windows 2000) или Принтеры и факсы (Windows XP Professional и Server 2003), или Принтеры и другое оборудование (Windows XP Home).
В случае использвания Windows Vista щелкните Пуск, затем
Панель управления и Принтер.
2.Правой кнопкой мыши щелкните на значке драйвера и выберите
Свойства.
3.Выберите вкладку Параметры устройства.
|
26 Глава 3 Программное обеспечение для Windows |
RUWW |
Способы установки ПО для Windows
Доступны следующие типы установки ПО:
●Рекомендованная Устанавливает полное программное решение.
●Экспресс. Устанавливаеттолькодрайверыпринтераисканера. Доступенвариантэкспрессустановки для устройств с USB-подключением и вариант для устройств с подключением к сети.
●Выборочная. ИспользуйтетипустановкиВыборочная, чтобывыбрать, какоепрограммное обеспечение и драйверы необходимо установить.
|
RUWW |
Способы установки ПО для Windows 27 |
Удаление программного обеспечения для Windows
1.Нажмите кнопку Пуск и выберите Программы или Все программы.
2.Нажмите HP, затем нажмите HP LaserJet M1522.
3.Нажмите Удалить, затем следуйте указаниям на экране компьютера для удаления программного обеспечения.
|
28 Глава 3 Программное обеспечение для Windows |
RUWW |
Поддерживаемые утилиты для Windows
HP ToolboxFX
HP ToolboxFX — это программа, которую можно использовать для решения следующих задач:
●Проверка состояния устройства
●Проверка состояния расходных материалов.
●Установка оповещений.
●Просмотр документации устройства
●Доступ к средствам устранения неисправностей и обслуживания.
HP ToolboxFX устанавливается с компакт-диска устройства в ходе рекомендованной установки.
Для получения дополнительной информации см. раздел Вид HP ToolboxFX на стр. 182.
Встроенный Web-сервер
Устройство оснащено встроенным Web-сервером, который позволяет получить доступ к информацииобустройствеиработевсети. ЭтаинформацияотображаетсявWeb-обозревателе,
например Microsoft Internet Explorer, Netscape Navigator, Apple Safari или Firefox.
Встроенный Web-сервер находится в устройстве. Он не загружен на сетевой сервер.
У встроенного Web-сервера имеется интерфейс для работы с устройством, которым может пользоваться любой подключенный к сети пользователь, на компьютере которого установлен стандартный Web-обозреватель. Установка и конфигурирование какого-либо специального программного обеспечения не требуется, однако на компьютере должен быть установлен поддерживаемый Web-обозреватель. Чтобы получить доступ к встроенному Web-серверу, наберите в адресной строке обозревателя IP-адрес устройства. Чтобы узнать адрес IP-адрес устройства, распечатайте страницу конфигурации. Подробнее о печати страницы конфигурации см. в разделе Страницы с информацией на стр. 180.
Полное описание функциональных возможностей и работы встроенного Web-сервера см. в Встроенный Web-сервер на стр. 194.
HP Web Jetadmin
HP Web Jetadmin — это инструмент управления на основе Web-браузера для принтеров, подключенных к внутренней сети компании. Это программное обеспечение должно устанавливаться только на компьютер администратора сети.
Чтобы загрузить текущую версию программы HP Web Jetadmin и последний список поддерживаемых хост-систем, посетите страницу www.hp.com/go/webjetadmin.
При установке на хост-сервер клиент Windows может получить доступ к HP Web Jetadmin с помощью поддерживаемого Web-обозревателя (например Microsoft® Internet Explorer 4.x или Netscape Navigator 4.x, илиболеепоздниеверсии), перейдя нахост-компьютерHP Web Jetadmin.
|
RUWW |
Поддерживаемые утилиты для Windows 29 |
Другие компоненты и средства Windows
●Программа установки программного обеспечения — автоматизирует установку системы печати.
●Электронная регистрация через Интернет.
●HP Customer Participation Program
●HP Update
|
30 Глава 3 Программное обеспечение для Windows |
RUWW |

Программное обеспечение для других операционных систем
|
ОС |
Программное обеспечение |
|
UNIX |
Для загрузки программы установки HP Jetdirect системы UNIX для сетей HP-UX и |
|
Solaris перейдите на Web-сервер www.hp.com/support/net_printing. |
|
|
Linux |
Дополнительную информацию см. на странице www.hp.com/go/linuxprinting. |
|
RUWW |
Программное обеспечение для других операционных систем 31 |
|
32 Глава 3 Программное обеспечение для Windows |
RUWW |

4 Использование продукта с Macintosh
●Программное обеспечение для Macintosh
●Применение функций драйвера принтера для Macintosh
●Сканирование с помощью устройства и программы HP Director (Macintosh)
●Отправка документа по факсу с компьютера Macintosh (только для моделей с факсом)

Программное обеспечение для Macintosh
Поддерживаемые операционные системы для Macintosh
Это устройство поддерживает следующие операционные системы Macintosh:
●Mac OS X v10.3, v10.4 и выше

Поддерживаемые драйверы принтера для Macintosh
Программа установки HP предоставляет для компьютеров Macintosh файлы описания принтеров PostScript® (PPD), расширения диалоговых окон принтера (PDE) и утилиту принтера HP.
Файлы PPD в сочетании с драйверами принтера Apple PostScript обеспечивают доступ к функциям устройства. Необходимо использовать драйвер принтера Apple PostScript, который входит в комплект, прилагаемый к компьютеру.
Приоритет параметров печати для Macintosh
Изменения параметров печати имеют различный приоритет в зависимости от того, где были сделаны эти изменения:

●Диалоговое окно «Макет страницы». Для открытия этого окна щелкните Макет страницы или аналогичную команду в меню Файл рабочей программы. Измененные здесь параметры заменяют параметры, измененные в любом другом месте.
●Диалоговое окно «Печать». Для открытия этого окна щелкните Печать, Настройки печати или аналогичную команду в меню Файл рабочей программы. Параметры, изменяемые в диалоговом окне Печать имеют более низкий приоритет и не переопределяют изменения, сделанные в диалоговом окне Макет страницы.
●Диалоговое окно «Свойства принтера» (драйвер принтера). Чтобы открыть драйвер принтера, щелкните Свойства в диалоговом окне Печать. Параметры, измененные в диалоговом окне Свойства принтера, не переопределяют параметры в любом другом месте программного обеспечения печати.
●Параметры драйвера принтера по умолчанию: Параметры принтера по умолчанию определяютпараметры, используемыевовсехзаданияхнапечать, еслитолькопараметры не были изменены в диалоговых окнах Макет страницы, Печать или Свойства принтера.
●Параметры панели управления принтера. Параметры, измененные на панели управления принтера, имеют более низкий приоритет, чем параметры, измененные в драйвере или в приложении.
|
34 Глава 4 Использование продукта с Macintosh |
RUWW |

Изменение настроек драйвера принтера для Macintosh
|
Изменение параметров всех |
Изменение параметров всех |
Чтобы изменить параметры |
|
заданий печати до закрытия |
заданий печати |
конфигурации устройства |
|
программного обеспечения |
||
|
1. |
В меню File (Файл) выберите |
1. |
В меню File (Файл) выберите |
|
Print (Печать). |
Print (Печать). |
||
|
2. |
Во всплывающих меню измените |
2. |
Во всплывающих меню измените |
|
требуемые параметры. |
требуемые параметры. |
||
|
3. |
Во всплывающем меню Presets |
||
|
(Готовые наборы) щелкните на |
Save as (Сохранить как) и введите имя готового набора.
Эти параметры будут сохранены в меню Presets (Готовые наборы). Для использования новых параметров необходимо каждый раз при открытии программы и выполнении печати выбрать сохраненный готовый набор.
1.В утилите «Finder» (Средство поиска) в меню Go (Пуск)
щелкните на Applications
(Приложения).
2.Откройте Utilities (Утилиты), а
затем Printer Setup Utility
(Утилита установки принтера).
3.Выберите очередь печати.
4.В меню Printers (Принтеры) щелкнитенаShow Info (Показать информацию).
5.Выберите меню Installable Options (Варианты установки).
ПРИМЕЧАНИЕ. В режиме
«Classic» (Классический) параметры конфигурации могут быть недоступны.
Типы установки ПО для Macintosh
Установите программное обеспечение Macintosh для прямого подключения (USB)
1.Соедините порт USB устройства с портом USB компьютера при помощи кабеля USB. Используйте стандартный кабель USB длиной 2 метра.
2.Вставьте компакт-диск устройства в дисковод для компакт-дисков и запустите программу установки. Если меню компакт-диска не появляется на экране автоматически, дважды щелкните на значок компакт-диска нарабочем столе.
3.В папке «HP LaserJet Installer» (Программа установки HP LaserJet) дважды щелкните на Installer (Программа установки).
4.Следуйте инструкциям на экране компьютера.
Очереди принтера USB создаются автоматически при подключении устройства к компьютеру. Однако, если программу установки не запустить до того, как подключить кабель USB, то при создании и обработки очереди будет использоваться обычный файл PPD. Выполните следующие шаги, чтобы изменить файл очереди PPD.
5.На жестком диске компьютера откройте Applications (Приложения). Щелкните пункт Utilities (Утилиты), а затем откройтеPrinter Setup Utility (Утилита установки принтера).
6.Выберите соответствующую очередь и для открытия диалогового окна Printer Info (Информация о принтере) щелкните на Show Info (Показать информацию).
|
RUWW |
Программное обеспечение для Macintosh 35 |

7.Во всплывающем меню выберите Printer Model (Модель принтера), затем в следующем всплывающем меню с выбранным параметром Generic (Обычный) выберите правильный файл PPD для устройства.
8.Дляпроверкиправильностиустановкипрограммыраспечатайтепробнуюстраницуизлюбой программы.
Если установка выполняется неудачно, переустановите программное обеспечение. Если это не устанит ошибку, см. замечения по установке или файлы Readme на компакт-диске устройства CD, либо на листке справки из упаковки принтера.
Установите программное обеспечение Macintosh для работы в сети
1.Подключите сетевой кабель к сетевому порту и к серверу печати HP Jetdirect.
2.Вставьте компакт-диск в устройство чтения компакт-дисков. Если меню компакт-диска автоматически не запустится, на рабочем столе дважды щелкните на значке компакт-диска.
3.В папке «HP LaserJet Installer» (Программа установки HP LaserJet) дважды щелкните на Installer (Программа установки).
4.Следуйте инструкциям на экране компьютера.
5.На жестком диске компьютера откройте Applications (Приложения). Щелкните пункт Utilities (Утилиты), а затем откройтеPrinter Setup Utility (Утилита установки принтера).
6.Щелкните на Add Printer (Добавить принтер).
7.Выберите тип соединения Rendezvous или Bonjour.

8.Выберите устройство из списка.
9.Щелкните на Add Printer (Добавить принтер).
10.Закройте утилиту «Print Center» или «Printer Setup Utility».
Удаление программного обеспечения из операционных систем
Macintosh
Для удаления программного обеспечения с компьютера Macintosh перенесите файлы PPD в корзину.
Поддерживаемые утилиты для Macintosh
Встроенный Web-сервер
Устройство оснащено встроенным Web-сервером, который позволяет получить доступ к информацииобустройствеиработевсети. ЭтаинформацияотображаетсявWeb-обозревателе,
например Microsoft Internet Explorer, Netscape Navigator, Apple Safari или Firefox.
Встроенный Web-сервер находится в устройстве. Он не загружен на сетевой сервер.
У встроенного Web-сервера имеется интерфейс для работы с устройством, которым может пользоваться любой подключенный к сети пользователь, на компьютере которого установлен стандартный Web-обозреватель. Установка и конфигурирование какого-либо специального
|
36 Глава 4 Использование продукта с Macintosh |
RUWW |

программного обеспечения не требуется, однако на компьютере должен быть установлен поддерживаемый Web-обозреватель. Чтобы получить доступ к встроенному Web-серверу, наберите в адресной строке обозревателя IP-адрес устройства. Чтобы узнать адрес IP-адрес устройства, распечатайте страницу конфигурации. Подробнее о печати страницы конфигурации см. в разделе Страницы с информацией на стр. 180.
Полное описание функциональных возможностей и работы встроенного Web-сервера см. в Встроенный Web-сервер на стр. 194.
Утилита Macintosh Configure Device
Macintosh Configure Device представляет собойWeb-приложение, котороепредоставляет доступ к информации об устройстве (например, к информации о расходных материалах и параметрах принтера). Используйте утилиту Macintosh Configure Device для мониторинга продукта с компьютера и управления им

●Проверять состояние устройства и печатать информационные страницы.
●Выбирать и изменять параметры системы.
●Проверьте параметры принтера, выбранные по умолчанию.
●Проверьте и измените параметры факса, включая параметры отправки и приема факсов, телефонной книги факса, параметры ускоренного набора и отчетов факса.
●Проверьте и измените параметры сети, включая конфигурацию адреса IP, дополнительные параметры, mDNS, SNMP, конфигурацию сети и пароль.
УтилитуMacintosh Configure Device можноиспользоватьсустройствамиспрямымподключением к компьютеру или с подключением к сети

Запуск утилиты Macintosh Configure Device при прямом подключении принтера к компьютеру
1.Откройте приложение HP Director, щелкнув значок HP Director на панели управления.
2.В программе HP Director выберите Settings (Параметры).
3.Выберите Configure device (Настройка устройства), чтобы перейти на домашнюю страницу HP Device Configuration в браузере.
Запуск утилиты Macintosh Configure Device при сетевом подключении устройства
1.Откройте один из следующих поддерживаемых Web-браузеров:
●Safari 1.2 или более поздних версий
●Microsoft Internet Explorer версии 5.0 или более поздней
|
RUWW |
Программное обеспечение для Macintosh 37 |
●Netscape Navigator версии 4.75 или более поздней
●Opera версии 6.05 или более поздней
2.Введите в Web-браузере IP-адрес устройства, чтобы открыть домашнюю страницу
HP Device Configuration.
|
38 Глава 4 Использование продукта с Macintosh |
RUWW |

-
Инструкции по эксплуатации
1
HP LaserJet M1522(n)(nf) инструкция по эксплуатации
(314 страниц)
- Языки:Русский
-
Тип:
PDF -
Размер:
7.38 MB -
Описание:
Многофункциональное устройство (МФУ)
Просмотр
На NoDevice можно скачать инструкцию по эксплуатации для HP LaserJet M1522(n)(nf). Руководство пользователя необходимо для ознакомления с правилами установки и эксплуатации HP LaserJet M1522(n)(nf). Инструкции по использованию помогут правильно настроить HP LaserJet M1522(n)(nf), исправить ошибки и выявить неполадки.
HP LaserJet M1522n MFP Printer PDF User Guides and Manuals for Free Download: Found (7) Manuals for HP LaserJet M1522n MFP Device Model (Frequently Asked Questions Manual, Operation & User’s Manual)
More Printer Device Models:
-
Lexmark
CX510 series
13WWM2561The Lexmark CX510 color laser multifunction product (MFP) delivers PANTONE® color matching and fast print, fax, copy and scan speeds—plus comes loaded withproductivity solutions to help streamline your business. Want more datacapacity? Choose the CX510dhe. Want more paper capacity? Get the CX510dthe.Accurat …
CX510 series All in One Printer, 2
-
Officezone
Martin Yale 3800 AP
1 1-800-543-5454 (801) 927-3026 Model 3800AP and 3800FC Installation, Maintenance, and Operating Instructions Model 3800 Specifications Feed Speed 3800AP………………………………………Variable to 15,800 sheets per hour 3800FC…….…………………………………Variable to 12,000 sheets per …
Martin Yale 3800 AP Printer, 10
-
HP
LASERJET P2055d
HP LASERJET P2055d PRINTER Reduce your environmental impact and still get the print speeds and ease of use you require. • Use less energy with intelligent features like Instant-on Technology. • Conserve resources by reducing paper use and recycling empty cartridges. • Make a difference by using simple too …
LASERJET P2055d Printer, 2
-
Xerox
ColorQube 8580
Xerox® ColorQube® 8580 / 8880Color PrinterImprimante CouleurUser GuideGuide d’utilisationItaliano Guida per l’utenteDeutsch BenutzerhandbuchEspañol Guía del usuarioPortuguês Guia do usuárioNederlands GebruikershandleidingSvenska AnvändarhandbokDansk BetjeningsvejledningČeština Uživatelská př� …
ColorQube 8580 Printer, 188
Recommended Documentation:
-
Codonics Horizon GS
Horizon GS/G2/G1 Imager Cleaning Instructions Technical Brief Codonics Horizon GS/G2/G1 (150C) Imager Cleaning Instructions Summary The following cleaning kit is available to help you properly maintain the Horizon® imager. This instruction applies to the latest versions identified by the imager serial number pref …
Horizon GS Laboratory Equipment, 5
-
Dell M5200
Maintenance Kit Installation Instructions Dell M5200 The following parts are included in your Maintenance Kit Dell RO238 Description Part Number Fuser M1896 Transfer Roller N1497 Charge Roller J1756 Pick Rolls M1546 * * * ATTENTION * * * Turn off printer, unplug, and allow it to sit for 30 minutes before perfo …
M5200 Printer, 2
-
Xerox WorkCentre 3615
www.xerox.com/office/WC3615support604E95790 Rev A © 2013 Xerox Corporation. All Rights Reserved. Xerox® and Xerox and Design®,and WorkCentre® are trademarks of Xerox Corporation in the United States and/or other countries.www.xerox.com/msds (U.S./Canada)www.xerox.com/environment_europeMaterial Safety Data Sheets� …
WorkCentre 3615 Multifunction printer, 20
-
Epson 980N — Stylus Color Inkjet Printer
CYANMAGENTAYELLOWBLACKPANTONE 187VARNISH2361 McGaw AveIrvine, California 92614PHONE: (949) 660-7080FAX: (949) 975-1557NETWORK-READY, 2880 DPIPHOTO QUALITY PERFORMANCEImagine the possibilities of an ink jet printer thatdelivers a revolutionary 2880 dpi with stunning PhotoQuality results. Imagine sharing that printer wit …
980N — Stylus Color Inkjet Printer Printer, 2
-
Epson C88
Epson Stylus C886/05 Epson Stylus C88 — 1Printer Parts AccessoriesInk CartridgesMediaYou can purchase genuine Epson® ink and paper from an authorized Epson reseller. To find the nearest reseller, please call 800-GO-EPSON (800-463-7766). To purchase online, visit www.epsonstore.com (U.S. sales only). In Canada, please …
C88 Printer, 10
-
Star Micronics SP2000
Replacing the interface boardThe interface board is an option for the printer SP2000 series.When replacing the interface board, please use the following procedure.Interface Board Applicable printerIFBD-VD02 …………… RS-232CSP2000 SeriesIFBD-VC02 …………… ParallelReplacement1. Make sure that the power cord …
SP2000 Printer, 1
-
Ricoh Aficio MP 161F
Paper type: OK Prince Eco G100(55kg), Paper Thickness=80 µm // Pages in book=68 // Print scale=81%Gap (when printed at 81% scale) = Pages in book × Paper thickness / 2 = 0 mmOperating Instructions About This MachineOperating InstructionsAbout This MachineRead this manual carefully before you use this machine an …
Aficio MP 161F All in One Printer, 72
-
HP 1200 — LaserJet B/W Laser Printer
hp LaserJet 1200getting started guideopsætningsvejledningleitfaden zur inbetriebnahmeguía de instalación rápidaguide de mise en marcheguida introduttivahandleiding aan de slagguia de primeiros passoslea esto primero ᡒ o …
1200 — LaserJet B/W Laser Printer Printer, 28



