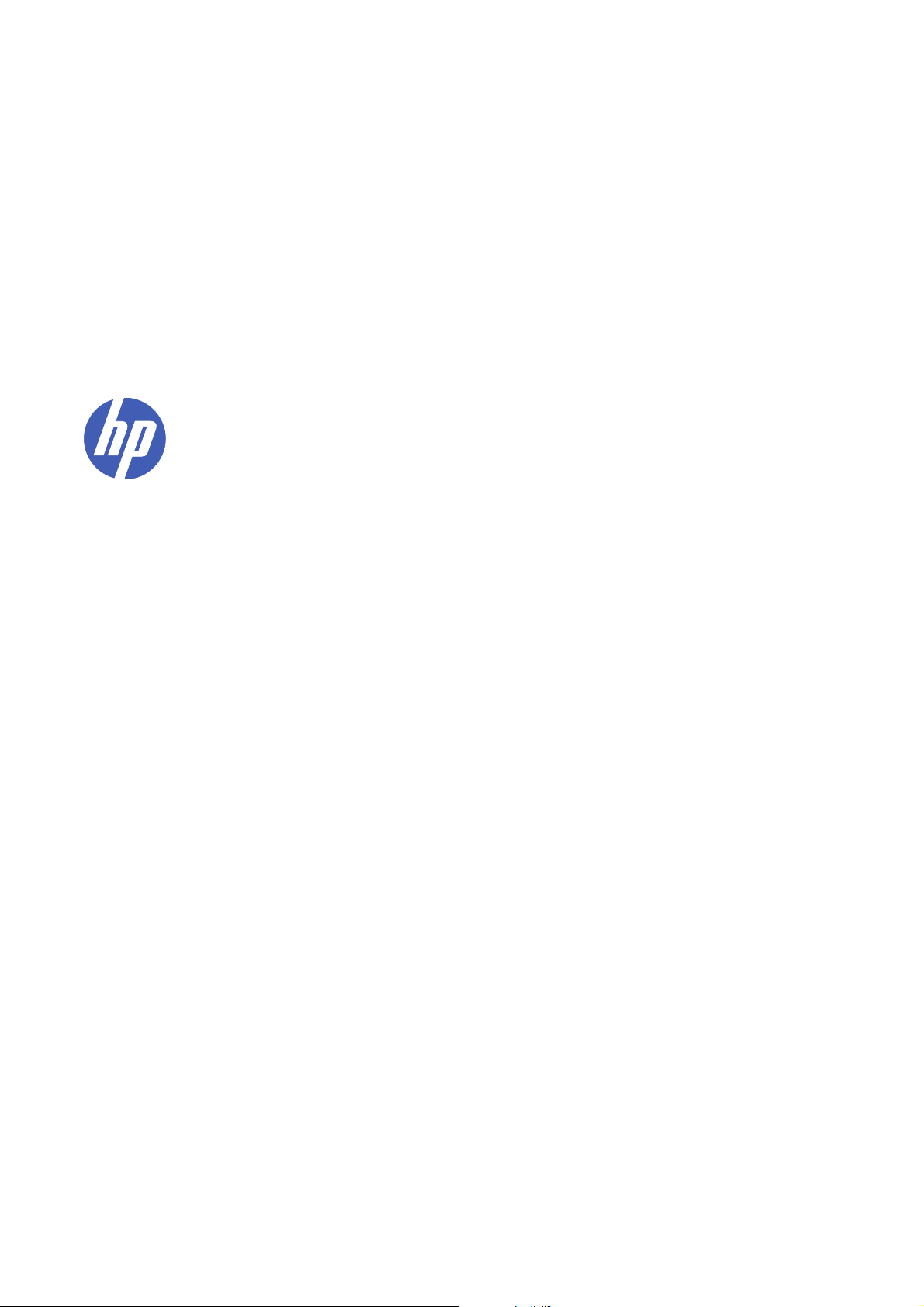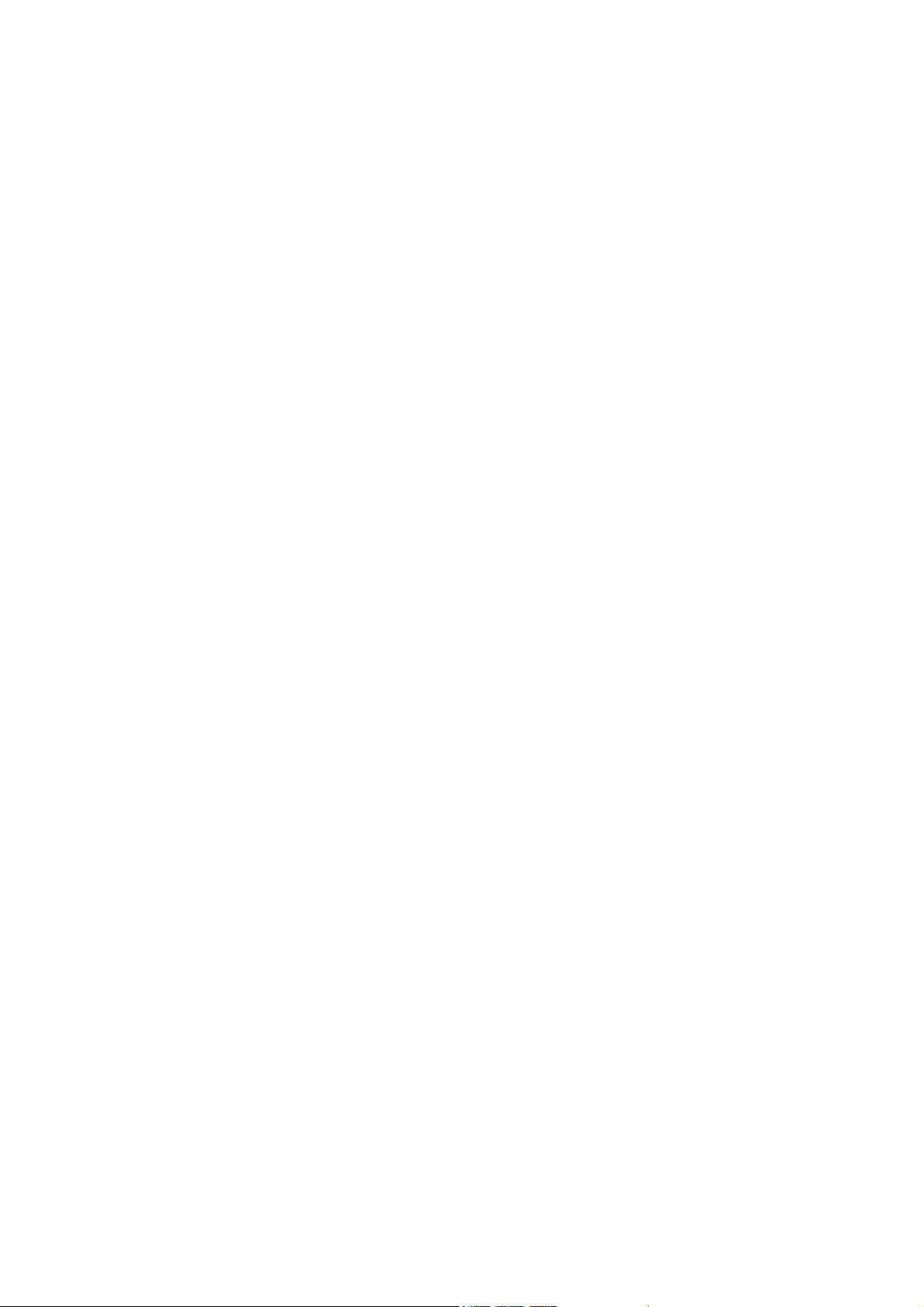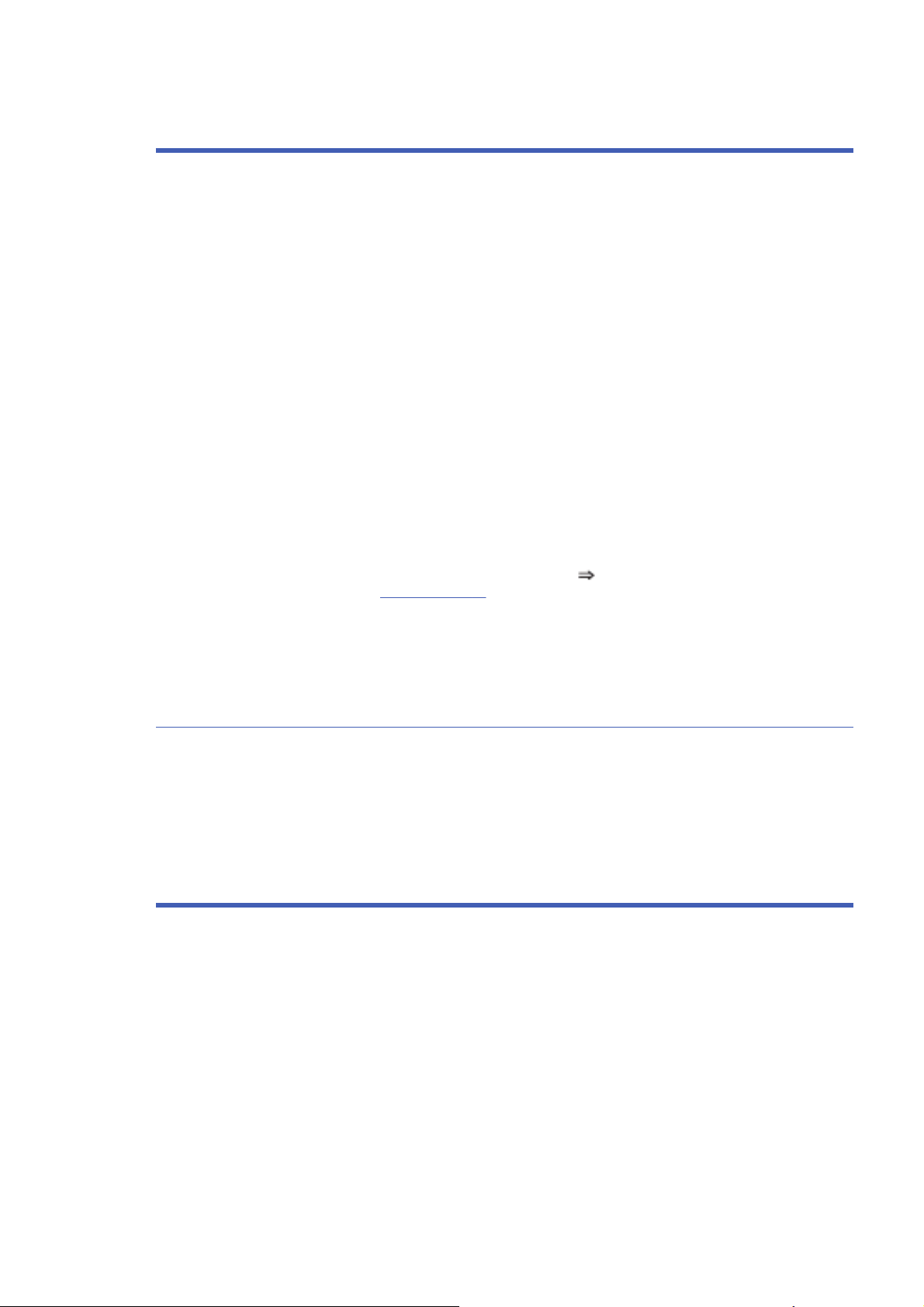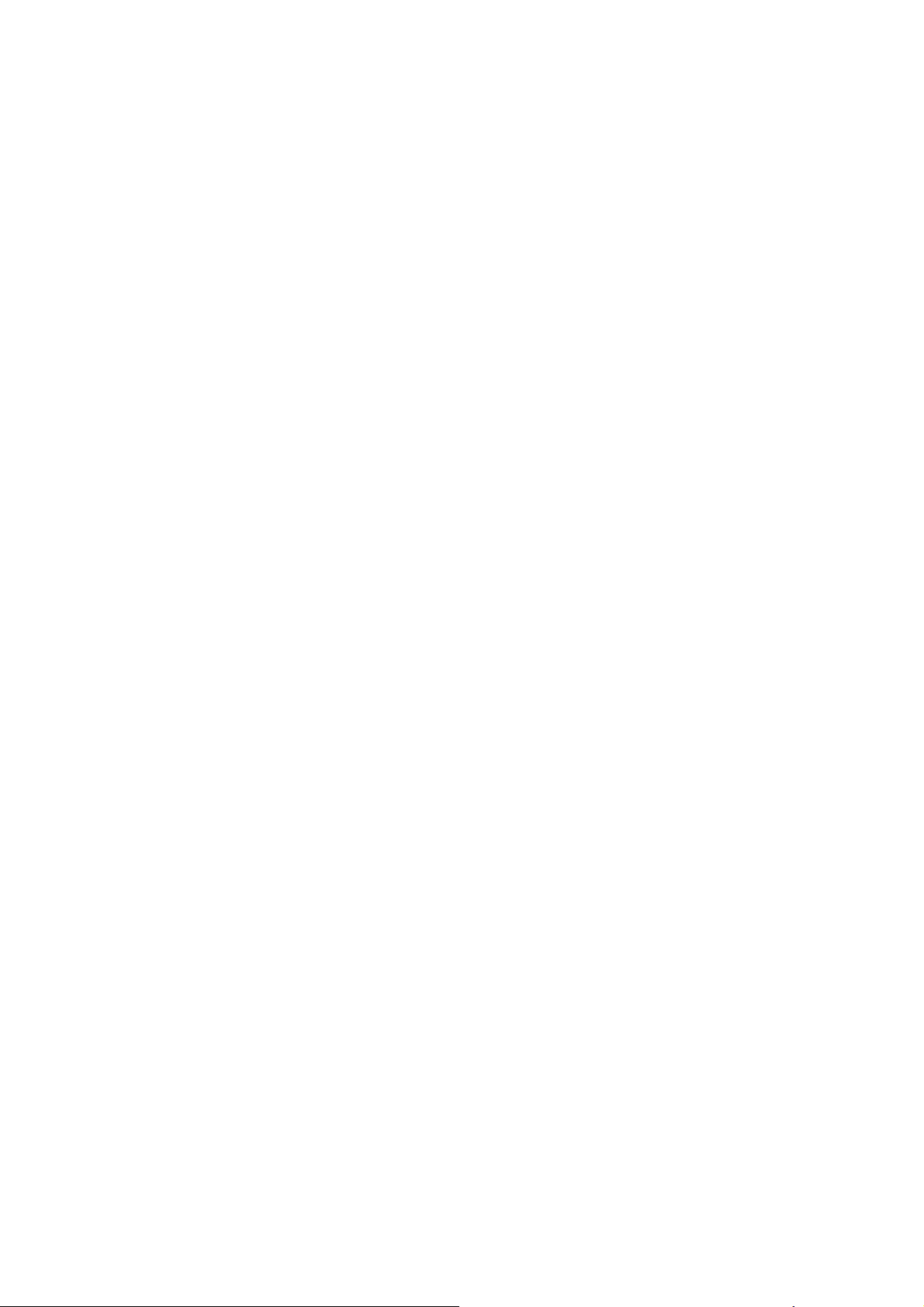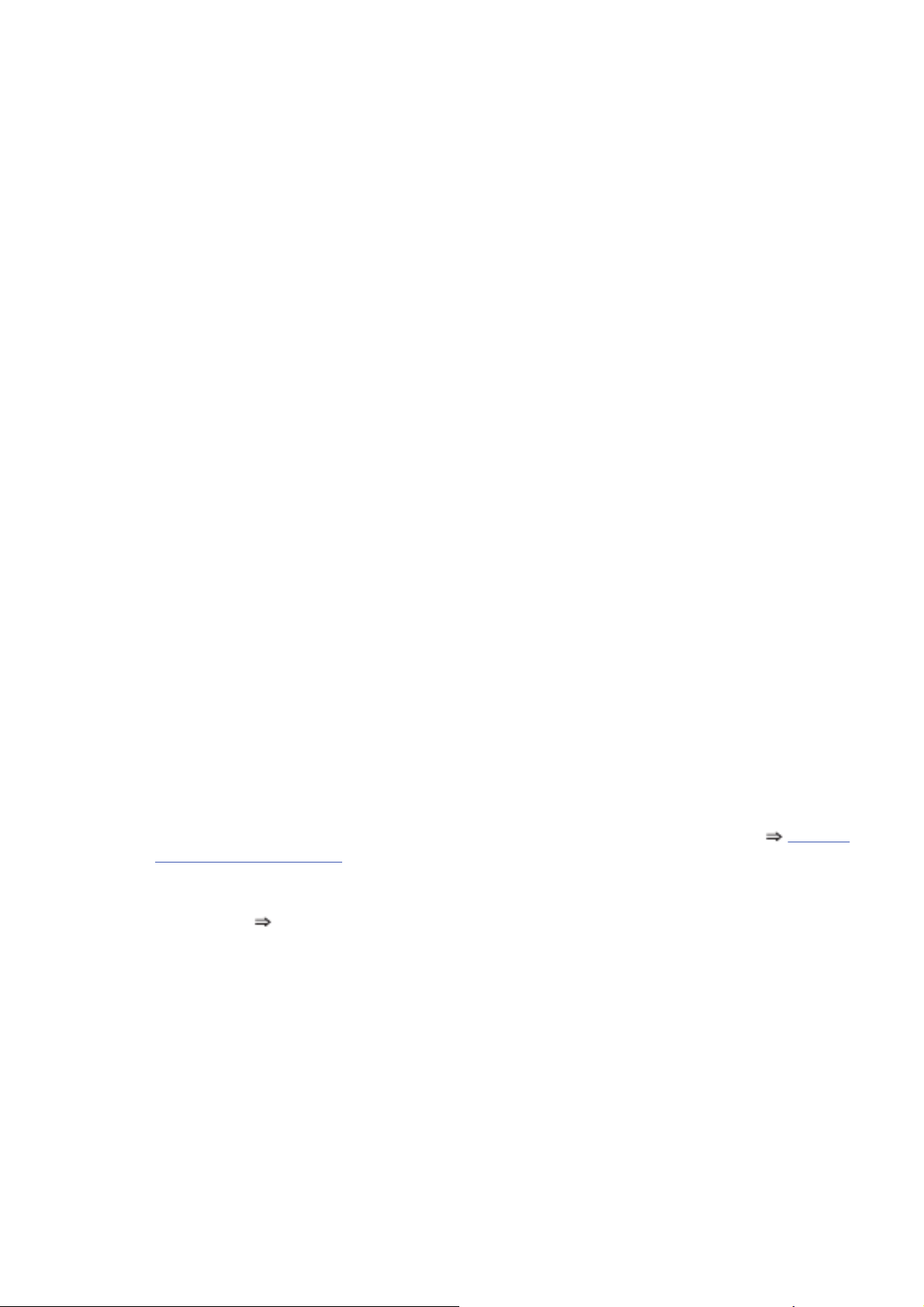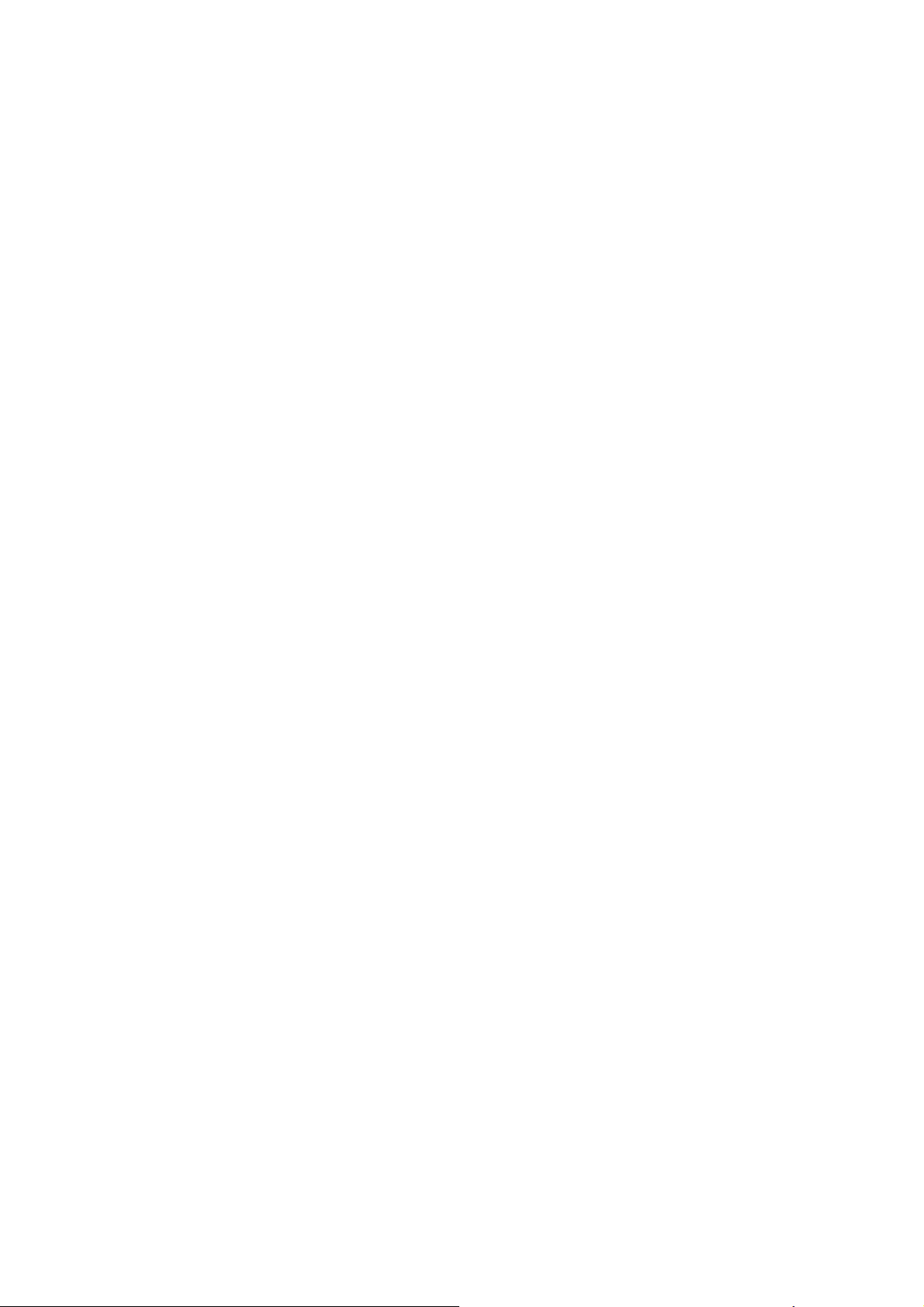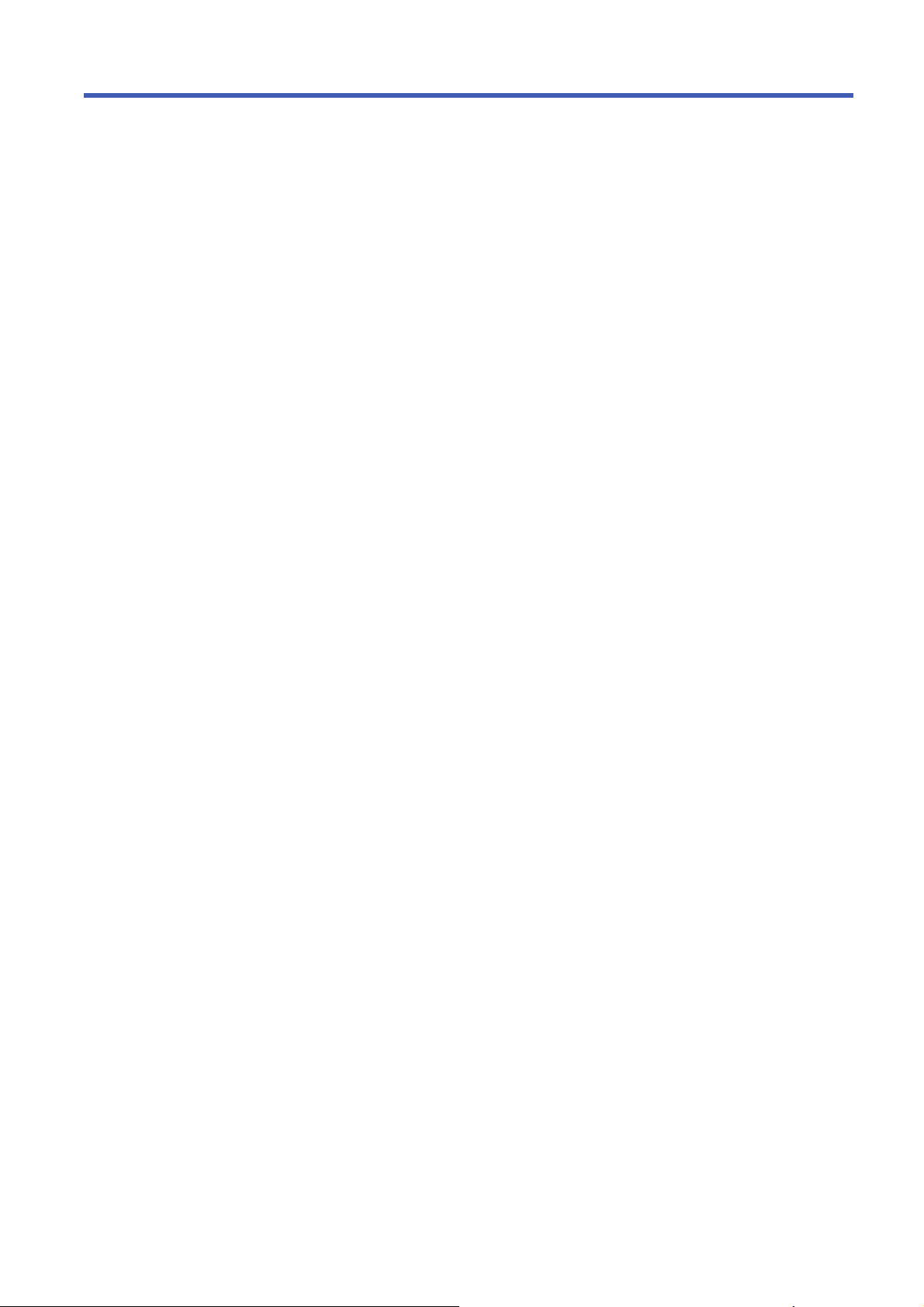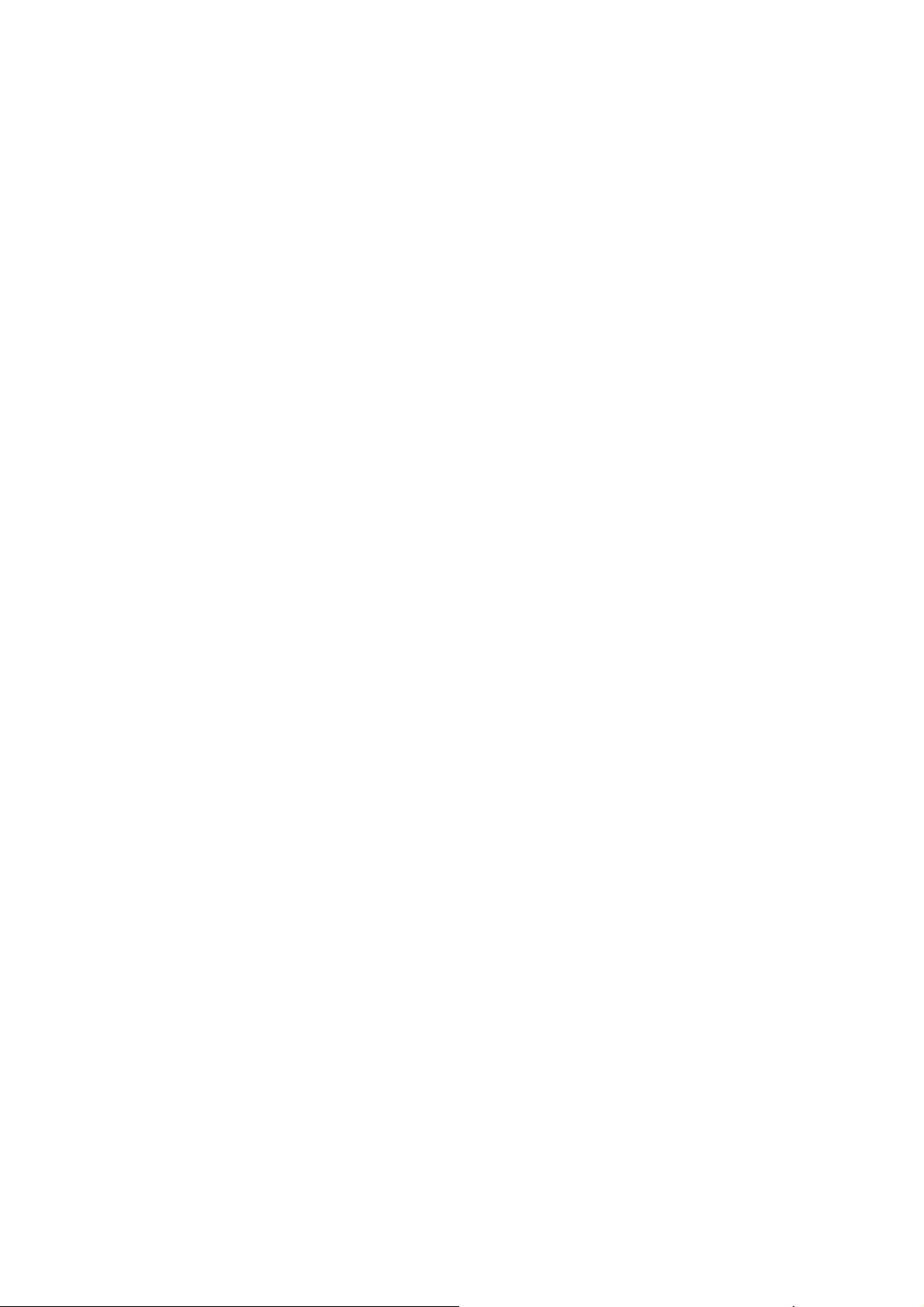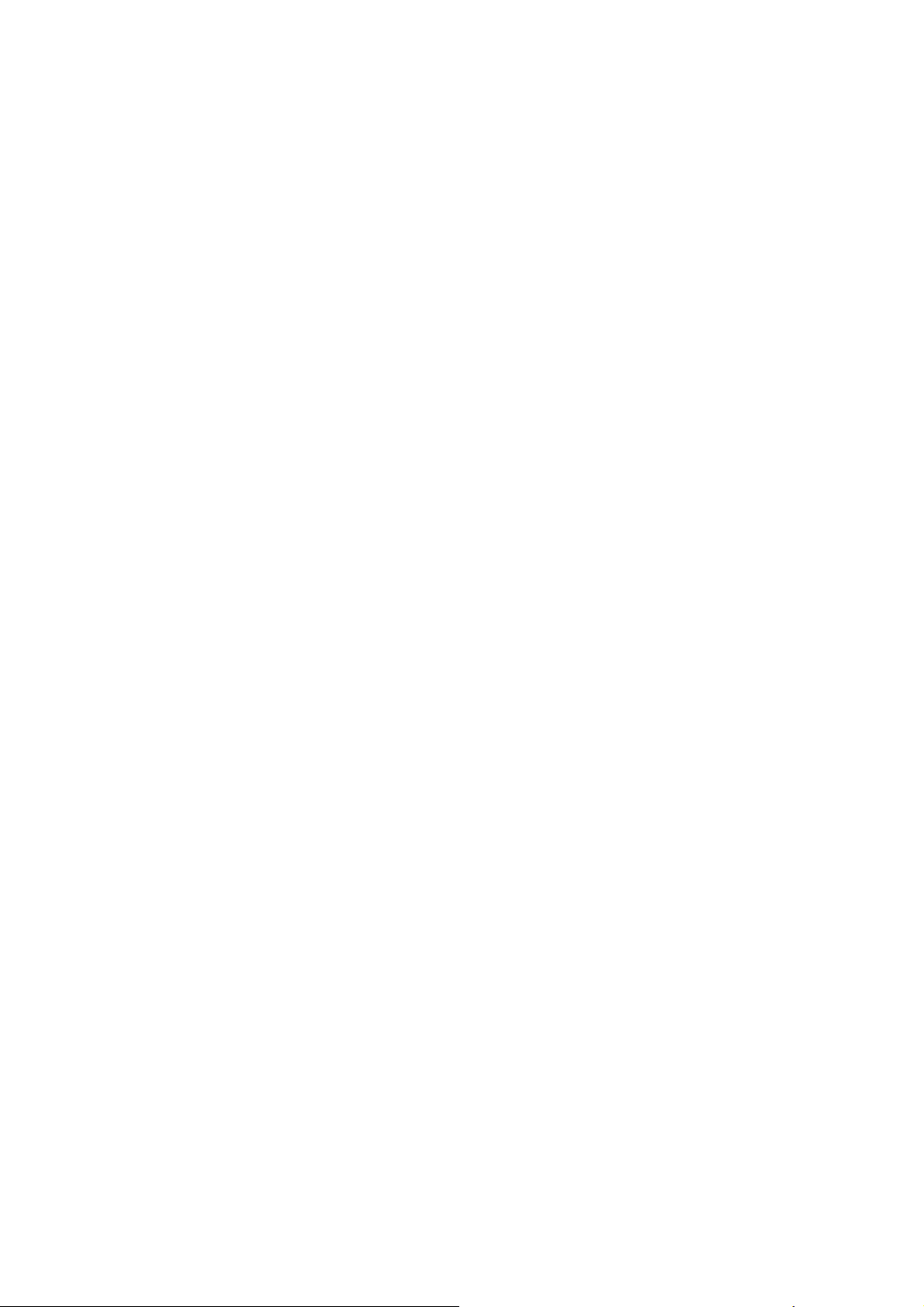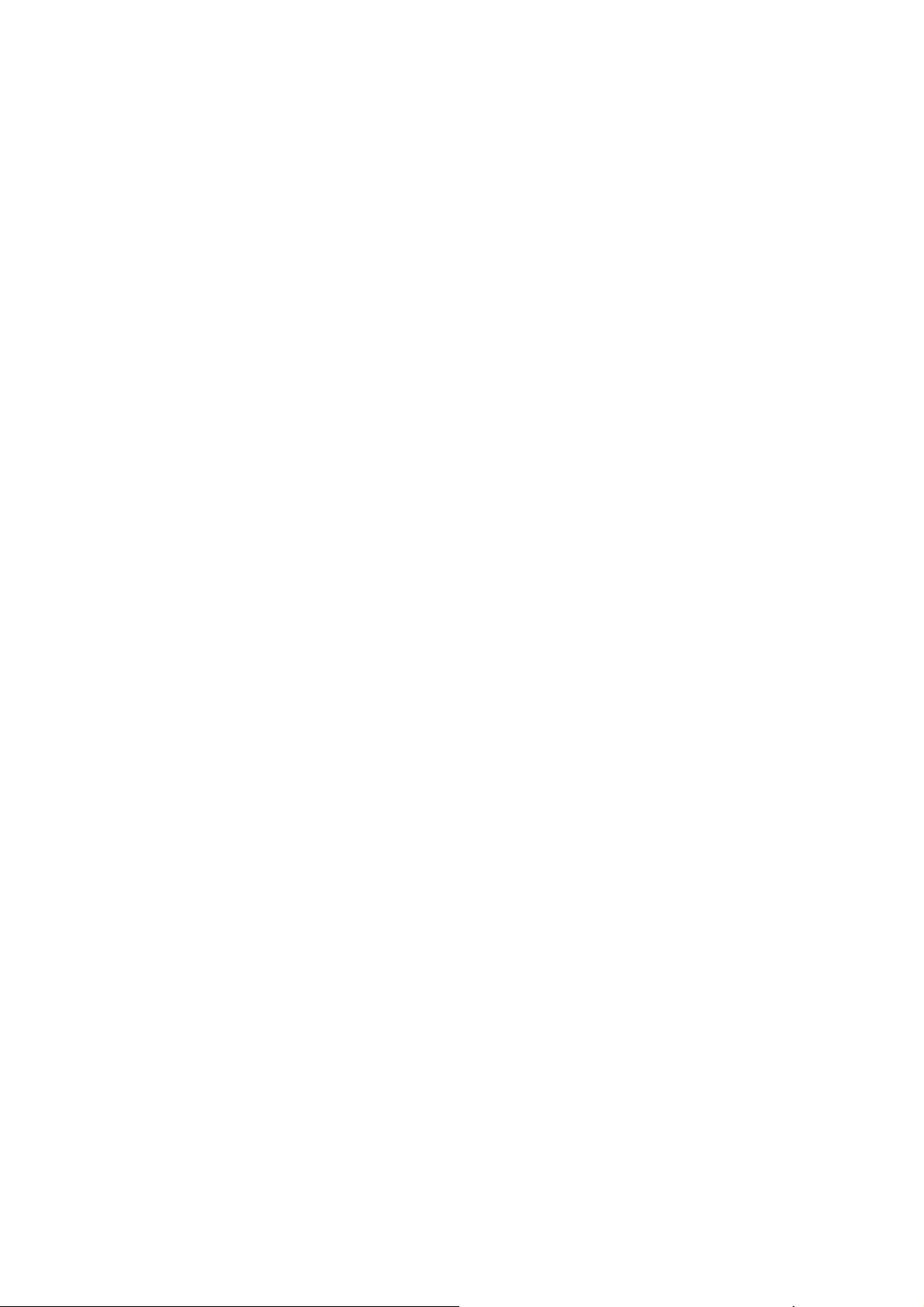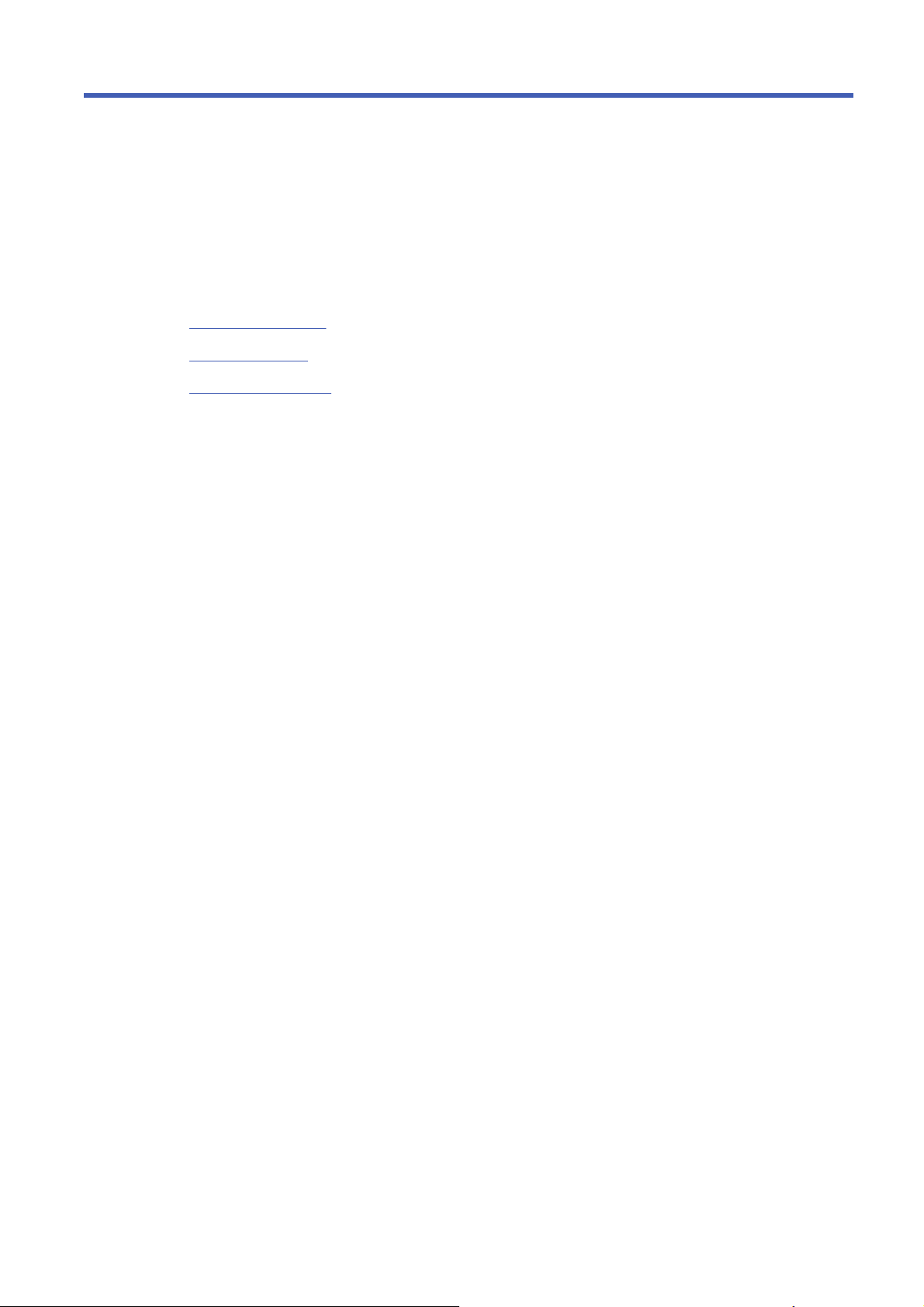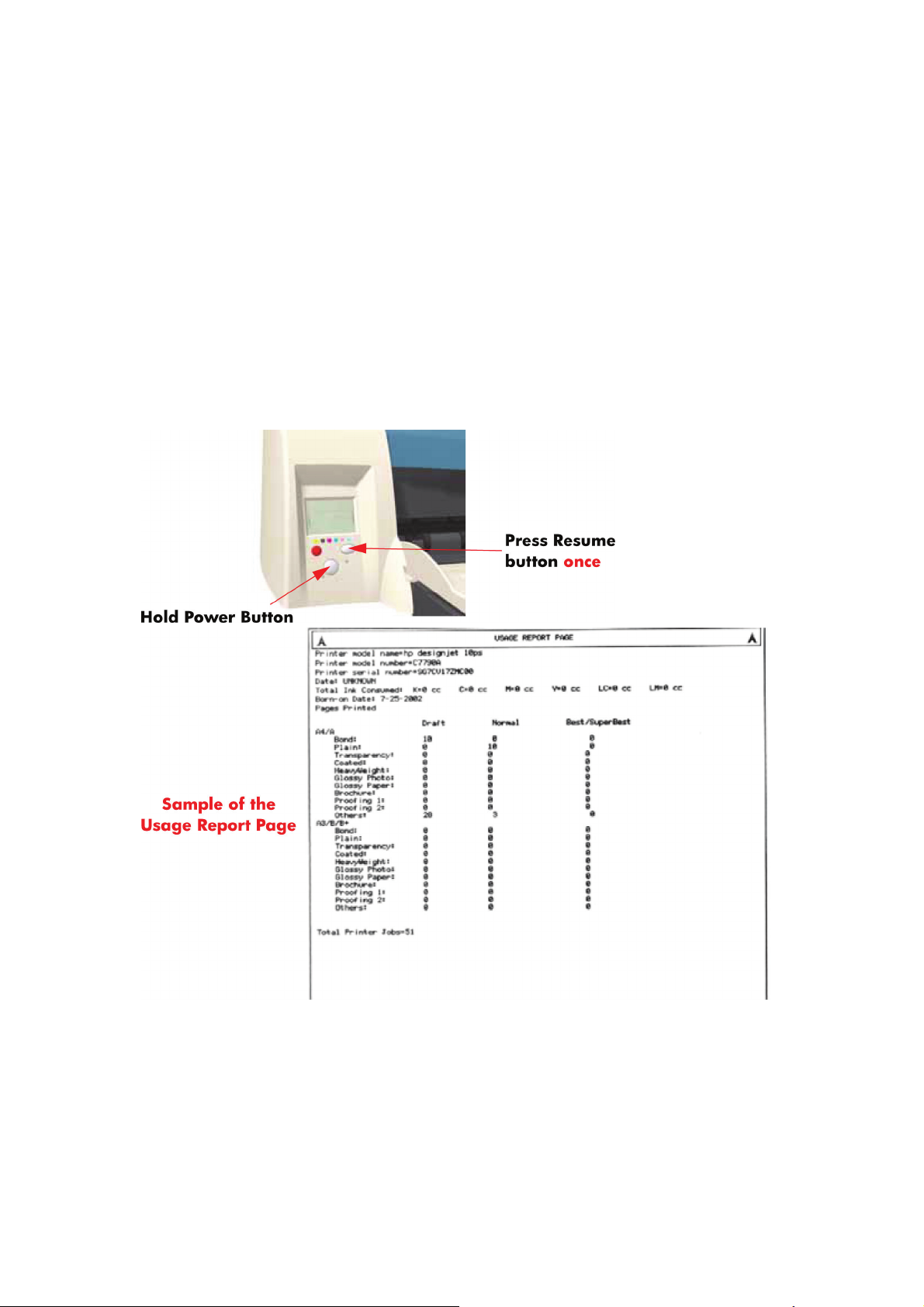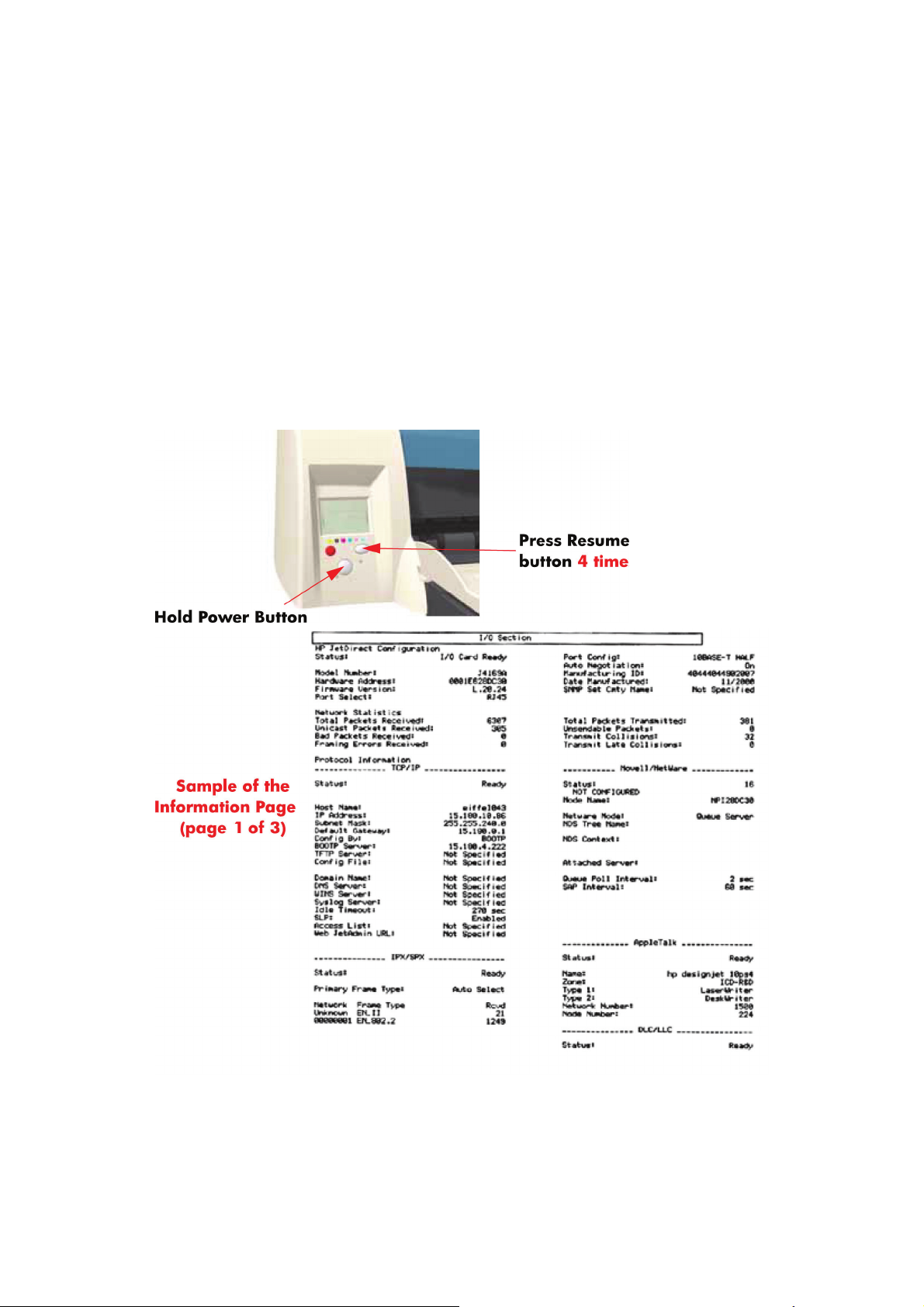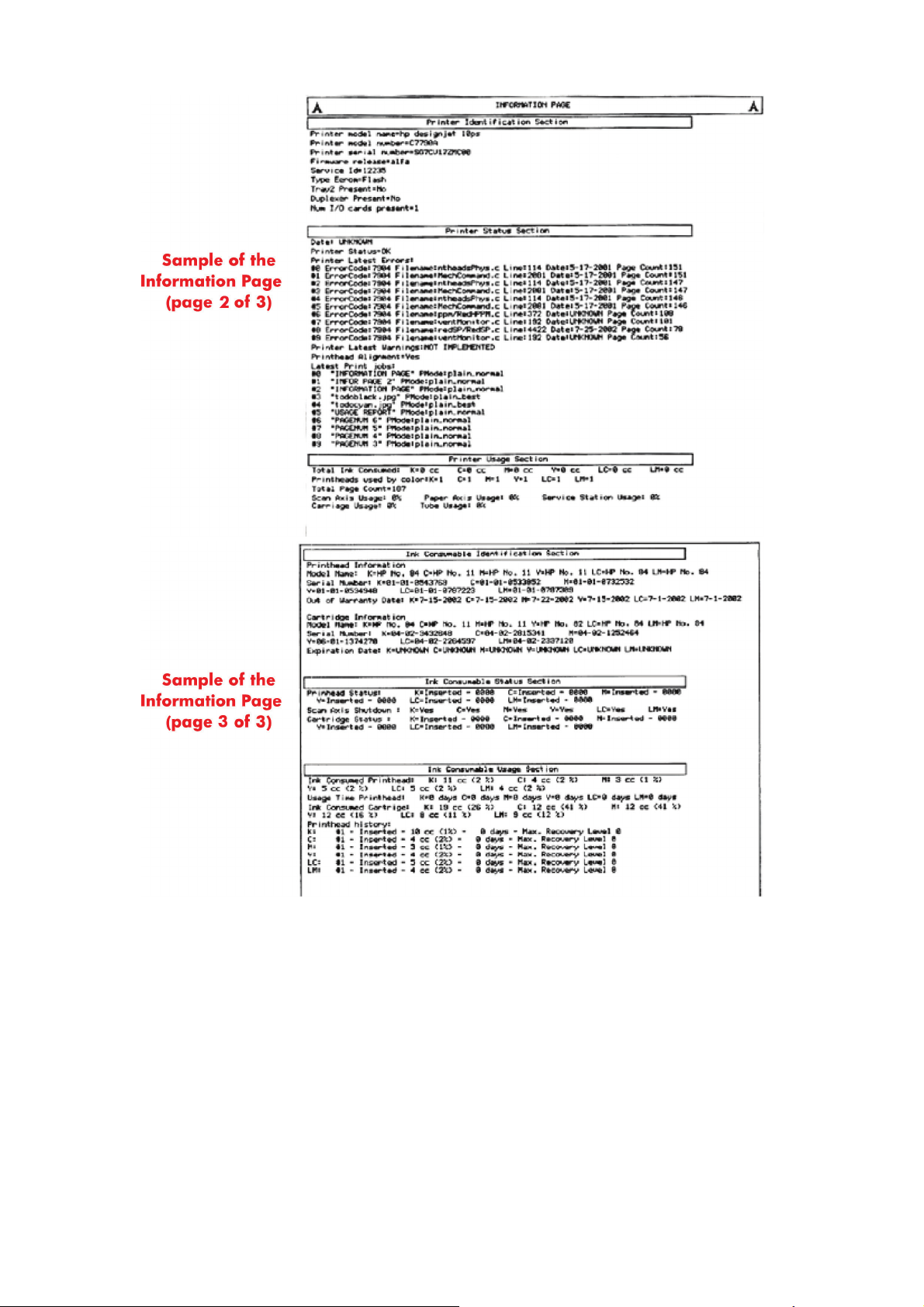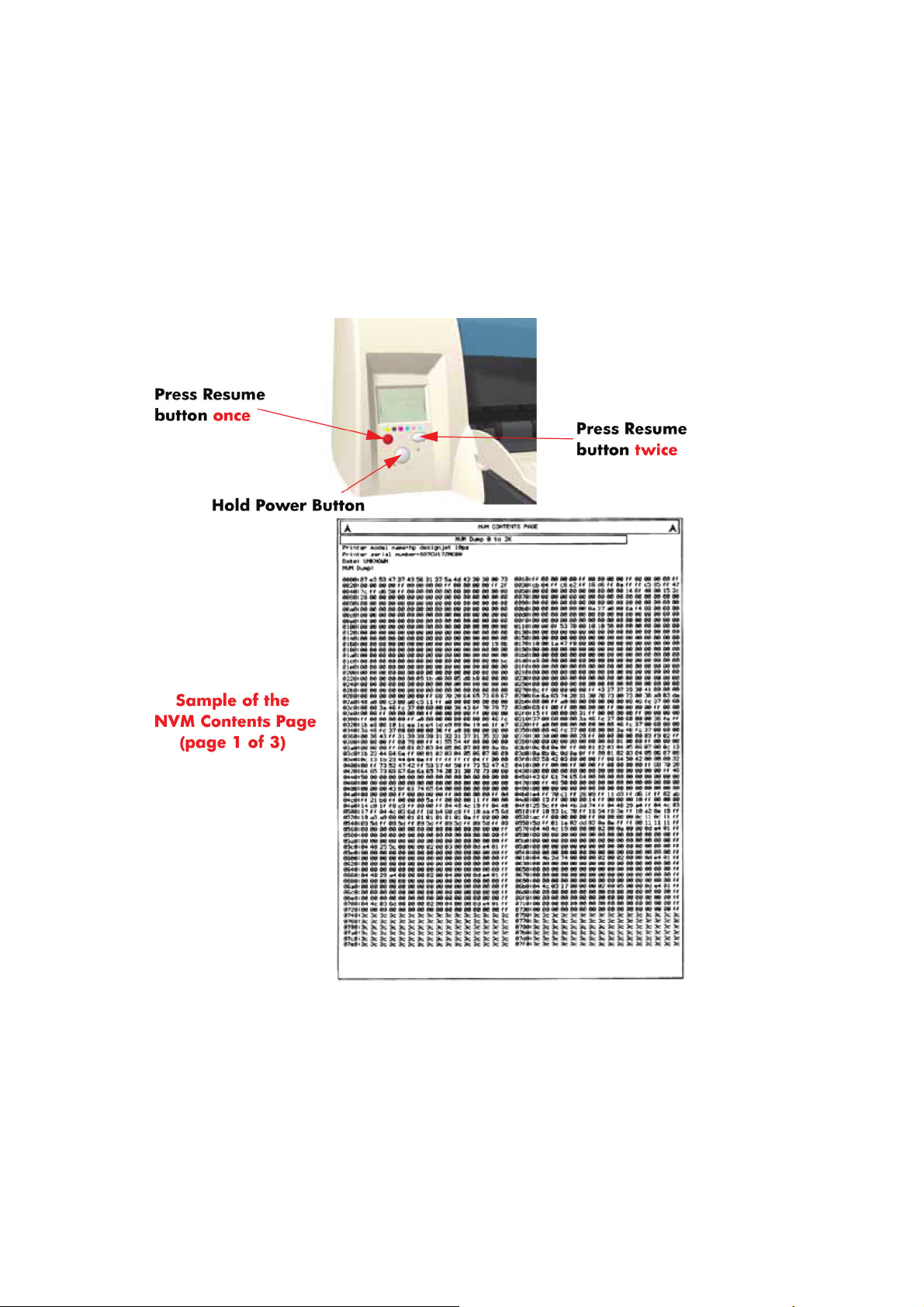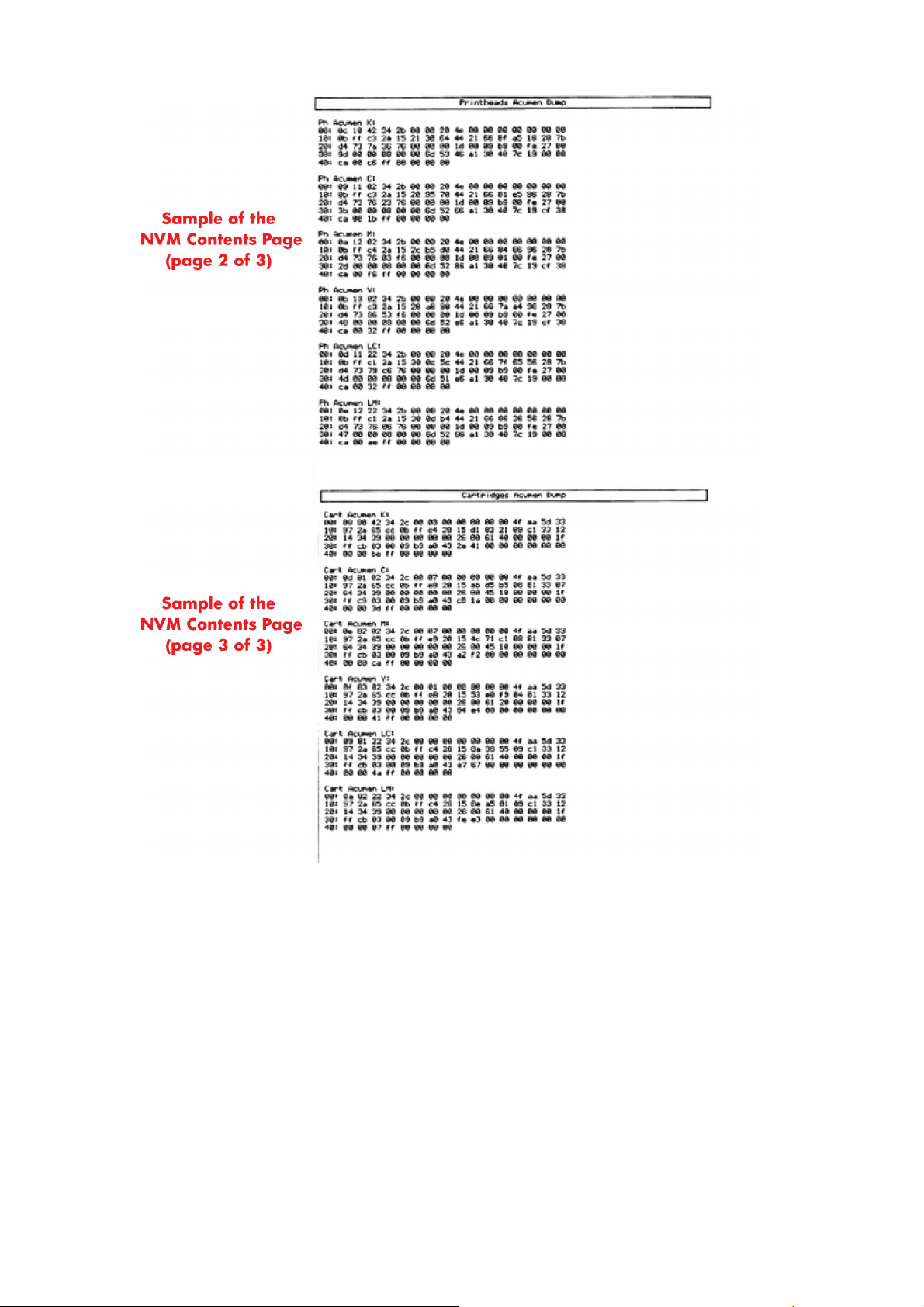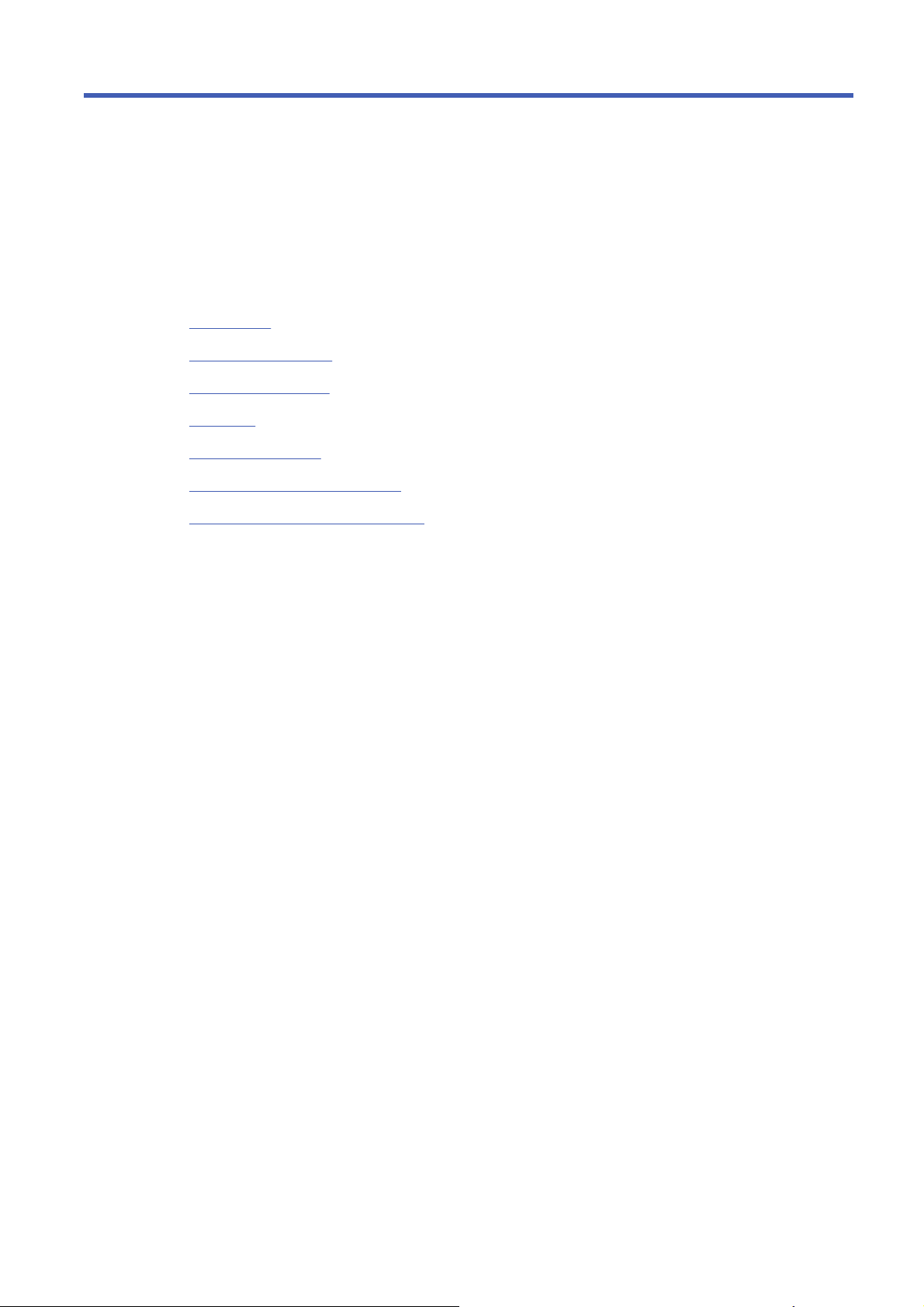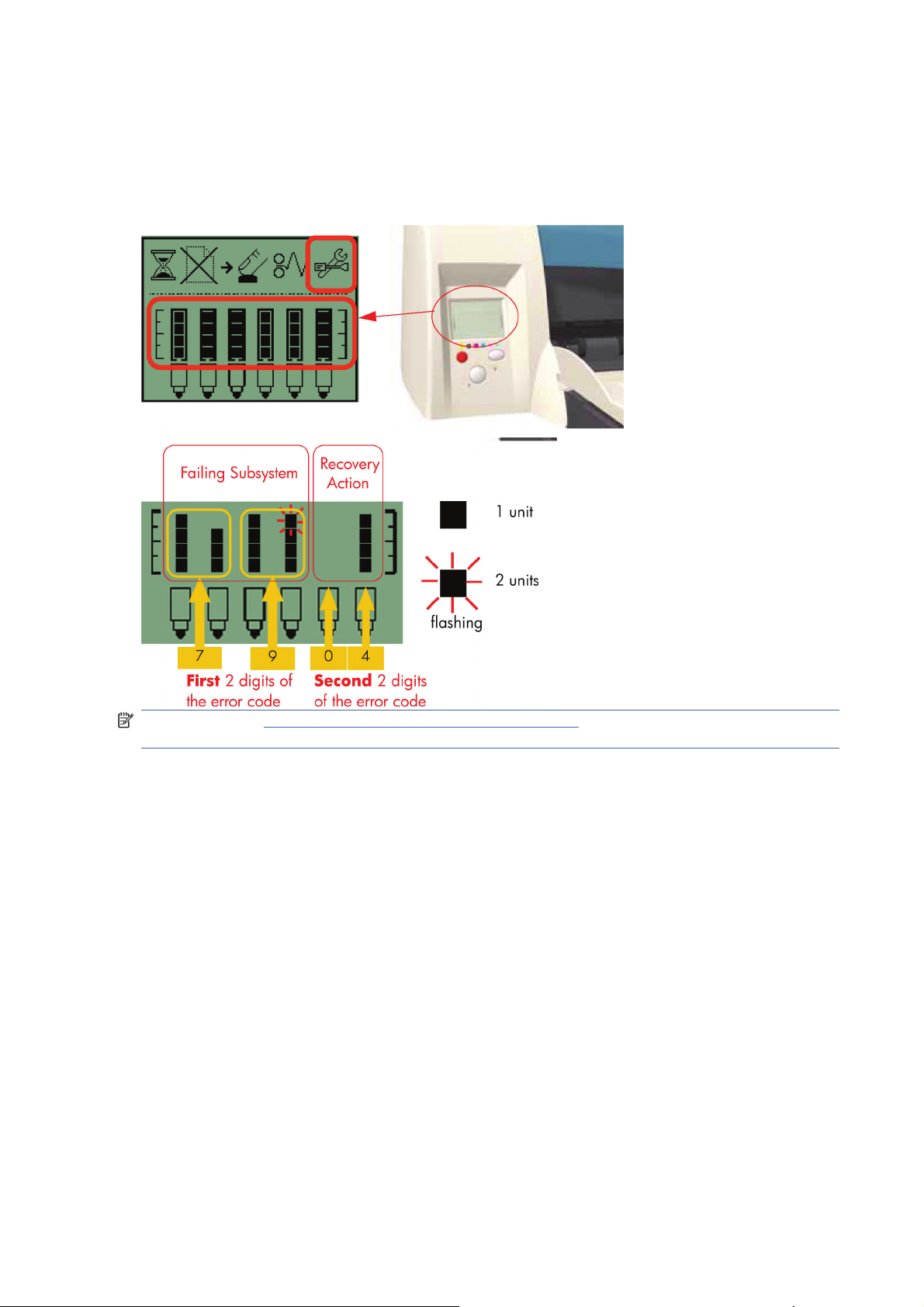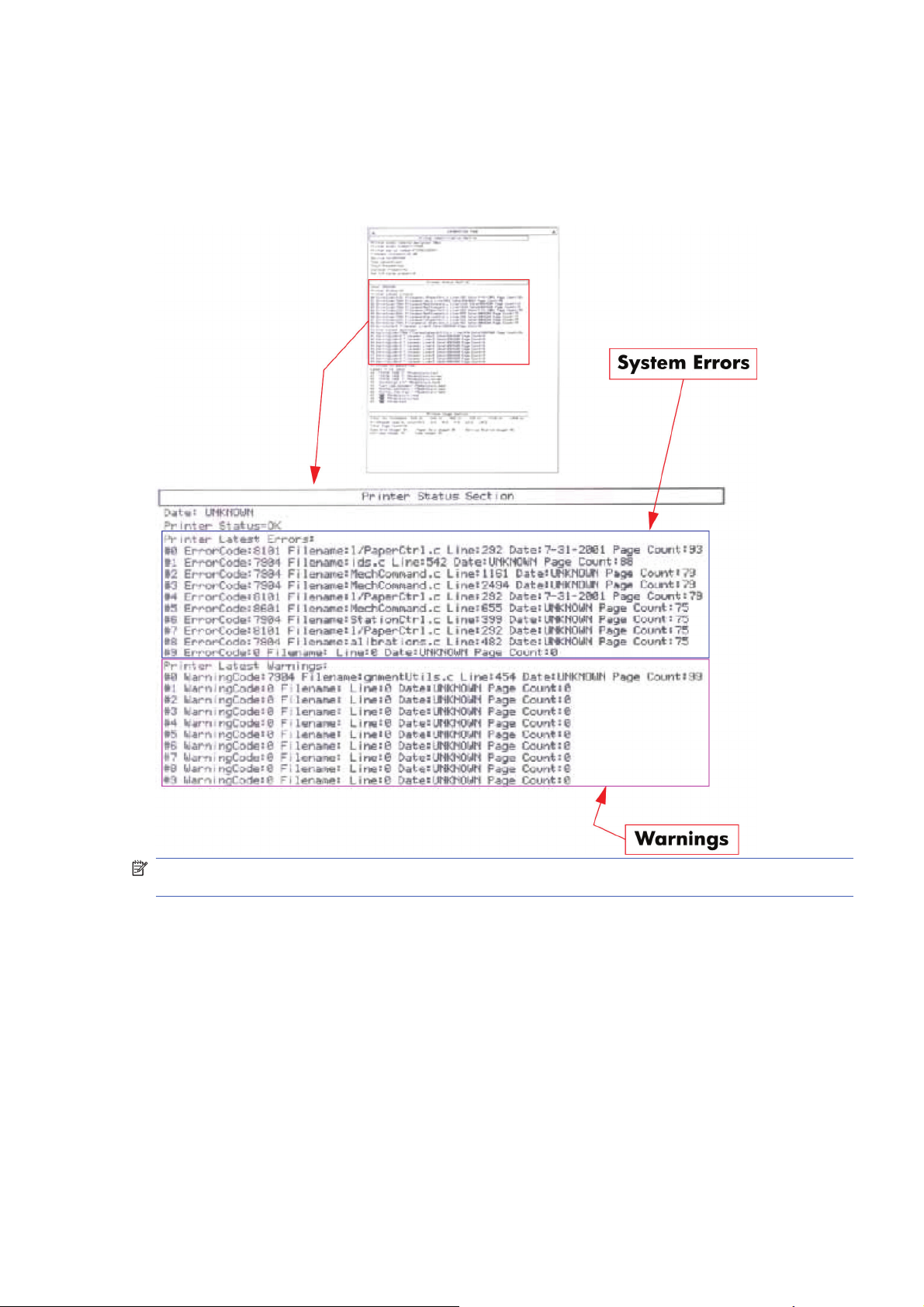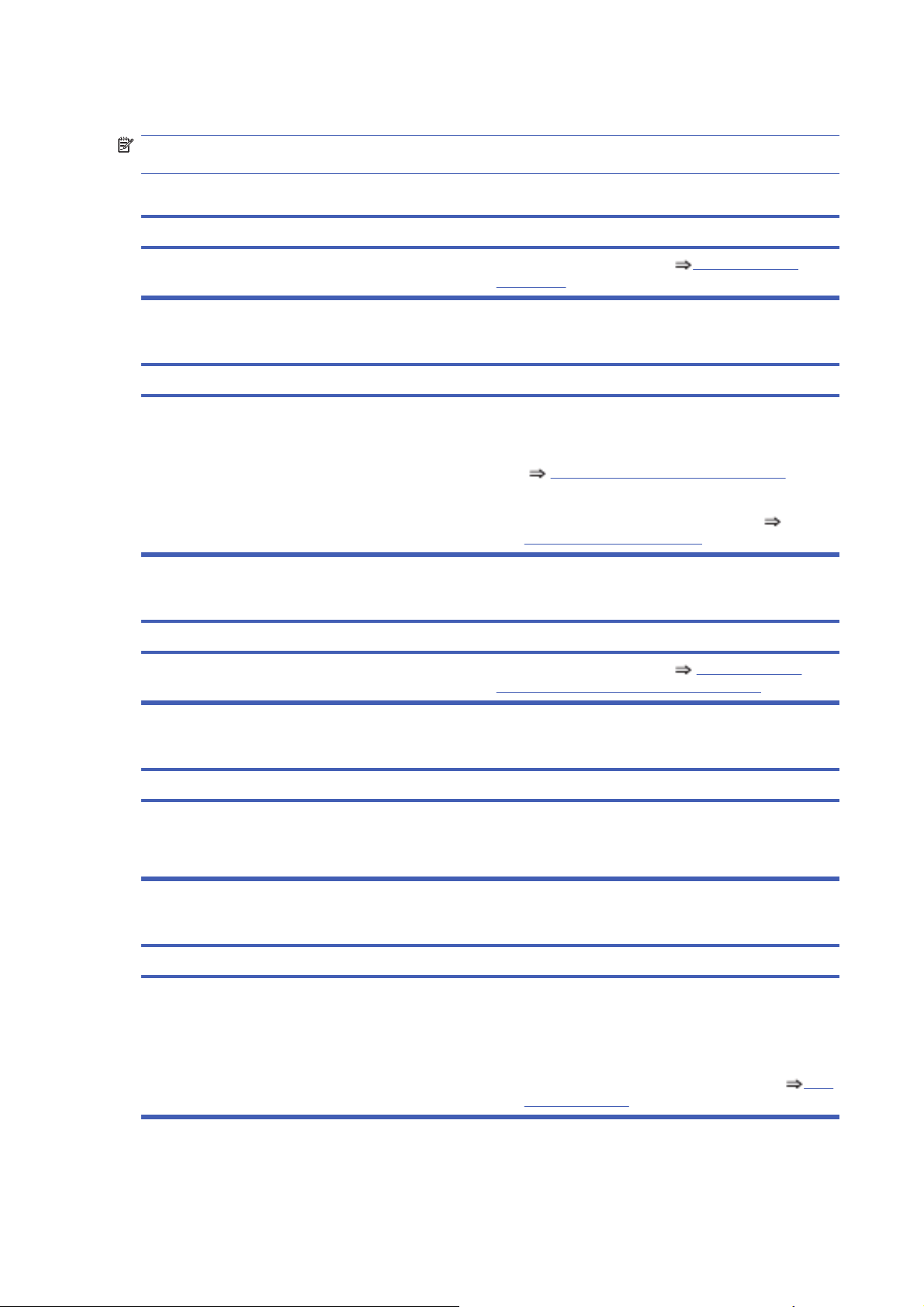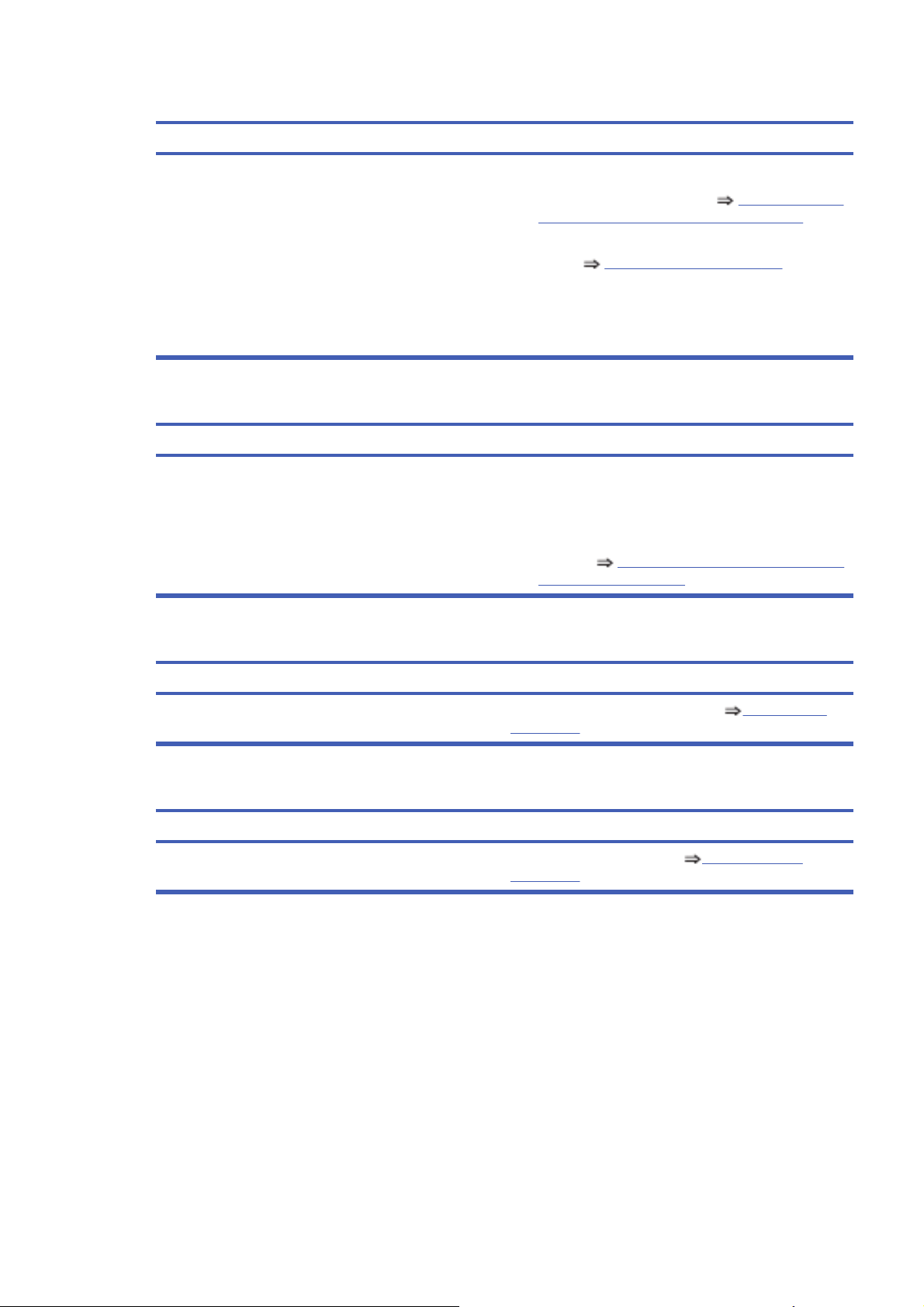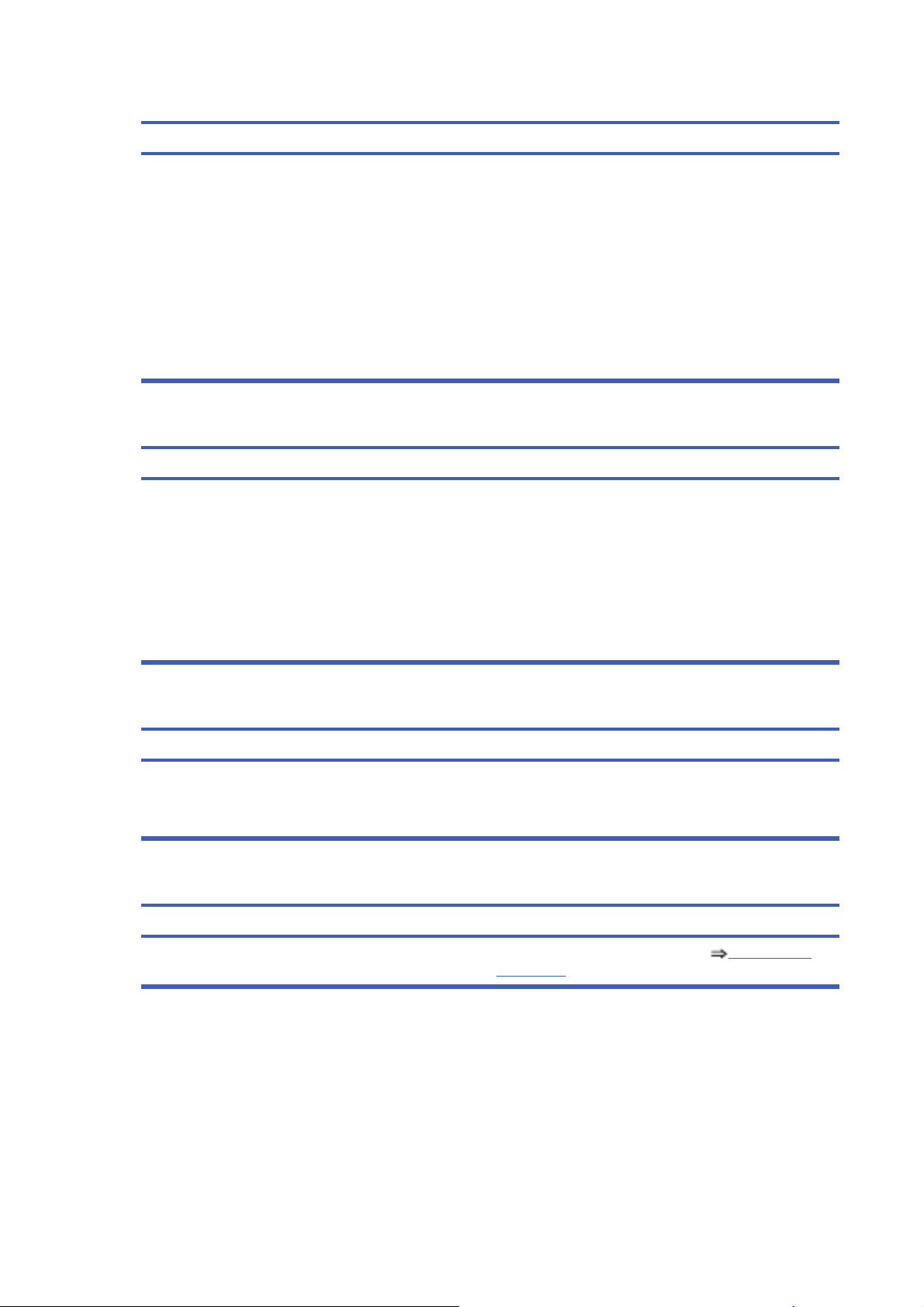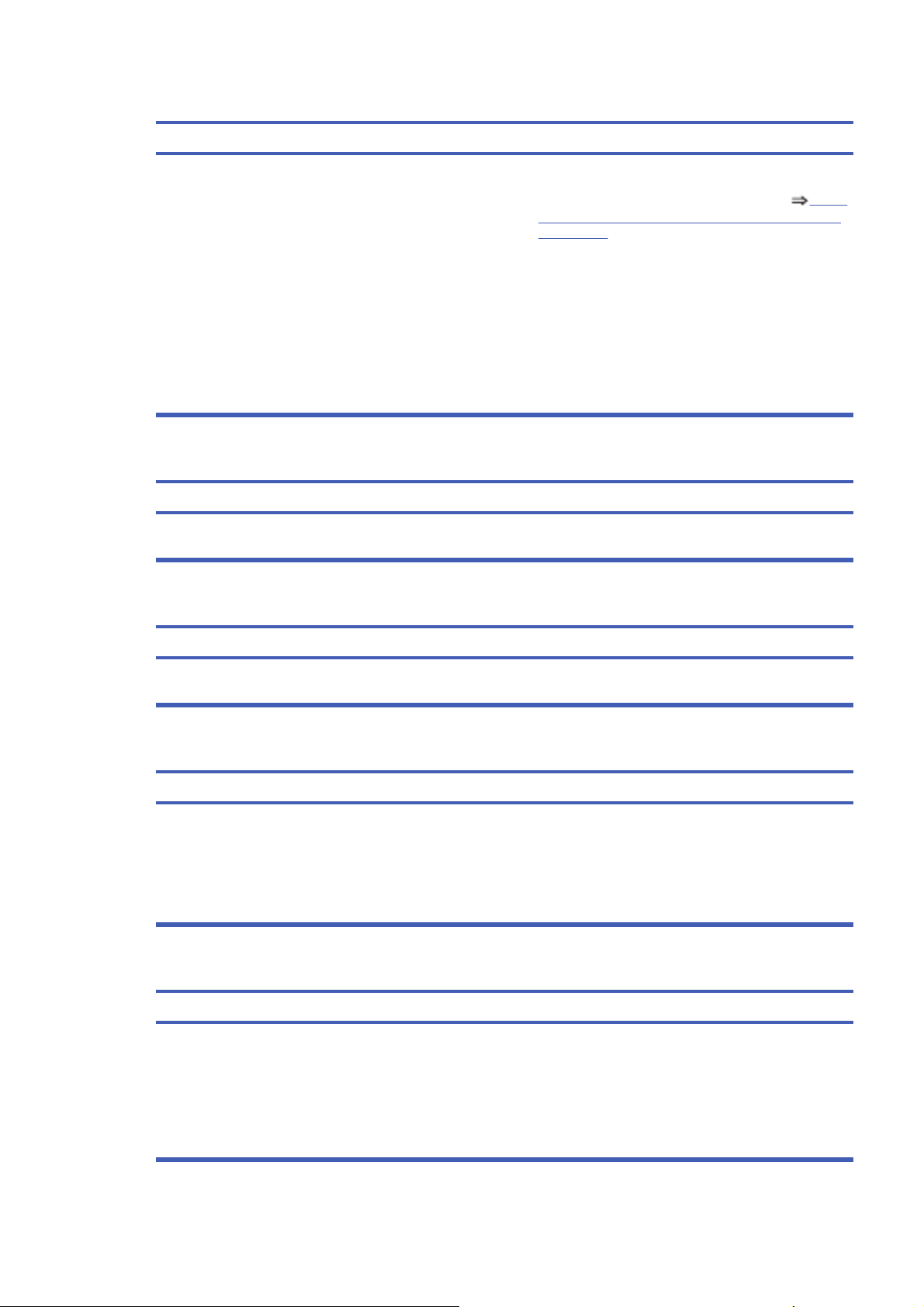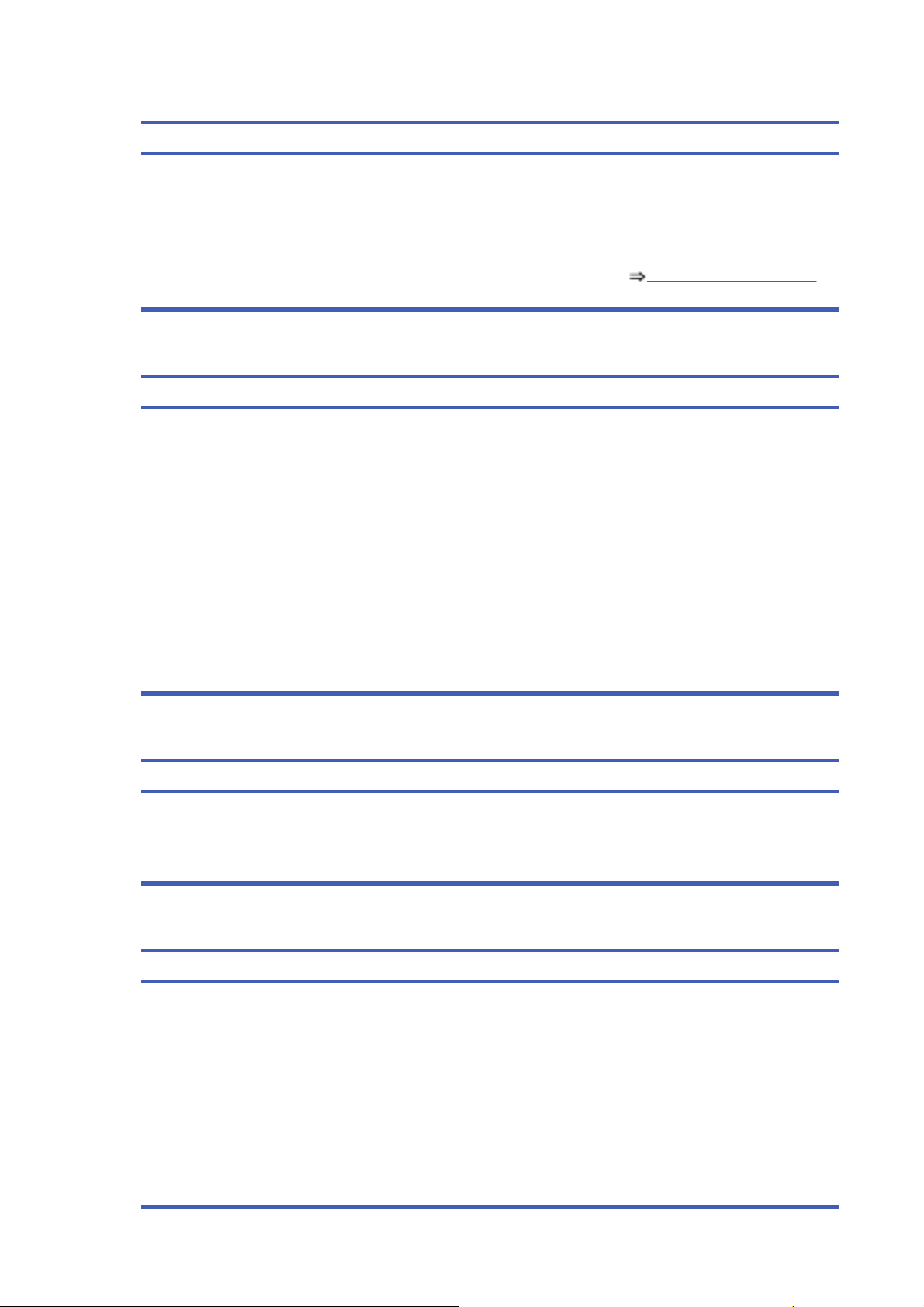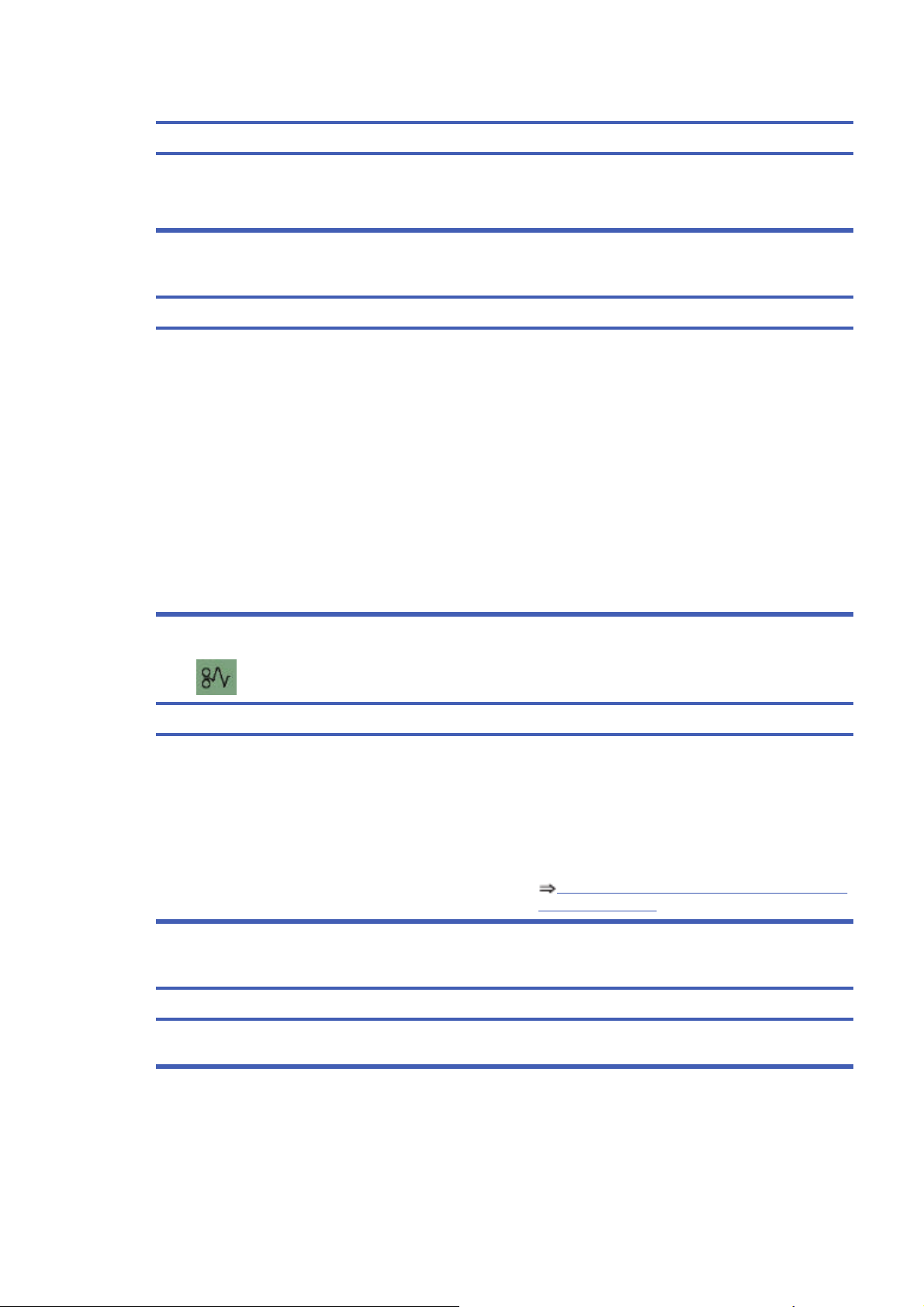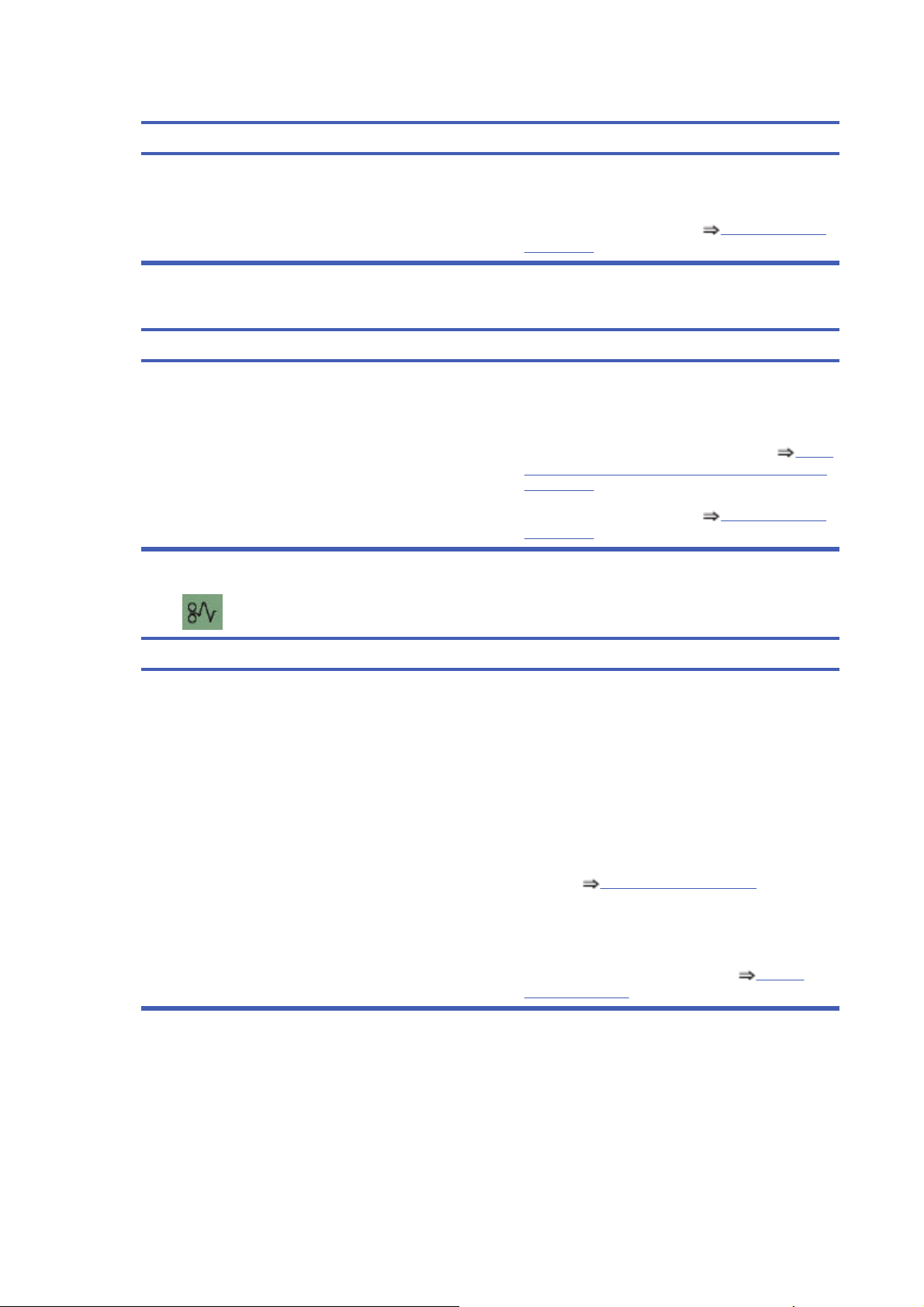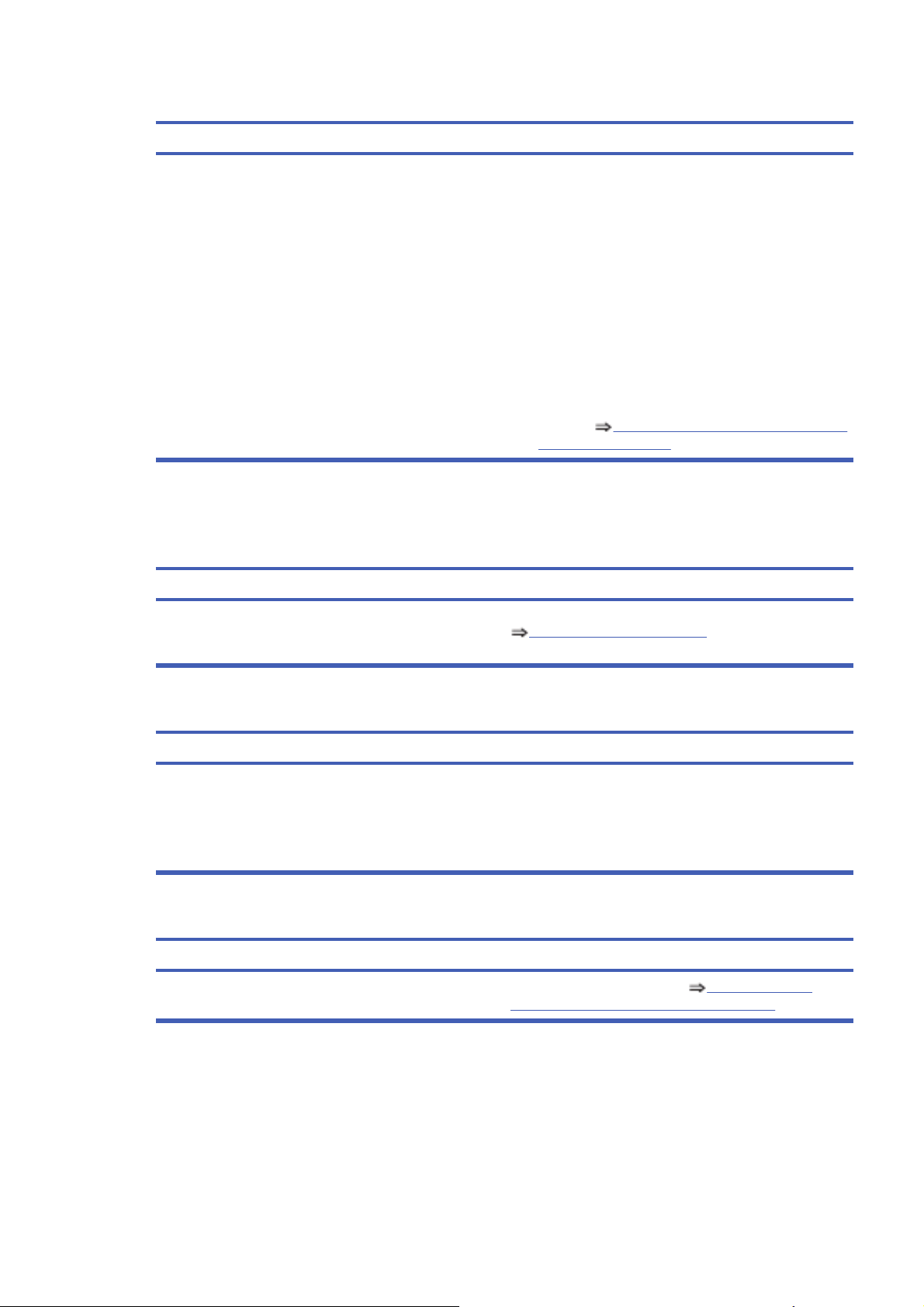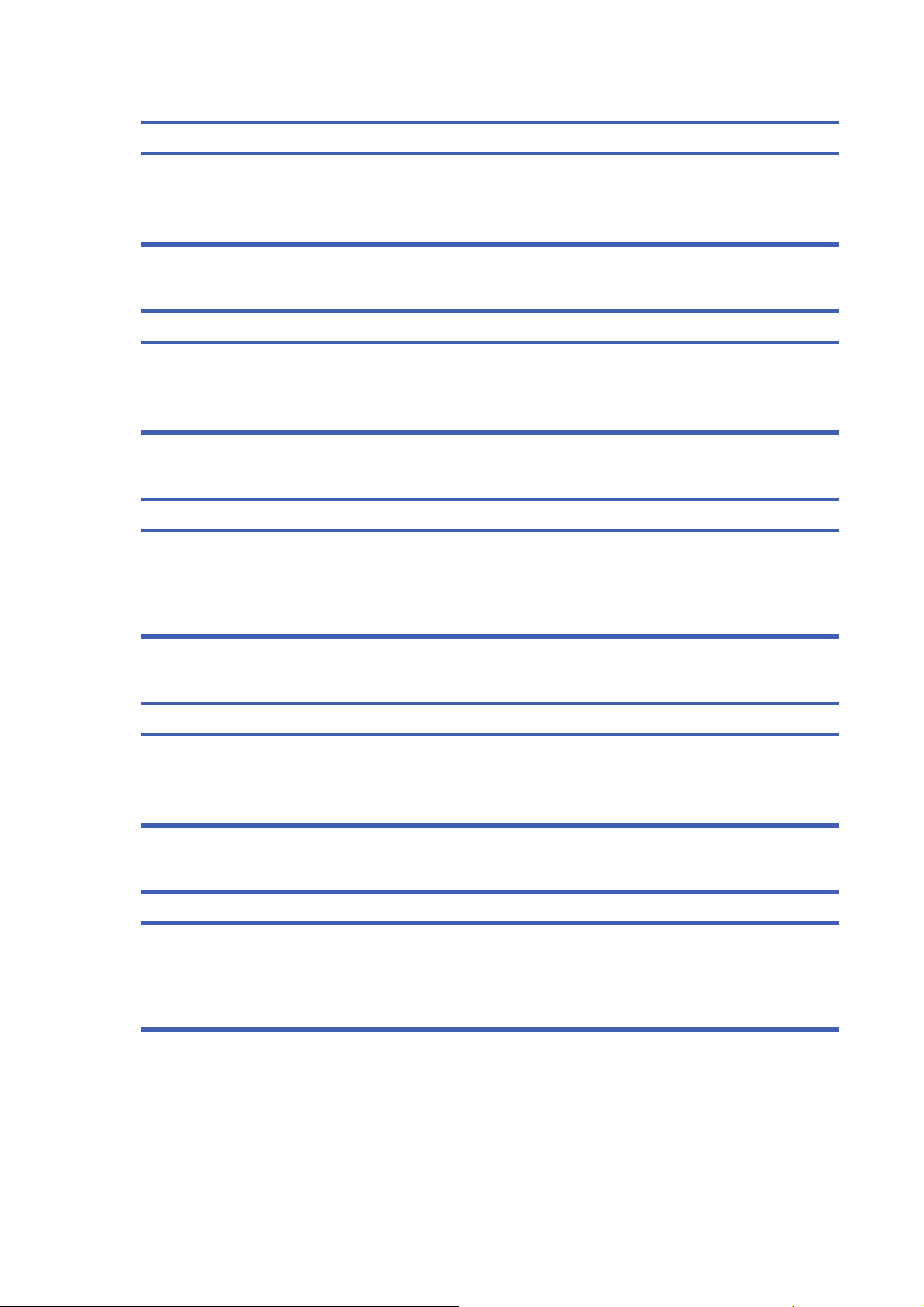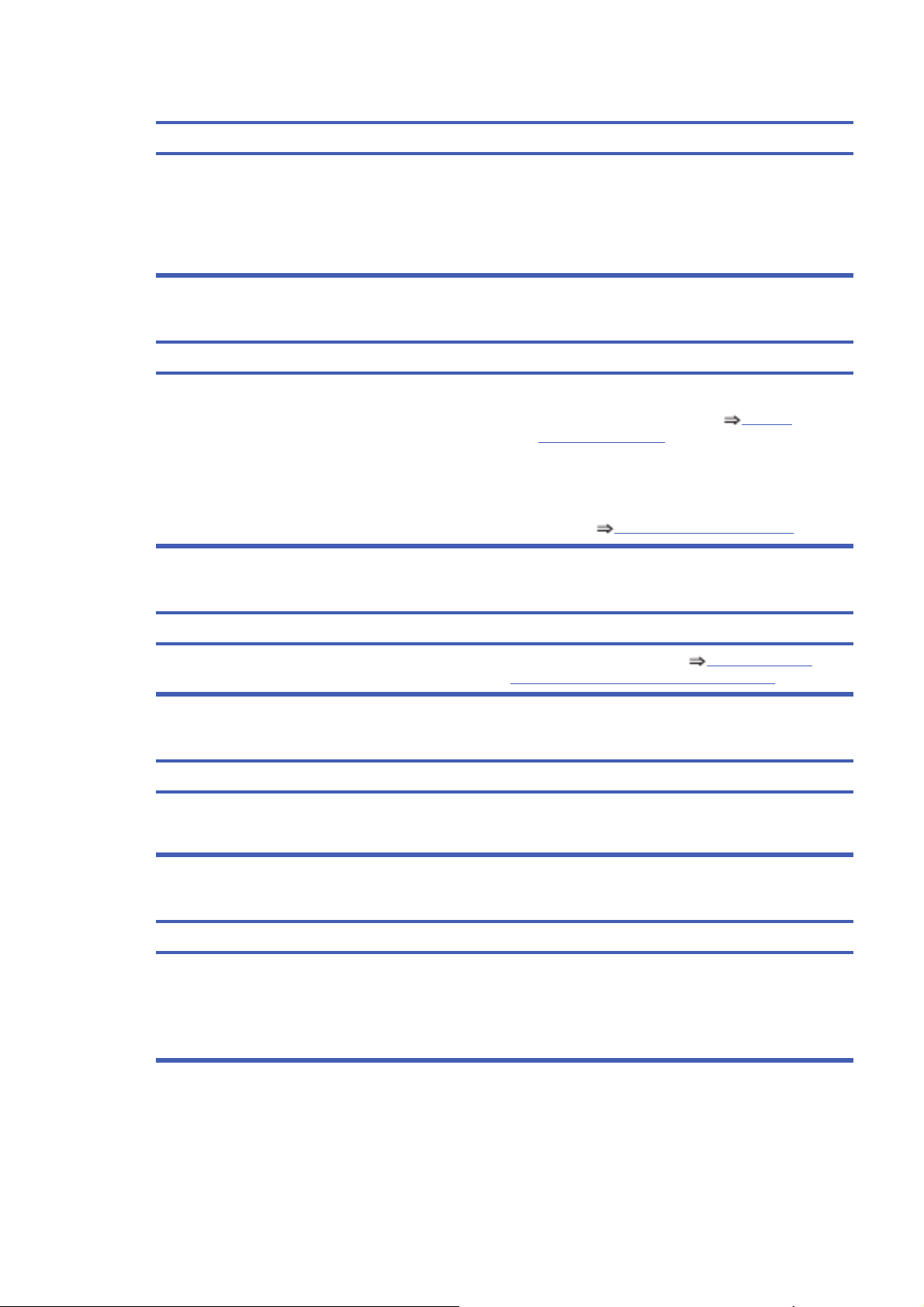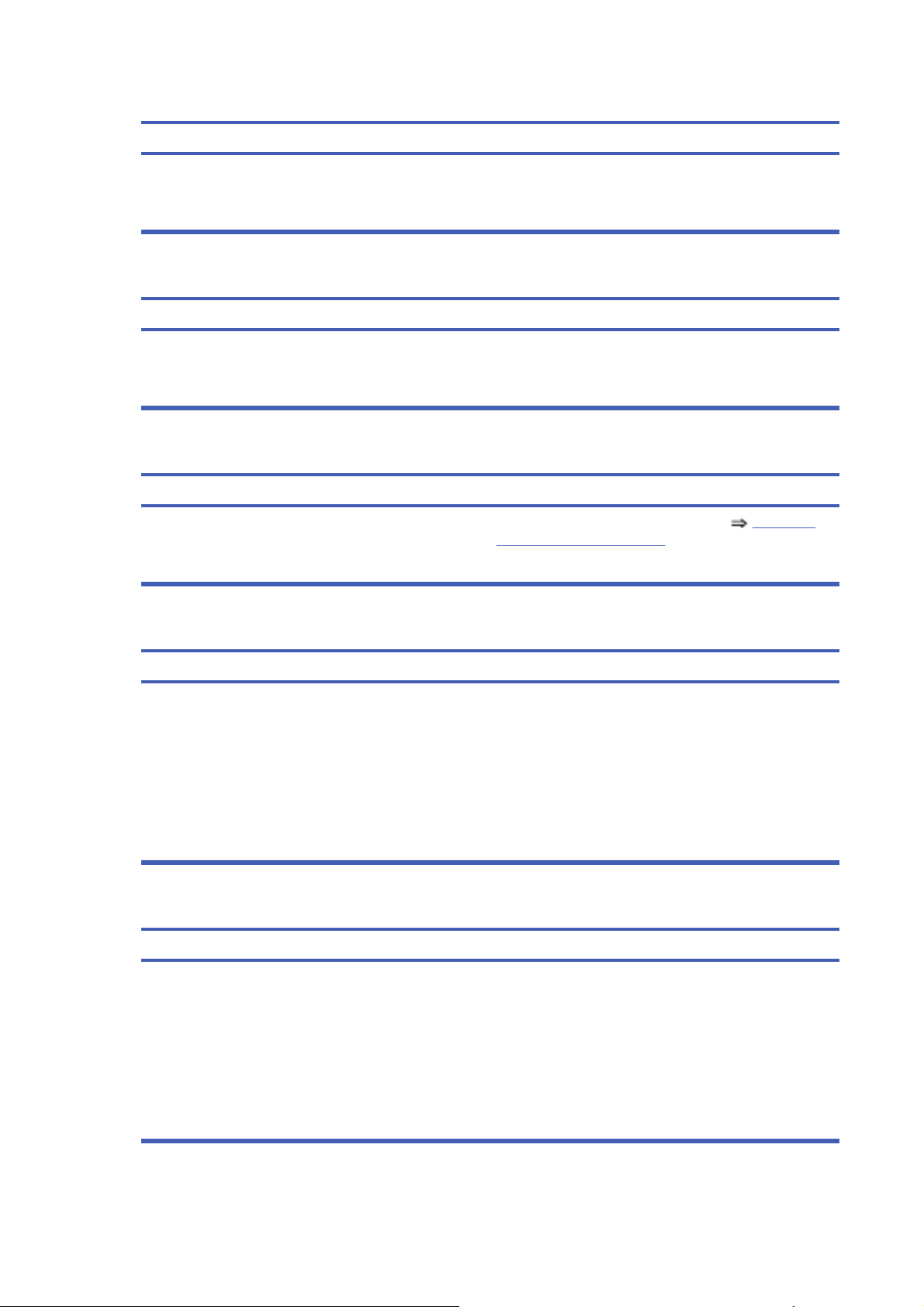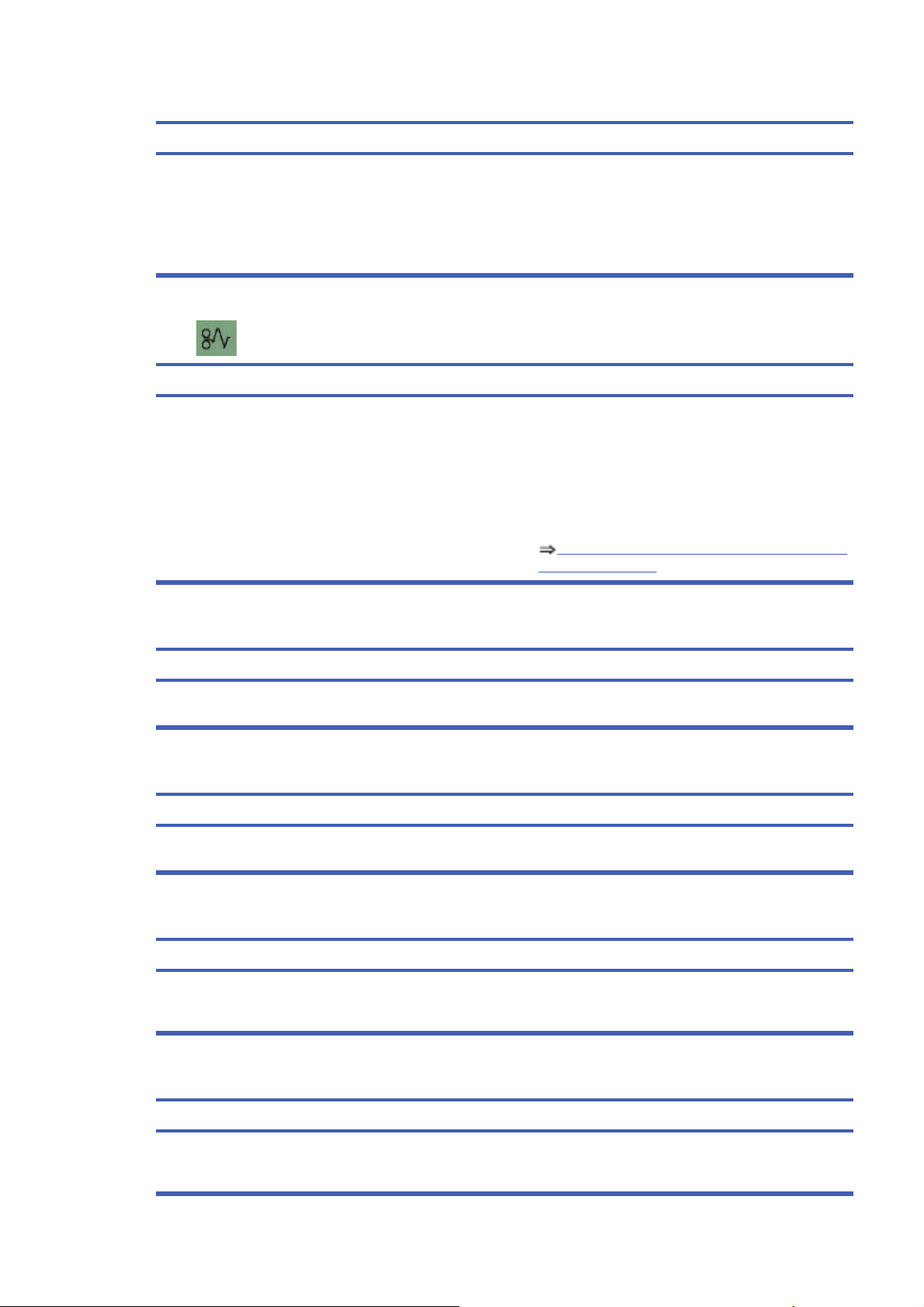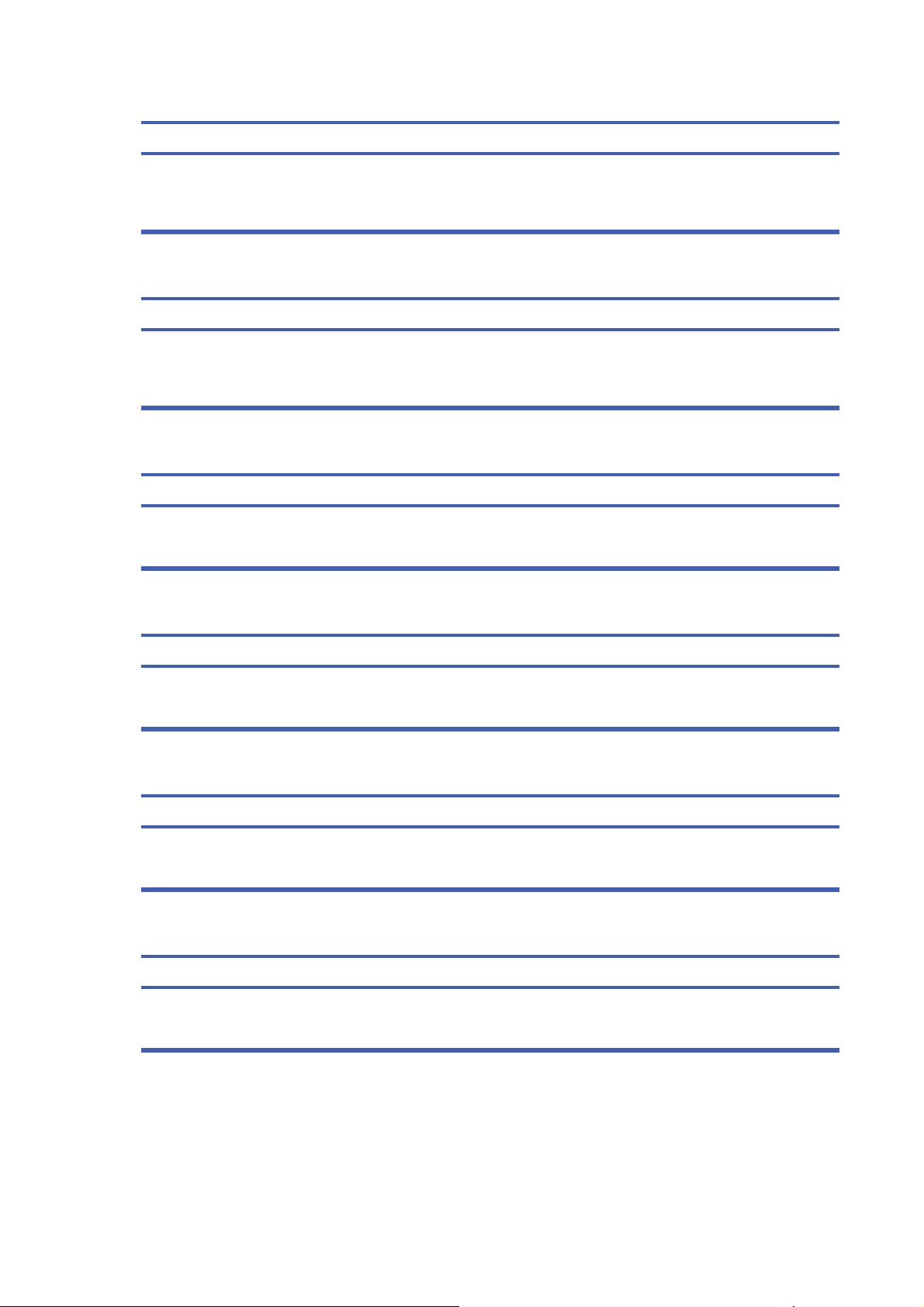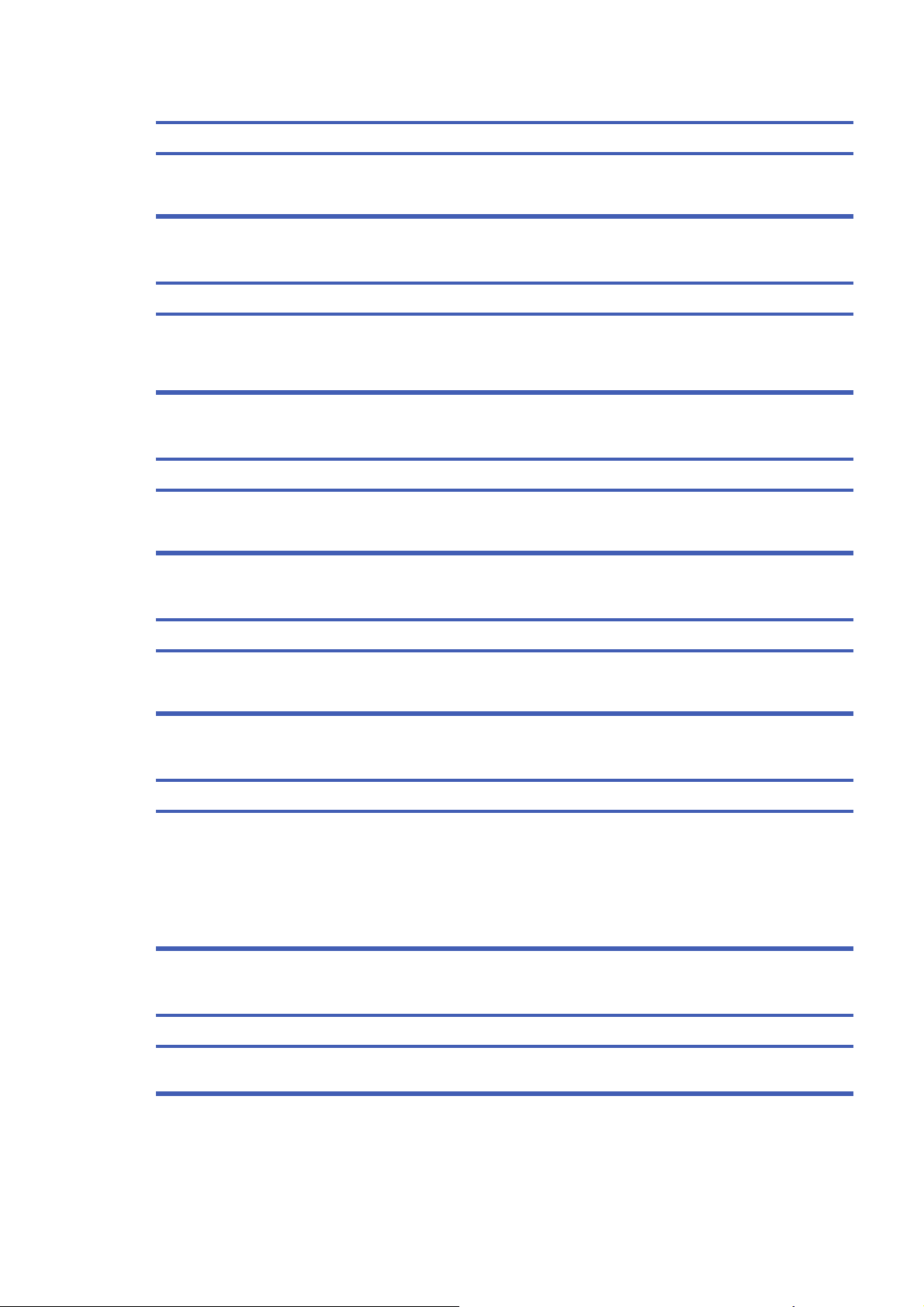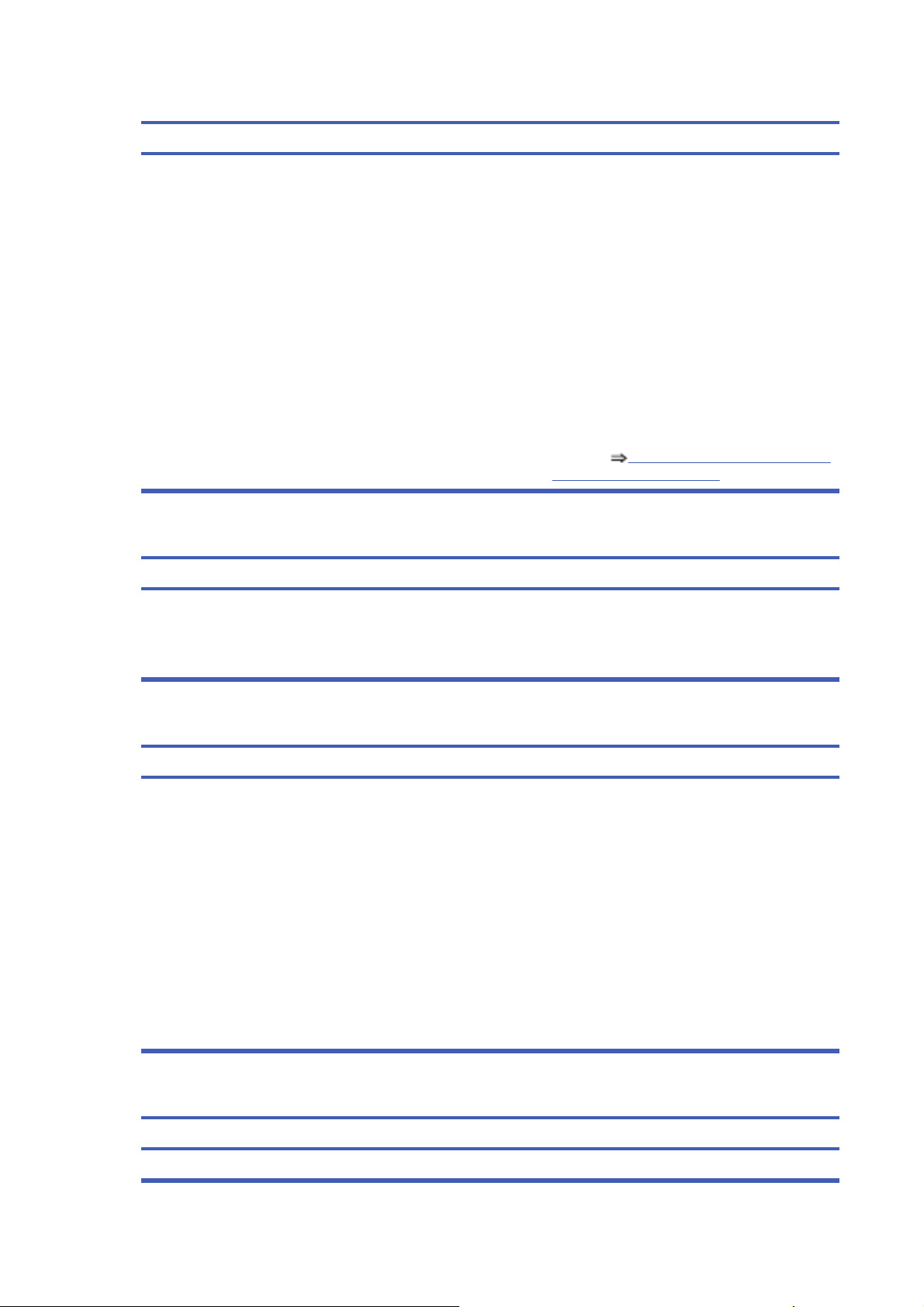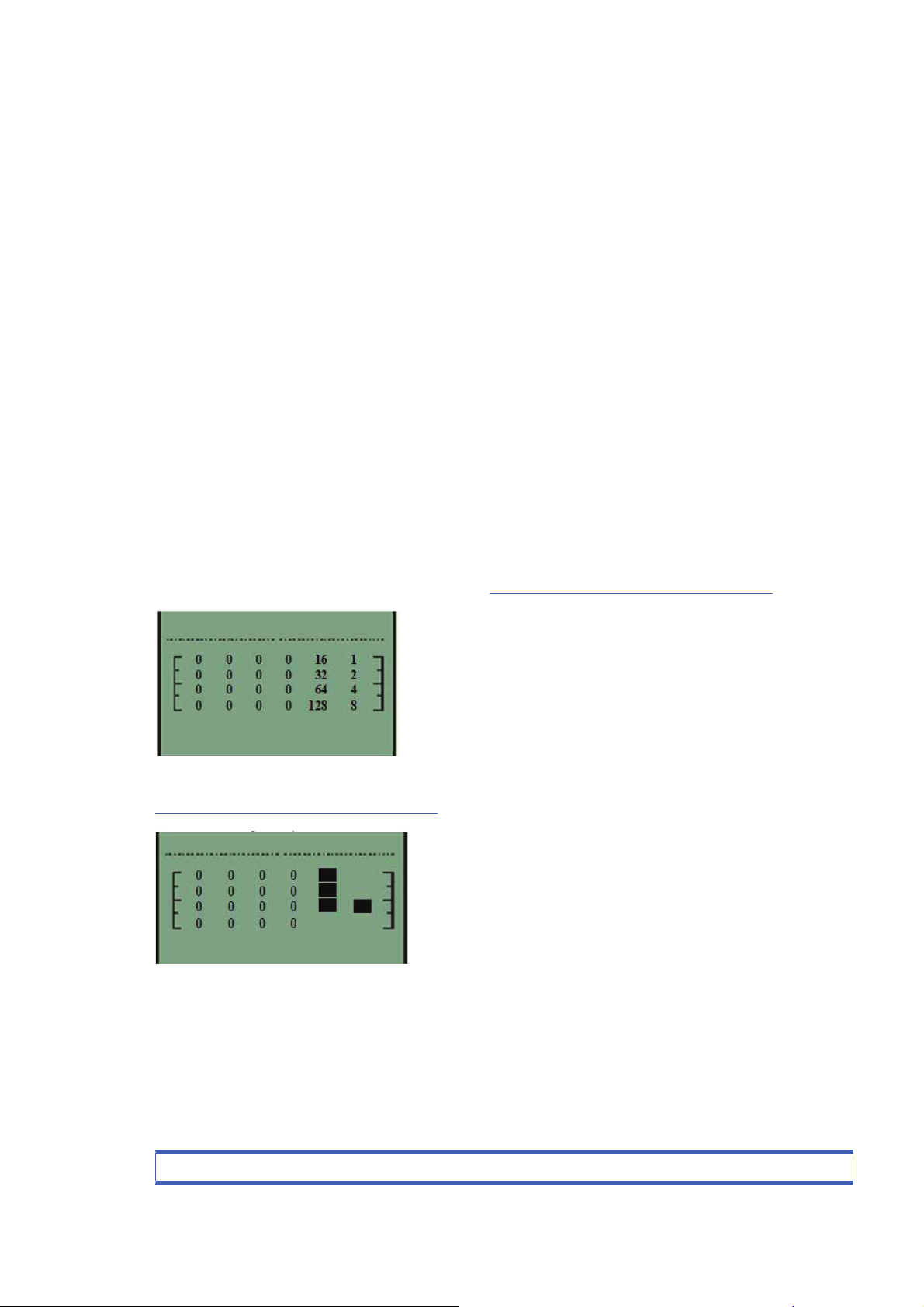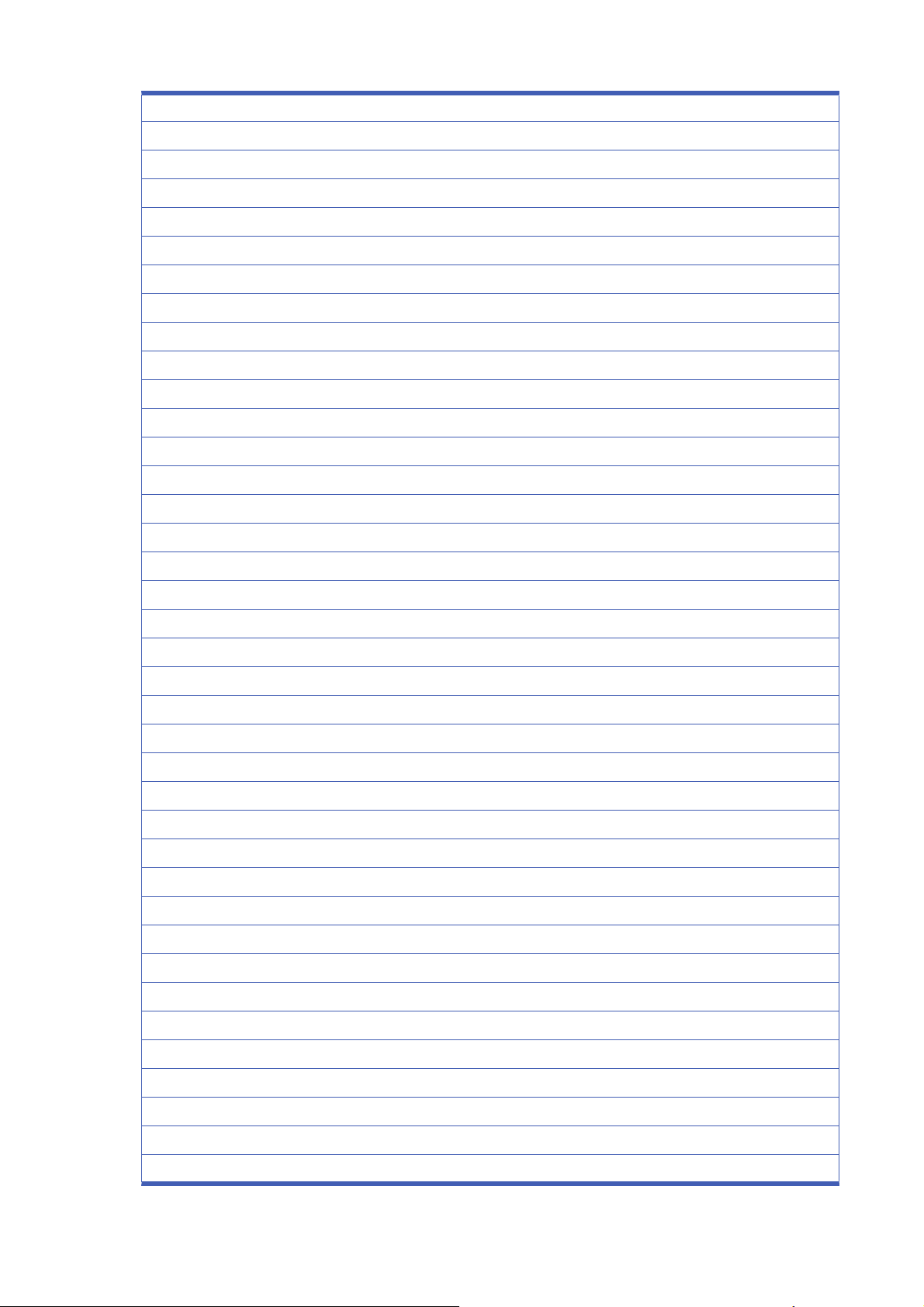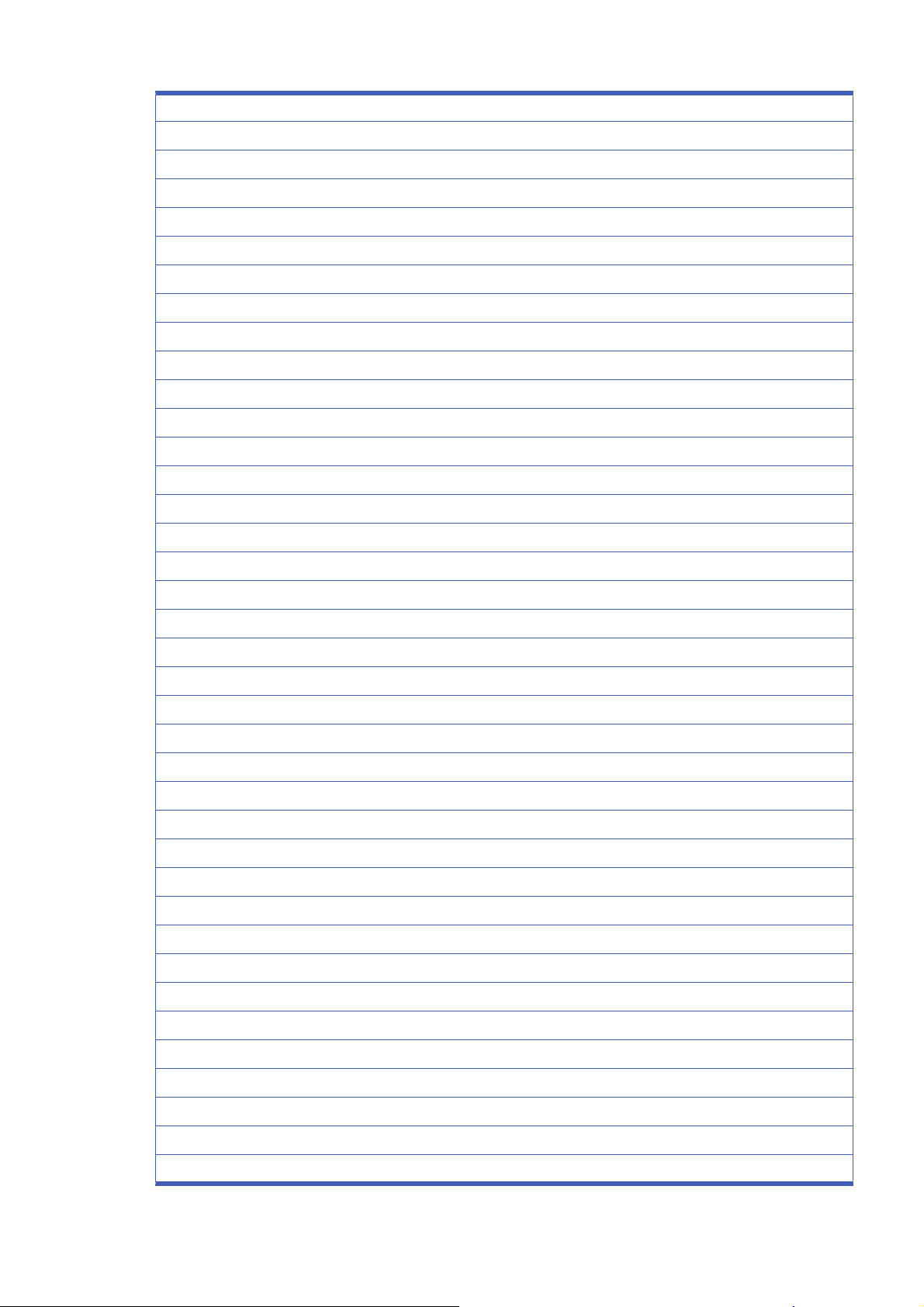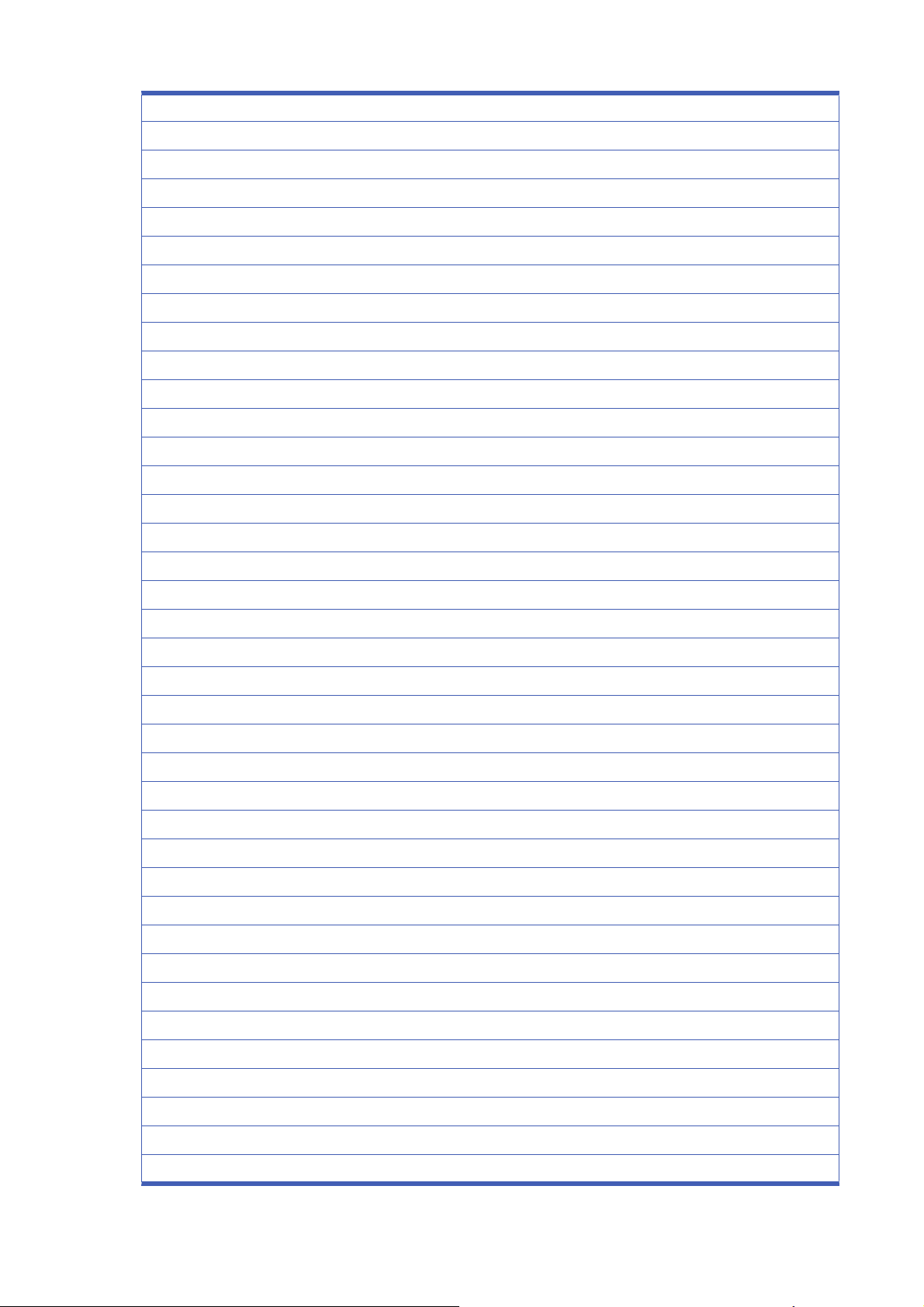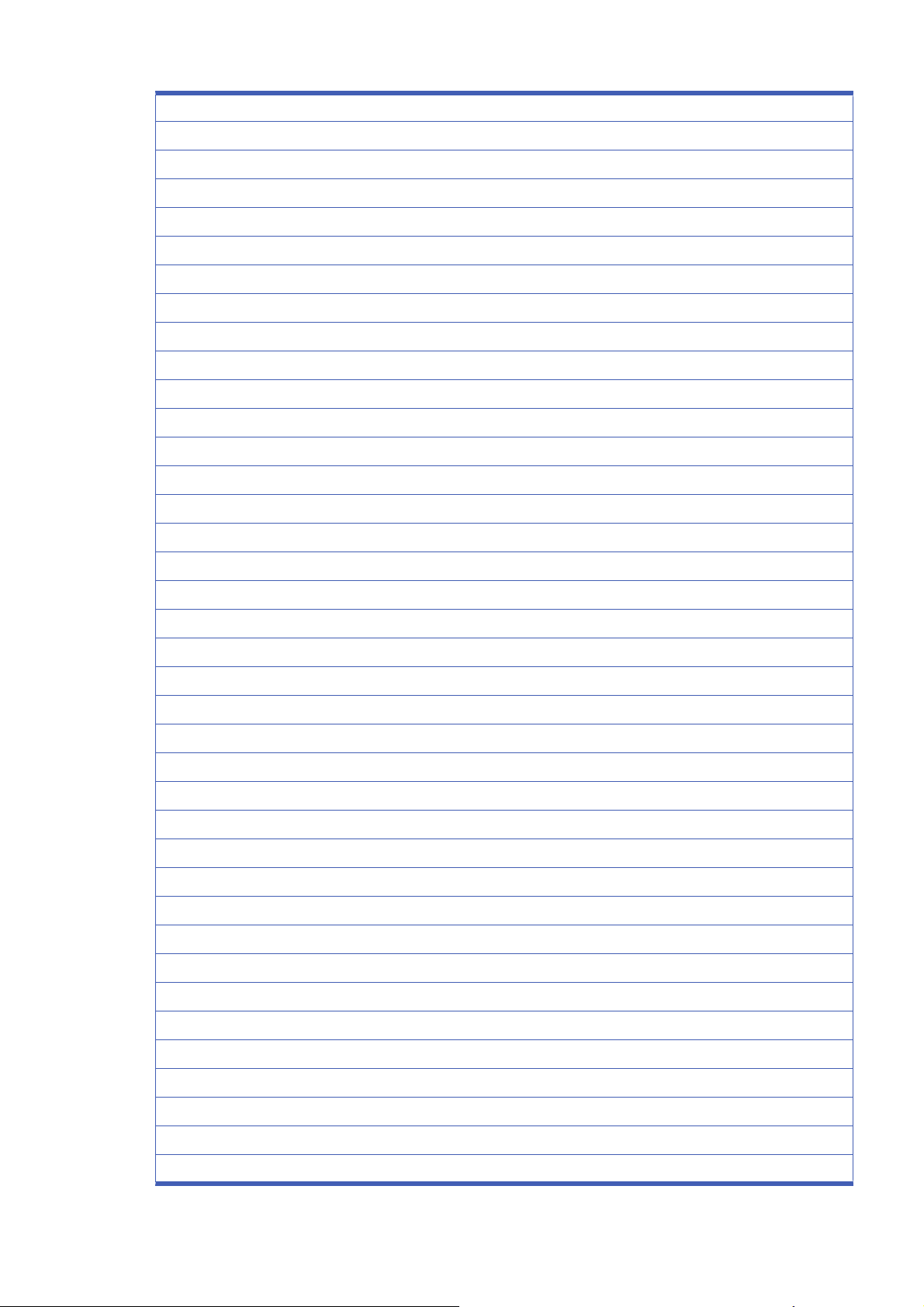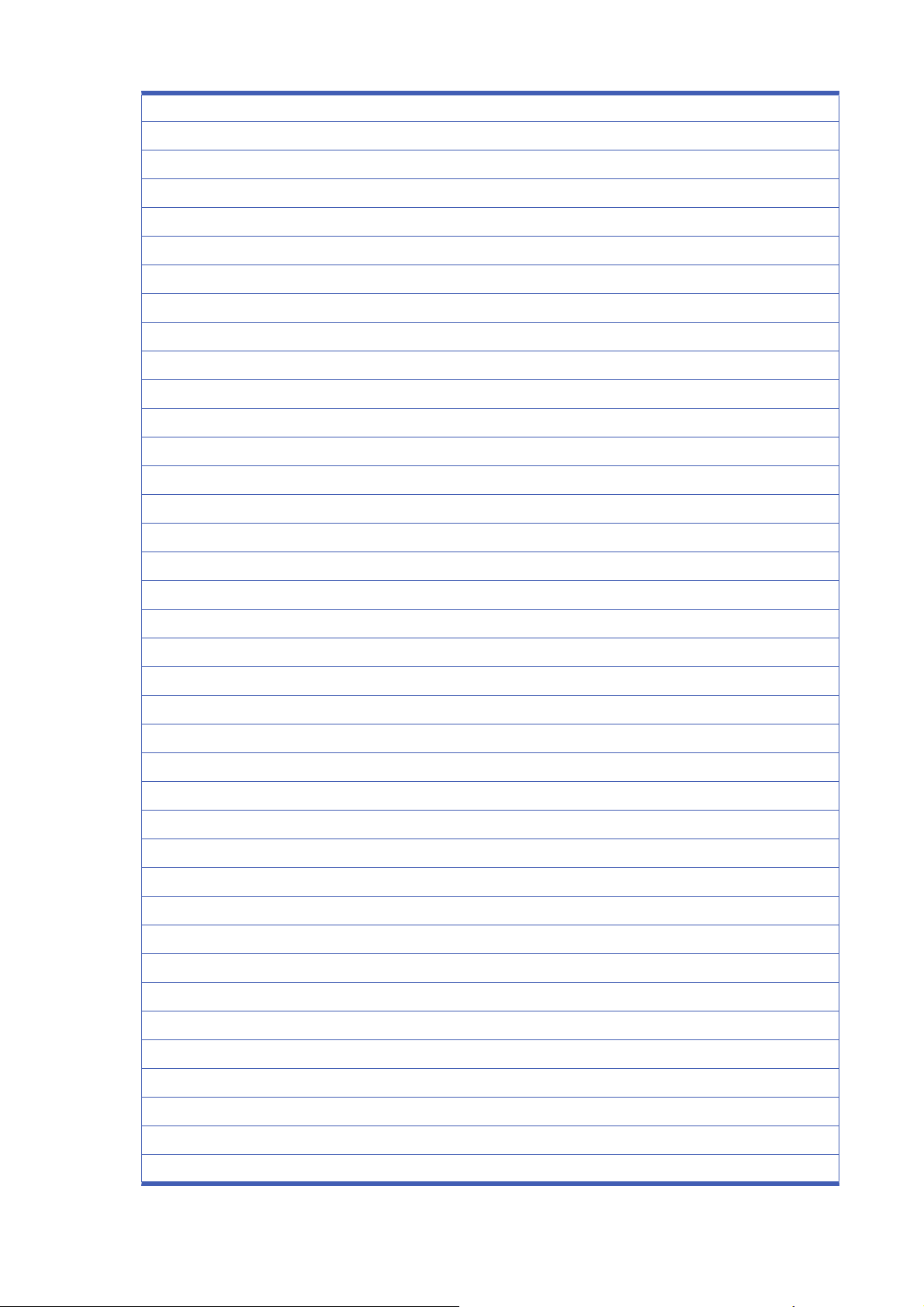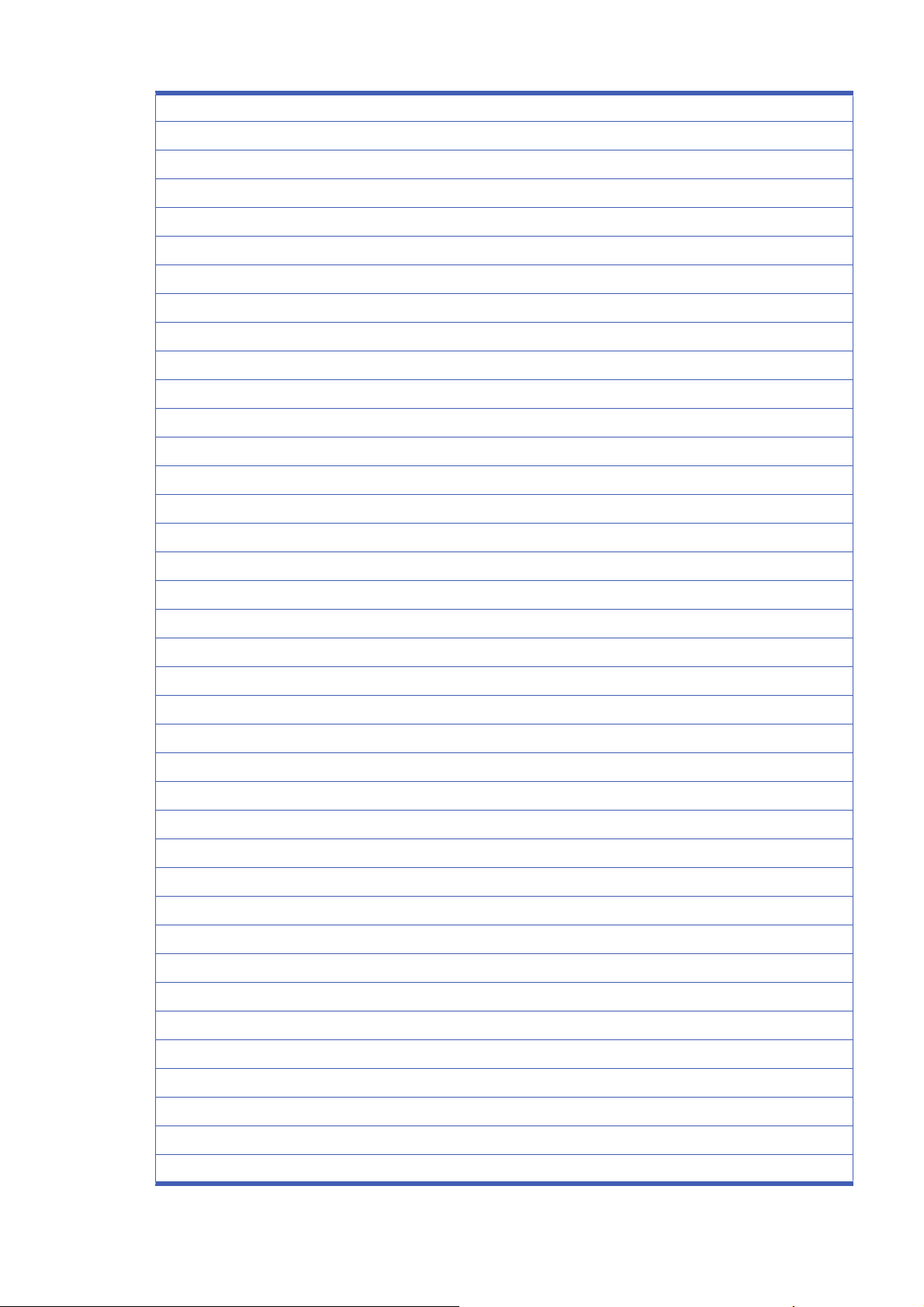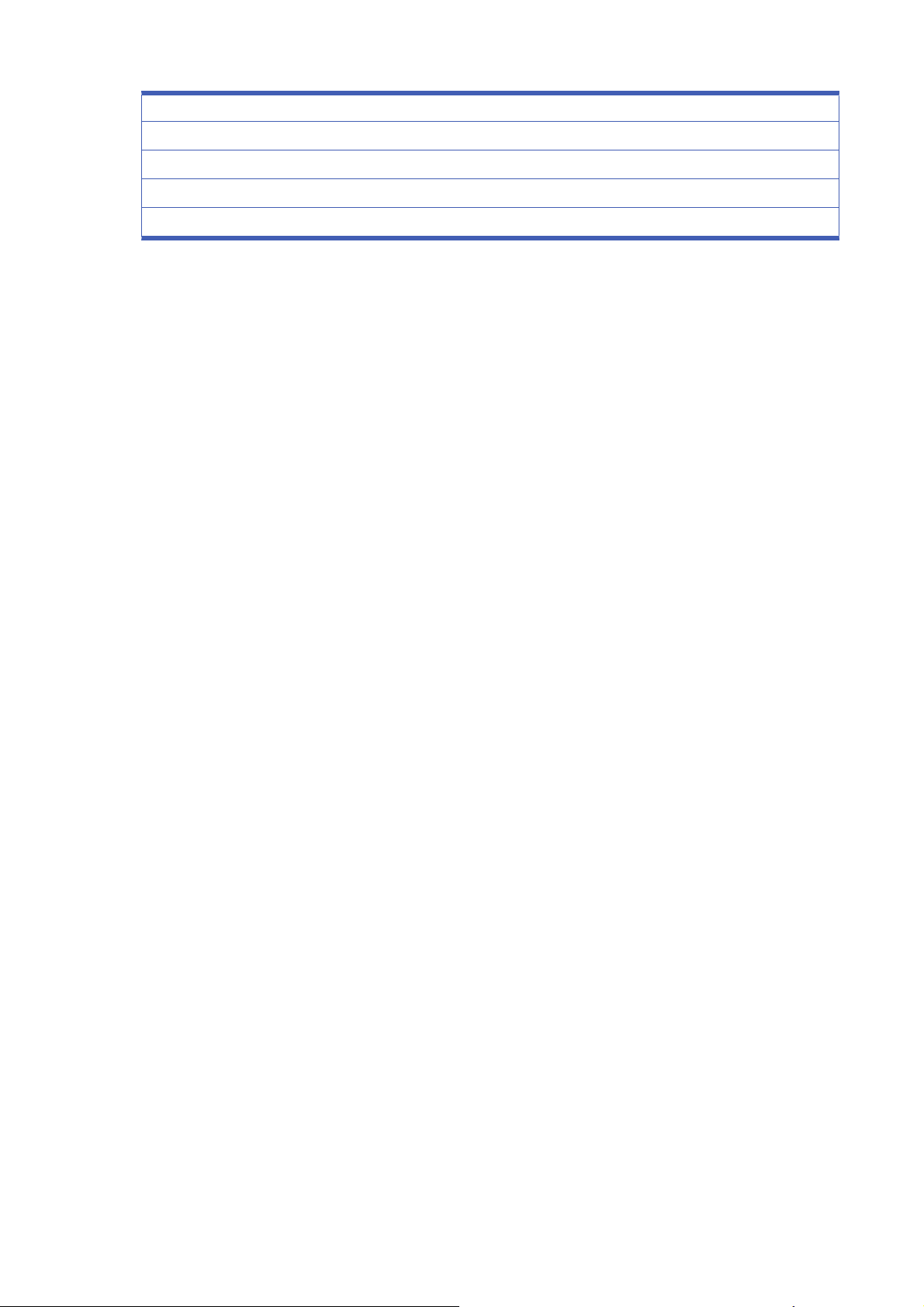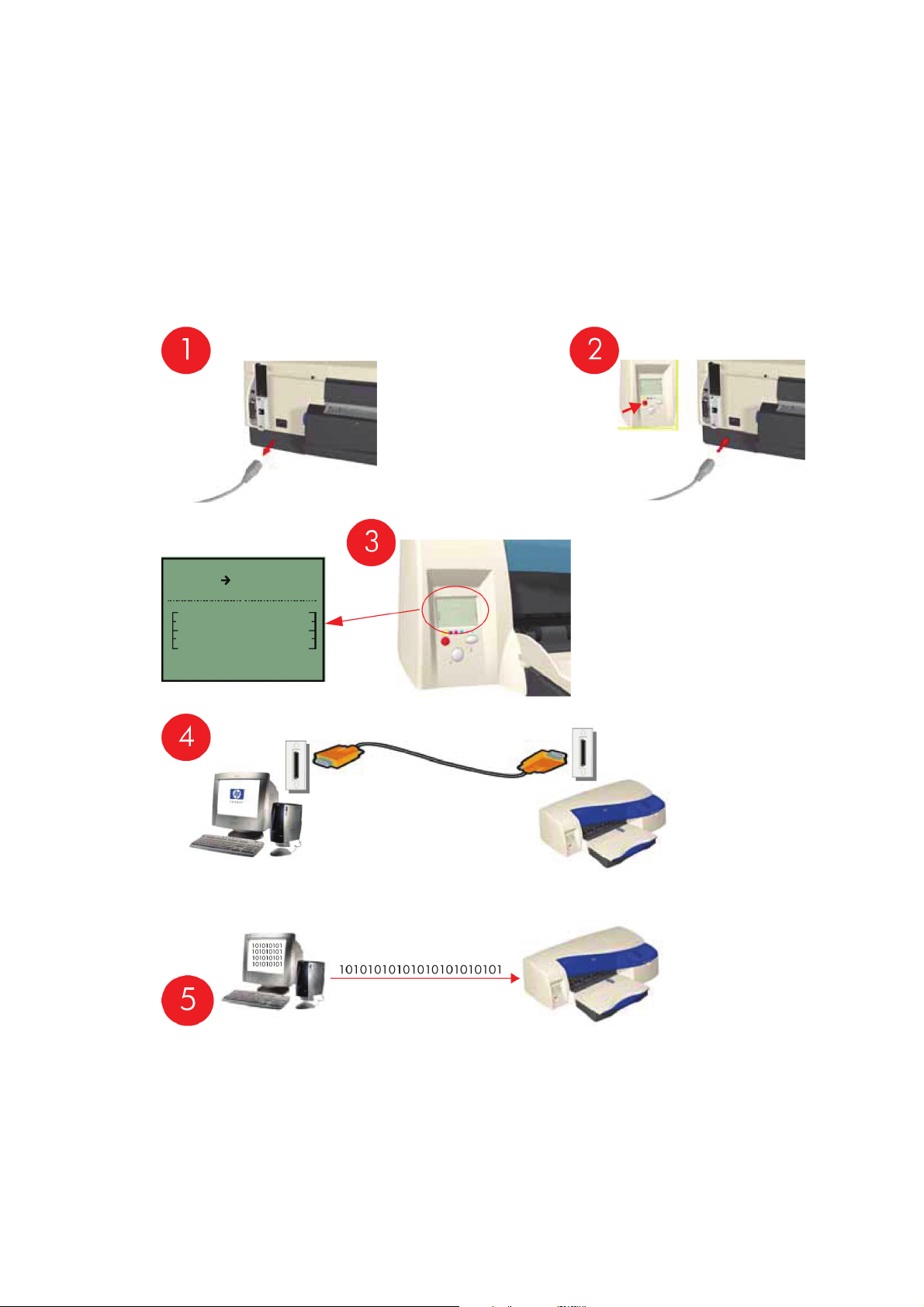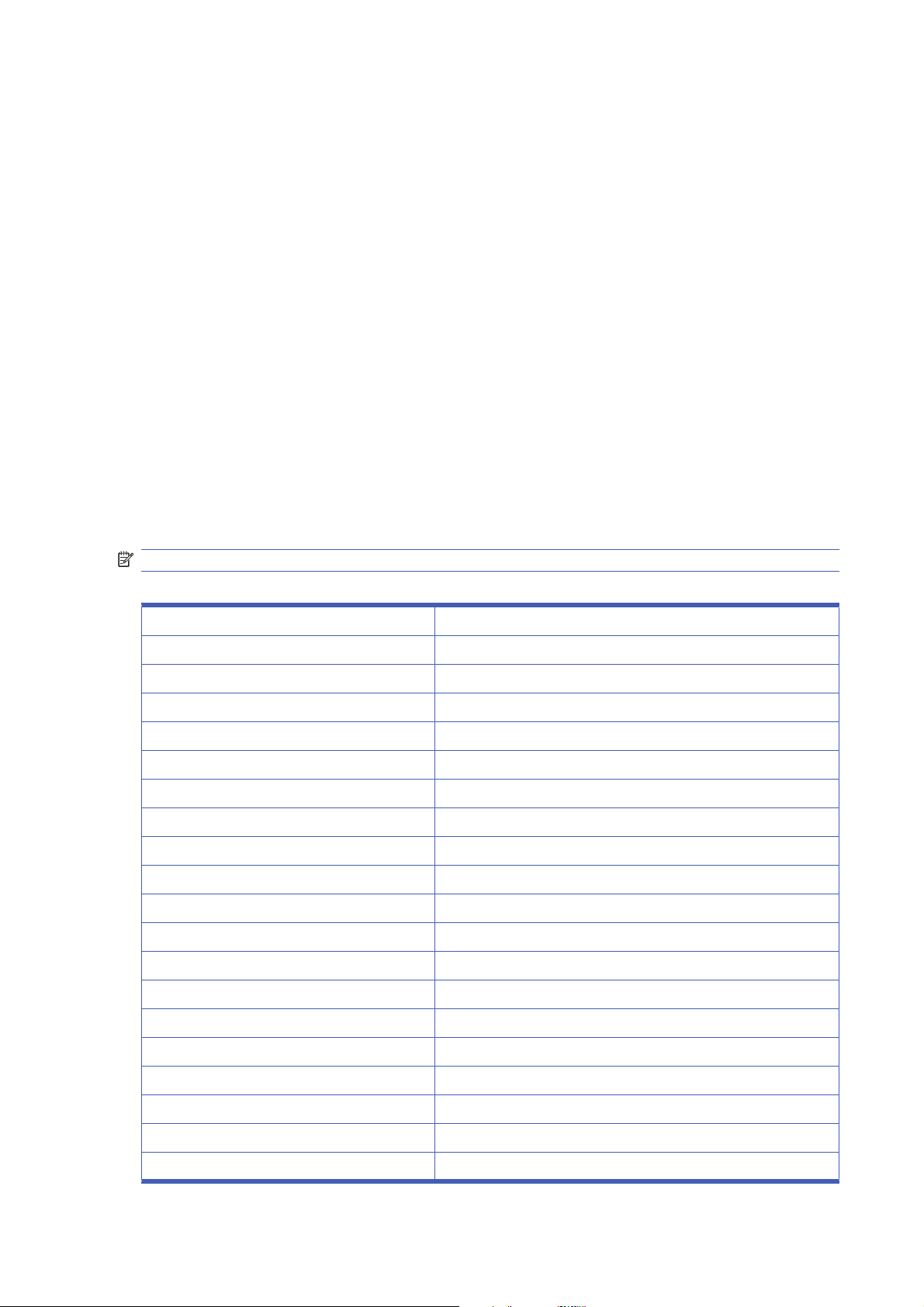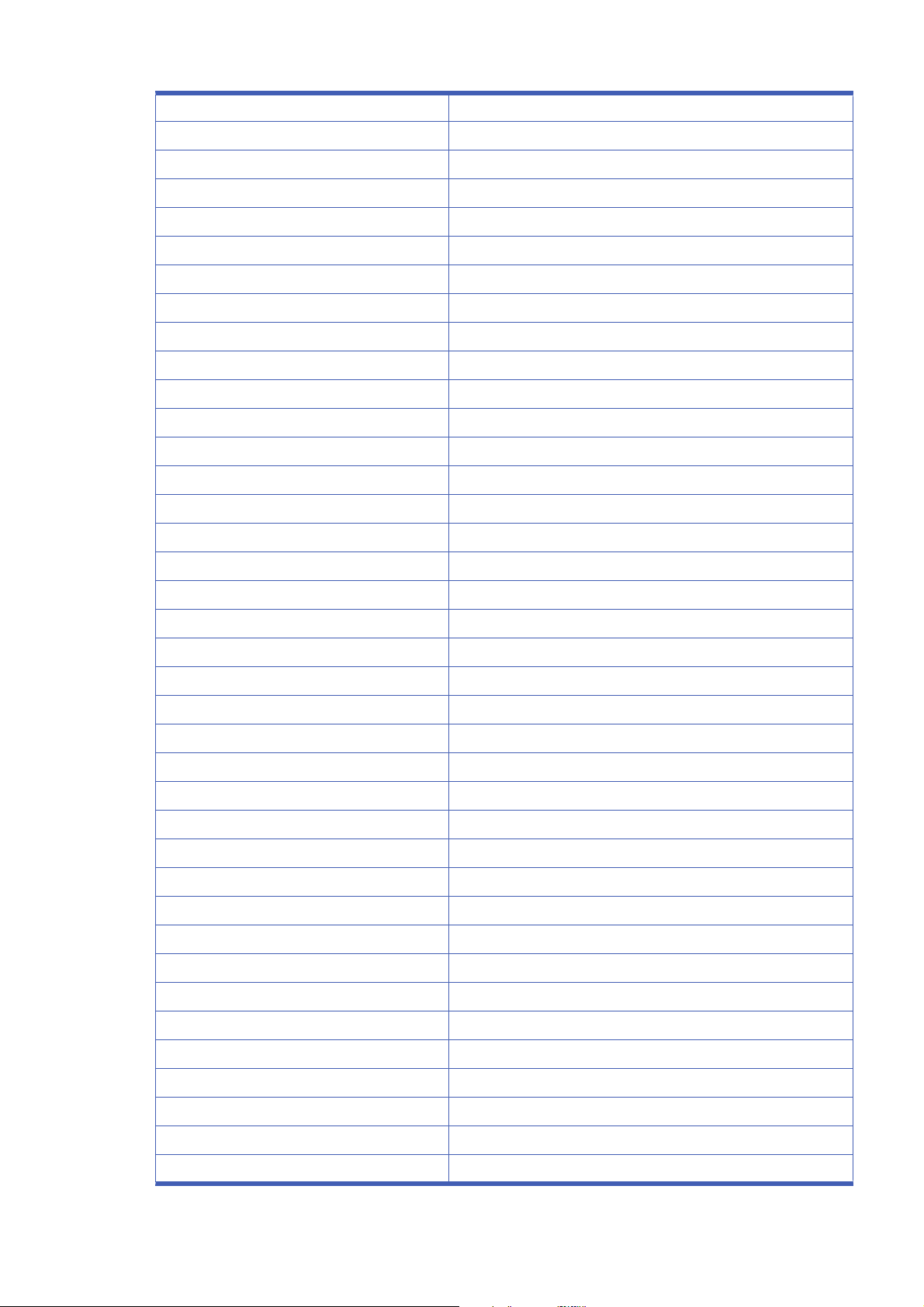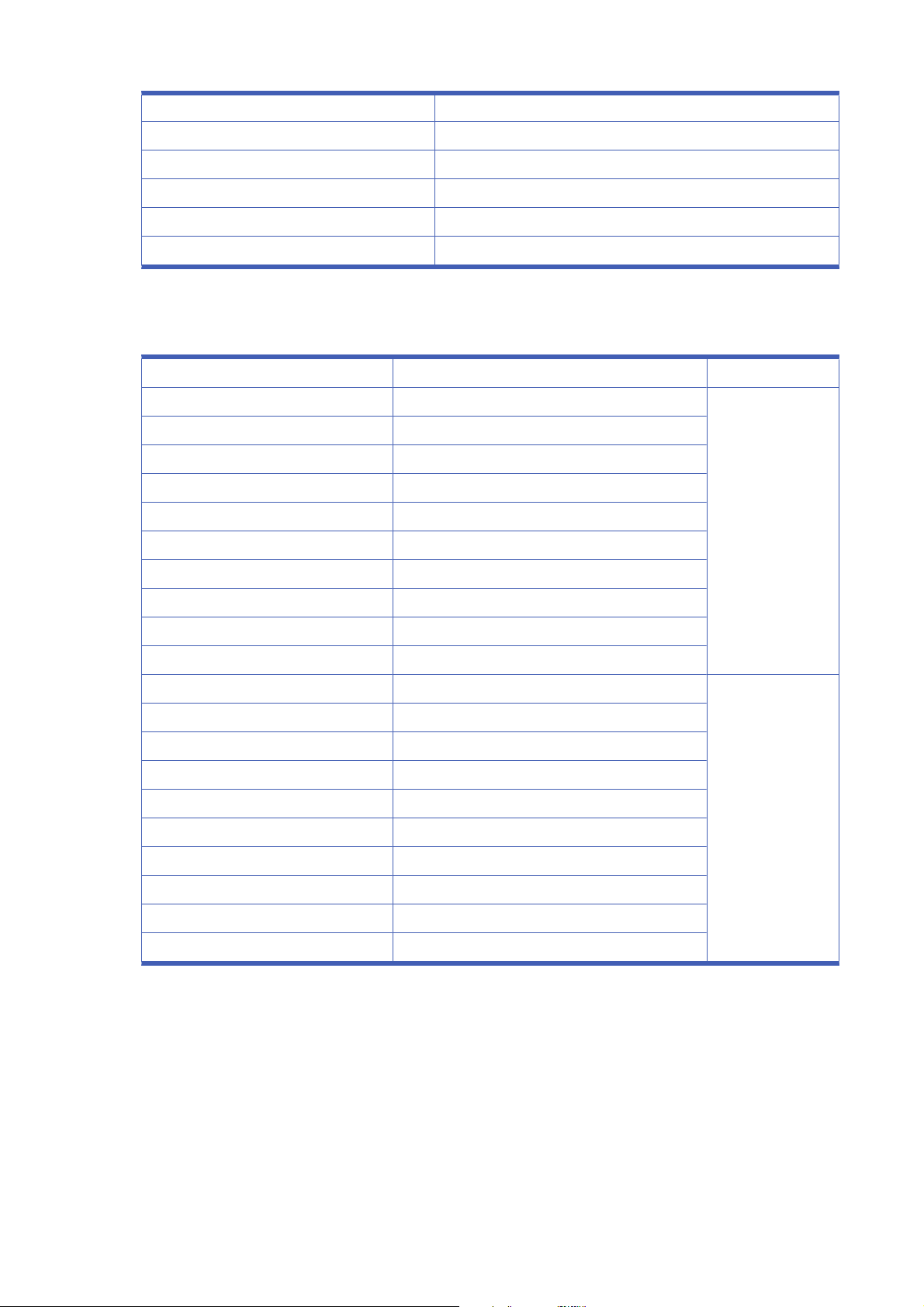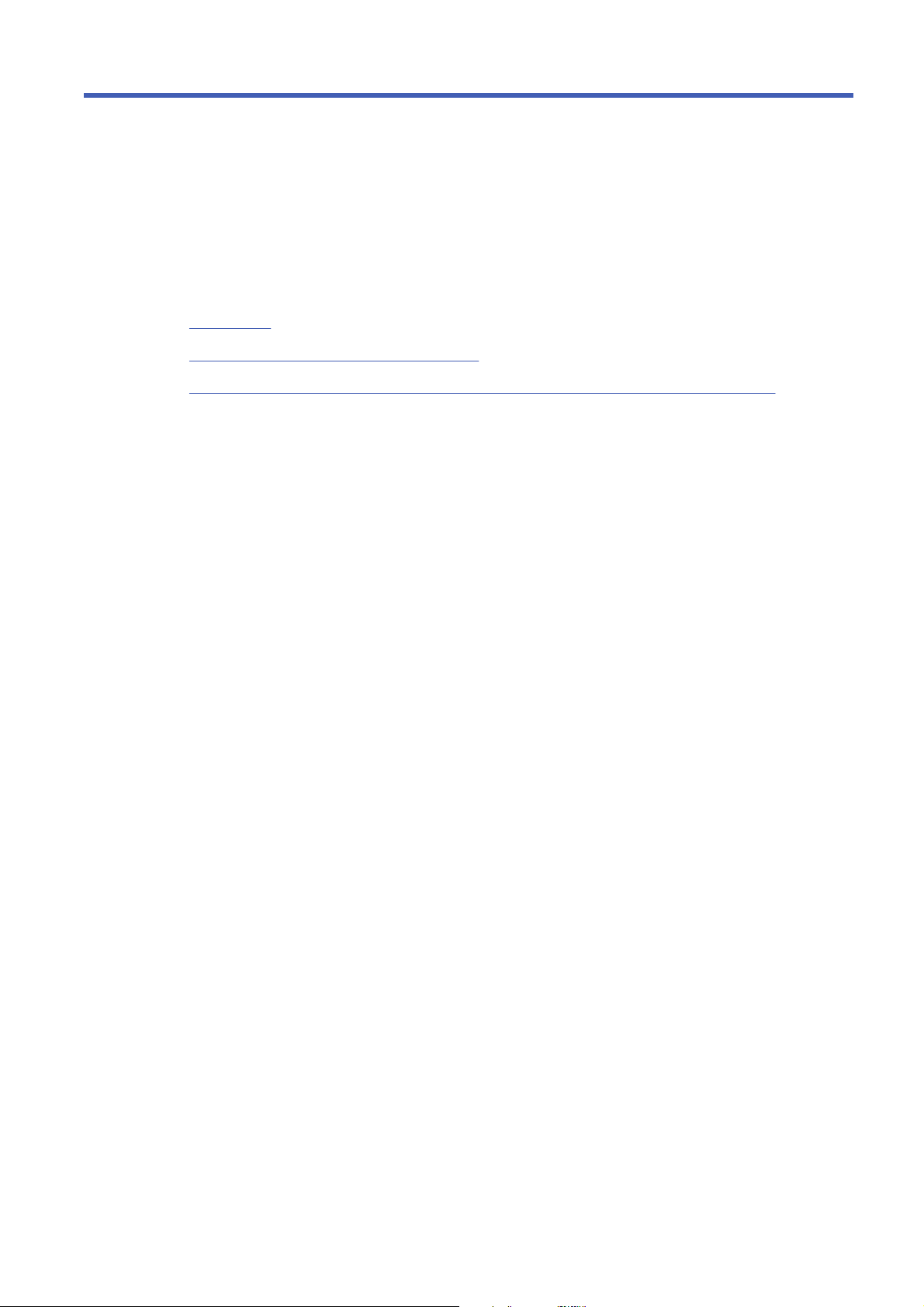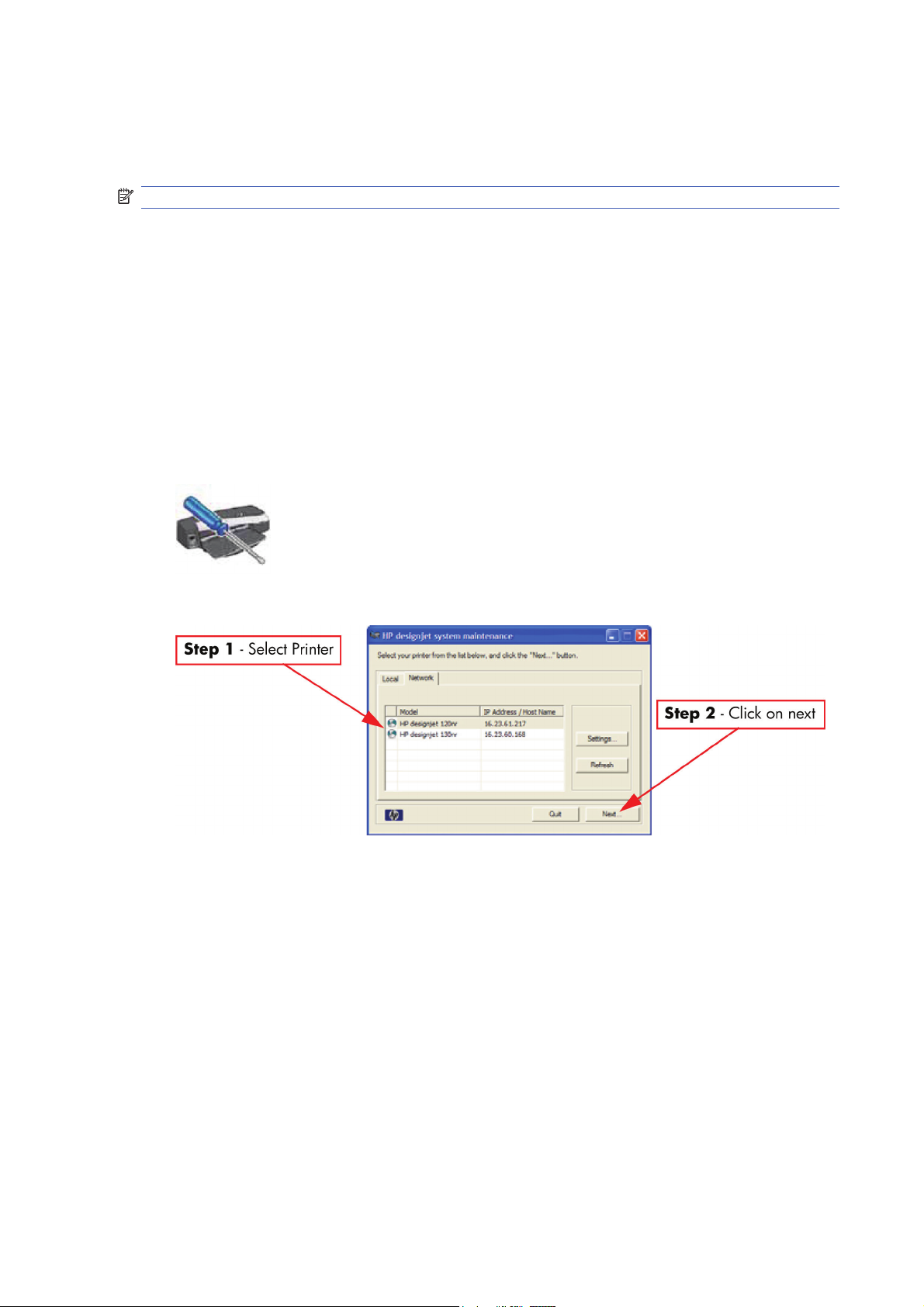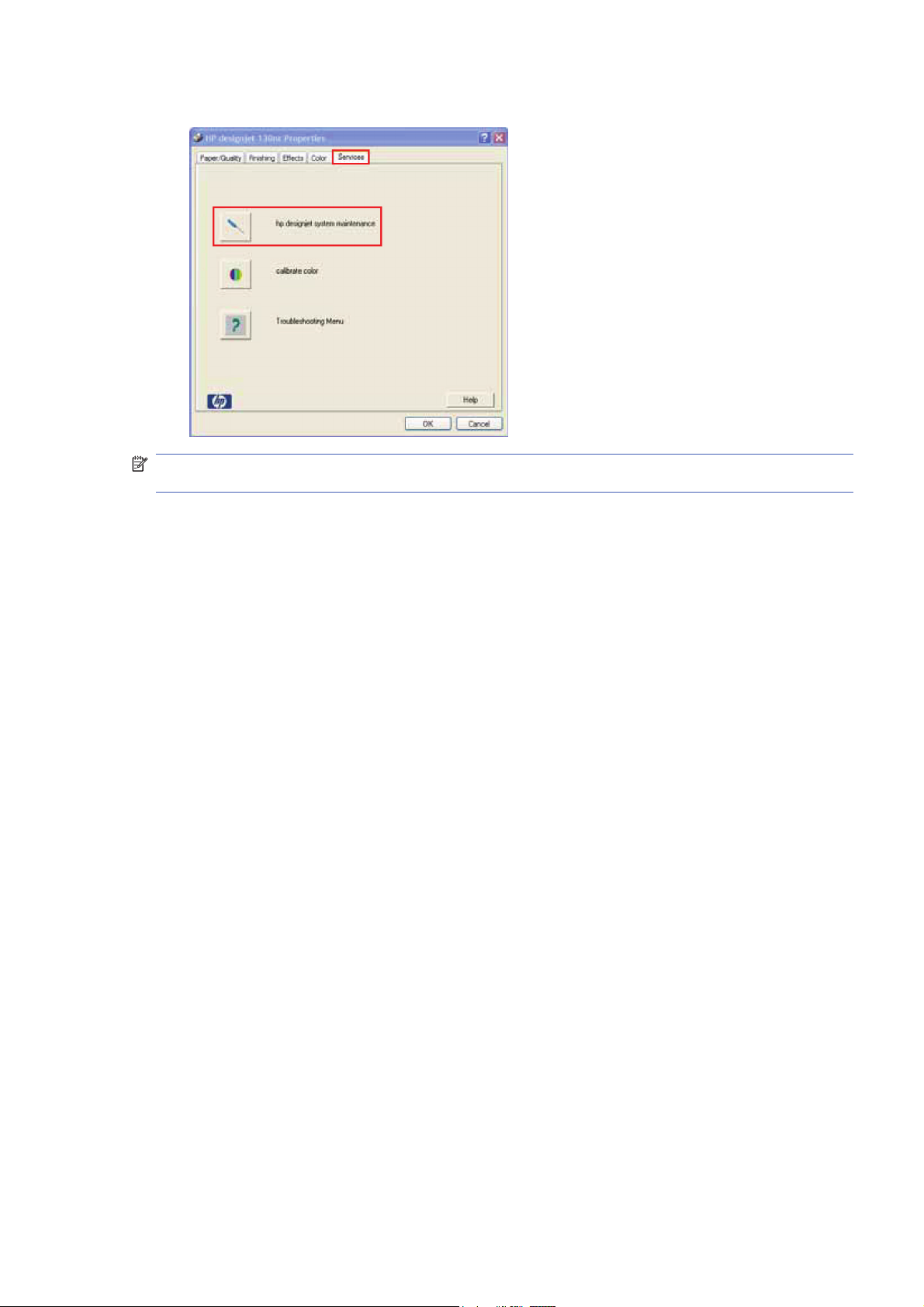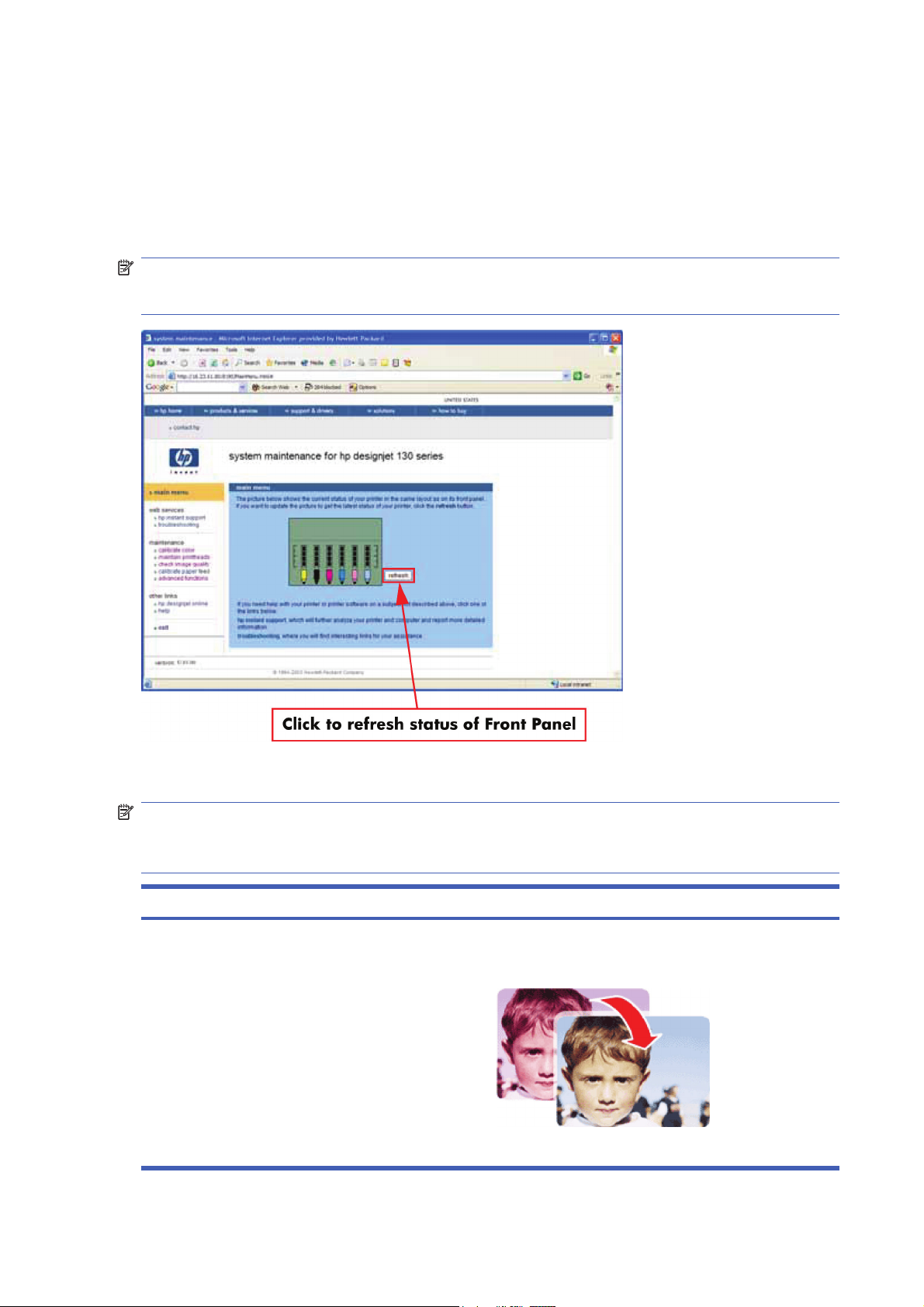HP Designjet Entry-Level Printers Service
Manual
Version: September 2010
For HP Internal Use Only
©Copyright Hewlett-Packard Company 2010
This document contains proprietary
information that is protected by copyright. All
rights are reserved. No part of this document
may be photocopied, reproduced, or
translated to another language without the
prior written consent of Hewlett-Packard
Company.
Edition,
September 2010.
Notices
Warranty
The information contained in this
document is subject to change without
notice.
Hewlett-Packard makes no
warranty of any kind with regard to
this material, including, but not
limited to, the implied warranties of
merchantability and fitness for a
particular purpose.
Hewlett-Packard shall not be liable for
errors contained herein or for
incidental or consequential damages
in connection with the furnishing,
performance, or use of this material.
WARNING
The procedures described in this manual are
to be performed by HP-qualified service
personnel only.
Electrical Shock Hazard
Serious shock hazard leading to death or
injury may result if you do not take the
following precautions:
●
Ensure that the ac power outlet (mains)
has a protective earth (ground)
terminal.
●
Disconnect the Printer from the power
source prior to performing any
maintenance.
●
Prevent water or any other liquids from
running onto electrical components or
circuits, or through openings in the
enclosure.
Electrostatic Discharge
Refer to the beginning of Chapter 4
Utilities on page 53 of this manual, for
precautions you should take to prevent
damage to the Printer circuits from
electrostatic discharge.
Safety Symbols
General definitions of safety symbols are
given immediately after the table of contents.
WARNING
The Warning symbol calls attention to a
procedure, practice, or the like, which,
if not correctly performed or adhered to,
could result in personal injury. Do not
proceed beyond a Warning symbol until
the indicated conditions are fully
understood and met.
CAUTION
The Caution symbol calls attention to
an operating procedure, practice, or the
like, which, if not correctly performed or
adhered to, could result in damage to or
destruction of part or all of the product.
Do not proceed beyond a Caution
symbol until the indicated conditions
are fully understood and met.
Content Management Department,
Barcelona Division,
Hewlett-Packard Espanola, S.A.
Avda. Graells, 501
08190 Sant Cugat del Valles
Spain
ENWW iii
iv Notices ENWW
Using this Manual
Purpose
This Service Manual contains information necessary to test, calibrate and service:
●
HP Designjet 30 Printer (Model C7790D)
●
HP Designjet 30n Printer (Model C7790E)
●
HP Designjet 70 Printer (Model Q6655A)
●
HP Designjet 90 Printer (Model Q6656A)
●
HP Designjet 90r Printer (Model Q6656B)
●
HP Designjet 100+ Printer (Model C7796C)
●
HP Designjet 110+ Printer (Model C7796D)
●
HP Designjet 110+nr Printer (Model C7796E)
●
HP Designjet 130 Printer (Model C7791C)
●
HP Designjet 130nr Printer (Model C7791D)
●
HP Designjet 110+r Printer (Model C7796H)
●
HP Designjet 130r Printer (Model C7791H)
●
HP Designjet 111 Printer with Roll (Model CQ532A)
●
HP Designjet 111 Printer with tray (Model CQ533A)
For information about using these printers, refer to the corresponding User and Quick Reference Guides.
Readership
The procedures described in this Service Manual are to be performed by HP Certified service personnel
only.
Part Numbers
Part Numbers for Printer options, accessories and service parts are located in Chapter 7
Removal
and Installation on page 95.
Conventions
A small arrow
is used to indicate other parts of the Service Manual where you can find information
related to the topic you are consulting.
ENWW v
vi Using this Manual ENWW
Table of contents
1 Test Prints
Usage Report Page ………………………..……………………………………………………………………..……….……. 2
Information Page ……………………..…………………..…………………………………………..………..……………….. 3
NVM Contents Page ………………………………..…………………………………………………………..………………. 5
2 System Error Codes
Introduction ……………………………..…………………………….……………………………………………………………. 8
Errors and Warnings ………………………………………..………………………………………………………………….. 9
System Error Codes ………………………………………..…………………..………………………………..…………… 10
Warnings ……………………………..…………………….………………………………………..………..…………………. 17
Startup track mode …………………….………………………………………….…………………………….…………….. 25
Emergency Firmware Upgrade ……………………………………………….……………………………..……….…… 33
System Error Codes — Explanation ………………………….…………………..………………….……………………. 34
3 System Maintenance Utility
Introduction ……………………………..…………………………….………………………………………………………….. 38
Launching the System Maintenance Utility …………………….……………………………………………………... 38
System Maintenance Utility (Designjet 30, 30n, 70, 90, 90r, 110plus, 111, 130, 130nr) ……………….. 40
Main Menu — Printer Front Panel Replication ………………………………………..…………………. 40
Color Calibration .…………………….…………………..………………….…………………….………….… 40
Align Printheads ……………………………………………………………….…………………………..…..… 45
Clean Printheads …………………………….………………………………………………………………….. 46
Check Image Quality …………………………………..…………………………………..………………….. 47
Calibrate Paper Feed ……………………………..………………………………………………………..….. 48
Get Printer Information ………………………….…………………………………….………………………. 50
Update Firmware ……………………………………………………………………………….……………….. 51
Reset Jetdirect Network Card …………………………..……………..……………………..…………….. 52
4 Utilities
Utilities ………………………………………………..………………………………………………….………………………… 53
How to Access Restricted Access Utilities …………..…………………………..……………………… 54
Enable/Disable Buzzer ………………………..………………………………………………………………. 54
Transport Position ………………………………….……………………………..…………………………..... 54
Printhead Recovery …………………….………………………..………………………….…………………. 55
Network Card Reset ……………………………..………………………………..…………………………… 56
Set to Factory Defaults ……………..………………………..………………………..……………………… 56
Hard EEPROM reset …………………………..……………………………..…………….…………..…….. 57
ENWW vii
Set Flag to Prime Tubes ……………….…………………………………………..…………………..…….. 57
5 Calibrations
PRS Adjustment ………………….………………………………………….…………………..…………………………..… 60
When Required …………………………..…………………….……………………..…………………………. 60
Manual PRS Adjustment …………………………….……………………..……………………….……………..……….. 60
Factory Accuracy Calibration ……….……………………………….…………………………………………………….. 70
Parts replacement and associated calibrations …………………….……………………………………………..…. 72
6 Parts and Diagrams
Cover Assemblies .………………………..…………………………..………………………..……………….……………. 75
Cover Assemblies .………………………..…………………………..………………………..……………….……………. 76
Printer Labels …………………..…………………..…………………..……………………..……………..………………… 78
Right Hand Assemblies ……………………………………….…………………..…………………..………….…………. 79
Left Hand Assemblies ….………………………..……………………………………………………….………………….. 81
Scan-Axis Assemblies ………………………….……………………………………………..………………….………….. 82
Top Paper Path Assemblies (1 of 2) ……..……………………………….………………………………..…………… 84
Top Paper Path Assemblies (2 of 2) ……..……………………………….………………………………..…………… 85
Rear Paper Path Assemblies …………….………………………………………………..……………………....……… 87
Paper Feed Assemblies .…………………….……………………….…………………….……………………..………… 88
Cable Harnesses ………………………..……………………….………………………………………………………….…. 90
Ink Supplies and Accessories (1 of 2) ..…………………..…………………..…………………….…………….……. 91
Ink Supplies & Accessories (2 of 2) ……………..…………..…………………………………………………………… 92
Rollfeed Components …………………………..………………………..……………………………………….………….. 93
Printer Stand and Basket ……………………………………………….…………………………….………….…………. 94
7 Removal and Installation
Introduction ………………………..…………………………….……………………………….…………..………………….. 96
Top Cover ……………………………..……………………………..…………………………….………….…………………. 98
Front Cover (Applicability: 30, 30n, 50ps) ……………………….…………..…………………..……….…………… 98
Center Cover ………………………..…………………….…………………..……………………………….……………….. 99
Right End Cover ………………….……………………..………………………………………………………………….… 101
Left End Cover ..………………………….………………………..……………………….………………….…………….. 103
Ink Supply Station Cover (Applicability: 70, 100, 100plus, 110plus, 111) …………………………………. 105
Ink Supply Station …………………….…………………………………………………..…………………………………. 106
Electronics Module ……………………….…………………..…………………..…………………….…………………… 109
Power Supply Unit ……………………….……………………………………………………………………………..……. 112
Service Station ..……………………………………………………………………………………..………..……………… 114
Front Panel ……………………….………………………………………………….……………………….………………… 117
Encoder Strip …………………………………..…………………………….……………………………..…………………. 118
Carriage Motor ………………………………….………………………..………………………..…………..…………….. 119
Cleanout Assembly …………………………..…………………………………………………………………..…………. 120
Ink Supply Tubes ………………………..…………………………………………………………….………..……………. 121
Carriage Assembly (Applicability: 70, 100+, 110+, 111) ………………………………………………………… 123
Carriage Assembly (Applicability: 30, 30nr, 90, 90r, 130, 130nr) …………………………………………..… 125
Carriage Belt …………………………………..……………………….……………………………………..……….……… 128
viii ENWW
Starwheel Assembly (Applicability: 30, 30n) ……………………………………………………..…………………. 129
Starwheel Assembly …………………..……………………..…………………….……………………..……..…………. 130
Print Platen Assembly ……………………………………….……………………….…………………….………………. 131
Output Separator (Applicability: 30, 30n) ..…………….………………..………………………………………..…. 133
Ramp Motor Assembly .………………………………………………………..………………………….……….………. 134
Output Mechanism Assembly (Applicability: 30, 30n) ……………………………………..…………………….. 135
Spittoon (If Installed in the Printer) …………………………………..………………………………………..……….. 137
Pivot Assembly …..…………………….…………………………………………..…………………….…….……….……. 138
Feed Roller Assembly (Applicability: 30, 30n) …..………………………………………………………………….. 13 9
Feed Roller Assembly …………………..……………………..……………………………………………..….………… 141
Pick Assembly (Applicability: 30, 30n) ..……………………..……………………..…………………………….…… 145
Pick Assembly ..………………………..……………………….…………………………..………………….…………….. 146
Pinch Assembly (Applicability: 30, 30n) …….……………………………..…………….………………………..…. 152
Lower Paper Guide (Applicability: 30, 30n) ……………………………..……………………………..………….... 153
Inner Paper Guide (Applicability: 30, 30n) .…………………………..………………………………………………. 154
Inner Paper Guide .………………………..…………………………..………………………………………..……….….. 155
OOPS Sensor ……………………….…………………..………………………………………….…………………………. 156
Paper-Axis Motor Drive Assembly (Applicable only to 30, 30n) ………………………………………………. 158
Paper-Axis Motor Assembly (Applicability: 90, 90r, 130, 130nr) ……………………………………………… 159
Bypass Platen (Applicability: 90, 90r, 130, 130nr) ……………..………………………….………………………. 160
Bypass Platen Actuator (Applicability: 90, 90r, 130, 130nr) ………..…………………………………….……. 163
Output Platen (HP Designjet 111 with Roll) ……………………………….………………………………………... 165
8 Maintenance
Maintenance ………………………………………………………..…………………..……………………………………… 168
Cleaning Information ..………………………………………….…………………..………………………… 168
Lubrication Information …………..………………………..………………………………………………… 170
About this Edition ………………………….………………………………………………….……………….. 17 0
What’s in this Service Manual ……………….…………………….…………………….………………… 170
ENWW ix
x ENWW
1Test Prints
●
Usage Report Page
●
Information Page
●
NVM Contents Page
ENWW 1
Usage Report Page
The Usage Report Page contains the following information:
●
Printer Model Name.
●
Printer Model Number.
●
Printer Serial Number.
●
Date of last print job received.
●
Total ink consumed.
●
Date of first print job received.
●
Number of pages printer (media size/media type/print quality setting).
To print the Usage Report Page, hold the power button down and press the resume button once.
2 Chapter 1 Test Prints ENWW
Information Page
The Information Page contains the following information:
●
Printer Identification.
●
Printer Status.
●
Printer Usage.
●
Ink Consumable Identification.
●
Ink Consumable Status.
●
Ink Consumable Usage.
●
Network Card Information.
To print the Information Page, hold the power button down and press the resume button four times.
ENWW Information Page 3
4 Chapter 1 Test Prints ENWW
NVM Contents Page
The NVM Contents Page contains the following information:
●
EEROM values dump containing all the values stored in the EEROM (Calibration, etc.)
●
Printheads Acumen dump
●
Cartridges Acumen dump.
To print the NVM Contents Page, hold the power button down and press the cancel button once and
the resume button twice.
ENWW NVM Contents Page 5
6 Chapter 1 Test Prints ENWW
2 System Error Codes
●
Introduction
●
Errors and Warnings
●
System Error Codes
●
Warnings
●
Startup track mode
●
Emergency Firmware Upgrade
●
System Error Codes — Explanation
ENWW 7
Introduction
The following pages contain a list of system error codes and their respective descriptions and
recommended corrective actions. Only try one recommended action at a time and check if the error
code has disappeared. Since the front panel can only display graphics, the error code needs to be
determined by counting the bars on the front panel (as shown below).
NOTE: Refer to System Error Codes — Explanation on page 34 for an explanation on the construction
of the Error Codes and Warnings.
8 Chapter 2 System Error Codes ENWW
Errors and Warnings
Error Codes will normally be displayed directly on the front panel (but can also be seen on the
Information Page) and will require some kind of intervention to resolve the problem. Warnings will
not be displayed on the front panel, but will instead only appear on the Information Page, therefore
allowing the user to continue operating the printer without the need of an intervention.
NOTE: You can also obtain report of the System Error and Warnings through the DesignJet System
Maintenance Tool.
ENWW Errors and Warnings 9
System Error Codes
NOTE: Applicable for 111 only: The printer has a MROM module and it is not possible to perform a
firmware upgrade, and in fact not required as the printer already has the latest version.
01:10
Cause
Solution
Electronics Module failure.
Replace the Electronics Module
Electronics Module
on page 109.
01:12
Cause
Solution
Electronics Module failed during the firmware upgrade OR the
Electronics Module failed during initialization.
Try the following:
●
If the Electronics Module failed during the firmware
upgrade, first perform an emergency firmware upgrade
(
Emergency Firmware Upgrade on page 33).
●
If an emergency firmware upgrade is NOT possible or it
didn’t work, replace the Electronics Module
Electronics Module on page 109.
02:10
Cause
Solution
Carriage failure.
Replace the Carriage Assembly
Carriage Assembly
(Applicability: 70, 100+, 110+, 111) on page 123.
04:13
Cause
Solution
Generic Firmware Error (Network Card). Unplug the power cable from the printer and wait a few
seconds. Plug in the power cable again and check if the Error
Code has disappeared. If the error code continues, refer to the
Jetdirect Card Service Manual and Service Notes.
08:11
Cause
Solution
Front Panel cannot be detected. Try the following:
●
Check the connections and cables of the Font Panel,
check they have not been damaged and are correctly
connected, disconnect and reconnect the front panel.
●
Replace the Front Panel if the problem persists
Front
Panel on page 117.
10 Chapter 2 System Error Codes ENWW
11:10
Cause
Solution
Trailing Cable Failure. Try the following:
●
Replace the Carriage Assembly
Carriage Assembly
(Applicability: 70, 100+, 110+, 111) on page 123.
●
If the Error Code continues, replace the Electronics
Module
Electronics Module on page 109.
NOTE: Only replace one component at a time and check if
the error has gone before replacing another component. Using
this procedure you will be able to determine exactly which
component failed.
11:11
Cause
Solution
Trailing Cable is badly connected. Try the following:
●
Reconnect the Trailing Cable correctly to the Electronics
Module.
●
If the Error Code continues, replace the Carriage
Assembly
Carriage Assembly (Applicability: 70, 100
+, 110+, 111) on page 123.
21:10
Cause
Solution
Service Station failure.
Replace the Service Station Assembly
Service Station
on page 114.
22:10
Cause
Solution
Ink Supply Station failure.
Replace the Ink Supply Station
Ink Supply Station
on page 106.
ENWW System Error Codes 11
35:01
Cause
Solution
No Cleanout Assembly detected while loading media. Try the following:
●
Remove the Cleanout Assembly and install it again
correctly.
●
Replace the Cleanout Interconnect PCA.
●
If the Error Code continues, replace the Cleanout
Assembly.
NOTE: Only replace one component at a time and check if
the error has gone before replacing another component. Using
this procedure you will be able to determine exactly which
component failed.
37:01
Cause
Solution
Automatic roll motor shutdown. Try the following:
●
If this error code was caused by a paper jam, unplug the
power cable from the printer and clear the blockage. Plug
in the power cable again and check if the Error Code has
disappeared.
●
If there is no paper jam or if recovering the paper jam does
not resolve the problem, then replace the Automatic Roll
System (the error could be caused by anything that stalls
the motor).
37:10
Cause
Solution
Automatic roll home position error. Replace the Automatic Roll System (the error could be caused
by anything that causes the home position not to be detected
or not to be the correct one — electrical sensors, internal
mechanical problems, etc.).
42:10
Cause
Solution
Carriage Motor failure (short-circuit).
Replace the Carriage Motor Assembly
Carriage Motor
on page 119.
12 Chapter 2 System Error Codes ENWW
56:10
Cause
Solution
Error during the calibration of the motor encoder system or a
problem finding the zero position on the Encoder Disc.
Try the following:
●
Replace the Paper-Axis Motor Drive Assembly
Paper-
Axis Motor Drive Assembly (Applicable only to 30, 30n)
on page 158.
●
Replace the Encoder Disc.
NOTE: Make sure you recalibrate the Paper-Axis after
replacing the Paper-Axis Motor Drive Assembly or the Encoder
Disc.
Only replace one component at a time and check if the error
has gone before replacing another component. Using this
procedure you will be able to determine exactly which
component failed.
56:13
Cause
Solution
Error during the calibration of the Line-feed Motor/Encoder
system.
Unplug the power cable from the printer and wait a few
seconds. Plug in the power cable again.
61:05
Cause
Solution
Firmware Upgrade or Color Calibration was rejected because
the file was sent in the wrong format.
Upgrade the RIP software or the Designjet System
Maintenance Tool.
62:04, 63:04, 64:04 and 65:04
Cause
Solution
I/O module error (62 = parallel; 63 = Network; 64 = USB). Try the following:
●
Unplug the power cable from the printer and wait a few
seconds. Plug in the power cable again and check if the
Error Code has disappeared.
●
If the Error Code reappears, upgrade the firmware.
71:03
Cause
Solution
Generic Firmware Error (Out of memory). Try the following:
●
Unplug the power cable from the printer and wait a few
seconds. Plug in the power cable again and check if the
Error Code has disappeared.
●
If the Error Code reappears, check for a new Firmware
release.
ENWW System Error Codes 13
71:14
Cause
Solution
Memory Management Error (Out of memory during firmware
upgrade).
Try the following:
●
Unplug the power cable from the printer and wait a few
seconds. Plug in the power cable again and check if the
Error Code has disappeared.
●
If the Error Code reappears, perform an emergency
firmware upgrade (
Emergency Firmware Upgrade
on page 33).
72:04
Cause
Solution
Generic Firmware Error (expected). Try the following:
●
Unplug the power cable from the printer and wait a few
seconds. Plug in the power cable again and check if the
Error Code has disappeared.
●
If the Error Code reappears, check for a new Firmware
release.
●
If possible, request the user to provide the following
information which can be found on the information
page:
◦
Firmware Release.
◦
Filename.
◦
Line.
74:12
Cause
Solution
Firmware Upgrade Error (Memory size check failed during
firmware upgrade).
Try the following:
●
Perform the automatic troubleshooting procedure
(requires a special firmware upgrade file that must be
provided by the manufacturing division).
74:14
Cause
Solution
The printer is unavailable to upgrade the firmware.. Try the following:
●
Turn off and on the printer.
●
Print the Service Page
●
Check that the firmware is the latest available.:
◦
Applicable for 110+,110+r,130,130r: If the
firmware version is D.05.04, this would indicate that
the printer has a MROM module and it is not possible
to perform a firmware upgrade, and in fact not
required as the printer already has the latest version.
14 Chapter 2 System Error Codes ENWW
74:14
Cause
Solution
◦
Applicable for 111 only: The printer has a MROM
module and it is not possible to perform a firmware
upgrade, and in fact not required as the printer
already has the latest version.
79:04
Cause
Solution
Generic Firmware Error (unexpected). Try the following:
●
Unplug the power cable from the printer and wait a few
seconds. Plug in the power cable again and check if the
Error Code has disappeared.
●
If the Error Code reappears, check for a new Firmware
release.
●
If possible, request the user to provide the following
information which can be found on the information
page:
◦
Firmware Release.
◦
Filename.
◦
Line.
81:01
Cause Solution
Paper-Axis shutdown — usually a paper-jam caused by a
blockage of the Paper-axis System.
Try the following:
●
If this error code was caused by a paper-jam, unplug the
power cable from the printer and clear the blockage. Plug
in the power cable again and check if the Error Code has
disappeared
●
If this error code appeared but was NOT caused by a
paper jam, replace the Paper-Axis Motor Drive Assembly
Paper-Axis Motor Drive Assembly (Applicable only to
30, 30n) on page 158.
81:12
Cause
Solution
Media Advance error. This error usually appears during the paper-advance
calibration — Retry the paper-advance calibration.
ENWW System Error Codes 15
83:10
Cause
Solution
Sheet feeding failure. Try the following:
●
Replace the Out-Of-paper Sensor.
●
Replace the Electronics Module
Electronics Module
on page 109.
85:10
Cause
Solution
Paper-Axis Encoder error. Try the following:
●
Make sure that the Encoder Sensor cable is connected
correctly.
●
Replace the Paper-Axis Motor Drive Assembly
Paper-
Axis Motor Drive Assembly (Applicable only to 30, 30n)
on page 158.
●
Replace the Electronics Module
Electronics Module
on page 109.
86:01
Cause Solution
Scan-axis shutdown — usually a paper-jam caused by a
blockage of the Scan-axis System.
Try the following:
●
Check that there are no obstacles in the Scan-Axis which
stops the Carriage from moving freely.
●
Too much friction in the Slider Rod, try lubricating the
Slider Rod.
●
The Carriage is bumping into the Service Station. If the
Carriage is stuck at the right hand side of the Printer and
cannot be moved out to the center of the Print Platen it is
because the Service Station cannot uncap the
printheads. In this case replace the Service Station
Assembly
Service Station on page 114.
●
Check that the belt is correctly installed and not damaged.
●
Check that the Turnaround Pulley is correctly installed.
●
Replace the Carriage Motor Assembly
Carriage
Motor on page 119.
16 Chapter 2 System Error Codes ENWW
86:11
Cause
Solution
Scan-axis shutdown during initialization. Typically, this error
occurs when the printer detects an incorrect length.
Try the following:
●
Unplug the power cable from the printer and wait a few
seconds. Plug in the power cable again and check if the
Error Code has disappeared.
●
Check that the Paper-Axis Drive Motor Assembly is
correctly installed and that the bushing is correctly locked
into position.
●
Check that the Carriage moves freely and DOES NOT
bump into the Service Station.
●
If the Printheads are not installed, maybe the carriage
cover is not closed completely.
●
If the Error Code continues, replace the Carriage
Assembly
Carriage Assembly (Applicability: 70, 100+,
110+, 111) on page 123.
Warnings
01:11
Cause
Solution
The Electronics Module is incorrectly positioned. Reseat the Electronics Module by Removing it from the Printer
Electronics Module on page 109 and installing it again in
the correct position.
01:12
Cause
Solution
Electronics Module Error. The Electronics Module EEPROM is flagged as empty and
must be upgraded with the contents of the Carriage EEPROM,
but the Carriage is also flagged as empty. The backup is not
performed. This is the result of an error during the
manufacturing or the repair process. Therefore the Electronics
Module must be reconfigured.
02:10
Cause
Solution
Carriage failure.
Replace the Carriage Assembly
Carriage Assembly
(Applicability: 70, 100+, 110+, 111) on page 123.
ENWW Warnings 17
270:00
Cause
Solution
Black Color Calibration Failure — Black Color Calibration
cancelled.
Try the following:
●
Clean the electrical contacts on the black printhead.
●
If the error code continues, replace the black printhead.
271:00
Cause
Solution
Cyan Color Calibration Failure — Cyan Color Calibration
cancelled.
Try the following:
●
Clean the electrical contacts on the cyan printhead.
●
If the error code continues, replace the cyan printhead.
272:00
Cause
Solution
Magenta Color Calibration Failure — Magenta Color Calibration
cancelled.
Try the following:
●
Clean the electrical contacts on the magenta printhead.
●
If the error code continues, replace the magenta
printhead.
273:00
Cause
Solution
Yellow Color Calibration Failure — Yellow Color Calibration
cancelled.
Try the following:
●
Clean the electrical contacts on the yellow printhead.
●
If the error code continues, replace the yellow printhead.
274:00 (Not applicable to HP DesignJet 70, 100, 100+, 110+)
Cause
Solution
Light Cyan Color Calibration Failure — Light Cayan Color
Calibration cancelled.
Try the following:
●
Clean the electrical contacts on the light cyan printhead.
●
If the error code continues, replace the light cyan
printhead.
18 Chapter 2 System Error Codes ENWW
275:00 (Not applicable to HP DesignJet 70, 100, 100+, 110+)
Cause
Solution
Light Magenta Color Calibration Failure — Light Magenta Color
Calibration cancelled.
Try the following:
●
Clean the electrical contacts on the light magenta
printhead.
●
If the error code continues, replace the light magenta
printhead.
35:01
Cause
Solution
No Cleanout Assembly (or Duplexer, if installed) detected
while loading media.
Try the following:
●
Remove the Cleanout Assembly (
Cleanout
Assembly on page 120) (or Duplexer, if installed) and
install it again correctly.
●
Replace the Duplexer Interconnect PCA.
●
If the Error Code continues, replace the Cleanout
Assembly
Cleanout Assembly on page 120.
58:10
Cause
Solution
Problem detected in the color sensor system.
Replace the Carriage Assembly
Carriage Assembly
(Applicability: 70, 100+, 110+, 111) on page 123.
61:05
Cause
Solution
Language interpreting error. This is usually and error produced
while parsing a file. There is probably an incompatibility
between the driver and the firmware.
Upgrade the RIP software or the Designjet System
Maintenance Tool.
65:01
Cause
Solution
Communication Failure. Try the following:
●
Unplug the power cable from the printer and check the
cable connections (Parallel, USB and Network cables).
Plug in the power cable again and check if the Error Code
has disappeared.
ENWW Warnings 19
66:02:1 (Only applicable to HP DesignJet 30, 30n, 90, 90r, 130, 130nr)
Cause
Solution
Horizontal clipping. May happen when the roll ends in the
middle of printing an image. Could also happen when multi-
pick occurs and two sheets are loaded together and they do
not completely overlap.
Make sure the image size is within the selected WIDTH of the
sheet.
66:02:2 (Only applicable to HP DesignJet 30, 30n, 90, 90r, 130, 130nr)
Cause
Solution
Vertical clipping. May happen when the roll ends in the middle
of printing an image. Could also happen when multi-pick
occurs and two sheets are loaded together and they do not
completely overlap.
Make sure the image size is within the selected LENGTH of
the sheet.
71:14
Cause
Solution
Out-of-memory while trying to process the firmware upgrade
file. Probably this is a firmware bug, because the firmware
should free up enough memory to perform the firmware
upgrade process correctly.
Perform an emergency firmware upgrade (
Emergency
Firmware Upgrade on page 33) .
74:12
Cause
Solution
Firmware bug in the firmware upgrade process Try the following:
●
Download the special file in order to update the bootlog.
●
If possible, request the user to provide the following
information which can be found on the information
page:
◦
Firmware Release.
◦
Printer Serial Number.
74:14
Cause
Solution
The printer is unavailable to upgrade the firmware.. Try the following:
●
Turn off and on the printer.
●
Print the Service Page
●
Check that the firmware is the latest available.:
◦
Applicable for 110+,110+r,130,130r: If the
firmware version is D.05.04, this would indicate that
the printer has a MROM module and it is not possible
20 Chapter 2 System Error Codes ENWW
74:14
Cause
Solution
to perform a firmware upgrade, and in fact not
required as the printer already has the latest version.
◦
Applicable for 111 only: The printer has a MROM
module and it is not possible to perform a firmware
upgrade, and in fact not required as the printer
already has the latest version.
81:01
Cause Solution
Paper-Axis shutdown — usually a paper-jam caused by a
blockage of the Paper-axis System.
Try the following:
●
If this error code was caused by a paper-jam, unplug the
power cable from the printer and clear the blockage. Plug
in the power cable again and check if the Error Code has
disappeared.
●
If this error code appeared but was NOT caused by a
paper jam, replace the Paper-Axis Motor Drive Assembly
Paper-Axis Motor Drive Assembly (Applicable only to
30, 30n) on page 158.
83:01:1 (Only applicable to HP DesignJet 30, 30n, 70, 100+, 110+, 111, 90, 90r,, 130, 130nr)
Cause
Solution
The paper is rejected from the Bypass due to skew. When manually loading paper from the front of the paper, make
sure that it is loaded straight.
83:01:3 (Only applicable to HP DesignJet 70/100plus/110plus, 111 with Roll)
Cause
Solution
The paper is rejected from the roll due to skew. When loading paper from the roll, make sure that it is loaded
straight.
94:02:1 (Only applicable to HP DesignJet 30, 30n, 90, 90r, 130, 130nr, 111)
Cause
Solution
User selected Coated Paper and Best mode, but the Color
Calibration profile was obsolete or missing for Coated Paper
and the selected print quality setting.
Using the System Maintenance Tool, perform Color Calibration
for Coated Paper and the selected print quality setting.
94:02:3 (Only applicable to HP DesignJet 30, 30n, 90, 90r, 130, 130nr, 111)
Cause
Solution
User selected Photo Paper and Best mode, but the Color
Calibration profile was obsolete or missing for Photo Paper and
the selected print quality setting.
Using the System Maintenance Tool, perform Color Calibration
for Photo Paper and the selected print quality setting.
ENWW Warnings 21
94:02:4 (Only applicable to HP DesignJet 30, 30n, 90, 90r, 130, 130nr)
Cause
Solution
User selected Heavy-Weight Coated Paper and Best mode,
but the Color Calibration profile was obsolete or missing for
Heavy-Weight Coated Paper and the selected print quality
setting.
Using the System Maintenance Tool, perform Color Calibration
for Heavy- Weight Coated Paper and the selected print quality
setting.
94:02:5 (Only applicable to HP DesignJet 30, 30n, 90, 90r, 130, 130nr)
Cause
Solution
User selected Proofing Semi-Gloss Paper and Best mode, but
the Color Calibration profile was obsolete or missing for
Proofing Semi-Gloss Paper and the selected print quality
setting
Using the System Maintenance Tool, perform Color Calibration
for Proofing Semi-Gloss Paper and the selected print quality
setting.
94:02:6 (Only applicable to HP DesignJet 30, 30n, 90, 90r, 130, 130nr)
Cause
Solution
User selected Photo Matte Paper and Best mode, but the Color
Calibration profile was obsolete or missing for Photo Matte
Paper and the selected print quality setting.
Using the System Maintenance Tool, perform Color Calibration
for Photo Matte Paper and the selected print quality setting.
94:02:7 (Only applicable to HP DesignJet 30, 30n, 90, 90r, 130, 130nr)
Cause
Solution
User selected Photo Satin Paper and Best mode, but the Color
Calibration profile was obsolete or missing for Photo Satin
Paper and the selected print quality setting.
Using the System Maintenance Tool, perform Color Calibration
for Photo Satin Paper and the selected print quality setting.
94:02:8 (Only applicable to HP DesignJet 30, 30n, 90, 90r, 130, 130nr)
Cause
Solution
User selected Coated Paper and Max dpi, but the Color
Calibration profile was obsolete or missing for Coated Paper
and the selected print quality setting.
Using the System Maintenance Tool, perform Color Calibration
for Coated Paper and the selected print quality setting.
941:02:1 (Only applicable to HP DesignJet 30, 30n, 90, 90r, 130, 130nr)
Cause
Solution
User selected Photo Paper and Max dpi, but the Color
Calibration profile was obsolete or missing for Photo Paper and
the selected print quality setting.
Using the System Maintenance Tool, perform Color Calibration
for Photo Paper and the selected print quality setting.
22 Chapter 2 System Error Codes ENWW
941:02:2 (Only applicable to HP DesignJet 30, 30n, 90, 90r, 130, 130nr)
Cause
Solution
User selected Heavy-Weight Coated Paper and Max dpi, but
the Color Calibration profile was obsolete or missing for Heavy-
Weight Coated Paper and the selected print quality setting.
Using the System Maintenance Tool, perform Color Calibration
for Heavy- Weight Coated Paper and the selected print quality
setting.
941:02:3 (Only applicable to HP DesignJet 30, 30n, 90, 90r, 130, 130nr)
Cause
Solution
User selected Proofing Semi-Gloss Paper and Max dpi mode,
but the Color Calibration profile was obsolete or missing for
Proofing Semi-Gloss Paper and the selected print quality
setting.
Using the System Maintenance Tool, perform Color Calibration
for Proofing Semi-Gloss Paper and the selected print quality
setting.
941:02:4 (Only applicable to HP DesignJet 30, 30n, 90, 90r, 130, 130nr)
Cause
Solution
User selected Photo Matte Paper and Max dpi mode, but the
Color Calibration profile was obsolete or missing for Photo
Matte Paper and the selected print quality setting.
Using the System Maintenance Tool, perform Color Calibration
for Photo Matte Paper and the selected print quality setting.
941:02:5 (Only applicable to HP DesignJet 30, 30n, 90, 90r, 130, 130nr)
Cause
Solution
User selected Photo Satin Paper and Max dpi mode, but the
Color Calibration profile was obsolete or missing for Photo
Satin Paper and the selected print quality setting.
Using the System Maintenance Tool, perform Color Calibration
for Photo Satin Paper and the selected print quality setting.
94:04
Cause
Solution
Firmware Error (during color calibration). Try the following:
●
Unplug the power cable from the printer and wait a few
seconds. Plug in the power cable again and check if the
Error Code has disappeared.
●
If the Error Code reappears, check for a new Firmware
release.
94:08
Cause
Solution
Color Calibration Warning — Color Calibration not cancelled but
Color Calibration values are likely to be incorrect.
Try the Color Calibration again, but this time using a different
type of media (preferably HP media).
ENWW Warnings 23
94:10
Cause
Solution
Color Calibration Failure — Color Calibration cancelled. Try the following:
●
Unplug the power cable from the printer and wait a few
seconds. Plug in the power cable again and try the Color
Calibration again.
●
If this error code appears again, check the Color
Calibration print:
◦
If the Color Calibration was printed correctly without
any print defects, then check that the media is
moving freely (backwards and forwards) while the
printer is scanning it.
◦
If the Color Calibration was printed incorrectly, with
some print defects, replace the faulty Printhead of
the color where the defects were noticeable.
◦
If the Error Code continues, replace the Carriage
Assembly
Carriage Assembly (Applicability: 70,
100+, 110+, 111) on page 123.
95:00
Cause
Solution
Printhead Alignment Failure — Printhead Alignment cancelled. Try the following:
●
Clean the printhead indicated by the printer.
●
If the error code continues, replace the faulty printhead.
95:02
Cause
Solution
Printhead Alignment Failure — Printhead Alignment cancelled. Try the following:
●
Unplug the power cable from the printer and wait a few
seconds. Plug in the power cable again and try the
Printhead Alignment again.
●
If this error code appears again, check the Printhead
Alignment print:
◦
If the Printhead Alignment was printed correctly
without any print defects, then check that the media
is moving freely (backwards and forwards) while the
printer is scanning it.
◦
If the Printhead Alignment was printed incorrectly,
with some print defects, replace the faulty Printhead
of the color where the defects were noticeable.
95:04
Cause
Solution
Firmware Error (during Printhead Alignment). Upgrade the printer to the latest firmware release.
24 Chapter 2 System Error Codes ENWW
Startup track mode
Introduction
The startup track mode is designed to enable you to identify a failing subsystems while the printer is
initializing. Startup track mode provides a specific indication of which particular subsystem is failing.
This mode is not intended for use by end-users.
Initializing the printer in Startup track mode
To initialize the printer in Startup track mode:
1. Hold the ’Continue’ button while connecting the printer to the power supply.
2. During the initialization of the printer, the front panel will display a range of code numbers in the
form of squares, these code numbers added together represent the various subsystems about to
be initialized.
3. Once the printer comes to initializing the failing subsystem, the front panel will hang, and all that
will be displayed is the failing subsystem.
Interpreting the numbered code system
While the printer is initializing, the front panel will display a sequence of squares in the last two columns.
Each position in the last two columns represents a number, all the numbers represented are shown
below. To find the failing subsystem, add the numbers together that have a square and refer to the list
of numbers with their associated subsystems on
Subsystem Code Description on page 25.
In the example below the printer is initializing and the front panel has stopped and is displaying squares
in positions 16, 32, 64, and 4. Add these four values together and you get 116, refer to the list on
Subsystem Code Description on page 25, and we can see the failing subsystem is the Trailing Cable.
If the display reaches 191, you will need to turn On the printer from the power button. If all the subsystems
pass the initialization, the printer will initialize normally and go to the ready status.
Subsystem Code Description
This is the list of the subsystems and their associated Startup Track Numbers. Many of the descriptions
of the Subsystems will not be immediately obvious, when this is the case contact the lfp help desk and
they can assist you.
Table 2-1 Subsystem code description
Startup track number: Associated Subsystem
ENWW Startup track mode 25
Startup Track 004: Calling EiffelMain
Startup Track 005: Initializing Classes
Startup Track 006: Initializing SM
Startup Track 007: Initializing Memory
Startup Track 008: Initializing MemoryVolatile
Startup Track 009: Initializing MemoryEndian
Startup Track 010: Initializing MemoryVolatileEndian
Startup Track 011: Initializing Impala
Startup Track 012: Initializing ColdFire
Startup Track 013: Initializing ImpalaInterruptController
Startup Track 014: Initializing MechProcTaskHiIntA
Startup Track 015: Initializing IsardInterruptA
Startup Track 016: Initializing Watchdog
Startup Track 017: Initializing Chronometer
Startup Track 018: Initializing EddTimer
Startup Track 019: Initializing IsardInterruptB
Startup Track 020: Initializing PciSlot2Interrupt
Startup Track 021: Initializing PciSlot3Interrupt
Startup Track 022: Initializing PciSlot4Interrupt
Startup Track 023: Initializing PciSlot5Interrupt
Startup Track 024: Initializing MagentaFireLow
Startup Track 025: Initializing BongoGpio
Startup Track 026: Initializing SecondTraySensor
Startup Track 027: Initializing CleanoutSensor
Startup Track 028: Initializing RearPathPaperSensor
Startup Track 029: Initializing BlackCartridgeSensor
Startup Track 030: Initializing CyanCartridgeSensor
Startup Track 031: Initializing MagentaCartridgeSensor
Startup Track 032: Initializing YellowCartridgeSensor
Startup Track 033: Initializing LightMagentaCartridgeSensor
Startup Track 034: Initializing LightCyanCartridgeSensor
Startup Track 035: Initializing SynergyReset
Startup Track 036: Initializing FrontPanelReset
Startup Track 037: Initializing PowerFan
Startup Track 038: Initializing FrontPanelInterrupt
Startup Track 039: Initializing CoverWindowSensor
Startup Track 040: Initializing nUSB_ENABLE
Startup Track 041: Initializing USB_CONNECT
Table 2-1 Subsystem code description (continued)
26 Chapter 2 System Error Codes ENWW
Startup Track 042: Initializing TrailingCable3Sensor
Startup Track 043: Initializing TrailingCable12Sensor
Startup Track 044: Initializing PrintheadSensor
Startup Track 045: Initializing BongoBrake
Startup Track 046: Initializing Dma
Startup Track 047: Initializing BongoEncoder
Startup Track 048: Initializing ServiceStationEncoder
Startup Track 049: Initializing SSPwm
Startup Track 050: Initializing PaperPwm
Startup Track 051: Initializing RampPwm
Startup Track 052: Initializing CarriagePwmForward
Startup Track 052: Initializing CarriagePwmForward
Startup Track 054: Initializing BomboPwm
Startup Track 055: Initializing EddPwm
Startup Track 056: Initializing ImpalaCarriagePosition
Startup Track 057: Initializing I2c0
Startup Track 058: Initializing I2c1
Startup Track 059: Initializing I2c2
Startup Track 060: Initializing I2c3
Startup Track 061: Initializing Darwin
Startup Track 062: Initializing PciCtrl
Startup Track 063: Initializing PciDma
Startup Track 064: Initializing MBandToPixel
Startup Track 065: Initializing PixelData
Startup Track 066: Initializing BlackCSData
Startup Track 067: Initializing CyanCSData
Startup Track 068: Initializing MagentaCSData
Startup Track 069: Initializing YellowCSData
Startup Track 070: Initializing LightCyanCSData
Startup Track 071: Initializing LightMagentaCSData
Startup Track 072: Initializing BlackPrintHead
Startup Track 073: Initializing CyanPrintHead
Startup Track 074: Initializing MagentaPrintHead
Startup Track 075: Initializing YellowPrintHead
Startup Track 076: Initializing LightCyanPrintHead
Startup Track 077: Initializing LightMagentaPrintHead
Startup Track 078: Initializing BlockBlack
Startup Track 079: Initializing BlockColor
Table 2-1 Subsystem code description (continued)
ENWW Startup track mode 27
Startup Track 080: Initializing ContoneToRaster
Startup Track 081: Initializing Enhancer
Startup Track 082: Initializing RasterToMband
Startup Track 083: Initializing MechProcA
Startup Track 084: Initializing MemoryUncached
Startup Track 085: Initializing Isard
Startup Track 086: Initializing IsardInterruptController
Startup Track 087: Initializing PaperInterrupt
Startup Track 088: Initializing IsardPMTimer
Startup Track 089: Initializing IsardKFort
Startup Track 090: Initializing IsardCarriagePosition
Startup Track 091: Initializing IsardPaperPosition
Startup Track 092: Initializing MediaPosition
Startup Track 093: Initializing PaperEncoderPosition
Startup Track 094: Initializing IsardMotorShortcut
Startup Track 095: Initializing Eridani
Startup Track 096: Initializing EddOn
Startup Track 097: Initializing ServiceStationLed
Startup Track 098: Initializing FetRegulator
Startup Track 099: Initializing EddOut
Startup Track 100: Initializing DuplexerConversor
Startup Track 101: Initializing EridaniConversorAuto
Startup Track 102: Initializing EridaniConversorAB
Startup Track 103: Initializing EridaniConversorAnA
Startup Track 104: Initializing EridaniConversorBnB
Startup Track 105: Initializing PaperDriver
Startup Track 106: Initializing ServiceStationDriver
Startup Track 107: Initializing RampDriver
Startup Track 108: Initializing DuplexerSensor
Startup Track 109: Initializing PaperMotorHw
Startup Track 110: Initializing CarriageMotorHw
Startup Track 111: Initializing ServiceStationMotorHw
Startup Track 112: Initializing BongoEncoderWindowHw
Startup Track 113: Initializing BongoMotorHw
Startup Track 114: Initializing RampMotorHw
Startup Track 115: Initializing FrontPanelHw
Startup Track 116: Initializing TrailingCable
Startup Track 117: Initializing CarriageBoardHw
Table 2-1 Subsystem code description (continued)
28 Chapter 2 System Error Codes ENWW
Startup Track 118: Initializing SynergyA
Startup Track 119: Initializing VPPA
Startup Track 120: Initializing VPPB
Startup Track 121: Initializing SynergyInternalRegulatorA
Startup Track 122: Initializing Led1Voltage
Startup Track 123: Initializing EndeavourA
Startup Track 124: Initializing EndeavourAcumenA
Startup Track 125: Initializing CLC_Channel0
Startup Track 126: Initializing CLC_Channel1
Startup Track 127: Initializing CLC_Channel2
Startup Track 128: Initializing EndeavourVRefConversor
Startup Track 129: Initializing CLC_ChannelDACConversor
Startup Track 130: Initializing IS_Channel3Conversor_A
Startup Track 131: Initializing CLC_Channel0Conversor
Startup Track 132: Initializing CLC_Channel1Conversor
Startup Track 133: Initializing CLC_Channel2Conversor
Startup Track 134: Initializing Led2Voltage
Startup Track 135: Initializing Black5V
Startup Track 136: Initializing Yellow5V
Startup Track 137: Initializing Magenta5V
Startup Track 138: Initializing Cyan5V
Startup Track 139: Initializing Black12V
Startup Track 140: Initializing Yellow12V
Startup Track 141: Initializing Magenta12V
Startup Track 142: Initializing Cyan12V
Startup Track 143: Initializing VPen_Current_Sense_A
Startup Track 144: Initializing VPen_OV_Latch_A
Startup Track 145: Initializing VPen_OV_Clear_Latch_A
Startup Track 146: Initializing VPen_UV_Latch_A
Startup Track 147: Initializing VPen_UV_Clear_Latch_A
Startup Track 148: Initializing VPen_OV_Present_A
Startup Track 149: Initializing VPen_UV_Present_A
Startup Track 150: Initializing EndeavourB
Startup Track 151: Initializing EndeavourAcumenB
Startup Track 152: Initializing IS_Channel3Conversor_B
Startup Track 153: Initializing Led3Voltage
Startup Track 154: Initializing LightMagenta5V
Startup Track 155: Initializing LightCyan5V
Table 2-1 Subsystem code description (continued)
ENWW Startup track mode 29
Startup Track 156: Initializing LightMagenta12V
Startup Track 157: Initializing LightCyan12V
Startup Track 158: Initializing VPen_Current_Sense_B
Startup Track 159: Initializing VPen_OV_Latch_B
Startup Track 160: Initializing VPen_OV_Clear_Latch_B
Startup Track 161: Initializing VPen_UV_Latch_B
Startup Track 162: Initializing VPen_UV_Clear_Latch_B
Startup Track 163: Initializing VPen_OV_Present_B
Startup Track 164: Initializing VPen_UV_Present_B
Startup Track 165: Initializing Eerom
Startup Track 166: Initializing EeromCarriage
Startup Track 167: Initializing PrintheadControl
Startup Track 168: Initializing BlackPrintheadAcumen
Startup Track 169: Initializing CyanPrintheadAcumen
Startup Track 170: Initializing MagentaPrintheadAcumen
Startup Track 171: Initializing YellowPrintheadAcumen
Startup Track 172: Initializing LightCyanPrintheadAcumen
Startup Track 173: Initializing LightMagentaPrintheadAcumen
Startup Track 174: Initializing BlackCartridgeAcumen
Startup Track 175: Initializing CyanCartridgeAcumen
Startup Track 176: Initializing MagentaCartridgeAcumen
Startup Track 177: Initializing YellowCartridgeAcumen
Startup Track 178: Initializing LightCyanCartridgeAcumen
Startup Track 179: Initializing LightMagentaCartridgeAcumen
Startup Track 180: Initializing ColorSensor
Startup Track 181: Initializing ColorSensorLed1
Startup Track 182: Initializing ColorSensorLed2
Startup Track 183: Initializing ColorSensorLed3
Startup Track 184: Initializing ColorSensorConverso
Startup Track 185: Initializing ColorSensorConversorB
Startup Track 186: Initializing ColorSensorConversorC
Startup Track 187: Initializing V5_V12_ISDetection
Startup Track 188: Initializing VPP_ISDetection
Startup Track 189: Initializing InterruptController
Startup Track 190: SM Initialized
Startup Track 191: Back from EiffelMain!!!
PRESS POWER BUTTON HERE!!
Startup Track 192: Initializing VPPA
Table 2-1 Subsystem code description (continued)
30 Chapter 2 System Error Codes ENWW
Startup Track 193: Initializing VPPB
Startup Track 194: Initializing SynergyInternalRegulatorA
Startup Track 195: Initializing Led1Voltage
Startup Track 196: Initializing EndeavourAcumenA
Startup Track 197: Initializing CLC_Channel0
Startup Track 198: Initializing CLC_Channel1
Startup Track 199: Initializing CLC_Channel2
Startup Track 200: Initializing EndeavourVRefConversor
Startup Track 201: Initializing CLC_ChannelDACConversor
Startup Track 202: Initializing IS_Channel3Conversor_A
Startup Track 203: Initializing CLC_Channel0Conversor
Startup Track 204: Initializing CLC_Channel1Conversor
Startup Track 205: Initializing CLC_Channel2Conversor
Startup Track 206: Initializing Led2Voltage
Startup Track 207: Initializing Black5V
Startup Track 208: Initializing Yellow5V
Startup Track 209: Initializing Magenta5V
Startup Track 210: Initializing Cyan5V
Startup Track 211: Initializing Black12V
Startup Track 212: Initializing Yellow12V
Startup Track 213: Initializing Magenta12V
Startup Track 214: Initializing Cyan12V
Startup Track 215: Initializing VPen_Current_Sense_A
Startup Track 216: Initializing VPen_OV_Latch_A
Startup Track 217: Initializing VPen_OV_Clear_Latch_A
Startup Track 218: Initializing VPen_UV_Latch_A
Startup Track 219: Initializing VPen_UV_Clear_Latch_A
Startup Track 220: Initializing VPen_OV_Present_A
Startup Track 221: Initializing VPen_UV_Present_A
Startup Track 222: Initializing EndeavourAcumenB
Startup Track 223: Initializing IS_Channel3Conversor_B
Startup Track 224: Initializing Led3Voltage
Startup Track 225: Initializing LightMagenta5V
Startup Track 226: Initializing LightCyan5V
Startup Track 227: Initializing LightMagenta12V
Startup Track 228: Initializing LightCyan12V
Startup Track 229: Initializing VPen_Current_Sense_B
Startup Track 230: Initializing VPen_OV_Latch_B
Table 2-1 Subsystem code description (continued)
ENWW Startup track mode 31
Startup Track 231: Initializing VPen_OV_Clear_Latch_B
Startup Track 232: Initializing VPen_UV_Latch_B
Startup Track 233: Initializing VPen_UV_Clear_Latch_B
Startup Track 234: Initializing VPen_OV_Present_B
Startup Track 235: Initializing VPen_UV_Present_B
Table 2-1 Subsystem code description (continued)
32 Chapter 2 System Error Codes ENWW
Emergency Firmware Upgrade
1. Unplug the power cord from the printer and wait a few seconds.
2. Press and hold the Cancel (red) button while plugging in the power cord.
3. The printer will initialize in emergency mode (the front panel will display just the arrow icon).
4. Connect the printer to the computer with a parallel cable.
5. Send the firmware file through the parallel port from the DOS command prompt. Type: copy /b
firmware_file lpt1: and then press ENTER.
ENWW Emergency Firmware Upgrade 33
System Error Codes — Explanation
System Error Codes explain which component/system is failing and what action should be taken to
resolve the problem.
System Error Codes are displayed directly on the front panel (but can also be seen on the Information
Page) and have been defined in the format XX.YZ.
Warnings will not be displayed on the front panel, but will instead only appear on the Information Page
and have been defined in the format XXn.YZ.m.
●
XX: Service Part (2 digits).
●
n: Service Part Index (if more than one used in the product) — Optional.
◦
e.g. Identify the Ink Supply (color and number).
●
Y: Who should perform the action (1 digit) — (User or Service Engineer).
●
Z: Action to perform (1 digit).
●
m: additional actions/information to consider (1 digit) — Optional.
◦
e.g. Non-authorized ink was detected, PM was triggered or Printhead in/out of Warranty.
The following table explains the XX part of the System Error Code or Warning:
NOTE: Items denoting * (Asterisk) are not applicable to the printers.
Table 2-2 System error codes
Code Component/System
01 Main PCA/Electronics Module
02 Carriage/Carriage PCA
03 Power Supply Unit
04 Network Card
05 Formatter *
06 Hard Disk Drive *
07 Interconnect PCA
08 Front Panel
11 Trailing Cable
12 Carriage Flex Circuit
17 Interconnect Cable
21 Service Station
22 Ink Supply Station
23 Pressure System (APS) *
24 Ink Delivery Tubes
25 Spittoon *
26n Ink Cartridge (color n)
26n Printhead (color n)
31 Cutter
34 Chapter 2 System Error Codes ENWW
32 Take-up Reel *
33 Sheet Feeder
34 Dryer/Blower *
35 Cleanout Assembly
36 Duplexer
37 ARSS/Rollfeed
38 Output Tray
41 Paper-Axis Motor
42 Scan-Axis Motor
43 Vacuum Fan *
44 Aerosol fan *
51 Window Sensor
52 Drop Detector *
53 Media Sensor
54 Pinch-Arm Sensor
55 Line Sensor
56 Drive Roller Encoder Sensor
57 Ink Leak Detector *
58 Color Sensor *
59 Media Type Sensor *
61 Language Interpreting
62 Input/Output through Parallel Port
63 Input/Output through Network Card
64 Input/Output through USB Port
65 Input/Output (not know what port)
66 Print Job Configuration
71 Print Job Configuration
72 Generic Firmware
73 Motor Control Functions
74 Motor Control Functions 74 Firmware Upgrade
79 Firmware Crash
81 Media Advance
82 Media Cut *
83 Single-Sheet Feeding
84 Roll Feeding *
85 Media-Axis Encoder Reading
86 Carriage Movement
87 Scan-Axis Encoder Reading
Table 2-2 System error codes (continued)
ENWW System Error Codes — Explanation 35
91 Printhead Firing
92 Servicing
93 Ink Pumping
94 Ink Pumping
95 Printhead Alignment
96 Image Quality Troubleshooting
The following table explains the YZ part of the System Error Code or Warning:
Table 2-3 System error codes
Code Response Response
00 Replace
Possible for customer
to perform action
01 Reseat/Reconnect/Clean/Adjust (manually)
02 Calibrate/Adjust (using Automatic Process)
03 Power OFF
04 Upgrade System Firmware
05 Upgrade Driver
06 Add Accessory
07 Escalate
08 Send Plot Again
09 Wrong Part Installed
10 Replace
HP qualified
personnel assistance
required
11
Reseat/Reconnect/Clean/Adjust (manually)
12 Calibrate/Adjust (using Automatic Process)
13 Power OFF
14 Upgrade System Firmware
15 Upgrade Driver
16 Add Accessory
17 Escalate
18 Send Plot Again
19 Wrong Part Installed
Table 2-2 System error codes (continued)
36 Chapter 2 System Error Codes ENWW
3 System Maintenance Utility
●
Introduction
●
Launching the System Maintenance Utility
●
System Maintenance Utility (Designjet 30, 30n, 70, 90, 90r, 110plus, 111, 130, 130nr)
ENWW 37
Introduction
The System Maintenance Utility is designed to assist the customer with common maintenance tasks for
the printer and also to resolve common problems that they may encounter.
NOTE: Print jobs must not be sent to the printer while the system maintenance utility is in use.
Since the design of the System Maintenance Tool is different between the Designjet 120/120nr and
Designjet 130/130, this chapter will explain how to use the tool for each product separately:
Launching the System Maintenance Utility
The procedures described here are applicable to the following printers: HP Designjet 30, 30n, 70, 90,
90r, 100+, 110+r, 110+nr, 111 with roll, 111 with tray, 130, 130r, 130nr:
There are two ways of launching the System Maintenance Utility.
From your computer’s desktop (Windows, Mac OS 9 and X)
1. Double click the hp designjet system maintenance icon on the desktop.
2. A printer selector window opens — select your printer from the list.
3. Click Next (in Windows) or Configure (in Mac OS).
From the Printer Driver (Windows, Mac OS X)
●
In the Windows driver click the hp designjet system maintenance icon in the Services tab.
38 Chapter 3 System Maintenance Utility ENWW
●
In Mac OS X, select the Printer in the Print Center or Print Setup Utility and click configure.
NOTE: When you finish using the System Maintenance Utility, you must click on exit on the left hand
column before closing the browser.
ENWW Launching the System Maintenance Utility 39
System Maintenance Utility (Designjet 30, 30n, 70, 90, 90r,
110plus, 111, 130, 130nr)
Main Menu — Printer Front Panel Replication
The main page of the System Maintenance Utility includes a replica of the Printer’s Front Panel showing
the status of the Printer.
NOTE: The replica Front Panel does not show the real-time status. It is a snapshot which can be
refreshed by pressing the refresh button either on the web browser toolbar or in the actual replica
window.
Color Calibration
NOTE: The Color Calibration is only available for the following printers: HP Designjets 30, 30n, 90,
90r, 130, 130nr. It is not available for the HP Designjets 70, 110plus, 111.
NOTE: The Color Calibration should ONLY be performed by the user when required.
Question Answer
Why calibrate color? Calibrate color performs a maintenance function to ensure
color consistency. If you calibrate correctly, the colors printed
on printers with different printheads will look very similar.
This picture shows an exaggerated example of how a printout
could look like before and after color calibration.
40 Chapter 3 System Maintenance Utility ENWW

-
Драйверы
6
-
Руководства по ремонту
2
-
Инструкции по эксплуатации
3
Языки:
HP DesignJet 111 инструкция по эксплуатации
(55 страниц)
- Языки:Испанский
-
Тип:
PDF -
Размер:
1.6 MB
Просмотр
HP DesignJet 111 инструкция по эксплуатации
(55 страниц)
- Языки:Португальский
-
Тип:
PDF -
Размер:
1.6 MB
Просмотр
HP DesignJet 111 инструкция по эксплуатации
(55 страниц)
- Языки:Литовский
-
Тип:
PDF -
Размер:
1.67 MB
Просмотр
На NoDevice можно скачать инструкцию по эксплуатации для HP DesignJet 111. Руководство пользователя необходимо для ознакомления с правилами установки и эксплуатации HP DesignJet 111. Инструкции по использованию помогут правильно настроить HP DesignJet 111, исправить ошибки и выявить неполадки.
инструкцияHP Designjet 111

HP Designjet 111 printer series
User’s guide
Посмотреть инструкция для HP Designjet 111 бесплатно. Руководство относится к категории принтеры, 3 человек(а) дали ему среднюю оценку 8.2. Руководство доступно на следующих языках: английский. У вас есть вопрос о HP Designjet 111 или вам нужна помощь? Задайте свой вопрос здесь
- Introduction
- Connection and software installation
- Paper handling
- Printing
- Ink-system maintenance
- Supplies and accessories
- HP Designjet System Maintenance
- Installation issues
- Print-quality issues
- Ink-system issues
- General printer issues
- HP Customer Care
- Glossary
- Index
Главная
| HP | |
| Designjet 111 | CQ533A | |
| принтер | |
| 884962927946, 8849629279914, 0884962545546, 0884962927991, 0885631030271, 0884962928004, 0884962928028, 0884962928011 | |
| английский | |
| Руководство пользователя (PDF) |
Печать
| Цветной | Да |
| Число картриджей для печати | 4 |
| Сопла печатающей головки | 304 |
| Цвета печати | Black, Cyan, Magenta, Yellow |
Типы и характеристики бумаги
| ISO A-форматы (А0…А9) | A1, A2, A3, A4 |
| ISO B-форматы (B0…B9) | B2, B3, B4 |
| Типы материалов для печати | Bond paper, Coated paper, Glossy paper, Photo paper |
| Максимальные размеры печати | А1 (594 x 841 мм) |
| Рекоммендуемая плотность носителей | 60 — 210 g/m² |
Системные требования
| Совместимость с Mac | Да |
| Совместимые операционные системы | Windows 7 Ultimate/Professional/Home Premium; Windows Vista Ultimate/Business/Home Premium; Microsoft Windows XP (32-bit, 64-bit) Professional/Home, Server 2008 (32-bit, 64-bit), Server 2003 (32-bit, 64-bit); Novell NetWare 5.x, 6.x; Mac OS X v10.4, v10.5, v10.6; Citrix XenApp; Citrix XenServer |
Энергопитание
| Потребляемая мощность (в обычном режиме) | 45 W |
| Потребляемая мощность (в режим ожидания) | 12 W |
| Потребляемая мощность (выкл.) | 0.1 W |
Вес и размеры
| Размеры (ШхГхВ) | 1042 x 495.3 x 220 mm |
| Вес | 22000 g |
| Размер | 24 « |
Прочие свойства
| Точность линий | +/- 0.2% |
| Качество печати (ч/б, высшее качество) | 1200 x 600 DPI |
| Эмиссии звукового давления | 50 dB |
| Качество печати (цвет, высшее качество) | 1200 DPI |
| Пробопечатная бумага | Да |
| Максимальная длина носителя (брит) | 64 « |
| Функции | Печать |
Условия эксплуатации
| Диапазон относительной влажности при эксплуатации | 20 — 80 % |
| Рекомендуемый диапазон температур при эксплуатации | 15 — 30 °C |
| Диапазон относительной влажности при хранении | 0 — 95 % |
| Диапазон температур при хранении | -20 — 55 °C |
| Диапазон рабочих температур | 59 — 86 °F |
Производительность
| Оперативная память | 64 MB |
| Тактовая частота процессора | 16 MHz |
Данные об упаковке
| Масса брутто | 34000 g |
| Размеры упаковки (ШхГхВ) | 1192 x 545 x 493 mm |
| Размеры упаковки (ШхГхВ) | 46.9 x 21.5 x 19.4 « |
Порты и интерфейсы
| Подключение Ethernet | Нет |
| Количество параллельных портов | 1 |
| Количество портов USB 2.0 | 0 |
| USB порт | Нет |
Устойчивость
| Сертификаты устойчивого развития | ENERGY STAR |
показать больше
Не можете найти ответ на свой вопрос в руководстве? Вы можете найти ответ на свой вопрос ниже, в разделе часто задаваемых вопросов о HP Designjet 111.
Какой вес HP Designjet 111?
HP Designjet 111 имеет вес 22000 g.
Как удалить замятую бумагу из принтера?
Лучше всего аккуратно вытянуть бумагу из принтера. Выключите принтер и убедитесь, что печатающий узел не нависает над бумагой и что в принтере не осталось бумаги.
Почему после установки оригинального картриджа принтер не работает?
Принтер может не распознать неоригинальный картридж. В этом случае вы получите сообщение о том, что картридж пуст. В инструкции к приобретенному картриджу обычно указаны способы устранения проблемы. Если это сделать не удалось, рекомендуется обратиться к продавцу.
Чем обусловлено плохое качество печати?
Причины плохого качества печати могут быть разными. Убедитесь, что картридж заполнен, а тонер имеется в достаточном количестве. Если такой проблемы нет, причина может заключаться в том, что струйному принтеру требуется чистка, высох картридж или сломан печатающий узел. Для лазерного принтера рекомендуется выполнить калибровку.
В чем разница между лазерным и струйным принтером?
Лазерный принтер печатает тонером, а струйный — чернилами.
Почему при печати на струйном принтере появляются черные полосы?
В большинстве случаев это обусловлено поломкой картриджа струйного принтера. Необходимо заменить картридж.
Что означает аббревиатура DPI?
DPI обозначает Dots Per Inch и представляет собой количество капель чернил (на дюйм), которые подаются на бумагу при печати.
Сколько картриджей можно поместить в HP Designjet 111?
4 картриджи могут быть помещены в HP Designjet 111.
Инструкция HP Designjet 111 доступно в русский?
К сожалению, у нас нет руководства для HP Designjet 111, доступного в русский. Это руководство доступно в английский.
Не нашли свой вопрос? Задайте свой вопрос здесь
-
Страница 1
HP Designjet 111 printer series User’s guide[…]
-
Страница 2
© 2009 Hewlett-Packard Development Company, L.P. 1st edition Legal notices The information contained herein is subject to change without notice. The only warrantie s for HP Products and services are set forth in the express warranty statement accompanying such products and services. Nothing herein should be construed as constituting an additional […]
-
Страница 3
Table of contents 1 Introduction ………… ……….. ……… ………… ………. ………. ……….. ………… ……….. ……… …. …………….. ……… ………… 1 The front panel …….. …………. ……….. ……….. ………. ……….. …………. ……….. ……….. ………. .. ………… .[…]
-
Страница 4
Preview a print ……….. ………… …………… ………… ……………. ……………. ……….. …………… … ………………… 24 Print in gray shades …………… ………… …………… …………… …………. …………… …………… …… ……………. .. 24 Use paper economically ……..[…]
-
Страница 5
12 HP Custome r Care …. ……….. ………… ………. ………. …………. ………. ……….. ………. ……….. …. ……… ………. ……. .. 44 Introduction ………. …………… …………. …………… ………… …………… …………. …………… …… ……………. ……. 44 Knowledge Cen[…]
-
Страница 6
vi ENWW[…]
-
Страница 7
1I n t r o d u c t i o n The front panel The printer has a co ntrol panel at th e front left, known as the fron t panel. The front panel has two lights (LEDs), thre e keys to control printing o perations, and a display screen to provide information. Front-panel lights There are two front-pa nel lights: Power and Attention . ● The Power light is g[…]
-
Страница 8
Front-panel keys There are thre e front-panel keys: Power , Ca ncel and OK . ● The Power key is the bottom key on the fron t panel. It turns the mains powe r on and off. NOTE: The Power key is a ‘soft’ switch, and the printer st ill has electrical power available to it, even when switched o ff. To isolate the printe r from the mains sup[…]
-
Страница 9
● HP Designjet 111 Tray: Pape r source (Automatica lly se lect (default)/Tray1/Front man ual feed/ Rear manual feed) ● HP Designjet 111 Roll: Paper so urce (Roll (d efault)/Fron t manual feed/Rear manu al feed) ● Quick sets ● Scale to fit/Scale to % (ZoomSmart) ● Color options (Print in Gr ayscale, Monochrome Graphics) ● Advanced color […]
-
Страница 10
The roll feed The roll fee d is supplied with the HP Designjet 111 Ro ll printer. It allows the printer to print on a roll of paper up to 610 mm (24 in) wide. It in cludes an automatic cutter. The roll is l oaded from the rear o f the printer and m ust be fed into the rear feed slot. Once a print job to a roll has fini shed, the printer will automa[…]
-
Страница 11
ENWW The HP Jetdirect print server 5 Introduction[…]
-
Страница 12
2 Connection and software installation Install the Windows printer driver 1. Insert the HP De signjet 111 So ftware a nd Documentation CD int o your CD drive. 2. If the CD does not autorun, run the setup.exe program in the root directory of the CD. 3. Follow the instructi ons on the screen. Connect using a USB cable (Windows) USB is the preferred s[…]
-
Страница 13
Network connection methods The HP Jetdirect print serve r allows you to connect the printer to a ne twork. See The HP Jetdirect print server on page 4 and your HP Jetdirect documentation. There are two ways of using it to connect the printer to a network. ● Client-server configuration. In this method the pr inter is connected to a compu ter that […]
-
Страница 14
10. Choose Specify printer b y address . 11. Enter the printer’s IP address in the applicable text box and cli ck Next . 12. Wait until the co nfiguration prog ram analyzes the p rinter and the n etwork. The progra m detects the network settings and sugg ests the settings to be applied for the printer’s config uration. Normally, it is not[…]
-
Страница 15
Share the printer In order to be able to perform a client installation, the printer must be shared in the computer that will act as a print server. 1. Select Start > Settings > Printers . 2. Right-click the p rinter you want to sh are and select Properties . 3. Go to the Sharing tab. 4. Select Shared as and select the sharing name of the devi[…]
-
Страница 16
5. In the list of printe rs that appears, se lect the en try that uses the connection typ e USB, and click Continue . 6. The followin g screen displays info rmation about your printer’s installation, wh ere the name of the printer can be modified. Make an y changes you wish to make, and click Continue . 7. Your printer is now conn ected. In th[…]
-
Страница 17
Connect to a network using TCP/IP (Mac OS) Before you be gin, check that the fol lowing statements are true . ● The printer is set u p and turned on. ● The Ethernet hub o r router is on and fun ctioning properly. ● All computers on the network are on and connected to the network. ● The printer is conn ected to the Eth ernet network. To conn[…]
-
Страница 18
You may find th at sharing your directl y connect ed printer with ot her users will slow down your computer unacceptably. TIP: The best way to share the printer o ver a network is to con nect the printer not to any computer, but to the network. Change the IP address of th e HP Jetdirect print server You may need to do this if you are moving the pr […]
-
Страница 19
Mac OS If you are using a Jetdirect ca rd that already has an IP address, ski p to step 13 . If you are using a Je tdirect card that has an IP ad dress of 192.0.0.192, begin at step 1. 1. Connect the Je tdirect card and compu ter to the same physical LAN. Print a con figuration page from Jetdirect to verify that the IP address is 192.0.0.192. 2. Go[…]
-
Страница 20
Change the network parameters Once the Jetdirect card has a valid IP address, changing th e rest of the network parameters (o r the IP address itself, if necessary) is ver y easy. You ne ed only conn ect to the HP Jetdirect card’s embedded Web server and configu re the information in th e Network ing tab of the Web page. To connect to the card[…]
-
Страница 21
3 Paper handling Cut-sheet paper loading Cut sheets of pap er can be loaded into the printer in the fol lowing ways. ● The front path takes single sheets of paper up to D+ size (610 × 914 mm); use this slo t for paper that needs special care in handling. You can al so use this slot to print on the b ack of an already printed sheet. To use this s[…]
-
Страница 22
2. Lift up the tray cover. 3. If the paper yo u are using is larg er than Legal- or A4-size, move the small tab in th e center towards the left so that you can le ngthen the tray . Let go of the tab and pull th e tray extension out as far as it will go. 4. Riffle the paper. T his helps to prevent adja cent sheets of paper from sticking to each othe[…]
-
Страница 23
5. Slide the paper into the tray under the tra y cover, en suring that it touches th e sides of the tray on the right and on the p rinter side. 6. Push in the small tab on the rig ht of the tray so that it fits sn ugly against the pa per. Move the larger tab on the left of th e tray so that it too fits snugly against the paper. 7. Close the tray co[…]
-
Страница 24
2. If the paper is large enou gh to hang over th e edge of the tray, pull o ut one or both of the tra y extensions to support it. 3. Push the paper into the pr inter, pushing it in as far as it w ill go, while maintaining its alignment to the right. 4. Press the OK key (the upper right key) on the front panel. NOTE: You can press the OK key to load[…]
-
Страница 25
Load paper into the rear path 1. Place the paper in the rear feed, to the left as seen from the rear, with the side upwards that is to be printed on . Align the paper with the left mark on the rea r feed. Make su re that the sheet is square-on to the printer, and not skewed. 2. Push the paper as far as it will go into the printer. 3. Select Rear ma[…]
-
Страница 26
Load a roll of paper If you have the HP Desig njet 111 Roll printer, you can load rolls of paper. Se e The roll feed on page 4 . 1. Load a roll of the requ ired paper onto the spindle . Ensure that the roll is the rig ht way round and that the blue stop on the spindl e is pushed in a gainst the paper. 2. Insert the spindle into its retaini ng slots[…]
-
Страница 27
8. When printing on rol l paper, ensure th at the pa per source in the printer driver is set to Roll (also see the note ab out Auto Select / Automatic below). You must also select the page size. 9. Rewind any excess paper so that the paper is rolled tightly onto the spindle. NOTE: Only one source of paper can be use d by the pri nter at any one tim[…]
-
Страница 28
4P r i n t i n g Select print quality The printer has var ious print-quality options becaus e best-quality prin ting causes some loss of spe ed, while fast printing causes some re duction in print quality. Therefore, you ca n select from the print-quality option s Fast , Normal and Best . You can also select whether to optimize printing for line dr[…]
-
Страница 29
Custom paper sizes To choose a non-standard paper size not shown i n the list of paper sizes: ● Under Wi ndows, there are two different ways: ◦ In the driver dialog, click the Custom button in the Paper/Quality tab. In the Custom Paper Sizes dialog box, sel ect a name for your custom pa per size: you can select Cu stom 1 to Custom 5 . Then spec[…]
-
Страница 30
Preview a print Previewing a print on the screen allows you to check the layout of the print before printing, wh ich may help you to avoid wasting paper a nd ink on a bad p rint. ● To preview a print under Windows, you have the following opti ons: ◦ Use your application’s pr int preview option. ◦ Check the Show Print Preview box, which y[…]
-
Страница 31
Use ink economically Here are some recommendatio ns for making economical use of in k. ● For draft prints, use plain p aper and select Fast print quality. ● Clean the printhe ads only when nee ded, and cle an only th ose printheads that need cleaning. Cleaning the prin theads can be useful , but it uses a small amo unt of ink. ● Leave the pri[…]
-
Страница 32
5 Ink-system maintenance Replace ink cartridges 1. Open the front hi nged flap at the rig ht of the printer. 2. Gripping it by its sh orter top edges, lift the ink cartridg e vertically up and out of the printer. 3. Lower the new ink cartridge into its slot unt il i t clicks into place and is quite secure. 26 Chapter 5 Ink-system main tenance ENWW […]
-
Страница 33
4. Repeat the p receding two steps for e ach in k cartridge that yo u wish to replace. 5. Close the oute r flap. Replace printheads NOTE: After a printhead is replaced, the printer will automatically re align the printheads. 1. Open the front hi nged flap at the rig ht of the printer. 2. Open the seco nd (back) part of the flap a nd lift it right b[…]
-
Страница 34
5. Lift the small ha ndle at the top fro nt and use it to pu ll the printhead vertically up and out of the printer. 6. Take the new printhea d and remove the tape that protects its electrical contacts and ink nozzles. 7. Lower the new printhead into place and cl ose its small handle. 28 Chapter 5 Ink-system main tenance ENWW Ink maintenance[…]
-
Страница 35
8. Push the printh ead gently into pla ce, so that it is quite secure. 9. Repeat th e preceding fo ur steps for ea ch printh ead that you wish to replace. 10. Pull the printhead co ver towards you, ensuring th at the hook at its front edg e latches onto the tab, and then push it away fr om you to close the cover. 11. Close the rear part and then th[…]
-
Страница 36
6 Supplies and accessories Supported paper types The following paper types are curren tly provided for use with your printer. NOTE: This list is likely to change over the cour se of time . For the late st informat ion, see http://www.hp.com/ go/111/accessories/ . NOTE: Paper types that HP does not support may nev er theless be compatible with your […]
-
Страница 37
Table 6-1 Roll paper (con tinued) Paper type g/m² Length Width Part numbe rs HP Universal Heavyweight Coated Paper 120 30.5 m (100 ft) 610 mm (24 in) Q1412A (AEJN) HP Heavyweight Coated Paper 131 30.5 m (100 ft) 610 mm (24 in) C6029C (AEJN) HP Technical Paper HP Natural Tracing Paper 90 45.7 m (150 ft) 420 mm (16.54 in) (A2) Q1440A (J) 594 mm (23.[…]
-
Страница 38
Table 6-2 Sheet pa per (continued) Paper type g/m² Length Width Part numbe rs HP Coated Paper 90 610 mm (24 in) 457 mm (18 in) Q1961A (AEJN) 914 mm (36 in) 610 mm (24 in) Q1962A (AEN) HP Photographic Paper HP Premium Plus Gloss Photo Paper 280 483 mm (19 in) 330 mm (13 in) Q5486A 610 mm (24 in) 457 mm (18 in) Q5487A HP Premium Plus Satin Photo Pap[…]
-
Страница 39
Color Ink cartridge Printhead Black CH565A, HP 82, 69 ml C4810A, HP 11 Magenta C4837AN, HP 11, 28 ml C4812A, HP 11 Cyan C4836AN, HP 11, 28 ml C4811A, HP 11 Order accessories The following access ories are availa ble for use with your p rinter. ● External I/O print server (J4169A) ● Printer stand (Q12 46A) ENWW Order accessories 33 Supplies[…]
-
Страница 40
7 HP Designjet System Maintenance The HP Designjet System Ma intenance utility prov ides several facilities that may help to solve printer problems. To start HP Designje t System Maintena nce under Windows, double -click the HP Designjet System Maintenance icon on yo ur desktop. Alte rnatively, you can follow these steps: 1. From the Windows taskba[…]
-
Страница 41
8 Installation issues The printer is not found If your printer is conn ected to a network , but your computer cannot find the printe r on the network, repeat the configuration p rocess from the beginning: see Configure a direct network con nection (Windows) on page 7 , Connect to a network usin g Bonjour (Mac OS) on page 10 or Connect to a network […]
-
Страница 42
9 Print-quality issues The print quality is not what you expect 1. Check the print-quality setting that you sel ected fo r this print job in th e pr inter software. While the Draft setting prints faster a nd uses less ink, it may cause text to appear fad ed or colors to appear dull. Try Normal or Best print quality instead. 2. Check the paper type […]
-
Страница 43
3. New printheads a re shipped with a prote ctive tape that covers the nozzles. Make sure that the protective tape covering ea ch printhead is remove d. 4. Check that the printer is selecte d as the current or defau lt printer. Text or graphics are truncated 1. The print preview from your HP Designjet software will tell you whether the configuratio[…]
-
Страница 44
10 Ink-system issues All ink cartridge icons in the front panel are flashing 1. Remove all the ink cartridges. See Replace ink ca rtridges on page 26 . 2. Return them on e by one to their n ormal locations, makin g sure that each is firmly seated in the proper position. 3. If the corresponding icon stops flashing, that cartri dge is OK. 4. If the i[…]
-
Страница 45
11 General printer issues Paper is jammed in the printer To clear a paper jam, fi rst try pressing the OK key (upper right key on th e printer’s front panel). If this does not solve the prob lem, follow the appro priate instructions bel ow according to whethe r the printer was print ing on a sheet or a roll when the jam occurred. Sheet paper 1[…]
-
Страница 46
4. Remove the rear path by pressing the buttons on each of its si des and pulling it straight out. If you don’t pull it straight ou t, you may da mage the paper sensor. Removing the rear pa th gives access to the in side of the printer fro m the rear. 5. Pull out any paper that may be stu ck inside o r that is a ccessible from the re ar. 6. Re[…]
-
Страница 47
7. Before reloading the paper ro ll, you must trim the leading edge of the roll such that this ed ge is perfectly straight and at right angles to the sides of the roll. Otherwise, the prin ter will reject the roll when you attempt to reload it. 8. After clearing a paper ja m, you need to clean the printh eads only if there has be en a degradation i[…]
-
Страница 48
Both the Paper Status and the Paper Jam icons are flashing; the paper has stalled. See Paper is jammed in the printer on page 39 . Both the Roll and the Paper Jam icons ar e flashing; the roll must b e unloaded manually. See Unload a roll of paper on pag e 21 . One or more of the Printhead Status icons are flashing; the printheads n eed replacing. […]
-
Страница 49
When you insert the tray, you should hear a click as the latche s are pushed back; when you remove the tray , the latches click as th ey move for ward. The printer won’t take paper from the tray 1. Remove the tray from the prin ter. 2. Make sure that you ha ve not put too m any sheets in the tray. The tra y will hold 70 shee ts of plain paper, 50[…]
-
Страница 50
12 HP Customer Care Introduction HP Customer Care offers award-winning suppo rt to ensure you get the most from your HP Designjet, providing comprehe nsive, proven supp ort expertise and new technologies to give you unique en d-to- end support. Services include setu p and installation , trou bleshooting to ols, wa rranty upgrades, repair and exchan[…]
-
Страница 51
Contact HP Support HP Support is availabl e to you by telepho ne. What to do bef ore you call: ● Review the trou bleshooting su ggestions in this guide. ● Review th e relevant driv er document ation. ● If you have installed third-p arty software drivers and RIPs, see their do cumentation. ● If you call one of th e Hewlett-Packard offices, p[…]
-
Страница 52
Glossary Bonjour Bonjour is a networking protoc ol that u ses IP but requires no con fi guratio n. You can use Bonjour to connect your printer to a netw ork if you are running Mac OS. Gateway A gateway is a device that is used to provide connec tivity between netw orks; for examp le, to connect two physically different netwo rks, to manage the subn[…]
-
Страница 53
Index A accessories 33 B black and white 24 C connection Mac OS, Bonjour 10 Mac OS, TCP/IP 11 Mac OS, USB 9 network methods 7 Windows, clien t-server 8 Windows, direct network 7 Windows, parallel 6 Windows, US B 6 control panel 1 Customer Care 44 cutter 4 D driver Mac OS 3 Mac OS, install 9 update 35 Window s 2 Windows, ins tall 6 E economize on in[…]
HP Designjet Entry-Level Printers Service
Manual
Version: September 2010
For HP Internal Use Only
©Copyright Hewlett-Packard Company 2010
This document contains proprietary
information that is protected by copyright. All
rights are reserved. No part of this document
may be photocopied, reproduced, or
translated to another language without the
prior written consent of Hewlett-Packard
Company.
Edition,
September 2010.
Notices
Warranty
The information contained in this
document is subject to change without
notice.
Hewlett-Packard makes no
warranty of any kind with regard to
this material, including, but not
limited to, the implied warranties of
merchantability and fitness for a
particular purpose.
Hewlett-Packard shall not be liable for
errors contained herein or for
incidental or consequential damages
in connection with the furnishing,
performance, or use of this material.
WARNING
The procedures described in this manual are
to be performed by HP-qualified service
personnel only.
Electrical Shock Hazard
Serious shock hazard leading to death or
injury may result if you do not take the
following precautions:
●
Ensure that the ac power outlet (mains)
has a protective earth (ground)
terminal.
●
Disconnect the Printer from the power
source prior to performing any
maintenance.
●
Prevent water or any other liquids from
running onto electrical components or
circuits, or through openings in the
enclosure.
Electrostatic Discharge
Refer to the beginning of Chapter 4
Utilities on page 53 of this manual, for
precautions you should take to prevent
damage to the Printer circuits from
electrostatic discharge.
Safety Symbols
General definitions of safety symbols are
given immediately after the table of contents.
WARNING
The Warning symbol calls attention to a
procedure, practice, or the like, which,
if not correctly performed or adhered to,
could result in personal injury. Do not
proceed beyond a Warning symbol until
the indicated conditions are fully
understood and met.
CAUTION
The Caution symbol calls attention to
an operating procedure, practice, or the
like, which, if not correctly performed or
adhered to, could result in damage to or
destruction of part or all of the product.
Do not proceed beyond a Caution
symbol until the indicated conditions
are fully understood and met.
Content Management Department,
Barcelona Division,
Hewlett-Packard Espanola, S.A.
Avda. Graells, 501
08190 Sant Cugat del Valles
Spain
ENWW iii
iv Notices ENWW
Using this Manual
Purpose
This Service Manual contains information necessary to test, calibrate and service:
●
HP Designjet 30 Printer (Model C7790D)
●
HP Designjet 30n Printer (Model C7790E)
●
HP Designjet 70 Printer (Model Q6655A)
●
HP Designjet 90 Printer (Model Q6656A)
●
HP Designjet 90r Printer (Model Q6656B)
●
HP Designjet 100+ Printer (Model C7796C)
●
HP Designjet 110+ Printer (Model C7796D)
●
HP Designjet 110+nr Printer (Model C7796E)
●
HP Designjet 130 Printer (Model C7791C)
●
HP Designjet 130nr Printer (Model C7791D)
●
HP Designjet 110+r Printer (Model C7796H)
●
HP Designjet 130r Printer (Model C7791H)
●
HP Designjet 111 Printer with Roll (Model CQ532A)
●
HP Designjet 111 Printer with tray (Model CQ533A)
For information about using these printers, refer to the corresponding User and Quick Reference Guides.
Readership
The procedures described in this Service Manual are to be performed by HP Certified service personnel
only.
Part Numbers
Part Numbers for Printer options, accessories and service parts are located in Chapter 7
Removal
and Installation on page 95.
Conventions
A small arrow
is used to indicate other parts of the Service Manual where you can find information
related to the topic you are consulting.
ENWW v
vi Using this Manual ENWW
Table of contents
1 Test Prints
Usage Report Page ………………………..……………………………………………………………………..……….……. 2
Information Page ……………………..…………………..…………………………………………..………..……………….. 3
NVM Contents Page ………………………………..…………………………………………………………..………………. 5
2 System Error Codes
Introduction ……………………………..…………………………….……………………………………………………………. 8
Errors and Warnings ………………………………………..………………………………………………………………….. 9
System Error Codes ………………………………………..…………………..………………………………..…………… 10
Warnings ……………………………..…………………….………………………………………..………..…………………. 17
Startup track mode …………………….………………………………………….…………………………….…………….. 25
Emergency Firmware Upgrade ……………………………………………….……………………………..……….…… 33
System Error Codes — Explanation ………………………….…………………..………………….……………………. 34
3 System Maintenance Utility
Introduction ……………………………..…………………………….………………………………………………………….. 38
Launching the System Maintenance Utility …………………….……………………………………………………... 38
System Maintenance Utility (Designjet 30, 30n, 70, 90, 90r, 110plus, 111, 130, 130nr) ……………….. 40
Main Menu — Printer Front Panel Replication ………………………………………..…………………. 40
Color Calibration .…………………….…………………..………………….…………………….………….… 40
Align Printheads ……………………………………………………………….…………………………..…..… 45
Clean Printheads …………………………….………………………………………………………………….. 46
Check Image Quality …………………………………..…………………………………..………………….. 47
Calibrate Paper Feed ……………………………..………………………………………………………..….. 48
Get Printer Information ………………………….…………………………………….………………………. 50
Update Firmware ……………………………………………………………………………….……………….. 51
Reset Jetdirect Network Card …………………………..……………..……………………..…………….. 52
4 Utilities
Utilities ………………………………………………..………………………………………………….………………………… 53
How to Access Restricted Access Utilities …………..…………………………..……………………… 54
Enable/Disable Buzzer ………………………..………………………………………………………………. 54
Transport Position ………………………………….……………………………..…………………………..... 54
Printhead Recovery …………………….………………………..………………………….…………………. 55
Network Card Reset ……………………………..………………………………..…………………………… 56
Set to Factory Defaults ……………..………………………..………………………..……………………… 56
Hard EEPROM reset …………………………..……………………………..…………….…………..…….. 57
ENWW vii
Set Flag to Prime Tubes ……………….…………………………………………..…………………..…….. 57
5 Calibrations
PRS Adjustment ………………….………………………………………….…………………..…………………………..… 60
When Required …………………………..…………………….……………………..…………………………. 60
Manual PRS Adjustment …………………………….……………………..……………………….……………..……….. 60
Factory Accuracy Calibration ……….……………………………….…………………………………………………….. 70
Parts replacement and associated calibrations …………………….……………………………………………..…. 72
6 Parts and Diagrams
Cover Assemblies .………………………..…………………………..………………………..……………….……………. 75
Cover Assemblies .………………………..…………………………..………………………..……………….……………. 76
Printer Labels …………………..…………………..…………………..……………………..……………..………………… 78
Right Hand Assemblies ……………………………………….…………………..…………………..………….…………. 79
Left Hand Assemblies ….………………………..……………………………………………………….………………….. 81
Scan-Axis Assemblies ………………………….……………………………………………..………………….………….. 82
Top Paper Path Assemblies (1 of 2) ……..……………………………….………………………………..…………… 84
Top Paper Path Assemblies (2 of 2) ……..……………………………….………………………………..…………… 85
Rear Paper Path Assemblies …………….………………………………………………..……………………....……… 87
Paper Feed Assemblies .…………………….……………………….…………………….……………………..………… 88
Cable Harnesses ………………………..……………………….………………………………………………………….…. 90
Ink Supplies and Accessories (1 of 2) ..…………………..…………………..…………………….…………….……. 91
Ink Supplies & Accessories (2 of 2) ……………..…………..…………………………………………………………… 92
Rollfeed Components …………………………..………………………..……………………………………….………….. 93
Printer Stand and Basket ……………………………………………….…………………………….………….…………. 94
7 Removal and Installation
Introduction ………………………..…………………………….……………………………….…………..………………….. 96
Top Cover ……………………………..……………………………..…………………………….………….…………………. 98
Front Cover (Applicability: 30, 30n, 50ps) ……………………….…………..…………………..……….…………… 98
Center Cover ………………………..…………………….…………………..……………………………….……………….. 99
Right End Cover ………………….……………………..………………………………………………………………….… 101
Left End Cover ..………………………….………………………..……………………….………………….…………….. 103
Ink Supply Station Cover (Applicability: 70, 100, 100plus, 110plus, 111) …………………………………. 105
Ink Supply Station …………………….…………………………………………………..…………………………………. 106
Electronics Module ……………………….…………………..…………………..…………………….…………………… 109
Power Supply Unit ……………………….……………………………………………………………………………..……. 112
Service Station ..……………………………………………………………………………………..………..……………… 114
Front Panel ……………………….………………………………………………….……………………….………………… 117
Encoder Strip …………………………………..…………………………….……………………………..…………………. 118
Carriage Motor ………………………………….………………………..………………………..…………..…………….. 119
Cleanout Assembly …………………………..…………………………………………………………………..…………. 120
Ink Supply Tubes ………………………..…………………………………………………………….………..……………. 121
Carriage Assembly (Applicability: 70, 100+, 110+, 111) ………………………………………………………… 123
Carriage Assembly (Applicability: 30, 30nr, 90, 90r, 130, 130nr) …………………………………………..… 125
Carriage Belt …………………………………..……………………….……………………………………..……….……… 128
viii ENWW
Starwheel Assembly (Applicability: 30, 30n) ……………………………………………………..…………………. 129
Starwheel Assembly …………………..……………………..…………………….……………………..……..…………. 130
Print Platen Assembly ……………………………………….……………………….…………………….………………. 131
Output Separator (Applicability: 30, 30n) ..…………….………………..………………………………………..…. 133
Ramp Motor Assembly .………………………………………………………..………………………….……….………. 134
Output Mechanism Assembly (Applicability: 30, 30n) ……………………………………..…………………….. 135
Spittoon (If Installed in the Printer) …………………………………..………………………………………..……….. 137
Pivot Assembly …..…………………….…………………………………………..…………………….…….……….……. 138
Feed Roller Assembly (Applicability: 30, 30n) …..………………………………………………………………….. 13 9
Feed Roller Assembly …………………..……………………..……………………………………………..….………… 141
Pick Assembly (Applicability: 30, 30n) ..……………………..……………………..…………………………….…… 145
Pick Assembly ..………………………..……………………….…………………………..………………….…………….. 146
Pinch Assembly (Applicability: 30, 30n) …….……………………………..…………….………………………..…. 152
Lower Paper Guide (Applicability: 30, 30n) ……………………………..……………………………..………….... 153
Inner Paper Guide (Applicability: 30, 30n) .…………………………..………………………………………………. 154
Inner Paper Guide .………………………..…………………………..………………………………………..……….….. 155
OOPS Sensor ……………………….…………………..………………………………………….…………………………. 156
Paper-Axis Motor Drive Assembly (Applicable only to 30, 30n) ………………………………………………. 158
Paper-Axis Motor Assembly (Applicability: 90, 90r, 130, 130nr) ……………………………………………… 159
Bypass Platen (Applicability: 90, 90r, 130, 130nr) ……………..………………………….………………………. 160
Bypass Platen Actuator (Applicability: 90, 90r, 130, 130nr) ………..…………………………………….……. 163
Output Platen (HP Designjet 111 with Roll) ……………………………….………………………………………... 165
8 Maintenance
Maintenance ………………………………………………………..…………………..……………………………………… 168
Cleaning Information ..………………………………………….…………………..………………………… 168
Lubrication Information …………..………………………..………………………………………………… 170
About this Edition ………………………….………………………………………………….……………….. 17 0
What’s in this Service Manual ……………….…………………….…………………….………………… 170
ENWW ix
x ENWW
1Test Prints
●
Usage Report Page
●
Information Page
●
NVM Contents Page
ENWW 1
Usage Report Page
The Usage Report Page contains the following information:
●
Printer Model Name.
●
Printer Model Number.
●
Printer Serial Number.
●
Date of last print job received.
●
Total ink consumed.
●
Date of first print job received.
●
Number of pages printer (media size/media type/print quality setting).
To print the Usage Report Page, hold the power button down and press the resume button once.
2 Chapter 1 Test Prints ENWW
Information Page
The Information Page contains the following information:
●
Printer Identification.
●
Printer Status.
●
Printer Usage.
●
Ink Consumable Identification.
●
Ink Consumable Status.
●
Ink Consumable Usage.
●
Network Card Information.
To print the Information Page, hold the power button down and press the resume button four times.
ENWW Information Page 3
4 Chapter 1 Test Prints ENWW
NVM Contents Page
The NVM Contents Page contains the following information:
●
EEROM values dump containing all the values stored in the EEROM (Calibration, etc.)
●
Printheads Acumen dump
●
Cartridges Acumen dump.
To print the NVM Contents Page, hold the power button down and press the cancel button once and
the resume button twice.
ENWW NVM Contents Page 5
6 Chapter 1 Test Prints ENWW
2 System Error Codes
●
Introduction
●
Errors and Warnings
●
System Error Codes
●
Warnings
●
Startup track mode
●
Emergency Firmware Upgrade
●
System Error Codes — Explanation
ENWW 7
Introduction
The following pages contain a list of system error codes and their respective descriptions and
recommended corrective actions. Only try one recommended action at a time and check if the error
code has disappeared. Since the front panel can only display graphics, the error code needs to be
determined by counting the bars on the front panel (as shown below).
NOTE: Refer to System Error Codes — Explanation on page 34 for an explanation on the construction
of the Error Codes and Warnings.
8 Chapter 2 System Error Codes ENWW
Errors and Warnings
Error Codes will normally be displayed directly on the front panel (but can also be seen on the
Information Page) and will require some kind of intervention to resolve the problem. Warnings will
not be displayed on the front panel, but will instead only appear on the Information Page, therefore
allowing the user to continue operating the printer without the need of an intervention.
NOTE: You can also obtain report of the System Error and Warnings through the DesignJet System
Maintenance Tool.
ENWW Errors and Warnings 9
System Error Codes
NOTE: Applicable for 111 only: The printer has a MROM module and it is not possible to perform a
firmware upgrade, and in fact not required as the printer already has the latest version.
01:10
Cause
Solution
Electronics Module failure.
Replace the Electronics Module
Electronics Module
on page 109.
01:12
Cause
Solution
Electronics Module failed during the firmware upgrade OR the
Electronics Module failed during initialization.
Try the following:
●
If the Electronics Module failed during the firmware
upgrade, first perform an emergency firmware upgrade
(
Emergency Firmware Upgrade on page 33).
●
If an emergency firmware upgrade is NOT possible or it
didn’t work, replace the Electronics Module
Electronics Module on page 109.
02:10
Cause
Solution
Carriage failure.
Replace the Carriage Assembly
Carriage Assembly
(Applicability: 70, 100+, 110+, 111) on page 123.
04:13
Cause
Solution
Generic Firmware Error (Network Card). Unplug the power cable from the printer and wait a few
seconds. Plug in the power cable again and check if the Error
Code has disappeared. If the error code continues, refer to the
Jetdirect Card Service Manual and Service Notes.
08:11
Cause
Solution
Front Panel cannot be detected. Try the following:
●
Check the connections and cables of the Font Panel,
check they have not been damaged and are correctly
connected, disconnect and reconnect the front panel.
●
Replace the Front Panel if the problem persists
Front
Panel on page 117.
10 Chapter 2 System Error Codes ENWW
11:10
Cause
Solution
Trailing Cable Failure. Try the following:
●
Replace the Carriage Assembly
Carriage Assembly
(Applicability: 70, 100+, 110+, 111) on page 123.
●
If the Error Code continues, replace the Electronics
Module
Electronics Module on page 109.
NOTE: Only replace one component at a time and check if
the error has gone before replacing another component. Using
this procedure you will be able to determine exactly which
component failed.
11:11
Cause
Solution
Trailing Cable is badly connected. Try the following:
●
Reconnect the Trailing Cable correctly to the Electronics
Module.
●
If the Error Code continues, replace the Carriage
Assembly
Carriage Assembly (Applicability: 70, 100
+, 110+, 111) on page 123.
21:10
Cause
Solution
Service Station failure.
Replace the Service Station Assembly
Service Station
on page 114.
22:10
Cause
Solution
Ink Supply Station failure.
Replace the Ink Supply Station
Ink Supply Station
on page 106.
ENWW System Error Codes 11
35:01
Cause
Solution
No Cleanout Assembly detected while loading media. Try the following:
●
Remove the Cleanout Assembly and install it again
correctly.
●
Replace the Cleanout Interconnect PCA.
●
If the Error Code continues, replace the Cleanout
Assembly.
NOTE: Only replace one component at a time and check if
the error has gone before replacing another component. Using
this procedure you will be able to determine exactly which
component failed.
37:01
Cause
Solution
Automatic roll motor shutdown. Try the following:
●
If this error code was caused by a paper jam, unplug the
power cable from the printer and clear the blockage. Plug
in the power cable again and check if the Error Code has
disappeared.
●
If there is no paper jam or if recovering the paper jam does
not resolve the problem, then replace the Automatic Roll
System (the error could be caused by anything that stalls
the motor).
37:10
Cause
Solution
Automatic roll home position error. Replace the Automatic Roll System (the error could be caused
by anything that causes the home position not to be detected
or not to be the correct one — electrical sensors, internal
mechanical problems, etc.).
42:10
Cause
Solution
Carriage Motor failure (short-circuit).
Replace the Carriage Motor Assembly
Carriage Motor
on page 119.
12 Chapter 2 System Error Codes ENWW
56:10
Cause
Solution
Error during the calibration of the motor encoder system or a
problem finding the zero position on the Encoder Disc.
Try the following:
●
Replace the Paper-Axis Motor Drive Assembly
Paper-
Axis Motor Drive Assembly (Applicable only to 30, 30n)
on page 158.
●
Replace the Encoder Disc.
NOTE: Make sure you recalibrate the Paper-Axis after
replacing the Paper-Axis Motor Drive Assembly or the Encoder
Disc.
Only replace one component at a time and check if the error
has gone before replacing another component. Using this
procedure you will be able to determine exactly which
component failed.
56:13
Cause
Solution
Error during the calibration of the Line-feed Motor/Encoder
system.
Unplug the power cable from the printer and wait a few
seconds. Plug in the power cable again.
61:05
Cause
Solution
Firmware Upgrade or Color Calibration was rejected because
the file was sent in the wrong format.
Upgrade the RIP software or the Designjet System
Maintenance Tool.
62:04, 63:04, 64:04 and 65:04
Cause
Solution
I/O module error (62 = parallel; 63 = Network; 64 = USB). Try the following:
●
Unplug the power cable from the printer and wait a few
seconds. Plug in the power cable again and check if the
Error Code has disappeared.
●
If the Error Code reappears, upgrade the firmware.
71:03
Cause
Solution
Generic Firmware Error (Out of memory). Try the following:
●
Unplug the power cable from the printer and wait a few
seconds. Plug in the power cable again and check if the
Error Code has disappeared.
●
If the Error Code reappears, check for a new Firmware
release.
ENWW System Error Codes 13
71:14
Cause
Solution
Memory Management Error (Out of memory during firmware
upgrade).
Try the following:
●
Unplug the power cable from the printer and wait a few
seconds. Plug in the power cable again and check if the
Error Code has disappeared.
●
If the Error Code reappears, perform an emergency
firmware upgrade (
Emergency Firmware Upgrade
on page 33).
72:04
Cause
Solution
Generic Firmware Error (expected). Try the following:
●
Unplug the power cable from the printer and wait a few
seconds. Plug in the power cable again and check if the
Error Code has disappeared.
●
If the Error Code reappears, check for a new Firmware
release.
●
If possible, request the user to provide the following
information which can be found on the information
page:
◦
Firmware Release.
◦
Filename.
◦
Line.
74:12
Cause
Solution
Firmware Upgrade Error (Memory size check failed during
firmware upgrade).
Try the following:
●
Perform the automatic troubleshooting procedure
(requires a special firmware upgrade file that must be
provided by the manufacturing division).
74:14
Cause
Solution
The printer is unavailable to upgrade the firmware.. Try the following:
●
Turn off and on the printer.
●
Print the Service Page
●
Check that the firmware is the latest available.:
◦
Applicable for 110+,110+r,130,130r: If the
firmware version is D.05.04, this would indicate that
the printer has a MROM module and it is not possible
to perform a firmware upgrade, and in fact not
required as the printer already has the latest version.
14 Chapter 2 System Error Codes ENWW
74:14
Cause
Solution
◦
Applicable for 111 only: The printer has a MROM
module and it is not possible to perform a firmware
upgrade, and in fact not required as the printer
already has the latest version.
79:04
Cause
Solution
Generic Firmware Error (unexpected). Try the following:
●
Unplug the power cable from the printer and wait a few
seconds. Plug in the power cable again and check if the
Error Code has disappeared.
●
If the Error Code reappears, check for a new Firmware
release.
●
If possible, request the user to provide the following
information which can be found on the information
page:
◦
Firmware Release.
◦
Filename.
◦
Line.
81:01
Cause Solution
Paper-Axis shutdown — usually a paper-jam caused by a
blockage of the Paper-axis System.
Try the following:
●
If this error code was caused by a paper-jam, unplug the
power cable from the printer and clear the blockage. Plug
in the power cable again and check if the Error Code has
disappeared
●
If this error code appeared but was NOT caused by a
paper jam, replace the Paper-Axis Motor Drive Assembly
Paper-Axis Motor Drive Assembly (Applicable only to
30, 30n) on page 158.
81:12
Cause
Solution
Media Advance error. This error usually appears during the paper-advance
calibration — Retry the paper-advance calibration.
ENWW System Error Codes 15
83:10
Cause
Solution
Sheet feeding failure. Try the following:
●
Replace the Out-Of-paper Sensor.
●
Replace the Electronics Module
Electronics Module
on page 109.
85:10
Cause
Solution
Paper-Axis Encoder error. Try the following:
●
Make sure that the Encoder Sensor cable is connected
correctly.
●
Replace the Paper-Axis Motor Drive Assembly
Paper-
Axis Motor Drive Assembly (Applicable only to 30, 30n)
on page 158.
●
Replace the Electronics Module
Electronics Module
on page 109.
86:01
Cause Solution
Scan-axis shutdown — usually a paper-jam caused by a
blockage of the Scan-axis System.
Try the following:
●
Check that there are no obstacles in the Scan-Axis which
stops the Carriage from moving freely.
●
Too much friction in the Slider Rod, try lubricating the
Slider Rod.
●
The Carriage is bumping into the Service Station. If the
Carriage is stuck at the right hand side of the Printer and
cannot be moved out to the center of the Print Platen it is
because the Service Station cannot uncap the
printheads. In this case replace the Service Station
Assembly
Service Station on page 114.
●
Check that the belt is correctly installed and not damaged.
●
Check that the Turnaround Pulley is correctly installed.
●
Replace the Carriage Motor Assembly
Carriage
Motor on page 119.
16 Chapter 2 System Error Codes ENWW
86:11
Cause
Solution
Scan-axis shutdown during initialization. Typically, this error
occurs when the printer detects an incorrect length.
Try the following:
●
Unplug the power cable from the printer and wait a few
seconds. Plug in the power cable again and check if the
Error Code has disappeared.
●
Check that the Paper-Axis Drive Motor Assembly is
correctly installed and that the bushing is correctly locked
into position.
●
Check that the Carriage moves freely and DOES NOT
bump into the Service Station.
●
If the Printheads are not installed, maybe the carriage
cover is not closed completely.
●
If the Error Code continues, replace the Carriage
Assembly
Carriage Assembly (Applicability: 70, 100+,
110+, 111) on page 123.
Warnings
01:11
Cause
Solution
The Electronics Module is incorrectly positioned. Reseat the Electronics Module by Removing it from the Printer
Electronics Module on page 109 and installing it again in
the correct position.
01:12
Cause
Solution
Electronics Module Error. The Electronics Module EEPROM is flagged as empty and
must be upgraded with the contents of the Carriage EEPROM,
but the Carriage is also flagged as empty. The backup is not
performed. This is the result of an error during the
manufacturing or the repair process. Therefore the Electronics
Module must be reconfigured.
02:10
Cause
Solution
Carriage failure.
Replace the Carriage Assembly
Carriage Assembly
(Applicability: 70, 100+, 110+, 111) on page 123.
ENWW Warnings 17
270:00
Cause
Solution
Black Color Calibration Failure — Black Color Calibration
cancelled.
Try the following:
●
Clean the electrical contacts on the black printhead.
●
If the error code continues, replace the black printhead.
271:00
Cause
Solution
Cyan Color Calibration Failure — Cyan Color Calibration
cancelled.
Try the following:
●
Clean the electrical contacts on the cyan printhead.
●
If the error code continues, replace the cyan printhead.
272:00
Cause
Solution
Magenta Color Calibration Failure — Magenta Color Calibration
cancelled.
Try the following:
●
Clean the electrical contacts on the magenta printhead.
●
If the error code continues, replace the magenta
printhead.
273:00
Cause
Solution
Yellow Color Calibration Failure — Yellow Color Calibration
cancelled.
Try the following:
●
Clean the electrical contacts on the yellow printhead.
●
If the error code continues, replace the yellow printhead.
274:00 (Not applicable to HP DesignJet 70, 100, 100+, 110+)
Cause
Solution
Light Cyan Color Calibration Failure — Light Cayan Color
Calibration cancelled.
Try the following:
●
Clean the electrical contacts on the light cyan printhead.
●
If the error code continues, replace the light cyan
printhead.
18 Chapter 2 System Error Codes ENWW
275:00 (Not applicable to HP DesignJet 70, 100, 100+, 110+)
Cause
Solution
Light Magenta Color Calibration Failure — Light Magenta Color
Calibration cancelled.
Try the following:
●
Clean the electrical contacts on the light magenta
printhead.
●
If the error code continues, replace the light magenta
printhead.
35:01
Cause
Solution
No Cleanout Assembly (or Duplexer, if installed) detected
while loading media.
Try the following:
●
Remove the Cleanout Assembly (
Cleanout
Assembly on page 120) (or Duplexer, if installed) and
install it again correctly.
●
Replace the Duplexer Interconnect PCA.
●
If the Error Code continues, replace the Cleanout
Assembly
Cleanout Assembly on page 120.
58:10
Cause
Solution
Problem detected in the color sensor system.
Replace the Carriage Assembly
Carriage Assembly
(Applicability: 70, 100+, 110+, 111) on page 123.
61:05
Cause
Solution
Language interpreting error. This is usually and error produced
while parsing a file. There is probably an incompatibility
between the driver and the firmware.
Upgrade the RIP software or the Designjet System
Maintenance Tool.
65:01
Cause
Solution
Communication Failure. Try the following:
●
Unplug the power cable from the printer and check the
cable connections (Parallel, USB and Network cables).
Plug in the power cable again and check if the Error Code
has disappeared.
ENWW Warnings 19
66:02:1 (Only applicable to HP DesignJet 30, 30n, 90, 90r, 130, 130nr)
Cause
Solution
Horizontal clipping. May happen when the roll ends in the
middle of printing an image. Could also happen when multi-
pick occurs and two sheets are loaded together and they do
not completely overlap.
Make sure the image size is within the selected WIDTH of the
sheet.
66:02:2 (Only applicable to HP DesignJet 30, 30n, 90, 90r, 130, 130nr)
Cause
Solution
Vertical clipping. May happen when the roll ends in the middle
of printing an image. Could also happen when multi-pick
occurs and two sheets are loaded together and they do not
completely overlap.
Make sure the image size is within the selected LENGTH of
the sheet.
71:14
Cause
Solution
Out-of-memory while trying to process the firmware upgrade
file. Probably this is a firmware bug, because the firmware
should free up enough memory to perform the firmware
upgrade process correctly.
Perform an emergency firmware upgrade (
Emergency
Firmware Upgrade on page 33) .
74:12
Cause
Solution
Firmware bug in the firmware upgrade process Try the following:
●
Download the special file in order to update the bootlog.
●
If possible, request the user to provide the following
information which can be found on the information
page:
◦
Firmware Release.
◦
Printer Serial Number.
74:14
Cause
Solution
The printer is unavailable to upgrade the firmware.. Try the following:
●
Turn off and on the printer.
●
Print the Service Page
●
Check that the firmware is the latest available.:
◦
Applicable for 110+,110+r,130,130r: If the
firmware version is D.05.04, this would indicate that
the printer has a MROM module and it is not possible
20 Chapter 2 System Error Codes ENWW
74:14
Cause
Solution
to perform a firmware upgrade, and in fact not
required as the printer already has the latest version.
◦
Applicable for 111 only: The printer has a MROM
module and it is not possible to perform a firmware
upgrade, and in fact not required as the printer
already has the latest version.
81:01
Cause Solution
Paper-Axis shutdown — usually a paper-jam caused by a
blockage of the Paper-axis System.
Try the following:
●
If this error code was caused by a paper-jam, unplug the
power cable from the printer and clear the blockage. Plug
in the power cable again and check if the Error Code has
disappeared.
●
If this error code appeared but was NOT caused by a
paper jam, replace the Paper-Axis Motor Drive Assembly
Paper-Axis Motor Drive Assembly (Applicable only to
30, 30n) on page 158.
83:01:1 (Only applicable to HP DesignJet 30, 30n, 70, 100+, 110+, 111, 90, 90r,, 130, 130nr)
Cause
Solution
The paper is rejected from the Bypass due to skew. When manually loading paper from the front of the paper, make
sure that it is loaded straight.
83:01:3 (Only applicable to HP DesignJet 70/100plus/110plus, 111 with Roll)
Cause
Solution
The paper is rejected from the roll due to skew. When loading paper from the roll, make sure that it is loaded
straight.
94:02:1 (Only applicable to HP DesignJet 30, 30n, 90, 90r, 130, 130nr, 111)
Cause
Solution
User selected Coated Paper and Best mode, but the Color
Calibration profile was obsolete or missing for Coated Paper
and the selected print quality setting.
Using the System Maintenance Tool, perform Color Calibration
for Coated Paper and the selected print quality setting.
94:02:3 (Only applicable to HP DesignJet 30, 30n, 90, 90r, 130, 130nr, 111)
Cause
Solution
User selected Photo Paper and Best mode, but the Color
Calibration profile was obsolete or missing for Photo Paper and
the selected print quality setting.
Using the System Maintenance Tool, perform Color Calibration
for Photo Paper and the selected print quality setting.
ENWW Warnings 21
94:02:4 (Only applicable to HP DesignJet 30, 30n, 90, 90r, 130, 130nr)
Cause
Solution
User selected Heavy-Weight Coated Paper and Best mode,
but the Color Calibration profile was obsolete or missing for
Heavy-Weight Coated Paper and the selected print quality
setting.
Using the System Maintenance Tool, perform Color Calibration
for Heavy- Weight Coated Paper and the selected print quality
setting.
94:02:5 (Only applicable to HP DesignJet 30, 30n, 90, 90r, 130, 130nr)
Cause
Solution
User selected Proofing Semi-Gloss Paper and Best mode, but
the Color Calibration profile was obsolete or missing for
Proofing Semi-Gloss Paper and the selected print quality
setting
Using the System Maintenance Tool, perform Color Calibration
for Proofing Semi-Gloss Paper and the selected print quality
setting.
94:02:6 (Only applicable to HP DesignJet 30, 30n, 90, 90r, 130, 130nr)
Cause
Solution
User selected Photo Matte Paper and Best mode, but the Color
Calibration profile was obsolete or missing for Photo Matte
Paper and the selected print quality setting.
Using the System Maintenance Tool, perform Color Calibration
for Photo Matte Paper and the selected print quality setting.
94:02:7 (Only applicable to HP DesignJet 30, 30n, 90, 90r, 130, 130nr)
Cause
Solution
User selected Photo Satin Paper and Best mode, but the Color
Calibration profile was obsolete or missing for Photo Satin
Paper and the selected print quality setting.
Using the System Maintenance Tool, perform Color Calibration
for Photo Satin Paper and the selected print quality setting.
94:02:8 (Only applicable to HP DesignJet 30, 30n, 90, 90r, 130, 130nr)
Cause
Solution
User selected Coated Paper and Max dpi, but the Color
Calibration profile was obsolete or missing for Coated Paper
and the selected print quality setting.
Using the System Maintenance Tool, perform Color Calibration
for Coated Paper and the selected print quality setting.
941:02:1 (Only applicable to HP DesignJet 30, 30n, 90, 90r, 130, 130nr)
Cause
Solution
User selected Photo Paper and Max dpi, but the Color
Calibration profile was obsolete or missing for Photo Paper and
the selected print quality setting.
Using the System Maintenance Tool, perform Color Calibration
for Photo Paper and the selected print quality setting.
22 Chapter 2 System Error Codes ENWW
941:02:2 (Only applicable to HP DesignJet 30, 30n, 90, 90r, 130, 130nr)
Cause
Solution
User selected Heavy-Weight Coated Paper and Max dpi, but
the Color Calibration profile was obsolete or missing for Heavy-
Weight Coated Paper and the selected print quality setting.
Using the System Maintenance Tool, perform Color Calibration
for Heavy- Weight Coated Paper and the selected print quality
setting.
941:02:3 (Only applicable to HP DesignJet 30, 30n, 90, 90r, 130, 130nr)
Cause
Solution
User selected Proofing Semi-Gloss Paper and Max dpi mode,
but the Color Calibration profile was obsolete or missing for
Proofing Semi-Gloss Paper and the selected print quality
setting.
Using the System Maintenance Tool, perform Color Calibration
for Proofing Semi-Gloss Paper and the selected print quality
setting.
941:02:4 (Only applicable to HP DesignJet 30, 30n, 90, 90r, 130, 130nr)
Cause
Solution
User selected Photo Matte Paper and Max dpi mode, but the
Color Calibration profile was obsolete or missing for Photo
Matte Paper and the selected print quality setting.
Using the System Maintenance Tool, perform Color Calibration
for Photo Matte Paper and the selected print quality setting.
941:02:5 (Only applicable to HP DesignJet 30, 30n, 90, 90r, 130, 130nr)
Cause
Solution
User selected Photo Satin Paper and Max dpi mode, but the
Color Calibration profile was obsolete or missing for Photo
Satin Paper and the selected print quality setting.
Using the System Maintenance Tool, perform Color Calibration
for Photo Satin Paper and the selected print quality setting.
94:04
Cause
Solution
Firmware Error (during color calibration). Try the following:
●
Unplug the power cable from the printer and wait a few
seconds. Plug in the power cable again and check if the
Error Code has disappeared.
●
If the Error Code reappears, check for a new Firmware
release.
94:08
Cause
Solution
Color Calibration Warning — Color Calibration not cancelled but
Color Calibration values are likely to be incorrect.
Try the Color Calibration again, but this time using a different
type of media (preferably HP media).
ENWW Warnings 23
94:10
Cause
Solution
Color Calibration Failure — Color Calibration cancelled. Try the following:
●
Unplug the power cable from the printer and wait a few
seconds. Plug in the power cable again and try the Color
Calibration again.
●
If this error code appears again, check the Color
Calibration print:
◦
If the Color Calibration was printed correctly without
any print defects, then check that the media is
moving freely (backwards and forwards) while the
printer is scanning it.
◦
If the Color Calibration was printed incorrectly, with
some print defects, replace the faulty Printhead of
the color where the defects were noticeable.
◦
If the Error Code continues, replace the Carriage
Assembly
Carriage Assembly (Applicability: 70,
100+, 110+, 111) on page 123.
95:00
Cause
Solution
Printhead Alignment Failure — Printhead Alignment cancelled. Try the following:
●
Clean the printhead indicated by the printer.
●
If the error code continues, replace the faulty printhead.
95:02
Cause
Solution
Printhead Alignment Failure — Printhead Alignment cancelled. Try the following:
●
Unplug the power cable from the printer and wait a few
seconds. Plug in the power cable again and try the
Printhead Alignment again.
●
If this error code appears again, check the Printhead
Alignment print:
◦
If the Printhead Alignment was printed correctly
without any print defects, then check that the media
is moving freely (backwards and forwards) while the
printer is scanning it.
◦
If the Printhead Alignment was printed incorrectly,
with some print defects, replace the faulty Printhead
of the color where the defects were noticeable.
95:04
Cause
Solution
Firmware Error (during Printhead Alignment). Upgrade the printer to the latest firmware release.
24 Chapter 2 System Error Codes ENWW
Startup track mode
Introduction
The startup track mode is designed to enable you to identify a failing subsystems while the printer is
initializing. Startup track mode provides a specific indication of which particular subsystem is failing.
This mode is not intended for use by end-users.
Initializing the printer in Startup track mode
To initialize the printer in Startup track mode:
1. Hold the ’Continue’ button while connecting the printer to the power supply.
2. During the initialization of the printer, the front panel will display a range of code numbers in the
form of squares, these code numbers added together represent the various subsystems about to
be initialized.
3. Once the printer comes to initializing the failing subsystem, the front panel will hang, and all that
will be displayed is the failing subsystem.
Interpreting the numbered code system
While the printer is initializing, the front panel will display a sequence of squares in the last two columns.
Each position in the last two columns represents a number, all the numbers represented are shown
below. To find the failing subsystem, add the numbers together that have a square and refer to the list
of numbers with their associated subsystems on
Subsystem Code Description on page 25.
In the example below the printer is initializing and the front panel has stopped and is displaying squares
in positions 16, 32, 64, and 4. Add these four values together and you get 116, refer to the list on
Subsystem Code Description on page 25, and we can see the failing subsystem is the Trailing Cable.
If the display reaches 191, you will need to turn On the printer from the power button. If all the subsystems
pass the initialization, the printer will initialize normally and go to the ready status.
Subsystem Code Description
This is the list of the subsystems and their associated Startup Track Numbers. Many of the descriptions
of the Subsystems will not be immediately obvious, when this is the case contact the lfp help desk and
they can assist you.
Table 2-1 Subsystem code description
Startup track number: Associated Subsystem
ENWW Startup track mode 25
Startup Track 004: Calling EiffelMain
Startup Track 005: Initializing Classes
Startup Track 006: Initializing SM
Startup Track 007: Initializing Memory
Startup Track 008: Initializing MemoryVolatile
Startup Track 009: Initializing MemoryEndian
Startup Track 010: Initializing MemoryVolatileEndian
Startup Track 011: Initializing Impala
Startup Track 012: Initializing ColdFire
Startup Track 013: Initializing ImpalaInterruptController
Startup Track 014: Initializing MechProcTaskHiIntA
Startup Track 015: Initializing IsardInterruptA
Startup Track 016: Initializing Watchdog
Startup Track 017: Initializing Chronometer
Startup Track 018: Initializing EddTimer
Startup Track 019: Initializing IsardInterruptB
Startup Track 020: Initializing PciSlot2Interrupt
Startup Track 021: Initializing PciSlot3Interrupt
Startup Track 022: Initializing PciSlot4Interrupt
Startup Track 023: Initializing PciSlot5Interrupt
Startup Track 024: Initializing MagentaFireLow
Startup Track 025: Initializing BongoGpio
Startup Track 026: Initializing SecondTraySensor
Startup Track 027: Initializing CleanoutSensor
Startup Track 028: Initializing RearPathPaperSensor
Startup Track 029: Initializing BlackCartridgeSensor
Startup Track 030: Initializing CyanCartridgeSensor
Startup Track 031: Initializing MagentaCartridgeSensor
Startup Track 032: Initializing YellowCartridgeSensor
Startup Track 033: Initializing LightMagentaCartridgeSensor
Startup Track 034: Initializing LightCyanCartridgeSensor
Startup Track 035: Initializing SynergyReset
Startup Track 036: Initializing FrontPanelReset
Startup Track 037: Initializing PowerFan
Startup Track 038: Initializing FrontPanelInterrupt
Startup Track 039: Initializing CoverWindowSensor
Startup Track 040: Initializing nUSB_ENABLE
Startup Track 041: Initializing USB_CONNECT
Table 2-1 Subsystem code description (continued)
26 Chapter 2 System Error Codes ENWW
Startup Track 042: Initializing TrailingCable3Sensor
Startup Track 043: Initializing TrailingCable12Sensor
Startup Track 044: Initializing PrintheadSensor
Startup Track 045: Initializing BongoBrake
Startup Track 046: Initializing Dma
Startup Track 047: Initializing BongoEncoder
Startup Track 048: Initializing ServiceStationEncoder
Startup Track 049: Initializing SSPwm
Startup Track 050: Initializing PaperPwm
Startup Track 051: Initializing RampPwm
Startup Track 052: Initializing CarriagePwmForward
Startup Track 052: Initializing CarriagePwmForward
Startup Track 054: Initializing BomboPwm
Startup Track 055: Initializing EddPwm
Startup Track 056: Initializing ImpalaCarriagePosition
Startup Track 057: Initializing I2c0
Startup Track 058: Initializing I2c1
Startup Track 059: Initializing I2c2
Startup Track 060: Initializing I2c3
Startup Track 061: Initializing Darwin
Startup Track 062: Initializing PciCtrl
Startup Track 063: Initializing PciDma
Startup Track 064: Initializing MBandToPixel
Startup Track 065: Initializing PixelData
Startup Track 066: Initializing BlackCSData
Startup Track 067: Initializing CyanCSData
Startup Track 068: Initializing MagentaCSData
Startup Track 069: Initializing YellowCSData
Startup Track 070: Initializing LightCyanCSData
Startup Track 071: Initializing LightMagentaCSData
Startup Track 072: Initializing BlackPrintHead
Startup Track 073: Initializing CyanPrintHead
Startup Track 074: Initializing MagentaPrintHead
Startup Track 075: Initializing YellowPrintHead
Startup Track 076: Initializing LightCyanPrintHead
Startup Track 077: Initializing LightMagentaPrintHead
Startup Track 078: Initializing BlockBlack
Startup Track 079: Initializing BlockColor
Table 2-1 Subsystem code description (continued)
ENWW Startup track mode 27
Startup Track 080: Initializing ContoneToRaster
Startup Track 081: Initializing Enhancer
Startup Track 082: Initializing RasterToMband
Startup Track 083: Initializing MechProcA
Startup Track 084: Initializing MemoryUncached
Startup Track 085: Initializing Isard
Startup Track 086: Initializing IsardInterruptController
Startup Track 087: Initializing PaperInterrupt
Startup Track 088: Initializing IsardPMTimer
Startup Track 089: Initializing IsardKFort
Startup Track 090: Initializing IsardCarriagePosition
Startup Track 091: Initializing IsardPaperPosition
Startup Track 092: Initializing MediaPosition
Startup Track 093: Initializing PaperEncoderPosition
Startup Track 094: Initializing IsardMotorShortcut
Startup Track 095: Initializing Eridani
Startup Track 096: Initializing EddOn
Startup Track 097: Initializing ServiceStationLed
Startup Track 098: Initializing FetRegulator
Startup Track 099: Initializing EddOut
Startup Track 100: Initializing DuplexerConversor
Startup Track 101: Initializing EridaniConversorAuto
Startup Track 102: Initializing EridaniConversorAB
Startup Track 103: Initializing EridaniConversorAnA
Startup Track 104: Initializing EridaniConversorBnB
Startup Track 105: Initializing PaperDriver
Startup Track 106: Initializing ServiceStationDriver
Startup Track 107: Initializing RampDriver
Startup Track 108: Initializing DuplexerSensor
Startup Track 109: Initializing PaperMotorHw
Startup Track 110: Initializing CarriageMotorHw
Startup Track 111: Initializing ServiceStationMotorHw
Startup Track 112: Initializing BongoEncoderWindowHw
Startup Track 113: Initializing BongoMotorHw
Startup Track 114: Initializing RampMotorHw
Startup Track 115: Initializing FrontPanelHw
Startup Track 116: Initializing TrailingCable
Startup Track 117: Initializing CarriageBoardHw
Table 2-1 Subsystem code description (continued)
28 Chapter 2 System Error Codes ENWW
Startup Track 118: Initializing SynergyA
Startup Track 119: Initializing VPPA
Startup Track 120: Initializing VPPB
Startup Track 121: Initializing SynergyInternalRegulatorA
Startup Track 122: Initializing Led1Voltage
Startup Track 123: Initializing EndeavourA
Startup Track 124: Initializing EndeavourAcumenA
Startup Track 125: Initializing CLC_Channel0
Startup Track 126: Initializing CLC_Channel1
Startup Track 127: Initializing CLC_Channel2
Startup Track 128: Initializing EndeavourVRefConversor
Startup Track 129: Initializing CLC_ChannelDACConversor
Startup Track 130: Initializing IS_Channel3Conversor_A
Startup Track 131: Initializing CLC_Channel0Conversor
Startup Track 132: Initializing CLC_Channel1Conversor
Startup Track 133: Initializing CLC_Channel2Conversor
Startup Track 134: Initializing Led2Voltage
Startup Track 135: Initializing Black5V
Startup Track 136: Initializing Yellow5V
Startup Track 137: Initializing Magenta5V
Startup Track 138: Initializing Cyan5V
Startup Track 139: Initializing Black12V
Startup Track 140: Initializing Yellow12V
Startup Track 141: Initializing Magenta12V
Startup Track 142: Initializing Cyan12V
Startup Track 143: Initializing VPen_Current_Sense_A
Startup Track 144: Initializing VPen_OV_Latch_A
Startup Track 145: Initializing VPen_OV_Clear_Latch_A
Startup Track 146: Initializing VPen_UV_Latch_A
Startup Track 147: Initializing VPen_UV_Clear_Latch_A
Startup Track 148: Initializing VPen_OV_Present_A
Startup Track 149: Initializing VPen_UV_Present_A
Startup Track 150: Initializing EndeavourB
Startup Track 151: Initializing EndeavourAcumenB
Startup Track 152: Initializing IS_Channel3Conversor_B
Startup Track 153: Initializing Led3Voltage
Startup Track 154: Initializing LightMagenta5V
Startup Track 155: Initializing LightCyan5V
Table 2-1 Subsystem code description (continued)
ENWW Startup track mode 29
Startup Track 156: Initializing LightMagenta12V
Startup Track 157: Initializing LightCyan12V
Startup Track 158: Initializing VPen_Current_Sense_B
Startup Track 159: Initializing VPen_OV_Latch_B
Startup Track 160: Initializing VPen_OV_Clear_Latch_B
Startup Track 161: Initializing VPen_UV_Latch_B
Startup Track 162: Initializing VPen_UV_Clear_Latch_B
Startup Track 163: Initializing VPen_OV_Present_B
Startup Track 164: Initializing VPen_UV_Present_B
Startup Track 165: Initializing Eerom
Startup Track 166: Initializing EeromCarriage
Startup Track 167: Initializing PrintheadControl
Startup Track 168: Initializing BlackPrintheadAcumen
Startup Track 169: Initializing CyanPrintheadAcumen
Startup Track 170: Initializing MagentaPrintheadAcumen
Startup Track 171: Initializing YellowPrintheadAcumen
Startup Track 172: Initializing LightCyanPrintheadAcumen
Startup Track 173: Initializing LightMagentaPrintheadAcumen
Startup Track 174: Initializing BlackCartridgeAcumen
Startup Track 175: Initializing CyanCartridgeAcumen
Startup Track 176: Initializing MagentaCartridgeAcumen
Startup Track 177: Initializing YellowCartridgeAcumen
Startup Track 178: Initializing LightCyanCartridgeAcumen
Startup Track 179: Initializing LightMagentaCartridgeAcumen
Startup Track 180: Initializing ColorSensor
Startup Track 181: Initializing ColorSensorLed1
Startup Track 182: Initializing ColorSensorLed2
Startup Track 183: Initializing ColorSensorLed3
Startup Track 184: Initializing ColorSensorConverso
Startup Track 185: Initializing ColorSensorConversorB
Startup Track 186: Initializing ColorSensorConversorC
Startup Track 187: Initializing V5_V12_ISDetection
Startup Track 188: Initializing VPP_ISDetection
Startup Track 189: Initializing InterruptController
Startup Track 190: SM Initialized
Startup Track 191: Back from EiffelMain!!!
PRESS POWER BUTTON HERE!!
Startup Track 192: Initializing VPPA
Table 2-1 Subsystem code description (continued)
30 Chapter 2 System Error Codes ENWW
Startup Track 193: Initializing VPPB
Startup Track 194: Initializing SynergyInternalRegulatorA
Startup Track 195: Initializing Led1Voltage
Startup Track 196: Initializing EndeavourAcumenA
Startup Track 197: Initializing CLC_Channel0
Startup Track 198: Initializing CLC_Channel1
Startup Track 199: Initializing CLC_Channel2
Startup Track 200: Initializing EndeavourVRefConversor
Startup Track 201: Initializing CLC_ChannelDACConversor
Startup Track 202: Initializing IS_Channel3Conversor_A
Startup Track 203: Initializing CLC_Channel0Conversor
Startup Track 204: Initializing CLC_Channel1Conversor
Startup Track 205: Initializing CLC_Channel2Conversor
Startup Track 206: Initializing Led2Voltage
Startup Track 207: Initializing Black5V
Startup Track 208: Initializing Yellow5V
Startup Track 209: Initializing Magenta5V
Startup Track 210: Initializing Cyan5V
Startup Track 211: Initializing Black12V
Startup Track 212: Initializing Yellow12V
Startup Track 213: Initializing Magenta12V
Startup Track 214: Initializing Cyan12V
Startup Track 215: Initializing VPen_Current_Sense_A
Startup Track 216: Initializing VPen_OV_Latch_A
Startup Track 217: Initializing VPen_OV_Clear_Latch_A
Startup Track 218: Initializing VPen_UV_Latch_A
Startup Track 219: Initializing VPen_UV_Clear_Latch_A
Startup Track 220: Initializing VPen_OV_Present_A
Startup Track 221: Initializing VPen_UV_Present_A
Startup Track 222: Initializing EndeavourAcumenB
Startup Track 223: Initializing IS_Channel3Conversor_B
Startup Track 224: Initializing Led3Voltage
Startup Track 225: Initializing LightMagenta5V
Startup Track 226: Initializing LightCyan5V
Startup Track 227: Initializing LightMagenta12V
Startup Track 228: Initializing LightCyan12V
Startup Track 229: Initializing VPen_Current_Sense_B
Startup Track 230: Initializing VPen_OV_Latch_B
Table 2-1 Subsystem code description (continued)
ENWW Startup track mode 31
Startup Track 231: Initializing VPen_OV_Clear_Latch_B
Startup Track 232: Initializing VPen_UV_Latch_B
Startup Track 233: Initializing VPen_UV_Clear_Latch_B
Startup Track 234: Initializing VPen_OV_Present_B
Startup Track 235: Initializing VPen_UV_Present_B
Table 2-1 Subsystem code description (continued)
32 Chapter 2 System Error Codes ENWW
Emergency Firmware Upgrade
1. Unplug the power cord from the printer and wait a few seconds.
2. Press and hold the Cancel (red) button while plugging in the power cord.
3. The printer will initialize in emergency mode (the front panel will display just the arrow icon).
4. Connect the printer to the computer with a parallel cable.
5. Send the firmware file through the parallel port from the DOS command prompt. Type: copy /b
firmware_file lpt1: and then press ENTER.
ENWW Emergency Firmware Upgrade 33
System Error Codes — Explanation
System Error Codes explain which component/system is failing and what action should be taken to
resolve the problem.
System Error Codes are displayed directly on the front panel (but can also be seen on the Information
Page) and have been defined in the format XX.YZ.
Warnings will not be displayed on the front panel, but will instead only appear on the Information Page
and have been defined in the format XXn.YZ.m.
●
XX: Service Part (2 digits).
●
n: Service Part Index (if more than one used in the product) — Optional.
◦
e.g. Identify the Ink Supply (color and number).
●
Y: Who should perform the action (1 digit) — (User or Service Engineer).
●
Z: Action to perform (1 digit).
●
m: additional actions/information to consider (1 digit) — Optional.
◦
e.g. Non-authorized ink was detected, PM was triggered or Printhead in/out of Warranty.
The following table explains the XX part of the System Error Code or Warning:
NOTE: Items denoting * (Asterisk) are not applicable to the printers.
Table 2-2 System error codes
Code Component/System
01 Main PCA/Electronics Module
02 Carriage/Carriage PCA
03 Power Supply Unit
04 Network Card
05 Formatter *
06 Hard Disk Drive *
07 Interconnect PCA
08 Front Panel
11 Trailing Cable
12 Carriage Flex Circuit
17 Interconnect Cable
21 Service Station
22 Ink Supply Station
23 Pressure System (APS) *
24 Ink Delivery Tubes
25 Spittoon *
26n Ink Cartridge (color n)
26n Printhead (color n)
31 Cutter
34 Chapter 2 System Error Codes ENWW
32 Take-up Reel *
33 Sheet Feeder
34 Dryer/Blower *
35 Cleanout Assembly
36 Duplexer
37 ARSS/Rollfeed
38 Output Tray
41 Paper-Axis Motor
42 Scan-Axis Motor
43 Vacuum Fan *
44 Aerosol fan *
51 Window Sensor
52 Drop Detector *
53 Media Sensor
54 Pinch-Arm Sensor
55 Line Sensor
56 Drive Roller Encoder Sensor
57 Ink Leak Detector *
58 Color Sensor *
59 Media Type Sensor *
61 Language Interpreting
62 Input/Output through Parallel Port
63 Input/Output through Network Card
64 Input/Output through USB Port
65 Input/Output (not know what port)
66 Print Job Configuration
71 Print Job Configuration
72 Generic Firmware
73 Motor Control Functions
74 Motor Control Functions 74 Firmware Upgrade
79 Firmware Crash
81 Media Advance
82 Media Cut *
83 Single-Sheet Feeding
84 Roll Feeding *
85 Media-Axis Encoder Reading
86 Carriage Movement
87 Scan-Axis Encoder Reading
Table 2-2 System error codes (continued)
ENWW System Error Codes — Explanation 35
91 Printhead Firing
92 Servicing
93 Ink Pumping
94 Ink Pumping
95 Printhead Alignment
96 Image Quality Troubleshooting
The following table explains the YZ part of the System Error Code or Warning:
Table 2-3 System error codes
Code Response Response
00 Replace
Possible for customer
to perform action
01 Reseat/Reconnect/Clean/Adjust (manually)
02 Calibrate/Adjust (using Automatic Process)
03 Power OFF
04 Upgrade System Firmware
05 Upgrade Driver
06 Add Accessory
07 Escalate
08 Send Plot Again
09 Wrong Part Installed
10 Replace
HP qualified
personnel assistance
required
11
Reseat/Reconnect/Clean/Adjust (manually)
12 Calibrate/Adjust (using Automatic Process)
13 Power OFF
14 Upgrade System Firmware
15 Upgrade Driver
16 Add Accessory
17 Escalate
18 Send Plot Again
19 Wrong Part Installed
Table 2-2 System error codes (continued)
36 Chapter 2 System Error Codes ENWW
3 System Maintenance Utility
●
Introduction
●
Launching the System Maintenance Utility
●
System Maintenance Utility (Designjet 30, 30n, 70, 90, 90r, 110plus, 111, 130, 130nr)
ENWW 37
Introduction
The System Maintenance Utility is designed to assist the customer with common maintenance tasks for
the printer and also to resolve common problems that they may encounter.
NOTE: Print jobs must not be sent to the printer while the system maintenance utility is in use.
Since the design of the System Maintenance Tool is different between the Designjet 120/120nr and
Designjet 130/130, this chapter will explain how to use the tool for each product separately:
Launching the System Maintenance Utility
The procedures described here are applicable to the following printers: HP Designjet 30, 30n, 70, 90,
90r, 100+, 110+r, 110+nr, 111 with roll, 111 with tray, 130, 130r, 130nr:
There are two ways of launching the System Maintenance Utility.
From your computer’s desktop (Windows, Mac OS 9 and X)
1. Double click the hp designjet system maintenance icon on the desktop.
2. A printer selector window opens — select your printer from the list.
3. Click Next (in Windows) or Configure (in Mac OS).
From the Printer Driver (Windows, Mac OS X)
●
In the Windows driver click the hp designjet system maintenance icon in the Services tab.
38 Chapter 3 System Maintenance Utility ENWW
●
In Mac OS X, select the Printer in the Print Center or Print Setup Utility and click configure.
NOTE: When you finish using the System Maintenance Utility, you must click on exit on the left hand
column before closing the browser.
ENWW Launching the System Maintenance Utility 39
System Maintenance Utility (Designjet 30, 30n, 70, 90, 90r,
110plus, 111, 130, 130nr)
Main Menu — Printer Front Panel Replication
The main page of the System Maintenance Utility includes a replica of the Printer’s Front Panel showing
the status of the Printer.
NOTE: The replica Front Panel does not show the real-time status. It is a snapshot which can be
refreshed by pressing the refresh button either on the web browser toolbar or in the actual replica
window.
Color Calibration
NOTE: The Color Calibration is only available for the following printers: HP Designjets 30, 30n, 90,
90r, 130, 130nr. It is not available for the HP Designjets 70, 110plus, 111.
NOTE: The Color Calibration should ONLY be performed by the user when required.
Question Answer
Why calibrate color? Calibrate color performs a maintenance function to ensure
color consistency. If you calibrate correctly, the colors printed
on printers with different printheads will look very similar.
This picture shows an exaggerated example of how a printout
could look like before and after color calibration.
40 Chapter 3 System Maintenance Utility ENWW