
Учебники Flash и Flex
Здесь можно скачать электронные пособия по flash и flex технологиям бесплатно
Ниже приведены бесплатные учебники, пособия и различные справочные материалы по flash и flex технологиям или технологиям интерактивной вебанимации.
|
Автор: Гэри Розенцвейг |
Adobe Flash. Создание аркад, головоломок и других игр с помощью ActionScript |
||||
|---|---|---|---|---|---|
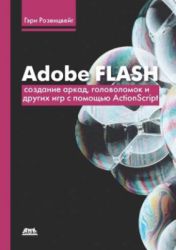 |
Данная книга посвящена программированию игр с помошью ActionScript. Здесь вы найдете подробные указания, необходимые для создания самых разных игр — аркад, головоломок, загадок и даже игровых автоматов. В тексте приведены исходные коды программ и детальные, доступно изложенные инструкции. Базовые принципы программирования ActionScript рассматриваются на примере игр, однако вы без труда сможете применить полученные знания и для разработки неигровых проектов, таких как Web-дизайн и реклама. Рекомендации Гэри Розенцвейга помогут вам не только придумывать занимательные игры и размещать их на Web-сайте, но и оптимизировать скорость их работы, а также защищать свои творения от несанкционированного копирования. Представленный в книге код несложно изменить для использования в других программах. |
||||
|
Формат: |
Размер: 5.09mb |
Год издания: 2009 |
Страниц: 405 |
Добавлен: 11.01.2011 |
Раздел: Flash |
|
Скачать бесплатно: Ссылка 1 |
Скачать бесплатно: — |
Скачать бесплатно: Ссылка 2 |
|
Авторы: Джошуа Ноубл, Тодд Андерсон |
Flex 3. Сборник рецептов |
||||
|---|---|---|---|---|---|
 |
Широкие возможности новых технологий лучше всего раскрываются на практических примерах. Именно такой подход используется в книге для представления технологии Adobe Flex 3. |
||||
|
Формат: |
Размер: 7.82mb |
Год издания: 2009 |
Страниц: 736 |
Добавлен: 15.01.2010 |
Раздел: Flash |
|
Скачать бесплатно: Ссылка 1 |
Скачать бесплатно: — |
Скачать бесплатно: Ссылка 2 |
|
Авторы: Альберт Д., Альберт Е. |
|||||
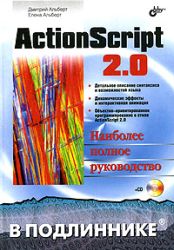 |
Книга является подробным руководством по языку сценариев ActionScript 2.0 для среды Macromedia Flash MX 2004. Описаны основные возможности, синтаксис и семантика языка, его базовые элементы: переменные, типы данных, циклы, условные операторы, массивы, функции. Рассмотрены событийная модель и процедура трансляции событий, встроенные классы и технология объектно-ориентированного программирования в стиле ActionScript 2.O. Изложены основанный на этой технологии подход к трехмерному моделированию и процедура создания пользовательских компонентов. Книга написана ясным и логичным языком. Материал организован так, чтобы ее можно было использовать и как обучающее руководство, и как справочное пособие. В начале каждой темы приводятся теоретические сведения, которые затем иллюстрируются конкретными практическими примерами. В книгу включено более 100 примеров, что позволит читателю приобрести практические навыки работы с языком. |
||||
|
Формат: |
Размер: 9.56mb |
Год издания: 2005 |
Страниц: 1136 |
Добавлен: 20.10.2009 |
Раздел: Flash |
|
Скачать бесплатно: Ссылка 1 |
Скачать бесплатно: — |
Скачать бесплатно: Ссылка 2 |
|
Автор: Ульрих К. |
Adobe Flash CS3 Professional для Windows и Macintosh |
||||
|---|---|---|---|---|---|
 |
Применение технологии Flash позволяет быстро и эффективно создавать InteNET-приложения, оформленные анимацией, музыкальными и видеофрагментами и красивыми кнопками, моментально реагирующими на действия пользователя. Также с помощью Flash можно создавать красочные и выразительные презентации. |
||||
|
Формат: |
Размер: 15.82mb |
Год издания: 2009 |
Страниц: 568 |
Добавлен: 01.08.2009 |
Раздел: Flash |
|
Скачать бесплатно: Ссылка 1 |
Скачать бесплатно: Ссылка 2 |
Скачать бесплатно: Ссылка 3 |
|
Автор: Гурвиц М., Мак-Кейб Л. |
Использование Macromedia Flash MX. Специальное издание |
||||
|---|---|---|---|---|---|
 |
Данная книга представляет собой исчерпывающее и профессионально написанное руководство по Flash MX. Эта книга поможет вам в самом начале пути освоения Flash MX и останется ценным источником информации, даже когда вы станете настоящим мастером. Использование Macromedia Flash MX — это именно та книга, которая будет полезна любому профессиональному Web-дизайнеру, разработчику и аниматору. |
||||
|
Формат: |
Размер: 31.42mb |
Год издания: 2003 |
Страниц: 704 |
Добавлен: 01.04.2009 |
Раздел: Flash |
|
Скачать бесплатно: Ссылка 1 |
Скачать бесплатно: Ссылка 2 |
Скачать бесплатно: Ссылка 3 |
|
Автор: Тверезовский Д.И. |
Macromedia Flash MX 2004. Самоучитель |
||||
|---|---|---|---|---|---|
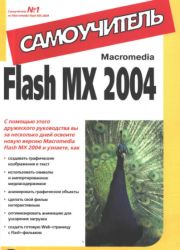 |
Данная книга посвящена Macromedia Flash MX 2004 — программе создания анимации и интерактивного содержимого для Web. Это руководство научит вас создавать графику, анимацию и интерактивные кнопки, использовать звук и видео в своих проектах, добавлять сценарии ActionScript и выполнять многое другое. Помимо общего ознакомления с рабочей средой и общими приемами работы с программой, книга включает подробные инструкции по разработке разнообразного Flash-содержимого и окончательной публикации или экспорту Flash-фильмов. Простые пошаговые инструкции проведут вас по всем этапам создания разнообразных Flash-компонентов и полных фильмов. В конце каждой главы предлагаются контрольные вопросы для закрепления, пройденного материала. |
||||
|
Формат: |
Размер: 14.97mb |
Год издания: 2005 |
Страниц: 448 |
Добавлен: 31.03.2009 |
Раздел: Flash |
|
Скачать бесплатно: Ссылка 1 |
Скачать бесплатно: Ссылка 2 |
Скачать бесплатно: Ссылка 3 |
|
Авторы: Чанг Т.К., Кларк Ш., Долецки Э.Е., Джелос Д.И., Грюндвиг М., Макар Д., Макс О., Сандерс В.Б., Смит С. |
Популярные Web-приложения на FLASH MX |
||||
|---|---|---|---|---|---|
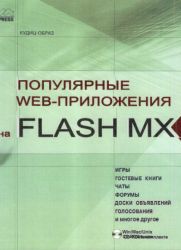 |
Данная книга является хорошим руководством по практической стороне разработки динамических приложений в среде Flash MX. Авторы последовательно излагают принципы программирования с использованием языка ActionScript. Каждая глава посвящена разработке какого-нибудь законченного приложения, будь то клиент электронной почты или система обмена мгновенными сообщениями. Исходный код всех примеров подробно описан и тщательно разбирается. Серверная часть представлена платформами Java, NET и ColdFusion. Изучив представленный здесь материал, вы сможете самостоятельно разрабатывать Flash-приложения любого типа. Если ваш девиз — «практика, практика и еще раз практика», то эта книга для вас… |
||||
|
Формат: |
Размер: 25.7mb |
Год издания: 2003 |
Страниц: 272 |
Добавлен: 30.03.2009 |
Раздел: Flash |
|
Скачать бесплатно: Ссылка 1 |
Скачать бесплатно: Ссылка 2 |
Скачать бесплатно: Ссылка 3 |
|
Авторы: Киркпатрик Г., Пити К. |
Мультипликация во Flash |
||||
|---|---|---|---|---|---|
 |
Книга содержит практические рекомендации по созданию анимации в Macromedia Flash. Детально рассмотрены все стадии этого процесса — от создания сценария до публикации готового фильма. Создание мультипликационного Flash-фильма показано на конкретном примере. Также в книге приводятся полезные советы, которые помогут вам сделать собственный фильм. Книга предназначена для читателей, обладающих навыками работы во Flash и желающих попробовать свои силы в создании мультипликационных фильмов. Материал снабжен подробными иллюстрациями и пояснениями к ним. |
||||
|
Формат: |
Размер: 38.86 |
Год издания: 2006 |
Страниц: 336 |
Добавлен: 29.03.2009 |
Раздел: Flash |
|
Скачать бесплатно: Ссылка 1 |
Скачать бесплатно: Ссылка 2 |
Скачать бесплатно: Ссылка 3 |
|
Авторы: Лотт Д., Ротондо К., Ан С., Аткинс Э. |
Adobe AIR. Практическое руководство по среде для настольных приложений Flash и Flex
|
||||
|---|---|---|---|---|---|
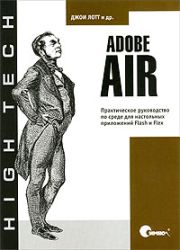 |
Adobe AIR — кросс-платформенная среда исполнения для развертывания приложений Flash и Flex в качестве настольных или работающих в смешанном сетевом/автономном режиме. Приложения AIR устанавливаются и выполняются локально, поэтому у них есть доступ к файловой системе, что дает им преимущества над веб-приложениями. |
||||
|
Формат: DJVU |
Размер: 8.62 |
Год издания: 2009 |
Страниц: 352 |
Добавлен: 11.03.2009 |
Раздел: Flash |
|
Скачать бесплатно: Ссылка 1 |
Скачать бесплатно: Ссылка 2 |
Скачать бесплатно: Ссылка 3 |
|
Автор: Колин Мук |
ActionScript 3.0 для Flash. Подробное руководство |
||||
|---|---|---|---|---|---|
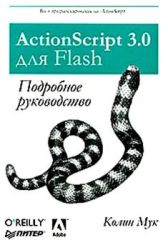 |
«Это новая книга Колина Мука». Данной фразы будет достаточно, чтобы в книжные магазины выстроились очереди из флэшеров. Не было и нет автора, который бы по авторитету и влиянию мог равняться Муку. Он был первым, кто написал достойную книгу по ActionScript сразу же после появления этого языка в далеком 2001 году. ActionScript стремительно развивался, превращаясь в полноценный объектно-ориентированный язык. И неизменную помощь в освоении очередных революционных нововведений начинающим и опытным флэшерам по всему миру оказывали пособия Колина Мука. |
||||
|
Формат: DJVU |
Размер: 7.93mb |
Год издания: 2009 |
Страниц: 992 |
Добавлен: 12.02.2009 |
Раздел: Flash |
|
Скачать бесплатно: Ссылка 1 |
Скачать бесплатно: Ссылка 2 |
Скачать бесплатно: Ссылка 3 |
|
Автор: Роберт Пеннер |
Программирование во Flash MX |
||||
|---|---|---|---|---|---|
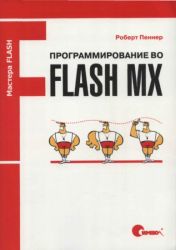 |
Роберт Пеннер — известный новатор, пишущий на языке ActionScript, — делится своим глубоким пониманием сути программирования в Macromedia Flash. Он обладает талантом объединять сложные понятия математики и физики с чистой эстетикой графики Macromedia Flash. Автор проведет вас от простейших приемов проектирования и кодирования движения до способов разработки профессионального объектно-ориентированного кода, позволяющего создавать интерактивность, цвет, звук и движение. Эта книга раздвинет границы вашего воображения. Оригинальные идеи автора, создавшего танцующий фрактал, имитацию снежной бури и северного сияния, подвигнут вас к реализации интересных динамических проектов и анимации в Macromedia Flash на мощном и гибком языке ActionScript. |
||||
|
Формат: DJVU |
Размер: 5.0mb |
Год издания: 2005 |
Страниц: 432 |
Добавлен: 19.01.2009 |
Раздел: Flash |
|
Скачать бесплатно: Ссылка 1 |
Скачать бесплатно: Ссылка 2 |
Скачать бесплатно: Ссылка 3 |
Навигация
Главная
NET Framework
Аjax
ASP
Assembler
Basic
С++
C#
CMS
CSS
Delphi
DHTML
Flash
HTML
Java
JavaScript
Linux
Oracle
Perl
PHP
Python
Ruby
SQL
UML
Unix
Visual Studio
Windows
XML
Безопасность
Блоги
Графика
Дизайн
Компьютер
Маркетинг
Новичкам
Оптимизация
Программы
Протоколы
Работа
Раскрутка
Сеть
Схемотехника
Телевидение
Телефония
Файлообмен
ФОРУМ САЙТА

Adobe Flash Professional CS6 Classroom in a Book
Опубликовано 29 октября, 2012 — 14:50 пользователем Fly
FLASH ОБУЧЕНИЕ
Книги по Flash
Информация
Автор/Издательство:
Adobe Creative Team / Adobe Press
Год:
2012
Кол-во страниц:
418
Формат:
Размер:
18.1 Мб
Язык:
Английский
Теги:
Adobe Flash CS6
Поделись с друзьями
- Google Plus One
- Подробнее о Adobe Flash Professional CS6 Classroom in a Book
- 15844 просмотра
Разработка приложений Adobe AIR
Опубликовано 20 марта, 2012 — 01:18 пользователем Fly
FLASH ОБУЧЕНИЕ
Книги по Flash
Информация
Автор/Издательство:
Adobe
Год:
Обновлено: 13.05.2010
Кол-во страниц:
159
Формат:
Размер:
1,08 Мб
Язык:
Русский
Теги:
air
справка
Поделись с друзьями
- Google Plus One
- Подробнее о Разработка приложений Adobe AIR
- 1 комментарий
- 10891 просмотр
Изучаем Flex 3. Руководство по разработке насыщенных интернет-приложений
Опубликовано 16 марта, 2012 — 17:00 пользователем Fly
FLASH ОБУЧЕНИЕ
Книги по Flash
Информация
Автор/Издательство:
Аларик Коул
Год:
2009
Кол-во страниц:
377
Формат:
Размер:
6.91 Мб
Язык:
Русский
Теги:
flex 3
flex
Поделись с друзьями
- Google Plus One
- Подробнее о Изучаем Flex 3. Руководство по разработке насыщенных интернет-приложений
- 10304 просмотра
Adobe Flash. Создание аркад
Опубликовано 16 марта, 2012 — 16:33 пользователем Fly
FLASH ОБУЧЕНИЕ
Книги по Flash
Информация
Автор/Издательство:
Гэри Розенцвейг / ДКМ Пресс
Год:
2009
Кол-во страниц:
405
Формат:
Размер:
5,09 MB
Язык:
Русский
Теги:
аркада
создание игры
Поделись с друзьями
- Google Plus One
- Подробнее о Adobe Flash. Создание аркад
- 16289 просмотров
Flash and PHP Bible
Опубликовано 9 сентября, 2010 — 23:39 пользователем SarGun
FLASH ОБУЧЕНИЕ
Книги по Flash
Информация
Автор/Издательство:
Matthew Keefe
Год:
2008
Кол-во страниц:
507
Формат:
Размер:
13,7 Мб
Язык:
Английский
Теги:
php
flash
bible
Поделись с друзьями
- Google Plus One
- Подробнее о Flash and PHP Bible
- 6250 просмотров
Мультипликация и Flash
Опубликовано 2 сентября, 2010 — 14:50 пользователем ambassador
FLASH ОБУЧЕНИЕ
Книги по Flash
Информация
Автор/Издательство:
Сандро Корсаро
Год:
2008
Кол-во страниц:
240
Формат:
Размер:
69.75 Мб
Язык:
Русский
Теги:
мультипликация
анимация
книги по flash
Поделись с друзьями
- Google Plus One
- Подробнее о Мультипликация и Flash
- 6 комментариев
- 19550 просмотров
Real-World Flash Game Development
Опубликовано 17 августа, 2010 — 13:04 пользователем SarGun
FLASH ОБУЧЕНИЕ
Книги по Flash
Информация
Автор/Издательство:
Chris Griffith
Год:
2010
Кол-во страниц:
368
Формат:
Размер:
4.46 Мб
Язык:
Английский
Теги:
flash
game
Development
Поделись с друзьями
- Google Plus One
- Подробнее о Real-World Flash Game Development
- 1 комментарий
- 7292 просмотра
How to Cheat in Adobe Flash CS5: The Art of Design and Animation
Опубликовано 11 августа, 2010 — 00:30 пользователем ambassador
FLASH ОБУЧЕНИЕ
Книги по Flash
Информация
Автор/Издательство:
Chris Georgenes
Год:
2010
Кол-во страниц:
362
Формат:
Размер:
171 Мб
Язык:
Английский
Теги:
FlashCS5
книги
Поделись с друзьями
- Google Plus One
- Подробнее о How to Cheat in Adobe Flash CS5: The Art of Design and Animation
- 1 комментарий
- 9879 просмотров
Справочник по языку ActionScript 3.0 и его компонентам
Опубликовано 13 мая, 2010 — 19:10 пользователем Fly
FLASH ОБУЧЕНИЕ
Книги по Flash
Информация
Автор/Издательство:
Adobe Systems Incorporated
Год:
2008
Формат:
CHM
Размер:
7,21 Мб
Язык:
Русский
Теги:
actionscript 3.0
справочник
flash компоненты
Поделись с друзьями
- Google Plus One
- Подробнее о Справочник по языку ActionScript 3.0 и его компонентам
- 7 комментариев
- 16900 просмотров
Adobe AIR. Практическое руководство по среде для настольных приложений Flash и Flex
Опубликовано 3 марта, 2010 — 13:27 пользователем Fly
FLASH ОБУЧЕНИЕ
Книги по Flash
Информация
Автор/Издательство:
Лотт Д., Ротондо К., Ан С., Аткинс Э.
Год:
2009
Кол-во страниц:
175
Формат:
DjVu
Размер:
8,62 Мб
Язык:
Русский
Теги:
air
Поделись с друзьями
- Google Plus One
- Подробнее о Adobe AIR. Практическое руководство по среде для настольных приложений Flash и Flex
- 1 комментарий
- 11324 просмотра
Страницы
- 1
- 2
- 3
- следующая ›
- последняя »
|
|
Учебник по Flash CS3 Содержание
В Приложении приводятся справочные сведения по основам языка
Предлагаемый подход можно сформулировать как «от задачи — к теории». Первая часть учебника (темы 1-6) вполне доступна для Для изучения второй части учебника Хотя в Adobe Flash CS3 введен язык программирования При подготовке материалов Хорошие книги по Flash
Лицензионное соглашениеВсе опубликованные ниже материалы могут быть свободно использованы Без письменного согласия автора ЗАПРЕЩАЕТСЯ:
Использование и скачивание материалов означает, что вы приняли условия этого лицензионного соглашения. Скачать
Элективные курсы
На базе учебника разработаны два элективных курса, которые фактически
Курсы могут быть использованы
Изучаются принципы и методы создания компьютерной анимации
Применение языка программирования ActionScript при создании Flash-роликов ИллюстрацияВ качестве иллюстрации возможностей Flash |
- Manuals
- Brands
- MACROMEDIA Manuals
- Software
- FLASH 8-FLASH
- Tutorials manual
-
Contents
-
Table of Contents
-
Bookmarks
Quick Links
Chapters
-
Table of Contents
3 -
1 Basic Tasks: Create A Document
13 -
Table of Contents
26 -
3 Basic Tasks: Creating A Banner, Part 2
43 -
5 Basic Tasks: Create Accessible Flash Content
79 -
1 0 Basic Tasks: Add Button Animation and Navigation
125 -
11 Basic Tasks: Create A Presentation With Screens (Flash Professional Only)
135 -
1 2 Creating Graphics: Draw In Flash
145 -
13 Creating Graphics: Create A Timeline Animation
153 -
Table of Contents
162 -
Table of Contents
178 -
17 Text: Add Text To A Document
199 -
19 Actionscript: Write Scripts
225 -
20 Actionscript: Add Interactivity
235 -
2 1 Actionscript: Create A Form With Conditional Logic and Send Data
245 -
22 Actionscript: Work With Objects and Classes
255
Related Manuals for MACROMEDIA FLASH 8-FLASH
Summary of Contents for MACROMEDIA FLASH 8-FLASH
-
Page 1
Flash Tutorials… -
Page 2
If you access a third-party website mentioned in this guide, then you do so at your own risk. Macromedia provides these links only as a convenience, and the inclusion of the link does not imply that Macromedia endorses or accepts any responsibility for the content on those third-party sites. -
Page 3: Table Of Contents
Contents Chapter 1: Basic Tasks: Create a Document ….13 Take a tour of the user interface ……. . . 14 Change background and Stage size .
-
Page 4
Chapter 4: Basic Tasks: Creating a banner, Part 3 …63 Examine the completed FLA file ……. . 64 Considering your audience . -
Page 5
Write a function……….103 Write an event handler for the component . -
Page 6
Chapter 11: Basic Tasks: Create a Presentation with Screens (Flash Professional Only) ……. . 135 Set up your workspace. -
Page 7
Chapter 15: Creating Graphics: Applying Gradients ..177 Examine the completed FLA file……. . 179 Open the starter document . -
Page 8
Chapter 19: ActionScript: Write Scripts ….225 Set up your workspace……..226 Create an instance of a symbol. -
Page 9
(Flash Professional Only) ……. 269 Chapter 24: Data Integration: Using the Macromedia Tips Web Service (Flash Professional Only) . -
Page 10
Contents… -
Page 11
Introduction This part of Flash Help includes several step-by-step tutorials, designed to teach you the fundamentals of Flash. Macromedia recommends that you go through the lessons using the sample files provided. The path to the sample file is provided in each lesson. -
Page 12
Introduction… -
Page 13: Chapter 1: Basic Tasks: Create A Document
Document You’re about to experience the power of Macromedia Flash Basic 8 and Macromedia Flash Professional 8. You’ll see how, in a few minutes, you can create a compelling web experience that combines video, text, graphics, and media control behaviors.
-
Page 14: Take A Tour Of The User Interface
To open your start file, in Flash select File > Open and navigate to the file: In Windows, browse to boot drive\Program Files\Macromedia\Flash 8\Samples and Tutorials\Tutorial Assets\Basic Tasks\Create a Document and double-click document_start.fla. On the Macintosh, browse to Macintosh HD/Applications/ Macromedia Flash 8/Samples and Tutorials/Tutorial Assets/Basic Tasks/Create a Document and double-click document_start.fla.
-
Page 15: Select Panel Sets And Arrange Panels
Select panel sets and arrange panels The Default Workspace Layout panel set arranges your workspace in a way that facilitates taking lessons. You’ll use this layout for all lessons that you take in Flash. Select Window > Workspace Layout > Default. You can move panels around, and resize them, as follows: You can undock a panel by clicking the upper-left corner of the panel, in the title bar, and dragging the panel to another location in…
-
Page 16: View The Timeline
Undo changes Flash can undo a series of changes to your document. You’ll undo the artwork that you just created. To see the undo feature in action, first open the History panel (Window > Other Panels > History). The Pencil tool appears in the panel, because using the tool was your last action.
-
Page 17: Change Background And Stage Size
The playhead (the red indicator line) is on Frame 1 in the Timeline. The keyframes are designated by small circles in the frames, which are filled, indicating there’s content in those frames. You can add a keyframe to a document when you want the Flash content to change in some way in that frame.
-
Page 18: Change Your View Of The Stage
Change your view of the Stage You can change your view of the Stage without affecting the actual Stage size of your document. In the Stage View text box, above the right side of the Stage, enter 500%. Then press Enter (Windows) or Return (Macintosh). Your view of the Stage enlarges to 500%.
-
Page 19: Add Graphics To The Stage
Add graphics to the Stage To add library items to your document, you verify that you’re adding the object to the correct layer, and then drag the item from the Library panel to the Stage. In the Timeline, click the Content layer name to select that layer. With the Selection tool selected, drag the Title movie clip, which contains a bitmap image and vector graphic, from the Library panel to the Stage and align it on top of the gray bar at the top of the Stage that contains…
-
Page 20: View Object Properties
View object properties When you add an object to the Stage, you can select it, and then view and change its properties in the Property inspector. The type of object selected determines which properties appear. For example, if you select a text object (not a text graphic, which you use in this lesson), the Property inspector displays settings such as font, type size, and paragraph formatting, which you can either view or change.
-
Page 21
In the Play Video dialog box, verify that Relative is selected. Select video, which is the instance name that you gave to the video clip, and click OK. On the Stage, click the Pause movie clip instance to select it. In the Behaviors panel, click Add (+) and select Embedded Video >… -
Page 22: Use The Movie Explorer To View The Document Structure
Use the Movie Explorer to view the document structure The Movie Explorer helps you arrange, locate, and edit media. With its hierarchical tree structure, the Movie Explorer provides information about the organization and flow of a document. Select Window > Movie Explorer. If necessary, enlarge the Movie Explorer to view the tree structure within the pane.
-
Page 23: Test The Document
Test the document As you author a document, you should save and test it frequently to ensure the Flash content plays as expected. When you test the SWF file, click the video control buttons to see if the video stops, plays, and rewinds as expected.
-
Page 24
View object properties Add video control behaviors Use the Movie Explorer to view the document structure Test the document Find help To learn more about Flash, take another lesson. Basic Tasks: Create a Document… -
Page 25: Chapter 2: Basic Tasks: Creating A Banner, Part 1
This is Part 1 of a three-part tutorial on how to build a simple animated banner in Flash and add it to a web page using Macromedia Dreamweaver. You’ll learn how to create a file and modify its settings, import and add graphics to the Stage from the library, and create layers in Part 1.
-
Page 26
In Part 1 of this tutorial, you will complete the following tasks: Examine the completed FLA file……27 Creating a new document. -
Page 27: Examine The Completed Fla File
In Windows: boot drive\Program Files\Macromedia\Flash 8\Samples and Tutorials\Tutorial Assets\Basic Tasks\FlashBanner\. On the Macintosh: Macintosh HD/Applications/Macromedia Flash 8/ Samples and Tutorials/Tutorial Assets/Basic Tasks/FlashBanner/. Copy the FlashBanner folder to another location on your hard disk to which you have access. Inside this folder are three directories for each part of this tutorial: Part1, Part2, and Part3.
-
Page 28
Review the completed FLA file In the completed FLA file, you will see the structure that makes up the finished SWF file for Part 1 of this tutorial. The application, a Flash banner for a gnome website, looks like this at the end of Part 1: The completed banner at the end of Part 1. -
Page 29: Creating A New Document
SWF files. SWF files are the files that you can put online when you embed it in a web page. The Macromedia Flash Player plug-in then displays the SWF file, so your website visitors can view or interact with the content.
-
Page 30: Changing Document Properties
Click Flash Document from the Create New column on the Start Page to create a blank document. If Flash doesn’t display the Start Page (the feature might have been disabled earlier if you share a computer) you can select File > New from the main menu to create a new document.
-
Page 31
Around the Stage you see a variety of panels. The panel on the left is called the Tools panel (see the following figure). This panel includes tools you can use to create and modify documents, such as tools you use to draw and make selections. -
Page 32
Bureau’s page on Interactive Marketing Units at www.iab.net/ standards/adunits.asp. You can also create banners from a Macromedia template by selecting File > New from the main menu. Select the Templates tab and select the Advertising category. Basic Tasks: Creating a banner, Part 1… -
Page 33: Importing Graphics
Click OK when you finish entering the new dimensions to return to the authoring environment. When you return to the authoring environment, notice how the dimensions of your document change. You can also change the current document’s background color and frame rate directly in the Property inspector, without going to the Document Properties dialog box.
-
Page 34
You’ll see the Import dialog box (see the following figure), which enables you to browse to the file you want to import. Browse to the folder on your hard disk that contains an image to import into your Flash document. Navigate to the directory where you saved the tutorial’s source files, and locate the bitmap image saved in the FlashBanner/Part1 directory. -
Page 35
Click the Selection tool, and select the instance on the Stage. If you look at the Property inspector you’ll notice that you can modify the image’s width and height, as well as the image’s X and Y position on the Stage. When you select an object on the Stage, you can see and modify the current coordinates in the Property inspector (see the following figure). -
Page 36: Introducing Layers And The Timeline
Setting new coordinates moves the upper-left corner of the image to the upper-left corner of the Stage. You can drag the bitmap image around the Stage using the Selection tool instead of changing coordinates in the Property inspector. Use the Property inspector when you need to set a specific position for an object, like you did in this step.
-
Page 37
In this section, you will complete the following tasks: “Creating a new layer” on page 38 “Importing to a layer” on page 39 Select Layer 1 in the Timeline and click the dot below the lock icon, as shown in the following figure. Lock a layer so its contents aren’t accidentily moved or deleted from the Stage. -
Page 38
Creating a new layer In just about any Flash project where you use imported graphics and animation, you’ll need to create at least a few layers. You need to separate certain elements onto their own layers, particularly when you start to animate objects. -
Page 39
Importing to a layer In an earlier exercise, “Importing graphics”, you imported the gnome.png image directly into the document’s library. Then you dragged the image onto a selected layer on the Stage. You can also import assets directly to the Stage instead of into the library. -
Page 40: Test The Application
Move the star.png file on the Stage to just above the gnome’s head in the image, as shown in the following figure. Move the star.png image just above the gnome’s head. Select File > Save to save your document before moving on to “Test the application”.
-
Page 41: Summary
Click the close button of the window that contains the SWF file to return to the authoring environment. Find the folder on your hard disk where you saved banner.fla at the beginning of this tutorial in “Creating a new document”. When you open this folder, you should see an additional SWF file called banner.swf.
-
Page 42
Basic Tasks: Creating a banner, Part 1… -
Page 43: Chapter 3: Basic Tasks: Creating A Banner, Part 2
Basic Tasks: Creating a banner, Part 2 Welcome to Part 2 of this three-part introduction to Macromedia Flash Basic 8 or Macromedia Flash Professional 8. You successfully completed Part 1 of this tutorial, where you created, set up, and imported content into an FLA file.
-
Page 44: Examine The Completed Fla File
On most computers, you will find the Flash Banner tutorial folder in the following locations: In Windows: boot drive\Program Files\Macromedia\Flash 8\Samples and Tutorials\Tutorial Assets\Basic Tasks\FlashBanner\. On the Macintosh: Macintosh HD/Applications/Macromedia Flash 8/ Samples and Tutorials/Tutorial Assets/Basic Tasks/FlashBanner/. Basic Tasks: Creating a banner, Part 2…
-
Page 45
Copy the FlashBanner folder to another location on your hard disk to which you have access. Inside this folder are three directories for each part of this tutorial: Part1, Part2, and Part3. In the FlashBanner/Part2 folder, you will find a Flash file called banner2_complete.fla. Double-click the file to open it in Flash. -
Page 46: Adding Text
This file contains an animation in a movie clip, text, an invisible button, and the assets that you imported in Part 1 of this tutorial. The movie clip instance contains a graphical instance that you animate. Text fields contain static, stylized text that you display on the Stage. The invisible button covers the entire Stage, and it lets your visitors click the banner and open a new web site.
-
Page 47
You can add any of these types of text using the Text tool. For this exercise, you will add some static text to the Stage for decorative purposes. To add static text, follow these steps: Open the banner.fla file you created in Part 1 of this tutorial, and rename the file banner2.fla. -
Page 48
When you finish, the text should be similar in size and in position to the text in the following figure. Add some static text to the banner. Select any font you want to use. Select the Text tool again, and type Underpaid? below the text you added previously. -
Page 49: Creating A Symbol
Creating a symbol A symbol is an object that you create in Flash. As you discovered in Part 1, a symbol can be a graphic, button, or movie clip, and you can then reuse it throughout the current FLA or other FLA files. Any symbol that you create is automatically added to the document’s library (Window >…
-
Page 50
Use the Convert to Symbol dialog box to convert selected content into a symbol, give it a name, and click OK (shown above) add it to the document’s library. You might see a smaller dialog box without the advanced linkage and source information when you convert a symbol. Select the Movie clip option, and click OK. -
Page 51: Adding Animation To A Timeline
Adding animation to a timeline You have already used the Timeline in Part 1 of this tutorial (“Basic Tasks: Creating a banner, Part 1” on page 25) to insert new layers and add content onto those layers. In Part 1 you added assets to a frame on the Timeline.
-
Page 52
Double-click the join us symbol instance on the Stage. This opens the symbol in symbol-editing mode (see the following figure). In this mode, you see the movie clip symbol’s timeline, which runs independently of the timeline for the main FLA file (the one you saw before double-clicking the symbol). -
Page 53
Scene 1 refers to the main timeline of the FLA file. You can click this button on the edit bar to return to the main timeline. The names after it point to the symbol that you’re editing. If the symbol is nested within other symbols, this path might contain several names. -
Page 54
Change the slider value to 75% (see the following figure). Change the brightness of the movie clip instance. The brightness changes for the instance on Frame 15. The instances on Frames 1 and 30 do not change. This means that you can now add a motion tween that animates the brightness value between Frames 1 and 15, and then from Frames 15 to 30. -
Page 55
You can create several kinds of animation in an FLA file, such as motion tweens, shape tweens, and frame-by-frame animation. In this tutorial, you will create a motion tween. A motion tween is an animation where you define properties such as position, size, and rotation for an instance at one point in time, and then you change those properties at another point in time. -
Page 56: Creating A Button
Select Control > Test Movie. A quicker way to test your SWF file is to use keyboard shortcuts. Press Control + Enter (Windows) or Command + Return (Macintosh) to test the file The test environment opens where you can see the animation. Notice how it loops, appearing to fade in and out because of the change in brightness.
-
Page 57
Select No Color, as shown in the following figure. Doing so disables the rectangle’s outline. Select No Color for the stroke color control. Drag the mouse diagonally across the Stage to create a rectangle. The size of the rectangle does not matter—you’ll resize it later using the Property inspector. -
Page 58
Double-click the new button on the Stage to enter the Symbol-editing mode. The rectangle is currently on the first Up frame of the button you created. This is the Up state of the button—what users see when the button sits on the Stage. Instead, you want the button not to have anything visible on the Stage. -
Page 59: Writing Simple Actions
Writing simple actions You need to add some simple ActionScript to your banner in order for the invisible button to open a website or send information about how many clicks the banner has received. There are several different places you can add ActionScript in a Flash document.
-
Page 60
Before you add the code, you need to give the button a unique instance name. The instance name enables you to target the button with ActionScript code. If you don’t name the button, your code doesn’t have a way of targeting the button from the timeline. The first step is to assign the invisible button an instance name, and then you add code that targets that button using its name. -
Page 61: Test The Application
Select File > Save to save your progress before moving on. After you finish saving the file, proceed to the following exercise, “Test application”. Test the application Now you have a Flash banner, with graphics and animation, which also reacts to button clicks. You have completed your first interactive and animated Flash document.
-
Page 62: Summary
Summary Congratulations for completing the next step of creating a banner in Flash. You used the Flash authoring tool to add text, create symbols, animate on a timeline, and add interactivity to your application. In Part 2 of this tutorial, you learned how to use the Flash workspace to accomplish the following tasks: Create text.
-
Page 63: Chapter 4: Basic Tasks: Creating A Banner, Part 3
This is Part 3 of a three-part article on how to build a simple animated banner in Macromedia Flash Basic 8 or Macromedia Flash Professional 8, and add it to a web page using Macromedia Dreamweaver. In this final part, you learn about file size, banner standards, how to set publish settings, how to add the banner to a Dreamweaver web page, and how to add Macromedia Flash Player detection.
-
Page 64: Examine The Completed Fla File
The tutorial workflow includes the following tasks: “Examine the completed FLA file” on page 64 lets you view the completed Flash document for Part 3. “Checking your publish settings” on page 68 shows you how to check and modify your publish settings before you compile the finished banner.
-
Page 65
In Windows: boot drive\Program Files\Macromedia\Flash 8\Samples and Tutorials\Tutorial Assets\Basic Tasks\FlashBanner\. On the Macintosh: Macintosh HD/Applications/Macromedia Flash 8/ Samples and Tutorials/Tutorial Assets/Basic Tasks/FlashBanner/. Copy the FlashBanner folder to another location on your hard disk to which you have access. Inside this folder are three directories for each part of this tutorial: Part1, Part2, and Part3. -
Page 66
Review the completed project In the completed project, you will see the structure that makes up the finished project for Part 3 of this tutorial. The application, a Flash banner inserted into an HTML page for a gnome website, looks like this at the end of Part 3: The completed banner for Part 3 By the end of Part 3 of this tutorial, you will add the banner that you… -
Page 67: Considering Your Audience
Considering your audience When you create a site, you often need to follow certain guidelines for submitting a Flash banner. For the purposes of this article, following established advertising guidelines is not a great concern because you’re not submitting the banner to a company for advertising purposes. This section briefly explores some of the considerations you might have when creating a banner in a real-life project, or a project for wide distribution.
-
Page 68: Checking Your Publish Settings
The purpose of this article is understand how to create Flash content, export it from Flash, and add it to your own website. The lesson to draw from considering banner guidelines is that you need to consider your audience. Whenever you create a Flash site, think about the kind of people who will see the content—much like when you create any website.
-
Page 69
In earlier parts of this tutorial, you made changes in the Document Settings dialog box. You set the dimensions and frame rate (fps) for the SWF file. In this final section, you will make sure that the Flash Player setting you want to target is correct, and that you export the files you need. Many Flash developers make these settings when they start the FLA file, because they are aware of what they need to output and target. -
Page 70
In the Options section, select Compress movie. You do not need to make any other selections on the Flash tab. When you finish, click OK to accept the changes to your document. Select File > Publish when you have finished editing your FLA file. This publishes the SWF file to the directory where you saved the SWF file. -
Page 71: Inserting Flash On A Dreamweaver Site
Inserting Flash on a Dreamweaver site You might have a web page already created for a banner. We have created a page for you to use for the purposes of this exercise, which is ready to have a banner of this size placed on it. Make sure that you have the FlashBanner/Part3 directory available (see “Open the finished project”), and find the website folder inside this…
-
Page 72
This is where you want to add the Flash banner to the website. Select the large image placeholder on the right side of the web page in Dreamweaver. Notice that the dimensions are the same as your banner file. Press the Backspace or Delete key to delete the image. Leave the text selection pointer at that position in the HTML document. -
Page 73: Using Roundtrip Editing
Using roundtrip editing By now, you might want to change something in your Flash banner. Say you want to change the frame rate, or add some more text. It’s easy to return to Flash to edit the document from Dreamweaver. In gnome.html, select the SWF file in Design view (where you see the layout of the page below the HTML code), and then open the Property inspector (Window >…
-
Page 74: Checking For Flash Player
Flash Player visits your site. When you have a site that uses Flash primarily for functionality, you might want to send that user to a custom page that links to the Macromedia site, where the user can download the player.
-
Page 75
Select the Always go to first URL if detection is not possible option. When selected, this option effectively means «assume that the visitor has the plug-in, unless the browser explicitly indicates that the plug-in is not present.» Because you add an alternate ad for visitors without the plug-in, this option is preferable for this exercise. -
Page 76: Test The Application
Test the application Now you have a Flash banner, with graphics and animation, which also reacts to button clicks. You have completed your first interactive and animated Flash document, and then you inserted it into a website using Dreamweaver. Let’s take a look at the banner in action, within a browser window.
-
Page 77: Summary
Summary Now you have completed your first Flash site and inserted it into a Dreamweaver web page. You have learned how to create a new file, import content, create new assets in Flash, add simple animation and ActionScript, and publish your work for the web. You also learned how to use Dreamweaver to insert the SWF file into an existing web page, probably one that’s similar to a simple page you’ve created in the past.
-
Page 78
Basic Tasks: Creating a banner, Part 3… -
Page 79: Chapter 5: Basic Tasks: Create Accessible Flash Content
Basic Tasks: Create Accessible Flash Content With knowledge of a few design techniques and accessibility features in Macromedia Flash Basic 8 and Macromedia Flash Professional 8, you can create Flash content that is accessible to all users, including those with disabilities.
-
Page 80: Set Up Your Workspace
To open your start file, in Flash select File > Open and navigate to the file: In Windows, browse to boot drive\Program Files\Macromedia\Flash 8\Samples and Tutorials\Tutorial Assets\Basic Tasks\Create Accessible Content and double-click accessibility_start.fla.
-
Page 81: Make Your Document Accessible To Screen Readers
Make your document accessible to screen readers You’ll now specify that your document is accessible to screen readers, and provide a name and description of your document that a screen reader can read aloud. With nothing selected on the Stage, select Window > Other Panels > Accessibility.
-
Page 82: Provide A Title And Description For Instances
Provide a title and description for instances Now that you’ve provided information about the entire document, you can provide information about Stage objects included in the document. Select the Trio Motor Company logo along the top of the Stage. In the Accessibility panel, enter Trio Motor Company in the Name text box.
-
Page 83: Specify That Screen Readers Ignore Elements In Your Document
Specify that screen readers ignore elements in your document Screen readers follow a specific order when reading web content. However, when content on the web page changes, most screen readers will begin reading the web content all over again. This screen reader feature can be problematic when Flash content contains, for example, animation, which could cause the screen reader to begin again each time there’s a change in the animation.
-
Page 84: Control The Tab Order And Reading Order
In the Property inspector, select Dynamic Text from the Text Type pop-up menu. Accessibility settings now appear in the Accessibility panel. In the Instance name text box, enter text9_txt. To specify a tab order and reading order, which you’ll do next, you must provide an instance name for all instances.
-
Page 85
To create a tab order in this lesson, use one of the following procedures. To create a reading order along with a tab order, follow the procedure to control the tab order and reading order using ActionScript. If you have Flash Professional 8, you can follow this procedure to create a tab order using the Accessibility panel: With the Accessibility panel open, select the logo_mc instance at the top of the Stage. -
Page 86
If you have Flash Professional 8, follow this procedure to view a tab order: Select View > Show Tab Order. The tab index number that you entered appears next to the instance on the Stage. A tab order created with ActionScript, rather than the Accessibility panel, does not appear when Show Tab Order is enabled. -
Page 87: About Testing Your Document With Screen Readers
Change static text to dynamic text for accessibility Control the order in which users navigate with the Tab key Control the reading order with ActionScript Macromedia maintains an extensive website devoted to accessibility. For more information about accessibility with Macromedia products, see the Macromedia accessibility website at www.macromedia.com/macromedia/…
-
Page 88
Basic Tasks: Create Accessible Flash Content… -
Page 89: Chapter 6: Basic Tasks: Work With Layers
Basic Tasks: Work with Layers In Macromedia Flash Basic 8 and Macromedia Flash Professional 8, layers are analogous to transparent sheets of acetate stacked on top of each other. In the areas of a layer that don’t contain content, you can see through to content in the layers below.
-
Page 90: Set Up Your Workspace
To open your start file, in Flash select File > Open and navigate to the file: In Windows, browse to boot drive\Program Files\Macromedia\Flash 8\Samples and Tutorials\Tutorial Assets\Basic Tasks\Work with Layers and double-click layers_start.fla.
-
Page 91: Select A Layer
Select a layer You place objects, add text and graphics, and edit on the active layer. To make a layer active, you either select the layer in the Timeline or select a Stage object in the layer. The active layer is highlighted in the Timeline, and the pencil icon indicates it can be edited.
-
Page 92: Hide And Show Layers
Hide and show layers You can hide layers to view content on other layers. When hiding layers, you have the option of hiding all layers in your document simultaneously or hiding layers individually. Click the eye icon above the layers so that a red X appears in the Eye column.
-
Page 93: Add And Name A Layer
Add and name a layer You’ll now add a layer, name the layer, and then add a graphic symbol to the layer. In the Timeline, click the Car layer. Click Insert Layer below the Timeline. The new layer appears above the Car layer and becomes the active layer. Double-click the layer name, type Background as the new name for the layer, and press Enter (Windows) or Return (Macintosh).
-
Page 94: Organize Layers In A Folder
Organize layers in a folder You can create layer folders to organize layers and reduce Timeline clutter. The Timeline contains two layers that contain navigation objects: one for navigational buttons and another for navigational art. You’ll create a layer folder, named Navigation, for both layers. In the Timeline, select the Buttons layer.
-
Page 95: Add A Guide Layer
In the Timeline, drag the Road layer to the Mask layer, placing it below the Car layer. The mask layer and the layers it masks are automatically locked. To view the mask effect, select Control > Test Movie. When you finish viewing the mask effect, close the SWF file window to return to your document.
-
Page 96: Delete A Layer
Delete a layer Because you don’t really need the guide layer in your document, you’ll delete it. In the Timeline, with the Notes layer selected, click the Delete Layer button. Summary Congratulations on learning how to work with layers in Flash. In just a few minutes, you learned how to accomplish the following tasks: Select a layer.
-
Page 97: Chapter 7: Basic Tasks: Create An Application
The application that you’ll create in this lesson lets users view the cost of selecting multiple products. A Calculate button then adds the total cost. You can print this tutorial by downloading a PDF version of it from the Macromedia Flash Documentation page at www.macromedia.com/go/ fl_documentation.
-
Page 98: Set Up Your Workspace
To open your start file, in Flash select File > Open and navigate to the file: In Windows, browse to boot drive\Program Files\Macromedia\Flash 8\Samples and Tutorials\Tutorial Assets\Basic Tasks\Create an Application and double-click calculator_start.fla.
-
Page 99: Copy Input And Dynamic Text Fields
Copy input and dynamic text fields You’ll use input text fields to create a form. Click the input text field where users enter the quantity of CD players. Press Alt and drag the copy of the field down to the Shocks QTY area. Alt-click the input text field that you just dragged;…
-
Page 100: Add And Name A Button Component
Add and name a Button component Components are movie clips that offer an easy way of adding advanced functionality to your document without having to know advanced ActionScript. You’ll use the Button component to create a Calculate button that totals prices. Because the component you’re using is based onv ActionScript 2.0, you first need to configure your Publish Settings dialog box to ensure your Flash content plays as expected.
-
Page 101: Declare Variables And Values For The Prices
Declare variables and values for the prices For your application to multiply the quantity of parts selected by the price of the part, you need to define a variable for each part in ActionScript. The value for the variable is the cost of the part. In the Timeline, click Frame 1 of the Actions layer and open the Actions panel (Window >…
-
Page 102: Specify Values For Input Text Fields
Specify values for input text fields You must specify values for the input text fields. You’ll use the values when you write ActionScript that multiplies the quantity and cost values. In the Script pane, with the insertion point after the text that reads , press Enter (Windows) or Return (Macintosh) twice and type the 125;…
-
Page 103: Write A Function
Write a function A function is a script that you can use repeatedly to perform a specific task. You can pass parameters to a function, and it can return a value. In this lesson, every time your user clicks the Calculate button, a function will run that multiplies data in the input text fields and returns values in the dynamic text fields.
-
Page 104: Write An Event Handler For The Component
Write an event handler for the component For your SWF file to react to events such as a mouse click, you can use event handlers—ActionScript associated with a particular object and event. You’ll use an event handler for the Button component that calculates on() the total price when users click the button.
-
Page 105: Test Your Application
When you finish, your script should appear as follows: on(click) { with(_parent){ priceTotal_txt.text = Number (price1_txt.text) + Number (price2_txt.text) + Number (price3_txt.text); The event handler that you typed specifies that the text in the priceTotal_txt field should be the sum of the values in the price1_txt, price2_txt, and price3_txt fields.
-
Page 106
106 Basic Tasks: Create an Application… -
Page 107: Chapter 8: Basic Tasks: Use Layout Tools
Basic Tasks: Use Layout Tools Macromedia Flash Basic 8 and Macromedia Flash Professional 8 offer a variety of ways to place objects on the Stage. This tutorial teaches you how to use the layout tools in Flash to create a user interface.
-
Page 108: Set Up Your Workspace
To open your start file, in Flash select File > Open and navigate to the file: In Windows, browse to boot drive\Program Files\Macromedia\Flash 8\Samples and Tutorials\Tutorial Assets\Basic Tasks\Use Layout Tools and double-click layout_tools_start.fla.
-
Page 109: Change The Stage Size
Ensure that you have Snap to Guides turned on by selecting View > Snapping > Snap to Guides. In the Tools panel, click the Selection tool. On the Stage, click inside the upper-left corner of the blue text border and drag it to the intersection of the two guides. A small circle appears in the upper-left corner of the text border when you drag near the corner of the text border.
-
Page 110: Resize Objects To Match The Stage Size
Resize objects to match the Stage size When you changed the Stage size, art on the Stage extended off the Stage and into the workspace. You can easily resize the art to match the Stage size again. On the Stage, click the gray mountains to select them. Shift-click the blue banner at the top of the Stage to add it to the selection.
-
Page 111: Specify Snap Alignment Settings
Specify snap alignment settings Snapping offers a way of precisely placing an object on the Stage by having the object affix itself to other objects and alignment tools. You’ll specify snap align settings to show horizontal and vertical guides, which will assist you in placing art on the Stage.
-
Page 112: Align Objects Using The Align Panel
While keeping the car centered with the body text (you should continue to see the center alignment guide), drag the auto in a straight line, toward the left of the Stage, until the guide snaps at the 30-pixel border that you created previously. You’ve aligned the car with the text as well as to the snapping border.
-
Page 113: Snap Objects To Each Other
Snap objects to each other You can snap objects on the Stage to other objects on the Stage, thereby setting the alignment of objects to each other. Using the Snap to Objects feature, you’ll align a navigation bar with the top Stage banner. Select View >…
-
Page 114: Align Objects Using The Property Inspector
Align objects using the Property inspector The Property inspector lets you precisely align objects on the x and y Stage axes, from the registration point of the Stage object. The registration point is the point from which a symbol aligns or rotates. You’ll use the Property inspector to align the logo.
-
Page 115: Align Objects Using The Grid And Arrow Keys
Align objects using the grid and arrow keys You can use the grid to assist you in placing objects on the Stage. Select View > Grid > Show Grid. The grid does not appear when you test or publish your document. If you wanted to snap objects to the horizontal and vertical grid lines, you would also select Snap to Grid (View >…
-
Page 116
Basic Tasks: Use Layout Tools… -
Page 117: Chapter 9: Basic Tasks: Create Symbols And Instances
Another benefit of symbols is that they allow you to create sophisticated interactivity. You can print this tutorial by downloading a PDF version of it from the Macromedia Flash Documentation page at www.macromedia.com/go/ fl_documentation.
-
Page 118: Set Up Your Workspace
To open your start file, in Flash select File > Open and navigate to the file: In Windows, browse to boot drive\Program Files\Macromedia\Flash 8\Samples and Tutorials\Tutorial Assets\Basic Tasks\Create Symbols and Instances and double-click symbols_start.fla.
-
Page 119: Create A Graphic Symbol
Create a graphic symbol A graphic symbol is well suited for repeated use of static images, or for creating animations associated with the main Timeline. Unlike with movie clip and button symbols, you cannot give instance names to graphic symbols, nor can you refer to them in ActionScript. You’ll take vector art on the Stage and turn it into a graphic symbol.
-
Page 120: Duplicate And Modify An Instance Of A Symbol
Duplicate and modify an instance of a symbol After you’ve created a symbol, you can use instances of it repeatedly in your document. You can modify the following instance properties for an individual instance without affecting other instances or the original symbol: color, scale, rotation, alpha transparency, brightness, tint, height, width, and location.
-
Page 121: Modify A Symbol
Modify a symbol You can enter symbol-editing mode by double-clicking any instance of a symbol. Changes that you make in symbol-editing mode affect all instances of the symbol. Do one of the following to enter symbol-editing mode: On the Stage, double-click one of the car instances. In the Library panel, double-click the CarGraphic symbol.
-
Page 122: Create A Movie Clip Symbol
Create a movie clip symbol A movie clip symbol is analogous in many ways to a document within a document. This symbol type has its own Timeline independent of the main Timeline. You can add movie clips within other movie clips and buttons to create nested movie clips.
-
Page 123: Add An Effect To The Movie Clip
Add an effect to the movie clip You can create an animation within a movie clip Timeline, in symbol- editing mode, that plays independent of the main Timeline. You’ll add an effect to the MCWheel symbol that will cause all instances of the symbol to spin.
-
Page 124
124 Basic Tasks: Create Symbols and Instances… -
Page 125: And Navigation
When you select the Button behavior for a new symbol, Macromedia Flash Basic 8 and Macromedia Flash Professional 8 create the Timeline for the button states. You can add navigation to buttons by using behaviors or by writing ActionScript.
-
Page 126: Set Up Your Workspace
To open your start file, in Flash select File > Open and navigate to the file: In Windows, browse to boot drive\Program Files\Macromedia\Flash 8\Samples and Tutorials\Tutorial Assets\Basic Tasks\Add Button Animation and Navigation and double-click buttons_start.fla.
-
Page 127: Create A Button From Grouped Objects
Create a button from grouped objects You can create buttons from text and graphics, including bitmap images and grouped objects. In this lesson, you’ll turn a logo and some text into one large button. In the Tools panel, click the Selection tool. On the Stage, select the grouped text and logo, and then select Modify >…
-
Page 128: View The Hit Area By Enabling Buttons
View the hit area by enabling buttons When the Enable Simple Buttons feature is active, you can view the less complex aspects of your buttons, such as the hit area (the clickable area of a button) and the colors used for the button states. More complex button design, such as animation, does not play.
-
Page 129: Align Buttons
Select the Hit frame (Frame 4) of the Hit Area layer in the BTNLogo Timeline, and press F6 to add a keyframe. In the Tools panel, select the Rectangle tool. The stroke and fill color for the rectangle are unimportant. On the Stage, draw a rectangle that covers, as closely as possible, the logo and text.
-
Page 130: Create Animation For A Button State
Using the Selection tool, drag to select all three buttons. Open the Align panel by selecting Window > Align. Verify that To Stage is not selected, because you do not want to align the buttons relative to the Stage. In the Align panel, click Align Vertical Center, and then click Distribute Horizontal Center.
-
Page 131: Add An Action To A Button
With the playhead still on Frame 15, select the button shape on the Stage, and in the Property inspector select a bright shade of red from the Fill Color pop-up menu. In the Timeline, click any frame between Frames 1 and 15. In the Property inspector, select Shape from the Tween pop-up menu.
-
Page 132: Add Navigation To A Button
In the Go to URL dialog box, select _blank in the Open In pop-up menu to open the URL in a new browser window. In the URL text box, either accept the default setting of http://www.macromedia.com or enter a different URL. Click OK.
-
Page 133: Test The Swf File
Test the SWF file You’ll test your document to view the button animation and see if the navigation works as expected. Save your document and select Control > Test Movie. Move the mouse pointer over the instance of Button 1 to view the color animation that you created.
-
Page 134
134 Basic Tasks: Add Button Animation and Navigation… -
Page 135
You can print this tutorial by downloading a PDF version of it from the Macromedia Flash Documentation page at www.macromedia.com/go/ fl_documentation. -
Page 136: Set Up Your Workspace
To open your start file, in Flash select File > Open and navigate to the file: In Windows, browse to boot drive\Program Files\Macromedia\Flash 8\Samples and Tutorials\Tutorial Assets\Basic Tasks\Presentation with Screens and double-click presentation_start.fla.
-
Page 137: View The Screen Hierarchy And Screen Timelines
View the screen hierarchy and screen Timelines You add content to screens in much the same way that you add content to the Stage, but screens are nested movie clips, relying on a hierarchy, nested timelines, and inheritance. All screens exist in the first frame of the root timeline, which is hidden, and all screen content loads on the first frame.
-
Page 138: View Screen Properties
In the Screen Outline pane, select the presentation screen. All slide screen documents contain a presentation screen, which is at the top level of the screen hierarchy. Think of the presentation slide as a master slide: content on the presentation slide can appear in all slides in your document.
-
Page 139: Add Content To A Presentation Slide
Add content to a presentation slide You’ll add navigation buttons to the presentation slide so that the buttons appear on each slide in the presentation. In the Screen Outline pane, select the presentation slide thumbnail. In the Timeline, select Frame 1 of the Navigation layer. From the Library panel, drag the NextBtn symbol to the screen, placing it within the black band at the bottom of the screen.
-
Page 140: Add Screen Navigation Behaviors To Buttons
Add screen navigation behaviors to buttons When you open a new Flash Slide Presentation, the document already includes functionality that lets users navigate between slide screens using the keyboard arrow keys. You’ll also add navigation behaviors to the buttons, offering users an additional option to navigate between slides. By default, keyboard arrow keys let you navigate between screens on the same level, not between nested screens.
-
Page 141: Add And Name A Slide
Add and name a slide You can easily add slides to your presentation using the context menu in the Screen Outline pane. In the Screen Outline pane, select the title thumbnail. Right-click (Windows) or Control-click (Macintosh) and select Insert Screen from the context menu.
-
Page 142: Add Content To A New Slide
Add content to a new slide The features slide, as a child of the presentation slide, inherits properties from that slide. Additionally, because the features slide is a parent to the three slides that you copied and pasted, content that you add to that slide appears on the three children slides.
-
Page 143: Test Your Presentation
To add the Fly behavior, verify that the features slide is still selected. In the Behaviors panel, click Add (+) and select Screen > Transition from the menu. In the Transitions dialog box, select Fly from the list of transitions, and select Out as the direction.
-
Page 144
144 Basic Tasks: Create a Presentation with Screens (Flash Professional Only) -
Page 145
This tutorial shows you how to create vector art of a bolt and logo. You can print this tutorial by downloading a PDF version of it from the Macromedia Flash Documentation page at www.macromedia.com/go/ fl_documentation. In this tutorial, you will complete the following tasks: Draw a polygon. -
Page 146: Select A Shape Tool
To open your start file, in Flash select File > Open and navigate to the file: In Windows, browse to boot drive\Program Files\Macromedia\Flash 8\Samples and Tutorials\Tutorial Assets\Creating Graphics\Draw in Flash and double-click drawing_start.fla.
-
Page 147: Select Options To Create A Polygon
Click anywhere in the gray workspace beside the Stage to display properties for the shape you’ll create. In the Property inspector (Window > Properties), verify that black is selected as the stroke color, 1 pixel is selected as the stroke height, and Solid is selected as the stroke style.
-
Page 148: Rotate The Shape
Rotate the shape After you’ve created a shape, you can use the Transform panel to specify a precise number of degrees in which to rotate the shape. In the Tools panel, click the Selection tool. On the Stage, double-click within the hexagon to select both the stroke and the fill. Clicking once within a shape selects only the fill.
-
Page 149: Transform The Shape Of Your Drawing
In the Tools panel, click the Selection tool. On the Stage, click within the circle, and press Backspace or Delete. Transform the shape of your drawing Using the Free Transform tool, you can scale, rotate, compress, stretch, or skew lines and shapes. You’ll use the Free Transform tool to compress your drawing.
-
Page 150: Draw With The Line Tool
Press Shift+Alt and drag down slightly to drag a copy of the three lines, as in the following illustration: Draw with the Line tool The Line tool allows you to draw straight lines in any direction. In the Tools panel, select the Line tool. On the Stage, draw four vertical lines from the hexagon to the stroke copies that you dragged down, as shown in the following illustration: Select and add a different fill…
-
Page 151: Group The Shape
Group the shape You can manipulate the stroke and fill of a shape as separate entities, as you did earlier, or you can group the stroke with the fill to manipulate the shape as a single graphic, which you’ll do now. With the Selection tool, drag around the shape to select both the stroke and the fill.
-
Page 152: Summary
With the Selection tool, move the pointer around the logo that you created. When you move the pointer over a corner point, which you can drag to create various angles, the pointer appears as follows: When you move the pointer over a curved line segment (you don’t have curve points in your logo), which you can drag to create various curved lines, the pointer appears as follows: Summary…
-
Page 153
CHAPTER 13 Creating Graphics: Create a Timeline Animation Macromedia Flash Basic 8 and Macromedia Flash Professional 8 provide powerful tools for creating animation. Most simple animation in Flash is done using a process known as tweening. Tweening is short for “in between”… -
Page 154
First, you’ll open the start file for the lesson and set up your workspace to use an optimal layout for taking lessons. To open your start file, in Flash select File > Open and navigate to the file: In Windows, browse to boot drive\Program Files\Macromedia\Flash 8\Samples and Tutorials\Tutorial Assets\Creating Graphics\Timeline Animation and double-click animation_start.fla. -
Page 155: Create A Motion Tween
Create a motion tween You create a motion tween by defining properties for an instance, a grouped object, or text in a starting keyframe, and then changing the object’s properties in a subsequent keyframe. Flash creates the animation from one keyframe to the next in the frames between the keyframes. To create a motion tween, you’ll take an instance of a tire symbol and make it appear to bounce.
-
Page 156: Create A Shape Tween
In the TireAnim layer, select any frame between Frames 2 and 14. In the Property inspector, select Motion from the Tween pop-up menu. An arrow appears in the Timeline between the two keyframes. Select any frame between Frames 16 and 29. Again, use the Tween pop- up menu in the Property inspector to select Motion.
-
Page 157: Copy And Paste Keyframes In An Animation
If the Color Mixer is not already open, select Window > Color Mixer to open it, and change the Alpha value from 25% to 10%. Click the pop-up menu control in the upper-right side of the Color Mixer and select Close Panel. Select any frame between Frames 2 and 14 on the ShadowAnim layer.
-
Page 158: Change The Speed Of The Animation
Select the transformation center point (the small circle near the center of the movie clip) and drag it to the bottom of the tire. The center point snaps to the lower-middle transform handle. On the Stage, drag the upper-middle transform handle down to slightly compress the tire shape.
-
Page 159
Change the frames per second speed The frame rate, measured in frames per second (fps) is the speed at which the animation plays. By default, Flash animations play at a rate of 12 fps, which is ideal for web animation. Sometimes, however, it’s desirable to change the fps rate. -
Page 160: Test The Swf File
Test the SWF file You’ll test your document to view the animation and see if it works as expected. Save your document and select Control > Test Movie. When you finish viewing the animation, close the SWF file window. Summary Congratulations on learning how to animate objects in Flash.
-
Page 161
(Flash Professional only) This tutorial guides you through the process of using the tweening tools in Macromedia Flash Basic 8 and Macromedia Flash Professional 8. Tweening is the process of animating a graphic by setting starting and ending values for its properties and letting Flash calculate the values in between. The term tween comes from “in between.”… -
Page 162
In this tutorial, you will complete the following tasks: Examine the completed FLA file……163 Open the starter document . -
Page 163: Examine The Completed Fla File 163
On most computers, you will find the Animation Easing tutorial folder in the following locations: In Windows: boot drive\Program Files\Macromedia\Flash 8\Samples and Tutorials\Tutorial Assets\Creating Graphics\Animation Easing On the Macintosh: boot drive/Applications/Macromedia Flash 8/ Samples and Tutorials/Tutorial Assets/Creating Graphics/Animation Easing Copy the Animation Easing folder to another location on your hard disk that you have write access to.
-
Page 164
Review the completed FLA file In the completed FLA file, you will see a graphic of an eight ball with a shadow beneath it on a green background. The illustration looks like this: The completed FLA file There are two tweens in the document: A motion tween of the ball bouncing down to the green surface. -
Page 165: Open The Starter Document
See the animation play in a separate window as a SWF file To see the animation play in a separate window as a SWF file, select Control > Test Movie. See the animation on the Stage in the Flash authoring environment To see the animation on the Stage in the Flash authoring environment, drag the red playhead across the Timeline.
-
Page 166
Add the necessary frames to the Timeline To add the necessary frames to the Timeline: In the Timeline, drag the pointer to select all the frames from 1 to 60 in all four layers. Selecting multiple frames in the Timeline Select Insert >… -
Page 167
On the Stage, press Shift and drag the eight ball downward until the bottom of the eight ball is in the middle of the shadow graphic. The eight ball correctly placed on the shadow You have now defined a new position for the eight ball on the Stage in Frame 61. -
Page 168: Use Easing Controls
In the Timeline, drag the playhead from Frame 1 to Frame 61. You will see the eight ball animate downward towards the shadow graphic. The speed of the ball’s motion is constant throughout the animation. In the next section you will learn to control the speed with which your animations begin and end their motion.
-
Page 169
Ease out the eight-ball animation In the Timeline, select the entire Ball layer by clicking the layer name. In the Property inspector, drag the Ease slider up until the value is 100. This will provide the maximum amount of easing out, thereby causing the eight-ball motion to start abruptly and then decelerate. -
Page 170
The Custom Ease In / Ease Out dialog box displays a graph representing the degree of motion over time. Frames are represented by the horizontal axis, and the percentage of change is represented by the vertical axis. The Custom Ease In / Ease Out dialog box In the Custom Ease In / Ease Out dialog box, Control-click (Windows) or Command-click (Macintosh) on the diagonal line where it crosses Frame 20 in the horizontal axis and on about 32% in the vertical axis. -
Page 171
Drag the line to the top of the graph (the 100% line) while keeping it at Frame 20 on the horizontal axis. The line is now a complex curve. Dragging the control point to the top of the graph Drag the left vertex handle of the new control point to the right until it touches the control point. -
Page 172
Control-click (Windows) or Command-click (Macintosh) the flat part of the curve at the top of the graph near Frame 32 and drag the new point downward to approximately 76% along the vertical axis. Dragging the point at Frame 32 Drag the vertex handles so that the line connecting them to the control point is horizontal and each handle is the same distance from the control point. -
Page 173
Drag the vertex handles for the new control point onto the control point. Control-click (Windows) or Command-click (Macintosh) the curve at about Frame 52 and drag it down to about 95% on the vertical axis. Drag the vertex handles so that the line connecting them to the control point is horizontal and each handle is the same distance from the control point. -
Page 174: Create A Motion Tween With An Alpha Setting
Create a motion tween with an alpha setting In this section, you will create a tween of the alpha value of the shadow graphic that appears under the eight ball. Because the changes in the shadow should match the speed and timing of the bouncing eight ball, you will use the same easing curve you created in the previous section.
-
Page 175
In the Timeline, click the layer named Ball to select the frames in that layer. In the Property inspector, click Edit next to the Ease slider. In the Custom Ease In / Ease Out dialog box, press Control-C (Windows) or Command-C (Macintosh) to copy the easing curve you applied to the ball tween. -
Page 176: Test The Application
Test the application At any point during authoring, you can test how your application plays as a SWF file. Because this tutorial contains no animation or interactivity, the file will look the same in test mode as it does in authoring mode. Select File >…
-
Page 177
Applying Gradients This tutorial guides you through the process of using the gradient tools in Macromedia Flash Basic 8 and Macromedia Flash Professional 8. With Flash, you can create simple color gradients and complex gradient effects. In this tutorial, you learn how to do some of both. -
Page 178
After examining the completed illustration, you’ll begin by opening a starter Flash document and end by publishing the document for web playback. The tutorial should take approximately 20 minutes to complete. Before you take this tutorial you should read Chapter 2, “Flash Basics,” Getting Started with Flash. -
Page 179: Examine The Completed Fla File
In Windows: boot drive\Program Files\Macromedia\Flash 8\Samples and Tutorials\Tutorial Assets\Creating Graphics\Gradients. On the Macintosh: boot drive/Applications/Macromedia Flash 8/ Samples and Tutorials/Tutorial Assets/Creating Graphics/Gradients. Copy the Gradients folder to another location on your hard disk that you have write-access to. In the Gradients folder, you will find a Flash file called gradients_finished.fla.
-
Page 180
Review the completed FLA file In the completed FLA file, you will see the combined effects of several gradients. The illustration looks like this: There are five gradients in the illustration: A gradient from black to green on the background. A gradient from black to green to black on the bottom of the eight ball. -
Page 181: Open The Starter Document
In Flash, select File > Open. Navigate to the following directory: In Windows: Hard Disk\Program Files\Macromedia\Flash 8\Samples and Tutorials\Tutorial Assets\Creating Graphics\ On the Macintosh: Hard Disk/Applications/Macromedia Flash 8/ Samples and Tutorials/Tutorial Assets/Creating Graphics/ Open the gradients_start.fla file. Apply a linear gradient In this section you will add a linear gradient to the background.
-
Page 182
Double-click the right gradient color swatch and select the color green (#006600). Selecting the right gradient color swatch in the Color Mixer Selecting the color green #006600 in the Color Picker Double-click the left gradient color swatch and select the color black (#000000). -
Page 183: Create A Radial Gradient
Drag the Gradient Rotate handle to rotate the linear gradient clockwise as shown. The Gradient Rotate handle Rotating the gradient clockwise Lock the Background layer in the Timeline to prevent further changes to this layer. Select File > Save to save your FLA file. Create a radial gradient Next, you will add a radial gradient to the black eight ball.
-
Page 184
In the Color Mixer panel select Radial from the Type pop-up menu. Select Mirror Overflow mode from the Overflow pop-up menu. The correct Radial Type and Mirror Overflow settings Double-click the left gradient color swatch and select the color black (#000000). -
Page 185
Rotate the radial gradient 90º clockwise by dragging the Gradient Rotate handle. Dragging to rotate the gradient 90º clockwise. Select the Focal Point control and drag it near the top of the circle. Dragging the Focal Point control toward the top of the circle shape Select the center control point and drag the entire gradient upward a short distance as shown in the following illustration. -
Page 186: Create A Transform Gradient With A Shape
Create a transform gradient with a shape In this section, you will create a gradient and then use the Free Transform tool to change its shape. Select the Shadow layer in the Timeline. Select the Oval tool in the Tools panel. Hold down Shift and then drag on the Stage with the Oval tool to draw a circle approximately 150 pixels square.
-
Page 187: Apply The Finishing Touches
Select the Selection tool from the Tools panel. Drag the shadow shape under the eight ball with the Selection tool. Click outside the Stage to deselect the shadow. Select File > Save to save your FLA file. Apply the finishing touches To complete the illustration, you will apply two more linear gradients: one to the white circle on the eight ball and one to make a highlight on the top of the eight ball.
-
Page 188
Set the Alpha value for the black color swatch to 100%. Your gradient settings should match those in the following illustration: The Color Mixer with the correct settings for the gradient on the white circle Select the Gradient Transform tool from the Tools panel. Drag the Gradient Rotate handle approximately 120º… -
Page 189
Select the highlight shape. In the Color Mixer, select Linear from the Type menu. Select Non-repeating from the Overflow menu. Drag the left gradient color swatch all the way to the left and double- click it. Select the color white (#FFFFFF) from the Color Picker. Set the Alpha value for the left swatch to 0%. -
Page 190
Drag the Gradient Scale control downward until it touches the top of the highlight shape. The Gradient Scale control Dragging the Gradient Scale control downward to touch the highlight shape Select the Selection tool from the Tools panel. Double-click outside the Stage twice to deselect the highlight group. The finished Flash illustration looks like this: Select File >… -
Page 191: Test The Application
Test the application At any point during authoring, you can test how your application plays as a SWF file. Because this tutorial contains no animation or interactivity, the file will look the same in test mode as it does in authoring mode. Select File >…
-
Page 192
192 Creating Graphics: Applying Gradients… -
Page 193
If you have not already done so, Macromedia recommends that before you take this tutorial you read Chapter 2, “Flash Basics,” in Getting Started with Flash. -
Page 194: Review Your Task
In Windows: Hard Disk\Program Files\Macromedia\Flash 8\Samples and Tutorials\Tutorial Assets\Creating Graphics\Filters and Blends On the Macintosh: Hard Disk/Applications/Macromedia Flash 8/ Samples and Tutorials/Tutorial Assets/Creating Graphics/Filters and Blends 194 Creating Graphics: Apply Graphic Filters and Blends (Flash Professional Only)
-
Page 195: Apply Filters And Blends
Browse to one of the following locations: In Windows: Hard Disk\Program Files\Macromedia\Flash 8\Samples and Tutorials\Tutorial Assets\Creating Graphics\Filters and Blends On the Macintosh: Hard Disk/Applications/Macromedia Flash 8/ Samples and Tutorials/Tutorial Assets/Creating Graphics/Filters and Blends Select the file named Filters&Blends_start.fla and click Open.
-
Page 196
Drag the outlines movie clip from the Library panel onto the 9ball Stage so that it perfectly covers the instance. 9ball You can use the Arrow keys to make fine adjustments to the placement of the outlines instance. 9ball With the outlines instance still selected, go to the Property 9ball inspector and select Multiply from the Blend menu. -
Page 197
Apply filters and blends to the cue ball The last step is to use a color effect and a filter to make the cue ball appear to be in the background of the Stage. Drag the CueBall movie clip from the Library panel to the upper-left corner of the Stage. -
Page 198
198 Creating Graphics: Apply Graphic Filters and Blends (Flash Professional Only) -
Page 199
Text: Add Text to a Document Macromedia Flash Basic 8 and Macromedia Flash Professional 8 provide a variety of text features and options. This lesson introduces you to the three primary types of text you can add to a document. You can add static text for titles, labels, or other text content you want to appear in a document. -
Page 200: In This Tutorial, You Will Complete The Following Tasks: Set Up Your Workspace
To open your start file, in Flash select File > Open and navigate to the file: In Windows, browse to boot drive\Program Files\Macromedia\Flash 8\Samples and Tutorials\Tutorial Assets\Text\Add Text to a Document and double-click text_start.fla.
-
Page 201: Create An Expanding-Width Text Block
Create an expanding-width text block You can define the size of a text block, or you can use a text block that expands to fit the text you write. You’ll begin this lesson by simply adding text to a document. Click in a blank area in the workspace to make sure no Timeline frames or objects on the Stage are selected.
-
Page 202: Create A Fixed-Width Text Block
Create a fixed-width text block In addition to creating a line of text that expands as you type, you can create a text block that has a fixed width. Text that you enter into a fixed- width text block wraps to the next line at the edge of the block. You’ll now create a static text block with fixed dimensions.
-
Page 203: Select Device Fonts
In the Tools panel, click the Selection tool. Use the Property inspector to select the bold style. Click the text Fill Color control and select a different text color, such as another shade of gray. Select device fonts When you use a font installed on your system in a Flash document, Flash embeds the font information in the Flash SWF file to ensure that the font is displayed properly.
-
Page 204: Copy A Text Field
The Alias Text button renders text so that it appears more readable at small sizes. For input text, this option is supported if the end user has Macromedia Flash Player 7 or later. Select Single Line in the Line Type pop-up menu, and verify that Show Border Around Text is selected.
-
Page 205: Assign Instance Names To Text Fields
Assign instance names to text fields An input text field on the Stage is an instance of the ActionScript TextField object, to which you can apply properties and methods. As a best practice, you should name text field instances so that you or others working on the project can refer to the instance in ActionScript.
-
Page 206: Specify Format Options
On the Stage, drag to create a text field in the area between the two horizontal rules. In the Instance Name text box of the Property inspector, name the dynamic text field newFeatures_txt. The ActionScript in this document loads an external text file, which is in the same folder as your document.
-
Page 207: View Actionscript For The Dynamic Text Field
View ActionScript for the dynamic text field You can view the ActionScript that loads text from the external text file into the dynamic text field. This script uses LoadVars actions to load the safetyfeatures.txt content in the newFeatures text field. In the Timeline, select Frame 1 of the Actions layer.
-
Page 208: Check Spelling
Check spelling Flash Basic 8 and Flash Professional 8 introduce new features that let you check spelling in most places where text occurs in your document, including text fields, layer names, and ActionScript strings. To check spelling, you first configure the Spelling Setup options, and then run the spell checker.
-
Page 209
CHAPTER 18 ActionScript: Use Script Assist mode This tutorial guides you through using Script Assist mode in Macromedia Flash Basic 8 and Macromedia Flash Professional 8. Script Assist mode prompts you to enter the elements of a script, and helps you to add simple interactivity to your SWF file (a compressed version of a Flash .fla file with the .swf extension) or application more easily. -
Page 210
In this tutorial, you will complete the following tasks: Examine the completed FLA file……211 Open the starter document . -
Page 211: Examine The Completed Fla File
In Windows: boot drive\Program Files\Macromedia\Flash 8\Samples and Tutorials\Tutorial Assets\ActionScript\Script Assist. On the Macintosh: Macintosh HD/Applications/Macromedia Flash 8/ Samples and Tutorials/Tutorial Assets/ActionScript/Script Assist. Copy the Script Assist folder to another location on your hard disk to which you have access. In the Script Assist folder, you will find a Flash file called scriptassist_complete.fla.
-
Page 212
Review the completed FLA file In the completed FLA file, you will see all the objects (buttons, movie clips, and graphics) that make up the sample application. The application, a Flash-based company information website, looks like this: The completed FLA file There are three movie clips in the application: The Title movie clip, which displays the section titles of the site when the user clicks the corresponding navigation links (Home, About,… -
Page 213: Add A Script To A Button By Using Script Assist Mode
In Flash, select File > Open. Navigate to the following directory: In Windows: Hard Disk\Program Files\Macromedia\Flash 8\Samples and Tutorials\Tutorial Assets\ActionScript\Script Assist On the Macintosh: Macintosh HD/Applications/Macromedia Flash 8/Samples and Tutorials/Tutorial Assets/ActionScript/Script Assist Open the scriptassist_start.fla file. Add a script to a button by using Script Assist mode In this section you’ll use Script Assist mode to add a script to the Home…
-
Page 214
In the Actions panel, you’ll see the Script Assist button above the ActionScript editor. Click Script Assist to display Script Assist mode. With no functions selected, the Script Assist pane is blank. Initially, the Script Assist portion of the Actions panel is blank. Script Assist mode prompts you to select options and set parameters for the functions that you add to the selected button. -
Page 215
From the Movie Clip Control option, select the event handler. An alternative method of adding ActionScript functions is to browse for and then select them from the Actions toolbox. The Add button on the Actions panel toolbar and the Actions toolbox display the same categories of functions and you can add functions to the editor from both. -
Page 216
Click Add again and then select the function from the Global goto() Functions > Timeline Control option. Adding the function that is triggered when the event occurs function is added as the action of the event handler. In goto() other words, when the Home button is pressed (the handler) and released (the event), the… -
Page 217
In the Frame text box, enter home. Modifying function parameters to complete the script The changes you made with Script Assist mode are displayed in the ActionScript editor. You’ve just created a script without manually writing code in the ActionScript editor. When you test the application, clicking the Home button will display the title “Home”… -
Page 218: Add Frame Scripts To The Timeline By Using Script Assist Mode
Add frame scripts to the Timeline by using Script Assist mode Rather than adding scripts to individual objects, and acting on objects directly but also dispersing code in many different places in your Flash document, place the scripts in a frame in the timeline instead. This section demonstrates how you add scripts to a timeline.
-
Page 219
Click the Insert a Target Path button to display the Insert Target Path dialog box. Selecting the target object from the Insert Target Path dialog box Select the About button ( ) from the tween_mc movie clip. about_btn Make sure that the Relative Path option is selected and then click OK. The target object (the Menu tween) is added. -
Page 220
You now need to add the function, the action that occurs when the goto() About button is clicked. Using the Actions toolbox or the Add button on the Actions panel toolbox, select Global Functions > Timeline Control and insert the function. -
Page 221: Add A Frame Script To The Title Movie Clip
Add a frame script to the Title movie clip The final step is to add a script to the last frame of the movie clip. Title This script is used to display the text “Home” in the movie clip Title when its animation has completed.
-
Page 222
Next, using either the Actions toolbox or the Add button, select ActionScript 2.0 Classes > Movie > MovieClip > Methods > gotoAndStop. Modifying function parameters to complete the script In the Script Assist panel, select the action on line 2. gotoAndStop Click in the Object text box. -
Page 223: Test The Application
Test the application At any point during authoring, you can test how your application plays as a SWF file. Now that you’ve added scripts to the application with Script Assist mode, you can test the interactivity you’ve just added to it. Select File >…
-
Page 224
224 ActionScript: Use Script Assist mode… -
Page 225
CHAPTER 19 ActionScript: Write Scripts The ActionScript language that is part of Macromedia Flash Basic 8 and Macromedia Flash Professional 8 offers designers and developers a variety of benefits. With ActionScript you can control document playback in response to events such as elapsed time and loading data; add interactivity to a document in response to user actions, such as a button click;… -
Page 226: Set Up Your Workspace
To open your start file, in Flash select File > Open and navigate to the file: In Windows, browse to boot drive\Program Files\Macromedia\Flash 8\Samples and Tutorials\Tutorial Assets\ActionScript\Write Scripts and double-click scripts_start.fla. On the Macintosh, browse to Macintosh HD/Applications/ Macromedia Flash 8/Samples and Tutorials/Tutorial Assets/ ActionScript/Write Scripts and double-click scripts_start.fla.
-
Page 227
From the Library panel (Window > Library), drag map_skewed to the black background area of the Stage. Because guides don’t appear when you first drag an object from the Library panel, you’ll release the object, and then drag it again. Drag the map_skewed movie clip on the Stage again so that the align guides appear. -
Page 228: Name Button Instances
Name button instances Using the appropriate suffix to prompt code hinting, you’ll provide instance names for two button instances that are already on the Stage. In the Timeline, unlock the Buttons layer. On the Stage, select the instance of play_button (the large green button).
-
Page 229: Apply Actionscript Syntax
Click in the Script pane, at the end of the screen_mc text, and type a period ( When you type the period, code hints appear for the movie clip, because you used the _mc suffix when naming the instance. Double-click from the list of code hints, and type the following: _visible = false;…
-
Page 230: Locate Actionscript Reference Documentation
Add comments to ActionScript In ActionScript, text after double slashes (//) is commented text, which Macromedia Flash Player ignores. Commented text often documents script functionality so that other developers can understand your script, but you can also use comments to deactivate sections of your script when debugging.
-
Page 231: Write A Function For A Button
Write a function for a button A command in ActionScript is called a function. A function is a script that you can write once and use repeatedly in a document to perform a certain task. You’re going to write a function that makes the screen_mc movie clip appear ( ) when the user releases the mouse button.
-
Page 232: Copy And Modify A Button Function
Copy and modify a button function You just created one function that sets the property of a movie visible clip to when the user releases the mouse button after a button click. true You can probably guess how to create another function that hides the movie clip: by setting the movie clip property to screen_mc…
-
Page 233: Check Syntax And Test Your Application
Check syntax and test your application As you learned earlier in this lesson, ActionScript depends on correct syntax to execute properly. Flash offers a variety of ways for you to test your syntax. To check the syntax, do one of the following: Click the pop-up menu in the upper-right corner of the Actions panel title bar and select Check Syntax.
-
Page 234: Summary
Summary Congratulations on learning a few basics about writing scripts with ActionScript. In a short amount of time, you learned how to accomplish the following tasks: Name instances following recommended practices. Initialize a document. Apply ActionScript syntax. Locate ActionScript reference documentation. Add comments to ActionScript.
-
Page 235: Chapter 20: Actionscript: Add Interactivity
CHAPTER 20 ActionScript: Add Interactivity Macromedia Flash Basic 8 and Macromedia Flash Professional 8 offer numerous ways to engage users with interactivity. When you incorporate interactivity, you’re not limited to playing each frame in a timeline sequentially; however, sequential playing offers greater design and development options.
-
Page 236: Set Up Your Workspace
To open your start file, in Flash select File > Open and navigate to the file: In Windows, browse to boot drive\Program Files\Macromedia\Flash 8\Samples and Tutorials\Tutorial Assets\ActionScript\Add Interactivity and double-click interactivity_start.fla. On the Macintosh, browse to Macintosh HD/Applications/…
-
Page 237: Name Button Instances
Name button instances You’ll provide instance names for the buttons on the Stage so that you can refer to the instance names in ActionScript. On the lower-right side of the Stage, select the button at the left. In the Property inspector (Window > Properties), type goScene_btn in the Instance Name text box to name the instance of the symbol.
-
Page 238: Move Between Scenes
Use the Property inspector to give the Animation movie clip an instance name of animation_mc. Rename Layer 1 Animation. Create a new layer and name it Buttons. Drag an instance of the BTNback symbol to the Stage, and place it anywhere to the right of the movie clip.
-
Page 239: Link A Button To A Scene
Link a button to a scene Now that the playhead stops at Frame 1, you’ll add ActionScript that takes the user to Scene 2 upon releasing the goScene_btn instance. Press Enter (Windows) or Return (Macintosh) twice and type the following comment. Then write the function that takes users to Scene 2 upon release of the goScene_btn instance: // This script takes the user to Scene 2 when goScene_btn // is released.
-
Page 240: Play A Movie Clip
Play a movie clip You can configure your document to play a movie clip at runtime. Using method, you can attach an instance of a movie clip in attachMovie() the Library panel to the Stage even though you have not placed an instance on the Stage.
-
Page 241
Next, you’ll specify what the function does: it plays the movie clip on the root Timeline, which is the main timeline. In your script, you’ll refer to the movie clip by the linkage identifier name in the Linkage Properties dialog box (MCTrio). Additionally, even though you didn’t place an instance of the MCTrio symbol on the Stage, you’ll use ActionScript to create an instance name for the symbol. -
Page 242
Unload the movie clip After the movie clip plays, you need a way to remove the movie clip from the Stage when the user goes to Scene 2. You can modify your script for the goScene_btn to “unload” the movie clip. In the Timeline, select Frame 1 of the Actions layer. -
Page 243: Use A Behavior To Play An Mp3 File
Use a behavior to play an MP3 file When you want to add interactivity to your document with ActionScript, you can often rely on behaviors to add the ActionScript for you. You’ll use a sound behavior to play an MP3 file from the library. In the Library panel, right-click (Windows) or Control-click (Macintosh) ping.mp3 and select Linkage from the context menu.
-
Page 244: Summary
Summary Congratulations on learning how to create an interactive document. In a few minutes, you learned how to accomplish the following tasks: Create a new scene. Write ActionScript to navigate between scenes. Write ActionScript to play an animated movie clip at runtime. Use a behavior to play an MP3 file.
-
Page 245: And Send Data
Help > Flash Tutorials > Basic Tasks: Create an Application. You can print this tutorial by downloading a PDF version of it from the Macromedia Flash Documentation page at www.macromedia.com/go/ fl_documentation. In this tutorial, you will complete the following tasks: Set up your workspace .
-
Page 246: Set Up Your Workspace
To open your start file, in Flash select File > Open and navigate to the file: In Windows, browse to boot drive\Program Files\Macromedia\Flash 8\Samples and Tutorials\Tutorial Assets\ActionScript\Create a Form and double-click simpleForm_start.fla. On the Macintosh, browse to Macintosh HD/Applications/ Macromedia Flash 8/Samples and Tutorials/Tutorial Assets/ ActionScript/Create a Form and double-click simpleForm_start.fla.
-
Page 247: Add A Submit Button To The Form
In the Property inspector, do the following to set text attributes: Select Input Text from the Text Type pop-up menu. Select _sans from the Font pop-up menu. Enter 10 in the Font Size text box. Click the text color box and select a shade of dark blue. Verify that Align Left is selected.
-
Page 248: Add An Error Message
Add an error message You’ll add a message to display if the user clicks the Submit button before entering data. In the Timeline, with the Branding layer selected, click Insert Layer and name the layer Dialog Boxes. Select Frame 5 of the Dialog Boxes layer. Right-click (Windows) or Control-click (Macintosh) the selected layer and select Insert Blank Keyframe from the context menu.
-
Page 249: Add A Confirmation Message
Add a confirmation message Next, you’ll add a message to display when the user submits an entry in the text field. In the Dialog Boxes layer, select Frame 10. Right-click (Windows) or Control-click (Macintosh) the selected frame and select Insert Blank Keyframe from the context menu. From the Library panel, drag the movie clip to Dialog Box-confirm…
-
Page 250: Add Frame Labels For Navigation
Click in the Script pane of the Actions panel, and type the following comment: // Stops the playhead at Frame 1 Press Enter (Windows) or Return (Macintosh). Type ; to add the stop action. stop() Add frame labels for navigation When the viewer presses the Submit button, you want Flash to jump to either the error message or the confirmation message, depending on what is entered in the text field.
-
Page 251: Add Conditional Logic For The Submit Button
Add conditional logic for the Submit button With ActionScript, you can have Flash compare information and take action based on criteria you specify. In this example, you’ll add ActionScript for Flash to take one action if the user enters no data in the text field, and a different action if the user does enter data.
-
Page 252: Pass Data Out Of A Swf File
Type in the Script pane. gotoAndStop(«confirm») Press Enter or Return, and type and then press Enter or Return again and type . Your script should appear as follows: // Stops the playhead at Frame 1. stop(); // Adds conditional logic for the Submit button that // validates user input.
-
Page 253: Write A Function For The Try Again Button
Write a function for the Try Again button A function is a script that you can use repeatedly to perform a specific task. You can pass parameters to a function, and it can return a value. In this example, when the user clicks the Try Again button, a function runs that returns the playhead to Frame 1.
-
Page 254: Summary
Summary Congratulations on learning how to write a script with conditional logic and send data. In a few minutes, you learned how to complete the following tasks: Add an input text field to a document. Create a button symbol. Add a action.
-
Page 255: Chapter 22: Actionscript: Work With Objects And Classes
CHAPTER 22 ActionScript: Work with Objects and Classes Classes are the blueprint for objects in Macromedia Flash Basic 8 and Macromedia Flash Professional 8. All objects in Flash have an underlying class; for example, all movie clips have a method called…
-
Page 256: Set Up Your Workspace
This lesson does not include start files. You can find finished files of handson1.fla, handson2.fla, handson3.fla, Product.as, and Drag.as, which are examples of the files that you’ll create in this lesson: In Windows, browse to boot drive\Program Files\Macromedia\Flash 8\Samples and Tutorials\Tutorial Assets\ActionScript\Work with Objects and Classes.
-
Page 257: Create An Object From A Class
Create an object from a class You’ll create an existing class using visual tools (the TextField class) and code (using the Date class). Open a new Flash document and change the name of Layer 1 to Text. In the Text layer, create a dynamic text field and assign it the instance name of currentDate_txt.
-
Page 258
Modify your script You’ll modify your script to compensate for the zero indexing. Add +1 to the value when you create and test your currentMonth, document to be sure the expected month number appears. That line of script should read as follows: var currentMonth:Number = myDate.getMonth()+1;… -
Page 259: Create A Custom Class
Create a custom class Although ActionScript includes many classes of objects, such as the MovieClip class and the Color class, there will be times when you need to construct your own classes so you can create objects based on a particular set of properties or methods.
-
Page 260
To create objects from this class, you could now use the following code: The following ActionScript is an example only. Do not enter the script in your lesson FLA file. var cliplessPedal:Product=new Product(1, «Clipless Pedal», 11); var monkeyBar:Product=new Product(2, «Monkey Bar», 10); However, in ActionScript 2.0, variables that are part of a class structure should not be accessed directly. -
Page 261
Build a custom class You’ll now build a new Product class with getter and setter methods and create an object from the Product class. Create an ActionScript file by doing one of the following: If you’re using Flash Professional 8, select File > New > ActionScript File (Not Flash Document). -
Page 262
Define getter and setter methods for each property of the class, as in the following example. Specify as the return type for the setter methods, and indicate the Void data type returned for the getter methods. class Product var id:Number; var prodName:String;… -
Page 263: Create Two Objects From The Product Class
Create two objects from the Product class You’ll create a new FLA file, and then create two objects from the Product class. Open a new Flash document and save it in the same location where you saved Product.as. In the new document, select Frame 1 in the Timeline. In the Actions panel, create two objects from the Product class using the data shown in the following table (the ActionScript that you’ll create appears after the table).
-
Page 264: Learn About Extending Existing Classes
Learn about extending existing classes keyword in ActionScript 2.0 allows you to use all the extends methods and properties of an existing class in a new class. For example, if you wanted to define a class called Drag that inherited everything from the MovieClip class, you could use the following: class Drag extends MovieClip The Drag class now inherits all properties and methods from the existing…
-
Page 265: Extend The Movieclip Class To Create A New Class
Extend the MovieClip class to create a new class You’ll create a new class by extending the built-in MovieClip class. Create a new Flash document and name it Shape.fla. Using the drawing tools, draw a shape on the Stage. With the entire shape selected, right-click (Windows) or Control-click (Macintosh) the shape and select Convert to Symbol from the context menu.
-
Page 266
In the ActionScript file that you just created, create a new class and constructor called Drag class Drag extends MovieClip function Drag () onPress=doDrag; onRelease=doDrop; Define private methods in the class that use the existing movie clip methods, startDrag() stopDrag() class Drag extends MovieClip function Drag() onPress=doDrag;… -
Page 267: Summary
Summary Congratulations on learning how to work with objects and classes in ActionScript 2.0. In a few minutes, you learned how to accomplish the following tasks: Create and use objects from existing classes. Create a custom class. Create a property within a custom class. Create a method within a custom class.
-
Page 268
268 ActionScript: Work with Objects and Classes… -
Page 269
The use of public web services in these tutorials does not imply that you should use them for real-world applications. In fact, Macromedia does not recommend using public web services directly from within any client-side application. -
Page 270
270 Data Integration: Overview (Flash Professional Only) -
Page 271: Service (Flash Professional Only)
(Flash Professional Only) In this tutorial, you use the Web Services panel to connect to a web service, which you use to return a random tip about Macromedia software. You then use components to set up a simple user interface.
-
Page 272: Connect To A Public Web Service
Service (+), and then click the highlighted line to edit it. Enter the URL http://www.flash-mx.com/mm/tips/tips.cfc?WSDL and click OK. In the Web Services panel, inspect the methods, parameters, and results of the Macromedia Tips web service. 272 Data Integration: Using the Macromedia Tips Web Service (Flash Professional Only)
-
Page 273
. The parameter is a product string that tells the web service what Macromedia product you want to see a tip for. In the next step, you bind this parameter with a ComboBox instance in your application. -
Page 274
You create this application by binding the user interface components on the Stage to the parameters and returned results of the Macromedia Tips web service. -
Page 275
Tips. Now add a binding for the WebService connector component from the Macromedia Tip web service to ComboBox component that allows the user to choose a product and return a tip about the product. -
Page 276
Selecting the component path and schema location in the Bound To dialog box Next, you will bind the parameter in the web service results connector to the TextArea component on the Stage. 276 Data Integration: Using the Macromedia Tips Web Service (Flash Professional Only) -
Page 277
In the Component inspector, click Add Binding (+) again. In the Add Binding dialog box, select , and then click OK. In the results:String Component inspector, double-click the empty value in the Bound To field, and in the Bound To dialog box, select TextArea, <tip_ta>… -
Page 278
Test the application (Control > Test Movie). Select Flash from the ComboBox instance and click Get Tip. The results should look similar to the following screen shot: Select Dreamweaver and click Get Tip again to view another tip. 278 Data Integration: Using the Macromedia Tips Web Service (Flash Professional Only) -
Page 279
Flash Player. The use of a public web service in this tutorial does not imply that you should use one for real-world applications. In fact, Macromedia does not recommend using public web services directly from within any client-side application. -
Page 280: Create The User Interface
For this tutorial, you will need to the data.xml file provided in the Tutorial Assets folder. This file can be found in one of the following locations: In Windows, browse to boot drive\Program Files\Macromedia\Flash 8\Samples and Tutorials\Tutorial Assets\Data Integration\Using XML for a Timesheet\data.xml…
-
Page 281
In the Component inspector or the Property inspector, click the Parameters tab. For the URL parameter, enter data.xml, and for the parameter, select Receive from the pop-up menu. Direction From the Components panel, drag a DataSet component on the Stage. In the Property inspector, enter the instance name timeInfo_ds. -
Page 282
The XMLConnector component stores information internally as strings. When a request is made for the data through a DataBinding component, you can define how the string data is converted into the correct ActionScript types. This is accomplished by selecting an item within the Schema Tree pane and modifying its settings. -
Page 283
Select the Data Type parameter for the Date schema field and change it to Date. This tells the DataBinding component to try to work with this value as a date. For more information on data binding and data types, see “About handling data types in data binding (Flash Professional only)”… -
Page 284
For more information on data binding and encoders, see “Schema encoders” in Using Flash (in Flash, select Help > Using Flash). Select the schema field. @billable The field’s data type was automatically set to Boolean by the authoring tool, which looks for certain patterns to guess the type of an XML element. -
Page 285
In the Bound To dialog box, click the Data Set component, and then select the dataProvider: Array schema location and click OK. The DataBinding component copies each object within the array into a new record (transfer object) within the DataSet component. It applies the settings you selected as the data is copied so that the DataSet component receives ActionScript Date, Boolean, and Number fields for the… -
Page 286
Using the same method, create the following new fields: Field Name = billable, Data Type = Boolean Field Name = date, Data Type = Date Field Name = duration, Data Type = Number Field Name = rate, Data Type = Number The field names must exactly match the names of their corresponding properties within the XMLConnector component (@date = date, @billable = billable, @duration = duration), including capitalization. -
Page 287
In the Component inspector, click the Bindings tab. Click the Add Binding button. In the Add Binding dialog box, select the dataProvider: Array item and click OK. In the Bindings tab, click the Bound To property. In the Bound To dialog box, click the Data Set component, and then select the dataProvider: Array schema location and click OK. -
Page 288: Edit The Data
Edit the data Now you will modify the application so that you can edit data through the DataGrid component. On the Stage, select the DataGrid component. Then click the Parameters tab in the Component inspector. Set the property to editable true Run the application.
-
Page 289
Flash Player. The use of a public web service in this tutorial does not imply that you should use one for real-world applications. In fact, Macromedia does not recommend using public web services directly from within any client-side application. -
Page 290: Update The Timesheet
For this tutorial, you will need to the data.xml file provided in the Tutorial Assets folder. This file can be found in one of the following locations: In Windows, browse to boot drive\Program Files\Macromedia\Flash 8\Samples and Tutorials\Tutorial Assets\Data Integration\Using XML for a Timesheet\data.xml…
-
Page 291
Double-click the property. When prompted for a encoder options value for the property, type datapacket/row[@id=’?id’] rowNodeKey This property identifies which node within the XML file will be treated as a record within the data set. It also defines which element or attribute combination makes the row node unique, as well as the schema field within the DataSet component that will represent it. -
Page 292
In the Add Binding dialog box, click the property and text: String click OK. In the Bindings tab, double-click the Bound To property. In the Bound To dialog box, click the XUpdateResolver component, and then click the schema location and click OK. xupdatePacket The update packet contains the modified version of the DeltaPacket that will be sent to the server.
Использование Flash Professional CS5. Учебник на русском языке.
Использование Flash Professional CS5. Учебник на русском языке.
Размер файлов:
5.26 MB
Дата:
17 мая 2010
Использование Flash Professional CS5
- Новые возможности в Adobe Flash Professional CS5
- Рабочее пространство
- Управление документами
- Использование импортированных иллюстраций
- Создание и редактирование иллюстраций
- Символы, экземпляры и ресурсы библиотеки
- Временные шкалы и анимация
- Фильтры и режимы наложения
- Текст
- Звук
- Видео
- Создание содержимого со специальными возможностями
- ActionScript
- Публикация и экспорт
- Передовой опыт
- Юридическая информация
You have no rights to post comments













