Setting Up Your Product
Enter the name of your product. e.g. XP-225
Method of confirming the product name.
The product name is shown on the body of the product.
▲
Код: 110987
Извините, товара сейчас нет в наличии
Бесплатная доставка
по Красноярску
Извините, товара сейчас нет в наличии
Новости интернет-магазина «Лаукар»:
Дополнительная информация в категории МФУ:
В интернет-магазине бытовой техники «Лаукар» Вы можете скачать инструкцию к товару МФУ струйный Epson L3100 совершенно бесплатно.
Все инструкции, представленные на сайте интернет-магазина бытовой техники «Лаукар», предоставляются производителем товара.
Перед началом использования товара рекомендуем Вам ознакомиться с инструкцией по применению.
Для того чтобы скачать инструкцию, Вам необходимо нажать на ссылку «скачать инструкцию», расположенную ниже, а в случае, если ссылки нет,
Вы можете попробовать обратиться к данной странице позднее,
возможно специалисты интернет-магазина бытовой техники «Лаукар» еще не успели загрузить для скачивания инструкцию к товару:
МФУ струйный Epson L3100.

Фирма-производитель оставляет за собой право на внесение изменений в конструкцию, дизайн и комплектацию товара: МФУ струйный Epson L3100. Пожалуйста, сверяйте информацию о товаре с информацией на
официальном сайте компании производителя.
- Manuals
- Brands
- Epson Manuals
- Printer
- L3100 Series
Manuals and User Guides for Epson L3100 Series. We have 6 Epson L3100 Series manuals available for free PDF download: Quick Manual, Start Here
Epson L3100 Series Quick Manual (48 pages)
Brand: Epson
|
Category: Printer
|
Size: 1.07 MB
Table of Contents
-
Quick Guide
1
-
Important Safety Instructions
2
-
Guide to Control Panel
2
-
Buttons
2
-
Button Combinations
3
-
Reading the Indication Lights
3
-
Error Status
3
-
Button Combinations
4
-
Normal Status
5
-
Consignes de Sécurité Importantes
6
-
Instrucciones Importantes de Seguridad
10
-
Guía del Panel de Control
10
-
Instruções de Segurança Importantes
14
-
Guia Do Painel de Controlo
14
-
Önemli Güvenlik Talimatları
18
Advertisement
Epson L3100 Series Quick Manual (48 pages)
Brand: Epson
|
Category: Printer
|
Size: 1.83 MB
Table of Contents
-
Important Safety Instructions
2
-
Guide to Control Panel
2
-
Button Combinations
4
-
Важные Правила Техники Безопасности
6
-
Важливі Правила Техніки Безпеки
10
Epson L3100 Series Quick Manual (48 pages)
Brand: Epson
|
Category: Printer
|
Size: 1.26 MB
Table of Contents
-
Important Safety Instructions
2
-
Guide to Control Panel
2
-
Button Combinations
4
-
Arahan Keselamatan Penting
22
Advertisement
Epson L3100 Series Quick Manual (40 pages)
Brand: Epson
|
Category: Printer
|
Size: 1.42 MB
Table of Contents
-
Important Safety Instructions
2
-
Guide to Control Panel
2
-
Button Combinations
4
-
Σημαντικές Οδηγίες Ασφαλείας
6
-
Pomembni Varnostni Napotki
10
-
Важни Безбедносни Упатства
18
Epson L3100 Series Quick Manual (36 pages)
Brand: Epson
|
Category: Printer
|
Size: 1.21 MB
Table of Contents
-
Important Safety Instructions
2
-
Guide to Control Panel
2
-
Button Combinations
4
-
Vigtige Sikkerhedsanvisninger
6
-
Tärkeitä Turvallisuusohjeita
10
-
Viktige Sikkerhetsinstruksjoner
14
-
Viktiga Säkerhetsanvisningar
18
Epson L3100 Series Start Here (2 pages)
Brand: Epson
|
Category: Printer
|
Size: 0.45 MB
Advertisement
Related Products
-
Epson L312
-
Epson L313
-
Epson L3110 Series
-
Epson L3150 Series
-
Epson L3101
-
Epson L3111
-
Epson L3151
-
Epson L365
-
Epson L301
-
Epson L3210
Epson Categories
Printer
Projector
All in One Printer
Scanner
Printer Accessories
More Epson Manuals
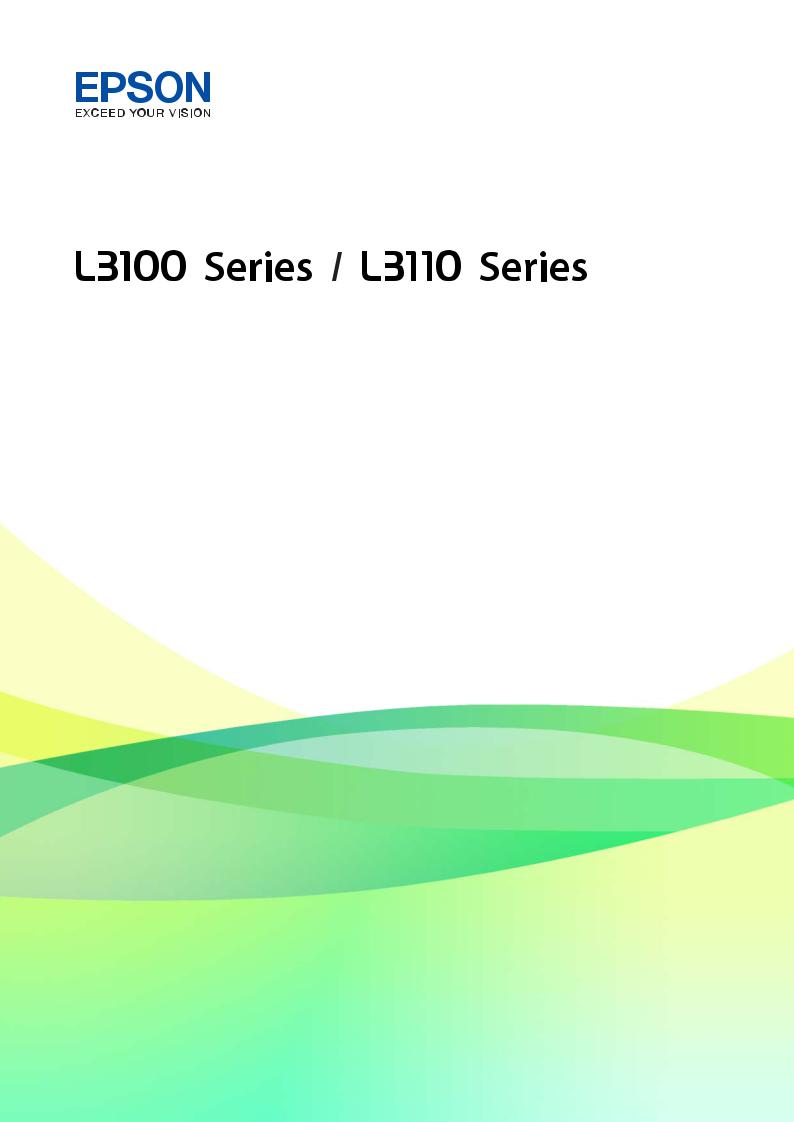
NPD5928-01 RU
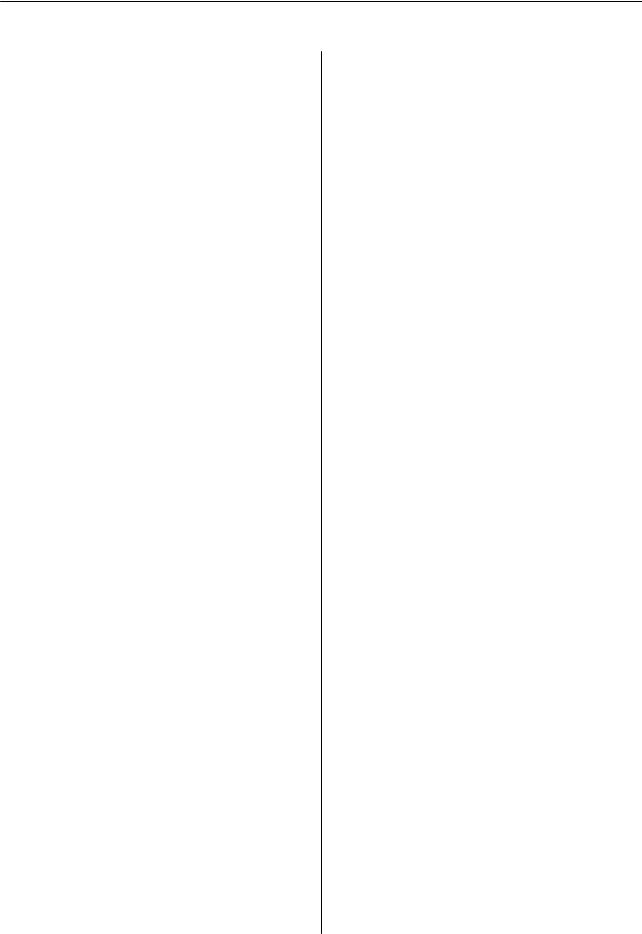
Руководство пользователя
Содержание
Содержание
Об этом руководстве
Общие сведения о руководствах. . . . . . . . . . . . . . 5
Использование руководства для поиска информации. . . . . . . . . . . . . . . . . . . . . . . . . . . . . 5
Символы и обозначения. . . . . . . . . . . . . . . . . . . . 7
Описания, используемые в данном руководстве. . . . . . . . . . . . . . . . . . . . . . . . . . . . . . 7
Обозначение операционных систем. . . . . . . . . . . 7
Важные инструкции
Инструкции по безопасности. . . . . . . . . . . . . . . . 9
Инструкции по технике безопасности при обращении с чернилами. . . . . . . . . . . . . . . . . . 9
Справочные данные и предупреждения при эксплуатации принтера. . . . . . . . . . . . . . . . . . . . 10
Настройка принтера: рекомендации и предупреждения. . . . . . . . . . . . . . . . . . . . . . . 10 Использование принтера: рекомендации и предупреждения. . . . . . . . . . . . . . . . . . . . . . . 11 Транспортировка и хранение принтера: рекомендации и предупреждения. . . . . . . . . . 11
Основные сведения о принтере
Названия деталей и их функции. . . . . . . . . . . . . 12
Панель управления. . . . . . . . . . . . . . . . . . . . . . . 14
Кнопки и их функции. . . . . . . . . . . . . . . . . . . 14 Индикаторы и состояние принтера. . . . . . . . . 14
Подготовка принтера
Загрузка бумаги. . . . . . . . . . . . . . . . . . . . . . . . . . 17
Доступные форматы бумаги и емкость загрузки. . . . . . . . . . . . . . . . . . . . . . . . . . . . . . 17 Загрузка бумаги в Подача бумаг задне част. . . 19 Загрузка конвертов и меры предосторожности. . . . . . . . . . . . . . . . . . . . . .21
Загрузка бумаги удлиненных форматов. . . . . .22 Список типов бумаги. . . . . . . . . . . . . . . . . . . . 22
Размещение оригиналов на Стекло сканера. . . . . 23
Размещение нескольких фотографий для одновременного сканирования. . . . . . . . . . . . 24
Энергосбережение. . . . . . . . . . . . . . . . . . . . . . . . 24
Энергосбережение: Windows. . . . . . . . . . . . . . 25 Энергосбережение: Mac OS. . . . . . . . . . . . . . . 25
Печать
Печать из драйвера принтера в Windows. . . . . . . 26
Доступ к драйверу принтера. . . . . . . . . . . . . . 26 Основные сведения о печати. . . . . . . . . . . . . . 27 Двухсторонняя печать. . . . . . . . . . . . . . . . . . . 28 Печать нескольких страниц на одном листе. . 29 Печать для укладки готовых страниц в нужном порядке (печать в обратном
порядке). . . . . . . . . . . . . . . . . . . . . . . . . . . . . .30 Печать документа в уменьшенном или увеличенном размере. . . . . . . . . . . . . . . . . . . .30 Печать одного изображения на нескольких листах для увеличения
(создания плаката). . . . . . . . . . . . . . . . . . . . . . 31 Печать с верхним и нижним колонтитулом. . .37 Печать водяных знаков. . . . . . . . . . . . . . . . . . 38 Печать нескольких файлов вместе. . . . . . . . . . 39 Печать с помощью функции «Цветная универсальная печать». . . . . . . . . . . . . . . . . . .39 Корректировка цветов печати. . . . . . . . . . . . . 40 Печать для подчеркивания тонких линий. . . . 41 Печать четких штрихкодов. . . . . . . . . . . . . . . 41 Отмена печати. . . . . . . . . . . . . . . . . . . . . . . . . 42 Параметры меню для драйвера печати. . . . . . 42
Печать из драйвера принтера в Mac OS. . . . . . . . 45
Основные сведения о печати. . . . . . . . . . . . . . 45 Печать нескольких страниц на одном листе. . 47 Печать для укладки готовых страниц в нужном порядке (печать в обратном
порядке). . . . . . . . . . . . . . . . . . . . . . . . . . . . . .47 Печать документа в уменьшенном или увеличенном размере. . . . . . . . . . . . . . . . . . . .48 Корректировка цветов печати. . . . . . . . . . . . . 49 Отмена печати. . . . . . . . . . . . . . . . . . . . . . . . . 49 Параметры меню для драйвера печати. . . . . . 49 Настройка драйвера принтера в Mac OS. . . . . 51
Отмена текущего задания. . . . . . . . . . . . . . . . . . 52
Копирование
Основные сведения о копировании. . . . . . . . . . . 53
Печать нескольких копий. . . . . . . . . . . . . . . . . . 53
Сканирование
Сканирование из панели управления. . . . . . . . . 54
Сканирование с компьютера. . . . . . . . . . . . . . . . 54
Сканирование с помощью Epson Scan 2. . . . . . 54
2

Руководство пользователя
Содержание
Дозаправка чернил
Проверка уровня чернил. . . . . . . . . . . . . . . . . . . 62
Коды бутылок с чернилами. . . . . . . . . . . . . . . . . 62
Меры предосторожности при работе с бутылками с чернилами. . . . . . . . . . . . . . . . . . . .63
Перезаправка контейнеров для чернил. . . . . . . . 64
Техническое обслуживание принтера
Проверка и прочистка печатающей головки. . . . 69
Проверка и прочистка печатающей головки — кнопки принтера. . . . . . . . . . . . . . 69 Проверка и прочистка печатающей
головки – Windows. . . . . . . . . . . . . . . . . . . . . . 70 Проверка и очистка печатающей головки:
Mac OS. . . . . . . . . . . . . . . . . . . . . . . . . . . . . . . 70
Запуск Механическая чистка. . . . . . . . . . . . . . . . 71
Запуск Механическая чистка: Windows. . . . . . 71 Запуск Механическая чистка: Mac OS. . . . . . . 72
Калибровка печатающей головки. . . . . . . . . . . . 72
Калибровка печатающей головки —
Windows. . . . . . . . . . . . . . . . . . . . . . . . . . . . . . 72 Выравнивание печатающей головки: Mac OS. 72
Очистка бумагопроводящего тракта. . . . . . . . . . 73
Очистка бумагопроводящего тракта от чернильных пятен. . . . . . . . . . . . . . . . . . . . . . 73
Очистка Стекло сканера. . . . . . . . . . . . . . . . . . . 73
Проверка общего числа страниц, пропускаемых через принтер. . . . . . . . . . . . . . . .74
Проверка общего числа страниц, пропускаемых через принтер — кнопки принтера. . . . . . . . . . . . . . . . . . . . . . . . . . . . . 74 Проверка общего количества страниц, поданных через принтер — Windows. . . . . . . . 75 Проверка общего числа страниц, пропускаемых через принтер: Mac OS. . . . . . . 75
Информация по программному обеспечению
Приложение для сканирования документов
и изображений (Epson Scan 2). . . . . . . . . . . . . . . 76
Приложение для настройки операций сканирования из панели управления (Epson
Event Manager). . . . . . . . . . . . . . . . . . . . . . . . . . . 77
Приложение для разметки фотографий
(Epson Easy Photo Print). . . . . . . . . . . . . . . . . . . . 77
Приложение для печати веб-страниц (E-Web Print) (только для Windows). . . . . . . . . . . . . . . . . 78
Приложение для сканирования и передачи изображений (Easy Photo Scan). . . . . . . . . . . . . . 79
Средства для обновления программного обеспечения (EPSON Sof tware Updater). . . . . . . . 79
Установка приложений. . . . . . . . . . . . . . . . . . . . 80
Обновление приложений и встроенного ПО. . . .81
Удаление приложений. . . . . . . . . . . . . . . . . . . . . 81
Удаление приложений — Windows. . . . . . . . . .81 Удаление приложений — Mac OS. . . . . . . . . . .82
Устранение неполадок
Проверка состояния принтера. . . . . . . . . . . . . . .83
Индикаторы и состояние принтера. . . . . . . . . 83 Проверка состояния принтера: Windows. . . . . 85 Проверка состояния принтера — Mac OS. . . . 85
Проверка состояния программного обеспечения. . . . . . . . . . . . . . . . . . . . . . . . . . . . . 86
Удаление замятой бумаги. . . . . . . . . . . . . . . . . . .86
Извлечение застрявшей бумаги из Подача бумаг задне част. . . . . . . . . . . . . . . . . . . . . . . .86 Извлечение застрявшей бумаги из внутренних частей принтера. . . . . . . . . . . . . . 87
Замятие бумаги не устранено. . . . . . . . . . . . . .88
Бумага подается неправильно. . . . . . . . . . . . . . . 88
Замятие бумаги. . . . . . . . . . . . . . . . . . . . . . . . 89 Бумага подается под углом. . . . . . . . . . . . . . . .89 Одновременно подается несколько листов бумаги. . . . . . . . . . . . . . . . . . . . . . . . . . . . . . . 89 Сообщение об отсутствии бумаги. . . . . . . . . . 89
Неполадки с питанием и панелью управления. . .90
Питание не включается. . . . . . . . . . . . . . . . . . 90 Питание не выключается. . . . . . . . . . . . . . . . . 90 Автоматическое отключение питания. . . . . . . 90
Невозможно выполнить печать с компьютера. . .90
Проверка соединения (USB). . . . . . . . . . . . . . 90 Проверка программного обеспечения и данных. . . . . . . . . . . . . . . . . . . . . . . . . . . . . . . 91 Проверка состояния принтера с
компьютера (Windows). . . . . . . . . . . . . . . . . . .93 Проверка состояния принтера на
компьютере (Mac OS). . . . . . . . . . . . . . . . . . . .93
Проблемы отпечатков. . . . . . . . . . . . . . . . . . . . . 94
Потертости или отсутствие цветов на отпечатках. . . . . . . . . . . . . . . . . . . . . . . . . . . . 94 Появляются полосы или неожиданные цвета. . . . . . . . . . . . . . . . . . . . . . . . . . . . . . . . 94 Появляются горизонтальные цветные
полосы с интервалом приблизительно 2.5 см. .95
3

Руководство пользователя
Содержание
Размытые отпечатки, вертикальные полосы или несовпадения. . . . . . . . . . . . . . . . 95
Низкое качество печати. . . . . . . . . . . . . . . . . .96 Потертости и размытие на бумаге. . . . . . . . . . 97 Напечатанные фотографии липкие на ощупь. . . . . . . . . . . . . . . . . . . . . . . . . . . . . . . .97 Изображения или фотографии
печатаются с искаженными цветами. . . . . . . . 98 Невозможно выполнить печать без полей. . . . 98 При печати без полей края изображения обрезаются. . . . . . . . . . . . . . . . . . . . . . . . . . . .98 Неправильное положение, размер или поля отпечатка. . . . . . . . . . . . . . . . . . . . . . . . .98 Символы напечатаны неправильно или с
искажением. . . . . . . . . . . . . . . . . . . . . . . . . . . 99 Напечатанное изображение перевернуто. . . . 99 Мозаичные узоры на отпечатках. . . . . . . . . . . 99 Неравномерные цвета, размытость, точки или прямые линии на копируемом
изображении. . . . . . . . . . . . . . . . . . . . . . . . . . 99 На копируемом изображении появляется муар (штриховка). . . . . . . . . . . . . . . . . . . . . . .99 На копируемом изображении появляются
полосы. . . . . . . . . . . . . . . . . . . . . . . . . . . . . . 100 На копируемом изображении появляется изображение обратной стороны оригинала. .100 Устранить проблему печати не удалось. . . . . 100
Другие проблемы печати. . . . . . . . . . . . . . . . . . 100
Печать выполняется слишком медленно. . . . 100 Скорость печати или сканирования значительно снижается при непрерывном выполнении этих процедур. . . . . . . . . . . . . . 101
Невозможно запустить сканирование. . . . . . . . 101
Невозможно начать сканирование с использованием панели управления. . . . . . . 102
Проблемы со сканируемым изображением. . . . 102
При сканировании со стекла сканера появляются неравномерные цвета, грязь, пятна и т. п.. . . . . . . . . . . . . . . . . . . . . . . . . . 102
Плохое качество изображения. . . . . . . . . . . .102 На заднем плане изображений появляется смещение. . . . . . . . . . . . . . . . . . . . . . . . . . . . 103 Текст размыт. . . . . . . . . . . . . . . . . . . . . . . . . 103 Возникают муаровые узоры (паутинообразные тени). . . . . . . . . . . . . . . . 103 Не получается выполнить сканирование
требуемой области на стекле сканера. . . . . . .104 Не выполняется предварительный просмотр в режиме Миниатюра. . . . . . . . . . 104 Текст не распознается правильно при сохранении в формате Индексированный
файл PDF. . . . . . . . . . . . . . . . . . . . . . . . . . . . 105
Не получается решить проблемы со сканированным изображением. . . . . . . . . . . 105
Другие проблемы сканирования. . . . . . . . . . . . 106
Сканирование выполняется слишком медленно. . . . . . . . . . . . . . . . . . . . . . . . . . . . 106 Скорость сканирования значительно снижается при непрерывном сканировании. 106 Сканирование в формат PDF/Multi-TIFF приостанавливается. . . . . . . . . . . . . . . . . . . .106
Другие проблемы. . . . . . . . . . . . . . . . . . . . . . . . 107
Незначительные удары тока при касании к принтеру. . . . . . . . . . . . . . . . . . . . . . . . . . . . 107 Громкий шум при работе. . . . . . . . . . . . . . . . 107 Брандмауэр блокирует приложение
(только Windows). . . . . . . . . . . . . . . . . . . . . . 107 Если пролились чернила. . . . . . . . . . . . . . . . 107
Приложение
Технические характеристики. . . . . . . . . . . . . . . 108
Характеристики принтера. . . . . . . . . . . . . . . 108 Характеристики сканера. . . . . . . . . . . . . . . . 109 Характеристики интерфейса. . . . . . . . . . . . . 109 Размеры. . . . . . . . . . . . . . . . . . . . . . . . . . . . . 110 Электрические характеристики. . . . . . . . . . . 110 Требования к условиям окружающей среды. 111 Системные требования. . . . . . . . . . . . . . . . . 111
Нормативная информация. . . . . . . . . . . . . . . . 112
Стандарты и аттестации. . . . . . . . . . . . . . . . .112 Запрет на копирование. . . . . . . . . . . . . . . . . 112
Транспортировка принтера. . . . . . . . . . . . . . . . 113
Авторское право. . . . . . . . . . . . . . . . . . . . . . . . 115
Торговые марки. . . . . . . . . . . . . . . . . . . . . . . . . 115
Помощь. . . . . . . . . . . . . . . . . . . . . . . . . . . . . . . 116
Веб-сайт технической поддержки. . . . . . . . . 116 Обращение в службу технической
поддержки Epson. . . . . . . . . . . . . . . . . . . . . . 116
4
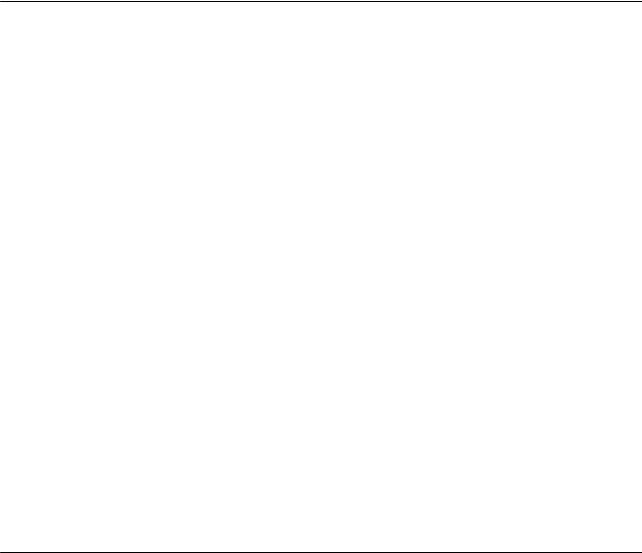
Руководство пользователя
Об этом руководстве
Об этом руководстве
Общие сведения о руководствах
Вместе с принтером Epson предоставляются следующие руководства. Рекомендуется также использовать справку, включенную в различные приложения Epson.
Установка (печатное руководство)
Содержит сведения о настройке принтера, установке ПО и т. д.
Краткое руководство (печатное руководство)
Содержит инструкции по безопасному использованию принтера, основные сведения об эксплуатации принтера, разрешении проблем и пр.
Руководство пользователя (цифровое руководство)
Настоящее руководство. Содержит общие сведения и инструкции по использованию принтера и устранению неполадок.
Последние версии перечисленных выше руководств можно получить следующими способами.
Печатные руководства
Посетите веб-сайт службы технической поддержки Epson для Европы по адресу http://www.epson.eu/Support или веб-сайт глобальной технической поддержки Epson по адресу http://support.epson.net/.
Цифровые руководства
Запустите EPSON Software Updater на своем компьютере. EPSON Software Updater проверяет доступные обновления программных приложений Epson и цифровых руководств, позволяя загрузить самые новые версии.
Соответствующая информация
& «Средства для обновления программного обеспечения (EPSON Software Updater)» на стр. 79
Использование руководства для поиска информации
PDF-руководство позволяет искать информацию по ключевым словам или переходить напрямую к определенным разделам с помощью закладок. Можно также печатать только нужные вам страницы. В этом разделе объясняется, как использовать PDF-руководство, которое открывается на вашем компьютере с помощью Adobe Reader X.
5
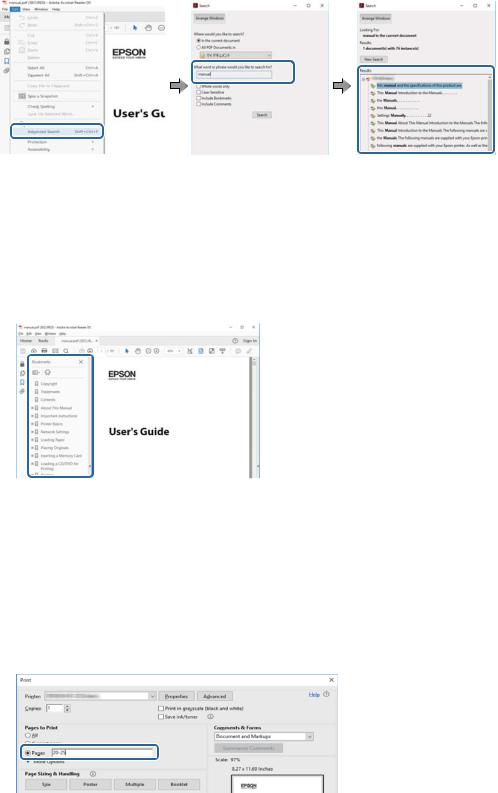
Руководство пользователя
Об этом руководстве
Поиск по ключевым словам
Щелкните Правка > Расширенный поиск. В окне поиска введите ключевое слово (текст), описывающее нужную вам информацию, затем щелкните Поиск. Результаты отображаются в виде списка. Щелкните один из отображаемых результатов, чтобы перейти на соответствующую страницу.
Переход непосредственно по закладкам
Щелкните заголовок, чтобы перейти на соответствующую страницу. Щелкните «+» или «>» для просмотра заголовков более низкого уровня в этом разделе. Чтобы вернуться на предыдущую страницу, выполните следующие действия на клавиатуре.
Windows: удерживайте нажатой клавишу Alt и нажмите ←.
Mac OS: удерживайте нажатой клавишу Сommand и нажмите ←.
Печать только нужных вам страниц
Вы можете найти и напечатать только нужные вам страницы. Щелкните Печать в меню Файл, затем укажите страницы, которые следует напечатать, в пункте Страницы раздела Страницы для печати.
Чтобы указать последовательность страниц, введите дефис между начальной и конечной страницами. Пример: 20-25
Чтобы указать страницы, расположенные непоследовательно, разделяйте страницы запятыми. Пример: 5, 10, 15
6
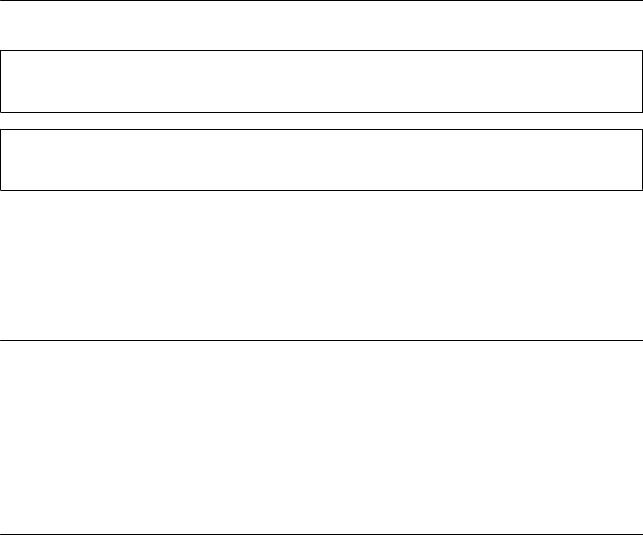
Руководство пользователя
Об этом руководстве
Символы и обозначения
!Предостережение:
Инструкции, которые необходимо тщательно соблюдать во избежание телесных повреждений.
cВажно:
Инструкции, которые необходимо соблюдать во избежание повреждения оборудования.
Примечание:
Предоставляет дополнительную и справочную информацию.
& Соответствующая информация
Ссылки на связанные разделы.
Описания, используемые в данном руководстве
Снимки экранов драйвера принтера и Epson Scan 2 (драйвера сканера) относятся к системам Windows 10 или macOS High Sierra. Содержание, отображающееся на экранах, различается в зависимости от модели и ситуации.
Иллюстрации принтера, используемые в данном руководстве, используются только в качестве примера. Несмотря на то, что могут существовать небольшие отличия между моделями, способы их эксплуатации совпадают.
Обозначение операционных систем
Windows
В данном руководстве такие термины, как Windows 10, Windows 8.1, Windows 8, Windows 7, Windows Vista, Windows XP, Windows Server 2016, Windows Server 2012 R2, Windows Server 2012, Windows Server 2008 R2, Windows Server 2008, Windows Server 2003 R2 и Windows Server 2003, используются по отношению к следующим операционным системам.Кроме того, термин Windows используется по отношению ко всем версиям.
Операционная система Microsoft®Windows®10
Операционная система Microsoft®Windows®8.1
Операционная система Microsoft®Windows®8
Операционная система Microsoft®Windows®7
Операционная система Microsoft®Windows Vista®
Операционная система Microsoft®Windows®XP
Операционная система Microsoft®Windows®XP Professional x64 Edition
Операционная система Microsoft®Windows Server®2016
Операционная система Microsoft®Windows Server®2012 R2
7
Руководство пользователя
Об этом руководстве
Операционная система Microsoft®Windows Server®2012
Операционная система Microsoft®Windows Server®2008 R2
Операционная система Microsoft®Windows Server®2008
Операционная система Microsoft®Windows Server®2003 R2
Операционная система Microsoft®Windows Server®2003
Mac OS
Кроме того, в данном руководстве термин Mac OS используется по отношению к операционным системам macOS High Sierra, macOS Sierra, OS X El Capitan, OS X Yosemite, OS X Mavericks, OS X Mountain Lion, Mac OS X v10.7.x, а также Mac OS X v10.6.8.
8

Руководство пользователя
Важные инструкции
Важные инструкции
Инструкции по безопасности
Прочитайте следующие инструкции по безопасной эксплуатации принтера и всегда соблюдайте их. Сохраните это руководство, чтобы при необходимости обратиться к нему в будущем. Также следуйте всем предупреждениям и инструкциям, которые нанесены на корпус устройства.
На принтере нанесены знаки, которые помогают обеспечить безопасность и правильность работы принтера.Чтобы узнать смысл этих знаков, посетите следующий веб-сайт.
http://support.epson.net/symbols
Необходимо использовать с принтером только входящий в комплект шнур питания. Нельзя использовать этот шнур с другим оборудованием.Использование других шнуров питания с данным принтером или использование предоставляемого шнура питания с другим оборудованием может привести к возгоранию или поражению электрическим током.
Необходимо убедиться, что данный шнур питания переменного тока соответствует действующим местным стандартам безопасности.
Запрещается самостоятельно разбирать, модифицировать или пытаться починить шнур питания, вилку, принтер или дополнительное оборудование, за исключением случаев, специально оговоренных в руководствах для принтера.
Необходимо отключить принтер от питания и обратиться к обслуживающему персоналу в следующих ситуациях:
шнур питания или вилка повреждены, в принтер попала жидкость, принтер упал (или был поврежден его корпус), принтер работает неправильно либо явно снизилась его производительность.Запрещается изменять настройки, которые не описаны в инструкции по эксплуатации.
Необходимо устанавливать принтер недалеко от сетевой розетки так, чтобы из нее можно было легко вынуть вилку.
Не устанавливайте и не храните принтер вне помещений, около источников грязи или пыли, воды и тепла, а также в местах, подверженных воздействию ударных нагрузок, вибраций, высоких температур и влажности.
Не допускайте попадания жидкости на принтер и не касайтесь его влажными руками.
Инструкции по технике безопасности при обращении с чернилами
Прикасаясь к картриджам и крышкам картриджей, открытым бутылкам с чернилами и крышкам бутылок, будьте осторожны и избегайте контакта с чернилами.
При попадании чернил на кожу тщательно промойте ее водой с мылом.
При попадании чернил в глаза немедленно промойте их водой.Если после этого сохранятся неприятные ощущения или ухудшится зрение, немедленно обратитесь к врачу.
При попадании чернил в рот немедленно обратитесь к врачу.
Не трясите бутылку с чернилами слишком сильно и не подвергайте ее излишнему механическому воздействию, поскольку это может привести к вытеканию чернил.
9

Руководство пользователя
Важные инструкции
Храните бутылки с чернилами и картриджи в недоступном для детей месте. Не позволяйте детям пить из бутылок с чернилами и крышек или играть с ними.
Справочные данные и предупреждения при эксплуатации принтера
Во избежание повреждения принтера или другого имущества необходимо прочитать приведенные далее инструкции и следовать им. Данное руководство необходимо сохранять для дальнейшего пользования.
Настройка принтера: рекомендации и предупреждения
Не закрывайте воздухозаборники и отверстия принтера.
Используйте только такие источники питания, тип которых соответствует указанному на этикетке принтера.
Старайтесь не использовать розетки из сети, к которой подключены также фотокопировальные аппараты или системы кондиционирования воздуха, которые постоянно включаются и отключаются.
Старайтесь не использовать электрические розетки, управляемые настенными выключателями или автоматическими таймерами.
Все компоненты данной компьютерной системы должны располагаться на удалении от потенциальных источников электромагнитных помех, например акустических систем или баз радиотелефонов.
Шнуры питания необходимо прокладывать так, чтобы они не могли перетираться, пережиматься, перегибаться и запутываться.Не ставьте на шнур питания предметы, не наступайте на него и не передавливайте его.Необходимо обращать особое внимание на то, чтобы шнур питания не был перекручен на обоих концах (как у входа, так и у выхода).
При использовании удлинителя необходимо убедиться, что суммарный ток всех подключенных устройств не превышает разрешенного номинального тока удлинителя.Также необходимо следить за тем, чтобы общий номинальный ток подключенных к розетке устройств не превышал разрешенного номинального тока розетки.
Если принтер планируется использовать в Германии, то электросеть здания должна быть защищена 10или 16-амперными автоматическими выключателями, защищающими принтер от коротких замыканий и перегрузок.
При подключении принтера к компьютеру или другому устройству необходимо убедиться в правильном расположении разъемов кабеля.У каждого разъема имеется только один правильный вариант подключения.Подключение разъема неправильной стороной может привести к повреждениям обоих устройств, соединенных этим кабелем.
Необходимо установить принтер на плоской устойчивой поверхности, размеры которой во всех направлениях больше размеров основания принтера.Если устройство установлено под наклоном, оно будет работать неправильно.
Над принтером необходимо оставить достаточно места, чтобы можно было полностью поднять крышку сканера.
Оставляйте перед устройством пространство, достаточное для свободного выхода бумаги.
При установке принтера следует избегать мест с быстрыми изменениями температуры и влажности.Также не следует подвергать принтер воздействию прямых солнечных лучей, яркого света и источников тепла.
10
Руководство пользователя
Важные инструкции
Использование принтера: рекомендации и предупреждения
Запрещается вставлять в отверстия принтера посторонние предметы.
Во время печати запрещается трогать руками внутренние поверхности принтера.
Не прикасайтесь к белому плоскому кабелю и чернильным трубкам внутри принтера.
Запрещается распылять аэрозоли, содержащие огнеопасные газы, внутри принтера или рядом с ним.Это может привести к возгоранию.
Не перемещайте печатающую головку руками — это может повредить принтер.
Закрывая крышку сканера, будьте осторожны, чтобы не прищемить пальцы.
При размещении оригиналов не надавливайте слишком сильно на стекло сканера.
Если какие-либо картриджи не заполнены по нижнюю линию, заправьте их чернилами при первой же возможности. Длительное использование принтера в этом режиме может привести к повреждению устройства.
Выключать принтер необходимо только кнопкой P.Запрещается отключать принтер от сети или выключать питание розетки до того, как перестанет мигать индикатор P.
Если планируется длительный перерыв в работе принтера, необходимо отсоединить шнур питания от розетки.
Транспортировка и хранение принтера: рекомендации и предупреждения
Во время хранения или перевозки не наклоняйте принтер, не устанавливайте вертикально и не переворачивайте его, поскольку это может привести к вытеканию чернил.
Перед транспортировкой принтера убедитесь в том, что печатающая головка находится в начальном (крайнем правом) положении.
11
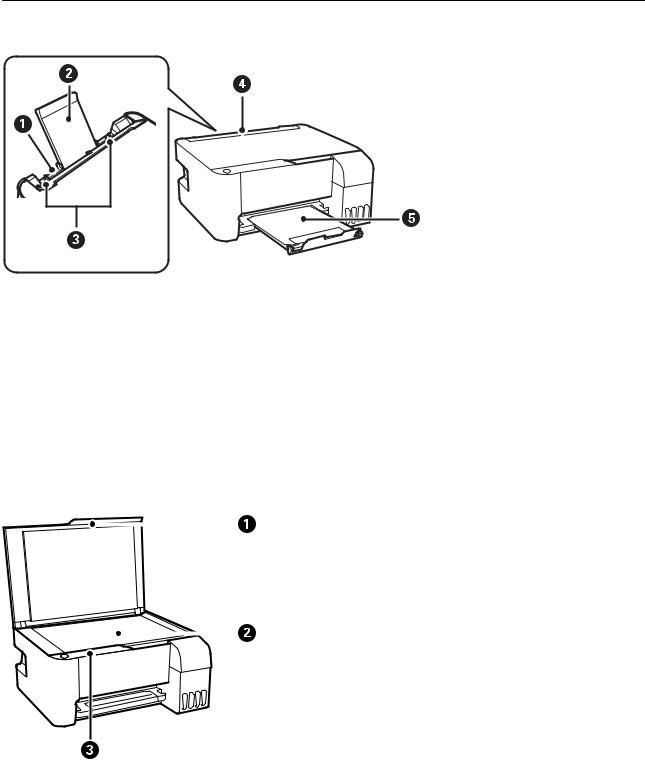
Руководство пользователя
Основные сведения о принтере
Основные сведения о принтере
Названия деталей и их функции
|
A |
Подача бумаги сзади |
Загружает бумагу. |
|||
|
B |
Подставка для бумаги |
Поддерживает загруженную бумагу. |
|||
|
C |
Боковые направляющие |
Подают бумагу в принтер. Боковые направляющие должны быть |
|||
|
придвинуты к краям бумаги. |
|||||
|
D |
Защита механизма подачи |
Защищает принтер от попадания инородных частиц. |
|||
|
Защита всегда должна быть закрыта. |
|||||
|
E |
Выходной лоток |
Принимает выдаваемые листы бумаги. |
|||
|
A |
Крышка сканера |
Блокирует внешний свет при сканировании. |
|
B |
Стекло сканера |
Разместите оригиналы. |
12
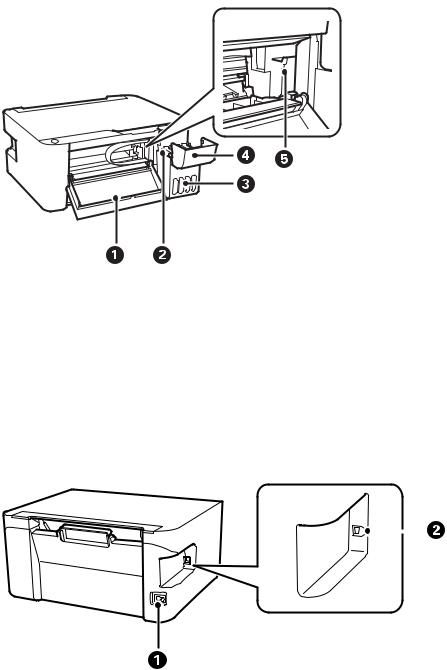
Руководство пользователя
Основные сведения о принтере
|
C |
Панель управления |
Позволяет управлять принтером и показывает его состояние. |
|
A |
Передняя крышка |
Откройте, чтобы извлечь из принтера замятую бумагу. |
||
|
B |
Резервуар для чернил |
Подает чернила в печатающую головку. |
||
|
(контейнер для чернил) |
||||
|
C |
Блок контейнеров для чернил |
Содержит контейнеры для чернил. |
||
|
D |
Крышка картриджа |
Откройте для заправки картриджа. |
||
|
E |
Печатающая головка |
Чернила выталкиваются из дюз печатающей головки в нижней части. |
||
|
A |
Вход питания переменного тока |
Предназначен для подключения шнура питания. |
|
B |
USB-порт |
Служит для подключения к компьютеру через USB-кабель. |
13
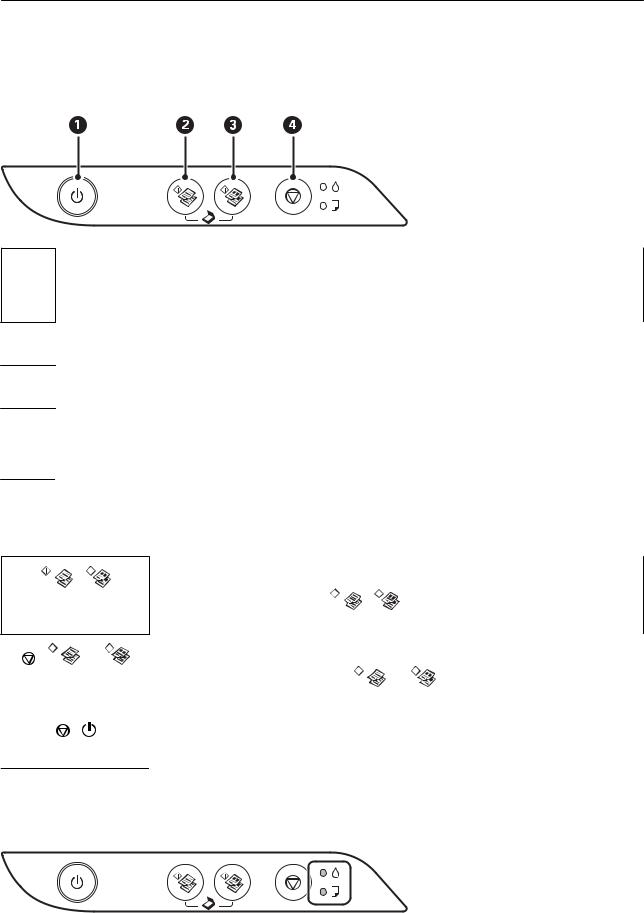
Руководство пользователя
Основные сведения о принтере
Панель управления
Кнопки и их функции
AСлужит для включения и выключения принтера.
Не выключайте питание, пока индикатор питания мигает (принтер работает или обрабатывает данные). Отключайте шнур питания только после того, как индикатор питания погаснет.
BЗапускает черно-белое копирование на простой бумаге размера A4. Для увеличения количества копий (до 20 шт.) нажимайте эту кнопку с интервалом в одну секунду.
CЗапускает цветное копирование на простой бумаге размера A4. Для увеличения количества копий (до 20 шт.) нажимайте эту кнопку с интервалом в одну секунду.
DСлужит для остановки текущей операции.
Для запуска очистки печатающей головки удерживайте эту кнопку нажатой в течение пяти секунд, пока не замигает кнопка P.
Функции комбинаций кнопок
Дополнительные функции доступны с помощью различных комбинаций кнопок.
|
+ |
Сканирование на компьютер |
|||||
|
Нажмите одновременно кнопки |
и |
для запуска программы на компьютере, |
||||
|
подключенном через USB, и сканирования в файл PDF. |
|
+ |
Копирование в черновом режиме |
||||||
|
или |
|||||||
|
Одновременно нажмите кнопки y и |
или |
для копирования в черновом |
|||||
|
режиме. |
|||||||
|
+ |
Печать шаблона проверки дюз |
||||||
Для печати шаблона проверки дюз включите принтер, удерживая нажатой кнопку y.
Индикаторы и состояние принтера
14
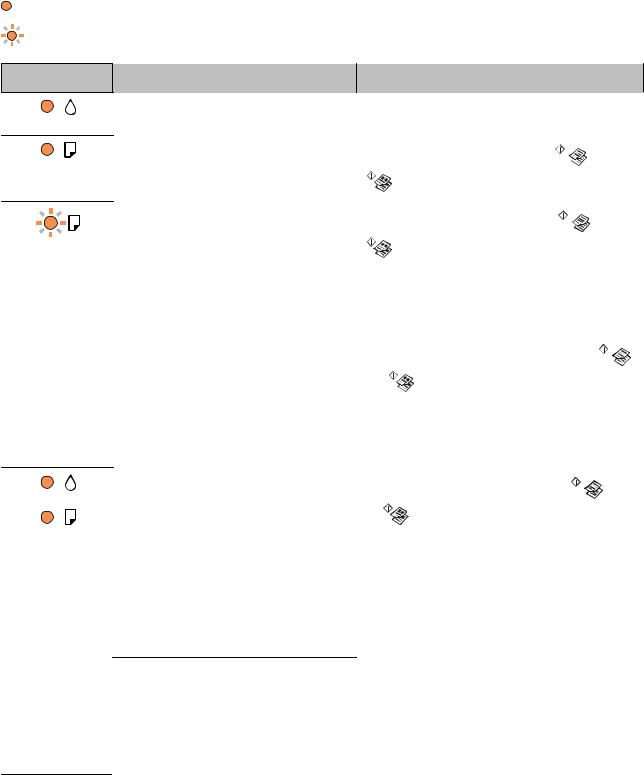
|
Руководство пользователя |
||||
|
Основные сведения о принтере |
||||
|
При появлении ошибки включается или начинает мигать индикатор. Детали ошибки отображаются на |
||||
|
экране компьютера. |
||||
|
: горит |
||||
|
: мигает |
||||
|
Индикатор |
Ситуация |
Решения |
||
|
Исходная заправка чернил еще не |
Инструкции по завершению первоначальной |
|||
|
завершена. |
заправки чернил см. на плакате Установка. |
|||
|
Не загружена бумага, или подано более |
Загрузите бумагу и нажмите кнопку |
или |
||
|
одного листа одновременно. |
||||
|
. |
||||
|
Произошло замятие бумаги. |
Извлеките бумагу и нажмите кнопку |
или |
||
|
. |
||||
|
Если после удаления бумаги, выключения и |
||||
|
повторного включения принтера продолжает |
||||
|
появляться ошибка с сообщением о замятии |
||||
|
бумаги, это означает, что в принтере может |
||||
|
оставаться бумага. Загрузите бумагу формата A4 в |
||||
|
подача бумаги сзади, затем нажмите кнопку |
||||
|
или |
, чтобы извлечь бумагу, остающуюся |
|||
|
внутри. Бумагу следует загружать в книжной |
||||
|
ориентации. |
||||
|
Если устранить проблему не удается, обратитесь в |
||||
|
службу поддержки компании Epson. |
||||
|
Когда индикатор питания горит или |
Сбросьте эту ошибку, нажав кнопку |
или |
||
|
мигает |
||||
|
Принтер не был выключен правильно*. |
. После этого мы рекомендуем выполнить |
|||
|
Поскольку принтер был выключен в |
проверку дюз. Отмените все отправленные на |
|||
|
принтер задания печати. |
||||
|
момент его работы, чернила могли |
||||
|
засохнуть в соплах. |
Чтобы выключить принтер, нажмите кнопку P. |
|||
|
* Питание было отключено внешним |
||||
|
выключателем или предохранителем, |
||||
|
штепсель был вынут из розетки, или |
||||
|
произошло отключение электропитания. |
||||
|
Когда питание выключено |
Для повторного обновления встроенного ПО |
|||
|
Принтер запустился в режиме |
выполните следующие действия. |
|||
|
восстановления, т. к. обновление |
1. Соедините принтер с компьютером с помощью |
|||
|
встроенного ПО было выполнено с |
USB-кабеля. |
|||
|
ошибкой. |
2. Дальнейшие инструкции см. на локальном веб- |
|||
|
сайте Epson. |
||||
|
15 |
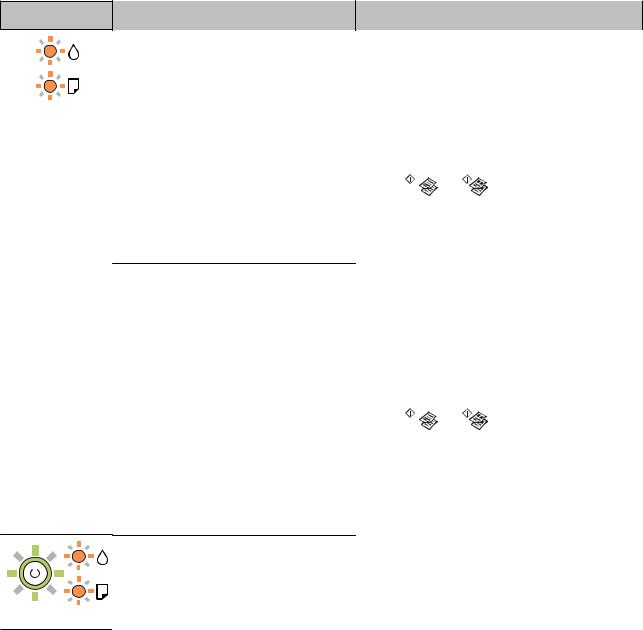
|
Руководство пользователя |
||||
|
Основные сведения о принтере |
||||
|
Индикатор |
Ситуация |
Решения |
||
|
Когда индикаторы B и b мигают |
Необходима замена прокладки, впитывающей |
|||
|
одновременно |
чернила. |
|||
|
Скоро закончится срок службы |
Обратитесь с просьбой о замене прокладки, |
|||
|
впитывающей чернила, в компанию Epson или |
||||
|
прокладки, впитывающей чернила. |
||||
|
авторизованный сервисный центр Epson*1. |
||||
|
Пользователи не должны заменять эту деталь. |
||||
|
Когда на компьютере отобразится сообщение о |
||||
|
возможности продолжения печати, нажмите |
||||
|
кнопку |
или |
и возобновите печать. На |
||
|
определенное время индикаторы перестают |
||||
|
мигать, однако начинают мигать с постоянным |
||||
|
интервалом до замены прокладки, впитывающей |
||||
|
чернила. |
||||
|
Когда индикаторы B и b мигают |
Необходима замена прокладки, впитывающей |
|||
|
попеременно |
чернила при печати без полей. |
|||
|
Скоро закончится срок службы |
Обратитесь с просьбой о замене прокладки, |
|||
|
впитывающей чернила, в компанию Epson или |
||||
|
прокладки, впитывающей чернила при |
||||
|
авторизованный сервисный центр Epson*1. |
||||
|
печати без полей. |
||||
|
Пользователи не должны заменять эту деталь. |
||||
|
Когда на компьютере отобразится сообщение о |
||||
|
возможности продолжения печати, нажмите |
||||
|
кнопку |
или |
и возобновите печать. На |
||
|
определенное время индикаторы перестают |
||||
|
мигать, однако начинают мигать с постоянным |
||||
|
интервалом до замены прокладки, впитывающей |
||||
|
чернила. |
||||
|
Печать без полей будет невозможна, но можно |
||||
|
печатать с полями. |
||||
|
Произошла ошибка принтера. |
Откройте переднюю крышку и извлеките бумагу из |
|||
|
принтера. Выключите и вновь включите питание. |
||||
|
Если после выключения и включения питания |
||||
|
сообщение об ошибке все еще появляется, |
||||
|
обратитесь в службу поддержки Epson. |
||||
|
*1 При некоторых циклах печати небольшое количество лишних чернил попадает на прокладку, |
||||
|
впитывающую чернила. Чтобы чернила не вытекали из прокладки, при достижении определенного |
||||
|
количества чернил, впитанного прокладкой, принтер прекращает печать. Частота и необходимость |
||||
|
данных действий зависят от количества печатаемых страниц, типа печатаемого материала и количества |
||||
|
циклов очистки, проводимых принтером. Необходимость в замене прокладки не означает прекращения |
||||
|
работы принтера в соответствии с техническими условиями. Принтер подаст сигнал о необходимости |
||||
|
заменить прокладку, впитывающую чернила. Такую замену могут выполнять только авторизованные |
||||
|
поставщики услуг Epson. Гарантия Epson не распространяется на затраты, связанные с данной заменой. |
Соответствующая информация
&«Удаление замятой бумаги» на стр. 86
&«Обращение в службу технической поддержки Epson» на стр. 116
&«Установка приложений» на стр. 80
16
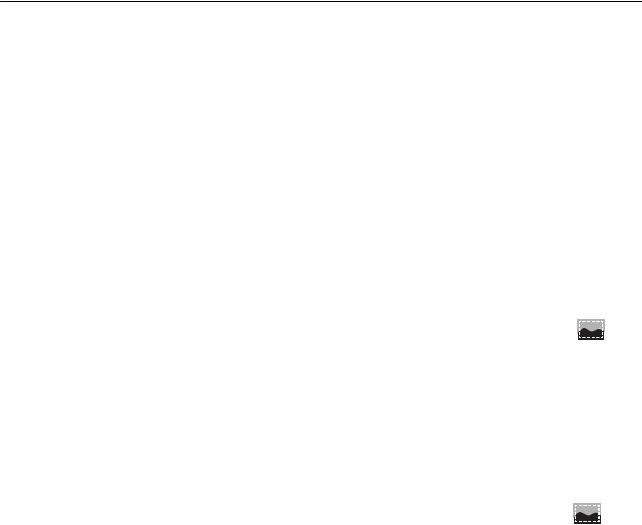
Руководство пользователя
Подготовка принтера
Подготовка принтера
Загрузка бумаги
Доступные форматы бумаги и емкость загрузки
Оригинальная бумага Epson
Для достижения высокого качества печати компания Epson рекомендует использовать оригинальную бумагу Epson.
Примечание:
Доступность бумаги зависит от региона. Чтобы получить актуальные сведения о бумаге, доступной в вашем регионе, свяжитесь со службой поддержки компании Epson.
Бумага, подходящая для печати документов
|
Название носителя |
Размер |
Емкость загрузки (в листах) |
* |
||
|
Epson Bright White Ink Jet Paper |
A4 |
До линии, отмеченной символом |
— |
||
|
треугольника на боковой |
|||||
|
направляющей. |
|||||
*Печать без полей.
Бумага, подходящая для печати фотографий
|
Название носителя |
Размер |
Емкость загрузки |
*1 |
||
|
(в листах) |
|||||
|
Epson Ultra Glossy Photo Paper |
A4, 13 ×18 см (5 ×7 дюймов) |
20*2 |
— |
||
|
10 × 15 см (4 × 6 дюймов) |
|||||
|
Epson Premium Glossy Photo Paper |
A4, 13 ×18 см (5 ×7 дюймов) |
20*2 |
— |
||
|
Ширина: 16:9 (102 ×181 мм), 10 ×15 см |
|||||
|
(4 ×6 дюймов) |
|||||
|
Epson Premium Semigloss Photo Paper |
A4 |
20*2 |
— |
||
|
10 × 15 см (4 × 6 дюймов) |
|||||
|
Epson Photo Paper Glossy |
A4, 13 ×18 см (5 ×7 дюймов) |
20*2 |
— |
||
|
10 × 15 см (4 × 6 дюймов) |
|||||
|
Epson Matte Paper-Heavyweight |
A4 |
20 |
— |
||
|
Epson Photo Quality Ink Jet Paper |
A4 |
80 |
— |
||
17

Руководство пользователя
Подготовка принтера
|
Название носителя |
Размер |
Емкость загрузки |
*1 |
||
|
(в листах) |
|||||
|
Epson Double-Sided Matte Paper |
A4 |
1 |
— |
||
*1 Печать без полей.
*2 Загружайте по одному листу бумаги, если бумага не подается надлежащим образом, а также если на отпечатках неравномерно распределены цвета или присутствуют разводы.
Бумага, имеющаяся в продаже
Простая бумага
|
Название носителя |
Размер |
Емкость загрузки (в листах) |
*1 |
||
|
Простая бумага |
Letter, A4, B5, 16K (195 ×270 мм), |
До линии, отмеченной символом |
— |
||
|
Копировальная |
A5, A6, B6 |
треугольника на боковой |
|||
|
направляющей*2. |
|||||
|
бумага |
|||||
|
Legal, 8,5 ×13 дюймов, Legal |
1 |
— |
|||
|
(Индия) |
|||||
|
Задано пользователем (мм) |
1 |
— |
|||
|
От 54 ×86 до 215,9 ×1200 |
|||||
*1 Печать без полей.
*2 Загружайте по одному листу бумаги, если бумага не подается надлежащим образом, а также если на отпечатках неравномерно распределены цвета или присутствуют разводы.
Конверты
|
Название носителя |
Размер |
Емкость загрузки |
* |
||
|
(конверты) |
|||||
|
Конверт |
Конверт № 10, DL, C6 |
10 |
— |
||
*Печать без полей.
Меры предосторожности при работе с бумагой
Прочтите инструкции, поставляемые вместе с бумагой.
18
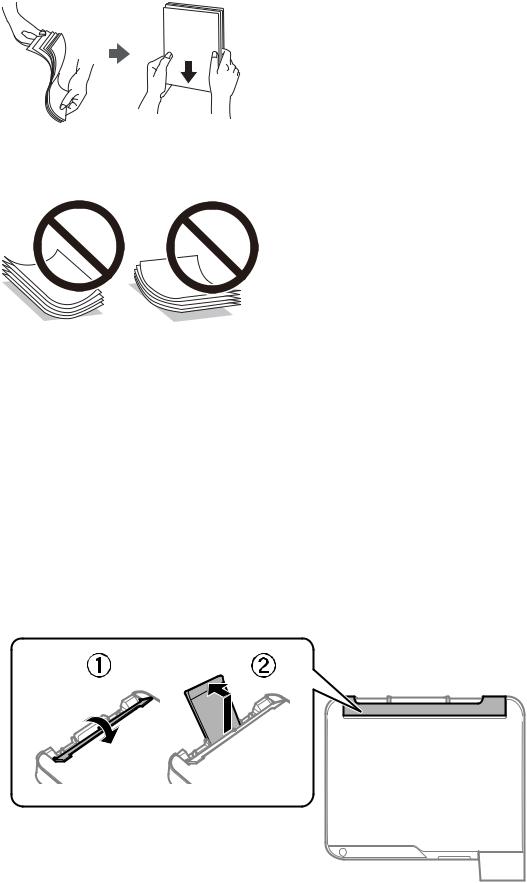
Руководство пользователя
Подготовка принтера
Разверните веером и выровняйте края бумаги перед загрузкой. Не разворачивайте и не сворачивайте фотобумагу. Это может повредить печатную сторону.
Если бумага свернута, то перед загрузкой расправьте ее или слегка сверните в другом направлении. Печать на свернутой бумаге может привести к замятию или размытию отпечатков.
Не используйте волнистую, рваную, согнутую, сырую, слишком тонкую или слишком толстую бумагу, а также бумагу с приклеенными к ней стикерами. Использование такой бумаги может вызвать замятие бумаги или размытие на отпечатках.
Убедитесь, что используется бумага с продольным расположением волокон. Если тип используемой бумаги неизвестен, попробуйте найти соответствующую информацию на упаковке бумаги или свяжитесь с производителем для подтверждения характеристик бумаги.
Соответствующая информация
& «Характеристики принтера» на стр. 108
Загрузка бумаги в Подача бумаг задне част
1.Откройте защиту механизма подачи и выньте подставку для бумаги.
19
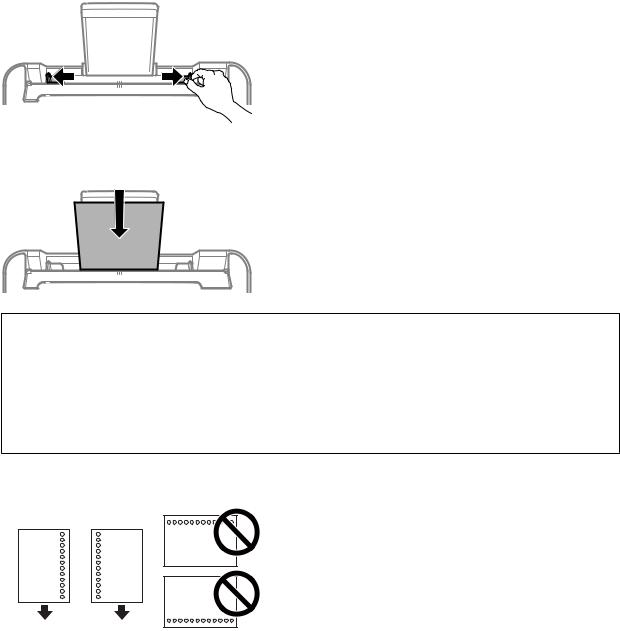
Руководство пользователя
Подготовка принтера
2.Разведите боковые направляющие в разные стороны.
3.Загрузите бумагу по центру подставки для бумаги стороной для печати вверх.
cВажно:
Не превышайте максимально допустимое количество листов, указанное для определенного формата бумаги.Не загружайте простую бумагу выше значка d с внутренней стороны направляющей.
Загружайте бумагу коротким краем вперед.Однако если длинный край указан в качестве ширины размера, определенного пользователем, то вперед должен быть направлен длинный край.
Бумага с готовыми отверстиями
Примечание:
Загрузите один лист простой бумаги определенного размера с отверстиями для переплета слева или справа.
Отрегулируйте положение печати для выбранного файла, чтобы предотвратить печать на отверстиях.
20

Руководство пользователя
Подготовка принтера
4.Передвиньте направляющие к краям бумаги, а затем закройте защиту механизма подачи.
cВажно:
Следите, чтобы посторонние объекты не блокировали защиту механизма подачи.В противном случае бумага не будет подаваться.
5.Выдвиньте выходной лоток.
Примечание:
Верните оставшуюся бумагу в упаковку.Если оставить ее в принтере, она может свернуться, при этом качество печати снизится.
Соответствующая информация
&«Меры предосторожности при работе с бумагой» на стр. 18
&«Доступные форматы бумаги и емкость загрузки» на стр. 17
&«Загрузка конвертов и меры предосторожности» на стр. 21
&«Загрузка бумаги удлиненных форматов» на стр. 22
Загрузка конвертов и меры предосторожности
Загрузите конверты по центру коротким краем вперед и клапаном вниз, а затем пододвиньте боковые направляющие к краям конверта.
21
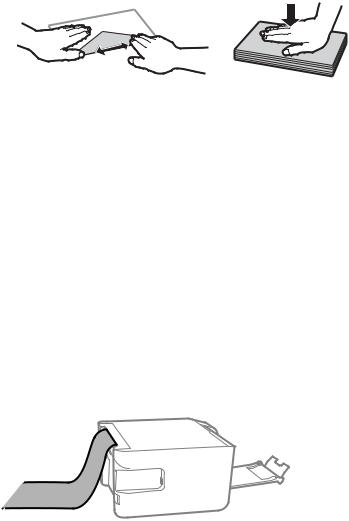
Руководство пользователя
Подготовка принтера
Перед загрузкой конвертов разверните их веером, а потом выровняйте их края. Если сложенные конверты раздуваются, перед загрузкой прижмите их, чтобы сделать более плоскими.
Не используйте свернутые и сложенные конверты. Такие конверты могут замяться, а печать может быть размытой.
Не используйте конверты с клейкой поверхностью на клапане и конверты с прозрачным окошком для адреса.
Не загружайте слишком тонкие конверты, так как они могут свернуться во время печати.
Соответствующая информация
&«Доступные форматы бумаги и емкость загрузки» на стр. 17
&«Загрузка бумаги в Подача бумаг задне част» на стр. 19
Загрузка бумаги удлиненных форматов
При загрузке бумаги со стороной длиннее формата Legal снимите держатель бумаги и распрямите передний край бумаги.
Соответствующая информация
&«Доступные форматы бумаги и емкость загрузки» на стр. 17
&«Загрузка бумаги в Подача бумаг задне част» на стр. 19
Список типов бумаги
Для получения оптимальных результатов печати необходимо выбрать тип бумаги, подходящий для данной бумаги.
|
Название носителя |
Тип носителя |
|
Epson Bright White Ink Jet Paper |
Простая бумага |
|
Epson Ultra Glossy Photo Paper |
Epson Ultra Glossy |
|
Epson Premium Glossy Photo Paper |
Epson Premium Glossy |
|
Epson Premium Semigloss Photo Paper |
Epson Premium Semigloss |
22
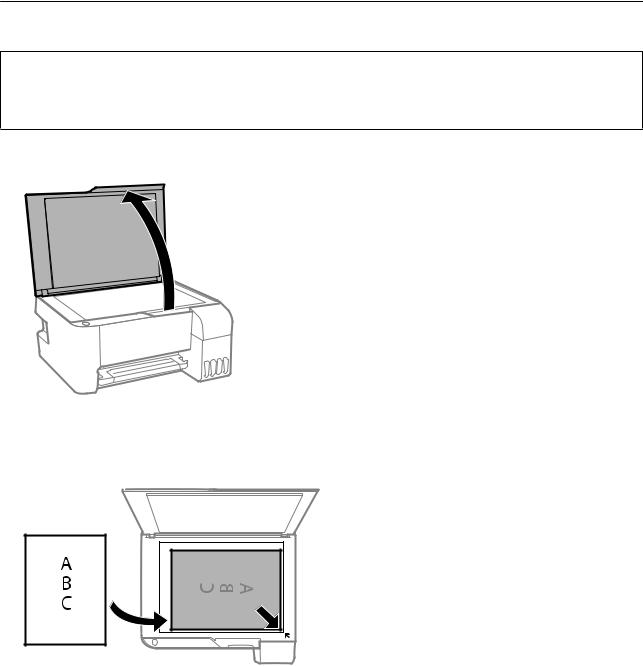
Руководство пользователя
|
Подготовка принтера |
||
|
Название носителя |
Тип носителя |
|
|
Epson Photo Paper Glossy |
Photo Paper Glossy |
|
|
Epson Matte Paper-Heavyweight |
Epson Matte |
|
|
Epson Double-Sided Matte Paper |
||
|
Epson Photo Quality Ink Jet Paper |
Epson Photo Quality Ink Jet |
|
Размещение оригиналов на Стекло сканера
cВажно:
При размещении таких объемных оригиналов, как книги, не допускайте прямого попадания внешнего света на стекло сканера.
1.Поднимите крышку сканера.
2.Сотрите пыль и пятна со стекло сканера.
3.Поместите оригинал лицевой стороной вниз и пододвиньте его до угловой отметки.
Примечание:
Область в пределах 1,5 мм от нижнего или правого края стекло сканера не сканируется.
23
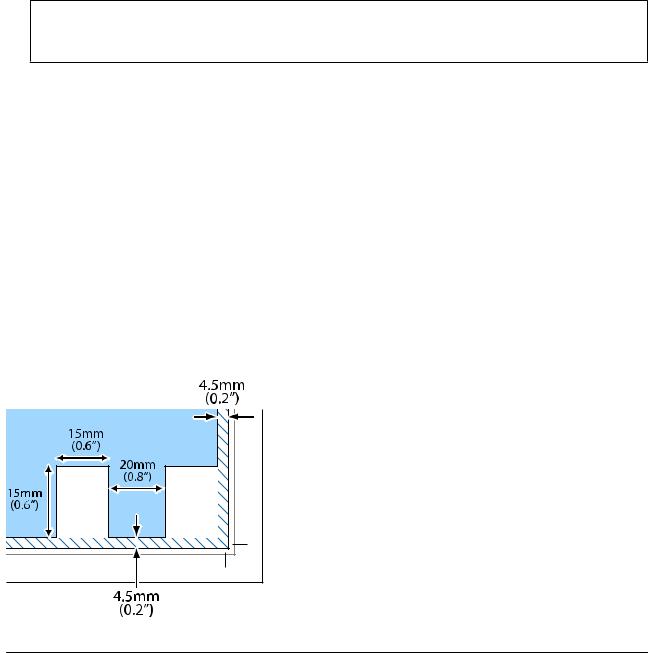
Руководство пользователя
Подготовка принтера
4.Аккуратно закройте крышку сканера.
cВажно:
Не надавливайте слишком сильно на стекло сканера или крышку сканера. Это может повредить ее.
5.После сканирования извлеките оригиналы.
Примечание:
Если оригиналы останутся на стекло сканера в течение длительного времени, они могут прилипнуть к поверхности стекла.
Размещение нескольких фотографий для одновременного сканирования
Можно одновременно сканировать несколько фотографий и сохранять отдельно каждое из изображений, используя Режим фотографий в программе Epson Scan 2.Поместите фотографии на расстоянии 4,5 мм от горизонтальных и вертикальных краев стекло сканера и на расстоянии не менее 20 мм друг от друга.Размер фотографий должен быть больше 15 × 15 мм.
Примечание:
Установите флажок Миниатюра в верхней части окна предварительного просмотра.
Энергосбережение
Принтер переходит в спящий режим или отключается автоматически, если в течение заданного времени не проводилось никаких действий. Интервал времени до применения настроек управления энергопотреблением можно изменить. Любое увеличение этого значения повлияет на энергоэффективность продукта. Перед изменением этого параметра следует учесть факторы окружающей среды.
В зависимости от места приобретения в принтере может быть предусмотрена функция автоматического отключения при отсутствии подключения в течение 30 минут.
24
Руководство пользователя
Подготовка принтера
Энергосбережение: Windows
1.Откройте окно драйвера принтера.
2.Нажмите Информация о принтере и опциях на вкладке Сервис.
3.Выполните одно из следующих действий.
Укажите в качестве значения параметра Таймер режима ожидания период времени до перехода принтера в спящий режим, затем нажмите Отправить. Чтобы принтер отключался автоматически, выберите в качестве значения параметра Время выключения период времени и нажмите
Отправить.
Укажите в качестве значения параметра Таймер режима ожидания период времени до перехода принтера в спящий режим, затем нажмите Отправить. Чтобы принтер отключался автоматически, выберите в качестве значения параметра Выключение при простое или Выключение при отключении период времени и нажмите Отправить.
Примечание:
В устройстве может использоваться функция Время выключения или функции «Выключить питание при отключении» и Выключение при отключении в зависимости от места приобретения.
4.Нажмите OK.
Энергосбережение: Mac OS
1.Выберите Системные настройки в меню 
Печать и факс), а затем выберите принтер.
2.Нажмите Параметры и принадлежности > Утилита > Открыть утилиту принтера.
3.Нажмите Настройки принтера.
4.Выполните одно из следующих действий.
Укажите в качестве значения параметра Таймер режима ожидания период времени до перехода принтера в спящий режим, затем нажмите Применить. Чтобы принтер отключался автоматически, выберите в качестве значения параметра Время выключения период времени и нажмите
Применить.
Укажите в качестве значения параметра Таймер режима ожидания период времени до перехода принтера в спящий режим, затем нажмите Применить. Чтобы принтер отключался автоматически, выберите в качестве значения параметра Выключение при простое или Выключение при отключении период времени и нажмите Применить.
Примечание:
В устройстве может использоваться функция Время выключения или функции Выключение при простое и Выключение при отключении в зависимости от места приобретения.
25

Руководство пользователя
Печать
Печать
Печать из драйвера принтера в Windows
Доступ к драйверу принтера
При получении доступа с панели управления компьютера настройки применяются ко всем приложениям.
Доступ к драйверу принтера с панели управления
Windows 10/Windows Server 2016
Нажмите кнопку «Пуск», затем выберите Система Windows > Панель управления > Просмотр устройств и принтеров в разделе Оборудование и звук. Щелкните правой кнопкой мыши на значке принтера или зажмите его, после чего выберите Свойства принтера.
Windows 8.1/Windows 8/Windows Server 2012 R2/Windows Server 2012
Выберите Рабочий стол > Настройки > Панель управления > Просмотр устройств и принтеров в Оборудование и звук. Щелкните правой кнопкой мыши на значке принтера или зажмите его, после чего выберите Свойства принтера.
Windows 7/Windows Server 2008 R2
Нажмите кнопку «Пуск», выберите Панель управления > Просмотр устройств и принтеров в разделе
Оборудование и звук. Щелкните правой кнопкой мыши на значке принтера и выберите Свойства принтера.
Windows Vista/Windows Server 2008
Нажмите кнопку «Пуск», выберите Панель управления > Принтеры в разделе Оборудование и звук. Щелкните правой кнопкой мыши на значке принтера и выберите Выбрать свойства принтера.
Windows XP/Windows Server 2003 R2/Windows Server 2003
Нажмите кнопку «Пуск», выберите Панель управления > Принтеры и другое оборудование >
Принтеры и факсы. Щелкните правой кнопкой мыши на значке принтера и выберите Свойства принтера.
Доступ к драйверу принтера с помощью значка принтера на панели задач
Значок принтера на панели задач рабочего стола — это ярлык значка, позволяющий осуществлять быстрый доступ к драйверу принтера.
Если щелкнуть значок принтера и выбрать Настройки принтера, можно получить доступ к тому же окну настроек принтера, которое отображается на панели управления. Если дважды щелкнуть этот значок, можно проверить состояние принтера.
Примечание:
Если значок принтера не отображается на панели задач, перейдите к окну драйвера принтера, щелкните
Контролируемые параметры на вкладке Сервис, а затем выберите Зарегистрируйте значок принтера на панели задач.
26

Руководство пользователя
Печать
Основные сведения о печати
Примечание:
Действия могут отличаться в зависимости от приложения. Подробности см. в справке приложения.
1.Откройте файл для печати.
Загрузите бумагу в принтер, если она еще не была загружена.
2.Выберите Печать или Настройка страницы в меню Файл.
3.Выберите свой принтер.
4.Чтобы открыть окно драйвера принтера, выберите Параметры или Свойства.
5.При необходимости измените настройки.
Подробную информацию см. в описании меню данного драйвера принтера.
Примечание:
Можно также просмотреть описание элементов настройки в интерактивной справке. Если щелкнуть элемент правой кнопкой мыши, откроется меню Справка.
При выборе Просмотр можно предварительно просмотреть документ перед печатью.
6.Нажмите OK, чтобы закрыть окно драйвера печати.
7.Нажмите Печать.
Примечание:
При выборе Просмотр открывается окно предварительного просмотра. Чтобы изменить настройки, щелкните Отмена, затем повторите процедуру, начиная с шага 2.
Соответствующая информация
&«Доступные форматы бумаги и емкость загрузки» на стр. 17
&«Загрузка бумаги в Подача бумаг задне част» на стр. 19
27
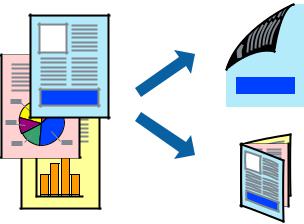
Руководство пользователя
Печать
& «Вкладка Главное» на стр. 42
Двухсторонняя печать
Возможна печать на обеих сторонах листа бумаги. Если изменить порядок страниц и сложить отпечаток, получится буклет.
Примечание:
При печати без полей эта функция недоступна.
Переверните лист бумаги для печати на другой стороне, когда завершится печать на одной стороне.
Использование бумаги, не подходящей для двухсторонней печати, может привести к снижению качества печати или замятию бумаги.
В зависимости от бумаги и данных чернила могут проступать на другую сторону бумаги.
Соответствующая информация
& «Доступные форматы бумаги и емкость загрузки» на стр. 17
Параметры печати
Двухсторонняя печать доступна, когда включен параметр EPSON Status Monitor 3.
Примечание:
Чтобы включить EPSON Status Monitor 3, нажмите Расширенные параметры на вкладке Сервис и выберите
Включить EPSON Status Monitor 3.
1.На вкладке драйвера принтера Главное настройте параметр Двусторонняя печать.
2.Нажмите Настройки, настройте соответствующие параметры и нажмите OK.
Примечание:
Для печати буклета выберите Буклет.
3.Нажмите Печать.
После завершения печати с одной стороны на экране компьютера появится всплывающее окно. Следуйте инструкциям на экране.
28
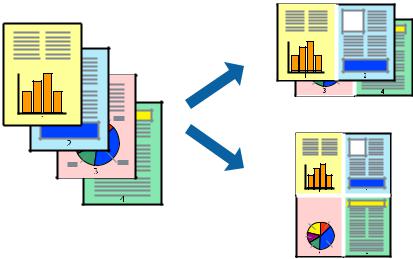
Руководство пользователя
Печать
Соответствующая информация
&«Основные сведения о печати» на стр. 27
&«Вкладка Главное» на стр. 42
Печать нескольких страниц на одном листе
На одном листе можно напечатать две или четыре страницы.
Настройки печати
На вкладке драйвера принтера Главное выберите Разворот или 4 на 1 в качестве настройки
Многостраничность.
Примечание:
При печати без полей эта функция недоступна.
Соответствующая информация
&«Основные сведения о печати» на стр. 27
&«Вкладка Главное» на стр. 42
29
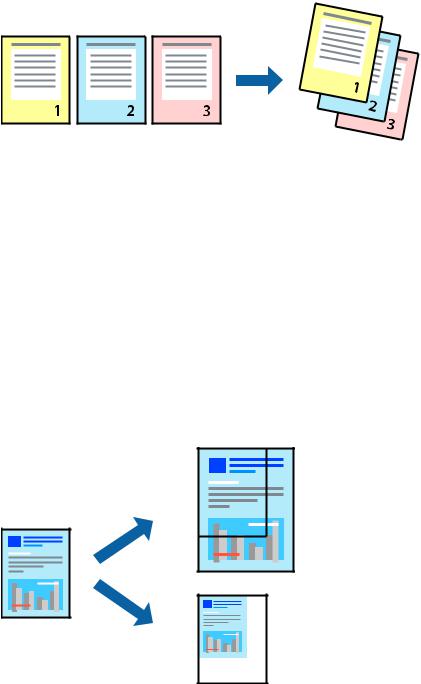
Руководство пользователя
Печать
Печать для укладки готовых страниц в нужном порядке (печать в обратном порядке)
Печать можно выполнить, начиная с последней страницы, чтобы страницы напечатанных документов складывались в правильном порядке.
Настройки печати
На вкладке драйвера печати Главное выберите Обратный порядок.
Соответствующая информация
&«Основные сведения о печати» на стр. 27
&«Вкладка Главное» на стр. 42
Печать документа в уменьшенном или увеличенном размере
Можно уменьшить или увеличить размер документа на определенный процент или уместить его на формате бумаги, загруженной в принтер.
Параметры печати
На вкладке Дополнительные настройки драйвера принтера укажите размер документа в поле Размер документа. Укажите формат бумаги в поле Бумага на выходе. Выберите Уменьшить/Увеличить, а затем нажмите Уместить на странице или Масштаб. При выборе параметра Масштаб укажите процент.
30

Руководство пользователя
Печать
Выберите В центре для печати изображений по центру страницы.
Примечание:
При печати без полей эта функция недоступна.
Соответствующая информация
&«Основные сведения о печати» на стр. 27
&«Вкладка Дополнительные настройки» на стр. 43
Печать одного изображения на нескольких листах для увеличения (создания плаката)
Эта функция позволяет печатать одно изображение на нескольких листах бумаги. Можно создать плакат большого размера, соединив эти листы.
Примечание:
При печати без полей эта функция недоступна.
Параметры печати
На вкладке принтера Главное выберите Плакат 2×1, Плакат 2×2, Плакат 3×3 или Плакат 4×4 в качестве настройки Многостраничность.Если щелкнуть Настройки, можно выбрать панели, которые не следует печатать.Кроме того, можно выбрать параметры направляющей для обрезки.
Соответствующая информация
&«Основные сведения о печати» на стр. 27
&«Вкладка Главное» на стр. 42
31

Руководство пользователя
Печать
Создание плакатов при помощи Метки перекрытия и выравнивания
Ниже описан пример создания плаката с параметром Плакат 2×2 и значением Метки перекрытия и выравнивания для Печать направляющих.
1.Подготовьте Sheet 1 и Sheet 2. Отрежьте поля Sheet 1 по синей вертикальной линии, проходящей через центр верхней и нижней метки пересечения.
32

Руководство пользователя
Печать
2.Положите край Sheet 1 сверху Sheet 2, совместите метки пересечения, а затем временно соедините два листа с обратной стороны липкой лентой.
3.Отрежьте эти два листа вдоль красной вертикальной линии через метки приведения (в данном случае линии слева от меток пересечения).
33

Руководство пользователя
Печать
4.Соедините листы липкой лентой с обратной стороны.
5.Повторите шаги 1–4 для склеивания Sheet 3 и Sheet 4.
6.Отрежьте поля Sheet 1 и Sheet 2 по синей горизонтальной линии, проходящей через центр левой и правой меток пересечения.
34

Руководство пользователя
Печать
7.Положите край Sheet 1 и Sheet 2 сверху Sheet 3 и Sheet 4 и совместите метки пересечения, а затем временно соедините их вместе с обратной стороны липкой лентой.
35

Руководство пользователя
Печать
8.Разрежьте соединенные листы пополам вдоль красной горизонтальной линии, проходящей через метки для совмещения (в данном случае это линия над метками пересечения).
9.Соедините листы липкой лентой с обратной стороны.
36

Руководство пользователя
Печать
10. Обрежьте оставшиеся поля вдоль внешней направляющей.
Печать с верхним и нижним колонтитулом
Такие данные, как имя пользователя и дата печати, можно печатать в виде верхнего или нижнего колонтитула.
37

Additional Information:
Print, scan, and share directly from your iPhone®, iPad®, or iPod® Touch. Print photos, emails, webpages and files including Microsoft® Word, Excel®, PowerPoint® and PDF documents. Also supports Box, Dropbox, Evernote®*1, Google Drive™ and Microsoft OneDrive™. Epson iPrint makes printing easy and convenient whether your printer is in the next room or across the world. Key Features • Print, scan, and share directly from your iPhone, iPod Touch or iPad • Print from anywhere in the world to email-enabled Epson printers using remote print functionality • Print photos, PDFs and Microsoft Office documents such as Word, Excel and PowerPoint • Print stored files, email attachments, and online files from Box, Dropbox, Evernote, Google Drive and Microsoft OneDrive • Capture a document with your device camera, format, enhance, then save, ready to print • Scan from your Epson all-in-one and share your file (save to your device, send via email or save online) • Copy documents and photos using your mobile device and a nearby Epson printer • Transfer files between your device and an SD card or USB drive via an Epson printer • Check your printer’s status and ink levels • Print within a complex network environment using manual IP printer setup • Get help with a built-in FAQ section Advanced Features • Print high quality photos with automatic backlight and color cast correction • Choose and print multiple photos • Print your email attachments and stored files • Configure your print options including paper size and type, number of copies, page range and one- or two-sided printing • Print with and without borders • Switch between color or monochrome printing • Choose from different scanning resolutions and image types • Optimize print quality • Buy ink and supplies for your printer • Setup & register to Epson Connect • Manage remote printers







