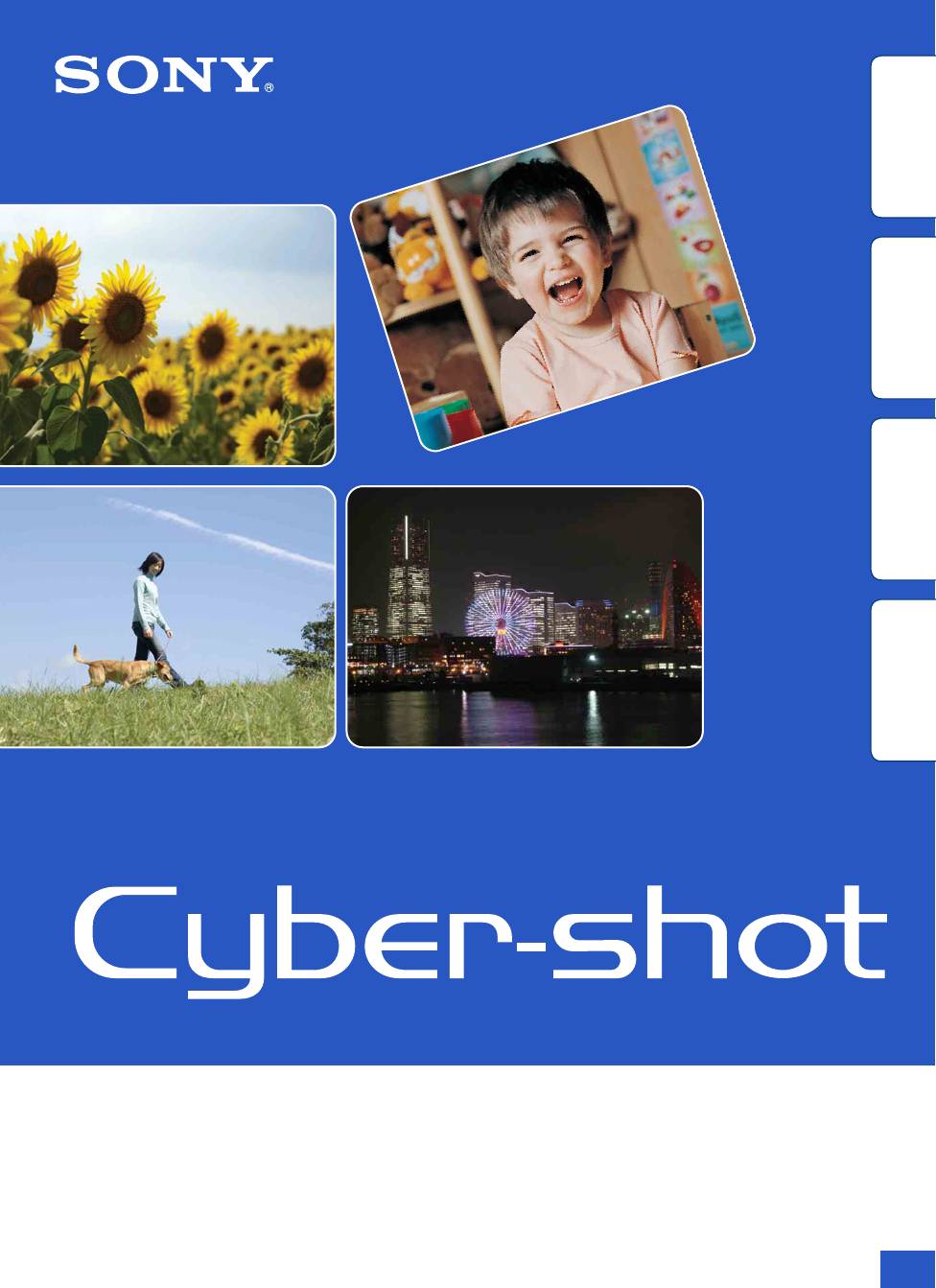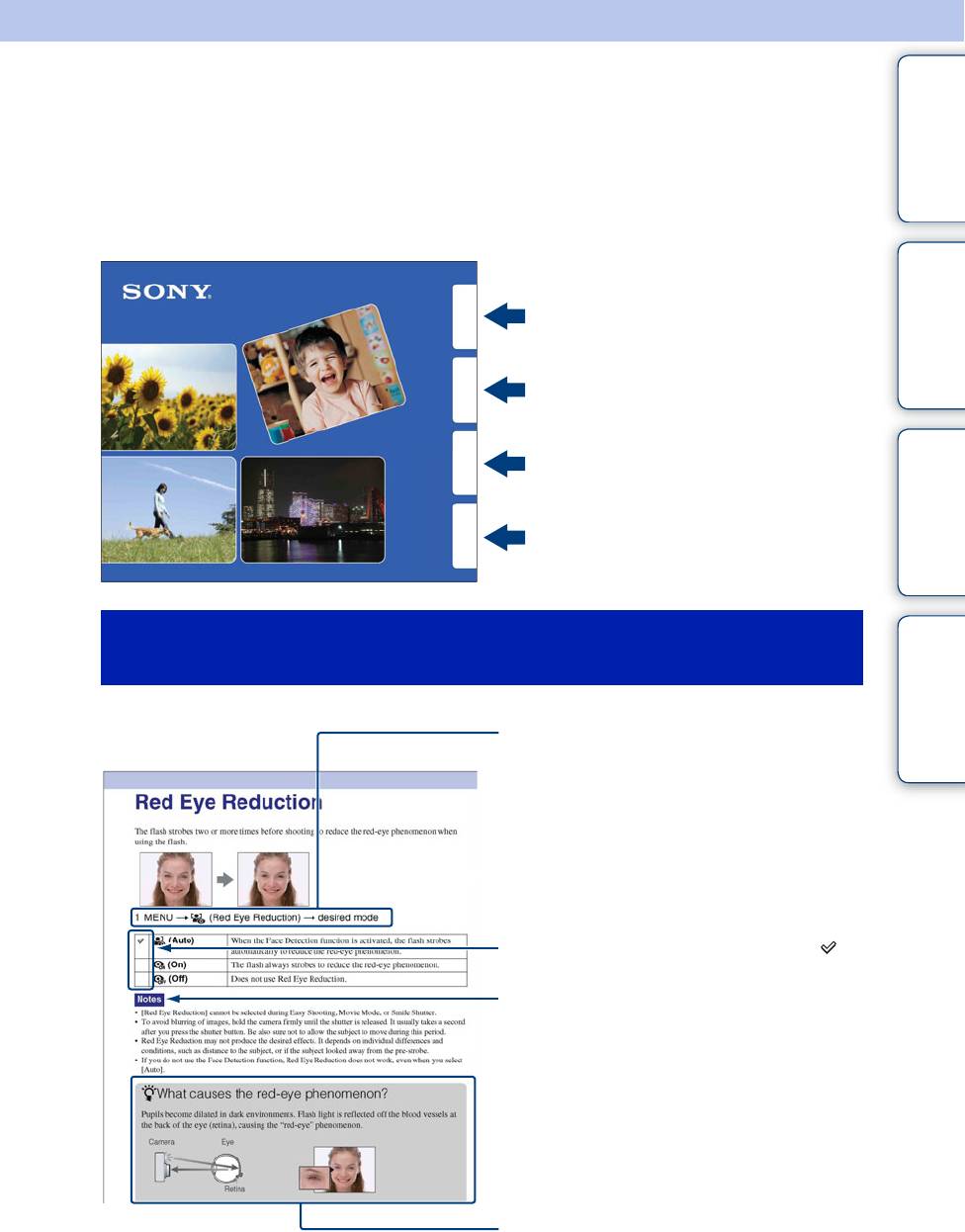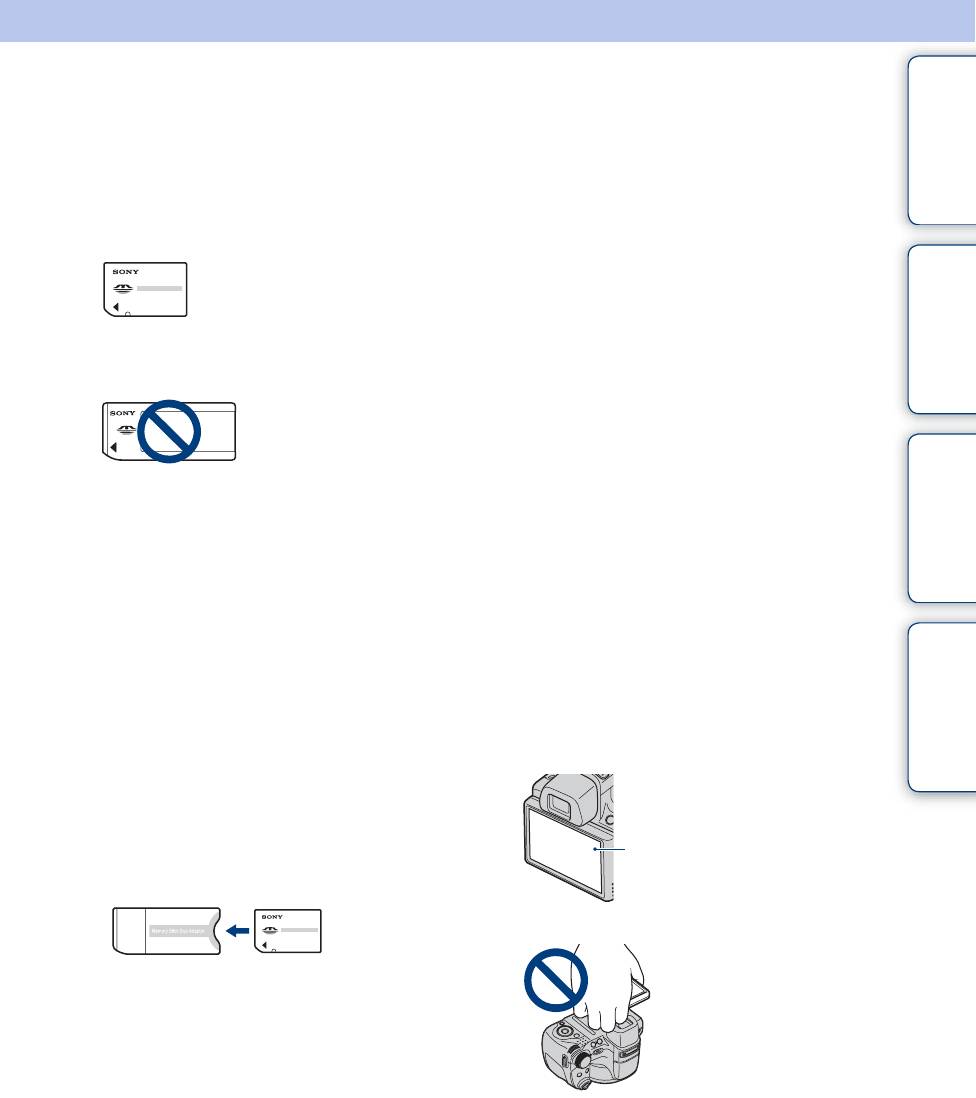© 2009 Sony Corporation
4-132-058-61(1)
Printed in Japan
Hапечатано на бумаге, изготовленной на 70% и
более из бумажных отходов, с использованием
печатной краски на основе растительного масла без
примесей ЛОC (летучиx органическиx соединений).
Надруковано на папері з можливістб переробки 70%
чи більше, з використанням чорнила без летких
органічних сполук, а виготовленого на основі
рослинної олії.
Дополнительная информация по данному
изделию и ответы на часто задаваемые
вопросы могут быть найдены на нашем Web-
сайте поддержки покупателей.
Додаткову інформацію стосовно цього
виробу та відповіді на часті запитання можна
знайти на веб-сайті Служби підтримки
споживачів компанії Sony.
Цифровой фотоаппарат
Цифровий фотоапарат
DSC-HX1
Инструкция по эксплуатации
·························
Посібник з експлуатації
·····································
RU
RU
UA
-
Contents
-
Table of Contents
-
Troubleshooting
-
Bookmarks
Quick Links
Cyber-shot Handbook
DSC-HX1
GB
© 2009 Sony Corporation
4-132-054-11(1)
Related Manuals for Sony DSC-HX1 Cyber-shot®
Summary of Contents for Sony DSC-HX1 Cyber-shot®
-
Page 1
Cyber-shot Handbook DSC-HX1 © 2009 Sony Corporation 4-132-054-11(1) -
Page 2: How To Use This Handbook
How to use this handbook Click on a button at upper right to jump to the corresponding page. This is convenient when searching for a function you want to view. Marks and notations used in this handbook Search for information by function. Search for information by operation.
-
Page 3: Notes On Using The Camera
Notes on using the camera Notes on the types of “Memory Stick” media that you can use (sold separately) “Memory Stick Duo” media: You can use a “Memory Stick Duo” media with the camera. “Memory Stick” media: You cannot use a “Memory Stick”…
-
Page 4: Table Of Contents
Table of contents Notes on using the camera How to use this handbook····································· 2 Notes on using the camera ··································· 3 Operation Search ·················································· 7 MENU/Settings Search ······································· 10 Identifying parts··················································· 15 Using the mode dial ············································ 16 Using the jog dial················································· 17 Changing the DISP (screen display) setting ·······…
-
Page 5
Viewing Viewing still images············································· 46 Playback zoom···················································· 47 Image Index ························································ 48 Delete·································································· 49 Viewing movies ··················································· 50 MENU (Shooting) MENU items (Shooting) ······································ 10 MENU (Viewing) MENU items (Viewing) ········································ 12 Settings Setting items ······················································· 13 Viewing images on a TV with SD (Standard Definition) ··························································… -
Page 6
Printing Printing still images ··········································· 148 Printing images directly using a PictBridge compliant printer················································ 149 Printing at a shop ·············································· 151 Troubleshooting Troubleshooting ················································ 152 Warning indicators and messages ···················· 162 Others Using the camera abroad — Power sources ···· 168 On the “Memory Stick Duo”… -
Page 7: Operation Search
Operation Search Leaving the settings to the camera Shooting portraits Shooting images manually Shooting panoramic images Shooting food arrangements Shooting close to objects Shooting moving objects Intelligent Auto Adjustment Scene Selection ··················································· 22 Scene Recognition ·············································· 62 Portrait ···································································· 22 Twilight Portrait ····················································…
-
Page 8
Shooting without blur Shooting with backlight Shooting in dark places Adjusting exposure Changing focus position Changing image size Deleting images Displaying enlarged images Editing images Playing back a series of images in order High Sensitivity ····················································· 22 Hand-held Twilight ·············································· 30 Anti Motion Blur ····················································… -
Page 9: Initializing Settings
Shooting/Viewing with easy-to-see indicators Printing images with the date Changing date and time settings Initializing settings Printing images Viewing on TVs Information about optional accessories Easy Shooting ······················································ 24 Using the “PMB (Picture Motion Browser)” ················································································ 138 Area Setting ························································ 127 Date &…
-
Page 10: Menu/Settings Search
MENU/Settings Search MENU items (Shooting) You can select the various shooting functions easily from the MENU button. 1 Press the MENU button to display the menu screen 2 Select the desired menu item with v/V/b/B on the control button 3 Press the MENU button to turn off the menu screen In the table below, indicates a function is available and —…
-
Page 11
Note • Only the items that are available for each mode are displayed on the screen. -
Page 12: Menu Items (Viewing)
MENU items (Viewing) You can select the various viewing functions easily from the MENU button. 1 Press the (Playback) button to switch to playback mode 2 Press the MENU button to display the menu screen 3 Select the desired menu item with v/V/b/B on the control button 4 Press z on the center of the control button In the table below,…
-
Page 13: Setting Items
Setting items You can change the settings on the 1 Press the MENU button to display the setting screen 2 Select (Settings) with V on the control button, then press z on the control button to display the setup screen 3 Select the desired category with v/V, press B to select each item, then z 4 Select the desired setting, then press z…
-
Page 14: Clock Settings
Categories Internal Memory Tool Clock Settings Notes • [Shooting Settings] appears only when settings have been entered from shooting mode. • [“Memory Stick” Tool] appears only when a “Memory Stick Duo” media is inserted in the camera, while [Internal Memory Tool] appears only when a “Memory Stick Duo” media is not inserted. Items Format File Number…
-
Page 15: Identifying Parts
Identifying parts A ON/OFF (Power) button B Mode dial (16) (Burst /Bracket) button (42) D Shutter button E For shooting: W/T (Zoom) lever (36) For viewing: (Index) lever/ (Playback zoom) lever (48, 47) F FOCUS button (40) G Self-timer lamp/ Smile Shutter lamp/ AF illuminator H Lens…
-
Page 16: Using The Mode Dial
Using the mode dial Set the mode dial to the desired function. (Intelligent Auto Adjustment) (Easy Shooting) (Program Auto) (Shutter Speed Priority Shooting) (Aperture Priority Shooting) (Manual Exposure Shooting) (Anti Motion Blur) (Hand-held Twilight) (Sweep Panorama) (Scene Selection) (Movie Mode) Mode dial Allows you to shoot with the settings adjusted automatically (page 21).
-
Page 17: Using The Jog Dial
Using the jog dial The jog dial is used to change the setting values when shooting in Manual Exposure Shooting, Shutter Speed Priority Shooting, Aperture Priority Shooting, Program Auto, ISO sensitivity adjustment, the focus method adjustment or the EV adjustment. By turning the jog dial, you can easily view the next/previous image.
-
Page 18: Changing The Disp (Screen Display) Setting
Changing the DISP (screen display) setting 1 Press DISP (screen display) on the control button 2 Select the desired mode with the control button Bright + Sets screen brighter and displays only images. Image Only Bright + Sets screen brighter and displays a graph of the Histogram image brightness.
-
Page 19: Histogram
Histogram A histogram is a graph showing the brightness of an image. The graph display indicates a bright image when skewed to the right side, and a dark image when skewed to the left side. 1 Press DISP (screen display) on the control button, then select [Bright + Histogram] Notes •…
-
Page 20: Using The Internal Memory
Using the internal memory The camera has approximately 11 MB of internal memory. This memory is not removable. Even when there is no “Memory Stick Duo” media inserted in the camera, you can record images using this internal memory. Internal memory On image data stored in the internal memory We recommend that you copy (back up) data without error using one of the following methods.
-
Page 21: Intelligent Auto Adjustment
Intelligent Auto Adjustment Allows you to shoot still images with the setting adjusted automatically. 1 Set the mode dial to 2 Shoot with the shutter button Note • Flash mode is set to [Flash Auto] or [Flash Off]. On Scene Recognition Scene Recognition operates in Intelligent Auto Adjustment mode.
-
Page 22: Scene Selection
Scene Selection Allows you to shoot with preset settings according to the scene. 1 Set the mode dial to 2 Select the desired mode t z on the control button If you want to switch to another scene, press the MENU button. (High Sensitivity) Allows you to shoot images without a flash under low light conditions,…
-
Page 23
Note • When you shoot images using speed is slower and the images tend to blur. To prevent blurring, the use of a tripod is recommended. Functions you can use in Scene Selection For shooting an image appropriately according to the scene condition, a combination of functions is determined by the camera. -
Page 24: Easy Shooting
Easy Shooting Allows you to shoot still images using the minimum necessary functions. The settings you can change are [Image Size], [Self-Timer] and [Flash]. The text size increases and indicators become easier to see. 1 Set the mode dial to 2 Shoot with the shutter button Note •…
-
Page 25
On Easy Viewing mode When you press the (Playback) button with the mode dial set to the playback screen text becomes larger and easier to see. In addition, the functions that can be used are limited. (Delete) button: You can delete the currently displayed image. Select [OK] t z MENU button: You can delete the currently displayed image with [Delete Single… -
Page 26: Manual Exposure Shooting
Manual Exposure Shooting You can shoot still images at a desired exposure after adjusting shutter speed and the aperture (F value) manually. The camera maintains the setting even when the power is turned off. Once you set a value, you can reproduce the same exposure by simply setting the mode dial to Shooting).
-
Page 27: Shutter Speed Priority Shooting
Shutter Speed Priority Shooting You can shoot still images after adjusting the shutter speed manually. 1 Set the mode dial to 2 Press the jog dial 3 Turn the jog dial to select the shutter speed value You can select a shutter speed from 1/4000 to 30 seconds. You can set the EV or ISO setting with the jog dial.
-
Page 28: Aperture Priority Shooting
Aperture Priority Shooting You can manually adjust the amount of light that passes through the lens. 1 Set the mode dial to 2 Press the jog dial 3 Turn the jog dial to select the aperture (F value) You can select an aperture (F value) from F 2.8 to F 8.0. The shutter speed is automatically adjusted from 1/2000 to 8 seconds.
-
Page 29: Program Auto
Program Auto Allows you to shoot with the exposure adjusted automatically (both the shutter speed and the aperture (F value)). Also you can select various settings using the menu. 1 Set the mode dial to 2 Shoot with the shutter button Program shift You can change the aperture (F value) and shutter speed combination while keeping the exposure fixed.
-
Page 30: Hand-Held Twilight
Hand-held Twilight Although night scenes tend to blur by camera shake, this mode allows you to shoot night scenes with less noise and blur without using a tripod. A series of high-speed burst shots are taken with one full press of the shutter button, and image processing is applied to reduce blur and noise. 1 Set the mode dial to 2 Shoot with the shutter button Notes…
-
Page 31: Anti Motion Blur
Anti Motion Blur This is suitable for indoor shots without using the flash to reduce the subject blur. A series of high-speed burst shots are taken with one full press of the shutter button, and image processing is applied to reduce subject blur and noise. 1 Set the mode dial to 2 Shoot with the shutter button Notes…
-
Page 32: Sweep Panorama
Sweep Panorama Allows you to create a panoramic image from composed images. You can create both up and down, both right and left panoramic images. 1 Set the mode dial to Hold the camera at the position where you can see the LCD screen clearly.
-
Page 33
Tips for shooting a panoramic image Horizontal direction Vertical direction Radius as short as possible Playing back for panoramic images You can scroll panoramic images by pressing z on the control button while panoramic images are played back. Shows the displayed area of the whole panoramic image •… -
Page 34: Movie Mode
Movie Mode Allows you to record movies with audio. 1 Set the mode dial to (Movie Mode) 2 Press the shutter button fully down 3 To stop recording, press the shutter button fully down again…
-
Page 35: Smile Shutter
Smile Shutter When the camera detects a smile, the shutter is released automatically. 1 Press (Custom) button 2 Wait detecting a smile When the smile level exceeds the b point on the indicator, the camera records images automatically. If you press the shutter button during Smile Shutter, the camera shoots the image, then returns to Smile Shutter mode.
-
Page 36: Zoom
Zoom You can enlarge the image when shooting. The camera’s optical zoom function can enlarge images up to 20×. 1 Turn the W/T (Zoom) lever Turn the lever to T side to zoom in, and to W side to zoom out. •…
-
Page 37: Self-Timer
Self-Timer 1 Press (Self-Timer) on the control button 2 Select the desired mode with the control button (Self-Timer Does not use the self-timer. Off) (Self-Timer Sets the 10-second delay self-timer. 10sec) When you press the shutter button, the self-timer lamp flashes and a beep sounds until the shutter operates.
-
Page 38: Macro
Macro Use this setting to capture beautiful close-up images of small subjects such as insects or flowers. 1 Press (Macro) on the control button 2 Select the desired mode with the control button (Auto) Adjusts the focus automatically from distant subjects to close-up. •…
-
Page 39: Flash
Flash 1 Press (Flash) on the control button 2 Select the desired mode with the control button (Flash Auto) Flashes when there is insufficient light or backlight. (Flash On) Flash always operates. (Slow Flash always operates. Synchro (Flash The shutter speed is slow in a dark place to clearly shoot the On)) background that is out of flash light.
-
Page 40: Focus
Focus You can change the focus method. Use the menu when it is difficult to get the proper focus in auto focus mode. AF stands for “Auto Focus,” a function that adjusts the focus automatically. 1 Press the FOCUS button 2 Select the desired mode with the control button and press z (Multi AF) Focuses on a subject in all ranges of the…
-
Page 41
Using Flexible Spot AF This is useful when you shoot using a tripod and the subject not in the center of the frame. 1 Press the control button to adjust the position of the AF range finder frame where you want to focus, then press z To reset the setting, press z in the center again. -
Page 42: High-Speed Burst Shooting/Exposure Bracket
High-speed burst shooting/ Exposure bracket You can select normal (single-image), burst or exposure bracket from [REC Mode]. 1 Press the (Burst/Bracket) button 2 Select a shooting mode with the control button and press z (Normal) Shoots a single image. (Burst(High)) Shoots up to 10 images in succession.
-
Page 43
About the recording of high-speed burst shooting images After shooting high-speed burst images, the shots images are displayed in frames on the LCD screen. When all the images are fitted in the frames, recording completes. You can stop the recording by selecting [OK] with z on the control button. When stopped, the image displayed in index and images in the image processing are recorded. -
Page 44
You can adjust the exposure manually in 1/3 EV steps in a range of –2.0 EV to +2.0 EV. 1 Press the jog dial to select the EV setting 2 Turn the jog dial to select desired EV setting Notes •… -
Page 45: Iso
Adjusts the luminous sensitivity. 1 Press the jog dial to select the ISO sensitivity 2 Turn the jog dial to select desired value (Auto) Sets the ISO sensitivity automatically. You can reduce image blurring in dark locations or moving subjects by increasing ISO sensitivity (select a larger number).
-
Page 46: Viewing Still Images
Viewing still images 1 Press the (Playback) button to switch to playback mode 2 Select an image with the control button You can select an image with the jog dial. Notes • You may not be able to play back some images shot using other cameras. Play such images in Folder View (MENU t [View Mode] t [Folder View]).
-
Page 47: Playback Zoom
Playback zoom Plays back the enlarged image. 1 Turn the (Playback zoom) lever to the T side during still image playback The image is enlarged twice the previous size, at the center of the image. 2 Adjust the position with the control button 3 Change the zoom scale with Turn the (Playback zoom) lever to the T side to zoom in, W side…
-
Page 48: Image Index
Image Index Displays multiple images at the same time. 1 Press the (Playback) button to switch to playback mode 2 Turn the (Index) lever to the W side to display the image index screen Turn the lever again to display an index screen with even more images. You can select the next/previous image with the jog dial.
-
Page 49: Delete
Delete Allows you to select unwanted images for deletion. You can also delete images from the MENU button (page 94). 1 Press the (Playback) button to switch to playback mode (Delete) button t desired mode t z on the control button This Image Multiple Images All in This Folder…
-
Page 50: Viewing Movies
Viewing movies 1 Press the (Playback) button to switch to playback mode 2 Select a movie with the control button 3 Press z Movie playback starts. Control button Note • You may not be able to play back some images shot using other cameras. Displaying the control panel Display the control panel, you can control slow movie playback and adjust the volume.
-
Page 51
On the movie viewing screen Select the image you want to display using b/B on the control button, and press z. The Playback bar appears, you can check a playback position of a movie. , or appears on the movie viewing screen. The icon displayed may vary depending on image size and quality. -
Page 52: Movie Shooting Mode
Movie shooting mode Allows you to shoot movies with preset settings according to the scene. 1 Set the mode dial to 2 MENU t (Movie shooting mode) t desired mode (Auto) Adjusts the setting automatically. (High Shoots movies with high sensitivity under low light conditions. Sensitivity) (Movie Mode)
-
Page 53: Shooting Direction
Shooting Direction Set the direction to pan the camera when you shoot a Sweep Panorama images. 1 Set the mode dial to 2 MENU t [Shooting Direction] t desired direction (Right) Pan from left to right. (Left) Pan from right to left. (Up) Pan from down to up.
-
Page 54: Image Size
Image Size The image size determines the size of the image file that is recorded when you take a image. The larger the image size, the more detail will be reproduced when the image is printed on large- format paper. The smaller the image size, the more images can be recorded. Select the image size that matches the way you will view your images.
-
Page 55
In Easy Shooting mode Large Shoots images in [9M] size. Small Shoots images in [3M] size. When shooting the Sweep Panorama images (Standard) (Vertical direction: 3424×1920) (Horizontal direction: 4912×1080) (Wide) (Vertical direction: 4912×1920) (Horizontal direction: 7152×1080) When shooting movies The larger the image size, the higher the image quality. The higher the amount of data used per second (average bit rate), the smoother the playback image. -
Page 56
On “image quality” and “image size” A digital image is made up of a collection of small dots called pixels. If it contains a large number of pixels, the image becomes large, it takes up more memory, and the image is displayed in fine detail. “Image size” is shown by the number of pixels. Although you cannot see the differences on the screen of the camera, the fine detail and data processing time differ when the image is printed or displayed on a computer screen. -
Page 57
Flash In Easy Shooting mode, you can select the Flash setting also from the MENU button. 1 Set the mode dial to 2 MENU t [Flash] t z on the control button 3 Select the desired mode t z Auto Flash strobes when there is insufficient light or backlight. -
Page 58: White Balance
White Balance Adjusts color tones according to the surrounding light conditions. Use this function if image color appears unnatural. 1 MENU t (White Balance) t desired mode (Auto) (Daylight) (Cloudy) (Fluorescent Light 1) (Fluorescent Light 2) (Fluorescent Light 3) n (Incandescent) (Flash) (One Push) (One Push Set)
-
Page 59: Using The Custom Button
Effects of lighting conditions The apparent color of the subject is affected by the lighting conditions. The color tones are adjusted automatically in the Intelligent Auto Adjustment mode, but you can adjust color tones manually using the White Balance function. Weather/lighting Daylight Characteristics of…
-
Page 60: Metering Mode
Metering Mode Selects the metering mode that sets which part of the subject to measure to determine the exposure. 1 MENU t (Metering Mode) t desired mode (Multi) Divides into multiple regions and measures each region. The camera determines a well-balanced exposure (Multi-pattern metering).
-
Page 61: Bracket Set
Bracket Set You can set the type of the bracket shooting using shooting mode, you can record a series of 3 images with the setting changed. You can select the most suitable image afterwards. 1 MENU t [Bracket Set] t desired mode (EXP±0.3) Records a series of 3 images with the exposure shifted in the following order: bright, standard, and dark.
-
Page 62: Intelligent Auto Adjustment
Scene Recognition The camera automatically detects shooting conditions, and then takes the shot. When a face is detected, the ISO sensitivity is increased according to the face movement to reduce subject blur (Face Motion Detection). Scene Recognition icon The camera recognizes the following types of scenes. When the camera determines the optimal scene, it displays the corresponding icon.
-
Page 63
Images shot with [Advanced] In [Advanced], when the camera recognizes a difficult-to-shoot scene ( (Twilight Portrait), (Twilight using a tripod), it changes the settings as follows and shoots two images with different effects, allowing you to select the one you like. The first image* Shoots with [Slow Synchro (Flash On)]. -
Page 64: Smile Detection Sensitivity
Smile Detection Sensitivity Sets the sensitivity of the Smile Shutter function for detecting smiles. 1 MENU t (Smile Detection Sensitivity) t desired mode (Big Smile) Detects a big smile. (Normal Detects a normal smile. Smile) (Slight Smile) Detects even a slight smile. Notes •…
-
Page 65: Face Detection
Face Detection Selects whether to use the Face Detection function or not, and also selects the priority subject for adjusting the focus when using the function. Detects the faces of your subjects and adjusts the Focus, Flash, EV (Exposure), White Balance and Red Eye Reduction settings automatically.
-
Page 66
Registering the priority face (Selected-face Memory) Normally the camera automatically selects the face to focus on according to the [Face Detection] setting, but you can also select and register a face to be given priority. 1Press z on the control button during Face Detection. The leftmost face is registered as the priority face, and the frame changes from 2Each time you press z, the priority face moves one face to the right. -
Page 67: Flash Level
Flash Level Adjusts the amount of flash light. The flash level can be set in 1/3 EV increments. 1 MENU t 0EV (Flash Level) t desired mode Notes • You can select the Flash Level only when the mode dial is set to (Program Auto), (Shutter Speed Priority Shooting),…
-
Page 68: Anti Blink
Anti Blink When Scene Selection is set to automatically shoots two images consecutively. The camera will select, display and record the image which the eyes are not blinked automatically. 1 Set the mode dial to 2 Select (Portrait) 3 MENU t (Anti Blink) t desired mode When Face Detection is active, the Anti Blink function operates so (Auto)
-
Page 69: Red Eye Reduction
Red Eye Reduction The flash strobes two or more times before shooting to reduce the red-eye phenomenon when using the flash. 1 MENU t (Red Eye Reduction) t desired mode (Auto) When the Face Detection function is activated, the flash strobes automatically to reduce the red-eye phenomenon.
-
Page 70: Manual Exposure Shooting
The camera analyzes the shooting scene and automatically corrects the brightness and contrast to improve the image quality. DRO stands for “Dynamic Range Optimizer,” a function that automatically optimizes the difference between light and dark parts of an image. 1 MENU t (DRO) t desired mode (Off) Does not adjust.
-
Page 71: Noise Reduction
Noise Reduction Adjusts the resolution/noise balance of the recording images. 1 MENU t [Noise Reduction] t desired mode (–) Weakens noise reduction. This setting puts emphasis on resolution of images. (Standard) Strengthens noise reduction. This setting puts emphasis on elimination of noise. Notes •…
-
Page 72: Color Mode
Color Mode You can change the brightness of the image, accompanied by effects. 1 MENU t (Color Mode) t desired mode (Normal) Sets the image to standard color. (Vivid) Sets the image to bright and deep color. (Real) Sets the image similar to real color. (Sepia) Sets the image to sepia color.
-
Page 73: Color Filter
Color Filter You can add color effects to images as if you use a color filter. 1 MENU t [Color Filter] t desired mode (Off) Does not use the color filter. (Red) Makes the color which emphasizes red of dusk, etc.
-
Page 74: Color Saturation
Color Saturation Adjusts the brightness (Color Saturation) of the image. 1 MENU t [Color Saturation] t desired mode (–) Produces muted colors. (Standard) Produces bright colors. Note • You can set Color Saturation only when the mode dial is selected to Speed Priority Shooting), (Aperture Priority Shooting), (Sweep Panorama).
-
Page 75
Contrast Adjusts the contrast of the image. 1 MENU t [Contrast] t desired mode (–) Reduces the contrast. (Standard) Enhances the contrast. Note • You can set Contrast only when the mode dial is selected to Shooting), (Aperture Priority Shooting), (Program Auto), (Shutter Speed Priority (Manual Exposure Shooting) or… -
Page 76
Sharpness Adjusts the sharpness of the image. 1 MENU t [Sharpness] t desired mode (–) Softens the image. (Standard) Sharpens the image. Note • You can set Sharpness only when the mode dial is selected to Priority Shooting), (Aperture Priority Shooting), Panorama). -
Page 77: Sweep Panorama
SteadyShot Selects the anti-blur mode. 1 MENU t (SteadyShot) t desired mode (Shooting) Activates the anti-blur function when pressing the shutter button halfway down. (Continuous) Always activates the anti-blur function. You can stabilize images even when zooming up a far subject. (Off) Does not use anti-blur mode.
-
Page 78
Slideshow Images are automatically played back in succession. 1 Press the (Playback) button to switch to playback mode 2 MENU t (Slideshow) t desired slideshow t z on the control button (Continuous Playbacks all the images in succession. For details see page 79. Playback) (Slideshow Playbacks images along with effects and music. -
Page 79: Continuous Playback
Continuous Playback All images are continuous played back automatically. 1 Select the desired image for playing with the control button 2 MENU t (Slideshow) t [Continuous Playback] t z Control button Note • When [Display Burst Group] is [On], only the first image is displayed. Viewing panoramic images during continuous playback The whole panoramic image is displayed for 3 seconds.
-
Page 80: Slideshow With Music
Slideshow with music You can playback shot images along with effects or music. You cannot playback panoramic images. 1 Press the (Playback) button to switch to playback mode 2 MENU t (Slideshow) t [Slideshow with music] t z on the control button Displays the setting screen.
-
Page 81
Effects Selects the playback speed and mood for slideshows. Simple A simple slideshow switching still images at a preset interval. The playback interval is adjustable in [Interval] and you can thoroughly enjoy your images. Nostalgic A moody slideshow reproducing the atmosphere of a movie scene. Stylish A stylish slideshow proceeding at a middle tempo. -
Page 82
Note • When you play back the movies, the interval setting is invalid. Repeat Turns slideshow repeat on or off. Plays back images in a continuous loop. After all the images have been played back, the slideshow ends. Selecting background music You can transfer a desired music file from your CDs or MP3 files to the camera to play back during slideshow. -
Page 83: Date List
Date List This feature selects the date to be played back when using Date View. Step 2 is unnecessary when [Date View] is already set. 1 Press the (Playback) button to switch to playback mode 2 MENU t (View Mode) t button 3 MENU t (Date List) t z…
-
Page 84: Event List
Event List This feature selects the event group to be played back when using Event View. You can enter a desired event name for each group using the “PMB” software (supplied). For details on entering the event name, see the “PMB Guide.” Step 2 is unnecessary when [Event View] is already set.
-
Page 85: View Mode
View Mode Allows you to select the display format for viewing multiple images. 1 Press the (Playback) button to switch to playback mode 2 MENU t (View Mode) t desired mode t z on the control button (Date View) Displays images by the date. Select [Date List] from the menu to select a specific date with a calendar display.
-
Page 86
On [Event View] [Event View] is the function that the camera analyzes the dates shots and frequency, automatically organizes the images into groups and displays them. You can give convenient names to each event when using the supplied “PMB” software. Pet shots Travel shots Wedding ceremony shots… -
Page 87: Filter By Faces
Filter by Faces This feature filters images and displays them. 1 Press the (Playback) button to switch to playback mode 2 MENU t (Filter by Faces) t desired mode t z on the control button (Off) Images are not filtered. (All people) Images are filtered according to specified conditions and then displayed.
-
Page 88: Change Main Image
Change Main Image You can change the main image of the burst group to your desired image. 1 Press the (Playback) button to switch to playback mode 2 Select the main image from the burst images 3 MENU t (Change Main Image) t [OK] t z on the control button Note •…
-
Page 89: Add / Remove Favorites
Add / Remove Favorites Select your favorite images and add/remove them from groups as Favorites. mark is displayed for registered images. 1 Press the (Playback) button to switch to playback mode 2 MENU t (Add / Remove Favorites) t desired mode t z on the control button 3 Select the favorites group number t z 4 MENU t [OK] t z…
-
Page 90: Display Burst Group
Display Burst Group Groups burst images. You can select to display only the main image or all images in a group. 1 Press the (Playback) button to switch to playback mode 2 MENU t (Display Burst Group) t desired setting t z on the control button (Display Main Displays the main image only.
-
Page 91: Trimming
Retouch Adds effects or makes corrections to a recorded image and records it as a new file. The original image is retained. 1 Press the (Playback) button to switch to playback mode 2 MENU t (Retouch) t desired mode t z on the control button 3 Perform retouching according to the operation method in each mode (Trimming) Playback zoom is performed on…
-
Page 92
(Partial Color) Surrounds a chosen point in monochrome to signalize a subject. Select the center point of the desired image to retouch with the control button t MENU Adjust the desired range to retouch with the W/T (Zoom) lever t [OK] t z (Fisheye Applies a fisheye effect around a… -
Page 93: Multi-Purpose Resize
Multi-Purpose Resize You can change the aspect ratio and size of the shooting images, then record them as the new files. You can convert images to the 16:9 aspect ratio for high definition viewing and to the VGA size for blog or e-mail attachments. 1 Press the (Playback) button to switch to playback mode 2 MENU t…
-
Page 94
Delete Allows you to select unwanted images for deletion. You can also delete images using the (Delete) button (page 49). 1 Press the (Playback) button to switch to playback mode 2 MENU t (Delete) t desired mode t z on the control button 3 [OK] t z (This Image) Deletes the currently displayed image in single-image mode. -
Page 95
Protect Protects recorded images against accidental erasure. mark is displayed for registered images. 1 Press the (Playback) button to switch to playback mode 2 MENU t (Protect) t desired mode t z on the control button (This Image) Protects the currently displayed image in single-image mode. (Multiple You can select and protect multiple images. -
Page 96
DPOF DPOF (Digital Print Order Format) is a function that allows you to specify the images of “Memory Stick Duo” media that you want to print out later. (Print order) mark is displayed for registered images. 1 Press the (Playback) button to switch to playback mode 2 MENU t t desired mode t z on the control button (This Image) -
Page 97
Rotate Rotates a still image. Use this to display a horizontal orientation image in vertical orientation. 1 Press the (Playback) button to switch to playback mode 2 MENU t (Rotate) t z on the control button 3 Rotate the image with [ / ] t b/B 4 [OK] t z Notes •… -
Page 98: Select Folder
Select Folder When multiple folders are created in “Memory Stick Duo” media, this selects the folder containing the image you want to play back. Step 2 is unnecessary when [Folder View] is already set. 1 Press the (Playback) button to switch to playback mode 2 MENU t (View Mode) t button…
-
Page 99: Advanced Sports Shooting
AF Illuminator The AF Illuminator supplies fill light to focus more easily on a subject in dark surroundings. The AF Illuminator emits red light allowing the camera to focus easily when the shutter button is pressed halfway, until the focus is locked. The 1 Set the camera to shooting mode 2 MENU t (Settings) t…
-
Page 100: Grid Line
Grid Line With reference to the grid lines, you can easily set a subject in a horizontal/vertical position. 1 Set the camera to shooting mode 2 MENU t (Settings) t desired mode t z on the control button Displays the grid lines. The grid lines are not recorded. Does not display the grid lines.
-
Page 101: Digital Zoom
Digital Zoom Selects the Digital Zoom mode. The camera enlarges the image using optical zoom (up to 20×). When the zoom scale is exceeded, the camera uses either smart or precision digital zoom. 1 Set the camera to shooting mode 2 MENU t (Settings) t desired mode t z on the control button…
-
Page 102: Conversion Lens
Conversion Lens Sets for achieving appropriate focus when attaching a conversion lens (sold separately). 1 Set the camera to shooting mode 2 MENU t (Settings) t t desired mode t z on the control button Tele ( Attaches a tele conversion lens. Does not attach a lens.
-
Page 103: Flash Sync
Flash Sync. Select the timing that the flash strobes. 1 MENU t (Settings) t desired mode t z on the control button Front Since the flash strobes right after the shutter is released, this allows you to get your shot closer to the time you release the shutter.
-
Page 104: Auto Orientation
Auto Orientation When the camera is rotated to shoot a portrait (vertical) image, the camera records its position change and displays the image in the portrait position. 1 Set the camera to shooting mode 2 MENU t (Settings) t t desired mode t z on the control button Records the image with the correct orientation.
-
Page 105: Auto Review
Auto Review Displays the recorded image on the screen for approximately 2 seconds immediately after shooting a still image. 1 Set the camera to shooting mode 2 MENU t (Settings) t desired mode t z on the control button Uses the Auto Review. Does not use Auto Review.
-
Page 106: Expanded Focus
Expanded Focus Expands the center of the screen double in Manual Focus mode. 1 MENU t (Settings) t t desired mode t z on the control button Expands double. Does not expand. (Shooting Settings) t [Expanded Focus]…
-
Page 107: Custom Button
Custom Button Set the commonly-used function to the 1 MENU t (Settings) t t desired mode t z on the control button Smile Shutter Sets the Smile Shutter. White Balance Sets the White Balance. Metering Mode Sets the Metering Mode. (Custom) button.
-
Page 108
Beep Selects or turns off the sound produced when you operate the camera. 1 MENU t (Settings) t mode t z on the control button Shutter Turns on the shutter sound when you press the shutter button. Turns on the beep/shutter sound when you press the control/shutter High button. -
Page 109: Language Setting
Language Setting Selects the language to be used in the menu items, warnings and messages. 1 MENU t (Settings) t (Main Settings) t [Language Setting] t desired mode t z on the control button…
-
Page 110: Function Guide
Function Guide You can select whether or not function guide is displayed when you operate the camera. 1 MENU t (Settings) t desired mode t z on the control button Displays the function guide. Does not display the function guide. (Main Settings) t [Function Guide] t…
-
Page 111
Initialize Initializes the setting to the default setting. Even if you execute this function, the images are retained. 1 MENU t (Settings) t (Main Settings) t [Initialize] t [OK] t z on the control button Note • Be sure not to turn off the camera while initializing. -
Page 112: Demo Mode
Demo Mode You can set whether to use a demonstration of the Smile Shutter and Scene Recognition. When there is no need to view a demonstration, set to [Off]. 1 MENU t (Settings) t desired mode t z on the control button 2 Set the mode dial to Demonstrates the Scene Recognition and Smile Shutter mode.
-
Page 113: Hdmi Resolution
HDMI Resolution When you connect the camera to an HD (High Definition) TV with HDMI terminals using an HDMI cable (sold separately), you can select HDMI Resolution to output images to the TV. 1 MENU t (Settings) t desired mode Auto Set the output resolution automatically according to the information of the connected device.
-
Page 114: Ctrl For Hdmi
CTRL FOR HDMI This setting allows TV’s remote control of a camera that is connected to a “BRAVIA” Sync TV using an HDMI cable (sold separately). For details on “BRAVIA” Sync, see page 132. 1 MENU t (Settings) t desired mode t z on the control button Allows remote controlled operation.
-
Page 115
COMPONENT Selects the video signal output type from SD and HD(1080i) when you connect the camera and TV using an HD Output Adaptor Cable (sold separately), according to the TV connected. Use a Type2d-compliant HD Output Adaptor Cable (sold separately). 1 MENU t (Settings) t desired mode t z on the control button… -
Page 116: Video Out
Video Out Sets the video signal output according to the TV color system of the connected video equipment. The TV color systems differ depending on the country and region. To view images on a TV screen, check the TV color system of the country or region of use (page 134).
-
Page 117: Wide Zoom Display
Wide Zoom Display During playback on High Definition TV, still images at a 4:3 and 3:2 aspect ratio are played at a 16:9 aspect ratio. In this case the top and bottom of the image will be slightly cropped. Camera LCD screen TV screen with Wide Zoom display Display…
-
Page 118: Usb Connect
USB Connect Selects the USB mode when connecting the camera to a computer or a PictBridge compliant printer using the cable for multi-use terminal (supplied). 1 MENU t (Settings) t desired mode t z on the control button Auto The camera recognizes automatically and sets up communication with a computer or PictBridge compliant printer.
-
Page 119: Download Music
Download Music You can use “Music Transfer” in the CD-ROM (supplied) to change background music tracks. 1 MENU t (Settings) t on the control button The message “Connect to PC” appears. 2 Make a USB connection between the camera and a computer, then start “Music Transfer”…
-
Page 120: Format Music
Format Music You can delete all the background music files stored in the camera. It can be used in cases such as when the background music files are damaged and cannot be played. 1 MENU t (Settings) t t z on the control button Restoring the music preset at the factory to the camera You can use “Music Transfer”…
-
Page 121: Format
Format Formats the “Memory Stick Duo” media or the internal memory. A commercially available “Memory Stick Duo” media is already formatted, and can be used immediately. 1 MENU t (Settings) t (“Memory Stick” Tool) or (Internal Memory Tool) t [Format] t [OK] t z on the control button Note •…
-
Page 122: Create Rec.folder
Create REC.Folder Creates a folder in “Memory Stick Duo” media for recording images. Images are recorded in the newly created folder until you create another folder or select another recording folder. 1 MENU t (Settings) t REC.Folder] t [OK] t z on the control button Notes •…
-
Page 123: Change Rec.folder
Change REC.Folder Changes the folder in “Memory Stick Duo” media that is currently used for recording images. 1 MENU t (Settings) t REC.Folder] 2 Select a folder with b/B on the control button 3 [OK] t z Notes • This item is not displayed when the internal memory is used to record images. •…
-
Page 124: Delete Rec.folder
Delete REC.Folder Deletes a folder for recording images in “Memory Stick Duo” media. 1 MENU t (Settings) t REC.Folder] 2 Select a folder with b/B on the control button 3 [OK] t z Notes • This item is not displayed when the internal memory is used to record images. •…
-
Page 125
Copy Copies all images in the internal memory to a “Memory Stick Duo” media. 1 Insert a “Memory Stick Duo” media with sufficient free capacity into the camera 2 MENU t (Settings) t t z on the control button Notes •… -
Page 126: File Number
File Number Selects the method used to assign file numbers to images. 1 MENU t (Settings) t Memory Tool) t [File Number] t desired mode t z on the control button Series Assigns numbers to files in sequence even if the recording folder or the “Memory Stick Duo”…
-
Page 127: Area Setting
Area Setting Adjusts the time to the local time of a selected area. 1 MENU t (Settings) t desired setting t z on the control button Home You use the camera in your area. When the currently set area differs from your home area, you must make the Area Setting.
-
Page 128: Date & Time Setting
Date & Time Setting Sets the date and time again. 1 MENU t (Settings) t t desired setting t z on the control button Date & Time Format You can select the date and time display format. Daylight Savings You can select Daylight Savings On/Off. Date &…
-
Page 129
Viewing images on a TV with SD (Standard Definition) You can view images on a TV with SD (Standard Definition) by connecting the camera to a TV. The connection varies according to the type of TV the camera is connected to. Refer also to the operating instructions supplied with the TV. -
Page 130
On “PhotoTV HD” This camera is compatible with the “PhotoTV HD” standard. By connecting Sony PhotoTV HD-compatible devices using an HDMI cable (sold separately) or an HD Output Adaptor Cable (sold separately), a whole new world of photos can be comfortably enjoyed in breathtaking Full HD quality. -
Page 131
Viewing an image by connecting the camera to an HD (High Definition) TV with an HDMI cable (sold separately) Connect the camera to an HD (High Definition) TV which has an HDMI terminal with a HDMI cable (sold separately). 1 Attach an HDMI adaptor (supplied) to an HDMI Cable (sold separately) 2 Connect the camera to the TV with the HDMI Cable (sold separately) HDMI terminal 1 To the HDMI… -
Page 132
Viewing images on a “BRAVIA” Sync TV When connecting the camera to a “BRAVIA” Sync compatible TV with the HDMI cable (sold separately), you can playback images on your camera by the TV’s remote control on the TV. 1 Connect the camera to a TV with an HDMI cable (sold separately) 2 Turn on the TV and set the input 3 Press the (Playback) button to turn on the camera… -
Page 133
Viewing an image by connecting the camera to an HD (High Definition) TV with an HD Output Adaptor Cable (sold separately) You can view an image recorded on the camera by connecting the camera to an HD (High Definition) TV with the HD Output Adaptor Cable (sold separately). Use a Type2d-compliant HD Output Adaptor Cable (sold separately). -
Page 134: On Tv Color Systems
On TV color systems If you want to view images on a TV screen, you need a TV with a video input jack and the cable for multi-use terminal. The color system of the TV must match that of the digital still camera. Check the following lists for the TV color system of the country or region where the camera is used.
-
Page 135: Enjoying Your Windows Computer
– Uploading images to a media service (this requires an Internet connection) – Changing Music for slideshow (using “Music Transfer”) Additional information on this product and answers to frequently asked questions can be found at the Sony Customer Support Website. http://www.sony.net/…
-
Page 136: Recommended Computer Environment
Recommended computer environment OS (pre-installed) For using “PMB” Microsoft Windows XP* and “Music SP3/Windows Vista SP1** Transfer” For importing Microsoft Windows 2000 images Professional SP4, Windows XP* SP3/ Windows Vista SP1** * 64-bit editions and Starter (Edition) are not supported. ** Starter (Edition) is not supported.
-
Page 137: Installing The Software (Supplied)
Installing the software (supplied) You can install the supplied software (“PMB”, “Music Transfer”) using the following procedure. 1 Turn on your computer, and insert the CD-ROM (supplied) into the CD-ROM drive The installation menu screen appears. • If it does not appear, double-click [Computer] (in Windows XP, [My Computer]) t (SONYPICTUTIL).
-
Page 138
Starting the “PMB Guide” 1 Double-click the (PMB Guide) icon on the desktop To access “PMB Guide” from the start menu, click [Start] t [All Programs] t [Sony Picture Utility] t [Help] t [PMB Guide]. Starting and exiting the “PMB”… -
Page 139: Enjoying Images On Your Computer
Enjoying images on your computer For details on the “PMB” functions, see the “PMB Guide”. Connecting the camera to the computer When importing images from the internal memory, step 1 is unnecessary. 1 Insert a “Memory Stick Duo” media with recorded images into the camera 2 Insert the sufficiently charged battery pack into the camera, or connect the camera to a wall outlet (wall socket) with the AC Adaptor (sold separately) 3 Turn on the computer, then press…
-
Page 140: Importing Images To A Computer
Importing images to a computer 1 Make a USB connection between the camera and a computer The [Import Media Files] screen of “PMB” appears automatically. • If the AutoPlay Wizard appears, close it. 2 Click the [Import] button to import images The computer starts importing images.
-
Page 141: Deleting The Usb Connection
Exporting images to view on the camera You can export images in your computer to a “Memory Stick Duo” media, and view them on the camera. This section describes the procedure for automatically selecting and exporting images that have not been exported to “Memory Stick Duo” media in the camera. The images can also be exported manually.
-
Page 142: Image File Storage Destinations And File Names
Image file storage destinations and file names The image files recorded with the camera are grouped as folders on the “Memory Stick Duo” media or the internal memory. AFolder containing image data recorded using a camera not equipped with the folder creating function.
-
Page 143: Using The «Music Transfer» (Supplied)
Using the “Music Transfer” (supplied) You can change the music files that are preset at the factory to the desired music files using “Music Transfer” in the CD-ROM (supplied). You can also delete these files whenever you want. Changing Music using “Music Transfer” The music formats you can transfer with “Music Transfer”…
-
Page 144: Using Your Macintosh Computer
• When your computer resumes from the suspend or sleep mode, communication between the camera and your computer may not recover at the same time. Additional information on this product and answers to frequently asked questions can be found at the Sony Customer Support Website. http://www.sony.net/ Others…
-
Page 145
Importing and viewing images on a computer When importing images from the internal memory, step 1 is unnecessary. 1 Insert a “Memory Stick Duo” media with recorded images into the camera 2 Insert the sufficiently charged battery pack into the camera, or connect the camera to a wall outlet (wall socket) with the AC Adaptor (sold separately) 3 Turn on the Macintosh computer, then press the the camera… -
Page 146
Changing Music using “Music Transfer” You can change the music files that are preset at the factory to the desired music files using “Music Transfer” in the CD-ROM (supplied). You can also delete these files whenever you want. The music formats you can transfer with “Music Transfer” are listed below: •… -
Page 147: Viewing «Cyber-Shot Step-Up Guide
When you install “Cyber-shot Handbook”, “Cyber-shot Step-up Guide” is also installed. 1 Double-click (Step-up Guide) on the desktop To access “Step-up Guide” from the start menu, click [Start] t [All Programs] t [Sony Picture Utility] t [Step-up Guide]. Viewing on Macintosh…
-
Page 148: Printing Still Images
Printing still images You can print still images by the following methods. Printing directly using a PictBridge compliant printer (page 149) You can print images by connecting the camera directly to a PictBridge compliant printer. Printing directly using a “Memory Stick” media compliant printer You can print images with a “Memory Stick”…
-
Page 149: Compliant Printer
Printing images directly using a PictBridge compliant printer Even if you do not have a computer, you can print images shot using the camera by connecting the camera directly to a PictBridge compliant printer. “PictBridge” is based on the CIPA standard. (CIPA: Camera & Imaging Products Association) Notes •…
-
Page 150
Printing 1 MENU t (Print) t desired mode t z on the control button This Image Prints the currently displayed image in single-image mode. Multiple Images You can select and print multiple images. Do as following after step 2. 1Select an image then press z Repeat the above steps until there are no more images to be printed. -
Page 151: Printing At A Shop
Printing at a shop You can take a “Memory Stick Duo” media containing images shot with the camera to a photo printing service shop. As long as the shop supports photo printing services conforming to the DPOF, you can make a (Print order) mark on images in advance in viewing menu.
-
Page 152: Troubleshooting
On repairing cameras with internal memory or music files function included, data in the camera may be checked on minimum necessity to verify and improve the malfunction symptoms. Sony will not copy or save any of those data. Additional information on this product and answers to frequently asked questions can be found at our Customer Support Website.
-
Page 153: Battery Pack And Power
Battery pack and power Cannot insert the battery pack. • Insert the battery pack correctly by pushing the battery eject lever. Cannot turn on the camera. • After inserting the battery pack into the camera, it may take a few moments for the camera to power •…
-
Page 154: Shooting Still Images/Movies
Shooting still images/movies The image not clear on the finder. • Adjust the diopter scale properly using the finder adjustment dial. Cannot record images. • Check the free capacity of the internal memory or “Memory Stick Duo” media. If it is full, do one of the following: –…
-
Page 155
The image is out of focus. • The subject is too close. When shooting, make sure to position the lens farther away from the subject than the shortest shooting distance (approximately 1 cm (13/32 inches) (W)/150 cm (4 feet 11 1/8 inches) (T) from the lens). •… -
Page 156
The date and time are not displayed on the LCD screen. • While shooting, the date and time are not displayed. They are displayed only during playback. Cannot insert dates on images. • This camera does not have a feature for superimposing dates on images. By using “PMB”, you can print or save images with the date (page 138). -
Page 157: Viewing Images
Viewing images Cannot play back images. • Press the (Playback) button. • The folder/file name has been changed on your computer. • No guarantees are made for playing back, on this camera, files containing images which were processed on a computer or images which were shot using other cameras. •…
-
Page 158: Computers
• Check that the computer and the “Memory Stick” media Reader/Writer support “Memory Stick PRO Duo” media. Users of computers and “Memory Stick” media Readers/Writers made by manufacturers other than Sony should contact those manufacturers. • If “Memory Stick PRO Duo” media is not supported, connect the camera to the computer (pages 139 and 145).
-
Page 159: Memory Stick Duo» Media
Images once exported to a computer cannot be viewed on the camera. • Export them to a folder recognized by the camera, such as “101MSDCF” (page 142). • When using software other than “PMB”, the information may not be updated correctly, so images may turn blue or otherwise not be displayed correctly.
-
Page 160: Pictbridge Compliant Printer
PictBridge compliant printer A connection cannot be established. • The camera cannot be connected directly to a printer that is not compliant with the PictBridge standard. Consult the printer manufacturer as to whether the printer is compliant with PictBridge or not.
-
Page 161: Others
• The image may become distorted when the weather is unstable, due to haze. This is not a malfunction. Because the image cannot be checked during recording, Sony recommends playing back the image magnified on the screen to check after the recording is finished.
-
Page 162: Warning Indicators And Messages
If you cannot solve the problem even after trying the following corrective actions a few times, the camera may need repair. Contact your Sony dealer or local authorized Sony service facility. C:32: • There is trouble with the camera’s hardware. Turn the power off and on again.
-
Page 163
System error • Turn the power off and then on again. Camera overheating Allow it to cool • The camera temperature has risen. The power may turn off automatically, or you may be unable to record movies. Leave the camera in a cool location until the temperature drops. Internal memory error •… -
Page 164
No images • No images that can be played back have been recorded in the internal memory. • No images that can be played back have been recorded in this folder of the “Memory Stick Duo” media. • When images recorded with other cameras cannot be played back on this camera, view the images in Folder View mode (page 85). -
Page 165
Read only folder • You have selected a folder that cannot be set as a recording folder on the camera. Select another folder (page 123). File protected • Release the protection (page 95). Image size over limit • You are playing back an image with size that cannot be played back on the camera. Unable to detect face for retouch •… -
Page 166
• The data transmission to the printer may not be completed yet. Do not disconnect the cable for multi- use terminal. Processing… • The printer is canceling the current print job. You cannot print until it is finished. This may take time, depending on the printer. -
Page 167
Recording function unavailable due to high internal temperature • The camera temperature has risen. You cannot record images until the temperature has dropped. • When you record movies for a long time, the camera temperature rises. In this case, stop recording movies. -
Page 168: Using The Camera Abroad — Power Sources
Using the camera abroad — Power sources You can use the camera, the battery charger (supplied), and the AC Adaptor (sold separately) in any country or region where the power supply is within 100 V to 240 V AC, 50 Hz/60 Hz. Note •…
-
Page 169: On The «Memory Stick Duo» Media
On the “Memory Stick Duo” media A “Memory Stick Duo” media is a compact, portable IC recording medium. The types of “Memory Stick Duo” media that can be used with the camera are listed in the table below. However, proper operation cannot be guaranteed for all “Memory Stick Duo” media functions. “Memory Stick”…
-
Page 170
Notes on using the “Memory Stick Duo” media Adaptor (sold separately) • To use a “Memory Stick Duo” media with a “Memory Stick” media compliant device, be sure to insert the “Memory Stick Duo” media into a “Memory Stick Duo” media Adaptor. If you insert a “Memory Stick Duo”… -
Page 171: On The Infolithium Battery Pack
On the InfoLITHIUM battery pack You cannot use the battery pack other than the “InfoLITHIUM” battery pack (NP-FH50) for this camera. There is the mark on the “InfoLITHIUM” battery pack. The “InfoLITHIUM” battery pack is the lithium battery pack which has the information about data communication of the battery usage.
-
Page 172: On The Battery Charger
On the battery charger • Only NP-FH type battery packs can be charged in the battery charger (supplied). Batteries other than the specified kind may leak, overheat, or explode if you attempt to charge them, posing a risk of injury from electrocution and burns.
-
Page 173: Index
Index Add / Remove Favorites …89 Adjusting EV …44 Advanced Sports Shooting …22 AF Illuminator …99 Anti Blink …63, 68 Anti Motion Blur …31 Aperture …44 Aperture Priority Shooting …28 Area Setting …127 Auto Orientation …104 Auto Review …105 Battery charger …172 Battery pack …171…
-
Page 174
Folder Changing …123 Creating …122 Deleting …124 Selecting …98 Format Music …120 Format …121 Function Guide …110 Gourmet …22 Grid Line …100 Hand-held Twilight …30 Happy Faces …92 HD(1080i) …115 HDMI Resolution …113 High Sensitivity …22 High-speed burst shooting …42 Histogram …19 Identifying parts… -
Page 175
Scene Recognition …62 Scene Selection …22 Screen …18 …115 Select Folder …98 Self-diagnosis display …162 Self-Timer …37 Settings …13 Sharpness …76 Shooting Movie …34 Still image …21 Shutter speed …44 Shutter Speed Priority Shooting …27 Slideshow …78 Slow Synchro (Flash On) …39 Smart zoom …101… -
Page 176
GPL/LGPL. Source code is provided on the web. Use the following URL to download it. http://www.sony.net/Products/Linux/ We would prefer you do not contact us about the contents of source code. Read “license2.pdf” in the “License” folder on the CD-ROM. You will find licenses (in English) of “GPL”, and “LGPL”…
Содержание
операции
Поиск по
по настройкам
MENU/Поиск
Указатель
Руководство по Cyber-shot
DSC-HX1
RU
© 2009 Sony Corporation 4-132-055-11(1)
Содержание
Использование этого
руководства
Нажмите кнопку в правом верхнем углу, чтобы перейти к соответствующей
странице.
Это удобно при поиске функции, которую требуется просмотреть.
операции
Поиск по
Содержание
Поиск информации по функции.
операции
Поиск по
Поиск информации по операции.
по настройкам
по настройкам
MENU/Поиск
MENU/Поиск
Поиск информации в списке
MENU/Пункты установок.
Указатель
Поиск информации по ключевому
слову.
Значки и условные обозначения,
Указатель
используемые в этом руководстве
В этом руководстве
последовательность операций
показана стрелками (t).
Используйте фотоаппарт в указанном
порядке. Значки показаны в том виде,
в которой они отображаются в
установках по умолчанию
фотоаппарта.
Установка по умолчанию указана .
Указывает предупреждения и
ограничения, относящиеся к
соответствующей операции
фотоаппарта.
Указывает полезную информацию.
RU
2
Содержание
Примечания об использовании
фотоаппарата
Примечания о поддерживаемых
• Если не требуется использовать
типах карты памяти “Memory Stick”
батарейный блок в течение длительного
времени, израсходуйте имеющийся заряд
(продается отдельно)
и извлеките батарейный блок из
Карта памяти “Memory
операции
Поиск по
фотоаппарата, после чего храните его в
Stick Duo”: с данным
сухом, прохладном месте. Это нужно для
фотоаппаратом можно
поддержания функций батарейного
использовать карты памяти
блока.
“Memory Stick Duo”.
• Для получения дополнительной
информации об используемом
Карта памяти
батарейном блоке см. стр. 180.
“Memory Stick”:
по настройкам
MENU/Поиск
данный фотоаппарат
Примечания относительно экрана
не поддерживает
ЖКД, видоискателя ЖКД и
карты памяти
объектива
“Memory Stick”.
• Экран и видоискатель ЖКД изготовлены
с использованием высокоточной
Другие карты памяти не могут быть
технологии, благодаря которой более
использованы
99,99% пикселей являются
• Для получения дополнительной
эффективными. Однако на экране ЖКД
информации о карте памяти “Memory
могут появляться мелкие черные и/или
Указатель
Stick Duo” см. стр. 178.
яркие точки (белого, красного, синего
или зеленого цвета). Эти точки
Использование карт памяти
появляются в результате обычного
производственного процесса и не влияют
“Memory Stick Duo” с
на запись.
оборудованием, совместимым с
картами памяти “Memory Stick”
Можно использовать карту памяти
“Memory Stick Duo”, вставив ее в
Черные, белые, красные,
адаптер для карт памяти “Memory Stick
синие или зеленые точки
Duo” (продается отдельно).
• Не держите фотоаппарат за экран ЖКД.
Адаптер для
карт памяти
“Memory Stick
Duo”
Примечания о батарейном блоке
• Перед использованием фотоаппарата в
первый раз зарядите батарейный блок
• Воздействие на экран ЖКД,
(прилагается).
видоискатель ЖКД или объектив
• Батарейный блок можно заряжать, даже
прямого солнечного света в течение
если он не был полностью разряжен.
длительного времени может привести к
Кроме того, батарейный блок может
неисправности. Помещая фотоаппарат
использоваться, даже если он был
вблизи окна или на открытом воздухе,
заряжен только частично.
соблюдайте осторожность.
• Не нажимайте на экран ЖКД. Экран
может быть обесцвечен, и это может
привести к неисправности.
RU
3
Продолжение r
• При низкой температуре на экране ЖКД
Содержание
может оставаться остаточное
изображение. Это не является
неисправностью.
• Соблюдайте осторожность, не
подвергайте выдвижной объектив ударам
и не прилагайте к нему силу.
Примечание по воспроизведению
фильмов на других устройствах
операции
Поиск по
Для записи фильмов в этом фотоаппарате
используется основной профиль MPEG-4
AVC/H.264. Поэтому фильмы, записанные
с помощью данного фотоаппарата, не
удастся воспроизвести на устройствах, не
поддерживающих MPEG-4 AVC/H.264.
по настройкам
Изображения, используемые в
MENU/Поиск
данном руководстве
Изображения, использованные в данном
руководстве в качестве примеров, являются
репродуцированными изображениями, а не
настоящими изображениями, снятыми с
помощью данного фотоаппарата.
Указатель
RU
4

Год выпуска: 2009
Количество страниц: 186
Язык: русский
Формат: pdf
Размер: 2,5 Mb
Описание:
Фотоаппарат Sony Cyber-Shot DSC-HX1 позволит вам осуществить легкий переход в мир превосходного качества изображения и профессиональных функций. Это первая в мире камера, объединяющая функцию Sweep Panorama, сверхбыструю серийную съемку 10 кадров в секунду и запись видео HD. На Sony Cyber-Shot DSC-HX1 также установлен высококачественный объектив с оптическим зумом, который позволяет делать отличные снимки даже при большом увеличении.
Содержание
- Примечания об использовании фотоаппарата.
- Использование этого руководства.
- Примечания об использовании фотоаппарата.
- Поиск по операции.
- MENU/Поиск по настройкам.
- Обозначение частей.
- Использование диска переключения режимов.
- Использование поворотного переключателя.
- Изменение установки DISP (экранная индикация).
- Использование внутренней памяти.
- Съемка.
- Интел. автомат. регулир.
- Выбор сцены.
- Простая съемка.
- Съемка с ручной экспозицией.
- Съемка с приоритетом скорости затвора.
- Съемка с приоритетом диaфрaгмы.
- Авто по программе.
- Сумерки с рук.
- Сглаж.размытости движ.
- Панорамный обзор.
- Реж.видеосъемк.
- Режим Smile Shutter.
- Увеличение.
- Тайм.самозап.
- Макро.
- Вспышка.
- Фокус.
- Высокоскоростная серийная съемка/брекетинг экспозиции.
- EV.
- ISO.
- Просмотр.
- Просмотр фотоснимков.
- Увеличение при воспроизведении.
- Индекс изображ.
- Удалить.
- Просмотр фильмов.
- MENU (Съемка).
- Элементы MENU (Съемка).
- MENU (Просмотр).
- Элементы MENU (Просмотр).
- Установки.
- Элементы установок.
- Телевизор.
- Просмотр изображений на телевизоре SD (стандартная четкость).
- Просмотр изображений на телевизоре HD (высокая четкость).
- Компьютер.
- Использование компьютера с системой Windows.
- Установка программного обеспечения (прилагается).
- Использование “PMB (Picture Motion Browser)” (прилагается).
- Просмотр изображений на компьютере.
- Использование “Music Transfer” (прилагается).
- Использование компьютера Macintosh.
- Просмотр руководства “Расширенное ознакомление с Cyber-shot”.
- Печать.
- Печать фотоснимков.
- Прямая печать изображений с помощью PictBridge-совместимого принтера.
- Печать в фотоателье.
- Устранение неисправностей.
- Устранение неисправностей.
- Предупреждающие индикаторы и сообщения.
- Прочее.
- Использование фотоаппарата за границей — источники питания.
- О карте памяти “Memory Stick Duo”.
- О батарейном блоке InfoLITHIUM.
- Зарядное устройство.
- Указатель.
- Указатель.
Скачать: disk.yandex.ru | mega.nz